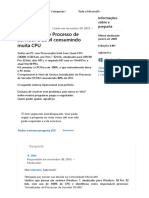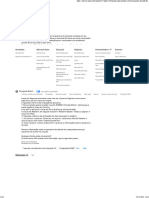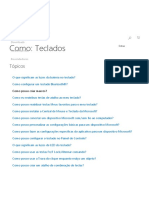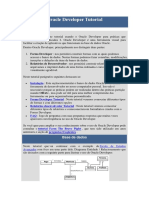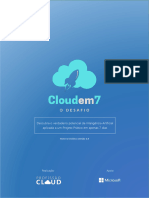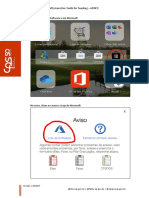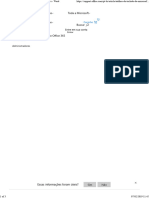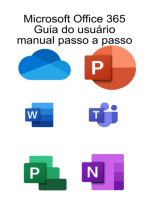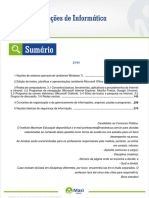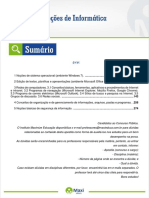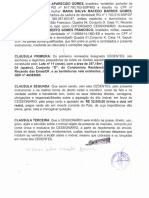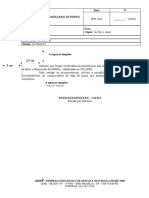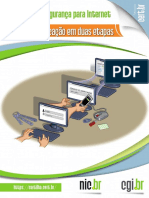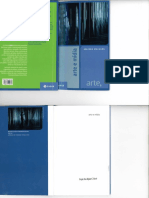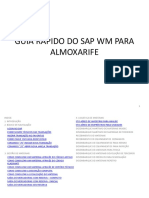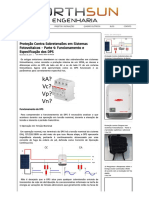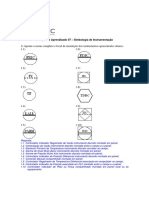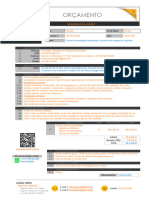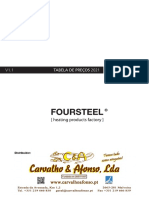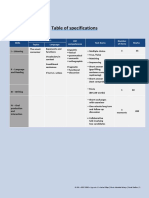Escolar Documentos
Profissional Documentos
Cultura Documentos
Computador Perde Conexão Com À Internet Após Algum Tempo Sem Uso - Microsoft Community
Enviado por
Ulysses FreireTítulo original
Direitos autorais
Formatos disponíveis
Compartilhar este documento
Compartilhar ou incorporar documento
Você considera este documento útil?
Este conteúdo é inapropriado?
Denunciar este documentoDireitos autorais:
Formatos disponíveis
Computador Perde Conexão Com À Internet Após Algum Tempo Sem Uso - Microsoft Community
Enviado por
Ulysses FreireDireitos autorais:
Formatos disponíveis
Community
Produtos Toda a Microsoft
Entrar
Comecemos
Pesquisar em Windows Faça uma pergunta
Comprar o Microsoft 365
Fazer uma nova pergunta
Informações da
Pergunta
MA MarceloSzpak Criado em julho 6, 2018
março 29, 2023 Última
Computador perde conexão com atualização
à internet após algum tempo Visualizações 14.092
sem uso Aplicável a:
Boa noite,
Windows / Windows 10
/
Meu Notebook e meu desktop, ambos com Windows 10,
Suspensão e
apresentam problemas semelhantes, conforme descrevo a
Ligar/Desligar
seguir:
Após algum tempo sem uso ambos perdem a conexão com
a internet (desktop usa Ethernet e notebook Wi-fi) Você foi
A conexão só volta após a reinicialização dos
convidado a
equipamentos.
Creio existir alguma ligação com a suspensão da atividade experimentar
do computador, relacionada à economia de energia, pois o Microsoft 365
problema só ocorre após terminado o tempo escolhido
gratuitamente
para a suspensão no painel de controle.
Talvez seja alguma mudança no endereço IP após a parada.
Desbloquear agora
A diferença entre as máquinas é que no caso do notebook
DELL não consigo mais desligá-lo, já que a tela escurece
completamente e o sistema não volta a funcionar, exceto
se a máquina for completamente desligada através do
pressionamento contínuo do botão físico "Power" por
longo tempo. Embora pareça desligado o equipamento
continua consumindo rapidamente a carga da bateria.
Após a reinicialização o problema desaparece.
No caso do desktop DATEN basta reiniciá-lo através do
botão virtual Ligar/Desligar do logotipo do Windows que a
conexão com a internet é reestabelecida.
Como posso solucionar o problema?
Esta conversa está bloqueada. Você pode
acompanhar a pergunta ou votar, mas não pode
responder a esta conversa.
Tenho a mesma pergunta (83) Relatar abuso
Resposta
Gregori_Martins
Agente da Microsoft | Moderador
Respondido em julho 7, 2018
Relatar abuso
Olá MarceloSzpak, tudo bem?
Obrigado por entrar em contato com a
comunidade Microsoft.
Qual é o adaptador de rede de ambos
dispositivos? Pressione as teclas Windows+X e
clique em Gerenciador de Dispositivos. Clique na
seta que aponta para Adaptadores de Rede e
verifique o nome exibido.
Quais são os modelos dos seus dispositivos?
Mesmo que responda, por favor, aplique os passos
abaixo:
Dica: Ao concluir cada etapa, verifique o
resultado do procedimento/comando. Não
sendo solucionado, execute o próximo passo.
Método 1
1. Pressione as teclas Windows+R,
digite Powercfg.cpl e clique em Ok;
2. Clique em Escolher a função do botão de
energia;
3. Clique em Alterar configurações não
disponíveis no momento;
4. Desative a opção Ligar inicialização rápida;
5. Clique em Ok e reinicie o sistema.
Método 2
1. Pressione as teclas Windows+R, digite
powercfg.cpl e clique em Ok;
2. No plano de energia ativo clique em Alterar
configurações do plano;
3. Altere para Nunca em todas as opções e clique
em Salvar alterações.
Método 3
1. Pressione Windows+R, no menu executar
digite devmgmt.msc e clique em Ok;
2. Clique na seta que aponta para Adaptadores
de Rede;
3. Clique com o botão direito do mouse sobre o
dispositivo instalado e clique em Propriedades;
4. Clique na guia Gerenciamento de Energia e
desative a opção O computador pode desligar o
dispositivo para economizar energia;
5. Reinicie o sistema e verifique o comportamento.
Método 4
1. Pressione Windows+R, no menu executar
digite devmgmt.msc e clique em Ok;
2. Clique na seta que aponta para Adaptadores
de Rede;
3. Clique com o botão direito do mouse sobre o
dispositivo de bluetooth instalado e clique em
Desinstalar;
4. Reinicie o computador.
Método 5
1. Pressione Windows+R, no menu executar
digite devmgmt.msc e clique em Ok;
2. Clique na seta que aponta para Adaptadores
de Rede;
3. Clique com o botão direito do mouse sobre o
dispositivo de bluetooth instalado e clique em
Propriedades;
4. Clique na guia Driver e selecione o botão
Reverter (se disponível);
5. Reinicie o computador.
Método 6
Como diagnóstico, instale o driver de vídeo
genérico e verifique o funcionamento do sistema
após inatividade (stand by):
1. Pressione Windows+R, no menu executar
digite devmgmt.msc e clique em Ok;
2. Clique na seta que aponta para Adaptadores
de Vídeo;
3. Clique com o botão direito sobre o driver Intel,
AMD ou Nvidia e selecione Propriedades;
Nota: As imagens estão associadas ao driver
da Intel, mas serve para ambos fabricantes,
são apenas exemplos.
4. Clique na guia Driver e selecione o botão
Atualizar Driver;
5. Clique em Procurar Software de Driver no
Computador;
6 Clique em Permitir que eu escolha em uma
6. Clique em Permitir que eu escolha em uma
lista de drivers de dispositivo no Computador;
7. Instale as versões, uma a uma e verifique o
resultado.
Método 7
Carregue as configurações padrões:
Acesse o Setup do BIOS da sua placa-mãe,
Novidades Microsoft Educação Negócios Desenvolve Empresa
pressione o botão F9 que apresentará a opção
Store dor e TI
"Load Default Settings ou
Microsoft 365 Setup Default".
Microsoft Microsoft Cloud Carreiras
da conta Education
Dependendo do fabricante essa função pode estar
Perfil Centro do
Aplicativos do Segurança da desenvolvedor Sobre a
Windows 11
associada a outra tecla, como o F4, F7 ou F9.
Dispositivos para Microsoft Microsoft
Centro de
Geralmente é uma janela parecida
Download educação com essa: Documentação
Azure Notícias da
Suporte da Microsoft Teams Microsoft Learn empresa
Microsoft Store para Educação Dynamics 365
Comunidade Privacidade na
Devoluções Microsoft 365 Microsoft 365 Microsoft Tech Microsoft
Education
Acompanhament Microsoft Azure Investidores
o de pedidos Office Education Advertising Marketplace
Diversidade e
Treinamento e Microsoft Industry AppSource inclusão
desenvolvimento
de educadores
Microsoft Teams Microsoft Power Acessibilidade
Platform
Dica: Para salvar as alterações do Setup,
Ofertas para
Sustentabilidade
estudantes e pressione a tecla F10 Visual
, selecione
Studio
a opção Yes
pais (Sim) e o sistema será reiniciado. Essas
Azure para
configurações variam de fabricante para
estudantes fabricante.
Se a resposta ajudou de alguma forma, por favor,
marque(Brasil)
como resposta,Suas caso a suadedúvida não
Português Opções Privacidade da Califórnia
tenha sido solucionada,
Entre em contato com a Microsoft por
Privacidadefavor, poste
Ética e Compliance Nota Legal Marcas
novamente.
Sobre os nossos anúncios © Microsoft 2023
Espero ter ajudado, até mais!
Gregori Martins
Moderador da Comunidade
11 pessoas consideraram esta resposta útil
A resposta foi útil? Sim Não
Respostas (1)
Você também pode gostar
- Manual GX 7 GX 11 PDFDocumento48 páginasManual GX 7 GX 11 PDFcelso86% (7)
- Módulo 1 - Cap 1 - Bit, Byte, Word e DWordDocumento3 páginasMódulo 1 - Cap 1 - Bit, Byte, Word e DWordFabiola Stefani Requena Carvallo100% (1)
- Manual Hale Booster Pumpers - PortDocumento70 páginasManual Hale Booster Pumpers - PortGleidiston Zattoni100% (1)
- Host de Serviço Consumindo Muita CPU - Disco - Microsoft CommunityDocumento9 páginasHost de Serviço Consumindo Muita CPU - Disco - Microsoft CommunityfrancoAinda não há avaliações
- Inicializador de Processo de Servidor DCOM Consumindo Muita CPU - Microsoft CommunityDocumento5 páginasInicializador de Processo de Servidor DCOM Consumindo Muita CPU - Microsoft CommunityfrancoAinda não há avaliações
- Windows 10 - Esse Aplicativo Foi Bloqueado Pela Sua - Microsoft CommunityDocumento4 páginasWindows 10 - Esse Aplicativo Foi Bloqueado Pela Sua - Microsoft CommunityCarlos MartinsAinda não há avaliações
- Windows 32 para 64Documento11 páginasWindows 32 para 64lkotipeltoAinda não há avaliações
- Não Consigo Abrir o Word Com A Pagina em Branco, Aparece Algumas Letras - Microsoft CommunityDocumento3 páginasNão Consigo Abrir o Word Com A Pagina em Branco, Aparece Algumas Letras - Microsoft CommunityUlysses FreireAinda não há avaliações
- Controlar A Formatação Quando Cola Texto - Suporte Da MicrosoftDocumento5 páginasControlar A Formatação Quando Cola Texto - Suporte Da MicrosoftEddy AlexandreAinda não há avaliações
- Auxílio e Aprendizado Do Windows - Suporte Da MicrosoftDocumento5 páginasAuxílio e Aprendizado Do Windows - Suporte Da MicrosoftElizabety B de SouzaAinda não há avaliações
- Como Instalar REDEDocumento1 páginaComo Instalar REDEfabiano saidAinda não há avaliações
- Como - Macros Do Teclado - Acessórios Da MicrosoftDocumento5 páginasComo - Macros Do Teclado - Acessórios Da MicrosoftarildocamposAinda não há avaliações
- Resolver Erros de Ecrã Azul No Windows - Suporte Da MicrosoftDocumento1 páginaResolver Erros de Ecrã Azul No Windows - Suporte Da Microsoftfilipedasilvagomes8Ainda não há avaliações
- Windows InsiderDocumento2 páginasWindows InsiderANDREBRITO97Ainda não há avaliações
- O Que Há de Novo No Word 2019 para Windows - Suporte Da MicrosoftDocumento7 páginasO Que Há de Novo No Word 2019 para Windows - Suporte Da MicrosoftDeodato DeoAinda não há avaliações
- Seu Copilot Alimentado Por IA para A Web - Microsoft BingDocumento5 páginasSeu Copilot Alimentado Por IA para A Web - Microsoft BingBenicio PereiraAinda não há avaliações
- Erro "Aguardando Que Outro Aplicativo Conclua A Ação OLE - No Excel - Suporte Da MicrosoftDocumento3 páginasErro "Aguardando Que Outro Aplicativo Conclua A Ação OLE - No Excel - Suporte Da MicrosoftmarcosruzaAinda não há avaliações
- Windows 10 - Habilitando Protocolo SMB1 - Microsoft CommunityDocumento5 páginasWindows 10 - Habilitando Protocolo SMB1 - Microsoft CommunityPatrícia TeixeiraAinda não há avaliações
- Manual Definitivo Do Windows 10Documento160 páginasManual Definitivo Do Windows 10gucfg1vjhyychAinda não há avaliações
- Exam Ref 70-698 Installing and Configuring Windows 10 (Parte2)Documento150 páginasExam Ref 70-698 Installing and Configuring Windows 10 (Parte2)Gleidson RochaAinda não há avaliações
- 05 Nocoes de InformaticaDocumento220 páginas05 Nocoes de InformaticaGuilherme100% (1)
- Ficha TecnicaDocumento2 páginasFicha TecnicaLeandro GomesAinda não há avaliações
- Oracle Developer TutorialDocumento102 páginasOracle Developer TutorialJenner Patrick Lopes BrasilAinda não há avaliações
- Formatação de ComputadoresDocumento6 páginasFormatação de Computadoresjoanita 2424Ainda não há avaliações
- Criação de Uma Distribuição de Software de GPODocumento2 páginasCriação de Uma Distribuição de Software de GPOWashington PieratzkiAinda não há avaliações
- Relatorio PAPDocumento65 páginasRelatorio PAPCarlos PalmaAinda não há avaliações
- Corrigindo Problema de HD em 100% No Windows 10 - Como ResolverDocumento4 páginasCorrigindo Problema de HD em 100% No Windows 10 - Como ResolverazambrozuskiAinda não há avaliações
- Suporte para Inspiron 3421 - Visão Geral - Dell BrasilDocumento2 páginasSuporte para Inspiron 3421 - Visão Geral - Dell BrasilHailton ReisAinda não há avaliações
- 04 Nocoes de InformaticaDocumento357 páginas04 Nocoes de InformaticaCristiano Rosa100% (1)
- Windows 10Documento39 páginasWindows 10roisilvaAinda não há avaliações
- Usar A AutoSoma para Somar NúmerosDocumento3 páginasUsar A AutoSoma para Somar NúmerosAndersonAinda não há avaliações
- Aula 211 Windows 10 Conceitos Iniciais NovidadesDocumento7 páginasAula 211 Windows 10 Conceitos Iniciais NovidadesMarcos RaphaelAinda não há avaliações
- CloudEm7 Apostila 1.4Documento23 páginasCloudEm7 Apostila 1.4Anselmo de Araujo SousaAinda não há avaliações
- CloudEm7 Apostila 1.1Documento13 páginasCloudEm7 Apostila 1.1guipetiscosAinda não há avaliações
- Azure EtecDocumento6 páginasAzure EtecasdasdAinda não há avaliações
- PerguntasDocumento166 páginasPerguntasZeusPXAinda não há avaliações
- Atalhos de Teclado Do Microsoft Word No Windows - WordDocumento3 páginasAtalhos de Teclado Do Microsoft Word No Windows - WordTiago WanderleyAinda não há avaliações
- GPO Conceitos Ebook - Diretivas de GrupoDocumento21 páginasGPO Conceitos Ebook - Diretivas de GrupobrunobnbAinda não há avaliações
- Informatica LLLDocumento15 páginasInformatica LLLCleAinda não há avaliações
- UntitledDocumento14 páginasUntitledIgor Kaíque AlexandreAinda não há avaliações
- Erro 80090016Documento2 páginasErro 80090016Stephanie NascimentoAinda não há avaliações
- Apostila VIPDocumento13 páginasApostila VIPFernando LopesAinda não há avaliações
- Community: Janela "Deseja Permitir Que Este Aplicativo Faça Alterações No Seu Dispositivo?" Não Aparece MaisDocumento11 páginasCommunity: Janela "Deseja Permitir Que Este Aplicativo Faça Alterações No Seu Dispositivo?" Não Aparece MaisBastiaoAinda não há avaliações
- baa5d4bd2426a19bb9b1a58a2a564191Documento72 páginasbaa5d4bd2426a19bb9b1a58a2a564191aaa aaaAinda não há avaliações
- 07 Nocoes de InformaticaDocumento294 páginas07 Nocoes de InformaticaJoão PauloAinda não há avaliações
- Windows 7Documento44 páginasWindows 7camilaAinda não há avaliações
- Informática - Aula 08Documento58 páginasInformática - Aula 08Alessandro PaulinAinda não há avaliações
- Questoes Exame MD-100 Tio Inaldo PortuguesDocumento303 páginasQuestoes Exame MD-100 Tio Inaldo PortuguesCarlos AugustoAinda não há avaliações
- 07 Nocoes de InformaticaDocumento294 páginas07 Nocoes de InformaticaWanderson Cunha100% (1)
- Introdução Ao Estudo de Caso - Training - Microsoft LearnDocumento2 páginasIntrodução Ao Estudo de Caso - Training - Microsoft Learnclaudio grandeAinda não há avaliações
- MS Project 2010Documento119 páginasMS Project 2010Armando DuarteAinda não há avaliações
- Administrador PrimaveraDocumento12 páginasAdministrador PrimaveraEster Mary100% (3)
- Ativação Controle de FrotaDocumento2 páginasAtivação Controle de Frotahighline injetronicAinda não há avaliações
- Simulado Prova 70-680 RespondidoDocumento99 páginasSimulado Prova 70-680 Respondidodraconalds100% (1)
- Windows 10 Dicas e TruquesDocumento46 páginasWindows 10 Dicas e TruquesAndreson VieiraAinda não há avaliações
- WindowsDocumento16 páginasWindowsOrnede ParielaAinda não há avaliações
- Tutorial ItalcDocumento24 páginasTutorial ItalcWilton MoreiraAinda não há avaliações
- G Series 15 3579 Laptop - Users Guide - PT BRDocumento19 páginasG Series 15 3579 Laptop - Users Guide - PT BRRafael AlcoviasAinda não há avaliações
- Como Obter As Imagens em Destaque Da Tela de Bloqueio Do Windows 10Documento13 páginasComo Obter As Imagens em Destaque Da Tela de Bloqueio Do Windows 10Ulysses FreireAinda não há avaliações
- Comprar o Serviço Do Power BI Ou Se Inscrever Nele Individualmente - Power BI - Microsoft LearnDocumento13 páginasComprar o Serviço Do Power BI Ou Se Inscrever Nele Individualmente - Power BI - Microsoft LearnUlysses FreireAinda não há avaliações
- DocumentoDocumento3 páginasDocumentoUlysses FreireAinda não há avaliações
- Comandos Do PowerShellDocumento10 páginasComandos Do PowerShellUlysses FreireAinda não há avaliações
- Agente de Vigilancia AmbientalDocumento12 páginasAgente de Vigilancia AmbientalUlysses FreireAinda não há avaliações
- 1578662631MODELO-MI Ostensivo de Uso GeralDocumento1 página1578662631MODELO-MI Ostensivo de Uso GeralUlysses FreireAinda não há avaliações
- Aula01 TextoDocumento10 páginasAula01 TextoUlysses FreireAinda não há avaliações
- Prova Agente Vigilancia Ambiental Saude AvasDocumento16 páginasProva Agente Vigilancia Ambiental Saude AvasUlysses FreireAinda não há avaliações
- Fasciculo Verificacao Duas EtapasDocumento8 páginasFasciculo Verificacao Duas Etapasvitor geruntioAinda não há avaliações
- Ano: Data: Mar: LR Mat ExplicaçõesDocumento1 páginaAno: Data: Mar: LR Mat ExplicaçõesTilde LopesAinda não há avaliações
- Ibfc-2019-Mgs-Auxiliar-Administrativo-Prova SEM GABARITO ESTUDAR PELO QCONCURSOSDocumento2 páginasIbfc-2019-Mgs-Auxiliar-Administrativo-Prova SEM GABARITO ESTUDAR PELO QCONCURSOSFelipe LadislauAinda não há avaliações
- Elemaq DIPDocumento45 páginasElemaq DIPGustavo AbreuAinda não há avaliações
- Medidas Separatrizes e Diagrama de ExtremoDocumento8 páginasMedidas Separatrizes e Diagrama de ExtremoDinis Miguel MatsinheAinda não há avaliações
- Arlindo Machado - Arte e MídiaDocumento45 páginasArlindo Machado - Arte e MídiaLara Utzig100% (1)
- Trabalho Metodologia de PesquisaDocumento38 páginasTrabalho Metodologia de PesquisaAna Luíza RibeiroAinda não há avaliações
- Exercícios de WordDocumento46 páginasExercícios de WordEduardo DinizAinda não há avaliações
- Protocolo de Correspondência Encomendas - Condominio VitoriaDocumento2 páginasProtocolo de Correspondência Encomendas - Condominio VitoriaLeandro AquinoAinda não há avaliações
- Avaliação Das Características Mecânicas Do PLA, Impressão em 3D, para Aplicação em Prótese em Animais de Pequeno e Médio PorteDocumento5 páginasAvaliação Das Características Mecânicas Do PLA, Impressão em 3D, para Aplicação em Prótese em Animais de Pequeno e Médio PorteHulisses MarconAinda não há avaliações
- 207 - PE-1PBR-00207-Auditoria ComportamentalDocumento8 páginas207 - PE-1PBR-00207-Auditoria ComportamentalAlex BrunoAinda não há avaliações
- Manual Basico Almox SAPDocumento96 páginasManual Basico Almox SAPandlucsAinda não há avaliações
- Catalogo 2022Documento6 páginasCatalogo 2022RodrigoAinda não há avaliações
- Aula 06 Exercicios - PPTX - REVISADODocumento72 páginasAula 06 Exercicios - PPTX - REVISADOgigiparoAinda não há avaliações
- Estoque de Epi - Junho - 2023Documento4 páginasEstoque de Epi - Junho - 2023Marcos CruzAinda não há avaliações
- Cardioversor Responder 2000 - GEDocumento126 páginasCardioversor Responder 2000 - GEBrunoAinda não há avaliações
- Apostila Proteção em Sistemas FVDocumento3 páginasApostila Proteção em Sistemas FVfreis_51Ainda não há avaliações
- Exercício 1.3 - Nota 8,0Documento5 páginasExercício 1.3 - Nota 8,0BR INSTRUÇÕES100% (1)
- 1718 Ex E/S: Manual Do UsuárioDocumento76 páginas1718 Ex E/S: Manual Do UsuárioAndré Andrade RamosAinda não há avaliações
- Gab Fix7Documento4 páginasGab Fix7Clemente Doart'sAinda não há avaliações
- 1-Orçamento Compressor - PromadamDocumento1 página1-Orçamento Compressor - PromadamLuis SilvaAinda não há avaliações
- I TeoricoDocumento16 páginasI TeoricoGeralda GegefAinda não há avaliações
- Exercício Resolvido: ResoluçãoDocumento1 páginaExercício Resolvido: ResoluçãoJoão Carlos Freitas da SilvaAinda não há avaliações
- Foursteel-PT-Tabela de Precos 2021Documento105 páginasFoursteel-PT-Tabela de Precos 2021Pedro MalveiroAinda não há avaliações
- Diagnóstico CAN X900Documento66 páginasDiagnóstico CAN X900Elton Dos Santos100% (1)
- Upgrade11 Prova Equivalência FrequênciaDocumento15 páginasUpgrade11 Prova Equivalência FrequênciaBeatriz NogueiraAinda não há avaliações
- 2021 Lenimar AlgLinDocumento263 páginas2021 Lenimar AlgLinEduardo César Cruz MeloAinda não há avaliações