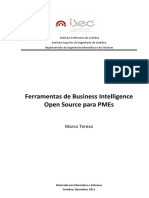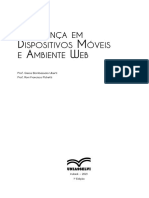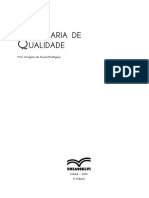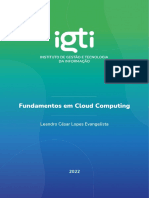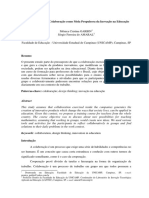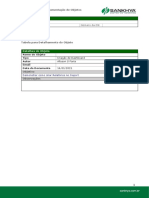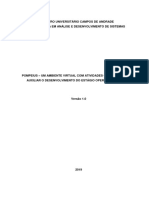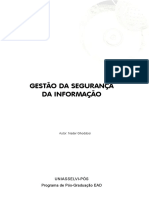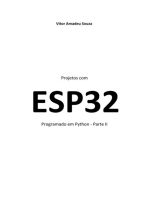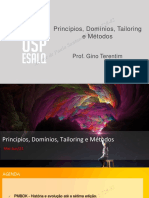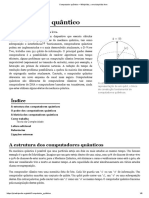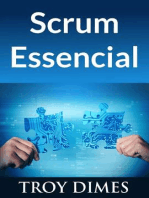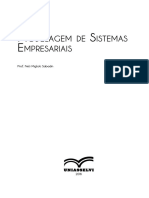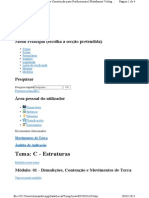Escolar Documentos
Profissional Documentos
Cultura Documentos
MS Project 2010
Enviado por
Armando DuarteDescrição original:
Direitos autorais
Formatos disponíveis
Compartilhar este documento
Compartilhar ou incorporar documento
Você considera este documento útil?
Este conteúdo é inapropriado?
Denunciar este documentoDireitos autorais:
Formatos disponíveis
MS Project 2010
Enviado por
Armando DuarteDireitos autorais:
Formatos disponíveis
Grupo iPED - Curso de MS Project 2010
Proibida a reproduo por qualquer meio eletrnico ou impresso.
Grupo iPED - Todos os direitos reservados - www.iped.com.br
Grupo iPED - Curso de MS Project 2010
iPED Instituto Politcnico de Ensino Distncia.
Todos os Direitos Reservados.
iPED marca registrada pela Empresa Brasileira de Comunicao LTDA.
Proibida a reproduo por qualquer meio eletrnico ou impresso.
Grupo iPED - Todos os direitos reservados - www.iped.com.br
Grupo iPED - Curso de MS Project 2010
Sumrio
Introduo ........................................................................................................... Pg. 7
Apresentao ....................................................................................................... Pg. 9
Criar Arquivo Novo ............................................................................................... Pg. 14
Tipos de exibio do grfico gantt ........................................................................ Pg. 17
Como criar um novo projeto ................................................................................. Pg. 21
Definir propriedades de arquivo para seu projeto ................................................ Pg. 24
Configurar Projeto ................................................................................................ Pg. 25
Etapas do projeto simples .................................................................................... Pg. 26
Diagrama de rede ................................................................................................ Pg. 46
Vincular tarefas .................................................................................................... Pg. 54
Importar dados ..................................................................................................... Pg. 62
Atribuir recursos ................................................................................................... Pg. 79
Planejador de equipes.......................................................................................... Pg. 85
Relatrios ............................................................................................................. Pg. 87
Inserir cabealho e rodap ................................................................................... Pg. 95
Filtrar dados ......................................................................................................... Pg. 97
Classificar............................................................................................................. Pg. 101
Detalhes ............................................................................................................... Pg. 102
Localizar e Substituir ............................................................................................ Pg. 103
Modelos de projeto ............................................................................................... Pg. 106
Personalizar barra de acesso rpido .................................................................... Pg. 108
Comparar projetos ............................................................................................... Pg. 110
Macros ................................................................................................................. Pg. 113
Proibida a reproduo por qualquer meio eletrnico ou impresso.
Grupo iPED - Todos os direitos reservados - www.iped.com.br
Grupo iPED - Curso de MS Project 2010
Institucional
O iPED, Instituto Politcnico de Ensino a Distncia, um centro de
educao on-line que oferece informao, conhecimento e treinamento para
profissionais, educadores e qualquer um que queira evoluir
profissionalmente e culturalmente.
Nosso objetivo torn-lo uma base forte de conhecimento e expandir cada
vez mais o seu nvel intelectual e cultural.
Oferecemos uma quantidade enorme de informao, alm de diversos
cursos on-line, onde voc se mantm atualizado em qualquer lugar e a
qualquer hora.
Educao Distncia
Aulas online ou a prtica de aprendizagem distncia, atravs de ambientes
virtuais e redes de computadores interligadas para fins educacionais e
culturais, nada mais do que o meio mais prtico e inteligente de
proliferao de conhecimento.
Atravs de ambientes virtuais e sistemas inteligentes, possvel adquirir
conhecimento de forma total ou gradativa.
Esse nosso conceito de educao, em tempo real, total ou gradativo,
quando quiser e onde quiser e acima de tudo, da forma que quiser!
Nossa Misso
O Grupo iPED foi lanado com o intuito de aprimorar e disseminar o conceito
de
ensino
a
distncia.
Com a implantao do ensino a distncia, pesquisas recentes registram que
as pessoas alavancam os resultados dos mdulos de treinamento em at
70%, eliminando as distncias geogrficas e proporcionando a melhoria da
gesto do conhecimento e dos recursos humanos por competncias.
Pensando nisso o iPED presta esse servio a todos, para que a excluso
digital seja cada vez menor e com o passar do tempo ela desaparea
completamente.
Esse nosso objetivo, essa nossa misso, e esteja certo que vamos
conseguir!
Fabio Neves de Sousa
Diretor Geral - Grupo iPED
Proibida a reproduo por qualquer meio eletrnico ou impresso.
Grupo iPED - Todos os direitos reservados - www.iped.com.br
Grupo iPED - Curso de MS Project 2010
Certificao
O conceito de reconhecimento virtual concedido atravs de avaliao feita
pelo sistema inteligente, que do inicio at o fim do curso est avaliando cada
aluno em suas atitudes individuais e em comparao as atitudes do coletivo.
Ao termino do contedo avaliado o aluno submetido a uma avaliao final
que nada mais serve do que comprovar a avaliao do desempenho dele ao
longo de toda a trajetria do curso.
Nosso sistema garante 100% de segurana.
Empresas podero confirmar a autenticidade do certificado, pois
temos o que existe de melhor em tecnologia disponvel no mercado.
Confira o grande diferencial de nosso certificado:
Certificado Especial
- Tramas em linhas personalizadas
- Tarja de Segurana
- Tinta Luminescente
- Selo de Segurana
- Numerao Intransfervel
Detalhes sobre o selo
Ao trmino do curso solicite o seu!
Proibida a reproduo por qualquer meio eletrnico ou impresso.
Grupo iPED - Todos os direitos reservados - www.iped.com.br
Grupo iPED - Curso de MS Project 2010
Proibida a reproduo por qualquer meio eletrnico ou impresso.
Grupo iPED - Todos os direitos reservados - www.iped.com.br
Grupo iPED - Curso de MS Project 2010
INTRODUO
Novidades
O Project 2010 apresenta diversos recursos para melhorar consideravelmente a
maneira como voc v e trabalha com seu projeto.
INTRODUO A FAIXA DE OPES
Ao iniciar o Project 2010 pela primeira vez, voc poder ficar surpreso com o que
ver. Os menus e as barras de ferramentas foram substitudos pela Faixa de
Opes, o que o ajuda a localizar rapidamente os comandos necessrios para
concluir uma tarefa. Os comandos so organizados em grupos lgicos reunidos em
guias.
No Project 2010, todas as guias e grupos da Faixa de Opes so totalmente
personalizveis. Se sua organizao tiver recursos exclusivos para seu negcio,
voc poder agrup-los em sua prpria guia Faixa de Opes.
Requisitos de sistema
Antes de instalar o Microsoft Project Professional 2010, voc deve se certificar que
seu computador tem um requisitos mnimos do sistema, ou este software de outra
forma no poderia ser executado em seu computador e voc pode ter que atualizar
o hardware para instalar o Microsoft Project Professional 2010.
Viso Geral dos Requisitos de Sistema
No estabelecemos ainda os requisitos finais de sistema ou a otimizao completa
de desempenho para o lanamento do Microsoft Office 2007.
Ao atualizar do Microsoft Office 2003 para o Office 2007, voc no precisar fazer a
atualizao do seu hardware, embora possa haver necessidade de atualizar para
um sistema operacional que d suporte. Ao fazer a atualizao a partir do Microsoft
Office 2000 ou do Office XP para o Office 2007, certifique-se de que seu hardware
Proibida a reproduo por qualquer meio eletrnico ou impresso.
Grupo iPED - Todos os direitos reservados - www.iped.com.br
Grupo iPED - Curso de MS Project 2010
e o sistema operacional possuem os requisitos mnimos de sistema do Microsoft
Office 2007.
IMPORTANTE: Os programas da verso Beta 2 do Microsoft Office 2007 so
suportados pelo Windows Vista Beta 2 (quando disponvel), e no pelas verses
anteriores do Windows Vista.
O Beta 2 uma aplicao de 32 bits, executada numa plataforma Windows de 64
bits (Windows XP e Windows Server 2003) via WOW64.
Componente
Requisito
Sistema
Microsoft Windows XP Service Pack 2 ou mais recente, ou o Microsoft
operacional
Windows Server 2003 (ou superior).
Computador e
Processador de 500 megahertz (MHz) ou superior; RAM de 256 megabytes
processador
(MB) RAM ou superior; drive de DVD; processador de 1 gigahertz (GHz) e
512 MB de RAM ou superior so necessrios para executar o Microsoft
Office Outlook 2007 com o Gerenciador de Contatos Comerciais.
Disco rgido
2 gigabytes (GB) para a instalao; uma parte deste espao no disco ser
liberada depois da instalao se o pacote de download original for
removido do disco rgido.
Resoluo do
Mnimo de 800x600; 1024x768 ou superior.
monitor
Conexo de
Conexo de banda larga, 128 kilobits por segundo (Kbps) ou maior, para
Internet
download e ativao de produtos.
Componentes
Microsoft Internet Explorer 6.0 com Service Packs, Microsoft Exchange
adicionais
Server 2000 ou mais recente para usurios do Outlook 2007.
Proibida a reproduo por qualquer meio eletrnico ou impresso.
Grupo iPED - Todos os direitos reservados - www.iped.com.br
Grupo iPED - Curso de MS Project 2010
CAPTULO 1
Apresentao
Para iniciar o aplicativo MSProject 2010 basta clicar no boto Iniciar > Todos os
programas > Microsoft Office > Microsoft project 2010.
Clique em Microsoft
Project 2010.
Proibida a reproduo por qualquer meio eletrnico ou impresso.
Grupo iPED - Todos os direitos reservados - www.iped.com.br
Grupo iPED - Curso de MS Project 2010
Veja que se abre o aplicativo MS-Project 2010.
10
Proibida a reproduo por qualquer meio eletrnico ou impresso.
Grupo iPED - Todos os direitos reservados - www.iped.com.br
Grupo iPED - Curso de MS Project 2010
Conhecendo o aplicativo
Guias de
recursos.
Barra de
ferramentas.
Linha do tempo.
Detalhes da
tarefa
Planilha de
tarefas.
Ferramentas de
Zoom.
Proibida a reproduo por qualquer meio eletrnico ou impresso.
Grupo iPED - Todos os direitos reservados - www.iped.com.br
11
Grupo iPED - Curso de MS Project 2010
GUIA ARQUIVO
Aqui possvel criar novos projetos, abrir projetos recentemente utilizados, usar
modelos de projetos j pr-definidos, configurar opes do MS project, entre outros
recursos.
GUIA TAREFA
O campo Modo de Tarefa indica se uma tarefa foi agendada manualmente (tarefa
agendada manualmente: esse tipo de tarefa pode ser colocado em qualquer lugar
do agendamento sem que o Project faa um agendamento novamente; ela no se
move quando as informaes relacionadas tarefa so alteradas.) ou
automaticamente (tarefa agendada automaticamente: esse tipo de tarefa
agendado com o uso do mecanismo de agendamento do Project, considerando as
restries de tarefa da conta, dependncias, calendrios do projeto e calendrios
de recursos.), oferecendo a voc a oportunidade de decidir quanto controle deseja
ter sobre o agendamento de tarefas em um projeto. Por padro, as tarefas so
definidas como agendadas manualmente, com uma data de incio, data de trmino
e durao definidas por voc.
12
Proibida a reproduo por qualquer meio eletrnico ou impresso.
Grupo iPED - Todos os direitos reservados - www.iped.com.br
Grupo iPED - Curso de MS Project 2010
GUIA RECURSO
Os recursos de trabalho (recurso de trabalho: recursos como pessoas e
equipamentos que realizam um trabalho para executar uma tarefa. Os recursos de
trabalho consomem tempo [horas ou dias] para concluir tarefas.) so pessoas e
equipamentos. Os recursos materiais (recurso material: os suprimentos ou outros
itens de consumo usados para executar as tarefas de um projeto.) so materiais de
consumo, como ao, concreto ou terra.
GUIA PROJETO
Ao criar um novo projeto, voc pode optar por programar o projeto a partir de uma
data de incio (data de incio: a data em que uma tarefa est agendada para
comear. Essa data baseada na durao, calendrios e restries das tarefas
predecessoras e sucessoras. A data de incio da tarefa tambm baseada em seus
prprios calendrios e restries.) ou uma data de trmino (data de trmino: a data
em que uma tarefa est agendada para ser concluda. Essa data baseia-se na data
de incio, durao, calendrios, datas de predecessoras, dependncias e restries
da tarefa.) e pode definir propriedades de arquivo para ajudar na organizao ou
localizao do projeto.
GUIA EXIBIO
No modo de exibio voc pode escolher que tipo de exibio pretende utilizar para
o seu projeto, voc pode filtrar informaes em seu projeto, alm de criar macros.
GUIA FORMATO
Alm de formatar seu projeto, voc pode mudar seu layout, aplicar desenhos em
formar, mudar o estilo de grficos, mostrar ou ocultar informaes no projeto.
Proibida a reproduo por qualquer meio eletrnico ou impresso.
Grupo iPED - Todos os direitos reservados - www.iped.com.br
13
Grupo iPED - Curso de MS Project 2010
Criar Arquivo Novo
1 Com o aplicativo j aberto, clique na guia Arquivo > Novo > d um duplo
clique em Projeto em branco.
Clique na
guia
Arquivo.
2 - Agora d um
duplo clique em
Projeto em branco.
14
Proibida a reproduo por qualquer meio eletrnico ou impresso.
Grupo iPED - Todos os direitos reservados - www.iped.com.br
Grupo iPED - Curso de MS Project 2010
1 Clique na guia Arquivo > Abrir.
Clique em Abrir.
Veja que so exibidos os
projetos recentemente
utilizados.
Voc pode alterar o
nmero de projetos
recentes que deseja exibir.
2 D um duplo clique no projeto que deseja abrir.
Proibida a reproduo por qualquer meio eletrnico ou impresso.
Grupo iPED - Todos os direitos reservados - www.iped.com.br
15
Grupo iPED - Curso de MS Project 2010
3 Veja que o projeto se abre normalmente.
16
Proibida a reproduo por qualquer meio eletrnico ou impresso.
Grupo iPED - Todos os direitos reservados - www.iped.com.br
Grupo iPED - Curso de MS Project 2010
Tipos de exibio do grfico gantt
Veja os tipos mais comunas de exibio do grfico gantt de seu projeto.
CALENDRIO
DIAGRAMA DE REDE
Proibida a reproduo por qualquer meio eletrnico ou impresso.
Grupo iPED - Todos os direitos reservados - www.iped.com.br
17
Grupo iPED - Curso de MS Project 2010
GRFICO GANTT
LINHA DO TEMPO
18
Proibida a reproduo por qualquer meio eletrnico ou impresso.
Grupo iPED - Todos os direitos reservados - www.iped.com.br
Grupo iPED - Curso de MS Project 2010
PLANILHA DE RECURSOS
PLANEJADOR DE EQUIPES
Proibida a reproduo por qualquer meio eletrnico ou impresso.
Grupo iPED - Todos os direitos reservados - www.iped.com.br
19
Grupo iPED - Curso de MS Project 2010
GRFICO DE RECURSOS
FORMULRIO DE RECURSOS
20
Proibida a reproduo por qualquer meio eletrnico ou impresso.
Grupo iPED - Todos os direitos reservados - www.iped.com.br
Grupo iPED - Curso de MS Project 2010
CAPTULO 2
Como criar um novo projeto
Ao criar um novo projeto, voc pode optar por programar o projeto a partir de uma
data de incio ou uma data de trmino e pode definir propriedades de arquivo para
ajudar na organizao ou localizao do projeto.
1 - Clique em a guia Arquivo e, em seguida, clique em Novo.
2 - Verifique se a opo Projeto Vazio est selecionada e clique em Criar no painel
direito ou voc se preferir d um duplo clique em Projeto em branco.
1
Proibida a reproduo por qualquer meio eletrnico ou impresso.
Grupo iPED - Todos os direitos reservados - www.iped.com.br
21
Grupo iPED - Curso de MS Project 2010
3 - Na guia Projeto, no grupo Propriedades, clique em Informaes do Projeto.
2
4 - Agende o projeto na caixa de dilogo Informaes do Projeto:
3
22
Proibida a reproduo por qualquer meio eletrnico ou impresso.
Grupo iPED - Todos os direitos reservados - www.iped.com.br
Grupo iPED - Curso de MS Project 2010
5 Depois de adicionado a data de inicio, muito importante adicionar a data de
trmino.
IMPORTANTE: Agende a partir da data de trmino se precisar descobrir o atraso
que voc pode ter ao iniciar um projeto. No entanto, recomendvel alterar essa
configurao para agendar a partir da data de incio quando o trabalho no projeto
comear.
4
Proibida a reproduo por qualquer meio eletrnico ou impresso.
Grupo iPED - Todos os direitos reservados - www.iped.com.br
23
Grupo iPED - Curso de MS Project 2010
Definir propriedades de arquivo para seu projeto
1 - Clique em a guia Arquivo e, em seguida, clique em Informaes.
2 - No painel direito, clique em Informaes do Projeto e, em seguida, clique em
Propriedades Avanadas.
Clique em Informaes
do Projeto.
24
Proibida a reproduo por qualquer meio eletrnico ou impresso.
Grupo iPED - Todos os direitos reservados - www.iped.com.br
Grupo iPED - Curso de MS Project 2010
3 - Na guia Resumo, digite informaes importantes do projeto nas caixas.
4 - Na guia Personalizado, digite as informaes personalizadas nas caixas Nome,
Tipo e Valor e clique em Adicionar.
5 - Clique em OK.
OBSERVAO: Para fins de impresso, tambm possvel adicionar detalhes do
projeto ao cabealho , ao rodap ou legenda do modo de exibio ou do
relatrio de um projeto.
Configurar Projeto
Quando voc terminar o seu planejamento inicial ou se ainda no tiver
comeado! use o Microsoft Project 2010 para criar e configurar seu plano de
projeto. Em seguida, voc pode usar os recursos avanados do Project para
gerenciar o projeto com mais eficcia.
Esta viso geral mostra uma realidade mais ampla da configurao de um projeto.
Siga os links em cada etapa para obter informaes detalhadas sobre cada
processo.
Conceitos sobre gerenciamento de projetos
O gerenciamento de projetos pode ser definido pelo planejamento, coordenao e
gerenciamento de tarefas e recursos, para a realizao de um objetivo especfico
ou de um conjunto de objetivos.
O Ciclo de Gerenciamento de Projetos consiste, de um modo geral, de trs etapas:
1. Criao do Projeto: a primeira fase envolve a definio das tarefas, incluindo
a sua durao e relao com a globalizao do projeto.
2. Gerenciamento do Projeto: A segunda fase envolve o controle das tarefas e
recursos at ao final do projeto, efetuando as adaptaes necessrias de
modo a manter o projeto em funcionamento.
3. Reportagem do Projeto: Esta fase inclui gerar relatrios e grficos para
reportar os detalhes do projeto.
Proibida a reproduo por qualquer meio eletrnico ou impresso.
Grupo iPED - Todos os direitos reservados - www.iped.com.br
25
Grupo iPED - Curso de MS Project 2010
Etapas do projeto simples
Etapa 1: Criar um projeto
Etapa 2: Adicionar tarefas ao projeto
Etapa 3: Estruturar o projeto
Etapa 4: Criar calendrios
Etapa 5: Salvar e publicar
ADICIONAR TAREFAS
1 Depois de criado um novo projeto, iremos adicionar suas determinadas tarefas.
2 Clique na guia Tarefa, na aba Inserir clique em Tarefa e depois Tarefa
novamente.
3 Agora d um duplo clique no campo <Nova Tarefa>.
26
Proibida a reproduo por qualquer meio eletrnico ou impresso.
Grupo iPED - Todos os direitos reservados - www.iped.com.br
Grupo iPED - Curso de MS Project 2010
4 Antes de digitar as devidas informaes a respeito de sua tarefa importante
que conhea as devidas guias da janela Informaes de tarefa.
Na Guia Geral onde podemos adicionar todas as informaes bsicas para
adicionar nossa tarefa.
Guia Predecessoras lista os nmeros de identificao exclusiva (identificao
exclusiva: um nmero exclusivo que o Project atribui automaticamente a uma
tarefa, um recurso ou uma atribuio. Ela no ser alterada quando outras tarefas
ou recursos forem adicionados ao projeto ou removidos do mesmo.) das tarefas
predecessoras (predecessora: uma tarefa que deve iniciar ou terminar antes que
outra possa iniciar ou terminar.) das quais uma tarefa depende para poder iniciar ou
terminar.
Proibida a reproduo por qualquer meio eletrnico ou impresso.
Grupo iPED - Todos os direitos reservados - www.iped.com.br
27
Grupo iPED - Curso de MS Project 2010
Guia Recursos permite atribuir todo tipo de recurso utilizado para essa
determinada tarefa.
Guia Avanado permite adicionar opes mais complexas para sua tarefa.
28
Proibida a reproduo por qualquer meio eletrnico ou impresso.
Grupo iPED - Todos os direitos reservados - www.iped.com.br
Grupo iPED - Curso de MS Project 2010
Guia Anotaes permite fazer anotaes diversas relacionadas a tarefa da qual
est sendo criada.
possvel formatar o texto de sua anotao, basta selecionar o texto e clicar no
boto Formatar.
Configure a formatao do seu modo.
Proibida a reproduo por qualquer meio eletrnico ou impresso.
Grupo iPED - Todos os direitos reservados - www.iped.com.br
29
Grupo iPED - Curso de MS Project 2010
Guia Campos Personalizados permite criar campos do seu modo.
30
Proibida a reproduo por qualquer meio eletrnico ou impresso.
Grupo iPED - Todos os direitos reservados - www.iped.com.br
Grupo iPED - Curso de MS Project 2010
5 - Preencha com as devidas informaes que fazem parte de sua tarefa em
seguida clique no boto OK.
Nome da
tarefa.
Data de
trmino.
6 Veja que sua tarefa foi adicionada na planilha.
7 Adicione todas as tarefas que fazem parte do seu projeto.
Proibida a reproduo por qualquer meio eletrnico ou impresso.
Grupo iPED - Todos os direitos reservados - www.iped.com.br
31
Grupo iPED - Curso de MS Project 2010
8 Agora todas as tarefas forma adicionadas em seu projeto.
Estruturar o projeto
Para tornar a lista de tarefas mais organizada e legvel basta recuar e recuar para a
esquerda as tarefas do projeto para criar uma estrutura das tarefas de resumo e
das subtarefas. Ao contrrio das verses anteriores, o Project 2010 permite
comear com uma lista de tarefas de resumo e criar subtarefas para elas, em vez
do contrrio.
1 Clique na tarefa que ser difinido como subtarefa em seu projeto, neste caso
vamos definir que a tarefa programao subtarefa de Desenvolvimento, clique
na guia Tarefa, na aba Cronograma clique em Recuar Tarefa.
Recuar Tarefa.
Subprojeto.
32
Proibida a reproduo por qualquer meio eletrnico ou impresso.
Grupo iPED - Todos os direitos reservados - www.iped.com.br
Grupo iPED - Curso de MS Project 2010
2 Faa a mesma coisa com as demais tarefas seguindo a sua estrutura.
Voc pode esconder as subtarefas clicando no sinal de menos e depois para abrir
basta clicar no sinal de mais.
Proibida a reproduo por qualquer meio eletrnico ou impresso.
Grupo iPED - Todos os direitos reservados - www.iped.com.br
33
Grupo iPED - Curso de MS Project 2010
Criar Calendrio
Depois que voc tiver uma idia melhor do que precisa ser feito e de como todas as
partes se relacionam em seu projeto, voc poder comear a ajustar a agenda.
Voc pode definir calendrios para o projeto inteiro, tarefas especficas e recursos
que funcionam no projeto.
1 Clique na guia Tarefa e em seguida clique no boto Grfico de Gantt, escolha
a opo Calendrio.
2 Basta configurar seu calendrio dando um duplo clique em uma data do
calendrio.
2
34
Proibida a reproduo por qualquer meio eletrnico ou impresso.
Grupo iPED - Todos os direitos reservados - www.iped.com.br
Grupo iPED - Curso de MS Project 2010
3 Se abre a janela Escala de Tempo, na guia Ttulos da semana possvel
exibir ou no informaes de seu calendrio.
3
Na guia Caixas de data possvel configurar as cores de seu calendrio.
Proibida a reproduo por qualquer meio eletrnico ou impresso.
Grupo iPED - Todos os direitos reservados - www.iped.com.br
35
Grupo iPED - Curso de MS Project 2010
Na guia Sombreamento de data possvel escolher qual estilo do sombreamento
de seu calendrio.
4 Basta clicar no boto OK.
4
5 Agora s clicar e arrastar dentro do prazo de seu projeto.
5
36
Basta clicar e
arrastar para
formar o prazo.
Proibida a reproduo por qualquer meio eletrnico ou impresso.
Grupo iPED - Todos os direitos reservados - www.iped.com.br
Grupo iPED - Curso de MS Project 2010
Salvar e Publicar
1 - Clique em a guia Arquivo e, em seguida, clique em Salvar.
1
2 Digite o nome do arquivo e depois clique no boto Salvar.
2
Proibida a reproduo por qualquer meio eletrnico ou impresso.
Grupo iPED - Todos os direitos reservados - www.iped.com.br
37
Grupo iPED - Curso de MS Project 2010
Para publicar seu projeto, clique na guia Arquivo > Salvar e Enviar.
VEJA SEU PROJETO
O mesmo j est com os devidos vnculos e subtarefas.
38
Proibida a reproduo por qualquer meio eletrnico ou impresso.
Grupo iPED - Todos os direitos reservados - www.iped.com.br
Grupo iPED - Curso de MS Project 2010
Salvar com senha
1 Clique na guia Arquivo e depois clique em Salvar como.
Clique em Ferramentas >
Opes gerais.
Proibida a reproduo por qualquer meio eletrnico ou impresso.
Grupo iPED - Todos os direitos reservados - www.iped.com.br
39
Grupo iPED - Curso de MS Project 2010
2 Se abre uma janela informando que possvel adicionar senha contra gravao
e senha de proteo, vamos adicionar senha nos dois campos e em seguida clique
em OK.
3 Agora temos que confirmar a senha de proteo digitando novamente e em
seguida clique em OK.
4 Agora temos que confirmar a senha de gravao digitando novamente e em
seguida clique em OK.
40
Proibida a reproduo por qualquer meio eletrnico ou impresso.
Grupo iPED - Todos os direitos reservados - www.iped.com.br
Grupo iPED - Curso de MS Project 2010
5 Vamos salvar nosso projeto com as duas senhas.
6 Feche tudo e vamos abrir novamente, veja que ser necessrio informar as
senhas da qual acabou de criar.
Digite a mesma senha que voc criou caso contrrio ser exibido uma mensagem
de erro.
Proibida a reproduo por qualquer meio eletrnico ou impresso.
Grupo iPED - Todos os direitos reservados - www.iped.com.br
41
Grupo iPED - Curso de MS Project 2010
7 Em seguida voc far a mesma coisa com a senha de gravao, se abre uma
janela informando se voc deseja abrir Somente leitura, clique neste boto.
8 Digite sua senha de gravao.
No revele sua a senha para terceiros pois ela a garantia de segurana em seu
projeto.
42
Proibida a reproduo por qualquer meio eletrnico ou impresso.
Grupo iPED - Todos os direitos reservados - www.iped.com.br
Grupo iPED - Curso de MS Project 2010
Salvar formato PDF
1 Com a guia Arquivo j selecionada, clique em Salvar e Enviar, depois clique
em Criar Documento PDF/XPS
2 Clique agora em Criar PDF/XPS
Clique em Criar
PDF/XPS.
Proibida a reproduo por qualquer meio eletrnico ou impresso.
Grupo iPED - Todos os direitos reservados - www.iped.com.br
43
Grupo iPED - Curso de MS Project 2010
3 Digite o nome do arquivo e clique em OK.
4 Mantenha os mesmos padres de exportao do arquivo e clique em OK.
44
Proibida a reproduo por qualquer meio eletrnico ou impresso.
Grupo iPED - Todos os direitos reservados - www.iped.com.br
Grupo iPED - Curso de MS Project 2010
5 Vamos abrir para ver como ficou nosso projeto em formato PDF.
Proibida a reproduo por qualquer meio eletrnico ou impresso.
Grupo iPED - Todos os direitos reservados - www.iped.com.br
45
Grupo iPED - Curso de MS Project 2010
CAPTULO 3
Diagrama de rede
Diagrama de Rede no Microsoft Office Project mostra, de modo grfico, as
dependncias entre tarefas. Uma caixa (tambm designada por n) representa
cada tarefa e uma linha ligando as duas caixas representa a dependncia entre
duas tarefas. possvel criar novas tarefas rapidamente num formato visual
utilizando o Diagrama de Rede. Pode escrever o nome e a durao de cada tarefa
medida que as for criando ou pode adicionar estas informaes a todas as tarefas
mais tarde.
46
Proibida a reproduo por qualquer meio eletrnico ou impresso.
Grupo iPED - Todos os direitos reservados - www.iped.com.br
Grupo iPED - Curso de MS Project 2010
Adicionar diagrama de rede
1 Clique na guia Tarefa > em Exibir clique em Grfico de Gantt > escolha a
opo Diagrama de rede.
Proibida a reproduo por qualquer meio eletrnico ou impresso.
Grupo iPED - Todos os direitos reservados - www.iped.com.br
47
Grupo iPED - Curso de MS Project 2010
Para ver as subtarefas basta clicar no sinal de mais dentro do diagrama de rede.
FORMATAR LAYOUT DIAGRAMA DE REDE
1 Clique na guia Formatar > em formatar clique em Layout.
Clique em
Layout.
48
Proibida a reproduo por qualquer meio eletrnico ou impresso.
Grupo iPED - Todos os direitos reservados - www.iped.com.br
Grupo iPED - Curso de MS Project 2010
2 Configura as opes de formatao, em seguida clique em OK.
Depois de
personalizado seu
layout, clique em OK.
Proibida a reproduo por qualquer meio eletrnico ou impresso.
Grupo iPED - Todos os direitos reservados - www.iped.com.br
49
Grupo iPED - Curso de MS Project 2010
3 Veja que as cores foram adicionada conforme a sua formatao.
4 Se preferir tambm possvel configurar dando um clique com o boto direito
do mouse sobre o diagrama de rede, na janela de formatar caixa basta escolher os
estilos que deseja utilizar.
50
Proibida a reproduo por qualquer meio eletrnico ou impresso.
Grupo iPED - Todos os direitos reservados - www.iped.com.br
Grupo iPED - Curso de MS Project 2010
5 Clique em Ok e veja como est ficando.
6 Clique novamente com o boto Direito do mouse e escolha a opo
Recolher caixas.
Proibida a reproduo por qualquer meio eletrnico ou impresso.
Grupo iPED - Todos os direitos reservados - www.iped.com.br
51
Grupo iPED - Curso de MS Project 2010
7 Veja que todas as caixas de seu diagrama de rede foram recolhidas
possibilitando ter uma viso de todo o diagrama de rede.
Editar tarefas do diagrama de rede usando o mouse
No Diagrama de Rede, o mouse pode ser utilizado das seguintes maneiras:
* Para selecionar uma nica tarefa (tarefa: uma atividade que tem um incio e um
fim. Os planos de projetos so constitudos por tarefas.), clique na caixa Diagrama
de Rede da tarefa.
* Para selecionar de uma s vez todas as tarefas agrupadas, arraste uma
moldura ao redor das caixas do Diagrama de Rede.
* Para selecionar tarefas no-adjacentes, mantenha pressionada a tecla CTRL e
clique nas caixas do Diagrama de Rede que deseja selecionar.
* Para selecionar uma tarefa com todas as tarefas sucessoras, mantenha
pressionada a tecla SHIFT e clique na caixa desejada do Diagrama de Rede.
* Para anular a seleo de um grupo de tarefas, clique em outra caixa ou no
plano de fundo do Diagrama de Rede. Esse procedimento cancelar a seleo do
grupo e focalizar a caixa do Diagrama de Rede clicada ou a mais prxima.
* Para desmarcar uma tarefa em um grupo de tarefas selecionado, mantenha
pressionada a tecla CTRL e clique na caixa do Diagrama de Rede que deseja
desmarcar.
* Para adicionar ou editar informaes sobre uma subtarefa (subtarefa: uma
tarefa que parte de uma tarefa de resumo. As informaes sobre a subtarefa so
consolidadas na tarefa de resumo.
52
Proibida a reproduo por qualquer meio eletrnico ou impresso.
Grupo iPED - Todos os direitos reservados - www.iped.com.br
Grupo iPED - Curso de MS Project 2010
possvel designar subtarefas usando a funcionalidade de estrutura de tpicos do
Project.) ou tarefa de resumo (tarefa de resumo: uma tarefa que composta de
subtarefas e que as resume. Use a estrutura de tpicos para criar tarefas de
resumo. O Microsoft Project determina automaticamente as informaes das tarefas
de resumo [durao, custo, etc.] usando informaes das subtarefas.) especfica,
clique duas vezes na caixa Diagrama de Rede para abrir a caixa de dilogo
Informaes sobre a Tarefa de uma subtarefa, a caixa de dilogo Informaes
sobre Tarefas de Resumo de uma tarefa de resumo ou a caixa de dilogo
Informaes sobre Tarefas Recorrentes de uma tarefa recorrente (tarefa recorrente:
uma tarefa que ocorre repetidamente durante o desenvolvimento de um projeto. Por
exemplo, voc pode definir a reunio de status semanal como uma tarefa
recorrente.). Em seguida, adicione ou edite as informaes desejadas.
Como a ao de clicar duas vezes em uma caixa do Diagrama de Rede cancela
uma seleo mltipla, voc deve clicar em Informaes sobre a Tarefa Imagem do
boto para editar informaes de um grupo de tarefas, na caixa de dilogo
Informaes sobre Tarefas Mltiplas.
Mover tarefas do diagrama de rede usando o mouse
Para poder reposicionar as caixas do Diagrama de Rede, voc deve clicar em
Layout no menu Formatar e, em seguida, clique em Permitir posicionamento de
caixa manual.
Para mover uma nica tarefa, clique nela para selecion-la. Para mover um grupo
de tarefas, mantenha pressionada a tecla CTRL e clique em cada tarefa que deseja
mover, ou arraste uma moldura em torno de vrias tarefas para selecion-las. Em
seguida, arraste as bordas das caixas selecionadas para mover as tarefas para
uma nova localizao.
Para mover, de uma s vez, uma tarefa de resumo e suas subtarefas ou uma tarefa
predecessora e suas tarefas sucessoras, mantenha pressionada a tecla SHIFT e
arraste a borda da tarefa de resumo ou da tarefa predecessora para a nova
localizao.
Proibida a reproduo por qualquer meio eletrnico ou impresso.
Grupo iPED - Todos os direitos reservados - www.iped.com.br
53
Grupo iPED - Curso de MS Project 2010
Vincular tarefas
Vincular em um projeto, estabelecer uma dependncia entre tarefas.
Ao vincular tarefas, voc define uma dependncia entre suas datas de incio e de
trmino.
Em OLE, estabelecer uma conexo entre programas de modo que as informaes
de um documento possam ser atualizadas quando sofrerem alteraes em outro.
Tipo de vnculo Exemplo Descrio Trmino-a-Incio (TI)
A tarefa dependente (B) no poder ser iniciada enquanto a tarefa da qual ela
depende (A) no for concluda.
Por exemplo, se voc tiver duas tarefas, "Cavar fundao" e "Despejar concreto," a
tarefa "Despejar concreto" no poder ser iniciada at "Cavar fundao" ser
concluda.
Incio-a-Incio (II)
A tarefa dependente (B) no poder ser iniciada enquanto a tarefa da qual ela
depende (A) no for iniciada.
A tarefa dependente poder ser iniciada a qualquer momento depois que a tarefa
da qual ela depende for iniciada. O tipo de vnculo II no exige que as duas tarefas
sejam iniciadas ao mesmo tempo.
Por exemplo, se houver duas tarefas, "Despejar concreto" e "Nivelar concreto,"
"Nivelar concreto" no pode iniciar enquanto "Despejar concreto" no for iniciada.
54
Proibida a reproduo por qualquer meio eletrnico ou impresso.
Grupo iPED - Todos os direitos reservados - www.iped.com.br
Grupo iPED - Curso de MS Project 2010
Trmino-a-Trmino (TT)
A tarefa dependente (B) no pode ser concluda at que a tarefa da qual ela
depende (A) seja concluda.
A tarefa dependente poder ser concluda a qualquer momento depois que a tarefa
da qual ela depende for concluda. O tipo de vnculo TT no exige que as duas
tarefas sejam concludas ao mesmo tempo.
Por exemplo, se houver duas tarefas, "Instalar fiao" e "Inspecionar parte eltrica,"
"Inspecionar parte eltrica" no pode ser concluda enquanto "Instalar fiao" no
for concluda.
Incio-a-Trmino (IT)
A tarefa dependente (B) no pode ser concluda at que a tarefa da qual ela
depende (A) seja iniciada.
A tarefa dependente poder ser concluda a qualquer momento depois que a tarefa
da qual ela depende for iniciada. O tipo de vnculo IT no exige que a tarefa
dependente seja concluda ao mesmo tempo em que a tarefa da qual ela depende
iniciada.
Por exemplo, as estruturas do telhado de seu projeto de construo so
construdas fora do local. Duas tarefas de seu projeto so "Entrega de estrutura" e
"Montar telhado". A tarefa "Montar telhado" no pode ser concluda at que a tarefa
"Entrega de estrutura" seja iniciada.
Proibida a reproduo por qualquer meio eletrnico ou impresso.
Grupo iPED - Todos os direitos reservados - www.iped.com.br
55
Grupo iPED - Curso de MS Project 2010
Vincular tarefas no modo grfico Gantt
1 - Na guia Exibir, no grupo Modos de Exibio de Tarefa, clique em Grfico de
Gantt.
2 - No campo Nome da Tarefa, selecione duas ou mais tarefas que deseja vincular,
na ordem que deseja vincul-las.
56
Para selecionar tarefas prximas entre si, mantenha a tecla SHIFT
pressionada e clique na primeira e na ltima tarefa que deseja vincular.
Para selecionar tarefas no prximas entre si, mantenha a tecla CTRL
pressionada e clique nas tarefas que deseja vincular.
Proibida a reproduo por qualquer meio eletrnico ou impresso.
Grupo iPED - Todos os direitos reservados - www.iped.com.br
Grupo iPED - Curso de MS Project 2010
3 - Na guia Tarefa, no grupo Tarefas, clique no boto Vincular Tarefas.
Clique em
Vincular
tarefas.
O Project cria um vnculo de tarefa trmino-ao-incio, por padro. Voc pode alterar
esse vnculo de tarefa incio-ao-incio, trmino-ao-trmino ou incio-ao-trmino.
Vincular tarefas no modo diagrama de rede
1 - Na guia Exibir, no grupo Modos de Exibio de Tarefa, clique em Diagrama
de Rede.
1
2 - Posicione o ponteiro no centro da caixa de tarefas predecessoras.
Proibida a reproduo por qualquer meio eletrnico ou impresso.
Grupo iPED - Todos os direitos reservados - www.iped.com.br
57
Grupo iPED - Curso de MS Project 2010
3 - Arraste a linha at a caixa de tarefas sucessoras.
2
58
Proibida a reproduo por qualquer meio eletrnico ou impresso.
Grupo iPED - Todos os direitos reservados - www.iped.com.br
Grupo iPED - Curso de MS Project 2010
Vincular tarefas no modo calendrio
1 - Na guia Exibir, no grupo Modos de Exibio de Tarefa, clique em Calendrio.
3 - Posicione o ponteiro na barra de calendrio da tarefa predecessora.
4 - Arraste a linha at a barra de calendrio da tarefa sucessora.
Proibida a reproduo por qualquer meio eletrnico ou impresso.
Grupo iPED - Todos os direitos reservados - www.iped.com.br
59
Grupo iPED - Curso de MS Project 2010
Ativar e desativar vinculao automtica
Voc pode configurar o Project 2010 para que, ao inserir uma tarefa entre tarefas
vinculadas, a nova tarefa seja vinculada automaticamente s tarefas prximas. Isso
se chama vinculao automtica.
Por exemplo, se voc tem trs tarefas com vnculos trmino-ao-incio e adiciona
uma nova tarefa entre elas, a nova tarefa recebe um vnculo trmino-ao-incio com
as tarefas acima e abaixo dela.
Por padro, a vinculao automtica est desabilitada. Siga estas etapas para
ativ-la.
1 - Clique na a guia Arquivo e clique em Opes.
Clique em
Opes.
60
Proibida a reproduo por qualquer meio eletrnico ou impresso.
Grupo iPED - Todos os direitos reservados - www.iped.com.br
Grupo iPED - Curso de MS Project 2010
2 - Na caixa de dilogo Opes do Project, clique em Cronograma e role at a
seo Opes de agendamento neste projeto.
1 - Clique em Cronograma.
2 - Clique em Vincular
automaticamente tarefas
inseridas ou movidas.
3 - Para ativar a vinculao automtica, marque a caixa de seleo Vincular
automaticamente tarefas inseridas ou movidas. Para desativar a vinculao
automtica novamente, desmarque essa caixa de seleo.
Proibida a reproduo por qualquer meio eletrnico ou impresso.
Grupo iPED - Todos os direitos reservados - www.iped.com.br
61
Grupo iPED - Curso de MS Project 2010
CAPTULO 4
Importar dados
Importar transferir dados de um programa de origem, como o Excel ou arquivo de
texto, para o Project. Ao importar dados, voc escolhe um mapa que define como
os dados do programa de origem devero ser mapeados para informaes do
Project.
IMPORTANTE: O Project s pode importar dados XML que possam ser validados
em seu esquema de troca de dados.
62
Proibida a reproduo por qualquer meio eletrnico ou impresso.
Grupo iPED - Todos os direitos reservados - www.iped.com.br
Grupo iPED - Curso de MS Project 2010
Procedimento de importao de dados
1 Antes de comearmos a fazer os procedimentos de importao temos que
primeiramente habilitar o recurso que permite a importao de dados, clique na guia
Arquivo em seguida clique em Opes.
2 Agora clique em Central de Confiabilidade.
Proibida a reproduo por qualquer meio eletrnico ou impresso.
Grupo iPED - Todos os direitos reservados - www.iped.com.br
63
Grupo iPED - Curso de MS Project 2010
3 Clique em Configuraes da Central de Confiabilidade
Clique em Central
de Confiabilidade.
64
Proibida a reproduo por qualquer meio eletrnico ou impresso.
Grupo iPED - Todos os direitos reservados - www.iped.com.br
Grupo iPED - Curso de MS Project 2010
4 Clique na categoria Formatos Herdados e depois clique em Permitir o
carregamento de arquivos com formatos herdados ou no padro.
2
1
5 Agora clique em OK.
Proibida a reproduo por qualquer meio eletrnico ou impresso.
Grupo iPED - Todos os direitos reservados - www.iped.com.br
65
Grupo iPED - Curso de MS Project 2010
6 Clique na opo Abrir e em seguida clique no boto ODBC.
Clique em ODBC.
7 Vamos criar uma fonte de dados clicando no boto Nova.
66
Proibida a reproduo por qualquer meio eletrnico ou impresso.
Grupo iPED - Todos os direitos reservados - www.iped.com.br
Grupo iPED - Curso de MS Project 2010
8 Mantenha o tipo Driver da Microsoft para arquivos texto selecionado e clique
no boto Avanar.
9 Vamos criar uma fonte de dados de usurio, clique no boto Avanar.
Proibida a reproduo por qualquer meio eletrnico ou impresso.
Grupo iPED - Todos os direitos reservados - www.iped.com.br
67
Grupo iPED - Curso de MS Project 2010
10 Digite o Nome da fonte e sua descrio, caso seja necessrio possvel
adicionar novas extenses de fonte de dados clicando no boto Opes.
11 Se estiver tudo correto basta clicar em OK.
68
Proibida a reproduo por qualquer meio eletrnico ou impresso.
Grupo iPED - Todos os direitos reservados - www.iped.com.br
Grupo iPED - Curso de MS Project 2010
12 Veja que sua fonte de dados foi criada corretamente, clique no boto OK.
13 Clique em Concluir.
Proibida a reproduo por qualquer meio eletrnico ou impresso.
Grupo iPED - Todos os direitos reservados - www.iped.com.br
69
Grupo iPED - Curso de MS Project 2010
14 Se abre a janela Assistente de importao, neste caso o assistente mapeia
automaticamente os dados importados para os campos adequados dentro de seu
projeto.
Clique no boto Avanar.
Caso seja necessrio, veja que tem um boto de Ajuda para auxiliar na importao
dos dados.
70
Proibida a reproduo por qualquer meio eletrnico ou impresso.
Grupo iPED - Todos os direitos reservados - www.iped.com.br
Grupo iPED - Curso de MS Project 2010
15 Neste etapa informado se voc deseja criar um novo mapa ou utilizar um
mapa j existente, para este caso vamos utilizar um mapa j existente clicando em
Usar mapa existente, em seguida clique no boto Avanar.
Proibida a reproduo por qualquer meio eletrnico ou impresso.
Grupo iPED - Todos os direitos reservados - www.iped.com.br
71
Grupo iPED - Curso de MS Project 2010
16 Veja que possvel escolher que tipo de mapa para os dados deseja utilizar,
lembrando que cada um tem a sua determinada funo na hora de importar os
dados, vamos manter a primeira opo selecionada no caso Comparar com a
linha de Base, em seguida clique no boto Avanar.
72
Proibida a reproduo por qualquer meio eletrnico ou impresso.
Grupo iPED - Todos os direitos reservados - www.iped.com.br
Grupo iPED - Curso de MS Project 2010
17 Nesta etapa informado como deseja importar os dados, mantenha a opo
Como um novo projeto selecionado e depois clique em Avanar.
IMPORTANTE: Antes de concluir o processo de importao possvel alterar a
configurao da qual acaba de fazer.
Proibida a reproduo por qualquer meio eletrnico ou impresso.
Grupo iPED - Todos os direitos reservados - www.iped.com.br
73
Grupo iPED - Curso de MS Project 2010
18 Nesta etapa informado que tipos de dados deseja importar, vamos importar
as tarefas, clique em Avanar.
74
Proibida a reproduo por qualquer meio eletrnico ou impresso.
Grupo iPED - Todos os direitos reservados - www.iped.com.br
Grupo iPED - Curso de MS Project 2010
19 Veja que exibido os dados que sero importados, vamos escolher outra fonte
de dados, basta clicar no campo Nome da tabela do banco de dados de origem:
Clique em LISTA.txt e
depois em Avanar.
Proibida a reproduo por qualquer meio eletrnico ou impresso.
Grupo iPED - Todos os direitos reservados - www.iped.com.br
75
Grupo iPED - Curso de MS Project 2010
20 Vamos salvar esse mapa de dados, clique no boto Salvar mapa.
21 Digite meu_mapa em seguida clique no boto Salvar.
76
Proibida a reproduo por qualquer meio eletrnico ou impresso.
Grupo iPED - Todos os direitos reservados - www.iped.com.br
Grupo iPED - Curso de MS Project 2010
22 Clique em Concluir.
Proibida a reproduo por qualquer meio eletrnico ou impresso.
Grupo iPED - Todos os direitos reservados - www.iped.com.br
77
Grupo iPED - Curso de MS Project 2010
23 Pronto veja que foi importado dentro de tarefas assim como solicitado.
78
Proibida a reproduo por qualquer meio eletrnico ou impresso.
Grupo iPED - Todos os direitos reservados - www.iped.com.br
Grupo iPED - Curso de MS Project 2010
CAPTULO 5
Atribuir recursos
Uma vez decidido o que precisa ser feito para concluir o projeto, voc partir para
definir quem far o trabalho.
O Project fornece maneiras fceis de atribuir as pessoas certas s tarefas, assim
como o equipamento necessrio e at mesmo os materiais a serem usados.
Atribuies so as associaes entre tarefas especficas e os recursos necessrios
para conclu-las. Mais de um recurso pode ser atribudo a uma tarefa. Recursos de
trabalho Podem ser atribudos a tarefas.
Atribua recursos a tarefas no projeto para indicar quem ou o que necessrio para
concluir as tarefas da sua agenda.
Como ajustar atribuies de recursos de trabalho
Voc pode ajustar o tempo que um recurso de trabalho gasta em uma tarefa
ajustando unidades ou datas de incio e de trmino de uma atribuio.
Ao atribuir um recurso a uma tarefa pela primeira vez, voc estabelece as unidades
de atribuio. Para um recurso de trabalho, as unidades indicam a porcentagem de
horrio de trabalho disponvel, com base no calendrio do recurso, que esse
recurso dedicar tarefa. Tempo integral tipicamente 100 por cento, o que
significa tratar-se de um recurso de tempo integral com dedicao total a essa
tarefa. Se for atribudo um recurso de meio perodo com unidades mximas de
25 por cento, por exemplo, o valor de unidades de atribuio padro 25%.
Tambm possvel atribuir meio perodo de um recurso de tempo integral para uma
atribuio. Voc pode, por exemplo, atribuir o recurso de tempo integral para
trabalhar 50 por cento em uma tarefa e 50 por cento em outra. Se um calendrio de
recurso for definido para 8 horas do horrio de trabalho para quinta-feira e o recurso
for agendado para 100 por cento em uma tarefa na quinta-feira, o recurso trabalha
8 horas na quinta. No entanto, se o calendrio de recurso for definido para 4 horas
na sexta-feira e o recurso for agendado para 100 por cento em uma tarefa para
sexta, o recurso trabalha 4 horas na sexta.
Quando voc atribui um recurso de trabalho a uma tarefa, o trabalho
imediatamente calculado para a atribuio.
Proibida a reproduo por qualquer meio eletrnico ou impresso.
Grupo iPED - Todos os direitos reservados - www.iped.com.br
79
Grupo iPED - Curso de MS Project 2010
Criar recursos
1 Clique na guia Recursos em seguida clique em Atribuir Recursos.
Clique em Atribuir Recursos.
2 Preencha com os devidos recursos que ir utilizar no projeto.
Digite o nome do recurso no
campo e pressione Enter.
80
Proibida a reproduo por qualquer meio eletrnico ou impresso.
Grupo iPED - Todos os direitos reservados - www.iped.com.br
Grupo iPED - Curso de MS Project 2010
3 D um duplo clique em algum recurso do qual acabou de criar, pois vamos
adicionar o custo.
Na guia Custo basta adicionar o devido custo relacionado ao recurso necessrio,
feito isso clique no boto OK.
4 Com o recurso selecionado clique no boto Grfico para exibir os dados deste
recurso.
Proibida a reproduo por qualquer meio eletrnico ou impresso.
Grupo iPED - Todos os direitos reservados - www.iped.com.br
81
Grupo iPED - Curso de MS Project 2010
5 Vamos editar uma tarefa e atribuir uns recursos a ela, d um duplo clique na
tarefa Desenvolvimento, no caso nossa primeira tarefa.
No frame de recursos basta escolher uns dos recursos adicionados e atribuir a sua
tarefa, veja que voc pode atribuir mais de um recurso, feito isso clique no boto
OK.
82
Proibida a reproduo por qualquer meio eletrnico ou impresso.
Grupo iPED - Todos os direitos reservados - www.iped.com.br
Grupo iPED - Curso de MS Project 2010
Este smbolo identifica que esta tarefa tem recurso alocado nela.
6 Clique com o boto direito do mouse sobre a tarefa e escolha a opo
Informaes.
Proibida a reproduo por qualquer meio eletrnico ou impresso.
Grupo iPED - Todos os direitos reservados - www.iped.com.br
83
Grupo iPED - Curso de MS Project 2010
7 Clique na guia Recurso e veja os recursos atribuidos a esta tarefa, lembrando
que possvel adicionar novos recursos.
Pool de recursos
Voc pode compartilhar seus recursos em outros projetos tambm, clique na guia
Recursos em seguida clique em Pool de Recursos.
Escolha o tipo de compartilhamento e clique no boto OK.
84
Proibida a reproduo por qualquer meio eletrnico ou impresso.
Grupo iPED - Todos os direitos reservados - www.iped.com.br
Grupo iPED - Curso de MS Project 2010
Planejador de equipes
Os gerentes de projeto sempre se empenharam em ver de maneira clara e rpida o
que sua equipe est fazendo em determinado momento na agenda do projeto. Os
gerentes de projeto tambm se empenham em encontrar uma maneira rpida e
tranquila de tentar resolver os problemas que surgem.
Seja bem-vindo ao Planejador de Equipe, um novo recurso do Project 2010 que
permite aos gerentes de projetos ter maior visibilidade e controle do trabalho de sua
equipe.
1 - Na Faixa de Opes, clique na guia Exibir.
2 - No grupo Modos de Exibio de Recurso, clique em Planejador de Equipe.
Voc pode clicar
e arrastar suas
tarefas.
O Planejador de Equipe exibido. Uma linha aparece para cada recurso no projeto.
esquerda, aparecem nomes de recursos. Todas as tarefas para as quais um
recurso atribudo aparecem na mesma linha direita. As tarefas de recursos que
no tm uma data de incio ou uma data de trmino tambm aparecem esquerda
ao lado do nome do recurso.
Tarefas que no foram atribudas a ningum aparecem na parte inferior.
Proibida a reproduo por qualquer meio eletrnico ou impresso.
Grupo iPED - Todos os direitos reservados - www.iped.com.br
85
Grupo iPED - Curso de MS Project 2010
Entender planejador de equipes
Uma tarefa concluda Esta tarefa uma tarefa concluda com 100% de trabalho
real ela no pode ser movida usando o Planejador de Equipe.
Duas tarefas atribudas mesma pessoa A tarefa superior agendada
automaticamente e concluda parcialmente (o que indicado pela alterao de cor
na barra). A tarefa inferior agendada.Ambas so agendadas simultaneamente
mesma pessoa. A resultante indicada por linhas vermelhas. Qualquer uma dessas
tarefas pode ser movida para um horrio diferente na agenda (ou uma pessoa
diferente) para resolver a superalocao.
Uma tarefa no agendada Esta tarefa atribuda a uma pessoa especfica, mas
no tem informaes de agendamento suficientes para se tornar uma tarefa
agendada. Para que uma tarefa seja agendada (e assim se mover para o lado
direito do modo de exibio), ela precisa ter pelo menos duas das definies de
agendamento configuradas. Por exemplo, se a durao e data de incio estiverem
configuradas (mas sem data de trmino), a data de trmino ser configurada
automaticamente e ela se tornar uma tarefa agendada. Da mesma maneira, se ela
tiver uma data de incio e uma data de trmino configuradas (mas sem durao),
ela tambm se tornar uma tarefa agendada. Se somente a data de incio for
configurada, ela continuar sendo uma tarefa no agendada.
Uma tarefa no atribuda Esta tarefa no foi atribuda a ningum. Ela pode ser
atribuda arrastando-a para a agenda de uma pessoa na seo da direita. Para
manter a tarefa no agendada porm atribuda a uma pessoa, arraste-a
verticalmente at o nome de uma pessoa na seo superior esquerda.
86
Proibida a reproduo por qualquer meio eletrnico ou impresso.
Grupo iPED - Todos os direitos reservados - www.iped.com.br
Grupo iPED - Curso de MS Project 2010
CAPTULO 6
Relatrios
Relatrio um formato no qual voc pode imprimir informaes da agenda
apropriadas para os destinatrios. Voc pode usar os relatrios predefinidos
fornecidos pelo Project ou criar relatrios personalizados.
Criando relatrio visual
1 Clique na guia Projeto em seguida no grupo Relatrios clique em Relatrios
visuais.
2 Se abre a janela Relatrios visuais, veja que tem diversas categorias de
relatrios.
Proibida a reproduo por qualquer meio eletrnico ou impresso.
Grupo iPED - Todos os direitos reservados - www.iped.com.br
87
Grupo iPED - Curso de MS Project 2010
Ao escolher um
relatrio,
visualizado na tela.
3 Escolha o relatrio que ir utilizar em seguida clique no boto Gerenciar
Modelo.
88
Proibida a reproduo por qualquer meio eletrnico ou impresso.
Grupo iPED - Todos os direitos reservados - www.iped.com.br
Grupo iPED - Curso de MS Project 2010
Depois de escolhido o
tipo de relatrio, o
mesmo ser
carregado nestes
programas.
OBS: VOC PODE ALTERAR O TIPO DE RELATRIO ASSIM QUE FOR
NECESSRIO PARA QUE SEU PROJETO TENHA UMA MELHOR
PERFORMACE.
Proibida a reproduo por qualquer meio eletrnico ou impresso.
Grupo iPED - Todos os direitos reservados - www.iped.com.br
89
Grupo iPED - Curso de MS Project 2010
4 Basta escolher o tipo de relatrio que pretende utilizar em seu projeto, feche
essa tela e clique em Editar Modelo.
Na tela acima possvel personalizar os campos que sero utilizados em seu
relatrio.
90
Proibida a reproduo por qualquer meio eletrnico ou impresso.
Grupo iPED - Todos os direitos reservados - www.iped.com.br
Grupo iPED - Curso de MS Project 2010
5 Basta clicar em Editar Modelo, agora s aguardar enquanto seu relatrio
carregado.
O relatrio ser carregado dentro do aplicativo Microsoft Office Excel.
Proibida a reproduo por qualquer meio eletrnico ou impresso.
Grupo iPED - Todos os direitos reservados - www.iped.com.br
91
Grupo iPED - Curso de MS Project 2010
6 Veja que o relatrio foi carregado dentro do programa Excel com o recurso
tabela
dinmica.
92
Proibida a reproduo por qualquer meio eletrnico ou impresso.
Grupo iPED - Todos os direitos reservados - www.iped.com.br
Grupo iPED - Curso de MS Project 2010
Como criar relatrio para imprimir
1 Clique na guia Projeto em seguida no grupo Relatrios clique em Relatrios.
2 D um duplo clique em Atividades atuais.
3 Agora d um duplo clique em Tarefas em andamento.
Proibida a reproduo por qualquer meio eletrnico ou impresso.
Grupo iPED - Todos os direitos reservados - www.iped.com.br
93
Grupo iPED - Curso de MS Project 2010
4 Nesta tela s configurar a sua impresso e pronto, vamos aproveitar e inserir
cabealho e rodap.
IMPRIMIR
1 - Na guia Exibir, no grupo Modos de Exibio de Tarefa ou Modos de Exibio
de Recurso, clique no modo de exibio que voc deseja imprimir.
2 - Clique na guia Arquivo e clique em Imprimir.
3 - Para examinar o modo de exibio ou fazer ajustes antes de imprimir, exiba o
lado direito da pgina.
IMPORTANTE: Para ver o tamanho real do modo de exibio do jeito que ser
impresso, clique em qualquer parte da rea de visualizao de impresso.
4 - Clique em Imprimir para imprimir o modo de exibio.
94
Proibida a reproduo por qualquer meio eletrnico ou impresso.
Grupo iPED - Todos os direitos reservados - www.iped.com.br
Grupo iPED - Curso de MS Project 2010
Inserir cabealho e rodap
Cabealhos e Rodap so como identificadores que ficam na parte superior e
inferior do seu documento, fornecendo informaes gerais importantes sobre ele.
Eles incluem itens como nmeros de pgina, datas, ttulos de livros ou captulos e
nome do autor.
Esses pequenos indicadores melhoram a utilizao do seu documento e fazem com
que ele tenha uma aparncia profissional.
1 - Clique em Configurar Pgina.
Clique em Configurao de Pgina.
2 - Clique na guia Cabealho.
Proibida a reproduo por qualquer meio eletrnico ou impresso.
Grupo iPED - Todos os direitos reservados - www.iped.com.br
95
Grupo iPED - Curso de MS Project 2010
3 - Clique na guia Rodap.
4 Veja na visualizao, os mesmos s iro aparecer na visualizao de
impresso.
Cabealho
Rodap
96
Proibida a reproduo por qualquer meio eletrnico ou impresso.
Grupo iPED - Todos os direitos reservados - www.iped.com.br
Grupo iPED - Curso de MS Project 2010
Filtrar dados
Filtro especifica quais informaes sobre as tarefas ou os recursos devem ser
apresentadas ou realadas em um modo de exibio.
Por exemplo, quando voc aplica o filtro Crtica, apenas as tarefas crticas so
exibidas.
1 Clique na guia Exibio e no grupo Dados, veja que tem alguns campos para
realizar seu filtro.
2 Clique no filtro e escolha a opo de filtro desejada.
Vai ser aplicado um
filtro com Tarefas
Atrasadas.
Proibida a reproduo por qualquer meio eletrnico ou impresso.
Grupo iPED - Todos os direitos reservados - www.iped.com.br
97
Grupo iPED - Curso de MS Project 2010
3 Note que exibido apenas as tarefas atrasadas, clique no mesmo local de filtro
e escolha a opo Sem Filtro.
4 Voc pode filtrar informaes onde o resultado realado na tela.
98
Proibida a reproduo por qualquer meio eletrnico ou impresso.
Grupo iPED - Todos os direitos reservados - www.iped.com.br
Grupo iPED - Curso de MS Project 2010
5 Em projetos maiores quase que obrigatrio o uso do filtro.
Proibida a reproduo por qualquer meio eletrnico ou impresso.
Grupo iPED - Todos os direitos reservados - www.iped.com.br
99
Grupo iPED - Curso de MS Project 2010
6 Neste caso foi filtrado apenas tarefas concludas.
7 Voc pode criar seu prprio filtro, basta escolher Novo filtro.
s configurar o tipo de filtro que pretende utilizar.
100
Proibida a reproduo por qualquer meio eletrnico ou impresso.
Grupo iPED - Todos os direitos reservados - www.iped.com.br
Grupo iPED - Curso de MS Project 2010
Classificar
Voc pode classificar seu projeto afim de organizar seu modo de exibio.
1 Na guia Exibio clique na opo localizada no grupo Dados Classificar.
2 Configure as opes da janela para classificar na ordem que deseja.
Proibida a reproduo por qualquer meio eletrnico ou impresso.
Grupo iPED - Todos os direitos reservados - www.iped.com.br
101
Grupo iPED - Curso de MS Project 2010
Detalhes
Os detalhes mostram informaes das quais costumam ficar ocultas no projeto,
com os detalhes possvel ver os principais pontos de um projeto.
1 Este projeto est sem a exibio dos detalhes.
2 Este projeto esta com a exibio dos detalhes.
Clique em
Detalhes.
102
Proibida a reproduo por qualquer meio eletrnico ou impresso.
Grupo iPED - Todos os direitos reservados - www.iped.com.br
Grupo iPED - Curso de MS Project 2010
Localizar e Substituir
Vamos localizar um texto em seu projeto e depois iremos substituir o mesmo.
1 Na guia Tarefa clique em Edio > Localizar.
2 Clique em Localizar.
3 No campo Localizar digite: Banco de dados em seguida clique em Localizar
prxima.
Veja que o texto digitado foi localizado dentro do seu projeto, agora iremos
substituir o mesmo, clique no campo Substituir por.
Proibida a reproduo por qualquer meio eletrnico ou impresso.
Grupo iPED - Todos os direitos reservados - www.iped.com.br
103
Grupo iPED - Curso de MS Project 2010
Veja que foi
acrescentado um
novo campo.
4 Digite assim no campo Substituir: BD em seguida clique em Substituir.
5 Veja que aparece uma mensagem informando que a substituio foi at o final
do projeto.
104
Proibida a reproduo por qualquer meio eletrnico ou impresso.
Grupo iPED - Todos os direitos reservados - www.iped.com.br
Grupo iPED - Curso de MS Project 2010
6 Pronto substituio concluda.
Proibida a reproduo por qualquer meio eletrnico ou impresso.
Grupo iPED - Todos os direitos reservados - www.iped.com.br
105
Grupo iPED - Curso de MS Project 2010
CAPTULO 7
Modelos de projeto
1 Clique na guia Arquivo e depois clique em Novo.
D um duplo clique
na categoria
Plantas.
106
Proibida a reproduo por qualquer meio eletrnico ou impresso.
Grupo iPED - Todos os direitos reservados - www.iped.com.br
Grupo iPED - Curso de MS Project 2010
2 Agora d um duplo clique na categoria Negcios.
3 Basta escolher o modelo e Baixar, esta procedimento requer conexo com a
web.
Proibida a reproduo por qualquer meio eletrnico ou impresso.
Grupo iPED - Todos os direitos reservados - www.iped.com.br
107
Grupo iPED - Curso de MS Project 2010
4 Veja que o modelo carregado, basta aplicar as alteraes necessrias.
Personalizar barra de acesso rpido
1 Clique na guia Arquivo > Opes > Barra de Ferramenta de Acesso Rpido.
108
Proibida a reproduo por qualquer meio eletrnico ou impresso.
Grupo iPED - Todos os direitos reservados - www.iped.com.br
Grupo iPED - Curso de MS Project 2010
2 Vamos escolher os comandos que vo fazer parte da barra de acesso rpido,
escolha o comando e clique em Adicionar, caso tenha adicionado o comando
incorreto s clicar em Remover.
Clique no comando e
depois em Adicionar.
3 Clique no boto OK.
Proibida a reproduo por qualquer meio eletrnico ou impresso.
Grupo iPED - Todos os direitos reservados - www.iped.com.br
109
Grupo iPED - Curso de MS Project 2010
4 Veja que agora na Barra de acesso rpido tem as novas ferramentas.
Comparar projetos
Um relatrio de comparao utilizado para comparar as diferenas entre dois
projetos, por exemplo saber se um dos projetos tem mais ou menos tarefas ou
recursos.
1 Com o projeto 1 j aberto vamos comparar com o projeto 2, na guia Projetos
clique em Comparar projetos.
2 Vamos procurar o projeto 2 clicando em Procurar.
110
Proibida a reproduo por qualquer meio eletrnico ou impresso.
Grupo iPED - Todos os direitos reservados - www.iped.com.br
Grupo iPED - Curso de MS Project 2010
3 D um duplo clique no projeto que pretende fazer a comparao.
4 Clique no boto OK.
Proibida a reproduo por qualquer meio eletrnico ou impresso.
Grupo iPED - Todos os direitos reservados - www.iped.com.br
111
Grupo iPED - Curso de MS Project 2010
5 Veja que ambos os projetos so colocados lado-a-lado para que seja feita uma
comparao.
112
Proibida a reproduo por qualquer meio eletrnico ou impresso.
Grupo iPED - Todos os direitos reservados - www.iped.com.br
Grupo iPED - Curso de MS Project 2010
Macros
Se voc executa uma tarefa repetidamente no Microsoft Office Project, possvel
automatiz-la com uma macro. Uma macro uma srie de comandos e funes
que so armazenados em um mdulo (mdulo: o local no qual macros so
armazenadas. As macros armazenadas em mdulos no arquivo Global.mpt esto
disponveis para qualquer projeto e podem ser usadas para organizar mdulos
relacionados.) e pode ser executada sempre que voc precisar realizar a tarefa.
Como macros podem conter vrus, tenha cuidado ao execut-las. Tome estas
precaues: execute software antivrus atualizado no computador; defina o nvel de
segurana da macro como alto; desmarque a caixa de seleo Confiar em todos
os suplementos e modelos instalados; use assinaturas digitais; mantenha uma
lista de editores confiveis.
1 Antes de criar nossa macro temos de habilitar a guia Desenvolvedor, clique na
guia Arquivo, em seguida clique em Opes.
2 Clique em Personalizar Faixa de Opes > Desenvolvedor > OK.
Proibida a reproduo por qualquer meio eletrnico ou impresso.
Grupo iPED - Todos os direitos reservados - www.iped.com.br
113
Grupo iPED - Curso de MS Project 2010
3 Veja que a guia Desenvolvimento foi adicionada com sucesso.
4 - Vamos habilitar o uso das macros, clique em Segurana de Macro > Habilitar
todas as macros > OK.
114
Proibida a reproduo por qualquer meio eletrnico ou impresso.
Grupo iPED - Todos os direitos reservados - www.iped.com.br
Grupo iPED - Curso de MS Project 2010
5 Clique no boto Gravar Macro, no campo nome da macro digite: formato1 e
clique em OK.
6 Formate os dados das tarefas com o formato que acha necessrio, em seguida
temos que para a gravar clicando em Parar gravao.
Proibida a reproduo por qualquer meio eletrnico ou impresso.
Grupo iPED - Todos os direitos reservados - www.iped.com.br
115
Grupo iPED - Curso de MS Project 2010
7 Faa o mesmo procedimento agora ser formato2 e depois sem formato ok.
8 Depois de criado todas as macros clique em Exibir macros.
Voc pode editar suas macros basta clicar no boto Editar.
Este procedimento para criao de novas macros exige
que se tenha conhecimento em linguagem de
programao VBA.
116
Proibida a reproduo por qualquer meio eletrnico ou impresso.
Grupo iPED - Todos os direitos reservados - www.iped.com.br
Grupo iPED - Curso de MS Project 2010
9 Agora iremos executar nossas macros, neste caso vamos incluir na barra de
acesso rpido, para isso clique na guia Arquivo > Opes.
Clique em Barra de
Ferramentas de
Acesso Rpido.
10 No campo Escolher comandos em: escolha a opo Macros.
Proibida a reproduo por qualquer meio eletrnico ou impresso.
Grupo iPED - Todos os direitos reservados - www.iped.com.br
117
Grupo iPED - Curso de MS Project 2010
11 Basta clicar no formato e depois clicar no boto Adicionar.
Clique em Barra de
Ferramentas de Acesso
Rpido.
12 Clique em OK.
118
Proibida a reproduo por qualquer meio eletrnico ou impresso.
Grupo iPED - Todos os direitos reservados - www.iped.com.br
Grupo iPED - Curso de MS Project 2010
13 Veja que as macros se encontram na barra de acesso rpido.
15 Basta clicar em uma das macros e veja que sua tarefa foi formatada de acordo
com a sua gravao.
Formato
adicionado.
Proibida a reproduo por qualquer meio eletrnico ou impresso.
Grupo iPED - Todos os direitos reservados - www.iped.com.br
119
Você também pode gostar
- Mapa Mental C F3digo de C9tica Do IBGEDocumento4 páginasMapa Mental C F3digo de C9tica Do IBGEMaria EstudandoAinda não há avaliações
- Estudo PMBOKDocumento112 páginasEstudo PMBOKmarcos16vAinda não há avaliações
- Fundamentos de Lógica e AlgoritmosDocumento215 páginasFundamentos de Lógica e AlgoritmosLeon Karlos NunesAinda não há avaliações
- Temática Interdisciplinar: Empresa - "Doces Sensações" Curso Administração Semestre: 7º e 8ºDocumento12 páginasTemática Interdisciplinar: Empresa - "Doces Sensações" Curso Administração Semestre: 7º e 8ºWarley Freitas20% (5)
- BI - Diss - Ferramentas Open Source PDFDocumento192 páginasBI - Diss - Ferramentas Open Source PDFAnderson PhilAinda não há avaliações
- Apostila 00 - PMBOKDocumento63 páginasApostila 00 - PMBOKmejikaAinda não há avaliações
- Pentaho - BI Server IDocumento36 páginasPentaho - BI Server IDeividi GonçalvesAinda não há avaliações
- Segurança em Dispositivos Móveis e Ambientes WebDocumento247 páginasSegurança em Dispositivos Móveis e Ambientes WebEmillyAinda não há avaliações
- Fundamentos Em Sql Com Ênfase Em PostgresNo EverandFundamentos Em Sql Com Ênfase Em PostgresAinda não há avaliações
- Engenharia Da QualidadeDocumento172 páginasEngenharia Da QualidadeThiago Laurindo 2Ainda não há avaliações
- PIM III - Projeto Integrado Multidisciplinar IIIDocumento23 páginasPIM III - Projeto Integrado Multidisciplinar IIIPeterRamosAinda não há avaliações
- NGiNX, o Motor Da Sua Aplicação WebDocumento39 páginasNGiNX, o Motor Da Sua Aplicação WebernaniazAinda não há avaliações
- (Artigo) Importancia Da Engenharia de SoftwareDocumento6 páginas(Artigo) Importancia Da Engenharia de SoftwarerafaelrohdenAinda não há avaliações
- Especificação Do Escopo Do ProjetoDocumento9 páginasEspecificação Do Escopo Do ProjetoLeonardo Rodrigues PessoaAinda não há avaliações
- Nibo - Como-Abrir-Uma-Empresa-Em-4-Passos PDFDocumento7 páginasNibo - Como-Abrir-Uma-Empresa-Em-4-Passos PDFBELA RODRIGUESAinda não há avaliações
- Apostila - Módulo 1 - Bootcamp Arquiteto (A) Cloud ComputingDocumento51 páginasApostila - Módulo 1 - Bootcamp Arquiteto (A) Cloud ComputingYan Sousa100% (1)
- Design Thinking 0 A Colaboração Como Mola Propulsora Da Inovação Na Educação PDFDocumento11 páginasDesign Thinking 0 A Colaboração Como Mola Propulsora Da Inovação Na Educação PDFLuan RibeiroAinda não há avaliações
- GAIA Continuidade Um Framework para A Gestão de Continuidade de Serviços de TI PDFDocumento126 páginasGAIA Continuidade Um Framework para A Gestão de Continuidade de Serviços de TI PDFLeonardo RochaAinda não há avaliações
- Manual de Criação - IreportDocumento33 páginasManual de Criação - Ireportbaruc topAinda não há avaliações
- POMPEIUS - Lucas E ThacianeDocumento47 páginasPOMPEIUS - Lucas E ThacianeThaciane SchottAinda não há avaliações
- Palestra Computação Na NuvemDocumento14 páginasPalestra Computação Na NuvemSÍLVIO PAIVA DO SANTOS SILVAAinda não há avaliações
- Aula Segurança Da Informação UnivespDocumento28 páginasAula Segurança Da Informação UnivespDiego Almeida Souza100% (1)
- Projeto Integrado III - Gilciomar 3SMTDocumento15 páginasProjeto Integrado III - Gilciomar 3SMTMel MarquesAinda não há avaliações
- Gestão Da Segurança Da InformaçãoDocumento102 páginasGestão Da Segurança Da InformaçãoPós-Graduações UNIASSELVIAinda não há avaliações
- Sistema de Informação 2021Documento11 páginasSistema de Informação 2021Erik SilvaAinda não há avaliações
- Bi Barbieri PDFDocumento5 páginasBi Barbieri PDFRubens Ramos100% (1)
- Aula 02 - EstrategiaDocumento121 páginasAula 02 - EstrategiaGabriel AlvarengaAinda não há avaliações
- Projetos Com Esp32 Programado Em Python - Parte IiNo EverandProjetos Com Esp32 Programado Em Python - Parte IiAinda não há avaliações
- Uma Visao Sintetica e Comentada Do Dmbok Fumsoft Carlos Barbieri - BH, Janeiro de 2013, Versão 01Documento45 páginasUma Visao Sintetica e Comentada Do Dmbok Fumsoft Carlos Barbieri - BH, Janeiro de 2013, Versão 01abensur100% (1)
- 03 - Gestão de ProjetosDocumento26 páginas03 - Gestão de ProjetosFernando Mateus FernandezAinda não há avaliações
- Slides Principios Dominios 31.05.2021 - AlunosDocumento88 páginasSlides Principios Dominios 31.05.2021 - AlunosAriane de PaulaAinda não há avaliações
- BCX Guia Ecommerce Abradisp SebraspDocumento61 páginasBCX Guia Ecommerce Abradisp SebraspDiogo OborledAinda não há avaliações
- Unip Interativa PimDocumento44 páginasUnip Interativa PimRafael AlmeidaAinda não há avaliações
- Engenharia de Software: Izabelly Soares de MoraisDocumento22 páginasEngenharia de Software: Izabelly Soares de MoraisJeferson AraujoAinda não há avaliações
- Comunicação e Midias Sociais Caesp 2021Documento110 páginasComunicação e Midias Sociais Caesp 2021Perito e Professor Laécio CarneiroAinda não há avaliações
- Projeto de TCCDocumento28 páginasProjeto de TCCJosé CarlosAinda não há avaliações
- Bacharelado em Sistemas de InformaçãoDocumento131 páginasBacharelado em Sistemas de InformaçãoLaurent ThierryAinda não há avaliações
- E-Book Acessibilidade Digital No Brasil - A Educação Corporativa Como Aliada Na Promoção de InclusãoDocumento21 páginasE-Book Acessibilidade Digital No Brasil - A Educação Corporativa Como Aliada Na Promoção de InclusãoVicente Esmeraldo de Almeida BrandãoAinda não há avaliações
- Use Case PointDocumento10 páginasUse Case PointAnonymous pQHxE9Ainda não há avaliações
- PD Ementa Formacao em Dados 2022Documento26 páginasPD Ementa Formacao em Dados 2022MauricioAinda não há avaliações
- Aula 01 - Data Warehouse, ETL PDFDocumento51 páginasAula 01 - Data Warehouse, ETL PDFJosé SalomãoAinda não há avaliações
- Roteiro Pitch1Documento15 páginasRoteiro Pitch1Talles TaysonAinda não há avaliações
- Interligação de RedesDocumento33 páginasInterligação de RedesEdmilson VeigaAinda não há avaliações
- CADEIAS PRODUTIVAS DE Bovino Leiteiro e de Corte PDFDocumento218 páginasCADEIAS PRODUTIVAS DE Bovino Leiteiro e de Corte PDFJunior OliveiraAinda não há avaliações
- Apostila de Sistemas Operacionais 1 PDFDocumento90 páginasApostila de Sistemas Operacionais 1 PDFAnderson Goulart100% (1)
- Coeficientes Da Curva de AprendizagemDocumento1 páginaCoeficientes Da Curva de AprendizagemLorena OliveiraAinda não há avaliações
- A Importancia Da Informacao PDFDocumento14 páginasA Importancia Da Informacao PDFFrancieleEduarda100% (2)
- APOSTILA Análise e Melhoria de ProcessosDocumento53 páginasAPOSTILA Análise e Melhoria de ProcessosAnderson Rocha Fabossi50% (2)
- Computador QuânticoDocumento8 páginasComputador QuânticoRtyu IuytAinda não há avaliações
- Performance EmpresarialDocumento199 páginasPerformance EmpresarialAnonymous WRK1qDcAinda não há avaliações
- Gestao Da Informaçao Inovaçao e ConhecimentoDocumento2 páginasGestao Da Informaçao Inovaçao e ConhecimentoWolmar JuniorAinda não há avaliações
- Curso 214614 Aula 01 ModelosDocumento90 páginasCurso 214614 Aula 01 ModelosJucimar CerqueiraAinda não há avaliações
- Odelagem de Istemas Mpresariais: Prof. Neli Miglioli SabadinDocumento201 páginasOdelagem de Istemas Mpresariais: Prof. Neli Miglioli Sabadintuga.pt.2010Ainda não há avaliações
- Apostila Informática para A Terceira IdadeDocumento82 páginasApostila Informática para A Terceira IdadeMaristely JenningsAinda não há avaliações
- How UX Design 2020 - Aula 5 Ideação - Aula 1 e 2Documento85 páginasHow UX Design 2020 - Aula 5 Ideação - Aula 1 e 2Lorrayna Sant'anna Cardoso da SilvaAinda não há avaliações
- Como Criar Um Plano de Segurança DigitalDocumento26 páginasComo Criar Um Plano de Segurança DigitalrfgouveiasAinda não há avaliações
- Mapa QuantidadesDocumento19 páginasMapa QuantidadesArmando DuarteAinda não há avaliações
- Projecto Demolição 2 PDFDocumento2 páginasProjecto Demolição 2 PDFArmando DuarteAinda não há avaliações
- SMAS ProgramaConcursoPublicoEmpreitadaReabilitacaoFiltroPenicheDocumento36 páginasSMAS ProgramaConcursoPublicoEmpreitadaReabilitacaoFiltroPenicheArmando DuarteAinda não há avaliações
- Projecto Demolição 1 PDFDocumento4 páginasProjecto Demolição 1 PDFArmando DuarteAinda não há avaliações
- Demolicoes e Contencao de FachadasDocumento116 páginasDemolicoes e Contencao de FachadasNuno Ricardo CorreiaAinda não há avaliações
- URB Mod9 DL 136 2014Documento8 páginasURB Mod9 DL 136 2014Armando DuarteAinda não há avaliações
- Tecnicas de Construcao IlustradasDocumento124 páginasTecnicas de Construcao IlustradasKlebson Macedo da SilvaAinda não há avaliações
- 1.7-Fibroflex Ref 421 - MATESICADocumento2 páginas1.7-Fibroflex Ref 421 - MATESICAArmando DuarteAinda não há avaliações