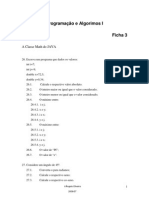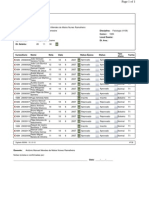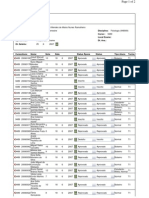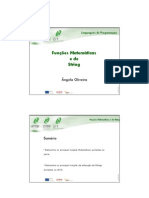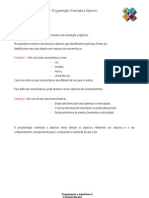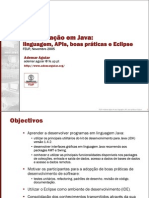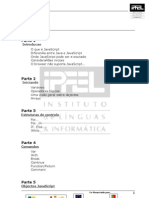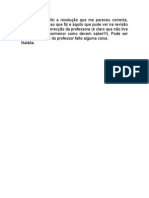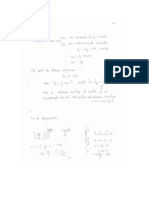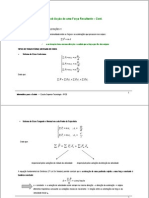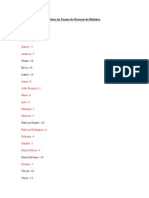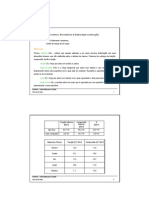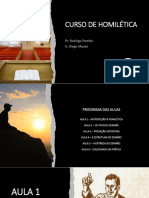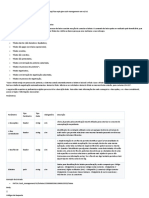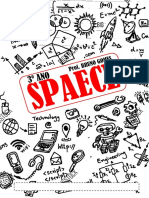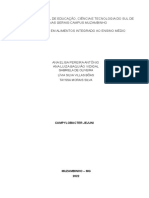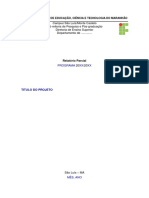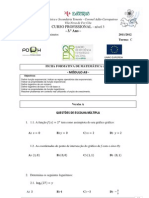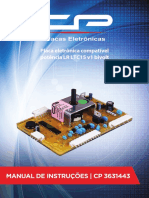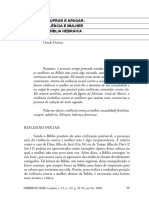Escolar Documentos
Profissional Documentos
Cultura Documentos
Ficha Prática Nº3 Resoluçao Sistemas Telematicos
Enviado por
api-3724336Título original
Direitos autorais
Formatos disponíveis
Compartilhar este documento
Compartilhar ou incorporar documento
Você considera este documento útil?
Este conteúdo é inapropriado?
Denunciar este documentoDireitos autorais:
Formatos disponíveis
Ficha Prática Nº3 Resoluçao Sistemas Telematicos
Enviado por
api-3724336Direitos autorais:
Formatos disponíveis
INFORMÁTICA PARA A SAÚDE
Administração de Sistemas Operativos
EST – IPCB Ficha de Laboratório nº 3: Ferramentas para detectar problemas
2º Ano / 1º Semestre – 2006/2007
1 Planeamento
1 Planeamento........................................................................................................................................1
2 Objectivos ............................................................................................................................................1
3 Parte I – Verificar os Cabos .................................................................................................................2
4 Parte II – Ferramentas Linux................................................................................................................2
4.1 Testar as Interfaces de Rede .........................................................................................................2
4.2 Alterar a Velocidade e o Duplex das Interfaces de Rede ...............................................................3
4.3 Testar conectividade – PING..........................................................................................................5
4.4 Testar conectividade – Telnet.........................................................................................................6
4.5 Testar conectividade – Traceroute .................................................................................................7
4.6 Testar conectividade – MTR...........................................................................................................8
4.7 Comando Netstat............................................................................................................................9
4.7.1 Ligações de rede ..................................................................................................................9
4.7.2 Tabela de encaminhamento..................................................................................................9
4.7.3 Estatísticas das interfaces ..................................................................................................10
4.8 Aplicações Gráficas......................................................................................................................11
5 Parte III – Ferramentas Windows.......................................................................................................12
2 Objectivos
O objectivo desta ficha de laboratório é apresentar e experimentar alguns comandos de rede para
detectar e ajudar a resolver problemas relacionados com as redes de computadores.
Pedro António, ESTCB Sistemas Telemáticos 1
3 Parte I – Verificar os Cabos
Um computador (ou outro dispositivo) não pode comunicar com os outros dispositivos (computadores,
switches, hubs, impressoras, etc.) existentes na rede se as luzes das interfaces de rede não estiverem
ligadas (ou a piscar). Estas luzes indicam que existe ligação entre dispositivos.
Na maioria das situações, os problemas de ligação devem-se à utilização indevida do tipo de cabo.
Existem dois tipos de cabos, normalmente utilizados: directo e cruzado.
Preencha a seguinte tabela, indicando o tipo de cabo que deve ser utilizado nos tipos de ligação
apresentados (para redes do tipo Ethernet):
Tipo de Ligação Cabo Cruzado Cabo Directo
PC – PC X
PC – Modem X
PC – Switch X
PC – Hub X
Hub – Hub X
Switch – Switch X
Router – PC X
Router – Switch X
Router – Hub X
Router – Router X
Ao nível da cablagem podem ainda existir outros factores que podem provocar problemas na ligação: os
cabos podem estar danificados; os switches ou routers estão desligados; os cabos podem não estar
ligados correctamente.
4 Parte II – Ferramentas Linux
4.1 Testar as Interfaces de Rede
1. Consulte o ficheiro /proc/interrupts e indique quais os IRQs associados com as interfaces de
rede: eth0 e eth1.
$ cat /proc/interrupts
CPU0
0: 2796913 XT-PIC timer
2: 0 XT-PIC cascade
5: 63955 XT-PIC eth0
8: 1 XT-PIC rtc
10: 47962 XT-PIC uhci_hcd:usb1
11: 375531 XT-PIC eth1
12: 0 XT-PIC Ensoniq AudioPCI
14: 20911 XT-PIC ide0
15: 100038 XT-PIC ide1
NMI: 0
LOC: 0
ERR: 0
MIS: 0
IRQ significa pedido de interrupção e tem um valor inteiro associado. O valor do IRQ para eth0
é 5 e para eth1 é 11.
Pedro António, ESTCB Sistemas Telemáticos 2
2. O comando ifconfig permite obter diversa informação sobre a interface de rede.
a. Indique para que servem as seguintes opções (consulte o manual do comando – man):
-a ; up; down.
$ man ifconfig
A opção -a apresenta todas as interfaces de rede, incluindo as que estão desligadas
A opção up activa uma interface de rede
A opção down desliga uma interface de rede
b. O comando ifconfig quando executado gera um output semelhante ao seguinte.
eth0 Link encap:Ethernet HWaddr 00:50:04:51:27:DA
inet addr:10.3.10.1 Bcast:10.6.255.255 Mask:255.255.0.0
inet6 addr: fe80::250:4ff:fe56:37d6/64 Scope:Link
UP BROADCAST RUNNING MULTICAST MTU:1500 Metric:1
RX packets:126993 errors:0 dropped:0 overruns:0 frame:0
TX packets:110701 errors:0 dropped:0 overruns:0 carrier:0
collisions:0 txqueuelen:1000
RX bytes:101414031 (96.7 MiB) TX bytes:52775326 (50.3 MiB)
Interrupt:5 Base address:0x8000
i. Indique qual o endereço MAC.
00:50:04:51:27:DA
ii. A interface está activa? Indique onde está esta informação.
Está activa: Scope:Link UP BROADCAST
iii. Quantos pacotes foram enviados?
TX packets:110701
iv. Quantos pacotes foram recebidos?
RX packets:126993
v. Qual o número do IRQ?
Interrupt:5
c. Execute o comando ifconfig com a opção -a e indique:
i. Quantas interfaces estão configuradas? Quais?
ii. Quantas interfaces estão activas? Quais?
iii. Quantos pacotes foram enviados (por interface)?
iv. Quantos pacotes foram recebidos (por interface)?
v. Há erros, pacotes descartados ou colisões?
vi. Qual o número do IRQ de cada interface?
4.2 Alterar a Velocidade e o Duplex das Interfaces de Rede
Por omissão, o Linux efectua a negociação automática da velocidade e do tipo de duplex a aplicar às
interfaces de rede. No entanto, podem existir situações em que seja necessário alterar a velocidade e o
tipo de duplex de uma forma não automática. Este facto deve-se a implementações diferentes dos
protocolos de negociação. Para verificar/alterar as velocidades e o tipo de duplex existem algumas
ferramentas: mii-tool, mii-diag e ethtool.
Pedro António, ESTCB Sistemas Telemáticos 3
1. Ao executar o comando mii-tool, obteve-se o seguinte resultado. Comente este resultado.
[root@localhost ~]# mii-tool
eth0: no link
eth1: negotiated 100baseTx-HD, link ok
O comando mii-tool permite verificar se a placa de rede detecta a ligação. Neste caso, a interface
de rede eth0 não detecta a ligação. Enquanto que a interface de rede eth1 detecta ligação e está a
operar a 100Mbps em Half Duplex e o tipo de cabo é entrançado (T – Twisted).
2. Ao executar o comando mii-diag, obteve-se o seguinte resultado. Comente-o.
[root@localhost ~]# mii-diag
Using the default interface 'eth0'.
Basic registers of MII PHY #1: 3000 7809 02a8 0154 05e1 0000 0000 0000.
Basic mode control register 0x3000: Auto-negotiation enabled.
Basic mode status register 0x7809 ... 7809.
Link status: not established.
End of basic transceiver information.
O mii-diag sem argumentos utiliza a interface eth0 por omissão. Pode verificar-se que não foi
detectada nenhuma ligação e que esta interface está a funcionar com auto negociação.
[root@localhost ~]# mii-diag eth1
Basic registers of MII PHY #32: 1000 782d 0000 0000 05e1 40a1 0001 0000.
The autonegotiated capability is 00a0.
The autonegotiated media type is 100baseTx.
Basic mode control register 0x1000: Auto-negotiation enabled.
You have link beat, and everything is working OK.
Your link partner advertised 40a1: 100baseTx 10baseT.
End of basic transceiver information.
O mii-diag com o argumento eth1 indica que pretende diagnosticar a interface eth1. Pode verificar-
se que foi detectada ligação e que esta interface está a funcionar com auto negociação. O parceiro
de negociação está preparado para operar a 100Mbps ou a 10Mbps com cabos entrançados.
3. Ao executar o comando ethtool, obteve-se o seguinte resultado. Comente-o.
[root@localhost ~]# ethtool eth1
Settings for eth1:
Supported ports: [ TP MII ]
Supported link modes: 10baseT/Half 10baseT/Full
100baseT/Half 100baseT/Full
Supports auto-negotiation: Yes
Advertised link modes: 10baseT/Half 10baseT/Full
100baseT/Half 100baseT/Full
Advertised auto-negotiation: Yes
Speed: 100Mb/s
Duplex: Half
Port: MII
PHYAD: 32
Transceiver: internal
Auto-negotiation: on
Supports Wake-on: pumbg
Wake-on: d
Current message level: 0x00000007 (7)
Link detected: yes
O ethtool é outra ferramenta para diagnosticar o estado da ligação de uma interface de rede. Pode
verificar-se os modos suportados em termos de velocidade e duplex, se está em negociar de
forma automática. Pode também verificar-se a velocidade da ligação e o tipo de duplex.
a. Qual a velocidade da ligação?
100Mbps
b. Qual o tipo de duplex?
Half duplex
4. Utilize as ferramentas utilizadas neste tópico para obter a informação relacionada com a
velocidade de ligação e o tipo de duplex utilizado.
a. Interfaces activas.
b. Velocidade da ligação.
Pedro António, ESTCB Sistemas Telemáticos 4
c. Tipo de duplex.
5. Comente o resultado a obter da execução da seguinte linha:
[root@localhost ~]# ethtool -s eth0 speed 100 duplex full autoneg off
A execução desta linha resulta irá alterar as configurações para a velocidade de ligação
(100Mbps), o tipo de duplex (Full) e desactivar a auto negociação.
4.3 Testar conectividade – PING
Um dos métodos mais utilizados para testar conectividade em redes de computadores é o comando ping.
O comando ping envia pacotes echo (protocolo ICMP – Internet Control Message Protocol) que solicita
uma resposta echo-reply (ICMP) a um dispositivo alvo. O dispositivo alvo é identificado por um endereço
IP ou por um nome, por exemplo ping 192.168.0.1 ou ping www.est.ipcb.pt.
1. Depois de analisar o resultado da execução da seguinte linha, explique o resultado.
[root@localhost ~]# ping -c 4 10.6.12.54
PING 10.6.12.54 (10.6.12.54) 56(84) bytes of data.
From 10.6.5.238 icmp_seq=1 Destination Host Unreachable
From 10.6.5.238 icmp_seq=2 Destination Host Unreachable
From 10.6.5.238 icmp_seq=3 Destination Host Unreachable
--- 10.6.12.54 ping statistics ---
4 packets transmitted, 0 received, +3 errors, 100% packet loss, time 2999ms, pipe
O resultado obtido foi que a máquina que se tentou contactar não está na rede.
2. Depois de analisar o resultado da execução da seguinte linha, explique o resultado.
[root@localhost ~]# ping -c 4 pop3.est.ipcb.pt
PING pop3.est.ipcb.pt (10.16.0.4) 56(84) bytes of data.
--- pop3.est.ipcb.pt ping statistics ---
4 packets transmitted, 0 received, 100% packet loss, time 2999ms
O resultado obtido foi que a máquina que se tentou contactar não está na rede.
3. Depois de analisar o resultado da execução da seguinte linha, explique o resultado.
[root@localhost ~]# ping -c 4 www.est.ipcb.pt
PING www.est.ipcb.pt (10.16.0.2) 56(84) bytes of data.
64 bytes from www.est.ipcb.pt (10.16.0.2): icmp_seq=0 ttl=63 time=0.285 ms
64 bytes from www.est.ipcb.pt (10.16.0.2): icmp_seq=1 ttl=63 time=0.254 ms
64 bytes from www.est.ipcb.pt (10.16.0.2): icmp_seq=2 ttl=63 time=0.296 ms
64 bytes from www.est.ipcb.pt (10.16.0.2): icmp_seq=3 ttl=63 time=0.280 ms
--- www.est.ipcb.pt ping statistics ---
4 packets transmitted, 4 received, 0% packet loss, time 3000ms
rtt min/avg/max/mdev = 0.254/0.278/0.296/0.025 ms, pipe 2
O resultado obtido foi que a máquina que se tentou contactar respondeu à solicitação. A resposta
é acompanhada pelo valor do TTL (Time to Live) e o tempo de round-trip em ms. Apresentando
uma estatística final sobre os pacotes transmitidos e o tempo de round-trip mínimo, médio, máxio
e o desvio padrão.
4. Depois de analisar o resultado da execução da seguinte linha, explique o resultado.
[root@localhost ~]# ping -c 4 -t 9 -n www.cisco.com
PING www.cisco.com (198.133.219.25) 56(84) bytes of data.
From 146.188.8.197 icmp_seq=0 Time to live exceeded
From 146.188.8.197 icmp_seq=1 Time to live exceeded
From 146.188.8.197 icmp_seq=2 Time to live exceeded
From 146.188.8.197 icmp_seq=3 Time to live exceeded
--- www.cisco.com ping statistics ---
Pedro António, ESTCB Sistemas Telemáticos 5
4 packets transmitted, 0 received, +4 errors,100% packet loss, time 3011ms,pipe 2
O resultado obtido foi que a máquina que o TTL foi excedido. O TTL é um valor inteiro que é
decrementado numa unidade quando passa num router. Um pacote cujo TTL passe para zero não
é reencaminhado pelos routers. O objectivo do TTL consiste em impedir que uma trama circule
infinitamente na Internet.
a. Altere o valor da opção -t de modo que o TTL não seja excedido.
Neste ponto deve alterar-se o valor do TTL até que não apareça o resultado “Time
to live exceeded”. Teste para a máquina www.sapo.pt. Iniciar o valor do TTL = 1:
ping –t 1 www.sapo.pt.
b. Quantos routers existem até atingir a máquina www.cisco.com?
Teste para a máquina www.sapo.pt.
Por exemplo, se o resultado do valor do TTL da alínea anterior for 8. Significa que
existem 7 routers até chegar à máquina www.sapo.pt.
No entanto, é preciso ter em atenção que nem todos os routers retornam repostas
a solicitações ICMP.
5. Indique as razões pelas quais uma máquina pode não responder a um ping.
A máquina destino com o endereço IP pode estar desligada ou desligada da rede.
A máquina destino pode não responder a pings.
Uma firewall ou um router no meio do caminho pode bloquear o tráfego ICMP.
O encaminhamento configurado pode estar incorrecto.
A máquina de destino ou a de origem podem ter configurações incorrectas ao nível do endereço IP
ou da máscara de subrede.
Se em vez do endereço se utiliza um nome, o problema pode ser a nível do DNS.
4.4 Testar conectividade – Telnet
O telnet é uma aplicação bastante útil para verificar se uma aplicação remota está à escuta numa
determinada porta TCP. Por omissão, o telnet tenta ligar-se à porta 23, que corresponde ao serviço
telnet. No entanto, pode testar-se a ligação para qualquer porta FTP (21), SSH (22), HTTP (80), HTTPS
(443), POP3 (110), SMTP (25), etc. Para utilizar o telnet é necessário saber o endereço IP ou o nome da
máquina a ligar. O telnet faz parte da camada aplicação do modelo OSI (a camada superior, acima das
outras), se o telnet funcionar indica que todas as camadas funcionam correctamente.
1. De seguida pode observar-se um exemplo de utilização do telnet. Atenção: não é possível entrar
no sistema com o utilizador root utilizando o telnet.
[root@localhost ~]# telnet 10.6.5.223
Fedora Core release 4 (Stentz)
Kernel 2.6.11-1.1369_FC4 on an i686
login: user
Password:
Last login: Thu Feb 23 18:36:56 from 10.6.5.211
[user@localhost ~]$ exit
Connection closed by foreign host.
Pedro António, ESTCB Sistemas Telemáticos 6
2. Para testar outras portas basta indicar o número da porta, após o endereço da máquina. O
seguinte exemplo mostra que o serviço SMTP não está acessível.
[root@SS ~]# telnet 10.6.5.223 25
Trying 10.6.5.223...
telnet: connect to address 10.6.5.223: Connection refused
telnet: Unable to connect to remote host: Connection refused
3. Para uma máquina, determine se as seguintes portas TCP estão à escuta de pedidos utilizando
a aplicação telnet:
telnet www.est.ipcb.pt 21
telnet www.est.ipcb.pt 22
telnet www.est.ipcb.pt 80
telnet www.est.ipcb.pt 110
telnet www.est.ipcb.pt 25
FTP (21) OK – Ligação estabelecida
SSH (22) Bloqueado, não estabelece ligação
HTTP (80) OK – Ligação estabelecida
POP3 (110) Bloqueado, não estabelece ligação
SMTP (25) Bloqueado, não estabelece ligação
4.5 Testar conectividade – Traceroute
Outra ferramenta para detectar e ajudar a resolver os problemas é o traceroute. O traceroute dá uma
lista de todos os routers que estão no caminho até chegar a uma máquina alvo. Assim, permite
determinar se o encaminhamento está a ser realizado correctamente. O traceroute envia pacotes UDP
destinados a uma máquina alvo com TTL de 0. O primeiro router que detectar que o TTL foi excedido
(chegou a 0), descarta o pacote e envia uma mensagem ICMP (time exceeded) de volta para a máquina
que está a efectuar o tracerouter. Atenção: o tráfego gerado pelo tracerouter tem prioridade reduzida
em alguns routers, pelo que a resposta por vezes pode indicar atrasos estranhos. Se não existir resposta
num intervalo de 5 segundos é apresentado um asterisco (*).
1. Analise o resultado obtido da execução do comando traceroute.
[root@localhost ~]# traceroute -n www.cisco.com
traceroute to www.cisco.com (198.133.219.25), 30 hops max, 38 byte
packets
1 192.168.0.1 27.630 ms 0.800 ms 0.400 ms
2 10.10.0.1 26.693 ms 25.666 ms 28.716 ms
3 192.168.11.9 15.844 ms 22.492 ms 26.244 ms
4 10.250.0.17 18.721 ms 16.830 ms 19.611 ms
5 10.251.0.21 25.159 ms 29.524 ms 17.099 ms
6 146.188.70.109 49.330 ms 47.501 ms 48.592 ms
7 146.188.11.49 54.330 ms 48.683 ms 57.650 ms
8 146.188.8.202 49.123 ms 48.721 ms 47.166 ms
9 146.188.15.54 133.691 ms 135.700 ms 130.867 ms
10 152.63.23.65 131.577 ms 128.082 ms 143.922 ms
11 152.63.0.190 199.790 ms 202.086 ms 204.801 ms
12 152.63.50.58 209.717 ms 211.041 ms 214.744 ms
13 152.63.56.142 249.814 ms 205.893 ms 200.997 ms
14 152.63.48.185 215.742 ms 207.987 ms 223.868 ms
15 65.208.80.242 241.767 ms 234.857 ms 219.849 ms
16 128.107.239.89 207.829 ms 222.934 ms 201.875 ms
17 128.107.224.73 198.744 ms 203.867 ms 218.875 ms
Pedro António, ESTCB Sistemas Telemáticos 7
18 * * *
a. Quantos routers há no caminho até chegar à máquina www.cisco.com?
Neste exemplo, apesar da máquina www.cisco.com não responder a pings,
podemos concluir que existem 17 routers até à máquina destino.
Na máquina actual, testou-se o traceroute para a máquina www.sapo.pt e resultou
em 7 routers no caminho até ao destino final.
b. Compare com a resposta dada em ping 4b).
Tanto o teste do traceroute como o teste com o ping (alterando o valor do TTL)
permitiu concluir que o tráfego estava a passar por 7 routers.
2. Por vezes os pacotes enviados pelo traceroute são descartados, mas permitem o envio de
pacotes ICMP. Para tal, o traceroute pode utilizar a opção -I.
Esta opção é bastante útil para máquinas que respondem ao traceroute apenas com pacotes
ICMP.
3. Experimente o traceroute com uma máquina dentro do laboratório. Descreva o resultado obtido.
Apenas resulta numa linha, que corresponde à máquina destino.
$ traceroute –I 10.6.5.18
traceroute to 10.6.5.18 (10.6.5.18), 30 hops max, 38 byte packets
1 10.6.5.18 (10.6.5.18) 1.541 ms 1.557 ms 1.816 ms
4.6 Testar conectividade – MTR
O mtr (Matt’s Traceroute) é uma aplicação que apresenta o repete os resultados do traceroute em tempo
real, mostrando dinamicamente o tempo do round-trip para chegar a um router (hop). O mtr vai
mostrando várias estatísticas, dá o tempo melhor, pior e médio (ainda o tempo do último e o desvio
padrão) de round-trip em milissegundos ao longo dos routers até ao destino final.
1. A aplicação “mtr -n www.cisco.com” tem o seguinte aspecto.
a. Para o router 128.107.224.73 indique os valores do tempo de round-trip:
i. Melhor: 213.4 Pior: 401.6
ii. Médio: 236.6 Desvio Padrão: 41.0
Pedro António, ESTCB Sistemas Telemáticos 8
iii. Último tempo obtido: 222.4
b. Experimente executar o comando e compare o resultado obtido. É semelhante?
Os routers no caminho até à máquina destino são outros, e os valores são diferentes.
4.7 Comando Netstat
O comando netstat permite visualizar as ligações de rede, a tabela de encaminhamento, diversas
estatísticas de rede, etc.
4.7.1 Ligações de rede
A opção -a permite mostrar todos os portos em escuta. A opção -n não resolve nomes. A opção -t mostra
apenas as portas TCP (-u para UDP).
[root@localhost ~]# netstat -na -t
Active Internet connections (servers and established)
Proto Recv-Q Send-Q Local Address Foreign Address State
tcp 0 0 0.0.0.0:901 0.0.0.0:* LISTEN
tcp 0 0 0.0.0.0:60008 0.0.0.0:* LISTEN
tcp 0 0 0.0.0.0:5801 0.0.0.0:* LISTEN
tcp 0 0 0.0.0.0:139 0.0.0.0:* LISTEN
tcp 0 0 0.0.0.0:5901 0.0.0.0:* LISTEN
tcp 0 0 0.0.0.0:111 0.0.0.0:* LISTEN
tcp 0 0 0.0.0.0:10000 0.0.0.0:* LISTEN
tcp 0 0 0.0.0.0:6001 0.0.0.0:* LISTEN
tcp 0 0 0.0.0.0:23 0.0.0.0:* LISTEN
tcp 0 0 127.0.0.1:631 0.0.0.0:* LISTEN
tcp 0 0 0.0.0.0:445 0.0.0.0:* LISTEN
tcp 0 0 192.168.0.200:43502 194.65.126.66:80 TIME_WAIT
tcp 0 0 192.168.0.200:139 192.168.0.199:1097 ESTABLISHED
tcp 0 0 192.168.0.200:39128 198.133.219.25:80 TIME_WAIT
tcp 0 0 192.168.0.200:39131 198.133.219.25:80 ESTABLISHED
tcp 0 0 192.168.0.200:39130 198.133.219.25:80 TIME_WAIT
tcp 0 0 192.168.0.200:39132 198.133.219.25:80 ESTABLISHED
tcp 0 0 192.168.0.200:5901 192.168.0.199:1056 ESTABLISHED
tcp 0 0 :::6001 :::* LISTEN
tcp 0 0 :::22 :::* LISTEN
tcp 0 0 ::ffff:192.168.0.200:22 ::ffff:192.168.0.199:1039 ESTABLISHED
1. Quais as portas que possuem ligações estabelecidas?
Onde está escrito ESTABLISHED. Ver na coluna Local Address: 139; 39131; 39132; 5901
2. O que significa o estado TIME_WAIT?
Após encerrada a ligação, a pedido do servidor, o cliente ainda tem que permanecer no estado de
TIME_WAIT, no qual a ligação não pode ser reaberta durante algum tempo (2 vezes o tempo
máximo de um segmento). Isto serve para garantir que todos os segmentos duplicados antigos
que estejam na rede expirem e que o último segmento de confirmação (ACK) chegue ao servidor.
4.7.2 Tabela de encaminhamento
A opção -r do netstat permite visualizar a tabela de encaminhamento (semelhante ao comando route).
[root@localhost ~]# netstat -nr
Kernel IP routing table
Destination Gateway Genmask Flags MSS Window irtt Iface
192.168.0.0 0.0.0.0 255.255.255.0 U 0 0 0 eth0
10.6.0.0 0.0.0.0 255.255.0.0 U 0 0 0 eth0
169.254.0.0 0.0.0.0 255.255.0.0 U 0 0 0 eth0
0.0.0.0 192.168.0.1 0.0.0.0 UG 0 0 0 eth0
Pedro António, ESTCB Sistemas Telemáticos 9
1. Qual o endereço do default gateway?
192.168.0.1
4.7.3 Estatísticas das interfaces
A opção -s do netstat permite visualizar as estatísticas sobre a rede (-t para TCP, -u para UDP).
[root@SS ~]# netstat -s -t
Tcp:
128 active connections openings
53 passive connection openings
4 failed connection attempts
11 connection resets received
3 connections established
209102 segments received
221869 segments send out
6 segments retransmited
0 bad segments received.
3382 resets sent
TcpExt:
1 invalid SYN cookies received
28 resets received for embryonic SYN_RECV sockets
36 TCP sockets finished time wait in fast timer
4326 delayed acks sent
39 delayed acks further delayed because of locked socket
Quick ack mode was activated 1 times
20 packets directly queued to recvmsg prequeue.
46704 packets directly received from backlog
21043 packets directly received from prequeue
62937 packets header predicted
64 packets header predicted and directly queued to user
28022 acknowledgments not containing data received
16196 predicted acknowledgments
1 congestion windows recovered after partial ack
0 TCP data loss events
6 other TCP timeouts
1 DSACKs sent for old packets
1 DSACKs received
8 connections reset due to unexpected data
3 connections reset due to early user close
1. Quantas ligações TCP estão estabelecidas?
3 connections established (Tcp: )
2. Quantos segmentos foram retransmitidos?
6 segments retransmitted (Tcp: )
Pedro António, ESTCB Sistemas Telemáticos 10
4.8 Aplicações Gráficas
Em Linux, existem algumas aplicações com interface gráfica para aceder às funcionalidades dos
comandos estudados. Um exemplo é a aplicação gnome-nettool.
Outra é o Nmap Front End (nmapfe), mas apenas para port scanner.
Para traceroute gráfico xmtr.
Pedro António, ESTCB Sistemas Telemáticos 11
5 Parte III – Ferramentas Windows
Algumas das ferramentas do Windows são semelhantes às do Linux, mas com algumas alterações e,
normalmente, com menos opções.
• ping
• tracert (em vez de traceroute)
• telnet
• netstat
Outros comandos interessantes:
• net session
• openfiles
• pathping
O Windows não tem nenhum comando para port scanner nem para analisar o tráfego na rede, mas
existem várias aplicações disponíveis.
1. Exercício: repetir a ficha utilizando os comandos disponíveis para Windows.
Pedro António, ESTCB Sistemas Telemáticos 12
Você também pode gostar
- Pauta 1Documento2 páginasPauta 1api-3724336Ainda não há avaliações
- Pauta 2Documento1 páginaPauta 2api-3724336Ainda não há avaliações
- Notas Finais Programacao IIDocumento1 páginaNotas Finais Programacao IIapi-3724336Ainda não há avaliações
- Escalonamento Defesas progIIDocumento1 páginaEscalonamento Defesas progIIapi-3724336Ainda não há avaliações
- Notas 4Documento1 páginaNotas 4api-3724336Ainda não há avaliações
- Ficha Nº3 Programação e Algoritmos IIDocumento2 páginasFicha Nº3 Programação e Algoritmos IIapi-3724336Ainda não há avaliações
- Not As 1Documento2 páginasNot As 1api-3724336Ainda não há avaliações
- Not As 2Documento1 páginaNot As 2api-3724336Ainda não há avaliações
- Notas 3Documento2 páginasNotas 3api-3724336Ainda não há avaliações
- Fisiologia-Restantes FolhasDocumento62 páginasFisiologia-Restantes Folhasapi-3724336Ainda não há avaliações
- Classes Teorica Programação e Algoritmos IIDocumento9 páginasClasses Teorica Programação e Algoritmos IIapi-3724336Ainda não há avaliações
- Classes II Teorica Programação e Algoritmos IIDocumento17 páginasClasses II Teorica Programação e Algoritmos IIapi-3724336Ainda não há avaliações
- Metodos Teorica pIIDocumento10 páginasMetodos Teorica pIIapi-3724336Ainda não há avaliações
- Ficha Nº2 Programação e Algoritmos IIDocumento2 páginasFicha Nº2 Programação e Algoritmos IIapi-3724336Ainda não há avaliações
- Ficha 2 Pratica ProgramaçãoDocumento2 páginasFicha 2 Pratica Programaçãoapi-3724336Ainda não há avaliações
- Apostila Completa de JavaDocumento354 páginasApostila Completa de Javadeckster100% (12)
- Programação e Algoritmos Parte IVDocumento31 páginasProgramação e Algoritmos Parte IVapi-3724336Ainda não há avaliações
- Manual Java ScriptDocumento75 páginasManual Java Scriptapi-372433650% (2)
- Programação e Algoritmos I e II - 3Documento26 páginasProgramação e Algoritmos I e II - 3api-3724336Ainda não há avaliações
- Programação e Algoritmos I e II - 2Documento11 páginasProgramação e Algoritmos I e II - 2api-3724336Ainda não há avaliações
- Resolução Pratica NataliaDocumento8 páginasResolução Pratica Nataliaapi-3724336Ainda não há avaliações
- Programação e Algoritmos I e II - 1Documento12 páginasProgramação e Algoritmos I e II - 1api-3724336Ainda não há avaliações
- Aula6 - MecFluidosDocumento3 páginasAula6 - MecFluidosapi-3724336100% (1)
- Exercicios AlgoritmosDocumento4 páginasExercicios Algoritmosapi-3724336Ainda não há avaliações
- Correcção Parte Teorica Exame BiofisicaDocumento4 páginasCorrecção Parte Teorica Exame Biofisicaapi-3724336Ainda não há avaliações
- Aula 03 Projecteis Teórica BiofisicaDocumento6 páginasAula 03 Projecteis Teórica Biofisicaapi-3724336Ainda não há avaliações
- Notas Do Exame de Recurso de BiofísicaDocumento1 páginaNotas Do Exame de Recurso de Biofísicaapi-3724336Ainda não há avaliações
- Notas de BiofisicaDocumento1 páginaNotas de Biofisicaapi-3724336Ainda não há avaliações
- Aula 4 BiomecanicaDocumento12 páginasAula 4 Biomecanicaapi-3724336Ainda não há avaliações
- Aula 5Documento3 páginasAula 5api-3724336Ainda não há avaliações
- TH 42PV70LBDocumento150 páginasTH 42PV70LBEgnaldo Pieretti100% (1)
- Detalhes biográficos de Stiepan TrofímovitchDocumento447 páginasDetalhes biográficos de Stiepan TrofímovitchGustavo Henrique100% (4)
- Resumo Romantismo No Brasil + Morte e Vida SeverinaDocumento5 páginasResumo Romantismo No Brasil + Morte e Vida Severinaw2qh22nzt5Ainda não há avaliações
- O primeiro poeta piauienseDocumento15 páginasO primeiro poeta piauienseWilma Avelino de CarvalhoAinda não há avaliações
- Partições discoDocumento11 páginasPartições discoBook ReadAinda não há avaliações
- Projeto de criação do curso de salvamento veicular no CBMMGDocumento35 páginasProjeto de criação do curso de salvamento veicular no CBMMGfalcao16Ainda não há avaliações
- Temas OSCE Med USP-BRU 2023-1Documento4 páginasTemas OSCE Med USP-BRU 2023-1Gabriel Takeshi OrikasaAinda não há avaliações
- Slides Da Aula 1Documento25 páginasSlides Da Aula 1Diego SAinda não há avaliações
- Bolecode BaixaDocumento6 páginasBolecode BaixaLucas Mendes PereiraAinda não há avaliações
- Articuladores TextuaisDocumento3 páginasArticuladores Textuaispedro paulo s. martinsAinda não há avaliações
- Relações entre frações e decimaisDocumento50 páginasRelações entre frações e decimaisJulio Cesar TauaAinda não há avaliações
- Governança Financeira Após a Grande Recessão: O que Mudou e o que não mudouDocumento24 páginasGovernança Financeira Após a Grande Recessão: O que Mudou e o que não mudouFernando CarvalhoAinda não há avaliações
- CAMPYLOBACTER JEJUNI - SeminárioDocumento10 páginasCAMPYLOBACTER JEJUNI - SeminárioAna Elisa Pereira AntônioAinda não há avaliações
- Representação Paccola - Comissão de ÉticaDocumento10 páginasRepresentação Paccola - Comissão de ÉticaAlexandre ApráAinda não há avaliações
- 4 - 1 João 1.5-10 - Como Ter Comunhão Com DeusDocumento9 páginas4 - 1 João 1.5-10 - Como Ter Comunhão Com DeusJoão BritoAinda não há avaliações
- Relatorio - Modelo PRPGI (Pibic e Pibiti)Documento12 páginasRelatorio - Modelo PRPGI (Pibic e Pibiti)mathsantosAinda não há avaliações
- S-A2s2-Fisiopat (T11)Documento229 páginasS-A2s2-Fisiopat (T11)DiogoFevereiroAinda não há avaliações
- Funções exponenciais e logaritmosDocumento5 páginasFunções exponenciais e logaritmosRicardo Jorge Rebelo FonsecaAinda não há avaliações
- revisão 9º ano 1º bimestresDocumento4 páginasrevisão 9º ano 1º bimestresnycole pietra fernandes ferreiraAinda não há avaliações
- Modelo-Procuracao-Dpvat - KauamDocumento1 páginaModelo-Procuracao-Dpvat - KauamGrafica Mercado0% (1)
- CP 3631445Documento6 páginasCP 3631445SOLID ENGENHARIA & PROJETOSAinda não há avaliações
- Violência contra mulheres na Bíblia: estupro e culpabilizaçãoDocumento12 páginasViolência contra mulheres na Bíblia: estupro e culpabilizaçãoalineAinda não há avaliações
- Serial Killers e Transtorno de Personalidade AntissocialDocumento7 páginasSerial Killers e Transtorno de Personalidade AntissocialWesley CrisostomoAinda não há avaliações
- Apostila Office FiscalDocumento148 páginasApostila Office FiscalCamila DominguesAinda não há avaliações
- @ligaliteraria Protegida Por Um Cowboy - Evilane OliveiraDocumento126 páginas@ligaliteraria Protegida Por Um Cowboy - Evilane OliveiraDeusih Souza100% (1)
- Projeto de Intervenção de Estágio Básico I .Documento4 páginasProjeto de Intervenção de Estágio Básico I .lucasovogelAinda não há avaliações
- Caderno Pedagógico - Linguagens e Suas TecnologiasDocumento21 páginasCaderno Pedagógico - Linguagens e Suas TecnologiasJoão PaivaAinda não há avaliações
- Figuras de Linguagem: Metáforas, Ironias e maisDocumento11 páginasFiguras de Linguagem: Metáforas, Ironias e maisAlberto MarinhoAinda não há avaliações
- Arte Teatral Curso 2Documento58 páginasArte Teatral Curso 2Roberto OliveiraAinda não há avaliações