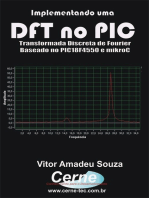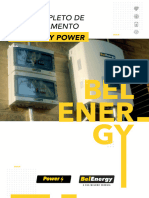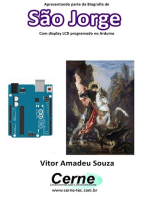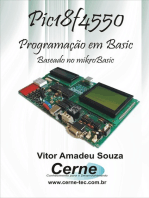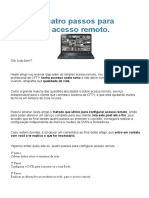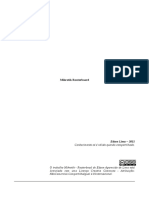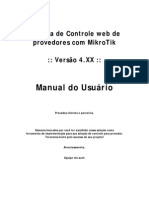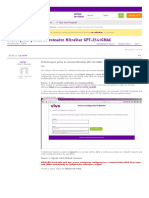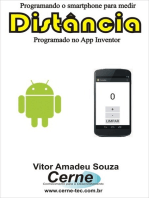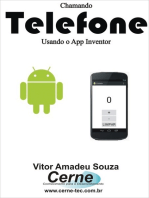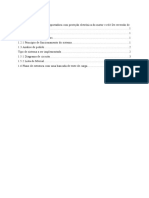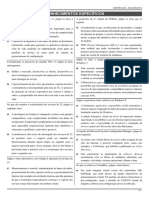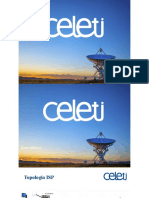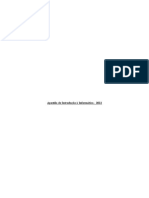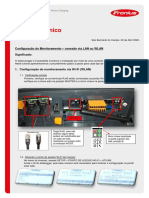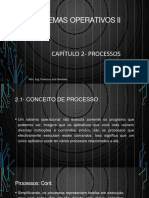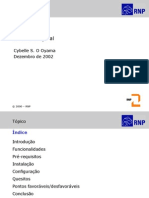Escolar Documentos
Profissional Documentos
Cultura Documentos
Guia de Configuração Do Aparelho 35G Unify - VMC
Enviado por
joao.kagy.sigmacomTítulo original
Direitos autorais
Formatos disponíveis
Compartilhar este documento
Compartilhar ou incorporar documento
Você considera este documento útil?
Este conteúdo é inapropriado?
Denunciar este documentoDireitos autorais:
Formatos disponíveis
Guia de Configuração Do Aparelho 35G Unify - VMC
Enviado por
joao.kagy.sigmacomDireitos autorais:
Formatos disponíveis
Guia de configuração do OpenStage 35G
Release de Homologação R22.0
15 de Abril de 2019
V1.0
15 de Abril de 2020 v1.0 Elaborado por: Rodrigo Martins
Sumário
Apresentação 3
Padrões 3
Aplicações, Administração 3
Conexões 4
Caixa, elementos de controle 4
Acessando o Aparelho 5
Identificando o IP do aparelho na Rede 5
Acessando o aparelho via Browser 9
User Page (Página do Usuário) 10
Administrator Pages (Página do Administrador) 13
Date and Time (Data é Hora) 19
Configuração de Codec 20
Configuração do Endereço de Conferência 23
Teclas Programáveis (Program Keys) 26
Configurando o TLS 31
Apresentação
15 de Abril de 2020 v1.0 Elaborado por: Rodrigo Martins
O aparelho OpenScape Desk Phone IP 35G ECO Design moderno e ergonômico com fone de
ouvido e área notavelmente pequena – ideal para profissionais do conhecimento ou agentes de contact
center. O OpenScape Desk Phone IP 35G Eco possui uma menor emissão de carbono na produção e reduz
drasticamente o consumo de energia, Produzido pela Unify/Siemens.
O OpenScape Desk Phone IP 35G Eco está disponível para ambientes SIP.
Padrões
● Classe 1 PoE
● Codecs suportados :
○ G.711
○ G.729AB
○ Banda larga G.722 (7kHz)
● Suporte SIP baseado em padrão de acordo com
a RFC 3261 (com software SIP )
● Conversação mãos-livres full-duplex com
microfone e alto-falante de alta qualidade
● Montagem na parede sem kit extra
● CTI (Computer Telephony Integration ), controle
de chamadas de terceiros
Aplicações, Administração
● Administração remota:
○ Gerenciamento baseado na Web
○ Serviço de Implantação
● Aplicativos embutidos:
○ Lista telefônica local (com versão SW V3R3)
○ Acesso ao diretório ( LDAP ) (com versão SW V3R3)
○ Registro / histórico de chamadas
Conexões
● Comutador Ethernet incorporado de 10/100 / 1000Base-T de 2 portas
● IEEE 802.3az, Ethernet com eficiência energética
15 de Abril de 2020 v1.0 Elaborado por: Rodrigo Martins
● Conector do conjunto de cabeça integrado (fones de ouvido com e sem fio e fones de ouvido DECT)
● Power over Ethernet (PoE) de acordo com IEEE 802.3af ou fonte de alimentação externa (adaptadores de energia
da UE, EUA e Reino Unido)
Caixa, elementos de controle
● Navegação de três direções com um botão OK
● 3 teclas programáveis gratuitas (pré-programadas e já etiquetadas - para re-etiquetar, use a Key Labeling Tool )
● 3 teclas de função fixas (Transferência, Conferência e Espera)
● 3 teclas de áudio (alto-falante, fone de ouvido e mudo)
● Ajuste de volume com as teclas Mais / Menos
● Teclado com 12 teclas
● Visor gráfico monocromático com 2 linhas (2x34 caracteres; 205x41 pixels)
● LED vermelho de sinalização de chamada
Acessando o Aparelho
O acesso a o aparelho deverá ser executado via Browser , para identificar o IP do aparelho siga os
seguinte procedimento para localizar o IP de acesso.
15 de Abril de 2020 v1.0 Elaborado por: Rodrigo Martins
Identificando o IP do aparelho na Rede
Primeiro pressione o botão Settings em seguida OK, conforme imagem abaixo, se o aparelho for
novo ele estará em inglês, é no decorrer do processo será demonstrado como alterar a configuração do
mesmo:
em seguida teremos acesso a tela de configuração (Settings), neste próximo passo vamos clicar no acesso
de Administrador (Admin) conforme demonstrado abaixo:
15 de Abril de 2020 v1.0 Elaborado por: Rodrigo Martins
Em seguida digite a senha padrão de acesso a o aparelho que é 123456 use o teclado número para inserir
a senha em seguida clique em OK novamente.
15 de Abril de 2020 v1.0 Elaborado por: Rodrigo Martins
Em seguida teremos acesso a algumas configurações do aparelho porém o nosso foco é descobrir o IP
para acessar o aparelho remotamente, na próxima tela clique em Network em seguida setinha para baixo
até encontrar a opção IPv4 Configuration conforme demonstrado nas imagens abaixo:
15 de Abril de 2020 v1.0 Elaborado por: Rodrigo Martins
Em seguida vamos ter acesso a algumas informações de rede, para identificarmos o IP do aparelho
precisamos listar as opções , para isso utilize a setinha para baixo para selecionar é encontrar o IP que o
aparelho pegou na rede, neste caso seria a opção IP address, conforme demonstrado abaixo:
Neste caso o ip deste aparelho na rede é o 10.20.12.191, no próximo passo vamos acessar o aparelho via
IP.
15 de Abril de 2020 v1.0 Elaborado por: Rodrigo Martins
Acessando o aparelho via Browser
Após identificar o endereço IP do aparelho na rede abra o navegador é acesse o aparelho, mas
atenção o aparelho só aceita acesso https, conforme demonstrado abaixo:
https://<Endereço ip do Aparelho>
após digitar o endereço pressione enter é teremos a seguinte tela:
como o aparelho não tem um certificado SSL válido a conexão será apresentada como insegura, para
avançarmos é conseguirmos acessar o painel de configurações do aparelho clique no botão
será aberto uma caixa de informações com alguns detalhes é um link conforme
demonstrado abaixo:
click no link Ir para 10.20.12.191, no seu caso será o ip que identificamos anteriormente, em seguida
vamos ter a seguinte tela :
15 de Abril de 2020 v1.0 Elaborado por: Rodrigo Martins
Finalizamos nesta etapa o acesso a o aparelho para a realização das configurações para acesso a o Voice
Manager.
User Page (Página do Usuário)
Nesta etapa vamos realizar a configuração da página do usuário, dentro do portal de configuração
do aparelho via Browser, basicamente iremos configurar Idioma é o Padrão de data, acesse o aparelho via
browser conforme já demonstrado nas etapas anteriores.
na página User Pages antes de iniciarmos as alterações é preciso inserir a senha de administrador, para
isso clique na aba Administration Pages
15 de Abril de 2020 v1.0 Elaborado por: Rodrigo Martins
em seguida informe a senha padrão de acesso a o aparelho que é 123456 em seguida clique no botão
após clicar em Login será liberado o acesso para configuração.
em seguida clique novamente na aba User Pages
o próximo passo é entrar na opção Date and Time no menu esquerdo da página.
15 de Abril de 2020 v1.0 Elaborado por: Rodrigo Martins
em seguida desmarque a opção Use daylight saving (Usar Horário de Verão). ficando da seguinte forma:
o próximo passo é a configuração do Local ou Idioma é padrão de data que desejamos utilizar no
aparelho, para isso acesse a opção Locality no menu do lado esquerdo da tela.
em seguida altere os campos de Country , Language , Date Format é time format, ficando da seguinte
forma:
finalizamos a configuração na aba do usuário , no próximo passo vamos configurar a conta para utilização
do aparelho com o Voice Manager.
15 de Abril de 2020 v1.0 Elaborado por: Rodrigo Martins
Administrator Pages (Página do Administrador)
Para acessar a página do administrador clique em Administrator Pages é teremos a seguinte
página :
nesta etapa vamos configurar as contas do usuário no aparelho nesta etapa você já deverá ter em mãos
os dados da conta sip para configuração antes precisamos configurar as portas de acesso a o Voice , no
menu lateral esquerdo, clique em Network para verificarmos as opções de configuração.
Em seguida vamos verificar algumas opções de configuração que podemos ou poderíamos utilizar, no
primeiro caso temos General IP configuration, nesta opção caso tenha uma VLAN dedicada para a parte
de voz , você iria inserir os dados nesta opção, para habilitar esta opção é preciso desabilitar o VLAN
discovery manualmente no aparelho, não iremos abordar este processo neste momento.nesta opção
também é possível habilitar ou desabilitar o DHCP.
15 de Abril de 2020 v1.0 Elaborado por: Rodrigo Martins
próxima opção será a IPv4 configuration, nesta opção é possível configurar o IP, Gateway é Máscara
quando o DHCP esteja desabilitado
a próxima tela que vamos trabalhar a configuração será Port configuration, será apresentada da seguinte
forma:
altere a porta SIP Gateway para 5064 , é habilite o campo PC port mode para enabled, conforme
demonstrado abaixo:
15 de Abril de 2020 v1.0 Elaborado por: Rodrigo Martins
Próximo passo será configurar o nome de exibição no display é inserir os dados para autenticação do
usuário, para esta etapa acesse o menu System conforme demonstrado abaixo:
em seguida clique em System Identity para iniciarmos as configurações, será apresentado a seguinte tela
preencha os campos Terminal number é Terminal name com o id do usuário, no nosso caso será
3299322001, no campo Display identity preencha com o Nome do usuário + o ramal, este campo é livre é
pode ser preenchido da forma que o cliente desejar, a informação inserida aqui será exibida no display do
aparelho, conforme será apresentado posteriormente, em seguida selecione a caixa Enable ID é a nossa
tela ficará da seguinte forma:
15 de Abril de 2020 v1.0 Elaborado por: Rodrigo Martins
para confirmar a configuração pressione o botão para finalizar esta etapa
Próximo passo será a configuração da conta para registro, no menu lateral clique em Registration, é
teremos a seguinte tela:
15 de Abril de 2020 v1.0 Elaborado por: Rodrigo Martins
Vamos preencher os seguintes dados:
SIP server address é SIP registrar address : informe o domínio de configuração do usuário, no nosso
exemplo será uba.mg.gov.br
SIP gateway address : informe o IP do sbc que será 35.199.86.162
na sessão SIP Session vamos preencher o campo User ID com o usuário da conta no nosso caso
3299322001 é na sequência informe a senha de acesso a conta. A tela deverá ficar preenchida da
seguinte forma:
para concluir clique no botão
15 de Abril de 2020 v1.0 Elaborado por: Rodrigo Martins
se tudo estiver ok o aparelho irá se autenticar e no aparelho será exibido o nome configurado para o
terminal conforme imagem abaixo:
se o display estiver com estas informações estará ok é finalizamos a configuração da conta no aparelho,
porém se apresentar esta outra mensagem :
15 de Abril de 2020 v1.0 Elaborado por: Rodrigo Martins
caso esteja visualizando a imagem acima pode ter alguma coisa de errado com a conta, pode ser algum
campo preenchido errado ou até mesmo a senha informada, confira os seguintes campos para tentar
resolver o problema, Porta de autenticação , Usuário , senha é o domínio, verifique no SBC se o registro
está chegando isso também pode ajudar a identificar o problema.
Date and Time (Data é Hora)
Para ajustar o formato é servidor de data é hora, acesse no menu lateral a opção Date é Time
conforme demonstrado abaixo:
no nosso exemplo o servidor SNTP primary, já está setado porque a rede onde o aparelho está conectado
já fornece esta opção, podemos neste caso setar o segundo servidor é o Timezone para ajustar a hora
para o formato correto, no nosso caso utilizamos os servidores ntp.br para o servidor primario configure
como a.ntp.br é para o servidor de Backup b.ntp.br , para o Timezone informe -3, na sessão Daylight
saving desmarque as opções Daylight saving é Auto time change é para finalizar no campo DST Zone
selecione Brazil, a tela tem que ficar preenchida desta forma:
15 de Abril de 2020 v1.0 Elaborado por: Rodrigo Martins
para validar clique em
finalizamos o ajuste de hora do nosso aparelho, verifique se a hora foi ajustada corretamente, o timezone
deve ser ajustado de acordo com a localidade.
Configuração de Codec
Este modelo de aparelho permite o ajuste de preferência de codec, esta configuração é
necessária em locais onde a rede do cliente pode não ter uma reserva de banda adequada para o bom
funcionamento ou garantir uma qualidade de áudio ideal, acesse no menu lateral o submenu Speech
conforme demonstrado abaixo:
serão abertas abaixo de Speech outras duas opções de Menu Codec Preferences é audio Settings, vamos
acessar primeiro Codec Settings:
15 de Abril de 2020 v1.0 Elaborado por: Rodrigo Martins
temos 3 tipos de codecs de áudio que podem ser negociados em uma negociação, G711 que tem uma
qualidade maior é pode consumir 64kbits/s , é o mais indicado para ter uma qualidade de áudio porém
depende da infra do local de instalação, o segundo codec é o G729 que pode consumir até 8 kbits/s, o
G722 que é uma evolução do G711 pode consumir 48~64kbits/s, é importante identificar o cenário do
cliente para saber qual codec de áudio será utilizado como prioridade no aparelho, para alterar a
prioridade do codec utilize as setas para alterar a ordem ou o X para desativar o codec, no nosso caso
vamos deixar o codec G729 como prioritário. ficando da seguinte forma:
em seguida clique no botão para finalizar a alteração, ATENÇÃO APÓS REALIZAR A ALTERAÇÃO
DO CODEC É OBRIGATÓRIO O RESET DO APARELHO, caso contrário você poderá ter problemas com
ligação ficando muda ou com uma qualidade muito ruim do audio, para resetar o aparelho via browser
acesse no menu lateral esquerdo Maintenance
15 de Abril de 2020 v1.0 Elaborado por: Rodrigo Martins
em seguida em Restart Phone
Clique em Confirm Restar é o telefone será reiniciado
aguarde a reinicialização do aparelho, isso pode demorar aproximadamente 1 a 2 minutos no máximo.
Após o reinicio a configuração já terá sido aplicada, segue abaixo uma tabela com o consumo de banda
dos codecs é o delay máximo da rede para utilização dos mesmos, este é um material de exemplo para
estudo.
15 de Abril de 2020 v1.0 Elaborado por: Rodrigo Martins
consulte esta tabela em https://www.teleco.com.br/tutoriais/tutorialcorpvoip2/pagina_3.asp
Configuração do Endereço de Conferência
Para a realização de conferência com mais de 3 participantes é necessário informar o endereço
para ancoragem das conferências, para este processo estamos considerando que a configuração já foi
realizada na plataforma do voice manager, este recurso só deverá ser configurado para contas
Intermediárias é UC, conta básica não necessita deste tipo de configuração, para inserir o endereço
acesse no menu lateral System
em seguida clique em Features
15 de Abril de 2020 v1.0 Elaborado por: Rodrigo Martins
em seguida clique em Addressing
no campo conference você deverá inserir o endereço que foi criado para ancorar as conferências. no
nosso exemplo conf_nway@metodotelecom.com.br, ficando preenchido da seguinte forma:
15 de Abril de 2020 v1.0 Elaborado por: Rodrigo Martins
em seguida clique em para finalizar esta configuração
finalizamos a configuração para que seja possível a realização de conferência utilizando o aparelho para
mais de 3 participantes.
15 de Abril de 2020 v1.0 Elaborado por: Rodrigo Martins
Teclas Programáveis (Program Keys)
O aparelho possui 3 teclas que podem ser programadas como teclas de atalho, podendo por
exemplo serem configuradas para captura de chamadas de Grupo, Captura direcionada, ou Recuperação
de chamada estacionada,
para configurar estas teclas acesse via Browser a sessão Administrador
em seguida clique em System
em seguida Features
15 de Abril de 2020 v1.0 Elaborado por: Rodrigo Martins
é para configurar as teclas clique em Program Keys
para configurar as teclas vamos alterar na coluna da esquerda “Normal”, selecione Selected dialling
em seguida clique no botão ao lado
15 de Abril de 2020 v1.0 Elaborado por: Rodrigo Martins
Altere o campo Key label 1 para o nome da função que estará configurado , é no campo Dial number
informe o código do serviço ou número que deseja atribuir a tecla, no nosso exemplo vamos configurar o
código para captura de chamada no grupo que é o código *98, é o nome será captura de grupo, ficará
desta forma a nossa tela:
para salvar clique em
15 de Abril de 2020 v1.0 Elaborado por: Rodrigo Martins
vamos acessar a segunda tecla é configurar a tecla para fazer a captura direta usando o código *97, neste
caso o usuário vai pressionar esta tecla é vai precisar digitar depois o ramal que deseja capturar a
chamada. seguindo o mesmo processo anterior
Selecione Selected dialling , em seguida clique em edit
em seguida informe o nome da tecla em seguida informe o código para captura direta que é o *97, em
seguida clique em ,
a próxima é última tecla que vamos configurar será a de recuperação de chamada estacionada com o
código *88 , seguindo o mesmo processo acima altere o tipo da tecla para Selected dialling
15 de Abril de 2020 v1.0 Elaborado por: Rodrigo Martins
em seguida clique em para alterar o nome é código da tecla
em seguida clique em para finalizar a configuração.
Finalizamos aqui a configuração das teclas programáveis que o aparelho possui, esta configuração poderá
ser realizada com outros códigos de acesso que estão disponíveis na plataforma do Voice Manager,
usamos estes códigos para exemplo.
15 de Abril de 2020 v1.0 Elaborado por: Rodrigo Martins
Configurando o TLS
Em alguns cenários é solicitado que seja utilizado o TLS para criptografia da parte da VOZ, nesta
etapa será apresentado a configuração do aparelho para habilitar a criptografia como server only, onde o
certificado estará hospedado somente no SBC,
para configurarmos o aparelho para o uso do TLS acesse a sessão Administrador em seguida Network
em seguida vamos alterar a porta de 5064 para 5061 , acesse Port configuration é altere conforme
demonstrado na imagem abaixo:
15 de Abril de 2020 v1.0 Elaborado por: Rodrigo Martins
Ficando a tela da seguinte forma:
para concluir clique em para aplicar a alteração
15 de Abril de 2020 v1.0 Elaborado por: Rodrigo Martins
próximo passo será alterar o protocolo para alterar acesse no menu lateral System em seguida SIP
Interface
Altere o campo SIP transport para TLS
em seguida clique em para confirmar a alteração
15 de Abril de 2020 v1.0 Elaborado por: Rodrigo Martins
Próximo passo será alterar a configuração de utilização do certificado, acesse no menu lateral a opção
Security and Policies em seguida Certificates Authentication policy :
Altere o campo Secure SIP server para None, ficando da seguinte forma:
após alterar clique em para salvar a alteração, para finalizar acesse no menu lateral Security
nesta tela habilite a opção Use secure calls em seguida clique em
15 de Abril de 2020 v1.0 Elaborado por: Rodrigo Martins
após validar a alteração clique novamente em , o campo SRTP type estará habilitado, selecione
a opção MIKEY em seguida marque a caixa Use SRTCP é clique em novamente.
após esta configuração o aparelho deverá registrar no SBC com o protocolo TLS conforme demonstrado
abaixo:
no aparelho quando realizar uma chamada será exibido um cadeado aberto sinalizando a utilização da
criptografia, conforme imagem abaixo:
15 de Abril de 2020 v1.0 Elaborado por: Rodrigo Martins
Você também pode gostar
- Ebook MikrotikDocumento18 páginasEbook MikrotikMarcio Lobo SelvagemAinda não há avaliações
- Manual do usuário sistema de diagnóstico automotivoDocumento24 páginasManual do usuário sistema de diagnóstico automotivoJulianoOliveiraAinda não há avaliações
- Manual HD Scanner g4Documento20 páginasManual HD Scanner g4RM ElectrónicaAinda não há avaliações
- Datalogger - Liberar Portas 5279 e 5280Documento24 páginasDatalogger - Liberar Portas 5279 e 5280Marcelo Monteiro da Silva100% (6)
- Manual do usuário sistema de diagnóstico automotivoDocumento24 páginasManual do usuário sistema de diagnóstico automotivoJose Ap SoaresAinda não há avaliações
- RE047Documento6 páginasRE047Diego MeloAinda não há avaliações
- Apresentando Parte Da Biografia De Santo Antônio No Display Lcd Programado No ArduinoNo EverandApresentando Parte Da Biografia De Santo Antônio No Display Lcd Programado No ArduinoAinda não há avaliações
- Configurar acesso remoto TP-LinkDocumento7 páginasConfigurar acesso remoto TP-LinkElias Manuel Ferreira FerreiraAinda não há avaliações
- Apresentando Alguns Títulos Da Obra De Lima Barreto Com Display Lcd Programado No ArduinoNo EverandApresentando Alguns Títulos Da Obra De Lima Barreto Com Display Lcd Programado No ArduinoAinda não há avaliações
- Apresentando Alguns Títulos Da Obra De Tomás De Aquino Com Display Lcd Programado No ArduinoNo EverandApresentando Alguns Títulos Da Obra De Tomás De Aquino Com Display Lcd Programado No ArduinoAinda não há avaliações
- Apresentando Parte Da Biografia De São João No Display Lcd Programado No ArduinoNo EverandApresentando Parte Da Biografia De São João No Display Lcd Programado No ArduinoAinda não há avaliações
- Biografia De Guia De Pacobaíba No Display Lcd Programado No ArduinoNo EverandBiografia De Guia De Pacobaíba No Display Lcd Programado No ArduinoAinda não há avaliações
- Guia Completo de Configuracao Belenergy PowerDocumento22 páginasGuia Completo de Configuracao Belenergy PowerOsvaldo LAinda não há avaliações
- Desenvolvendo Uma Aplicação De Alarme Por Sms Com O Visual C#No EverandDesenvolvendo Uma Aplicação De Alarme Por Sms Com O Visual C#Ainda não há avaliações
- Apresentando Uma Lista De Doutores Da Igreja Com Display Lcd Programado No ArduinoNo EverandApresentando Uma Lista De Doutores Da Igreja Com Display Lcd Programado No ArduinoAinda não há avaliações
- Apresentando Parte Da Biografia De São Sebastião No Display Lcd Programado No ArduinoNo EverandApresentando Parte Da Biografia De São Sebastião No Display Lcd Programado No ArduinoAinda não há avaliações
- Apresentando Parte Da Biografia De São Jorge No Display Lcd Programado No ArduinoNo EverandApresentando Parte Da Biografia De São Jorge No Display Lcd Programado No ArduinoAinda não há avaliações
- Apresentando Algumas Obras De Ésquilo Com Display Lcd Programado No ArduinoNo EverandApresentando Algumas Obras De Ésquilo Com Display Lcd Programado No ArduinoAinda não há avaliações
- Instalando o Endian FirewallDocumento17 páginasInstalando o Endian FirewallDomenico Marcelo RafaeleAinda não há avaliações
- Procedimento SNMP Nobreak MaximusDocumento117 páginasProcedimento SNMP Nobreak MaximusWelton CorreiaAinda não há avaliações
- Apresentando Alguns Títulos Da Obra De Averróis Com Display Lcd Programado No ArduinoNo EverandApresentando Alguns Títulos Da Obra De Averróis Com Display Lcd Programado No ArduinoAinda não há avaliações
- Apresentando Uma Lista De Aquíferos Com Display Lcd Programado No ArduinoNo EverandApresentando Uma Lista De Aquíferos Com Display Lcd Programado No ArduinoAinda não há avaliações
- Apresentando Parte Da Biografia De São José No Display Lcd Programado No ArduinoNo EverandApresentando Parte Da Biografia De São José No Display Lcd Programado No ArduinoAinda não há avaliações
- Medindo Um Giroscópio Bmi160 Programado No ArduinoNo EverandMedindo Um Giroscópio Bmi160 Programado No ArduinoAinda não há avaliações
- CFTVDocumento28 páginasCFTVMelopeAinda não há avaliações
- Desenvolvendo Um Sistema Antifurto Com Rfid Programado No Visual C# Com SqlNo EverandDesenvolvendo Um Sistema Antifurto Com Rfid Programado No Visual C# Com SqlAinda não há avaliações
- Mikrotik CursoDocumento30 páginasMikrotik CursoLuis Carlos Pontes Pontes0% (1)
- Biografia Das Ruínas Do Castelo Da Torre De Garcia D’ávila No Display Lcd Programado No ArduinoNo EverandBiografia Das Ruínas Do Castelo Da Torre De Garcia D’ávila No Display Lcd Programado No ArduinoAinda não há avaliações
- Manual Roteador C3tech W-R2010nlDocumento24 páginasManual Roteador C3tech W-R2010nlKelly DO Mel100% (1)
- 187.2020 - Nota TécnicaDocumento8 páginas187.2020 - Nota TécnicaPaulo Roberto UhligAinda não há avaliações
- Programando O Smartphone Para Gravar Vídeo Usando O App InventorNo EverandProgramando O Smartphone Para Gravar Vídeo Usando O App InventorAinda não há avaliações
- Desenvolvendo Um Sistema De Rastreabilidade Com Rfid Programado No Visual C# Com SqlNo EverandDesenvolvendo Um Sistema De Rastreabilidade Com Rfid Programado No Visual C# Com SqlAinda não há avaliações
- Manual MK-AuthDocumento28 páginasManual MK-AuthLuis FelipeAinda não há avaliações
- Apresentando Alguns Títulos Da Obra De José De Alencar Com Display Lcd Programado No ArduinoNo EverandApresentando Alguns Títulos Da Obra De José De Alencar Com Display Lcd Programado No ArduinoAinda não há avaliações
- Apresentando Uma Lista De Províncias Romanas Com Display Lcd Programado No ArduinoNo EverandApresentando Uma Lista De Províncias Romanas Com Display Lcd Programado No ArduinoAinda não há avaliações
- Apresentando Algumas Estações Da Estrada De Ferro Sorocabana Com Display Lcd Programado No ArduinoNo EverandApresentando Algumas Estações Da Estrada De Ferro Sorocabana Com Display Lcd Programado No ArduinoAinda não há avaliações
- Biografia Da Porto Da Estrela No Display Lcd Programado No ArduinoNo EverandBiografia Da Porto Da Estrela No Display Lcd Programado No ArduinoAinda não há avaliações
- Guia rápido do Receptor IP IntelbrasDocumento14 páginasGuia rápido do Receptor IP IntelbrasKlayton XavierAinda não há avaliações
- Biografia Das Ruínas Da Igreja De São Miguel Das Missões No Display Lcd Programado No ArduinoNo EverandBiografia Das Ruínas Da Igreja De São Miguel Das Missões No Display Lcd Programado No ArduinoAinda não há avaliações
- Desbloquear RoteadorDocumento7 páginasDesbloquear RoteadorBiasotto999Ainda não há avaliações
- Configuração IP e Web Server da Catraca Top DataDocumento6 páginasConfiguração IP e Web Server da Catraca Top Datajhonatan aguiarAinda não há avaliações
- Configurar Grand Stream em modo Bridge e RoteadoDocumento11 páginasConfigurar Grand Stream em modo Bridge e Roteadodarkmill3rAinda não há avaliações
- Programando O Smartphone Para Medir Distância Programado No App InventorNo EverandProgramando O Smartphone Para Medir Distância Programado No App InventorAinda não há avaliações
- Programando O Smartphone Para Ler Código De Barras Programado No App InventorNo EverandProgramando O Smartphone Para Ler Código De Barras Programado No App InventorAinda não há avaliações
- Programando O Smartphone Para Usar O Gps Programado No App InventorNo EverandProgramando O Smartphone Para Usar O Gps Programado No App InventorAinda não há avaliações
- Manual Kairos Connect R 09Documento21 páginasManual Kairos Connect R 09Angélica RiccoAinda não há avaliações
- (Modelo) - Gerenciamento de TestesDocumento34 páginas(Modelo) - Gerenciamento de TestesFábio ScarpinAinda não há avaliações
- Flex IoDocumento52 páginasFlex Iojoao100% (1)
- Entenda os padrões Wi-Fi: do 802.11 a 6EDocumento7 páginasEntenda os padrões Wi-Fi: do 802.11 a 6EsilviosantosAinda não há avaliações
- Tomada Inteligente Com ESP8266Documento11 páginasTomada Inteligente Com ESP8266Miréli Binder VendruscoloAinda não há avaliações
- Aula01 Informatica Curso Preparatorio ConcursosDocumento14 páginasAula01 Informatica Curso Preparatorio ConcursosThata SilvaAinda não há avaliações
- Arranque Do Motor Com Relé de Reversão de MarchaDocumento5 páginasArranque Do Motor Com Relé de Reversão de MarchaOsvaldo Santos MaziveAinda não há avaliações
- Bacen13 002 04Documento6 páginasBacen13 002 04ph7r21Ainda não há avaliações
- KM 1820la Catalogo PT v.1.2 HiresDocumento2 páginasKM 1820la Catalogo PT v.1.2 HirestiagoAinda não há avaliações
- PLC: Histórico, funcionamento e programação básica em linguagem LadderDocumento31 páginasPLC: Histórico, funcionamento e programação básica em linguagem LadderJunior CassimoAinda não há avaliações
- Compactaao e Descompressao de Informaao - Ufcd-0753Documento15 páginasCompactaao e Descompressao de Informaao - Ufcd-0753pfreixoAinda não há avaliações
- Plugins InDesign funções adicionaisDocumento3 páginasPlugins InDesign funções adicionaisJefferson CarvalhoAinda não há avaliações
- Roteadores v0Documento8 páginasRoteadores v0Iargo DippAinda não há avaliações
- SIDI - ExerciciosDocumento4 páginasSIDI - ExerciciosArkeely joaquim100% (1)
- Organização Estruturada de Computadores Andrew S. TanenbaumDocumento472 páginasOrganização Estruturada de Computadores Andrew S. TanenbaumZilAinda não há avaliações
- WinCC CLP comunicaçãoDocumento7 páginasWinCC CLP comunicaçãoredmitchellAinda não há avaliações
- TS-LD - ISGI - Aula 01Documento18 páginasTS-LD - ISGI - Aula 01Ricardo SchaprianAinda não há avaliações
- Processos e EscalonamentoDocumento2 páginasProcessos e EscalonamentoSanderson MeloAinda não há avaliações
- CCK5800 Concentrador de Dados com 12 Entradas AnalógicasDocumento19 páginasCCK5800 Concentrador de Dados com 12 Entradas AnalógicasEdmar Vilela de SouzaAinda não há avaliações
- Cms Files 27039 1678481121catalogo 2023 v03Documento28 páginasCms Files 27039 1678481121catalogo 2023 v03kanedakodamaAinda não há avaliações
- H 3Documento5 páginasH 3weber monteiroAinda não há avaliações
- Armazenamento e processamentoDocumento29 páginasArmazenamento e processamentoJoveniAlvesAinda não há avaliações
- Novas tendências em cabeamento para Data CentersDocumento37 páginasNovas tendências em cabeamento para Data CentersRegivaldo PereiraAinda não há avaliações
- Apostila de Introdução À Informática by DayaDocumento45 páginasApostila de Introdução À Informática by DayaAbdalaAinda não há avaliações
- Guia passo a passo monitoramento via Wi-Fi ou cabo LANDocumento9 páginasGuia passo a passo monitoramento via Wi-Fi ou cabo LANFilipe GalizaAinda não há avaliações
- PIM I - Informática e SustentabilidadeDocumento29 páginasPIM I - Informática e SustentabilidadeSeven GamingAinda não há avaliações
- UML: Modelagem de Sistemas Orientados a ObjetosDocumento2 páginasUML: Modelagem de Sistemas Orientados a ObjetosRogério JúniorAinda não há avaliações
- Aula 02 Processos InsutecDocumento20 páginasAula 02 Processos InsutecNarciso Daconceicao Mussuequeno MussuequenoAinda não há avaliações
- Open NMSDocumento45 páginasOpen NMSChristiano MoraisAinda não há avaliações
- Como Programar Uma Bios ApagadaDocumento3 páginasComo Programar Uma Bios Apagadaapi-3705339Ainda não há avaliações
- Evolução das Redes Móveis ao 5GDocumento30 páginasEvolução das Redes Móveis ao 5GSadam Witalo100% (2)