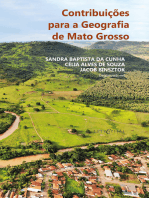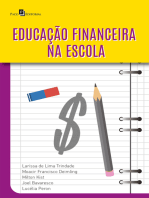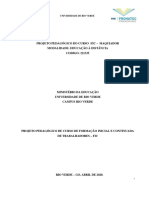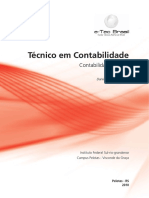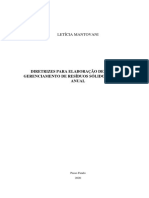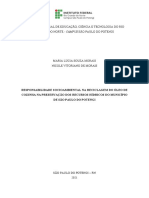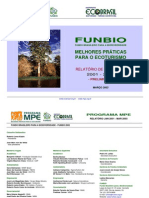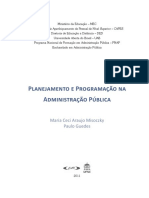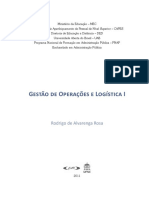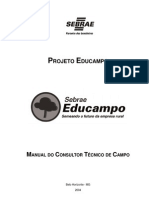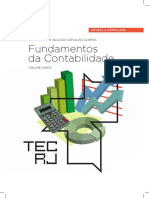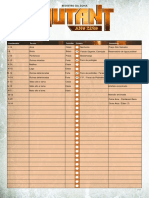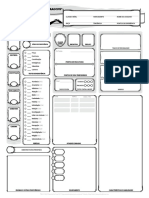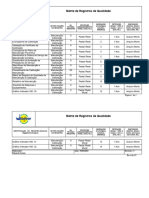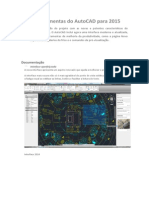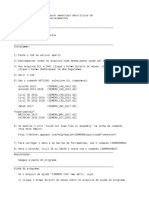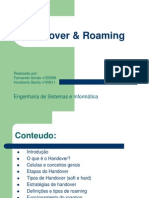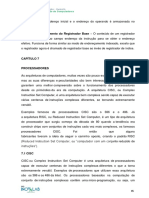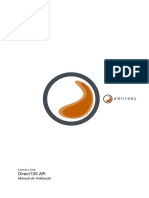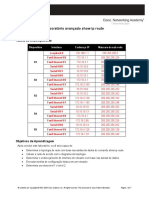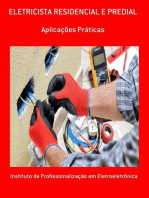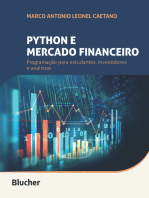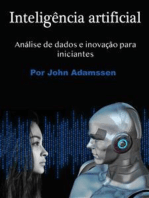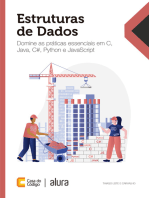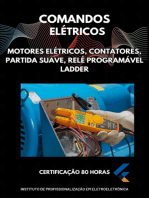Escolar Documentos
Profissional Documentos
Cultura Documentos
LetramentoDigital2 2
Enviado por
lucaslinsdsTítulo original
Direitos autorais
Formatos disponíveis
Compartilhar este documento
Compartilhar ou incorporar documento
Você considera este documento útil?
Este conteúdo é inapropriado?
Denunciar este documentoDireitos autorais:
Formatos disponíveis
LetramentoDigital2 2
Enviado por
lucaslinsdsDireitos autorais:
Formatos disponíveis
Editora da Universidade Estadual do Norte Fluminense Darcy Ribeiro
Campos dos Goytacazes - RJ
2015
LetramentoDigitalm2.2.indd 1 14/09/2015 16:09:13
Expediente
Reitor: Revisão:
Silvério de Paiva Freitas Silvia Alicia Martinez
Paula Mousinho Martins
Vice-reitor:
Edson Corrêa da Silva Projeto Gráfico e Programação Visual:
Bruno Diniz Santos Henrique
Diretor do Centro de Ciências do Homem: Teófilo Augusto da Silva
Sergio Arruda de Moura
Capa:
Coordenadora do Programa de Políticas Sociais Bruno Diniz Santos Henrique
(UENF):
Silvia Alicia Martínez Arte:
Bruno Diniz Santos Henrique
Realização:
Petrobras e Programa de Pós-Graduação Ilustração:
em Políticas Sociais (UENF) Bruno Diniz Santos Henrique
Coordenação do Convênio: Impressão: XXX
Marcelo Carlos Gantos
Tiragem: XXX
Coordenação do Projeto Pescarte:
Geraldo Márcio Timóteo Distribuição Gratuita Dirigida
Petrobras: Unidade de Operações de
Exploração e Produção da Bacia de Campos – UO-BC
Gerente Setorial de Meio Ambiente:
José Henriques da Silva Tavares
Equipe Técnica de Socioeconomia:
Ana Carolina Caetano Ribeiro Tavares Crespo
Michelle Nascimento Weissmann da Silva
Coordenação da Obra:
Geraldo Márcio Timóteo
Coordenação Pedagógica:
Silvia Alicia Martínez
Coordenação da Equipe de Conteúdo:
Geraldo Márcio Timóteo
Equipe de Conteúdo:
Jaqueline Maria de Almeida
Luana Fernandes dos Santos Azeredo
Teófilo Augusto da Silva
Concepção metodológica e redação final:
Luana Fernandes dos Santos Azeredo
Teófilo Augusto da Silva
LetramentoDigitalm2.2.indd 2 14/09/2015 16:09:13
FICHA CATALOGRÁFICA
Preparada pela Biblioteca do CCH / UENF
LetramentoDigitalm2.2.indd 3 14/09/2015 16:09:13
Sumário
UNIDADE 1 – BREVE RETROSPECTIVA 08
UNIDADE 2 – NAVEGANDO PELAS PASTAS
10
UNIDADE 3 – PROGRAMAS QUE AUXILIAM NO SEU TRABALHO 13
3.1 - Microsoft WORD®_13
3.1.1 – Conhecendo sua aparência__15
3.1.2 – Salvando arquivos no computador e em dispositivos portáteis__17
3.1.3 - Word: conhecendo suas possibilidades e praticando.__22
3.1.4 - Trabalhando com documentos administrativos no Word__26
3.2 - Microsoft PowerPoint®__35
3.2.1- Conhecendo sua aparência__37
3.2.2 – Criando uma apresentação__37
3.3 - Microsoft EXCEL®_44
3.3.1 – Conhecendo sua aparência__46
3.3.2 – Trabalhando com tabelas__47
UNIDADE 4 – IMPRIMINDO ARQUIVOS 50
4.1 – Microsoft WORD®__50
4.2 – Microsoft POWERPOINT®__51
4.3 – Microsoft EXCEL®__52
REFERENCIAS 55
LetramentoDigitalm2.2.indd 4 14/09/2015 16:09:13
Apresentação
O “Projeto de Educação Ambiental – Pescarte” tem como objetivo a execução de ações de mitigação
decorrentes da exploração e produção de petróleo e gás na Bacia de Campos (BC) desenvolvidas pela
Petrobras. Tem como foco as comunidades de pescadores artesanais circunscritas em sete municípios
da BC, no estado do Rio de Janeiro: Cabo Frio, Arraial do Cabo, Campos dos Goytacazes, Macaé, São
Francisco do Itabapoana, São João da Barra e Quissamã.
O Pescarte obedece aos parâmetros estabelecidos em Plano de Trabalho formulado a partir das
condicionantes oriundas da Nota Técnica CGPEG/DILIC/IBAMA Nº 01/2010, Linha “A” e do Diagnóstico
Participativo do PEA-BC. Incorporou também as discussões suscitadas na “Reunião Temática sobre os
projetos de Educação Ambiental e a Pesca Artesanal na Bacia de Campos no âmbito do Licenciamento
Ambiental das Atividades Marítimas de Petróleo e Gás” promovidas pela CGPEG/IBAMA e Grupo de
Trabalho Articulador do Fórum do PEABC, nos dias 17 e 18 de setembro de 2013.
Na iniciativa estão previstas a mobilização e a organização dessas comunidades por meio de ações
participativas e de educação ambiental, visando à promoção de atividades de Inclusão Digital e de
Economia Solidária para subsidiar a elaboração de projetos de Geração de Trabalho e Renda.
A etapa do projeto “Capacitação e Formação em Economia Solidária – Pesca, Arte e Gestão” – prevê
a estruturação das Unidades de Inclusão Digital, com intensão de um processo inicial, ou seja, um
letramento digital. Com isso, busca-se fortalecer as capacidades que favoreçam o protagonismo e a
sistematização dos interesses dos participantes a fim de utilizarem os instrumentos informacionais,
não apenas para qualificação profissional, mas também para melhor inserção social e cultural.
Este processo torna-se indispensável para a estruturação e execução de oficinas sobre o licenciamento
ambiental e para a formação e capacitação do Comitê Gestor com vistas à formulação e prospecção de
recursos financeiros e informacionais para os projetos a serem elaborados. Nesta fase serão realizadas
atividades de aproximação aos instrumentos legais e técnicos envolvidos no licenciamento vinculados,
direta ou indiretamente, aos temas do Projeto PESCARTE (indústria pesqueira, atividade de E&P de
petróleo e gás e os impactos ambientais relativos aos mesmos, dentre outros).
LetramentoDigitalm2.2.indd 5 14/09/2015 16:09:13
PReFáCIO
Para que a Petrobras explore o petróleo na Bacia de Campos é preciso que o IBAMA emita uma licença
ambiental. Para obter essa licença a empresa é obrigada a cumprir algumas condições, dentre as
quais desenvolver projetos de Educação Ambiental. A partir de diretrizes presentes na Nota Técnica
CGPEG/DILIC/IBAMA Nº 01/2010, Linha “A”, e no Diagnóstico Participativo do PEA-BC, foi aprovado
um convênio que envolve a Petrobras, a Universidades Estadual do Norte Fluminense Darcy Ribeiro
(UENF), a Fundação Norte Fluminense de Desenvolvimento Regional (FUNDENOR), sob supervisão do
IBAMA, para execução de um desses projetos. O Projeto Pescarte, portanto, é uma das respostas a tais
condições. Uma das propostas do projeto é o trabalho com a inclusão digital dos pescadores e seus
familiares, buscando qualificar ainda mais seus conhecimentos, contribuindo para uma melhor inclusão
social e cultural. Nesse sentido, este texto representa o primeiro módulo do curso de Letramento Digital
que será oferecido pelo projeto (Nível Básico).
O curso, e todo o material didático envolvido, são direcionados principalmente aos pescadores e
pescadoras artesanais, seus filhos e seus familiares, dos sete municípios da Bacia de Campos atendidos
pelo Projeto Pescarte, totalizando trinta e quatro comunidades pesqueiras.
Assim, estamos começando uma nova etapa do Projeto Pescarte. Esta fase se dedica às atividades
de Inclusão Digital que vão permitir que vocês se familiarizem com algumas ferramentas, como
computador, mouse, Internet, entre outros.
O curso aqui proposto possibilitará a aquisição e fortalecimento de novas capacidades em informática
visando ao letramento digital.
Segundo Buzato (2003), por Letramento Digital entende-se a “Aplicação
do conhecimento de mundo de cada sujeito em atividades que envolvem
aparelhos com recursos digitais, conectados ou não à internet”.
LetramentoDigitalm2.2.indd 6 14/09/2015 16:09:13
Assim, pretendemos que vocês possam utilizar instrumentos que lhes permitam tanto potencializar
conhecimentos já existentes, como também adquirir outros que serão úteis não apenas para sua
qualificação profissional, mas também para melhor inserção social e cultural. Esperamos que isto
aumente seu protagonismo na comunidade!
Esses conhecimentos serão indispensáveis, também, para vocês participarem das próximas oficinas de
formação e para constituir o Comitê Gestor, formado por um grupo que vai formular e analisar projetos
de geração de trabalho e renda, vinculados à atividade que vocês exercem, a pesca artesanal.
Ao finalizar o curso, esperamos que vocês estejam aptos para:
• Criar e excluir pastas;
• Organizar arquivos em pastas;;
• Acessar os programas Word, PowerPoint e Excel;
• Produzir arquivos em tais programas e imprimi-los;;
• Salvar arquivos no computador e em dispositivos portáteis;
• Navegar por sites de interesse da comunidade pesqueira;
LetramentoDigitalm2.2.indd 7 14/09/2015 16:09:13
UNIDADE 1
BREVE RETROSPECTIVA
No módulo I (básico) deste Curso de Letramento Digital, conhecemos alguns aparelhos digitais como
computador de mesa, notebook, tablet, celular. Trabalhamos as diferenças entre eles, suas vantagens
e desvantagens.
Vimos, por exemplo, que o computador de mesa é formado por várias partes como mostra a imagem.
Vamos relembrar como se chamam cada uma e para que servem?
Quando ligamos o computador identificamos alguns ícones na Área de Trabalho. Esses ícones são
pequenas imagens onde clicamos para abrir um programa, por exemplo. Já vimos que para acessar a
internet precisamos clicar no ícone do navegador instalado no equipamento.
LetramentoDigitalm2.2.indd 8 14/09/2015 16:09:14
Como vimos além do acesso à internet, o computador nos possibilita digitarmos textos, produzir slides,
planilhas e sites. Para isso, utilizamos alguns programas já instalados no PC.
Na língua do mundo digital podemos ouvir várias palavras que
significam uma mesma coisa. Quando falamos em “programas”, por
exemplo, estamos utilizando a língua portuguesa para nos expressar.
Contudo, pode ser que você também ouça “software”, que também
significa programa, porém na língua inglesa.
O mesmo ocorre quando falamos em “computador”. Nesse caso estamos
utilizando a língua portuguesa, porém também podemos chamá-lo de
“desktop” ou até mesmo “PC”. Essa sigla significa “Personal Computer”,
que em português quer dizer “Computador Pessoal”.
Além desses programas trabalharemos também neste material alguns sites essenciais para quem é da
área da pesca, a utilização de dispositivos que armazenam dados e a impressão de arquivos.
Vejamos, portanto, por meio desta imagem, como será nossa navegação nesse mar de conteúdo!
LetramentoDigitalm2.2.indd 9 14/09/2015 16:09:15
UNIDADE 2
No Módulo I deste curso, trabalhamos um pouco com pastas criando algumas. Contudo, nesta unidade
conheceremos um pouco mais sobre elas e suas funções.
Algumas pessoas costumam guardar as correspondências em uma pasta, junto com os documentos
pessoais e até os do automóvel e da casa. Outras, preferem reservar uma pasta para cada tipo de
documento, assim, guardam as correspondências em uma pasta, os documentos pessoais em outra e
assim por diante.
Da mesma forma, o sistema operacional permite que você possa organizar seus arquivos em Pastas:
criando novas, criando pastas dentro de pastas, renomeando-as ou copiando ou movendo-as. Esse
recurso possibilita que organizemos nossos arquivos de acordo com nossa vontade, por isso, você pode
utilizar as pastas já existentes no computador e até criar outras ou excluir.
Você pode acessar essas pastas de várias formas. Veja essa imagem de uma área de trabalho. Nela já
existe uma pasta e também o ícone chamado Meu Computador.
Clique em qualquer um dos dois e uma janela se abrirá. Essa janela chama-se “Windows Explorer”, que
nada mais é do que um esquema de como estão as pastas e arquivos no seu computador.
10
LetramentoDigitalm2.2.indd 10 14/09/2015 16:09:15
Perceba que na lateral do Windows Explorer existe uma espécie de lista: a árvore de pastas.
Outra forma de acessar as pasta é clicando com o botão direito do mouse no símbolo do Windows,
como mostra a imagem.
Uma lista se abrirá e você deve escolher a opção “Explorador de Arquivos”.
Há ainda uma terceira forma, mais rápida, de abrir o Windows Explorer. Trata-se de um atalho do
teclado. Aperte a tecla que possui o símbolo do Windows e ainda pressionando-a aperte a tecla da
letra “E”.
É importante que você compreenda bem como navegar por essas pastas, pois quando quiser abrir
algum arquivo salvo, precisará procurá-lo no local certo. Vamos exercitar um pouco agora a criação
de uma pasta e de um arquivo. Minimize a janela do Windows Explorer, clicando no tracinho, como
mostra a imagem.
11
LetramentoDigitalm2.2.indd 11 14/09/2015 16:09:15
Agora clique com o botão direito do mouse na área de trabalho>novo>pasta. Ela aparecerá assim:
Basta digitar o nome para ela: letramento digital. Abra a pasta e clique com o botão direito do mouse
dentro dela, na área em branco. Vá até Novo>Documento do Microsoft Word. Essa é uma forma
bastante rápida de acessar o programa. Digite o seguinte nome para ele: minhas atividades.
Quando criamos um arquivo ou pasta em um determinado local não significa que ele ficará ali para
sempre. Podemos mudar! Vamos ver como? Feche a janela clicando no “X”.
Clique com o botão direito do mouse em cima do ícone da pasta em seguida “Recortar”. Acesse agora
o Windows Explorer pelo caminho que preferir. Vá até a pasta “Documentos” e clique nela.
Na área branca da janela clique novamente com o botão direito do mouse e agora escolha “Colar”. Com
isso, você transferiu sua pasta junto com o arquivo criado para dentro da pasta “Documentos”.
Vejamos na próxima unidade, alguns programas que auxiliam no nosso dia a dia, inclusive o que você
acabou de criar dentro da pasta.
12
LetramentoDigitalm2.2.indd 12 14/09/2015 16:09:15
UNIDADE 3
PROGRAMAS QUE AUXILIAM NO SEU TRABALHO
Esta unidade tem por objetivo apresentar a vocês as possibilidades de uso e os recursos disponíveis
na internet. O que é a Internet? Quais as vantagens e perigos ao usá-la?
3.1 - Microsoft WORD®
O Microsoft Word é um processador de texto, um programa (software) cuja função principal é digitar
e editar textos de forma corrida. Com ele podemos produzir desde documentos simples, como um
anúncio, até os mais complexos, como relatórios com gráficos, tabelas e imagens.
Para abrir o programa podemos fazer por diversas formas e isso só dependerá do Sistema Operacional
instalado no computador.
Como vimos no Módulo I, o Sistema Operacional é o programa principal
de um computador. Por meio dele é que temos o ambiente visual
com ícones dos diversos programas instalados e onde aparecem as
janelas com os arquivos que você está trabalhando no momento. Se
por um acaso você ligar um computador que não possui um Sistema
Operacional instalado você verá apenas uma tela preta.
13
LetramentoDigitalm2.2.indd 13 14/09/2015 16:09:15
Acessando o Word® no Windows 7®.
Acessando o Word® no Windows 8®.
Vamos conhecer o Word®?
14
LetramentoDigitalm2.2.indd 14 14/09/2015 16:09:16
3.1.1 Conhecendo sua aparência.
Quando abrimos o Word® a seguinte imagem aparece:
Na parte superior da janela que você abriu podemos ver várias imagens pequenas e também nomes
como: página inicial, inserir, layout da página. Estes nomes são as chamadas ABAS (existem desde
a versão 2007 do Microsoft Office) e nelas vamos encontrar as ferramentas próprias de cada uma
das funções representadas pelas abas. Estas ABAS podem também ser chamadas também de MENU:
Assim, quando alguém te pedir para clicar no MENU inserir ou na ABA inserir, significam a mesma
coisa.
Como você pode ver, cada ABA possui diversas funções. Mas, fique tranquilo! Neste curso veremos as
funções mais importantes e com calma.
Abaixo desses menus, temos uma barra que agrupa as pequenas imagens como
15
LetramentoDigitalm2.2.indd 15 14/09/2015 16:09:16
Chamamos essa barra de “Barra de Ferramentas”.
Do lado direito da página, temos uma barra chamada de “Barra de rolagem”. Com ela podemos subir
ou baixar a página. Mas, o que significa isso?
Vamos fazer uma experiência! Pegue o mouse e clique na setinha ilustrada na imagem.
Cada vez que você clicar nessa seta a página irá subir para que você veja o que tem até o final dela,
ou até mesmo, na próxima página. Se quiser voltar onde estava, basta clicar na setinha oposta, assim
como na imagem.
Essa ação pode ser feita também de outra forma, mais rápida. Basta clicar na barra ilustrada na
imagem, ficar segurando o botão do mouse e arrastá-lo para baixo ou para cima.
Já na parte inferior da página, temos a chamada “Barra de Status”. Nela podemos observar do lado
esquerdo o número total de páginas que tem o documento e em qual página estamos, quantas
palavras já foram digitadas e o idioma utilizado. No lado direito temos botões que modificam o modo
como o documento e exibido, além da opção de ampliar ou diminuir o zoom. O zoom é muito útil para
termos uma boa leitura e escrita, pois é por meio dele que aumentamos ou diminuímos as letras.
Vamos praticar?
16
LetramentoDigitalm2.2.indd 16 14/09/2015 16:09:16
3.1.2 - Salvando arquivos no computador e em dispositivos portáteis.
Quando abrimos o Word temos apenas uma página em branco. Nela é que digitaremos, colocaremos
imagens, tabelas e outras tantas coisas. Porém, para que nada seja perdido é preciso que salvemos tal
arquivo. Veja o passo a passo de como salvar seu trabalho no Word®.
17
LetramentoDigitalm2.2.indd 17 14/09/2015 16:09:16
Na barra de ferramentas que já conhecemos, existe a aba chamada “Arquivo”. Clique nela e em seguida
em salvar como. Feito isso uma nova janela será aberta.
Janela é o nome que se dá para as caixas que aparecem
com mensagens ou imagens.
A janela aberta permite que você escolha onde quer salvar o arquivo, com qual nome e em que formato.
Primeiro você deve escolher o local que pode ser na “área de trabalho”, na pasta “documentos” ou até
dentro de um pendrive. Vamos ver cada caso!
Salvando o arquivo no computador
Você pode escolher o local onde o arquivo será salvo por meio da lista presente no lado esquerdo
da janela aberta. Por exemplo, se quiser salvar na “área de trabalho”, basta clicar nessa palavra. O
mesmo deve ser feito se quiser salvar na pasta documentos, só que agora você deverá clicar no nome
“Documentos”. Escolhido o local, você deverá agora dar um nome para seu arquivo.
Como se trata de uma atividade do curso que faremos no Word, você pode colocar o nome de
“exercicio do curso”.
18
LetramentoDigitalm2.2.indd 18 14/09/2015 16:09:16
Dica:
O ideal é que seja um nome que o lembre do que se trata para facilitar depois a busca por ele.
Por exemplo, se você digitou uma Ata da reunião dos pescadores que ocorreu no dia 20 de julho em
São João, você poderá colocar o seguinte nome para o arquivo: “ata da reunião com pescadores –
20-07-15-São João”.
Colocando o nome dessa forma facilitará bastante caso você tenha vários arquivos de atas, pois se
precisar da ata da reunião que aconteceu no dia 20 em São João, basta procurar pelos nomes dos
arquivos e não abrir um por um até encontrar. Já pensou se você tiver 50 arquivos? Não dá para
perder tanto tempo não é?
Agora você já escolheu o nome do arquivo. Falta apenas decidir em que formato você quer que ele
seja salvo. O Word® já coloca uma opção de forma automática chamada “Documento do Word”.
Significa que seu arquivo será salvo no formato “.doc”. Todo arquivo nesse formato pode ser aberto
em qualquer computador que tenha o programa Word®. Há outras opções, como “PDF”, mas, essa
veremos somente depois de finalizarmos o arquivo. Por enquanto, salve seu arquivo no formato
automático mesmo.
Vamos praticar?
O seu arquivo já está salvo, mas isso não significa que não há risco de perdê-lo. Até aqui você apenas
escolheu onde quer que ele seja salvo, mas durante o tempo em que você estiver trabalhando nele,
digitando, colocando imagens, é primordial que continue salvando. Se você, por exemplo, digitou um
texto extenso, ainda não salvou e de repente falta luz... ops! Infelizmente você perderá tudo ou parte
do que fez até agora.
19
LetramentoDigitalm2.2.indd 19 14/09/2015 16:09:16
Para ir salvando o seu trabalho, basta abrir a aba “Arquivo”, só que agora não precisa mais clicar em
“salvar como”, mas apenas em “salvar”.
Dica:
Para quem quer ser mais rápido, há um atalho no teclado que também faz com que o arquivo seja
salvo. Para utilizá-lo clique na tecla que possui a palavra “Ctrl”, mas não a solte, continue segurando.
Em seguida clique na tecla da letra “B”. É bem rápido, não aparece nenhuma janela, apenas uma
frase na barra de status, dizendo que o arquivo está sendo salvo.
Salvando arquivo em dispositivo portátil.
Quando falamos em dispositivo portátil, o mais comumente utilizado é o pendrive e o HD externo. O
caminho para salvar seu trabalho neles é o mesmo utilizado para salvá-lo no computador. Contudo, há
apenas uma diferença. Ao escolher o lugar onde se quer salvar o trabalho você não deve mais clicar
em “Documentos”, por exemplo, mas no nome do seu dispositivo/pendrive. Veja a imagem a seguir.
20
LetramentoDigitalm2.2.indd 20 14/09/2015 16:09:17
Nesta imagem podemos observar que existe um pendrive anexado ao computador. Para salvar seu
arquivo nele basta clicar nessa palavra e depois em “Salvar”. A letra na frente do nome existe para
diferenciar um dispositivo do outro. Isso significa que se você conectar mais outro dispositivo ele
aparecerá com letras diferentes.
É hora de exercitarmos um pouco, que tal?
Agora que você já salvou seu arquivo, o que acha de verificarmos como ele está no local escolhido
para ser salvo?
A imagem abaixo representa um exemplo de um arquivo salvo na pasta “Documentos”.
Uma vez escolhido um nome para o arquivo, não significa que não poderá mais mudar. Para isso,
clique com o botão direito do mouse em cima do arquivo. Será aberta uma lista. Leve o cursor do
mouse até o nome “Renomear” e clique nele.
Nesse momento, o nome do arquivo aparecerá com uma faixa azul. Isso significa que ele está pronto
para ser alterado. Você pode modificar todo o nome ou apenas parte dele. Terminada a alteração,
basta clicar em algum lugar fora do nome do arquivo ou apertar a tecla “Enter” e a mudança estará
feita.
21
LetramentoDigitalm2.2.indd 21 14/09/2015 16:09:17
3.1.3 Aprendendo suas possibilidades e praticando.
Como vimos no inicio deste material, o Word é um processador de texto, ou seja, ele nos ajuda a
construirmos textos. Vimos também que esse programa possui uma barra chamada “Barra de
Ferramentas” que conta com diversas funções. Vejamos as principais delas.
Na página em branco que aparece bem no meio da janela do Word é onde você construirá seu
trabalho. Vamos exercitar um pouco digitando um pequeno texto do site do Ministério da Pesca. Para
isso precisaremos acessar a internet. Vamos lá?
Como vimos no módulo I deste curso, o Google é um site de busca que nos ajuda bastante. Se você
não souber o site do Ministério poderá pesquisar no Google. Veja o passo a passo para acessá-lo.
Digite agora: Ministério da Pesca.
A primeira opção que aparece já é o site. Clique e ele abrirá.
Você pode também digitar direto o site, se já souber qual é: http://www.mpa.gov.br/.
Digitar uma letra é fácil, pois basta apertá-la e ela aparece na tela. Porém, para utilizar outros caracteres
precisamos fazer algo mais do que simplesmente apertar a tecla. Para utilizar o caractere que está
acima, precisamos do auxílio de outra tecla chamada “Shift”. Essa tecla se encontra dos dois lados do
teclado e pode vir com o próprio nome ou com apenas uma seta.
22
LetramentoDigitalm2.2.indd 22 14/09/2015 16:09:17
Quando temos uma tecla com três caracteres:
Para utilizar o caractere que está no meio, basta apertar normalmente a tecla. Para utilizar o caractere
que está acima, basta ficar pressionando antes a tecla “Shift”. E para utilizar o caractere que está
abaixo? Você precisa apenas apertar antes a tecla chamada de “Alt Gr”, continuar pressionando-a e
apertar a tecla do caractere desejado. Vamos tentar?
Antes de mexermos no texto, precisamos saber do que se trata o “Ponto de inserção”. Nada mais é
que a barrinha que fica piscando no final da palavra ou letra que digitamos. Ele indica que naquele
local aparecerá o caractere da tecla que você apertar. Podemos levar esse ponto de inserção para
qualquer parte do texto, tanto para digitar algo mais, quanto para apagar. Se você quiser apagar, por
exemplo, alguma palavra que não gostou, basta posicionar o cursor do mouse no início da palavra.
A barrinha aparecerá e ficará piscando. Feito isso, você só precisa apertar a tecla chamada “Del” ou
“Delete”. A cada vez que você apertar essa tecla, uma letra será apagada.
Tente apagar alguma palavra agora!
Caso você se arrependa de ter apagado algo, não tem problema. O programa possibilita que o arquivo
retorne a ser como antes. Para fazer voltar a palavra que você apagou, clique na setinha indicada na
imagem abaixo.
23
LetramentoDigitalm2.2.indd 23 14/09/2015 16:09:18
Dica:
Cuidado quando apagar algo no seu arquivo, pois o programa apenas permite que ele volte a ser
como antes se você ainda não estiver salvado as alterações que fez.
Se você quiser apagar uma parte maior do texto e não perder tempo excluindo letra por letra, há um
caminho. Posicione o cursor do mouse no início de onde você deseja começar a deletar e dê um clique
para que a barrinha fique piscando. Em seguida, aperte a tecla “Shift”, fique pressionando-a e aperte
a tecla da setinha para baixo ou para o lado, de acordo com o que você quer apagar.
Perceba que o texto fica marcado por uma faixa azul ou cinza. Isso significa que você está selecionando-o.
Essa faixa deve cobrir até onde você deseja apagar. Depois que a seleção estiver pronta você poderá
soltar as teclas e apertar a tecla “Delete/Del”.
Dica:
Caso o texto seja grande demais e você quiser apagar tudo de vez, existe um atalho para isso no
teclado. Aperte a tecla “Ctrl”, fique pressionando e aperte a tecla da letra “T”. Todo o texto será
selecionado automaticamente. Assim, bastará apenas apertar a tecla “Delete/Del” para apagar.
Vamos praticar um pouco selecionando todo o texto e o excluindo.
Terminados os exercícios com este texto, podemos seguir para outros sites, o do Ministério do
Trabalho, INEA e Petrobras. Há um último site bastante interessante para quem é da área de pesca,
pois possui as tábuas de marés. Nesse site é possível acessar a tábuas das marés dos portos mais
próximo das comunidades.
Veja os endereços dos sites:
Ministérios do Trabalho: http://portal.mte.gov.br/portal-mte/
INEA: http://www.inea.rj.gov.br/Portal/index.htm
Petrobras: http://www.petrobras.com.br/pt/
Tábuas das Marés: http://www.mar.mil.br/dhn/chm/box-previsao-mare/tabuas/
24
LetramentoDigitalm2.2.indd 24 14/09/2015 16:09:18
Para acessar basta digitar o endereço, assim como fez para acessar o site anterior. Navegue por eles
e escolha um pequeno texto, mas agora não iremos digitá-lo no Word, mas sim copiá-lo. Para isso,
você deve levar o cursor do mouse até o início do texto escolhido, permanecer segurando o botão
esquerdo do mouse e ir arrastando-o até o final do texto que deseja. Perceba que uma marca azul
aparecerá no texto. Isso indica que ele está selecionado. A partir daí, clique agora com o botão direito
do mouse em cima do texto selecionado e escolha “Copiar”. Vá até o Word, clique também com o
botão direito do mouse na área branca e escolha “Colar”.
A ação que aprendemos de selecionar as palavras nos servirá para muitas coisas, por exemplo, se você
quiser mudar a cor da letra terá que selecioná-la, levar o cursor do mouse até a Barra de Ferramentas
e clicar nesse símbolo.
Várias cores estarão disponíveis para você escolher, basta clicar na da sua preferência. Da mesma
forma, podemos mudar a fonte utilizada. Fonte significa o formato da letra. Como mostra a imagem,
ao clicar na setinha uma lista é aberta e nela você pode visualizar vários modelos de fontes. O tamanho
da letra também pode ser alterado. Perceba que ao lado da caixa das fontes existe outra caixa, mas
com um número. Esse número significa o tamanho da sua letra, ou seja, se quiser aumenta-la, escolha
um número maior e se quiser diminuí-la escolha um menor. Teste um pouco!
Há algumas variações também quanto ao formato em que a letra está - em caixa alta ou baixa.
Balão: Caixa alta é quando a letra está em formato
maiúsculo, assim: CAIXA ALTA. A caixa baixa é exatamente
o contrário: caixa baixa.
25
LetramentoDigitalm2.2.indd 25 14/09/2015 16:09:18
Você pode seguir dois caminhos para deixar a letra em formato maiúsculo.
1º Fique pressionando a tecla “Shift” e ao mesmo tempo aperte a tecla da letra que deseja que
fique em caixa alta.
2º Aperte apenas uma vez a tecla chamada “Fixa” ou “Caps Lock”, como mostra a imagem.
login@domínio
Uma vez ativada essa tecla, qualquer letra que você quiser digitar sairá em caixa alta, sem precisar
ficar pressionando ao mesmo tempo outra tecla. Para voltar a digitar em caixa baixa, basta pressionar
novamente a tecla “Fixa” ou “Caps Lock” para que ela seja desativada.
3.1.4 Trabalhando com documentos administrativos no Word
Nessa etapa do curso, aproveitaremos nosso tempo aprendendo duas coisas conjuntamente. Isso
significa que continuaremos desvendando as possibilidades do Word, porém com o auxilio de modelos
de documentos: carta, recibo, ata, e declaração.
26
LetramentoDigitalm2.2.indd 26 14/09/2015 16:09:19
Carta
O primeiro documento que trabalharemos é a carta. Esse documento é uma forma de se comunicar
com outras pessoas, com o objetivo de agradecer por algo, fazer um pedido, um convite ou apenas
transmitir uma informação (NASCIMENTO, et. al. 2014).
Com o modelo de carta utilizado a seguir, você já poderá treinar a digitação com caixa alta e baixa, a
utilização do “Shift” para digitar os parênteses e uma novidade, os acentos. O acento presente em “às
15 horas” chama-se, acento grave.
São João, 29 de Outubro de 2015
Srs. e Sras. pescadores(as) de São João
Convido-os(as) para participarem da ASSEMBLEIA GERAL que será realizada em 26 de janeiro
de 2002, às 15 horas, na sede da colônia de pescadores, na Av. Copacabana, 567, nesta
cidade, a fim de deliberarem sobre o seguinte assunto:
a) Formação de chapas para concorrerem à presidência da colônia.
b) Definição do local, data e horário de votação.
Atenciosamente,
Álvaro de Sá
Presidente do Conselho da Colônia de Pescadores
Estando o texto já digitado, seguiremos para sua formatação. Coloque-o de acordo com sua vontade,
mude a fonte, o tamanho, a cor.
Abaixo da caixa dos tipos de fontes, temos mais opções de formatação. O “N” significa “negrito”.
Se você clicar nele e depois digitar uma letra, ela sairá em negrito. Você também pode colocar em
negrito uma palavra que já está escrita. Basta selecioná-la e depois clicar no “N”.
27
LetramentoDigitalm2.2.indd 27 14/09/2015 16:09:19
Ao lado temos a letra “I”. Ela faz com que o texto fique em itálico, ou seja, ele fica um pouco
inclinado. Já a letra “S” faz com que o texto fique sublinhado. O uso dessas funções segue a mesma
orientação de utilização da função de negrito.
Vamos exercitar?
Perceba que a carta inicia-se com o local e data do lado direito da página. A isso dar-se o nome
de “alinhamento”. No caso dessa carta, dizemos que o texto está alinhado à direita, mas há outras
formas de mudar esse posicionamento colocando o texto alinhado à esquerda, centralizado ou
justificado.
APROXIMADAMENTE 45% DE TODA A PRODUÇÃO ANUAL DE
PESCADO DESEMBARCADA SÃO ORIUNDAS DA PESCA ARTESANAL.” (BRASIL, 2014)
A PROFISSÃO DE PESCADOR ARTESANAL É DEVIDAMENTE
LICENCIADA PELO MINISTÉRIO.” (BRASIL, 2014)
APROXIMADAMENTE 45% DE TODA A PRODUÇÃO ANUAL DE PESCADO DESEMBARCADA SÃO ORIUNDAS DA PESCA
ARTESANAL.” (BRASIL, 2014)
O alinhamento do meio do texto deve estar como “justificado”. Já o nome de quem faz o convite e sua
função devem estar centralizados.
DICA:
Na hora de escolher a fonte utilizada no arquivo é preciso levar em consideração seu objetivo. Se
tratar-se de um documento como uma ata ou relatório é necessário evitar fontes extravagantes.
O mais comum é utilizar a fonte “Arial” ou “Times New Roman”. O tamanho da fonte também é
importante, pois a leitura do documento pode ser prejudicada se ela for muito pequena ou muito
grande. O ideal é manter uma fonte tamanho 12.
Recibo
É por meio dele que se comprova que uma transação financeira foi realizada, ou seja, uma pessoa se
utiliza dele para declarar, por escrito, que recebeu determinada quantia de outrem (VILARINHO, s.a.).
Veja um exemplo de recibo:
28
LetramentoDigitalm2.2.indd 28 14/09/2015 16:09:19
RECIBO
R$ 4.590,00
Recebi do Sr. Alfredo Chagas a importância de R$4.590,00 (quatro mil quinhentos
e noventa reais) como sinal de compra do de um barco, marca:_______________,
motor: __________, Nº de série:______________, potência (HP):__________,
tipo_____________, comprimento___________, porto:___________, nome: ____________,
fabricante:________________, ano:________. O preço total da venda é de R$24.590,00 (Vinte
e quatro mil quinhentos e noventa reais), dos quais foram pagos os presentes R$4.590,00
(quatro mil quinhentos e noventa reais), e o restante será pago em duas parcelas de R$
10.000,00 (dez mil reais) nos dias 15 de outubro, e 15 de dezembro de 2014.
Rio de Janeiro, 10 de setembro de 2014.
____________________________
Alice Borges
Vamos agora digitar esse modelo de recibo, aproveitando para exercitar o que foi aprendido sobre
alinhamento do texto.
Ata
A ata é um documento onde se registra por escrito o que ocorreu em uma reunião ou assembleia,
enfim, em um encontro que seu conteúdo seja considerado relevante e precise ser registrado de modo
que, caso haja necessidade, possa ser consultado em outro momento. No final desse documento os
presentes devem assinar demonstrando que concordam com o que está escrito.
A ata é constituída dos seguintes itens:
Título indicando do que se trata a ata;
Data e hora da reunião;
Local onde a reunião ocorreu;
Objetivo do encontro;
Identificação dos presentes;
Pauta do encontro;
O resumo do que foi tratado;
Possíveis pendências e/ou deliberações;
Encerramento do texto e
Identificação de quem está presidindo
o encontro e do secretário.
29
LetramentoDigitalm2.2.indd 29 14/09/2015 16:09:19
A seguir temos um exemplo de ata.
ATA Nº 1 – REUNIÃO DE PREPARAÇÃO DOS PESCASDORES ARTESANAIS PARA PARTICIPAÇÃO NO
FÓRUM MUNICIPAL DE PESCA ARTESANAL
Às dezesseis horas do dia vinte e nove de março de dois mil e um, na casa do pescador Tomas
Souza, situada na rua José Monteiro, nº 43, foi realizada uma reunião com o objetivo de preparar
os pescadores artesanais para participarem do Fórum Municipal de Pesca Artesanal. A reunião
ocorreu sob a Presidência do Sr. Jorge Tito Pires e com a presença dos seguintes pescadores: José
Paulo Freitas, Rubens Garcia, Cláudio Borges da Silva, Ana Elenice Ladeira, Alberto Juca Couto e Luiz
Peres de Almeida. Não compareceu, apresentando justificativa, Marcelo Mattos. Faltaram e não
apresentaram justificativas, Adalto Eli Rodrigues e Amanda Cortes Moreira. Constatada a presença da
maioria dos convidados, o senhor presidente declarou aberta a sessão e passou-se então à pauta do
dia: discutir do que se trata o Fórum Municipal de Pesca Artesanal, o que será discutido nele e como
a participação do pescador poderá se dar. O pescador Rubens Garcia, liderança comunitária, ficou
encarregado de realizar todas as explicações por ter vivência na área, participando constantemente
de eventos como o referido fórum. Ele explicou que o fórum pretende reunir diversas colônias com
o objetivo de facilitar o diálogo entre pescadores e órgãos relacionados à pesca, buscando refletir os
principais problemas vividos por eles e suas famílias e alternativas de enfrentamento de tais questões.
Disse ainda que o fórum é um espaço de participação e diálogo, no qual serão escolhidos os delegados
que formarão uma plenária para votação e aprovação de um documento que apontará diretrizes
para atender as demandas da categoria. A fim de permitir que os presentes se preparem para os
assuntos que serão discutidos no fórum, o Sr. Rubens Garcia informou que os temas propostos para
debate foram: a regularização da profissão de pescador focando na questão da aposentadoria e o
licenciamento e estudos ambientais. Uma pescadora presente, Sra. Ana Elenice Ladeira, sugeriu que
o grupo procurasse a equipe do Projeto Pescarte para auxiliá-los nessa participação. Os presentes
concordaram com a proposta e a própria pescadora se prontificou a entrar em contato com a equipe
solicitando apoio. Deliberou-se então que uma reunião será marcada com o projeto para solicitação
de que este realize uma oficina de formação prévia ao fórum, preparando os pescadores para uma
melhor participação. Nada mais havendo a tratar, o senhor presidente deu por encerrada a atividade
agradecendo a presença de todos na reunião, da qual eu, Ana Moura Sá, Secretária, lavrei a presente
ata, que, se considerada conforme, será aprovada e assinada por mim, pelo Presidente e pelos
presentes de acordo com a lista de presença em anexo.
Campos dos Goytacazes, 29 de Março de 2001
Jorge Tito Pires
Presidente
Ana Moura Sá
Secretária
30
LetramentoDigitalm2.2.indd 30 14/09/2015 16:09:19
Essa ata representa um modelo mais completo desse tipo de documento, contudo, há um modelo de
ata mais sucinto, simples, denominada por alguns autores de “ata moderna”.
ATA DE REUNIÃO DE PESCADORES ARTESANAIS
Data: 29/3/2001
Hora: 14 horas
Local: Rua José Monteiro, n. 43 – Campos dos Goytacazes – RJ
1. Pauta:
Discutir do que se trata o Fórum Municipal de Pesca Artesanal, o que será discutido nele e como a participação
dos pescadores poderá se dar.
2. Presentes:
Presidente – Sr. Jorge Tito Pires
Secretária: Ana Moura Sá
Pescadores (a): José Paulo Freitas, Rubens Garcia, Cláudio Borges da Silva, Ana Elenice Ladeira, Alberto Juca
Couto e Luiz Peres de Almeida.
3. Considerações:
O pescador Rubens Garcia explicou que o fórum pretende reunir diversas colônias com o objetivo de facilitar o
diálogo entre pescadores e órgãos relacionados à pesca, buscando refletir os principais problemas vividos por
eles e suas famílias e alternativas de enfrentamento de tais questões. Disse ainda que o fórum é um espaço
de participação e diálogo, no qual serão escolhidos os delegados que formarão uma plenária para votação e
aprovação de um documento que apontará diretrizes para atender as demandas da categoria.
Os pescadores têm intensão de participar do Fórum Municipal de Pesca Artesanal, porém consideraram a
necessidade de uma preparação anterior ao evento.
A pescadora Ana Elenice Ladeira ficará responsável por entrar em contato com o Projeto Pescarte solicitando
uma oficina de formação para que os pescadores tenham uma melhor participação no fórum.
Assinatura dos presentes:
Para exercitar um pouco, escolha um dos modelos acima e redija uma ata da aula de hoje, ou de
alguma reunião que participou. Se preferir, pode inventar uma situação. Use sua criatividade!
31
LetramentoDigitalm2.2.indd 31 14/09/2015 16:09:20
Declaração
A declaração é um documento utilizado em muitos momentos, seja no contexto profissional ou vida
pessoal. Este documento é uma espécie de depoimento que pode ser realizado por uma autoridade
ou por pessoa física. Veja um modelo!
DECLARAÇÃO
Declaramos para os devidos fins que o Sr. .........................................................................., portador da
identidade nº ..................... e CPF ......................, foi presidente da Colônia de Pescadores EZH no período de
.......................... a ...........................
Informamos, ainda, que a referida pessoa, durante o tempo em que aqui atuou, exerceu sua função a
contento, não havendo nada que possa desaboná-lo.
..........................................
Local e data
...........................................
Assinatura
(Função)
Que tal elaborar um modelo de recibo, com informações criadas por você, baseado no modelo acima?
Questões para reflexão
Você já sabia como elaborar esses documentos ou dependia de outras pessoas para fazer isso?
Você conseguiria imaginar em que situações do cotidiano particular o uso desses documentos
poderiam ser úteis?
Vimos até aqui alguns modelos de documentos administrativos úteis ao dia a dia da vida particular
e também profissional, como o caso das colônias de pesca. Contudo, o Word não permite apenas
elaborarmos esses tipos de documentos. Podemos, por exemplo, produzir cartazes a fim de convidar
a comunidade para algum evento. Já vimos como digitar e formatar o texto, então, que tal tentarmos
elaborar um cartaz?
32
LetramentoDigitalm2.2.indd 32 14/09/2015 16:09:20
Digite um pequeno texto convidando sua comunidade para um evento que será realizado pela colônia
de pescadores. Não se esqueça de informar onde será o evento, data, hora e objetivo. Assim que você
terminar de digitar o texto, formate-o.
Dica:
Quando produzimos um cartaz temos que ter em mente que deve ser algo que chame a atenção das
pessoas, portanto, ao contrário dos documentos administrativos, o cartaz deve ser produzido com
fonte de tamanho grande. A aparência do seu trabalho dependerá da natureza dele, por exemplo,
se for um convite para uma reunião o ideal é manter uma fonte mais discreta, mas, se o convite for
para uma festa por que não abusar das fontes mais ousadas?
Veja dois exemplos de cartazes:
33
LetramentoDigitalm2.2.indd 33 14/09/2015 16:09:20
Questão para reflexão:
Quais diferenças podem ser notadas entre os dois modelos de cartazes?
Perceba que um dos cartazes possui uma imagem. A utilização de imagens junto com textos é bastante
interessante, pois elas transmitem informações e ajudam o leitor a compreender melhor o que está
escrito.
No cartaz que você elaborou pode ser adicionada uma imagem, mas para isso é preciso que saiba
se ela já existe no seu computador ou se você precisa buscá-la na internet. Por enquanto, vamos
trabalhar com uma imagem que já está no seu computador. Vamos lá?
Clique na área do seu cartaz onde deseja que a imagem seja adicionada. Em seguida, vá na aba
“Inserir” e clique em “Imagem”. Na janela que se abriu clique na pasta “Imagens” presente na lista do
lado esquerdo da janela.
Escolha agora a imagem desejada, clique nela e em seguida em “inserir”.
34
LetramentoDigitalm2.2.indd 34 14/09/2015 16:09:20
Assim que a imagem aparecer no cartaz, uma nova aba surgirá chamada “Formatar”. Nessa aba há
uma imagem com o nome de “Quebra de Texto Automática”. Essa opção possibilita que você escolha
de que forma a imagem deve aparecer junto com o texto, ou seja, se ela deve aparecer atrás das letras,
na frente das letras, próximo a elas... Para fins desta atividade marcaremos a opção “Quadrado”. Ela
possibilita que você arraste a imagem para onde quiser sem que a leitura do texto fique comprometida.
Encerramos aqui o conteúdo sobre o Word® e navegaremos agora para o próximo programa: Power
Point®.
3.2 - Microsoft Power Point®
Assim como o Word®, o PowerPoint® é um programa/software que auxilia nos nossos estudos, no
trabalho e em outras tantas atividades. O PowerPoint® é o programa por meio do qual você pode
elaborar apresentações com textos, vídeos ou imagens. Essas apresentações são exibidas com o apoio
de um Projetor, também chamado de Datashow.
35
LetramentoDigitalm2.2.indd 35 14/09/2015 16:09:20
Para compreendermos melhor do que se tratam essas apresentações, pegue sua apostila. Agora, vá
passando folha por folha. As apresentações criadas no Power Point são, na verdade, slides que vão
passando de um para o outro, mostrando textos, imagens ou vídeos - assim como o que você está
fazendo agora com a apostila. O caminho para abrir o Power Point® é o mesmo do Word®. Vamos
relembrar?
Acessando o Power Point® no Windows 7®.
Acessando o Power Point® no Windows 8®.
36
LetramentoDigitalm2.2.indd 36 14/09/2015 16:09:20
3.2.1 Conhecendo sua aparência
Ao abrir o PowerPoint nos deparamos com a seguinte tela.
Como você pode perceber esse programa também possui uma barra de ferramentas, os menus
organizados em abas/guias, uma barra de status e uma área no meio onde a apresentação é construída.
Mesmo tendo algumas semelhanças com o Word® o Power Point® tem suas particularidades. Vejamos,
por exemplo, a barra de status. À direita ela apresenta opções de exibição da tela e dentre elas existe
a opção de apresentação de slides. Mais à frente veremos como ela funciona.
Mesmo tendo algumas semelhanças com o Word®, o PowerPoint® tem suas particularidades.
Vejamos, por exemplo, a barra de status. À direita ela apresenta opções de exibição da tela e dentre
elas existe a opção de apresentação de slides. Mais à frente veremos como ela funciona.
Já à esquerda da tela, temos o Painel Slides e Tópicos.
Por esse painel podemos escolher como queremos navegar pelos slides.
Antes de iniciarmos que tal criarmos uma apresentação e aprendermos um pouco mais?
3.2.2 Criando uma apresentação
Para iniciar uma apresentação primeiramente precisamos escolher um layout para o slide. Quando
falamos em layout significa escolher o que existirá no slide (texto, imagem, vídeo...) e a forma como
eles estarão organizados.
37
LetramentoDigitalm2.2.indd 37 14/09/2015 16:09:21
Para escolher o layout você deve ir até a aba “Página Inicial” e clicar em “Layout”. Feito isso, uma
pequena janela se abrirá mostrando alguns modelos já prontos de layout. Alguns possuem somente
texto, outros possuem espaço para imagens, vídeos, gráficos e existe até o modelo em branco. Nesse
último caso, você pode organizar o layout de acordo com a própria vontade.
Como estamos iniciando essa “navegação” pelo programa, vamos utilizar um modelo já existente.
Clique então no modelo “Título e conteúdo”.
Perceba que a área de construção de slides modificou-se. Temos agora uma área para colocar o título
do nosso trabalho e outra para digitar o texto desejado e até inserir imagens.
Agora que você já escolheu um layout, vamos escolher o tema do slide.
Tema é a aparência que seu slide terá. Você pode escolher
um na aba “Design”. Ao clicar na seta, como mostra a
imagem, vários temas são exibidos. Para visualizar como
cada um fica, basta clicar sobre cada imagem.
Com o tema já escolhido, vamos avançar para a criação do conteúdo textual do slide.
Vamos começar dando um título para essa apresentação: Projeto Pescarte.
38
LetramentoDigitalm2.2.indd 38 14/09/2015 16:09:21
Agora que o título já está pronto vamos formatá-lo. O caminho é o mesmo que utilizamos no Word.
Clique no final do título. O ponto de inserção aparecerá. Isso indica que você já pode selecionar o
texto.
Isso significa que se você for digitando o texto, ele aparecerá em forma de tópicos. Vamos fazer um
teste! Clique dentro da caixa. Agora digite seu nome e aperte a tecla “Enter”. Automaticamente o
ponto de inserção descerá para a linha debaixo. Digite agora o nome da cidade onde você mora.
39
LetramentoDigitalm2.2.indd 39 14/09/2015 16:09:21
Vejamos agora outra forma de organizar um texto no slide, porém sem deixa-lo em tópicos. Para isso
clique com o botão direito no lado esquerdo da tela e escolha a opção “Novo Slide”. Veja que no Painel
Slides, uma nova página é adicionada. Coloque o seguinte título: Quem vem pra beira do mar (Dorival
Caymmi). No espaço abaixo vamos digitar um texto, mas não em tópicos. Para isso basta deletar o
marcador. Digite então, o seguinte trecho da canção:
Observe que quando digitamos um texto, as laterais da caixa aparecem com pequenos quadrados
brancos. Eles são utilizados para diminuir ou aumentar o espaço que o texto tomará no slide. Para
diminuir esse espaço, basta clicar em cima desse pequeno quadrado e arrastá-lo até o tamanho
desejado. Faça isso diminuindo o tamanho do quadro até a metade do slide. Veja o exemplo da
imagem.
40
LetramentoDigitalm2.2.indd 40 14/09/2015 16:09:21
No espaço que ficou vazio vamos inserir uma imagem. Para isso vá na aba “Inserir” e clique em
“Imagem”.
Perceba que a imagem aparecerá no seu slide. Agora é só coloca-la na posição desejada. Para isso,
clique nela e arraste-a.
41
LetramentoDigitalm2.2.indd 41 14/09/2015 16:09:21
No próximo slide trabalharemos com o modelo de slide em branco e colocaremos apenas um texto,
sem título. Na aba “Página Inicial” clique na seta de “Novo Slide” e escolha a opção “Em branco”.
Como a intenção é apresentar apenas um texto, vá à aba “Inserir” e clique em “Caixa de Texto”.
Feito isso, clique na página em branco onde deseja que o texto seja iniciado. À medida que você for
digitando, a caixa se expandirá.
Digite o seguinte texto:
“Com a realização dos cursos de letramento digital, nos quais será dado início ao processo de
acessibilidade às tecnologias de informação, de forma a permitir a inserção dos participantes na
sociedade e maximizar suas potencialidades, será formado o Comitê Gestor”.
não se esqueça de ir sempre salvando seu trabalho!
Aba Arquivo > Salvar
Agora que já conhecemos algumas formas de trabalhar com textos e imagens no Power Point, podemos
iniciar a apresentação dos slides. Para isso, podemos seguir dois caminhos.
42
LetramentoDigitalm2.2.indd 42 14/09/2015 16:09:22
1º Na barra de status, você pode clicar no ícone “Apresentação de slides”.
Feito isso, o slide se expandirá na tela do monitor. Por esse caminho a apresentação começa do slide
selecionado no “Painel de slides”.
2º Aperte a tecla “F5” presente no seu teclado. Fazendo isso, a apresentação começará desde o
primeiro slide. Para passar de um slide para o outro, basta apertar o botão esquerdo do mouse ou a
seta presente no seu teclado.
Se quiser finalizar a apresentação, basta clicar na tecla “Esc” presente no seu teclado.
Essa é a forma mais simples de realizar uma apresentação de slides. Contudo, podemos melhorá-la
um pouco aplicando efeitos de transição. Vamos fazer um teste!
No “Painel de slides” clique no primeiro. Vá agora até a aba “Transições” e clique nos efeitos como
mostra a imagem.
Ao clicar nos efeitos, já é demonstrado como ele funcionará na prática. Isso significa que a transição
de um slide para o outro ocorrerá conforme o efeito que você escolheu. Você pode escolher o efeito
para alguns slides ou para todos. Para isso, após decidir como será a transição dos seus slides clique
na opção “Aplicar a todos”
43
LetramentoDigitalm2.2.indd 43 14/09/2015 16:09:22
Para quem não quer ficar passando slide por slide manualmente, existe a forma automática, ou seja,
você pode configurar sua apresentação para rodar sozinha. Na aba “Transições” existem duas opções
para marcar.
Escolha a opção “Após” e em seguida clique em “Aplicar a todos”.
Vamos ver como ficou? Aperte a tecla “F5” do teclado.
Ao sair da apresentação não se esqueça de salvar o arquivo antes de fechar o programa.
Continuando com a nossa navegação, vamos agora para a próxima parada: Microsoft Excel.
3.3 Microsoft Excel
44
LetramentoDigitalm2.2.indd 44 14/09/2015 16:09:22
O Excel é um programa de planilhas. No Word, por exemplo, temos uma área para trabalho representada
por uma “folha”, já no PowerPoint temos o slide. No caso do Excel trabalhamos em planilhas, como
mostra a imagem.
Com essas planilhas podemos construir tabelas e até formulários. Podemos preenchê-las com dados,
por exemplo, da pesca, facilitando o controle do nosso orçamento.
Contudo, o Excel vai um pouco além dessas simples planilhas. Com elas, podemos também fazer
cálculos, o que facilita bastante nosso trabalho. Para realizar esses cálculos utilizamos fórmulas
chamadas de “Funções”.
Vamos conhecer mais um pouco este programa?
Para acessá-lo basta seguir o mesmo caminho que utilizou para abrir o PowerPoint ou Word. Vamos
relembrar?
Acessando o Excel® no Windows 8®.
45
LetramentoDigitalm2.2.indd 45 14/09/2015 16:09:22
Acessando o Excel® no Windows 7®.
3.3.1 Conhecendo sua aparência
Ao abrir o programa você poderá perceber que ele possui algumas semelhanças com os que já vimos
neste material. O Excel, por exemplo, também possui uma barra de menu com diversas abas.
Abaixo dessa barra temos a “Caixa de nome” e a “Barra de fórmulas”. Mais para frente veremos do
que se tratam.
No centro temos várias linhas horizontais e verticais que ao se cruzarem formam pequenas “caixas”,
denominadas “células”. Dizemos então, que as células formas linhas e colunas.
Um pouco abaixo você verá três abas: Plan1, Plan2 e Plan3.
Elas são utilizadas para separarem um trabalho do outro. Mais à frente veremos como isso funciona.
46
LetramentoDigitalm2.2.indd 46 14/09/2015 16:09:22
3.3.2 Trabalhando com tabelas
A pasta “Documentos” do seu computador contém um arquivo do Excel chamado “Tabelas”. Você
pode abri-lo indo até ele e clicando, ou por meio do programa que já está aberto na sua tela. Para
isso, vá até a aba “Arquivo” e clique em “Abrir”. Agora, clique na pasta “Documentos” e em seguida
no arquivo > “Abrir”.
Na primeira planilha, temos duas tabelas: a de gastos de saída para a pesca e a de despesas de
manutenção da embarcação. Na planilha 2, temos a tabela do valor de divisão do valor do pescado
em partes. Para acessar essa tabela, basta clica na aba “Plan2”.
Com a tabela de gastos de saída para a pesca, podemos ter o controle do orçamento. Repare que na
terceira coluna temos o preço de cada unidade do produto que gastamos. Para que eu consiga fazer
e saber o valor total do que gastei, preciso indicar para o programa que o que está digitado dentro da
célula é um “valor de dinheiro”. Para isso, basta clicar na célula e na aba “Página Inicial” clicar nesse
ícone.
O mesmo deve ser feito na última coluna, “Valor total”. Essa última coluna deve conter o cálculo do
valor de cada produto vezes a quantidade gasta. Assim, saberemos qual foi o gasto total. Para fazer
esse cálculo precisamos utilizar aquela fórmula que comentamos um pouco antes.
Para construir essa fórmula é preciso antes perceber que acima de cada coluna existe uma letra e no
início de cada linha existe um número. Isso não é por acaso!
Veja este exemplo: na primeira célula da coluna “Valor total” é preciso que apareça o valor total gasto
com os litros de óleo diesel. Para isso precisamos multiplicar R$2,50 (valor de cada litro) vezes 100
(quantidade de litros gasta). O Excel faz essa conta, mas precisamos digitar a fórmula que é: =C3*D3.
Vamos entender o que essas letras e números significam?
47
LetramentoDigitalm2.2.indd 47 14/09/2015 16:09:22
=C3*D3
Toda fórmula precisa iniciar-se com o sinal de igual. A letra “C” representa a coluna C. o número 3
representa a linha 3. Logo, se buscarmos onde a coluna C mais a linha 3 se encontram, chegaremos
à conclusão de que se trata da célula que contém o valor de R$2,50. Para ter certeza disso, basta
olhar na clicar nessa célula e olhar para a “Caixa de nome”. Lá aparecerá a coluna e linha da célula
selecionada.
Já o sinal de asterisco indica multiplicação. Com isso, estamos “dizendo” para o programa que ele
deve pegar o valor contido na célula C3 e multiplicar pelo valor contido na célula D3.
Vejamos agora o passo a passo para montar essa fórmula.
Após digitar a fórmula na “Barra de fórmulas”, aperte a tecla “Enter” do teclado. A conta é feita
automaticamente pelo programa.
Agora é sua vez de preencher a tabela. Na linha 5 temos “Alimentação”. Preencha o valor de cada peça
da carne e a quantidade de peças consumidas. Clique na célula F5, em seguida na Barra de fórmulas
e digite a fórmula: =C5*D5. Feito isso pressione o “Enter”.
Há outros alimentos que você precisa levar e para inseri-los na tabela é necessário incluir mais uma
linha. Para isso clique com o botão direito do mouse em cima do número 6.
48
LetramentoDigitalm2.2.indd 48 14/09/2015 16:09:23
Ao abrir a lista clique em “Inserir”. Você perceberá que uma linha foi incluída logo abaixo da linha
“Alimentos”. Você pode incluir quantas linhas quiser. Apenas não se esqueça de que a fórmula deve
ser feita de acordo com o número da linha.
A célula F8 precisa conter a soma do valor total de cada item, ou seja, quanto se gastou ao todo com
óleo, mais o que se gastou ao todo com caixa de gelo e assim por diante. Para isso precisamos clicar
na célula F8, em seguida na Barra de fórmulas e digitar a seguinte fórmula: =SOMA(F3:F6).
A palavra SOMA indica para o programa que ele deve somar. Entre o F3 e F4 existem os dois pontos.
Ele está ali para indicar que a soma deve ser feita da célula F3 até a célula F6. Mas preste atenção!
Se a última linha da sua tabela for F9, por exemplo, a fórmula também deve mudar. Ficaria assim:
=SOMA(F3:F9).
Na tabela de despesas de manutenção da embarcação teremos mais um exercício para fazer. Ela
precisa ser preenchida também! Já existe um exemplo, o gasto com o mecânico. Agora é só seguir
terminando de preenchê-la. Não esqueça que a coluna do valor precisa estar configurada, por isso
não deixe de clicar na célula e em seguida neste ícone:
Na coluna “Total” precisamos da soma de todos os valores gastos. A fórmula então fica assim:
=SOMA(C12:C16)
Isso, se a primeira linha da sua tabela for a 12 e a última linha a 16. Se não, basta alterar com o valor
certo.
Na planilha 2 temos uma tabela maior, a de valor de divisão do valor do pescado em partes. Se você
clicar na coluna do “Valor líquido” verá que na Barra de fórmulas aparecerá a fórmula responsável
pelo cálculo. Na coluna “Valor da parte” também já deixamos a fórmula pronta.
Com essa tabela você precisará apenas atualizar o valor bruto da pesca, a porcentagem do atravessador
e o custo de saída da pesca. O próprio programa calculará o valor líquido e o valor de cada parte.
Faça algumas mudanças nos valores e veja como o resultado do valor líquido muda!
A seguir veremos como imprimir os trabalhos feitos nos programas aqui apresentados.
49
LetramentoDigitalm2.2.indd 49 14/09/2015 16:09:23
UNIDADE 4
Veremos agora como configurar nossos arquivos para imprimi-los. O caminho para a impressão de
trabalhos feitos no Word, PowerPoint e Excel é igual, mas existem algumas opções de impressão que
diferem de um programa para o outro. Vamos ver?
4.1 Word
Primeiramente vamos abrir o arquivo do Word que fizemos no início do curso. Para isso você pode ir
direto no local onde o salvou. Para abri-lo existem três maneiras.
1º Clique rápido duas vezes com o botão esquerdo do mouse sobre o arquivo.
2º Clique com o botão direito do mouse sobre o arquivo. Uma lista abrirá. Clique na opção “Abrir”.
3º Clique uma vez com o botão esquerdo do mouse sobre o arquivo e em seguida aperte a tecla
“Enter”.
Agora que o arquivo já está aberto, veremos como imprimi-lo. Vá até a aba “Arquivo” e clique em
“Imprimir”.
Tanto para o PowerPoint ou Excel, esse caminho é o mesmo. Ao solicitar a impressão, uma nova janela
se abrirá solicitando algumas informações.
A primeira coisa a se fazer é escolher em qual impressora deseja imprimir o arquivo. Para isso clique
na seta, conforme a imagem, e escolha o nome da sua impressora. Em seguida, escolha quais páginas
deseja imprimir. Se forem todas as páginas, marque a opção “Imprimir Todas as Páginas”. Se forem
apenas algumas páginas você precisará indicar sua escolha da seguinte forma:
Se quiser imprimir apenas a página 4: digite 4.
Se quiser imprimir da página 2 até a página 10: digite 2-10.
Se quiser imprimir da página 3 até a 5 e da página 7 até a 9: digite 3-5, 7-9.
Perceba que após a vírgula é preciso dar um espaço.
50
LetramentoDigitalm2.2.indd 50 14/09/2015 16:09:23
Após terminar as configurações, basta clicar em “Imprimir”.
4.2 PowerPoint
Como já foi dito, o caminho para impressão no PowerPoint é o mesmo que no Word: Arquivo >
Imprimir.
Você precisa escolher a impressora e se pretende imprimir todos os slides ou somente alguns. A
quantidade de slides impressa por página também é uma opção. Caso seja escolhida a impressão de
dois slides por folha, por exemplo, o quadro na lateral mostrará como o arquivo ficará.
51
LetramentoDigitalm2.2.indd 51 14/09/2015 16:09:23
4.3 Excel
Como já foi dito, o caminho para impressão no PowerPoint é o mesmo que no Word: Arquivo >
Imprimir.
Você precisa escolher a impressora e se pretende imprimir todos os slides ou somente alguns. A
quantidade de slides impressa por página também é uma opção. Caso seja escolhida a impressão de
dois slides por folha, por exemplo, o quadro na lateral mostrará como o arquivo ficará.
A impressão no Excel requer uma atenção maior. Utilizando o exemplo da planilha de controle de
gastos, vejamos quais as possibilidades de impressão desse arquivo.
Ao solicitar a impressão da planilha, a mesma janela de impressão que foi vista nos outros programas
surgirá. Na lateral, o quadro que apresenta a forma como o arquivo será impresso possibilitará que
você avalie se o arquivo está pronto para impressão ou se alguma parte dele será cortada.
No caso do arquivo que está sendo trabalhado, uma parte da terceira tabela está sendo cortada.
Para corrigir este problema você pode clicar no campo representado na imagem e escolher a opção
“Orientação Paisagem”.
52
LetramentoDigitalm2.2.indd 52 14/09/2015 16:09:23
Ao fazer isso você está “dizendo” para o programa que deseja que a planilha seja impressa na folha
deitada.
Dependendo da situação apenas isso já basta. Contudo, mesmo assim uma parte da tabela está
cortada. O arquivo foi feito propositadamente assim, pois são situações que podem ocorrer no dia a
dia.
Se a página já está configurada como “paisagem” e mesmo assim a tabela está cortada, significa que
ela precisa ser diminuída até que caiba na página. Você pode fazer isso de duas formas:
1ª Clicar na opção ilustrada na imagem e escolher “Ajustar Planilha em Uma Página”. Essa opção
acerta a tabela dentro da página de impresso, porém diminui o tamanho da fonte.
2ª Você pode ajustar manualmente o tamanho da coluna da tabela, deixando-a mais estreita. Assim,
a tabela diminui, mas o tamanho da fonte continua o mesmo. Para ajustar manualmente, basta clicar
em “Arquivo” para voltar à planilha, posicionar o cursor do mouse na linha que divide uma coluna e
outra até que o cursor fique desse formato:
53
LetramentoDigitalm2.2.indd 53 14/09/2015 16:09:23
Agora, clique com o botão esquerdo do mouse e arraste-a para a esquerda. Faça isso com as demais
colunas até que fique do tamanho certo para impressão.
Clique novamente em “Arquivo” > “Imprimir” e verifique se a formatação da planilha já está certa.
Caso sim, é só escolher a quantidade de cópias e clicar em “Imprimir”.
Parabéns, você concluiu o curso de Letramento Digital!
Tenha muito sucesso!
54
LetramentoDigitalm2.2.indd 54 14/09/2015 16:09:23
Referências:
BRASIL. LEI Nº 11.959, DE 29 DE JUNHO DE 2009. Dispõe sobre a Política Nacional de Desenvolvimento
Sustentável da Aquicultura e da Pesca, regula as atividades pesqueiras, revoga a Lei no 7.679, de 23
de novembro de 1988, e dispositivos do Decreto-Lei no 221, de 28 de fevereiro de 1967, e dá outras
providências. Disponível em: <http://www.planalto.gov.br/ccivil_03/_Ato2007-2010/2009/Lei/L11959.
htm#art37>. Acesso em Julho de 2015.
______. Pesca Artesanal. Ministério da Pesca e Agricultura. Disponível em: <http://www.mpa.gov.br/
pesca/ artesanal>. Acesso em Julho de 2015.
INSTITUTO CRESCER PARA A CIDADANIA. Microsoft Excel 2010. 2011. Disponível em: <http://www2.
unijui.edu.br/~dionatan.k/apostila-excel_2010.pdf>. Acesso em Julho de 2015.
______. Microsoft Word 2010. 2011. Disponível em: <http://www2.unijui.edu.br/~dionatan.k/apostila-
word.pdf>. Acesso em Julho de 2015.
______. Microsoft PowerPoint 2010. 2011. . Disponível em: <http://www2.unijui.edu.br/~dionatan.k/
apostila-power-point.pdf>. Acesso em Julho de 2015.
NASCIMENTO, M. B. do, et.al. Manual de redação oficial do poder executivo do estado do rio de janeiro.
Programa de Gestão de Documentos do Estado do Rio de Janeiro. 2. ed. Rio de Janeiro, 2014. Disponível
em: < http://www.aperj.rj.gov.br/doc/manual_redacao_oficialrj.pdf>. Acesso em Julho de 2015.
BUZATO, Marcelo E. K. Letramento digital abre portas para o conhecimento. EducaRede. Entrevista por
Olivia Rangel Joffily. 23/01/2003. Disponível em: www.educarede.org.br. Acesso em 03.02.2015.
SUPORTE DO OFFICE. O que é o Word? Disponível em: <support.office.com/pt-br/article/O-que-é-o-
Word--dad531f6-ff2e-4ed9-aed8-c2acfcc6e0d4?ui=pt-BR&rs=pt-BR&ad=BR>. Acesso em Julho de 2015.
SUPORTE DO OFFICE. O que é o PowerPoint? Disponível em: <https://support.office.com/pt-br/article/
O-que-%C3%A9-o-PowerPoint-84523261-eff1-4487-80d8-e6c25f483770?ui=pt-BR&rs=pt-BR&ad=BR>.
Acesso em Julho de 2015.
SUPORTE DO OFFICE. Introdução ao Excel 2010. Disponível em: < https://support.office.com/pt-br/
article/Introdu%C3%A7%C3%A3o-ao-Excel-2010-8708ff8-2fbd-4d1e-8bbb-5de3556210f7?CorrelationI
d=5294dabe-3b73-4120-aea0-8436e74c3184&ui=pt-BR&rs=pt-BR&ad=BR >. Acesso em Julho de 2015.
55
LetramentoDigitalm2.2.indd 55 14/09/2015 16:09:24
Você também pode gostar
- Programa institucional de bolsa de iniciação à docência na UFOP: Ações, limites e desafios na formação inicial de professoresNo EverandPrograma institucional de bolsa de iniciação à docência na UFOP: Ações, limites e desafios na formação inicial de professoresAinda não há avaliações
- LivroWordePowerPoint VersofinalDocumento155 páginasLivroWordePowerPoint VersofinalRonaldo GazitiAinda não há avaliações
- Educação Ambiental e Gestão DemocráticaDocumento96 páginasEducação Ambiental e Gestão DemocráticaGabriel AraújoAinda não há avaliações
- PPC - Manicure e Pedicure - PresencialDocumento18 páginasPPC - Manicure e Pedicure - PresencialAdrielle RochaAinda não há avaliações
- Contribuições para a Geografia de Mato GrossoNo EverandContribuições para a Geografia de Mato GrossoAinda não há avaliações
- Experiencias EA e Comunicacao AtualDocumento297 páginasExperiencias EA e Comunicacao AtualGuilhermeAinda não há avaliações
- ProInfo: conheça o maior Programa de Inclusão Digital já implantado nas escolas públicas brasileiras. Será que ele atingiu seus objetivos?No EverandProInfo: conheça o maior Programa de Inclusão Digital já implantado nas escolas públicas brasileiras. Será que ele atingiu seus objetivos?Ainda não há avaliações
- Relatório de Final de Estágio - Ana CorreiaDocumento138 páginasRelatório de Final de Estágio - Ana CorreiaTuamaeAinda não há avaliações
- PPC - Maquiador - EADDocumento22 páginasPPC - Maquiador - EADOziel de Sá DantasAinda não há avaliações
- Logística, sistema toyota de produção e suas implicações na construção civilNo EverandLogística, sistema toyota de produção e suas implicações na construção civilAinda não há avaliações
- Orçamento e Planejamento: Ferramentas essenciais para gestão empresarialDocumento94 páginasOrçamento e Planejamento: Ferramentas essenciais para gestão empresarialHerminio100% (1)
- Projetos Brasileiros: Casos Reais de GerenciamentoNo EverandProjetos Brasileiros: Casos Reais de GerenciamentoAinda não há avaliações
- PPC - Curso de Alimentador Linha ProduçãoDocumento24 páginasPPC - Curso de Alimentador Linha ProduçãoAnna Flávia PardinAinda não há avaliações
- Planejamento Na Administração Pública - 2014Documento102 páginasPlanejamento Na Administração Pública - 2014Edilson HourneauxAinda não há avaliações
- Programa Educação Ambiental PCH JacaréDocumento25 páginasPrograma Educação Ambiental PCH JacaréLuciana Silva CarlosAinda não há avaliações
- Rel 2 Trim 2001Documento57 páginasRel 2 Trim 2001fuscaapAinda não há avaliações
- 77 Paulo Gonçalves Final CompressedDocumento194 páginas77 Paulo Gonçalves Final CompressedzoioAinda não há avaliações
- Projeto Ppho LaticinioDocumento51 páginasProjeto Ppho LaticinioAldy SouzaAinda não há avaliações
- Orientações técnicas para implantação de sistemas de dessalinizaçãoDocumento70 páginasOrientações técnicas para implantação de sistemas de dessalinizaçãoTadeu MontenegroAinda não há avaliações
- Livro de GestãoDocumento83 páginasLivro de Gestãonuncafalha100% (1)
- Resumos Pibiti UfmaDocumento38 páginasResumos Pibiti UfmaGRAZIAinda não há avaliações
- Apostila - Elaboração e Gestão de ProjetosDocumento122 páginasApostila - Elaboração e Gestão de Projetosxande001Ainda não há avaliações
- Curso de Auxiliar de Contabilidade - Vol 1Documento98 páginasCurso de Auxiliar de Contabilidade - Vol 1Gaphurae Semsombra de DuvidaAinda não há avaliações
- Tratamento de água e esgoto em propriedades ruraisDocumento151 páginasTratamento de água e esgoto em propriedades ruraisEng.Químico SCAinda não há avaliações
- PPC - Recepcionista de Eventos - EAD-okDocumento23 páginasPPC - Recepcionista de Eventos - EAD-okVery Martinez (VERIVARI)Ainda não há avaliações
- Projeto de Extensão ADMDocumento8 páginasProjeto de Extensão ADMtaylorAinda não há avaliações
- Educação para a gestão de riscos climáticosDocumento98 páginasEducação para a gestão de riscos climáticosJESSYCA FERREIRA CARDOSOAinda não há avaliações
- Contabilidade PublicaDocumento152 páginasContabilidade PublicaProf. Wagner SantosAinda não há avaliações
- Proj AmbDocumento189 páginasProj AmbMarcio SouzaAinda não há avaliações
- 48.contabilidade Publica Tesouraria II - Serviços Públicos - IFMG PDFDocumento92 páginas48.contabilidade Publica Tesouraria II - Serviços Públicos - IFMG PDFDiego Dias PazAinda não há avaliações
- Livro Gestao LogisticaDocumento178 páginasLivro Gestao LogisticaCarlaAinda não há avaliações
- Tecnico em ContabilidadeDocumento110 páginasTecnico em ContabilidadenuncafalhaAinda não há avaliações
- Roteiro para Encerramento de LixõesDocumento45 páginasRoteiro para Encerramento de LixõesMarcos Antonio Ribeiro JuniorAinda não há avaliações
- Diretrizes para Plano de Gerenciamento de Resíduos em Evento AnualDocumento26 páginasDiretrizes para Plano de Gerenciamento de Resíduos em Evento AnualIziquiel CecchinAinda não há avaliações
- Apostila Gestão de ProjetosDocumento80 páginasApostila Gestão de Projetossemeando ccAinda não há avaliações
- Org - Processos.tomada Decisao PDFDocumento186 páginasOrg - Processos.tomada Decisao PDFFelipe Miranda MontenegroAinda não há avaliações
- Edital de Abertura - 12 de Maio de 2021Documento7 páginasEdital de Abertura - 12 de Maio de 2021Wanderson IsaqueAinda não há avaliações
- Gestao Operacoes e Logistica I Vol1Documento164 páginasGestao Operacoes e Logistica I Vol1Jamille AlmeidaAinda não há avaliações
- Informatica para AdministradoresDocumento165 páginasInformatica para AdministradoresJuan GarciaAinda não há avaliações
- Reciclagem óleo cozinha sabão ecológico preserva recursos hídricos SP PotengiDocumento13 páginasReciclagem óleo cozinha sabão ecológico preserva recursos hídricos SP PotengiNicole VitorianoAinda não há avaliações
- Slteditalagronordeste de Solucoes 2023 Vale Do AcuDocumento7 páginasSlteditalagronordeste de Solucoes 2023 Vale Do AcuCleonildo MelloAinda não há avaliações
- EcoBrasil-MPE AvaliacaoMPE Mar2003Documento61 páginasEcoBrasil-MPE AvaliacaoMPE Mar2003OtavioAinda não há avaliações
- Plano de Ação Laboratorio InformaticaDocumento16 páginasPlano de Ação Laboratorio InformaticaRogerioAinda não há avaliações
- Promoção Rede de Capacitação e Extensão Tecnológica em Saneamento Ambiental - ReCESADocumento136 páginasPromoção Rede de Capacitação e Extensão Tecnológica em Saneamento Ambiental - ReCESApauloteixeira15674Ainda não há avaliações
- Uc04 - Educação AmbientalDocumento58 páginasUc04 - Educação Ambientalmariano amorimAinda não há avaliações
- Revista Da SBC - 35anos PDFDocumento65 páginasRevista Da SBC - 35anos PDFNai Alflen100% (1)
- Indicadores Ambientais em Ecossistemas AquáticosDocumento74 páginasIndicadores Ambientais em Ecossistemas AquáticosBruno MarquesAinda não há avaliações
- 10424206032012plano Plurianual e Orcamento Publico Aula 1Documento49 páginas10424206032012plano Plurianual e Orcamento Publico Aula 1geanclaudeAinda não há avaliações
- Caderno de Estudo PDFDocumento184 páginasCaderno de Estudo PDFRoniel Costa SilvaAinda não há avaliações
- Artesão de Biojóias: aprenda a criar e confeccionar produtos artesanaisDocumento76 páginasArtesão de Biojóias: aprenda a criar e confeccionar produtos artesanaisPalominoLuzAinda não há avaliações
- A Educomunicação Como Estratégia de Mobilização ComunitáriaDocumento8 páginasA Educomunicação Como Estratégia de Mobilização ComunitáriaSandro TonsoAinda não há avaliações
- Relatório de Gestão de Sustentabilidade 2021-2020Documento14 páginasRelatório de Gestão de Sustentabilidade 2021-2020juniorzancaroAinda não há avaliações
- Gestao de Operacoes Logistica I Alvarenga PDFDocumento160 páginasGestao de Operacoes Logistica I Alvarenga PDFSergio Argollo da CostaAinda não há avaliações
- PROJECTO - Criancao de Sala de InformaticaDocumento21 páginasPROJECTO - Criancao de Sala de InformaticaAmericano KpmAinda não há avaliações
- Manual Do Consultor SEBRAEDocumento56 páginasManual Do Consultor SEBRAEPedro Dias S. FerreiraAinda não há avaliações
- Plano de Educação Ambiental Do Porto Do Rio GrandeDocumento44 páginasPlano de Educação Ambiental Do Porto Do Rio GrandeAclécia LinsAinda não há avaliações
- Contabilidade FundamentosGeral&CustosDocumento274 páginasContabilidade FundamentosGeral&CustosZefere Salvo e servo de Cristo100% (1)
- Venvanse Bula PacienteDocumento5 páginasVenvanse Bula PacienteEduardo BaumgratzAinda não há avaliações
- Terceiro ano de Bolsonaro marcado por recorde de desmatamento na AmazôniaDocumento34 páginasTerceiro ano de Bolsonaro marcado por recorde de desmatamento na AmazôniaAna Beatriz CacelaAinda não há avaliações
- Manual Telha EcotopDocumento1 páginaManual Telha EcotoplucaslinsdsAinda não há avaliações
- Destituídos e mortos-vivos amaldiçoadosDocumento6 páginasDestituídos e mortos-vivos amaldiçoadosswag boladoAinda não há avaliações
- Errata e Dúvidas Tormenta20Documento63 páginasErrata e Dúvidas Tormenta20Éder Haack100% (1)
- Manual Telha EcotopDocumento1 páginaManual Telha EcotoplucaslinsdsAinda não há avaliações
- Guia completo de armas, armaduras e habilidades mágicasDocumento23 páginasGuia completo de armas, armaduras e habilidades mágicasJosé Henrique Garcia100% (2)
- Zona CampistaDocumento1 páginaZona CampistalucaslinsdsAinda não há avaliações
- Educação ambiental da bacia de Campos - Oficina de áudio digital e podcastDocumento1 páginaEducação ambiental da bacia de Campos - Oficina de áudio digital e podcastlucaslinsdsAinda não há avaliações
- D&D Character SheetDocumento3 páginasD&D Character SheetUthan SantosAinda não há avaliações
- CV SauloDocumento2 páginasCV SauloHumberto Doisberto Trêsberto QuatrobertoAinda não há avaliações
- Programação em Informix 4GL PDFDocumento103 páginasProgramação em Informix 4GL PDFJeferson Damasceno RosaAinda não há avaliações
- Manual Participante OficialDocumento8 páginasManual Participante OficialjonasoliveirasousaAinda não há avaliações
- ATIVIDADE 2 - Tópicos em Sistemas de InformaçãoDocumento2 páginasATIVIDADE 2 - Tópicos em Sistemas de InformaçãoRaimundo VieiraAinda não há avaliações
- Matriz de Registros Da Qualidade Manutenção e CalibraçãoDocumento2 páginasMatriz de Registros Da Qualidade Manutenção e Calibraçãoeduardo da silva souzaAinda não há avaliações
- Autocad 2015 - (Novo) PT PDFDocumento8 páginasAutocad 2015 - (Novo) PT PDFgondomarAinda não há avaliações
- Distribuições Linux no VirtualBoxDocumento39 páginasDistribuições Linux no VirtualBoxThales AAinda não há avaliações
- Apostila CCNA 1 5.0Documento87 páginasApostila CCNA 1 5.0DálitaEmanuele100% (1)
- Todos Comandos Do Prompt de Comando (CMD) Do Windows - Tutor TI PDFDocumento15 páginasTodos Comandos Do Prompt de Comando (CMD) Do Windows - Tutor TI PDFMarcelo Gonçalves RibeiroAinda não há avaliações
- Integração Com KlicksendDocumento7 páginasIntegração Com KlicksendCadu PechioriAinda não há avaliações
- C3dmemo LeiameDocumento2 páginasC3dmemo LeiamePatricia MelloAinda não há avaliações
- Handover, Roaming e sua estrutura em redes celularesDocumento41 páginasHandover, Roaming e sua estrutura em redes celularesCarlos BatistaAinda não há avaliações
- Togaf PDFDocumento4 páginasTogaf PDFJoana TrancãoAinda não há avaliações
- Livro de Regras Gamers Club - Liga AmadoraDocumento10 páginasLivro de Regras Gamers Club - Liga AmadoraVitor BattestinAinda não há avaliações
- Gerar texto aleatório no Word com o comando =randDocumento1 páginaGerar texto aleatório no Word com o comando =randSandra SantLeoAinda não há avaliações
- Manutenção Do Computador PDFDocumento32 páginasManutenção Do Computador PDFManuel Mussavazao Verniz100% (1)
- Testes Automatizados com Selenium - Parte IDocumento40 páginasTestes Automatizados com Selenium - Parte IAlan SilvaAinda não há avaliações
- Manual NFSE Web ServiceDocumento52 páginasManual NFSE Web ServiceElisângela BoratoAinda não há avaliações
- Manual Power Box 600 - V03Documento6 páginasManual Power Box 600 - V03Wallace ThomasAinda não há avaliações
- Foxweb Configuracion 1Documento9 páginasFoxweb Configuracion 1Gustavo JuiAinda não há avaliações
- Ava UnivirtusDocumento33 páginasAva UnivirtusLeopoldo Dos PassosAinda não há avaliações
- Como Escolher o Reflectometro Optico No Dominio Do Tempo Otdr Correto PT Documento Tecnico PTDocumento6 páginasComo Escolher o Reflectometro Optico No Dominio Do Tempo Otdr Correto PT Documento Tecnico PTMoacir de CaldasAinda não há avaliações
- Apostila Excel Macros Com VbaDocumento84 páginasApostila Excel Macros Com VbaMarcos WernerAinda não há avaliações
- Mac AdressDocumento1 páginaMac AdressYamashita YakuzaAinda não há avaliações
- Projeto Arduino sinal de trânsitoDocumento7 páginasProjeto Arduino sinal de trânsitoBruno CaldeiraAinda não há avaliações
- Arquiteturas CISC e RISCDocumento7 páginasArquiteturas CISC e RISCElton MironaAinda não há avaliações
- Manual API Direct100Documento9 páginasManual API Direct100pjdinisAinda não há avaliações
- Crimpar Cabos de RedeDocumento9 páginasCrimpar Cabos de RedeDalarmiAinda não há avaliações
- E2 Lab 8 4 2Documento7 páginasE2 Lab 8 4 2malps100% (1)
- Estrutura básica programa JavaDocumento16 páginasEstrutura básica programa JavaHallann LehrbachAinda não há avaliações
- Eletricista Residencial E PredialNo EverandEletricista Residencial E PredialNota: 3 de 5 estrelas3/5 (1)
- Inteligência artificial: O guia completo para iniciantes sobre o futuro da IANo EverandInteligência artificial: O guia completo para iniciantes sobre o futuro da IANota: 5 de 5 estrelas5/5 (6)
- Inteligência artificial: Como aprendizado de máquina, robótica e automação moldaram nossa sociedadeNo EverandInteligência artificial: Como aprendizado de máquina, robótica e automação moldaram nossa sociedadeNota: 5 de 5 estrelas5/5 (3)
- Introdução a Data Science: Algoritmos de Machine Learning e métodos de análiseNo EverandIntrodução a Data Science: Algoritmos de Machine Learning e métodos de análiseAinda não há avaliações
- Dimensionamento e Planejamento de Máquinas e Implementos AgrícolasNo EverandDimensionamento e Planejamento de Máquinas e Implementos AgrícolasNota: 1 de 5 estrelas1/5 (2)
- Análise técnica de uma forma simples: Como construir e interpretar gráficos de análise técnica para melhorar a sua actividade comercial onlineNo EverandAnálise técnica de uma forma simples: Como construir e interpretar gráficos de análise técnica para melhorar a sua actividade comercial onlineNota: 4 de 5 estrelas4/5 (4)
- Motores automotivos: evolução, manutenção e tendênciasNo EverandMotores automotivos: evolução, manutenção e tendênciasNota: 5 de 5 estrelas5/5 (1)
- Python e mercado financeiro: Programação para estudantes, investidores e analistasNo EverandPython e mercado financeiro: Programação para estudantes, investidores e analistasNota: 5 de 5 estrelas5/5 (3)
- Quero ser empreendedor, e agora?: Guia prático para criar sua primeira startupNo EverandQuero ser empreendedor, e agora?: Guia prático para criar sua primeira startupNota: 5 de 5 estrelas5/5 (25)
- Inteligência artificial: Análise de dados e inovação para iniciantesNo EverandInteligência artificial: Análise de dados e inovação para iniciantesAinda não há avaliações
- Manual Do Proprietário - Para Operação, Uso E Manutenção Das Edificações Residenciais.No EverandManual Do Proprietário - Para Operação, Uso E Manutenção Das Edificações Residenciais.Nota: 5 de 5 estrelas5/5 (1)
- O Que Todo Atirador Precisa Saber Sobre BalísticaNo EverandO Que Todo Atirador Precisa Saber Sobre BalísticaNota: 5 de 5 estrelas5/5 (1)
- Gerenciamento da rotina do trabalho do dia-a-diaNo EverandGerenciamento da rotina do trabalho do dia-a-diaNota: 5 de 5 estrelas5/5 (2)
- Liberdade digital: O mais completo manual para empreender na internet e ter resultadosNo EverandLiberdade digital: O mais completo manual para empreender na internet e ter resultadosNota: 5 de 5 estrelas5/5 (10)
- Estruturas de Dados: Domine as práticas essenciais em C, Java, C#, Python e JavaScriptNo EverandEstruturas de Dados: Domine as práticas essenciais em C, Java, C#, Python e JavaScriptAinda não há avaliações
- Qualidade na recepção: Encantando o paciente no dia a diaNo EverandQualidade na recepção: Encantando o paciente no dia a diaAinda não há avaliações
- Comandos ElétricosNo EverandComandos ElétricosAinda não há avaliações
- Programação Didática com Linguagem CNo EverandProgramação Didática com Linguagem CNota: 3.5 de 5 estrelas3.5/5 (2)