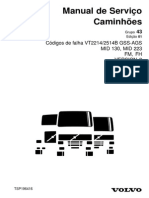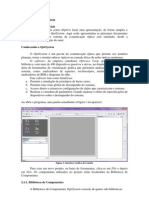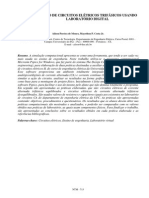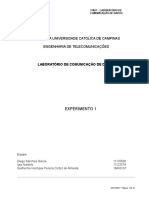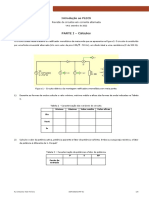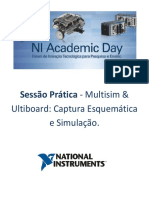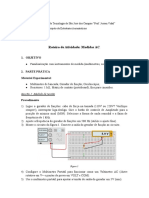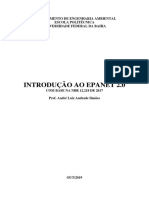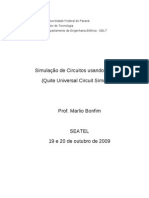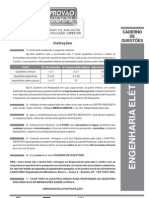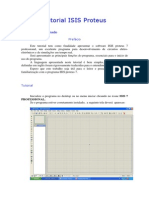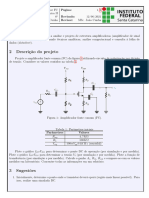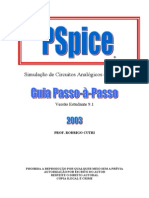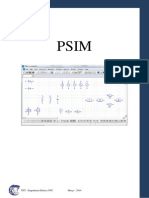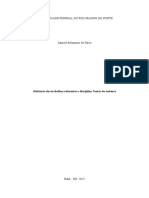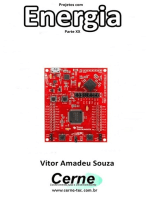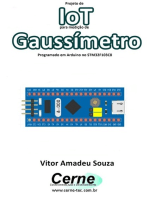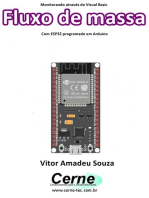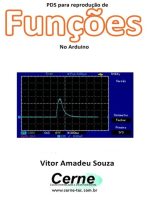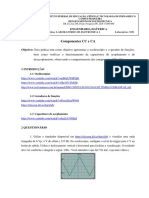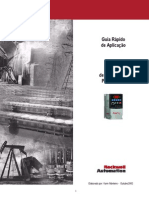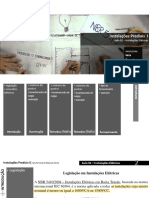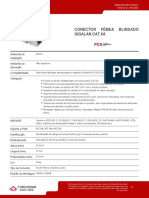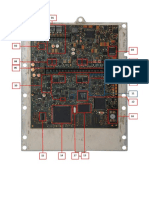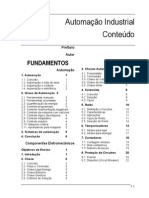Escolar Documentos
Profissional Documentos
Cultura Documentos
Pratica0 ADS
Enviado por
da3dbbf9c6Título original
Direitos autorais
Formatos disponíveis
Compartilhar este documento
Compartilhar ou incorporar documento
Você considera este documento útil?
Este conteúdo é inapropriado?
Denunciar este documentoDireitos autorais:
Formatos disponíveis
Pratica0 ADS
Enviado por
da3dbbf9c6Direitos autorais:
Formatos disponíveis
Prof. Alan Petrônio Pinheiro - www.alan.eng.br Laboratório de Eletrônica de RF e Comunicações (v. 1.
2) 7
Universidade Federal de Uberlândia
Prática 0: uso do ADS em RF
Prof. Alan Petrônio Pinheiro
Faculdade de Engenharia Elétrica
Curso de Engenharia Eletrônica e de Telecomunicações
1 - Objetivos da prática
Introduzir o uso básico de uma ferramenta de análise, projeto e modelagem computacional profissional
para RF. Neste caso, usara-se o ADS (Advanced Design System). A versão empregada é a 2016. O objetivo
aqui é indicar alguns dos principais passos comumente empregados para análise de sistemas de comunicação
em RF.
2 – Primeiros passos com o uso do ADS
Serão dados alguns exemplos e instruções de uso. A partir deles (exemplos e procedimentos), espera-se que
o estudante se familiarize minimante com o ambiente do ADS para que possa ir para as próximas práticas
com alguma experiencia básica na interface e recursos do ADS
2.1 – Análise domínio frequência
Siga a sequência de passos abaixo para criar um novo projeto no ADS:
1) Abra o ADS e siga o caminho do menu (canto superior esquerdo): File >> New >>
Workspace para criar um novo projeto.
a. Depois de exibida uma janela instrutiva, será aberta uma janela intitulada “New
Worspace Wizard” onde você pode escolher o nome do seu projeto e o diretório
onde ele será gravado. Feito isto, clique em “Finesh”
2) Criado o workspace, crie um novo esquemático (schematic). Siga o caminho de menu:
File >> New >> Schematic.
a. Pode ser aberta uma nova tela solicitando o nome do arquivo (ou célula) onde
será armazenado o esquemático. Dê o nome que desejar a conclua. Feito isto abre-
se uma janela onde já se pode desenhar o circuito.
3) Monte o circuito da Figura 1 através dos passos:
a. Use a paleta “Lumped-Components” para inserir os resistores, capacitores e
indutores.
b. Clique no botão de “insert ground” ( ) disponível na barra de ferramentas
superior para indicar o terra do circuito.
c. Na paleta “Sources-Freq Domain”, insira a fonte de sinal “V_AC”
8 Laboratório de Eletrônica de RF e Comunicações (v. 1.2) Prof. Alan Petrônio Pinheiro - www.alan.eng.br
Figura 1 – Circuito de filtro para simulação no ADS. Observe a posição ds variáveis “entrada” e “saída”.
4) Na paleta “Simulation-AC”, ínsita o componente “AC Small signal simulation”.
Altere seu star e stop frequency para 1MHz até 200MHz. Escolha passos de 1MHz ou
menores.
5) Insira uma variável clicando no ícone ( ) e na saída da carga insira a variável “saida”
e na entrada do circuito a variável “entrada”.
6) Pressione o botão “simulate” ( ) para simular o circuito.
7) Se tudo der certo, será aberta a janela de desenho de gráficos. Nela, escolha a opção de
gráficos com coordenadas cartesianas ( ) e na janela que se abrirá, proceda com os
seguintes procedimentos:
a. Na lista de parâmetros da esquerda, selecione a variável “saida”. Clique em
“Add>>”.
b. Na janela que se abre, marque a opção “Magnitude” e clique em ok.
c. Na janela “Plot Traces & Attributes”, selecione a aba “Plot options”,
seleciona a opção “X Axis” e marque a opção log
8) Ao final dos procedimentos do item anterior, você deverá ver um resultado similar ao que
se vê na Figura 2.
Figura 2 – Resposta em frequência do circuito testado.
Prof. Alan Petrônio Pinheiro - www.alan.eng.br Laboratório de Eletrônica de RF e Comunicações (v. 1.2) 9
9) Agora vamos testar um recurso muito importante de simulação que é o ajuste de parâmetros
(tuning). Para isto, volte a tela do esquemático e clique no botão de tuning ( ). Em
seguida, clique nos indutores e capacitores que você deseja ajustar. Toda vez que você clica
em um componente, aparecerá uma tela questionando qual parâmetro você quer ajudar.
Selecione C para capacitor e L para indutor. Além de selecionar os indutores e capacitores,
selecione a resistência de carga também (a de 250 ohms).
10) Ao final, a janela de “Tune parameters” exibirá uma barra de ajuste dos componentes.
Manipulando ela, você verá o efeito de cada componente na resposta em frequência do seu
circuito em tempo real. Explore bastante esta tela e recurso para entender o circuito.
11) Por fim, não esqueça de parar o simulador fazendo no menu principal “Simulate>>Stop
and release simulator ...”.
2.2 – Análise e plotagem no domínio do tempo e frequência
Aqui deseja-se ilustrar como se reproduz formas de onda no tempo e o seu espectro de frequência. Para
isto, faça:
1) Usando o circuito anterior (Figura 1), substituía a fonte de sinal que se vê por uma VtSine
encontrada na paleta “Sources-Time Domain”. Observe que nesta fonte senoidal você
deve indicar a frequência com que ela trabalha (neste caso, escolheu-se 40MHz).
a. Dica: para não apagar a fonte que se remove (você pode usá-la mais à frente),
remova ela do circuito e com ela selecionada, clique no botão na barra superior
de ferramentas. Isto desabilitará o componente da simulação. Para voltar a usar ela,
basta clicar no mesmo botão novamente que ela voltará a estar apta para uso no
circuito.
2) Insira o adaptador “Trans” (de Transient) na paleta "Simulation-Transient".
3) O resultado final deve ser algo parecido com o que se vê na Figura 3a. Observe que agora
temos dois adaptadores. Um chamado “AC1” (que faz as simulações de frequência) e o
“Tran1” (que faz as simulações temporais).
4) Simule o circuito. Depois de simulado, crie um gráfico retangular e “Add” os parâmetros
TRAN.entrada e TRAN.saida. O resultado deve ser algo similar ao que se vê na Figura
3b
5) Agora vamos plotar o espectro do sinal de entrada e o de saída. Uma forma muito
interessante de fazer isto seria:
6) Crie um outro gráfico retangular. Na janela “Plot traces & Attributes” que se
abre, aparece em seu canto inferior esquerdo um campo (editável) onde aparece o texto
"Enter any Equantion". Digite a expressão fs(TRAN.entrada) e logo em seguida
pressione o botão “Add” que está bem ao lado deste campo. Feito isto, pressione o botão
Ok desta janela para fechá-la. O resultado final deve ser algo similar ao que se vê na Figura
3c. A função fs() calcula o espectro do sinal no tempo que é passado como argumento para
esta função.
10 Laboratório de Eletrônica de RF e Comunicações (v. 1.2) Prof. Alan Petrônio Pinheiro - www.alan.eng.br
(a)
(b) (c)
Figura 3 – (a) Fonte e adaptador para simulação de sinais no tempo no ADS. (b) Resultado de simulação de forma de
onda temporal considerando sinal de entrada e de saída. (c) Exibição do espectro do sinal de entrada.
Observação importante: fique de olho no tempo de simulação pois com frequência ele pode ser alto
no ADS dependendo de como você configura seu adaptador. Para isto, toda vez que você mandar
simular, vai ser aberto uma tela similar ao que se vê na Figura 4 (canto inferior esquerdo). O ADS,
ao contrário de muitos simuladores comerciais, não faz este tipo de análise em tempo real.
Figura 4 – Indicação do progresso dos cálculos de simulação.
Prof. Alan Petrônio Pinheiro - www.alan.eng.br Laboratório de Eletrônica de RF e Comunicações (v. 1.2) 11
2.3 – Caracterização usando parâmetros S
Outro recurso muito importante é a caracterização do circuito em termos de impedância. Para
isto é muito usual a análise dos parâmetros S e sua representação em cartas de Smith. Para fazer esta
análise, proceda com os passos:
7) Usando o circuito anterior (Figura 1), desconecte a fonte de frequência e a resistência de
carga. No lugar dela, vá na paleta “Simulation-S_Param” e selecione o componente
“TermG”. Insira ele no lugar da fonte e um segundo TermG no lugar da carga. Observe
que o TermG da carga deve ser mudado para 250 ohms.
8) Ainda na paleta Simulation-S_Param, insira o componente “S_Param” (primeiro da
paleta). Configure-o com o range de frequência estipulado anteriormente. O resultado
final é mostrado na Figura 5.
Figura 5 – Simulação de parâmetros S do circuito. Observe a presença de um adaptador “S-parameters” só para
esta finalidade.
9) Simule o circuito e na janela de gráficos que se abrirá, selecione a opção de gráficos de
Smith ( ).
10) Na janela “Plot Traces & Attributes”, selecione a opção S(2,2) e dê ok.
11) Repita o procedimento do passo anterior selecionando desta vez a opção S(1,1) . O
resultado final são os gráficos vistos na Figura 6. Observe que usamos marcadores (m1 e
m2) para indicar os valores de pontos específicos. No caso, o comportamento do circuito
para frequência de 48MHz.
12 Laboratório de Eletrônica de RF e Comunicações (v. 1.2) Prof. Alan Petrônio Pinheiro - www.alan.eng.br
Figura 6 – Parâmetros S do circuito da figura deste exemplo.
Outra possibilidade igualmente interessante pode ser feita através dos passos:
1) Vá na paleta “Simulation-Instrument”, selecione o componente SP_NWA (network
analyzer para parâmetros S). Ligue os terminais do SP_NWA conforme Figura 7. Observe
também os valores de parâmetros de configuração do SP_NWA que inserimos.
Figura 7 – Parâmetros S do filtro usando o instrumento network analyzer.
2) Agora simule ( ). Ao simular, será aberta a janela de gráficos. Ao invés de inserir
manualmente cada um dos 4 gráficos de parâmetros S, você pode usar um template de
exibição gráfica. Para isto, faça ainda na janela de gráficos:
Prof. Alan Petrônio Pinheiro - www.alan.eng.br Laboratório de Eletrônica de RF e Comunicações (v. 1.2) 13
3) Menu Insert>>template. Na janela que se abre,
a. No campo “DDS Template libraries”, selecione “Em_Product”
b. Em seguida, na coluna “Name”, selecione a opção “S_2port_P” e dê ok. O
resultado será mostrado automaticamente no gráfico da Figura 8.
Figura 8 – Parâmetros S do filtro usando o instrumento network analyzer e template de exibição do ADS.
2.4 – Análise de equilíbrios harmônicos
A análise de frequências em telecomunicações é uma das atividades mais comuns. Por isto é
importante familiarizar-se com estes recursos. Neste tópico será procedido com a simulação de um
sistema para se observar como está o equilíbrio das frequências harmônicas produzidas pelo
mesmo. Para isto, faça:
1) Desenhe o circuito na sequência inserindo seus componentes e os valores vistos
2) Insira o adaptador “Harmonic balance” com os dados vistos.
3) Simule o circuito
Você também pode gostar
- Código de Falhas - I-Shift PDFDocumento158 páginasCódigo de Falhas - I-Shift PDFGail Washington91% (34)
- Comandos PowerworldDocumento3 páginasComandos PowerworldSilmar SilvaAinda não há avaliações
- Tutorial OptiSystemDocumento10 páginasTutorial OptiSystemJoão Pedro CeruttiAinda não há avaliações
- Simulações no PSCAD/EMTDC: Um breve tutorialDocumento15 páginasSimulações no PSCAD/EMTDC: Um breve tutorialKhaio HenriqueAinda não há avaliações
- I30 Positivo Corp Manual UsuarioDocumento36 páginasI30 Positivo Corp Manual UsuarioAbel Henrique Santos GomesAinda não há avaliações
- Manual Datasheet Interface Placa Controladora CNC Via Porta USB BL-USBMACH STB5100 - 5 Eixos para Mach3Documento33 páginasManual Datasheet Interface Placa Controladora CNC Via Porta USB BL-USBMACH STB5100 - 5 Eixos para Mach3M1 Automacao EmpresaAinda não há avaliações
- Configurando um Conversor AD em SimulaçãoDocumento17 páginasConfigurando um Conversor AD em Simulaçãogustavo8jorge-1Ainda não há avaliações
- Introdução Ao NI MultisimDocumento7 páginasIntrodução Ao NI MultisimcarlossalemAinda não há avaliações
- Overview NI MultisimDocumento10 páginasOverview NI MultisimRodrigo SeronAinda não há avaliações
- Trifásico SIMULAÇÃODocumento8 páginasTrifásico SIMULAÇÃOCristina OliveiraAinda não há avaliações
- Introducao Simulador PSPICE 9.1Documento20 páginasIntroducao Simulador PSPICE 9.1joseAinda não há avaliações
- Guia LTSpiceDocumento7 páginasGuia LTSpiceCarlosSilvaAinda não há avaliações
- Aula Prática 2 - Hidraulica e HidrometriaDocumento10 páginasAula Prática 2 - Hidraulica e HidrometriaCarla RibeiroAinda não há avaliações
- Diagrama de Bode: Curva de resposta em frequênciaDocumento1 páginaDiagrama de Bode: Curva de resposta em frequênciasantiago nogueraAinda não há avaliações
- Relatorio 3Documento21 páginasRelatorio 3Igor Nardello0% (1)
- Relé ABB OscilografiaDocumento8 páginasRelé ABB OscilografiaErondir MarquesAinda não há avaliações
- Apostila MultiSim UFUDocumento7 páginasApostila MultiSim UFUSamir Youssif Wehbi ArabiAinda não há avaliações
- Introd A PSIMDocumento46 páginasIntrod A PSIMJorge Luis Mango Flores50% (2)
- Introdução ao PLECS: retificador monofásicoDocumento8 páginasIntrodução ao PLECS: retificador monofásicoDaniel CostaAinda não há avaliações
- Exemplo Simples de Viga No AnsysDocumento16 páginasExemplo Simples de Viga No Ansysfuturista666Ainda não há avaliações
- Captura Esquemática e Simulação MultisimDocumento17 páginasCaptura Esquemática e Simulação Multisimcleverton_xavierAinda não há avaliações
- Introdução ao Multisim e Figuras de Lissajous no Circuito RL SérieDocumento10 páginasIntrodução ao Multisim e Figuras de Lissajous no Circuito RL SérieMAXWELL OLIVEIRA DOS SANTOSAinda não há avaliações
- Identificação do Sistema de Controle do AeropênduloDocumento8 páginasIdentificação do Sistema de Controle do AeropênduloLucas RenanAinda não há avaliações
- 08-2-Atividade - Medidas ACDocumento5 páginas08-2-Atividade - Medidas ACTAMIRES MARTINS0% (1)
- Simulação de rede de abastecimento de água com EPANET 2.0Documento10 páginasSimulação de rede de abastecimento de água com EPANET 2.0Henrique SilvaAinda não há avaliações
- Introducao Ao SimulinkDocumento8 páginasIntroducao Ao SimulinkTiago SantosAinda não há avaliações
- Ea614 TC2 2S2015Documento2 páginasEa614 TC2 2S2015Yuri OliveAinda não há avaliações
- Circuitos CC IntroduçãoDocumento23 páginasCircuitos CC IntroduçãoFelix Freitas OliveiraAinda não há avaliações
- Curso QUCS UFPRDocumento15 páginasCurso QUCS UFPRfabaummAinda não há avaliações
- Relatório 07 - FPGADocumento12 páginasRelatório 07 - FPGAJoão Pedro da Silva RodriguesAinda não há avaliações
- Apostila PSIMDocumento12 páginasApostila PSIMAndersonWitkovskiAinda não há avaliações
- Potência e mistura de sinaisDocumento10 páginasPotência e mistura de sinaisSchuwii DolaAinda não há avaliações
- Labo 1Documento8 páginasLabo 1Vinicius AraújoAinda não há avaliações
- Modelagem de circuitos e sistemas mecânicos no MATLAB/SimulinkDocumento7 páginasModelagem de circuitos e sistemas mecânicos no MATLAB/SimulinkJuscelino RodriguesAinda não há avaliações
- Manual ProteusDocumento34 páginasManual ProteusHugo Magalhães MartinsAinda não há avaliações
- Introdução básica: Capacitor quadradoDocumento7 páginasIntrodução básica: Capacitor quadradoHerbert Frota Curado0% (1)
- Projetos Com Esp8266 Programado Em Lua - Parte XxNo EverandProjetos Com Esp8266 Programado Em Lua - Parte XxAinda não há avaliações
- Exercícios LabViewDocumento22 páginasExercícios LabViewAntônio José Portela de Jesus SantosAinda não há avaliações
- Uso Do FalstadDocumento4 páginasUso Do FalstadGisele GonzagaAinda não há avaliações
- 078 Engelet - 2002Documento27 páginas078 Engelet - 2002Sergio Henrique PaulaAinda não há avaliações
- Tutorial ISIS ProteusDocumento10 páginasTutorial ISIS ProteusAlysson MachadoAinda não há avaliações
- EXP 00 RoteiroDocumento9 páginasEXP 00 RoteiroSchuwii DolaAinda não há avaliações
- Microsoft Word - Guia para Uso Do QUCS Nos Labs de Circuitos Elétricos I - GuiaQUCSDocumento41 páginasMicrosoft Word - Guia para Uso Do QUCS Nos Labs de Circuitos Elétricos I - GuiaQUCSg13.infAinda não há avaliações
- Apostila de Multisim 2001Documento185 páginasApostila de Multisim 2001pgomes_leb6013Ainda não há avaliações
- Modelo de Manual de SoftwareDocumento7 páginasModelo de Manual de SoftwareRodrigo FonsecaAinda não há avaliações
- EL2_AULA_05_LABDocumento2 páginasEL2_AULA_05_LABMatheus Eduardo TeschAinda não há avaliações
- Medindo O Valor De Pico Fluxo De Massa Programado Em Arduino Esp32No EverandMedindo O Valor De Pico Fluxo De Massa Programado Em Arduino Esp32Ainda não há avaliações
- PSpice Guia Passo A PassoDocumento123 páginasPSpice Guia Passo A PassoFábio Sin TierraAinda não há avaliações
- Engenharia Electrotécnica amplificador CMOSDocumento2 páginasEngenharia Electrotécnica amplificador CMOSfabio-delima8012Ainda não há avaliações
- 2-Informações Sobre PSpice OkDocumento14 páginas2-Informações Sobre PSpice OkJames Blayne Oliveira ReisAinda não há avaliações
- Calibração do ADC do ESP32 com correção polinomialDocumento46 páginasCalibração do ADC do ESP32 com correção polinomialnelsonLSOAinda não há avaliações
- Psim - Pet-Ee PDFDocumento35 páginasPsim - Pet-Ee PDFCaio RibeiroAinda não há avaliações
- Trabalhos de AntenasDocumento22 páginasTrabalhos de AntenasSamuel PaivaAinda não há avaliações
- MultiSIM 7 Modulo 1)Documento36 páginasMultiSIM 7 Modulo 1)Elvis AlbarelloAinda não há avaliações
- Projeto De Iot Para Medição De Gaussímetro Programado Em Arduino No Stm32f103c8No EverandProjeto De Iot Para Medição De Gaussímetro Programado Em Arduino No Stm32f103c8Ainda não há avaliações
- Apresentando No Display Tm1638 A Medição De Gaussímetro Programado No ArduinoNo EverandApresentando No Display Tm1638 A Medição De Gaussímetro Programado No ArduinoAinda não há avaliações
- Monitorando Através Do Visual Basic Fluxo De Massa Com Esp32 Programado Em ArduinoNo EverandMonitorando Através Do Visual Basic Fluxo De Massa Com Esp32 Programado Em ArduinoAinda não há avaliações
- Iot Para Medir Gaussímetro Com Esp32 Programado Em ArduinoNo EverandIot Para Medir Gaussímetro Com Esp32 Programado Em ArduinoAinda não há avaliações
- Medindo O Valor De Pico Fluxo De Massa Programado Em Arduino No Stm8No EverandMedindo O Valor De Pico Fluxo De Massa Programado Em Arduino No Stm8Ainda não há avaliações
- Saber Eletrônica 341Documento84 páginasSaber Eletrônica 341Luiz059100% (1)
- Inversor Solar On Grid Monofasico 10 KW Com Wi Fi Especificacao TecnicaDocumento2 páginasInversor Solar On Grid Monofasico 10 KW Com Wi Fi Especificacao TecnicaPhelippeKabadAinda não há avaliações
- WagoDocumento300 páginasWagoGustavo MoreiraAinda não há avaliações
- Eletrônica - Amplificadores OperacionaisDocumento6 páginasEletrônica - Amplificadores OperacionaisacaricuzidoAinda não há avaliações
- Instalação de sistemas fotovoltaicosDocumento50 páginasInstalação de sistemas fotovoltaicosjoao victorAinda não há avaliações
- Gerador elétrico: potência, resistência e tensãoDocumento4 páginasGerador elétrico: potência, resistência e tensãoRaphael SantosAinda não há avaliações
- Manual Controlador DeltaDocumento13 páginasManual Controlador DeltaSamoel De MeloAinda não há avaliações
- Componentes CC e CADocumento4 páginasComponentes CC e CAFrancisco LopesAinda não há avaliações
- Configuração básica do inversor de frequência PowerFlex 4Documento9 páginasConfiguração básica do inversor de frequência PowerFlex 4Ronaldo Tourinho100% (1)
- Aula 01 - Instalações Prediais I (4687) PDFDocumento51 páginasAula 01 - Instalações Prediais I (4687) PDFLucy TavaresAinda não há avaliações
- Valores de Referencia de Resistencia de IsolamentoDocumento1 páginaValores de Referencia de Resistencia de IsolamentoJose OliveiraAinda não há avaliações
- Conector Femea Blindado Gigalan Cat6aDocumento3 páginasConector Femea Blindado Gigalan Cat6aGuilherme CunhaAinda não há avaliações
- Manual DR GeDocumento12 páginasManual DR GeromarioAinda não há avaliações
- Configuração Darlington: A Ligação Darlington e seus ModelosDocumento10 páginasConfiguração Darlington: A Ligação Darlington e seus ModelosDrive ArmazenamentoAinda não há avaliações
- Componentes motor dieselDocumento5 páginasComponentes motor dieselWillian BrucaloAinda não há avaliações
- Atualização de produtos em estoqueDocumento20 páginasAtualização de produtos em estoquetuliohyugaAinda não há avaliações
- Apostila LabDocumento82 páginasApostila LabAndre Lourenço PinhoAinda não há avaliações
- Usível Tipo: ProjetoDocumento5 páginasUsível Tipo: ProjetorrdsilvaxpAinda não há avaliações
- Fundamentos EletricidadeDocumento23 páginasFundamentos EletricidadeDouglas FreitasAinda não há avaliações
- Catálogo APC SMT3000I2u-BRDocumento12 páginasCatálogo APC SMT3000I2u-BRAnderson103Ainda não há avaliações
- Aula ASSOCIAÇÃO DE RESISTORESDocumento8 páginasAula ASSOCIAÇÃO DE RESISTORESManoel Medeiros de LimaAinda não há avaliações
- Análise Das Tensões de Restabelecimento Transitórias Nos Disjuntores de Subestações de 230 KVDocumento53 páginasAnálise Das Tensões de Restabelecimento Transitórias Nos Disjuntores de Subestações de 230 KVAlvaro OliveiraAinda não há avaliações
- Automação Industrial - Marco Antônio RibeiroDocumento7 páginasAutomação Industrial - Marco Antônio Ribeiroalguimaraes3dAinda não há avaliações
- EletricaDocumento22 páginasEletricaMV SOLUÇÕES MOTOSAinda não há avaliações
- Noções de Eletricidade para SENAIDocumento78 páginasNoções de Eletricidade para SENAIrenan100% (1)
- Manual FC202 - PT Danfoss PDFDocumento240 páginasManual FC202 - PT Danfoss PDFMoises SantosAinda não há avaliações
- Aula 1 Introduo Ao SEPDocumento24 páginasAula 1 Introduo Ao SEPEduardo FrigeriAinda não há avaliações