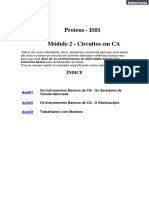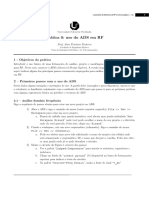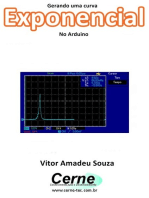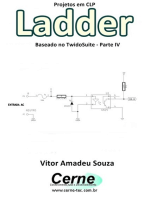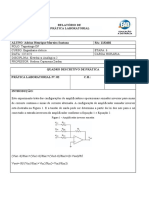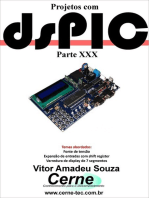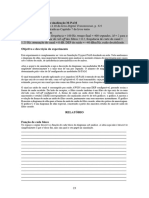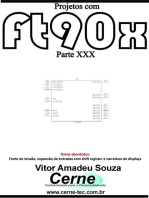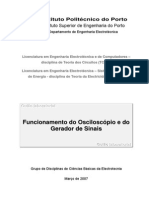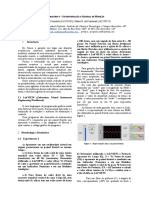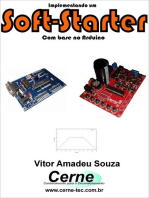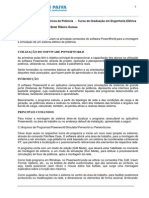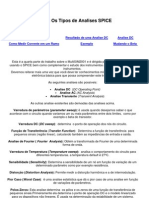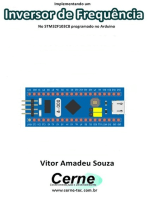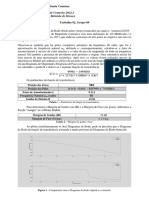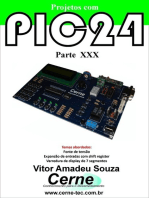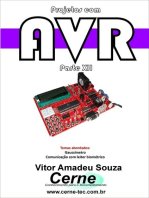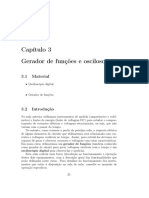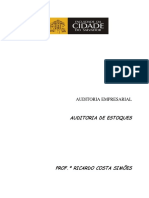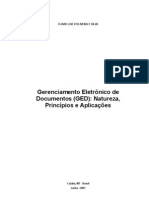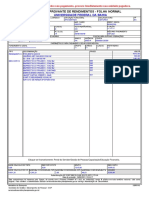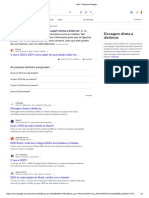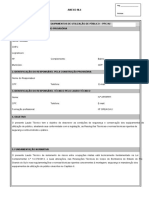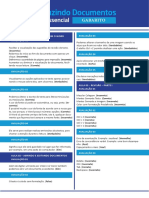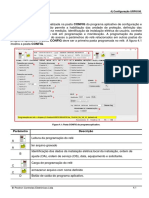Escolar Documentos
Profissional Documentos
Cultura Documentos
Diagrama de Bode: Curva de resposta em frequência
Enviado por
santiago nogueraDescrição original:
Título original
Direitos autorais
Formatos disponíveis
Compartilhar este documento
Compartilhar ou incorporar documento
Você considera este documento útil?
Este conteúdo é inapropriado?
Denunciar este documentoDireitos autorais:
Formatos disponíveis
Diagrama de Bode: Curva de resposta em frequência
Enviado por
santiago nogueraDireitos autorais:
Formatos disponíveis
Página Inicial Redes e CLP Curso em pdf Quem somos Links Uteis Artigos Educacional Utilidades
Busca
Diagrama de bode
Desenhando o Diagrama de Bode - Curva de resposta em frequencia
Prof. Me. Romulo Oliveira Albuquerque
Faculdade de Tecnologia de São Bernardo do Campo - S.P - Brasil
O Diagrama de Bode (Curva de resposta em frequencia) são os graficos do ganho em função da frequencia e da fase do ganho
em função da frequencia de um circuito. Existem diversas ferramentas para desenhar esses gráficos, cada uma com as suas
caracteristicas. Por exemplo, nos simuladores baseados no SPICE essa analise é chamada de Analise AC. De uma forma geral
todos os simuladores que existem mostram essas analises.
A seguir uma breve descrição dessa ferramenta em dois simuladores.
1. Diagrama de Bode Multisim
O icone é mostrado na Figura 1a, a forma de ligar o instrumento na Figura 1b e instrumento aberto na Figura 1c. No exemplo
de circuito é um Filtro Passa Baixas.
Figura 1 - ( a ) Icone Bode Plotter ( b ) Ligando a um circuito ( c ) instrumento aberto apos iniciar simulação e clicar em Reverse
Fonte: Multisim V.14
Os principais botões e funções são:
Magnitude: Clicando nesse botão será mostrado o gráfico do ganho em função da freqüência;
Phase: Clicando nesse botão será mostrado o gráfico da fase do ganho em função da freqüência;
Vertical (com Magnitude Selecionado);
Log: Clicando nesse botão a escala vertical (Ganho) será especificada em dB (é a forma mais usual);
Lin: Clicando nesse botão a escala vertical será especificada de forma linear (não use essa alternativa);
Vertical (com Phase Selecionado);
Lin: Clicando nesse botão a escala vertical será especificada de forma linear em graus;
Limites: São os limites inicial (I) e final (F) para o ganho ou fase conforme seleção;
Horizontal (com Magnitude ou Phase selecionados);
Log: Clicando nesse botão a escala horizontal (freqüência) logarítmica (é a forma mais usual);
Lin: Clicando nesse botão a escala horizontal será especificada de forma linear não use essa alternativa);
Limites: São os limites inicial (I) e final (F) para a freqüência para Magnitude ou Phase selecionados;
Indicação do Cursor: A indicação do valor do ganho e a correspondente freqüência é feita no quadro ao lado das setas
horizontais;
No exemplo Figura 1b, as indicações são: -2,971dB e 1577Hz, praticamente -3dB e 1,6 kHz, o ganho na frequencia de corte. A
Figura 2 mostra os dois graficos, o do ganho e o da fase do ganho.
(a) (b)
Figura 2 - Diagrama de Bode ( a ) Diagrama de Bode do Ganho ( b ) diagrama de Bode da fase do ganho
Fonte: Multisim V.14
Faça voce mesmo: Faça download do Arquivo Multisim 14 e obtenha os graficos.
Caso se queira maior precisão os mesmos graficos podem ser obtidos de outra forma, mas devem ser gerados no instrumento Bode
plotter. Indo em View>>Graph aparecerá a tela da Figura 3 com os dois graficos (Ganho e fase )que devem ser configurados.
Figura 3 - Janela Grapher View ( a ) Obtendo os graficos do ganho e da fase do ganho usando a ferramenta Grapher ( b ) deletando o grafico selecionado
Voce deve configurar um grafico por vez. Neste exemplo será mostrado somente a configuração do grafico do ganho, o da fase
será deletado, para isso clicando com o botão direito do mouse, em cima do grafico a ser deletado, escolha Delete graph.
A Figura 4 mostra um menu que voce poderá aprender sobre todos os itens experimentando clicar e ver o resultado. É mostrado a
função de 3 itens somente.
Figura 4 - Menu de comando com a indicação de 3 itens
A Figura 5 mostra, em primeiro plano, a tela Graph Properties apos clicar sobre o grafico. Observe que existem varias abas na
tela, General,Traces, Left axis, Bottom axis, Right axis e Top axis . Serão configurados somente o conteudo de duas abas Left axis e
Bottom axis.
Obs: Agora voce sabe da importancia de um minimo de inlgles.
Figura 5 - Grafico apos inserir grade e mudar a cor de fundo e em primeiro plano a tela de Graph Properties (propriedades do grafico)
Fonte: Multisim V.14
Apos selecionar Left axis (eixo esquerdo - eixo do ganho), será mostrado a tela da Figura 6 e com as configurações efetuadas.
Fica como sugestão voce efetuar alterações nas caixas e ver o que acontece. Observe os valores no eixo vertical (eixo esquerdo) e
associe com os valores nas caixas, principalmente a Caixa Range ( Min e Max) e a caixa Divisions (Total ticks). Para cada mudança
efetuada clique em Apply que a mudança será mostrada imediatamente. Experimente.
Figura 6 - Configurando o eixo verical (Left axis)
Fonte: Multisim V.14
Apos selecionar Bottom axis (eixo de baixo - eixo das frequencias), será mostrado a tela da Figura 7 e com as configurações
efetuadas.
Figura 7 - Configurando o eixo horizontal (Bottom axis)
Fonte: Multisim V.14
Novamente, observe qual caixas foram modificadas, Range determina quais os limites de frequencia e as divisões na horizontal
estabelecendo uma escala comprimida (logaritimica) de forma a poder representar na mesma escala 10 Hz e 100 kHz. Observe
tambem as marcas não numeradas ente 10 Hz e 100Hz, apos 10 é 20 Hz, 30 Hz, 40 Hz, 50 Hz, 60 Hz, 70 Hz, 80 Hz e 90 Hz. Vale o
mesmo entre 100 Hz e 1000 Hz. Para precisão devem ser usados os dois cursores.
A Figura 8 mostra o grafico configurado e com os dois cursores posicionados, um na frequencia de corte e o outro em uma
frequencia 10 vezes maior.
Figura 8 - Curva de resposta em frequencia do ganho - grafico configurado
Fonte: Multisim V.14
Outra analise que pode ser feita é a analise AC que voce encontra em outros simuladores como PSPICE, MicroCap etc. Para
executar essa analise primeiro é necessario mostra os nós do circuito, para isso vá em Options >>> Sheet properties>>>aba Sheet
visibility>>> Net names escolha Show all. O circuito é apresentado como na Figura 9, com os nós numerados. Siga o caminho
mostrado na Figura 9b para efetuara a Analise AC
(a) (b)
Figura 9 - Analise AC ( a ) Circuito FPB para Analise AC ( b ) caminho para Analise AC Simulate>>>Analyses >>AC analysis
Fonte: Multisim V.14
Apos escolher o tipo de analise a ser efetuada, no caso Analise AC, aparece a janela de configuração da Figura 10. Serão
configuradas duas abas, Frequency Parameters e Output.
(a) (b)
Figura 10 - Analise AC ( a ) configurando a aba Frequency parameters ( b ) configurando a aba Output
Fonte: Multisim V.14
Apos as duas abas serem configuradas clicar em Simulate na parte inferior. Aparecerão os dois graficos exatamente como na
analise usando o Bode Plotter somente que neste caso os eixos já estão configurados, Figura 11.
Figura 11 - Graficos obtidos na Analise AC e Grapher configurado
Fonte: Multisim V.14
2. Analise AC no MicroCap
A analise AC no simulador MicroCap é semelhante a do Multisim. Será mostrada a analise na versão 9. A Figura 12 mostra o
exemplo a ser usado para efetuar a analise AC no MicroCap, um filtro passa baixas (FPB). Observe que ao inves de trabalhar com
os numeros dos nós, em cada nó foi inserido um texto mais facil de lembrar, então Vsé a tensão na saida e Ve é a tensão na
entrada.
Figura 12 - Circuito para exemplo de Analise AC no MicroCap - Filtro Passa Baixas
Fonte: MicroCap V. 9
Para efetuar a simulação do circuito primeiramente devem ser feitos alguns ajustes (configurações). Para isso vá em
Analysis >> AC. Deverá aparecer a janela de configuração de limites da Figura 13.
Figura 13 - Janela de configuração da analise AC - MicroCap
Fonte: MicroCap V. 9
Na Figura 13 os seguintes ajustes devem ser feitos:
Frequency Range: indica o intervalo de simulação no qual serão mostrados os gráficos . O seu formato é (fmáx , fmin). Na Figura
13 os limites são 1MHz,10Hz nesse campo. Isso significa os gráficos são desenhados no intervalo de 1MHz,10Hz;
Temperature: Este campo especifica a temperatura na qual será efetuada a analise. O seu formato é: (TMáx, Tmin, Passo). Não
mudar;
Campo P: Especifica o numero do gráfico. Caso todos tenham o mesmo numero, todos serão desenhados no mesmo sistema de
eixos cooordenados. Caso tenham números diferentes serão gráficos diferentes (como no exemplo ). No exemplo, o grafico do
ganho (db(v(VS)) é 1 w o da fase é 2;
X Expression: Aqui deve ser especificada qual a variável do eixo X, no exemplo freqüência (F);
Y Expression: Aqui deve ser especificada qual a variável do eixo Y , no exemplo ganho em dB, da saída (Vs) em relação à
entrada (Ve) para o gráfico 1 e fase da saída em relação à entrada para o gráfico 2;
X Range: aqui deve ser especificada a faixa de valores de X para a qual desejamos que apareça o gráfico. É recomendável que
essa faixa seja a mesma de Time Range (não obrigatório). experimente mudar esses limites e ver o resultado;
Y Range: aqui deve ser especificada a faixa de valores de Y para a qual desejamos que apareça o gráfico. É recomendável que
essa faixa tenha valores adequados de forma que a forma de onda não apareça muito pequena nem ultrapasse os limites.
Obtenção das Curvas de Resposta do Ganho e da Fase
Para executar a simulação, clique no botão Run na janela AC Analysis Limits da Figura 13. Após a execução da simulação
aparecerão os gráficos da Figura 14.
Figura 14 - Graficos do ganho e da fase do ganho do circuito da Figura 1 - Analise AC
Fonte: MicroCap V. 9
Os dois cursores podem ser usados para efetuar medidas, clicando com botão direito insere um cursor e com o botão esquerdo o
outro e o deslocamento é feito com os respectivos botões. Observe as indicações dos valores em amarelo, o primeiro valor é ganho
ou fase e o segundo é a frequencia.
Você também pode gostar
- Exercícios LabViewDocumento22 páginasExercícios LabViewAntônio José Portela de Jesus SantosAinda não há avaliações
- Circuitos CA e EletrônicaDocumento19 páginasCircuitos CA e EletrônicaFelix Freitas OliveiraAinda não há avaliações
- Pratica0 ADSDocumento7 páginasPratica0 ADSda3dbbf9c6Ainda não há avaliações
- Guia LTSpiceDocumento7 páginasGuia LTSpiceCarlosSilvaAinda não há avaliações
- Simulação de medições com osciloscópio e gerador de funçõesDocumento7 páginasSimulação de medições com osciloscópio e gerador de funçõesfernandaAinda não há avaliações
- Implementando Um Inversor De Frequência Escalar Programado No Arduino Com Driver Para Motor De Até 3 CvNo EverandImplementando Um Inversor De Frequência Escalar Programado No Arduino Com Driver Para Motor De Até 3 CvAinda não há avaliações
- Configurando um Conversor AD em SimulaçãoDocumento17 páginasConfigurando um Conversor AD em Simulaçãogustavo8jorge-1Ainda não há avaliações
- Relatorio 7 Diagrama de BodeDocumento8 páginasRelatorio 7 Diagrama de BodeLuís PaisAinda não há avaliações
- Calibração do ADC do ESP32 com correção polinomialDocumento46 páginasCalibração do ADC do ESP32 com correção polinomialnelsonLSOAinda não há avaliações
- 5 - Diagramas de Bode (Scilab LAB)Documento8 páginas5 - Diagramas de Bode (Scilab LAB)VictorAinda não há avaliações
- Introdução ao Simulink: interfaces, blocos e aplicações básicas (40Documento14 páginasIntrodução ao Simulink: interfaces, blocos e aplicações básicas (40João Pedro StéfanoAinda não há avaliações
- Projetos Em Clp Ladder Baseado No Twidosuite Parte IvNo EverandProjetos Em Clp Ladder Baseado No Twidosuite Parte IvAinda não há avaliações
- Eletronica Analogica2 2Documento10 páginasEletronica Analogica2 2Ádrian Henrique100% (1)
- Introdução ao PLECS: retificador monofásicoDocumento8 páginasIntrodução ao PLECS: retificador monofásicoDaniel CostaAinda não há avaliações
- Como usar SciDAVisDocumento18 páginasComo usar SciDAVisGleisson PedrosoAinda não há avaliações
- Utilização Multisim2020Documento15 páginasUtilização Multisim2020raybrax martinsAinda não há avaliações
- Simulação 2aDocumento3 páginasSimulação 2amthslibrasAinda não há avaliações
- Dimensionamento elétrico no Lumine V4Documento9 páginasDimensionamento elétrico no Lumine V4Heins LoebensAinda não há avaliações
- Projetos Com Arm Programado Em C No Cubeide Com Base No Modelo Stm32f103c8 Parte XvNo EverandProjetos Com Arm Programado Em C No Cubeide Com Base No Modelo Stm32f103c8 Parte XvAinda não há avaliações
- Introdução ao CAMDocumento35 páginasIntrodução ao CAMElton SantosAinda não há avaliações
- ATIVIDADE 5 - MANUAL DESENHOS DE PLANTASDocumento39 páginasATIVIDADE 5 - MANUAL DESENHOS DE PLANTASSócrattes MartinsAinda não há avaliações
- Implementando Um Conversor Mono->tri Com Base No Stm32 Programado No ArduinoNo EverandImplementando Um Conversor Mono->tri Com Base No Stm32 Programado No ArduinoAinda não há avaliações
- Introdução ao Multisim e Figuras de Lissajous no Circuito RL SérieDocumento10 páginasIntrodução ao Multisim e Figuras de Lissajous no Circuito RL SérieMAXWELL OLIVEIRA DOS SANTOSAinda não há avaliações
- Desenvolvendo Um Datalogger Para Medir Fluxo De Massa Com PicNo EverandDesenvolvendo Um Datalogger Para Medir Fluxo De Massa Com PicAinda não há avaliações
- Desenvolvendo Um Datalogger E Armazenando No Arquivo Formato Csv Para Medir Fluxo De Massa Com PicNo EverandDesenvolvendo Um Datalogger E Armazenando No Arquivo Formato Csv Para Medir Fluxo De Massa Com PicAinda não há avaliações
- Amplificador diferencial simuladoDocumento7 páginasAmplificador diferencial simuladoRodrigoSoaresAinda não há avaliações
- Guiao - Osciloscopio PDFDocumento13 páginasGuiao - Osciloscopio PDFRicardo PereiraAinda não há avaliações
- EXP6 MatheusLopesCamargo RA162270593 PedroNogueiraDeCarvalho RA162270755Documento4 páginasEXP6 MatheusLopesCamargo RA162270593 PedroNogueiraDeCarvalho RA162270755Pedro NogueiraAinda não há avaliações
- Análise de estabilidade de sistema de controle de nível de líquido com e sem atraso de transporteDocumento15 páginasAnálise de estabilidade de sistema de controle de nível de líquido com e sem atraso de transporteAna Luiza MoraisAinda não há avaliações
- Implementando Um Soft-starter Com Base No ArduinoNo EverandImplementando Um Soft-starter Com Base No ArduinoAinda não há avaliações
- Comparador de janela: entenda seu funcionamentoDocumento12 páginasComparador de janela: entenda seu funcionamentoGaspar ReisAinda não há avaliações
- Comandos PowerworldDocumento3 páginasComandos PowerworldSilmar SilvaAinda não há avaliações
- Aula01: Os Tipos de Analises SPICEDocumento49 páginasAula01: Os Tipos de Analises SPICEkeilaesuelyAinda não há avaliações
- Implementando Um Inversor De Frequência No Stm32f103c8 Programado No ArduinoNo EverandImplementando Um Inversor De Frequência No Stm32f103c8 Programado No ArduinoAinda não há avaliações
- Implementando Um Conversor Mono->tri Com Base No Stm8s Programado No ArduinoNo EverandImplementando Um Conversor Mono->tri Com Base No Stm8s Programado No ArduinoAinda não há avaliações
- Implementando Um Inversor De Frequência Com Base No Stm32 Programado No ArduinoNo EverandImplementando Um Inversor De Frequência Com Base No Stm32 Programado No ArduinoAinda não há avaliações
- Gráficos Qbasic ensina PSET LINE CIRCLEDocumento29 páginasGráficos Qbasic ensina PSET LINE CIRCLEjs912Ainda não há avaliações
- Medindo O Valor De Pico Da Medição De Fluxo De Massa Programado No ArduinoNo EverandMedindo O Valor De Pico Da Medição De Fluxo De Massa Programado No ArduinoAinda não há avaliações
- T2, F. Controle.Documento1 páginaT2, F. Controle.Laryssa BatistelaAinda não há avaliações
- Desenvolvimento De Projetos Na Raspberry Pi Programado Em Basic Volume ÚnicoNo EverandDesenvolvimento De Projetos Na Raspberry Pi Programado Em Basic Volume ÚnicoAinda não há avaliações
- Monitorando O Fluxo De Massa Com O Pic E Android Programado No App InventorNo EverandMonitorando O Fluxo De Massa Com O Pic E Android Programado No App InventorAinda não há avaliações
- Monitorando O Fluxo De Massa Com O Pic E Visual BasicNo EverandMonitorando O Fluxo De Massa Com O Pic E Visual BasicAinda não há avaliações
- Gerador de funções e osciloscópio para estudar sinais elétricos variáveisDocumento23 páginasGerador de funções e osciloscópio para estudar sinais elétricos variáveisnivaldo de oliveira OliveiraAinda não há avaliações
- Projetos Com Arm Programado Em Arduino Com Base No Modelo Stm32f103c8 Parte XliiiNo EverandProjetos Com Arm Programado Em Arduino Com Base No Modelo Stm32f103c8 Parte XliiiAinda não há avaliações
- Auditoria de estoques: procedimentos e controleDocumento13 páginasAuditoria de estoques: procedimentos e controleJosé Lázaro Ferraz50% (2)
- Fundamentos Mecânicos v.02Documento278 páginasFundamentos Mecânicos v.02Mauricio VeberAinda não há avaliações
- Impressora 9042 - Instruction Manual - PTDocumento24 páginasImpressora 9042 - Instruction Manual - PTObsol EtoAinda não há avaliações
- Aula1 Gestão de TiDocumento20 páginasAula1 Gestão de TiFlavio Rodrigo LeonelAinda não há avaliações
- Advance Steel PTDocumento426 páginasAdvance Steel PTvicente paulo alves85% (27)
- Mirella - 005 - Phoebe Gallant - Alguém Como VocêDocumento103 páginasMirella - 005 - Phoebe Gallant - Alguém Como VocêclebapcostaAinda não há avaliações
- Apostila-Ms-Project-Básico-Completa PDFDocumento84 páginasApostila-Ms-Project-Básico-Completa PDFAlmir Macario Barros100% (2)
- Gerenciamento Eletrônico de Documentos: Princípios e AplicaçõesDocumento74 páginasGerenciamento Eletrônico de Documentos: Princípios e AplicaçõesGenario C NevesAinda não há avaliações
- Manual JV33 160 PDFDocumento122 páginasManual JV33 160 PDFUederImpressão100% (1)
- Reorganização Empresarial com 5W2HDocumento4 páginasReorganização Empresarial com 5W2HCgemp2016 CarvalhoAinda não há avaliações
- Operação com trator agrícolaDocumento69 páginasOperação com trator agrícolaGeison Silva67% (3)
- Elementos de MatemáticaDocumento5 páginasElementos de MatemáticaVinícius SilvaAinda não há avaliações
- Configurações Avançadas Do Adaptador de Rede Sem Fio Intel®Documento7 páginasConfigurações Avançadas Do Adaptador de Rede Sem Fio Intel®Erik JordaniAinda não há avaliações
- Boas Práticas Codificação VB6Documento33 páginasBoas Práticas Codificação VB6benderfabiano100% (1)
- Eb CMDB Business Value 6 StepsDocumento22 páginasEb CMDB Business Value 6 StepsWalter VallariAinda não há avaliações
- Contracheque 9 2021Documento1 páginaContracheque 9 2021FRANCISCA oliAinda não há avaliações
- Como Conectar o Controlador Syntec CNC À Sua Rede LocalDocumento7 páginasComo Conectar o Controlador Syntec CNC À Sua Rede Localedu0% (1)
- ddd - Pesquisa GoogleDocumento2 páginasddd - Pesquisa GooglegschiavonplayAinda não há avaliações
- 06 - Exercícios 2Documento2 páginas06 - Exercícios 2Rafael Theis DittgenAinda não há avaliações
- Casio Historia 1Documento8 páginasCasio Historia 1Roberto SpindolaAinda não há avaliações
- Boletim de VencimentoDocumento1 páginaBoletim de VencimentoRogério guimaroAinda não há avaliações
- Laudo técnico de equipamentos de utilização públicaDocumento2 páginasLaudo técnico de equipamentos de utilização públicaExtinseg ExtintoresAinda não há avaliações
- PT - Security Center User Guide 5.10Documento695 páginasPT - Security Center User Guide 5.10Thiberio Anchieta NazarioAinda não há avaliações
- Atalhos Excel essenciaisDocumento3 páginasAtalhos Excel essenciaisDouglas Jorge SouzaAinda não há avaliações
- Apresentação EconomiaDocumento11 páginasApresentação EconomiaNuno PalmaAinda não há avaliações
- 0870.021_Prof_Ed_Inf_e_Ens_Fund_Anos_Iniciais_NS_DM_POS-PRELO.pdf fundatecDocumento17 páginas0870.021_Prof_Ed_Inf_e_Ens_Fund_Anos_Iniciais_NS_DM_POS-PRELO.pdf fundateclilieneAinda não há avaliações
- Produzindo com WordDocumento2 páginasProduzindo com WordChaves PetrópolisAinda não há avaliações
- Catalago Portas DoormaniaDocumento16 páginasCatalago Portas DoormaniaJonathanAinda não há avaliações
- Configuração do relé URP6100Documento3 páginasConfiguração do relé URP6100Edinilson FerreiraAinda não há avaliações
- Unidade II - Etapas de Um Projeto de Banco de DadosDocumento20 páginasUnidade II - Etapas de Um Projeto de Banco de DadosJesué Lucas Diogo100% (1)