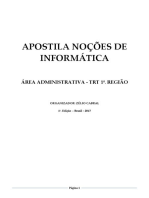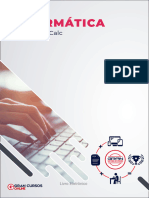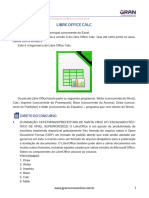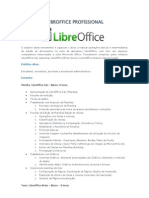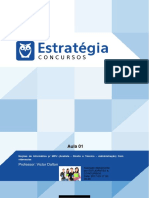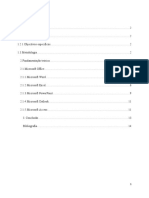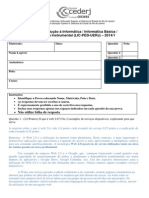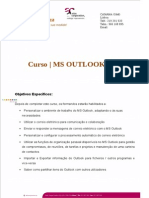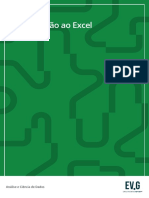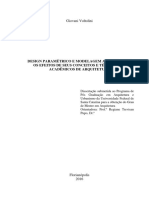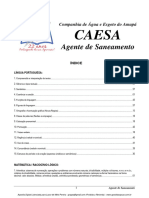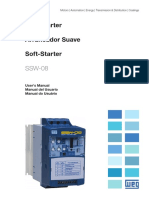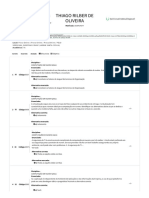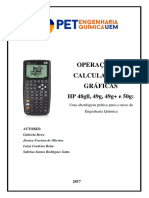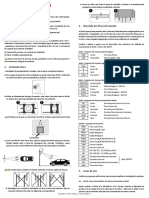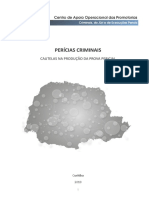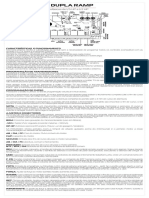Escolar Documentos
Profissional Documentos
Cultura Documentos
Aula 10
Enviado por
Thiago Rodrigues BarbosaTítulo original
Direitos autorais
Formatos disponíveis
Compartilhar este documento
Compartilhar ou incorporar documento
Você considera este documento útil?
Este conteúdo é inapropriado?
Denunciar este documentoDireitos autorais:
Formatos disponíveis
Aula 10
Enviado por
Thiago Rodrigues BarbosaDireitos autorais:
Formatos disponíveis
Informática para Concursos – Foco: Cespe/UnB
Curso Regular – 2017 – T5
Aula 10 –LibreOffice Calc - Profa. Patrícia Quintão
AULA 10
Informática para Concursos
Foco: Cespe/UnB
LibreOffice Calc
Professora Patrícia Quintão
www.pontodosconcursos.com.br
www.pontodosconcursos.com.br | Profa. Patrícia Lima Quintão
1
Informática para Concursos – Foco: Cespe/UnB
Curso Regular – 2017 – T5
Aula 10 –LibreOffice Calc - Profa. Patrícia Quintão
Aula 10 – Planilhas Eletrônicas (LibreOffice Calc)
Olá, pessoal, saudações a todo(a)s!
Antes de continuar lembre-se de que a CONFIANÇA é um dos grandes
segredos do SUCESSO. Acredite!
Vamos então à aula sobre o LibreOffice Calc.
Um forte abraço,
Força, garra e determinação, e fiquem com Deus sempre!
Abraços, Profa Patrícia Lima Quintão
E-mail: patricia@pontodosconcursos.com.br
Periscope: @patriciaquintao | Instagram: @profapatriciaquintao
Twitter: http://www.twitter.com/plquintao
Facebook: http://www.facebook.com/profapatriciaquintao
Livro FCC (-Impresso ou digital =>
http://www.grupogen.com.br/catalogsearch/result/?q=inform%C3%
A1tica+fcc).
Livro Cespe/2016 (2ª. Edição) Novo!
http://www.grupogen.com.br/1001-questoes-comentadas-de-informatica-
cespe.html
www.pontodosconcursos.com.br | Profa. Patrícia Lima Quintão
2
Informática para Concursos – Foco: Cespe/UnB
Curso Regular – 2017 – T5
Aula 10 –LibreOffice Calc - Profa. Patrícia Quintão
Sumário
Calc – Editor de Planilhas do Pacote LibreOffice ................................................. 4
Questões de Provas Comentadas .............................................................................. 53
Considerações Finais ...................................................................................................... 69
Referências Bibliográficas ............................................................................................ 70
Lista das Questões Apresentadas na Aula ............................................................ 71
Gabarito ................................................................................................................................ 77
www.pontodosconcursos.com.br | Profa. Patrícia Lima Quintão
3
Informática para Concursos – Foco: Cespe/UnB
Curso Regular – 2017 – T5
Aula 10 –LibreOffice Calc - Profa. Patrícia Quintão
Calc – Editor de Planilhas do Pacote LibreOffice
1. O LibreOffice contém diversas funcionalidades similares àquelas contidas no
pacote Office da Microsoft no que se refere à edição de textos e planilhas
eletrônicas.
Descrição do aplicativo que LibreOffice MS-Office
pertence ao pacote
Editor de Textos Writer Word
Editor de planilhas Calc Excel
eletrônicas
2. O Calc permite a criação e edição de planilhas eletrônicas do
LibreOffice. Trata-se do componente de Planilha de Cálculo do
LibreOffice, em que se pode fornecer dados (em geral, numéricos) em uma
planilha e manipulá-los para produzir determinados resultados. Nesse caso
possibilita:
• aplicar fórmulas e funções a dados numéricos e efetuar cálculos;
• aplicação de uma grande variedade de formatações (tipo, tamanho e
coloração das letras, impressão em colunas, alinhamento automático, etc.);
• utilização de figuras, gráficos e símbolos;
• movimentação e duplicação dos dados e fórmulas dentro das planilhas ou
para outras planilhas;
• armazenamento de textos em arquivos, o que permite usá-los ou
modificá-los no futuro;
• criar gráficos dinâmicos; um grande número de opções de gráficos em 2D
e 3D;
• usar macros, para a gravação e execução de tarefas repetitivas;
• capacidade de abrir, editar e salvar planilhas no formato Microsoft Excel;
• realizar a importação e exportação de planilhas em vários formatos;
incluindo HTML, CSV, PDF e PostScript.
3. O Calc trabalha com documentos chamados de arquivos de planilhas. Os
documentos são constituídos por várias planilhas individuais, cada uma
delas contendo células em linhas e colunas.
4. Em cada encontro de linha e coluna temos um campo para adicionar textos,
números, fórmulas e outros recursos. Este campo é chamado célula.
5. Cada célula possui uma identificação única, um nome, um endereço formado
pelo nome da coluna (letras) e da linha (números) a que ela pertence.
www.pontodosconcursos.com.br | Profa. Patrícia Lima Quintão
4
Informática para Concursos – Foco: Cespe/UnB
Curso Regular – 2017 – T5
Aula 10 –LibreOffice Calc - Profa. Patrícia Quintão
Observe o desenho seguinte. A célula em destaque é a célula A1 (coluna A,
linha 1).
6. As células guardam elementos individuais - texto, números, fórmulas, e
assim por diante - que mascaram os dados que exibem e manipulam.
7. Cada arquivo de planilha no Calc pode ter muitas planilhas, e cada
planilha pode conter muitas células individuais. No LibreOffice Calc,
cada planilha pode conter um máximo de 1.048.576 linhas e 1024
colunas.
Figura. LibreOffice 5.2.3.3
www.pontodosconcursos.com.br | Profa. Patrícia Lima Quintão
5
Informática para Concursos – Foco: Cespe/UnB
Curso Regular – 2017 – T5
Aula 10 –LibreOffice Calc - Profa. Patrícia Quintão
Guarde o seguinte:
No Excel 2003, a planilha do Excel contava com 65.536 linhas numeradas e 256
colunas (representadas por letras, de A até a coluna IV).
No Excel 2007/2010/2013/2016, o Excel disponibiliza para seu trabalho
1.048.576 linhas e 16.384 colunas, iniciando em A e terminando em XFD.
No BrOffice (versão 3.3.2, por exemplo), cada planilha do Calc já conta
com 1.048.576 linhas numeradas (da linha 1 até 1.048.576), como ocorre
com o Excel nas versões atuais, e 1024 colunas (representadas por letras, de A
até AMJ). As colunas do Calc seguem a regra: A, B, C, D, E, ..., Z, AA, AB, AC,
AD, ...AZ, BA, BB, BC, ... , BZ, CA e assim até AMJ. Isso vale também para o
LibreOffice Calc!
8. Vamos à identificação dos principais itens da tela principal do Calc.
Figura. Partes da Janela Principal do LibreOffice Calc 5.2.3.3
9. Barra de Ferramentas
Três barras de ferramentas estão localizadas abaixo da Barra de Menus, por
padrão: a Barra de Ferramentas Padrão, a Barra de Ferramentas Formatação,
www.pontodosconcursos.com.br | Profa. Patrícia Lima Quintão
6
Informática para Concursos – Foco: Cespe/UnB
Curso Regular – 2017 – T5
Aula 10 –LibreOffice Calc - Profa. Patrícia Quintão
e a Barra de Fórmulas. Os ícones (botões) nessas barras de ferramentas
oferecem um amplo leque de comandos e funções comuns.
• A Barra de ferramentas Padrão apresenta os botões para acessar os
comandos básicos e mais comuns do LibreOffice Calc. São eles:
Novo (Ctrl + N) Cria um novo documento do LibreOffice.
Abrir (Ctrl + O) Abre ou importa um arquivo.
Salvar (Ctrl + S) Salva o documento atual. Quando um documento
tem alterações ainda não salvas, o botão é alterado
para .
Exportar como Salva o arquivo atual no formato PDF (Portable
PDF Document Format), de forma a ser visualizado no
Acrobat Reader (versão só para leitura e gratuito),
que é um visualizador padrão de documentos da
Internet.
Imprimir Imprime o documento ativo com as configurações
(Ctrl + P) de impressão padrão.
Visualizar Exibe uma visualização da página a ser impressa ou
impressão fecha a visualização (caso esteja no modo de
(ctrl +shift + O) visualização).
Cortar (Ctrl + Remove e copia a seleção para a área de
X) transferência.
Copiar (Ctrl + Copia a seleção para a área de transferência.
C)
Colar (Ctrl + V) Insere o conteúdo da área de transferência na
posição do cursor, substituindo o texto ou os
objetos selecionados.
Clonar Copia a formatação do objeto ou do texto
formatação selecionado e aplica-a a outro objeto ou a outra
(clique duplo seleção de texto.
para multi-
seleção)
www.pontodosconcursos.com.br | Profa. Patrícia Lima Quintão
7
Informática para Concursos – Foco: Cespe/UnB
Curso Regular – 2017 – T5
Aula 10 –LibreOffice Calc - Profa. Patrícia Quintão
Desfazer Reverte o último comando ou a última entrada
digitada. DICA: Para selecionar o comando que
você deseja reverter, clique na seta ao lado do
ícone Desfazer na Barra Padrão.
Refazer Reverte a ação do último comando Desfazer.
DICA: Para selecionar a etapa Desfazer que você
deseja reverter, clique na seta ao lado do ícone
Refazer.
Localizar e Abre localizar e substituir.
Substituir
(Ctrl + H)
Ortografia (F7) Realiza verificação ortográfica no documento atual
ou na seleção.
Inserir linhas Permite inserir linhas.
Inserir colunas Permite inserir colunas.
Excluir linhas Permite excluir linhas.
Excluir colunas Permite excluir colunas.
Mesclar e Permite mesclar as células.
centralizar
células
Classificar Classificar
Classificar em Classifica os dados em ordem crescente.
ordem
crescente
Classificar em Classifica os dados em ordem decrescente.
ordem
decrescente
Autofiltro Permite usar o autofiltro.
www.pontodosconcursos.com.br | Profa. Patrícia Lima Quintão
8
Informática para Concursos – Foco: Cespe/UnB
Curso Regular – 2017 – T5
Aula 10 –LibreOffice Calc - Profa. Patrícia Quintão
Figura Permite a inserção de figuras.
Gráfico Permite a inserção de gráficos.
Inserir tabela Permite criação de tabelas dinâmicas.
dinâmica
Caractere Permite inserir caractere especial.
Especial
Hiperlink Abre uma caixa de diálogo que permite que você
crie e edite hyperlinks.
Anotação Permite criar anotação.
(Ctrl + Alt + C)
Cabeçalhos e Para a criação de cabeçalhos e rodapés.
rodapés
Definir área de Permite definir uma área de impressão.
impressão
Congelar linhas Permite congelar linhas e colunas.
e colunas
Dividir janela Utilizada para criar uma divisão na janela.
Mostrar funções Abre a barra de Ferramentas Desenho.
de desenho
• A Barra de formatação apresenta botões para os mais usuais recursos
de formatação direta de texto.
Nome da fonte Permite que você selecione um nome
de fonte na lista ou digite um nome
de fonte diretamente.
www.pontodosconcursos.com.br | Profa. Patrícia Lima Quintão
9
Informática para Concursos – Foco: Cespe/UnB
Curso Regular – 2017 – T5
Aula 10 –LibreOffice Calc - Profa. Patrícia Quintão
Tamanho da Permite que você escolha entre
fonte diferentes tamanhos de fonte na lista
ou que digite um tamanho
manualmente.
Negrito Aplica o negrito ao texto
selecionado. Se o cursor estiver sobre
(Ctrl + B) uma palavra, ela ficará toda em
negrito. Se a seleção ou a palavra já
estiver em negrito, a formatação será
removida.
Itálico Aplica o itálico ao texto selecionado.
Se o cursor estiver sobre uma
(Ctrl + I) palavra, ela ficará toda em itálico. Se
a seleção ou palavra já for itálico, a
formatação será removida.
Sublinhado Sublinha o texto selecionado ou
remove o sublinhado do texto
(Ctrl + U) selecionado.
Cor da fonte Aplica outra cor aos caracteres
selecionados. Para mudar a cor,
clique na seta ao lado do botão e
acesse a caixa de cores flutuante.
Cor do plano de Clique para abrir uma barra de
fundo ferramentas onde você pode clicar em
uma cor de plano de fundo para um
parágrafo. A cor é aplicada ao plano
de fundo do parágrafo atual ou dos
parágrafos selecionados.
Alinhar à Alinha o parágrafo selecionado, ou
Esquerda aquele em que estiver o cursor, em
relação à margem esquerda da
(Ctrl + L) página.
Centralizar Centraliza na página os parágrafos
horizontalmente selecionados ou aquele em que
estiver o cursor.
(Ctrl + E)
Alinhar à Direita Alinha os parágrafos selecionados,
ou aquele em que estiver o cursor,
www.pontodosconcursos.com.br | Profa. Patrícia Lima Quintão
10
Informática para Concursos – Foco: Cespe/UnB
Curso Regular – 2017 – T5
Aula 10 –LibreOffice Calc - Profa. Patrícia Quintão
(Ctrl + R) em relação à margem direita da
página.
Moldar texto Alinha os parágrafos selecionados, ou
aquele em que estiver o cursor, em
relação às margens esquerda e direita
da página.
Mesclar e Permite mesclar células.
centralizar
células
Alinhar em cima Alinhar em cima
Centralizar Centralizar verticalmente
verticalmente
Alinhar embaixo Alinhar embaixo
Formatar como Aplica o formato monetário às células
moeda selecionadas.
Formatar como Aplica o formato de porcentagem às
porcentagem células selecionadas.
Formatar como Aplica o formato de número às células
número selecionadas.
Adicionar casa Aumenta o número de casas decimais
decimal das células selecionadas.
Diminuir casa Diminui o número de casas decimais
decimal das células selecionadas.
Aumentar recuo Aumenta o recuo à esquerda do
parágrafo atual e o define para a
próxima parada de tabulação.
Diminuir recuo Reduz o recuo esquerdo do conteúdo
da célula ou do parágrafo atual.
Bordas Permite configurar as bordas da
tabela.
www.pontodosconcursos.com.br | Profa. Patrícia Lima Quintão
11
Informática para Concursos – Foco: Cespe/UnB
Curso Regular – 2017 – T5
Aula 10 –LibreOffice Calc - Profa. Patrícia Quintão
Estilo da borda Configura o estilo das bordas.
Cor da borda Configura a cor das bordas.
Formatação Formatação condicional.
condicional
10. A Barra de Menus é composta por 10 menus, que são: Arquivo, Editar,
Exibir, Inserir, Formatar, Planilha, Dados, Ferramentas, Janela e
Ajuda.
www.pontodosconcursos.com.br | Profa. Patrícia Lima Quintão
12
Informática para Concursos – Foco: Cespe/UnB
Curso Regular – 2017 – T5
Aula 10 –LibreOffice Calc - Profa. Patrícia Quintão
www.pontodosconcursos.com.br | Profa. Patrícia Lima Quintão
13
Informática para Concursos – Foco: Cespe/UnB
Curso Regular – 2017 – T5
Aula 10 –LibreOffice Calc - Profa. Patrícia Quintão
www.pontodosconcursos.com.br | Profa. Patrícia Lima Quintão
14
Informática para Concursos – Foco: Cespe/UnB
Curso Regular – 2017 – T5
Aula 10 –LibreOffice Calc - Profa. Patrícia Quintão
Tabela. Menus do LibreOffice Calc 5.2.3.3
11. A barra lateral do LibreOffice Calc permite exibir várias opções listadas a
seguir.
Botão Propriedades Botão Estilos e Formatação
www.pontodosconcursos.com.br | Profa. Patrícia Lima Quintão
15
Informática para Concursos – Foco: Cespe/UnB
Curso Regular – 2017 – T5
Aula 10 –LibreOffice Calc - Profa. Patrícia Quintão
Botão Navegador
Botão Galeria
O Navegador exibe listas de todos os
objetos em um documento, agrupados
em categorias.
Botão Funções Se um indicador (sinal de mais (+) ou
seta) aparece próximo a uma
categoria, pelo menos um objeto
daquele tipo existe. Para abrir uma
www.pontodosconcursos.com.br | Profa. Patrícia Lima Quintão
16
Informática para Concursos – Foco: Cespe/UnB
Curso Regular – 2017 – T5
Aula 10 –LibreOffice Calc - Profa. Patrícia Quintão
categoria e visualizar a lista de itens,
clique no indicador.
12. Mesclar células equivale a juntar as células selecionadas e seu conteúdo
numa ÚNICA célula.
13. Dividir Células divide a célula ou grupo de células selecionadas, horizontal
ou verticalmente e na quantidade informada na caixa de diálogo que surgir.
14. Barra de Fórmulas: barra especial do LibreOffice Calc, destinada à
localização e edição de células. Em sua linha de entrada, permite a edição
dos textos ou fórmulas a serem inseridas numa célula.
14.1. Do lado esquerdo da barra de fórmulas existe uma pequena caixa de
texto chamada de Caixa de nome, com uma combinação de uma letra
e um número dentro, por exemplo, A1. Esta combinação, chamada de
referência de célula, é a letra da coluna e o número da linha da célula
selecionada.
www.pontodosconcursos.com.br | Profa. Patrícia Lima Quintão
17
Informática para Concursos – Foco: Cespe/UnB
Curso Regular – 2017 – T5
Aula 10 –LibreOffice Calc - Profa. Patrícia Quintão
14.2. À direita da Caixa de nome estão os botões do Assistente de
Funções , de Soma , e de Função .
• Clicando no botão do Assistente de Funções abre-se uma caixa
de diálogo onde se pode pesquisar em uma lista de funções
disponíveis. Isso pode ser muito útil porque também mostra como as
funções são formatadas.
• Clicando no botão Soma insere-se uma fórmula na célula
selecionada que soma os valores numéricos das células acima dela.
Se não houver números acima da célula selecionada, a soma será
feita pelos valores das células à esquerda.
• Clicando no botão Função insere-se um sinal de igual (=) na
célula selecionada e na Linha de Entrada de dados, ativando a célula
para aceitar fórmulas.
14.3. Quando você digita novos dados numa célula, os botões de Soma e
de Função mudam para os botões Cancelar e Aceitar ,
conforme visto na figura seguinte.
www.pontodosconcursos.com.br | Profa. Patrícia Lima Quintão
18
Informática para Concursos – Foco: Cespe/UnB
Curso Regular – 2017 – T5
Aula 10 –LibreOffice Calc - Profa. Patrícia Quintão
14.4. O conteúdo da célula selecionada (dados, fórmula ou função) é
exibido na Linha de Entrada de Dados, que é um lembrete da Barra
de Fórmulas. Você pode editar o seu conteúdo na própria Linha de
Entrada de Dados. Para editá-la, clique na Linha de Entrada de Dados e
digite suas alterações. Para editar dentro da célula selecionada, clique
duas vezes nela.
15. A seção principal da tela exibe as células na forma de uma tabela, em que
cada célula fica na interseção de uma coluna com uma linha.
No alto de cada coluna, e à esquerda de cada linha, há uma célula cinza,
contendo letras (colunas) e números (linhas). Esses são os cabeçalhos das
colunas e linhas. As colunas começam em A e seguem para a direita, e as
linhas começam em 1 e seguem para baixo. Os cabeçalhos das colunas e
linhas formam a referência da célula que aparece na Caixa de Nome na
Barra de Fórmulas.
16. Na parte inferior da janela do Calc está a Barra de Status, que mostra
informações sobre a planilha e maneiras convenientes de alterar algumas
das suas funcionalidades.
Figura. Barra de Status do Calc
17. O Calc oferece várias maneiras para navegar dentro de uma planilha
de uma célula para outra, e de uma planilha para outra.
17.1. Indo para uma célula específica
• Posicione o ponteiro do mouse sobre a célula e clique.
• Clique no pequeno triângulo invertido bem ao lado da Caixa de nome. A
referência da célula selecionada ficará destacada.
www.pontodosconcursos.com.br | Profa. Patrícia Lima Quintão
19
Informática para Concursos – Foco: Cespe/UnB
Curso Regular – 2017 – T5
Aula 10 –LibreOffice Calc - Profa. Patrícia Quintão
Digite a referência da célula que desejar e pressione a tecla Enter. Ou, apenas
clique na Caixa de nome, pressione a tecla backspace para apagar a referência
da célula selecionada, digite a referência de célula que desejar e pressione
Enter.
• Clique no botão Navegador localizado na barra lateral do LibreOffice
Calc, ou clique em Exibir → Navegador na barra de menu. Também pode-
se clicar duas vezes no Número Sequencial das Planilhas na
Barra de status. Digite a referência da célula nos dois campos na parte
superior, identificados como Coluna e Linha, e pressione Enter.
17.2. Movendo-se de uma célula para outra
Em uma planilha, normalmente, uma célula possui uma borda preta. Essa borda
preta indica onde o foco está. Se um grupo de células estiver selecionado, elas
são destacadas com a cor azul, enquanto a célula que possui o foco terá uma
borda preta.
Figura. (À esquerda) Uma célula selecionada e (à direita) um grupo de
células selecionadas
www.pontodosconcursos.com.br | Profa. Patrícia Lima Quintão
20
Informática para Concursos – Foco: Cespe/UnB
Curso Regular – 2017 – T5
Aula 10 –LibreOffice Calc - Profa. Patrícia Quintão
Utilizando o mouse
Para mover o foco utilizando o mouse, simplesmente coloque o ponteiro dele
sobre a célula que deseja e clique com o botão esquerdo. Isso muda o foco para
a nova célula. Esse método é mais útil quando duas células estão distantes uma
da outra.
Utilizando as teclas de Tabulação e Enter
• Pressionando Enter ou Shift+Enter move-se o foco para baixo ou para cima,
respectivamente.
• Pressionando Tab ou Shift+Tab move-se o foco para a direita ou para a
esquerda, respectivamente.
Utilizando as teclas de seta
Pressionando as teclas de seta do teclado move-se o foco na direção das
teclas.
Utilizando as teclas Home, End, Page Up e Page Down
• A tecla Home move o foco para o início de uma linha.
• A tecla End move o foco para a última célula à direita que contenha dados.
• A tecla Page Down move uma tela completa para baixo e a tecla Page Up
move uma tela completa para cima.
17.3. Movendo-se de uma planilha para outra
Cada planilha de um arquivo de planilha é independente das outras, ainda
que seja possível fazer referências de uma para outra.
Há três maneiras de navegar entre diferentes planilhas em um arquivo de
planilha:
• quando o navegador estiver aberto, clicar duas vezes em qualquer uma das
planilhas listadas seleciona a planilha;
• pressionando as teclas CTRL + Page Down move-se a planilha para a
direita, e CTRL + Page Up move-se a planilha para a esquerda;
• clicando em uma das abas das planilhas na parte de baixo da planilha,
seleciona a planilha.
www.pontodosconcursos.com.br | Profa. Patrícia Lima Quintão
21
Informática para Concursos – Foco: Cespe/UnB
Curso Regular – 2017 – T5
Aula 10 –LibreOffice Calc - Profa. Patrícia Quintão
Se você tiver muitas planilhas, algumas delas podem estar escondidas atrás
da barra de rolagem horizontal na parte de baixo da tela. Se for o caso, os
quatro botões à esquerda das abas das planilhas podem colocar as planilhas
à vista. A figura seguinte mostra como fazer isso.
Figura. Setas das abas das planilhas
Note que as planilhas não estão numeradas em ordem. A numeração das
planilhas é arbitrária; você pode dar o nome que desejar para a planilha.
18. Selecionando itens em uma planilha
18.1. Selecionando células
As células podem ser selecionadas de várias maneiras e combinações.
Célula única
Clique com o botão esquerdo do mouse sobre a célula.
Grupo de células contíguas
Você pode selecionar um grupo de células contíguas utilizando o teclado ou o
mouse.
Para selecionar um grupo de células arrastando o mouse:
1. Clique em uma célula.
2. Pressione e segure o botão esquerdo do mouse.
3. Mova o mouse através da tela.
4. Uma vez selecionado o bloco de células desejado, solte o botão do mouse.
Para selecionar um grupo de células sem arrastar o mouse:
1. Clique na célula que será um dos cantos do grupo a ser selecionado.
www.pontodosconcursos.com.br | Profa. Patrícia Lima Quintão
22
Informática para Concursos – Foco: Cespe/UnB
Curso Regular – 2017 – T5
Aula 10 –LibreOffice Calc - Profa. Patrícia Quintão
2. Mova o mouse para o canto oposto do grupo a ser selecionado.
3. Pressione e mantenha a tecla Shift e clique.
Para selecionar um grupo de células SEM utilizar o mouse:
1. Selecione a célula que será um dos cantos do grupo a ser selecionado.
2. Enquanto segura a tecla Shift, utilize as teclas de seta para selecionar o
restante do grupo.
Você também pode selecionar um grupo de células diretamente
utilizando a Caixa de nomes.
Clique na Caixa de nomes. Para selecionar um grupo de células, entre
Dica com a referência da célula do canto superior esquerdo, seguida por dois
pontos (:), e da referência da célula do canto inferior direito. Por exemplo,
para selecionar um grupo que vai da célula A3 à célula C6, você digitaria
A3:C6.
Grupo de células não contíguas
1. Selecione a célula, ou grupo de células utilizando um dos métodos acima.
2. Mova o ponteiro do mouse para o início do próximo grupo de células, ou
célula única.
3. Pressione e segura a tecla CTRL e clique ou clique e arraste para selecionar
um grupo de células.
4. Repita, caso necessário.
O Shift pressionado irá selecionar do ponto em que o cursor está até o novo
ponto onde for clicado com o mouse e a tecla Ctrl pressionada auxilia na
seleção de várias células em que algumas não estão em sequência.
Importante
18.2. Selecionando colunas e linhas
Colunas e linhas inteiras podem ser selecionadas de maneira muito rápida no
LibreOffice.
www.pontodosconcursos.com.br | Profa. Patrícia Lima Quintão
23
Informática para Concursos – Foco: Cespe/UnB
Curso Regular – 2017 – T5
Aula 10 –LibreOffice Calc - Profa. Patrícia Quintão
Coluna Para selecionar uma única coluna, clique na letra do identificador
ou Linha da coluna. Para selecionar uma única linha, clique no identificador
única do número da linha.
Múltiplas Para selecionar múltiplas colunas ou linhas contíguas siga os
colunas passos seguintes.
ou linhas
1. Clique na primeira coluna ou linha do grupo.
2. Pressione e segure a tecla Shift.
3. Clique na última coluna ou linha do grupo.
Para selecionar múltiplas colunas ou linhas não contíguas:
1. Clique na primeira coluna ou linha do grupo.
2. Pressione e segure a tecla CTRL.
3. Clique em todas as colunas ou linhas subsequentes,
enquanto segura a tecla CTRL.
Planilha Para selecionar uma planilha inteira, clique na pequena caixa
inteira entre o identificador da coluna A e o identificador da linha 1.
Figura. Caixa de seleção de todas as células
Você também pode pressionar CTRL+A para selecionar planilhas
inteiras.
18.3. Selecionando planilhas
Você pode selecionar uma ou várias planilhas. Pode ser vantajoso selecionar
várias planilhas quando precisar fazer alterações em várias planilhas de uma vez.
• Para selecionar uma planilha, clique na aba da planilha que deseja
selecionar. A planilha ativa fica na cor branca.
• Para selecionar várias planilhas contíguas:
1. Clique na aba da primeira planilha desejada.
www.pontodosconcursos.com.br | Profa. Patrícia Lima Quintão
24
Informática para Concursos – Foco: Cespe/UnB
Curso Regular – 2017 – T5
Aula 10 –LibreOffice Calc - Profa. Patrícia Quintão
2. Mova o ponteiro do mouse para a aba da última planilha desejada.
3. Pressione e segure a tecla Shift e clique na aba da planilha.
Todas as abas entre as duas planilhas ficarão na cor branca. Qualquer ação
que você faça agora afetará todas as planilhas selecionadas.
• Para selecionar várias planilhas não contíguas:
1. Clique na aba da primeira planilha.
2. Mova o ponteiro do mouse para a aba da segunda planilha.
3. Pressione e segure a tecla CTRL e clique na aba da planilha.
4. Repita, se necessário.
As abas planilhas selecionadas ficarão na cor branca. Qualquer ação que você
faça agora afetará todas as planilhas selecionadas.
• Para selecionar todas as planilhas: clique com o botão direito do mouse
em qualquer uma das abas das planilhas e clique em Selecionar todas as
planilhas no menu de contexto.
19. Trabalhando com colunas e linhas
19.1. Inserindo colunas e linhas
Você pode inserir colunas e linhas individualmente ou em grupos.
Quando inserimos uma única coluna nova, ela é colocada à esquerda da
coluna selecionada. Quando inserimos uma única linha, ela é colocada
acima da linha selecionada.
Nota
As células nas novas linhas e colunas são formatadas de acordo com a
formatação das células da linha acima ou da coluna à esquerda da nova
linha ou coluna.
www.pontodosconcursos.com.br | Profa. Patrícia Lima Quintão
25
Informática para Concursos – Foco: Cespe/UnB
Curso Regular – 2017 – T5
Aula 10 –LibreOffice Calc - Profa. Patrícia Quintão
Coluna ou linha única
Utilizando o menu Planilha:
1. Selecione a célula, coluna ou linha onde você quer inserir a nova coluna
ou linha.
2. Clique em Planilha → Inserir Colunas ou Planilha → Inserir Linhas.
Utilizando o mouse:
1. Selecione a célula, coluna ou linha onde você quer inserir a nova coluna
ou linha.
2. Clique com o botão direito do mouse no cabeçalho da coluna ou da linha.
3. Clique em Inserir Linhas Acima ou Inserir Linhas Abaixo para inserir
linhas. Ou Inserir Colunas à Esquerda ou Inserir Colunas à Direita
para inserir colunas.
Múltiplas colunas ou linhas
Você pode inserir várias colunas ou linhas de uma só vez, ao invés de inseri-las
uma por uma.
1. Selecione o número de colunas ou de linhas pressionando e segurando o
botão esquerdo do mouse na primeira e arraste o número necessário de
identificadores.
2. Proceda da mesma forma, como fosse inserir uma única linha ou coluna,
descrito acima.
19.2. Apagando colunas e linhas
Colunas e linhas podem ser apagadas individualmente ou em grupos.
Coluna ou linha única
Uma única coluna ou linha pode ser apagada utilizando-se o mouse:
1. Selecione a coluna ou linha a ser apagada.
2. Clique com o botão direito do mouse no identificador da coluna ou linha.
3. Selecione Excluir Colunas ou Excluir Linhas no menu de contexto.
www.pontodosconcursos.com.br | Profa. Patrícia Lima Quintão
26
Informática para Concursos – Foco: Cespe/UnB
Curso Regular – 2017 – T5
Aula 10 –LibreOffice Calc - Profa. Patrícia Quintão
Múltiplas colunas e linhas
Você pode apagar várias colunas ou linhas de uma vez ao invés de apagá-las
uma por uma.
1. Selecione as colunas que deseja apagar, pressionando o botão esquerdo
do mouse na primeira e arraste o número necessário de identificadores.
2. Proceda como fosse apagar uma única coluna ou linha acima.
20. Trabalhando com planilhas
Como qualquer outro elemento do Calc, as planilhas podem ser inseridas,
apagadas ou renomeadas.
20.1. Inserindo novas planilhas
Há várias maneiras de inserir uma planilha no arquivo do Calc. A mais rápida, é
clicar com o botão Adicionar Planilha . Isso insere uma nova planilha
naquele ponto, sem abrir a caixa de diálogo de Inserir planilha.
Utilize um dos outros métodos para inserir mais de uma planilha, para renomeá-
las de uma só vez, ou para inserir a planilha em outro lugar da sequência. O
primeiro passo para esses métodos é selecionar a planilha, próxima da qual a
nova planilha será inserida. Depois, utilize as seguintes opções.
• Clique em Planilha → Inserir Planilha na Barra de menu.
• Clique com o botão direito do mouse e escolha a opção Inserir Planilha
no menu de contexto.
• Clique em um espaço vazio no final da fila de abas de planilhas.
www.pontodosconcursos.com.br | Profa. Patrícia Lima Quintão
27
Informática para Concursos – Foco: Cespe/UnB
Curso Regular – 2017 – T5
Aula 10 –LibreOffice Calc - Profa. Patrícia Quintão
Figura. Criando uma nova planilha
Cada método abrirá a caixa de diálogo Inserir Planilha. Aqui você pode escolher
se as novas planilhas serão inseridas antes ou depois da planilha selecionada, e
quantas planilhas quer inserir. Se você for inserir apenas uma planilha, existe a
opção de dar-lhe um nome.
Figura. Caixa de diálogo Inserir Planilha
20.2. Apagando planilhas
As planilhas podem ser apagadas individualmente ou em grupos. Para isso, clique
com o botão direito na(s) aba(s) da(s) planilha(s) que quer apagar e clique em
Excluir Planilha no menu de contexto, ou clique em Planilha → Excluir
Planilha na barra de menu.
20.3. Renomeando planilhas
www.pontodosconcursos.com.br | Profa. Patrícia Lima Quintão
28
Informática para Concursos – Foco: Cespe/UnB
Curso Regular – 2017 – T5
Aula 10 –LibreOffice Calc - Profa. Patrícia Quintão
O nome padrão para uma planilha nova é PlanilhaX, onde X é um número. Para
colocar um nome mais conveniente a uma planilha, você pode:
• Digitar o nome na caixa Nome, quando você criar a planilha, ou
• Clicar com o botão direito do mouse e escolher a opção Renomear
Planilha no menu de contexto e trocar o nome atual por um de sua
escolha.
• Clicar duas vezes na aba da planilha para abrir a caixa de diálogo Renomear
Planilha.
21. Digitando dados utilizando o teclado
A maioria das entradas de dados no Calc podem ser feitas pelo teclado.
21.1. Entrando com números
Clique na célula e digite o número utilizando as teclas numéricas, tanto no teclado
principal, quanto no teclado numérico.
Para entrar com números negativos, digite um sinal de menos (-) na frente dele,
ou coloque-o entre parênteses (), assim: (1234).
Por padrão, números são alinhados à direita, e números negativos possuem
um sinal de menos.
Se um número, que comece com 0, é digitado em uma célula, o Calc
Nota
desprezará o 0 (por exemplo 01234 fica 1234).
Para entrar com um número e conservar o 0, clique com o botão direito na célula
e escolha a opção Formatar células → Números. Na caixa de diálogo Formatar
células, embaixo de Opções selecione o número necessário de Zeros à esquerda.
www.pontodosconcursos.com.br | Profa. Patrícia Lima Quintão
29
Informática para Concursos – Foco: Cespe/UnB
Curso Regular – 2017 – T5
Aula 10 –LibreOffice Calc - Profa. Patrícia Quintão
O número selecionado de zeros à esquerda precisa ser maior do que os dígitos
do número digitado. Por exemplo, se o número é 1234, o número de zeros à
esquerda deverá ser maior que 5.
21.2. Entrando com texto
Clique na célula e digite o texto. O texto é alinhado à esquerda por padrão.
Um número pode ser digitado como se fosse texto, para preservar os zeros à
esquerda, colocando-se um apóstrofo antes do número, assim: '01481.
21.3. Entrando com datas e horários
Selecione a célula e digite a data ou a hora. Você pode separar os elementos com
uma barra (/) ou com um (-), ou utilize um texto como 15 Out 10. O Calc
reconhece vários formatos de data. Você pode separar os elementos do horário
com dois pontos, assim: 10:43:45.
22. Editando dados
A edição de dados é feita de maneira bem parecida com a entrada de dados. O
primeiro passo é selecionar a célula que contém os dados a serem editados.
www.pontodosconcursos.com.br | Profa. Patrícia Lima Quintão
30
Informática para Concursos – Foco: Cespe/UnB
Curso Regular – 2017 – T5
Aula 10 –LibreOffice Calc - Profa. Patrícia Quintão
23. Removendo dados de uma célula
Os dados de uma célula podem ser removidos (apagados) de várias
maneiras.
• Apenas os dados podem ser removidos da célula, sem remover sua
formatação. Clique na célula para selecioná-la e pressione a tecla Delete.
• Os dados, e a formatação, podem ser removidos de uma célula, de uma
só vez. Pressione a tecla backspace (ou clique com o botão direito do mouse
e escolha a opção Limpar conteúdo, ou clique em Planilha → Limpar
Células) para abrir a caixa de diálogo Excluir conteúdo.
Nessa caixa de diálogo, os vários aspectos da célula podem ser apagados.
Para excluir tudo de uma célula (conteúdo e formatação), marque a opção
Excluir tudo.
• Para remover os dados e inserir novos dados, simplesmente digite-os por
cima dos dados antigos. Os novos dados manterão a formatação original.
• Algumas vezes, é necessário alterar o conteúdo da célula, sem remover seu
conteúdo, por exemplo, se a frase “Vendas no 2 Qdr.” estiver na célula e
precisar ser substituída por “Vendas da Rosa no 2 Qdr.” É mais fácil fazer isso
sem apagar o conteúdo antigo primeiro.
O processo é parecido com o descrito acima, mas é preciso posicionar o
cursor dentro da célula. Você pode fazer isso de duas maneiras:
• Depois de selecionar a célula, pressione a tecla F2 e o cursor será posicionado
no final da célula. Utilize as teclas de seta no teclado para movê-lo através do
texto da célula.
• Utilizando o mouse, tanto pode-se clicar duas vezes na célula (para selecioná-
la e posicionar o cursor dentro dela para a edição), ou clicar uma vez para
selecioná-la e, depois, mover o apontador do mouse para a linha de entrada
de dados e clicar nela para posicionar o cursor para a edição.
www.pontodosconcursos.com.br | Profa. Patrícia Lima Quintão
31
Informática para Concursos – Foco: Cespe/UnB
Curso Regular – 2017 – T5
Aula 10 –LibreOffice Calc - Profa. Patrícia Quintão
24. Formatando dados
Os dados no Calc podem ser formatados de várias maneiras. Eles tanto podem
ser editados como parte do estilo da célula, e assim a formatação é aplicada
automaticamente, quanto podem ser aplicados manualmente à célula. Algumas
formatações manuais podem ser aplicadas utilizando-se os ícones da barra de
ferramentas. Para um controle maior e opções extras, selecione a célula e clique
com o botão direito sobre ela, e selecione Formatar células. As principais opções
de formatação serão tratadas abaixo.
• Múltiplas linhas de texto podem ser inseridas em uma única célula utilizando
a quebra automática de texto, ou quebras manuais de linha. Cada um
desses métodos é útil em diferentes situações.
Para configurar a quebra automática no final da célula, clique com o botão
direito nela e selecione a opção Formatar Células (ou clique em Formatar
→ Células na barra de menu, ou pressione Ctrl+1). Na aba Alinhamento,
embaixo de Propriedades, selecione Quebra automática de texto e clique
em OK. O resultado é mostrado na figura seguinte.
Figura. Configuração de Quebra automática de texto
www.pontodosconcursos.com.br | Profa. Patrícia Lima Quintão
32
Informática para Concursos – Foco: Cespe/UnB
Curso Regular – 2017 – T5
Aula 10 –LibreOffice Calc - Profa. Patrícia Quintão
Figura. Uso da Quebra automática de texto
• Formatando números: Vários formatos diferentes de números podem ser
aplicados às células através dos ícones da Barra de ferramentas de
formatação. Selecione a célula, e clique no ícone desejado.
Figura. Ícones de formatação numérica. Da esquerda para a direita:
formatar como moeda, formatar como porcentagem, formatar como
número, formatar como data, adicionar casa decimal, excluir casa
decimal
Para um controle melhor ou para selecionar outros formatos numéricos, utilize a
aba Números da caixa de diálogo Formatar Células:
• Aplique qualquer um dos tipos de dados na lista Categoria aos dados.
• Controle o número de casas decimais e de zeros à esquerda.
• Entre um formato numérico personalizado.
A configuração do Idioma controla as configurações de local para diversos
formatos como a ordenação da data e o identificador monetário.
www.pontodosconcursos.com.br | Profa. Patrícia Lima Quintão
33
Informática para Concursos – Foco: Cespe/UnB
Curso Regular – 2017 – T5
Aula 10 –LibreOffice Calc - Profa. Patrícia Quintão
Figura. Formatar Células → Números
• Formatando a fonte: para escolher rapidamente a fonte a ser utilizada na
célula, selecione a célula, e clique na seta próxima à caixa Nome da Fonte na
Barra de Ferramentas de Formatação e escolha uma fonte da lista.
Para escolher o tamanho da fonte, clique na seta, ao lado da caixa Tamanho
da Fonte, na Barra de Ferramentas de Formatação. Para outras formatações,
você pode utilizar os ícones de Negrito, Itálico, ou Sublinhado.
Para escolher a cor da fonte, clique na seta ao lado do ícone Cor da fonte
para exibir a paleta de cores. Clique na cor desejada.
Para especificar um idioma para a célula (útil, pois permite que diferentes
idiomas possam compartilhar o mesmo documento e ser verificados
ortograficamente de maneira correta), utilize a aba Fonte da caixa de
diálogo Formatar Células. Utilize a aba Efeitos da Fonte para ajustar
outras características.
www.pontodosconcursos.com.br | Profa. Patrícia Lima Quintão
34
Informática para Concursos – Foco: Cespe/UnB
Curso Regular – 2017 – T5
Aula 10 –LibreOffice Calc - Profa. Patrícia Quintão
• Formatando as bordas das células: para adicionar uma borda a uma célula
(ou grupo de células selecionadas), clique no ícone de Bordas na Barra de
ferramentas de formatação, e selecione uma das opções de bordas mostradas
na paleta.
Figura. Bordas Figura. Estilo da borda
Para escolher rapidamente um estilo de linha para a borda da célula, clique na
pequena seta próxima aos ícones de Estilo da Linha e Cor da Linha, na Barra de
ferramentas de formatação. Nos dois casos, uma paleta de opções será exibida.
• Para escolher rapidamente uma cor para o plano de fundo da célula, clique na
pequena seta ao lado do ícone Cor do plano de fundo na Barra de ferramentas
de formatação.
Uma paleta de opções de cores, semelhante à paleta de Cores da fonte, é
exibida. É possível, também utilizar a aba Plano de fundo da caixa de diálogo
Formatar Células.
www.pontodosconcursos.com.br | Profa. Patrícia Lima Quintão
35
Informática para Concursos – Foco: Cespe/UnB
Curso Regular – 2017 – T5
Aula 10 –LibreOffice Calc - Profa. Patrícia Quintão
25. Autoformatando células e planilhas
Você pode utilizar a ferramenta de Autoformatação para aplicar rapidamente
um conjunto de formatações de célula a uma planilha, ou a um grupo de células.
1. Selecione as células, incluindo os cabeçalhos de linha e coluna, que deseja
formatar.
2. Clique em Formatar → Estilos de Autoformatação.
3. Selecione ou desmarque as opções desejadas (formato numérico, fonte,
alinhamento, bordas, linha da borda, ajuste automático da largura e altura)
para a Autoformatação.
4. Clique em OK.
26. Utilizando a formatação condicional
Você pode configurar o formato da célula para mudar dependendo das
condições que forem especificadas. A formatação condicional permite atribuir
condições predefinidas pelo usuário ao estilo de formatação de uma célula.
www.pontodosconcursos.com.br | Profa. Patrícia Lima Quintão
36
Informática para Concursos – Foco: Cespe/UnB
Curso Regular – 2017 – T5
Aula 10 –LibreOffice Calc - Profa. Patrícia Quintão
Menu Formatar -> Formatação Condicional
Na tela anterior, clique em Adicionar para adicionar uma determinada condição.
Por exemplo, numa tabela de números, você pode exibir todos os valores acima
da média na cor azul, e todos os valores abaixo da média na cor vermelha.
27. Impressão
Para definir um intervalo de impressão no Calc, ou alterar um intervalo de
impressão existente:
1. Selecione o conjunto de células que correspondam ao intervalo de
impressão.
2. Clique em Formatar → Intervalos de impressão → Definir.
As linhas de quebra de página são exibidas na tela.
www.pontodosconcursos.com.br | Profa. Patrícia Lima Quintão
37
Informática para Concursos – Foco: Cespe/UnB
Curso Regular – 2017 – T5
Aula 10 –LibreOffice Calc - Profa. Patrícia Quintão
Você pode verificar o intervalo de impressão utilizando Arquivo →
Dica Visualizar impressão. O LibreOffice exibirá apenas as células no intervalo
de impressão.
Depois de definir um intervalo de impressão, é possível incluir mais
células a ele. Isso permite a impressão de múltiplas áreas separadas na mesma
planilha. Depois de definir um intervalo de impressão:
1. Selecione um conjunto de células a ser incluído ao intervalo de impressão.
2. Clique em Formatar → Intervalos de impressão → Adicionar. Isso
adicionará as células extras ao intervalo de impressão.
Pode ser necessário remover um intervalo de impressão definido anteriormente,
por exemplo, se for necessário imprimir toda a página mais tarde. Clique em
Formatar → Intervalos de impressão → Limpar. Isso removerá todos os
intervalos de impressão definidos na planilha. Após a remoção dos intervalos de
impressão, as quebras de página padrão aparecerão na tela.
A qualquer tempo, é possível editar diretamente um intervalo de impressão, por
exemplo, removê-lo ou redimensionar parte dele. Clique em Formatar →
Intervalos de impressão → Editar.
Selecionando a ordem das páginas, detalhes e a escala
Quando uma planilha será impressa em mais de uma página, é possível ajustar
a ordem na qual as páginas serão impressas. Isso é especialmente útil em
documentos grandes; por exemplo, controlar a ordem de impressão pode
economizar tempo organizar o documento de uma maneira determinada. As duas
opções disponíveis são mostradas abaixo.
De cima para baixo, depois para a direita
Da esquerda para a direita, depois para baixo
www.pontodosconcursos.com.br | Profa. Patrícia Lima Quintão
38
Informática para Concursos – Foco: Cespe/UnB
Curso Regular – 2017 – T5
Aula 10 –LibreOffice Calc - Profa. Patrícia Quintão
Você pode especificar os detalhes que serão impressos. Os detalhes incluem:
• Cabeçalhos das linhas e colunas.
• Grade da planilha —imprime as bordas das células como uma grade.
• Anotações —imprime os comentários definidos na sua planilha, em uma
página separada, junto com a referência de célula correspondente.
• Objetos e figuras.
• Gráficos.
• Objetos de desenho.
• Fórmulas — imprime as fórmulas contidas nas células, ao invés dos
resultados.
• Valores zero— imprime as células com valor zero.
Para selecionar a ordem das páginas, detalhes e a escala da impressão:
1. Clique em Formatar → Página no menu principal.
2. Selecione a aba Planilha.
3. Faça as seleções necessárias e clique em OK.
Utilize o modo de escala para controlar o número de páginas que serão
impressas. Isso pode ser útil se uma grande quantidade de dados precisa ser
impressa de maneira compacta, ou se você desejar que o texto seja aumentado
para facilitar a leitura.
• Reduzir/Aumentar a impressão—redimensiona os dados na impressão
tanto para mais, quanto para menos. Por exemplo, se uma planilha for
impressa, normalmente em quatro páginas (duas de altura e duas de
www.pontodosconcursos.com.br | Profa. Patrícia Lima Quintão
39
Informática para Concursos – Foco: Cespe/UnB
Curso Regular – 2017 – T5
Aula 10 –LibreOffice Calc - Profa. Patrícia Quintão
largura), um redimensionamento de 50% imprime-a em uma só página
(tanto a altura, quanto a largura, são divididas na metade).
• Ajustar intervalo(s) de impressão ao número de páginas—define,
exatamente, quantas páginas, a impressão terá. Essa opção apenas
reduzirá o tamanho da impressão, mas não o aumentará. Para aumentar
uma impressão, a opção Reduzir/Aumentar deve ser utilizada.
• Ajustar intervalo(s) de impressão à largura/altura—define o
tamanho da altura e da largura da impressão, em páginas.
Se uma planilha for impressa em várias páginas é possível configurá-la
para que certas linhas ou colunas sejam repetidas em cada página
impressa. Por exemplo, se as duas linhas superiores de uma planilha, assim
como a coluna A, precisam ser impressas em todas as páginas, faça o seguinte:
• Clique em Formatar → Intervalos de impressão → Editar. Na caixa de
diálogo Editar Intervalo de Impressão, digite as linhas na caixa de texto abaixo
de Linhas a serem repetidas. Por exemplo, para repetir as linhas de 1 a 4,
digite $1:$4. Isso altera automaticamente as Linhas a repetir de,
- nenhuma - para - definidas pelo usuário-.
• Para repetir, digite as colunas na caixa de texto abaixo de Colunas a repetir.
Por exemplo, para repetir a coluna A, digite $A. Na lista de Colunas a repetir,
a palavra - nenhuma - muda para - definidas pelo usuário-.
• Clique em OK.
Não é necessário selecionar todo o intervalo de linhas a serem
Nota
repetidas; selecionar uma célula de cada linha, também funciona.
www.pontodosconcursos.com.br | Profa. Patrícia Lima Quintão
40
Informática para Concursos – Foco: Cespe/UnB
Curso Regular – 2017 – T5
Aula 10 –LibreOffice Calc - Profa. Patrícia Quintão
28. Criação de gráficos
Um gráfico é a representação gráfica dos dados de uma planilha. Com um gráfico
é possível transformar os dados de uma planilha para mostrar comparações,
padrões e tendências. Um gráfico transmite a sua mensagem — rapidamente.
Como exemplo, pode-se mostrar instantaneamente se as vendas caíram ou
aumentaram no presente semestre.
Para criar um gráfico, primeiro você deve inserir os dados do gráfico na planilha.
Exemplo de dados para criação do gráfico
Para a criação de um gráfico no LibreOffice Calc pode-se selecionar os dados e
usar o botão para passar pelo processo de escolha do tipo de gráfico e das
várias opções de gráficos. O LibreOffice Calc irá exibir a caixa de diálogo do
Assistente de Gráfico, para a construção do mesmo. Nesta janela, siga as
instruções apresentadas e ao finalizar as etapas, o gráfico será criado na mesma
planilha.
Uma outra forma de se criar um gráfico é selecionar os dados da planilha, ir até
o menu Inserir, escolher a opção Gráfico..., em seguida abrirá a mesma caixa
de diálogo Assistente de Gráfico.
Para tanto, basta seguir as 04 etapas para geração do gráfico.
Etapa Descrição Detalhamento
01 Tipo de Pode-se escolher entre Coluna, Barra, Pizza, Área, Linha,
Gráfico Bolha, Rede, etc.
www.pontodosconcursos.com.br | Profa. Patrícia Lima Quintão
41
Informática para Concursos – Foco: Cespe/UnB
Curso Regular – 2017 – T5
Aula 10 –LibreOffice Calc - Profa. Patrícia Quintão
02 Intervalo Define-se onde estão os dados da planilha, e se vão ficar
de dados nas linhas ou colunas do gráfico.
3 Série de Permite personalizar os intervalos de dados de séries de
Dados dados individuais.
04 Elementos Pode-se acrescentar títulos, legendas, configurações de
do Gráfico grade, etc.
29. Cabeçalhos e rodapés
Cabeçalhos e rodapés são pedaços, predefinidos, de texto que são impressos
no alto e no final de uma página, fora da área da planilha. Os cabeçalhos são
definidos da mesma forma que os rodapés. Os cabeçalhos e rodapés são
associados ao estilo da página. Você pode definir mais de um estilo para uma
planilha e associar diferentes estilos de página a diferentes planilhas.
Para configurar um cabeçalho ou um rodapé:
1. Vá para a planilha na qual queira configurar o cabeçalho ou rodapé. Clique
em Formatar → Página.
2. Na caixa de diálogo Estilo da Página, selecione a aba Cabeçalho (ou
Rodapé).
3. Selecione a opção Ativar cabeçalho (ou Ativar Rodapé).
www.pontodosconcursos.com.br | Profa. Patrícia Lima Quintão
42
Informática para Concursos – Foco: Cespe/UnB
Curso Regular – 2017 – T5
Aula 10 –LibreOffice Calc - Profa. Patrícia Quintão
Ali, você pode ajustar as margens, o espaçamento e a altura do cabeçalho ou do
rodapé. É possível marcar a caixa Autoajustar Altura para ajustar
automaticamente a altura do cabeçalho (ou do rodapé).
Margem: Alterar o tamanho das margens esquerda ou direita altera a distância
que o cabeçalho, ou rodapé, ficará da borda da página.
Espaçamento: O espaçamento afeta o quanto da página, para cima ou para
baixo, o cabeçalho, ou rodapé, ocuparão na impressão. Assim, se o espaçamento
for ajustado para 1.00cm, haverá um espaço de 1 centímetro entre o cabeçalho,
ou rodapé, e a planilha.
Altura: A altura afeta o tamanho do cabeçalho, ou rodapé.
O cabeçalho ou o rodapé de uma planilha do Calc possui três colunas de
texto. Cada coluna pode ter diferentes conteúdos. Para configurar os
conteúdos do cabeçalho ou rodapé, clique no botão Editar e surgirá a caixa de
diálogo Cabeçalhos/Rodapés mostrada na figura a seguir.
Figura. Área do Cabeçalho
www.pontodosconcursos.com.br | Profa. Patrícia Lima Quintão
43
Informática para Concursos – Foco: Cespe/UnB
Curso Regular – 2017 – T5
Aula 10 –LibreOffice Calc - Profa. Patrícia Quintão
Figura. Área do Rodapé
Áreas: Cada área do cabeçalho ou rodapé é independente e pode conter
diferentes informações.
Cabeçalho: Você pode escolher entre várias opções predefinidas no menu
de seleção, ou especificar um cabeçalho personalizado utilizando os botões
abaixo das caixas de área. (Para formatar um rodapé, as opções são as mesmas.)
Cabeçalho personalizado: Clique na área que deseja personalizar (Esquerda,
Central ou Direita), e utilize os botões para adicionar elementos ou alterar os
atributos do texto.
Abre uma caixa de diálogo de atributos do texto.
Insere o campo Título.
Insere o campo Nome da planilha.
Insere o campo Página, que destaca o número da página atual.
Insere o número total de páginas.
Insere o campo Data.
Insere o campo Hora.
Para alterar a aparência do cabeçalho, ou rodapé, clique no botão Mais na caixa
de diálogo do cabeçalho (ou rodapé). Isso abre a caixa de diálogo Bordas/Plano
de fundo.
www.pontodosconcursos.com.br | Profa. Patrícia Lima Quintão
44
Informática para Concursos – Foco: Cespe/UnB
Curso Regular – 2017 – T5
Aula 10 –LibreOffice Calc - Profa. Patrícia Quintão
Nessa caixa de diálogo é possível ajustar o plano de fundo e as bordas do
cabeçalho ou rodapé.
30. Utilizar caracteres-curinga em pesquisas de texto
Caracteres-curinga podem ser utilizados para localizar alguns caracteres não
especificados ou invisíveis. Você pode usar esses caracteres ao localizar e
substituir texto em um documento. Por exemplo, "s.l" localiza "sol" e "sal".
1. Escolha Editar -> Localizar e substituir (Ctrl + H).
2. Clique em Outras opções para expandir a caixa de diálogo.
3. Selecione a caixa Expressões regulares (permite usar caracteres-
curinga na sua pesquisa).
4. Na caixa Localizar, digite o termo da pesquisa e o(s) caractere(s)-
curinga que deseja utilizar na pesquisa.
5. Clique em Localizar o próximo ou Localizar todos.
www.pontodosconcursos.com.br | Profa. Patrícia Lima Quintão
45
Informática para Concursos – Foco: Cespe/UnB
Curso Regular – 2017 – T5
Aula 10 –LibreOffice Calc - Profa. Patrícia Quintão
Exemplos de expressões regulares que podem ser utilizadas no Calc:
1. O caractere-curinga que representa um único caractere é o ponto (.).
2. O caractere-curinga que representa zero ou mais ocorrências do
caractere anterior é o asterisco (*)Por exemplo: "123*" localiza "12"
"123" e "1233".
3. A combinação de caracteres-curinga utilizada para procurar por
nenhuma ou mais ocorrências de determinado caractere é um ponto
e um asterisco (.*).
4. O caractere-curinga que representa o fim de um parágrafo é o cifrão
($). A combinação de caracteres-curinga que representa o início de um
parágrafo é um circunflexo e um ponto (^.).
5. O curinga para um caractere de tabulação é \t.
Uma pesquisa utilizando expressões regulares funcionará somente dentro
de um parágrafo. Para pesquisar em mais de um parágrafo utilizando uma
expressão regular, faça uma pesquisa em separado a cada parágrafo.
31. Fórmulas
Fórmulas são equações que executam cálculos sobre valores na planilha. A
possibilidade de usar fórmulas é o que diferencia um programa de planilha de
uma calculadora.
www.pontodosconcursos.com.br | Profa. Patrícia Lima Quintão
46
Informática para Concursos – Foco: Cespe/UnB
Curso Regular – 2017 – T5
Aula 10 –LibreOffice Calc - Profa. Patrícia Quintão
Quando se coloca uma fórmula em uma célula, diz-se que o conteúdo
dessa célula deve ser calculado em função dos valores contidos em
outras células.
Por exemplo, a fórmula a seguir multiplica 2 por 3 e depois adiciona 5 ao
resultado.
=5+2*3
Operadores Aritméticos
Para criar as planilhas é essencial compreender como é executada a confecção
de fórmulas. Além dos sinais básicos mostrados na tabela acima, as planilhas
permitem a utilização de fórmulas, incluindo funções matemáticas e
programação.
De um modo geral, uma fórmula faz uma operação que envolve as células
da planilha, podendo, inclusive, obter dados de outras planilhas. O
processo para incluir uma fórmula na planilha é o mesmo utilizado para inserir
textos. Observe que uma célula que contém uma fórmula mostra o resultado da
fórmula na célula e a própria fórmula na Barra de Fórmula. É importante notar
que para inserir uma fórmula em uma célula, a digitação deve começar
pelo símbolo de igual (=) ou por um sinal de operação válido (soma ou
subtração). Quando não existe um destes símbolos na célula, o programa
entende que se trata de um número ou texto.
Exemplo: Na planilha abaixo, a célula E2 (selecionada) contém uma fórmula.
Podemos observar o resultado na área de trabalho e a fórmula na barra de
fórmulas: =D2+C2+B2. Qualquer alteração nas colunas da fórmula altera o
resultado automaticamente.
www.pontodosconcursos.com.br | Profa. Patrícia Lima Quintão
47
Informática para Concursos – Foco: Cespe/UnB
Curso Regular – 2017 – T5
Aula 10 –LibreOffice Calc - Profa. Patrícia Quintão
Observe a célula E3. Ela contém um item especial: uma função. O Calc oferece
várias funções internas. No caso deste exemplo, os valores das células de B3 a
D3 são somados.
Outros exemplos de fórmulas:
Observação: Nas fórmulas não utilizamos a chaves e colchetes apenas
parêntesis.
Criei mais uma coluna para fazer o cálculo dos pontos líquidos. Desta vez, digitei
o = e teclei um operador (+) depois usei o mouse para escolher uma célula (o
Calc coloca o nome da célula na fórmula para mim). Ao teclar [Enter] a fórmula
será calculada.
Para completar a tabela, vou utilizar o recurso de copiar e colar uma célula. Neste
caso a célula contém uma fórmula. Então, quando a fórmula é copiada, o
conteúdo (as referências) é modificado proporcionalmente ao
deslocamento sofrido.
No exemplo, selecionaremos a célula F2, copiaremos e colaremos em F3. Note
que houve o deslocamento de uma linha. Então, todas as referências de linhas
na fórmula sofrerão aumento em 1. Assim, todos os números dos nomes de
células serão somados em 1. A fórmula era =+B2-C2 e ficará =+B3-C3. Isto fará
com que a nova fórmula funcione perfeitamente para a linha 3. O mesmo
www.pontodosconcursos.com.br | Profa. Patrícia Lima Quintão
48
Informática para Concursos – Foco: Cespe/UnB
Curso Regular – 2017 – T5
Aula 10 –LibreOffice Calc - Profa. Patrícia Quintão
aconteceria se a alteração também ocorresse na coluna. As letras iriam modificar-
se na mesma proporção do deslocamento.
IMPORTANTE
Esta é a regra geral. Mas é possível impedir que isto ocorra. Em qualquer
fórmula, se for colocado o símbolo $ antes do nome da linha ou da coluna, aquele
item ficará fixo. Observe.
Colocando o $ antes do 3, este valor não foi modificado.
32. Quando criamos fórmulas, muitas vezes temos que travar uma ou mais
células constantes nas fórmulas. Para isto, digita-se o “$” antes da letra que
representa a coluna ou antes do número que representa a linha, ou antes da
letra e também do número.
33. Principais Funções
www.pontodosconcursos.com.br | Profa. Patrícia Lima Quintão
49
Informática para Concursos – Foco: Cespe/UnB
Curso Regular – 2017 – T5
Aula 10 –LibreOffice Calc - Profa. Patrícia Quintão
MÉDIA Retorna a média aritmética de uma amostra.
SOMASE Adiciona as células quando especificadas por critérios dados. Essa
função é utilizada para localizar um intervalo quando você
procura por um valor determinado.
RADIANOS Converte graus em radianos.
COMBINA Retorna o número de combinações de um subconjunto de itens
incluindo repetições.
EXP Retorna "e" elevado à potência de um número. A constante "e"
vale aproximadamente 2,71828182845904.
TRUNCAR Trunca um número ao remover casas decimais.
SOMA Soma células ou intervalo de células. Ex: =SOMA(A1:A10).
Outra maneira de somar é utilizando o botão ∑ (Auto Soma).
Selecione os valores que deseja somar e clique no botão Auto
Soma; a soma será mostrada automaticamente na célula atual.
NOTA: A função =SOMA(A1:D1!B1:E1) irá calcular a soma
de todas as células que estão na intersecção entre A1:D1 e
B1:E1. A intersecção foi representada na fórmula
pelo símbolo ! .
SE Avalia uma condição (primeiro item após o parêntesis) e mostra
na célula o valor após o primeiro “;” se a condição for verdadeira
e mostra o valor após o segundo “;” se a condição for falsa.
Exemplo: com a fórmula =SE(A1<7; “REPROVADO”;
“APROVADO”). Neste exemplo, se o conteúdo de A1 for menor do
que 7, então a célula onde esta fórmula estiver mostrará o texto
“REPROVADO”, caso contrário, mostrará o texto “APROVADO”.
Assistente de Função: além das funções apresentadas, existem inúmeras
outras que podem ser acessadas por meio do Assistente de função.
Para inserir uma função, usando o assistente, escolha a célula que conterá o
resultado e clique no menu Inserir Função.
www.pontodosconcursos.com.br | Profa. Patrícia Lima Quintão
50
Informática para Concursos – Foco: Cespe/UnB
Curso Regular – 2017 – T5
Aula 10 –LibreOffice Calc - Profa. Patrícia Quintão
34. Intervalo
É uma região da planilha representada pelo
endereço da primeira célula (canto superior
esquerdo), dois pontos (:) e o endereço da última
célula (canto inferior direito). A figura ao lado
mostra a seleção de A1:A6.
A definição de intervalo é muito importante e
pode ser aplicada também quando selecionamos células na mesma linha em
diferentes colunas (como, por exemplo, A1:D1) ou ainda quando selecionamos
um trecho composto por várias colunas e linhas, em que a referência do intervalo
se dará pela primeira célula do trecho (a do canto superior esquerdo) e a última
(do canto inferior esquerdo), por exemplo, A1:D4.
O sinal “dois pontos” pode ser equiparado com a palavra “até”, ou seja, no
intervalo A1:D4 é o mesmo que dizer de A1 até D4.
Outros exemplos de intervalos:
Ao escrever (B8;B50), a função será realizada com B8 E B50 apenas!
Ao escrever (B8:B50), a função será usada no intervalo de B8 ATÉ B50 (incluindo
tudo no meio)!
www.pontodosconcursos.com.br | Profa. Patrícia Lima Quintão
51
Informática para Concursos – Foco: Cespe/UnB
Curso Regular – 2017 – T5
Aula 10 –LibreOffice Calc - Profa. Patrícia Quintão
Célula/Intervalo Referência
15:15 Toda linha 15
15:20 Linhas 15 a 20
A:A Coluna A inteira
35. Fazendo referências no Calc
Para fazer ...No Calc ...No Excel
Referência a uma célula D9 D9
(Ex.: D9) localizada na
MESMA planilha em que a
fórmula está sendo
escrita.
Referência a uma célula Plan1.D9 Plan1!D9
(por exemplo D9)
localizada em OUTRA
planilha (Ex.: Plan1) no
MESMO arquivo.
Referência a uma célula ‘projeto.xls’#Plan1.D9 [projeto.xls]Plan1!D9
(Ex.: D9) localizada em
OUTRA planilha (Ex.:
Plan1) dentro de OUTRO
arquivo (Ex.: projeto.xls).
36. Referência circular: ocorre quando uma fórmula volta a fazer referência à
sua própria célula, tanto direta como indiretamente.
Rumo às questões!
www.pontodosconcursos.com.br | Profa. Patrícia Lima Quintão
52
Informática para Concursos – Foco: Cespe/UnB
Curso Regular – 2017 – T5
Aula 10 –LibreOffice Calc - Profa. Patrícia Quintão
Questões de Provas Comentadas
1 - (CESGRANRIO/2014/Banco do Brasil - Escriturário) O BROffice Calc
tem recursos para a realização de operações matemáticas.
Em uma expressão, onde só aparecem os operadores de exponenciação, soma
e multiplicação, a prioridade a ser respeitada na sequência de execução das
operações correspondentes é dada pela seguinte ordem:
a) exponenciação, soma e multiplicação
b) exponenciação, multiplicação e soma
c) soma, multiplicação e exponenciação
d) multiplicação, soma e exponenciação
e) multiplicação, exponenciação e soma
Comentários
As fórmulas calculam valores segundo uma ordem específica. Se você combinar
vários operadores em uma única fórmula, o Calc executará as operações na
ordem mostrada na tabela a seguir. Se uma fórmula contiver operadores
com a mesma precedência — por exemplo, se uma fórmula contiver um
operador de multiplicação e divisão — o Calc avaliará os operadores da
esquerda para a direita.
Operador Descrição
: (dois-pontos) Operadores de referência
(espaço simples)
, (vírgula)
– Negação (como em –1)
% Porcentagem
^ Exponenciação
*e/ Multiplicação e divisão
+e– Soma e subtração
& Conecta duas sequências de texto (concatenação)
= < > <= >= <> Comparação
Assim, conforme visto, a prioridade é exponenciação, depois multiplicação e
divisão, e a seguir, adição e subtração.
Gabarito: letra B.
www.pontodosconcursos.com.br | Profa. Patrícia Lima Quintão
53
Informática para Concursos – Foco: Cespe/UnB
Curso Regular – 2017 – T5
Aula 10 –LibreOffice Calc - Profa. Patrícia Quintão
2 - (CESGRANRIO/TJ-RO/Técnico Judiciário/2008) Com relação ao
BrOffice, analise as afirmativas a seguir.
I - A primeira letra digitada em uma célula de uma planilha será
automaticamente transformada em maiúscula.
II - A segunda letra maiúscula digitada em qualquer posição da palavra no
texto de um documento será automaticamente transformada em minúscula.
III - Palavras escritas de maneira incorreta no texto de um documento serão
automaticamente destacadas de acordo com o dicionário interno do BrOffice.
É(São) correta(s) APENAS as afirmativa(s)
a) I.
b) II.
c) III.
d) I e II.
e) II e III.
Comentários
Item I. Item errado. O efeito destacado não aparecerá no BrOffice/LibreOffice
Calc, que é o programa utilizado para se trabalhar com as planilhas.
Item II. Item errado. Tal fato ocorrerá se a letra estiver no segundo caractere
da palavra.
Item III. Item correto. O BrOffice/LibreOffice possui tal funcionalidade.
Gabarito: letra C.
3 - (CESGRANRIO/2010/Banco do Brasil - Escriturário) Os programas de
planilhas eletrônicas como o Microsoft Excel e o BrOffice Calc podem executar,
entre outras, a função de
a) geração de fotos e imagens.
b) manutenção em arquivos de sistemas operacionais.
c) conversação de imagens online em uma intranet.
d) administração de bancos de dados relacionais.
e) criação de gráficos e relatórios.
www.pontodosconcursos.com.br | Profa. Patrícia Lima Quintão
54
Informática para Concursos – Foco: Cespe/UnB
Curso Regular – 2017 – T5
Aula 10 –LibreOffice Calc - Profa. Patrícia Quintão
Comentários
Tanto o Calc, quanto o Excel, são utilizados para elaboração de planilhas, gráficos,
relatórios, possibilitando agregar ao documento cálculos, estatísticas e gráficos,
atendendo usuários nos diversos níveis de conhecimento.
Gabarito: letra E.
4 - (Q100862/CESGRANRIO/2014/CEFET-RJ/Conhecimentos
Básicos - Cargos 3 a 12) Considere que a fórmula
=SOMAQUAD(A1:A4) foi inserida na célula A5 do trecho de planilha
CALC transcrito abaixo.
O resultado obtido na célula A5 será
a) 14. b) 29. c) 49. d) 54. e) 196.
Comentários
SOMAQUAD permite calcular a soma dos quadrados dos números (totalizando
os quadrados dos argumentos).
Sintaxe
SOMAQUAD(Número1; Número2; ...; Número30)
Número1 a 30 são até 30 números cuja soma dos quadrados será calculada.
Assim, ao entrar com os argumentos 2; 3; 4 e 5, o resultado é 22 + 32 +
42 +52= 4+9+16+25=54.
Gabarito: D.
www.pontodosconcursos.com.br | Profa. Patrícia Lima Quintão
55
Informática para Concursos – Foco: Cespe/UnB
Curso Regular – 2017 – T5
Aula 10 –LibreOffice Calc - Profa. Patrícia Quintão
5 - (Q99397/CESPE/2016/INSS/ANALISTA DO SEGURO SOCIAL COM
FORMAÇÃO EM SERVIÇO SOCIAL)
Situação hipotética: Fábio, servidor do INSS, recebeu a listagem dos cinco
últimos rendimentos de um pensionista e, para que fosse calculada a média
desses rendimentos, ele inseriu os dados no LibreOffice Calc, conforme planilha
mostrada abaixo.
Assertiva: Nessa situação, por meio da fórmula =MED(A1:A5;5), inserida na
célula A6, Fábio poderá determinar corretamente a média desejada.
Comentários
A fórmula correta, para calcular a média (aritmética) dos rendimentos seria
=MÉDIA(A1:A5).
A fórmula dada na questão fez uso da função MED, que retorna a mediana de
uma amostra fornecida.
Gabarito: item errado.
6 - (AOCP/2015/TRE-AC/TÉCNICO JUDICIÁRIO - ÁREA ADMISTRATIVA)
Dentre os vários aplicativos para lidar com cálculos no dia a dia utilizando o
computador, está a planilha eletrônica. O LibreOffice possui um aplicativo gratuito de
planiiha eletrônica que é conhecido como
a) Excel. b) Wrlter c) Math. d) Calc e) Navegador.
www.pontodosconcursos.com.br | Profa. Patrícia Lima Quintão
56
Informática para Concursos – Foco: Cespe/UnB
Curso Regular – 2017 – T5
Aula 10 –LibreOffice Calc - Profa. Patrícia Quintão
Comentários
O Calc é um software gratuito que permite a criação e edição de planilhas
eletrônicas do LibreOffice. Trata-se do componente de Planilha de Cálculo
do LibreOffice, em que se pode fornecer dados (em geral, numéricos) em uma
planilha e manipulá-los para produzir determinados resultados.
Gabarito: D.
7 - (FCC/2012/TRE-SP/TÉCNICO JUDICIÁRIO/OPERAÇÃO DE
COMPUTADOR)
Em planilhas eletrônicas, uma tabela dinâmica ajuda a ter uma visão geral de
uma planilha, por meio do resumo e da análise dos dados, por exemplo, por total,
média ou número, sem inserir uma única fórmula. No Excel ela é acionada a partir
do item de menu Relatório de tabela e gráficos dinâmicos. No BrOffice Calc ela é
acionada a partir do item Assistente de dados, contido no menu
a) Dados. b) Ferramentas. c) Formatar.
d) Inserir. e) Editar.
Comentários
www.pontodosconcursos.com.br | Profa. Patrícia Lima Quintão
57
Informática para Concursos – Foco: Cespe/UnB
Curso Regular – 2017 – T5
Aula 10 –LibreOffice Calc - Profa. Patrícia Quintão
Figura. Dados->Tabela Dinâmica do LibreOffice 5.2.3.3.
Conforme visto, a resposta à questão é a alternativa A.
Gabarito: A.
8 - (Q89430/FCC/2011/TRE-TO/ANALISTA JUDICIÁRIO – JUDICIÁRIA)
As células A1 até A3 de uma planilha do BrOffice (Calc) contêm, respectivamente,
os números: 2, 22 e 222. A célula A4 contém a fórmula =A1*A2+A3 (resultado
= 266) que arrastada pela alça de preenchimento para a célula A5 registrará,
nesta última, o resultado (calculado):
a) 510
b) 5150
c) 6074
d) 10736
e) 63936
Comentários
Essa questão é ótima! Quando criamos fórmulas, muitas vezes temos que travar
uma ou mais células constantes nas fórmulas. Para isto, digita-se o “$” antes da
letra que representa a coluna ou antes do número que representa a linha, ou
antes da letra e também do número. No caso da fórmula em questão, não
teremos nenhum valor fixo, porque, na célula A4, tem-se a fórmula =A1*A2+A3.
Quando essa fórmula for propagada (copiada, ou arrastada pela alça de
preenchimento) da célula A4 para a célula A5, teremos um deslocamento de
+0 colunas e + 1 linha, que deverá ser aplicado na fórmula de destino, quando
não tiver o $ na referência da célula.
Assim, a fórmula =A1*A2+A3, na célula A4, se transformará em =A2*A3+A4 na
célula A5.
Foi dado na questão que A2=22; A3=222 e A4=266. Portanto, =A2*A3+A4 na
célula A5, será igual a 22*222+26=4.884+266 = 5.150. A resposta certa é a
letra B.
Gabarito: B.
www.pontodosconcursos.com.br | Profa. Patrícia Lima Quintão
58
Informática para Concursos – Foco: Cespe/UnB
Curso Regular – 2017 – T5
Aula 10 –LibreOffice Calc - Profa. Patrícia Quintão
9 - (Q89431/FCC/2010/TRE-RS/TÉCNICO JUDICIÁRIO/ÁREA
ADMINISTRATIVA)
Em uma planilha do BrOffice 3.1 Calc foram colocados os números 3 e 7,
respectivamente, nas células A1 e A2. Selecionando-se ambas as células e
arrastando-as pela alça de preenchimento disponível na A2, o resultado em A9
será:
a)15
b)18
c)28
d)35
e)42
Comentários
Nesse caso, se colocarmos 3 e 7, respectivamente, nas células A1 e A2 e, depois
de selecioná-las, arrastarmos a alça, será feita uma progressão aritmética de
razão 4 (diferença entre os 2 valores). Então, teremos 3,7, 11, 15, 19, 23, 27,
31, 35 (na célula A9). Isso torna verdadeira a letra D.
Gabarito: D.
10 - (Q102175/CESPE/2016/TRE-PE/ CONHECIMENTOS BÁSICOS -
TODOS OS CARGOS/TÉCNICO JUDICIÁRIO-NÍVEL MÉDIO)
No BrOffice Calc, para se eliminar casas decimais de um número, utiliza-se,
exclusivamente, a função
a) COMBINA. b) EXP.
c) RADIANOS. d) TRUNCAR. e) SOMASE.
Comentários
Função Descrição
COMBINA Retorna o número de combinações de um subconjunto de
itens incluindo repetições.
Sintaxe: COMBINA(Cont1; Cont2)
www.pontodosconcursos.com.br | Profa. Patrícia Lima Quintão
59
Informática para Concursos – Foco: Cespe/UnB
Curso Regular – 2017 – T5
Aula 10 –LibreOffice Calc - Profa. Patrícia Quintão
Cont1 é o número de itens no conjunto.
Cont2 é o número de itens a escolher do conjunto.
COMBINA retorna o número de maneiras únicas de se escolher
esses elementos, em que a ordem de escolha é irrelevante, e a
repetição dos itens é permitida. Por exemplo, se há 3 itens A,B e C
em um conjunto, você pode escolher 2 elementos de 6 maneiras
diferentes, a saber: AB, BA, AC, CA, BC e CB.
Exemplo:
=COMBINA(3;2) retorna 6.
EXP Retorna "e" elevado à potência de um número. A constante
"e" vale aproximadamente 2,71828182845904.
Sintaxe: EXP(Número)
Número é a potência à qual "e" será elevado.
Exemplo:
=EXP(1) retorna 2,71828182845904, a constante matemática "e"
na precisão numérica do Calc.
RADIANOS Converte graus em radianos.
Sintaxe: RADIANOS(Número)
Número é o ângulo em graus a converter para radianos.
Exemplo:
=RADIANOS(90) retorna 1,5707963267949, que é PI/2 na
precisão do Calc.
TRUNCAR Trunca um número ao remover casas decimais.
Sintaxe: TRUNCAR(Número; Cont)
Retorna Número com no máximo Cont casas decimais. As casas
decimais excedentes são descartadas, independente do sinal.
TRUNCAR(Número; 0) se comporta como INT(Número) para
números positivos, mas arredonda em direção ao zero com
números negativos.
Exemplos:
=TRUNCAR(1,239;2) retorna 1,23. O 9 foi descartado.
=TRUNCAR(-1,234999;3) retorna -1,234. Todos os noves serão
descartados.
SOMASE Adiciona as células quando especificadas por critérios
dados. Essa função é utilizada para localizar um intervalo
quando você procura por um valor determinado.
www.pontodosconcursos.com.br | Profa. Patrícia Lima Quintão
60
Informática para Concursos – Foco: Cespe/UnB
Curso Regular – 2017 – T5
Aula 10 –LibreOffice Calc - Profa. Patrícia Quintão
Sintaxe:
SOMASE(Intervalo; Critérios; SomaIntervalo)
Intervalo é o intervalo em que os critérios serão aplicados.
Critérios é a célula contendo o critério de pesquisa, ou o próprio
critério de pesquisa. Se o critério for escrito na fórmula, terá de ser
envolto por aspas duplas.
SomaIntervalo é o intervalo em que os valores serão somados. Se
este parâmetro não foi indicado, os valores encontrados no Intervalo
serão somados.
Exemplos:
Para somar somente os números negativos:
=SOMASE(A1:A10;"<0")
=SOMASE(A1:A10;">0";B1:10) - soma os valores do intervalo
B1:B10 somente quando os valores correspondentes no intervalo
A1:A10 forem >0.
Gabarito: D.
11 - (Q87797/CESPE/TJ-AC/TÉCNICO EM INFORMÁTICA/2013)
Acerca dos ambientes Microsoft Office 2010 e BrOffice 3, julgue os itens que se
seguem. A opção navegador presente na barra de ferramentas padrão do BrOffice
Calc 3 permite acessar uma URL contida em uma célula, a partir do navegador de
Internet configurado como padrão no sistema operacional.
Comentários
O navegador é utilizado para “navegar” pelo documento, utilizando como
referência os elementos controlados automaticamente pelo BrOffice/LibreOffice.
No Calc, esses elementos são: planilhas, nomes de intervalo, áreas vinculadas,
figuras, anotações, objetos de desenho, etc.
www.pontodosconcursos.com.br | Profa. Patrícia Lima Quintão
61
Informática para Concursos – Foco: Cespe/UnB
Curso Regular – 2017 – T5
Aula 10 –LibreOffice Calc - Profa. Patrícia Quintão
Figura. Navegador, obtida do LibreOffice 4.4.7.2
Ícone: . Atalho: F5.
Uma das formas de acesso ao navegador pode ser feita pelo menu Exibir ->
Navegador.
Gabarito: item errado.
12 - (Q89434/FCC/ANALISTA DE CONTROLE EXTERNO - INSPEÇÃO
GOVERNAMENTAL - TCM_CE/2010)
Em uma planilha Calc o conteúdo inicial das células é:
Ao arrastar a célula C1 para a C2 pela alça de preenchimento, C2 conterá
uma fórmula cujo resultado será
(A) 86
www.pontodosconcursos.com.br | Profa. Patrícia Lima Quintão
62
Informática para Concursos – Foco: Cespe/UnB
Curso Regular – 2017 – T5
Aula 10 –LibreOffice Calc - Profa. Patrícia Quintão
(B) 85
(C) 84
(D) 73
(E) 72
Comentários
Quando arrastamos a alça de preenchimento, podemos copiar valores para as
células adjacentes nas duas direções (horizontal e vertical), mas só uma por vez.
No contexto da questão, ao arrastar a alça de preenchimento da célula C1 para
C2, teremos uma ação de cópia do conteúdo da célula C1 para a célula C2, e,
como temos uma fórmula em C1, a cópia deverá ser feita com os devidos ajustes!
Vejamos, então, como ficará a fórmula no destino: observe que o movimento
(deslocamento) desde a célula original até a célula nova foi de zero coluna a mais
(de C para C) e de uma linha a mais (de 1 para 2).
Nesse caso:
• o A (de A1) permanece inalterado, pois não há movimento de colunas a mais;
• o 1 (de A1) é alterado para 2, devido ao movimento de uma linha a mais.
• o B (de B1) permanece inalterado, pois não há movimento de colunas a mais;
• o 1 (de B1) é alterado para 2, devido ao movimento de uma linha a mais.
Assim, quando arrastamos a alça de preenchimento da célula C1 para C2,
estamos, na verdade, copiando a fórmula =A1 + B1 da célula C1 para a célula
C2. Nesse caso, a fórmula ficará assim: =A2+B2. O programa então somará 49
+ 37, o que resulta em 86.
Gabarito: A.
13 - (Q89435/FCC/TRE-RS/TÉCNICO JUDICIÁRIO- ÁREA
ADMINISTRATIVA/2010)
Em uma planilha do BrOffice.org 3.1 Calc foram colocados os números 3 e 7,
respectivamente, nas células A1 e A2. Selecionando-se ambas as células e
arrastando-as pela alça de preenchimento disponível na A2, o resultado em A9
será:
www.pontodosconcursos.com.br | Profa. Patrícia Lima Quintão
63
Informática para Concursos – Foco: Cespe/UnB
Curso Regular – 2017 – T5
Aula 10 –LibreOffice Calc - Profa. Patrícia Quintão
a.15
b.18
c.28
d.35
e.42
Comentários
Nesse caso, se colocarmos 3 e 7, respectivamente, nas células A1 e A2 e, depois
de selecioná-las, arrastarmos a alça, será feita uma Progressão Aritmética de
razão 4 (diferença entre os 2 valores). Então, teremos 3,7, 11, 15, 19, 23, 27,
31, 35 (na célula A9).
Gabarito: D.
14 - (Q89436/FCC/TCE-CE/ANALISTA DE CONTROLE EXTERNO/2008)
No Calc, a célula A1 contém a fórmula =30+B1 e a célula B1 contém o valor 8.
Todas as demais células estão vazias. Ao arrastar a alça de preenchimento da
célula A1 para A2, o valor de A2 será igual a:
a) 38;
b) 30;
c) 22;
d) 18;
e) 0.
Comentários
Quando arrastamos a alça de preenchimento, podemos copiar valores para as
células adjacentes nas duas direções (horizontal e vertical), mas só uma por vez.
No contexto da questão, ao arrastar a alça de preenchimento da célula A1 para
A2, teremos uma ação de cópia do conteúdo da célula A1 para a célula A2, e,
como temos uma fórmula em A1, a cópia deverá ser feita com os devidos ajustes!
www.pontodosconcursos.com.br | Profa. Patrícia Lima Quintão
64
Informática para Concursos – Foco: Cespe/UnB
Curso Regular – 2017 – T5
Aula 10 –LibreOffice Calc - Profa. Patrícia Quintão
Vejamos, então, como ficará a fórmula no destino: observe que o movimento
(deslocamento) desde a célula original até a célula nova foi de zero coluna a mais
(de A para A) e de uma linha a mais (de 1 para 2).
Nesse caso:
• o 30 permanece inalterado;
• o B (de B1) permanece inalterado, pois não há movimento de
colunas a mais;
• o 1 (de B1) é alterado para 2, devido ao movimento de uma
linha a mais.
Assim, quando arrastamos a alça de preenchimento da célula A1 para A2,
estamos, na verdade, copiando a fórmula =30 + B1 da célula A1 para a célula
A2. Nesse caso, a fórmula ficará assim: =30+B2, e, como todas as células, à
exceção de A1 e A2, estão vazias, o programa somará 30 + 0, o que resulta em
30.
Gabarito: B.
15 - (Q89437/FCC/MPE-SE/ANALISTA DO MINISTÉRIO PÚBLICO/
ADMINISTRAÇÃO/2009)
Dadas as células de uma planilha do BrOffice.org Calc, com os conteúdos
correspondentes: A1=1, B1=2, C1=3, D1=4 e E1=5, a função
=SOMA(A1:D1!B1:E1) apresentará como resultado o valor
a) 15; b) 14; c) 10; d) 9; e) 6.
Comentários
A função =SOMA(A1:D1!B1:E1) irá calcular a soma de todas as células que
estão na intersecção entre A1:D1 e B1:E1. A intersecção foi representada
na fórmula pelo
símbolo ! .
Assim, temos:
www.pontodosconcursos.com.br | Profa. Patrícia Lima Quintão
65
Informática para Concursos – Foco: Cespe/UnB
Curso Regular – 2017 – T5
Aula 10 –LibreOffice Calc - Profa. Patrícia Quintão
Figura 1. Intervalo de A1:D1
Figura 2. Intervalo de B1:E1
Nesse ponto, quais células foram destacadas na seleção em amarelo e em
azul ao mesmo tempo? Aqui temos os valores 2 (célula B1), 3 (célula C1) e
4 (célula D1).
A soma da interseção desejada, obtida com a fórmula =SOMA(A1:D1!B1:E1)
=soma(2;3;4)= 2+3+4=9. Em outras palavras, neste exemplo somará as
células B1 + C1 + D1 = 2 + 3 + 4= 9.
Gabarito: D.
16 - (Q89438/FCC/MPE-SE/TÉCNICO DO MINISTÉRIO PÚBLICO/ÁREA
ADMINISTRATIVA/2009)
Dada a referência de células A1:C3 de uma planilha do BrOffice.org Calc, a
quantidade de células referenciadas é:
a) 9; b) 6; c) 3; d) 2; e) 1.
Comentários
A1:C3 faz referência ao intervalo que vai da célula A1 até a célula C3 (incluem-
se aí todas as linhas e colunas desse intervalo). Nesse intervalo temos as 9
células seguintes: A1, A2, A3, B1, B2, B3, C1, C2, C3. Observe outros
exemplos:
www.pontodosconcursos.com.br | Profa. Patrícia Lima Quintão
66
Informática para Concursos – Foco: Cespe/UnB
Curso Regular – 2017 – T5
Aula 10 –LibreOffice Calc - Profa. Patrícia Quintão
Referência
Célula/Intervalo
15:15 Toda linha 15
15:20 Linhas 15 a 20
A:A Coluna A inteira
Gabarito: A.
17 - (FCC/2015/DPE-RR/TÉCNICO EM INFORMÁTICA)
Considere a planilha abaixo, criada no LibreOffice Calc 4.1, em português.
Na célula B7 foi digitada uma fórmula que faz com que, ao se digitar na célula
A7 a sigla de um dos Tribunais constantes nas células A2, A3 ou A4, o nome do
Tribunal correspondente apareça na célula B7. A fórmula usada para essa
finalidade foi
a) =PROCH(A7;A2:B4;2)
b) =PROCV(A7;A2:A4;2)
c) =PROC(A7;A2:B4;2)
d) =PROC(A7;A2:A4;2)
e) =PROCV(A7;A2:B4;2)
Comentários
A função PROCV procura um valor em uma matriz, e essa busca é feita na
vertical (proc=procura;V=vertical). No exemplo da questão, a função PROCV
www.pontodosconcursos.com.br | Profa. Patrícia Lima Quintão
67
Informática para Concursos – Foco: Cespe/UnB
Curso Regular – 2017 – T5
Aula 10 –LibreOffice Calc - Profa. Patrícia Quintão
aparece com 3 argumentos, separados por “;” (ponto-e-vírgula), destacados a
seguir.
Dada a fórmula =PROCV(A7;A2:B4;2), temos:
A7 -> Valor_procurado (é o valor a ser procurado);
A2:B4 -> Matriz_tabela (é a tabela a ser procurada);
2 -> Núm_índice_coluna (é a coluna da tabela a ser procurada que
contém o valor_procurado.)
Então, a ideia da função =PROCV() é procurar um determinado valor (1o
argumento – Valor_procurado) na tabela a ser procurada (2o argumento -
Matriz_tabela) e retornar um valor que esteja na mesma linha do valor
encontrado e na coluna especificada no 3o argumento.
Veja a seguir os argumentos da função PROCV, informados nessa questão.
Se digitarmos trf na célula A7, o texto “Tribunal Regional Federal” será exibido
em B7.
www.pontodosconcursos.com.br | Profa. Patrícia Lima Quintão
68
Informática para Concursos – Foco: Cespe/UnB
Curso Regular – 2017 – T5
Aula 10 –LibreOffice Calc - Profa. Patrícia Quintão
Diante do exposto, podemos afirmar que a letra E é a resposta da questão.
Gabarito: E.
Considerações Finais
Chegamos ao final de nossa aula de hoje. Continuem firmes e estudem de
maneira simples e disciplinada, procurando entender os conceitos ora
apresentados e não apenas só decorando informações!
Como diz Leonardo da Vinci, lembre-se que A SIMPLICIDADE É O GRAU
MÁXIMO DA SOFISTICAÇÃO.
Espero que todos vocês tenham muito SUCESSO nessa jornada, que é
trabalhosa, mas extremamente gratificante!
Abraços a todos e até a próxima aula aqui no Ponto!
Profa Patrícia Lima Quintão
Livro FCC (Novo!-Impresso ou digital =>
http://www.grupogen.com.br/catalogsearch/result/?q=inform%C3%
A1tica+fcc).
Livro Cespe/2016 (NOVO):
http://www.grupogen.com.br/1001-questoes-comentadas-de-informatica-
cespe.html
[Ponto +] Tudo que você sempre sonhou, em um só lugar! Veja mais:
https://www.pontodosconcursos.com.br/PontoMais/Index.
www.pontodosconcursos.com.br | Profa. Patrícia Lima Quintão
69
Informática para Concursos – Foco: Cespe/UnB
Curso Regular – 2017 – T5
Aula 10 –LibreOffice Calc - Profa. Patrícia Quintão
Referências Bibliográficas
Notas de aula da disciplina Noções de Informática, profa Patrícia Lima
Quintão. 2017. Ponto dos Concursos.
Informática-FCC-Questões Comentadas e Organizadas por Assunto, de
Patrícia Lima Quintão, 2014. 3ª. Edição.Ed. Gen/Método.
1001 Questões Comentadas CESPE - Patrícia Lima Quintão, 2016. 2ª. Edição.
2016. Ed. Gen/Método. NOVO!
www.pontodosconcursos.com.br | Profa. Patrícia Lima Quintão
70
Informática para Concursos – Foco: Cespe/UnB
Curso Regular – 2017 – T5
Aula 10 –LibreOffice Calc - Profa. Patrícia Quintão
Lista das Questões Apresentadas na Aula
1 - (CESGRANRIO/2014/Banco do Brasil - Escriturário) O BROffice Calc
tem recursos para a realização de operações matemáticas.
Em uma expressão, onde só aparecem os operadores de exponenciação, soma
e multiplicação, a prioridade a ser respeitada na sequência de execução das
operações correspondentes é dada pela seguinte ordem:
a) exponenciação, soma e multiplicação
b) exponenciação, multiplicação e soma
c) soma, multiplicação e exponenciação
d) multiplicação, soma e exponenciação
e) multiplicação, exponenciação e soma
2 - (CESGRANRIO/TJ-RO/Técnico Judiciário/2008) Com relação ao
BrOffice, analise as afirmativas a seguir.
I - A primeira letra digitada em uma célula de uma planilha será
automaticamente transformada em maiúscula.
II - A segunda letra maiúscula digitada em qualquer posição da palavra no
texto de um documento será automaticamente transformada em minúscula.
III - Palavras escritas de maneira incorreta no texto de um documento serão
automaticamente destacadas de acordo com o dicionário interno do BrOffice.
É(São) correta(s) APENAS as afirmativa(s)
a) I.
b) II.
c) III.
d) I e II.
e) II e III.
3 - (CESGRANRIO/2010/Banco do Brasil - Escriturário) Os programas de
planilhas eletrônicas como o Microsoft Excel e o BrOffice Calc podem executar,
entre outras, a função de
www.pontodosconcursos.com.br | Profa. Patrícia Lima Quintão
71
Informática para Concursos – Foco: Cespe/UnB
Curso Regular – 2017 – T5
Aula 10 –LibreOffice Calc - Profa. Patrícia Quintão
a) geração de fotos e imagens.
b) manutenção em arquivos de sistemas operacionais.
c) conversação de imagens online em uma intranet.
d) administração de bancos de dados relacionais.
e) criação de gráficos e relatórios.
4 - (Q100862/CESGRANRIO/2014/CEFET-RJ/Conhecimentos
Básicos - Cargos 3 a 12) Considere que a fórmula
=SOMAQUAD(A1:A4) foi inserida na célula A5 do trecho de planilha
CALC transcrito abaixo.
O resultado obtido na célula A5 será
a) 14. b) 29. c) 49. d) 54. e) 196.
5 - (Q99397/CESPE/2016/INSS/ANALISTA DO SEGURO SOCIAL COM
FORMAÇÃO EM SERVIÇO SOCIAL)
Situação hipotética: Fábio, servidor do INSS, recebeu a listagem dos cinco
últimos rendimentos de um pensionista e, para que fosse calculada a média
desses rendimentos, ele inseriu os dados no LibreOffice Calc, conforme planilha
mostrada abaixo.
www.pontodosconcursos.com.br | Profa. Patrícia Lima Quintão
72
Informática para Concursos – Foco: Cespe/UnB
Curso Regular – 2017 – T5
Aula 10 –LibreOffice Calc - Profa. Patrícia Quintão
Assertiva: Nessa situação, por meio da fórmula =MED(A1:A5;5), inserida na
célula A6, Fábio poderá determinar corretamente a média desejada.
6 - (AOCP/2015/TRE-AC/TÉCNICO JUDICIÁRIO - ÁREA ADMISTRATIVA)
Dentre os vários aplicativos para lidar com cálculos no dia a dia utilizando o
computador, está a planilha eletrônica. O LibreOffice possui um aplicativo gratuito de
planiiha eletrônica que é conhecido como
a) Excel.
b) Wrlter
c) Math.
d) Calc
e) Navegador.
7 - (FCC/2012/TRE-SP/TÉCNICO JUDICIÁRIO/OPERAÇÃO DE
COMPUTADOR)
Em planilhas eletrônicas, uma tabela dinâmica ajuda a ter uma visão geral de
uma planilha, por meio do resumo e da análise dos dados, por exemplo, por total,
média ou número, sem inserir uma única fórmula. No Excel ela é acionada a partir
do item de menu Relatório de tabela e gráficos dinâmicos. No BrOffice Calc ela é
acionada a partir do item Assistente de dados, contido no menu
a) Dados.
b) Ferramentas.
c) Formatar.
d) Inserir.
www.pontodosconcursos.com.br | Profa. Patrícia Lima Quintão
73
Informática para Concursos – Foco: Cespe/UnB
Curso Regular – 2017 – T5
Aula 10 –LibreOffice Calc - Profa. Patrícia Quintão
e) Editar.
8 - (Q89430/FCC/2011/TRE-TO/ANALISTA JUDICIÁRIO – JUDICIÁRIA)
As células A1 até A3 de uma planilha do BrOffice (Calc) contêm, respectivamente,
os números: 2, 22 e 222. A célula A4 contém a fórmula =A1*A2+A3 (resultado
= 266) que arrastada pela alça de preenchimento para a célula A5 registrará,
nesta última, o resultado (calculado):
a) 510 b) 5150 c) 6074 d) 10736 e) 63936
9 - (Q89431/FCC/2010/TRE-RS/TÉCNICO JUDICIÁRIO/ÁREA
ADMINISTRATIVA)
Em uma planilha do BrOffice 3.1 Calc foram colocados os números 3 e 7,
respectivamente, nas células A1 e A2. Selecionando-se ambas as células e
arrastando-as pela alça de preenchimento disponível na A2, o resultado em A9
será:
a)15 b)18 c)28 d)35 e)42
10 - (Q102175/CESPE/2016/TRE-PE/ CONHECIMENTOS BÁSICOS -
TODOS OS CARGOS/TÉCNICO JUDICIÁRIO-NÍVEL MÉDIO)
No BrOffice Calc, para se eliminar casas decimais de um número, utiliza-se,
exclusivamente, a função
a) COMBINA. b) EXP.
c) RADIANOS. d) TRUNCAR. e) SOMASE.
11 - (Q87797/CESPE/TJ-AC/TÉCNICO EM INFORMÁTICA/2013)
Acerca dos ambientes Microsoft Office 2010 e BrOffice 3, julgue os itens que se
seguem. A opção navegador presente na barra de ferramentas padrão do BrOffice
Calc 3 permite acessar uma URL contida em uma célula, a partir do navegador de
Internet configurado como padrão no sistema operacional.
12 - (Q89434/FCC/ANALISTA DE CONTROLE EXTERNO - INSPEÇÃO
GOVERNAMENTAL - TCM_CE/2010)
Em uma planilha Calc o conteúdo inicial das células é:
www.pontodosconcursos.com.br | Profa. Patrícia Lima Quintão
74
Informática para Concursos – Foco: Cespe/UnB
Curso Regular – 2017 – T5
Aula 10 –LibreOffice Calc - Profa. Patrícia Quintão
Ao arrastar a célula C1 para a C2 pela alça de preenchimento, C2 conterá
uma fórmula cujo resultado será
(A) 86 (B) 85 (C) 84 (D) 73 (E) 72
13 - (Q89435/FCC/TRE-RS/TÉCNICO JUDICIÁRIO- ÁREA
ADMINISTRATIVA/2010)
Em uma planilha do BrOffice.org 3.1 Calc foram colocados os números 3 e 7,
respectivamente, nas células A1 e A2. Selecionando-se ambas as células e
arrastando-as pela alça de preenchimento disponível na A2, o resultado em A9
será:
a.15 b.18 c.28 d.35 e.42
14 - (Q89436/FCC/TCE-CE/ANALISTA DE CONTROLE EXTERNO/2008)
No Calc, a célula A1 contém a fórmula =30+B1 e a célula B1 contém o valor 8.
Todas as demais células estão vazias. Ao arrastar a alça de preenchimento da
célula A1 para A2, o valor de A2 será igual a:
a) 38; b) 30; c) 22; ‘ d) 18; e) 0.
15 - (Q89437/FCC/MPE-SE/ANALISTA DO MINISTÉRIO PÚBLICO/
ADMINISTRAÇÃO/2009)
Dadas as células de uma planilha do BrOffice.org Calc, com os conteúdos
correspondentes: A1=1, B1=2, C1=3, D1=4 e E1=5, a função
=SOMA(A1:D1!B1:E1) apresentará como resultado o valor
a) 15; b) 14; c) 10; d) 9; e) 6.
16 - (Q89438/FCC/MPE-SE/TÉCNICO DO MINISTÉRIO PÚBLICO/ÁREA
ADMINISTRATIVA/2009)
www.pontodosconcursos.com.br | Profa. Patrícia Lima Quintão
75
Informática para Concursos – Foco: Cespe/UnB
Curso Regular – 2017 – T5
Aula 10 –LibreOffice Calc - Profa. Patrícia Quintão
Dada a referência de células A1:C3 de uma planilha do BrOffice.org Calc, a
quantidade de células referenciadas é:
a) 9; b) 6; c) 3; d) 2; e) 1.
17 - (FCC/2015/DPE-RR/TÉCNICO EM INFORMÁTICA)
Considere a planilha abaixo, criada no LibreOffice Calc 4.1, em português.
Na célula B7 foi digitada uma fórmula que faz com que, ao se digitar na célula
A7 a sigla de um dos Tribunais constantes nas células A2, A3 ou A4, o nome do
Tribunal correspondente apareça na célula B7. A fórmula usada para essa
finalidade foi
a) =PROCH(A7;A2:B4;2)
b) =PROCV(A7;A2:A4;2)
c) =PROC(A7;A2:B4;2)
d) =PROC(A7;A2:A4;2)
e) =PROCV(A7;A2:B4;2)
www.pontodosconcursos.com.br | Profa. Patrícia Lima Quintão
76
Informática para Concursos – Foco: Cespe/UnB
Curso Regular – 2017 – T5
Aula 10 –LibreOffice Calc - Profa. Patrícia Quintão
Gabarito
1. Letra B.
2. Letra C.
3. Letra E.
4. Letra D.
5. Item errado.
6. Letra D.
7. Letra A.
8. Letra B.
9. Letra D.
10. Letra D.
11. Item errado.
12. Letra A.
13. Letra D.
14. Letra B.
15. Letra D.
16. Letra A.
17. Letra E.
www.pontodosconcursos.com.br | Profa. Patrícia Lima Quintão
77
Você também pode gostar
- Informática para ConcursosDocumento63 páginasInformática para ConcursosDeybson Carvalho100% (1)
- Aula 07Documento131 páginasAula 07Thiago Rodrigues BarbosaAinda não há avaliações
- Libreoffice CalcDocumento92 páginasLibreoffice CalcKell AraujoAinda não há avaliações
- Libreoffice CalcDocumento76 páginasLibreoffice CalcKleber NogueiraAinda não há avaliações
- Aula 09Documento78 páginasAula 09Thiago Rodrigues BarbosaAinda não há avaliações
- 9 - Libreoffice-Calc-E1660827895Documento76 páginas9 - Libreoffice-Calc-E1660827895lorenaAinda não há avaliações
- 04 - Calc IDocumento9 páginas04 - Calc Isaulo.camara1234Ainda não há avaliações
- Calc - Aula 01Documento32 páginasCalc - Aula 01Silas PaulaAinda não há avaliações
- Liber OfficeDocumento5 páginasLiber OfficeAntonio LamenhaAinda não há avaliações
- Aula 16Documento132 páginasAula 16Thiago Rodrigues BarbosaAinda não há avaliações
- Aula 17Documento59 páginasAula 17Meliodas Seven (Arquimedes)Ainda não há avaliações
- AD2-EngenhariaDeProduçao 1Documento13 páginasAD2-EngenhariaDeProduçao 1maristelas100% (1)
- Curso 245636 Aula 04 5297 CompletoDocumento207 páginasCurso 245636 Aula 04 5297 Completojuliamedeiros102Ainda não há avaliações
- Trabalho de Informatica Francisca CASSAMBAYDocumento14 páginasTrabalho de Informatica Francisca CASSAMBAYBread Type100% (1)
- Noções de Informática - Aula 01Documento65 páginasNoções de Informática - Aula 01Larissa Chaves ResendeAinda não há avaliações
- Apostila Libre-Office-Calc PDFDocumento87 páginasApostila Libre-Office-Calc PDFJoão RochaAinda não há avaliações
- Apostila de Excel - 3Documento30 páginasApostila de Excel - 3Hellen RamosAinda não há avaliações
- Curso 256556 Aula 06 7412 CompletoDocumento192 páginasCurso 256556 Aula 06 7412 CompletoLucas CampanaAinda não há avaliações
- IntroducaDocumento10 páginasIntroducatonyAinda não há avaliações
- Libreoffice Calc E1660827895Documento76 páginasLibreoffice Calc E1660827895Marcella Tavares de AlencarAinda não há avaliações
- Ebook - Excel 2016 - Módulo Básico - e - Intermediário - Edição 2024 - IsbnDocumento146 páginasEbook - Excel 2016 - Módulo Básico - e - Intermediário - Edição 2024 - IsbncursosfasfAinda não há avaliações
- Aula 02 BDocumento89 páginasAula 02 BKerly Monroe PontesAinda não há avaliações
- Curso 188893 Aula 08 248d Completo PDFDocumento203 páginasCurso 188893 Aula 08 248d Completo PDFGabriela GalvãoAinda não há avaliações
- Gabarito AP3 2013.2 Informática Básica PDFDocumento3 páginasGabarito AP3 2013.2 Informática Básica PDFVinícius AntunesAinda não há avaliações
- Trabalho de Informatica NhaveneDocumento7 páginasTrabalho de Informatica NhaveneStélio Larg100% (1)
- Informatica VFDocumento14 páginasInformatica VFKeynas JulayAinda não há avaliações
- Plano de Ensino - Informatica BasicaDocumento4 páginasPlano de Ensino - Informatica BasicaFeAinda não há avaliações
- Fascículo 07 SecretariaDocumento44 páginasFascículo 07 Secretariajozeneide JoziAinda não há avaliações
- Curso 256556 Aula 06 51df SimplificadoDocumento73 páginasCurso 256556 Aula 06 51df SimplificadoLucas CampanaAinda não há avaliações
- 02-Diferenças e Semelhanças Entre Suítes Da Microsoft 2010 e Libre Office 5.3.5Documento5 páginas02-Diferenças e Semelhanças Entre Suítes Da Microsoft 2010 e Libre Office 5.3.5Alex PortelaAinda não há avaliações
- Libreoffice CalcDocumento92 páginasLibreoffice CalcLicio Jesus JESUSAinda não há avaliações
- Aula 06 - NOÇÕES INFORMATICA - ESTRATEGIA PDFDocumento77 páginasAula 06 - NOÇÕES INFORMATICA - ESTRATEGIA PDFAna DomingosAinda não há avaliações
- 3-Conceitos Básicos e Modos de Utilização de Aplicativos para Edição de Textos, Planilhas e ApresentaçõesDocumento4 páginas3-Conceitos Básicos e Modos de Utilização de Aplicativos para Edição de Textos, Planilhas e ApresentaçõesPriscila HernandesAinda não há avaliações
- Conte údoDocumento4 páginasConte údoBruna SoaresAinda não há avaliações
- Curso 46119 Aula 02 v1 PDFDocumento88 páginasCurso 46119 Aula 02 v1 PDFClaudenice GoulartAinda não há avaliações
- Malu IncostoDocumento11 páginasMalu IncostoLucas ViniciusAinda não há avaliações
- Calc AulaDocumento29 páginasCalc AulapalomaAinda não há avaliações
- Aula 03 - Microsoft Office Word 2010 PDFDocumento71 páginasAula 03 - Microsoft Office Word 2010 PDFVirgulino CamposAinda não há avaliações
- Introdução ExcelDocumento8 páginasIntrodução ExcelCambala ServiçoAinda não há avaliações
- Minicurso de Libre OfficeDocumento93 páginasMinicurso de Libre OfficeeddiesalibaAinda não há avaliações
- Apostila StandardDocumento124 páginasApostila StandardWellington GhezziAinda não há avaliações
- Apostila Excel - Office para ConcursoDocumento16 páginasApostila Excel - Office para ConcursoJuliano S CostaAinda não há avaliações
- Conceitos - Microsoft Excel 2007 PDFDocumento28 páginasConceitos - Microsoft Excel 2007 PDFCruz M. RafaAinda não há avaliações
- Informática - ISS CARUARU - EBN CursosDocumento105 páginasInformática - ISS CARUARU - EBN CursosIsaAinda não há avaliações
- Resumo de Informática para o INSSDocumento15 páginasResumo de Informática para o INSSFabricio OliveiraAinda não há avaliações
- Apostila de Excel Intermediario Fatec 00Documento47 páginasApostila de Excel Intermediario Fatec 00Wilton MarquesAinda não há avaliações
- Livro de Questoes Informatica AmostraDocumento7 páginasLivro de Questoes Informatica AmostraDanielle BorgesAinda não há avaliações
- República de AngolaDocumento9 páginasRepública de AngolaArmando ZenzaAinda não há avaliações
- Aula01 Int Tec CompDocumento31 páginasAula01 Int Tec CompSamir HaddadAinda não há avaliações
- Apostila de Excel - Nível BásicoDocumento49 páginasApostila de Excel - Nível BásicoVini RossetAinda não há avaliações
- UFCD 0778 - ManualDocumento72 páginasUFCD 0778 - ManualpfreixoAinda não há avaliações
- 2021 1 Apx2Documento2 páginas2021 1 Apx2emersonlfborgesAinda não há avaliações
- MicrosoftDocumento12 páginasMicrosoftMassamba ZecaAinda não há avaliações
- APOSTILA DIGITAL PMRJ - InformáticaDocumento219 páginasAPOSTILA DIGITAL PMRJ - InformáticaPriscilla CuritybaAinda não há avaliações
- BR Office CalcDocumento44 páginasBR Office CalcLuciene LimaAinda não há avaliações
- Gabarito AP2Documento3 páginasGabarito AP2Marcelly Santos100% (7)
- Manual Outlook 2010 CompletoDocumento86 páginasManual Outlook 2010 CompletoCatarina Martins GimoAinda não há avaliações
- Aula 01Documento76 páginasAula 01Thiago Rodrigues BarbosaAinda não há avaliações
- Introdução Ao ExcelDocumento32 páginasIntrodução Ao ExcelMichelle AmancioAinda não há avaliações
- DocumentoDocumento8 páginasDocumentochale AbdulAinda não há avaliações
- Design Paramétrico E Modelagem Algorítmica: Os Efeitos de Seus Conceitos E Técnicas em Acadêmicos de ArquiteturaDocumento205 páginasDesign Paramétrico E Modelagem Algorítmica: Os Efeitos de Seus Conceitos E Técnicas em Acadêmicos de ArquiteturaMariana FonsecaAinda não há avaliações
- Apostila Opcao Companhia de Agua e Esgoto Do Amapa CAESA Agente de SaneamentoDocumento304 páginasApostila Opcao Companhia de Agua e Esgoto Do Amapa CAESA Agente de Saneamentoelder silvaAinda não há avaliações
- Cultura Da ConvergênciaDocumento10 páginasCultura Da ConvergênciaSTEALING BOOKSAinda não há avaliações
- Manual Todos OtisDocumento248 páginasManual Todos OtisDouglas Vitor100% (5)
- #TC05.21 - CIH BRASIL - Novo Magnum AFS ConnectDocumento21 páginas#TC05.21 - CIH BRASIL - Novo Magnum AFS ConnectMiguel L ConradoAinda não há avaliações
- PVSRA TradingviewDocumento4 páginasPVSRA TradingviewFilipe Souza RomaoAinda não há avaliações
- WEG Manual de Usuario SSW08 PT by CoyothDocumento56 páginasWEG Manual de Usuario SSW08 PT by CoyothFelipe OliveiraAinda não há avaliações
- Apresentação - SoneparDocumento17 páginasApresentação - SoneparnogumoAinda não há avaliações
- Manual Mafran Mf-9060Documento37 páginasManual Mafran Mf-9060Tatiele SchneiderAinda não há avaliações
- Informática - Questões Com Teclas de AtalhoDocumento3 páginasInformática - Questões Com Teclas de AtalhoisabelAinda não há avaliações
- Cruzeiro Do Sul DOLSDocumento5 páginasCruzeiro Do Sul DOLSThiago OliveiraAinda não há avaliações
- Apostila HP 50gDocumento106 páginasApostila HP 50gHelena MartinsAinda não há avaliações
- Prova Didática - Plano de AulaDocumento3 páginasProva Didática - Plano de AulaMag MagnocesarAinda não há avaliações
- Das Nuvens para A Sala de AulaDocumento14 páginasDas Nuvens para A Sala de AulaNívea Vitório da SilvaAinda não há avaliações
- Orçamento Do Evento de Angariação de FundosDocumento6 páginasOrçamento Do Evento de Angariação de FundosWillian TesserAinda não há avaliações
- Ebook Da Unidade - Conceitos e Fundamentos Práticos Da TopografiaDocumento53 páginasEbook Da Unidade - Conceitos e Fundamentos Práticos Da TopografiaGabrielAinda não há avaliações
- IduhfDocumento2 páginasIduhfPaulo SoutoAinda não há avaliações
- Linguagem ZPL PDFDocumento5 páginasLinguagem ZPL PDFLacy RochaAinda não há avaliações
- Aula 1-Componentes Eletrônicos Básicos-04ago22Documento11 páginasAula 1-Componentes Eletrônicos Básicos-04ago22valdir AraújoAinda não há avaliações
- Modulo I CONCEITO DE MARKETINGDocumento15 páginasModulo I CONCEITO DE MARKETINGAmanda CristinaAinda não há avaliações
- Manual Do Cartão Plc1.01: Software Da PLC1: V1.3X Software WLP: V3.3XDocumento64 páginasManual Do Cartão Plc1.01: Software Da PLC1: V1.3X Software WLP: V3.3XMaicon KurthAinda não há avaliações
- Gestao de PessoasDocumento100 páginasGestao de PessoasjulianaAinda não há avaliações
- Chave de Segurança - AZM 300Documento10 páginasChave de Segurança - AZM 300Nixon ErickAinda não há avaliações
- Entregas ExternsãoDocumento5 páginasEntregas ExternsãoFabiane Michelle KitagawaAinda não há avaliações
- MP 501SPFDocumento4 páginasMP 501SPFRogério NascimentoAinda não há avaliações
- Pericias Criminais - Orientacoes Na Producao Probatoria - FinalDocumento44 páginasPericias Criminais - Orientacoes Na Producao Probatoria - FinalMiguel AngelAinda não há avaliações
- Manual Do Trader (Master TraderDocumento22 páginasManual Do Trader (Master TraderFree Fire ManiaAinda não há avaliações
- Tutorial EFD REINF Datasul - Linha Datasul - TDNDocumento13 páginasTutorial EFD REINF Datasul - Linha Datasul - TDNDouglas José RibeiroAinda não há avaliações
- Central Dupla Garen Com RampaDocumento1 páginaCentral Dupla Garen Com RampaAntonio Carlos Pereira PinheiroAinda não há avaliações