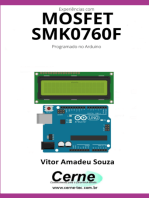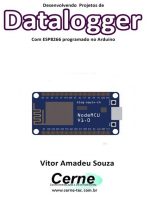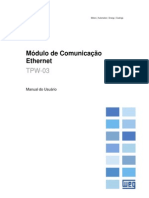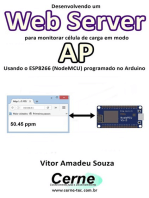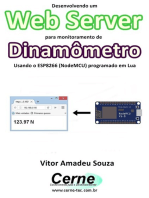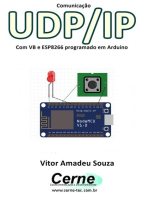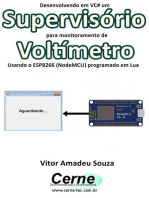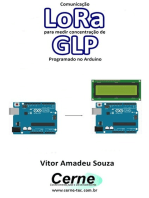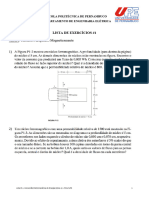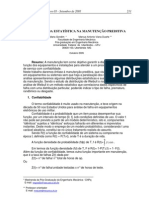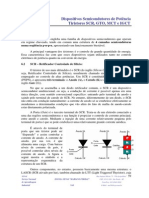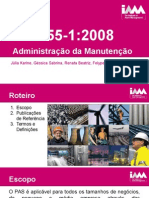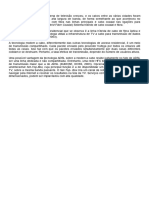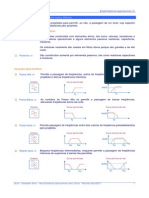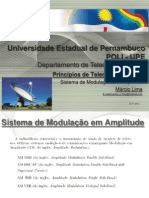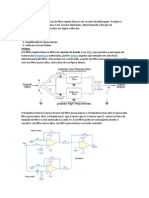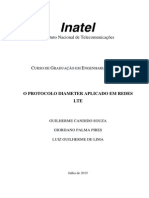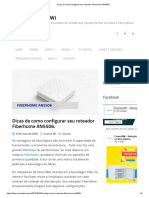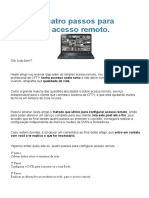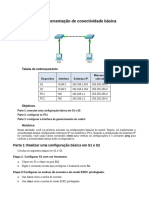Escolar Documentos
Profissional Documentos
Cultura Documentos
Laboratorio 2.1 Introducao Ao Packet Tracer v1
Enviado por
Hugo SousaTítulo original
Direitos autorais
Formatos disponíveis
Compartilhar este documento
Compartilhar ou incorporar documento
Você considera este documento útil?
Este conteúdo é inapropriado?
Denunciar este documentoDireitos autorais:
Formatos disponíveis
Laboratorio 2.1 Introducao Ao Packet Tracer v1
Enviado por
Hugo SousaDireitos autorais:
Formatos disponíveis
Capítulo 2
Laboratório 2.1
Introdução ao Packet Tracer,
Roteadores, Switches e Inicialização
tel (41) 430457810 ou (41) 4063-7810 - info@dltec.com.br - www.dltec.com.br
tel (41) 430457810 ou (41) 4063-7810 - info@dltec.com.br - www.dltec.com.br
INDICE
1 Objetivo do Laboratório .............................................................................................3
2 Topologia ................................................................................................................3
3 Exercício Proposto .................................................................................................... 4
3.1 Download e Instalação do “Packet Tracer” ..............................................................4
3.2 Iniciando com o Packet Tracer .............................................................................. 5
3.3 Conectando os equipamentos ...............................................................................7
3.4 Inserindo Módulos nos Equipamentos .................................................................... 9
3.5 Acessando os Equipamentos ............................................................................... 11
3.5.1 Aba Config ................................................................................................. 11
3.5.2 Aba CLI ..................................................................................................... 13
4 Conclusão .............................................................................................................. 15
Pág. 2 Lab 2.1 – Introdução ao Packet Tracer
tel (41) 430457810 ou (41) 4063-7810 - info@dltec.com.br - www.dltec.com.br
1 Objetivo do Laboratório
Nesse laboratório iremos conhecer as funcionalidades básicas do simulador de redes “Packet
Tracer”.
Ao final da atividade você terá conhecimento sobre:
Como montar uma topologia de redes
Como acrescentar módulos em equipamentos
Como realizar conexão entre equipamentos
Como ligar e desligar equipamentos
Como acessar a console dos equipamentos que constam na sua topologia de rede
2 Topologia
Durante o decorrer da atividade iremos aprender como construir uma simples topologia de rede
como a mostrada na figura a seguir.
Pág. 3 Lab 2.1 – Introdução ao Packet Tracer
tel (41) 430457810 ou (41) 4063-7810 - info@dltec.com.br - www.dltec.com.br
3 Exercício Proposto
Conforme comentamos o objetivo desse laboratório é familiarizar o aluno com os recursos
básicos do “Packet Tracer”, pois esse será o simulador de redes utilizado em todas as
atividades práticas propostas no curso.
Para a construção da topologia de rede mostrada anteriormente iremos dividir nossas
atividades em vários passos.
3.1 Download e Instalação do “Packet Tracer”
Primeiramente você deverá realizar o download e instalação do software. O link para download
consta na página do curso dentro da Biblioteca.
Assim que terminar o download do instalador, instale o software em seu computador. O
processo de instalação é bem simples. Quando solicitado, escolha a opção mostrada abaixo.
Pág. 4 Lab 2.1 – Introdução ao Packet Tracer
tel (41) 430457810 ou (41) 4063-7810 - info@dltec.com.br - www.dltec.com.br
3.2 Iniciando com o Packet Tracer
A tela inicial do simulador é mostrada abaixo. Para começarmos a inserir equipamentos na
nossa topologia de rede devemos selecionar e arrastar o equipamento para área branca central
da tela.
Escolha o tipo de equipamento (roteador, switch, servidor, etc...) e também o modelo
(Cisco1841, Cisco 2821, Cisco2950, etc...).
Para a construção da topologia proposta vamos inserir os seguintes equipamentos:
01 Roteador Cisco 1841
01 Switch Cisco 2950 24 portas
01 PC (Generic End Device)
01 Servidor (Generic End Device)
Pág. 5 Lab 2.1 – Introdução ao Packet Tracer
tel (41) 430457810 ou (41) 4063-7810 - info@dltec.com.br - www.dltec.com.br
Por exemplo, para adicionar o roteador, selecione a opção “Routers”, escolha o modelo 1841.
Clique e arraste o equipamento para área central da tela.
Ao final dessa etapa sua topologia deverá estar como a mostrada na figura a seguir.
Pág. 6 Lab 2.1 – Introdução ao Packet Tracer
tel (41) 430457810 ou (41) 4063-7810 - info@dltec.com.br - www.dltec.com.br
3.3 Conectando os equipamentos
Agora que já adicionamos os equipamentos na nossa rede falta ainda realizar a conexão entre
os mesmo, ou seja, o cabeamento.
Para conectar os equipamentos clique no ícone “Connections” e escolha o tipo de cabo
apropriado. Lembre-se que para conexão de equipamentos teremos as seguintes opções.
Cabo direto (Straight-Through): utilizado para conexão entre
o Switch – Roteador
o Switch - PC
Cabo cross (Cross-Over): utilizado para conexão entre
o PC – PC
o Switch – Switch
o Roteador - Roteador
Para conectar os equipamentos é bem simples, basta escolher o tipo de cabo e clicar no
equipamento desejado. Em seguida escolha a interface que deseja conectar. Faça o mesmo
processo para a outra ponta da conexão. Na figura a seguir mostramos um exemplo de como
conectar a Fast0/0 do roteador a Fast0/1 do switch.
Pág. 7 Lab 2.1 – Introdução ao Packet Tracer
tel (41) 430457810 ou (41) 4063-7810 - info@dltec.com.br - www.dltec.com.br
Nessa etapa você deverá realizar as seguintes conexões.
Porta F0/0 (roteador) – Porta F0/1 (switch)
Porta F0/2 (switch) – Porta Fastethernet do PC
Porta F0/24 (switch) – Porta Fastethernet do Servidor
Ao final sua topologia deverá estar como a mostrada abaixo.
Repare nos círculos verdes e vermelhos em cada conexão. Um círculo verde significa que a
conexão está operacional, já o vermelho indica que há algum problema.
Podemos perceber nesse ponto que a conexão entre o switch e o roteador não está operacional
(Up). Isso porque a interface do roteador vem por padrão desligada (em shutdown). Mais para
frente no curso você aprenderá a resolver esse problema.
Pág. 8 Lab 2.1 – Introdução ao Packet Tracer
tel (41) 430457810 ou (41) 4063-7810 - info@dltec.com.br - www.dltec.com.br
3.4 Inserindo Módulos nos Equipamentos
Agora que já aprendemos a conectar os equipamentos vamos ver como interagir melhor com os
dispositivos.
Dando um duplo clique em cima de qualquer dispositivo você abrirá uma janela como a
mostrada abaixo. O exemplo a seguir é do roteador.
Vamos agora adicionar alguns módulos no roteador. Primeiramente, para realizar qualquer
alteração física em um equipamento ele deverá estar desligado. Sendo assim, desligue o
equipamento no botão on/off.
Pág. 9 Lab 2.1 – Introdução ao Packet Tracer
tel (41) 430457810 ou (41) 4063-7810 - info@dltec.com.br - www.dltec.com.br
Para adicionar um módulo, escolha o módulo específico e arraste-o até o slot desejado. Por
exemplo, vamos adicionar o módulo WIC-1T no slot 0 do roteador. Acompanhe na figura.
Faça o mesmo processo e adicione o módulo HWIC-4ESW no slot 2, deixando o roteador como
mostrado abaixo.
Pág. 10 Lab 2.1 – Introdução ao Packet Tracer
tel (41) 430457810 ou (41) 4063-7810 - info@dltec.com.br - www.dltec.com.br
3.5 Acessando os Equipamentos
Muito bem, agora que já estamos com nossa topologia montada (equipamentos, conexões e
módulos) vamos aprender como acessar os equipamentos no simulador.
Na mesma janela onde inserimos os módulos, podemos observar na parte superior duas abas:
Config e
CLI
3.5.1 Aba Config
IMPORTANTE: Para acessar essas abas o equipamento precisar estar ligado, sendo assim
ligue-o no botão On/Off.
Pág. 11 Lab 2.1 – Introdução ao Packet Tracer
tel (41) 430457810 ou (41) 4063-7810 - info@dltec.com.br - www.dltec.com.br
Na aba “Config” podemos realizar rapidamente e em modo gráfico vários comandos no
equipamento, como por exemplo:
Configurações globais,
Configurações de interfaces,
Roteamento e
etc...
Repare na lateral esquerda da tela que podemos inclusive já visualizar todas as interfaces que
temos disponíveis. Lembre-se que no item anterior nós inserimos no roteador dois módulos –
WIC-1T e HWIC-4ESW. Logo temos as seguintes interfaces:
Fastethernet 0/0 e 0/1
Essas são interfaces fixas nesse modelo de roteador – Cisco1841
Serial 0/0/0
Essa é a interface da WIC-1T que inserimos no slot 0.
Fastethernet 0/1/0 a Fastethernet 0/1/4
Essas são as interfaces do módulo HWIC-4ESW
Observe também que na parte inferior da tela temos o campo “Equivalent IOS Commands”.
Nesse campo, são mostrados todos os comandos executados em modo texto.
Apesar de essa aba ser muito útil, devemos focar nossos esforços na aba seguinte – a CLI -
pois em sua vida profissional essa será a maneira mais comum de ser encontrada em campo.
Pág. 12 Lab 2.1 – Introdução ao Packet Tracer
tel (41) 430457810 ou (41) 4063-7810 - info@dltec.com.br - www.dltec.com.br
3.5.2 Aba CLI
Nessa aba temos o modo de configuração CLI da Cisco – Command Line Interface. Ela funciona
exatamente igual a console de um equipamento real.
No decorrer do curso focaremos todas as nossas atividades práticas no modo CLI. Para acessar
apenas clique na aba CLI e você terá acesso a console do equipamento.
Em “System Configuration Dialog” responda “no”, em seguida pressione “Enter”. Pronto, você
já está acessando a linha de comando do equipamento.
Repare no prompt “Router>”.
Pág. 13 Lab 2.1 – Introdução ao Packet Tracer
tel (41) 430457810 ou (41) 4063-7810 - info@dltec.com.br - www.dltec.com.br
Vamos agora entrar em modo privilegiado. Digite “enable” na linha de comando.
Em seguida digite o comando “show ip int brief”. Com esse comando serão mostradas todas as
interfaces que temos disponíveis no roteador.
Router>enable
Router# show ip int brief
Não se preocupe que no decorrer de nossas atividades práticas você irá se familiarizar com
esse modo texto e ao final do curso será capaz realizar diversas configurações em redes de
pequeno porte.
Pág. 14 Lab 2.1 – Introdução ao Packet Tracer
tel (41) 430457810 ou (41) 4063-7810 - info@dltec.com.br - www.dltec.com.br
4 Conclusão
Vimos em nossa primeira atividade prática uma introdução do software simulador de redes
“Packet Tracer”. Agora, a partir das próximas atividades utilizaremos sempre esse simulador
para realizar nossas configurações.
Pratique bastante, e caso ainda se sinta inseguro com o packet tracer, pratique mais. Crie
novas topologias, com outros equipamentos, outros módulos. Use sua imaginação e siga em
frente.
Em nossa próxima atividade prática veremos como visualizar a configuração ativa de um
roteador, o conteúdo da memória NVRAM e da flash, e também como verificar o registro de
configuração do roteador.
Até lá...
Pág. 15 Lab 2.1 – Introdução ao Packet Tracer
Você também pode gostar
- Configurando Serviços de RedeDocumento17 páginasConfigurando Serviços de RedeVitor LimaAinda não há avaliações
- CLI Prática Desafio com Comandos BásicosDocumento13 páginasCLI Prática Desafio com Comandos BásicosDiogo Nascimento RibeiroAinda não há avaliações
- Cap I Tulo 9788575223260Documento8 páginasCap I Tulo 9788575223260Emanuel DiegoAinda não há avaliações
- 1.1.1.8 Packet Tracer - Deploying and Cabling DevicesDocumento4 páginas1.1.1.8 Packet Tracer - Deploying and Cabling DevicesAMINTA MANZANILLAAinda não há avaliações
- Resumo PacketTracer PDFDocumento18 páginasResumo PacketTracer PDFruidfAinda não há avaliações
- Laboratorio 10.1 - Utilizando Um Sniffer - WiresharkDocumento8 páginasLaboratorio 10.1 - Utilizando Um Sniffer - WiresharkKenji UedaAinda não há avaliações
- Experiências Com O Mosfet Smk0760f Programado No ArduinoNo EverandExperiências Com O Mosfet Smk0760f Programado No ArduinoAinda não há avaliações
- Implementando Um Web Server Com Firewall Para Monitoramento De Célula De Carga No Esp8266 Programado Em ArduinoNo EverandImplementando Um Web Server Com Firewall Para Monitoramento De Célula De Carga No Esp8266 Programado Em ArduinoAinda não há avaliações
- Domótica Com Rede Ethernet E Vb Com Módulo W5100 Programado No ArduinoNo EverandDomótica Com Rede Ethernet E Vb Com Módulo W5100 Programado No ArduinoAinda não há avaliações
- Desenvolvendo Projetos De Datalogger Com Esp8266 Programado No ArduinoNo EverandDesenvolvendo Projetos De Datalogger Com Esp8266 Programado No ArduinoAinda não há avaliações
- Domótica Com Rede Ethernet E Vc# Com Módulo W5100 Programado No ArduinoNo EverandDomótica Com Rede Ethernet E Vc# Com Módulo W5100 Programado No ArduinoAinda não há avaliações
- Lab-1.7.1-E1-Desafio de Integração de Habilidades-Introd Ao Packet Tracer PDFDocumento4 páginasLab-1.7.1-E1-Desafio de Integração de Habilidades-Introd Ao Packet Tracer PDFJocênio Marquios EpaminondasAinda não há avaliações
- Configuração do Módulo de Comunicação Ethernet TPW-03-EN01Documento11 páginasConfiguração do Módulo de Comunicação Ethernet TPW-03-EN01kenshimm123456789Ainda não há avaliações
- Comunicação Udp/ip Com Vc# E Esp8266 Programado Em ArduinoNo EverandComunicação Udp/ip Com Vc# E Esp8266 Programado Em ArduinoAinda não há avaliações
- Redes e Packet TracerDocumento25 páginasRedes e Packet Tracermarco gomesAinda não há avaliações
- Desenvolvendo Um Web Server Para Monitorar Célula De Carga Em Modo Ap Usando O Esp8266 (nodemcu) Programado No ArduinoNo EverandDesenvolvendo Um Web Server Para Monitorar Célula De Carga Em Modo Ap Usando O Esp8266 (nodemcu) Programado No ArduinoAinda não há avaliações
- Experiências Com O Mosfet Fdpf51n25 Programado No ArduinoNo EverandExperiências Com O Mosfet Fdpf51n25 Programado No ArduinoAinda não há avaliações
- Desenvolvendo Um Web Server Para Monitoramento De Dinamômetro Usando O Esp8266 (nodemcu) Programado Em LuaNo EverandDesenvolvendo Um Web Server Para Monitoramento De Dinamômetro Usando O Esp8266 (nodemcu) Programado Em LuaAinda não há avaliações
- Desenvolvendo Um Supervisório Em Vc# Com Gráfico Scope Para Monitoramento De Termômetro Programado No ArduinoNo EverandDesenvolvendo Um Supervisório Em Vc# Com Gráfico Scope Para Monitoramento De Termômetro Programado No ArduinoAinda não há avaliações
- Desenvolvendo Em Vc# Um Supervisório Para Monitoramento De Dinamômetro Usando O Esp8266 (nodemcu) Programado No ArduinoNo EverandDesenvolvendo Em Vc# Um Supervisório Para Monitoramento De Dinamômetro Usando O Esp8266 (nodemcu) Programado No ArduinoAinda não há avaliações
- Comunicação Udp/ip Com Vb E Esp8266 Programado Em ArduinoNo EverandComunicação Udp/ip Com Vb E Esp8266 Programado Em ArduinoAinda não há avaliações
- Rede Local Cisco PTDocumento17 páginasRede Local Cisco PTwess34100% (2)
- Comunicação Lora Para Medir Um Dinamômetro Programado No ArduinoNo EverandComunicação Lora Para Medir Um Dinamômetro Programado No ArduinoAinda não há avaliações
- Monitorando Gaussímetro No Arduino Com Sintetizador De Voz Programado No PythonNo EverandMonitorando Gaussímetro No Arduino Com Sintetizador De Voz Programado No PythonAinda não há avaliações
- Projeto De Software Para Domótica Com Comunicação Lora Programado No ArduinoNo EverandProjeto De Software Para Domótica Com Comunicação Lora Programado No ArduinoAinda não há avaliações
- Desenvolvendo Em Vb Um Supervisório Para Monitoramento De Decibelímetro Usando O Esp8266 (nodemcu) Programado No ArduinoNo EverandDesenvolvendo Em Vb Um Supervisório Para Monitoramento De Decibelímetro Usando O Esp8266 (nodemcu) Programado No ArduinoAinda não há avaliações
- Comunicação Lora Para Medir Célula De Carga Programado No ArduinoNo EverandComunicação Lora Para Medir Célula De Carga Programado No ArduinoAinda não há avaliações
- Configuração do Stratix 8000Tipo deinterfaceGigabitEthernetFastEthernetFastEthernetFastEthernetFastEthernetNúmero domódulo11123Número daporta11537Documento63 páginasConfiguração do Stratix 8000Tipo deinterfaceGigabitEthernetFastEthernetFastEthernetFastEthernetFastEthernetNúmero domódulo11123Número daporta11537Thiago Sudario CarmoAinda não há avaliações
- Controle De Acesso Com Esp8266 E Vb Via Wifi Com Nodemcu Programado No ArduinoNo EverandControle De Acesso Com Esp8266 E Vb Via Wifi Com Nodemcu Programado No ArduinoAinda não há avaliações
- Implementando Via Wifi O Controle De Motor Dc Com Esp8266 E Vc# Usando O Nodemcu Programado No ArduinoNo EverandImplementando Via Wifi O Controle De Motor Dc Com Esp8266 E Vc# Usando O Nodemcu Programado No ArduinoAinda não há avaliações
- Comunicação Zigbee Para Medir Concentração De Co Programado No ArduinoNo EverandComunicação Zigbee Para Medir Concentração De Co Programado No ArduinoAinda não há avaliações
- Desenvolvendo Em Vc# Um Supervisório Para Monitoramento De Dinamômetro Usando O Esp8266 (nodemcu) Programado Em LuaNo EverandDesenvolvendo Em Vc# Um Supervisório Para Monitoramento De Dinamômetro Usando O Esp8266 (nodemcu) Programado Em LuaAinda não há avaliações
- Comunicação Lora Para Medir Luxímetro Programado No ArduinoNo EverandComunicação Lora Para Medir Luxímetro Programado No ArduinoAinda não há avaliações
- Experiências Com O Mosfet Tk8a60da Programado No ArduinoNo EverandExperiências Com O Mosfet Tk8a60da Programado No ArduinoAinda não há avaliações
- Comunicação Lora Para Medir A Radiação Uv Programado No ArduinoNo EverandComunicação Lora Para Medir A Radiação Uv Programado No ArduinoAinda não há avaliações
- Desenvolvendo Em Vc# Um Supervisório Para Monitoramento De Voltímetro Usando O Esp8266 (nodemcu) Programado Em LuaNo EverandDesenvolvendo Em Vc# Um Supervisório Para Monitoramento De Voltímetro Usando O Esp8266 (nodemcu) Programado Em LuaAinda não há avaliações
- Comunicação Lora Para Medir Concentração De Glp Programado No ArduinoNo EverandComunicação Lora Para Medir Concentração De Glp Programado No ArduinoAinda não há avaliações
- Desenvolvendo Uma Aplicação Com O Protocolo Esp-now Para Monitorar Célula De Carga Com O Esp8266 Programado No ArduinoNo EverandDesenvolvendo Uma Aplicação Com O Protocolo Esp-now Para Monitorar Célula De Carga Com O Esp8266 Programado No ArduinoAinda não há avaliações
- Implementando Um Web Server Com Firewall Para Monitoramento De Decibelímetro No Esp8266 Programado Em ArduinoNo EverandImplementando Um Web Server Com Firewall Para Monitoramento De Decibelímetro No Esp8266 Programado Em ArduinoAinda não há avaliações
- Desenvolvendo Um Web Server Para Monitoramento De Célula De Carga Usando O Esp8266 (nodemcu) Programado Em LuaNo EverandDesenvolvendo Um Web Server Para Monitoramento De Célula De Carga Usando O Esp8266 (nodemcu) Programado Em LuaAinda não há avaliações
- Desenvolvendo Em Vc# Um Supervisório Para Monitoramento De Célula De Carga Usando O Esp8266 (nodemcu) Programado No ArduinoNo EverandDesenvolvendo Em Vc# Um Supervisório Para Monitoramento De Célula De Carga Usando O Esp8266 (nodemcu) Programado No ArduinoAinda não há avaliações
- Desenvolvendo Em Vc# Um Supervisório Para Monitoramento De Célula De Carga Usando O Esp8266 (nodemcu) Programado Em LuaNo EverandDesenvolvendo Em Vc# Um Supervisório Para Monitoramento De Célula De Carga Usando O Esp8266 (nodemcu) Programado Em LuaAinda não há avaliações
- Desenvolvendo Um Datalogger Em Vb E Armazenando No Arquivo Formato Csv Para Monitoramento De Barômetro Usando O Esp8266 (nodemcu) Programado No ArduinoNo EverandDesenvolvendo Um Datalogger Em Vb E Armazenando No Arquivo Formato Csv Para Monitoramento De Barômetro Usando O Esp8266 (nodemcu) Programado No ArduinoAinda não há avaliações
- Experiências Com O Mosfet Fdd86102 Programado No ArduinoNo EverandExperiências Com O Mosfet Fdd86102 Programado No ArduinoAinda não há avaliações
- Desenvolvendo Um Web Server Para Monitorar Barômetro Em Modo Ap Usando O Esp8266 (nodemcu) Programado Em LuaNo EverandDesenvolvendo Um Web Server Para Monitorar Barômetro Em Modo Ap Usando O Esp8266 (nodemcu) Programado Em LuaAinda não há avaliações
- Desenvolvendo Em Vc# Um Supervisório Para Monitoramento De Radiação Uv Usando O Esp8266 (nodemcu) Programado Em LuaNo EverandDesenvolvendo Em Vc# Um Supervisório Para Monitoramento De Radiação Uv Usando O Esp8266 (nodemcu) Programado Em LuaAinda não há avaliações
- Desenvolvendo Em Vc# Um Supervisório Para Monitoramento De Decibelímetro Usando O Esp8266 (nodemcu) Programado No ArduinoNo EverandDesenvolvendo Em Vc# Um Supervisório Para Monitoramento De Decibelímetro Usando O Esp8266 (nodemcu) Programado No ArduinoAinda não há avaliações
- Comunicação Zigbee Para Medir A Radiação Uv Programado No ArduinoNo EverandComunicação Zigbee Para Medir A Radiação Uv Programado No ArduinoAinda não há avaliações
- Desenvolvendo Em Vb Um Supervisório Para Monitoramento De Célula De Carga Usando O Esp8266 (nodemcu) Programado No ArduinoNo EverandDesenvolvendo Em Vb Um Supervisório Para Monitoramento De Célula De Carga Usando O Esp8266 (nodemcu) Programado No ArduinoAinda não há avaliações
- Desenvolvendo Em Vc# Um Supervisório Para Monitoramento De Radiação Uv Usando O Esp8266 (nodemcu) Programado No ArduinoNo EverandDesenvolvendo Em Vc# Um Supervisório Para Monitoramento De Radiação Uv Usando O Esp8266 (nodemcu) Programado No ArduinoAinda não há avaliações
- Apresentando No Display Tm1638 A Medição De Uv Programado No ArduinoNo EverandApresentando No Display Tm1638 A Medição De Uv Programado No ArduinoAinda não há avaliações
- Desenvolvendo Um Web Server Para Controle De I/os Em Modo Ap Com Base No Esp8266 (nodemcu) Programado No ArduinoNo EverandDesenvolvendo Um Web Server Para Controle De I/os Em Modo Ap Com Base No Esp8266 (nodemcu) Programado No ArduinoAinda não há avaliações
- Implementando Via Wifi O Controle De Motor Dc Com Esp8266 E Vb Usando O Nodemcu Programado No ArduinoNo EverandImplementando Via Wifi O Controle De Motor Dc Com Esp8266 E Vb Usando O Nodemcu Programado No ArduinoAinda não há avaliações
- Implementando Via Wifi O Controle De Luz De Palco Com Esp8266 E Vc# Usando O Nodemcu Programado No ArduinoNo EverandImplementando Via Wifi O Controle De Luz De Palco Com Esp8266 E Vc# Usando O Nodemcu Programado No ArduinoAinda não há avaliações
- Experiências Com O Mosfet P2504bdg Programado No ArduinoNo EverandExperiências Com O Mosfet P2504bdg Programado No ArduinoAinda não há avaliações
- Desenvolvendo Em Vb Um Supervisório Para Monitoramento De Radiação Uv Usando O Esp8266 (nodemcu) Programado Em LuaNo EverandDesenvolvendo Em Vb Um Supervisório Para Monitoramento De Radiação Uv Usando O Esp8266 (nodemcu) Programado Em LuaAinda não há avaliações
- Desenvolvendo Um Datalogger Em Vc# E Armazenando No Arquivo Formato Csv Para Monitorar Concentração De Etanol Usando O Esp8266 (nodemcu) Programado No ArduinoNo EverandDesenvolvendo Um Datalogger Em Vc# E Armazenando No Arquivo Formato Csv Para Monitorar Concentração De Etanol Usando O Esp8266 (nodemcu) Programado No ArduinoAinda não há avaliações
- Desenvolvendo Em Vb Um Supervisório Para Monitoramento De Dinamômetro Usando O Esp8266 (nodemcu) Programado Em LuaNo EverandDesenvolvendo Em Vb Um Supervisório Para Monitoramento De Dinamômetro Usando O Esp8266 (nodemcu) Programado Em LuaAinda não há avaliações
- Desenvolvendo Em Vc# Um Supervisório Para Monitoramento De Amperímetro Usando O Esp8266 (nodemcu) Programado Em LuaNo EverandDesenvolvendo Em Vc# Um Supervisório Para Monitoramento De Amperímetro Usando O Esp8266 (nodemcu) Programado Em LuaAinda não há avaliações
- Lista 1Documento4 páginasLista 1Hugo SousaAinda não há avaliações
- Art I Go Raquel MarcusDocumento13 páginasArt I Go Raquel MarcusLucio100Ainda não há avaliações
- Teoria 6 Tiristores - SCR Gto MCT IgctDocumento22 páginasTeoria 6 Tiristores - SCR Gto MCT IgctDigititusAinda não há avaliações
- Pas 55-1-2008Documento20 páginasPas 55-1-2008Hugo SousaAinda não há avaliações
- Rede HFCDocumento1 páginaRede HFCHugo SousaAinda não há avaliações
- Circuito de Disparo CA com Rede ResistivaDocumento6 páginasCircuito de Disparo CA com Rede ResistivaHugo SousaAinda não há avaliações
- Circuito de Disparo CA Com Rede Resistiva2Documento6 páginasCircuito de Disparo CA Com Rede Resistiva2Hugo SousaAinda não há avaliações
- Medição Das Características de Filtros PassaDocumento1 páginaMedição Das Características de Filtros PassaHugo SousaAinda não há avaliações
- Amp-OP IV - FiltrosDocumento10 páginasAmp-OP IV - FiltrosFernanda FigueiraAinda não há avaliações
- ApoptoseDocumento9 páginasApoptoseGetúlio Bomfim100% (1)
- Incisões e Suturas em PeriodontiaDocumento51 páginasIncisões e Suturas em PeriodontiaHugo Sousa100% (3)
- Apostila EN1Documento132 páginasApostila EN1Willians67% (3)
- 07 - Pcom - AmDocumento29 páginas07 - Pcom - AmHugo SousaAinda não há avaliações
- Trab AmpDocumento3 páginasTrab AmpHugo SousaAinda não há avaliações
- Filtros 3Documento10 páginasFiltros 3Hugo SousaAinda não há avaliações
- Manual Redes 0771Documento29 páginasManual Redes 0771António DurãoAinda não há avaliações
- Protocolo de transferência escolar Casimiro de AbreuDocumento1 páginaProtocolo de transferência escolar Casimiro de AbreuCE CASIMIROAinda não há avaliações
- Protocolos Industriais de RedeDocumento63 páginasProtocolos Industriais de RedeEvelyn SobralAinda não há avaliações
- Tecnico em Informática - Modulo I - Parte2Documento348 páginasTecnico em Informática - Modulo I - Parte2Carlos100% (1)
- Wwan 1Documento20 páginasWwan 1Lord SipriamAinda não há avaliações
- Curso Eduroam Slides ComentadosDocumento189 páginasCurso Eduroam Slides ComentadosDébora Muchaluat SaadeAinda não há avaliações
- Projecto RedesDocumento30 páginasProjecto RedesJoão Manuel Correia CabangaAinda não há avaliações
- Módulo 5 - Questionário 1 - Questionário 1 - Material Didático IPV6-001 - Sala de Aula - NIC.Documento5 páginasMódulo 5 - Questionário 1 - Questionário 1 - Material Didático IPV6-001 - Sala de Aula - NIC.Bruna CarolineAinda não há avaliações
- TCC Protocolo Diameter em Redes Lte - CópiaDocumento68 páginasTCC Protocolo Diameter em Redes Lte - CópiaguilhermepaAinda não há avaliações
- Configura Acesso Remoto Câmeras Foscam IP DinâmicoDocumento18 páginasConfigura Acesso Remoto Câmeras Foscam IP DinâmicoEdwilson ReisAinda não há avaliações
- Configuração Básica de VOIPDocumento4 páginasConfiguração Básica de VOIPAna KatarinaAinda não há avaliações
- O Que São Protocolos VPN e Quais Os Principais - DiolinuxDocumento8 páginasO Que São Protocolos VPN e Quais Os Principais - Diolinuxdjlian1Ainda não há avaliações
- FffyttfdredDocumento73 páginasFffyttfdredGabriel AugustoAinda não há avaliações
- Migração da rede UPNet para IPv6Documento77 páginasMigração da rede UPNet para IPv6José VidalAinda não há avaliações
- Rede SDH: transporte digital síncronoDocumento17 páginasRede SDH: transporte digital síncronoRita Dos AnjosAinda não há avaliações
- Atividade C E 2Documento6 páginasAtividade C E 2joao carlosAinda não há avaliações
- CMDTC2 conversor Ethernet-E1Documento2 páginasCMDTC2 conversor Ethernet-E1Claudiney BricksAinda não há avaliações
- Dicas de Como Configurar Seu Roteador Fiberhome AN5506Documento5 páginasDicas de Como Configurar Seu Roteador Fiberhome AN5506Antonio RibeiroAinda não há avaliações
- Manual de MikrotikDocumento132 páginasManual de Mikrotikjuan35912Ainda não há avaliações
- Revisar Envio Do Teste - Questionário Unidade Vii - 7110-..Documento7 páginasRevisar Envio Do Teste - Questionário Unidade Vii - 7110-..Karol PortoAinda não há avaliações
- CFTVDocumento28 páginasCFTVMelopeAinda não há avaliações
- Prova CiscoDocumento9 páginasProva Ciscorudge_alvesAinda não há avaliações
- Modelos de serviço e arquiteturas de redes de circuitos virtuais e datagramasDocumento9 páginasModelos de serviço e arquiteturas de redes de circuitos virtuais e datagramasfudeissonAinda não há avaliações
- Lidlrepeter WifiDocumento28 páginasLidlrepeter WifiPatrícia TGAinda não há avaliações
- Implementação de conectividade básica em rede com switches e PCsDocumento3 páginasImplementação de conectividade básica em rede com switches e PCsBarbara Silva100% (1)
- RS232-RS485 converter catalogDocumento1 páginaRS232-RS485 converter catalogUeslei SilvaAinda não há avaliações
- DNP No SAGEDocumento11 páginasDNP No SAGETiago BarbozaAinda não há avaliações
- Regras de uso e segurança em redesDocumento5 páginasRegras de uso e segurança em redesTelmira MonteiroAinda não há avaliações
- SCC#7: Sinalização por Canal Comum #7Documento33 páginasSCC#7: Sinalização por Canal Comum #7E-tecCeará-MirimAinda não há avaliações
- Ficha de Trabalho N.º 2Documento4 páginasFicha de Trabalho N.º 2Milton AguiarAinda não há avaliações