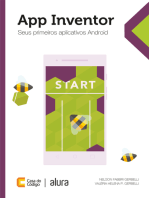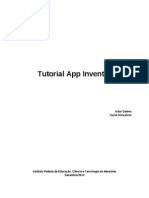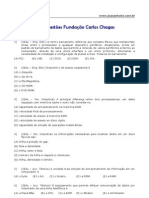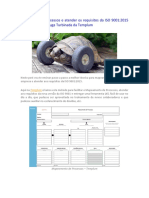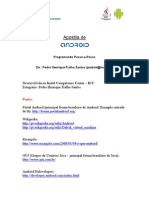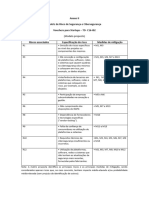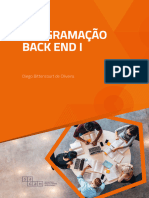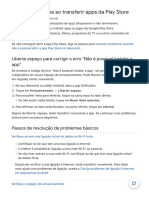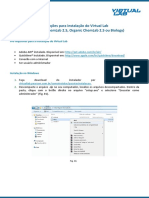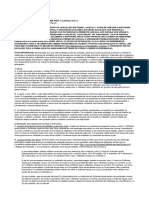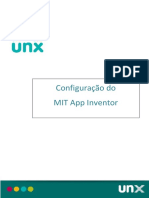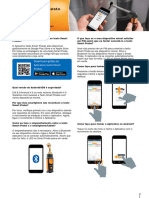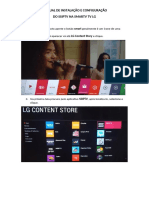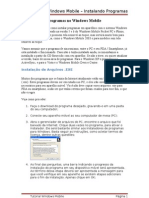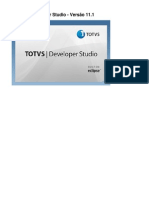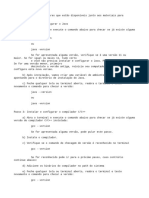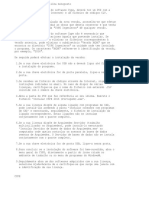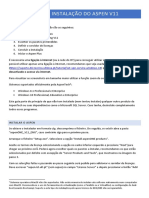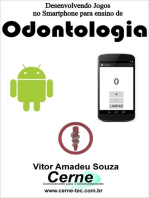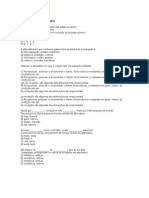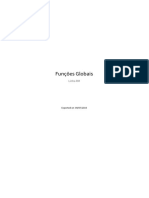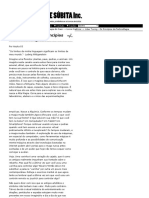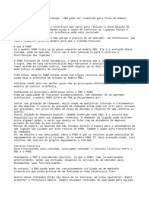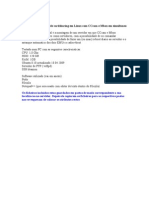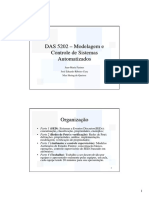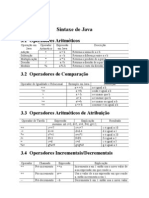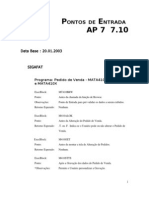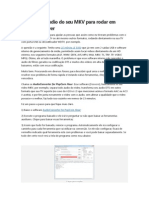Escolar Documentos
Profissional Documentos
Cultura Documentos
Participe Da Versão Beta de WhatsApp Messenger - TestFlight - Apple
Enviado por
italogciosTítulo original
Direitos autorais
Formatos disponíveis
Compartilhar este documento
Compartilhar ou incorporar documento
Você considera este documento útil?
Este conteúdo é inapropriado?
Denunciar este documentoDireitos autorais:
Formatos disponíveis
Participe Da Versão Beta de WhatsApp Messenger - TestFlight - Apple
Enviado por
italogciosDireitos autorais:
Formatos disponíveis
Esta versão beta já atingiu o limite de testers.
Teste apps com o TestFlight
Ajude os desenvolvedores a testar versões beta de seus apps e
clipes de app usando o app TestFlight. Baixe o TestFlight na
App Store para iPhone, iPad, Mac, Apple TV, Apple Vision Pro,
Watch e iMessage.
Começar
Para testar versões beta de apps e clipes de apps usando o TestFlight,
você precisa aceitar um convite do desenvolvedor enviado por e-mail ou
link público e ter um dispositivo que possa usar para testar. Você poderá
acessar as compilações que o desenvolvedor disponibilizar.
Se você for um membro da equipe do desenvolvedor, ele poderá dar
acesso a todas as compilações ou a determinadas compilações.
Plataformas necessárias
Apps para iOS ou iPadOS: iPhone, iPad ou iPod touch com iOS 14 ou
iPadOS 14 (ou versões posteriores). Clipes de app exigem iOS 14 ou
iPadOS 14 (ou versões posteriores).
Apps para macOS: Mac com macOS 12 (ou versão posterior).
Apps para tvOS: Apple TV com tvOS 14 (ou versão posterior).
Apps para visionOS: Apple Vision Pro com visionOS 1 (ou versão
posterior).
Apps para watchOS: Apple Watch com watchOS 6 (ou versão
posterior).
Idiomas disponíveis
iOS, iPadOS, macOS, tvOS e watchOS
Alemão, árabe, catalão, chinês (simplificado), chinês (tradicional),
coreano, croata, dinamarquês, eslovaco, espanhol, espanhol (América
Latina), finlandês, francês, francês (Canadá), grego, hebraico, hindi,
holandês, húngaro, indonésio, inglês (Austrália), inglês (EUA), inglês
(Reino Unido), italiano, japonês, malaio, norueguês, polonês, português
(Brasil), português (Portugal), romeno, russo, sueco, tailandês, tcheco,
turco, ucraniano e vietnamita.
visionOS
Inglês (EUA)
Instalar e testar apps beta
Cada compilação fica disponível para teste por até 90 dias, contados a
partir do dia em que os desenvolvedores enviam a compilação. Você pode
ver quantos dias ainda restam para testar o app abaixo do nome do app no
TestFlight. O TestFlight notificará você cada vez que uma nova compilação
estiver disponível e incluirá instruções sobre o que você precisa testar.
Como alternativa, com o TestFlight 3 ou posterior, você pode ativar as
atualizações automáticas para que as compilações beta mais recentes
sejam instaladas automaticamente.
Quando o período de teste terminar, você não poderá mais abrir a
compilação beta. Para instar a versão da App Store, baixe ou compre o
app na App Store. As compras dentro de apps são gratuitas apenas
durante o teste da versão beta, e quaisquer compras dentro de apps
realizadas durante os testes não serão transferidas para as versões da
App Store.
Nota: para baixar automaticamente conteúdo adicional dentro do app e
ativos em segundo plano depois que um app beta for instalado no iOS 16,
iPadOS 16 ou macOS 13, ative “Conteúdo adicional dentro do app” nos
ajustes da App Store para iPhone, iPad e Mac.
Instalação
Para começar, instale o TestFlight no dispositivo que você usará para
testar. Em seguida, aceite o convite enviado por e-mail ou acesse o
convite via link público para instalar o app beta. Você pode instalar o app
beta em até 30 dispositivos.
Nota: IDs Apple gerenciados não podem ser usados para testar
compilações.
Instalar um app beta para iOS ou iPadOS com um convite via e-
mail ou link público
e. Instale o TestFlight no dispositivo iOS ou iPadOS que você usará para
testar.
f. Abra o e-mail com o convite e toque em “Visualizar no TestFlight” ou
toque no link público usando seu dispositivo.
g. Se você estiver testando o app pela primeira vez, toque em Aceitar.
h. Toque em Instalar para instalar o app em seu dispositivo.
i. Se você já tiver testado o app, toque em Atualizar ou Abrir.
Instalar um app beta para macOS com um convite via e-mail ou link
público
e. Instale o TestFlight no Mac que você usará para testar.
f. Abra o e-mail com o convite e clique em “Visualizar no TestFlight” ou
toque no link público usando seu Mac.
g. Se você estiver testando o app pela primeira vez, toque em Aceitar.
h. Clique em Instalar para instalar o app em seu dispositivo.
i. Se você já tiver testado o app, clique em Atualizar ou Abrir.
Instalar um app beta para tvOS com um convite via e-mail
e. Instale o TestFlight na Apple TV.
f. Abra o e-mail com o convite em um dispositivo móvel ou computador.
g. Toque ou clique em “Visualizar no TestFlight”. Isso levará você a uma
página da web com um código.
h. Abra o TestFlight na Apple TV.
i. Acesse Resgatar e insira o código.
Instalar um app beta para tvOS com convite via link público
e. Instale o TestFlight em um dispositivo iOS ou iPadOS e em uma
Apple TV na qual você possa iniciar sessão usando a mesma conta da
App Store.
f. Toque no link público usando seu dispositivo.
g. Encontre o app que você deseja testar e toque em Aceitar.
h. Abra o TestFlight na Apple TV. Você deve iniciar sessão com a mesma
conta da App Store que usou em seu dispositivo.
i. Instale o app que você deseja testar.
Instalar um app beta para visionOS com um convite via e-mail ou
link público
e. Abra o e-mail com o convite e toque em “Visualizar no TestFlight” ou
toque no link público usando seu dispositivo.
f. Se você estiver testando o app pela primeira vez, toque em Aceitar.
g. Toque em Instalar para instalar o app em seu dispositivo.
h. Se você já tiver testado o app, toque em Atualizar ou Abrir.
Instalar um app beta para watchOS com um convite via e-mail ou
link público
e. Instale o TestFlight no dispositivo iOS que está emparelhado com o
Apple Watch que você usará para testar.
f. Abra o e-mail com o convite e toque em “Visualizar no TestFlight” ou
toque no link público usando seu dispositivo iOS.
g. Se você estiver testando o app pela primeira vez, toque em Aceitar.
h. Se você estiver testando um app apenas no Apple Watch toque em
“Instalar”, na lista de Apps.
i. Se o app for um app para iOS que inclui um app para Apple Watch,
instale o app para iOS primeiro, depois acesse Detalhes do app na
seção Informações. Se o app para Apple Watch estiver disponível e for
compatível com o seu relógio, haverá um botão para instalar, atualizar
ou abrir o app.
Como testar
Testar apps para iMessage
(iOS ou iPadOS 10, ou versões posteriores)
e. Instale o TestFlight no dispositivo iOS ou iPadOS que você usará para
testar.
f. Abra o e-mail com o convite e toque em “Visualizar no TestFlight” ou
toque no link público usando seu dispositivo iOS.
g. Se você estiver testando o app pela primeira vez, toque em Aceitar.
h. Toque em Instalar para instalar o app em seu dispositivo.
i. Se você já tiver testado o app, toque em Atualizar ou Abrir.
Se você estiver testando um app para iOS que inclui um app para
iMessage, inicie o app beta a partir da Tela inicial.
Se você estiver testando um app para iMessage ou um pacote de
adesivos, abra-o no app Mensagens.
Testar clipes de app beta
(iOS ou iPadOS 14, ou versões posteriores)
Depois de aceitar o convite via e-mail ou link público, você verá a opção
de testar o clipe de app no TestFlight. Você pode instalar o app ou o clipe
de app em seu dispositivo (mas não os dois ao mesmo tempo) e pode
substituir um pelo outro a qualquer momento. Se o app estiver instalado
em seu dispositivo, o clipe de app o substituirá ao ser testado e alguns
dados do app poderão ser perdidos. Você pode reinstalar o app tocando
em Instalar, na página do app no TestFlight.
e. Instale o TestFlight no dispositivo iOS ou iPadOS que você vai usar para
testar.
f. Abra o e-mail com o convite e toque em “Visualizar no TestFlight” ou
toque no link público usando seu dispositivo iOS.
g. Se você estiver testando o app pela primeira vez, toque em Aceitar.
h. Toque em Instalar para instalar o app em seu dispositivo.
i. Acesse a página do app no TestFlight.
k. Na seção Clipes de app, toque em TESTAR, ao lado do clipe de app
beta que você deseja testar.
Gerenciar atualizar automáticas
Após instalar o TestFlight 3 ou posterior para iOS, iPadOS ou tvOS, ou o
TestFlight para visionOS ou macOS, você receberá uma notificação para
ativar as atualizações automáticas. Isso permite que as compilações beta
mais recentes disponíveis sejam instaladas automaticamente. O TestFlight
avisará você sempre que uma nova compilação for instalada em seu
dispositivo. As atualizações automáticas podem ser desativadas a
qualquer momento.
Use o TestFlight para alterar os ajustes de atualização automática em
todos os apps beta que você está testando no TestFlight:
Nota: esse ajuste será aplicado em todas as novas compilações beta do
app. Apps beta cujas atualizações automáticas foram definidas
individualmente não serão afetados
TestFlight para iOS ou iPadOS
e. Abra o TestFlight e toque em Ajustes, no canto superior direito.
f. Toque em “Atualizações automáticas para novos apps”.
g. Toque em Ativar ou Desativar.
TestFlight para macOS
e. Abra o TestFlight e escolha Preferências no menu do TestFlight.
f. Em Geral, selecione “Atualizações automáticas para novos apps”.
TestFlight para tvOS
e. Abra o TestFlight e clique na aba Ajustes, na parte superior.
f. Selecione atualizações automáticas
g. Ative ou desative as atualizações automáticas
TestFlight para visionOS
e. Abra o TestFlight e, no canto inferior esquerdo, abra seu perfil.
f. Em Ajustes de apps, toque em “Atualizações automáticas para novos
apps” para ativar ou desativar o recurso.
Use o TestFlight para alterar os ajustes de atualização automática de
apps beta específicos que você está testando:
TestFlight para iOS ou iPadOS
e. Abra o TestFlight e acesse a página do app.
f. Em Informações do app, ative ou desative as atualizações automáticas.
TestFlight para visionOS
e. Abra o TestFlight e acesse a página do app.
f. Em Ajustes de apps, toque em Atualizações automáticas para ativar ou
desativar o recurso.
TestFlight para macOS
e. Abra o TestFlight e acesse a página do app.
f. Em Ajustes de apps, selecione Atualizações automáticas.
TestFlight para tvOS
e. Abra o TestFlight e acesse a página do app.
f. Abaixo do ícone do app, clique em Mais.
g. Clique em Ativar atualizações automáticas e ou Desativar atualizações
automáticas.
Testar compilações de versões e grupos de compilações
anteriores
Ao visualizar um app no TestFlight, você verá a versão mais recente
disponível por padrão. Você ainda poderá testar todas as outras
compilações disponíveis.
Se você já tiver a versão da App Store instalada em seu dispositivo, a
versão beta do app vai substituí-la. Depois de baixar a versão beta do app,
você verá um ponto laranja ao lado do nome do app (isso indica que você
tem a versão beta).
Ao aceitar um convite do TestFlight por meio de um link público, seu nome
e endereço de e-mail não ficam visíveis para o desenvolvedor. No entanto,
eles poderão ver o número de sessões e falhas, o dia em que você
instalou o app e a versão mais recente instalada.
TestFlight para iOS e iPadOS
e. Abra o TestFlight e acesse a página do app.
f. Toque em Visualizar compilações anteriores ou, se você estiver usando
o Xcode Cloud, toque em Versões e grupos de compilações.
g. Toque na aba Versões ou na aba Grupos de compilações, depois toque
na compilação que deseja testar e instale-a. A compilação que você
escolher substituirá a que está instalada atualmente.
TestFlight para macOS
e. Abra o TestFlight e acesse a página do app.
f. Ao lado de Informações da compilação, clique em Visualizar
compilações anteriores ou, se estiver usando o Xcode Cloud, toque em
Versões e grupos de compilações.
g. Clique na aba Versões ou Grupos de compilações, depois selecione e
instale a compilação que deseja testar. A compilação que você escolher
substituirá a que está instalada atualmente.
TestFlight para tvOS
e. Abra o TestFlight e acesse a página do app.
f. Selecione Visualizar compilações anteriores ou, se estiver usando o
Xcode Cloud, toque em Versões e grupos de compilações.
g. Clique na aba Versões ou Grupos de compilações, depois selecione e
instale a compilação que deseja testar. A compilação que você escolher
substituirá a que está instalada atualmente.
TestFlight para visionOS
e. Abra o TestFlight e acesse a página do app.
f. Ao lado de Informações da compilação, toque em Visualizar
compilações anteriores.
g. Toque na aba Versões ou Grupos de compilações, depois toque em
Instalar, ao lado da compilação que deseja testar. A compilação que
você escolher substituirá a que está instalada atualmente.
Enviar feedback
Durante o teste da versão beta de um app ou de um clipe de app, você
pode enviar feedback ao desenvolvedor sobre os problemas que
encontrar ou sugerir melhorias com base no conteúdo da seção “O que
testar”. Qualquer feedback enviado por meio do TestFlight também é
fornecido à Apple como parte do serviço TestFlight.
Apps para iOS, iPadOS, macOS ou visionOS
Você pode enviar comentários pelo app TestFlight ou diretamente do app
beta ou do clipe de app beta fazendo uma captura de tela, também pode
relatar falhas assim que ocorrerem. Se você recebeu um convite para
testar um app via link público, pode optar por não fornecer seu endereço
de e-mail ou outras informações pessoais ao desenvolvedor. A Apple
também receberá todos os feedbacks que você enviar e poderá vinculá-
los ao seu ID Apple.
Enviar feedback pelo app TestFlight
No iOS ou iPadOS:
e. Abra o app TestFlight em seu dispositivo.
f. Na lista de Apps, toque no app para o qual deseja enviar feedback.
g. Toque em Enviar feedback sobre a versão beta.
h. Na caixa de compartilhamento, toque em Incluir captura de tela para
escolher uma captura de tela. Se não quiser enviar um anexo, toque em
Não incluir captura de tela.
i. Adicione seus comentários (até 4.000 caracteres) e, se desejar, insira
seu endereço de e-mail caso tenha recebido o convite via link público.
k. Toque em Enviar.
No iOS 12.4 ou anterior:
se o seu dispositivo tiver o iOS 12.4 ou anterior, toque em Enviar feedback
sobre a versão beta para escrever um e-mail para o desenvolvedor. O e-
mail de feedback contém informações detalhadas sobre o app beta e
sobre seu dispositivo iOS. Você também pode fornecer informações
adicionais, como capturas de tela e etapas necessárias para reproduzir
quaisquer problemas. Seu endereço de e-mail ficará visível para o
desenvolvedor quando você enviar feedback pelo app TestFlight, mesmo
que tenha recebido o convite via link público.
No visionOS:
e. Abra o app TestFlight em seu dispositivo.
f. Na lista de apps na barra lateral, toque no app para o qual deseja enviar
feedback.
g. Toque em Enviar feedback.
h. Na caixa de diálogo, adicione seus comentários (até 4.000 caracteres)
tocando no campo de texto Feedback.
i. Se desejar, anexe uma captura de tela tocando em
Anexar captura de tela.
k. Aperte Enviar.
No macOS:
e. Abra o app TestFlight em seu Mac.
f. Na lista de Apps na barra lateral, selecione o app para o qual deseja
enviar feedback.
g. Clique em Enviar feedback sobre a versão beta.
h. Na caixa de diálogo que aparecer, adicione comentários (até 4.000
caracteres) e insira, opcionalmente, seu endereço de e-mail caso tenha
recebido o convite por meio de um link público.
i. Opcionalmente, anexe uma captura de tela clicando em Anexar captura
de tela.
k. Clique em Enviar.
Nota: você pode arrastar e soltar capturas de tela no campo de texto do
feedback.
Enviar feedback através do app
Se fizer uma captura de tela enquanto estiver testando um app beta ou
um clipe de app beta, você poderá enviá-la diretamente aos
desenvolvedores com seu feedback, sem sair do app ou da experiência do
clipe de app. Os desenvolvedores podem cancelar o recebimento desse
tipo de feedback, então essa opção só estará disponível se for habilitada
pelos desenvolvedores.
No iOS ou iPadOS:
e. Faça uma captura de tela em seu dispositivo. Para obter mais detalhes
sobre como fazer capturas de tela, consulte Faça uma captura de tela
no iPhone, Faça uma captura de tela no iPad ou Faça uma captura de
tela no iPod touch.
f. Uma miniatura da captura de tela será exibida no canto inferior
esquerdo do seu dispositivo. Toque na miniatura e, se necessário, use a
Marcação para adicionar desenhos e texto. Em seguida, toque em
Concluído.
g. Toque em Compartilhar feedback sobre a versão beta.
h. Opcionalmente, você pode adicionar comentários (até 4.000
caracteres) e seu endereço de e-mail caso tenha recebido o convite por
meio de um link público.
i. Toque em Enviar.
No macOS:
e. Faça uma captura de tela no seu Mac. Para obter detalhes sobre como
fazer capturas de tela, visite Faça uma captura de tela no seu Mac.
f. Uma miniatura da captura de tela aparecerá no canto inferior direito do
Mac. Toque na miniatura para abrir a janela de Visualização rápida e, se
necessário, use a Marcação para adicionar desenhos e texto.
g. No menu Compartilhar na janela de Visualização rápida, clique em
Enviar feedback sobre a versão beta.
h. Outra opção é adicionar comentários (até 4.000 caracteres) e seu
endereço de e-mail, caso tenha recebido o convite via link público.
i. Clique em Enviar
Enviar informações de falhas
Se ocorrer uma falha enquanto estiver testando um app beta ou um clipe
de app beta, você receberá um alerta perguntando se deseja enviar
detalhes da falha aos desenvolvedores através do TestFlight. Os
desenvolvedores podem cancelar o recebimento desse tipo de feedback,
então essa opção só estará disponível se os desenvolvedores a
habilitarem.
Se um alerta de falha for exibido no TestFlight para iOS ou iPadOS, toque
em Compartilhar, adicione quaisquer comentários pertinentes e toque em
Enviar.
Se um alerta de falha for exibido no TestFlight para macOS, clique em
Relatar, adicione comentários adicionais e clique em OK, Enviar ou Reabrir.
Se um alerta de falha for exibido no TestFlight para visionOS, toque em
Compartilhar, adicione quaisquer comentários pertinentes e aperte Enviar.
Apps para tvOS
Para fornecer feedback sobre um app para tvOS, abra o TestFlight, acesse
a página do app, navegue até a seção Informações para ver o endereço de
e-mail dos desenvolvedores e envie-lhes um e-mail. Forneça o máximo de
informações que puder, incluindo capturas de tela e as etapas necessárias
para reproduzir os problemas que você encontrou. Seu endereço de
e-mail ficará visível aos desenvolvedores quando você enviar um e-mail
com feedback por meio do TestFlight.
Entrar em contato com os desenvolvedores
Se precisar entrar em contato com os desenvolvedores enquanto estiver
testando o app beta por outros motivos que não o envio de feedback,
você poderá ver seu endereço de e-mail. No TestFlight, acesse a página
do app, vá até a seção Informações e toque em Detalhes do app para ver
o endereço de e-mail dos desenvolvedores.
Deixar de testar o app
Se você não aceitar o convite por e-mail, o app beta não será instalado,
você não entrará na lista de testers e a Apple não tomará nenhuma
providência em relação ao seu endereço de e-mail. Além disso, você pode
cancelar sua inscrição usando o link na parte inferior do e-mail com o
convite para notificar o desenvolvedor de que deseja ser removido da
lista. Se você aceitou o convite e não deseja mais testar o app, pode sair
da lista de testers visitando a página de Informações do app no TestFlight
e tocando em Parar de testar.
Sua privacidade e dados
Quando você testa apps beta ou clipes de app beta com o TestFlight, a
Apple coleta e envia registros de falhas, suas informações pessoais (como
nome e endereço de e-mail), informações de uso e qualquer feedback que
você enviar ao desenvolvedor. As informações enviadas por e-mail
diretamente ao desenvolvedor não são compartilhadas com a Apple. O
desenvolvedor tem permissão para usar essas informações apenas para
aprimorar o app e não tem permissão para compartilhá-las com terceiros.
A Apple pode usar essas informações para aprimorar o app TestFlight e
também para detectar e prevenir fraudes.
A Apple retém os dados do TestFlight por um ano. Para visualizar e
gerenciar seus dados armazenados pela Apple, incluindo os dados
enviados à Apple por meio do TestFlight, visite Dados e privacidade. Para
obter mais informações sobre como o desenvolvedor lida com seus
dados, consulte sua política de privacidade. Para solicitar acesso aos seus
dados do TestFlight ou a exclusão desses dados, entre em contato
diretamente com o desenvolvedor.
Informações compartilhadas ao usar o TestFlight
Os dados a seguir são coletados pela Apple e compartilhados com o
desenvolvedor quando você usa o TestFlight. Se você só aceitou o convite
via link público, seu endereço de e-mail e nome não ficarão visíveis para o
desenvolvedor.
Dados Descrição
O endereço de e-mail com o qual você foi convidado para
testar o app. Esse e-mail pode ou não ser igual ao ID Apple
Endereço de e-mail associado ao seu dispositivo. Se você foi convidado com um
link público, seu endereço de e-mail não será compartilhado
com o desenvolvedor.
Seu nome e sobrenome, tal como inseridos pelo
desenvolvedor quando convidou você para testar o app
Nome usando seu endereço de e-mail. Se você foi convidado com
um link público, seu nome não será compartilhado com o
desenvolvedor.
Se você foi convidado por e-mail ou por meio de um link
Tipo de convite
público.
O status do seu convite: Convidado, Aceitou ou Instalou. Este
Status status é atualizado quando você aceita ou instala uma
compilação beta.
Instalações O número de vezes que você instalou uma compilação beta.
Sessões O número de vezes que você usou uma compilação beta.
Falhas O número de falhas em cada compilação beta.
Dados compartilhados ao enviar feedback
Quando você envia feedback por meio do TestFlight ou envia relatórios de
falhas ou capturas de tela do app beta, as seguintes informações
adicionais são compartilhadas. Essas informações são coletadas pela
Apple e compartilhadas com os desenvolvedores. A Apple retém os dados
por um ano.
Dados Descrição
Nome do app O nome do app que você está testando.
A versão e a compilação mais recentes às quais você tem
Versão do app acesso. Esse é o número exibido sob o nome do app na lista
de apps no TestFlight.
Versão do app
A versão e compilação que você instalou no seu dispositivo.
instalada
Dispositivo O modelo do seu dispositivo.
Versão do iOS A versão do iOS instalada em seu dispositivo.
Versão do visionOS A versão do visionOS instalada em seu dispositivo.
Versão do macOS A versão do macOS instalada em seu dispositivo.
Idioma O idioma do seu dispositivo.
Operadora Seu provedor de serviços sem fio.
Fuso horário O fuso horário para o qual seu dispositivo está definido.
O tipo de unidade central de processamento (CPU) do seu
Arquitetura
dispositivo.
Se o dispositivo estava conectado ao Wi-Fi ou a uma rede
Tipo de conexão celular, ou se não estava conectado no momento em que o
feedback foi enviado (e seu tipo de rede).
Apple Watch O modelo e a versão do watchOS do Apple Watch
emparelhado emparelhado, se aplicável.
As capturas de tela que você compartilhou ao fornecer
Capturas de tela
feedback.
Os comentários que você compartilhou ao fornecer
Comentários
feedback.
Tempo de atividade do O período de tempo que o app estava em execução quando o
app feedback foi enviado.
A quantidade de espaço em disco disponível quando o
Espaço livre em disco
feedback foi enviado.
O nível da bateria no momento em que o feedback foi
Bateria
enviado.
Resolução da tela A resolução da tela do seu dispositivo.
Registros de falhas simbolizados. Isso inclui informações
Registros de falhas sobre quanto tempo o app estava em execução antes de
travar.
Você também pode gostar
- App Inventor: Seus primeiros aplicativos AndroidNo EverandApp Inventor: Seus primeiros aplicativos AndroidAinda não há avaliações
- Criando um App InventorDocumento18 páginasCriando um App InventorAndré SousaAinda não há avaliações
- JavaScript Assertivo: Testes e qualidade de código em todas as camadas da aplicaçãoNo EverandJavaScript Assertivo: Testes e qualidade de código em todas as camadas da aplicaçãoAinda não há avaliações
- Informática - Questões FCC 02 - Caderno AdicionalDocumento52 páginasInformática - Questões FCC 02 - Caderno AdicionalInforma100% (12)
- Mapeamento de Processos ISO 9001Documento5 páginasMapeamento de Processos ISO 9001Kelly AlmeidaAinda não há avaliações
- Android Tutorial - by PedroDocumento9 páginasAndroid Tutorial - by PedroBruno YuzoAinda não há avaliações
- Matriz Risco Cibersegurança VouchersDocumento2 páginasMatriz Risco Cibersegurança Vouchersgestao.prjjassociadosAinda não há avaliações
- Apostila AudacesDocumento233 páginasApostila AudacesDimitri Bouridis100% (1)
- Licença de Software Do IphoneDocumento13 páginasLicença de Software Do IphoneRute NascimentoAinda não há avaliações
- Contrato de Licença de Software Do IphoneDocumento11 páginasContrato de Licença de Software Do Iphonepsi.virginiafernandesAinda não há avaliações
- Instale e desinstale o Aptoide em caracteresDocumento8 páginasInstale e desinstale o Aptoide em caracterescentauros02Ainda não há avaliações
- Programando com AndroidDocumento58 páginasProgramando com Androidricars01Ainda não há avaliações
- Modulo 1 Tutorial01 Python3 WindowsDocumento8 páginasModulo 1 Tutorial01 Python3 Windowsleticia.scostaAinda não há avaliações
- Criando um aplicativo móvel no OutSystemsDocumento12 páginasCriando um aplicativo móvel no OutSystemseverton cabralAinda não há avaliações
- Corrija Problemas Ao Transferir Apps Da Play Store - Google Play AjudaDocumento5 páginasCorrija Problemas Ao Transferir Apps Da Play Store - Google Play AjudaAlberto Luiz Nunes de MatosAinda não há avaliações
- 520 Manual InstrucoesDocumento18 páginas520 Manual InstrucoescarlosvazAinda não há avaliações
- Como fazer jailbreak no iPhone, iPad e iPod Touch no iOS 12.4Documento12 páginasComo fazer jailbreak no iPhone, iPad e iPod Touch no iOS 12.4anon_674802797Ainda não há avaliações
- Instalacao Aplicacao Provas EletrónicasDocumento6 páginasInstalacao Aplicacao Provas EletrónicasBennie AgostinhoAinda não há avaliações
- Licença de Software Do IphoneDocumento10 páginasLicença de Software Do IphoneDJ JN DO TBAinda não há avaliações
- Programação Back End I: Diego Bittencourt de OliveiraDocumento18 páginasProgramação Back End I: Diego Bittencourt de Oliveirafaheji3899Ainda não há avaliações
- Corrija problemas ao transferir apps da Play StoreDocumento5 páginasCorrija problemas ao transferir apps da Play StoreAlberto Luiz Nunes de MatosAinda não há avaliações
- Manual de Instalação - VirtualLabDocumento5 páginasManual de Instalação - VirtualLabJunior GomesAinda não há avaliações
- Instalando o KivyDocumento2 páginasInstalando o Kivyemircalife8474Ainda não há avaliações
- Testlink - Uma Ferramenta de Gerenciamento de Testes de Software. - by Luana Reis - MediumDocumento19 páginasTestlink - Uma Ferramenta de Gerenciamento de Testes de Software. - by Luana Reis - MediumpazarteAinda não há avaliações
- LicençaDocumento9 páginasLicençaoscar matamba matambaAinda não há avaliações
- Instalação PentahoDocumento6 páginasInstalação PentahoSalomao SilvaAinda não há avaliações
- Algaworks Workbook MJ Ambiente de Desenvolvimento v1.0Documento15 páginasAlgaworks Workbook MJ Ambiente de Desenvolvimento v1.0Al SantosAinda não há avaliações
- Guia de Iniciação e Configuração de App Inventor PB Revision 5Documento59 páginasGuia de Iniciação e Configuração de App Inventor PB Revision 5ElielAinda não há avaliações
- Testo Smart Probes FAQ 2019 PT BR v2Documento3 páginasTesto Smart Probes FAQ 2019 PT BR v2DanLiraAinda não há avaliações
- Ssiptv LGDocumento6 páginasSsiptv LGJacoAinda não há avaliações
- True BalanceDocumento18 páginasTrue BalanceESTUDIO DE JOSEAinda não há avaliações
- Django 2Documento12 páginasDjango 2Tekomo NakamaAinda não há avaliações
- Instalando apps Windows MobileDocumento5 páginasInstalando apps Windows MobilecarlacarrijoAinda não há avaliações
- Lista de ErrosDocumento5 páginasLista de ErrosRenato VenturaAinda não há avaliações
- Cursowordpress CFB v1 - 0 PDFDocumento69 páginasCursowordpress CFB v1 - 0 PDFDaniel ReisAinda não há avaliações
- Totvs Developer Studio EclipseDocumento84 páginasTotvs Developer Studio EclipseMarco Antonio CabralAinda não há avaliações
- TCL DicasDocumento4 páginasTCL DicasMarcos PlácidoAinda não há avaliações
- Desenvolvimento APPs AndroidDocumento89 páginasDesenvolvimento APPs AndroidJuliana FrauAinda não há avaliações
- 02-instalação-e-configuracao-windowsDocumento3 páginas02-instalação-e-configuracao-windowslunagessica015Ainda não há avaliações
- Manual de instalação e configuração do SSIPTV SmartTV PhilipsDocumento6 páginasManual de instalação e configuração do SSIPTV SmartTV PhilipsSérgio CarvalhoAinda não há avaliações
- Como Baixar WhatsApp No Computador e Passar para o Celular - Dicas e Tutoriais - TechTudoDocumento4 páginasComo Baixar WhatsApp No Computador e Passar para o Celular - Dicas e Tutoriais - TechTudoMarco GibertoniAinda não há avaliações
- Tutorial Como Criar Um Aplicativo Portable Com NSISDocumento16 páginasTutorial Como Criar Um Aplicativo Portable Com NSISxvr11Ainda não há avaliações
- Com Pastilha MonopostoDocumento1 páginaCom Pastilha MonopostoElisabete Dos Santos PimpãoAinda não há avaliações
- Modulo 1 Tutorial01 Python3 LinuxDocumento4 páginasModulo 1 Tutorial01 Python3 Linuxleticia.scostaAinda não há avaliações
- VSCode CDocumento13 páginasVSCode CValdomiro Morais100% (2)
- Guia instalação Aspen V11Documento3 páginasGuia instalação Aspen V11Lucas BarbosaAinda não há avaliações
- Desenvolvendo Jogos No Smartphone Para Ensino De Física ClássicaNo EverandDesenvolvendo Jogos No Smartphone Para Ensino De Física ClássicaAinda não há avaliações
- Implementando Um Despertador Para Android Programado No App InventorNo EverandImplementando Um Despertador Para Android Programado No App InventorAinda não há avaliações
- Desenvolvendo Jogos No Smartphone Para Ensino De BiologiaNo EverandDesenvolvendo Jogos No Smartphone Para Ensino De BiologiaAinda não há avaliações
- Desenvolvendo Jogos No Smartphone Para Ensino De Física QuânticaNo EverandDesenvolvendo Jogos No Smartphone Para Ensino De Física QuânticaAinda não há avaliações
- Desenvolvendo Jogos No Smartphone Para Ensino De NutriçãoNo EverandDesenvolvendo Jogos No Smartphone Para Ensino De NutriçãoAinda não há avaliações
- Desenvolvendo Jogos No Smartphone Para Ensino De OdontologiaNo EverandDesenvolvendo Jogos No Smartphone Para Ensino De OdontologiaAinda não há avaliações
- Desenvolvendo Jogos No Smartphone Para Ensino De FarmáciaNo EverandDesenvolvendo Jogos No Smartphone Para Ensino De FarmáciaAinda não há avaliações
- Desenvolvendo Jogos No Smartphone Para Ensino De InglêsNo EverandDesenvolvendo Jogos No Smartphone Para Ensino De InglêsAinda não há avaliações
- Desenvolvendo Jogos No Smartphone Para Ensino De Educação FísicaNo EverandDesenvolvendo Jogos No Smartphone Para Ensino De Educação FísicaAinda não há avaliações
- Desenvolvendo Jogos No Smartphone Para Ensino De Medicina VeterináriaNo EverandDesenvolvendo Jogos No Smartphone Para Ensino De Medicina VeterináriaAinda não há avaliações
- Desenvolvendo Jogos No Smartphone Para Ensino De FonoaudiologiaNo EverandDesenvolvendo Jogos No Smartphone Para Ensino De FonoaudiologiaAinda não há avaliações
- Desenvolvendo Jogos No Smartphone Para Ensino De BiomedicinaNo EverandDesenvolvendo Jogos No Smartphone Para Ensino De BiomedicinaAinda não há avaliações
- Desenvolvendo Jogos No Smartphone Para Ensino De QuímicaNo EverandDesenvolvendo Jogos No Smartphone Para Ensino De QuímicaAinda não há avaliações
- Desenvolvendo Jogos No Smartphone Para Ensino De ItalianoNo EverandDesenvolvendo Jogos No Smartphone Para Ensino De ItalianoAinda não há avaliações
- Desenvolvendo Jogos No Smartphone Para Ensino De ArquivologiaNo EverandDesenvolvendo Jogos No Smartphone Para Ensino De ArquivologiaAinda não há avaliações
- Antenas de abertura: teoria e aplicaçõesDocumento79 páginasAntenas de abertura: teoria e aplicaçõesPablito28Ainda não há avaliações
- Justificativa WPS OfficeDocumento25 páginasJustificativa WPS OfficeDomingos EuroAinda não há avaliações
- Avaliações português, matemática, informática e conhecimentos geraisDocumento5 páginasAvaliações português, matemática, informática e conhecimentos geraisCarlos Nina AugustoAinda não há avaliações
- Funções Globais Linha RMDocumento61 páginasFunções Globais Linha RMLuiz Alberto FonsecaAinda não há avaliações
- Asuka 03 - Liber Turing - Os Princípios Da TechnoMagiaDocumento30 páginasAsuka 03 - Liber Turing - Os Princípios Da TechnoMagiaDianaRocco100% (1)
- WilnerDocumento2 páginasWilnerwilner andreAinda não há avaliações
- Procedimento Forponto - MobileDocumento8 páginasProcedimento Forponto - MobileLuis Henrique FriedrichAinda não há avaliações
- Frases em Inglês e PortuguêsDocumento1 páginaFrases em Inglês e Portuguêsizaias jrAinda não há avaliações
- Fundamentos da ComputaçãoDocumento365 páginasFundamentos da ComputaçãoLucas Vinícius100% (1)
- Red Stack, AttackDocumento9 páginasRed Stack, AttackMaria Luisa Mello Fontoura De SouzaAinda não há avaliações
- Atalhos de Teclado No OneNote For WindowsDocumento23 páginasAtalhos de Teclado No OneNote For WindowssafasAinda não há avaliações
- 3 Formas de Gravar Jogos de Xbox 360 em DVD - WikiHowDocumento4 páginas3 Formas de Gravar Jogos de Xbox 360 em DVD - WikiHowSILVIOAinda não há avaliações
- Instruções relatório estágioDocumento5 páginasInstruções relatório estágioGiovani PetronioAinda não há avaliações
- Livro Das PlantasDocumento10 páginasLivro Das PlantasmicaelfskillerAinda não há avaliações
- UntitledDocumento353 páginasUntitledRubens TaniokaAinda não há avaliações
- Manual CCcam MboxDocumento6 páginasManual CCcam MboxThiago TelesAinda não há avaliações
- Modelagem de Sistemas AutomatizadosDocumento102 páginasModelagem de Sistemas AutomatizadosAlexandre Lomeu0% (1)
- Apostila 06 Sintaxe Da Linguagem Java Documento PDFDocumento2 páginasApostila 06 Sintaxe Da Linguagem Java Documento PDFAnderson Marques NetoAinda não há avaliações
- Vetorizar Raster ArcGISDocumento8 páginasVetorizar Raster ArcGISchacalmaiorAinda não há avaliações
- Estruturas de Dados FundamentaisDocumento50 páginasEstruturas de Dados FundamentaisGaussAinda não há avaliações
- Manual Pontos de Entrada 7.10Documento276 páginasManual Pontos de Entrada 7.10Jorge Morgado Filho100% (1)
- Converta áudio MKV para TVDocumento2 páginasConverta áudio MKV para TVJorge SilvaAinda não há avaliações
- O Maple Na Modernização Do CálculoDocumento21 páginasO Maple Na Modernização Do Cálculocecilio1Ainda não há avaliações
- Condições Gerais Cartões PagamentosDocumento18 páginasCondições Gerais Cartões PagamentosRavenna Alencar de OliveiraAinda não há avaliações
- Relatorio SIGProjDocumento6 páginasRelatorio SIGProjDiogo SouzaAinda não há avaliações
- Medidor de Energia Com Interface de Comunicação WirelessDocumento6 páginasMedidor de Energia Com Interface de Comunicação WirelessLeo SantosAinda não há avaliações