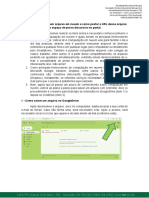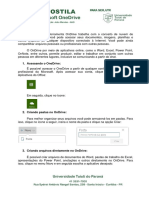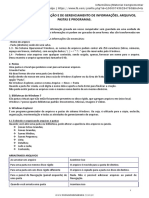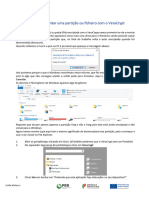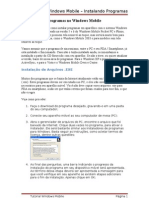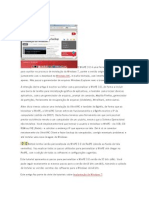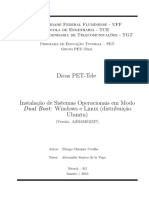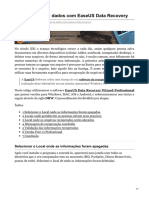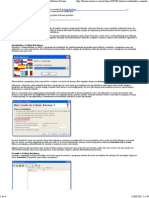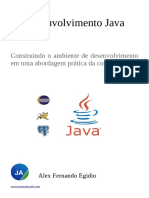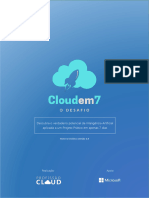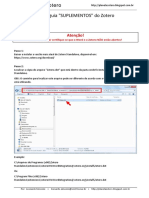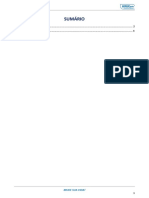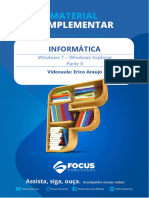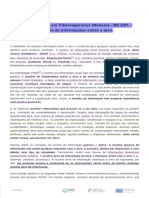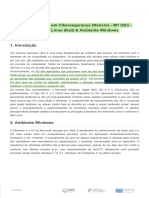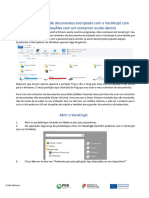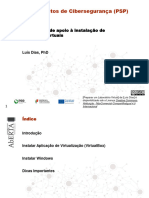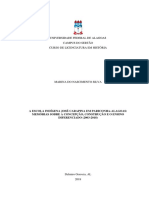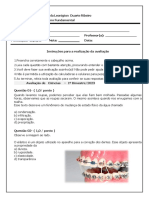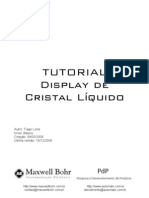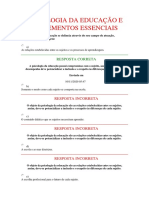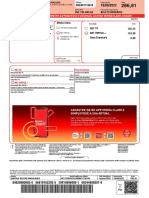Escolar Documentos
Profissional Documentos
Cultura Documentos
Fazer e Repor Backups com PortableApps no OneDrive e pen encriptada_sig
Enviado por
Patrícia CostaDireitos autorais
Formatos disponíveis
Compartilhar este documento
Compartilhar ou incorporar documento
Você considera este documento útil?
Este conteúdo é inapropriado?
Denunciar este documentoDireitos autorais:
Formatos disponíveis
Fazer e Repor Backups com PortableApps no OneDrive e pen encriptada_sig
Enviado por
Patrícia CostaDireitos autorais:
Formatos disponíveis
Fazer e Repor Cópias de Segurança (Backups) das PortableApps com
a nuvem do OneDrive e uma pen encriptada
Conteúdo
Abrir e configurar o OneDrive .................................................................................................................... 2
Instalar o Office ...................................................................................................................................... 2
Configurar a conta de aluno no OneDrive ............................................................................................. 3
Fazer backup das Portableapps no OneDrive ............................................................................................ 7
Repor backup das Portableapps do OneDrive na partição encriptada da Pen.......................................... 9
Montar (mount) a partição encriptada da pen com o VeraCrypt.......................................................... 9
Instalar as Portableapps na partição montada em Z ........................................................................... 12
Reposição (Restore) do Backup das Portableapps do OneDrive para a pen e verificar ...................... 16
Verificar se a operação de reposição está certa .................................................................................. 19
No Final do Trabalho ................................................................................................................................ 20
Sair das portableapps clicando em X ................................................................................................... 20
Desmontar (dismount) a partição com o VeraCrypt............................................................................ 20
Sair do VeraCrypt em Exit .................................................................................................................... 20
|João Mateus| 1/x
Abrir e configurar o OneDrive
Para fazer cópia de segurança (backup) da pen para o OneDrive (e assim ficar com ela na nuvem e
sempre disponível), tem de abrir e configurar o OneDrive que já vem com o Windows.
Pode instalar primeiro o Office 365 no seu PC pessoal. Para isso cada aluno da Universidade Aberta
tem disponível a última versão do Office 365 para PC ou MAC, com as últimas versões do Word,
Excel, PowerPoint, Outlook, OneNote e OneDrive.
Oferece também 1Tb (1000Gb) na nuvem (cloud) da Microsoft através do OneDrive para guardar
o que se desejar e acesso e edição de documentos em tablets e smatphones para os sistemas
operativos windows, android ou iOs. Esta licença pode ser usada em 5 PC's ou MAC's e ainda em
dispositivos móveis ilimitados. Cada estudante da Universidade Aberta tem uma conta de e-mail
no domínio "estudante.uab.pt". É com essa conta que tem acesso ao Office 365 e tudo o que ele
contém. Além disso a conta Office365 não é suspensa após a sua atribuição. Isto significa que fica
com a licença para sempre. Se não quiser instalar o Office e apenas usar OneDrive, vá diretamente
para o passo 3.
Instalar o Office
1. Vá a https://login.microsoftonline.com/
Autentique-se com o mail da Universidade Aberta com login do tipo XXXXXXX@estudante.uab.pt,
onde XXXXXXX é o número de aluno, clicar em Seguinte e de seguida introduzir a password
atribuída.
Existe de seguida um botão "Instalar o Office"
2. Clicar nesse botão e instalar o Office no computador.
Depois de instalado tem disponível todas as aplicações do pacote Office.
|João Mateus| 1/x
Configurar a conta de aluno no OneDrive
3. Vamos abrir o OneDrive. Escrever na caixa de pesquisa do Windows em baixo à esquerda
OneDrive. Se não vir a caixa de pesquisa, clicar com o botão direito do rato no símbolo do
Windows e de seguida em Procurar com o botão esquerdo e depois escrever na caixa
OneDrive.
4. Pode adicionar o OneDrive à barra de tarefas para ele estar sempre disponível. Clicar no
ícone do OneDrive para o abrir.
5. Para configurar o One Drive tem de se autenticar com a conta da Universidade Aberta. Nas
outras contas normais, a Microsoft oferece 5Gb no OneDrive ou 1Tb (1000Gb) para quem
compra o Office 365. Na caixa abaixo colocar o login do tipo XXXXXXX@estudante.uab.pt,
onde XXXXXXX é o número de aluno e Clicar em Iniciar sessão. Depois disso introduzir a
password de aluno da Universidade Aberta se for pedida (se já se tiver autenticado antes
não vai pedir a password).
|João Mateus| 1/x
6. Pode observar onde fica localizada a pasta no PC. Clicar em Seguinte.
7. Clicar em Seguinte.
8. Clicar em Seguinte.
|João Mateus| 1/x
9. Ler esta figura. Clicar em Seguinte
Leia com atenção a figura anterior. Com o OneDrive é possível:
• Poupar espaço de armazenamento no nosso PC tornando os ficheiros apenas online
• Configurar ficheiros e pastas para ficar sempre disponíveis localmente no dispositivo
• Ver informações importantes sobre ficheiros, por exemplo, se são partilhados
• Ver miniaturas de mais de 300 tipos de ficheiros diferentes, mesmo sem ter a aplicação
necessária instalada para abri-los
Os seus ficheiros terão os seguintes estados no File Explorer (ver figura anterior):
Ícone de nuvem azul indicando um ficheiro do OneDrive apenas online
Os ficheiros apenas online não ocupam espaço no computador. Um ícone de nuvem aparece para
cada ficheiro apenas online no File Explorer, mas o ficheiro só será transferido para o dispositivo
se o abrir. Não é possível abrir ficheiros apenas online se o dispositivo não está ligado à Internet.
Ícone de verificação verde indicando um ficheiro do OneDrive disponível localmente
Quando abre um ficheiro apenas online, ele é transferido no dispositivo e torna-se um
ficheiro disponível localmente. É possível abrir um ficheiro disponível localmente a qualquer
momento, mesmo sem acesso à Internet. Se precisar de mais espaço, basta alterar o ficheiro para
apenas online. Clique com o botão direito do mouse no ficheiro e selecione "Libertar espaço". Com
o Sensor de Armazenamento ativado, esses ficheiros ficarão ficheiros apenas online após o
período selecionado.
Ícone de círculo verde indicando um ficheiro do OneDrive sempre disponível
Apenas os ficheiros que marcar como "Manter sempre neste dispositivo" terão o círculo verde com
a marca de seleção branca. Esses ficheiros sempre disponíveis são transferidos no dispositivo e
ocupam espaço, mas estarão sempre disponíveis mesmo quando estiver offline.
|João Mateus| 1/x
10. Se desejar pode obter a aplicação para telemóvel ou tablet. Clicar em Mais Tarde.
11. Clicar em Abrir a minha pasta do OneDrive.
12. Irão obter uma vista igual à do File Explorer. Na imagem abaixo vemos que a pasta do
OneDrive está, no meu caso, em C:\Users\Mateus\OneDrive, e que a nuvem na coluna
Estado significa ficheiros do OneDrive apenas online. Um ficheiro apenas online não ocupa
espaço no disco, mas pode ser transferido para trabalho local clicando duas vezes nesse
ficheiro.
|João Mateus| 1/x
Fazer backup das Portableapps no OneDrive
Uma vez tendo o OneDrive instalado no PC, vamos agora fazer o Backup das portableapps que
estão na Pen na partição inicialmente definida por Ying.
1. Abrir as portableapss clicando em Start na pen que preparámos, na partição YIng.
2. Clicar em Cópias de segurança->Criar segurança
3. Clicar em Seguinte
|João Mateus| 1/x
4. Clicar nos três pontinhos indicados na figura abaixo para definir o local para onda vai o
backup. Vamos escolher o local onde ficou o OneDrive. Nesse local criei uma pasta
denominada Backups: C:\Users\Mateus\OneDrive\Backups. Existem 3 opções de backup:
A completa, que é a que se vai fazer e que está assinalada na imagem. Ou poderia só querer
fazer cópia das definições de programas ou da pasta documentos. Clicar em Backup.
5. Esperar alguns minutos enquanto se faz a cópia de segurança.
6. Na mensagem de sucesso clicar em Terminar.
|João Mateus| 1/x
Repor backup das Portableapps do OneDrive na partição encriptada da Pen
É importante o treino na reposição de cópias de segurança para quando for necessário estarmos
familiarizados com estes procedimentos.
Neste exemplo pretendo recuperar a cópia de segurança para a partição encriptada da pen.
Para isso vamos ter de realizar várias operações:
1. Montar (mount) a partição encriptada da pen com o VeraCrypt
2. Instalar as Portableapps na partição montada em Z.
3. Recuperação do Backup das Portableapps do OneDrive para a pen e verificar.
4. Sair das portableapps em X.
5. Desmontar (dismount) a partição com o VeraCrypt
6. Sair do VeraCrypt em Exit.
Montar (mount) a partição encriptada da pen com o VeraCrypt
1. Na partição não encriptada, abrir as portableapss clicando em Start.
2. No separador Segurança do portableapss clicar em Veracrypt
3. Clicar Sim em Aceitar em “Pretende que esta aplicação faça alterações no seu dispositivo?”
4. Selecionar uma drive para esta operação. No exemplo abaixo selecionei a drive com a letra Z
clicando nessa linha. Depois clicar em Select Device (pois aqui estamos a montar uma partição
inteira que funciona como um “device” e não como “file”)
|João Mateus| 1/x
5. Selecionar no separador “Removable Disk 1” a partição a montar, neste caso aquela que apresenta
capacidade de 15,2Gb, pois sei que é essa que está encriptada. Clicar depois em OK.
6. Clicar em Mount.
7. Introduzir a password criada para a encriptação. Clicar em OK.
|João Mateus| 1/x
8. Aparece a caixa abaixo durante os segundos que demora o processo de desencriptação.
9. No final aparece a partição montada.
10. No file Explorer aparece um disco local Z (pois foi essa a letra que escolhi para a montagem).
Podemos agora usar esse disco para copiar ficheiros para lá.
|João Mateus| 1/x
Instalar as Portableapps na partição montada em Z
1. No browser ir a https://portableapps.com/download
2. Clicar em Download from PortableApps.com
3. Clicar no ícone que aparece em baixo, no browser.
4. Selecionar língua de instalação
5. Clicar em Seguinte
|João Mateus| 1/x
6. Clicar em Aceito
7. Selecionar Nova instalação pois já tínhamos uma na partição YIng. Clicar em Seguinte
8. Selecionar Portátil para instalar na pen, na drive montada Z. Clicar em Seguinte
|João Mateus| 1/x
9. Selecionar Usar outro local. Clicar em Seguinte.
10. Procurar e selecionar Disco Local (Z). Clicar em Seguinte
11. Verificar que Z: é a Pasta de Destino. Clicar em Seguinte
|João Mateus| 1/x
12. Confirmar. Clicar em Instalar
13. Deixar a caixa Executar Portableapps.com platform NÃO selecionada. Clicar em Terminar
14. Clicar em Fechar
|João Mateus| 1/x
Reposição (Restore) do Backup das Portableapps do OneDrive para a pen e verificar
1. Com o File Explorer ir até Z. Clicar em Start
2. Clicar em Cópias de segurança->Restaurar segurança
3. Clicar em Seguinte
|João Mateus| 1/x
4. Procurar o local onde está o Backup. Neste exemplo tínhamos guardado a cópia de
segurança em C:\OneDrive\Backups. Selecionar o ficheiro de Backup. Clicar em Abrir
5. Clicar em Restore. Se a caixa Mostrar detalhes estiver selecionada, vamos sabendo os
detalhes das operações de reposição.
6. Um exemplo do Mostrar detalhes referidos no ponto anterior.
|João Mateus| 1/x
7. Ecrã de evolução dos trabalhos de reposição.
8. Clicar em terminar.
|João Mateus| 1/x
Verificar se a operação de reposição está certa
1. Fechar as Portableapps clicando no X
2. No File Explorer ir até à drive Z e abrir pasta Documents (Z:\Documents) e verificar que
estão lá os documentos todos.
3. Abrir as PortabbleApps em Start
4. Verificar que aparecem os programas que tinha instalado.
|João Mateus| 1/x
No Final do Trabalho
Sair das portableapps clicando em X
Desmontar (dismount) a partição com o VeraCrypt
No final do nosso trabalho interessa voltar a encriptar a partição e para isso no VeraCrypt basta selecionar
a drive montada e clicar em Dismount. Se não fizer Dismount os seus dados poderão ser acedidos pelo
alheio e pior, pode danificar essa partição. Antes de clicar em Dismount deve fechar todos os documentos
e aplicações que tenha abertos usando a drive que se pretende desmontar caso contrário corre o risco de
os corromper.
Sair do VeraCrypt em Exit
No final do trabalho sair do VeraCrypt em Exit caso contrário da próxima vez que abrir o VeraCrypt irá
aparecer uma mensagem “O VerCrypt não foi corretamente fechado e é necessário abrir manualmente”.
Nesse caso basta fechar essa janela e voltar a clicar no ícone do VerCrypt para ele abrir.
|João Mateus| 1/x
Você também pode gostar
- Guia rápido para acessar e usar o OneDriveDocumento12 páginasGuia rápido para acessar e usar o OneDriveDIRCEU DE ABREU JRAinda não há avaliações
- Guiarapido Onedrive TeamsDocumento9 páginasGuiarapido Onedrive Teamslealrj2000Ainda não há avaliações
- Como salvar arquivo em nuvem e postar URL na provaDocumento14 páginasComo salvar arquivo em nuvem e postar URL na provaIcezinhOAinda não há avaliações
- 9b985016ea48d06e2d2f5291c05f8b96Documento157 páginas9b985016ea48d06e2d2f5291c05f8b96aaa aaaAinda não há avaliações
- Aula 01Documento14 páginasAula 01Aluan SouzaAinda não há avaliações
- Tutorial Digitalizar Gerar PDFDocumento17 páginasTutorial Digitalizar Gerar PDFBENICIOAinda não há avaliações
- Sincronizar nuvem UTFPRDocumento14 páginasSincronizar nuvem UTFPRJusto ColquehuancaAinda não há avaliações
- Curso 191417 Aula 08 A633 CompletoDocumento11 páginasCurso 191417 Aula 08 A633 CompletoSerei ServidorAinda não há avaliações
- Visual SourceSafe - Como criar e utilizar um banco de dados para versionamento de códigos e arquivosDocumento28 páginasVisual SourceSafe - Como criar e utilizar um banco de dados para versionamento de códigos e arquivosRogério Cagliari DiasAinda não há avaliações
- Backup Now EZ 6-User Guide PTBDocumento10 páginasBackup Now EZ 6-User Guide PTBTiago Pereira dos SantosAinda não há avaliações
- Informática BásicaDocumento10 páginasInformática BásicaPetrothiely SantosAinda não há avaliações
- Prova C#Documento3 páginasProva C#Joyce CostaAinda não há avaliações
- Acesso ao OneDrive para envio de arquivos e pastasDocumento6 páginasAcesso ao OneDrive para envio de arquivos e pastasRafael Guerra Vila SerratAinda não há avaliações
- Aula 04 - Descompactando e ProgramandoDocumento14 páginasAula 04 - Descompactando e ProgramandoLetícia CupaiolAinda não há avaliações
- Apostila OneDriveDocumento8 páginasApostila OneDriveMadson Nathan Silva de FrançaAinda não há avaliações
- Gerenciamento de arquivos e pastas no WindowsDocumento7 páginasGerenciamento de arquivos e pastas no WindowsJúlio César de Queiroz (Júlio)Ainda não há avaliações
- Focus-Concursos-NOÇÕES de INFORMÁTICA - Aula 05 - Linux e Windows 10 - Parte IDocumento7 páginasFocus-Concursos-NOÇÕES de INFORMÁTICA - Aula 05 - Linux e Windows 10 - Parte IWilson JúniorAinda não há avaliações
- Como Funciona A MEO CloudDocumento17 páginasComo Funciona A MEO CloudOlfane333Ainda não há avaliações
- Montar e Desmontar uma partição ou ficheiro com o VeraCryptDocumento5 páginasMontar e Desmontar uma partição ou ficheiro com o VeraCryptPatrícia CostaAinda não há avaliações
- VMware+WinRAR: Como criar programas portáteisDocumento10 páginasVMware+WinRAR: Como criar programas portáteisBruninho PehdePeraAinda não há avaliações
- Manual CD MatemáticaDocumento12 páginasManual CD MatemáticaMarcos CamiloAinda não há avaliações
- Automação de Escritório: Microsoft WordDocumento12 páginasAutomação de Escritório: Microsoft WordGabbyAinda não há avaliações
- Instalando apps Windows MobileDocumento5 páginasInstalando apps Windows MobilecarlacarrijoAinda não há avaliações
- Conceitos de Organização e de Gerenciamento...Documento115 páginasConceitos de Organização e de Gerenciamento...fabioalvesnunesAinda não há avaliações
- 001 Inf Mat Ara 001 Win 7 pt004Documento11 páginas001 Inf Mat Ara 001 Win 7 pt004Rodrigo SantosAinda não há avaliações
- TI M2 Recursos TecnologicoDocumento5 páginasTI M2 Recursos TecnologicoLorena DiazAinda não há avaliações
- Exercícios Complementares - Windows 10 2edDocumento13 páginasExercícios Complementares - Windows 10 2edSidnéa Balbino da Silva balbinoAinda não há avaliações
- Personalizar WinPE 3.0Documento19 páginasPersonalizar WinPE 3.0Andy DuandyAinda não há avaliações
- Usando As Planilhas Na NuvemDocumento4 páginasUsando As Planilhas Na NuvemCamila NoronhaAinda não há avaliações
- Windows 11Documento13 páginasWindows 11fernandescaroline27Ainda não há avaliações
- Instalação dual boot Windows e UbuntuDocumento15 páginasInstalação dual boot Windows e Ubuntujonatas bispo de jesus jesusAinda não há avaliações
- Recuperação de dados com EaseUSDocumento7 páginasRecuperação de dados com EaseUSalexandravnunesAinda não há avaliações
- Getting Started With Parallels DesktopDocumento23 páginasGetting Started With Parallels Desktopmurylo PachecoAinda não há avaliações
- Instalando e usando o Cobian Backup 9Documento4 páginasInstalando e usando o Cobian Backup 9vashstampedeAinda não há avaliações
- Manual do Usuário do Drive TJSEDocumento18 páginasManual do Usuário do Drive TJSERenan NevesAinda não há avaliações
- Noções básicas de informáticaDocumento25 páginasNoções básicas de informáticaVirgilio AndréAinda não há avaliações
- Editor de TextoDocumento50 páginasEditor de TextoFlavioMCAinda não há avaliações
- Introdução Ao OneDriveDocumento5 páginasIntrodução Ao OneDriveMarta ChagasAinda não há avaliações
- Introdução ao OneDriveDocumento5 páginasIntrodução ao OneDriveWellington CostaAinda não há avaliações
- Ebook Java Avancado Configurando Ambiente-Alex-fernando-egidioDocumento38 páginasEbook Java Avancado Configurando Ambiente-Alex-fernando-egidioLuiz Fernando Rodrigues CarrijoAinda não há avaliações
- 3.1.2.3 Lab - Backup Data To External StorageDocumento3 páginas3.1.2.3 Lab - Backup Data To External StorageMario Cesar de OliveiraAinda não há avaliações
- 10 Soluções para Consertar Os Problemas de Sincronização Do OneDriveDocumento12 páginas10 Soluções para Consertar Os Problemas de Sincronização Do OneDriveThiago GomesAinda não há avaliações
- CloudEm7 Apostila 1.4Documento23 páginasCloudEm7 Apostila 1.4Anselmo de Araujo SousaAinda não há avaliações
- Compartilhe arquivos ownCloud em 6 passosDocumento7 páginasCompartilhe arquivos ownCloud em 6 passosWeliedson LopesAinda não há avaliações
- Como fazer download de documentosDocumento9 páginasComo fazer download de documentosMatheus SenaAinda não há avaliações
- Studio Ideia - 10 Dicas Essenciais de RevitDocumento14 páginasStudio Ideia - 10 Dicas Essenciais de RevitTeixeira FabioAinda não há avaliações
- Escola Digital Manual Apoio - SoftwareDocumento17 páginasEscola Digital Manual Apoio - Software17467 Cláudia Gonçalves Leitão Dos Santos Da CruzAinda não há avaliações
- Aprendendo InformáticaDocumento58 páginasAprendendo InformáticaRikardoviski100% (2)
- Sergio Lopez T1 M2 Recursos TecnologicosDocumento7 páginasSergio Lopez T1 M2 Recursos TecnologicosSergio LopezAinda não há avaliações
- Word Básico PDFDocumento57 páginasWord Básico PDFIsrael Bricio FelixAinda não há avaliações
- Como Habilitar A Guia SUPLEMENTOS Word 2013 PDFDocumento4 páginasComo Habilitar A Guia SUPLEMENTOS Word 2013 PDFFrancisco Mateus TenesseAinda não há avaliações
- ManualDocumento12 páginasManualKatiaAinda não há avaliações
- Exercícios CESPE - Sistema Operacional WindowsDocumento4 páginasExercícios CESPE - Sistema Operacional Windowsk0v45t31nAinda não há avaliações
- 001 Inf Mat Ara 001 Win 7 pt005Documento17 páginas001 Inf Mat Ara 001 Win 7 pt005Rodrigo SantosAinda não há avaliações
- OneDrive - Armazenamento em nuvem seguro e acessível em qualquer lugarDocumento5 páginasOneDrive - Armazenamento em nuvem seguro e acessível em qualquer lugarDamião PereiraAinda não há avaliações
- Ficha 02Documento5 páginasFicha 02Carlos CamposAinda não há avaliações
- Usando A Ferramenta DROPBOX em Sala de AulaDocumento5 páginasUsando A Ferramenta DROPBOX em Sala de AulaFernando Nishimura de Aragão100% (1)
- Guia de FerramentasDocumento44 páginasGuia de FerramentasFrancisco De Assis Dias100% (1)
- EXTRA - M2 UD1 - Reconhecer o adversário com recurso a fontes abertasDocumento26 páginasEXTRA - M2 UD1 - Reconhecer o adversário com recurso a fontes abertasPatrícia CostaAinda não há avaliações
- M2 UD2.1 - Tutorial MaltegoDocumento10 páginasM2 UD2.1 - Tutorial MaltegoPatrícia CostaAinda não há avaliações
- M2 UD1 - Recolha de informações sobre o alvoDocumento5 páginasM2 UD1 - Recolha de informações sobre o alvoPatrícia CostaAinda não há avaliações
- M2 UD2.2 - Tutorial Sublist3rDocumento4 páginasM2 UD2.2 - Tutorial Sublist3rPatrícia CostaAinda não há avaliações
- M1 UD3 - Ambiente Linux (Kali) Ambiente WindowsDocumento13 páginasM1 UD3 - Ambiente Linux (Kali) Ambiente WindowsPatrícia CostaAinda não há avaliações
- M3 UD3 - Engenharia socialDocumento10 páginasM3 UD3 - Engenharia socialPatrícia CostaAinda não há avaliações
- Comprimir encriptar desencriptar extrair 7-ZipDocumento6 páginasComprimir encriptar desencriptar extrair 7-ZipPatrícia CostaAinda não há avaliações
- Criar um contentor de documentos encriptado com o VeraKrypt com password e keyfiles com um contentor oculto dentroDocumento16 páginasCriar um contentor de documentos encriptado com o VeraKrypt com password e keyfiles com um contentor oculto dentroPatrícia CostaAinda não há avaliações
- Comprimir encriptar desencriptar extrair 7-ZipDocumento6 páginasComprimir encriptar desencriptar extrair 7-ZipPatrícia CostaAinda não há avaliações
- Fundamentos de Cibersegurança (PSP) - Preparar LAboratórioDocumento20 páginasFundamentos de Cibersegurança (PSP) - Preparar LAboratórioPatrícia CostaAinda não há avaliações
- DanfeDocumento1 páginaDanfeAldo OliveiraAinda não há avaliações
- Beneficios Da Acupuntura Na Terceira IdadeDocumento15 páginasBeneficios Da Acupuntura Na Terceira IdadeNilton BragaAinda não há avaliações
- Análise Viário BR381Documento35 páginasAnálise Viário BR381Felipe OlliverAinda não há avaliações
- Edital 2020.107.PGSS.2021.1.Mestrado Ensino - Resultado Preliminar Fase IDocumento26 páginasEdital 2020.107.PGSS.2021.1.Mestrado Ensino - Resultado Preliminar Fase ILuciano Carlos ArrudaAinda não há avaliações
- Ajustes nas matrizes curriculares do ensino médio para 2023Documento2 páginasAjustes nas matrizes curriculares do ensino médio para 2023THAIS SABATINO MONTEIRO FERNANDES DE CASTROAinda não há avaliações
- Magnetismo - Estudo da atração e repulsão de objetos magnéticosDocumento5 páginasMagnetismo - Estudo da atração e repulsão de objetos magnéticosMoisés Nunes MoreiraAinda não há avaliações
- Textos de inspiração para o coraçãoDocumento23 páginasTextos de inspiração para o coraçãoJoysse Campanha PsicólogaAinda não há avaliações
- Relatório 1 - RecristalizaçãoDocumento9 páginasRelatório 1 - RecristalizaçãoAlexander JuniorAinda não há avaliações
- A Escola Indígena José Carapina em Pariconha - AL - Memórias Sobre A Concepção, Construção e o Ensino Diferenciado (2003-2018)Documento39 páginasA Escola Indígena José Carapina em Pariconha - AL - Memórias Sobre A Concepção, Construção e o Ensino Diferenciado (2003-2018)Sheyla FariasAinda não há avaliações
- Tecnologias de Informação e ComunicaçãoDocumento12 páginasTecnologias de Informação e ComunicaçãoSergioMatsoloAinda não há avaliações
- Simulado PCDF - Atualidades e RideDocumento5 páginasSimulado PCDF - Atualidades e RideRobertão SrnAinda não há avaliações
- Gestão de estoques: funções, custos e controleDocumento121 páginasGestão de estoques: funções, custos e controlePedro HenriqueAinda não há avaliações
- Reunião mensal da Colônia Alvorada NovaDocumento96 páginasReunião mensal da Colônia Alvorada Novacrcornacchione_69540Ainda não há avaliações
- Problemas Ambientais 2020Documento8 páginasProblemas Ambientais 2020Adão Marcos GracianoAinda não há avaliações
- Relatorio Projeto PogubaDocumento23 páginasRelatorio Projeto PogubaPaulo Ricardo da SilvaAinda não há avaliações
- Candido 73Documento40 páginasCandido 73Alisson OliveiraAinda não há avaliações
- Procedimentos Que Todo Médico Deveria SaberDocumento485 páginasProcedimentos Que Todo Médico Deveria SaberRayllane Santos NunesAinda não há avaliações
- Rdo Rev.12 07 18Documento2 páginasRdo Rev.12 07 18Cassio CostaAinda não há avaliações
- Plano de ação e investimentos prioritários para o município de Sabáudia-PRDocumento16 páginasPlano de ação e investimentos prioritários para o município de Sabáudia-PREmanuel RodriguesAinda não há avaliações
- Avaliação de Ciências 5º Ano 1º BDocumento4 páginasAvaliação de Ciências 5º Ano 1º Bvaleria cristina de souzaAinda não há avaliações
- 2S036A0000S00Documento162 páginas2S036A0000S00Miguel DiasAinda não há avaliações
- Dimensão cultural do ser humanoDocumento30 páginasDimensão cultural do ser humanoVictória Helen Costa MachadoAinda não há avaliações
- IFRN Protecao TransformadorDocumento37 páginasIFRN Protecao TransformadorTiago MartinsAinda não há avaliações
- SUZUKI, J. C. Campo e Cidade No Brasil Transformações Socioespaciais e Dificuldades de Conceituação. Revista NERA (UNESP), V. 10, P. 134-150, 2007.Documento15 páginasSUZUKI, J. C. Campo e Cidade No Brasil Transformações Socioespaciais e Dificuldades de Conceituação. Revista NERA (UNESP), V. 10, P. 134-150, 2007.Ykaro FelipheAinda não há avaliações
- Controle Display Cristal LíquidoDocumento14 páginasControle Display Cristal LíquidoEmerson ReisAinda não há avaliações
- Programa de Recuperação Ambiental, PRADocumento30 páginasPrograma de Recuperação Ambiental, PRACinthia FonsecaAinda não há avaliações
- A Psicologia Da Educação e Seus Elementos Essenciais - AtivDocumento7 páginasA Psicologia Da Educação e Seus Elementos Essenciais - AtivPatrice HellenAinda não há avaliações
- Comprovante ViniciusDocumento1 páginaComprovante Viniciusrayla23560% (1)
- Adesao RenainfDocumento2 páginasAdesao RenainfRodrigo VerissimoAinda não há avaliações
- História Da Moda Da Idade Média À Contemporaneidade Do Acervo Bibliográfico Do Senac - Campus Santo AmaroDocumento11 páginasHistória Da Moda Da Idade Média À Contemporaneidade Do Acervo Bibliográfico Do Senac - Campus Santo AmaroCidinha PinheiroAinda não há avaliações