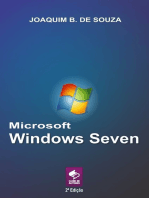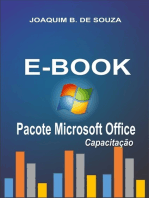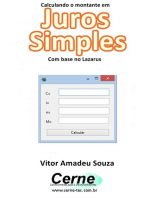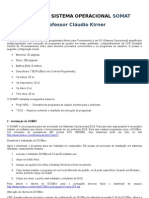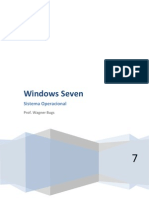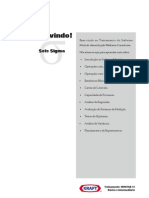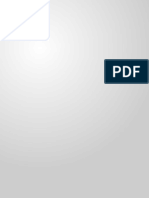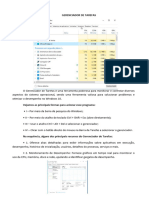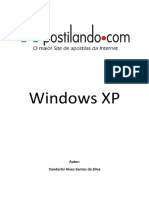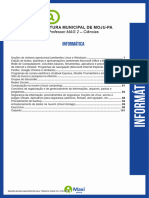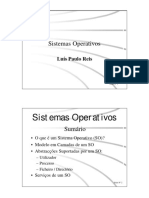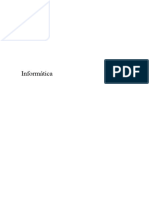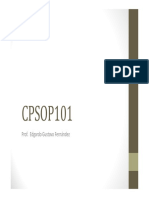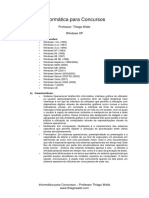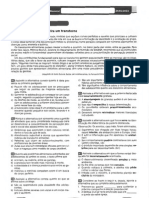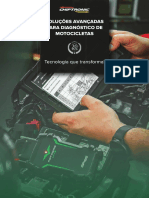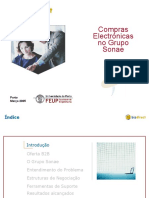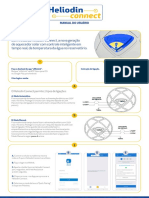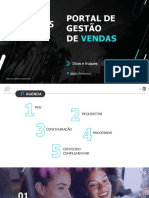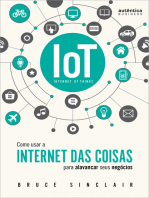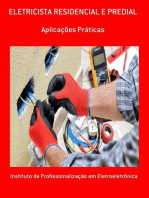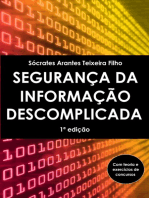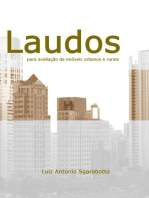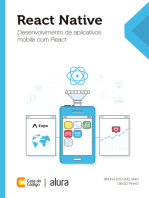Escolar Documentos
Profissional Documentos
Cultura Documentos
F+Íbio SET 04 Svchost RunDLL32 Desktop
Enviado por
gmastrodomenico0 notas0% acharam este documento útil (0 voto)
3 visualizações21 páginasDireitos autorais
© © All Rights Reserved
Formatos disponíveis
PDF, TXT ou leia online no Scribd
Compartilhar este documento
Compartilhar ou incorporar documento
Você considera este documento útil?
Este conteúdo é inapropriado?
Denunciar este documentoDireitos autorais:
© All Rights Reserved
Formatos disponíveis
Baixe no formato PDF, TXT ou leia online no Scribd
0 notas0% acharam este documento útil (0 voto)
3 visualizações21 páginasF+Íbio SET 04 Svchost RunDLL32 Desktop
Enviado por
gmastrodomenicoDireitos autorais:
© All Rights Reserved
Formatos disponíveis
Baixe no formato PDF, TXT ou leia online no Scribd
Você está na página 1de 21
Suporte e Estações de Trabalho
Svchost.exe, rundll32.exe e Desktop
Svchost.exe
• É um processo no computador que hospeda, ou
contém, outros serviços individuais que o
Windows usa para executar várias funções
– Exemplo, o Windows Defender usa um serviço que é
hospedado por um processo svchost.exe
• Roda vários processos (grupos), no entanto
somente um nome aparecerá no Task Manager
• Podemos ter vários processos svchost executando
em um determinado momento, cada um
cuidando de um grupo de serviços
Svchost.exe
• Nos serviços (services.msc), se
encontrar algum serviço que se
inicia através do svchost.exe,
pode-se verificar o nome
verdadeiro do serviço, que
pode ser diferente do nome de
exibição
• Para verificar o nome do
serviço, ir até a chave de
registro
[HKLM\SYSTEM\CurrentContr
olSet\Services\{nome_do_ser
viço}\Parameters]
“ServiceDll”
Svchost.exe
• Perigo de vírus e malwares
– Alguns programas maliciosos são capazes de se
“disfarçarem” de processos de sistema, nomeando
seus serviços como svchost.exe, causando
confusão
– Antivírus atualizados normalmente detectam esse
tipo de ameaça e acabam resolvendo esse tipo de
problema
Svchost.exe
• Como descobrir o que cada processo está
fazendo
– Windows Vista+
• Abrir o gerenciador de tarefas (CTRL + Shift + ESC)
• Ir até a aba processos
• Mandar exibir os processos de todos os usuários
• Selecionar o processo e clicar com o botão direito em
cima de seu nome e clicar na opção “Ir para Serviço(s)”
Svchost.exe
Svchost.exe
• Realizando esse procedimento serão
marcados os serviços que fazem uso desse
processo
Svchost.exe
• Caso se deseje verificar um SO Windows XP,
devemos baixar o Process Explorer
(http://technet.microsoft.com/en-
us/sysinternals/bb896653) e verificar para
quais serviços os processos estão funcionando
• Esse software também funciona nas versões
posteriores ao XP
Svchost.exe
Svchost.exe
• Via linha de comando
– Todos os serviços que ele roda pode ser verificado
digitando o comando:
• tasklist /svc
rundll32
• É um processo que serve para executar DLL’s
• Faz chamada de funções armazenadas dentro das DLL’s
• Executa os seguintes passos:
– 1º - Analisa a linha de comandos
– 2º - Carrega a DLL especificada através de LoadLibrary()
– 3º - Obtém o endereço da função <ponto_de_entrada>
através de GetProcAddress()
– 4º - Chama a função <ponto_de_entrada>, passando o fim
da linha de comandos, que são os argumentos_opcionais>
– 5º - Quando a função <ponto_de_entrada> termina, é
descarregada a DLL e termina
Componentes do desktop
• Principais componentes
– Área de trabalho (desktop)
• é a principal área exibida na tela quando você liga o
computador e faz logon no Windows
• É o lugar onde são exibidos os programas que são abertos
(programas, arquivos e pastas) e também pode organizar
atividades
– Plano de fundo da área de trabalho
• Também conhecido como “fundo de tela”
• Define como é o fundo de tela do desktop
• A partir do Windows 7, pode-se trocar automaticamente
Componentes do desktop
• Gadgets: “pequenas” ferramentas para
auxiliar em determinadas tarefas
– Hoje até ERPs podem desenvolver facilidades,
como o desenvolvimento de relatórios que
mudam em tempo real no desktop
Componentes do desktop
• Barra de tarefas
– Exibe o ícone de todos os programas abertos
– Quando em funcionamento, o ícone fica
deslocado em relação aos demais, que podem ser
atalho de início rápido
Componentes do desktop
• Para se criar um atalho na barra de tarefas,
devemos abrir o programa e clicar com o
botão direito em cima do seu ícone, e
finalmente clicar em “Fixar esse programa na
barra de tarefas”
Componentes do desktop
• Menu iniciar
– O Windows 7 exibe, de um lado, arquivos e
aplicativos executados recentemente; de outro,
acesso rápido a documentos, imagens e outras
áreas do sistema
Componentes do desktop
• Barra de tarefas (também conhecida como
área de notificação ou System Tray)
– Exibe ícones do sistema, data hora, rede, volume,
centro de ações do Windows, etc.
Componentes do desktop
• Alteração da barra de tarefas
– É possível alterar o comportamento da barra de
tarefas clicando com o botão direito em cima dela
e selecionando a opção “Propriedades”
Componentes do desktop
• Recursos
– Shake
• Para esconder todas as telas que não estão
selecionadas, basta clicar nesta e “chacoalhar” para
que as demais fiquem minimizadas
– Peek
• Clicando na extremidade direita da barra de tarefas,
todas as janelas abertas ficam “invisíveis”, aparecendo
apenas as suas bordas, e então é possível visualizar a
área de trabalho
Componentes do desktop
• Snap
– Dependendo de onde se arrastar uma janela, será
possível expandi-la verticalmente, colocá-la na
tela inteira ou exibi-la lado a lado com outra janela
– É possível
• Maximizar
• Maximizar verticalmente
• Organizar lado a lado
Componentes do desktop
• Auto organizar ícones da área de trabalho
– É possível deixar os ícones da área de trabalhos
sempre organizados, clicando em uma área livre
do desktop com o botão direito e selecionando a
maneira que se quer organizar
Você também pode gostar
- Introducao Ao Windows PDFDocumento53 páginasIntroducao Ao Windows PDFAghata Fernando AlvarengaAinda não há avaliações
- Acetatos - Aulas - Praticas - INFIDocumento36 páginasAcetatos - Aulas - Praticas - INFIAntonio Carlos VarelaAinda não há avaliações
- Aula - 2 Sistema OperacionalDocumento33 páginasAula - 2 Sistema OperacionalRobson BernardoAinda não há avaliações
- Calculando O Montante Em Juros Simples Com Base No LazarusNo EverandCalculando O Montante Em Juros Simples Com Base No LazarusAinda não há avaliações
- Somat ManualDocumento20 páginasSomat ManualGuilherme MilwardAinda não há avaliações
- TRABALHO INFORMATICA 3 Ano PHDocumento18 páginasTRABALHO INFORMATICA 3 Ano PHmejala bravoAinda não há avaliações
- Windows 7 para ConcursosDocumento23 páginasWindows 7 para ConcursosluizvslAinda não há avaliações
- Desenvolvendo Um Compilador Para A Placa Arduino Uno Volume INo EverandDesenvolvendo Um Compilador Para A Placa Arduino Uno Volume IAinda não há avaliações
- Enfermagem - Módulo II - Informatica Aplicada (Revisão)Documento81 páginasEnfermagem - Módulo II - Informatica Aplicada (Revisão)Alcivando AraújoAinda não há avaliações
- Apostila Informatica Basica - Versao 2Documento33 páginasApostila Informatica Basica - Versao 2LAB14 B1Ainda não há avaliações
- Exemplo ELIPSE E3Documento65 páginasExemplo ELIPSE E3Vinicius RibeiroAinda não há avaliações
- Aula - 03 Windows 7.Documento22 páginasAula - 03 Windows 7.lurdesjoaquim556Ainda não há avaliações
- Informática - 13-08Documento36 páginasInformática - 13-08Luciano Vieira da SilvaAinda não há avaliações
- Curso Informática Básica - Windows Aula 02Documento41 páginasCurso Informática Básica - Windows Aula 02Walcivan MontenegroAinda não há avaliações
- Sistema OperativoDocumento83 páginasSistema Operativojgomes10Ainda não há avaliações
- Gerenciamento de Rede Com WS2016Documento6 páginasGerenciamento de Rede Com WS2016sandycostaAinda não há avaliações
- Aula 2Documento2 páginasAula 2Salete EisenAinda não há avaliações
- 04 InformaticaDocumento99 páginas04 InformaticacristianapbastosAinda não há avaliações
- Apostila Informatica Modulo 1Documento11 páginasApostila Informatica Modulo 1Debora MirandaAinda não há avaliações
- Apostila Curso MinitabDocumento420 páginasApostila Curso MinitabGui Pereira100% (2)
- Windows 7Documento8 páginasWindows 7AndressaAinda não há avaliações
- Windowns 10Documento7 páginasWindowns 10Yascara MendesAinda não há avaliações
- Dicas e Truques para Windows XPDocumento30 páginasDicas e Truques para Windows XPflaviotrabAinda não há avaliações
- PDF Unificado - Informática DefintivoDocumento610 páginasPDF Unificado - Informática DefintivoDébora SalesAinda não há avaliações
- Conceitos de Organização e de Gerenciamento...Documento115 páginasConceitos de Organização e de Gerenciamento...fabioalvesnunesAinda não há avaliações
- Conceitos - Windows 7Documento0 páginaConceitos - Windows 7cayquecastroAinda não há avaliações
- Ago 31 - Aula - Sistemas OperacionaisDocumento26 páginasAgo 31 - Aula - Sistemas OperacionaisLikoHairAinda não há avaliações
- O Sistema Operacional WindowsDocumento15 páginasO Sistema Operacional WindowsAnanias GodoyAinda não há avaliações
- Apostila Geral de InformáticaDocumento178 páginasApostila Geral de InformáticaAlex MartinsAinda não há avaliações
- 157408-Elipse E3 Studio1Documento91 páginas157408-Elipse E3 Studio1Victor DinizAinda não há avaliações
- Sistema Operacional - Funcionamento e ConfiguraçãoDocumento36 páginasSistema Operacional - Funcionamento e ConfiguraçãoMSS TUTORIAISAinda não há avaliações
- Aprendendo A Trabalhar Com o KDEDocumento13 páginasAprendendo A Trabalhar Com o KDEEscovando BitsAinda não há avaliações
- SO Nº10 10gpsiDocumento7 páginasSO Nº10 10gpsieva pintoAinda não há avaliações
- Aula 04 - Parte 01Documento63 páginasAula 04 - Parte 01Eleilson Da Silva BarbosaAinda não há avaliações
- Sistema Operacional WindowsDocumento40 páginasSistema Operacional WindowseleniceprofpcAinda não há avaliações
- Apostila Informática BásicaDocumento62 páginasApostila Informática BásicaDouglas LimaAinda não há avaliações
- Manual DirectorDocumento13 páginasManual Directorapi-26431567Ainda não há avaliações
- Informática INSS 2022Documento92 páginasInformática INSS 2022Xerox Mil GrauAinda não há avaliações
- Gerenciador de TarefasDocumento3 páginasGerenciador de TarefasVaner MarquesAinda não há avaliações
- Windows Mais RápidoDocumento2 páginasWindows Mais RápidoPaulo ThomazelliAinda não há avaliações
- 4391sistemasoperacionais 110810160100 PHDocumento26 páginas4391sistemasoperacionais 110810160100 PHSelemane MussagyAinda não há avaliações
- Módulo I - Sistema Operacional Windows XPDocumento52 páginasMódulo I - Sistema Operacional Windows XPGilcilene SantosAinda não há avaliações
- 03 Apostila Versao Digital Informatica 031.478.242 76 1665561212Documento102 páginas03 Apostila Versao Digital Informatica 031.478.242 76 1665561212fabiane.costa1Ainda não há avaliações
- Sistema Operacional WindowsDocumento19 páginasSistema Operacional WindowsJose Carlos Ferreira De SáAinda não há avaliações
- So Aula 1Documento9 páginasSo Aula 1lucianoccaAinda não há avaliações
- APOSTILA. Windows 10Documento14 páginasAPOSTILA. Windows 10elainesanchoparaisoAinda não há avaliações
- Acetatos Sistemas Operativos 2004Documento12 páginasAcetatos Sistemas Operativos 2004Sebiuson PedroAinda não há avaliações
- Informática PRFDocumento67 páginasInformática PRFPaulo L. BatistaAinda não há avaliações
- Informática 1Documento34 páginasInformática 1Natália Fioravanti SalvadoriAinda não há avaliações
- Gerenciador de TarefasDocumento11 páginasGerenciador de TarefasTI WEBAinda não há avaliações
- Windows XPDocumento32 páginasWindows XPAdrine RochaAinda não há avaliações
- Conceitos - Windows XP PDFDocumento12 páginasConceitos - Windows XP PDFDenielle SoaresAinda não há avaliações
- Apostila Completa de Windows 11 - Id 278Documento51 páginasApostila Completa de Windows 11 - Id 278Jackeline MendesAinda não há avaliações
- 5 Af 332 FB 26 CabDocumento69 páginas5 Af 332 FB 26 CabLorraynne AlmeidaAinda não há avaliações
- Informatica 2021Documento48 páginasInformatica 2021Rafaela CrovaceAinda não há avaliações
- Versão 1 - Plano de Aula AluraDocumento6 páginasVersão 1 - Plano de Aula AluraBruno BritoAinda não há avaliações
- Gestão Da InformaçãoDocumento21 páginasGestão Da InformaçãoFabrício BorlotAinda não há avaliações
- Anampu 96Documento15 páginasAnampu 96leone1983Ainda não há avaliações
- MetodologiasAgeis - UNIDADE-3 PDFDocumento44 páginasMetodologiasAgeis - UNIDADE-3 PDFMarcosDoernerAinda não há avaliações
- 4 - Autómatos Programáveis (PLCS)Documento140 páginas4 - Autómatos Programáveis (PLCS)Margarida MagalhãesAinda não há avaliações
- SimuladoDocumento34 páginasSimuladoRafael RodriguesAinda não há avaliações
- Soluções Diagnóstico de MotosDocumento10 páginasSoluções Diagnóstico de MotosflavioAinda não há avaliações
- Apol1 - Automação e Robotica - UninterDocumento6 páginasApol1 - Automação e Robotica - UninterJulio LopesAinda não há avaliações
- DIA Portable - TutorialDocumento6 páginasDIA Portable - TutorialWilliam Santos CarvalhoAinda não há avaliações
- WsirDocumento224 páginasWsirIsaías MassangoAinda não há avaliações
- Manual SitDemo - 7.0Documento9 páginasManual SitDemo - 7.0Elias MartinsAinda não há avaliações
- 272Documento93 páginas272valeriaroppaAinda não há avaliações
- Apoio Teórico ServidoresWebDocumento7 páginasApoio Teórico ServidoresWebMaria Inês RegadasAinda não há avaliações
- Bizdirect OCasoSonaeDocumento48 páginasBizdirect OCasoSonaeOrlando MonteiroAinda não há avaliações
- Treinamento - SmartClass EthernetDocumento37 páginasTreinamento - SmartClass EthernetPriscila OliveiraAinda não há avaliações
- Manual Do Usuário - ConnectDocumento2 páginasManual Do Usuário - ConnectBruno CarvalhoAinda não há avaliações
- Estácio Gestão de Segurança e Informação Av1 3Documento3 páginasEstácio Gestão de Segurança e Informação Av1 3Jaime R Silva50% (2)
- Introdução Oracle SQL - PL-SQL Vol2 (PT)Documento360 páginasIntrodução Oracle SQL - PL-SQL Vol2 (PT)welcamara100% (1)
- Apêndice H - Sistemas de NumeraçãoDocumento11 páginasApêndice H - Sistemas de NumeraçãoYuri RodriguesAinda não há avaliações
- TOTVS Backoffice Linha Protheus - PGV - DicasTruques - 1.0Documento28 páginasTOTVS Backoffice Linha Protheus - PGV - DicasTruques - 1.0André Almeida Edom100% (1)
- Exercícios para Exercitar C.Documento3 páginasExercícios para Exercitar C.Lucas CyrneAinda não há avaliações
- Lc700 - Programação Do CLPDocumento158 páginasLc700 - Programação Do CLPElder MartinsAinda não há avaliações
- Issabel - VoiP Do BrasilDocumento171 páginasIssabel - VoiP Do BrasilLuan Felipe Rodrigues Sanches100% (1)
- Anúncio - Capacitação em Redes Ópticas FTTX-FTTH 24hDocumento2 páginasAnúncio - Capacitação em Redes Ópticas FTTX-FTTH 24hFabrício MDStecAinda não há avaliações
- Estados BD TransacoesDocumento4 páginasEstados BD TransacoestiCroydonAinda não há avaliações
- Curso AssemblyDocumento120 páginasCurso Assemblypeterson_msc5Ainda não há avaliações
- 3315 DN 3325 DN 3325 Dni Manual Do UsuarioDocumento0 página3315 DN 3325 DN 3325 Dni Manual Do UsuarioRomana_ZemAinda não há avaliações
- Trabalho Ingles TecnicoDocumento6 páginasTrabalho Ingles TecnicoEnderson LynharesAinda não há avaliações
- CCNA 1 RedesDocumento421 páginasCCNA 1 RedesLuiz Ricardo RipardoAinda não há avaliações
- Livro 3 IHC Interface Humano ComputadorDocumento113 páginasLivro 3 IHC Interface Humano ComputadorFabricio Gabriel OlivoAinda não há avaliações
- Liberdade digital: O mais completo manual para empreender na internet e ter resultadosNo EverandLiberdade digital: O mais completo manual para empreender na internet e ter resultadosNota: 5 de 5 estrelas5/5 (10)
- Inteligência artificial: Como aprendizado de máquina, robótica e automação moldaram nossa sociedadeNo EverandInteligência artificial: Como aprendizado de máquina, robótica e automação moldaram nossa sociedadeNota: 5 de 5 estrelas5/5 (3)
- Inteligência artificial: O guia completo para iniciantes sobre o futuro da IANo EverandInteligência artificial: O guia completo para iniciantes sobre o futuro da IANota: 5 de 5 estrelas5/5 (6)
- Quero ser empreendedor, e agora?: Guia prático para criar sua primeira startupNo EverandQuero ser empreendedor, e agora?: Guia prático para criar sua primeira startupNota: 5 de 5 estrelas5/5 (26)
- 365 Ideias De Posts Para Ter Um Instagram De Sucesso!No Everand365 Ideias De Posts Para Ter Um Instagram De Sucesso!Ainda não há avaliações
- Análise técnica de uma forma simples: Como construir e interpretar gráficos de análise técnica para melhorar a sua actividade comercial onlineNo EverandAnálise técnica de uma forma simples: Como construir e interpretar gráficos de análise técnica para melhorar a sua actividade comercial onlineNota: 4 de 5 estrelas4/5 (4)
- Consultoria Especializada e Estratégias De Trade De ForexNo EverandConsultoria Especializada e Estratégias De Trade De ForexAinda não há avaliações
- IoT: Como Usar a "Internet Das Coisas" Para Alavancar Seus NegóciosNo EverandIoT: Como Usar a "Internet Das Coisas" Para Alavancar Seus NegóciosNota: 4 de 5 estrelas4/5 (2)
- Eletricista Residencial E PredialNo EverandEletricista Residencial E PredialNota: 3 de 5 estrelas3/5 (1)
- Gerenciamento da rotina do trabalho do dia-a-diaNo EverandGerenciamento da rotina do trabalho do dia-a-diaNota: 5 de 5 estrelas5/5 (2)
- Segurança Da Informação DescomplicadaNo EverandSegurança Da Informação DescomplicadaAinda não há avaliações
- 37 Regras para um Negócio Online de Sucesso: Como Desistir do Seu Emprego, Mudar Para o Paraíso e Ganhar Dinheiro Enquanto DormeNo Everand37 Regras para um Negócio Online de Sucesso: Como Desistir do Seu Emprego, Mudar Para o Paraíso e Ganhar Dinheiro Enquanto DormeNota: 1.5 de 5 estrelas1.5/5 (2)
- Modelos De Laudos Para Avaliação De Imóveis Urbanos E RuraisNo EverandModelos De Laudos Para Avaliação De Imóveis Urbanos E RuraisAinda não há avaliações
- Análise de Dados para Negócios: Torne-se um Mestre em Análise de DadosNo EverandAnálise de Dados para Negócios: Torne-se um Mestre em Análise de DadosAinda não há avaliações
- React Native: Desenvolvimento de aplicativos mobile com ReactNo EverandReact Native: Desenvolvimento de aplicativos mobile com ReactNota: 5 de 5 estrelas5/5 (1)
- A lógica do jogo: Recriando clássicos da história dos videogamesNo EverandA lógica do jogo: Recriando clássicos da história dos videogamesAinda não há avaliações