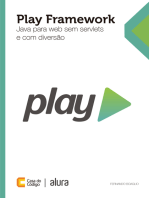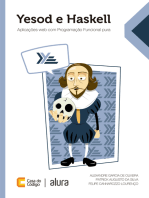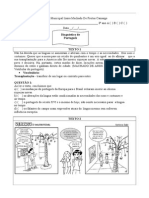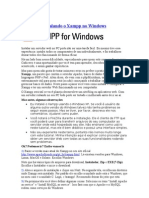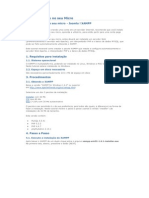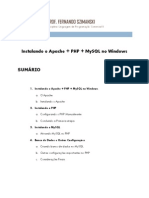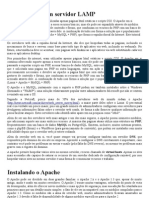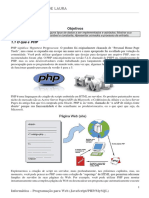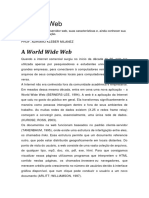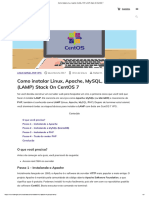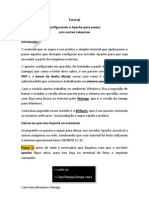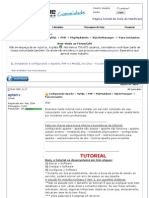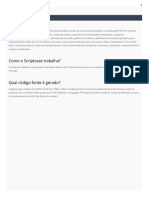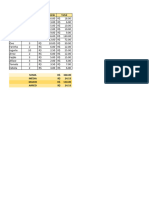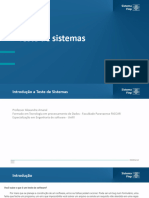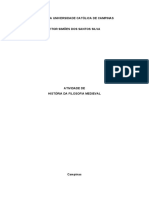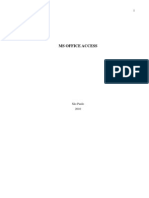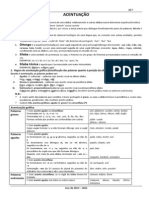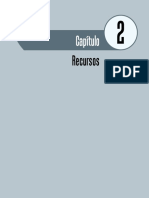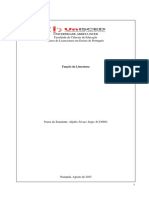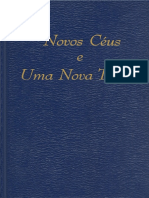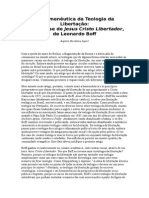Escolar Documentos
Profissional Documentos
Cultura Documentos
Tutorial de Como Instalar o Xampp
Enviado por
senaibdcampus0 notas0% acharam este documento útil (0 voto)
5 visualizações3 páginasTítulo original
TUTORIAL DE COMO INSTALAR O XAMPP
Direitos autorais
© © All Rights Reserved
Formatos disponíveis
PDF, TXT ou leia online no Scribd
Compartilhar este documento
Compartilhar ou incorporar documento
Você considera este documento útil?
Este conteúdo é inapropriado?
Denunciar este documentoDireitos autorais:
© All Rights Reserved
Formatos disponíveis
Baixe no formato PDF, TXT ou leia online no Scribd
0 notas0% acharam este documento útil (0 voto)
5 visualizações3 páginasTutorial de Como Instalar o Xampp
Enviado por
senaibdcampusDireitos autorais:
© All Rights Reserved
Formatos disponíveis
Baixe no formato PDF, TXT ou leia online no Scribd
Você está na página 1de 3
GUIA PASSO A PASSO: COMO INSTALAR O XAMPP NO
WINDOWS
Se você está começando a desenvolver aplicações web e precisa
de um ambiente de desenvolvimento local, o XAMPP é uma ótima
opção. O XAMPP é uma solução de desenvolvimento web que combina
Apache, MySQL, PHP e Perl em um pacote fácil de instalar.
Neste guia passo a passo, você aprenderá como instalar o XAMPP
no Windows e configurar seu ambiente de desenvolvimento em apenas
alguns minutos.
Passo 1: Baixe o instalador do XAMPP
O primeiro passo para instalar o XAMPP no Windows é baixar o
instalador. Acesse o site oficial do XAMPP em
https://www.apachefriends.org/index.html e clique na opção de
download para o sistema operacional Windows. Certifique-se de baixar
a versão mais recente do XAMPP para garantir que você tenha acesso
aos recursos mais atualizados.
Passo 2: Execute o instalador
Após concluir o download do arquivo de instalação, localize-o no
seu computador e execute-o. Um assistente de instalação será aberto
e guiará você por todo o processo.
Passo 3: Selecione os componentes
Durante o processo de instalação, você terá a opção de selecionar
os componentes que deseja instalar. Por padrão, todos os
componentes, como Apache, MySQL, PHP e Perl, são selecionados.
No entanto, se você não precisar de algum desses componentes, pode
desmarcá-los para economizar espaço em disco.
Passo 4: Escolha a pasta de instalação
Agora é hora de escolher a pasta onde você deseja instalar o
XAMPP. A pasta padrão é “C:\xampp”, mas você pode selecionar uma
localização diferente, se preferir. Certifique-se de escolher uma pasta
em que você tenha permissões de gravação e que seja de fácil acesso.
Passo 5: Inicie a instalação
Após selecionar os componentes e a pasta de instalação, clique no
botão “Next” ou “Instalar” para iniciar o processo de instalação. Aguarde
até que a instalação seja concluída. Isso pode levar alguns minutos,
pois o instalador está copiando arquivos e configurando o ambiente.
Passo 6: Configuração adicional (opcional)
Após a conclusão da instalação, você pode optar por fazer algumas
configurações adicionais. O XAMPP pode configurar automaticamente
os serviços de Apache e MySQL para iniciar quando o computador for
ligado. Além disso, você pode configurar exceções de firewall para
permitir o acesso aos serviços web. Essas configurações são opcionais,
mas podem ser úteis para facilitar o uso do XAMPP.
Passo 7: Inicie o XAMPP
Agora que o XAMPP está instalado, você pode iniciar o painel de
controle do XAMPP para gerenciar os serviços. Clique no ícone do
painel de controle do XAMPP na área de trabalho ou procure por ele no
menu Iniciar. O painel de controle exibirá uma lista dos serviços
disponíveis, como Apache, MySQL e PHP. Você pode iniciar e parar
esses serviços com apenas um clique.
Conclusão:
Com o XAMPP instalado no seu computador Windows, você tem
um ambiente de desenvolvimento web completo à sua disposição. Você
pode criar e testar aplicativos web localmente antes de implantá-los em
um servidor de hospedagem.
O XAMPP simplifica o processo de configuração e permite que
você se concentre no desenvolvimento do seu projeto. Experimente o
XAMPP e aproveite a conveniência de ter um ambiente de
desenvolvimento local poderoso e fácil de usar.
Você também pode gostar
- Curso de Programação Web Com PHPDocumento79 páginasCurso de Programação Web Com PHPyokagameAinda não há avaliações
- Programação Web avançada com PHP: Construindo software com componentesNo EverandProgramação Web avançada com PHP: Construindo software com componentesAinda não há avaliações
- Manual para Iniciantes - LaravelDocumento9 páginasManual para Iniciantes - Laravelmalkadark100% (1)
- Exercícios de Gramática - 12ºDocumento10 páginasExercícios de Gramática - 12ºLara FernandesAinda não há avaliações
- Play Framework: Java para web sem Servlets e com diversãoNo EverandPlay Framework: Java para web sem Servlets e com diversãoAinda não há avaliações
- Exercícios Sobre Pré-Modernismo 2Documento8 páginasExercícios Sobre Pré-Modernismo 2Sandra Polliane SilvaAinda não há avaliações
- Configurando Dream Weaver Cs5 Com Xampp1Documento21 páginasConfigurando Dream Weaver Cs5 Com Xampp1salcicha1234Ainda não há avaliações
- Manual Scriptcase9 PT-BR PDFDocumento2.078 páginasManual Scriptcase9 PT-BR PDFRaonyNascimentoNogueiraAinda não há avaliações
- Currículo para Educação de Surdos Na Perspectiva BilíngueDocumento9 páginasCurrículo para Educação de Surdos Na Perspectiva BilíngueneresluanaAinda não há avaliações
- Yesod e Haskell: Aplicações web com Programação Funcional puraNo EverandYesod e Haskell: Aplicações web com Programação Funcional puraAinda não há avaliações
- Textos para Ditado - Ortografia - Atividades PedagógicasDocumento1 páginaTextos para Ditado - Ortografia - Atividades PedagógicasLar BouroAinda não há avaliações
- D25 (9º ANO - Mat.) - Blog Do Prof. WarlesDocumento6 páginasD25 (9º ANO - Mat.) - Blog Do Prof. WarlesKeylla Santos100% (1)
- Avaliação de Português 2º Bimestre 8º AnoDocumento8 páginasAvaliação de Português 2º Bimestre 8º AnoAndre Faria100% (1)
- Prova Lingua Portuguesa FCE.Documento10 páginasProva Lingua Portuguesa FCE.Andreia Pereira50% (2)
- Conhecendo e Configurando o XamppDocumento7 páginasConhecendo e Configurando o XamppSpryset100% (1)
- Como Instalar o Servidor XAMPP No Linux Localhost Apache MySQL PHPDocumento7 páginasComo Instalar o Servidor XAMPP No Linux Localhost Apache MySQL PHPJosé Roberto Catão MirandaAinda não há avaliações
- Instalar XamppDocumento5 páginasInstalar XamppAlexandre LourençoAinda não há avaliações
- Tutorial XamppDocumento9 páginasTutorial XamppRóbson ReisAinda não há avaliações
- Wordpress - Aula 1 - Atividade 4 Instalando o XAMPP - Alura - Cursos Online de TecnologiaDocumento4 páginasWordpress - Aula 1 - Atividade 4 Instalando o XAMPP - Alura - Cursos Online de Tecnologialfrn2004Ainda não há avaliações
- Manual - Instalacao GP WebDocumento3 páginasManual - Instalacao GP WebWelington LiduárioAinda não há avaliações
- Tutorial - Instalando o Xampp 1.7.3Documento6 páginasTutorial - Instalando o Xampp 1.7.3robsonsduarteAinda não há avaliações
- Database and Applications. Como Instalar e Configurar o WampServer - PHP - MySQL e ApacheDocumento26 páginasDatabase and Applications. Como Instalar e Configurar o WampServer - PHP - MySQL e ApacheMacseal ManutençãoAinda não há avaliações
- Como Instalar o Xampp No LinuxDocumento10 páginasComo Instalar o Xampp No LinuxFelipe OliveiraAinda não há avaliações
- Instalando e Configurando o Easy PHPDocumento4 páginasInstalando e Configurando o Easy PHPAdemir Mazer Jr.Ainda não há avaliações
- Joomla XamppDocumento8 páginasJoomla XamppEduardo GabinaAinda não há avaliações
- Como Instalar o PHP No WindowsDocumento11 páginasComo Instalar o PHP No WindowsrafaelAinda não há avaliações
- Instalar Apache No Windows 7Documento25 páginasInstalar Apache No Windows 7Francisco Cunha NetoAinda não há avaliações
- Instalando e Configurando o Ocomon No WindowsDocumento0 páginaInstalando e Configurando o Ocomon No WindowsdavidmatricardiAinda não há avaliações
- Aprenda Um Pouco Sobre o Wampserver 15380694577083 291Documento3 páginasAprenda Um Pouco Sobre o Wampserver 15380694577083 291Rodrigo SouzaAinda não há avaliações
- Tutorial - Apache - PHP - MySqlDocumento21 páginasTutorial - Apache - PHP - MySqlvyasnetworkAinda não há avaliações
- Como Instalar LAMP No Ubuntu 16.04 (Linux, Apache, MySQL, PHP)Documento10 páginasComo Instalar LAMP No Ubuntu 16.04 (Linux, Apache, MySQL, PHP)Alberto GomesAinda não há avaliações
- Manual WampServerDocumento12 páginasManual WampServerTeresa GuardaAinda não há avaliações
- ZabbixDocumento24 páginasZabbixCarlos Henrique BonavigoAinda não há avaliações
- Tutorial DrupalDocumento73 páginasTutorial DrupalbingbossAinda não há avaliações
- Como Instalar e Configurar o WampServerDocumento2 páginasComo Instalar e Configurar o WampServerbowie379Ainda não há avaliações
- Instalar Apache+PHP+MySQL No Windows 7 - Vista - XP Pinceladas Da Web - HTML5 Hard Coding and Bullet Proof CSSDocumento89 páginasInstalar Apache+PHP+MySQL No Windows 7 - Vista - XP Pinceladas Da Web - HTML5 Hard Coding and Bullet Proof CSScarlosfurukawaAinda não há avaliações
- Tutorial Mundo VirtualDocumento71 páginasTutorial Mundo VirtualprssouzaAinda não há avaliações
- Instalacao Laravel 5Documento2 páginasInstalacao Laravel 5Carlos PoppolinoAinda não há avaliações
- Tutorial Simulador eNSPDocumento15 páginasTutorial Simulador eNSPAnderson GarciaAinda não há avaliações
- Configurando Um Servidor LAMPDocumento15 páginasConfigurando Um Servidor LAMPJosé AlmirAinda não há avaliações
- 40 - PHP Orientado A ObjetosDocumento13 páginas40 - PHP Orientado A Objetosjuliofariaca100% (1)
- Ensino Médio - Loide Laura: 1.1 O Que É PHPDocumento144 páginasEnsino Médio - Loide Laura: 1.1 O Que É PHPAna PitraAinda não há avaliações
- Tutorial Instalar Drupal No LinuxDocumento7 páginasTutorial Instalar Drupal No LinuxLeonardo Pimentel FerreiraAinda não há avaliações
- Manual de Instrução Do SiteDocumento3 páginasManual de Instrução Do SiteEdilson NhaliaAinda não há avaliações
- Semana 2 - Guia-Pratico - Instalação e Configuração Do Ambiente de Desenvolvimento Web - Parte1 - Windows - Desenvolvimento Web - COM320 - RevDocumento2 páginasSemana 2 - Guia-Pratico - Instalação e Configuração Do Ambiente de Desenvolvimento Web - Parte1 - Windows - Desenvolvimento Web - COM320 - RevJezebel GuedesAinda não há avaliações
- Appendix A. Setting Up Java and Maven - API Security in ActionDocumento13 páginasAppendix A. Setting Up Java and Maven - API Security in ActionMarcus PassosAinda não há avaliações
- 01.servidor WebDocumento14 páginas01.servidor WebDaniel M PereiraAinda não há avaliações
- Instalador para Windows (PHP 5.2 Ou Posterior) - ManualDocumento5 páginasInstalador para Windows (PHP 5.2 Ou Posterior) - ManualCarlos AlbertoAinda não há avaliações
- Como Instalar Linux, Apache, MySQL, PHP (LAMP) Stack On CentOS 7Documento9 páginasComo Instalar Linux, Apache, MySQL, PHP (LAMP) Stack On CentOS 7Alberto GomesAinda não há avaliações
- 3.prepara o Do Ambiente WindowsDocumento8 páginas3.prepara o Do Ambiente Windowsorlandonunes3Ainda não há avaliações
- A MostraDocumento15 páginasA MostraAna OchoaAinda não há avaliações
- Como Criar Um Projeto em LaravelDocumento4 páginasComo Criar Um Projeto em LaravelReple AndreAinda não há avaliações
- Tutorial Apache: Como Fazer Acesso Externo Ao Xampp/lamppDocumento5 páginasTutorial Apache: Como Fazer Acesso Externo Ao Xampp/lamppDavid F. Araújo100% (1)
- Como Instalar o Ocomon Passo A PassoDocumento12 páginasComo Instalar o Ocomon Passo A PassoGleidson SubtilAinda não há avaliações
- Configurando Apache + MySQL + PHP + PhpMyAdmin + SQLiteManager - para Iniciantes - FórumGdHDocumento6 páginasConfigurando Apache + MySQL + PHP + PhpMyAdmin + SQLiteManager - para Iniciantes - FórumGdHdpmendesAinda não há avaliações
- XAMPP Com Várias Versões em PHP 8.0, 7.4 - Phpiando - Programando Um Pouco de TudoDocumento7 páginasXAMPP Com Várias Versões em PHP 8.0, 7.4 - Phpiando - Programando Um Pouco de TudoFernandes AlexAinda não há avaliações
- InstalarDocumento16 páginasInstalarticAinda não há avaliações
- Itsr Workbook Ambiente Março 2024Documento35 páginasItsr Workbook Ambiente Março 2024adriana.f.ledoAinda não há avaliações
- Manual Scriptcase9 PT-BR PDFDocumento2.500 páginasManual Scriptcase9 PT-BR PDFwanms1100% (1)
- Getting Started With Parallels DesktopDocumento23 páginasGetting Started With Parallels Desktopmurylo PachecoAinda não há avaliações
- Programação PHP: Linguagem de programação PHP Por que aprender PHPNo EverandProgramação PHP: Linguagem de programação PHP Por que aprender PHPAinda não há avaliações
- Desenvolvimento De Projetos Para Monitorar Sensores Através Da Internet Com Pic Programado Em Mikroc E Esp-01No EverandDesenvolvimento De Projetos Para Monitorar Sensores Através Da Internet Com Pic Programado Em Mikroc E Esp-01Ainda não há avaliações
- As 5 Fórmulas BásicasDocumento13 páginasAs 5 Fórmulas BásicassenaibdcampusAinda não há avaliações
- 20-11-24 - ProcvDocumento34 páginas20-11-24 - ProcvsenaibdcampusAinda não há avaliações
- Tutorial Mysql WorkbenchDocumento6 páginasTutorial Mysql WorkbenchsenaibdcampusAinda não há avaliações
- Tutorial de Instalação Do Mysql WorkbenchDocumento17 páginasTutorial de Instalação Do Mysql WorkbenchsenaibdcampusAinda não há avaliações
- Criando Tabelas No Mysql WorkbenchDocumento4 páginasCriando Tabelas No Mysql WorkbenchsenaibdcampusAinda não há avaliações
- Teste de SoftwareDocumento11 páginasTeste de SoftwaresenaibdcampusAinda não há avaliações
- 70 PromessasDocumento4 páginas70 PromessasMalaika Nikus100% (1)
- Chave de Pronúncia em FrancêsDocumento1 páginaChave de Pronúncia em FrancêsLemuel Guerra100% (1)
- MusicaCorporea PDFDocumento49 páginasMusicaCorporea PDFAdoleta Musicalização InfantilAinda não há avaliações
- 08 Profsobral 1Documento15 páginas08 Profsobral 1Francisco MárcioAinda não há avaliações
- Atividade 1 Alain de LiberaDocumento5 páginasAtividade 1 Alain de LiberaVitor SimõesAinda não há avaliações
- Lista03 Numeros e FuncoesDocumento2 páginasLista03 Numeros e FuncoesHelder Oliveira RodriguesAinda não há avaliações
- As Capacidades Linguisticas Da AlfabetizaçãoDocumento68 páginasAs Capacidades Linguisticas Da AlfabetizaçãoViviane PappisAinda não há avaliações
- Apostila Prática Access 2003Documento34 páginasApostila Prática Access 2003July De Almeida ReisAinda não há avaliações
- A Sublimidade Do Culto CristãoDocumento7 páginasA Sublimidade Do Culto CristãoSusana Elisa Asmann KrügerAinda não há avaliações
- AcentuaçãoDocumento2 páginasAcentuaçãoUlisses JoséAinda não há avaliações
- Material para Aprofundamento - 02Documento10 páginasMaterial para Aprofundamento - 02Cristiano LimaAinda não há avaliações
- Curso 01Documento37 páginasCurso 01Melissa CostaAinda não há avaliações
- TRABALHO DE LITERATURA ALJOFREIIpdfDocumento11 páginasTRABALHO DE LITERATURA ALJOFREIIpdfpaulo M. JulioAinda não há avaliações
- Personalização Do Windows XP Com NliteDocumento16 páginasPersonalização Do Windows XP Com NliteWellington Silva100% (1)
- Anglo Resolve Mackenzie - 01 Português Inglês Química FísicaDocumento31 páginasAnglo Resolve Mackenzie - 01 Português Inglês Química FísicaConcurso VestibularAinda não há avaliações
- 15 Devocional Teen - 09 A 13 de Maio de 2022Documento2 páginas15 Devocional Teen - 09 A 13 de Maio de 2022Caroline CoutoAinda não há avaliações
- NovosCeus PDFDocumento384 páginasNovosCeus PDFNellyOliveiraAinda não há avaliações
- Estudo 01 - Mateus - O Evangelho Do Reino 1Documento20 páginasEstudo 01 - Mateus - O Evangelho Do Reino 1Reginaldo LimaAinda não há avaliações
- A Hermenêutica Da Teologia Da Libertação - Augustus NicodemosDocumento25 páginasA Hermenêutica Da Teologia Da Libertação - Augustus NicodemosMarceloOlegarioIgnezAinda não há avaliações
- Cap - 05 NAA#INTRODUÇÃO A SHELL#Documento3 páginasCap - 05 NAA#INTRODUÇÃO A SHELL#Luiz Carlos Bezerra FeitosaAinda não há avaliações
- Apostila-Tj Português Parte 2Documento62 páginasApostila-Tj Português Parte 2nikiAinda não há avaliações
- Caderno 01 - QuestõesDocumento25 páginasCaderno 01 - QuestõesMarrone DiasAinda não há avaliações
- Hugo de São Vitor-Opúsculo Sobre o Modo de Aprender e MeditarDocumento2 páginasHugo de São Vitor-Opúsculo Sobre o Modo de Aprender e Meditarkassia mendesAinda não há avaliações