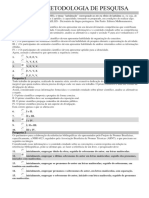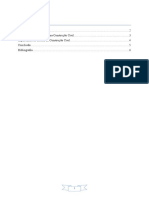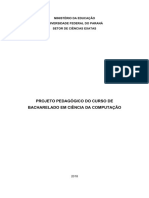Escolar Documentos
Profissional Documentos
Cultura Documentos
Engine Do Microsoft Share Point Search No Microsoft Dynamics CRM
Enviado por
Christopher RosaDireitos autorais
Formatos disponíveis
Compartilhar este documento
Compartilhar ou incorporar documento
Você considera este documento útil?
Este conteúdo é inapropriado?
Denunciar este documentoDireitos autorais:
Formatos disponíveis
Engine Do Microsoft Share Point Search No Microsoft Dynamics CRM
Enviado por
Christopher RosaDireitos autorais:
Formatos disponíveis
Engine do Microsoft SharePoint Search no Microsoft Dynamics CRM
By Christopher Rosa, Developer Partner Technical Consultant LATAM
Tratando de um caso de Advysory com o Parceiro Microsoft Systemplan encontramos uma necessidade do parceiro em utilizar os modelos e facilidades de pesquisa do SharePoint dentro de uma soluo Microsoft CRM. Conversamos sobre o assunto e efetuei algumas pesquisas sobre esse assunto que tambm bem interessante e no encontrei algo concreto sobre o assunto. De fato existem informaes mais desencontradas e separadas. Descido unificar essas informaes nesse artigo e obtive autorizao da Systemplan para public-lo aqui. O que segue uma descrio e um passo a passo de como usar o Entrepeise Search no SharePont para usar a base de dados do CRM. O Acelerador enterprise search permite que clientes do Microsoft Office SharePoint (MOSS) vejam e pesquisem por dados do Microsoft Dynamics CRM diretamente no seu portal do SharePoint. Atravs dessa tecnologia os usurios de ambas as tecnologias sero capazes de: Ver e editar qualquer dado do Microsoft Dynamics CRM tais como contas, contatos, oportunidades, ordens de venda, casos de servicos e muito mais atravs do SharePoint. O modelo de segurana do Microsoft Dynamics CRM ser mantido e forado de maneira que os usurios do SharePoint s possam ver e ediatr essas informaes dentro das regras de segurana. Iniciar uma pesquisa do SharePoint que pode retornar documentos, e-mail, contedo web e dados do Microsoft Dynamics CRM. O acelerador enterprise search provem um portal onde os usurios podem pesquisar e ver informaes importantes de clientes e docuentos de diversas fontes dessa organizao. Adicionalmente, a tecnologia, o Catalogo de Dados de Negcio (BDC), e tcnicas usadas nesse acelerador podem ser usada para trabalahr cm dados de outras linhas de aplicaes de negcio para enriquecer o portal do SharePoint O BDC traz facilidade para as pessoas se conectarem, encontrar, e agor com informaes guardadas em uma linha de sistemas de negcio (como o Microosft Dynamics CRM) usando um framework declarativo para integrar com segurana os resultados das pesquisas. A seguinte imagem mostra o funcionamento do Enterprise Search Acelerator:
Vamos ver um passo passo de como Instalar e configurar o Enterprise Search Acelerator para ser usado pelo Sharepoint e depois como usar um site do SharePoint em uma aplicao do CRM.
Primeiramente, aps abirimos a Central de Administrao do SharePoint e executarmos a sua configurao (nesse caso usamos o wizard, veja figura acima), vamos Adminitrao de servios compartilhados onde previamente criamos uma aplicao de compartilhamento de servicos:
Aps esses passos selecionamos a opo para importar definies de aplicao, nesse momento que vamos dizer ao MOSS como instalar e usar o Acelerador.
E ento clicamos em Importar e aguardamos o processo at recebermos a tela de que a importao foi completada com sucesso, como vemos asseguir:
Nesse ponto (caso as operaes no estejam iniciadas) vamos iniciar as operaes de pesquisa do SharePoint. (Caso j esteja pronto anteriormente , pode-se pular esses passos. Dentro das Operaes da Central de Administrao, iremos habiliyar o servio de pesquisas do SharePoint como vemos na figura abaixo:
Selecionamos as duas opes de pesquisa e indexao nas propriedades que nos mostram na proxima tela
Entre com a senha do administrador e pronto. Temos a primeira parte completa. Agora o Sharepoint sabe da existncia do Acelerador e ativou as suas pesquisas. Nota: melhor desabiliar as engines de pesquisa antes de importar o Acelerador Enterprise Search. Aps esses passos, vamos gerenciar as propriedades da aplicao, mais especficamente, editar um provedor de servios compartilahdos, como vemos na figura abaixo:
Entre com as suas credenciais e escolha o Servidor de Indexao, nesse caso selecionamos o Index Server MOSS, o proprio SharePoint. Nesse momento temos que esperar at que o SharePoint aceite todas as mudanas feitas at o momento e esse processo pode demorar de 1 a 2 minutos. Uma dica para saber quando o processo estiver concludo verificar os eventos. Quando o processo estiver conludo, nos log de aplicao veremos dois eventos do Office Server Search, que nos indicam que as mudanas foram aplicadas e podemos prosseguir para o proximo passo. Novamente na Administrao do nosso Servio de compartillhamento (SharedServices1) vamos mudar alguams configuraes de pesquisa Na tela de configurao dos servios de pesquisa (veja abaixo) vemos que existem 2 bases de contedo definidas (a do proprio SharePoint e AdventureWorks para esse exemplo):
Vamos modificar as bases de contedo, adicionando mais uma, como vemos na figura seguir (ser a base do Microsoft Dynamics CRM).
Como veremos nas duas figuras seguir definiremos o nome da fonte de dados como Microsoft Dynamics CRM, o tipo do contedo da fonte como Bussines Data. Seleionamos o tipo de catalogo de dados da aplicao que ser restreada. Nesse passo escolhemos a opo Microsoft Dynamics CRM, como veremos:
Voltando as configuraes de pesquisa, agora temos definidas 3 fontes de contedo. Acora precisamos adicionar um escopo para essa pesquisa, que use o conteudo do CRM. Nesse exemplo temos configurado, como na opo anterior apenas 2 escopos para a pesquisa, da a necessidade. Da mesma forma que a anterior clique diretamente sobre os escopos para que se abra visualizao dos escopos, onde adicionaremos o 3, relacioando ao CRM.
Assim como no passo anterior, na tela de criao do escopo, vamos definir o seu nome como Microsoft Dynamics CRM e no mudaremos mais nenhuma opo nessa tela, apenas clicando em ok. As mudanas maiores ocorrero quando adiconarmos as regras que esse ecopo dever seguir. Ne imagem que segue j vemos o nosso escopo de CRM pronto na lista.
Como vemos, clicamos em Add rules para adionarmos essas regras Na tela de adio de regras ao escopo, vamos selecionar o o tipo de regra como Content Source onde vamos selecionar o tipo de fonte de contede desejado para esse escopo, no nosso caso a fonte de contedo que adiconamos Microsoft Dynamics CRM e clicamos em Ok.
Volte as configuraes da pesquisa e veremos as 3 fontes de contedo defiidas. Na tela de gerenciamento de contedo (onde criamos a fonte de contedo do CRM) j o temos completamente inserido na lista de fonte de contedo disponvel. O que faremos agora iniciar o rastreamento compredo para essa fonte de contedo, como vemos na figura seguir:
Aps esse passo, o status dessa fonte de dados mudar de Idle para Crawling Full indicando que o rastreamento est completo e pronto para ser usado. Apartir desse ponto essa fonte de contedo est 100% disponvel para ser usada pelo SharePoint, ou seja, podemos adicionar tens de pesquisa em aplicaes ou pginas do SharePoint que usem essa fonte de dados para a sua pesquisa. Um bom exemplo , na sua aplicao, ativar as opes de Enterprise Site Collections e Standar Site Collections, como vamos na figura abaixo, acerte as cofiguraes de pesquisa para no usar escopos customizados, para que mostre os resultados da pesquisa na mesma pgina.
Nos escopos de pesquisa do site, adicione o escopo que criamos para o SharePoint com o nome Microsoft Dynamics CRM no Display Group e setamos para que seja o primeiro a ser utilizado.
Fazemos o mesmo na opo Display Group Advanced Search (como vemos na proxima figura)
Vale lembrar que as prioridades citadas aqui so exemplos e pode ser usadas conforme a necessidade da aplicao. Como podemos ver na prxima imagem, j temos na lista de escopos o numero de tens relacionados a fonte de dados do CRM, ou seja, temos o acelerador funciondo e para as pesquisas basta adicionar uma web part de pesquisa a pgina no seu modo de edio e selecionar as opes e visualizaes desejadas, podendo se configurar at o tipo de query qye ser executada.
Na figura que vemos abaixo temos um exemplo disso, onde podemos selecionar o tipo de dado usado na web part e vemos as entidades da base do CRM.
Como disse anteriormente, basta criar a pgina que deseja com a pesquisa usando os fatores e itens desejados e que mais se adequem a sua necessidade. O proximo passo em nosso tutorial como inserir e usar essa aplicao ou site do SharePoint dento do Microsoft Dynamics CRM. Uma das chaves para aintegrao outras aplicaes web com o Microsoft CRM usar controles Iframe. Quando usamos Iframes para paginas do SharePoint voce pode querer remover a navegao e a barra de ttulo para que a biblioteca de documentos ou site de pesquisa tenha uma aparncia mais integrada. Abaixo vemos os passos usados para remover esses tens. A primeira coisa a ser feita criar uma nova view para o site do SharePoint. Usando uma nova view, voc pode preservar a experincia normal dos usurios quando navegarem pelo SharePoint. Isso tambm prove uma melhor experinia quando integrado ao Microsoft CRM.
Sees para serem removidas
Nota: Se voc usar Split Viewa pgina salva ir mostrar as mudanas. Criando uma nova view Navege at a pgina desejada Do lado esquerdo clique em Modify setingd and columns Cliem em Create a new view para cirar a nova view. Escolhe Standard View Nomeie a view e clique em OK para salvar (nesse exemplo a view foi nomeada como FrameView para facilitar a identificao.) Abra o Site no FrontPage ou editor de sua preferencia Se sua biblioteca ou site est em um sub site, navegue at o mesmo (ex:http://localhost:1919/sales/ onde sales o sub-site) Navegue at o site desejado pelo document library Abra a pasta Forms Abra a view que voc criou anteriormente. Encontre e remova a barra de ttulo Agora que temos a view aberta no FrontPage temos que encontrar e remover as sees que no nos interessam. Mude a vizualizao para Split ou Code e comee no inicio da pgina. Selecione Find (encontrar) no menu Edit e procure por ms-bannerframe. Isto ir encontrar um elemento table com a classe ms-bannerframe. Selecione a tag inteira (clique com o boto direito sobre a tabela e clique Select Tag, yum mtodo simples de selecionar a tag inteira) Delete a tag selecionada (isso vai remover a barra de navegao superior)
Movendo a pasta relativa corretamente O SharePoint tem propriedades importantes armazenadas no titlebarareaframe que precisamos mover para a seo descriptiontext. Selecione Encontar no menu Edit e procure por RelativeFolderPath Selecione a tag e recorte-a para o clipboard. <SharePoint:ListProperty Property="RelativeFolderPath" runat="server"/> Selecione Encontar no menu edit e procure por ms-descriptiontext Cole bem aps a propriedade Description <SharePoint:ListProperty Property="Description" runat="server"/> <SharePoint:ListProperty Property="RelativeFolderPath" runat="server"/> Removendo o titleareaframe Selecione Encontrar e procure oir div class=ms-titleareaframe Selecione e delete a tag div ms-titleareaframe completamente Removendo aseo de barra de naevgao Selecine Encontar no menu Edit e procure por class=ms-nav Selecione e apague a tag TD dessa classe.
A view agora teve todos os ttulos e frames de navegao removidos e funcionar dentro do Iframe. O SharePoint cria uma pgina virtual para cada view, assim voc pode criar uma URL que sempre mostrara a view desejada. A URL feita dos seguintes componentes Server Sub Site Document library name Forms folder Nome da View Example: http://localhost:1919/sales/Testframe/Forms/FrameView.aspx
Você também pode gostar
- KX TG6512LBBDocumento60 páginasKX TG6512LBBAzaxeddy XeddyAinda não há avaliações
- ESTATUTO de TeologiaDocumento5 páginasESTATUTO de TeologiaLuiz XavierAinda não há avaliações
- 17 - Resumo - Expandido - CompletoDocumento6 páginas17 - Resumo - Expandido - Completoevandro vazAinda não há avaliações
- Catalogo Linha Iec Ip55 100Documento6 páginasCatalogo Linha Iec Ip55 100cristino_djAinda não há avaliações
- Solicitação para Atividades Externas-1Documento3 páginasSolicitação para Atividades Externas-1Carol T. SilvaAinda não há avaliações
- Gestão Do Futebol de Formação - Nuno NaréDocumento86 páginasGestão Do Futebol de Formação - Nuno NaréWilson Paulo0% (1)
- Ebook Simoes JB LMF PDFDocumento268 páginasEbook Simoes JB LMF PDFSimoes JBAinda não há avaliações
- Caderno de ProvasDocumento8 páginasCaderno de ProvasMaikel AndrilAinda não há avaliações
- ZylberstajnBalbinottoneto 1999 Teoria DesempregoDocumento21 páginasZylberstajnBalbinottoneto 1999 Teoria DesempregoAlanT.MelloAinda não há avaliações
- UNIDADE 2 - METODOLOGIA DE PESQUISA Nota 10Documento3 páginasUNIDADE 2 - METODOLOGIA DE PESQUISA Nota 10Dudinha Monteiro100% (1)
- AutoLab - Manual Do UsuárioDocumento155 páginasAutoLab - Manual Do UsuáriogregorytaccolaAinda não há avaliações
- RGE - Compartilhamento de Infra-Estrutura-PostesDocumento29 páginasRGE - Compartilhamento de Infra-Estrutura-PostesMárcio Andrade CamposAinda não há avaliações
- Desenvolvimento Sustentável Livro-Texto - Unidade IVDocumento41 páginasDesenvolvimento Sustentável Livro-Texto - Unidade IVPaulo PiresAinda não há avaliações
- Corredor de BiodiversidadeDocumento2 páginasCorredor de BiodiversidadeBruno SousaAinda não há avaliações
- Importância Da Economia e Gestão Na Construção CivilDocumento6 páginasImportância Da Economia e Gestão Na Construção CivilDercio SendelaAinda não há avaliações
- Manual Torno t240 - UsuárioDocumento60 páginasManual Torno t240 - UsuárioVinícius Pereira100% (13)
- Formaçao de Empresas em Moçambique - Sociedades Por QuotasDocumento3 páginasFormaçao de Empresas em Moçambique - Sociedades Por QuotasNhamito100% (2)
- MZ Government Gazette Series III Dated 2022-06-22 No 119Documento36 páginasMZ Government Gazette Series III Dated 2022-06-22 No 119Revelino Jose RajaAinda não há avaliações
- Pharmacia Brasileira Ed 86Documento97 páginasPharmacia Brasileira Ed 86Ivan Segundo100% (1)
- Revista EudoraDocumento63 páginasRevista EudoraAndressa AndressaAinda não há avaliações
- Processamento Mineral - Relatorio ClassificadorDocumento9 páginasProcessamento Mineral - Relatorio ClassificadorClarissaAinda não há avaliações
- PPC Do Curso de Ciência Da ComputaçãoDocumento30 páginasPPC Do Curso de Ciência Da ComputaçãoJJunior99Ainda não há avaliações
- Treinamento - Switch - V8.1 DMVIEW+L2+L3+MPLS - 14-02-2014Documento188 páginasTreinamento - Switch - V8.1 DMVIEW+L2+L3+MPLS - 14-02-2014João Gilberto Fernandes100% (1)
- Tomadas de Decisão Nas OrganizaçõesDocumento12 páginasTomadas de Decisão Nas OrganizaçõesmagporttoAinda não há avaliações
- Condomínio Quinta Das BrisasDocumento11 páginasCondomínio Quinta Das BrisasJonatanAinda não há avaliações
- Golf Bora Me7.5.10Documento4 páginasGolf Bora Me7.5.10Mecanica Medero100% (1)
- 25 Dicas Ergonômicas para Usuários de ComputradoresDocumento2 páginas25 Dicas Ergonômicas para Usuários de ComputradoresNataliana brito nunesAinda não há avaliações
- Book Juca BatistaDocumento11 páginasBook Juca BatistaKevyn CaetanoAinda não há avaliações
- Estetica Facial Maquiagem FestaDocumento6 páginasEstetica Facial Maquiagem FestaGABRIELLI CARVALHO DOS SANTOSAinda não há avaliações
- Passo A Passo Recálculo Multa Rescisória FDDocumento13 páginasPasso A Passo Recálculo Multa Rescisória FDanacris2004Ainda não há avaliações