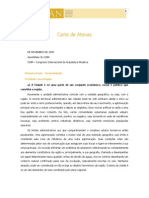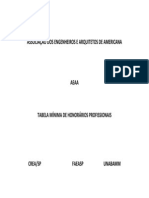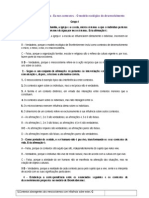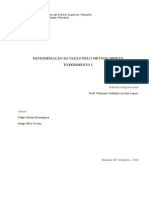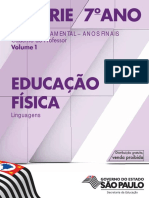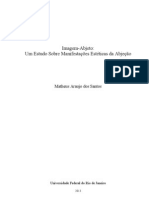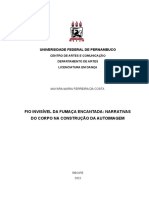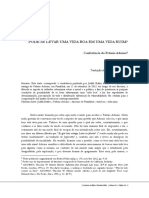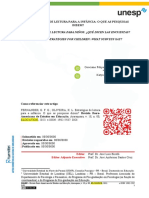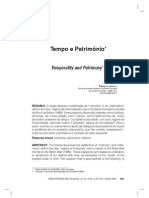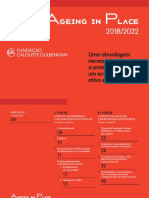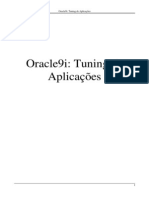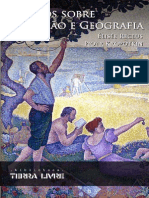Escolar Documentos
Profissional Documentos
Cultura Documentos
Tutorial 3d Max
Enviado por
riomacDireitos autorais
Formatos disponíveis
Compartilhar este documento
Compartilhar ou incorporar documento
Você considera este documento útil?
Este conteúdo é inapropriado?
Denunciar este documentoDireitos autorais:
Formatos disponíveis
Tutorial 3d Max
Enviado por
riomacDireitos autorais:
Formatos disponíveis
A rea principal da interface do 3ds max destinada as Viewports, que so as janelas por onde podemos ver e manipular os objetos
s no mundo 3D gerado pelo progama, inicialmente so 4 Viewports, Top, Front, Left e Perspective. Voc s pode trabalhar em uma Viewport por vez, essa Viewport que estiver trabalhando fica ativa, na primeira imagem ao lado voc pode ver a Viewport ativa marcada com a borda amarela. Cada Viewport tem um nome que aparece na parte superior esquerda, como mostra a segunda imagem ao lado, ainda existem outras Viewports que podem ser acessadas por atalhos de teclado ou por menus nos botes do Mouse. _________________________________________________________________________ ________ At o Max 4.2 voc poderia trocar de Viewports direto por atalhos de teclados, L para Left, R para Right, T para Top, B para Botton, F para Front, K para Back, U para User, P para Perspective e C para cmera, quando tiver uma na cena. A partir do Max 5 estes atalhos foram modificados, ficaram apenas o L para Left, T para Top, F para Front, P para Perspective, U para User e C para cmera, quando tiver uma na cena, os demais atalhos no se referem mais as Viewports, para escolher uma outra vista voc deve teclar V com o mouse sobre qualquer parte das Viewports, assim aparece o menu mostrado na primeira imagem ao lado, com ele exibido na tela voc pode usar os mesmos atalhos permitidos at o Max 4.2, pois voltam a funcionar perfeitamente, ou pode escolher a Viewport desejada com o mouse no prprio menu. A Viewport User uma vista isomtrica (sem perspectiva), muito usada durante o trabalho na cena, principalmente na modelagem e texturizao, um outro atalho de teclado interessante nas Viewports o G, que liga e desliga o Grid. _________________________________________________________________________ ________ Se voc clicar com o boto direito do mouse sobre o nome de uma Viewport, aparece o menu mostrado na imagem ao lado, ele tem diversas configuraes para as vistas, a opo Show Grid o mesmo que o atalho de teclado G descrito acima, o Texture Correction uma opo interessante quando est com as texturas aplicadas nas Viewports para mapeamento, pode ler em detalhes sobre isso no tutorial Bitmap e UVW Map, aqui na seo Tutoriais do site www.tresd1.com.br. O Disable View pode ser til quando estiver trabalhando em uma cena muito grande e complexa, pode desabilitar a atualizao de uma ou mais Viewports para melhorar o desempenho, a Viewport s volta a ser atualizada quando for selecionada, tambm pode usar o atalho de teclado D. O Undo View Change
permite desfazer uma operao de Viewport, por exemplo, se mudou a vista pode voltar na posio anterior, normalmente usado o atalho de teclado Shift + Z. _________________________________________________________________________
No primeiro grupo de opes temos as definies de como ser o sombreamento dos objetos nas Viewports, o Smooth + Highlights mostra o objeto suavizado e com brilho, igual a primeira imagem ao lado. A opo WireFrame mostra o objeto em armao de arame, igual a ltima imagem ao lado. A opo Edged Faces mostra o objeto suavizado junto com a armao de arame, igual a terceira imagem ao lado. Essas trs formas de mostrar o objeto na Viewport so as principais e tem atalhos de teclados para facilitar, pode usar o F3 para ligar o modo Smooth + Highlights, teclando F3 novamente volta para o modo WireFrame, j o Edged Faces pode ser ligado teclando F4, e desligado teclando F4 novamente. Na opo Other do menu, tem outros tipos de sombreamento que podem ser usados nas Viewports. O Smooth mostra o objeto suavizado mas sem brilho. O Facets + Highlights mostra o objeto facetado e com brilho, igual a segunda imagem ao lado. A opo Facets mostra o objeto facetado e sem brilho. O Lit WireFrames mostra o objeto com Wireframe sombreado, igual a quarta imagem ao lado. Ainda tem a opo Bounding Box, que mostra os objetos em forma de caixa de arame.
A opo Show Safe Frame mostra os quadros de segurana na Viewport, como pode ver na primeira imagem ao lado, geralmente so usados nas vistas de cmera, estes quadros indicam o que ser enquadrado na tela da TV ou cinema e o que ser cortado da cena 3D. Esses quadros de segurana mudam de acordo com a configurao da proporo da imagem na janela de Render. Entre o quadro amarelo e o quadro azul ser cortado na TV, entre o quadro azul e o laranja onde pode colocar legendas e textos, para ficarem bem nos cantos da tela, e a parte interna do quadro laranja a rea efetiva da tela. O tem Views mostra uma lista com todas as Viewports, igual ao menu que aparece quando teclamos V, mas aqui ele mostra todas as opes possveis de vistas, incluindo as vistas adicionadas por plugins como o Character Studio. Voc pode colocar numa Viewport o Schematic View, o Asset Browser, o Motion Mixer, entre outras, como mostra a segunda imagem ao lado. Existe tambm a opo Active Shade, que mostra uma Viewport renderizada, igual a ltima imagem ao lado, mas para isso necessrio uma mquina muito boa, caso contrrio o desempenho vai ficar muito prejudicado, voc tem a opo de no fazer o Update automaticamente, apenas quando desejar, mas mesmo assim um recurso muito pesado, vale mais a pena mandar renderizar quando precisar.
No tem Configure voc acessa uma janela com diversas opes das Viewports, na parte superior tem vrias fichas, cada uma trata sobre um aspcto das configuraes. A primeira define os modos de Shade, igual foi explicado acima, tambm trata das opes de render da
Viewport, que podem ser muito teis, por exemplo, a opo Default Light liga as luzes padres do mundo 3D, mesmo que j tenha criado luzes na cena, pode usar tambm o atalho CTRL + L, mas aqui voc tem como escolher se vai usar uma ou duas luzes. Outra opo muito til a 2-Sided, que mostra as faces internas do objetos mesmo sem ter material 2-Sided aplicado. O Shade Selected Faces mostra as faces selecionadas em vermelho, tambm pode ser ligado pelo atalho F2. Na ficha seguinte, chamada Lay-Out, voc encontra as opes de modificao das Viewports, pode escolher entre diversos tipos, como mostra a segunda imagem ao lado, o formato selecionado aparece maior na parte de baixo, voc pode clicar com o boto direito sobre o esquema das Viewports para escolher qual vista deseja em cada uma. Ainda tem a ficha para configurar os quadros de segurana (Safe Frames), a ficha para configurar o Region e a ficha para configurar as opes do Adaptative Degradation, que faz o Max mostrar o objeto em Wireframe ou Bounding Box na Viewport quando ele muito pesado ou a mquina fraca, normalmente usado o atalho O para ligar e desligar o Adaptative Degradation.
Barra aps o Max 5.0 Barra do Max 4.0 e 4.2 Barra do Max 3.1
Na parte de baixo das Viewports temos a barra de Frames, ela desliza para posicionar a animao no quadro desejado, nela tambm mostrado quantos quadros tem a animao, o primeiro nmero indica o quadro atual e o segundo nmero indica a quantidade de quadros na animao. Logo abaixo dela tem a TimeLine, uma barra onde aparecem os Keys de animao do objeto selecionado, o mesmo que uma linha de tempo do Dope Sheet (Track View), til para pequenos ajustes na animao sem precisar acessar a janela do Curve Editor ou do Dope Sheet (Track View), essa barra foi adicionada ao programa a partir do Max 3.0, no incio era mais simples, como mostra a ltima imagem ao lado, no Max 4.0 ela melhorou um pouco, e a partir do Max 5.0 ganhou Keys coloridos, que indicam qual tipo de transformao ele se refere, como mostra a primeira imagem ao lado.
A partir do Max 5.0 essa barra ganhou tambm um cone do lado esquerdo para acessar um mini Curve Editor, onde pode fazer ajustes mais refinados na animao sem precisar abrir a janela completa do Curve Editor, nesta janela que realmente editamos a animao, vamos falar mais dela no prximo tutorial, nesta verso em miniatura voc tem todos os parmetros animados do objetos selecionado e suas curvas de animao, na parte superior tem todos os cones com as funes para editar as curvas e os keys, igual o Curve Editor normal, para fechar esse mini Curve Editor voc deve clicar no boto Close que aparece na parte superior esquerda. Voc pode ler mais sobre animao nos tutoriais sobre este assunto aqui no site www.tresd1.com.br, acesse a "Guia de Estudo" dentro da pgina de tutoriais.
Abaixo esquerda da barra de Frames temos uma pequena janela onde podemos escrever ou modificae Scripts durante o uso, ela foi incorporada a aprtir do Max 3.0. Ao lado temos a barra de status, onde o Max informa opes, tempo de render, selees, d dicas e fornece ajuda.
At o Max 4.2 existiam cones de Snap nessa parte inferior da interface, alm dos cones do Window/Crossing e do Shortcut Toggle, como mostra a imagem ao lado, mas a partir do Max 5.0 esses cones foram colocados na parte superior do programa e esto explicados detalhadamente no prximo tutorial.
Ao lado temos dois cones muito importantes, o Selection Lock Togge que tem o desenho de um cadeado e trava uma seleo, assim no possvel deselecionar os objetos, pode usar o atalho de teclado Espao, em seguida vem o cone Transform Type-in, a partir do Max 4.2 foi colocado abaixo das Viewports os eixos X, Y, Z para mover, rotacionar ou escalonar numericamente os objetos com mais facilidade, o cone do Transform Type-in alterna entre o modo Global e Local, ou seja, se usa as coordenadas do mundo para a operao ou se usa as coordenadas locais do objeto, seria o mesmo que usar @ antes de entrar com uma distncia, rotao ou escala no AutoCAD, no modo Local passa ser a partir do objeto. Controles de animao aps o Max 5.0 Controles at o Max 4.2
Em seguida temos os controles de animao, onde podemos definir o quadro que estamos trabalhando, podemos ligar os modos de animao e podemos usar os botes de vdeo para dar Play, Rew e FF. A partir do Max 5.1 o modo de animao foi melhorado, passou a contar com dois tipos: O Auto Key tem funcionamento idntico ao Animate que existia at o Max 4.2, ele cria Keys de acordo com as operaes efetuadas nos objetos. O Set Key mais robusto, ele permite criar Keys somente nas propriedades que definir, e em todos os objetos que definir, mesmo que no faa nenhuma modificao sobre eles. Quando o Set Key estiver habilitado, voc pode clicar a qualquer momento no cone com uma chave grande para criar os Keys, eles sero criados nas propriedades marcadas dentro do boto Key Filters. Ainda tem a lista Selected, onde pode escolher quais objetos recebero Keys. A opo Selected indica que os objetos selecionados vo receber Keys, voc pode criar selees de objetos no Selection Sets e seleciona-las nesta lista, no prximo tutorial vamos mostrar o uso do Selection Sets. At o Max 4.2 o modo de animao era bem mais simples, havendo apenas o boto Animate que, quando habilitado criava Keys conforme as modificaes efetuadas nos objetos, como mostra a ltima imagem ao lado, voc pode ler sobre isso no artigo "Animando no Max" aqui na seo Matrias do site www.tresd1.com.br.
Ainda podemos configurar diversos parmetros da animao no cone Time Configuration, como o tipo, o tempo, o nmero de quadros, entre outras coisas, o cone do Time Configuration o que tem o desenho de um relgio, clicando sobre ele abre a janela mostrada na imagem ao lado. No grupo Frame Rate voc pode escolher o padro de vdeo ou Custom para colocar a taxa de quadros por segundo que deseja usar, normalmente
usamos 30 quadros por segundo, mas se for algo para Web por exemplo, pode preferir baixar para 15 quadros por segundo. O grupo Time Display define como ser mostrado a indicao de durao na barra de frames, por exemplo, Frames ou segundos. No grupo Playback voc define se a animao vai rodar em tempo real, mais rpida, mais lenta ou invertida, mas isso apenas na Viewport. No afeta o tempo da animao no vdeo final. O grupo Animation j mais importante, nele voc pode definir a quantidade de quados na sua animao, e por consequncia, tambm a sua durao, no campo Length voc indica quantos quadros tem a animao, no Start Time pode indicar em qual quadro a animao comea, 0 ou 1 conforme o programa de composio que for usar, no End Time voc define em qual quadro a animao termina, mesmo que tenha mais quadros depois.
Ao lado temos os controles de visualizao, eles mudam conforme a Viewport ativa, com uma vista isomtrica selecionada, como Front, Top ou User por exemplo, vai aparecer os cones mostrados na primeira imagem ao lado. O Zoom o primeiro cone esquerda, para dar Zoom em todas as Viewports voc deve usar o segundo cone. O terceiro cone o Zoom Extents, ele d Zoom para englobar toda a cena, se clicar sobre ele e segurar aparece o Zoom Extents Selected, que d Zoom para englobar apenas o objeto selecionado. O quarto cone da parte superior tambm um Zoom Extents, mas ele funciona simultaneamente em todas as Viewports, clicando e segurando aparece o Zoom para o objeto selecionado em todas as Viewports. Na parte inferior, o primeiro cone esquerda o Zoom Region, que permite traar uma janela onde deseja dar Zoom, ao lado temos o Pan para mover a vista. O terceiro cone o Arc Rotate, muito til no trabalho dirio, ele gira a vista, clicando sobre seu cone aparecem trs opes, a primeira o Arc Rotate, simplesmente gira a vista com base no centro do mundo 3D do programa, a segunda opo o Arc Rotate Selected, que gira a vista baseado no ponto Pivot do objeto selecionado, assim o objeto no sai fora da viso, mas a melhor opo a terceira, o Arc Rotate Sub-Object, que alm de fazer o que o anterior faz, tambm aceita que gire a Viewport baseado no centro de uma seleo de Sub-Objects, particularmente til durante a modelagem. O ltimo cone alterna entre as 4 Viewports e uma Viewport grande, ou seja, coloca a Viewport selecionada ocupando o lugar de todas, clicando novamente volta para as 4 vistas normais.
Quando estiver com uma Viewport Perspective ou de Camera selecionada, os controles de visualizao mudam como mostra a imagem ao lado, o primeiro cone esquerda o Dolly Camera, ele tem funcionamento parecido com o do Zoom comum, mas na verdade aproxima ou afasta a cmera do alvo, clicando sobre ele e segurando aparecem outras duas opes, a Dolly Target aproxima ou afasta o Target da cmera, a segunda opo o Dolly Target + Camera, que aproxima ou afasta a cmera e o Target juntos. O segundo cone o Perspective, ele altera a perspectiva da cmera. O terceiro cone o Roll Camera, que gira a cmera em seu eixo. Em seguida tem o Zoom Extend All, igual as Viewports isomtricas.
Na parte inferior, o primeiro cone esquerda o Field of View, que altera o campo de viso (FOV) da cmera, ao lado tem o Pan normal. Em seguida tem o cone Orbit Camera, que gira a cmera em torno do Target, clicando sobre ele e segurando aparece a opo Pan Camera, que permite manipular o Target da cmera para apontar na direo que desejar. O ltimo cone o mesmo das Viewports isomtricas.
Temos tambm uma parte que se tornou muito importante na interface do 3ds max a partir da verso 3.0, o menu do boto direito do mouse, chamado hoje de Quad Menu, at o Max 2.5 haviam poucas opes nete menu, a partir do Max 3.0 ele passou a conter mais opes, voc pode acessar todas as funes dos Sub-Objects direto por este menu, como mostra a imagem ao lado, basta selecionar o objeto em questo e clicar com o boto direito sobre ele para aparecer as opes, estas opes mudam conforme o tipo de objeto selecionado.
A partir do Max 4.0 este menu do boto direito ficou ainda mais poderoso, tem quase o programa inteiro nele, e voc pode colocar o que quiser, para facilitar o menu foi dividido em 4 partes, que abrem conforme a necessidade e o tipo de objeto selecionado, no menu superior direito aparecem as opes de Hide, Freeze e Isolate. Nos menus da esquerda aparecem ferramentas de Mesh/Poly. E no menu inferior direito aparecem os transformadores, o Manipulate, o Properties, o Curve Editor (Track View), os parmetros de Wire e o Convert to, para converter objetos entre as formas de surface possveis no
programa, este menu totalmente customizvel, ento pode colocar aqui os comandos que mais usa, eu por exemplo, coloco o Group, o Open, o Close, o Light Lister, entre outros.
A opo Properties abre uma janela muito importante com diversas configuraes sobre o objeto selecionado, na parte superior tem quatro fichas, a primeira a General, nela tem propriedades variadas dos objetos, no grupo Rendering Control voc encontra opes teis como o Visibility, ele define se um objeto visvel ou invisvel na cena, com 0 invisvel, com 1 visvel, pode ser animado normalmente, desmarcando a opo Renderable o objeto no aparece mais na renderizao, desmarcando o Recieve Shapow o objeto para de receber sombras, e desmarcando o Cast Shadow o objeto para de gerar sombras. Abaixo tem o GBuffer, que permite guardar canais no objeto para atribuir efeitos de ps produo no Video Post ou num programa de composio como o Combustion, em seguida tem as configuraes para um dos efeitos de Motion Blur que o Max oferece, e do lado direito tem propriedades de Display, que geralmente so usadas pelo menu do boto direito, mas tem opes teis aqui como o Ignore Extents, See Through e Trajectory, que so explicadas no tutorial Interface 3, aqui no site www.tresd1.com.br. Ainda tem a ficha Adv. Lighting, que passou a fazer parte do programa na verso 5.0, nela voc encontra as configuraes individuais do render Radiosity e algumas propriedades do render Light Tracer. Ao lado tem a ficha com as configuraes individuais do Mental Ray, que at o Max 5 s ficam disponveis se tiver o Mental Ray instalado e o plugin de conexo, a partir do Max 6 o Mental Ray foi incorporado ao programa, estas configuraes ficam ativas normalmente, por fim tem a ficha com as propriedades definidas pelo usurio.
Você também pode gostar
- Carta de Atenas 1933Documento38 páginasCarta de Atenas 1933rodriguesjpaclaudioAinda não há avaliações
- Redigindo Um Atestado TécnicoDocumento3 páginasRedigindo Um Atestado TécnicoJoão Rafael LopesAinda não há avaliações
- Tabela Honorarios AmericanaDocumento9 páginasTabela Honorarios AmericanaTiago Duarte RézioAinda não há avaliações
- Instituto Verbeeten - Breda - HolandaDocumento15 páginasInstituto Verbeeten - Breda - HolandariomacAinda não há avaliações
- Instalacoes EletricasDocumento67 páginasInstalacoes EletricasriomacAinda não há avaliações
- Apostila CorelDraw12 ApartamentoDocumento27 páginasApostila CorelDraw12 ApartamentoBed Zed100% (4)
- Guia de Photoshop CS2Documento58 páginasGuia de Photoshop CS2Bel RibeiroAinda não há avaliações
- Apostila Desenho T - Cnico B - AutoCAD e Arquitet - NicoDocumento33 páginasApostila Desenho T - Cnico B - AutoCAD e Arquitet - NicoriomacAinda não há avaliações
- Modelo ecológico desenvolvimentoDocumento3 páginasModelo ecológico desenvolvimentoDina SilvaAinda não há avaliações
- Parafraseando gêneros textuais PEJADocumento58 páginasParafraseando gêneros textuais PEJAAngela Dos Santos AraújoAinda não há avaliações
- 04 Apostila - v20 - RevDocumento55 páginas04 Apostila - v20 - RevDouglas045Ainda não há avaliações
- (Livro 1) Os Guerreiros de Torian - Natalie Le RouxDocumento223 páginas(Livro 1) Os Guerreiros de Torian - Natalie Le RouxYasmin Maia Corte InvernalAinda não há avaliações
- Determinação da vazão pelo método diretoDocumento14 páginasDeterminação da vazão pelo método diretoTiago SouzaAinda não há avaliações
- COSTA, João - Uma Analise Dos Elementos de Narrativa Nos VideogamesDocumento10 páginasCOSTA, João - Uma Analise Dos Elementos de Narrativa Nos VideogamesThiago BertoAinda não há avaliações
- Light PenDocumento262 páginasLight PenRaphael MotaAinda não há avaliações
- 6 A SÉRIE 7 o ANO EDUCAÇÃO FÍSICA. Caderno Do Professor Volume 1. Linguagens ENSINO FUNDAMENTAL ANOS FINAIS PDFDocumento82 páginas6 A SÉRIE 7 o ANO EDUCAÇÃO FÍSICA. Caderno Do Professor Volume 1. Linguagens ENSINO FUNDAMENTAL ANOS FINAIS PDFleandrothomazini100% (7)
- Escavadeira 210G APCDocumento16 páginasEscavadeira 210G APCEduardo100% (1)
- AutoconhecimentoDocumento21 páginasAutoconhecimentoGabriel PillonAinda não há avaliações
- DEUS ESTABELECEU OS TEMPOSDocumento25 páginasDEUS ESTABELECEU OS TEMPOSaleiveira100% (3)
- Tornians 1 - Grim PDFDocumento520 páginasTornians 1 - Grim PDFMargarida Goncalves100% (1)
- Regulamento II Jogos Adventistas Do 7º DiaDocumento15 páginasRegulamento II Jogos Adventistas Do 7º DiaAlmir Santos100% (1)
- Fórmula Da Produtividade - Ana JordsDocumento1 páginaFórmula Da Produtividade - Ana JordsFlávia OliveiraAinda não há avaliações
- Memórias de Velhos 2 EdiçãoDocumento282 páginasMemórias de Velhos 2 EdiçãoReginâmioAinda não há avaliações
- Modos de Funcionamento Da Quinta DimensãoDocumento11 páginasModos de Funcionamento Da Quinta Dimensãorenascer2012100% (2)
- Estudo sobre arte abjetaDocumento119 páginasEstudo sobre arte abjetaMatheus AhAinda não há avaliações
- Monopoli 10032974Documento187 páginasMonopoli 10032974José Henrique de Mattos DraegerAinda não há avaliações
- Versão Final Do TCC - Mayara FerreiraDocumento42 páginasVersão Final Do TCC - Mayara FerreiraAmanda CândidoAinda não há avaliações
- Como viver bem em um mundo injustoDocumento17 páginasComo viver bem em um mundo injustoioio1469Ainda não há avaliações
- Mago Cronurgista MagiasDocumento27 páginasMago Cronurgista MagiasFelipe SenaAinda não há avaliações
- NTS 060 - SabespDocumento24 páginasNTS 060 - SabespDeivide AntonioAinda não há avaliações
- A Lingua Do Brasil AmanhaDocumento5 páginasA Lingua Do Brasil AmanhaRodrigo NegreirosAinda não há avaliações
- RIAEE V18 PC 2023 - RevDocumento22 páginasRIAEE V18 PC 2023 - RevThiago BittencourtAinda não há avaliações
- Regime de historicidade: o presente onipresenteDocumento13 páginasRegime de historicidade: o presente onipresenteRogério Ivano100% (1)
- Ageing in Place - 2018 - 2022Documento47 páginasAgeing in Place - 2018 - 2022Angela AraujoAinda não há avaliações
- Analice Dutra Pillar PDFDocumento14 páginasAnalice Dutra Pillar PDFZé de RochaAinda não há avaliações
- SQL Tuning 9i PDFDocumento141 páginasSQL Tuning 9i PDFfabioh80Ainda não há avaliações
- Estatutos da Juventude Metodista AngolanaDocumento24 páginasEstatutos da Juventude Metodista AngolanaHermenegildo MurçaAinda não há avaliações
- Escritos Sobre Educacao e Geografia Biblioteca Terra LivreDocumento80 páginasEscritos Sobre Educacao e Geografia Biblioteca Terra LivreAntonio SávioAinda não há avaliações