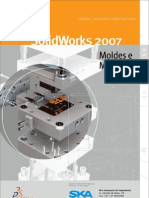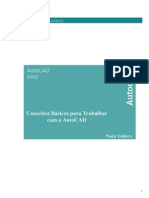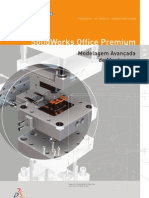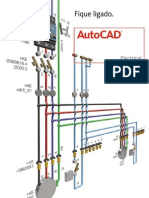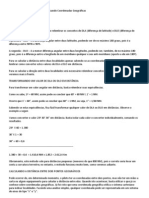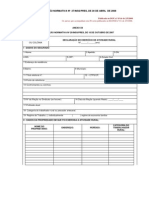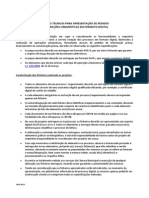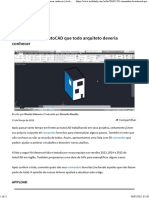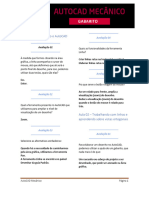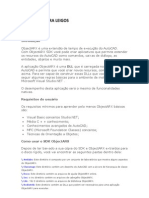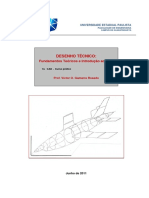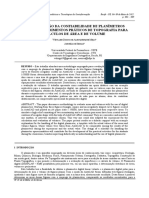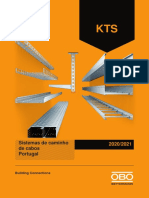Escolar Documentos
Profissional Documentos
Cultura Documentos
idcTigreCAD ACAD Guia Do Usuário 0712
idcTigreCAD ACAD Guia Do Usuário 0712
Enviado por
Eu_sou_d+Título original
Direitos autorais
Formatos disponíveis
Compartilhar este documento
Compartilhar ou incorporar documento
Você considera este documento útil?
Este conteúdo é inapropriado?
Denunciar este documentoDireitos autorais:
Formatos disponíveis
idcTigreCAD ACAD Guia Do Usuário 0712
idcTigreCAD ACAD Guia Do Usuário 0712
Enviado por
Eu_sou_d+Direitos autorais:
Formatos disponíveis
TigreCAD para AutoCAD
Guia do usurio
Verso 2
2012. Desenvolvido pela ofcdesk, llc. Todos os direitos reservados.
ofcdesk idc | TigreCAD para AutoCAD
ndice
Introduo...................................................................................................... 4 Instalao do TigreCAD................................................................................. 5 Funcionalidades TigreCAD no ofcdesk idc...................................................... 10 Como acessar os recursos do ofcdesk idc e TigreCAD.................................... 11 Ferramenta TigreCAD MEP............................................................................ 12 Como definir linha de produtos....................................................................... 12 Como iniciar um projeto hidrulico................................................................. 13 Como configurar unidades no AutoCAD......................................................... 13 Configurao de viewports............................................................................. 14 Como configurar opes de visibilidade.......................................................... 15 Elaborao do projeto..................................................................................... 16 Como inserir uma conexo isolada.................................................................. 19 Como inserir um equipamento isolado............................................................ 20 Como inverter o fluxo..................................................................................... 21 Como criar uma prumada................................................................................ 22 Como editar uma prumada.............................................................................. 23 Como adicionar elevao................................................................................. 24 Como editar uma elevao.............................................................................. 25 Download e instalao de bibliotecas.............................................................. 26 Insero de itens............................................................................................ 28 Como usar a ferramenta Favorites.................................................................. 29 Como mudar a visualizao da dimenso (2D/3D)......................................... Como fazer a transio de projetos entre as plataformas AutoCAD, Revit e SketchUp............................................................................................. 31 Como exportar arquivos IDS ........................................................................... 31 Como importar arquivos IDS........................................................................... 32 Como criar quantitativo.................................................................................. 33 Como comparar quantitativos......................................................................... 35 Como configurar preferncias......................................................................... 36 Atualizaes de bibliotecas............................................................................. 38 Atualizao do ofcdesk idc e TigreCAD.......................................................... 39 Sobre o ofcdesk idc e suporte......................................................................... 40 Apndice A...................................................................................................... 41 Entre em contato conosco................................................................................ 42 30
ofcdesk idc | TigreCAD para AutoCAD
Propsito A ofcdesk tem o compromisso de fornecer materiais de qualidade para ajud-lo a aproveitar melhor nossos produtos. Com esse propsito, desenvolvemos este documento contendo instrues sobre a instalao e utilizao do TigreCAD para AutoCAD desenvolvido pela ofcdesk. A aparncia, as informaes apresentadas nas telas e as imagens podem variar de acordo com a verso do produto. Abrangncia Este guia compreende a perspectiva do usurio do TigreCAD para AutoCAD no ofcdesk idc, incluindo instrues dos processos de projeo com as respectivas tarefas e funes tcnicas. Viso geral Este guia apresenta o funcionamento do TigreCAD para AutoCAD desenvolvido pela ofcdesk que se integra ao software ofcdesk idc. O ofcdesk idc uma excelente soluo com base em CAD que conta com recursos importantes para reduzir custos e tempo.
Obtenha mais informaes e suporte tcnico pelo e-mail: suporte@ofcdesk.com
ofcdesk idc | TigreCAD para AutoCAD
Introduo
Sobre o TigreCAD O TigreCAD software desenvolvido para a Tigre S/A Tubos e Conexes pela ofcdesk destinado ao desenvolvimento e detalhamento de projetos de instalaes hidrulicas e eltricas, que funciona como um aplicativo para AutoCAD e Revit MEP de maneira integrada ao ofcdesk idc. Fcil de usar, o TigreCAD oferece ferramentas especiais para a insero, edio e quantificao dos produtos Tigre inseridos em projetos executados no AutoCAD e Revit MEP. Sobre o ofcdesk idc O ofcdesk idc (Integrated Design CAD) uma soluo abrangente para design, arquitetura, engenharia, construo e MEP. Oferece tecnologia com base nas nuvens para acelerar o download de produtos e aprimorar o gerenciamento de contedos. Um aplicativo que funciona em diversas plataformas, o que permite baixar e subir arquivos RFA, DWG e SKP. Tambm conta com ferramentas para a criao de lista de materiais (BOM), Typicals e Favorites.
Leia com ateno as instrues deste guia do usurio e aproveite o que o ofcdesk idc TigreCAD para AutoCAD tem de melhor.
ofcdesk idc | TigreCAD para AutoCAD
Instalao do TigreCAD
1 Acesse www.tigre.com.br, Produtos (a) e Downloads (b).
Importante: para baixar o TigreCAD necessrio cadastrar-se no Mundo Tigre(a).
1 Clique em SAIBA MAIS (b). Marque a caixa de seleo para autorizar envio do seu
nome e e-mail para a ofcdesk (c) e pressione o boto Clique aqui para baixar (d).
ofcdesk idc | TigreCAD para AutoCAD
No site da ofcdesk, selecione o TigreCAD para AutoCAD (a) e clique em Download (b).
1 Clique em Run (executar) e ser iniciada automaticamente a instalao. 2 Clique em Avanar na tela que ser exibida.
ofcdesk idc | TigreCAD para AutoCAD
3 Ser exibida uma tela com a informao de que o TigreCAD
para AutoCAD
gratuito e faz parte da soluo ofcdesk idc. Clique em Avanar.
4 Leia o Contrato de Licena de Uso, selecione Eu aceito os termos do Contrato e clique
em Avanar.
ofcdesk idc | TigreCAD para AutoCAD
5 Escolha onde quer instalar o programa e clique em Avanar.
6 Escolha em qual verso do AutoCAD
em Avanar.
deseja instalar o plug-in ofcdesk idc e clique
ofcdesk idc | TigreCAD para AutoCAD
7 Clique em Instalar.
8 Selecione Sim, reiniciar o computador agora e clique em Concluir.
ofcdesk idc | TigreCAD para AutoCAD
Content Creator para AutoCAD desenvolvido pela ofcdesk que se Extension Plug-in O TigreCAD um aplicativo
Funcionalidades TigreCAD no ofcdesk idc
integra ao software ofcdesk idc, uma soluo CAD para design de interiores que auxilia no gerenciamento de itens, que maximiza a produtividade e possibilita a transio de projetos entre plataformas.
Importante: o software ofcdesk idc ser instalado juntamente com o TigreCAD e aps expirar o perodo de avaliao de 30 dias do software, ter algumas funcionalidades limitadas. Porm as funcionalidades do TigreCAD no ofcdesk idc no sero afetadas. Para utilizar o TigreCAD gratuitamente por tempo indeterminado, exclusivamente em projetos com os produtos Tigre, selecione Run the Product (executar programa) e clique em Finish todas as vezes que o software for iniciado.
Para mais informaes e aquisio do ofcdesk idc e outros produtos da ofcdesk, entre com contato pelo e-mail info@ofcdesk.com ou acesse www.ofcdesk.com.br.
10
ofcdesk idc | TigreCAD para AutoCAD
Como acessar os recursos do ofcdesk idc e TigreCAD
Aps instalar o TigreCAD e reiniciar o computador, abra o AutoCAD. Estaro disponveis quatro abas contendo ferramentas do ofcdesk idc e TigreCAD. A aba ofcdesk principal contm os recursos para insero, importao e exportao de itens; aplicao de acabamentos; criao de favoritos; definio, insero e edio de conjuntos de itens e criao de quantitativo.*
A aba ofcdesk parametrics (ferramentas paramtricas) contm recursos para criao e edio de painis, pisos elevados, arquivos deslizantes, auditrios e forros.*
A aba ofcdesk extras contm recursos para agrupamento de itens, espelhamento de itens, customizao e comparao de quantitativo.*
Aba ofcdesk MEP contm as funcionalidades do TigreCAD.
O prompt de comando permite que sejam digitados atalhos-chave para acessar diretamente as funcionalidades do TigreCAD.
Consulte a lista completa de comandos Apndice A
* Para informaes sobre o funcionamento das ferramentas do ofcdesk idc, consulte o Guia do usurio do ofcdesk idc disponvel no site: www.ofcdesk.com.br.
11
ofcdesk idc | TigreCAD para AutoCAD
Ferramenta TigreCAD MEP
Utilize a aba ofcdesk MEP e trabalhe com ferramentas para elaborao de projetos hidrulicos.
Como definir linha de produtos
Acesse a aba ofcdesk MEP e clique no cone MEP Styles para definir a linha de produtos a ser utilizada e o dimetro-padro da tubulao.
Navegue pela lista dos estilos disponveis (a) e escolha uma linha de produtos. Em Sugeridos, na aba Preferncias (b) esto as conexes indicadas de acordo com a linha e o dimetro da tubulao. Em Informaes (c) so exibidos o cdigo e a verso da biblioteca da linha de produtos escolhida.
Selecione o dimetro nominal da tubulao (d). O valor escolhido ser o valor padro durante a criao do projeto. Clique em Aplicar para sair da tela e salvar as alteraes.
Visualize a lista de fabricantes disponveis.
Escolha o dimetro padro da tubulao a ser inserida.
possvel definir a linha de produtos na tela disponvel na aba, basta selecionar o item desejado da lista. 12
ofcdesk idc | TigreCAD para AutoCAD
Como iniciar um projeto hidrulico
Para iniciar o projeto digite Units no prompt de comando e configure as unidades de acordo com o projeto arquitetnico.
Como configurar unidades no AutoCAD
1 2 3
Digite OPTIONS no prompt de comando e pressione ENTER. Na janela Options e acesse a aba User Preferences. No campo Source content units e Target drawing units, selecione a opo UNSPECIFIED UNITLESS. Clique em Apply e OK.
Digite UNITS no prompt de comando e d ENTER. Na janela Drawing Units, no campo Insertion scale, selecione a unidade em que o projeto hidrulico ser executado e clique em OK. Em geral a unidade adotada no projeto hidrulico segue a mesma do projeto arquitetnico.
13
ofcdesk idc | TigreCAD para AutoCAD
Configurao de viewports
Para facilitar a visualizao da evoluo do projeto, utilize o recurso Viewport do AutoCAD.
1 2
Digite VIEWPORTS no prompt de comando, selecione em quantas partes deseja dividir a tela e a posio ideal (horizontal, vertical, acima, abaixo, direita ou esquerda). So sugeridas duas divises na posio vertical. Clique em OK.
A tela ser exibida como a seguir.
14
ofcdesk idc | TigreCAD para AutoCAD
Como configurar opes de visibilidade
Atravs da ferramenta Visibility, habilite opes e deixe visvel no projeto textos, regras e outras informaes.
Na aba ofcdesk extras, clique no cone Visibility (visibilidade), ou digite VISIB no prompt de comando.
Marque as caixas de seleo e as opes de visibilidade sero aplicadas a todos os itens e sero exibidas no projeto. Clique em OK.
DICA
possvel configurar a visibilidade para cada item utilizando o comando EEV e selecionando o item. As configuraes estabelecidas atravs do comando EEV sobrescrevem as configuraes estabelecidas pelo comando VISIB. 15
ofcdesk idc | TigreCAD para AutoCAD
Elaborao do projeto
Para melhor elaborao do projeto recomendvel o traado das linhas de eixo indicando o traado da tubulao.
Aps configurar a unidade e as Viewports, acesse a aba ofcdesk MEP e clique no cone Pipe.
Sero exibidas no prompt de comando as seguintes opes: [Selecionar, Conexo, Equipamento e Finalizar] Para inserir um equipamento
1 2
Digite E ou Equipamento no prompt de comando e pressione ENTER. Escolha um item, clique duas vezes e determine o local de insero.
16
ofcdesk idc | TigreCAD para AutoCAD
Escolha entre as opes oferecidas no prompt de comando: Selecione o prximo ponto ou [Distncia/Conexo/Equipamento/ Rotacionar/Selecionar /Finalizar].
Para inserir tubulao
Para inserir uma tubulao, selecione o prximo ponto com o cursor ou informe o comprimento no prompt de comando atravs da opo Distncia. A direo orientada pelo cursor do mouse e estar disponvel apenas nas sadas existentes da pea. A cor verde do contorno da tubulao a ser inserida sinaliza que se pode criar um tubo com a orientao indicada. A cor do contorno amarela alerta que j existe tubulao ligada quela conexo. Se a cor do contorno for vermelha, a tubulao no poder ser inserida devido incompatibilidade de dimetros.
2 3
Clique duas vezes sobre o tubo que deseja inserir. Escolha entre as opes oferecidas no prompt de comando: Selecione o produto [Conexo /Equipamento /Finalizar]. 17
ofcdesk idc | TigreCAD para AutoCAD
Para inserir conexo
Para inserir uma conexo, digite C ou Conexo no prompt de comando e ser exibida uma tela com as opes. Clique duas vezes para adicionar a conexo desejada.
2 3
O usurio ter a opo de escolher o ponto de encaixe da conexo nos eixos pr-determinados. No prompt estaro as seguintes opes: Escolha o ponto de conexo [Prximo/Escolher]<Escolher> Digite Prximo para ver a opo de ponto de encaixe seguinte ou digite Escolher para inserir a conexo com o ponto de encaixe que est sendo exibido na tela. No prompt estaro as seguintes opes: [Distncia/Conexo/Equipamento/Rotacionar/Selecionar/Finalizar] Digite R ou Rotacionar para girar a conexo entorno do eixo em que est conectado ao tubo. Especifique o ngulo de rotao no prompt de comando e sero exibidas novamente as opes: [Distncia/Conexo/Equipamento/Rotacionar/Selecionar/Finalizar] Escolha a opo Finalizar para concluir o processo.
O usurio pode dar continuidade ao projeto inserindo equipamentos, conexes e novos trechos de tubulaes. Basta prosseguir fazendo as selees no prompt do AutoCAD.
18
ofcdesk idc | TigreCAD para AutoCAD
Como inserir uma conexo isolada
Para inserir uma conexo, acesse a aba ofcdesk MEP e clique no cone Pipe Fitting (acessrios de tubulao).
1 2 3
Informe o dimetro da conexo entre as medidas apresentadas no prompt de comando. Em seguida, abrir a tela MEP Produtos com as conexes disponveis de acordo com a linha e o dimetro escolhidos pelo usurio. Clique duas vezes para selecionar a pea a ser adicionada e informe o ponto de insero pelo prompt de comando ou clique em qualquer local da rea de trabalho.
19
ofcdesk idc | TigreCAD para AutoCAD
Como inserir um equipamento isolado
Para inserir um equipamento, acesse a aba ofcdesk MEP e clique no cone Equipment (equipamento).
1 2 3
Informe o dimetro da conexo do equipamento entre as medidas apresentadas no prompt de comando e pressione ENTER. Ser exibida a tela MEP Produtos com os equipamentos disponveis de acordo com a linha e o dimetro escolhidos. Escolha um item e clique duas vezes sobre a pea. possvel inserir o equipamento com um clique em qualquer local da rea de trabalho ou digitar o ponto de insero no prompt de comando.
20
ofcdesk idc | TigreCAD para AutoCAD
Como inverter o fluxo
A opo CAD - Entinty Rulers deve estar habilitada que seja possvel inverter o fluxo. Acesse a aba ofcdesk Extras e clique no cone Visibility. Marque a opo CAD - Entity Rulers.
1 2
Em seguida, acesse a aba ofcdesk MEP e clique no cone Rev. Flow (Inverter fluxo).
Selecione uma ou mais tubulaes e pressione ENTER para inverter o fluxo.
21
ofcdesk idc | TigreCAD para AutoCAD
Como criar uma prumada
A opo MEP Plumb Lines deve estar habilitada para que seja possvel visualizar as prumadas.
1 2
Acesse a aba ofcdesk Extras e clique no cone Visibility. Marque a opo MEP Plumb Lines.
Em seguida, acesse a aba ofcdesk MEP e clique no cone Plumb Line (prumada).
Selecione uma das opes exibidas: Prumada (adicionar uma ou mais prumadas), zerar (zerar o contador de prumadas utilizado para criar um nome-padro que poder ser editado posteriormente) ou Finalizar (para sair do comando).
22
ofcdesk idc | TigreCAD para AutoCAD
5 6
Se optar por Prumada, selecione uma ou mais tubulaes e pressione ENTER. Escolha o tipo de prumada desejado: Passa, Sobe ou Desce. A prumada ser adicionada automaticamente com um nome padro que pode ser editado.
Se optar por Zerar, ser exibida uma janela solicitando a confirmao da ao de zerar o contador. Clique sim, no ou cancelar.
Como editar uma prumada
A opo MEP Plumb Lines deve estar habilitada para que seja possvel visualizar as prumadas.
1 2 3
Acesse a aba ofcdesk Extras e clique no cone Visibility. Marque a opo MEP Plumb Lines. Em seguida, acesse a aba ofcdesk MEP e clique no cone Plumb Line (prumada).
4 5
Escolha a opo Prumada. e selecione uma tubulao que j tenha sido definida como prumada anteriormente e pressione ENTER. Selecione a opo Editar.
Digite o nome da prumada e pressione ENTER, depois digite o dimetro e pressione ENTER. Os textos presentes na representao da prumada sero atualizados. 23
ofcdesk idc | TigreCAD para AutoCAD
Como adicionar elevao
A opo MEP Elevation deve estar habilitada para que seja possvel visualizar as elevaes.
1 2
Acesse a aba ofcdesk Extras e clique no cone Visibility. Marque a opo MEP Elevation.
Em seguida, acesse a aba ofcdesk MEP e clique no cone Elevation (elevao).
4 5
Selecione uma conexo ou equipamento e pressione ENTER. Digite o valor da elevao, pressione ENTER e a elevao ser exibida.
24
ofcdesk idc | TigreCAD para AutoCAD
Como editar uma elevao
A opo MEP Elevation deve estar habilitada para que seja possvel visualizar as elevaes.
1 2
Acesse a aba ofcdesk Extras e clique no cone Visibility. Marque a opo MEP Elevation.
Em seguida, acesse a aba ofcdesk MEP e clique no cone Elevation (elevao).
4 5
Selecione uma conexo ou equipamento que j possui elevao definida e pressione ENTER. Escolha uma das opes: Editar, Normal e Finalizar. A primeira efetua a edio do valor da elevao; a segunda torna o item selecionado normal novamente, retirando a exibio da elevao e a terceira finaliza.
Escolha Editar, digite um novo valor de elevao e pressione ENTER. Aps digite um novo valor para o texto de abreviatura da elevao e pressione ENTER. Os textos da elevao sero atualizados. 25
ofcdesk idc | TigreCAD para AutoCAD
Download e instalao de bibliotecas
Para desenhar com o TigreCAD necessrio ter instaladas bibliotecas de itens. O ofcdesk idc permite baixar bibliotecas de maneira fcil.
No AutoCAD, acesse a aba ofcdesk e clique no cone Insert (inserir).
Clique em Download Libraries baixar bibliotecas (a). Clique no logo do fabricante, digite o nome de uma biblioteca, um item ou fabricante no campo Online Search busca on-line (b) e d ENTER.
26
ofcdesk idc | TigreCAD para AutoCAD
Clique sobre uma biblioteca e ser iniciada a instalao automtica (a). Caso j tenha a biblioteca instalada e haja atualizao, ser exibida a mensagem Update (atualizar) embaixo da imagem que representa a biblioteca (b). Para reinstalar uma biblioteca, clique na letra I localizada na parte superior direita da biblioteca (c). Clique no sinal + e em Reinstall (reinstalar).
Importante: ao instalar o TigreCAD, as bibliotecas disponveis sero carregadas automaticamente. Verifique com frequncia se h novas bibliotecas disponveis na aba ofcdesk, em Update (Consulte a seo Atualizaes de bibliotecas deste guia).
27
ofcdesk idc | TigreCAD para AutoCAD
Insero de itens
Ferramenta integrante do ofcdesk idc para detalhamento de pea.
Acesse a aba ofcdesk e clique no cone Insert (inserir).
Clique em Local Libraries - bibliotecas locais (a) e navegue pela lista das categorias de itens (b). A lista pode expandir para mltiplas subcategorias de acordo com o tamanho da biblioteca.
Ver arquivos DWG
3 4 5
Clique uma vez sobre o item e em Insert (inserir) ou clique duas vezes sobre o item para coloc-lo no projeto. Escolha o ponto de insero e o ngulo de rotao. Aps inserir o item, a tela abrir novamente permitindo que mais itens sejam inseridos. Pressione ESC para parar o processo de insero. Clique sobre a estrela (c) e o item ser adicionado automaticamente na sua lista de Favorites (favoritos). 28
ofcdesk idc | TigreCAD para AutoCAD
Como usar a ferramenta Favorites
Ferramenta integrante do ofcdesk idc para facilitar a busca de itens para detalhamento de pea. Para acessar a lista, clique no cone Favorites.
2 3 4
Para inserir um item da lista no projeto, selecione a categoria Favorites (a). Clique duas vezes sobre o item (b). Especifique o ponto de insero, o ngulo e clique no projeto.
Crie pastas segundo sua convenincia para ajudar na organizao dos seus itens favoritos. Clique no sinal +, em seguida, clique duas vezes sobre a nova pasta e nomeie (a). Arraste o item de Favorites para dentro da nova pasta. Caso queira apagar, selecione a pasta e clique no sinal -.
Como adicionar um item na lista Favorites Acesse a aba ofcdesk, clique no cone Insert (inserir) e clique na estrela para que o item seja automaticamente includo na lista Favorites.
29
ofcdesk idc | TigreCAD para AutoCAD
Como mudar a visualizao da dimenso (2D/3D)
1 2
Mude a dimenso do desenho, acessando a aba ofcdesk parametrics e clicando no cone 2D/3D. Selecione o item e escolha a visualizao:
Pressione ENTER para deixar os itens selecionados na dimenso escolhida.
30
ofcdesk idc | TigreCAD para AutoCAD
Como fazer a transio de projetos entre as plataformas AutoCAD, Revit e SketchUpTM
O ofcdesk idc fornece uma ferramenta de exportao e importao de arquivo IDS. O IDS uma extenso compatvel com AutoCAD, Revit e SketchUp. Importante: esta ferramenta parte integrante do software ofcdesk idc e aps o perodo de avaliao de 30 dias, ter sua funcionalidade limitada.
Como exportar arquivos IDS
Se estiver trabalhando com o AutoCAD, possvel salvar seu projeto com extenso .ids e export-lo. Clique no cone Export IDS na aba ofcdesk e escolha onde quer salvar o projeto.
Clique em Advanced Options (opes avanadas).
Configure as unidades de acordo com o projeto em execuo.
3 4
Clique em Proceed (continuar). Depois, dentro do Revit ou do SketchUp, clique no cone Import IDS do ofcdesk idc para importar o arquivo IDS.
As informaes de unidade escolhidas so armazenadas no arquivo IDS. importante considerar a escala e unidades dos blocos DWG originais para que no haja incoerncia de unidades na exportao. Caso no tenha instalada a biblioteca que contenha os itens do arquivo .ids a serem importados no seu computador, ser feito o download automtico no momento da importao.
31
ofcdesk idc | TigreCAD para AutoCAD
Como importar arquivos IDS
Importante: esta ferramenta parte integrante do software ofcdesk idc e aps o perodo de avaliao de 30 dias, ter sua funcionalidade limitada. Tambm possvel fazer o processo inverso. Prepare o projeto no Revit ou no SketchUp, clique no cone Export IDS da barra de ferramentas do ofcdesk idc e salve com extenso .ids para exportar o arquivo.
No AutoCAD, clique no cone Import IDS na aba ofcdesk para importar o arquivo .ids.
Selecione o arquivo IDS e clique em Open (abrir).
Veja as unidades do projeto.
Clique em Proceed (continuar).
Importante: para que seja possvel a transio dos arquivos IDS, necessrio ter instalado o ofcdesk idc Pro em todas as plataformas (AutoCAD, Revit e SketchUp). E apenas os itens que fazem parte das bibliotecas podem ser importados ou exportados.
32
ofcdesk idc | TigreCAD para AutoCAD
Como criar quantitativo
Importante: esta ferramenta parte do software ofcdesk idc e aps o perodo de avaliao de 30 dias, ter sua funcionalidade limitada. Crie uma lista dos componentes, subcomponentes, peas e quantidade de todos os itens utilizados no projeto.
Na aba ofcdesk, clique no cone BOM (quantitativo).
Veja uma lista de materiais completa (a) ou clique no sinal de + para configurar os filtros (b).
Selecione uma categoria (a), atribua um nome (b), ative ON/OFF (ligar/ desligar) para atualizao automtica (c) e clique em NEXT (seguinte).
33
ofcdesk idc | TigreCAD para AutoCAD
Selecione os campos a serem exibidos na tabela e clique em Next (seguinte).
Ordene a coluna conforme s suas necessidades. Selecione Ascending para mover o campo para cima ou Descending para mover o campo para baixo (a). Agrupe os itens por rule (regras), part number (cdigo), finish (acabamento) etc. (b). Clique em Finish (finalizar).
Clique na tabela (a) e em Position para posicionar a tabela no projeto.
34
ofcdesk idc | TigreCAD para AutoCAD
Como comparar quantitativos
Com esta ferramenta fica muito fcil comparar dois projetos e seus quantitativos. um recurso conveniente em casos de remanejamentos.
Acesse a aba ofcdesk extras e clique no cone BOM Comparison (comparao de quantitativos). Selecione dois desenhos dos seus arquivos.
3 4
Selecione entre as opes de comparao (a): Lista 1 menos Lista 2; Lista 2 menos Lista 1; Encontrado nas duas listas; Tabela de comparao (simples) ou Tabela de comparao (detalhado). Verifique o resultado da comparao (b).
possvel exportar o resultado da comparao para uma planilha, clicando em Export.
35
ofcdesk idc | TigreCAD para AutoCAD
Como configurar preferncias
Ateno! Recomenda-se que as modificaes das configuraes em Preferences (preferncias) sejam realizadas somente por usurios avanados. Acesse a aba ofcdesk e clique em Preferences (preferncias).
Ser exibida uma tela com as abas Locations (locais), Proxy, General (geral), Shared Folders (pastas compartilhadas) e Finishes/Options (acabamentos/opes).
Use a aba Locations para verificar onde as bibliotecas so armazenadas. A localizao importante, pois, ser empregada pelo ofcdesk idc na busca dos blocos de itens que o usurio tenha criado dentro da base de dados e que sero inseridos no projeto.
Use a aba Proxy para ajustar as configuraes do servidor Proxy.
36
ofcdesk idc | TigreCAD para AutoCAD
Use a aba General para acessar a ofcdesk.NET e limpar o cach de thumbnail.
Use a aba Shared Folders para verificar a location onde as pastas compartilhadas esto localizadas e deix-las visveis ou no.
Use a aba Finishes/Options para controlar quais telas de acabamento sero exibidas e controlar o intervalo automtico do render.
37
ofcdesk idc | TigreCAD para AutoCAD
Atualizaes de bibliotecas
Uma mensagem avisando das atualizaes disponveis ser exibida assim que o programa for iniciado, uma vez ao dia. Porm possvel verificar se h atualizaes clicando em Update na aba ofcdesk.
Clique em Yes (sim) para iniciar o processo de atualizao de bibliotecas.
Na tela, clique sobre uma biblioteca para atualiz-la ou clique em Update all libraries para atualizar todas as bibliotecas que possuam atualizao disponvel.
Importante! necessrio estar conectado Internet e ter uma conta ofcdesk.NET para atualizar as bibliotecas. Para acessar sua conta ofcdesk.NET, clique em Login e digite seu e-mail e senha. 38
ofcdesk idc | TigreCAD para AutoCAD
Atualizao do ofcdesk idc e TigreCAD
Uma mensagem avisando de atualizaes disponveis para o software ser exibida assim que o programa for iniciado, uma vez ao dia. Porm possvel verificar se h atualizaes clicando em Update na aba ofcdesk.
Clique em Yes (sim) para iniciar o processo de atualizao do software.
Ser exibido o assistente de instalao informando qual a nova verso do software. Clique em Install (instalar) e siga as instrues que sero exibidas na tela.
Aps finalizar a atualizao, reinicie o computador e o programa CAD para concluir o processo.
39
ofcdesk idc | TigreCAD para AutoCAD
Sobre o ofcdesk idc e suporte
Consulte informaes sobre o ofcdesk idc como a verso e o Serial Number.
Clique em About (sobre) na aba ofcdesk.
E caso esteja enfrentando algum problema tcnico, clique em Send Log (enviar log). A equipe de suporte enviar um e-mail com a soluo.
40
ofcdesk idc | TigreCAD para AutoCAD
Apndice A
Atalhos para o prompt de comando
2D3D BOM BOMC DB EVV FAV IDSEXPORT IDSIMPORT INFO INS OFCD OFCMENU OFCPIPE OFCPIPEEQUI OFCPIPEFIT OFCPIPERFLOW OFCSPIPE OFCSTANDARD OFCUPD PREF VISIB
Comando para alterar entre 2D e 3D Comando para criar um quantitativo Comando para comparar quantitativos Comando para buscar itens Comando para exibir informaes e regras do item selecionado Comando para acessar a lista de favoritos Comando para exportar arquivos IDS Comando para importar arquivos IDS Comando para verificar informaes sobre o ofcdesk idc Comando para inserir itens das categorias Comando para abrir a busca de bibliotecas Comando para exibir as barras de ferramentas do ofcdesk idc Comando para inserir tubulao Comando para inserir um equipamento Comando para inserir conexo Comando para inverter o fluxo Comando para gerenciar o estilo de tubulao Comando para validao Comando para verificar se h atualizaes Comando para modificar as configuraes ou preferncias Comando para visualizar informaes e regras de itens
41
ofcdesk idc | TigreCAD para AutoCAD
Entre em contato conosco
Ajude-nos a aprimorar nossos recursos para melhor servi-lo, envie seus comentrios e sugestes a respeito dos produtos ofcdesk para feedback@ofcdesk.com. Para mais informaes sobre o TigreCAD, o ofcdesk idc e outros produtos ofcdesk, envie e-mail para: info@ofcdesk.com. Obtenha suporte tcnico e dicas sobre o TigreCAD, o ofcdesk idc e outros produtos ofcdesk no site www.ofcdesk.com.br ou pelo frum em forum.ofcdesk.com.
O ofcdesk idc e as demais solues aqui mencionadas so de propriedade da ofcdesk, llc, nos Estados Unidos e em outros pases. TigreCAD uma marca registrada da Tigre S/A Tubos e Conexes, no Brasil e em outros pases. SketchUp uma marca registrada da Trimble Navigation Limited, nos Estados Unidos e em outros pases. O ofcdesk idc no associado com, endossado, patrocinado ou apoiado pela Trimble Navigation Limited e/ou suas afiliadas ou subsidirias. Revit e AutoCAD so marcas registradas da Autodesk, Inc., nos Estados Unidos e em outros pases. O ofcdesk idc no associado com, endossado, patrocinado ou apoiado pela Autodesk, Inc. e/ou suas afiliadas ou subsidirias. A ofcdesk no responsvel por erros tipogrficos ou grficos que apaream neste documento. 2012. Desenvolvido pela ofcdesk, llc. Todos os direitos reservados.
42
Você também pode gostar
- AutoCAD 2008 (Manual Prático)Documento132 páginasAutoCAD 2008 (Manual Prático)Roberto Carlos Teixeira50% (2)
- Elaboração de Projeto Arqutetônico Com Revit PDFDocumento61 páginasElaboração de Projeto Arqutetônico Com Revit PDFKassandra Keila Fernandes CostaAinda não há avaliações
- SolidWorks Office Premium 2006 - Modelagem Avançada de PecasDocumento365 páginasSolidWorks Office Premium 2006 - Modelagem Avançada de Pecasailsoncamargo100% (12)
- 2-SolidWorks Essential DesenhosDocumento445 páginas2-SolidWorks Essential DesenhosKarina BrenzinkAinda não há avaliações
- Solid Works 2007 - Moldes e MatrizesDocumento76 páginasSolid Works 2007 - Moldes e MatrizesRoberto Carlos Teixeira100% (2)
- Apostila AutocadDocumento15 páginasApostila AutocadFernando SantosAinda não há avaliações
- Softwares para TopografiaDocumento99 páginasSoftwares para TopografialauraAinda não há avaliações
- Introdução À Análise de TensãoDocumento43 páginasIntrodução À Análise de TensãoMaria Clara de Albuquerque100% (2)
- AutoCAD 2007 (Manual Prático)Documento86 páginasAutoCAD 2007 (Manual Prático)Roberto Carlos Teixeira100% (2)
- SolidWorks Office Premium 2006 - Modelagem Avançada de MontagensDocumento285 páginasSolidWorks Office Premium 2006 - Modelagem Avançada de Montagensailsoncamargo100% (13)
- Observações Sobre o Estudo Da Paleografia em PortugalDocumento71 páginasObservações Sobre o Estudo Da Paleografia em PortugalRoberto Carlos TeixeiraAinda não há avaliações
- III TeoricoDocumento30 páginasIII Teoricoamerico100% (1)
- 01 Treinamento Autodesk Revit PDFDocumento11 páginas01 Treinamento Autodesk Revit PDFGiovanni BeleganteAinda não há avaliações
- AutoCAD® Electrical PDFDocumento4 páginasAutoCAD® Electrical PDFdayglis100% (1)
- Oficina de Paleografia III - (Técnica Paleográfica - Tipos Caligráficos e Documentais)Documento71 páginasOficina de Paleografia III - (Técnica Paleográfica - Tipos Caligráficos e Documentais)Roberto Carlos Teixeira100% (4)
- Oficina de Paleografia II - (Tipos Caligráficos Séculos XVII-XVIII Tipos Documentais Óbitos, Testamentos, Inventários)Documento29 páginasOficina de Paleografia II - (Tipos Caligráficos Séculos XVII-XVIII Tipos Documentais Óbitos, Testamentos, Inventários)Roberto Carlos Teixeira100% (1)
- Calculando Distâncias e Direções Utilizando Coordenadas GeográficasDocumento5 páginasCalculando Distâncias e Direções Utilizando Coordenadas GeográficasRoberto Carlos TeixeiraAinda não há avaliações
- Portaria No 734 de 20 de Outubro de 2020 Analise de Projeto em Formato DigitalDocumento8 páginasPortaria No 734 de 20 de Outubro de 2020 Analise de Projeto em Formato DigitalDenys VasconcelosAinda não há avaliações
- Texto - Analise SWOTDocumento4 páginasTexto - Analise SWOTRoberto Carlos TeixeiraAinda não há avaliações
- Guia Do Usuário 1112 - Ofcdesk Idc para AutoCAD PDFDocumento66 páginasGuia Do Usuário 1112 - Ofcdesk Idc para AutoCAD PDFRoberto Carlos TeixeiraAinda não há avaliações
- Elementos de Mecânica Dos Fluidos PDFDocumento28 páginasElementos de Mecânica Dos Fluidos PDFRoberto Carlos TeixeiraAinda não há avaliações
- Paleografia - Profº Marcos RezendeDocumento6 páginasPaleografia - Profº Marcos RezendeRoberto Carlos Teixeira100% (1)
- Anexo XII - Declaração de Exercício de Atividade RuralDocumento3 páginasAnexo XII - Declaração de Exercício de Atividade RuralRoberto Carlos TeixeiraAinda não há avaliações
- Apostila Oficina Paleografia IDocumento40 páginasApostila Oficina Paleografia Iraquel_histAinda não há avaliações
- BleveDocumento11 páginasBleveRoberto Carlos TeixeiraAinda não há avaliações
- Como Calcular Distância Entre Coordenadas Geográficas em Uma Planilha EletrônicaDocumento2 páginasComo Calcular Distância Entre Coordenadas Geográficas em Uma Planilha EletrônicaRoberto Carlos TeixeiraAinda não há avaliações
- Como Calcular A Precisão de Uma Coordenada GeográficaDocumento2 páginasComo Calcular A Precisão de Uma Coordenada GeográficaRoberto Carlos TeixeiraAinda não há avaliações
- Solid Works Office Premium 2006 - Gerenciamento de Arquivos Solid WorksDocumento173 páginasSolid Works Office Premium 2006 - Gerenciamento de Arquivos Solid WorksRoberto Carlos TeixeiraAinda não há avaliações
- Apostila SolidWorks Office Premium 2008 - Chapas Metalicas e Soldas PDFDocumento218 páginasApostila SolidWorks Office Premium 2008 - Chapas Metalicas e Soldas PDFAirton GustavoAinda não há avaliações
- Solid Works PDFDocumento191 páginasSolid Works PDFFabricioAinda não há avaliações
- AutoCAD Release 14Documento53 páginasAutoCAD Release 14Roberto Carlos TeixeiraAinda não há avaliações
- Normas Tecnicas CascaisDocumento9 páginasNormas Tecnicas CascaisPedro SilvaAinda não há avaliações
- DTDocumento41 páginasDTÁlvaro Filipe Fernando AlvarezAinda não há avaliações
- AutoCAD Aula 01Documento120 páginasAutoCAD Aula 01Gean CastroAinda não há avaliações
- Manual Cadnorma ProfessionalDocumento86 páginasManual Cadnorma ProfessionalSilverio DominguesAinda não há avaliações
- 50 Comandos Do AutoCadDocumento11 páginas50 Comandos Do AutoCadnando nanAinda não há avaliações
- AutoCAD - MecanicoDocumento20 páginasAutoCAD - Mecanicoped.carangolaAinda não há avaliações
- Tecnologia Bim e ConceitosDocumento73 páginasTecnologia Bim e ConceitosGustavoAinda não há avaliações
- Rampas Acesso Vagas de EstacionamentoDocumento53 páginasRampas Acesso Vagas de EstacionamentomateuscoelhorAinda não há avaliações
- Objectarx para LeigosDocumento31 páginasObjectarx para LeigosDavi MendesAinda não há avaliações
- Ementas-A5 MaqueteDocumento102 páginasEmentas-A5 MaqueteCaroline PaixaoAinda não há avaliações
- Apresentação Rute Luzio, Definitiva PDFDocumento41 páginasApresentação Rute Luzio, Definitiva PDFSofia CoelhoAinda não há avaliações
- UNESP DESENHO TÉCNICO - Fundamentos Teóricos e Introdução Ao CAD. Prof. Víctor O. Gamarra RosadoDocumento29 páginasUNESP DESENHO TÉCNICO - Fundamentos Teóricos e Introdução Ao CAD. Prof. Víctor O. Gamarra RosadoHélio MachadoAinda não há avaliações
- Desenho de Projeto - Aula 01 - Introdução Ao Desenho Por ComputadorDocumento61 páginasDesenho de Projeto - Aula 01 - Introdução Ao Desenho Por ComputadorGabrielly MontiAinda não há avaliações
- Plan Í MetrosDocumento9 páginasPlan Í MetrosWeyller Diogo100% (1)
- Desenho CAD 1Documento44 páginasDesenho CAD 1Ricardo AfonsoAinda não há avaliações
- Apostila GDL 1 A 10Documento115 páginasApostila GDL 1 A 10Elias Dória100% (2)
- Instalação TranSys V05.00Documento4 páginasInstalação TranSys V05.00VANT Engenharia & ServiçosAinda não há avaliações
- 01 - Guia Lab Parte 1 DACDocumento9 páginas01 - Guia Lab Parte 1 DACDiana NogueiraAinda não há avaliações
- Pratica918094 1 Projeto Arquitetonico Curriculo3Documento21 páginasPratica918094 1 Projeto Arquitetonico Curriculo3Sergio SousaAinda não há avaliações
- Sistemas de Caminho de Cabos KTS - K2 - 2020 - PTDocumento398 páginasSistemas de Caminho de Cabos KTS - K2 - 2020 - PTiamlpAinda não há avaliações
- Anotações e AnotatividadeDocumento43 páginasAnotações e AnotatividadeRobson GomesAinda não há avaliações