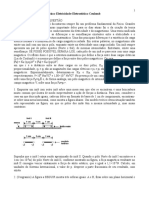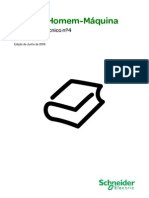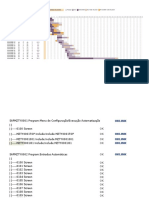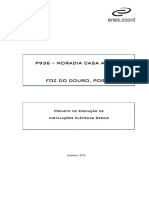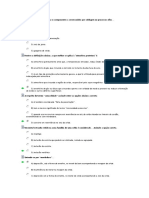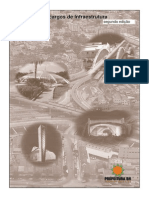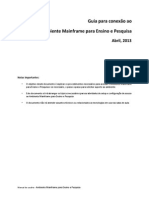Escolar Documentos
Profissional Documentos
Cultura Documentos
Tutorial AutoCAD
Tutorial AutoCAD
Enviado por
jasdesignerDireitos autorais
Formatos disponíveis
Compartilhar este documento
Compartilhar ou incorporar documento
Você considera este documento útil?
Este conteúdo é inapropriado?
Denunciar este documentoDireitos autorais:
Formatos disponíveis
Tutorial AutoCAD
Tutorial AutoCAD
Enviado por
jasdesignerDireitos autorais:
Formatos disponíveis
Tutorial AutoCAD - Colocando escala na Viewport
Ao contrrio do que vemos cotidianamente, a maneira correta de determinarmos a escala de um desenho no AutoCAD atravs da criao de uma Viewport no ambiente Layout (o antigo Paper Space). Para elucidar esta questo, posto agora um tutorial demonstrando 2 processos para que seja determinada a escala de desenhos em uma viewport. Aps ter criado o seu desenho no Model, v para o Layout, para colocarmos o desenho em questo na escala desejada. J no Layout, insira ou desenhe uma prancha do tamanho desejado. Neste Caso, ser inserira uma Margem A3.
Agora, criaremos uma viewport para que o desenho executado no model seja visualizado dentro da margem criada. Para isto, v na aba View e no painel Viewports, clique no boto New.
Surgir ento uma janela, onde selecionaremos a opo Single.
Aps selecionar esta opo, clique no boto OK e desenho um retngulo dentro da margem criada. Aps finalizado o desenho do retngulo, dentro da viewport surgiro todos os desenhos existentes no Model.
A seguir, clique duas vezes dentro da viewport para ativ-la e use o comando Zoom e Pan para centralizar o desenho que se deseja na viewport.
1 Processo:
Ainda com a Viewport ativa, acione o comando Zoom Scale (Z + Enter + S + Enter ou aba View, painel Navigate).
Observe que quando acionado, o comando Zoom Scale nos solicitar um Fator de Escala. Este fator que determina a escala do desenho e ele se baseia justamente na unidade que foi usada para criar o desenho no Model. Abaixo, teremos um quadro com uma regra para nos ajudar a determinar de maneira fcil a escala do desenho.
Logo, como a unidade usada para desenho no Model foi metros, devemos usar a frmula 1000/ Exp. Se desejarmos ento, que o desenho fique na escala 1/50, devemos digitar 1000/50xp e em seguida teclarmos ENTER.
Em seguida, clique duas vezes fora da viewport para desativ-la. Agora o desenho j se encontra na escala.
2 Processo:
Ative a Viewport. Quando ativada, na Barra de Status podemos visualizar a escala atual da Viewport.
Se clicarmos neste boto, podemos observar uma lista de escalas j pr definidas.
Mas no poderemos usar nenhuma delas caso tenhamos criado nosso desenho em uma unidade diferente de milmetro. No nosso caso, o desenho, como informado anteriormente, foi feito em metros, logo, teremos que criar uma escala apropriada. Para isto, selecione a opo Custom... na lista de escalas. Ao fazermos isto, surgir a seguinte janela.
Para criar uma nova escala, clique no boto Add...
Na janela seguinte, no campo Scale name, digite o nome da escala que voc deseja. Lembre-se: o nome digitado ser o nome que aparecer na lista de escalas. No campo Scale Properties, na caixa Paper units, digite "1000" (pois o desenho foi feito em metros) e na caixa Drawing units, digite a escala desejada: 50 Obs.: Note que a regra para as escalas utilizada para ambos os processos. Logo, a janela ficar conforme a imagem abaixo.
Clique em OK at retornar ao desenho. Observe que a viewport continua ativada, logo, basta novamente, clicar no boto para selecionar a escala criada, que j estar disponvel na lista.
Aps selecionar a escala, o desenho estar automaticamente ajustado para a escala selecionada. Nota: Uma grande vantagem do segundo processo, alm da praticidade, que as escalas criadas estaro salvas no Layout, podendo ser aplicadas para novas viewports.
Você também pode gostar
- Fluxograma - Processo de Produção de VidroDocumento1 páginaFluxograma - Processo de Produção de VidroAmanda Oliveira100% (2)
- Lei de CoulombDocumento39 páginasLei de CoulombRonaltAinda não há avaliações
- Obras de Saneamento - Orçamento em Obras de SaneamentoDocumento73 páginasObras de Saneamento - Orçamento em Obras de SaneamentoJadson Freire100% (3)
- Secagem Do TrigoDocumento4 páginasSecagem Do TrigoMichel H RAinda não há avaliações
- Apostila SIM Completa Rev.1 PDFDocumento36 páginasApostila SIM Completa Rev.1 PDFRicardo BuenoAinda não há avaliações
- Diálogo Homem MáquinaDocumento34 páginasDiálogo Homem MáquinaPedro CostaAinda não há avaliações
- Tingimento Contínuo e SemiDocumento25 páginasTingimento Contínuo e SemiAna Julia AraujoAinda não há avaliações
- Serviços de Emprego Do Grande Porto - Ofertas 19 07 17 PDFDocumento56 páginasServiços de Emprego Do Grande Porto - Ofertas 19 07 17 PDFVitor CunhaAinda não há avaliações
- Planejador de Projetos ENFe Gantt1Documento28 páginasPlanejador de Projetos ENFe Gantt1Carlos ConcencoAinda não há avaliações
- Tarefa2 Dimensionamento de Estruturas de ConcretoDocumento3 páginasTarefa2 Dimensionamento de Estruturas de ConcretoAnunciação DivinoAinda não há avaliações
- P936 - Moradia Casa Alegre: Projeto de Execução de Instalações Elétricas GeraisDocumento33 páginasP936 - Moradia Casa Alegre: Projeto de Execução de Instalações Elétricas GeraisVitor CorreiaAinda não há avaliações
- Atividade Sobre Solo - 6° AnoDocumento2 páginasAtividade Sobre Solo - 6° AnoNilma Bastos100% (7)
- ProvaDocumento3 páginasProvaBruno BritoAinda não há avaliações
- Aula I Controle de Qualidade 2Documento32 páginasAula I Controle de Qualidade 2Neusa Marques100% (1)
- Microdrenagem Aula 1 - 4Documento23 páginasMicrodrenagem Aula 1 - 4Pedro Fernandes De Oliveira FilhoAinda não há avaliações
- Aula 09 20151119 - Materiais BetuminososDocumento59 páginasAula 09 20151119 - Materiais BetuminososJuan SilvaAinda não há avaliações
- Materiais CerâmicosDocumento49 páginasMateriais CerâmicosBeatris PaesAinda não há avaliações
- Padrões SUDECAPDocumento611 páginasPadrões SUDECAPtrmpereira100% (2)
- Pressure Trasducers ArkerDocumento38 páginasPressure Trasducers ArkerVictor Hugo Benitez PaezAinda não há avaliações
- Lei 5393 LuposDocumento51 páginasLei 5393 LuposAndréa GuimarãesAinda não há avaliações
- Apostila Brigada SimplesDocumento6 páginasApostila Brigada SimplesRafael GonçalvesAinda não há avaliações
- Alinhamento Geométrico e Nivelamento de Máquinas EquipamentosDocumento4 páginasAlinhamento Geométrico e Nivelamento de Máquinas EquipamentosadilsonrmendesAinda não há avaliações
- CEMIG Manual Construcao Part Vol IDocumento49 páginasCEMIG Manual Construcao Part Vol I127jsilvaAinda não há avaliações
- Composto SelanteDocumento2 páginasComposto SelanteFabioRubinAinda não há avaliações
- Instituto IndustrialDocumento38 páginasInstituto IndustrialRogério Maurício MiguelAinda não há avaliações
- Ajuste Velocidade Disco 903MDocumento4 páginasAjuste Velocidade Disco 903MTiago gonçalves de assisAinda não há avaliações
- T90943B Manual de ManutençãoDocumento94 páginasT90943B Manual de ManutençãoShelton HodzieszAinda não há avaliações
- Vazão PDFDocumento68 páginasVazão PDFLucas GonCarAinda não há avaliações
- Guia Ambiente Mainframe para Ensino e PesquisaDocumento26 páginasGuia Ambiente Mainframe para Ensino e PesquisaCharles HackAinda não há avaliações
- Catalogo de Pecas PLM Serena - Rev 04Documento72 páginasCatalogo de Pecas PLM Serena - Rev 04WellingtonAinda não há avaliações