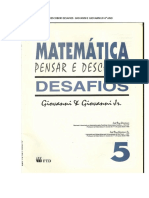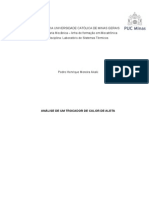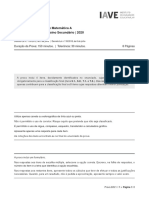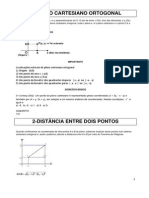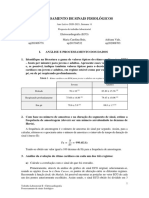Escolar Documentos
Profissional Documentos
Cultura Documentos
Vector Works 2008
Vector Works 2008
Enviado por
Bruno Klonoa PalompaTítulo original
Direitos autorais
Formatos disponíveis
Compartilhar este documento
Compartilhar ou incorporar documento
Você considera este documento útil?
Este conteúdo é inapropriado?
Denunciar este documentoDireitos autorais:
Formatos disponíveis
Vector Works 2008
Vector Works 2008
Enviado por
Bruno Klonoa PalompaDireitos autorais:
Formatos disponíveis
htp://www.livrovectorworks.com.
br
telefone (11) 3814 8145
novidades do
VectorWorks 2009
Joo Gaspar
Copyright 2009 Rede VectorPro
Nenhuma parte deste encarte poder ser reproduzido sem a permisso do autor, por qualquer
meio: xerox, fotocpia, fotogrfco, ou ainda meios eletrnicos ou digitais de armazenamento e
transmisso de dados, de acordo com a lei 9610, de 19 de fevereiro de 1998.
Todas as informaes contidas neste encarte so fornecidos sem qualquer garantia, explcita ou
implcita, de que produziro sempre os efeitos desejados. Dessa forma, nem o Autor nem a
Editora podero ser responsabilizados por qualquer problema ou dano que possa ser direta ou
indiretamente causado, ou supostamente causado por este encarte.
Todos os nomes de produtos e empresas citados neste encarte so de propriedade de seus
respectivos proprietrios, no havendo nenhum vnculo comercial com a Editora.
3
Encarte Novidades do Vectorworks 2009 - Para uso com o livro VectorWorks 2008 passo a passo
2008 Editora VectorPro - Todos os direitos reservados - www.livrovectorworks.com.br
N
Muito bem. O livro que comprei foi escrito
para a verso 2008 do Vectorworks. Acontece
que o tempo passou e uma nova verso foi
lanada, por isso preciso conhecer as
novidades do
Vectorworks 2009
O Vectorworks 2009 foi lanado em setembro de 2008 nos Estados Unidos, e em outubro do
mesmo ano no Brasil. Esta verso contm vrias novidades interessantes, mas a estrutura do
programa no foi alterada, por isso voc consegue usar o livro VectorWorks 2008 passo a passo
sem nenhum problema. Neste encarte voc vai ver quais as principais novidades do programa .
O que voc vai ler neste encarte
N.1 Resumo dos novos comandos e ferramentas
N.2 Novos ajustes de zoom e seleo
N.3 Ferramentas de Desenho 2D
N.4 Smbolos e outros recursos
N.5 Objeto paramtrico Escada
N.6 Classes e camadas
4
Encarte Novidades do Vectorworks 2009 - Para uso com o livro VectorWorks 2008 passo a passo
2008 Editora VectorPro - Todos os direitos reservados - www.livrovectorworks.com.br
N.1 Resumo dos novos comandos e ferramentas
Neste tpico voc vai saber, de uma forma resumida, algumas das novidades da verso 2009; os
novos comandos e ferramentas mais importantes esto listados em tpicos especiais a partir da
prxima pgina.
nova maneira de escrever o nome do programa
A partir de agora, a Nemetschek, dona do programa, passa a grafar Vectorworks, ao invs de
VectorWorks, usado at a verso 2008. O nome da empresa tambm aparece de forma mais
contundente no site e na tela de entrada do programa.
edio de objetos 2D
Algumas modifcaes em objetos 2D so explicadas nas pginas a seguir. Abaixo esto
comentrios sobre pequenas modifcaes em alguns comandos de edio:
1. As opes de sobreposio Adiantar Posio (Send Forward) e Afastar Posio (Send Backward)
agora levam em considerao os objetos empilhados na mesma posio, e no mais a ordem
em que foram criados pelo desenho.
2. Agora, ao editar grupos, smbolos e diversos objetos 3D, a janela de edio pode mostrar os
objetos externos em tons de cinza. Alm disso, voc tambm consegue identifcar os pontos
lgicos (snaps) destes objetos.
importao e exportao
Veja as novas possibilidades de importao e exportao do Vectorworks:
1. Agora voc pode importar qualquer arquivo para o Vectorworks via drag and drop (selecionar
o arquivo e arrastar dentro da janela de desenho do programa).
2. Voc pode exportar as diversas Camadas de Projeto ou de Folha de um arquivo para diferentes
arquivos de AutoCAD referenciados.
3. O Vectorworks importa e exporta a verso 2009 do AutoCAD.
4. Voc pode ativar uma opo que exporta Hachuras e preenchimentos 2D para layers separadas
de AutoCAD.
5. O Vectorworks agora reconhece pontos lgicos (snaps) em arquivos PDF importados.
nova plataforma para modelagem 3D
Todas as ferramentas 3D do programa agora usam uma palataforma chamada Parasolids (uma
plataforma um conjunto de instrues que funcionam dentro de um programa; mais de um
programa pode usar a mesma plataforma). Esta mudana no alterou os nomes de comandos
e ferramentas, mas tornou o Vectorworks mais poderoso, rpido e estvel ao trabalhar com
objetos 3D. Alguns exemplos:
1. Voc pode usar a ferramenta Filete (Fillet) ou Chanfro (Chamfer) para editar curvas NURBS.
2. O comando Extruso pelo Caminho (Extrude Along Path) agora aceita que um perfl com cantos
vivos possa ser usado com um caminho com cantos vivos.
3. O comando Duplicar pelo Caminho (Duplicate Along Path) consegue trabalhar com um objeto
3D (como matriz para cpia) e um caminho feito com curva NURBS em qualquer direo no
espao.
5
Encarte Novidades do Vectorworks 2009 - Para uso com o livro VectorWorks 2008 passo a passo
2008 Editora VectorPro - Todos os direitos reservados - www.livrovectorworks.com.br
N.2 Novos ajustes de zoom e seleo
entenda a nova aparncia do cursor
No Vectorworks 2009, o cursor apresenta uma novidade: alm da ferramenta em uso, so
mostrados mais dois desenhos, que indicam o que vai acontecer quando voc clicar em algum
objeto que esteja prximo s estas reas. Observe o desenho a seguir:
1. Este o ponteiro do cursor, que se apresenta nos mesmos modos da
verso 2008.
2. Esta a Regio de Seleo (selection box). a rea de referncia para
que o cursor efetivamente selecione, ou aja sobre um objeto.
3. Esta a Regio de Atrao (snap box). Toda vez que esta rea estiver
sobre um ponto lgico, ele ser destacado; esta rea tambm tem efeito
sobre novos objetos, que sero criados com referncia no ponto destacado por esta rea
(mesmo que no esteja dentro da rea de seleo).
para qu e como usar os novos pontos do cursor inteligente
Agora voc pode indicar at trs pontos de referncia (chamados de pontos do cursor inteligente)
simultaneamente, para a partir da descobrir seus pontos mdios e outros alinhamentos, e
ento desenhar novos objetos. Acompanhe o exemplo abaixo:
1. Mova o cursor e mantenha-o alguns
segundos sobre o primeiro ponto de
referncia. Um quadrado vermelho deve
aparecer, indicando que o ponto foi
identifcado.
2. Mova o cursor para outro ponto de
referncia e mantenha-o sobre ele por
alguns segundos. Uma nova identifcao
deve aparecer (a). Neste momento,
um novo indicador tambm aparece,
identifcando o ponto mdio entre o
primeiro e o segundo ponto (b).
3. Mova o cursor para o terceiro ponto
de referncia, para que mais uma
identifcao surja (a). Veja que um
novo indicador de ponto mdio tambm
aparece, relacionado com o segundo e o
terceiro ponto (b).
Voc pode continuar a buscar novos pontos
de referncia, sendo que o mais recente substitui o mais antigo. Faa alguns testes para
descobrir o que voc consegue fazer a partir das referncias e alinhamentos criados por estes
pontos.
3
2
1
3a
3b
2a
2b
1
6
Encarte Novidades do Vectorworks 2009 - Para uso com o livro VectorWorks 2008 passo a passo
2008 Editora VectorPro - Todos os direitos reservados - www.livrovectorworks.com.br
para obter um zoom rpido
(lupa de atrao)
Se voc precisar observar
rapidamente uma rea do
desenho muito de perto:
1. Mova o cursor at a rea que quer
aproximar.
2. Aperte a tecla Z e perceba que a
rea foi rapidamente ampliada, e
toda a volta da janela de desenho
fcou acinzentada. Voc pode
apertar a tecla Z mais vezes para
se aproximar mais do desenho.
3. Assim que voc clicar na janela,
com a ferramenta de seleo
ou qualquer outra, o zoom
desaparecer. Voc pode voltatr
a apertar a tecla Z toda vez que
quiser, durante a execuo de
qualquer ferramenta.
1
2
ajuste da janela Restries (Constraints)
Para ajustar todos os itens da paleta Restries (Constraints), faa um duplo clique sobre a
ferramenta a ser ajustada. A partir dela, voc poder ajustar todas as outras. Acompanhe na
sequencia os ajustes para cada item:
1. Geral (General): So os ajustes gerais do cursor inteligente:
a. Exibir dicas do Smart Cursor (Show SmartCursor Cues): Ative esta caixa para ver na tela as
dicas do cursor em lugares geomtricos importantes, como "Centro Topo", "Dir Super", "Dir
Infer", e muitos outros;
b. Mostrar Pontos de Atrao (Show Snap Points): Ative esta caixa para que o Vectorworks
mostre os Pontos de Atrao;
c. Aprox. Espessuras na
Lupa de Atrao (Zoom Line
Thickness in Snap Loupe): Faz
com as espessuras de linha
sejam mostradas durante o
uso da Lupa de Atrao (Snap
Loupe);
d. Aparncias das Dicas
Interativas... (Interactive
Appearance Setings...): Abre
uma nova janela para voc
confgurar a aparncia de
todas as dicas que podem
aparecer na sua tela.
1a
1b
1c
1d
7
Encarte Novidades do Vectorworks 2009 - Para uso com o livro VectorWorks 2008 passo a passo
2008 Editora VectorPro - Todos os direitos reservados - www.livrovectorworks.com.br
2a
2c
2b
2d
2. Grade (Grid): Permite desenhar tendo como referncia uma grade:
a. Grade de Atrao (Snap Grid): Defne, nos campos X e Y, o valor mnimo de pulo do
mouse, restringindo a produo do desenho s coordenadas determinadas nesses campos;
b. Grade de Referncia (Reference
Grid): Defne, nos campos X e Y,
valores que o programa usa para
desenhar uma grade azul, que
serve apenas de referncia, no
tendo relao com a grade de
alinhamento;
c. Opes de Grade (Grid Options):
Ativa e desativa as opes de
mostrar ou imprimir as linhas de
grade;
d. ngulo da Grade (Grid Angle):
Permite uma confgurao da grade
de maneira no ortogonal.
3. Objeto (Object): Permite a atrao do cursor a extremos e centros de linhas, retngulos, crculos
e polgonos fechados, alm dos extremos de arcos e polgonos abertos:
a. Extremo (End Point): Faz com que o cursor seja atrado pelos extremos de qualquer objeto;
b. Ponto Mdio em Borda (Mid Point of Edge): Ativa a atrao do cursor aos pontos mdios das
bordas;
c. Ponto Central (Center Point): Faz com que o cursor seja atrado pelo ponto central dos
objetos;
d. Pontos Quadrantes (Quadrant Points): Faz com que o cursor seja atrado pelos pontos
extremos centrais (Centro Topo, Centro Inf, Centro Esq e Centro Dir) de objetos implicitamente
inscritos em retngulos, como Crculos e Ovais.
e. Ponto de Insero
(Insertion Point): Ativa
a atrao do cursor aos
pontos de insero dos
smbolos inseridos no
desenho;
f. Vrtice (Vertex): O
cursor passa a ser atrado
pelos vrtices de todos os
polgonos do desenho;
g. Ponto Mais Prximo
em Borda (Nearest Point
on Edge): Ativa a atrao
do cursor ao ponto mais
prximo de borda de
qualquer objeto.
3a
3b
3c
3d
3e
3f
3g
8
Encarte Novidades do Vectorworks 2009 - Para uso com o livro VectorWorks 2008 passo a passo
2008 Editora VectorPro - Todos os direitos reservados - www.livrovectorworks.com.br
4. Angular (Angle): Permite a identifcao dos eixos vertical e horizontal e de linhas
perpendiculares, entre outras possibilidades descritas a seguir:
a. ngulos (Angles): Liga a opo de alinhamento a partir de eixos determinados por voc.
Vale tambm para seus correspondentes complementares e suplementares;
b. Sistema de Coordenadas
Alternativo (Alternate
Coordinate System): possvel
determinar um valor
alternativo, no campo Digite
o ngulo (Enter Angle); este
valor informado pelo cursor
inteligente atravs da dica Alt;
c. Linhas de Extenso
(Extension Lines): Ao ativar
esta caixa, voc ser avisado
quando o cursor estiver em
uma posio que defne um
alinhamento angular entre
ele mesmo e outro ponto de
referncia.
4a
4b
4c
5. Ponto Referencial (Smart Points): Para traar linhas-guia (apresentadas de forma tracejada) a
partir de pontos inteligentes:
a. Extenses Horizontais/Verticais (Horizontal/Vertical Extensions): Traa linhas de extenso na
horizontal ou vertical a partir de um ponto inteligente e um objeto. Nesse momento, a dica de
tela Alin H aparecer;
b. Linhas de Extenso (Extension Lines): Cria uma linha de extenso horizontal, vertical ou
em ngulo entre um ponto desejado e a posio atual do cursor, durante a execuo de uma
ferramenta;
c. Ativar Ponto Referencial se o Mouse Parar por (Acquire Smart Point if the mouse stops for):
Ativa um ponto de referncia (quadrado vermelho) quando voc deixa o mouse parado em um
local pelo tempo especifcado neste campo;
d. Ativar Datum se o
mouse para por (Set Datum
if the mouse stops for): Liga a
opo de Datum, que traz
temporariamente a origem
do sistema de coordenadas
para o ponto desejado,
quando o cursor fca parado
em determinado ponto pelo
tempo especifcado neste
campo. A tecla G usada
para defnir esse ponto
manualmente;
e. Deslocamento do Datum
(Datum Ofset): Informa
quando o cursor estiver a
certa distncia de um ponto
defnido como datum.
6a
6b
6c
6d
6e
9
Encarte Novidades do Vectorworks 2009 - Para uso com o livro VectorWorks 2008 passo a passo
2008 Editora VectorPro - Todos os direitos reservados - www.livrovectorworks.com.br
6. Borda Referencial (Smart Edges): Faz com que o Vectorworks passe a identifcar e traar linhas
de extenso a partir de linhas ou bordas de polgonos.
a. Ativar Borda se o Mouse Parar por (Aquire Edge if mouse follows edge for): Ativa o
alinhamento borda quando o cursor fca parado em um local pelo tempo especifcado neste
campo;
b. Atrair Bissetriz (Snap to Bisector): Informa quando o cursor estiver colocado na bissetriz
de duas bordas identifcadas
anteriormente;
c. Dist. Alinhamento (Snap
to Ofset): Informa quando o
cursor estiver a certa distncia
da borda identifcada
anteriormente;
d. Atrair com Linhas de
Extenso (Snap to Extension
Lines): Faz o alinhamento
da(s) borda(s) com linhas de
extenso que saem de pontos
inteligentes, na horizontal,
vertical ou em ngulo (se as
restries angulares estiverem
ligadas).
7a
7b
7c
7d
7. Distncia (Snap to Distance): Informa quando voc est a certa distncia (1/6, por exemplo) do
incio ou fm de uma linha ou borda de um objeto.
a. Os campos Frao (Fraction)
e Porcento (Percent) trabalham
da mesma maneira, a partir do
tamanho total do segmento;
b. O campo Distncia
(Distance) utiliza um valor que
independe do comprimento do
segmento (informa quando o
cursor estiver a uma distncia
de 2m, por exemplo);
c. O campo Mltiplas Divises
(Multiple Divisions) torna
mltiplas essas referncias (1/6,
2/6, 3/6, etc.).
8a
8b
8c
8d
10
Encarte Novidades do Vectorworks 2009 - Para uso com o livro VectorWorks 2008 passo a passo
2008 Editora VectorPro - Todos os direitos reservados - www.livrovectorworks.com.br
N.3 Ferramentas de desenho 2D
ajuste de rotao nas ferramentas retngulo, retngulo inclinado e oval
Na verso 2009, fcou mais fcil identifcar o ponto de insero de um objeto rotacionado.
Acompanhe o exemplo a seguir:
1. Faa um retngulo com a
medida que quiser.
2. V ao menu Janelas/Paletas/
Info do Objeto (Window/
Palletes/Object Info).
1
3
4
2
3. Digite um valor em Rotao (Rotation) e confrme com a tecla Enter.
4. Observe que a matriz dos pontos de insero tambm foi rotacionada, e o ponto de insero
no foi modifcado. As indicaes H (Height) e W (Width) indicam a orientao do objeto.
11
Encarte Novidades do Vectorworks 2009 - Para uso com o livro VectorWorks 2008 passo a passo
2008 Editora VectorPro - Todos os direitos reservados - www.livrovectorworks.com.br
5. Se quiser alterar o tipo do prximo vrtice a ser criado,
clique em algum dos botes da Barra de Modos.
6. Repita os passos 4 e 5 para todos os lados da polilinha. Para
encerrar a polilinha (aberta), faa um duplo clique no seu
ponto fnal (a) e, para encerrar a polilinha fechada clique no
ponto inicial (b).
OBS 1: Delete/backspace desfaz o ltimo segmento.
OBS 2: ESC retorna ao incio do uso da ferramenta.
OBS 3: Se voc apertar a Barra de Espao, ativar temporariamente o
deslocamento (pan).
OBS 4: Aperte a tecla X para voltar ferramenta Seleo 2D (2D
Selection), cancelando a ao.
2. Na Barra de Modos, escolha entre as opes:
a. Polilinha por Vrtices (Polyline by Corner Point): Tem o
mesmo efeito prtico que a criao de um polgono, todos os
vrtices so formados por cantos vivos;
b. Polilinha Bzier (Polyline by Bzier Control Point): A curva
gerada por um vrtice Bzier se caracteriza por nunca ser desenhada sobre o prprio vrtice;
c. Polilinha Cbica (Polyline by Cubic Spline Point): A curva criada a partir de um vrtice cbico
passa obrigatoriamente por esse vrtice;
d. Polilinha por Arcos Tangentes (Polyline by Tangent Arc): A polilinha criada por uma
sucesso de arcos tangentes;
e. Polilinha por Ponto no Arco (Polyline by Point on Arc): A polilinha
criada por vrios Arcos por 2 pontos e ponto no Arco (um novo modo
presente na ferramenta Arco);
d. Polilinha por Arcos (Polyline by Arc Point): A curva desenhada por
um vrtice por arcos produto de um raio de arredondamento, como
na ferramenta Filete (Fillet) 7.
3. Clique no ponto de incio da polilinha.
4. Mova o cursor na direo do segundo ponto. Se quiser defnir valores
para a distncia do prximo ponto e o ngulo de inclinao, aperte
TAB e digite-os nos campos L (comprimento) e A (ngulo). Em seguida
aperte Enter e clique para confrmar o ponto.
novos modos para fazer polilinhas
A polilinha um objeto que pode ter cantos vivos e arredondados.
Voc pode alternar os vrtices durante a construo do prprio
objeto, com a ferramenta Polilinha. Na nova verso do
Vectorworks existem mais duas maneiras de desenhar polililhas.
1. Na paleta Ferramentas Bsicas (Basic), clique na Polilinha (Polyline)
5.
1
2a 2b 2c 2d 2e 2f
3
4
6a
6b
5
12
Encarte Novidades do Vectorworks 2009 - Para uso com o livro VectorWorks 2008 passo a passo
2008 Editora VectorPro - Todos os direitos reservados - www.livrovectorworks.com.br
o que e como criar um objeto similar (create similar object) - para a congurao
Architect
O comando Criar Objeto Similar (Create Similar Object) faz com que o Vectorworks use os
atributos do objeto selecionado como padro para a criao de novos objetos. Em alguns casos
(como smbolos e objetos paramtricos), este comando tambm duplica o objeto selecionado. O
funcionamento deste comando muito simples:
1. Clique com o boto direito do mouse sobre o objeto-
referncia e use o Create Similar Object.
1
2
2. Em seguida, crie o novo objeto.
Veja a seguir quais as consequncias do uso deste
comando, dependendo do tipo de objeto usado
como referncia:
1. Objeto 2D (retngulo, crculo, arco, etc.): Ao usar
o comando, os atributos grfcos do objeto se
tornam o padro do documento; a classe do objeto
se torna a classe ativa do documento; a camada em que se encontra o objeto se torna a ativa
do documento (se j no for); a ferramenta usada na criao do objeto se torna imediatamente
ativa.
2. Ferramenta Texto: Todas as consequncias listadas acima ocorrero. Alm disso, todos
atributos especfcos de texto (tipo de fonte, tamanho, estilo, alinhamento, etc.) tambm se
tornaro o padro do documento.
3. Smbolo: A ferramenta de insero de smbolos ativada e uma nova cpia fca pronta para ser
inserida; a classe do objeto se torna a classe ativa do documento; a camada em que se encontra
o objeto se torna a ativa do documento (se j no for).
4. Objeto Paramtrico: Uma nova cpia fca pronta para insero; todos os ajustes feitos para este
objeto se tornam o padro para a criao de novos; a classe do objeto se torna a classe ativa do
documento; a camada em que se encontra o objeto se torna a ativa do documento (se j no
for).
13
Encarte Novidades do Vectorworks 2009 - Para uso com o livro VectorWorks 2008 passo a passo
2008 Editora VectorPro - Todos os direitos reservados - www.livrovectorworks.com.br
N.4 Smbolos e outros recursos
visibilidade dos recursos no arquivo ativo
Na verso 2009, voc pode alterar a vista e o tipo de apresentao de um ou mais recursos que
esto no seu arquivo ativo, dentro do Administrador de Recursos (Resource Browser). Para isso:
1. V ao menu Janelas/Administrador de Recursos
(Windows/Resource Browser).
1
3
4a
4b
2a
2b
2. Clique na barra indicada (a) e depois clique em
Sempre Exibir o Documento Ativo (Always Display
Active Document) (b), para exibir os recursos do
documento em uso neste momento.
3. Selecione um
ou mais objetos
localizados na rea
Smbolos/Objetos
Plug-ins (Symbols/
Plug-in Objects).
4. Clique na seta
indicada (a) e
mova o cursor at
o item Def. Vista
do Preview (Set
Thumbnail View)
(b); depois, mova o
cursor e clique na
opo que achar
melhor.
14
Encarte Novidades do Vectorworks 2009 - Para uso com o livro VectorWorks 2008 passo a passo
2008 Editora VectorPro - Todos os direitos reservados - www.livrovectorworks.com.br
5. Para defnir o tipo
de apresentao,
mova o cursor
at o item Defnir
Apresentao
do Preview (Set
Thumbnail Render
Mode) (a); mova o
cursor novamente
e escolha entre as
opes Aramado
(Wireframe) (b),
OpenGL (c) ou
Linhas Escondidas
(Hidden Line) (d).
5a
5b
5c
5d
como mover um smbolo em uma parede
Mover um smbolo em uma parede
fcou muito mais fcil:
1. Selecione o smbolo que voc quer
mover.
1
2
2a
2b
3
2. V ao menu Modifcar/Mover/
Mover... (Modify/Move/Move...)
Ctrl+M. Na janela que se abre, ajuste:
a. Clique neste boto para indicar o sentido da movimentao;
b. Digite a distncia de movimentao.
3. Clique em OK e observe o resultado.
15
Encarte Novidades do Vectorworks 2009 - Para uso com o livro VectorWorks 2008 passo a passo
2008 Editora VectorPro - Todos os direitos reservados - www.livrovectorworks.com.br
para fazer vrias cpias de um smbolo em uma parede
Na verso 2009, a ferramenta Duplicar Smbolo na Parede (Duplicate Symbol in Wall) continua
existindo, porm agora existe outra maneira de duplicar um smbolo em uma parede:
1. Selecione o smbolo que voc
vai duplicar.
2. V ao menu Editar/Matriz de
Duplicao... (Edit/Duplicate
Array...) Ctrl+Alt+Shif+D. Na
janela que se abre, ajuste:
a. Clique neste boto
para indicar o sentido da
duplicao;
b. Em Nmero de Cpias (Number of Duplicates), digite a quantidade de cpias (incluindo o
original);
c. Em Deslocamento entre Cpias (Ofset Between Duplicates), defna a distncia entre os
smbolos (inclua o tamanho do smbolo neste valor).
d. Em Deslocamento Z entre Cpias (Z Ofset Between Duplicates), defna a distncia entre os
smbolos no eixo Z (inclua o tamanho do smbolo neste valor).
3. Clique em OK e observe o resultado.
1
2
2a
2b
2c
2d
3
16
Encarte Novidades do Vectorworks 2009 - Para uso com o livro VectorWorks 2008 passo a passo
2008 Editora VectorPro - Todos os direitos reservados - www.livrovectorworks.com.br
como alterar o furo de um smbolo 3D em uma parede
Nesta verso do Vectorworks, um smbolo hbrido agora composto por trs partes: o desenho
2D, o desenho 3D (assim como nas outras verses) e furo na parede. Esta nova parte
composta de um objeto 3D (uma extruso, por exemplo), que a referncia usada pelo
programa para abrir buracos em paredes, quando o objeto for inserido. Observe o exemplo
abaixo:
1. Perceba que a porta deste exemplo no tem o
seu contorno externo perfeitamente retangular.
Os detalhes no topo da moldura fazem com que,
em 3D, a insero da porta no seja perfeita.
1
2
3
2. Para resolver este problema, clique com o
boto direito do mouse no objeto e escolha
Editar Componente de Abertura em
Parede 3D (Edit Wall Hole Component).
3. V ao menu Visualizar/
Vistas (View/Standard
Views) e escolha uma vista
que mostre seu objeto de
frente.
17
Encarte Novidades do Vectorworks 2009 - Para uso com o livro VectorWorks 2008 passo a passo
2008 Editora VectorPro - Todos os direitos reservados - www.livrovectorworks.com.br
5. V ao menu Modelar/
Extruso (Model/
Extrude) (a) e, na janela
que se abre, digite
um valor (maior que
espessura da parede)
no campo Extruso
(Extrude) (b). Clique em
OK para confrmar (c).
4. Desenhe o polgono que ser extrudado, usando o prprio
objeto e a parede como referncias.
4
6a
6b
5b
5c
5a
6. V ao menu Visualizar/Vistas/Topo/
Plano (View/Standard Views/Top/Plan) (a);
em seguida, use a ferramenta Seleo
2D (2D Selection) para posicionar a
abertura corretamente (b).
7. Clique no boto Sair da
Parede Componente Abertura
(Exit Wall Hole Component)
e veja como a abertura na
parede foi corrigida.
7
18
Encarte Novidades do Vectorworks 2009 - Para uso com o livro VectorWorks 2008 passo a passo
2008 Editora VectorPro - Todos os direitos reservados - www.livrovectorworks.com.br
N.5 Objeto paramtrico Escada (Stair)
Entre os objetos paramtricos do Vectorworks, o que mais sofreu modifcaes foi a Escada
(Stair). Acompanhe a seguir todos os ajustes para esta ferramenta:
conguraes da aba Geral (General)
1. Altura Total (Overall
Height): Determina a
altura de piso a piso que
a escada dever vencer.
a. Por Elevao de
Camadas (By Layer
Elevations): Indique
as camadas que sero
ligadas pela escada. As
referncias para a altura
vm dos valores Z das
camadas;
b. Especifcar (Specify):
Se no quiser ligar a
escada s camadas,
determine o valor de
piso a piso que a escada
dever vencer.
2. Tamanho do Espelho e
Profundidade de Piso
(Tread and Riser Sizes):
a. Profundidade de Piso
(Tread Depth): Defne o
tamanho do piso da escada;
b. Larg. Uniforme do Degrau (Uniform Tread Width): Defne a largura padro dos degraus da
escada;
c. Altura Mx. de Espelho (Max Riser Height): Determina a altura mxima que o espelho da
escada ter. No signifca que ele ter necessariamente esse valor. Pode ser menor ou igual a
ele;
d. Altura Atual do Espelho (Actual Riser Height): Mostra o valor atual do espelho da escada de
acordo com as confguraes estabelecidas;
e. Nmero de Espelhos (Number of Risers): Indica a quantidade de espelhos da escada de
acordo com as confguraes estabelecidas;
f. Ofset Stair Running-Line: Desloca a linha de referncia usada para o clculo da escada;
g. Desenhar ltimo Degrau (Draw Top Tread): Quando ativo, desenha o ltimo degrau da
escada (que fcar na mesma cota do piso do pavimento superior).
3. Detalhe 2D (2D Detail):
a. Desenhar Linha de Espelho Recuado Tracejado (Draw Dashed Nosing Recess): Desenha a
linha do espelho recuado com linhas tracejadas (quando h um valor de sobreposio maior do
que zero);
b. Unless Hiding Wall Components: Faz com que o aparecimento do tracejado do item a seja
condicionado preferncia Hide wall components when layer scale < 1, que est no menu
Preferncias do Documento/Display (Document Preferences/Display);
c. Marcador Final (End Marker): Liga e desliga o desenho de um marcador no ltimo degrau da
escada, defnido no boto ao lado;
1a
2a
3a
2b
3b
2c
3c
2d
3d
2e
2f
2g
3e
3f
5
4
1b
19
Encarte Novidades do Vectorworks 2009 - Para uso com o livro VectorWorks 2008 passo a passo
2008 Editora VectorPro - Todos os direitos reservados - www.livrovectorworks.com.br
d. Marcador Inicial (Start Marker): Liga e desliga o desenho de um marcador no primeiro
degrau da escada, defnido no boto ao lado;
e. Seta da Classe (Arrow Class): Defne a classe dos marcadores escolhidos em c e d, quando
existirem;
f. Dados da Classe (Data Class): Defne a classe dos dados que aparecem escritos na escada.
4. Aplicar (Apply): Clique para ver as alteraes feitas na escada sem sair da edio.
5. Buscar (Browse): Clique para escolher uma escada pr-confgurada.
conguraes da aba Lances e Patamares (Flights and Platforms)
1. Adicionar Depois
(Add Afer): Adiciona
uma nova parte (lance,
patamar ou quebra)
depois da parte
selecionada.
2. Adicionar Antes
(Add Before): Adiciona
uma nova parte
(lance, patamar ou
quebra) antes da parte
selecionada.
3. Prximo (Next):
Seleciona a prxima
parte da escada.
4. Anterior (Previous):
Seleciona a parte
anterior da escada.
5. Remover (Remove):
Apaga a parte
selecionada.
6. Tipo (Type): Altera o tipo
da parte da escada.
7. Confguraes (Setings): As confguraes variam de acordo com o tipo da parte da escada
selecionada. Nelas voc pode ajustar o tamanho do degrau, o ngulo, nmero de degraus, etc.
8. Aplicar (Apply): Clique para ver as alteraes feitas na escada sem sair da edio.
5
6
7
8
1 2 3 4
20
Encarte Novidades do Vectorworks 2009 - Para uso com o livro VectorWorks 2008 passo a passo
2008 Editora VectorPro - Todos os direitos reservados - www.livrovectorworks.com.br
conguraes da aba Andares Superior/Inferior (Upper/Lower Floors)
1. Andar Superior (Upper Floor):
a. Mostrar Quebra
da Escada (Show Stair
Break): Desenha a escada
com linhas preenchidas
s at a sua quebra;
b. Quebra no Degrau
(Break at Tread #):
Determina at qual
degrau a escada
desenhada com linhas
preenchidas;
c. Desenhar Escada Inferior Tracejado (Draw Dashed Stair Below): Desenha a parte inferior da
escada com linhas tracejadas;
d. Mostrar Seta (Show Arrow): Desenha uma seta, representando a subida ou descida da
escada;
e. Arrow Direction: Clique para escolher a direo que a seta ir apontar;
f. Draw Arrow to Break Only: Ative esta caixa para que a seta seja desenhada apenas at a
linha de quebra;
g. Exibir Dados da Escada (Show Stair Data): Mostra dados da escada (nmero de espelhos e
sua altura).
h. Nmero de Espelhos (Number of Risers): Passa a mostrar o nmero de espelhos da escada;
i. Altura do Espelho (Riser Height): Clique para exibir a altura dos espelhos da escada.
2. Andar Inferior (Lower Floor):
a. Mostrar Quebra
da Escada (Show Stair
Break): Desenha a escada
com linhas preenchidas
s at a sua quebra;
b. Quebra no Degrau
(Break at Tread #):
Determina at qual
degrau a escada
desenhada com linhas
preenchidas;
c. Desenhar Escada Superior Tracejado (Draw Dashed Stair Above): Desenha a parte superior
da escada com linhas tracejadas;
d. Mostrar Seta (Show Arrow): Desenha uma seta, representando a subida ou descida da
escada;
e. Arrow Direction: Clique para escolher a direo que a seta ir apontar;
f. Draw Arrow to Break Only: Ative esta caixa para que a seta seja desenhada apenas at a
linha de quebra;
g. Exibir Dados da Escada (Show Stair Data): Mostra dados da escada (nmero de espelhos e
sua altura);
h. Nmero de Espelhos (Number of Risers): Passa a mostrar o nmero de espelhos da escada;
i. Altura do Espelho (Riser Height): Clique para exibir a altura dos espelhos da escada.
3. Arrow Radiusing: Clique para escolher como a seta que indica a subida/descida da escada ser
desenhada entre lances e patamares a 90 graus.
1a
1b
1c
1d
1e
1f
1g
1h
1i
2a
3
2b
2c
2d
2e
2f
2g
2h
2i
21
Encarte Novidades do Vectorworks 2009 - Para uso com o livro VectorWorks 2008 passo a passo
2008 Editora VectorPro - Todos os direitos reservados - www.livrovectorworks.com.br
conguraes da aba Construo (Construction)
1. Estilo de Construo (Construction Style): Determina o tipo de construo da escada.
2. Degraus:
a. Prof. Bocel (Nosing
Depth): Defne a
profundidade da
sobreposio do degrau;
b. Espessura do Degrau
(Tread Thickness): Escolhe
a espessura do degrau;
c. Classe (Class): Defne
a classe do degrau.
3. Espelhos (Risers):
a. Estilo do Espelho
(Riser Style): Ajuste o
tipo do estilo do espelho
(vertical ou aberto);
b. Espessura do Espelho
(Riser Thickness): Regule
a espessura do espelho;
c. Classe (Class): Clique
para escolher a classe do
espelho.
4. Dormentes (Stringers):
a. Diferentiate
Stringers: Ativa a diferenciao entre os dormentes da escada;
b. Estilo (Style): Determina o estilo dos dormentes;
c. Deslocamento Externo (Ofset from Outside): Defne o deslocamento externo dos dormentes;
d. Espessura do Dormente (Stringer Thickness): Determina a espessura dos dormentes;
e. Altura do Dormente (Stringer Height): Determina a altura dos dormentes;
f. Use platform stringers: Desenha os dormentes acompanhando as plataformas da escada
(quando houverem);
g. Choose Stringer Profle...: Escolhe um perfl diferenciado para o dormente (quando a opo
escolhida em 4b for Externo-Personalizado);
h. Classe (Class): Clique para escolher a classe dos dormentes.
1
2a
3a
4b
4a
2b
3b
4c
2c
3c
4d
4e
4f
4g
4h
22
Encarte Novidades do Vectorworks 2009 - Para uso com o livro VectorWorks 2008 passo a passo
2008 Editora VectorPro - Todos os direitos reservados - www.livrovectorworks.com.br
conguraes da aba Corrimo (Handrail)
1. Confguraes Gerais (General Setings):
a. Classe do Corrimo (Rail Class): Clique para escolher a classe do corrimo.
b. Automatically Reset Rails: Ative esta caixa para, ao sair desta janela, os corrimos sejam
colocados na classe Nenhuma.
2. Confguraes Gerais (Handrail Setings):
a. Altura Total (Overall Height): Regula a altura do corrimo;
b. Dimetro do Corrimo (Top Rail Diameter): Ajusta o dimetro do corrimo
c. Recuo do Corrimo (Handrail Inset): Defne o recuo do corrimo;
d. Top Extension: D a medida da extenso (ou continuidade) do corrimo alm da parte
superior da escada;
e. Top Extension Confguration: Escolha se a extenso do corrimo paralela ao ltimo degrau
(Horizontal from Top Riser) ou se acompanha a inclinao do corrimo (Sloping with Stair);
f. Botom Extension: D a medida da extenso (ou continuidade) do corrimo alm da parte
inferior da escada;
g. Botom Extension Confguration: Escolha se a extenso do corrimo paralela ao primeiro
degrau (Horizontal from Botom Riser) ou se acompanha a inclinao do corrimo (Sloping
with Stair).
3. Ajustes do Balastre (Guardrail Setings):
a. Altura Total (Overall Height): Regula a altura do balastre;
b. Top Rail Shape: Escolha se o perfl do trilho superior ser redondo ou retangular;
c. Top Rail Width/Dia: Defne a largura ou o dimetro do trilho superior;
d. Top Rail Height: Determina a altura do trilho superior;
e. Top Rail Inset: Defne o alinhamento do trilho superior em relao escada;
f. Qtde de Trilhos Internos (Num Inter Rails): Escolhe quantos trilhos internos ter o corrimo;
g. Espaam. Travessas (Inter Rail Spacing): Determina o espaamento entre os trilhos internos;
h. Dimetro dos Trilhos Internos (Inter Rail Diameter): Escolhe o dimetro dos trilhos internos
do corrimo;
i. Inter Rail Inset: Defne o alinhamento dos trilhos internos em relao escada.
j. Espaamento dos Balastres (Baluster Spacing): Determina o espaamento entre os balastres;
k. Dimetro do Balastre (Baluster Diameter): Escolhe o dimetro do balastre.
l. Baluster Inset: Determina o alinhamento do balastre em relao escada.
1a
2a
3a
2b
3b
2c
3c
2d
3d
2e
3e
2f
3f
3h
3k
2g
3g
3j
3i
3l
2h
2i
1b
23
Encarte Novidades do Vectorworks 2009 - Para uso com o livro VectorWorks 2008 passo a passo
2008 Editora VectorPro - Todos os direitos reservados - www.livrovectorworks.com.br
2. Na barra de modos, escolha se voc quer trabalhar com Classes
(a) ou Camadas (Layers) (b).
3. Escolha se voc quer tornar a classe ou camada do objeto Visvel
(Visible) (a), Invisvel (Invisible) (b) ou Tons de Cinza (Gray) (c).
4. Clique neste boto para confgurar o que acontecer quando
voc fzer um duplo clique na ferramenta.
As opes so:
a. Torna todas as classes visveis (Makes all
classes visible);
b. Torna todas as camadas visveis (Makes
all layers visible);
c. Torna apenas as classes dos objetos
selecionados visveis (Makes only the classes
of selected objects visible);
d. Torna apenas as camadas dos objetos
selecionados visveis (Makes only the layers
of selected objects visible).
5. Clique em OK para confrmar.
6. Clique no objeto referncia e observe o
resultado.
N.6 Classes e camadas
como alterar rapidamente a visibilidade de classes e camadas - para a congurao
Architect
A ferramenta Visibilidade (Visibility) foi criada para que voc possa rapidamente alterar a
visibilidade de uma classe ou camada simplesmente clicando em um objeto que pertence a esta
classe ou camada. Para isso:
1. Na paleta Ferramentas Bsicas (Basic), clique no boto Visibilidade
(Visibility).
1
2a 3a 2b 3b 3c 4
5
4a
4b
4c
4d
Você também pode gostar
- 15 Passos para Desentulhar Seu ArmárioDocumento36 páginas15 Passos para Desentulhar Seu ArmárioMaiara Lazarin SampaioAinda não há avaliações
- Matemática Pensar e Descobrir Desafios Giovanni e Giovanni JR 6° AnoDocumento37 páginasMatemática Pensar e Descobrir Desafios Giovanni e Giovanni JR 6° AnogutynhoAinda não há avaliações
- Apostila - I E PDocumento61 páginasApostila - I E Pandrliveira_128Ainda não há avaliações
- Geometria Analítica - Distância Entre Dois Pontos e Ponto Médio de Um SegmentoDocumento30 páginasGeometria Analítica - Distância Entre Dois Pontos e Ponto Médio de Um SegmentoEmanuel CamposAinda não há avaliações
- Aula 3 - Medidas de PosiçãoDocumento6 páginasAula 3 - Medidas de PosiçãoJulio Cesar AyalaAinda não há avaliações
- Resumo Np1. Psicologia Geral e ExperimentalDocumento16 páginasResumo Np1. Psicologia Geral e ExperimentalEvelyn LopesAinda não há avaliações
- (PDF) C++ Examples Over 60 ExamplesDocumento93 páginas(PDF) C++ Examples Over 60 ExamplesRastate100% (1)
- Desvio Padrão Ou Erro Padrão (ArquiMed 2006)Documento5 páginasDesvio Padrão Ou Erro Padrão (ArquiMed 2006)Rafael BismarkAinda não há avaliações
- Revisão-Funções-1º Ano-7 QuinzenaDocumento1 páginaRevisão-Funções-1º Ano-7 QuinzenaSara Repolho100% (1)
- Números CardinaisDocumento3 páginasNúmeros CardinaisLidiane Oliveira BianchinAinda não há avaliações
- Epistemologia Da Comunicação2Documento10 páginasEpistemologia Da Comunicação2antonioticAinda não há avaliações
- 9ano Ex Areas Volumes 7mar2020Documento16 páginas9ano Ex Areas Volumes 7mar2020Ana Cristina Silva100% (2)
- Relatório de Aleta - PUC-MGDocumento21 páginasRelatório de Aleta - PUC-MGPedro AkakiAinda não há avaliações
- RevisãoDocumento204 páginasRevisãoJúlia Minuceli VilvertAinda não há avaliações
- 03 - 10 Tarefa - Observadores de Estados - relP1Jad - SigaaDocumento60 páginas03 - 10 Tarefa - Observadores de Estados - relP1Jad - SigaaRicardo Costa CarvalhoAinda não há avaliações
- Lista Exercício 1Documento7 páginasLista Exercício 1Júlio SlongoAinda não há avaliações
- Enunciado Exame Matematica 20200715 143712 PDFDocumento8 páginasEnunciado Exame Matematica 20200715 143712 PDFTeresa SilveiraAinda não há avaliações
- 8 - Exercícios Vetores 02Documento2 páginas8 - Exercícios Vetores 02renan233Ainda não há avaliações
- Expressoes Algebricas 7 Serie MatematicaDocumento12 páginasExpressoes Algebricas 7 Serie Matematicapatyuniube80% (5)
- Ensaio EdométricoDocumento11 páginasEnsaio EdométricoGuilherme SequinelAinda não há avaliações
- Engenharia Sismica - Caderno de Exercicios (FCTUNL)Documento11 páginasEngenharia Sismica - Caderno de Exercicios (FCTUNL)haca_34Ainda não há avaliações
- Círculo de Mohr para Momentos e Produtos de InérciaDocumento15 páginasCírculo de Mohr para Momentos e Produtos de InérciaJoão PauloAinda não há avaliações
- 9 - Amostragem IDocumento42 páginas9 - Amostragem IAidil Neto AmorimAinda não há avaliações
- Apostila de Geometria AnalíticaDocumento74 páginasApostila de Geometria AnalíticaJefferson Henrique100% (1)
- Medidas de Assimetria e CurtoseDocumento5 páginasMedidas de Assimetria e CurtoseAlan Jefferson100% (6)
- Manual MaxicadDocumento157 páginasManual MaxicadjailtoncsaAinda não há avaliações
- Modulos 12aDocumento9 páginasModulos 12aBenedito Luis88% (16)
- Relatório ECGDocumento14 páginasRelatório ECGDIDIAinda não há avaliações
- NBR ISO 16691 Sistemas Espaciais - Revestimentos de Controle Térmico para PDFDocumento26 páginasNBR ISO 16691 Sistemas Espaciais - Revestimentos de Controle Térmico para PDFwalterjnrAinda não há avaliações
- Frederico - Matemática - 2 Série - Lista 4 - Sistemas LinearesDocumento2 páginasFrederico - Matemática - 2 Série - Lista 4 - Sistemas LinearesHelen FabianAinda não há avaliações