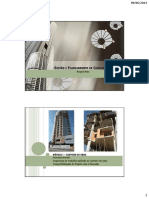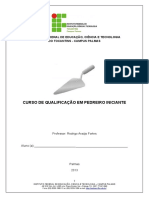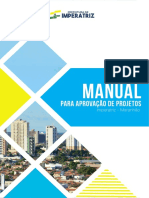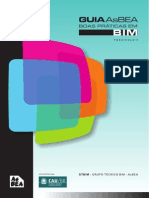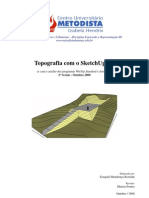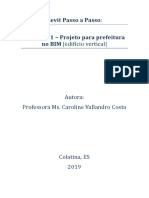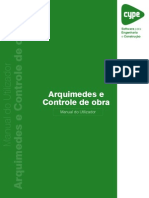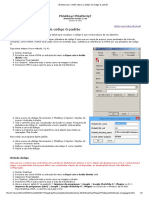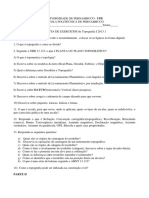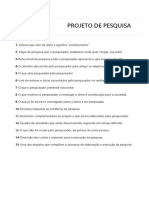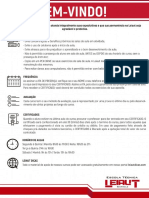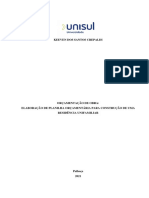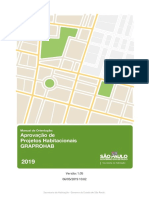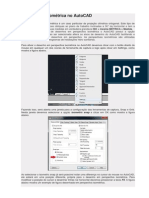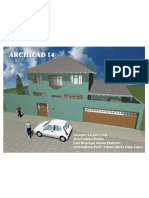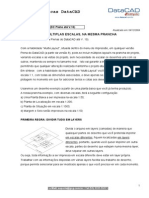Escolar Documentos
Profissional Documentos
Cultura Documentos
Apostila SKP
Apostila SKP
Enviado por
Tagore Vilela0 notas0% acharam este documento útil (0 voto)
11 visualizações48 páginasTítulo original
Apostila skp
Direitos autorais
© © All Rights Reserved
Formatos disponíveis
PDF, TXT ou leia online no Scribd
Compartilhar este documento
Compartilhar ou incorporar documento
Você considera este documento útil?
Este conteúdo é inapropriado?
Denunciar este documentoDireitos autorais:
© All Rights Reserved
Formatos disponíveis
Baixe no formato PDF, TXT ou leia online no Scribd
0 notas0% acharam este documento útil (0 voto)
11 visualizações48 páginasApostila SKP
Apostila SKP
Enviado por
Tagore VilelaDireitos autorais:
© All Rights Reserved
Formatos disponíveis
Baixe no formato PDF, TXT ou leia online no Scribd
Você está na página 1de 48
Passos para a elaborao de um
projeto 3D utilizando o Sketchup
APOSTILA*
Passos para a elaborao de um
projeto 3D utilizando o Sketchup
e o Kerkythea
Heber Martins de Paula
Ruvier Rodrigues Pereira
*Adaptao do site de suporte do Google ao Sketchup
1
*
Passos para a elaborao de um
projeto 3D utilizando o Sketchup
e o Kerkythea
Martins de Paula
Ruvier Rodrigues Pereira
e suporte do Google ao Sketchup.
2
SUMRIO
1. INTRODUO ................................................................................................................................................................................ 4
2. INTERFACE .................................................................................................................................................................................... 5
2.1. MENUS .................................................................................................................................................................................... 6
2.2. BARRAS DE FERRAMENTAS................................................................................................................................................. 8
3. FERRAMENTAS BSICAS PARA A FORMULAO DA PLANTA BAIXA ............................................................................. 10
3.1. FERRAMENTA RETNGULO ............................................................................................................................................... 10
3.2. FERRAMENTA LINHA ........................................................................................................................................................... 11
3.3. FERRAMENTA EQUIDISTNCIA .......................................................................................................................................... 12
3.4. FERRAMENTA BORRACHA ................................................................................................................................................. 13
3.5. FERRAMENTA ORBITAR ...................................................................................................................................................... 14
3.6. FERRAMENTA PANORMICA .............................................................................................................................................. 15
3.7. DESENHANDO A PLANTA BAIXA ........................................................................................................................................ 16
4. FERRAMENTAS PARA TRANSFORMAR A PLANTA BAIXA EM UM OBJETO 3D ................................................................ 17
4.1. FERRAMENTA EMPURRAR/PUXAR .................................................................................................................................... 17
4.2. TRANSFORMANDO EM UM OBJETO 3D ............................................................................................................................ 19
5. INSERINDO JANELAS, PORTAS E OUTROS OBJETOS ......................................................................................................... 20
5.1. FERRAMENTA MOVER ........................................................................................................................................................ 20
5.2. FERRAMENTA ESCALA ....................................................................................................................................................... 25
5.3. INSERINDO OS OBJETOS AO MODELO ............................................................................................................................. 27
6. CONSTRUINDO A COBERTURA ............................................................................................................................................... 28
6.1. FERRAMENTA SIGA-ME ...................................................................................................................................................... 28
6.2. MODELANDO O TELHADO................................................................................................................................................... 30
3
7. APLICANDO CORES E TEXTURAS ........................................................................................................................................... 31
7.1. FERRAMENTA PINTURA ...................................................................................................................................................... 31
8. UTILIZANDO CAMADAS PARA FACILITAR A CRIAO 3D ................................................................................................... 33
8.1. CAMADAS NO PROJETO ..................................................................................................................................................... 34
9. ANIMAO ................................................................................................................................................................................. 35
10. CRIANDO CORTES E SEES ................................................................................................................................................. 36
10.1. FERRAMENTA PLANO DE SEO .................................................................................................................................... 36
10.2. CRIANDO CORTES NO MODELO ...................................................................................................................................... 37
11. EXPORTANDO CORTES PARA O AUTOCAD SKETCHUP PRO .......................................................................................... 38
12. RENDERIZAO NO KERKYTHEA 2008 PARA SKETCHUP .................................................................................................. 39
12.1. INSTALAO ....................................................................................................................................................................... 39
12.2. EXPORTANDO DO SKETCHUP PARA O KERKYTHEA .................................................................................................... 40
12.3. MODIFICAES PARA A RENDERIZAO ...................................................................................................................... 42
12.4. RENDERIZANDO O PROJETO ........................................................................................................................................... 45
13. REFERNCIAS BIBLIOGRFICAS ............................................................................................................................................ 48
4
1- INTRODUO
SketchUp um programa de modelagem 3D, gratuito, que pode ser adquirido no site: (www.sketchup.com).Este programa
supre a necessidade de um programa simples e de boa qualidade para as engenharias, pois permite representar seus projetos de
forma que traga maior entendimento, seja para um cliente ou para outra pessoa.
No SketchUp possvel fazer modelagem 2D e 3D, atravs de linhas e faces. possvel tambm mudar a aparncia de
seus produtos inserindo neles texturas, as quais trazem uma viso mais realstica ao desenho.
Com vrias ferramentas e de simples manuseio, tornam-se possvel a criao de infinitos tipos de objetos. Estes que
podem ser agrupados como componentes.
Assim, com o intuito de facilitar o entendimento a cerca do SketchUp, esta apostila, voltada para engenharia civil, traz as
maneiras de fazer cada etapa da modelagem 3D de uma casa, explicando cada ferramenta utilizada em cada etapa.
Por fim, esta apostila ensina a trazer uma viso ainda mais realstica ao modelo, atravs do programa Kertkythea, que
um programa de renderizao gratuito, disponvel no site: (http://www.kerkythea.net).
2- INTERFACE
A interface do usurio de SketchUp projetada para ser simples e fcil de usar . As barras so customizveis,
adicionando com o menu Visualizar > Barras de Ferramentas e Janela.
Figura 1 Interface Inicial
Figura 2 Interface Personalizada
Caixa de controle de valor (VCB)
Exibe informaes dimensionais para
criao e modificaes
Barra de Ferramentas
Conjunto de ferramentas
e
de SketchUp projetada para ser simples e fcil de usar . As barras so customizveis,
adicionando com o menu Visualizar > Barras de Ferramentas e Janela.
Figura 2 Interface Personalizada
Barra de Ferramentas
Conjunto de ferramentas
e controles
Menus
Arquivo, Editar, Visuali
Desenho, Ferramentas, Janela, Plug
Ajuda
Barra de status
Exibe informaes sobre a
funo em ao
5
de SketchUp projetada para ser simples e fcil de usar . As barras so customizveis,
rea de Desenho
Espao 3D, onde se cria o modelo,
identificado pelos eixos de
coordenadas
quivo, Editar, Visualizar, Cmera,
Desenho, Ferramentas, Janela, Plug-ins,
6
2.1- MENUS
Arquivo - controles semelhantes
maioria dos programas.
Geolocalizao - adiciona a
localizao do projeto atravs do
Google Earth.
Importar - insere outros arquivos salvo
ao atual projeto.
Exportar - possibilita exportar modelo
tridimensional e bidimensionais em
diferentes formatos de arquivo,
facilitando migrao para outros
softwares.
Editar - menu de edio possibilita
criar e editar grupos, componentes e
linhas de construo, copiar e colar ,
travar .
Visualizar - as opes relacionadas com a
visualizao permitem alterar tanto a forma
de exibio quanto seu ponto de vista.
Barras de ferramentas possibilita
modificar a barra de ferramentas.
Animao permite criar, atualizar ou excluir
cenas do projeto.
Cmera - alteram o ponto de vista.
Exibies padro - alto, inferior, frontal,
posterior, esquerda, direita, iso.
Aciona viso perspectiva e muda seu ngulo,
permitindo mudar as lentes da visada.
Adaptar nova foto - permite a criao de
foto-montagem, inserindo seu modelo sobre
uma fotografia.
Permite o posicionamento da cmera no nvel
do olho, passeio virtual, giro num ponto fixo.
7
Desenho - ferramentas de criao. Janela - aciona as caixas de dilogos
para modelagem, sombras,
informaes, gerenciamento, pginas,
camadas, materiais, componentes,
ferramentas de criao.
Ferramentas - ferramentas de
modificao.
Plug-ins - aciona plug-ins, que so ferramentas
opcionais instaladas a parte que funcionam junto
com o SketchUp.
Ajuda - o menu de ajuda contm
diversas referncias sobre o uso do
SketchUp, ajuda on-line, vdeos,
referncia rpida e tutoriais.
8
2.2- BARRAS DE FERRAMENTAS
A linguagem grfica do SketchUp favorece o acionamento de ferramentas atravs de cones, muito semelhante a
maioria dos software, permitindo realocao, modificao do tamanho (cones pequenos ou grandes), acionadas em
Visualizar>Barras de ferramentas.
Ferramentas de cmera: orbital, panormica, zoom, janela de zoom,
anterior, prximo e modelo centralizado.
Ferramentas de construo: fita mtrica, dimenses (cotas), transferidor,
texto, eixos, texto 3D.
Ferramentas de slidos: revestimento externo.
Ferramentas de desenho: retngulo, linha, crculo, arco, polgonos, mo-
livre.
Ferramentas de estilos: raio-x, back edges, grade de linhas, linha
oculta, sombreado, sombreado com texturas, monocromtico.
Google: adicionar localizao, ativar/desativar terreno, adicionar
novo edifcio, texturas de foto, visualizar modelo no Google Earth, obter modelos, compartilhar
modelo, compartilhar componente.
9
Ferramentas de camadas: gerenciador de camadas.
Ferramentas de medidas: Exibe informaes dimensionais para criao e modificaes.
Ferramentas de modificao: mover, empurrar/puxar, rotar, siga-me, escala e equidistncia.
Ferramentas principais: selecionar, criar componente, pintura e borracha.
Ferramenta de sees: plano de seo, exibir planos de seo e exibir cortes de seo.
Controle de sombras: configuraes de sombra, mostrar/ocultar sombras, data e hora.
Padro: novo, abrir, salvar, cortar, copiar, colar, apagar, desfazer apagar, refazer, imprimir,
informaes do modelo.
Exibies: isomtrica, alto, frontal, direita, posterior e esquerda.
Ferramentas de visita: posicionar a cmera, percorrer e girar.
Kerkythea: exportar modelo, cena ou animao para o Kerkythea ou adicionar pontos de luz.
3- FERRAMENTAS BSICAS PARA A FORMULAO DA PLANTA BAIXA
3.1- FERRAMENTA RETNGULO
Utilize a ferramenta Retngulo para desenhar entidades de face
em dois cantos opostos da forma desejada. Voc pode ativar a ferramenta Retngulo na barra/paleta de ferramentas ou no menu
Desenho.
3.1.1- Como desenhar um retngulo
Os retngulos podem ser posicionados em faces existentes ou separadas da geometria existente (alinhadas a um plan
eixos). Para desenhar um retngulo:
1. Selecione a ferramenta Retngulo (
2. Clique para definir o ponto do primeiro canto do retngulo.
3. Mova o cursor diagonalmente.
Observao: Pressione a tecla ESC
4. Clique novamente para definir o ponto do segundo canto do retngulo.
RAMENTAS BSICAS PARA A FORMULAO DA PLANTA BAIXA
Utilize a ferramenta Retngulo para desenhar entidades de faces retangulares, as quais podem ser especificadas clicando
forma desejada. Voc pode ativar a ferramenta Retngulo na barra/paleta de ferramentas ou no menu
Como desenhar um retngulo?
Os retngulos podem ser posicionados em faces existentes ou separadas da geometria existente (alinhadas a um plan
). O cursor se transforma em um lpis com um retngulo.
Clique para definir o ponto do primeiro canto do retngulo.
ESC em qualquer ponto da operao para recomear.
Clique novamente para definir o ponto do segundo canto do retngulo.
10
retangulares, as quais podem ser especificadas clicando
forma desejada. Voc pode ativar a ferramenta Retngulo na barra/paleta de ferramentas ou no menu
Os retngulos podem ser posicionados em faces existentes ou separadas da geometria existente (alinhadas a um plano de
). O cursor se transforma em um lpis com um retngulo.
3.1.2- Como criar retngulos precisos
As dimenses de um retngulo aparecem dinamicamente na barra de ferramentas Medidas enquanto voc d
especificar as dimenses de comprimento e largura exatas, digite
aps clicar no primeiro canto ou imediatamente aps o retngulo ter sido desenhado.
O SketchUp usar a configurao de unidades de medida do documento atual se voc somente digitar um valor numrico.
Voc tambm pode especificar unidades do sistema imperial (tal como 1'6") ou mtrico (tal como 3,652m) em qualquer
momento, independentemente da configurao de unida
Voc tambm pode digitar uma dimenso de cada vez na barra de ferramentas Medidas. Se voc digitar um valor e um
ponto-e-vrgula (3m;), o novo valor ser aplicado primeira dimenso e a segunda dimenso ser mantida como antes. De modo
semelhante, se voc digitar um ponto-e-vrgula e depois um valor (;3m), somente a segunda dimenso ser alterada.
Dica: Se voc digitar um valor negativo (
voc indicou enquanto desenhava, aceitando quaisquer novos valores nessa nova direo.
3.2- FERRAMENTA LINHA
Utilize a ferramenta Linha para desenhar arestas ou entidades de linha. As entidades de linha podem ser unidas para
formar uma face. A ferramenta Linha tambm pode ser
apagado. Voc pode ativar a ferramenta Linha na barra/paleta de ferramentas ou no menu Desenho.
3.2.1- Como desenhar uma linha?
As linhas podem ser posicionadas em faces existentes ou separadas da geometria existente. Para
desenhar uma linha:
1. Selecione a ferramenta Linha ( ). O cursor se transforma em um lpis.
Como criar retngulos precisos?
As dimenses de um retngulo aparecem dinamicamente na barra de ferramentas Medidas enquanto voc d
especificar as dimenses de comprimento e largura exatas, digite-as na barra de ferramentas Medidas e pressione a tecla
aps clicar no primeiro canto ou imediatamente aps o retngulo ter sido desenhado.
de unidades de medida do documento atual se voc somente digitar um valor numrico.
Voc tambm pode especificar unidades do sistema imperial (tal como 1'6") ou mtrico (tal como 3,652m) em qualquer
momento, independentemente da configurao de unidades do documento.
Voc tambm pode digitar uma dimenso de cada vez na barra de ferramentas Medidas. Se voc digitar um valor e um
vrgula (3m;), o novo valor ser aplicado primeira dimenso e a segunda dimenso ser mantida como antes. De modo
vrgula e depois um valor (;3m), somente a segunda dimenso ser alterada.
Dica: Se voc digitar um valor negativo (-24; -24), o SketchUp aplicar esse valor em uma direo oposta direo que
senhava, aceitando quaisquer novos valores nessa nova direo.
Utilize a ferramenta Linha para desenhar arestas ou entidades de linha. As entidades de linha podem ser unidas para
formar uma face. A ferramenta Linha tambm pode ser usada para dividir faces ou para juntar faces que tiveram algum segmento
apagado. Voc pode ativar a ferramenta Linha na barra/paleta de ferramentas ou no menu Desenho.
?
as em faces existentes ou separadas da geometria existente. Para
). O cursor se transforma em um lpis.
11
As dimenses de um retngulo aparecem dinamicamente na barra de ferramentas Medidas enquanto voc desenha. Para
as na barra de ferramentas Medidas e pressione a tecla Enter
de unidades de medida do documento atual se voc somente digitar um valor numrico.
Voc tambm pode especificar unidades do sistema imperial (tal como 1'6") ou mtrico (tal como 3,652m) em qualquer
Voc tambm pode digitar uma dimenso de cada vez na barra de ferramentas Medidas. Se voc digitar um valor e um
vrgula (3m;), o novo valor ser aplicado primeira dimenso e a segunda dimenso ser mantida como antes. De modo
vrgula e depois um valor (;3m), somente a segunda dimenso ser alterada.
24), o SketchUp aplicar esse valor em uma direo oposta direo que
Utilize a ferramenta Linha para desenhar arestas ou entidades de linha. As entidades de linha podem ser unidas para
usada para dividir faces ou para juntar faces que tiveram algum segmento
Atalho de teclado: L
as em faces existentes ou separadas da geometria existente. Para
2. Clique para definir o ponto inicial da sua linha.
Observao: Pressione a tecla Esc
3. Mova o cursor para o ponto final da sua linha. Enquanto voc desenha uma linha, o comprimento exibido dinamicamente
na barra de ferramentas Medidas.
4. Clique para desenhar a sua linha. Este ponto final tambm pode ser o ponto
O comprimento da linha pode ser especificado de forma precisa usando a barra de ferramentas Medidas antes de clicar no
ponto secundrio ou imediatamente aps a linha ter sido desenhada
dentro da barra de ferramentas Medidas e pressione a tecla
documento atual se voc somente digitar um valor numrico. Voc tambm pode especificar unidades do sistema imperial
(1'6") ou do sistema mtrico (3,652m) em qualquer momento, independentemente da configurao de unidades do modelo.
3.3- FERRAMENTA EQUIDISTNCIA
Utilize a ferramenta Eqidistncia para criar cpias de linhas e faces que estejam a uma distncia u
originais. Voc pode fazer que as arestas das faces sejam eqidistantes tanto dentro como fora da face original. A ao de ap
o efeito de eqidistncia a uma face sempre ter como resultado a criao de uma nova face. Voc pode a
Eqidistncia na paleta de ferramentas (Mac OS X), na barra de ferramentas de Modificao (Microsoft Windows) ou no menu
Ferramentas. Atalho de teclado: F
3.3.1- Como aplicar equidistncia a uma face
1. Selecione a ferramenta
cantos equidistantes.
2. Clique na face qual deseja aplicar a eq
3. Mova o cursor do mous
distncia da eqidistncia mostrada na barra de ferramentas Medidas.
aplicar a eqidistncia tanto dentro como fora das arestas, seja em uma face
Clique para definir o ponto inicial da sua linha.
Esc em qualquer ponto da operao para recomear.
Mova o cursor para o ponto final da sua linha. Enquanto voc desenha uma linha, o comprimento exibido dinamicamente
Clique para desenhar a sua linha. Este ponto final tambm pode ser o ponto inicial de outra linha.
O comprimento da linha pode ser especificado de forma precisa usando a barra de ferramentas Medidas antes de clicar no
ponto secundrio ou imediatamente aps a linha ter sido desenhada. Aps posicionar o ponto inicial da linha, digi
dentro da barra de ferramentas Medidas e pressione a tecla Enter. O SketchUp usar a configurao de unidades de medida do
documento atual se voc somente digitar um valor numrico. Voc tambm pode especificar unidades do sistema imperial
(1'6") ou do sistema mtrico (3,652m) em qualquer momento, independentemente da configurao de unidades do modelo.
Utilize a ferramenta Eqidistncia para criar cpias de linhas e faces que estejam a uma distncia u
originais. Voc pode fazer que as arestas das faces sejam eqidistantes tanto dentro como fora da face original. A ao de ap
o efeito de eqidistncia a uma face sempre ter como resultado a criao de uma nova face. Voc pode a
Eqidistncia na paleta de ferramentas (Mac OS X), na barra de ferramentas de Modificao (Microsoft Windows) ou no menu
idistncia a uma face?
Selecione a ferramenta Equidistncia ( ). O cursor se transforma em dois
idistantes.
Clique na face qual deseja aplicar a equidistncia.
Mova o cursor do mouse para definir a dimenso da equidistncia. A
distncia da eqidistncia mostrada na barra de ferramentas Medidas. Voc pode
aplicar a eqidistncia tanto dentro como fora das arestas, seja em uma face
12
Mova o cursor para o ponto final da sua linha. Enquanto voc desenha uma linha, o comprimento exibido dinamicamente
inicial de outra linha.
O comprimento da linha pode ser especificado de forma precisa usando a barra de ferramentas Medidas antes de clicar no
Aps posicionar o ponto inicial da linha, digite o comprimento
. O SketchUp usar a configurao de unidades de medida do
documento atual se voc somente digitar um valor numrico. Voc tambm pode especificar unidades do sistema imperial
(1'6") ou do sistema mtrico (3,652m) em qualquer momento, independentemente da configurao de unidades do modelo.
Utilize a ferramenta Eqidistncia para criar cpias de linhas e faces que estejam a uma distncia uniforme das entidades
originais. Voc pode fazer que as arestas das faces sejam eqidistantes tanto dentro como fora da face original. A ao de aplicar
o efeito de eqidistncia a uma face sempre ter como resultado a criao de uma nova face. Voc pode ativar a ferramenta
Eqidistncia na paleta de ferramentas (Mac OS X), na barra de ferramentas de Modificao (Microsoft Windows) ou no menu
). O cursor se transforma em dois
idistncia. A
Voc pode
aplicar a eqidistncia tanto dentro como fora das arestas, seja em uma face
retangular ou circular.
Observao: Pressione a tecla Esc
4. Clique para finalizar a operao de eqidistncia, ou para
comprimento da equidistncia e pressione a tecla
3.3.2 - Como aplicar equidistncia em linhas
Voc tambm pode selecionar e aplicar eqidistncia em linhas conectadas coplanares (e arcos). P
eqidistncia em linhas:
1. Selecione a ferramenta Selecionar (
2. Selecione as linhas s quais deseja aplicar a eqidistncia. Voc precisa selecionar duas ou mais linhas conectadas e todas
as linhas necessitam ser coplanares.
3. Selecione a ferramenta
dois cantos eqidistantes.
4. Clique em um dos seus segmentos de linha selecionados. O cursor se
alinhar automaticamente ao segmento de linha mais prximo.
5. Mova o cursor
do comprimento da equidistncia e pressione a tecla
6. Clique para finalizar a operao de equidistncia.
3.4- FERRAMENTA BORRACHA
Utilize a ferramenta Borracha para excluir entidades. Ess
suavizar arestas. Voc pode ativar a ferramenta Borracha na barra de ferramentas principal (Microsoft Windows), na paleta de
ferramentas (Mac OS X) ou no menu Ferramentas.
Esc em qualquer ponto da operao para recomear.
Clique para finalizar a operao de eqidistncia, ou para aplicar eqidistncia com preciso, basta digitar o valor do
comprimento da equidistncia e pressione a tecla Enter.
idistncia em linhas?
Voc tambm pode selecionar e aplicar eqidistncia em linhas conectadas coplanares (e arcos). P
). O cursor se transforma em uma seta.
Selecione as linhas s quais deseja aplicar a eqidistncia. Voc precisa selecionar duas ou mais linhas conectadas e todas
Selecione a ferramenta Equidistncia ( ). O cursor se transforma em
dois cantos eqidistantes.
Clique em um dos seus segmentos de linha selecionados. O cursor se
alinhar automaticamente ao segmento de linha mais prximo.
Mova o cursor para definir a dimenso da eqidistncia ou digite o
do comprimento da equidistncia e pressione a tecla Enter.
Clique para finalizar a operao de equidistncia.
Utilize a ferramenta Borracha para excluir entidades. Essa ferramenta Borracha tambm pode ser usada para ocultar e
suavizar arestas. Voc pode ativar a ferramenta Borracha na barra de ferramentas principal (Microsoft Windows), na paleta de
ferramentas (Mac OS X) ou no menu Ferramentas. Atalho de teclado: E
13
r eqidistncia com preciso, basta digitar o valor do
Voc tambm pode selecionar e aplicar eqidistncia em linhas conectadas coplanares (e arcos). Para aplicar
Selecione as linhas s quais deseja aplicar a eqidistncia. Voc precisa selecionar duas ou mais linhas conectadas e todas
). O cursor se transforma em
Clique em um dos seus segmentos de linha selecionados. O cursor se
nir a dimenso da eqidistncia ou digite o valor
a ferramenta Borracha tambm pode ser usada para ocultar e
suavizar arestas. Voc pode ativar a ferramenta Borracha na barra de ferramentas principal (Microsoft Windows), na paleta de
Para excluir entidades:
1. Selecione a ferramenta Borracha (
2. Clique em uma entidade para exclu-
boto do mouse e arrastando o cursor por cima das diversas entidades que deseja excluir. Toda a geometria selecionada
ser excluda depois que voc soltar o boto do mouse.
Se voc selecionar uma geometria que no deseja excluir por engano, pressione a tecla Esc para cance
excluso antes que ela exclua a sua seleo.
Dica: Experimente excluir as entidades mais lentamente, se freqentemente voc no conseguir excluir entidades que
pretendia excluir.
Dica: Quase sempre mais rpido excluir um grande nmero d
e pressionando a tecla Delete do seu teclado. Voc tambm pode excluir os itens selecionados selecionando Excluir no menu
Editar.
3.4.1- Como ocultar linhas
Pressione e mantenha pressionada a tecla S
3.5- FERRAMENTA ORBITAR
Utilize a ferramenta Orbitar para rotar a cmera ao redor do modelo. A ferramenta Orbitar til quando voc deseja
visualizar a geometria de fora. Voc pode ativar a ferramenta Orbitar na barra de ferramentas Cmera (Microsoft Windows), na
paleta de ferramentas (Mac OS X) ou no menu Cmera.
). O cursor se transforma em uma borracha com um pequeno quadrado.
-la. Outra opo excluir diversas entidades de uma s vez, mantendo pressionado o
arrastando o cursor por cima das diversas entidades que deseja excluir. Toda a geometria selecionada
ser excluda depois que voc soltar o boto do mouse.
Se voc selecionar uma geometria que no deseja excluir por engano, pressione a tecla Esc para cance
excluso antes que ela exclua a sua seleo.
Experimente excluir as entidades mais lentamente, se freqentemente voc no conseguir excluir entidades que
Quase sempre mais rpido excluir um grande nmero de entidades selecionando-as com a ferramenta Selecionar
e pressionando a tecla Delete do seu teclado. Voc tambm pode excluir os itens selecionados selecionando Excluir no menu
Pressione e mantenha pressionada a tecla Shift e use a ferramenta Borracha para ocultar linhas (em vez de excluir linhas).
Utilize a ferramenta Orbitar para rotar a cmera ao redor do modelo. A ferramenta Orbitar til quando voc deseja
Voc pode ativar a ferramenta Orbitar na barra de ferramentas Cmera (Microsoft Windows), na
paleta de ferramentas (Mac OS X) ou no menu Cmera. Atalho de teclado: O
14
). O cursor se transforma em uma borracha com um pequeno quadrado.
la. Outra opo excluir diversas entidades de uma s vez, mantendo pressionado o
arrastando o cursor por cima das diversas entidades que deseja excluir. Toda a geometria selecionada
Se voc selecionar uma geometria que no deseja excluir por engano, pressione a tecla Esc para cancelar a operao de
Experimente excluir as entidades mais lentamente, se freqentemente voc no conseguir excluir entidades que
as com a ferramenta Selecionar
e pressionando a tecla Delete do seu teclado. Voc tambm pode excluir os itens selecionados selecionando Excluir no menu
hift e use a ferramenta Borracha para ocultar linhas (em vez de excluir linhas).
Utilize a ferramenta Orbitar para rotar a cmera ao redor do modelo. A ferramenta Orbitar til quando voc deseja
Voc pode ativar a ferramenta Orbitar na barra de ferramentas Cmera (Microsoft Windows), na
3.5.1- Como orbitar a exibio?
A ferramenta Orbitar realiza uma rbita tridimensional
1. Selecione a ferramenta Orbitar ( ). O cursor se transforma em duas figuras ovais perpendiculares interconectadas.
2. Clique em qualquer ponto da rea de desenho.
3. Mova o seu cursor em qualquer direo para rotar
Observao: Faa um duplo-clique com o boto esquerdo do mouse em seu modelo para centralizar o modelo na rea de
desenho.
3.6- FERRAMENTA PANORMICA
Utilize a ferramenta Panormica para mover a cmera (seu campo d
ativar a ferramenta Panormica na barra de ferramentas Cmera (Microsoft Windows), na paleta de ferramentas (Mac OS X) ou no
menu Cmera. Atalho de teclado: H
3.6.1- Como colocar a exibio em modo panor
A ferramenta Panormica realiza uma operao panormica. Para fazer uma panormica:
1. Selecione a ferramenta Panormica
2. Clique e mantenha o boto esquerdo do mouse clicado em qualquer ponto da rea de desenho.
3. Mova o cursor em qualquer direo para fazer uma panormica.
A ferramenta Orbitar realiza uma rbita tridimensional (3D). Para orbitar usando a ferramenta Orbitar:
). O cursor se transforma em duas figuras ovais perpendiculares interconectadas.
Clique em qualquer ponto da rea de desenho.
Mova o seu cursor em qualquer direo para rotar ao redor do centro da rea de desenho.
clique com o boto esquerdo do mouse em seu modelo para centralizar o modelo na rea de
Utilize a ferramenta Panormica para mover a cmera (seu campo de viso) verticalmente e horizontalmente. Voc pode
ativar a ferramenta Panormica na barra de ferramentas Cmera (Microsoft Windows), na paleta de ferramentas (Mac OS X) ou no
Como colocar a exibio em modo panormico?
A ferramenta Panormica realiza uma operao panormica. Para fazer uma panormica:
( ). O cursor se transforma em uma mo.
Clique e mantenha o boto esquerdo do mouse clicado em qualquer ponto da rea de desenho.
Mova o cursor em qualquer direo para fazer uma panormica.
15
(3D). Para orbitar usando a ferramenta Orbitar:
). O cursor se transforma em duas figuras ovais perpendiculares interconectadas.
clique com o boto esquerdo do mouse em seu modelo para centralizar o modelo na rea de
e viso) verticalmente e horizontalmente. Voc pode
ativar a ferramenta Panormica na barra de ferramentas Cmera (Microsoft Windows), na paleta de ferramentas (Mac OS X) ou no
Clique e mantenha o boto esquerdo do mouse clicado em qualquer ponto da rea de desenho.
3.7- DESENHANDO A PLANTA BAIXA
Atravs das ferramentas retngulo, linha,
1. 2.
1. Faa um retngulo com as medidas internas do
2. Com a ferramenta equidistncia represente a largura das paredes.
3. Com a ferramenta linha desenhe os locais das portas e janelas.
4. Repita esse processo at que tenha representado todos os cmodos.
s ferramentas retngulo, linha, equidistncia e borracha possvel fazer a planta baixa.
3. 4.
Faa um retngulo com as medidas internas do cmodo a ser desenhado.
Com a ferramenta equidistncia represente a largura das paredes.
Com a ferramenta linha desenhe os locais das portas e janelas.
Repita esse processo at que tenha representado todos os cmodos.
16
possvel fazer a planta baixa.
4- FERRAMENTAS PARA TRANSFORMAR
4.1- FERRAMENTA EMPURRAR/PUXAR
Utilize a ferramenta Empurrar/Puxar para empurrar e puxar entidades de face a fim de acrescentar ou retirar volume de
seus modelos. Voc pode empurrar/puxar para criar volume a partir de qu
retangulares e abstratas. Voc pode ativar a ferramenta Empurrar/Puxar na paleta de ferramentas (Mac OS X), na barra de
ferramentas Modificao (Microsoft Windows) ou no menu Ferramentas.
4.1.1- Como criar um volume?
A ferramenta Empurrar/Puxar usada para expandir ou retrair o volume da geometria de seus modelos. Para empurrar ou
puxar faces:
1. Selecione a ferramenta Empurrar/Puxar
cima.
2. Clique na face que voc deseja expandir ou retrair.
3. Mova o cursor
Observao: Pressione a tecla
recomear.
4. Clique quando o volume tiver alcanado o tamanho de
especifique um valor exato para uma operao empurrar/puxar durante ou
imediatamente aps uma operao empurrar/puxar. Os valores negativos
realizaro a operao empurrar/puxar na direo oposta.
FERRAMENTAS PARA TRANSFORMAR A PLANTA BAIXA EM UM OBJETO 3D
FERRAMENTA EMPURRAR/PUXAR
Utilize a ferramenta Empurrar/Puxar para empurrar e puxar entidades de face a fim de acrescentar ou retirar volume de
seus modelos. Voc pode empurrar/puxar para criar volume a partir de qualquer tipo de face, inclusive faces circulares,
retangulares e abstratas. Voc pode ativar a ferramenta Empurrar/Puxar na paleta de ferramentas (Mac OS X), na barra de
ferramentas Modificao (Microsoft Windows) ou no menu Ferramentas. Atalho de teclado: P
A ferramenta Empurrar/Puxar usada para expandir ou retrair o volume da geometria de seus modelos. Para empurrar ou
Empurrar/Puxar ( ). O cursor se transforma em um retngulo 3D com uma
Clique na face que voc deseja expandir ou retrair.
Mova o cursor para criar (ou diminuir) volume.
Pressione a tecla Esc em qualquer ponto da operao para
Clique quando o volume tiver alcanado o tamanho desejado ou
um valor exato para uma operao empurrar/puxar durante ou
imediatamente aps uma operao empurrar/puxar. Os valores negativos
realizaro a operao empurrar/puxar na direo oposta.
17
Utilize a ferramenta Empurrar/Puxar para empurrar e puxar entidades de face a fim de acrescentar ou retirar volume de
alquer tipo de face, inclusive faces circulares,
retangulares e abstratas. Voc pode ativar a ferramenta Empurrar/Puxar na paleta de ferramentas (Mac OS X), na barra de
A ferramenta Empurrar/Puxar usada para expandir ou retrair o volume da geometria de seus modelos. Para empurrar ou
). O cursor se transforma em um retngulo 3D com uma seta virada para
em qualquer ponto da operao para
sejado ou
um valor exato para uma operao empurrar/puxar durante ou
imediatamente aps uma operao empurrar/puxar. Os valores negativos
18
4.1.2- Como criar uma nova face inicial com Empurrar/Puxar?
Empurre/puxe uma face (clique na face, mova o cursor e depois clique novamente), pressione e solte a tecla Ctrl ( (o
cursor conter um sinal de adio) e empurre/puxe novamente. As linhas que representam as arestas da face situada mais acima
permanecero como o ponto inicial de uma nova operao empurrar/puxar. Esse mecanismo til para criar rapidamente edifcios
de vrios andares. A imagem a seguir mostra uma face que foi puxada para cima ( esquerda), depois o usurio pressionou e
soltou a tecla Ctrl e puxou novamente (na parte central) e ento o usurio pressionou e soltou a tecla Ctrl e puxou novamente (
direita).
Essa operao especialmente til para criar rapidamente diagramas de planejamento de espaos (por exemplo, em um
edifcio empresarial). Basta usar uma combinao de operaes empurrar/puxar e empurrar/puxar pressionando a tecla Ctrl para
criar escritrios, salas de espera, salas de reunio e assim por diante (as paredes so criadas cada vez que a tecla Ctrl
pressionada).
4.1.3- Como criar espaos vazios?
A operao empurrar/puxar implodir a forma para dentro do volume
e em direo face posterior do volume quando voc usar o recurso
empurrar/puxar em uma forma que faa parte de um outro volume. O
SketchUp retrair a forma e criar um espao vazio tridimensional (3D) se a
forma for empurrada completamente para fora da parte posterior do volume
como mostrado no exemplo a seguir.
Observao: Essa operao somente funcionar quando as faces frontais e posteriores forem par
duas paredes paralelas em uma casa e desejasse criar um espao vazio para colocar ali uma porta ou uma janela.
4.2- TRANSFORMANDO EM UM OBJETO 3D
Com a ferramenta empurrar/puxar possvel transformar a planta baixa em um ob
1. 2.
4.
Essa operao somente funcionar quando as faces frontais e posteriores forem paralelas. como se voc tivesse
duas paredes paralelas em uma casa e desejasse criar um espao vazio para colocar ali uma porta ou uma janela.
TRANSFORMANDO EM UM OBJETO 3D
Com a ferramenta empurrar/puxar possvel transformar a planta baixa em um objeto 3D.
2. 3.
1. Com a ferramenta empurrar/puxar levante as paredes da casa.
2. Para fazer todas as paredes em uma mesma altura basta clicar na parede a
ser levantada e arrastar o cursor at a outra j erguida.
3. Com a ferramenta retngulo marque a altura das janelas, e com a ferramenta
empurrar/puxar faa a parte superior da janela. Use a borracha para apagar o
excesso de linhas. (Obs.: As janelas podero ser feitas utilizando a definio de
como criar espaos vazios?)
4. As paredes com suas devidas aberturas j esto prontas.
19
alelas. como se voc tivesse
duas paredes paralelas em uma casa e desejasse criar um espao vazio para colocar ali uma porta ou uma janela.
Com a ferramenta empurrar/puxar levante as paredes da casa.
Para fazer todas as paredes em uma mesma altura basta clicar na parede a
ser levantada e arrastar o cursor at a outra j erguida.
altura das janelas, e com a ferramenta
empurrar/puxar faa a parte superior da janela. Use a borracha para apagar o
excesso de linhas. (Obs.: As janelas podero ser feitas utilizando a definio de
aberturas j esto prontas.
5- INSERINDO JANELAS, PORTAS E OUTROS OBJETOS
Voc poder criar suas janelas, portas ou obter modelos j prontos atravs do armazm 3D.
Abra a barra de ferramentas do Google
o seu modelo e faa o download.
5.1- FERRAMENTA MOVER
Utilize a ferramenta Mover para mover, alongar e copiar geometria. Essa ferramenta tambm pode ser usada para rotar
componentes e grupos. Voc pode ativar a ferramenta Mover usando a barra de ferramenta
a paleta de ferramentas (Mac OS X) ou o menu Ferramentas.
5.1.1- Como mover uma nica entidade?
Voc pode ativar a ferramenta Mover quando nada estiver selecionado para selecionar uma nica entid
mover. O ponto do clique de seleo se torna o ponto base da operao de deslocamento. Para selecionar e mover uma nica
entidade:
1. Selecione a ferramenta Mover ( ). O cursor se transforma em uma seta de quatro pontas.
2. Clique em uma entidade para comear a operao de deslocamento.
3. Mova o cursor para mover a entidade. A entidade selecionada seguir o cursor conforme voc o mover.
4. Clique no ponto de destino para finalizar a operao de deslocamento.
Observao: Se a entidade que voc estiver mo
movidas ou modificadas de acordo com a ao realizada. Consulte a seo Como alongar uma geometria para obter informaes
adicionais sobre esse recurso.
INSERINDO JANELAS, PORTAS E OUTROS OBJETOS
Voc poder criar suas janelas, portas ou obter modelos j prontos atravs do armazm 3D.
Abra a barra de ferramentas do Google , e selecione a opo obter modelos (
Utilize a ferramenta Mover para mover, alongar e copiar geometria. Essa ferramenta tambm pode ser usada para rotar
componentes e grupos. Voc pode ativar a ferramenta Mover usando a barra de ferramentas de Modificao (Microsoft Windows),
a paleta de ferramentas (Mac OS X) ou o menu Ferramentas. Atalho de teclado: M
Como mover uma nica entidade?
Voc pode ativar a ferramenta Mover quando nada estiver selecionado para selecionar uma nica entid
mover. O ponto do clique de seleo se torna o ponto base da operao de deslocamento. Para selecionar e mover uma nica
). O cursor se transforma em uma seta de quatro pontas.
para comear a operao de deslocamento.
Mova o cursor para mover a entidade. A entidade selecionada seguir o cursor conforme voc o mover.
Clique no ponto de destino para finalizar a operao de deslocamento.
Se a entidade que voc estiver movendo estiver conectada a outras entidades, essas entidades sero
movidas ou modificadas de acordo com a ao realizada. Consulte a seo Como alongar uma geometria para obter informaes
20
, e selecione a opo obter modelos ( ). Escolha
Utilize a ferramenta Mover para mover, alongar e copiar geometria. Essa ferramenta tambm pode ser usada para rotar
s de Modificao (Microsoft Windows),
Voc pode ativar a ferramenta Mover quando nada estiver selecionado para selecionar uma nica entidade que queira
mover. O ponto do clique de seleo se torna o ponto base da operao de deslocamento. Para selecionar e mover uma nica
Mova o cursor para mover a entidade. A entidade selecionada seguir o cursor conforme voc o mover.
vendo estiver conectada a outras entidades, essas entidades sero
movidas ou modificadas de acordo com a ao realizada. Consulte a seo Como alongar uma geometria para obter informaes
5.1.2- Como mover diversas entidades
Voc pode pr-selecionar vrias entidades que queira mover antes de realizar uma operao de deslocamento. Para pr
selecionar e mover entidades:
1. Selecione a ferramenta Selecionar (
2. Selecione as entidades que deseja mover.
3. Selecione a ferramenta Mover ( ). O cursor se transforma em uma seta de quatro pontas.
4. Clique uma vez em uma entidade para comear a operao de deslocamento. O ponto da entidade onde voc clica
chamado ponto de deslocamento.
5. Mova o mouse para mover as entidades. As entidades selecionadas seguiro o cursor conforme voc mover o seu mouse.
Alm disso, uma linha de inferncia aparecer entre os pontos inicial e final do deslocamento e a distncia percorrida pelo
deslocamento ser exibida dinamicamente na barra de ferramentas Medidas. Voc tambm pode digitar uma distncia
especfica conforme descrito abaixo. A imagem a seguir mostra um componente sendo movido:
Dica: Siga as linhas de inferncia para alinhar facilmente os itens no espao 3D. Sele
cantos dos componentes como seu ponto de deslocamento e alinhe
componentes quando estiver alinhando os componentes lado a lado (como ao alinhar os armrios de
uma cozinha, por exemplo).
6. Clique no ponto de destino para fin
Observao: Pressione a tecla
5.1.3- Como mover por inferncia?
5.1.3.1- Como fixar um deslocamento na direo de inferncia atual
Enquanto o deslocamento que estiver
Shift para fixar a operao de deslocamento nesse eixo.
Como mover diversas entidades?
selecionar vrias entidades que queira mover antes de realizar uma operao de deslocamento. Para pr
). O cursor se transforma em uma seta.
ja mover.
). O cursor se transforma em uma seta de quatro pontas.
Clique uma vez em uma entidade para comear a operao de deslocamento. O ponto da entidade onde voc clica
a mover as entidades. As entidades selecionadas seguiro o cursor conforme voc mover o seu mouse.
Alm disso, uma linha de inferncia aparecer entre os pontos inicial e final do deslocamento e a distncia percorrida pelo
amente na barra de ferramentas Medidas. Voc tambm pode digitar uma distncia
especfica conforme descrito abaixo. A imagem a seguir mostra um componente sendo movido:
Siga as linhas de inferncia para alinhar facilmente os itens no espao 3D. Sele
cantos dos componentes como seu ponto de deslocamento e alinhe
componentes quando estiver alinhando os componentes lado a lado (como ao alinhar os armrios de
uma cozinha, por exemplo).
Clique no ponto de destino para finalizar a operao de deslocamento.
Pressione a tecla Esc em qualquer ponto da operao para recomear.
Como mover por inferncia?
Como fixar um deslocamento na direo de inferncia atual?
Enquanto o deslocamento que estiver realizando for da mesma cor de um eixo, pressione e mantenha pressionada a tecla
para fixar a operao de deslocamento nesse eixo.
21
selecionar vrias entidades que queira mover antes de realizar uma operao de deslocamento. Para pr-
Clique uma vez em uma entidade para comear a operao de deslocamento. O ponto da entidade onde voc clica
a mover as entidades. As entidades selecionadas seguiro o cursor conforme voc mover o seu mouse.
Alm disso, uma linha de inferncia aparecer entre os pontos inicial e final do deslocamento e a distncia percorrida pelo
amente na barra de ferramentas Medidas. Voc tambm pode digitar uma distncia
especfica conforme descrito abaixo. A imagem a seguir mostra um componente sendo movido:
Siga as linhas de inferncia para alinhar facilmente os itens no espao 3D. Selecione os
cantos dos componentes como seu ponto de deslocamento e alinhe-o com os cantos de outros
componentes quando estiver alinhando os componentes lado a lado (como ao alinhar os armrios de
alizar a operao de deslocamento.
em qualquer ponto da operao para recomear.
realizando for da mesma cor de um eixo, pressione e mantenha pressionada a tecla
5.1.3.2- Como fixar uma linha em uma direo de inferncia especfica
Pressione e mantenha pressionada a tecla de set
direita (onde a seta para cima equivale ao azul, a seta para a esquerda equivale ao verde e a seta para a direita equivale ao
vermelho) enquanto estiver movendo para fixar o deslocament
5.1.4- Como mover com preciso?
Voc pode especificar um novo comprimento de deslocamento durante ou imediatamente aps uma operao de
deslocamento. Para digitar um valor de deslocamento durante uma opera
1. Selecione a ferramenta Selecionar (
2. Selecione as entidades que deseja mover.
3. Selecione a ferramenta Mover ( ). O cursor se transforma em uma seta de quatro pontas.
4. Clique uma vez para selecionar o ponto inicial da operao de deslocamento.
5. Mova o seu cursor para comear a mover as entidades na direo correta. As entidades selecionadas seguiro o cursor
conforme voc mover o seu mouse. Alm disso, uma linha de inferncia aparecer entre os pontos in
deslocamento e a distncia percorrida pelo deslocamento ser exibida dinamicamente na barra de ferramentas Medidas.
6. Digite o valor de deslocamento positivo ou negativo (por exemplo, 35mm ou
pressione a tecla Enter.
5.1.5- Como alongar uma geometria?
Quando voc mover um elemento que esteja interconectado com outros, o SketchUp alongar essa geometria conforme
necessrio. Voc pode mover pontos, arestas e faces dessa forma. Por exemplo, a entida
movida para trs na direo vermelha negativa ou para cima na direo azul positiva:
Como fixar uma linha em uma direo de inferncia especfica?
Pressione e mantenha pressionada a tecla de seta para cima, a tecla de seta para a esquerda ou a tecla de seta para a
direita (onde a seta para cima equivale ao azul, a seta para a esquerda equivale ao verde e a seta para a direita equivale ao
vermelho) enquanto estiver movendo para fixar o deslocamento no eixo identificado por uma cor especfica.
Como mover com preciso?
Voc pode especificar um novo comprimento de deslocamento durante ou imediatamente aps uma operao de
deslocamento. Para digitar um valor de deslocamento durante uma operao de deslocamento:
). O cursor se transforma em uma seta.
Selecione as entidades que deseja mover.
). O cursor se transforma em uma seta de quatro pontas.
ponto inicial da operao de deslocamento.
Mova o seu cursor para comear a mover as entidades na direo correta. As entidades selecionadas seguiro o cursor
conforme voc mover o seu mouse. Alm disso, uma linha de inferncia aparecer entre os pontos in
deslocamento e a distncia percorrida pelo deslocamento ser exibida dinamicamente na barra de ferramentas Medidas.
Digite o valor de deslocamento positivo ou negativo (por exemplo, 35mm ou -20') na barra de ferramentas Medidas e
Como alongar uma geometria?
Quando voc mover um elemento que esteja interconectado com outros, o SketchUp alongar essa geometria conforme
necessrio. Voc pode mover pontos, arestas e faces dessa forma. Por exemplo, a entidade de face mostrada a seguir pode ser
movida para trs na direo vermelha negativa ou para cima na direo azul positiva:
22
a para cima, a tecla de seta para a esquerda ou a tecla de seta para a
direita (onde a seta para cima equivale ao azul, a seta para a esquerda equivale ao verde e a seta para a direita equivale ao
o no eixo identificado por uma cor especfica.
Voc pode especificar um novo comprimento de deslocamento durante ou imediatamente aps uma operao de
Mova o seu cursor para comear a mover as entidades na direo correta. As entidades selecionadas seguiro o cursor
conforme voc mover o seu mouse. Alm disso, uma linha de inferncia aparecer entre os pontos inicial e final do
deslocamento e a distncia percorrida pelo deslocamento ser exibida dinamicamente na barra de ferramentas Medidas.
20') na barra de ferramentas Medidas e
Quando voc mover um elemento que esteja interconectado com outros, o SketchUp alongar essa geometria conforme
de de face mostrada a seguir pode ser
Voc tambm pode mover segmentos de linha nicos para alongar um objeto. No exemplo a seguir, uma linha selecionada
foi movida para cima na direo azul para formar um telhado inclinado:
5.1.6- Como criar cpias?
Para criar cpias de uma entidade usando a ferramenta Mover:
1. Selecione a ferramenta Selecionar (
2. Selecione as entidades que deseja copiar.
3. Selecione a ferramenta Mover ( ). O cursor se transforma em uma seta de quatro pontas.
Voc tambm pode mover segmentos de linha nicos para alongar um objeto. No exemplo a seguir, uma linha selecionada
ra cima na direo azul para formar um telhado inclinado:
Para criar cpias de uma entidade usando a ferramenta Mover:
). O cursor se transforma em uma seta.
eja copiar.
). O cursor se transforma em uma seta de quatro pontas.
23
Voc tambm pode mover segmentos de linha nicos para alongar um objeto. No exemplo a seguir, uma linha selecionada
4. Pressione e solte a tecla Ctrl do seu teclado. O cursor se transforma em uma seta de quatro pontas com um smbolo de
adio. Essa ao indica ao SketchUp que
5. Clique nas entidades selecionadas que deseja copiar.
6. Mova o cursor para copiar as entidades. Uma cpia das entidades selecionadas seguir o cursor conforme voc mover o
mouse.
7. Clique no ponto de destino para finalizar a operao de cpia. Agora as entidades copiadas esto selecionadas e a seleo
das entidades originais foi anulada.
5.1.7- Como criar mltiplas cpias (sries lineares)?
A ferramenta Mover tambm pode ser usada para criar uma srie de cpias
de uma ou vrias entidades:
1. Selecione a ferramenta Selecionar (
2. Selecione as entidades que deseja copiar.
3. Selecione a ferramenta Mover ( ). O cursor se transforma em uma
4. Pressione e solte a tecla Ctrl (Microsoft Windows) ou
seta com um smbolo de adio. Essa ao indica ao SketchUp que voc deseja duplicar as entidades selecionadas.
5. Clique nas entidades selecionadas que deseja copiar.
6. Mova o seu cursor para copiar as entidades. Uma cpia das entidades selecionadas seguir o cursor conforme voc mover
o seu mouse.
7. Clique no ponto de destino para finalizar a operao de cpia. Agora a
das entidades originais foi anulada.
8. Digite um valor multiplicador para criar mltiplas cpias adicionais. Por exemplo, a digitao de 2x (ou *2) criar uma cpia
adicional (ou 2 cpias no total, a que v
em vez de criar somente uma.
do seu teclado. O cursor se transforma em uma seta de quatro pontas com um smbolo de
adio. Essa ao indica ao SketchUp que voc deseja duplicar as entidades selecionadas.
Clique nas entidades selecionadas que deseja copiar.
Mova o cursor para copiar as entidades. Uma cpia das entidades selecionadas seguir o cursor conforme voc mover o
finalizar a operao de cpia. Agora as entidades copiadas esto selecionadas e a seleo
Como criar mltiplas cpias (sries lineares)?
A ferramenta Mover tambm pode ser usada para criar uma srie de cpias de uma geometria. Para criar mltiplas cpias
). O cursor se transforma em uma seta.
Selecione as entidades que deseja copiar.
). O cursor se transforma em uma seta de quatro pontas.
(Microsoft Windows) ou Option (Mac OS X) do seu teclado. O cursor se transforma em uma
seta com um smbolo de adio. Essa ao indica ao SketchUp que voc deseja duplicar as entidades selecionadas.
Clique nas entidades selecionadas que deseja copiar.
Mova o seu cursor para copiar as entidades. Uma cpia das entidades selecionadas seguir o cursor conforme voc mover
Clique no ponto de destino para finalizar a operao de cpia. Agora as entidades copiadas esto selecionadas e a seleo
Digite um valor multiplicador para criar mltiplas cpias adicionais. Por exemplo, a digitao de 2x (ou *2) criar uma cpia
adicional (ou 2 cpias no total, a que voc copiou manualmente e a que voc copiou automaticamente usando este passo)
24
do seu teclado. O cursor se transforma em uma seta de quatro pontas com um smbolo de
Mova o cursor para copiar as entidades. Uma cpia das entidades selecionadas seguir o cursor conforme voc mover o
finalizar a operao de cpia. Agora as entidades copiadas esto selecionadas e a seleo
de uma geometria. Para criar mltiplas cpias
(Mac OS X) do seu teclado. O cursor se transforma em uma
seta com um smbolo de adio. Essa ao indica ao SketchUp que voc deseja duplicar as entidades selecionadas.
Mova o seu cursor para copiar as entidades. Uma cpia das entidades selecionadas seguir o cursor conforme voc mover
s entidades copiadas esto selecionadas e a seleo
Digite um valor multiplicador para criar mltiplas cpias adicionais. Por exemplo, a digitao de 2x (ou *2) criar uma cpia
oc copiou manualmente e a que voc copiou automaticamente usando este passo)
5.1.8- Como criar cpias com uma distncia igual entre si
Voc pode dividir a distncia entre a cpia e a entidade original por meio da digitao
digitao de 5/ (ou /5) criar cinco cpias uniformemente distribudas entre o original e a primeira cpia. Voc pode continu
digitar distncias e multiplicadores at realizar outra operao.
Este recurso particularmente til na criao de modelos de certos itens, tais como cercas, pontes e pisos, em cuja
criao sejam utilizadas diversas ripas ou vigas dispostas com uma distncia igual entre si.
5.2- FERRAMENTA ESCALA
Utilize a ferramenta Escala para redime
modelo. Voc pode ativar a ferramenta Escala usando a barra de ferramentas Modificao, a paleta de ferramentas ou o menu
Ferramentas. Atalho de teclado: S
5.2.1- Como ajustar a escala da geometria?
Para ajustar a escala da geometria:
1. Selecione a ferramenta Escala ( ). O cursor se transforma em uma caixa dentro de outra caixa.
2. Clique na entidade desejada. Puxadores de ajuste de escala aparecero ao
Como criar cpias com uma distncia igual entre si?
Voc pode dividir a distncia entre a cpia e a entidade original por meio da digitao de um valor divisor. Por exemplo, a
digitao de 5/ (ou /5) criar cinco cpias uniformemente distribudas entre o original e a primeira cpia. Voc pode continu
digitar distncias e multiplicadores at realizar outra operao.
cularmente til na criao de modelos de certos itens, tais como cercas, pontes e pisos, em cuja
criao sejam utilizadas diversas ripas ou vigas dispostas com uma distncia igual entre si.
Utilize a ferramenta Escala para redimensionar e alongar partes de uma geometria em relao a outras entidades de seu
modelo. Voc pode ativar a ferramenta Escala usando a barra de ferramentas Modificao, a paleta de ferramentas ou o menu
a escala da geometria?
). O cursor se transforma em uma caixa dentro de outra caixa.
Clique na entidade desejada. Puxadores de ajuste de escala aparecero ao redor da geometria selecionada
25
de um valor divisor. Por exemplo, a
digitao de 5/ (ou /5) criar cinco cpias uniformemente distribudas entre o original e a primeira cpia. Voc pode continuar a
cularmente til na criao de modelos de certos itens, tais como cercas, pontes e pisos, em cuja
nsionar e alongar partes de uma geometria em relao a outras entidades de seu
modelo. Voc pode ativar a ferramenta Escala usando a barra de ferramentas Modificao, a paleta de ferramentas ou o menu
). O cursor se transforma em uma caixa dentro de outra caixa.
redor da geometria selecionada.
26
3. Clique em um puxador de ajuste de escala. O puxador selecionado e o puxador de ajuste de
escala oposto ficaro destacados em vermelho. Cada puxador de ajuste de escala oferece uma operao
de ajuste de escala diferente. Consulte a seo Opes de ajuste de escala para obter mais informaes.
4. Mova o cursor para ajustar a escala da entidade. A barra de ferramentas Medidas exibe o tamanho
relativo do item conforme voc ajusta a sua escala. Voc poder digitar as dimenses de ajuste de escala
desejadas aps concluir a operao de ajuste de escala.
Observao: Pressione a tecla Esc em qualquer ponto da operao para recomear.
5. Clique para concluir a operao de ajuste de escala.
5.2.2- Como espelhar uma geometria usando a ferramenta Escala?
A ferramenta Escala tambm pode ser usada para espelhar uma geometria puxando um puxador em direo ao ponto em
torno do qual voc est ajustando a escala e indo alm dele. Essa operao permite que voc puxe uma geometria de dentro para
fora. Observe que os puxadores se alinham a certos valores negativos (tais como -1, -1,5 e -2) tal como ocorre na direo positiva.
Voc tambm pode forar um espelhamento por meio da digitao de um valor ou dimenso negativa.
5.3- INSERINDO OS OBJETOS AO MODELO
Depois de feito o download do objeto, utilizando as ferramentas mover e escala, possvel posicion
lugares.
1.
4.
1. Insira os componentes baixados em seus devidos lugares.
2. Voc pode utilizar o atalho Ctrl+C e Ctrl+V para copiar e colar c
3. Com a ferramenta mover encaixe o componente na devido lugar.
4. Se necessrio use a ferramenta escala para ajustar o tamanho do objeto.
5. Componente ajustado com as devidas dimenses.
AO MODELO
nload do objeto, utilizando as ferramentas mover e escala, possvel posicion
2. 3.
5.
Insira os componentes baixados em seus devidos lugares.
Voc pode utilizar o atalho Ctrl+C e Ctrl+V para copiar e colar componentes.
Com a ferramenta mover encaixe o componente na devido lugar.
Se necessrio use a ferramenta escala para ajustar o tamanho do objeto.
Componente ajustado com as devidas dimenses.
27
nload do objeto, utilizando as ferramentas mover e escala, possvel posicion-los nos seus devidos
6- CONSTRUINDO A COBERTURA
6.1- FERRAMENTA SIGA-ME
Utilize a ferramenta Siga-me para duplicar o perfil de uma face ao longo de um caminho. Essa ferramenta especialmente
til ao tentar acrescentar detalhes a um modelo, como no caso de uma moldura de parede, porque voc pode desenhar o perfil da
moldura na extremidade de um caminho do modelo e, usando a ferramenta Siga
respectivo caminho. Voc pode extrudar uma face ao longo de um caminho tanto manualmente como automaticamente, por meio
da utilizao da ferramenta Siga-me. Voc p
Modificao (Microsoft Windows) ou na paleta de ferramentas (Mac OS X).
Observao: O caminho e a face devem estar no mesmo contexto.
6.1.1- Como extrudar manualmente uma face
O mtodo manual usado para extrudar uma face ao longo de um caminho permite que voc controle a direo em que a
face se prolongar durante a extruso. Para extrudar manualmente uma face ao longo de um caminho usando a ferramenta S
me:
1. Identifique a aresta da geometria que deseja modificar. Essa aresta
ser o seu caminho.
2. Desenhe a face que deseja que se prolongue ao longo do caminho.
Certifique-se de que esse perfil seja aproximadamente perpendicular ao
caminho.
3. Selecione a fe
um cilindro inclinado com uma seta.
4. Clique na face que voc criou.
5. Arraste o cursor ao longo do caminho. O SketchUp realar em
vermelho o caminho que voc estiver seguindo conforme voc for
me para duplicar o perfil de uma face ao longo de um caminho. Essa ferramenta especialmente
til ao tentar acrescentar detalhes a um modelo, como no caso de uma moldura de parede, porque voc pode desenhar o perfil da
e de um caminho do modelo e, usando a ferramenta Siga-me, prolongar esse detalhe ao longo do
respectivo caminho. Voc pode extrudar uma face ao longo de um caminho tanto manualmente como automaticamente, por meio
me. Voc pode ativar a ferramenta Siga-me no menu Ferramentas ou na barra de ferramentas
Modificao (Microsoft Windows) ou na paleta de ferramentas (Mac OS X).
O caminho e a face devem estar no mesmo contexto.
Como extrudar manualmente uma face ao longo de um caminho?
O mtodo manual usado para extrudar uma face ao longo de um caminho permite que voc controle a direo em que a
face se prolongar durante a extruso. Para extrudar manualmente uma face ao longo de um caminho usando a ferramenta S
Identifique a aresta da geometria que deseja modificar. Essa aresta
ser o seu caminho.
Desenhe a face que deseja que se prolongue ao longo do caminho.
se de que esse perfil seja aproximadamente perpendicular ao
Selecione a ferramenta Siga-me ( ). O cursor se transforma em
um cilindro inclinado com uma seta.
Clique na face que voc criou.
Arraste o cursor ao longo do caminho. O SketchUp realar em
vermelho o caminho que voc estiver seguindo conforme voc for
28
me para duplicar o perfil de uma face ao longo de um caminho. Essa ferramenta especialmente
til ao tentar acrescentar detalhes a um modelo, como no caso de uma moldura de parede, porque voc pode desenhar o perfil da
me, prolongar esse detalhe ao longo do
respectivo caminho. Voc pode extrudar uma face ao longo de um caminho tanto manualmente como automaticamente, por meio
me no menu Ferramentas ou na barra de ferramentas
O mtodo manual usado para extrudar uma face ao longo de um caminho permite que voc controle a direo em que a
face se prolongar durante a extruso. Para extrudar manualmente uma face ao longo de um caminho usando a ferramenta Siga-
Identifique a aresta da geometria que deseja modificar. Essa aresta
Desenhe a face que deseja que se prolongue ao longo do caminho.
se de que esse perfil seja aproximadamente perpendicular ao
). O cursor se transforma em
Arraste o cursor ao longo do caminho. O SketchUp realar em
vermelho o caminho que voc estiver seguindo conforme voc for
arrastando seu c
adjacente ao perfil para que a ferramenta Siga
uma aresta como a sua aresta inicial, isto , sem tocar o perfil, a ferramenta Siga
extruso a partir daquela aresta e no a partir do perfil daquela aresta.
Observao: Pressione a tecla
6. Clique para concluir a operao Siga
6.1.2- Como criar uma forma torneada?
Voc pode usar a ferramenta Siga
circulares. Para criar uma forma torneada:
1. Desenhe um crculo, cuja aresta representar o caminho.
2. Desenhe uma face perpendicular
mesmo toc-lo.
3. Selecione a ferramenta
seta.
4. Siga a aresta do crculo com a face usando um dos mtodos acima indicados.
6.2- MODELANDO O TELHADO
arrastando seu cursor pelo modelo. Voc deve tocar o segmento do caminho imediatamente
adjacente ao perfil para que a ferramenta Siga-me comece na localizao correta. Se voc selecionar
uma aresta como a sua aresta inicial, isto , sem tocar o perfil, a ferramenta Siga
extruso a partir daquela aresta e no a partir do perfil daquela aresta.
Pressione a tecla ESC em qualquer ponto da operao para recomear.
Clique para concluir a operao Siga-me quando tiver alcanado o fim do caminho.
Como criar uma forma torneada?
Voc pode usar a ferramenta Siga-me para criar formas totalmente torneadas usando caminhos
circulares. Para criar uma forma torneada:
Desenhe um crculo, cuja aresta representar o caminho.
Desenhe uma face perpendicular ao crculo. A face no precisa estar no caminho do crculo nem
Selecione a ferramenta Siga-me ( ). O cursor se transforma em uma caixa inclinada com uma
Siga a aresta do crculo com a face usando um dos mtodos acima indicados.
29
ursor pelo modelo. Voc deve tocar o segmento do caminho imediatamente
me comece na localizao correta. Se voc selecionar
uma aresta como a sua aresta inicial, isto , sem tocar o perfil, a ferramenta Siga-me iniciar a
em qualquer ponto da operao para recomear.
me quando tiver alcanado o fim do caminho.
me para criar formas totalmente torneadas usando caminhos
ao crculo. A face no precisa estar no caminho do crculo nem
). O cursor se transforma em uma caixa inclinada com uma
Siga a aresta do crculo com a face usando um dos mtodos acima indicados.
1.
4.
1. Faa um retngulo do tamanho da casa, se necessrio use a ferramenta empurrar/puxar (
beiral use a ferramenta equidistncia (
centro da face at na borda.
2. Com a ferramenta siga-me faa a extruso em todo o contorno da face superior formando o telhado tipo espigo.
3. Encaixe o telhado nas paredes da casa.
4. Para um telhado simples, faa um retngulo do
e passe uma linha dividindo-o ao meio.
2. 3.
5. 6.
Faa um retngulo do tamanho da casa, se necessrio use a ferramenta empurrar/puxar (
beiral use a ferramenta equidistncia ( ) para marc-lo e faa a extruso da face. Faa um
me faa a extruso em todo o contorno da face superior formando o telhado tipo espigo.
Encaixe o telhado nas paredes da casa.
Para um telhado simples, faa um retngulo do tamanho da casa (caso tenha laje faa a extruso com a espessura da laje)
o ao meio.
30
) para fazer a laje. Se tiver
lo e faa a extruso da face. Faa um tringulo vertical pegando no
me faa a extruso em todo o contorno da face superior formando o telhado tipo espigo.
(caso tenha laje faa a extruso com a espessura da laje)
5. Selecione a linha central e com a ferramenta mover, mova
6. Encaixe-o na casa para ter um telhado de 2 guas.
7- APLICANDO CORES E TEXTURAS
7.1- FERRAMENTA PINTURA
Utilize a ferramenta Pintura para atribuir materiais e cores a entidades do seu modelo. Voc pode us
entidades individuais, para preencher uma srie de f
modelo. Voc pode ativar a ferramenta Pintura na barra de ferramentas principal (Microsoft Windows) ou no menu Ferramentas.
Atalho de teclado: B
7.1.1- Como aplicar materiais e cor?
Para poder ver os materiais medida que so aplicados em seu modelo, voc deve usar o estilo Sombreado ou
Sombreado com texturas. Para aplicar materiais (Microsoft Windows):
1. Selecione a ferramenta Pintura. O cursor se transforma em um balde de tinta e o
de materiais contm bibliotecas de materiais que voc pode usar para pintar em faces de seu modelo.
2. Selecione uma biblioteca de materiais usando a lista suspensa do Seletor de materiais. O SketchUp contm vrias
bibliotecas de materiais padro, incluindo paisagens, telhados e materiais transparentes.
3. Selecione um material da biblioteca de materiais.
4. Clique nas faces que deseja pintar. O material atribudo face.
Selecione a linha central e com a ferramenta mover, mova-a para cima na direo azul para formar um telhado inclinado.
ter um telhado de 2 guas.
Utilize a ferramenta Pintura para atribuir materiais e cores a entidades do seu modelo. Voc pode us
entidades individuais, para preencher uma srie de faces conectadas ou para substituir um material por outro ao longo do seu
modelo. Voc pode ativar a ferramenta Pintura na barra de ferramentas principal (Microsoft Windows) ou no menu Ferramentas.
Como aplicar materiais e cor?
Para poder ver os materiais medida que so aplicados em seu modelo, voc deve usar o estilo Sombreado ou
Sombreado com texturas. Para aplicar materiais (Microsoft Windows):
. O cursor se transforma em um balde de tinta e o Seletor de materiais ativado. O Seletor
de materiais contm bibliotecas de materiais que voc pode usar para pintar em faces de seu modelo.
Selecione uma biblioteca de materiais usando a lista suspensa do Seletor de materiais. O SketchUp contm vrias
bliotecas de materiais padro, incluindo paisagens, telhados e materiais transparentes.
Selecione um material da biblioteca de materiais.
Clique nas faces que deseja pintar. O material atribudo face.
31
a para cima na direo azul para formar um telhado inclinado.
Utilize a ferramenta Pintura para atribuir materiais e cores a entidades do seu modelo. Voc pode us-la para pintar
aces conectadas ou para substituir um material por outro ao longo do seu
modelo. Voc pode ativar a ferramenta Pintura na barra de ferramentas principal (Microsoft Windows) ou no menu Ferramentas.
Para poder ver os materiais medida que so aplicados em seu modelo, voc deve usar o estilo Sombreado ou
Seletor de materiais ativado. O Seletor
de materiais contm bibliotecas de materiais que voc pode usar para pintar em faces de seu modelo.
Selecione uma biblioteca de materiais usando a lista suspensa do Seletor de materiais. O SketchUp contm vrias
7.1.2- Substituir
Pressione e mantenha pressionada a tecla Shift antes de clicar em uma face com a ferramenta Pintura para aplicar um
material em cada face, com o mesmo material do contexto atual, com o novo material.
Outra maneira de representar o telhado fazendo o download dele como com
das ferramentas disponveis.
nha pressionada a tecla Shift antes de clicar em uma face com a ferramenta Pintura para aplicar um
material em cada face, com o mesmo material do contexto atual, com o novo material.
Outra maneira de representar o telhado fazendo o download dele como componente, ou criando o seu prprio atravs
32
nha pressionada a tecla Shift antes de clicar em uma face com a ferramenta Pintura para aplicar um
ponente, ou criando o seu prprio atravs
33
8- UTILIZANDO CAMADAS PARA FACILITAR A CRIAO 3D
Por padro, um modelo do SketchUp possui uma camada, a Camada 0 (zero), que a camada base. Voc no pode
excluir ou renomear a Camada 0 e deve sempre desenhar as entidades individuais na Camada 0 e deix-las ali.
A diferena principal que voc ir notar que as entidades associadas a diferentes camadas no SketchUp mesmo assim
interseccionam umas com as outras. Por este motivo sempre melhor desenhar todas as entidades individuais na Camada 0 e
deix-las ali. Depois, se voc quiser usar camadas para organizar o modelo, pode transformar entidades individuais em grupos ou
componentes e associar camadas diferentes a esses grupos ou componentes. Para adicionar outras camadas:
1. Abra o menu "Janela".
2. Clique em "Camadas".
3. Na caixa de dilogo "Camadas", clique no boto "+".
4. Opcionalmente, voc pode renomear uma camada (diferente de Camada 0).
5. Opcionalmente, voc pode excluir uma camada (que no seja a Camada 0). Se a camada que voc estiver excluindo no
estiver vazia, uma mensagem pergunta se voc deseja mover o contedo para outra camada, ou excluir o contedo.
6. Opcionalmente, voc pode tornar outra camada ativa, clicando em seu boto de opo. Ao desenhar entidades individuais,
elas sempre so desenhadas na camada ativa, portanto normalmente a Camada 0 dever estar selecionada, a no ser que
voc precise ocult-la. Neste caso, dever selecionar uma outra camada.
Para adicionar uma seleo a uma camada:
1. Abra o menu Visualizar.
2. Clica em Barra de ferramentas
3. Habilite a opo Camadas.
4. Selecione os objetos para inseri-los em uma camada.
5. No gerenciador de camadas ( ) clique na camada em que queira adicionar a seleo.
6. Os objetos selecionados sero adicionados na camada selecionada.
Aps ter associado camadas a grupos em um modelo, voc pode usar as camadas para controlar a visibilidade desses
grupos. Desta maneira, voc pode facilmente ativar ou desativar a visibilidade de diversas partes do modelo. Por exemplo, pode
34
colocar todas as entidades de parede e teto em grupos distintos, associar camadas a esses grupos e depois ocultar essas
camadas, para exibir somente a planta baixa no modelo.
Para controlar a visibilidade das camadas:
1. No SketchUp, abra o menu "Janela".
2. Clique em "Camadas".
3. Clique na caixa de seleo da coluna "Visvel": quando estiver marcada, a camada estar visvel; quando estiver em branco,
a camada estar oculta.
Observao: A camada ativa indicada pelo boto de opo que estiver selecionado. Voc no pode ocultar a camada
ativa, mas pode selecionar outra camada e depois ocultar a camada original.
8.1- CAMADAS NO PROJETO
1. 2. 3.
4. 5.
35
1. Planta baixa- camada onde a planta baixa foi salva. Apenas ela est com visibilidade.
2. Paredes- camada onde as paredes foram salvas. Apenas ela est visvel.
3. Portas e janelas- camada onde as portas e janelas foram salvas. Apenas ela est visvel.
4. Telhas- camada onde o telhado foi salvo. Apenas ela est visvel.
5. Todas as camadas do projeto esto visveis.
9- ANIMAO
Animaes so uma srie de cenas exibidas em sequncia para permitir uma visita virtual em um modelo. Essas cenas
criadas podero, tambm, ser exportadas para o Kerkythea, e facilitar o trabalho de escolha da mesma no Kerkythea. Para criar
uma cena:
1. Abra o menu Visualizar.
2. Clica em Animao e Adicionar cena.
3. Aparecer no canto superior direito uma aba com o nome Cena 1.
4. Escolha a posio do objeto em que queira salvar a cena.
5. Clique com o boto direito do mouse sobre a aba Cena 1, e clique em Atualizar.
6. Ao clicar com o boto direito do mouse sobre a aba Cena 1, tem-se tambm as seguintes opes:
7. Aps crias um sequncia de cenas, essas podero ser reproduzidas como uma animao, basta clicar em Reproduzir
Animao com o item anterior.
10- CRIANDO CORTES E SEES
10.1- FERRAMENTA PLANO DE SEO
Utilize a ferramenta Plano de seo para criar cortes de seo, permitindo que voc visualize geometria dentro do seu
modelo. Voc pode ativar a ferramenta Plano de
Ferramentas.
10.1.1- Como criar efeitos de corte de seo?
Para adicionar uma entidade de plano de seo:
1. Selecione a ferramenta Plano de seo
Observao: Pressione a tecla Esc
2. Clique em uma face para criar uma entidade de plano de seo e o correspondente efeito de corte de seo.
Observao: Um plano de seo no funcionar
itens que deseja seccionar). Em vez disso, o plano de seo criar uma linha de seo em todas as entidades do contexto atual
portanto, a linha se expandir para cobrir todas as entidad
10.1.2- Como manipular planos de seo?
Voc pode usar a ferramenta Mover e a ferramenta Rotar para reposicionar os planos de seo da mesma forma que
reposiciona outras entidades. A seguir, voc pode ver outros mtodos para manipular pl
FERRAMENTA PLANO DE SEO
Utilize a ferramenta Plano de seo para criar cortes de seo, permitindo que voc visualize geometria dentro do seu
modelo. Voc pode ativar a ferramenta Plano de seo na barra de ferramentas de guia (Microsoft Windows), ou no menu
Como criar efeitos de corte de seo?
Para adicionar uma entidade de plano de seo:
Plano de seo ( ). O cursor se transforma em um ponteiro com um plano de seo.
Esc em qualquer ponto da operao para recomear.
Clique em uma face para criar uma entidade de plano de seo e o correspondente efeito de corte de seo.
Um plano de seo no funcionar em um conjunto de seleo (voc no pode pr
itens que deseja seccionar). Em vez disso, o plano de seo criar uma linha de seo em todas as entidades do contexto atual
portanto, a linha se expandir para cobrir todas as entidades do contexto.
Como manipular planos de seo?
Voc pode usar a ferramenta Mover e a ferramenta Rotar para reposicionar os planos de seo da mesma forma que
reposiciona outras entidades. A seguir, voc pode ver outros mtodos para manipular planos de seo.
36
Utilize a ferramenta Plano de seo para criar cortes de seo, permitindo que voc visualize geometria dentro do seu
seo na barra de ferramentas de guia (Microsoft Windows), ou no menu
ro com um plano de seo.
Clique em uma face para criar uma entidade de plano de seo e o correspondente efeito de corte de seo.
em um conjunto de seleo (voc no pode pr-selecionar somente os
itens que deseja seccionar). Em vez disso, o plano de seo criar uma linha de seo em todas as entidades do contexto atual e,
Voc pode usar a ferramenta Mover e a ferramenta Rotar para reposicionar os planos de seo da mesma forma que
anos de seo.
37
10.1.3- Como mudar a direo de um corte?
A direo de um plano de seo pode ser invertida fazendo um clique contextual no plano de seo e selecionando
Inverter no menu contextual.
10.1.4- Como mudar os planos de seo ativos?
Os planos de seo criados recentemente permanecem ativos at que outra entidade, tal como outro plano de seo, seja
selecionada.
H duas maneiras de ativar um plano de seo: faa um duplo-clique no plano de seo com a ferramenta Selecionar ou
faa um clique contextual no plano de seo e selecione "Corte ativo" no menu contextual.
10.2- CRIANDO CORTES NO MODELO
1. 2. 3. 4.
1. Inserindo o plano de seo.
2. Casa com plano seo ajustado.
3. Casa com o corte.
4. Vista frontal do corte e em projeo paralela.
38
11- EXPORTANDO CORTES PARA O AUTOCAD SKETCHUP PRO
Este tipo de exportao est disponvel apenas para o SketcUp-PRO.
1. 2. 3.
1. Com a ferramenta plano de seo faa o corte que queira exportar para o Auto CAD.
2. No menu Cmera clique em Exibies padro e depois em Alto(Em alto pois est se referindo a planta baixa, caso seja
outra vista, a exibio padro ter que ser correspondente a vista a ser exportada).
3. Ainda no menu Cmera, clique em Projeo paralela.
Para exportar:
1. No SketchUp PRO, abra o menu "Arquivo".
2. V em "Exportar e clique em Grfico 2D...
3. Na janela que se abrir, em Tipo de:, escolha AutoCAD DWG File (*.dwg).
4. Clique em exportar para salvar a vista como modelo do AutoCAD.
39
Modelo depois de exportado para o AutoCAD.
12- RENDERIZAO NO KERKYTHEA 2008 PARA SKETCHUP
12.1- INSTALAO
Inicialmente preciso baixar o arquivo de instalao do Kerkythea 2008 atravs do link:
http://www.kerkythea.net/joomla/index.php?option=com_remository&Itemid=42&func=select&id=2
Aps a instalao do programa, necessrio fazer o download de outro arquivo, SU2KT 3.17 SketchUp Exporter, este
contm os dois arquivos necessrios para instalar o plugin que exporta os arquivos do Sketchup para o Kerkythea. Esse arquivo
est disponvel no link:
40
http://www.kerkythea.net/joomla/index.php?option=com_remository&Itemid=42&func=select&id=7
Depois de feito o download necessrio extrair os arquivos da pasta em formato (ZIP). Agora copie e cole estes arquivos
extrados na pasta:
Para Windows XP:
C:\Arquivos de Programas\Google\Google Sketchup 8\Plugins
Para Windows 7 - 32 ou 64 bits
C:\ Arquivos de Programas (x86) \ Google \ Google Sketchup \ Plugins
Com isso, ao ligar ou iniciar o programa SketchUp, este reconhecer como plugin o Kerkythea.
12.2- EXPORTANDO DO SKETCHUP PARA O KERKYTHEA
12.2.1- Preparando o modelo
Para um melhor reconhecimento do Kerkythea, aconselhvel deixar o modelo apenas com faces frontais aparentes. Para
reconhec-las no modelo, clique no menu Visualizar, Estilo de face e Monocromtico. As faces da cor roxa so faces inversas,
e as de cor branca so faces frontais.
1. 2.
41
1. Modelo com faces inversas.
2. Modelos com apenas faces frontais.
Para transformar uma face inversa em uma frontal, basta clicar com o boto direito sobre a face inversa, e depois em
Inverter faces.
Aps corrigir o modelo, volte-o para o modo texturizado clicando no menu Visualizar, Estilo de face e Sombreado com
textura. Se necessrio ajuste os materiais.
Observao: necessrio colocar materiais diferentes em superfcies que tero aspectos diferentes e materiais iguais em
superfcies que tero aspectos iguais no Kerkythea, pois no Kerkythea, ao modificar um material, esta modificao se aplica a
todos os objetos com o mesmo material. Certifique de que nada do objeto est selecionado (clicando fora dos objetos).
12.2.2- Exportando e salvando o arquivo
Para exportar do SketchUp para o Kerkythea, em menu, v em Plug-ins,Kerkythea Exporter e Export Model.
Na janela que se abrir deixe-a como na figura abaixo, e clique em OK.
extremamente recomendado ter estes cuidados abaixo para um bom funcionamento do arquivo:
1. Salvar sempre em uma pasta de um diretrio raiz C:\, caso contrrio seu arquivo poder no ser criado.
2. Salvar com caracteres da
correspondentes a outras lnguas.
Ao finalizar o processo de salvamento, aparecer a janela
Esta d a opo de
No, pois evita erros de execuo. Atravs da rea de trabalho abra
Ao salvar o arquivo, automaticamente ele cria dois arquivos, um com a extenso
contm as texturas correspondentes ao arquivo exportado, e outro
abriremos esta pasta
A pasta .xml no abre automaticamente ao ser clicada, no entanto preciso abrir o Kerkythea
12.3- MODIFICAES PARA A RENDERIZAO
Aps abrir o arquivo ele aparecer na tela em modo aramado (wireframe), para mudar o modo de exibio aperte a tecla
V, que passar a exibir em modo de visualizao slido.
1.
1. Modo aramado
2. Modo slido
da lngua inglesa, ou seja, no colocar acentos, cedilhas e outros caracter
lnguas.
Ao finalizar o processo de salvamento, aparecer a janela:
Esta d a opo de abrir diretamente para o Kerkythea, logo recomendado que clique em
, pois evita erros de execuo. Atravs da rea de trabalho abra o programa Kerkythea.
Ao salvar o arquivo, automaticamente ele cria dois arquivos, um com a extenso
contm as texturas correspondentes ao arquivo exportado, e outro .xml
abriremos esta pasta .xml.
tomaticamente ao ser clicada, no entanto preciso abrir o Kerkythea
MODIFICAES PARA A RENDERIZAO
Aps abrir o arquivo ele aparecer na tela em modo aramado (wireframe), para mudar o modo de exibio aperte a tecla
, que passar a exibir em modo de visualizao slido.
2.
42
cedilhas e outros caracteres
diretamente para o Kerkythea, logo recomendado que clique em
o programa Kerkythea.
Ao salvar o arquivo, automaticamente ele cria dois arquivos, um com a extenso TX_, que
.xml. Para abrir no Kerkythea
tomaticamente ao ser clicada, no entanto preciso abrir o Kerkythea e dentro dele abrir o arquivo.
Aps abrir o arquivo ele aparecer na tela em modo aramado (wireframe), para mudar o modo de exibio aperte a tecla
43
12.3.1- Localizando os materiais
Para localizar algum material a ferramenta select ter que estar ativada .
Clique no material da cena, e este ficar com um aramado amarelo.
Na rvore de elementos, o material selecionado ficar marcado com uma estrela.
rvore de elementos
44
12.3.2- Edio bsica dos materiais
Aps selecionar o objeto, e identific-lo na rvore de elementos, para editar o material, basta clicar sobre o nome do
material selecionado com o boto direito do mouse e depois em Edit Material....
Aparecer a janela acima.
Para aplicar brilho, reflexo, e modificar a cor, basta ir janela acima e clicar com o boto direito em:
1. Diffuse: para alterar a cor do material.
2. Specular: modifica o polimento do material, aumentando ou diminuindo o brilho.
3. Reflection: altera a quantidade de reflexo do material.
1
2
3
45
Para alterar a intensidade dos itens acima, basta clicar com o boto direito sobre a palavra referente, ai aparecer esta
janela: . O primeiro quadrado para adicionar cor, o segundo para adicionar uma imagem, o terceiro para
adicionar efeito e o ultimo para apagar.
Para alterar algum material por vidro, metal, por exemplo, basta clicar com o boto direito em cima do material que deseja
muda na rvore de elementos, e depois em Apply Material e Basic Pack e clique no tipo de material que deseja utilizar.
12.3.3- Inserindo fundo
Voc poder modificar a tonalidade do fundo conforme o horrio em que queira representar o projeto. Para isso v em
Settings,Sun and sky..., faa as modificaes de lugar e horrio e aperte Next, em Sky Type escolha Physical Sky e aperte
Finish.
Desta forma vo estar inserindo um cu simples, no entanto h outro cus mais complexos existentes para download no
link:
http://www.kerkythea.net/joomla/index.php?option=com_remository&Itemid=42&func=select&id=11,
aps o download, no Kerkythea, v em File, Install Library e selecione o arquivo que voc baixou.
Para utilizar estes cus, clique em Insert, globals e selecione a imagem de fundo.
12.4- RENDERIZANDO O PROJETO
Para renderizar clique em Start Render.
46
Na janela que se abrir aparecera as opes:
1. Camera - onde escolhemos a cmera que ser renderizada,
voc pode deixar em current view (viso atual) ou escolher uma cena que voc
trouxe do sketchup.
2. Resolution - Define o tamanho em pixel da imagem que ser
renderizada. O tamanho varia conforme o tamanho do monitor, logo no
recomendado alterar este valor.
3. Settings - o motor de renderizao, ele define a qualidade da
imagem a ser gerada pela renderizao. Quando melhor a qualidade da imagem,
maior o tempo de renderizao. Uma qualidade media a do motor 06-
PhotonMap-Medium+AA 0,3.
4. Threads - Quantidade de processadores do seu computador,
recomendado escolher o mximo que aparecer.
5. Network - Opo para renderizao em rede , escolha a opo No
Network.
6. Render in Bakground - Opo de no dar prioridade na ao de
renderizar. Desmarque esta opo.
Aps fazer as alteraes clique em Ok.
A renderizao iniciar, e voc poder acompanhar o processo de renderizao no canto inferior direito da tela.
Assim que a renderizao estiver terminada voc poder salvar a imagem gerada clicando em Save Image.
Logo percebe-se uma melhora na aparncia da imagem aps a renderizao, pois esta transparece mais realidade.
1
2
3
4
5
6
47
1. 2.
1. Imagem sem renderizao.
2. Imagem aps a renderizao.
48
13- REFERNCIAS BIBLIOGRFICAS
Suporte Google Sketchup. Disponvel em: <http:// www.sketchup.com>. Acesso em: 12 jan. 2013.
Você também pode gostar
- Como ler plantas e projetos, 2ª edição: Guia visual de desenhos de construçãoNo EverandComo ler plantas e projetos, 2ª edição: Guia visual de desenhos de construçãoAinda não há avaliações
- Apostila de SketchupDocumento166 páginasApostila de SketchupAmora LiAinda não há avaliações
- CC 01 Apostila Passo A Passo MinicasaDocumento92 páginasCC 01 Apostila Passo A Passo MinicasasnunesengenhariaAinda não há avaliações
- Obras e Serviços de Engenharia na Nova Lei de Licitações e Contratos Administrativos: novas perspectivasNo EverandObras e Serviços de Engenharia na Nova Lei de Licitações e Contratos Administrativos: novas perspectivasAinda não há avaliações
- Design De Objetos Para Impressora 3d Com O TinkercadNo EverandDesign De Objetos Para Impressora 3d Com O TinkercadAinda não há avaliações
- Executivo Pedro PreprojetoDocumento3 páginasExecutivo Pedro PreprojetoCharles GonçalvesAinda não há avaliações
- Iot Para Medir Dinamômetro Com Esp32 Programado Em ArduinoNo EverandIot Para Medir Dinamômetro Com Esp32 Programado Em ArduinoAinda não há avaliações
- SERO 2021 - Passo A Passo v.3Documento4 páginasSERO 2021 - Passo A Passo v.3Anderson Canciano100% (1)
- Manual GencoDocumento35 páginasManual GencoAlexandre HesslerAinda não há avaliações
- Slide Aula 1 - Canteiro de ObraDocumento61 páginasSlide Aula 1 - Canteiro de ObraJoão de BarrosAinda não há avaliações
- Macbeth e AHP:: guia para desenvolvimento de índices de desempenhoNo EverandMacbeth e AHP:: guia para desenvolvimento de índices de desempenhoAinda não há avaliações
- E-Book - Revit EssencialDocumento115 páginasE-Book - Revit EssencialRenan Marques BarrosoAinda não há avaliações
- Mestre ObraDocumento74 páginasMestre ObraSérgio AlvesAinda não há avaliações
- Manual para Aprovação de Projetos para A Prefeitura de Imperatriz - FinalDocumento18 páginasManual para Aprovação de Projetos para A Prefeitura de Imperatriz - FinalAna Cândida D. do AmaralAinda não há avaliações
- Como Fazer Um Levantamento ArquitetônicoDocumento25 páginasComo Fazer Um Levantamento ArquitetônicoMatheus LaraAinda não há avaliações
- Guia Bim AsBEA Fasciculo 2Documento27 páginasGuia Bim AsBEA Fasciculo 2Luis SequeiraAinda não há avaliações
- Apostila Incêndio 2022Documento51 páginasApostila Incêndio 2022Roberto Ribeiro100% (1)
- Apostila Hidrobim T02Documento63 páginasApostila Hidrobim T02lazaro DellatorreAinda não há avaliações
- Mecanica Dos Solos Universidade Federal PDFDocumento163 páginasMecanica Dos Solos Universidade Federal PDFManuel JacintoAinda não há avaliações
- Cartilha Lei 12587Documento37 páginasCartilha Lei 12587Departamento de Análise de Metas e ResultadosAinda não há avaliações
- Curso 129728 Aula 00 v10Documento212 páginasCurso 129728 Aula 00 v10Samara BringelAinda não há avaliações
- Topografia Com o SketchUp 6 - 2a VersaoDocumento50 páginasTopografia Com o SketchUp 6 - 2a VersaojomisasoAinda não há avaliações
- Cartilha Obra LegalDocumento14 páginasCartilha Obra Legalaaa123 aAinda não há avaliações
- Água FriaDocumento33 páginasÁgua Frialucaslp17Ainda não há avaliações
- Apostila Revit - Edifício VerticalDocumento68 páginasApostila Revit - Edifício VerticalCarolineAinda não há avaliações
- Arquimedes e Controle de Obra Manual Do UtilizadorDocumento157 páginasArquimedes e Controle de Obra Manual Do UtilizadorboneproAinda não há avaliações
- OT-004-2013-IBEC Orçamento de Referência de Obra Pública Versão FinalDocumento79 páginasOT-004-2013-IBEC Orçamento de Referência de Obra Pública Versão FinalAna EngenheiraAinda não há avaliações
- Excel 02Documento141 páginasExcel 02Amilton CândidoAinda não há avaliações
- Apostila Revit Espaço Tempo PDFDocumento92 páginasApostila Revit Espaço Tempo PDFRodrigues SantosAinda não há avaliações
- SketchUcam - COMO Alterar o Plotter de Código G Padrão - 2021Documento2 páginasSketchUcam - COMO Alterar o Plotter de Código G Padrão - 2021Nilson BottiAinda não há avaliações
- Autocad 2010 TutorialDocumento117 páginasAutocad 2010 TutorialrjiiAinda não há avaliações
- Apostila Lumion Versão AlunoDocumento31 páginasApostila Lumion Versão AlunoDaniel Fernandes100% (1)
- 6 Sites para Baixar Famílias para o RevitDocumento8 páginas6 Sites para Baixar Famílias para o Revitlucas silvaAinda não há avaliações
- Terraplenagem - Autocad Civil 3DDocumento5 páginasTerraplenagem - Autocad Civil 3DArnaldoAzevedoAinda não há avaliações
- Quanto Cobrar em Projetos de Arquitetura e CivilDocumento16 páginasQuanto Cobrar em Projetos de Arquitetura e CivilEd RockAinda não há avaliações
- Manual Librerias BIM AmancoDocumento50 páginasManual Librerias BIM AmancoAnonymous jSqKvwJ4sEAinda não há avaliações
- Manual de Aprovação GRAPROHABDocumento138 páginasManual de Aprovação GRAPROHABRafael ReisAinda não há avaliações
- Projeto de Pesquisa-CruzadinhaDocumento2 páginasProjeto de Pesquisa-CruzadinhaDayaneAinda não há avaliações
- AUBR-01 Apostila (Alan Araújo)Documento10 páginasAUBR-01 Apostila (Alan Araújo)RenanAinda não há avaliações
- Apostila Autocad CompletoDocumento256 páginasApostila Autocad CompletoJoão PauloAinda não há avaliações
- Curso de ArcGIS: Torne-Se Independente Na Produção de MapasDocumento18 páginasCurso de ArcGIS: Torne-Se Independente Na Produção de MapasAdenilson GiovaniniAinda não há avaliações
- Planilhas de OrçamentoDocumento8 páginasPlanilhas de OrçamentoRicardo AguiarAinda não há avaliações
- 00 - Manual de Colaboração - Archicad 18Documento117 páginas00 - Manual de Colaboração - Archicad 18Carol BarrosAinda não há avaliações
- A Compatibilização de Projetos Aplicada A Uma Obra PúblicaDocumento90 páginasA Compatibilização de Projetos Aplicada A Uma Obra PúblicaaciprianoAinda não há avaliações
- TCC - Orçamentação de Obra (Final)Documento121 páginasTCC - Orçamentação de Obra (Final)Nicolli ZuchettiAinda não há avaliações
- Manual GRAPROHAB - 06.05.2019Documento120 páginasManual GRAPROHAB - 06.05.2019israel_saikouAinda não há avaliações
- Expert SintaDocumento23 páginasExpert SintaFabio JuniorAinda não há avaliações
- UNIVERSIDADE ANHANGUERA - Projeto Integrador I Ciencias Contabeis 1º PostagemDocumento21 páginasUNIVERSIDADE ANHANGUERA - Projeto Integrador I Ciencias Contabeis 1º PostagemSimone Gouvea50% (2)
- Perspectiva Isométrica No AutoCADDocumento17 páginasPerspectiva Isométrica No AutoCADjasdesignerAinda não há avaliações
- Apostila ArchiCAD 14Documento20 páginasApostila ArchiCAD 14Roberta Dantas0% (1)
- Urso 158100 Aula 09 v1Documento75 páginasUrso 158100 Aula 09 v1Ana ClaraAinda não há avaliações
- Faixas de BDI Do TCU - Blogs PiniDocumento4 páginasFaixas de BDI Do TCU - Blogs Pinileandro_rafaelAinda não há avaliações
- Ged-270 2020Documento54 páginasGed-270 2020Guilherme Villa FortesAinda não há avaliações
- Data Cad PDFDocumento7 páginasData Cad PDFnaldo0102Ainda não há avaliações
- Apostila Financeiro-042016 PDFDocumento48 páginasApostila Financeiro-042016 PDFManuel Messias SilvaAinda não há avaliações