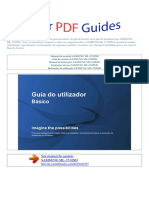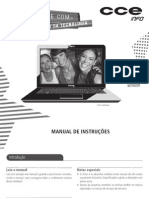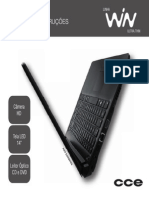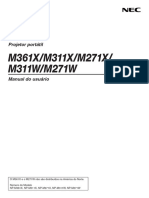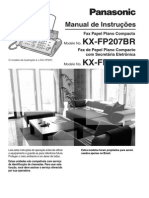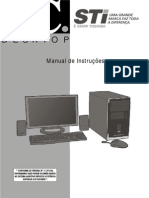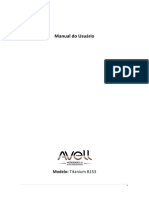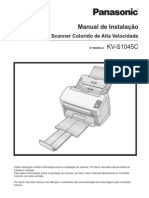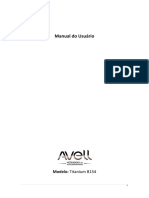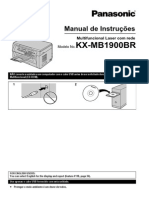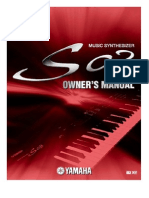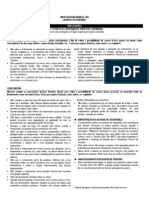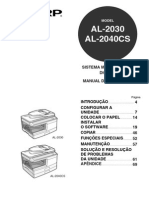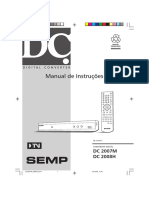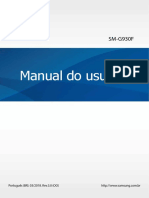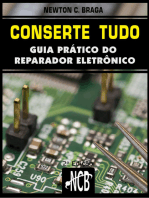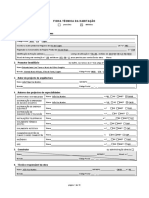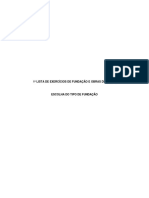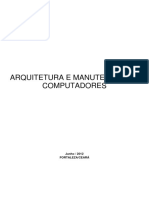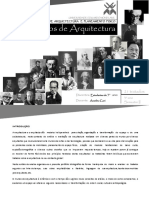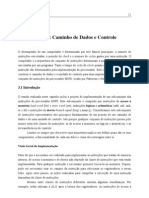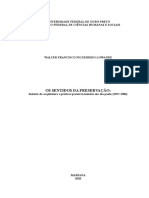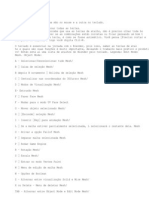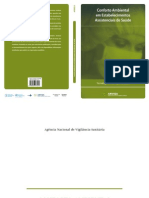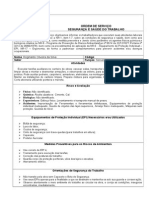Escolar Documentos
Profissional Documentos
Cultura Documentos
Guide BP
Enviado por
nandomaoTítulo original
Direitos autorais
Formatos disponíveis
Compartilhar este documento
Compartilhar ou incorporar documento
Você considera este documento útil?
Este conteúdo é inapropriado?
Denunciar este documentoDireitos autorais:
Formatos disponíveis
Guide BP
Enviado por
nandomaoDireitos autorais:
Formatos disponíveis
CLP-310 Series
Impressora a laser colorida
Manual do Usurio
imagine as possibilidades
Obrigado por adquirir um produto da Samsung.
2_Recursos do seu novo produto a laser
Recursos do seu novo produto a laser
O seu novo equipamento possui vrios recursos especiais que aprimoram a qualidade dos documentos impressos.
Com o equipamento, voc pode:
Imprimir com qualidade e velocidade excelentes
possvel imprimir todas as cores usando ciano, magenta,
amarelo e preto.
Voc pode imprimir com uma resoluo de at
2.400 x 600 ppp de sada efetiva.
O seu equipamento imprime em papel tamanho A4 a at
16 ppm, em papel tamanho Letter a at 17 ppm no modo
de escala de cinza e a 4 ppm no modo em cores.
Manipular vrios tipos de material de impresso
A bandeja para 150 folhas oferece suporte a papel comum
de vrios tamanhos, papis timbrados, envelopes,
etiquetas, material de tamanho personalizado, cartes
postais e papel de alta gramatura.
Criar documentos profissionais.
Imprimir marcas dgua. Voc pode personalizar os seus
documentos utilizando palavras, como "Confidencial".
Consulte a Seo de software.
Imprimir psteres. O texto e as figuras de cada pgina do
documento so ampliados e impressos em vrias folhas de
papel que podem ser coladas para formar um pster.
Consulte a Seo de software.
Tambm possvel utilizar formulrios pr-impressos e
timbres em papel comum. Consulte a Seo de software.
Economizar tempo e dinheiro
Para economizar papel, voc pode imprimir vrias pginas
em uma nica folha.
Este equipamento economiza eletricidade
automaticamente ao reduzir substancialmente o consumo
de energia quando no est em uso.
.
Imprimir em vrios ambientes
Voc pode imprimir de vrios sistemas operacionais como
os sistemas Windows, Linux e Macintosh.
O seu equipamento possui uma interface USB e uma
interface de rede (somente no modelo CLP-310N,
CLP-310W, CLP-315N, CLP-315W).
Recursos especiais
Recursos do seu novo produto a laser_3
Recursos por modelos
O equipamento foi desenvolvido para oferecer suporte a todas as suas necessidades de documentos, desde impresso e cpia a solues de rede mais
avanadas para sua empresa.
Os recursos bsicos deste equipamento incluem;
(: includo, O: opcional, em branco: no disponvel)
Sobre este manual do usurio
Este manual do usurio oferece informaes bsicas sobre o equipamento, alm de explicaes detalhadas sobre cada etapa da utilizao prtica. Usurios
iniciantes e profissionais podem consultar este manual para instalar e utilizar o equipamento.
Alguns termos anlogos so utilizados no manual, conforme descrito abaixo:
Documento sinnimo de original.
Papel sinnimo de mdia ou material de impresso.
A tabela a seguir apresenta as convenes deste manual:
RECURSOS CLP-310/CLP-315 CLP-310N/CLP-315N CLP-310W/CLP-315W
USB 2.0
Interface de rede 802.11b/g sem fio
Interface de rede Ethernet 10/100 Base TX com fio
Impresso em frente e verso (duplex manual)
CONVENO DESCRIO EXEMPLO
Negrito Utilizado em textos na tela ou em impresses reais do equipamento. Iniciar
Observao Utilizada para fornecer informaes adicionais ou especificaes detalhadas
sobre funes e recursos do equipamento.
O formato de data pode diferir em
funo do pas.
Cuidado Utilizado para fornecer informaes aos usurios sobre como proteger o
equipamento contra possveis danos mecnicos ou mal funcionamento.
No toque na rea verde embaixo do
cartucho de toner.
Nota de rodap Fornece informaes detalhadas sobre determinadas palavras ou frases. a. pginas por minuto
(Consulte a pgina 1 para
obter mais informaes)
Direciona os usurios s pginas de referncia que contm informaes
adicionais.
(Consulte a pgina 1 para obter mais
informaes)
4_Recursos do seu novo produto a laser
Encontrando mais informaes
Voc pode encontrar mais informaes sobre a configurao e a utilizao do equipamento nos seguintes recursos impressos ou online.
As informaes do cdigo aberto esto disponveis no site da Samsung, www.samsung.com.
Manual de Instalao
Rpida
Fornece informaes sobre a configurao do equipamento e solicita que voc siga as instrues do manual para prepar-lo.
Manual do Usurio
On-line
Fornece instrues passo a passo para a utilizao de todos os recursos do equipamento e contm informaes sobre manuteno,
soluo de problemas e instalao de acessrios.
Esse manual do usurio tambm contm a Seo de software que fornece informaes sobre como imprimir documentos com o seu
equipamento em vrios sistemas operacionais e como utilizar os utilitrios de software includos.
Observao
Voc pode acessar o manual do usurio em outros idiomas na pasta Manual, no CD do software da impressora.
Ajuda do driver de
impresso
Fornece informaes de ajuda sobre as propriedades do driver de impresso e instrues de configurao das propriedades de
impresso. Para acessar a tela de ajuda de um driver de impresso, clique em Ajuda na caixa de dilogo de propriedades da
impressora.
Site da Samsung Se voc possuir acesso Internet, ser possvel obter ajuda, suporte, drivers de impresso, manuais e outras informaes no site da
Samsung, www.samsungprinter.com.
Informaes de segurana_5
informaes de segurana
SMBOLOS E PRECAUES IMPORTANTES DE SEGURANA
Significado dos cones e sinais neste manual do usurio:
Estes sinais de advertncia existem para evitar acidentes com voc e outras pessoas. Siga-os risca. Aps ler esta seo,
mantenha-a em um local seguro para referncia futura.
AVISO
Prticas perigosas ou inseguras que podem causar ferimentos graves ou morte.
CUIDADO
Prticas perigosas ou inseguras que podem causar ferimentos leves ou danos a equipamentos e objetos.
CUIDADO
Para reduzir o risco de incndios, exploses, choques eltricos ou ferimentos ao usar o equipamento, siga estas pre-
caues bsicas de segurana:
NO tente.
NO desmonte.
NO toque.
Siga as instrues ao p da letra.
Desconecte a tomada da parede.
Certifique-se de que o equipamento esteja aterrado para evitar choques eltricos.
Entre em contato com a assistncia tcnica para obter ajuda.
1. Leia e entenda todas as instrues.
2. Utilize sempre o bom senso ao operar dispositivos eltricos.
3. Siga todas as instrues existentes no equipamento e na documentao que o acompanha.
4. Se houver conflito entre alguma instruo de operao e as informaes de segurana, d prioridade s informaes de segurana.
possvel que voc no tenha entendido as instrues de operao corretamente. Caso no seja capaz de resolver o conflito,
entre em contato com seu representante de assistncia tcnica ou vendas para obter ajuda.
5. Desconecte o equipamento da tomada antes de limp-lo. No utilize produtos de limpeza lquidos ou aerossis. Utilize somente um
pano mido para limpar o equipamento.
6. No coloque o equipamento sobre plataformas, gabinetes ou mesas instveis. Ele poderia cair e causar srios danos.
7. O seu equipamento jamais dever ser colocado prximo ou sobre radiadores de aquecimento, refrigerao ou dutos de ventilao.
8. Evite colocar objetos sobre o cabo de alimentao. No coloque o equipamento em locais onde cabo de alimentao possa ser
pisoteado.
9. No sobrecarregue tomadas ou cabos de extenso. Isso pode prejudicar o desempenho do equipamento e provocar incndios ou
choques eltricos.
10. No permita que animais domsticos mastiguem os cabos de alimentao e de interface com o computador.
11. Nunca insira objetos de nenhum tipo no equipamento atravs das aberturas do gabinete. Os objetos poderiam tocar em pontos
energizados perigosos, causando incndios e choques eltricos. Nunca derrame lquidos no interior ou sobre o equipamento.
12. Para reduzir o risco de choques eltricos, no desmonte o equipamento. Se houver necessidade de reparos, leve-o a um tcnico de
manuteno qualificado. A abertura ou remoo das tampas poder exp-lo a voltagens perigosas ou a outros riscos. A
remontagem incorreta poder causar choques eltricos quando o equipamento for utilizado novamente.
6_Informaes de segurana
DECLARAO DE SEGURANA SOBRE EQUIPAMENTOS A LASER
A impressora certificada nos Estados Unidos de acordo com os requisitos do DHHS 21 CFR, Captulo 1, Subcaptulo J para produtos a
laser Classe I (1) e, em outros pases, certificada como produto a laser Classe I de acordo com os requisitos da norma IEC 825.
Os produtos a laser Classe I no so considerados perigosos. O sistema a laser e a impressora foram projetados de modo que no haja
exposio radiao de laser superior ao nvel Classe I durante o funcionamento normal, manuteno pelo usurio ou em condies de
servio determinadas.
AVISO
Nunca utilize nem efetue manuteno na impressora sem a tampa de proteo do conjunto Laser/Scanner. O raio refletido, embora invisvel,
pode causar leses oculares.
Ao utilizar este equipamento, siga sempre estas precaues bsicas de segurana para reduzir o risco de incndios, choques eltricos ou
leses corporais:
13. Desconecte o equipamento do computador e da tomada. Entre em contato com a assistncia tcnica qualificada caso ocorra uma
das seguintes condies:
Quando qualquer parte do cabo eltrico, plugue, ou cabo de conexo for danificado ou desfiado.
Um lquido foi derramado no equipamento.
O equipamento foi exposto chuva ou gua.
O equipamento no funciona corretamente aps as instrues terem sido seguidas.
O equipamento caiu ou o gabinete parece ter sido danificado.
O equipamento apresenta mudanas perceptveis e repentinas no desempenho.
14. Ajuste somente os controles descritos nas instrues de operao. O ajuste incorreto de outros controles poder causar danos e
exigir manuteno extensiva por parte de um tcnico de manuteno qualificado para que o equipamento volte a funcionar
normalmente.
15. Evite usar este equipamento durante tempestades eltricas. H um pequeno risco de choques eltricos serem causados por raios.
Se possvel, desconecte o cabo de alimentao durante a tempestade eltrica.
16. Se voc imprimir muitas pginas em seqncia, a superfcie da bandeja de sada poder ficar quente. Cuidado para no toc-la.
Mantenha as crianas afastadas da superfcie.
17. Para uma operao segura, utilize o cabo de alimentao fornecido com a impressora. Se estiver usando um cabo com mais de 2
metros com a impressora de 110 V, necessrio que ele seja um cabo 16 AWG
a
ou maior.
18. GUARDE ESTAS INSTRUES.
a. AWG: American Wire Gauge
Informaes de segurana_7
SEGURANA DO OZNIO
Durante o funcionamento normal, este equipamento produz oznio. O oznio produzido no representa perigo para o operador. No entanto,
aconselhvel utilizar o equipamento em uma rea com boa ventilao.
Se necessitar de mais informaes sobre o oznio, entre em contato com o revendedor Samsung mais prximo.
ECONOMIA DE ENERGIA
Esta impressora possui tecnologia avanada de economia de energia para reduzir o consumo de eletricidade quando no se encontra em
utilizao.
Quando a impressora no recebe dados durante um perodo prolongado, o consumo de energia reduzido automaticamente.
A ENERGY STAR e a marca ENERGY STAR so marcas registradas dos EUA.
Para obter mais informaes sobre o programa ENERGY STAR consulte http://www.energystar.gov.
RECICLAGEM
Recicle ou descarte a embalagem deste produto de forma responsvel e respeitando o meio ambiente.
EMISSES DE RADIOFREQNCIA
Informaes da FCC para os usurios
Este dispositivo foi testado, tendo sido comprovado que est em conformidade com os limites para os dispositivos digitais Classe B, de
acordo com a Parte 15 dos Regulamentos da FCC. Esses limites foram estipulados a fim de proporcionar uma proteo razovel contra
interferncias nocivas em instalaes residenciais. Este equipamento gera, utiliza e pode irradiar energia de radiofreqncia. Se no for
instalado e utilizado de acordo com as instrues, ele poder causar interferncias prejudiciais s comunicaes de rdio. No entanto, no
existe qualquer garantia de que no haver interferncias em determinadas instalaes. Se este equipamento causar interferncias
prejudiciais recepo de rdio ou televiso, o que pode ser determinado ao deslig-lo e lig-lo novamente, recomenda-se tentar resolver o
problema atravs de uma ou mais das seguintes medidas:
Reoriente ou reposicione a antena receptora.
Aumente a distncia entre o equipamento e o receptor.
Conecte o equipamento a uma tomada pertencente a um circuito eltrico diferente daquele ao qual o receptor est ligado.
Consulte o revendedor ou um tcnico de rdio/TV experiente para obter ajuda.
Regulamentaes canadenses sobre interferncias de rdio
Este equipamento digital no excede os limites da Classe B para emisses de rudo de rdio de aparelhos digitais, conforme estabelecido no
padro para equipamentos que causam interferncia intitulado Digital Apparatus, ICES-003 da Industry and Science Canada.
Cet appareil numrique respecte les limites de bruits radiolectriques applicables aux appareils numriques de Classe B prescrites dans la
norme sur le matriel brouilleur: Appareils Numriques, ICES-003 dite par lIndustrie et Sciences Canada.
Quaisquer alteraes ou modificaes que no sejam expressamente aprovadas pelo fabricante responsvel pela conformidade
podero anular a autorizao do usurio para utilizar o equipamento.
8_Informaes de segurana
ESTADOS UNIDOS DA AMRICA
Comisso Federal de Comunicaes (FCC)
Equipamentos de emisso intencional, de acordo com FCC Parte 15
O sistema da impressora pode conter dispositivos de rede LAN via rdio de baixa potncia integrados (dispositivos de comunicao sem fio
por radiofreqncia - RF) em operao na faixa de 2,4/5 GHz. Esta seo aplica-se somente quando esses dispositivos esto presentes.
Consulte a etiqueta do sistema para verificar a presena de dispositivos sem fio.
Os dispositivos sem fio que podem estar presentes no sistema s estaro qualificados para utilizao nos Estados Unidos se a etiqueta do
sistema contiver um nmero de identificao da FCC.
A FCC estabeleceu uma diretriz geral sobre o afastamento mnimo de 20 cm (8 pol.) entre o dispositivo e o corpo durante a utilizao de
dispositivos sem fio prximos ao corpo (extremidades no includas). Este equipamento deve ser utilizado a mais de 20 cm (8 pol.) de
distncia do corpo quando os dispositivos sem fio estiverem ligados. A emisso de energia dos dispositivos sem fio internos da impressora
est abaixo dos limites de exposio radiofreqncia determinados pela FCC.
Este transmissor no deve ser utilizado em conjunto com outras antenas ou transmissores.
O funcionamento deste dispositivo est sujeito s duas condies a seguir: (1) no pode causar interferncias nocivas e (2) o dispositivo deve
aceitar qualquer interferncia recebida, mesmo aquelas que podem afetar o funcionamento.
Os dispositivos sem fio no podem ser reparados pelo usurio. No os altere em nenhuma circunstncia. A modificao de dispositivos sem
fio anular a autorizao para oper-los. Entre em contato com o fabricante para efetuar a manuteno.
Declaraes da FCC para o uso de LAN sem fio:
Na instalao e utilizao deste transmissor e do conjunto de antenas, o limite de exposio radiofreqncia de 1mW/cm2 poder ser
excedido em distncias prximas antena instalada. Assim, o usurio deve manter sempre uma distncia mnima de 20 cm da antena. Este
dispositivo no pode ser posicionado juntamente com outros transmissores ou antenas transmissoras.
Informaes de segurana_9
SUBSTITUINDO O PLUGUE (SOMENTE PARA O REINO UNIDO)
Importante
O cabo de alimentao deste equipamento possui um plugue de 13 A (BS 1363) equipado com um fusvel de 13 A. Ao substituir ou examinar
o fusvel, recoloque o fusvel de 13 A correto. A cobertura do fusvel dever ser substituda. Caso tenha perdido a cobertura, no utilize o
plugue at adquirir uma nova cobertura.
Entre em contato com o local em que o equipamento foi comprado.
O plugue de 13 A o tipo mais usado no Reino Unido e adequado ao equipamento. No entanto, talvez alguns prdios (em especial, os mais
antigos) no possuam tomadas de 13 A padro. Nesse caso, ser necessrio adquirir um adaptador adequado. No remova o plugue do
cabo.
Aviso importante:
Este equipamento dever ser aterrado.
Os fios da alimentao possuem o seguinte cdigo:
Verde e amarelo: Terra
Azul: Neutro
Marrom: Fase
Se os fios do cabo de alimentao no coincidirem com as cores marcadas no plugue, faa o seguinte:
Conecte o fio verde e amarelo ao pino marcado pela letra E, marcado pelo smbolo de aterramento ou colorido em verde e amarelo ou em
verde.
O fio azul deve ser conectado ao pino marcado pela letra N ou colorido em preto.
O fio marrom deve ser conectado ao pino marcado pela letra L ou colorido em vermelho.
Um fusvel de 13 A necessrio no plugue, no adaptador ou na placa de distribuio.
DECLARAO DE CONFORMIDADE (PASES EUROPEUS)
Aprovaes e certificaes
A marca CE aplicada a este produto simboliza a Samsung Electronics Co., Ltd. Declarao de conformidade com as seguintes diretivas 93/
68/EEC, de acordo com as datas indicadas:
A declarao de comformidade pode ser consultada no site www.samsung.com/printer, em Suporte > Download geral e digite o nome da sua
impressora para procurar o EuDoC correspondente.
1 de janeiro de 1995: Diretiva do conselho 73/23/EEC - Aproximao das leis dos estados-membros no que diz respeito a equipamentos de
baixa tenso.
1 de janeiro de 1996: Diretiva do conselho 89/336/EEC (92/31/EEC) - Aproximao das leis dos estados-membros no que diz respeito
compatibilidade eletromagntica.
9 de maro de 1999: Diretiva do conselho 1999/5/EC sobre equipamentos de rdio e equipamentos de terminal de telecomunicaes e o
reconhecimento mtuo da conformidade.
Uma declarao completa com a definio das diretivas relevantes e os padres referenciados pode ser obtida junto ao seu representante da
Samsung Electronics Co., Ltd.
Informaes sobre as aprovaes de equipamentos de rdio na Europa
(para produtos equipados com dispositivos de rdio aprovados pela UE)
O sistema da impressora pode conter dispositivos de rede LAN via rdio de baixa potncia integrados (dispositivos de comunicao sem fio
por radiofreqncia - RF), destinados operao domstica ou no escritrio, em operao na faixa de 2,4/5 GHz. Esta seo aplica-se
somente quando esses dispositivos esto presentes. Consulte a etiqueta do sistema para verificar a presena de dispositivos sem fio.
Os dispositivos sem fio que podem estar presentes no seu sistema s estaro qualificados para utilizao na Unio Europia ou em reas
associadas se a etiqueta do sistema possuir a marca CE com um nmero de registro de notificao e o smbolo de alerta.
A emisso de energia dos dispositivos sem fio ou dos dispositivos internos da impressora encontra-se bem abaixo dos limites de exposio a
RF determinados pela Comisso Europia na diretiva R&TTE.
Se voc remover o plugue do cabo, descarte-o imediatamente.
No possvel reconectar os fios. Voc poder receber um choque eltrico ao reconectar o plugue tomada.
10_Informaes de segurana
Estados europeus qualificados conforme as aprovaes de dispositivos sem fio:
UE Alemanha, ustria, Blgica, Chipre, Dinamarca, Eslovquia, Eslovnia, Espanha, Estnia, Finlndia, Frana
(com restries de freqncia), Grcia, Hungria, Irlanda, Itlia, Letnia, Litunia, Luxemburgo, Malta, Holanda,
Polnia, Portugal, Repblica Tcheca, Sucia e Reino Unido.
EEA/EFTA Islndia, Liechtenstein, Noruega e Sua.
Estados europeus com restries ao uso:
UE Na Frana, a faixa de freqncias est restrita a 2446,5-2483,5 MHz para dispositivos com potncia de
transmisso superior a 10 mW, como dispositivos sem fio.
EEA/EFTA Sem restries at o momento.
DECLARAES DE CONFORMIDADE COM AS REGULAMENTAES
Orientao sobre dispositivos sem fio
O sistema da impressora pode conter dispositivos de rede LAN via rdio de baixa potncia integrados (dispositivos de comunicao sem fio
por radiofreqncia - RF) em operao na faixa de 2,4/5 GHz. A seo a seguir apresenta uma descrio geral das consideraes que
devem ser observadas durante a utilizao de dispositivos sem fio.
Limitaes adicionais, cuidados e restries em pases especficos so indicados nas sees especficas de cada pas (ou grupos de pases).
Os dispositivos sem fio internos de seu sistema esto qualificados para utilizao nos pases identificados na etiqueta de classificao do
sistema com as marcas de aprovao de rdio. Se o nome do pas em que os dispositivos sem fio sero utilizados no estiver relacionado,
entre em contato com o rgo local de aprovao de dispositivos de rdio para obter informaes sobre os requisitos. Os dispositivos sem fio
so regulamentados de forma rigorosa e possvel que a utilizao no esteja autorizada.
A emisso de energia dos dispositivos sem fio internos da impressora est abaixo dos limites de exposio radiofreqncia conhecidos at
o momento. Como os dispositivos sem fio (que podem estar incorporados impressora) emitem menos energia do que o permitido pelas
normas e recomendaes de segurana sobre radiofreqncia, o fabricante acredita que a utilizao segura. Independentemente dos
nveis de potncia, deve-se tentar minimizar o contato humano durante o funcionamento normal.
Como diretriz geral, comum manter uma distncia de 20 cm (8 pol.) entre o dispositivo e o usurio durante a utilizao de equipamentos
sem fio prximos ao corpo (extremidades no includas). Este equipamento deve ser utilizado a mais de 20 cm (8 pol.) de distncia do corpo
quando os dispositivos sem fio estiverem ligados e transmitindo.
Este transmissor no deve ser utilizado em conjunto com outras antenas ou transmissores.
Algumas circunstncias exigem restries dos dispositivos sem fio. Exemplos das restries mais comuns esto indicados a seguir:
A comunicao sem fio por radiofreqncia pode interferir com equipamentos de aviao comercial. As regulamentaes atuais de aviao
exigem que os dispositivos sem fio sejam desligados durante viagens em avies. Os dispositivos de comunicao 802.11 (tambm
conhecidos como Ethernet sem fio) e Bluetooth so exemplos de equipamentos de comunicao sem fio.
Em ambientes onde o risco de interferncias em outros dispositivos ou servios ou poderia ser prejudicial, as opes de utilizao de
dispositivos sem fio podem ser restringidas ou eliminadas. Aeroportos, hospitais e atmosferas carregadas com oxignio ou gases inflamveis
so exemplos em que o uso de dispositivos sem fio pode ser restringido ou eliminado. Em caso de dvida quanto autorizao para uso de
dispositivos sem fio no ambiente, solicite permisso autoridade pertinente antes de utiliz-los ou lig-los.
Cada pas possui suas prprias restries utilizao de dispositivos sem fio. Como o seu sistema est equipado com um dispositivo sem fio,
verifique junto s autoridades locais responsveis pela aprovao de equipamentos de rdio a existncia de quaisquer restries ao uso de
determinados aparelhos sem fio no pas de destino ao lev-lo em viagens internacionais.
Caso o seu sistema esteja equipado com dispositivos internos sem fio, utilize o equipamento somente se todas as tampas e protees
estiverem em seus devidos lugares e o sistema estiver integralmente montado.
Os dispositivos sem fio no podem ser reparados pelo usurio. No os altere em nenhuma circunstncia. A modificao de dispositivos sem
fio anular a autorizao para oper-los. Entre em contato com o fabricante para efetuar a manuteno.
Utilize apenas drivers aprovados pelo pas onde o dispositivo ser usado. Consulte o kit de restaurao do sistema do fabricante ou entre em
contato com o suporte tcnico para obter mais informaes.
Contedo_11
Contedo
2 Recursos do seu novo produto a laser
5 Informaes de segurana
INTRODUO
13
13 Viso geral da impressora
13 Vista frontal
13 Vista traseira
14 Viso geral do painel de controle
15 Compreendendo o painel de controle
15 LEDs
15 Boto Parar
16 Software fornecido
16 Recursos do driver de impresso
16 Driver de impresso
GUIA DE INTRODUO
17
17 Configurando o hardware
17 Imprimindo uma pgina de demonstrao
18 Requisitos do sistema
18 Windows
18 Macintosh
18 Linux
18 Configurando a rede
19 Ambientes de operao com suporte
19 Usando uma rede com fio
19 Imprimindo um relatrio de configurao
19 Definindo o endereo IP
20 Configurao dos parmetros de rede
20 Instalando o software do driver
21 Usando uma rede sem fio (Windows/somente no CLP-310W, CLP-
315W)
21 Verificando seus ambientes de rede
21 Instalando a impressora em uma rede sem fio ad-hoc
22 Instalando a impressora em uma rede sem fio com um ponto de acesso
23 Usando uma rede sem fio (somente no CLP-310W, CLP-315W)
23 Verificando seus ambientes de rede
24 Imprimindo relatrios de configurao
24 Definindo o endereo IP
25 Configurao dos parmetros de rede
25 Restaurando as configuraes padro de fbrica
25 Configurando a rede sem fio do equipamento
26 Instalando o software do driver
27 Configuraes bsicas do equipamento
27 Ajuste de altitude
28 Utilizando os modos de economia
28 Continuao automtica
SELECIONANDO E COLOCANDO MATERIAIS
DE IMPRESSO
29
29 Selecionando materiais de impresso
30 Especificaes do material de impresso
31 Diretrizes para materiais de impresso especiais
32 Alterando o tamanho do papel na bandeja de papel
34 Imprimindo em materiais de impresso especiais
34 Ajustando o suporte de sada
34 Configurando o tamanho e o tipo do papel
12_Contedo
Contedo
IMPRESSO BSICA
35
35 Imprimindo documentos
35 Cancelando trabalhos de impresso
MANUTENO
36
36 Imprimindo relatrios
36 Limpando o equipamento
36 Limpeza externa
36 Limpeza interna
38 Manuteno do cartucho
38 Armazenamento do cartucho de toner
38 Instrues de manuseio
38 Uso de cartucho de toner que no seja Samsung e recarregados
38 Vida til estimada do cartucho
38 Redistribuindo o toner
39 Substituindo o cartucho de toner
40 Substituindo a unidade de imagem
42 Substituindo o recipiente para descarte de toner
43 Peas de reposio
43 Gerenciando o equipamento do site
43 Para acessar o SyncThru Web Service
SOLUO DE PROBLEMAS
44
44 Dicas para evitar obstrues de papel
44 Eliminando obstrues de papel
46 Solucionando outros problemas
46 Alimentao de papel
46 Problemas de impresso
48 Problemas de qualidade de impresso
51 Problemas comuns no Windows
51 Problemas comuns no Linux
52 Problemas comuns no Macintosh
FAZENDO PEDIDOS DE SUPRIMENTOS E ACESSRIOS
53
53 Suprimentos
53 Como comprar
ESPECIFICAES
54
54 Especificaes gerais
55 Especificaes da impressora
GLOSSRIO
56
NDICE
60
13_Introduo
Introduo
O seu equipamento possui os seguintes componentes
principais:
Este captulo inclui:
Viso geral da impressora
Viso geral do painel de controle
Compreendendo o painel de controle
Software fornecido
Recursos do driver de impresso
Viso geral da impressora
Vista frontal Vista traseira
1
Tampa superior
2
Bandeja de sada (face voltada para baixo)
3
Painel de controle
4
Bandeja
5
Suporte de sada
6
Boto de liberao da tampa frontal
7
Tampa frontal
8
Cartucho de toner
9
Recipiente para descarte de toner
10
Unidade de imagem
1 Boto de liberao da tampa traseira
2 Chave liga/desliga
3 Porta de rede
a
a. Somente no modelo CLP-310N, CLP-310W, CLP-315N, CLP-315W.
4 Porta USB
5 Conector de alimentao
6 Tampa posterior
Introduo_14
Viso geral do painel de controle
1
LED de rede sem
fio
Mostra o status da rede sem fio. Quando o LED est aceso, o equipamento est pronto para ser usado. (somente nos modelos com
rede sem fio)
2
LED de status Mostra o status do seu equipamento. (Consulte "Compreendendo o painel de controle" na pgina 15 para obter mais informaes.)
3
parar Interrompe uma operao a qualquer momento, alm de englobar mais funes. (Consulte "Compreendendo o painel de controle"
na pgina 15 para obter mais informaes.)
4
cores do toner Mostra o status de cada cartucho de toner. Consulte o LED de status com as mensagens de cartucho de toner na pgina 15.
15_Introduo
Compreendendo o painel de controle
A cor dos LEDs de cores de toner e de status indicam o status atual do
equipamento.
LEDs
Boto Parar
LED DE STATUS LED DE CORES DE TONER DESCRIO
acende em verde Todos os LEDs apagados O equipamento est pronto para imprimir.
pisca lentamente
em verde
Todos os LEDs apagados O equipamento est recebendo dados do computador.
pisca
rapidamente em
verde
Todos os LEDs apagados O equipamento est imprimindo dados.
acende em
vermelho
Todos os LEDs apagados Erro no equipamento como papel obstrudo, falta de papel, recipiente para descarte de toner no
instalado ou cheio.
Manuteno necessria devido a erro da LSU, erro da unidade de fuso ou erro de ITB. Entre em
contato com o seu representante de vendas ou de assistncia tcnica.
acende em laranja Todos os LEDs apagados H um problema no equipamento, como uma obstruo de papel.
Enquanto o equipamento estiver inicializando, no abra a tampa superior, pois o equipamento
pode considerar isso um erro como obstruo de papel. Nesse caso, abra a trampa frontal e
feche-a em seguida, o equipamento ir reinicializar.
acende em verde cada LED pisca em vermelho O respectivo cartucho de toner est quase no fim da vida til.
pisca em
vermelho
cada LED acende em vermelho O respectivo cartucho de toner est quase vazio. Voc pode imprimir, mas a qualidade no
confivel.
acende em
vermelho
cada LED acende em vermelho O respectivo cartucho de toner est completamente vazio. No ser possvel imprimir.
O respectivo cartucho de toner est incorreto.
acende em verde cada LED pisca em vermelho
em uma ordem repetida
O equipamento est aquecendo.
Todos os erros de impresso sero exibidos na janela do programa
Smart Panel.
LED DE STATUS DESCRIO
Imprimindo uma pgina de
demonstrao
No modo on-line, mantenha este boto pressionado por 2 segundos at que o LED de status pisque lentamente e solte-o.
Imprimindo folhas de
configurao
No modo on-line, mantenha este boto pressionado por cerca de 5 segundos at que o LED de status pisque
rapidamente e solte-o.
Cancelando o trabalho de
impresso
Pressione este boto durante a impresso. O LED vermelho piscar enquanto o trabalho de impresso for eliminado do
equipamento e do computador. Em seguida, o equipamento retornar ao modo on-line. Isso poder levar algum tempo,
dependendo do tamanho do trabalho de impresso.
16 _Introduo
Software fornecido
Aps instalar e conectar o equipamento ao seu computador, voc dever
instalar o software da impressora e do scanner. Se voc tiver um SO
Windows ou Macintosh, instale o software usando o CD fornecido; se voc
tiver um SO Linux, faa download do software do site da Samsung
(www.samsung.com/printer) e execute a instalao.
Recursos do driver de impresso
Os drivers de impresso oferecem suporte aos seguintes recursos padro:
Seleo de orientao, tamanho, origem e tipo de papel
Nmero de cpias
Alm disso, vrios recursos de impresso especiais podem ser utilizados. A
tabela a seguir mostra uma viso geral dos recursos oferecidos pelos
drivers de impresso:
Driver de impresso
OS CONTEDO
Windows Driver de impresso: utilize este driver para
aproveitar ao mximo os recursos da impressora.
Smart Panel: este programa permite monitorar o
status do equipamento e emite alertas no caso de
erros durante a impresso.
SetIP: utilize este programa para configurar os
endereos TCP/IP do equipamento (CLP-310N,
CLP-310W, CLP-315N, CLP-315W somente).
Linux Driver de impresso: utilize este driver para usar o
seu equipamento com um computador Linux e
imprimir documentos.
Smart Panel: este programa permite monitorar o
status do equipamento e emite alertas no caso de
erros durante a impresso.
Macintosh Driver de impresso: use este driver para
executar seu equipamento em um computador
Macintosh e imprimir documentos.
Smart Panel: este programa permite monitorar o
status do equipamento e emite alertas no caso de
erros durante a impresso.
RECURSO WINDOWS LINUX MACINTOSH
Modo de cores O O O
Opo de qualidade do
equipamento
O O O
Impresso de psteres O X X
Vrias pginas por folha
(n pginas)
O O (2, 4) O
Impresso ajustada
pgina
O X O
Impresso em escala O X O
Marca dgua O X X
Sobreposies O X X
Duplex (Manual) O X X
17_Guia de introduo
Guia de introduo
Este captulo contm instrues passo a passo sobre como instalar o equipamento.
Este captulo inclui:
Configurando o hardware
Imprimindo uma pgina de demonstrao
Requisitos do sistema
Configurando a rede
Usando uma rede com fio
Usando uma rede sem fio (Windows/somente no CLP-310W, CLP-
315W)
Usando uma rede sem fio (somente no CLP-310W, CLP-315W)
Configuraes bsicas do equipamento
Configurando o hardware
Esta seo mostra as etapas para configurar o hardware explicadas no
Manual de Instalao Rpida. Certifique-se de ler o Manual de Instalao
Rpida e executar as seguintes etapas.
1. Selecione um local estvel.
Selecione um local nivelado, estvel e com espao adequado para a
circulao de ar. Deixe espao livre para abertura de tampas e
bandejas.
O local deve ser bem ventilado e no pode ser exposto luz solar direta
ou a fontes de calor, frio e umidade. Evite colocar o equipamento
prximo s bordas da mesa.
A impresso adequada a altitudes inferiores a 1.000 m. Consulte
a configurao de altitude para otimizar as impresses. Consulte
"Ajuste de altitude" na pgina 27 para obter mais informaes.
Instale o equipamento em uma superfcie plana e estvel. No permita
uma inclinao superior a 2 mm. Caso contrrio, isso poder afetar
a qualidade da impresso.
2. Desembale o equipamento e verifique todos os itens includos.
3. Remova a folha de proteo do cartucho de toner.
4. Coloque papel. (Consulte "Alterando o tamanho do papel na bandeja
de papel" na pgina 32.)
5. Verifique se todos os cabos esto conectados ao equipamento.
6. Ligue o equipamento.
Imprimindo uma pgina de demonstrao
Imprima uma pgina de demonstrao para ter certeza de que a
impressora est funcionando corretamente.
Para imprimir uma pgina de demonstrao:
No modo on-line, mantenha pressionado o boto Parar por cerca de
2 segundos.
Ao mover o equipamento, no o incline ou vire ao contrrio. Caso
contrrio, o interior do equipamento poder ser contaminado por
toner, o que pode causar danos ao equipamento ou afetar
negativamente a qualidade de impresso.
Este equipamento ficar inoperante quando a fonte de alimentao
falhar.
18_Guia de introduo
Requisitos do sistema
Antes de comear, verifique se o seu sistema atende aos seguintes
requisitos:
Windows
O seu equipamento oferece suporte aos seguintes sistemas operacionais
Windows.
Macintosh
Linux
CONFIGURANDO A REDE
Voc deve configurar os protocolos de rede no equipamento (impressora)
para utiliz-lo em um ambiente de rede. Se voc usa o equipamento em
uma rede com fio, consulte "Usando uma rede com fio". Se voc usa a
impressora em uma rede sem fio, consulte "Usando uma rede sem fio
(Windows/somente no CLP-310W, CLP-315W)" na pgina 21.
SISTEMA
OPERACIONAL
REQUISITO (RECOMENDADO)
PROCESSADOR
MEMRIA
RAM
ESPAO
LIVRE NO
DISCO RGIDO
Windows 2000 Pentium II 400 MHz
(Pentium III 933 MHz)
128 MB
(256 MB)
600 MB
Windows XP Pentium III 933 MHz
(Pentium IV 1 GHz)
128 MB
(256 MB)
1,5 GB
Windows Server
2003
Pentium III 933 MHz
(Pentium IV 1 GHz)
128 MB
(512 MB)
1,25 GB a 2 GB
Windows Vista Pentium IV 3 GHz 512 MB
(1.024 MB)
15 GB
Windows Server
2008
Pentium IV 1 GHz
(Pentium IV 2 GHz)
512 MB
(2048 MB)
10 GB
Windows 7 Processador Pentium
IV 1 GHz de 32 bits
ou 64 bits ou superior
1 GB
(2 GB)
16 GB
Suporte para placa grfica DirectX 9 com memria
de 128 MB (para habilitar o tema Aero).
Unidade de DVD-R/W
Windows Server
2008 R2
Processadores
Pentium IV 1 GHz
(x86) ou 1,4 GHz
(x64) (2 GHz ou mais
veloz)
512 MB
(2048 MB)
10 GB
O Internet Explorer 6.0 ou superior o requisito mnimo para todos
os sistemas operacionais Windows.
Os usurios com direitos de administrador podem instalar o
software.
O Windows Terminal Services compatvel com este
equipamento.
SISTEMA
OPERACIONAL
REQUISITO (RECOMENDADO)
PROCESSADOR MEMRIA RAM
ESPAO
LIVRE NO
DISCO RGIDO
Mac OS X
10.3-10.4
Processador
Intel
Power PC
G4/G5
128 MB para
Mac baseado
em Power-PC
(512 MB)
512 MB para
Mac baseado
em Intel (1 GB)
1 GB
Mac OS X 10.5 Processador
Intel
867 MHz ou
Power PC G4/
G5 mais rpido
512 MB (1 GB) 1 GB
Mac OS X 10.6 Processador
Intel
1 GB (2 GB) 1 GB
ITEM REQUISITOS
Sistema
operacional
RedHat 8.0 a 9.0 (32 bits)
RedHat Enterprise Linux WS 4, 5 (32/64 bits)
Fedora Core 1-7 (32/64 bits)
Mandrake 9.2 (32 bits), 10.0, 10.1 (32/64 bits)
Mandriva 2005, 2006, 2007 (32/64 bits)
SuSE Linux 8.2, 9.0, 9.1 (32 bits)
SuSE Linux 9.2, 9.3, 10.0, 10.1, 10.2 (32/64 bits)
SuSE Linux Enterprise Desktop 9, 10 (32/64 bits)
Ubuntu 6.06, 6.10, 7.04 (32/64 bits)
Debian 3.1, 4.0 (32/64 bits)
CPU Pentium IV 2,4 GHz (IntelCore2)
RAM 512 MB (1.024 MB)
Espao livre no
disco rgido
1 GB (2 GB)
Guia de introduo_19
Ambientes de operao com suporte
A tabela a seguir mostra os ambientes de rede aos quais a impressora
oferece suporte:
USANDO UMA REDE COM FIO
Voc deve configurar os protocolos de rede em sua impressora para utiliz-
la em sua rede. Este captulo mostrar como isso pode ser feito facilmente.
Imprimindo um relatrio de configurao
Voc pode imprimir um relatrio de configurao de rede do painel de
controle do equipamento para mostrar suas configuraes de rede atuais.
Isso o ajudar a configurar uma rede e a solucionar problemas.
Para imprimir o relatrio, mantenha pressionado Parar por cerca de 5
segundos.
Consulte o Manual do Usurio do seu equipamento para obter mais detalhes.
Ao usar o Relatrio de configurao de rede, voc poder identificar
os endereos MAC e IP do equipamento.
Por exemplo:
Endereo MAC: 00:15:99:41:A2:78
Endereo IP: 192.0.0.192
Definindo o endereo IP
Antes de mais nada, necessrio atribuir um endereo IP para a impresso
e o gerenciamento de rede. Na maioria dos casos, um novo endereo IP
ser atribudo automaticamente por um servidor DHCP (Dynamic Host
Configuration Protocol) existente na rede.
Em alguns poucos casos, o endereo IP deve ser definido manualmente.
Ele chamado de IP esttico e muitas vezes necessrio em intranets
corporativas por questes de segurana.
Atribuio de endereos IP: conecte seu equipamento rede e aguarde
alguns minutos at o servidor DHCP atribuir um endereo IP a ele. Em
seguida, imprima o Relatrio de configurao de rede conforme explicado
acima. Se o relatrio informar que o endereo IP mudou, a atribuio foi
bem-sucedida. O novo endereo IP ser mostrado no relatrio.
Atribuio de IP esttico: use o programa SetIP para alterar o endereo
IP usando o seu computador.
Em um ambiente de escritrio, recomenda-se entrar em contato com
um administrador de rede para que ele atribua o endereo para voc.
Configurao do IP via SetIP
O procedimento a seguir baseia-se no Windows XP.
Este programa configura manualmente o endereo IP de rede do seu
equipamento usando o endereo MAC do equipamento para se comunicar
com ele. O endereo MAC um nmero de srie de hardware da interface
de rede e pode ser encontrado no Relatrio de configurao de rede.
Instalando o programa
1. Insira o CD-ROM de software da impressora fornecido com
o equipamento. Quando o CD for executado automaticamente,
feche a janela que ser aberta.
2. Inicie um navegador da Web, como o Internet Explorer, e abra
a unidade X. (X representa a unidade de CD-ROM.)
3. Clique duas vezes em Application > SetIP.
4. Clique duas vezes em Setup.exe para instalar o programa.
5. Clique em OK. Se necessrio, selecione um idioma na lista
suspensa.
6. Siga as instrues apresentadas na janela e conclua a instalao.
Iniciando o programa
1. Conecte seu equipamento ao computador usando o cabo de rede
de crossover.
2. Desative temporariamente o firewall do computador antes
de continuar:
3. No menu Iniciar do Windows, selecione Todos os programas >
Samsung Network Printer Utilities > SetIP > SetIP.
4. Clique no cone (terceiro esquerda) na janela do SetIP para
abrir a janela de configurao do TCP/IP.
ITEM REQUISITOS
Interface de rede Ethernet 10/100 Base-TX (CLP-310N,
CLP-310W, CLP-315N, CLP-315W
somente)
Rede sem fio IEEE 802.11b/g
(CLP-310W, CLP-315W somente)
Sistema operacional de rede Windows 2000/XP/2003/Vista/2008/
7/Server 2008 R2
Vrias distribuies do sistema
operacional Linux
Mac OS 10.3 a 10.6
Protocolos de rede TCP/IP
Standard TCP/IP
LPR
IPP/HTTP
Bonjour
DHCP
BOOTP
Segurana da rede sem fio Autenticao : Open System, Shared
Key, WPA Personal, WPA2 Personal
(PSK)
Criptografia : WEP64, WEP128,
TKIP, AES
Voc s precisar executar este programa se a sua rede
necessitar de um endereo IP esttico. Caso contrrio, voc
poder prosseguir para a seo Configurando a rede sem fio
do equipamento deste documento. Se no estiver certo quanto
a este requisito, entre em contato com o administrador do
sistema ou com a pessoa que configurou sua rede local.
O programa SetIP s pode ser usado quando o seu computador
est conectado a uma rede ou ligado diretamente ao seu PC com
o cabo de rede de crossover que acompanha seu equipamento.
Na maioria dos casos, recomendamos usar o cabo de crossover.
Voc ser avisado para conectar este cabo logo a seguir.
Windows XP
Abra o Painel de
controle
Clique duas vezes em
Central de Segurana.
Clique em Firewall do
Windows.
Desative o firewall.
Sistema operacional
Macintosh
Abra as System
Preferences.
Clique em Sharing.
Clique no menu Firewall.
Desative o firewall.
20_Guia de introduo
5. Insira as novas informaes do equipamento na janela de configurao
da seguinte forma:
Endereo Mac: procure o endereo MAC do equipamento no Relatrio
de configurao de rede e insira-o sem os dois-pontos.
Por exemplo, 00:15:99:29:51:A8 se torna 0015992951A8.
Endereo IP: insira um novo endereo IP para sua impressora igual
ao endereo IP do computador, com exceo do ltimo nmero.
Por exemplo, se o endereo IP do seu computador for 192.168.1.150,
insira 192.168.1.X. (X um nmero entre 1 e 254 diferente do endereo
do computador.)
Mscara de sub-rede: insira o mesmo valor da mscara de sub-rede
do computador.
Gateway padro: insira o mesmo valor do gateway padro
do computador.
6. Clique em Aplicar e, em seguida, em OK. O equipamento imprimir
automaticamente o relatrio de configurao. Verifique se todas as
configuraes esto corretas.
7. Clique em Sair para fechar o programa SetIP.
8. Se necessrio, reinicie o firewall do computador.
Configurao dos parmetros de rede
Voc tambm pode definir as vrias configuraes de rede com os programas
de administrao de rede.
SyncThru Web Admin Service: soluo de gerenciamento de impressoras
com base na Web para administradores de rede. O SyncThru Web
Admin Service oferece um modo eficiente para gerenciar dispositivos de
rede e permite que voc monitore e solucione problemas de equipamentos
de rede remotamente de qualquer local com acesso Internet da empresa.
O download deste programa pode ser feito de
http://solution.samsungprinter.com.
SyncThru Web Service: servidor da Web incorporado ao seu servidor
de impresso de rede que permite: (A) Configurar os parmetros de
rede necessrios para que o equipamento possa ser conectado a vrios
ambientes de rede. (B) Personalizar as configuraes do equipamento.
Instalando o software do driver
Voc deve instalar o software do driver de impresso para imprimir. O software
inclui drivers, aplicativos e outros programas de fcil utilizao.
Verifique se a configurao de rede do seu equipamento foi concluda.
(Consulte "Configurando a rede" na pgina 18.) Antes de iniciar a instalao,
feche todos os aplicativos em execuo no computador.
Se o seu mtodo de atribuio IP for o DHCP e o endereo IP puder ser alterado
enquanto o equipamento estiver ligado, recomendamos usar o programa
Bonjour. V para http://developer.apple.com/networking/bonjour/download/,
selecione o programa Bonjour para Windows correspondente ao seu
sistema operacional e instale-o. No caso do Mac OSX, o programa poder
j estar instalado no PC. Este programa permite ajustar os parmetros de rede
automaticamente. O programa Bonjour no oferece suporte ao Linux.
Se o seu mtodo de atribuio de IP for esttico, siga as etapas abaixo.
1. Insira o CD-ROM de software da impressora na unidade. O CD-ROM
dever ser iniciado automaticamente e uma janela de instalao ser
exibida.
2. Clique em Avanar.
Se a janela de instalao no for exibida, clique em Iniciar > Executar.
Digite X:\Setup.exe, substituindo "X" pela letra que representa a sua
unidade e clique em OK.
Se voc usa o Windows Vista,Windows 7 e Windows Server 2008 R2,
clique em Iniciar > Todos os programas > Acessrios > Executar e
digite X:\Setup.exe.
3. Selecione Instalao tpica para uma impressora de rede e clique
em Avanar.
4. A lista de equipamentos disponveis na rede ser exibida. Selecione
a impressora que deseja instalar na lista e clique em Avanar.
5. Aps a concluso da instalao, uma janela ser exibida solicitando que
voc imprima uma pgina de teste e se registre como um usurio de
equipamentos Samsung para receber informaes da Samsung. Se
concordar, marque as caixas de seleo correspondentes e clique em
Concluir.
O endereo MAC um nmero de srie de hardware da
interface de rede do equipamento e pode ser encontrado
no Relatrio de configurao de rede.
O procedimento a seguir baseia-se no Windows XP. O procedimento
e a janela pop-up exibida durante a instalao podem variar dependendo
do sistema operacional, dos recursos do equipamento ou da interface
em uso.
A janela de instalao poder ser ligeiramente diferente
se voc estiver reinstalando o driver.
Exibir o Manual do Usurio: permite exibir o Manual do Usurio.
Se o seu computador no possuir o Adobe Acrobat, clique
nessa opo para instalar o Adobe Acrobat Reader
automaticamente.
Se o equipamento no for exibido na lista, clique em Atualizar
para atualiz-la ou selecione Adicionar porta TCP/IP para
adicion-lo rede. Para adicionar o equipamento rede, digite
o nome da porta e o endereo IP do equipamento.
Para verificar o endereo IP ou o endereo MAC do seu
equipamento, imprima uma pgina de Relatrio de configurao
de rede.
Se o equipamento no funcionar corretamente aps a instalao,
verifique as configuraes de rede e tente reinstalar o driver de
impresso.
Guia de introduo_21
Usando uma rede sem fio (Windows/somente
no CLP-310W, CLP-315W)
Os protocolos de rede devem ser configurados no equipamento para us-lo
na sua rede. Este captulo descrever como isso pode ser feito facilmente.
Antes de iniciar, localize o cabo USB e o CD-ROM de instalao do
software da impressora que acompanha o seu equipamento (impressora).
Talvez seja necessrio entrar em contato com o administrador de rede ou
a pessoa que configurou a sua rede sem fio para obter informaes sobre
a configurao.
Verificando seus ambientes de rede
Endereo IP
Cada dispositivo em uma rede identificado por um endereo numrico
exclusivo chamado Endereo IP. O seu equipamento possui um
endereo IP padro 192.0.0.192. Ele pode ser verificado imprimindo
o Relatrio de configuraes de rede. Na maioria dos casos, um novo
endereo IP ser atribudo automaticamente por um servidor DHCP
(Dynamic Host Configuration Protocol) localizado na rede. Em algumas
situaes, o endereo IP deve ser definido manualmente. Isso
chamado IP esttico. Ele frequentemente necessrio em intranets
corporativas por motivos de segurana. O CD-ROM de software da
impressora possui um utilitrio fcil de usar chamado SetIP que pode
alterar o endereo para voc. Se o seu equipamento possuir um painel
de controle, o endereo IP tambm poder ser alterado por meio dele.
Em um ambiente comercial, recomendamos que voc entre em contato
com um administrador de rede para definir esse endereo para voc.
Redes sem fio
Modo de infraestrutura
Uma rede de modo de infraestrutura a configurao de rede sem
fio mais comum em uma casa ou escritrio que consiste em um
roteador sem fio, ou um ponto de acesso, que conecta todos os
computadores e outros dispositivos em uma rede local (LAN) comum.
O ponto de acesso oferece uma conexo de alta velocidade especial
com cabo ou modem DSL ou outro dispositivo de rede de longa
distncia (WAN) que conecta a LAN Internet ou a uma intranet
corporativa. A maioria das redes de modo de infraestrutura usa um
servidor DHCP para atribuir automaticamente endereos IP e definir
outros parmetros de rede.
Se voc souber que est conectando a uma rede de modo de
infraestrutura com um ponto de acesso, talvez seja necessrio
prosseguir com a configurao de rede sem fio na seo de modo
de infraestrutura.
Modo ad-hoc
Uma rede de modo ad-hoc oferece comunicao ponto a ponto.
Em uma rede de modo ad-hoc, computadores e dispositivos sem fio
comunicam-se diretamente, sem usar um ponto de acesso. Eles
podem compartilhar arquivos e equipamentos, mas talvez no
possam acessar a Internet. O equipamento recebe trabalhos de
impresso de computadores sem fio diretamente.
Se voc souber que est conectando a uma rede de modo ad-hoc
sem um ponto de acesso, prossiga para a configurao de rede sem
fio na seo de modo ad-hoc.
Instalando a impressora em uma rede sem fio ad-hoc
Se voc no possuir um ponto de acesso, ainda assim poder conectar a
impressora sem fio ao seu computador configurando uma rede sem fio ad-
hoc atravs destas instrues simples. Localize o CD-ROM de instalao
de software que acompanha a impressora.
Preparando itens
Certifique-se de que os prximos itens estejam disponveis.
Computador de rede sem fio
CD-ROM de software da impressora que acompanha o seu
equipamento
Impressora de rede sem fio (seu equipamento)
Cabo USB
Criando a rede ad-hoc no Windows
Quando os itens estiverem disponveis, siga este procedimento:
1. Conecte o cabo USB que acompanha o seu equipamento.
2. Ligue o computador e a impressora.
3. Insira o CD-ROM de software da impressora na unidade de
CD-ROM.
O CD-ROM ser iniciado automaticamente e uma mensagem
de boas-vindas ser exibida na janela.
4. Selecione um idioma na lista suspensa e clique em Avanar.
5. Selecione a opo Configurao de rede sem fio e clique em
Avanar.
6. O software pesquisar os dispositivos de rede sem fio.
7. Aps a pesquisa, a janela exibir dispositivos de rede sem fio.
Selecione o nome (SSID) do seu computador sem fio e clique em
Avanar.
Esta seo destina-se somente ao sistema operacional Windows.
Voc deve compreender o seu ambiente de rede sem fio e
saber sua configurao antes de prosseguir com a instalao e
as configuraes.
Se voc j tiver definido a configurao de rede anteriormente,
restaure as configuraes padro de fbrica do equipamento.
Se voc j tiver usado a sua impressora, clique em Iniciar >
Todos os programas > nome da sua impressora > Smart
Panel. Selecione Configurao da impressora na janela Smart
Panel. Selecione Rede na janela Utilitrio de Configuraes da
Impressora e, em seguida, Configurao de rede sem fio.
Se a pesquisa falhar, verifique se o cabo USB est conectado
corretamente entre o computador e a impressora e siga as
instrues na janela.
Ao definir a configurao sem fio manualmente, clique em
Configurao avanada.
Nome da rede: digite a SSID do computador sem fio.
A SSID diferencia maisculas de minsculas.
Modo de operao: selecione Ad-hoc.
Canal: selecione o canal (Definio Automtica ou 2412 MHz
a 2467 MHz).
Autenticao: selecione um tipo de autenticao.
Sistema aberto: autenticao no usada e criptografia
poder ou no ser utilizada dependendo da necessidade
de segurana dos dados.
Chave compartilhada: autenticao usada. Um
dispositivo que possui uma chave WEP adequada que pode
acessar a rede.
Criptografia: selecione a criptografia (Nenhuma, WEP64,
WEP128).
Chave de rede: insira o valor da chave de rede de criptografia.
Confirme a chave de rede: confirme o valor da chave de
rede de criptografia.
ndice de chave WEP: ativado quando WEP definido
para Criptografia aps selecionar Sistema aberto ou
Chave compartilhada. Insira a chave WEP.
Aps definir em Configurao avanada, v para a etapa 9.
22_Guia de introduo
8. A janela de segurana de rede sem fio exibida. Selecione Sistema
aberto ou Chave compartilhada para a autenticao e clique em
Avanar.
WEP (Wired Equivalent Privacy) um protocolo de segurana que
impede acessos no autorizados sua rede sem fio. O WEP
criptografa a seo de dados de cada pacote trocado em uma rede
sem fio usando uma chave de criptografia WEP de 64 ou 128 bits.
9. A janela exibe a configurao da rede sem fio. Verifique se as
opes esto corretas. Clique em Avanar.
Para o mtodo DHCP
Se o mtodo de atribuio de endereos IP for DHCP, verifique
se a opo DHCP est exibida na janela. Entretanto, se a opo
Esttico for exibida, clique em Alterar TCP/IP para alterar o mtodo
de atribuio para DHCP.
Para o mtodo Esttico
Se o mtodo de atribuio de endereos IP for Esttico, verifique
se a opo Esttico est exibida na janela. Entretanto, se a opo
DHCP for exibida, clique em Alterar TCP/IP para inserir o endereo
IP e outros valores de configurao de rede para a impressora.
Antes de inserir o endereo IP para a impressora, voc dever saber
as informaes de configurao de rede dos computadores. Se
o computador sem fio estiver definido para DHCP, entre em contato
o administrador de rede para obter o endereo IP esttico.
Exemplo:
Se as informaes de rede do computador estiverem como abaixo:
Endereo IP: 169.254.133.42
Mscara de sub-rede: 255.255.0.0
As informaes de rede da impressora devero estar como abaixo:
Endereo IP: 169.254.133. 43 (Use o endereo IP do computador
com os ltimos trs dgitos alterados).
Mscara de sub-rede: 255.255.0.0 (Use a mscara de sub-rede do
computador).
Gateway: 169.254.133.1 (Altere os ltimos trs dgitos do endereo
IP da sua impressora para 1).
10. A rede sem fio ser conectada de acordo com a configurao de
rede.
11. Quando a configurao de rede sem fio estiver concluda, desconete
o cabo USB entre o computador e o equipamento.
12. Selecione os componentes a serem instalados.
Aps selecionar os componentes, voc tambm poder alterar
o nome da impressora, definir o seu compartilhamento na rede,
configur-la como a impressora padro e alterar o nome da porta
de cada impressora. Clique em Avanar.
13. Aps a concluso da instalao, uma janela ser exibida solicitando
que voc imprima uma pgina de teste e registre-se como um
usurio de Impressoras Samsung para receber informaes
da Samsung. Se voc desejar, marque as caixas de seleo
correspondentes e clique em Concluir.
Instalando a impressora em uma rede sem fio com
um ponto de acesso
Preparando itens
Certifique-se de que os prximos itens estejam disponveis.
Ponto de acesso
Computador em rede
CD-ROM de software da impressora que acompanha o seu
equipamento
Impressora de rede sem fio (seu equipamento)
Cabo USB
Criando a rede de infraestrutura no Windows
Quando os itens estiverem disponveis, siga este procedimento:
1. Conecte o cabo USB que acompanha o seu equipamento.
2. Ligue o computador, o ponto de acesso e a impressora.
3. Insira o CD-ROM de software da impressora na unidade
de CD-ROM.
4. O CD-ROM ser iniciado automaticamente e uma mensagem de
boas-vindas ser exibida na janela. Selecione um idioma na lista
suspensa e clique em Avanar.
5. Selecione Instalao sem fio e clique em Avanar.
6. O software pesquisar os dispositivos de rede sem fio.
7. Aps a pesquisa, a janela exibir dispositivos de rede sem fio.
Selecione o nome (SSID) do ponto de acesso em uso e clique em
Avanar.
8. A janela de segurana de rede sem fio exibida. Ela pode variar em
funo do modo de segurana, WEP ou WPA.
No caso de WEP
Selecione Sistema aberto ou Chave compartilhada para a
autenticao e insira a chave de segurana WEP. Clique em
Avanar.
WEP (Wired Equivalent Privacy) um protocolo de segurana que
impede acessos no autorizados sua rede sem fio. O WEP
criptografa a seo de dados de cada pacote trocado em uma rede
sem fio usando uma chave de criptografia WEP de 64 ou 128 bits.
No caso de WPA
Insira a chave compartilhada WPA e clique em Avanar.
O WPA autoriza e identifica usurios com base em uma chave
secreta que alterada automaticamente em intervalos regulares.
O WPA tambm usa TKIP (Temporal Key Integrity Protocol) e AES
A janela de segurana de rede sem fio no exibida quando
a rede ad-hoc no possui configurao de segurana.
Se a pesquisa falhar, verifique se o cabo USB est conectado
corretamente entre o computador e a impressora e siga as
instrues na janela.
Ao definir a configurao sem fio manualmente, clique em
Configurao avanada.
Nome da rede: digite a SSID do computador sem fio.
A SSID diferencia maisculas de minsculas.
Modo de operao: selecione Infraestrutura.
Autenticao: selecione um tipo de autenticao.
Sistema aberto: autenticao no usada e criptografia
poder ou no ser utilizada dependendo da necessidade de
segurana dos dados.
Chave compartilhada: autenticao usada. Um
dispositivo que possui uma chave WEP adequada que pode
acessar a rede.
WPA Personal ou WPA2 Personal: Selecione esta opo
para autenticar o servidor de impresso com base na chave
pr-compartilhada WPA. Isso usa uma chave secreta
compartilhada (geralmente chamada senha da Chave pr-
compartilhada) que configurada manualmente no ponto
de acesso e em cada um de seus clientes.
Criptografia: selecione a criptografia (Nenhuma, WEP64,
WEP128, TKIP, AES, TKIP AES).
Chave de rede: insira o valor da chave de rede de
criptografia.
Confirme a chave de rede: confirme o valor da chave de
rede de criptografia.
ndice de chave WEP: ativado quando WEP definido
para Criptografia aps selecionar Sistema aberto ou
Chave compartilhada. Insira a chave WEP.
Aps definir em Configurao avanada, v para a etapa 9.
Guia de introduo_23
(Advanced Encryption Standard) para criptografia de dados.
9. A janela exibe a configurao da rede sem fio. Verifique se as
opes esto corretas. Clique em Avanar.
Para o mtodo DHCP
Se o mtodo de atribuio de endereos IP for DHCP, verifique se
a opo DHCP est exibida na janela. Entretanto, se a opo
Esttico for exibida, clique em Alterar TCP/IP para alterar o mtodo
de atribuio para DHCP.
Para o mtodo Esttico
Se o mtodo de atribuio de endereos IP for Esttico, verifique
se a opo Esttico est exibida na janela. Entretanto, se a opo
DHCP for exibida, clique em Alterar TCP/IP para inserir o endereo
IP e outros valores de configurao de rede para a impressora.
Antes de inserir o endereo IP para a impressora, voc dever saber
as informaes de configurao de rede dos computadores.
Se o computador estiver definido para DHCP, entre em contato o
administrador de rede para obter o endereo IP esttico.
Exemplo:
Se as informaes de rede do computador estiverem como abaixo:
Endereo IP: 169.254.133.42
Mscara de sub-rede: 255.255.0.0
As informaes de rede da impressora devero estar como abaixo:
Endereo IP: 169.254.133. 43 (Use o endereo IP do computador
com os ltimos trs dgitos alterados).
Mscara de sub-rede: 255.255.0.0 (Use a mscara de sub-rede do
computador).
Gateway: 169.254.133.1 (Altere os ltimos trs dgitos do endereo
IP da sua impressora para 1).
10. A rede sem fio ser conectada de acordo com a configurao de
rede.
11. Quando a configurao de rede sem fio estiver concluda, desconete
o cabo USB entre o computador e o equipamento.
12. Selecione os componentes a serem instalados. Aps selecionar os
componentes, voc tambm poder alterar o nome da impressora,
definir o seu compartilhamento na rede, configur-la como a
impressora padro e alterar o nome da porta de cada impressora.
Clique em Avanar.
13. Aps a concluso da instalao, uma janela ser exibida solicitando
que voc imprima uma pgina de teste e registre-se como um
usurio de Impressoras Samsung para receber informaes
da Samsung. Se voc desejar, marque as caixas de seleo
correspondentes e clique em Concluir.
Soluo de problemas
Na instalao do CD de software da impressora e configurar a rede sem
fio, uma janela de erro poder ser exibida. Siga as prximas solues.
Impressoras no encontradas
Talvez o computador ou a impressora no estejam ligados.
Ligue o computador ou a impressora.
O cabo USB no est conectado entre o seu computador e a
impressora. Conecte a impressora ao seu computador usando um
cabo USB.
A impressora no oferece suporte a redes sem fio. Verifique o
manual da impressora e prepare a impressora de rede sem fio.
Falha na conexo - SSID no encontrado
A impressora no consegue pesquisar o nome de rede (SSID)
selecionado ou inserido por voc. Verifique o nome de rede (SSID)
no seu ponto de acesso e tente conectar novamente.
O seu ponto de acesso no est ligado. Ligue o seu ponto de
acesso.
Falha na conexo - Segurana invlida
A segurana est configurada incorretamente. Verifique a segurana
configurada no ponto de acesso e na impressora.
Falha na conexo - Erro de conexo geral
O computador no est recebendo um sinal da impressora. Verifique
o cabo USB e a alimentao da sua impressora.
Falha na conexo - Rede com fio conectada
A sua impressora est conectada a um cabo de rede com fio. Remova
o cabo de rede com fio da impressora.
Erro de conexo do PC
O endereo de rede configurado no consegue conectar o computador
e a impressora.
Para ambientes de rede DHCP
A impressora recebe o endereo IP automaticamente (DHCP)
quando o computador configurado para DHCP.
Para ambientes de rede Estticos
A impressora usa o endereo esttico quando o computador
configurado para endereo esttico. Se o computador estiver
configurado com endereo IP 192.168.1.100, endereo de sub-rede
255.255.255.0 e endereo de gateway 192.168.1.1, a impressora
dever estar configurada com endereo IP de entrada
192.168.1.101, endereo de sub-rede 255.255.255.0 e endereo de
gateway 192.168.1.1.
Usando uma rede sem fio (somente no CLP-
310W, CLP-315W)
Voc deve configurar os protocolos de rede em seu equipamento para utiliz-lo
na sua rede. Este captulo mostrar como isso pode ser feito facilmente.
Antes de comear, localize o cabo de rede de crossover e o CD-ROM de
instalao do software da impressora fornecidos com o seu equipamento
(impressora). Talvez seja necessrio entrar em contato com um administrador
de rede ou com a pessoa responsvel pela configurao da sua rede sem
fio para obter informaes sobre a mesma.
Se j souber como configurar o endereo IP do equipamento e se esse
endereo IP estiver disponvel, voc poder ir diretamente para a seo
Configurando a rede sem fio do equipamento. Caso contrrio, voc dever
seguir todas as etapas da seo Verificando seus ambientes de rede.
Verificando seus ambientes de rede
Endereo IP
Cada um dos dispositivos de uma rede identificado por um endereo
numrico exclusivo chamado de endereo IP. O endereo IP padro do
seu equipamento 192.0.0.192, e voc poder verific-lo ao imprimir
um Relatrio de configurao de rede. Na maioria dos casos, um novo
endereo IP ser atribudo automaticamente por um servidor DHCP
(Dynamic Host Configuration Protocol) existente na rede.
Em alguns poucos casos, o endereo IP deve ser definido manualmente.
Ele chamado de IP esttico e muitas vezes necessrio em intranets
corporativas por questes de segurana. O CD-ROM de software da
impressora contm um programa utilitrio muito fcil de usar que pode
fazer isso para voc, o SetIP.
Em um ambiente de escritrio, recomenda-se entrar em contato com
um administrador de rede para que ele atribua o endereo para voc.
A janela de segurana de rede sem fio no exibida quando
o ponto de acesso no possui configurao de segurana.
Este procedimento de configurao sem fio destina-se
principalmente a usurios do Macintosh. Usurios do Windows
tambm podem usar esse procedimento. Entretanto, recomenda-
se usar o procedimento mais fcil. (Consulte "Usando uma rede
sem fio (Windows/somente no CLP-310W, CLP-315W)" na
pgina 21.)
24_Guia de introduo
Redes sem fio
Modo Infra-estrutura: as redes no modo Infra-estrutura so as
configuraes de rede sem fio mais comuns em residncias e
escritrios e consistem em um roteador sem fio, ou ponto de acesso,
que conecta todos os computadores e outros dispositivos de rede
em uma rede local (LAN).
O ponto de acesso fornece uma conexo especial de alta velocidade
a um modem de cabo ou DSL ou a outro dispositivo de rede de
longa distncia (WAN) que conecta a LAN Internet ou a uma
intranet corporativa. A maioria das redes no modo Infra-estrutura
usa um servidor DHCP para atribuir automaticamente endereos IP
e definir outros parmetros de rede.
Se voc sabe que est se conectando a uma rede no modo Infra-
estrutura com um ponto de acesso, e que o endereo IP atribudo
por um servidor DHCP, prossiga para a seo Configurando a rede
sem fio do equipamento aps revisar as sees a seguir e imprimir
um Relatrio de configurao de rede.
Se voc sabe que est se conectando a uma rede no modo Infra-
estrutura com um ponto de acesso, mas no possui uma atribuio
de endereo IP ou precisa definir um IP esttico, prossiga para a
seo Definindo o endereo IP antes de avanar para a seo
Configurando a rede sem fio do equipamento aps revisar as
sees a seguir e imprimir um Relatrio de configurao de rede.
Modo Ad-hoc: as redes no modo Ad-hoc proporcionam comunicao
ponto a ponto. No modo Ad-hoc, os dispositivos e computadores
sem fio se comunicam diretamente uns com os outros sem usar um
ponto de acesso. Eles podem compartilhar arquivos e equipamentos,
mas talvez no consigam acessar a Internet. O equipamento recebe
trabalhos de impresso diretamente dos computadores.
Se voc sabe que est se conectando a uma rede no modo Ad-hoc sem um
ponto de acesso, prossiga para a seo Configurando o endereo IP antes
de avanar para Configurando a rede sem fio do equipamento aps revisar
as sees a seguir e imprimir um Relatrio de configurao de rede.
Imprimindo relatrios de configurao
Voc pode imprimir um Relatrio de configurao de rede usando o painel
de controle do equipamento para mostrar suas configuraes de rede
atuais. Isso o ajudar a configurar uma rede e a solucionar problemas.
Para imprimir o relatrio, mantenha pressionado Parar por cerca de 5
segundos.
Consulte o Manual do Usurio do seu equipamento para obter mais detalhes.
Ao usar o Relatrio de configurao de rede, voc poder identificar os
endereos MAC e IP do equipamento.
Por exemplo:
Endereo MAC: 00:15:99:41:A2:78
Endereo IP: 192.0.0.192
Definindo o endereo IP
Antes de mais nada, necessrio atribuir um endereo IP para a impresso
e o gerenciamento de rede. Na maioria dos casos, um novo endereo IP ser
atribudo automaticamente por um servidor DHCP (Dynamic Host Configuration
Protocol) existente na rede.
Em alguns poucos casos, o endereo IP deve ser definido manualmente.
Ele chamado de IP esttico e muitas vezes necessrio em intranets
corporativas por questes de segurana.
Atribuio de endereos IP: conecte seu equipamento rede e aguarde
alguns minutos at o servidor DHCP atribuir um endereo IP a ele.
Se o ponto de acesso possuir uma porta de LAN disponvel, voc poder
conectar seu equipamento diretamente a ela. Em seguida, imprima o
Relatrio de configurao de rede conforme explicado acima. Se o relatrio
informar que o endereo IP mudou, a atribuio foi bem-sucedida.
O novo endereo IP ser mostrado no relatrio. Mantenha o equipamento
conectado rede.
Atribuio de IP esttico: use o programa SetIP para alterar o endereo
IP usando o seu computador. Se o seu equipamento possuir um painel
de controle, voc tambm poder us-lo para alterar o endereo IP.
Em um ambiente de escritrio, recomenda-se entrar em contato com um
administrador de rede para que ele atribua o endereo para voc.
Configurao do IP via SetIP
O procedimento a seguir baseia-se no Windows XP.
Este programa configura manualmente o endereo IP de rede do seu
equipamento usando o endereo MAC do equipamento para se comunicar
com ele. O endereo MAC um nmero de srie de hardware da interface
de rede e pode ser encontrado no Relatrio de configurao de rede.
Instalando o programa
1. Insira o CD-ROM de software da impressora fornecido com
o equipamento. Quando o CD for executado automaticamente,
feche a janela que ser aberta.
2. Inicie um navegador da Web, como o Internet Explorer, e abra
a unidade X. (X representa a unidade de CD-ROM.)
Voc s precisar executar este programa se a sua rede
necessitar de um endereo IP esttico. Caso contrrio, voc
poder prosseguir para a seo Configurando a rede sem
fio do equipamento deste documento. Se no estiver certo
quanto a este requisito, entre em contato com o administrador
do sistema ou com a pessoa que configurou sua rede local.
O programa SetIP s pode ser usado quando o seu computador
est conectado a uma rede ou ligado diretamente ao seu
PC com o cabo de rede de crossover que acompanha seu
equipamento. Na maioria dos casos, recomendamos usar
o cabo de crossover. Voc ser avisado para conectar este
cabo logo a seguir.
Guia de introduo_25
3. Clique duas vezes em Application > SetIP.
4. Clique duas vezes em Setup.exe para instalar o programa.
5. Clique em OK. Se necessrio, selecione um idioma na lista suspensa.
6. Siga as instrues apresentadas na janela e conclua a instalao.
Iniciando o programa
1. Conecte seu equipamento ao computador usando o cabo de rede
de crossover.
2. Desative temporariamente o firewall do computador antes de continuar:
3. No menu Iniciar do Windows, selecione Todos os programas >
Samsung Network Printer Utilities > SetIP > SetIP.
4. Clique no cone (terceiro esquerda) na janela do SetIP para
abrir a janela de configurao do TCP/IP.
5. Insira as novas informaes do equipamento na janela
de configurao da seguinte forma:
Endereo Mac: procure o endereo MAC do equipamento no Relatrio
de configurao de rede e insira-o sem os dois-pontos.
Por exemplo, 00:15:99:29:51:A8 se torna 0015992951A8.
Endereo IP: insira um novo endereo IP para sua impressora igual
ao endereo IP do computador, com exceo do ltimo nmero.
Por exemplo, se o endereo IP do seu computador for 192.168.1.150,
insira 192.168.1.X. (X um nmero entre 1 e 254 diferente do endereo
do computador.)
Mscara de sub-rede: insira o mesmo valor da mscara de sub-rede
do computador.
Gateway padro: insira o mesmo valor do gateway padro
do computador.
6. Clique em Aplicar e, em seguida, em OK. O equipamento imprimir
automaticamente o relatrio de configurao. Verifique se todas as
configuraes esto corretas.
7. Clique em Sair para fechar o programa SetIP.
8. Se necessrio, reinicie o firewall do computador.
Configurao dos parmetros de rede
Voc tambm pode definir as vrias configuraes de rede com os programas
de administrao de rede.
SyncThru Web Admin Service: soluo de gerenciamento de
impressoras com base na Web para administradores de rede. O SyncThru
Web Admin Service oferece um modo eficiente para gerenciar dispositivos
de rede e permite que voc monitore e solucione problemas de equipa-
mentos de rede remotamente de qualquer local com acesso Internet
da empresa. O download deste programa pode ser feito de
http://solution.samsungprinter.com.
SyncThru Web Service: servidor da Web incorporado ao seu servidor
de impresso de rede que permite: (A) Configurar os parmetros de
rede necessrios para que o equipamento possa ser conectado a vrios
ambientes de rede. (B) Personalizar as configuraes do equipamento.
Restaurando as configuraes padro de fbrica
Voc pode restaurar as configuraes padro de fbrica usando o SyncThru
Web Service. Talvez seja necessrio redefinir o equipamento para as
configuraes padro de fbrica quando ele for conectado a um novo
ambiente de rede.
Restaurando as configuraes padro de fbrica
usando o SyncThru Web Service
1. Inicie um navegador da Web, como o Internet Explorer, Safari ou Firefox
e insira o novo endereo IP do seu equipamento na janela do navegador.
Por exemplo,
2. Quando a janela do SyncThru Web Service for aberta, clique em
Configuraes de rede.
3. Clique em Redefinir. Em seguida, clique em Limpar para a rede.
4. Desligue e ligue o equipamento para aplicar as configuraes.
Configurando a rede sem fio do equipamento
Antes de comear, voc precisar saber o SSID e a chave da sua rede sem
fio se ela estiver criptografada. Essas informaes foram definidas quando
o ponto de acesso foi instalado. Se voc no conhecer seu ambiente de rede
sem fio, entre em contato com a pessoa responsvel pela sua instalao.
Windows XP
Abra o Painel de
controle.
Clique duas vezes em
Central de Segurana.
Clique em Firewall do
Windows.
Desative o firewall.
Sistema operacional
Macintosh
Abra as System
Preferences.
Clique em Sharing.
Clique no menu Firewall.
Desative o firewall.
O endereo MAC um nmero de srie de hardware da interface
de rede do equipamento e pode ser encontrado no Relatrio
de configurao de rede.
26_Guia de introduo
Usando o SyncThru Web Service
Antes de iniciar a configurao dos parmetros de rede sem fio, verifique
o status da conexo do cabo.
Configurando a rede sem fio do equipamento
1. Inicie um navegador da Web, como o Internet Explorer, Safari
ou Firefox e insira o novo endereo IP do seu equipamento na janela
do navegador. Por exemplo,
2. Quando a janela do SyncThru Web Service for aberta, clique em
Configuraes de rede.
3. Clique em Sem fio e selecione Assistente. Em seguida, clique em
Avanar.
4. Selecione o Nome da rede (SSID) na lista.
SSID: SSID (Service Set Identifier) o nome que identifica uma rede
sem fio. Os pontos de acesso e os dispositivos sem fio que tentarem
se conectar a uma rede sem fio especfica devero usar o mesmo
SSID. O SSID diferencia maisculas de minsculas.
Modo de operao: o Modo de operao refere-se ao tipo das
conexes sem fio.
- Ad-hoc: permite que os dispositivos sem fio se comuniquem
diretamente uns com os outros em um ambiente ponto a ponto.
- Infraestrutura: permite que os dispositivos sem fio se comuniquem
uns com os outros por meio de um ponto de acesso.
5. Clique em Avanar.
Se a janela de configurao da segurana da rede sem fio for exibida,
digite a senha registrada (chave de rede) e clique em Avanar.
6. A janela Confirmao da configurao do assistente exibida. Verifique
a configurao da rede sem fio. Se a configurao estiver correta,
clique em Aplicar.
7. Clique em OK.
Agora prossiga para Instalando o software do driver.
Instalando o software do driver
Voc deve instalar o software do driver de impresso para imprimir.
O software inclui drivers, aplicativos e outros programas de fcil utilizao.
Se o seu mtodo de atribuio IP for o DHCP e o endereo IP puder ser alterado
enquanto o equipamento estiver ligado, recomendamos usar o programa
Bonjour. V para http://developer.apple.com/networking/bonjour/download/,
selecione o programa Bonjour para Windows correspondente ao seu
O Assistente o ajudar a seguir as etapas de configurao da rede
sem fio. No entanto, se desejar configurar a rede sem fio diretamente,
selecione Personalizado.
Se o modo de operao da sua rede for Infraestrutura, selecione
o SSID do ponto de acesso. Se o modo de operao for Ad-hoc,
selecione o SSID do equipamento. Observe que "airportthru" o
SSID padro do seu equipamento.
Desconecte o cabo de rede (padro ou de crossover). O seu
equipamento dever se comunicar via rede sem fio. No caso do modo
Ad-hoc, voc poder usar LANs com e sem fio ao mesmo tempo.
Se o Modo de operao for Infraestrutura, voc dever desconectar
o cabo de rede para ativar a rede sem fio aps concluir a configurao
da rede.
O procedimento a seguir baseia-se no Windows XP. O procedimento
e a janela pop-up exibida durante a instalao podem variar
dependendo do sistema operacional, dos recursos do equipamento
ou da interface em uso.
Verifique se a configurao de rede do seu equipamento foi
concluda. (Consulte "Configurando a rede" na pgina 18.) Antes
de iniciar a instalao, feche todos os aplicativos em execuo no
computador.
Guia de introduo_27
sistema operacional e instale-o. No caso do Mac OSX, o programa poder
j estar instalado no PC. Este programa permite ajustar os parmetros de rede
automaticamente. O programa Bonjour no oferece suporte ao Linux.
Se o seu mtodo de atribuio de IP for esttico, siga as etapas abaixo.
1. Insira o CD-ROM de software da impressora na unidade. O CD-ROM dever
ser iniciado automaticamente e uma janela de instalao ser exibida.
2. Clique em Avanar.
Se a janela de instalao no for exibida, clique em Iniciar > Executar.
Digite X:\Setup.exe, substituindo "X" pela letra que representa a sua
unidade e clique em OK.
Se voc usa o Windows Vista, Windows 7 e Windows Server 2008 R2,
clique em Iniciar > Todos os programas > Acessrios > Executar e
digite X:\Setup.exe.
3. Selecione Instalao tpica para uma impressora de rede e clique
em Avanar.
4. A lista de equipamentos disponveis na rede ser exibida. Selecione
a impressora que deseja instalar na lista e clique em Avanar.
5. Aps a concluso da instalao, uma janela ser exibida solicitando que voc
imprima uma pgina de teste e se registre como um usurio de equipa-
mentos Samsung para receber informaes da Samsung. Se concordar,
marque as caixas de seleo correspondentes e clique em Concluir.
Parabns, voc instalou a sua impressora de rede sem fio Samsung.
Imprima outra cpia do relatrio de configurao e guarde-a para referncia
futura. Voc agora est pronto para usar sua nova impressora sem fio
Samsung em sua rede.
Configuraes bsicas do equipamento
Aps a concluso da instalao, talvez voc deseje definir as configuraes
padro do equipamento. Consulte a seo a seguir se desejar definir ou
alterar valores.
Ajuste de altitude
A qualidade de impresso afetada pela presso atmosfrica que
determinada pela altura do equipamento em relao ao nvel do mar. As
informaes a seguir o ajudaro a configurar seu equipamento para obter a
melhor qualidade de impresso.
Antes de configurar o valor da altitude, descubra a altitude em que est
usando o equipamento.
1. Certifique-se de que instalou o driver de impresso usando o CD do
software da impressora fornecido.
2. Clique duas vezes no cone Smart Panel na barra de tarefas do
Windows (ou na rea de notificao no Linux).
Voc tambm pode clicar em Smart Panel na barra de status no
Mac OS X.
3. Clique em Printer Setting.
4. Clique em Configurao > Ajuste de altitude. Selecione o valor
apropriado na lista suspensa e clique em Aplicar.
A janela de instalao poder ser ligeiramente diferente
se voc estiver reinstalando o driver.
Exibir o Manual do Usurio: permite exibir o Manual do Usurio.
Se o seu computador no possuir o Adobe Acrobat, clique
nessa opo para instalar o Adobe Acrobat Reader
automaticamente.
Se o equipamento no for exibido na lista, clique em Atualizar
para atualiz-la ou selecione Adicionar porta TCP/IP para
adicion-lo rede. Para adicionar o equipamento rede, digite
o nome da porta e o endereo IP do equipamento.
Para verificar o endereo IP ou o endereo MAC do seu
equipamento, imprima uma pgina de Relatrio de configurao
de rede.
Se o equipamento no funcionar corretamente aps a instalao,
verifique as configuraes de rede e tente reinstalar o driver de
impresso.
1 Normal
2 Altura 1
3 Altura 2
4 Altura 3
Se o equipamento estiver conectado a uma rede, a tela Servio da
Web do SyncThru ser exibida automaticamente. Clique em
Config. equipamento > Configurao (ou Config. equipamento) >
Altitude. Selecione o valor de altitude apropriado e, em seguida,
clique em Aplicar.
0
28_Guia de introduo
Utilizando os modos de economia
Modo de economia de energia
O modo de economia de energia permite que o consumo de energia
eltrica do equipamento seja reduzido quando o mesmo no estiver em
uso. Voc pode ativar esse modo e selecionar o tempo que o
equipamento aguardar aps a concluso de uma tarefa de impresso
antes de entrar no modo de economia de energia.
1. Certifique-se de que instalou o driver de impresso usando o CD
do software da impressora fornecido.
2. Clique duas vezes no cone Smart Panel na barra de tarefas do
Windows (ou na rea de notificao no Linux).
Voc tambm pode clicar em Smart Panel na barra de status no
Mac OS X.
3. Clique em Printer Setting.
4. Clique em Configurao > Economia de energia. Selecione
o valor apropriado na lista suspensa e clique em Aplicar.
Continuao automtica
Esta opo configura o equipamento para continuar ou no a impresso
caso o tamanho do papel especificado e o papel na bandeja sejam
diferentes.
1. Certifique-se de que instalou o driver de impresso usando o CD do
software da impressora fornecido.
2. Clique duas vezes no cone Smart Panel na barra de tarefas do
Windows (ou na rea de notificao no Linux).
Voc tambm pode clicar em Smart Panel na barra de status no
Mac OS X.
3. Clique em Printer Setting.
4. Clique em Configurao > Continuao automtica. Selecione o
valor adequado na lista suspensa e clique em Aplicar.
Se o equipamento estiver conectado a uma rede, a tela Servio
da Web do SyncThru ser exibida automaticamente. Clique em
Config. equipamento > Configurao (ou Config.
equipamento) > Economia de energia. Selecione o valor de
altitude apropriado e, em seguida, clique em Aplicar.
Se o equipamento estiver conectado a uma rede, a tela Servio da
Web do SyncThru ser exibida automaticamente. Clique em
Config. equipamento > Configurao (ou Config. equipamento) >
Continuar auto. Selecione o valor de altitude apropriado e, em
seguida, clique em Aplicar.
Selecionando e colocando materiais de impresso_29
Selecionando e colocando materiais
de impresso
Este captulo contm instrues para a colocao de documentos e materiais de impresso no equipamento.
Este captulo inclui:
Selecionando materiais de impresso
Alterando o tamanho do papel na bandeja de papel
Imprimindo em materiais de impresso especiais
Ajustando o suporte de sada
Configurando o tamanho e o tipo do papel
Selecionando materiais de impresso
Voc pode imprimir em uma grande variedade de materiais de impresso,
tais como papel comum, envelopes, etiquetas e transparncias. Use
sempre materiais de impresso que atendam s diretrizes de utilizao do
equipamento. A impresso em materiais que no atendam s diretrizes
descritas neste manual do usurio poder causar os seguintes problemas:
Baixa qualidade de impresso
Um nmero maior de obstrues de papel
Desgaste prematuro do equipamento
Propriedades como gramatura, composio, granulao e teor de umidade
so fatores importantes que afetam o desempenho do equipamento e a
qualidade da sada. Ao escolher materiais de impresso, considere o
seguinte:
O tipo, o tamanho e a gramatura do material de impresso para o seu
equipamento so descritos posteriormente nesta seo.
Resultado desejado: o material de impresso escolhido deve ser
adequado ao projeto.
Brilho: alguns tipos de material de impresso so mais brancos que
outros e produzem imagens mais acentuadas e vibrantes.
Textura da superfcie: a suavidade do material afeta a nitidez da
impresso no papel.
Alguns tipos de materiais de impresso podem atender a todas as
diretrizes desta seo e ainda assim no produzirem resultados
satisfatrios. Isso pode ser o resultado de manuseio inadequado,
nveis inaceitveis de temperatura e umidade ou outras variveis
sobre as quais a Samsung no tem controle.
Antes de comprar grandes quantidades de materiais de
impresso, certifique-se de que eles atendam aos requisitos
especificados neste manual do usurio.
A utilizao de materiais de impresso incompatveis com as
especificaes pode causar problemas e exigir reparos. Esses
reparos no so cobertos pela garantia ou pelos contratos de servio
da Samsung.
Certifique-se de no usar o papel fotogrfico para jato de tinta neste
equipamento. Isso pode causar danos ao equipamento.
30_Selecionando e colocando materiais de impresso
Especificaes do material de impresso
TIPO TAMANHO DIMENSES GRAMATURA
a
CAPACIDADE
b
Papel comum Letter 216 x 279 mm 60 a 105 g/m
2
60 a 163 g/m
2
150 folhas de papel de
75 g/m
2
para a bandeja
1 folha para alimentao
manual na bandeja
Legal 216 x 356 mm
Folio 216 x 330 mm
A4 210 x 297 mm
Oficio 216 x 343 mm
JIS B5 182 x 257 mm
ISO B5 176 x 250 mm
Executive 184 x 267 mm
Statement 140 x 216 mm
A5 148 x 210 mm
A6 105 x 148 mm
Envelope Monarch 98 x 191 mm 75 a 90 g/m
2
5 folhas para alimentao
manual na bandeja
No. 10 105 x 241 mm
DL 110 x 220 mm
C5 162 x 229 mm
C6 114 x 162 mm
No. 9 98 x 225 mm
6 3/4 92 x 165 mm
Papel grosso Consulte a seo
Papel comum
Consulte a seo Papel comum 90 a 105 g/m
2
Papel fino Consulte a seo
Papel comum
Consulte a seo Papel comum 60 a 70 g/m
2
Etiquetas
c
Letter, A4 Consulte a seo Papel comum 120 a 150 g/m
2
Cartolina Carto postal 101,6 x 152,4 mm 105 a 163 g/m
2
Transparncia
d
Letter, A4 Consulte a seo Papel comum 138 a 146 g/m
2
1 folha para alimentao
manual na bandeja
Papel couch
Letter
e
, A4
f
Consulte a seo Papel comum 160 g/m
2
Tamanho mnimo (personalizado) 76 x 160 mm 60 a 163 g/m
2
Tamanho mximo (personalizado) 216 x 356 mm
a. Se a gramatura do material for maior que 105 g/m
2
, coloque uma folha de cada vez na bandeja.
b. A capacidade mxima pode variar dependendo da gramatura e da espessura das folhas, bem como das condies ambientais.
c. Suavidade: 100 a 250 (sheffield)
d. Material recomendado: transparncia para impressora a laser colorida da Xerox, como 3R 91331(A4), 3R 2780(Letter).
e. Material recomendado: papel couch (Letter) para este equipamento, somente HP Brochure Paper (Produto: Q6611A).
f. Material recomendado: papel couch (A4) para este equipamento, somente HP Superior Paper 160 glossy (Produto: Q6616A).
Selecionando e colocando materiais de impresso_31
Diretrizes para materiais de impresso especiais
TIPO DE
MATERIAL
DIRETRIZES
Envelopes A impresso bem-sucedida em envelopes depende
da sua qualidade. Ao selecionar envelopes,
considere os seguintes fatores:
- Gramatura: a gramatura do papel do envelope
no deve exceder 90 g/m
2
ou podero ocorrer
obstrues.
- Estrutura: antes da impresso, os envelopes
devero estar nivelados, com menos de 6 mm de
ondulaes e no podero conter ar.
- Condio: os envelopes no podero conter
rugas, cortes ou outros danos.
- Temperatura: utilize envelopes compatveis com a
temperatura e a presso da impressora durante a
operao.
Utilize somente envelopes de boa qualidade, com
dobras e vincos bem definidos.
No utilize envelopes com selos.
No utilize envelopes com grampos, fechos,
aberturas, revestimentos, lacres adesivos ou outros
materiais sintticos.
No utilize envelopes danificados ou mal
confeccionados.
Certifique-se de que a juno em ambas as
extremidades do envelope se estenda at o canto
do envelope.
1 Aceitvel
2 No aceitvel
Envelopes com faixas autocolantes ou com mais de
uma aba dobrada sobre o lacre devem utilizar
adesivos compatveis com a temperatura de fuso
da impressora por 0,1 segundo. Verifique as
especificaes do seu equipamento para saber qual
a temperatura de fuso. Consulte a pgina 54. As
abas e faixas adicionais podem causar rugas,
dobras ou obstrues e at mesmo danificar a
unidade de fuso.
Para obter a melhor qualidade de impresso,
posicione as margens com no mnimo 15 mm de
distncia das bordas do envelope.
Evite imprimir sobre a rea onde as junes do
envelope se encontram.
Etiquetas Para no danificar o equipamento, utilize somente
etiquetas recomendadas para impressoras a laser.
- Ao selecionar etiquetas, considere os seguintes
fatores:
- Adesivos: o material adesivo deve permanecer
estvel temperatura de fuso do equipamento.
Verifique as especificaes do seu equipamento
para saber qual a temperatura de fuso.
Consulte a pgina 54.
- Disposio: utilize somente etiquetas sem o fundo
exposto entre elas. As etiquetas podero se
destacar das folhas e causar obstrues graves.
- Ondulaes: antes da impresso, as etiquetas
devem ser niveladas com, no mximo, 13 mm de
ondulaes em qualquer direo.
- Condio: no utilize etiquetas com rugas, bolhas
ou outros sinais de separao.
Verifique se no h material adesivo exposto entre
as etiquetas. As reas expostas podem causar o
descolamento das etiquetas durante a impresso,
ocasionando obstrues. Os adesivos expostos
tambm podem causar danos aos componentes do
equipamento.
No alimente uma folha de etiquetas na impressora
mais de uma vez. A camada adesiva foi
desenvolvida para passar apenas uma vez pelo
equipamento.
No utilize etiquetas que estejam se soltando da
folha ou que apresentem rugas, bolhas ou outras
imperfeies.
Cartolina ou
materiais de
tamanho
personalizado
No imprima em materiais com largura menor que
76 mm ou comprimento menor que 356 mm.
No aplicativo de software, defina as margens com
pelo menos 6,4 mm de distncia das bordas do
material.
Papis
pr-impressos
Os papis timbrados devem ser impressos com tinta
resistente ao calor, que no derreta, vaporize ou
emita substncias perigosas quando submetida
temperatura de fuso da impressora durante
0,1 segundo. Verifique as especificaes do seu
equipamento para saber qual a temperatura de
fuso. Consulte a pgina 54.
A tinta dos papis timbrados no pode ser
inflamvel e no deve causar danos aos cilindros da
impressora.
Os formulrios e os papis timbrados devem ser
isolados com uma pelcula prova de umidade para
evitar alteraes durante o armazenamento.
Antes de colocar papel pr-impresso, como
formulrios e papis timbrados, verifique se a tinta
do papel est seca. Durante o processo de fuso, a
tinta mida pode se soltar do papel pr-impresso,
reduzindo a qualidade de impresso.
O uso de papis fotogrficos ou revestidos pode causar problemas
que exijam manuteno. Tais reparos no so cobertos pela garantia
ou pelo contrato de servio da Samsung.
TIPO DE
MATERIAL
DIRETRIZES
32_Selecionando e colocando materiais de impresso
Alterando o tamanho do papel na bandeja
de papel
Para colocar papis de tamanhos diferentes, como Legal, necessrio
ajustar as guias de papel para aumentar o tamanho da bandeja.
Para alterar o tamanho da bandeja, ajuste adequadamente a guia de
comprimento de papel.
1. Remova a bandeja do equipamento. Abra a tampa de papel e remova o
papel da bandeja se necessrio.
2. Remova a bandeja manualmente, pressionando e liberando a trava na
parte superior da bandeja.
3. Coloque papel na bandeja.
4. Desloque a guia de comprimento de papel at que toque levemente a
extremidade da pilha de papel. Pressione a guia de largura de papel e
desloque-a at a borda da pilha de papel sem causar ondulaes.
Para papis menores que Letter, retorne as guias s suas posies
originais e ajuste as guias de comprimento e de largura de papel.
1 Alavanca de
extenso da bandeja
2 Guia de comprimento
de papel
3 Guia de largura
de papel
4 Tampa de papel
Selecionando e colocando materiais de impresso_33
Se o papel que voc precisa imprimir tiver comprimento inferior a
222 mm, pressione e destrave o bloqueio da guia na bandeja e empurre
a bandeja para dentro manualmente. Ajuste as guias de comprimento e
de largura do papel.
5. Feche a tampa de papel.
6. Deslize a bandeja para dentro do equipamento at emitir um clique.
7. Aps colocar o papel, defina o tipo e o tamanho do papel para a bandeja.
Consulte "Configurando o tamanho e o tipo do papel" na pgina 34.
A bandeja predefinida para o tamanho Letter ou A4, dependendo do pas.
Para alterar o tamanho para A4 ou Letter, ajuste adequadamente a alavanca
e a guia de largura de papel.
1. Remova a bandeja do equipamento. Abra a tampa de papel e remova
o papel da bandeja, se necessrio.
2. Se voc desejar alterar o tamanho para Letter, segure a alavanca na
parte posterior da bandeja e gire a alavanca no sentido horrio.
3. Aperte a guia de largura de papel e desloque-a at a borda da alavanca.
No empurre as guias de largura de papel ao ponto de o papel
ficar ondulado.
Se voc no ajustar as guias de largura de papel, podero ocorrer
obstrues.
Se houver problemas com a alimentao de papel, coloque uma
folha de cada vez na bandeja.
Voc pode colocar papel previamente impresso. O lado impresso
dever estar voltado para cima, com uma borda sem dobras
virada para trs. Se houver problemas com a alimentao do
papel, vire-o ao contrrio. Observe que isso no garante a
qualidade da impresso.
Se desejar mudar o tamanho para A4, mova primeiro a guia de largura
de papel para a esquerda e gire a alavanca no sentido anti-horrio.
Se voc forar a alavanca, ela poder danificar a bandeja.
34_Selecionando e colocando materiais de impresso
Imprimindo em materiais de impresso especiais
O equipamento pode acomodar diversos tamanhos e tipos de materiais de
impresso, como postais, cartes e envelopes. Ele muito til para
imprimir uma nica pgina de papel timbrado ou colorido.
Alimentando materiais de impresso manualmente
Coloque apenas um tamanho de material de impresso de cada vez
na bandeja manual.
Para evitar obstrues, no adicione papel enquanto ainda houver
folhas na bandeja. Isso tambm se aplica a outros tipos de material
de impresso.
Os materiais devem ser colocados com a face a ser impressa
voltada para cima e a borda superior voltada para o equipamento.
Coloque os materiais de impresso no centro da bandeja.
Para evitar obstrues e problemas de qualidade de impresso,
utilize sempre os materiais especificados. (Consulte "Selecionando
materiais de impresso" na pgina 29.)
Remova todas as ondulaes dos cartes postais, envelopes e
etiquetas antes de coloc-los na bandeja manual.
1. Coloque o papel. (Consulte "Alterando o tamanho do papel na
bandeja de papel" na pgina 32.)
2. Ao imprimir de aplicativo, inicie o menu de impresso.
3. Antes de imprimir, abra as propriedades da impressora.
4. Pressione a guia Papel nas propriedades da impressora e selecione
o tipo de papel adequado.
5. Selecione Alimentador manual na origem do papel e pressione OK.
6. Inicie a impresso do aplicativo.
7. Pressione o boto Parar no equipamento para iniciar a
alimentao. Em seguida, o equipamento iniciar a impresso.
Ajustando o suporte de sada
As pginas impressas so empilhadas na bandeja de sada; o suporte
de sada ajuda a alinhar as pginas impressas. Para permitir que o suporte
de sada alinhe corretamente as pginas, preciso pux-lo de maneira
adequada, dependendo do tamanho do papel.
Configurando o tamanho e o tipo do papel
Aps colocar papel na bandeja, necessrio definir o tamanho e o tipo de
papel usando o driver de impresso. Siga estas etapas para tornar as suas
alteraes permanentes.
1. Clique no boto Iniciar na tela do computador.
2. Selecione Impressoras e aparelhos de fax.
3. Clique com o boto direito do mouse no cone do driver de impresso
e selecione Preferncias de impresso.
4. Clique na guia Papel e altere as configuraes em Opes de papel.
5. Clique em OK.
Dependendo do tipo do material utilizado, considere as seguintes
diretrizes de colocao:
Envelopes: aba voltada para baixo com a rea do selo no
lado superior esquerdo.
Etiquetas: lado a ser impresso voltado para cima e borda
curta superior entrando primeiro no equipamento.
Papel pr-impresso: lado pr-impresso voltado para cima
com a borda superior voltada para o equipamento.
Cartolina: lado a ser impresso voltado para cima e borda
curta na direo do equipamento.
Papel reutilizado: lado previamente impresso voltado para
baixo com uma borda sem dobras voltada para o
equipamento.
Se voc desejar usar uma etiqueta, defina o tipo de papel como
Etiquetas.
Se voc estiver imprimindo vrias pginas, coloque a prxima
folha aps a impresso da primeira pgina e pressione o boto
Parar. Repita essa etapa para cada pgina a ser
impressa.
As configuraes alteradas permanecero em vigor somente
enquanto voc estiver usando o aplicativo atual.
1 Suporte de sada
Se o suporte de sada no for ajustado corretamente, as pginas
impressas no sero alinhadas de maneira adequada ou
podero cair.
Se imprimir muitas pginas de forma contnua, a superfcie da
bandeja de sada poder ficar quente. Cuidado para no tocar
na superfcie e, em especial, mantenha as crianas afastadas.
O procedimento descrito a seguir destina-se ao Windows XP. Para
outros sistemas operacionais Windows, consulte o Guia do Usurio
do Windows correspondente ou a ajuda on-line.
Impresso bsica_35
Impresso bsica
Este captulo explica as tarefas de impresso comuns.
Este captulo inclui:
Imprimindo documentos Cancelando trabalhos de impresso
Imprimindo documentos
O seu equipamento permite imprimir a partir de vrios aplicativos do
Windows, Macintosh ou Linux. As etapas especficas para imprimir o
documento podem variar de acordo com o aplicativo utilizado.
Para obter detalhes sobre impresso, consulte a Seo de software.
Cancelando trabalhos de impresso
Se o trabalho estiver em uma fila ou em um spooler de impresso, como o
grupo Impressoras do Windows, exclua-o da seguinte forma:
1. Clique no menu Iniciar do Windows.
2. No Windows 2000, selecione Configuraes e, em seguida,
Impressoras.
No Windows XP/2003, selecione Impressoras e aparelhos de fax.
No Windows Vista/2008 selecione Painel de controle > Hardware e
Sons > Impressoras.
Para Windows 7, selecione Painel de Controle > Hardware e Sons >
Dispositivos e Impressoras.
Para Windows Server 2008 R2, selecione Painel de Controle >
Hardware > Dispositivos e Impressoras.
3. Para Windows 2000, XP, 2003, 2008 e Vista, clique duas vezes em sua
mquina.
Para Windows 7 e Windows Server 2008 R2, clique com o boto direito
do mouse no cone de impressora > menus de contexto > Acompanhar
a impresso.
4. No menu Documento, selecione Cancelar.
Voc tambm pode cancelar o trabalho atual ao pressionar Parar no
painel de controle.
Voc tambm pode acessar esta janela clicando duas vezes no cone
da impressora no canto inferior direito da rea de trabalho do
Windows.
36_Manuteno
Manuteno
Este captulo contm informaes sobre a manuteno do equipamento e do cartucho de toner.
Este captulo inclui:
Imprimindo relatrios
Limpando o equipamento
Manuteno do cartucho
Substituindo o cartucho de toner
Substituindo a unidade de imagem
Substituindo o recipiente para descarte de toner
Peas de reposio
Gerenciando o equipamento do site
Imprimindo relatrios
possvel imprimir um relatrio de configurao do painel de controle do
equipamento. Utilize a pgina de configurao para exibir as configuraes
atuais que ajudaro na soluo de problemas. No modo on-line, mantenha
pressionado o boto Parar no painel de controle por cerca de
5 segundos.
Limpando o equipamento
Para manter a qualidade da impresso, siga as instrues de limpeza
abaixo cada vez que o cartucho de toner for substitudo ou se ocorrer um
problema de qualidade da impresso.
Limpeza externa
Limpe o gabinete do equipamento com um pano macio e sem fiapos. Voc
pode umedecer o pano ligeiramente com gua, mas tenha cuidado para
que a gua no caia em cima ou no interior do equipamento.
Limpeza interna
Durante o processo de impresso, o papel, o toner e as partculas de poeira
podem se acumular dentro do equipamento. Esse acmulo pode causar
problemas de qualidade de impresso, como pontos de toner ou ndoas.
A limpeza do interior do equipamento elimina ou reduz a ocorrncia desse
tipo de problema.
1. Desligue o equipamento e desconecte o cabo de alimentao. Aguarde
at que o equipamento esfrie.
2. Pressione o boto de liberao e abra completamente a tampa frontal.
3. Segure as alas do cartucho de toner e puxe-as para remover o
cartucho do equipamento.
4. Remova o recipiente do equipamento utilizando a sua ala.
A limpeza do gabinete do equipamento com produtos que
contenham teores elevados de lcool, solventes ou outras
substncias fortes poder descolori-lo ou deform-lo.
Se o equipamento ou a rea ao seu redor estiverem contaminados
por toner, recomendamos usar um pano ou uma toalha de papel
umedecida em gua para limp-los. Se um aspirador de p for
usado, o toner espalhado no ar poder ser prejudicial a voc.
Manuteno_37
5. Remova a unidade de imagem do equipamento usando a ranhura na
parte frontal da unidade.
6. Usando um pano seco e limpo sem fiapos, remova qualquer poeira e
partculas de toner da rea dos cartuchos de impresso e de suas
cavidades.
7. Segurando a ranhura na parte frontal da unidade de imagem, empurre a
unidade no equipamento.
8. Insira o recipiente para descarte de toner na sua posio e empurre-o
at ter certeza de que esteja firmemente encaixado.
9. Recoloque o cartucho de toner no equipamento.
10. Reinstale todos os compartimentos no equipamento e feche a tampa
frontal.
11. Conecte o cabo de alimentao e ligue o equipamento.
No toque na superfcie verde da unidade de imagem com as
suas mos ou qualquer outro material.
Cuidado para no arranhar a superfcie da unidade de imagem.
Se voc deixar a tampa frontal aberta por mais de alguns
minutos, a unidade de imagem poder ser exposta luz. Isso
causar danos unidade de imagem. Feche a tampa frontal se a
instalao precisar ser interrompida por algum motivo.
Caso manche a roupa com toner, limpe-a com um pano seco e
lave-a em gua fria. A gua quente fixa o toner no tecido.
Se o equipamento ou o ambiente for contaminado com toner,
recomendamos o uso de um pano ou tecido levemente
umedecido com gua para limp-lo. Se um aspirador de p for
usado, o toner se espalhar no ar o que pode ser prejudicial a
voc.
Aps a limpeza, permita que o equipamento seque completamente.
Se a tampa frontal no for completamente fechada, o equipamento
no iniciar a operao.
38_Manuteno
Manuteno do cartucho
Armazenamento do cartucho de toner
Cartuchos de toner contm componentes que so sensveis luz,
temperatura e umidade. A Samsung sugere que os usurios sigam as
recomendaes, para garantir o desempenho ideal, a qualidade superior e
a vida til mais longa do seu novo cartucho de toner Samsung.
Armazene este cartucho no mesmo ambiente em que ser usada a
impressora; tal ambiente deve se encontrar em condies controladas de
temperatura e umidade de escritrio. O cartucho de toner deve permanecer
na embalagem original e fechada at a instalao; se a embalagem original
no estiver disponvel, cubra a abertura superior do cartucho com papel e
armazene-o em um gabinete vazio.
Abrir a embalagem do cartucho antes do uso reduz drasticamente a vida
operacional e na prateleira desse cartucho. No armazene no cho. Se o
cartucho de toner for removido da impressora, guarde sempre o cartucho:
Dentro da sacola de proteo da embalagem principal.
Com o lado correto para cima em posio horizontal (sem se apoiar
sobre a extremidade).
No armazene consumveis no interior:
- Temperatura superior a 40 C (104 F).
- Faixa de umidade inferior a 20% e at 80%.\
- Um ambiente com mudanas extremas de umidade ou temperatura.
- Sol direto ou luz ambiente.
- Locais empoeirados.
- Carro, por um perodo longo.
- Um ambiente onde haja gases corrosivos.
- Um ambiente com ar salino.
Instrues de manuseio
No toque a superfcie do tambor sensvel luz no cartucho.
No exponha o cartucho a vibraes ou choques desnecessrios.
Nunca gire o tambor manualmente, especialmente na direo contrria,
pois isso pode trazer danos internos e derramamento de toner.
Uso de cartucho de toner que no seja Samsung e
recarregados
A Samsung Electronics no recomenda nem aprova o uso de cartuchos de
toner diferentes da marca Samsung em sua impressora, incluindo
cartuchos de toner genricos, com marca da loja, recarregados ou
remanufaturados.
Vida til estimada do cartucho
A vida til estimada do cartucho (a vida de rendimento do cartucho de
toner) depende da quantidade de toner que trabalhos de impresso
exigem. O nmero efetivo de impresses pode variar, dependendo de
fatores como densidade de impresso das pginas que voc imprime,
ambiente operacional, intervalo de impresso, tipo de mdia e/ou tamanho
da mdia. Por exemplo, se voc imprime vrios grficos, o consumo de
toner alto e talvez voc precise mudar o cartucho com mais frequncia.
Redistribuindo o toner
Quando um cartucho estiver com pouco toner, reas apagadas ou
desbotadas podero aparecer. Tambm possvel que imagens coloridas
sejam impressas com cores incorretas devido mistura insuficiente de
cores de toner quando um dos cartuchos coloridos estiver com pouco toner.
A qualidade de impresso pode ser temporariamente aprimorada com a
redistribuio do toner.
Uma mensagem informando que h pouco toner no cartucho poder ser
exibida no visor.
A janela do programa SmartPanel exibida no computador informando
qual cartucho colorido possui pouco toner.
1. Pressione o boto de liberao e abra completamente a tampa frontal.
2. Segure as alas do cartucho de toner e puxe-as para remover o
cartucho do equipamento.
3. Segurando ambas as alas do cartucho, agite-o vigorosamente para os
lados para redistribuir o toner por igual.
A garantia da impressora Samsung no cobre danos
mquina ocasionados pelo uso de um cartucho de toner
recarregado, remanufaturado ou de marca diferente da
Samsung.
Se voc sujar a sua roupa com toner, limpe-a com um pano
seco e lave-a em gua fria. A gua quente fixa o toner
no tecido.
Manuteno_39
4. Recoloque o cartucho de toner no equipamento.
5. Feche a tampa frontal. Verifique se a tampa est bem fechada.
Substituindo o cartucho de toner
O equipamento utiliza quatro cores e possui um cartucho de toner diferente
para cada uma: amarelo (Y), magenta (M), ciano (C) e preto (K).
O cartucho de toner atingiu sua vida til estimada. O seu equipamento
interromper a impresso.
Alm disso, a janela do programa Smart Panel exibida no computador
solicitando a substituio do cartucho.
Nesse estgio, ser necessrio substituir o cartucho de toner. Verifique o
tipo de cartucho de toner adequado ao seu equipamento. (Consulte
"Suprimentos" na pgina 53.)
1. Desligue o equipamento e aguarde alguns minutos at que ele esfrie.
2. Pressione o boto de liberao e abra completamente a tampa frontal.
3. Segure as alas do cartucho de toner e puxe-as para remover o
cartucho do equipamento.
4. Segurando ambas as alas do cartucho, agite-o vigorosamente para os
lados para redistribuir o toner por igual.
Se a tampa frontal no for completamente fechada, o
equipamento no iniciar a operao.
40_Manuteno
5. Retire um novo cartucho de toner da embalagem.
6. Coloque o cartucho de toner na superfcie plana, conforme mostrado,
e remova a tampa de proteo.
7. Verifique se a cor do cartucho de toner corresponde ao slot da cor e
segure as alas do cartucho. Insira o cartucho no equipamento at que
ele encaixe na posio correta.
8. Feche a tampa frontal. Verifique se a tampa est bem fechada e, em
seguida, ligue o equipamento.
Substituindo a unidade de imagem
Quando a vida til da unidade de imagem expirar, a janela do programa
Smart Panel ser exibida no computador, indicando que a unidade precisa
ser substituda. Caso contrrio, o seu equipamento interromper a
impresso.
1. Desligue o equipamento e aguarde alguns minutos at que ele esfrie.
2. Pressione o boto de liberao e abra completamente a tampa frontal.
3. Segure as alas do cartucho de toner e puxe-as para remover o
cartucho do equipamento.
4. Remova o recipiente do equipamento utilizando a sua ala.
No utilize objetos afiados, como faca ou tesoura, para abrir
as embalagens do cartucho de toner. Voc pode danificar a
superfcie do cartucho de toner.
Para evitar danos, no exponha o cartucho de toner luz por
mais de alguns minutos. Cubra a superfcie com um pedao
de papel para proteg-la se necessrio.
Caso manche a roupa com toner, limpe-a com um pano seco
e lave-a em gua fria. A gua quente fixa o toner no tecido.
Se a tampa frontal no for completamente fechada, o
equipamento no iniciar a operao.
Manuteno_41
5. Remova a unidade de imagem do equipamento usando a ranhura na
parte frontal da unidade.
6. Retire uma nova unidade de imagem da embalagem.
7. Segurando a ranhura na parte frontal da unidade de imagem, empurre a
unidade no equipamento.
8. Insira o recipiente para descarte de toner na sua posio e empurre-o
at ter certeza de que esteja firmemente encaixado.
9. Recoloque o cartucho de toner no equipamento.
10. Feche a tampa frontal firmemente.
11. Ligue o equipamento.
No utilize objetos afiados, como facas ou tesouras, para abrir a
embalagem da unidade de imagem. Voc pode danificar a sua
superfcie.
Cuidado para no arranhar a superfcie da unidade de imagem.
Para evitar danos, no exponha a unidade de imagem luz por
mais de alguns minutos. Cubra a superfcie com um pedao de
papel para proteg-la se necessrio.
Se a tampa frontal no estiver completamente fechada, o
equipamento no iniciar a operao. Verifique se todos os
cartuchos de impresso esto instalados corretamente. Se algum
cartucho de impresso no estiver instalado corretamente, a tampa
frontal no fechar.
Cada LED pisca em vermelho em uma ordem repetida. Aguarde
cerca de 1,5 minuto para que o equipamento esteja pronto.
42_Manuteno
Substituindo o recipiente para descarte de toner
Quando a vida til do recipiente para descarte de toner expirar, a janela do
programa Smart Panel ser exibida no computador para indicar que o
recipiente precisa ser substitudo. Caso contrrio, o seu equipamento
interromper a impresso.
1. Desligue o equipamento e aguarde alguns minutos at que ele esfrie.
2. Abra a tampa frontal.
3. Remova o recipiente do equipamento utilizando a sua ala.
4. Remova a capa do recipiente como mostrado abaixo e utilize-a para
fechar a abertura do recipiente para descarte de toner.
5. Retire o novo recipiente para descarte de toner da embalagem.
6. Insira o novo recipiente na sua posio e empurre-o at ter certeza de
que esteja firmemente encaixado.
7. Feche a tampa frontal firmemente.
8. Ligue o equipamento.
Coloque o recipiente para descarte de toner em uma superfcie plana
de forma que o toner no derrame.
No vire o recipiente.
Se a tampa frontal no estiver completamente fechada, o
equipamento no iniciar a operao. Verifique se todos os
cartuchos de impresso esto instalados corretamente. Se algum
cartucho de impresso no estiver instalado corretamente, a tampa
frontal no fechar.
Manuteno_43
Peas de reposio
Para evitar problemas de qualidade de impresso resultantes de peas
desgastadas e para manter o seu equipamento nas melhores condies de
funcionamento possveis, os seguintes itens devero ser substitudos
quando o nmero de pginas especificado for atingido ou quando a vida til
de cada item expirar.
altamente recomendvel que esta manuteno seja executada por um
fornecedor de assistncia tcnica ou pelo distribuidor ou revendedor
autorizado em que o produto foi adquirido. A garantia no cobre a
substituio das peas de manuteno aps sua vida til.
Gerenciando o equipamento do site
Se o equipamento foi conectado a uma rede e os parmetros de rede TCP/IP
foram configurados corretamente, ser possvel gerenci-lo atravs do
Samsung SyncThru Web Service, um servidor da Web instalado no
equipamento. Use o SyncThru Web Service para:
Exibir as informaes de dispositivos do equipamento e verificar o seu
status atual.
Alterar os parmetros TCP/IP e configurar outros parmetros de rede.
Alterar as propriedades da impressora.
Configurar o equipamento para envio de notificaes por e-mail para
informar o seu status.
Obter suporte para a utilizao do equipamento.
Para acessar o SyncThru Web Service
1. No Windows, inicie o navegador da Web, por exemplo, o Internet
Explorer.
2. Insira o endereo IP do equipamento (http://xxx.xxx.xxx.xxx) no campo
de endereos e pressione a tecla Enter ou clique em Ir.
O site interno do seu equipamento ser aberto.
ITENS RENDIMENTO (MDIO)
Rolo de captao Aprox. 50.000 pginas
Unidade de fuso Aprox. 100.000 pginas em
preto-e-branco ou
25.000 pginas coloridas
Rolo de transferncia Aprox. 100.000 pginas
Unidade de transferncia (ITB) Aprox. 100.000 pginas em
preto-e-branco ou
25.000 pginas coloridas
Soluo de problemas_44
Soluo de problemas
Este captulo contm informaes teis sobre o que fazer se ocorrerem problemas.
Este captulo inclui:
Dicas para evitar obstrues de papel
Eliminando obstrues de papel
Solucionando outros problemas
Dicas para evitar obstrues de papel
A maioria das obstrues de papel pode ser evitada pela seleo dos tipos
corretos de material. Quando uma obstruo ocorrer, siga as etapas
descritas na pgina 44.
Siga os procedimentos na pgina 32. Certifique-se de que as guias
ajustveis estejam posicionadas corretamente.
No sobrecarregue a bandeja. Verifique se o papel est abaixo da
marca de capacidade de papel situada no interior da bandeja.
No remova o papel da bandeja durante a impresso.
Flexione, areje e endireite as folhas de papel antes de coloc-las na
bandeja.
No utilize papis vincados, midos ou muito ondulados.
No misture tipos diferentes de papel em uma bandeja.
Utilize somente os materiais de impresso recomendados. (Consulte
"Configurando o tamanho e o tipo do papel" na pgina 34.)
Verifique se o lado recomendado do material de impresso est voltado
para cima na bandeja.
Eliminando obstrues de papel
Se ocorrer uma obstruo de papel, o LED de status no painel de controle
acender em vermelho. Localize e remova o papel obstrudo.
Para continuar a impresso aps eliminar obstrues de papel, voc
dever abrir e fechar a tampa frontal e posterior.
Se o papel estiver obstrudo na rea de alimentao, siga as prximas
etapas para solt-lo.
1. Remova a bandeja da impressora e retire o papel obstrudo.
Se voc no puder localizar o papel obstrudo, v para a prxima etapa.
2. Para remover o papel obstrudo, abra a tampa posterior.
3. Remova o papel com cuidado, puxando-o na direo mostrada abaixo.
A maior parte do papel obstrudo pode ser removida nesta etapa.
Se voc no puder localizar o papel obstrudo ou se houver resistncia
ao remover o papel, pare de puxar e v para a prxima etapa.
Para evitar rasgar o papel preso, puxe-o lentamente e com cuidado.
Siga as instrues nas sees a seguir para eliminar a obstruo.
Se o papel se rasgar, remova todos os fragmentos do interior da
impressora.
Soluo de problemas_45
4. Empurre as alavancas da unidade de fuso para cima.
5. Abra a tampa superior e a tampa interna.
6. Mantendo a tampa interna aberta, remova o papel obstrudo com
cuidado da impressora. Em seguida, a tampa interna ser
automaticamente fechada.
7. Feche a tampa superior. Verifique se ela est firmemente fechada.
8. Empurre as alavancas da unidade de fuso para baixo.
9. Abra e feche a tampa posterior ou a tampa frontal para continuar
a impresso.
1 unidade
de fuso
No toque na rea de fuso no interior da tampa interna. Ela est
quente e pode causar queimaduras! A temperatura de operao da
unidade de fuso de 180 C. Tenha cuidado ao remover o papel da
impressora.
46_Soluo de problemas
Solucionando outros problemas
A tabela a seguir apresenta algumas condies que podem ocorrer e as
solues recomendadas. Siga as solues sugeridas at que o problema
seja resolvido. Se o problema persistir, entre em contato com a assistncia
tcnica.
Alimentao de papel
Problemas de impresso
CONDIO SOLUES SUGERIDAS
Obstruo de papel
durante a
impresso.
Elimine a obstruo de papel. Consulte a
pgina 44.
As folhas de papel
esto grudadas.
Verifique se no h excesso de papel na
bandeja. A bandeja de papel comporta at
150 folhas, dependendo da espessura do papel.
Verifique se voc est utilizando o tipo correto
de papel. Consulte a pgina 34.
Remova o papel da bandeja e flexione ou
separe as folhas.
Condies de umidade podem fazer com que
as folhas de papel grudem entre si.
No possvel
alimentar vrias
folhas de papel.
Tipos diferentes de papel podem estar
empilhados na bandeja. Coloque apenas
papis do mesmo tipo, tamanho e gramatura.
Elimine a obstruo causada pela alimentao
de vrias folhas de papel, se houver. Consulte
a pgina 44.
No possvel
alimentar papel no
equipamento.
Elimine quaisquer obstrues no interior do
equipamento.
O papel no foi carregado corretamente.
Remova o papel da bandeja e recoloque-o
corretamente.
Existe papel em demasia na bandeja. Remova
o papel em excesso da bandeja.
O papel muito grosso. Utilize somente papis
que obedeam s especificaes do
equipamento. Consulte a pgina 29.
Obstrues de papel
ocorrem com
freqncia.
Existe papel em demasia na bandeja. Remova
o papel em excesso da bandeja. Se voc
estiver imprimindo em materiais especiais,
coloque apenas um tamanho de material de
impresso de cada vez na bandeja.
Um tipo incorreto de papel est sendo utilizado.
Utilize somente papis que obedeam s
especificaes do equipamento. Consulte a
pgina 30.
Pode haver detritos dentro do equipamento.
Abra a tampa frontal e remova os resduos.
Os envelopes
entortam ou no so
alimentados
corretamente.
Verifique se as guias de papel esto apoiando os
dois lados dos envelopes.
CONDIO
CAUSA
POSSVEL
SOLUES SUGERIDAS
O equipamento
no imprime.
O equipamento no
est recebendo
energia eltrica.
Verifique as conexes do
cabo de alimentao.
Verifique o interruptor e a
fonte de alimentao.
O equipamento no
est selecionado
como a impressora
padro.
Selecione Samsung
CLP-310 Series como a
impressora padro do
Windows.
Verifique os seguintes aspectos do equipamento:
A tampa frontal no est fechada. Feche a tampa.
Ocorreu uma obstruo de papel. Elimine a
obstruo de papel. Consulte a pgina 44.
No h papel no equipamento. Coloque papel.
Consulte a pgina 32.
O cartucho de toner no est instalado. Instale o
cartucho de toner.
Se um erro de sistema ocorrer, entre em contato
com a assistncia tcnica.
O cabo que liga o
equipamento ao
computador no
est conectado
corretamente.
Desconecte o cabo da
impressora e conecte-o
novamente.
O cabo que liga o
computador
impressora est
com defeito.
Se possvel, conecte o cabo
a outro computador que
esteja funcionando
corretamente e imprima um
documento. Voc tambm
pode tentar utilizar um cabo
de impressora diferente.
A definio de porta
est incorreta.
Verifique a configurao de
impressora do Windows para
ter certeza de que o trabalho
de impresso est sendo
enviado porta correta. Se o
computador possuir mais de
uma porta, certifique-se de
que o equipamento esteja
conectado ao computador
correto.
O equipamento
pode estar
configurado
incorretamente.
Verifique as propriedades da
impressora para garantir que
todas as configuraes de
impresso estejam corretas.
O driver da
impressora pode
estar instalado
incorretamente.
Corrija o software da
impressora. Consulte a
Seo de software.
O equipamento no
est funcionando
corretamente.
Verifique o status dos LEDs
no painel de controle para
identificar se o equipamento
est indicando um erro do
sistema.
Soluo de problemas_47
O equipamento
seleciona
materiais de
impresso da
origem
incorreta.
A seleo da origem
de papel nas
propriedades da
impressora pode
estar incorreta.
Em muitos aplicativos, a
seleo da origem do papel
pode ser encontrada na guia
Papel fino das propriedades
da impressora. Selecione a
origem correta do papel.
Consulte a tela de ajuda do
driver de impresso.
A tarefa de
impresso est
extremamente
lenta.
A tarefa pode ser
muito complexa.
Reduza a complexidade da
pgina ou tente ajustar as
configuraes de qualidade
de impresso.
Metade da
pgina est em
branco.
A definio de
orientao da
pgina pode estar
incorreta.
Altere a orientao da pgina
no aplicativo. Consulte a tela
de ajuda do driver de
impresso.
O tamanho do papel
e as definies de
tamanho da pgina
no coincidem.
Verifique se o tamanho do
papel nas definies do
driver da impressora coincide
com o papel na bandeja.
Ou verifique se o tamanho do
papel nas configuraes do
driver da impressora
corresponde seleo de
papel nas configuraes do
aplicativo utilizado.
O equipamento
imprime, mas o
texto est
incorreto,
ilegvel ou
incompleto.
O cabo da
impressora est
solto ou apresenta
defeitos.
Desconecte o cabo da
impressora e conecte-o
novamente. Tente imprimir
novamente documentos com
os quais foram obtidos bons
resultados anteriormente. Se
possvel, conecte o cabo e o
equipamento a outro
computador e tente imprimir
uma tarefa que produza
resultados conhecidos. Por
ltimo, tente utilizar um novo
cabo de impressora.
Foi selecionado o
driver de impressora
incorreto.
Verifique o menu de seleo
de impressora do aplicativo
para garantir que o
equipamento tenha sido
selecionado.
O aplicativo est
funcionando mal.
Tente imprimir um trabalho a
partir de outro aplicativo.
O sistema
operacional est
funcionando mal.
Saia do Windows e reinicie o
computador. Desligue o
equipamento e volte a lig-lo.
CONDIO
CAUSA
POSSVEL
SOLUES SUGERIDAS
As pginas so
impressas, mas
esto em
branco.
O cartucho de toner
est danificado ou
vazio.
Redistribua o toner, se
necessrio. Consulte a
pgina 38.
Se necessrio, substitua o
cartucho de toner.
O arquivo pode
conter pginas em
branco.
Verifique o arquivo para
garantir que ele no
contenha pginas em
branco.
Algumas peas,
como o controlador
ou a placa, podem
estar com defeito.
Entre em contato com a
assistncia tcnica.
A impressora
no imprime o
arquivo PDF
corretamente.
Algumas partes
dos grficos,
texto ou
ilustraes
esto faltando.
Incompatibilidade
entre o arquivo PDF
e os produtos
Acrobat.
A impresso de arquivo PDF
como imagem pode
solucionar esse problema.
Ative Print As Image nas
opes de impresso
Acrobat.
A impresso de
arquivos PDF como
imagens mais
demorada.
O equipamento
apresenta um
cheiro incomum
na utilizao
inicial.
O leo utilizado para
proteger a unidade
de fuso est
evaporando.
Aps a impresso de cerca
de 100 pginas coloridas,
no haver mais cheiro.
Esse problema temporrio.
A qualidade de
impresso das
fotos no boa.
As imagens no
esto ntidas.
A resoluo da foto
est muito baixa.
Reduza o tamanho da foto.
Se voc aumentar o tamanho
da foto no aplicativo de
software, a resoluo ser
reduzida.
Antes de
imprimir, o
equipamento
emite vapores
prximos
bandeja de
sada.
O uso de papis
midos pode
ocasionar vapores
durante a
impresso.
Isso no um problema.
Continue a imprimir.
CONDIO
CAUSA
POSSVEL
SOLUES SUGERIDAS
48_Soluo de problemas
Problemas de qualidade de impresso
Se o interior do equipamento estiver sujo ou o papel tiver sido colocado
incorretamente, voc poder notar uma diminuio na qualidade da
impresso. Consulte a tabela a seguir para solucionar os problemas.
CONDIO SOLUES SUGERIDAS
Impresso clara ou
desbotada
Se aparecer uma risca vertical branca ou uma
rea desbotada na pgina:
A quantidade de toner est baixa.
possvel prolongar temporariamente a vida
til do cartucho de toner. Consulte a
pgina 39. Se esse procedimento no
melhorar a qualidade da impresso, instale
um cartucho de toner novo.
Talvez o papel no atenda s
especificaes, podendo ser, por exemplo,
muito mido ou spero. Consulte a
pgina 29.
Se toda a pgina estiver clara, isso indica
que a configurao da resoluo de
impresso est muito clara. Ajuste a
resoluo de impresso. Consulte a tela de
ajuda do driver de impresso.
Uma combinao de reas desbotadas ou
manchadas pode indicar que o cartucho de
toner precisa de limpeza.
A superfcie da LSU dentro do equipamento
pode estar suja. Limpe a LSU abrindo e
fechando a tampa frontal vrias vezes e se
o problema persistir, entre em contato com
a assistncia tcnica.
Pontos de toner O papel pode no atender s
especificaes, sendo, por exemplo, muito
mido ou spero. Consulte a pgina 29.
O caminho do papel pode precisar de
limpeza. Consulte "Limpeza interna" na
pgina 36.
AaBbCc
AaBbCc
AaBbCc
AaBbCc
AaBbCc
Perdas de
informao
Se a pgina apresentar reas desbotadas,
geralmente redondas, distribudas
aleatoriamente pela pgina:
Uma nica folha de papel pode estar com
defeito. Tente imprimir a tarefa mais uma
vez.
O teor de umidade do papel desigual ou o
papel possui pontos midos na superfcie.
Tente outra marca de papel. Consulte a
pgina 29.
O lote de papel est com problemas. Os
processos de fabricao podem causar a
rejeio de toner em algumas reas. Tente
outro tipo ou marca de papel.
Altere a opo da impressora e tente
novamente. Acesse as propriedades da
impressora, clique na guia Papel e defina o
tipo como Papel grosso. Consulte a Seo
de software para obter detalhes.
Se essas medidas no corrigirem os
problemas, entre em contato com a assistncia
tcnica.
Pontos brancos Pontos brancos surgem na pgina:
O papel muito spero e possvel que a
sujeira de uma folha tenha cado nos
dispositivos internos do equipamento.
Conseqentemente, a correia de
transferncia pode estar suja. Limpe o
interior do equipamento. Entre em contato
com a assistncia tcnica.
O caminho do papel pode precisar de
limpeza. Entre em contato com a
assistncia tcnica.
Linhas verticais Se aparecerem riscas verticais pretas na
pgina:
A unidade de imagem provavelmente foi
arranhada. Remova a unidade de imagem
e instale uma nova. Consulte a pgina 40.
Se riscas verticais brancas surgirem na pgina:
A superfcie da LSU dentro do equipamento
pode estar suja. Limpe a LSU abrindo e
fechando a tampa frontal vrias vezes e se
o problema persistir, entre em contato com
a assistncia tcnica.
Segundo plano
colorido ou preto
Se o sombreamento do fundo se tornar
inaceitvel:
Escolha um papel com gramatura menor.
Consulte a pgina 29.
Verifique o ambiente do equipamento:
condies de baixa umidade (reas muito
secas) ou de alta umidade (umidade
relativa superior a 80%) podem aumentar a
quantidade de sombras no fundo.
Remova o cartucho de toner antigo e
instale um novo. Consulte a pgina 39.
CONDIO SOLUES SUGERIDAS
AaBbCc
AaBbCc
AaBbCc
AaBbCc
AaBbCc
Soluo de problemas_49
Ndoas de toner Limpe o interior do equipamento. Consulte a
pgina 36.
Verifique o tipo e a qualidade do papel.
Consulte a pgina 29.
Remova o cartucho de toner e instale um
novo. Consulte a pgina 39.
Falhas verticais
repetitivas
Se aparecerem marcas repetidas no lado
impresso da pgina em intervalos regulares:
O cartucho de toner pode estar danificado.
Se uma marca recorrente aparecer na
pgina, imprima uma folha de limpeza
vrias vezes para limpar o cartucho. Se
mesmo aps a impresso voc continuar a
ter os mesmos problemas, remova o
cartucho de toner e instale um novo.
Consulte a pgina 39.
Algumas peas do equipamento podem
estar sujas de toner. Se o verso da pgina
apresentar defeitos, provavelmente o
problema desaparecer aps a impresso
de algumas pginas adicionais.
O conjunto de fuso pode estar danificado.
Entre em contato com a assistncia
tcnica.
Disperso do
segundo plano
A disperso do segundo plano o resultado de
pequenas quantidades de toner espalhadas
aleatoriamente pela pgina impressa.
O papel pode estar muito mido. Tente
imprimir com outro lote de papel. No abra
as embalagens de papel at que seja
necessrio; isso evita que o papel absorva
muita umidade.
Se houver disperso do segundo plano de
um envelope, altere o layout de impresso
para evitar imprimir sobre reas que
possuam junes sobrepostas no verso. A
impresso sobre as reas de juno pode
causar problemas.
Se a disperso do segundo plano cobrir
toda a superfcie de uma pgina impressa,
ajuste a resoluo de impresso por meio
do software ou das propriedades da
impressora.
Caracteres
deformados
Se os caracteres estiverem deformados e
produzirem imagens sem preenchimento,
possvel que o papel seja muito liso. Tente
utilizar outro tipo de papel. Consulte a
pgina 29.
CONDIO SOLUES SUGERIDAS
A
Desalinhamento de
pgina
Certifique-se de que o papel esteja colocado
corretamente.
Verifique o tipo e a qualidade do papel.
Consulte a pgina 29.
Certifique-se de que o papel ou outro
material esteja colocado corretamente e as
guias no estejam muito apertadas ou muito
frouxas contra a pilha de papel.
Dobras ou ondas Certifique-se de que o papel esteja colocado
corretamente.
Verifique o tipo e a qualidade do papel.
Temperatura e umidade altas podem causar
ondulaes no papel. Consulte a pgina 29.
Vire a pilha de papel ao contrrio na
bandeja. Tente tambm girar o papel em
180 na bandeja.
Rugas ou vincos Certifique-se de que o papel esteja colocado
corretamente.
Verifique o tipo e a qualidade do papel.
Consulte a pgina 29.
Vire a pilha de papel ao contrrio na
bandeja. Tente tambm girar o papel em
180 na bandeja.
O verso das
impresses est
sujo
Verifique se h vazamentos de toner. Limpe
o interior do equipamento. Consulte a
pgina 36.
Pginas pretas ou
em cores slidas
O cartucho de toner pode no ter sido
instalado corretamente. Remova o cartucho
e reinstale-o.
O cartucho de toner pode estar danificado e
precisar de substituio. Remova o cartucho
de toner e instale um novo. Consulte a
pgina 39.
O equipamento pode precisar de reparos.
Entre em contato com a assistncia tcnica.
CONDIO SOLUES SUGERIDAS
A
a
B
b
C
c
A
a
B
b
C
c
A
a
B
b
C
c
A
a
B
b
C
c
A
a
B
b
C
c
A
50_Soluo de problemas
Perda de toner Limpe o interior do equipamento. Consulte a
pgina 36.
Verifique o tipo e a qualidade do papel.
Consulte a pgina 29.
Remova o cartucho de toner e instale um
novo. Consulte a pgina 39.
Se o problema persistir, o equipamento
poder precisar de reparos. Entre em
contato com a assistncia tcnica.
Vazios nos
caracteres
Os vazios so reas em branco dentro dos
caracteres, em locais onde deveriam ser
completamente preenchidos de preto:
Se voc estiver utilizando transparncias,
tente utilizar outro tipo. Devido
composio das transparncias, alguns
vazios em caracteres so normais.
possvel que o papel no esteja sendo
impresso no lado correto. Remova o papel
e vire-o.
O papel pode no atender s
especificaes. Consulte a pgina 29.
Listras horizontais Se aparecerem riscas ou manchas pretas
alinhadas horizontalmente:
O cartucho de toner pode no ter sido
instalado corretamente. Remova o cartucho
e reinstale-o.
O cartucho de toner pode estar com
defeito. Remova o cartucho de toner e
instale um novo. Consulte a pgina 39.
Se o problema persistir, o equipamento
poder precisar de reparos. Entre em
contato com a assistncia tcnica.
Ondulaes Se o papel impresso possuir ondulaes ou se
no for possvel alimentar o equipamento:
Vire a pilha de papel ao contrrio na
bandeja. Tente tambm girar o papel em
180 na bandeja.
Altere a opo da impressora e tente
novamente. Acesse as propriedades da
impressora, clique na guia Papel e defina o
tipo como Papel fino. Consulte a Seo de
software para obter detalhes.
Uma imagem
desconhecida
exibida
repetidamente nas
folhas seguintes ou
o toner no adere,
as impresses so
claras ou h
contaminao.
A impressora provavelmente est sendo
utilizada em uma altitude de 1.000 m ou
superior.
Altitudes elevadas podem afetar a qualidade
da impresso, causando a falta de aderncia
do toner e imagens claras. Voc pode definir
esta opo atravs da guia Utilitrio de
Configuraes da Impressora ou
Impressora nas propriedades do driver de
impresso. Consulte a pgina 27.
CONDIO SOLUES SUGERIDAS
A
AaBbCc
AaBbCc
AaBbCc
AaBbCc
AaBbCc
Soluo de problemas_51
Problemas comuns no Windows
Problemas comuns no Linux
CONDIO SOLUES SUGERIDAS
A mensagem
" Arquivo em uso"
exibida durante a
instalao.
Feche todos os aplicativos. Remova todos os
aplicativos do grupo Inicializar e reinicie o
Windows. Reinstale o driver de impresso.
As mensagens " Falha
geral de proteo" ,
" Exceo OE" ,
" Spool32" ou
" Operao ilegal" so
exibidas.
Feche todos os outros aplicativos, reinicie o
Windows e tente imprimir novamente.
As mensagens " Falha
ao imprimir" e
" Ocorreu um erro de
tempo limite da
impressora" so
exibidas.
Essas mensagens podem ser exibidas durante
a impresso. Aguarde a concluso da
impresso. Se a mensagem for exibida no
modo on-line ou aps a concluso da
impresso, verifique a conexo e/ou se um erro
ocorreu.
Consulte a documentao do Microsoft Windows que acompanha o
computador para obter mais informaes sobre as mensagens de
erro do Windows.
CONDIO SOLUES SUGERIDAS
O equipamento no
imprime.
Verifique se o driver de impresso est
instalado no seu sistema. Abra o Unified
Driver Configurator e alterne para a guia
Printers na janela Printers configuration
para verificar a lista de impressoras
disponveis. Verifique se o seu equipamento
aparece na lista. Caso no esteja presente,
inicie o assistente Add new printer e
configure o seu dispositivo.
Verifique se a impressora foi iniciada. Abra a
janela Printers configuration e selecione o
seu equipamento na lista de impressoras.
Verifique a descrio no painel Selected
printer. Se o status exibir o texto "(stopped)",
pressione o boto Start. Em seguida, a
operao normal da impressora dever ser
restaurada. O status "stopped" pode ser
ativado devido a alguns problemas de
impresso.
Verifique se o seu aplicativo possui opes
especiais de impresso, como "-oraw". Se
essa opo estiver especificada como
parmetro na linha de comando, remova-a
para imprimir corretamente. Para o Gimp
front-end, selecione "print" -> "Setup
printer" e edite o parmetro de linha de
comando no item de comando.
Algumas imagens
coloridas so
exibidas totalmente
pretas.
Essa uma falha conhecida do Ghostscript (at
o GNU Ghostscript verso 7.05) que ocorre
quando o espao de cores base do documento
um espao de cores indexado que
convertido atravs do espao de cores CIE.
Como a linguagem Postscript utiliza o espao
de cores CIE para o sistema de
correspondncia de cores, atualize o
Ghostscript no seu sistema para, pelo menos, o
GNU Ghostscript verso 7.06 ou posterior.
Voc pode encontrar verses recentes do
Ghostscript em www.ghostscript.com.
Algumas imagens
coloridas so
exibidas em uma cor
inesperada.
Essa uma falha conhecida do Ghostscript (at
o GNU Ghostscript verso 7.xx) em que o
espao de cores base do documento o
espao de cores RGB indexado e convertido
atravs do espao de cores CIE. Como a
linguagem Postscript utiliza o espao de cores
CIE para o sistema de correspondncia de
cores, atualize o Ghostscript no seu sistema
para, no mnimo, o GNU Ghostscript verso
8.xx ou posterior. Voc pode encontrar verses
recentes do Ghostscript em
www.ghostscript.com.
O equipamento no
imprime pginas
inteiras e sua sada
impressa em meia
pgina.
Esse um problema conhecido que ocorre
quando uma impressora colorida usada na
verso 8.51 ou anterior do Ghostscript, sistema
operacional Linux de 64 bits, e informado em
bugs.ghostscript.com como Ghostscript
Bug 688252 (Falha 688252 do Ghostscript).
O problema solucionado no AFPL Ghostscript
v. 8.52 ou superior. Faa download da verso
mais atual do AFPL Ghostscript de
http://sourceforge.net/projects/ghostscript/ e
instale-a para solucionar esse problema.
O erro " Unable to
open mfp port device
file!" exibido ao
imprimir um
documento.
Evite alterar os parmetros dos trabalhos de
impresso (atravs da GUI do LPR, por
exemplo) enquanto um trabalho de impresso
estiver em andamento. As verses conhecidas
do servidor CUPS interrompem a tarefa de
impresso quando as opes de impresso so
alteradas e tentam reiniciar a tarefa do comeo.
Como o Unified Linux Driver bloqueia a porta
MFP durante a impresso, a interrupo
abrupta do driver mantm a porta bloqueada e,
conseqentemente, indisponvel para as tarefas
de impresso subseqentes. Se esta situao
ocorrer, tente liberar a porta mfp.
Ao imprimir um
documento atravs
da rede no SuSE 9.2,
o equipamento no
imprime.
A verso do CUPS (Common Unix Printing
System) distribuda com o SuSE Linux 9.2
(cups-1.1.21) possui um problema com a
impresso ipp (Internet Printing Protocol). Use a
impresso do soquete, em vez de IPP, ou
instale uma verso posterior do CUPS
(cups-1.1.22 ou superior).
Consulte o Manual do Usurio do Linux que acompanha o
computador para obter mais informaes sobre as mensagens de erro
do Linux.
CONDIO SOLUES SUGERIDAS
52_Soluo de problemas
Problemas comuns no Macintosh
CONDIO SOLUES SUGERIDAS
A impressora no
imprime o arquivo PDF
corretamente. Algumas
partes dos grficos,
texto ou ilustraes
esto faltando.
Incompatibilidade entre o arquivo PDF e
os produtos Acrobat:
A impresso de arquivo PDF como
imagem pode solucionar esse problema.
Ative Print As Image nas opes de
impresso Acrobat.
A impresso de arquivos PDF
como imagens mais demorada.
O documento foi
impresso, mas o
trabalho de impresso
permaneceu no spooler
no Mac OS 10.3.2.
Atualize o MacOS para a verso 10.3.3
ou superior.
Algumas letras no so
exibidas corretamente
na impresso de capas.
Isso ocorre porque o Mac OS no
capaz de encontrar a fonte durante a
impresso de capas. Letras e nmeros
do idioma ingls so exibidos
normalmente nas capas.
Consulte o Manual do Usurio do Mac OS que acompanha o
computador para obter mais informaes sobre as mensagens de erro
do Mac OS.
53 _Fazendo pedidos de suprimentos e acessrios
Fazendo pedidos de suprimentos e acessrios
Este captulo contm informaes sobre a compra de cartuchos e acessrios disponveis para o seu equipamento.
Este captulo inclui:
Suprimentos Como comprar
Suprimentos
Quando o toner se esgotar, voc poder fazer o pedido do seguinte tipo de
cartucho para o seu equipamento:
Como comprar
Para fazer pedidos de suprimentos e acessrios autorizados pela
Samsung, entre em contato com o representante local da Samsung ou com
o revendedor onde voc adquiriu o equipamento. Voc tambm pode visitar
www.samsung.com/supplies e selecionar seu pas/regio para obter
informaes sobre como entrar em contato com o suporte tcnico.
As peas ou os recursos opcionais podem variar de acordo com o
pas. Entre em contato com o seu representante de vendas para
saber se a pea desejada est disponvel para o seu pas.
TIPO RENDIMENTO MDIO NMERO DA PEA
Rendimento
padro do
a
cartucho de
toner
a. Valor do rendimento declarado de acordo com o padro ISO/IEC 19798.
Rendimento mdio
contnuo do cartucho
preto: 1.500 pginas
padro (preto)
Rendimento mdio
contnuo do cartucho
colorido: 1.000 pginas
padro (Amarelo/
Magenta/Ciano)
CLT-K409S (Preto)
CLT-C409S (Ciano)
CLT-M409S (Magenta)
CLT-Y409S (Amarelo)
Regio A
b
CLT-K4092S (Preto)
CLT-C4092S (Ciano)
CLT-M4092S (Magenta)
CLT-Y4092S (Amarelo)
b. Regio A: Albnia, Alemanha, ustria, Blgica, Bsnia, Bulgria,
Chipre, Crocia, Dinamarca, Eslovquia, Eslovnia, Espanha,
Finlndia, Frana, Grcia, Hungria, Itlia, Macednia, Noruega, Pases
Baixos, Polnia, Portugal, Reino Unido, Repblica Tcheca, Romnia,
Srvia, Sucia, Sua.
Rendimento
padro da
unidade de
imagem
Aprox. 24.000 imagens
c
c. Contagem de imagens com base em uma cor em cada pgina. Se voc
imprimir documentos com todas as cores (ciano, magenta, amarelo,
preto), a vida til deste item ser reduzida em 25%.
CLT-R409
Recipiente
para descarte
de toner
Aprox. 10.000 imagens
c
CLT-W409
Adquira novos cartuchos de toner ou suprimentos no mesmo pas em
que comprou o equipamento.
Caso contrrio, o cartucho de toner ou os suprimentos sero
incompatveis com o equipamento, uma vez que a configurao do
cartucho ou dos suprimentos varia de acordo com o pas.
Especificaes_ 54
Especificaes
Este captulo o orientar sobre as especificaes do equipamento, incluindo vrios recursos.
Este captulo inclui:
Especificaes gerais Especificaes da impressora
Especificaes gerais
O smbolo * representa um recurso opcional que depende do
equipamento.
ITEM DESCRIO
Capacidade de
entrada de
papel
Bandeja: 150 folhas para papel comum, 75 g/m
2
Para obter detalhes sobre a capacidade de entrada de
papel, consulte a pgina 30.
Capacidade de
sada de papel
Face voltada para baixo: 100 folhas de 75 g/m
2
Alimentao
eltrica
110127 VCA ou 220240 VCA
Consulte a etiqueta no equipamento para saber qual
a tenso, a freqncia (hertz) e o tipo de corrente
corretos para o equipamento.
Consumo de
energia
Modo de operao normal: inferior a 350 Wh
Modo on-line: inferior a 80 Wh
Modo de economia de energia: inferior a 10 Wh
Modo de desligamento: 0 Wh
Nvel de rudo
a
Modo on-line: Nvel de rudo de fundo
Modo de
impresso
Preto-e-branco: menos de 47 dBA
Cor: menos de 45 dBA
Tempo padro
para entrar no
modo de
espera a partir
do modo
on-line
15 minutos
Tempo de
aquecimento
Menos de 35 segundos (inicializao)
Ambiente de
operao
Temperatura: 10 a 32 C
Umidade: 20 a 80% de umidade relativa
Vida til do
cartucho de
toner
b
Preto Rendimento mdio contnuo do cartucho
preto: 1.500 pginas padro
(Cartucho de toner inicial com capacidade
para 1.000 pginas)
c
Cor
(Amarelo/
Magenta/
Ciano)
Rendimento mdio contnuo do cartucho
colorido: 1.000 pginas padro (Cartucho
de toner inicial com capacidade para
700 pginas)
c
Vida til da
unidade de
imagem
Aprox. 24.000 imagens
d
Recipiente para
descarte de
toner
Aprox. 10.000 imagens
Memria CLP-310, CLP-310N, CLP-315, CLP-315N: 32 MB
(no expansvel)
CLP-310W, CLP-315W: 64 MB (no expansvel)
Dimenses
externas
(L x P x A)
388 x 313 x 243 mm
Peso
(Incluindo
suprimentos)
11,41 Kg
Peso da
embalagem
Papel: 1,84 Kg
Plstico: 0,26 Kg
Temperatura de
fuso
180 C
a. Nvel de presso sonora, ISO 7779.
b. Valor do rendimento declarado de acordo com o padro ISO/IEC 19798.
O nmero de pginas pode variar em funo do ambiente de operao,
do intervalo entre impresses e do tipo e do tamanho do material.
c. Varia de acordo com a configurao do produto.
d. Contagem de imagens com base em uma cor em cada pgina. Se voc
imprimir documentos coloridos (preto, ciano, magenta, amarelo),
a vida til deste item ser reduzida em 25%.
ITEM DESCRIO
Especificaes_55
Especificaes da impressora
ITEM DESCRIO
Mtodo de
impresso
Impresso do feixe de laser colorido
Velocidade de
impresso
a
a. A velocidade de impresso ser afetada por fatores como sistema
operacional utilizado, desempenho do computador, aplicativo de
software, mtodo de conexo, tipo e tamanho do material e
complexidade do trabalho.
Preto-e-branco: at 16 ppm (A4), 17 ppm (Letter)
Cor: at 4 ppm (A4/Letter)
Tempo de sada
da primeira
impresso
Preto-e-branco
Desde on-line: menos de
14 segundos
Cor
Desde on-line: menos de
26 segundos
Resoluo de
impresso
Sada efetiva mxima: 2.400 x 600 ppp
Linguagem de
impresso
SPL-C
Compatibilidade
com sistemas
operacionais
b
b. Visite www.samsungprinter.com para fazer download da ltima verso
do software.
Windows: 2000/XP/2003/Vista/2008/7/Server
2008 R2
Linux: RedHat 8.0 a 9.0, Mandrake 9.2 a 10.1,
SuSE 8.2 a 9.2, Fedora Core 1 a 4
Macintosh: Mac OS X 10.3 a 10.6, Universal Mac
Interface USB 2.0 de alta velocidade
CLP-310N, CLP-310W, CLP-315N, CLP-315W
somente: LAN com fio, Ethernet 10/100 Base TX
(integrada)
CLP-310W, CLP-315W somente: LAN sem fio
802.11b/g
Glossrio_56
Glossrio
ADF
Um alimentador automtico de documentos (ADF) um mecanismo que
alimentar automaticamente uma folha de papel do documento para que
o equipamento possa digitalizar vrios documentos de uma s vez.
Arquivo PRN
Uma interface para um driver de dispositivo que permite que o software
interaja com o driver utilizando chamadas de sistema de entrada/sada
padro que simplifica muitas tarefas.
Caminho UNC
Uniform Naming Convention (UNC) um modo padro de acessar
compartilhamentos de rede no Windows NT e em outros
produtos Microsoft. O formato de um caminho UNC :
\\<nomeservidor>\<nomecompartilhamento>\<Diretrio adicional>
Cartucho de toner
Um tipo de frasco dentro da impressora, semelhante a uma mquina, que
contm toner. O toner um p utilizado em impressoras e copiadoras
a laser, que forma o texto e as imagens no papel impresso. Ele pode
ser derretido pelo calor da unidade de fuso e aderir s fibras do papel.
Ciclo de trabalho
O ciclo de trabalho a quantidade de pginas que no afeta o desempenho
da impressora durante um ms. Geralmente, a impressora possui limitaes
de vida til, como pginas por ano. A vida til representa a capacidade mdia
de impresses, normalmente no perodo de garantia. Por exemplo, se o ciclo
de trabalho for de 48.000 pginas por ms, considerando 20 dias teis,
o limite de uma impressora de 2.400 pginas por dia.
Cobertura
Termo de impresso utilizado para medir o uso do toner na impresso.
Por exemplo, 5% de cobertura significa que um papel de tamanho A4
possui aproximadamente 5% de imagens ou textos. Portanto, se o papel
ou o documento possuir imagens complexas ou uma grande quantidade
de texto, a cobertura ser superior e, ao mesmo tempo, a utilizao
de toner ser igual cobertura.
DADF
Um alimentador automtico de documentos duplex (DADF) um
mecanismo que ir alimentar e virar automaticamente uma folha de
papel para que o equipamento possa digitalizar os dois lados do papel.
Driver da impressora
Um programa usado para enviar comandos e transferir dados do
computador para a impressora.
Emulao
A emulao uma tcnica usada por um equipamento para obter
os mesmos resultados de outro.
Um emulador duplica as funes de um sistema com um sistema
diferente, para que o segundo sistema se comporte como o primeiro.
A emulao se concentra na reproduo exata de um comportamento
externo, ao contrrio de uma simulao, que consiste em um modelo
abstrato da operao de um sistema, freqentemente considerando seu
estado interno.
Endereo IP
Um endereo Internet Protocol (endereo IP) um nmero exclusivo
utilizado na identificao e comunicao de dispositivos em uma rede
com o padro Internet Protocol (IP).
Endereo MAC
Media Access Control (MAC) o identificador exclusivo associado a um
adaptador de rede. O endereo MAC um identificador exclusivo de
48 bits geralmente escrito com 12 caracteres hexadecimais agrupados
em pares (por exemplo: 00-00-0c-34-11-4e). Esse endereo geralmente
codificado em uma Placa de interface de rede (NIC) pelo fabricante,
e usado como um auxlio para roteadores que tentem localizar
computadores em grandes redes.
Escala de cinza
Sombras na cor cinza que representam reas claras ou escuras quando
imagens coloridas so convertidas em tons de cinza; as cores so
representadas por vrias sombras em cinza.
Impressora matricial
Um tipo de impressora para computador, que possui um cabeote
de impresso que percorre a pgina de um lado a outro por impacto,
batendo em uma fita de tecido com tinta contra o papel, bem semelhante
a uma mquina de escrever.
LEDs
Um diodo emissor de luz (LED) um dispositivo semicondutor que indica
o status do equipamento.
Marca d'gua
Marca d'gua uma imagem ou um padro reconhecvel em papel, que
parece mais leve quando visualizada pela luz transmitida. Marcas d'gua
foram introduzidas pela primeira vez em Bolonha, na Itlia, em 1282;
elas foram usadas por fabricantes de papel para identificar o produto
e tambm em selos de postagem, moeda e outros documentos
governamentais, para combater a falsificao.
Mscara de sub-rede
A mscara de sub-rede usada em conjunto com o endereo de rede
para determinar que parte do endereo o endereo de rede e que
parte o endereo do host.
Materiais de impresso
Materiais como papel, envelopes, etiquetas e transparncias que podem
ser usados em uma impressora, um scanner, um fax ou uma copiadora.
Meios-tons
Um tipo de imagem que simula a escala de cinza por meio da variao
do nmero de pontos. reas muito coloridas consistem em um grande
nmero de pontos, enquanto reas claras consistem em um nmero
menor de pontos.
N do ITU-T grfico 1
Grfico de teste padronizado publicado pelo ITU-T para transmisses
de fax de documentos.
Ordenao
A ordenao um processo de impresso de vrios trabalhos de cpia
em grupos. Quando uma ordenao for selecionada, o dispositivo
imprime um grupo inteiro antes de imprimir cpias adicionais.
O glossrio a seguir ajudar voc a se familiarizar com o produto,
permitindo sua compreenso das terminologias normalmente usadas
no manual, conforme mencionado neste guia do usurio.
57_Glossrio
Originais
O primeiro exemplo de algo, como um documento, foto, texto etc,
copiado, reproduzido ou traduzido para produzir outros, mas que no
em si uma cpia nem deriva de mais alguma coisa.
Padro
O valor ou a configurao em vigor quando a impressora retirada
da caixa, redefinida ou inicializada.
Painel de controle
Um painel de controle uma rea plana, normalmente vertical, em que
os instrumentos de controle e monitorao so exibidos. Geralmente,
ele encontrado na parte frontal do equipamento.
PPP
Pontos por polegada (PPP) uma medida de resoluo usada para
digitalizar e imprimir. Geralmente, um PPI alto provoca uma resoluo mais
alta, detalhes mais visveis na imagem e um tamanho de arquivo maior.
Profundidade de BIT
Termo de grfico de computador que descreve o nmero de bits usados
para representar a cor de um nico pixel em uma imagem em bitmap.
Uma profundidade maior de cor fornece um intervalo mais amplo de
cores distintas. medida que o nmero de bits aumenta, o nmero de
cores possveis se torna grande demais para um mapa de cores. A cor
de 1 bit normalmente chamada de monocromo ou preto e branco.
Protocolo
Uma conveno ou um padro que controla ou habilita a conexo,
a comunicao e a transferncia de dados entre duas extremidades.
Resoluo
A nitidez de uma imagem, medida em Pontos por Polegada (ppp).
Quanto maior o nmero de pontos por polegada, maior a resoluo.
Unidade de disco rgido
Unidade de disco rgido (HDD), normalmente chamada de unidade de
disco ou disco rgido, um dispositivo de armazenamento no voltil
que armazena dados codificados digitalmente, girando rapidamente
pratos com superfcies magnticas.
Unidade de fuso
A pea de uma impressora a laser que promove a fuso do toner com
o material de impresso. Ela composta por um cilindro quente e um
cilindro de retrocesso. Aps a transferncia do toner para o papel,
a unidade de fuso aplica calor e presso para garantir que o toner
continue no papel permanentemente, razo pela qual o papel
apresenta-se quente ao ser removido de uma impressora a laser.
AppleTalk
O AppleTalk um conjunto de protocolos de propriedade desenvolvido
pela Apple, Inc para redes de computadores. Ele foi includo no Macintosh
original (1984) e agora utilizado pela Apple em benefcio da rede TCP/IP.
BMP
Um formato de grficos em bitmap usado internamente pelo subsistema
de grficos do Microsoft Windows (GDI), e usado normalmente como
um formato de grfico simples nessa plataforma.
BOOTP
Bootstrap Protocol. Um protocolo de rede usado por um cliente de
rede para obter seu endereo IP automaticamente. Geralmente, esse
procedimento executado no processo de inicializao dos computadores
ou de seus sistemas operacionais. Os servidores BOOTP atribuem
o endereo IP de um conjunto de endereos a cada cliente. O BOOTP
permite que computadores em "estaes de trabalho sem disco" obtenham
um endereo IP antes de carregar qualquer sistema operacional avanado.
CCD
O CCD (dispositivo de acoplamento por carga) um hardware que
permite o trabalho de digitalizao. O mecanismo de travamento de CCD
tambm utilizado para fixar o mdulo do dispositivo de acoplamento por
carga, impedindo qualquer dano ao mover o equipamento.
CSV
Valores separados por vrgulas (CSV). Um tipo de formato de arquivo,
o CSV utilizado para trocar dados entre aplicativos diferentes. O formato
de arquivo, conforme usado no Microsoft Excel, se tornou um pseudo-
padro em todo o setor, at mesmo entre plataformas que no so da
Microsoft.
DHCP
O Dynamic Host Configuration Protocol (DHCP) um protocolo de rede
cliente-servidor. Um servidor DHCP fornece parmetros de configurao
especficos para o host cliente DHCP que solicita, em linhas gerais,
as informaes necessrias para participar de uma rede IP. O DHCP
tambm fornece um mecanismo para alocao de endereos IP em hosts
clientes.
DIMM
Dual Inline Memory Module (DIMM), uma pequena placa de circuito
onde a memria reside. A memria DIMM armazena todos os dados
presentes no equipamento, como dados de impresso, faxes recebidos
ou informaes digitalizadas.
DNS
O Domain Name Server (DNS) um sistema que armazena informaes
com nomes de domnios em um banco de dados distribudo nas redes,
como a Internet.
DRPD
Deteco de padro de toque diferenciado. O Toque diferenciado um
servio oferecido pelas companhias telefnicas que permite que o usurio
atenda vrios nmeros de telefone diferentes utilizando uma nica linha.
Duplex
Um mecanismo que vira uma folha de papel automaticamente, para que
o equipamento possa imprimir (ou digitalizar) nos dois lados do papel.
Uma impressora equipada com uma unidade duplex pode imprimir nos
dois lados do papel.
ECM
O Modo de correo de erros (ECM) um modo de transmisso opcional
criado em fax modems ou aparelhos de fax Classe 1. Ele detecta
automaticamente e corrige os erros no processo de transmisso de fax,
que, em alguns casos, so ocasionados por rudos na linha telefnica.
Ethernet
A Ethernet uma tecnologia de rede de computadores com base em
quadros para redes locais (LANs). Ela define o cabeamento e a sinalizao
da camada fsica, alm dos formatos dos quadros e protocolos para
o controle de acesso a mdias (MAC)/camada de enlace do modelo OSI.
A Ethernet padronizada em sua maior parte como IEEE 802.3. Ela se
tornou a tecnologia LAN mais difundida, em uso desde 1990 at hoje.
EtherTalk
Um conjunto de protocolos desenvolvido pela Apple Computer para
rede de computadores. Ele foi includo no Macintosh original (1984)
e agora utilizado pela Apple em benefcio da rede TCP/IP.
FDI
A Interface de dispositivo externo (FDI) uma placa instalada dentro
do equipamento para permitir a utilizao de um dispositivo externo
de terceiros, como um dispositivo operado por moedas ou uma leitora
de cartes. Esses dispositivos permitem cobrar pelas impresses
produzidas pelo equipamento.
Glossrio_58
FTP
Um protocolo de transferncia de arquivos (FTP) utilizado
freqentemente para trocar arquivos por meio de qualquer rede que
oferea suporte ao protocolo TCP/IP (como a Internet ou uma intranet).
Gateway
Uma conexo entre redes de computadores ou entre um computador
e uma rede de computadores e uma linha telefnica. Ela muito
popular, pois se trata de um computador ou de uma rede que permite
o acesso a outro computador ou rede.
IEEE
O Institute of Electrical and Electronics Engineers (Instituto de Engenheiros
Eletrnicos e Eltricos) uma organizao de profissionais internacional
sem fins lucrativos, voltada para o avano da tecnologia relacionada
eletricidade.
IEEE 1284
O padro de porta paralela 1284 foi desenvolvido pelo IEEE. O termo
"1284-B" se refere a um tipo de conector especfico na extremidade
do cabo paralelo que conectado ao perifrico (uma impressora,
por exemplo).
Intranet
Uma rede privada que utiliza os protocolos da Internet, conectividade
de rede e, possivelmente, o sistema de telecomunicaes pblico para
compartilhar com segurana parte das informaes ou operaes de
uma organizao com seus funcionrios. Algumas vezes, o termo faz
referncia somente ao servio mais visvel, o site interno.
IPM
As imagens por minuto (IPM) so uma forma de medir a velocidade
de uma impressora. Uma taxa de IPM indica o nmero de folhas com
apenas uma face que a impressora pode concluir em um minuto.
IPP
O Internet Printing Protocol (IPP) define um protocolo padro para
imprimir e gerenciar trabalhos de impresso, tamanhos de mdia,
resoluo e assim por diante. O IPP pode ser usado localmente ou
pela Internet em centenas de impressoras, alm de oferecer suporte
a controle de acesso, autenticao e criptografia, o que o torna uma
soluo de impresso muito mais segura e eficaz do que as anteriores.
IPX/SPX
IPX/SPX corresponde a Internet Packet Exchange/Sequenced Packet
Exchange. um protocolo de rede usado pelos sistemas operacionais
Novell NetWare. IPX e SPX oferecem servios de conexo semelhantes
a TCP/IP, com o protocolo IPX apresentando semelhanas com
o IP e o SPX apresentando semelhanas com o TCP. O IPX/SPX
foi projetado inicialmente para redes locais (LANs), e um protocolo
muito eficiente para este fim (normalmente seu desempenho ultrapassa
o de um TCP/IP em uma LAN).
ISO
A International Organization for Standardization (ISO) uma organizao
que controla o estabelecimento de padres internacionais e composta
por representantes de organizaes de padronizao de vrios pases.
Ela responsvel por estabelecer padres comerciais e industriais para
o mundo inteiro.
ITU-T
A International Telecommunication Union uma organizao internacional
estabelecida para padronizar e regular telecomunicaes e comunicaes
por rdio internacionais. Suas tarefas principais incluem padronizao,
alocao do espectro de rdio e organizao de ajustes de interconexo
entre pases diferentes, para permitir chamadas telefnicas internacionais.
O T do ITU-T indica telecomunicao.
JBIG
Joint Bi-level Image Experts Group (JBIG) um padro de compactao
de imagens sem nenhuma perda de preciso ou qualidade, projetado
para compactao de imagens binrias, especialmente para fax,
podendo tambm ser usado em outras imagens.
JPEG
Joint Photographic Experts Group (JPEG) um mtodo padro
de compactao com perdas usado mais freqentemente para imagens
fotogrficas. o formato usado para armazenar e transmitir fotografias
na Internet.
LDAP
Lightweight Directory Access Protocol ( LDAP) um protocolo de rede
para consulta e modificao de servios de diretrio em execuo no
TCP/IP.
MFP
Multi Function Peripheral (MFP) uma mquina de escritrio que inclui
o seguinte recurso em um corpo fsico, de forma a conter impressora,
copiadora, fax, scanner, etc.
MH
Huffman modificado (MH) um mtodo de compactao para diminuir
o volume de dados que precisam ser transmitidos entre as mquinas
de fax para transferncia da imagem recomendada pelo ITU-T T.4.
O MH um esquema de codificao de comprimento do percurso
baseado em codebook e otimizado para compactar o espao em branco
com eficincia. Como a maioria dos faxes consiste principalmente em
espao em branco, isso minimiza o tempo de transmisso da maioria
dos faxes.
MMR
Modified Modified READ (MMR) um mtodo de compactao
recomendado pelo ITU-T T.6.
Modem
Um dispositivo que modula um sinal de operadora para codificar
informaes digitais, alm de desmodular esse sinal da operadora
para decodificar informaes transmitidas.
MR
Leitura modificada (MR) um mtodo de compactao recomendado
pelo ITU-T T.4. A MR codifica a primeira linha digitalizada usando o MH.
A linha seguinte comparada primeira, as diferenas so determinadas
e, ento, so codificadas e transmitidas.
NetWare
Sistema operacional de rede desenvolvido pela Novell, Inc. Inicialmente,
ele utilizou o multisservio cooperativo para executar vrios servios em
um PC, e os protocolos de rede se baseavam em uma pilha Xerox XNS
prototpica. Hoje, o NetWare oferece suporte a TCP/IP, bem como
a IPX/SPX.
OPC
Organic Photo Conductor (OPC) um mecanismo que faz uma imagem
virtual para impresso utilizando um raio laser emitido de uma impressor
a laser, e geralmente de cor verde ou cinza, com o formato cilndrico.
Uma unidade de exposio de um tambor se esgota lentamente por seu
uso pela impressora, e deve ser substituda corretamente, uma vez que
fica arranhada pelos gros do papel.
59_Glossrio
OSI
Open Systems Interconnection (OSI) um modelo desenvolvido pela
International Organization for Standardization (ISO) para comunicaes.
O OSI oferece uma abordagem padro e modular para o projeto de
rede, que divide o conjunto necessrio de funes complexas em
camadas gerenciveis, autnomas e funcionais. As camadas so,
de cima a baixo: Aplicao, Apresentao, Sesso, Transporte, Rede,
Link de dados e Fsica.
PABX
Um posto privado de comutao automtica (PABX) um sistema
de comutao telefnica em uma empresa privada.
PCL
Printer Command Language (PCL) um Page Description Language
(PDL) desenvolvido pela HP como um protocolo de impresso que
se tornou um padro do setor. Desenvolvido originalmente para as
primeiras impressoras a jato de tinta, o PCL foi lanado em vrios nveis
para impressoras matriciais e trmicas e impressoras de pgina.
PDF
Portable Document Format (PDF) um formato de arquivo proprietrio
desenvolvido pela Adobe Systems para representar dois documentos
dimensionais em um formato independente de dispositivo e resoluo.
PostScript
PostScript (PS) uma linguagem de descrio de pginas e linguagem
de programao usada principalmente nas reas eletrnica e de edio
assistida por computador - executada em um intrprete para gerar
a imagem.
PPM
Pginas por minuto (PPM) is um mtodo de medio para determinar
a velocidade de funcionamento da impressora, que equivale ao nmero
de pginas que a impressora pode produzir em um minuto.
PS
Consulte PostScript.
PSTN
Rede telefnica pblica comutada (PSTN) a rede pblica das redes de
telefone de circuito comutado que, em premissas industriais, geralmente
roteada pelo quadro comutador.
SMB
Server Message Block (SMB) um protocolo de rede aplicado
principalmente a arquivos de compartilhamento, impressoras, portas
seriais e comunicaes variadas entre ns de uma rede. Oferece
tambm um mecanismo de comunicao entre processos.
SMTP
Simple Mail Transfer Protocol (SMTP) o padro para transmisses
de e-mail pela Internet. O SMTP um protocolo baseado em texto
relativamente simples, em que um ou mais destinatrios da mensagem
so especificados e, em seguida, a mensagem de texto transferida.
Trata-se de um protocolo cliente-servidor, em que o cliente transmite
uma mensagem de e-mail para o servidor.
TCP/IP
Transmission Control Protocol (TCP) e o Internet Protocol (IP); o conjunto
de protocolos de transmisso que implementa a pilha de protocolo em
que so executados a Internet e a maioria das redes comerciais.
TCR
O Transmission Confirmation Report (TCR) oferece detalhes de cada
transmisso, como status do trabalho, resultado da transmisso e nmero
de pginas enviadas. Esse relatrio pode ser configurado para impresso
depois de cada trabalho ou apenas depois de transmisses com falha.
TIFF
Tagged Image File Format (TIFF) um formato de imagem em bitmap
com resoluo varivel. O TIFF descreve dados de imagens que
normalmente se originam de scanners. Imagens TIFF utilizam
identificaes, palavras-chave que definem as caractersticas da
imagem includa no arquivo. Esse formato flexvel e independente
de plataforma pode ser usado para imagens que tenham sido feitas
por vrios aplicativos de processamento de imagens.
TWAIN
Um padro do setor para scanners e software. Usar um scanner compatvel
com TWAIN com um programa compatvel com TWAIN permite que
a digitalizao seja iniciada de dentro do programa; uma API de captura de
imagem para sistemas operacionais Microsoft Windows e Apple Macintosh.
URL
Uniform Resource Locator (URL) o endereo global de documentos
e recursos na Internet. A primeira parte do endereo indica o protocolo
que deve ser utilizado e a segunda parte especifica o endereo IP ou
o nome do domnio onde o recurso est localizado.
USB
Universal Serial Bus (USB) um padro desenvolvido pela USB
Implementers Forum, Inc., para conectar computadores e perifricos.
Diferentemente da porta paralela, a USB projetada para conectar
de forma simultnea uma nica porta USB do computador a vrios
perifricos.
WIA
Windows Imaging Architecture (WIA) uma arquitetura de imagem
introduzida originalmente no Windows Me e no Windows XP. A digitalizao
pode ser iniciada de dentro desses sistemas operacionais, por meio de um
scanner compatvel com WIA.
ndice_60
ndice
A
ajuste
altitude 29
B
bandeja
ajuste de largura e comprimento 34
boto parar 16
I
impresso
pgina de demonstrao 19
relatrios 38
L
LED
status 17
LED de status 16
LED de toner 16
limpeza
externa 38
interna 38
M
manuteno
cartucho de toner 40
peas de reposio 45
modo de economia de energia 30
O
obstrues
dicas para evitar obstrues de
papel 46
P
painel de controle 16
papel
alterao do tamanho 34
eliminao de obstrues 46
impresso em materiais especiais 36
pgina de demonstrao, impresso 19
problemas de qualidade de impresso,
soluo 50
problemas do Linux 53
problemas do Windows 53
problemas, soluo
alimentao de papel 48
Linux 53
qualidade da impresso 50
Windows 53
R
relatrios, impresso 38
S
substituio de componentes
cartucho de toner 41
suprimentos
expectativa de vida do cartucho de
toner 40
T
tipos de papel
configurao 36
U
uso do
SetIP 21
Contact SAMSUNG worldwide_ 61
contact samsung worldwide
If you have any comments or questions regarding Samsung products, contact the Samsung customer care center.
COUNTRY/REG
ION
CUSTOMER CARE
CENTER
WEB SITE
ARGENTINE 0800-333-3733 www.samsung.com/ar
AUSTRALIA 1300 362 603 www.samsung.com/au
AUSTRIA 0810-SAMSUNG (7267864,
0.07/min)
www.samsung.com/at
BELARUS 810-800-500-55-500 www.samsung/ua
www.samsung.com/ua_ru
BELGIUM 02 201 2418 www.samsung.com/be
(Dutch)
www.samsung.com/be_fr
(French)
BRAZIL 0800-124-421
4004-0000
www.samsung.com/br
CANADA 1-800-SAMSUNG
(726-7864)
www.samsung.com/ca
CHILE 800-SAMSUNG (726-7864) www.samsung.com/cl
CHINA 400-810-5858
010-6475 1880
www.samsung.com/cn
COLOMBIA 01-8000112112 www.samsung.com.co
COSTA RICA 0-800-507-7267 www.samsung.com/latin
CZECH
REPUBLIC
800-SAMSUNG
(800-726786)
www.samsung.com/cz
Samsung Zrt., esk organizan sloka, Oasis Florenc,
Sokolovsk394/17, 180 00, Praha 8
DENMARK 8-SAMSUNG (7267864) www.samsung.com/dk
ECUADOR 1-800-10-7267 www.samsung.com/latin
EL SALVADOR 800-6225 www.samsung.com/latin
ESTONIA 800-7267 www.samsung.com/ee
KAZAKHSTAN 8-10-800-500-55-500 www.samsung.com/kz_ru
KYRGYZSTAN 00-800-500-55-500
FINLAND 30-6227 515 www.samsung.com/fi
FRANCE 01 4863 0000 www.samsung.com/fr
GERMANY 01805 - SAMSUNG
(726-7864 0,14/min)
www.samsung.de
GUATEMALA 1-800-299-0013 www.samsung.com/latin
HONDURAS 800-7919267 www.samsung.com/latin
HONG KONG 3698-4698 www.samsung.com/hk
www.samsung.com/hk_en/
HUNGARY 06-80-SAMSUNG
(726-7864)
www.samsung.com/hu
INDIA 3030 8282
1800 110011
1800 3000 8282
www.samsung.com/in
INDONESIA 0800-112-8888 www.samsung.com/id
ITALIA 800-SAMSUNG (726-7864) www.samsung.com/it
JAMAICA 1-800-234-7267 www.samsung.com/latin
JAPAN 0120-327-527 www.samsung.com/jp
LATVIA 8000-7267 www.samsung.com/lv
LITHUANIA 8-800-77777 www.samsung.com/lt
LUXEMBURG 02 261 03 710 www.samsung.com/lu
MALAYSIA 1800-88-9999 www.samsung.com/my
MEXICO 01-800-SAMSUNG
(726-7864)
www.samsung.com/mx
MOLDOVA 00-800-500-55-500 www.samsung/ua
www.samsung.com/ua_ru
NETHERLANDS 0900-SAMSUNG
(0900-7267864) (
0,10/min)
www.samsung.com/nl
NEW ZEALAND 0800 SAMSUNG (0800 726
786)
www.samsung.com/nz
NICARAGUA 00-1800-5077267 www.samsung.com/latin
NORWAY 3-SAMSUNG (7267864) www.samsung.com/no
PANAMA 800-7267 www.samsung.com/latin
PHILIPPINES 1800-10-SAMSUNG
(726-7864)
1-800-3-SAMSUNG
(726-7864)
1-800-8-SAMSUNG
(726-7864)
02-5805777
www.samsung.com/ph
POLAND 0 801 1SAMSUNG
(172678)
022-607-93-33
www.samsung.com/pl
PORTUGAL 80820-SAMSUNG
(726-7864)
www.samsung.com/pt
PUERTO RICO 1-800-682-3180 www.samsung.com/latin
REP. DOMINICA 1-800-751-2676 www.samsung.com/latin
EIRE 0818 717 100 www.samsung.com/ie
COUNTRY/REG
ION
CUSTOMER CARE
CENTER
WEB SITE
Contact SAMSUNG worldwide_ 62
RUSSIA 8-800-555-55-55 www.samsung.ru
SINGAPORE 1800-SAMSUNG
(726-7864)
www.samsung.com/sg
SLOVAKIA 0800-SAMSUNG
(726-7864)
www.samsung.com/sk
SOUTH AFRICA 0860 SAMSUNG
(726-7864)
www.samsung.com/za
SPAIN 902-1-SAMSUNG(902 172
678)
www.samsung.com/es
SWEDEN 0771 726 7864
(SAMSUNG)
www.samsung.com/se
SWITZERLAND 0848-SAMSUNG (7267864,
CHF 0.08/min)
www.samsung.com/ch
TADJIKISTAN 8-10-800-500-55-500
TAIWAN 0800-329-999 www.samsung.com/tw
THAILAND 1800-29-3232
02-689-3232
www.samsung.com/th
TRINIDAD &
TOBAGO
1-800-SAMSUNG
(726-7864)
www.samsung.com/latin
TURKEY 444 77 11 www.samsung.com/tr
U.A.E 800-SAMSUNG (726-7864)
8000-4726
www.samsung.com/ae
U.K 0845 SAMSUNG
(726-7864)
www.samsung.com/uk
U.S.A 1-800-SAMSUNG
(7267864)
www.samsung.com/us
UKRAINE 8-800-502-0000 www.samsung/ua
www.samsung.com/ua_ru
UZBEKISTAN 8-10-800-500-55-500 www.samsung.com/kz_ru
VENEZUELA 0-800-100-5303 www.samsung.com/latin
VIETNAM 1 800 588 889 www.samsung.com/vn
COUNTRY/REG
ION
CUSTOMER CARE
CENTER
WEB SITE
2008 Samsung Electronics Co., Ltd. Todos os direitos reservados.
Este manual do usurio fornecido somente para fins informativos. Todas as informaes aqui includas esto sujeitas a alteraes sem aviso prvio.
A Samsung Electronics no responsvel por quaisquer danos diretos ou indiretos resultantes de ou relacionados utilizao deste manual do usurio.
Samsung e o logotipo da Samsung so marcas comerciais da Samsung Electronics Co., Ltd.
Microsoft, Windows, Windows Vista, Windows 7 e Windows 2008 Server R2 so marcas registradas ou marcas comerciais da Microsoft Corporation.
UFST e MicroType so marcas registradas da Monotype Imaging Inc.
TrueType, LaserWriter e Macintosh so marcas comerciais da Apple Computer, Inc.
Todos os outros nomes de marcas ou produtos so marcas comerciais das respectivas empresas ou organizaes.
Consulte o arquivo LICENSE.txt no CD-ROM fornecido, para obter informaes sobre a licena de cdigo aberto.
REV 3.00
Impressora Samsung
Seo de software
1
SEO DE SOFTWARE
CONTEDO
Captulo 1: INSTALANDO O SOFTWARE DA IMPRESSORA NO WINDOWS
Instalando o software da impressora ......................................................................................... 4
Instalando o software para impresso local ....................................................................... 4
Instalando o software para impresso em rede .................................................................. 7
Alterando o idioma do software .............................................................................................. 10
Reinstalando o software da impressora .................................................................................... 11
Removendo o software da impressora ..................................................................................... 12
Instalao do driver monocromtico para impressora ................................................................ 12
Captulo 2: IMPRESSO BSICA
Imprimindo documentos ........................................................................................................ 14
Imprimindo em arquivos (PRN) .............................................................................................. 15
Configuraes da impressora ................................................................................................. 15
Guia Layout ................................................................................................................ 16
Guia Papel .................................................................................................................. 16
Guia Grficos .............................................................................................................. 17
Guia Outros recursos ................................................................................................... 18
Guia Sobre ................................................................................................................. 18
Guia Impressora .......................................................................................................... 18
Utilizando uma configurao favorita .............................................................................. 19
Utilizando a Ajuda ....................................................................................................... 19
Captulo 3: IMPRESSO AVANADA
Imprimindo vrias pginas em uma folha de papel (impresso de N pginas) ............................... 20
Imprimindo psteres ............................................................................................................. 21
Imprimindo folhetos .............................................................................................................. 21
Imprimindo nos dois lados do papel ........................................................................................ 22
Imprimindo documentos reduzidos ou ampliados ...................................................................... 22
2
Ajustando documentos ao tamanho de papel selecionado ........................................................... 22
Utilizando marcas dgua ....................................................................................................... 23
Utilizando marcas dgua existentes ............................................................................... 23
Criando marcas dgua ................................................................................................. 23
Editando marcas dgua ............................................................................................... 23
Excluindo marcas dgua .............................................................................................. 23
Utilizando sobreposies ........................................................................................................ 24
O que so sobreposies? ............................................................................................. 24
Criando sobreposies de pgina ................................................................................... 24
Utilizando sobreposies de pgina ................................................................................ 24
Excluindo sobreposies de pgina ................................................................................. 24
Captulo 4: COMPARTILHANDO A IMPRESSORA LOCALMENTE
Configurando um computador host ......................................................................................... 25
Configurando um computador cliente ...................................................................................... 25
Captulo 5: UTILIZANDO O SMART PANEL
Compreendendo o Smart Panel .............................................................................................. 26
Abrindo o Guia de Soluo de Problemas ................................................................................. 27
Utilizando o Utilitrio de Configuraes da Impressora ............................................................... 27
Utilizando o arquivo de ajuda on-line .............................................................................. 27
Alterando as configuraes do programa Smart Panel ................................................................ 27
Captulo 6: UTILIZANDO A IMPRESSORA NO LINUX
Introduo ........................................................................................................................... 28
Instalando o Unified Linux Driver ............................................................................................ 28
Instalando o Unified Linux Driver ................................................................................... 28
Desinstalando o Unified Linux Driver .............................................................................. 29
Usando o programa SetIP ...................................................................................................... 29
Iniciando o programa ................................................................................................... 29
Utilizando o Unified Driver Configurator ................................................................................... 30
Abrindo o Unified Driver Configurator ............................................................................. 30
Printers Configuration .................................................................................................. 30
Ports Configuration ...................................................................................................... 31
3
Configurando as propriedades da impressora ............................................................................ 31
Imprimindo documentos ........................................................................................................ 32
Imprimindo a partir de aplicativos .................................................................................. 32
Imprimindo arquivos .................................................................................................... 32
Captulo 7: UTILIZANDO A IMPRESSORA NO MACINTOSH
Instalando o software no Macintosh ........................................................................................ 34
Driver de impresso ..................................................................................................... 34
Usando o programa SetIP ...................................................................................................... 34
Iniciando o programa ................................................................................................... 35
Configurao da impressora ................................................................................................... 35
Para Macintosh conectado em rede ................................................................................ 35
Para Macintosh conectado via USB ................................................................................. 35
Imprimindo .......................................................................................................................... 36
Imprimindo documentos ............................................................................................... 36
Alterando configuraes da impressora ........................................................................... 36
Imprimindo vrias pginas em uma folha de papel ........................................................... 38
Instalando o software da impressora no Windows
4
1 Instalando o software
da impressora no
Windows
Este captulo inclui:
Instalando o software da impressora
Alterando o idioma do software
Reinstalando o software da impressora
Removendo o software da impressora
Instalao do driver monocromtico para impressora
Instalando o software da
impressora
Voc pode instalar o software da impressora para imprimir
localmente ou em rede. Para instalar o software da impressora
no computador, execute o procedimento de instalao
adequado impressora que est sendo utilizada.
Um driver de impresso um software que permite que o
computador se comunique com a impressora. O procedimento
de instalao dos drivers pode variar de acordo com o sistema
operacional utilizado.
Todos os aplicativos do computador devem ser fechados antes
da instalao ser iniciada.
Instalando o software para impresso
local
Uma impressora local est conectada diretamente ao
computador atravs do cabo de impressora fornecido com seu
equipamento, como um cabo USB ou paralelo. Se a sua
impressora estiver conectada a uma rede, pule esta etapa e v
para Instalando o software para impresso em rede na
pgina 7.
O software da impressora pode ser instalado pelo mtodo tpico
ou personalizado.
OBSERVAO: se a janela do Assistente para adicionar novo
hardware for exibida durante o procedimento de instalao,
clique em no canto superior direito da janela ou em
Cancelar para fech-la.
Instalao tpica
Essa a opo recomendada para a maioria dos usurios.
Todos os componentes necessrios ao funcionamento da
impressora sero instalados.
1 Certifique-se de que a impressora esteja conectada ao
computador e ligada.
2 Insira o CD-ROM fornecido na unidade.
O CD-ROM dever ser iniciado automaticamente e uma
janela de instalao ser exibida.
Se a janela no foi exibida, clique em Iniciar e, em
seguida, em Executar. Digite X:\Setup.exe, substituindo
X pela letra que representa a sua unidade, e clique
em OK.
No Windows Vista, Windows 7 e Windows Server 2008 R2,
clique em Iniciar Todos os Programas Acessrios
Executar e digite X:\Setup.exe.
Se a janela Reproduo Automtica aparecer no
Windows Vista, Windows 7 e Windows Server 2008 R2,
clique em Executar Setup.exe no campo Instalar ou
executar programa, e clique em Continuar na janela
Controle de Conta de Usurio.
3 Clique em Avanar.
Se necessrio, selecione um idioma na lista suspensa.
Exibir o Manual do Usurio: permite exibir o Manual
do Usurio. Se o seu computador no possuir o Adobe
Acrobat, clique nessa opo para instalar o Adobe
Acrobat Reader automaticamente.
Instalando o software da impressora no Windows
5
4 Selecione Instalao tpica para uma impressora
local. Clique em Avanar.
OBSERVAO: se a impressora ainda no estiver conectada
ao computador, a janela a seguir ser exibida.
Aps conectar a impressora, clique em Avanar.
Se voc no desejar conect-la neste momento, clique em
Avanar e em No na tela seguinte. A instalao ser
iniciada, mas a pgina de teste no ser impressa no final do
processo.
A j anela de instalao exibida neste Manual do
Usurio pode variar de acordo com a impressora e a
interface utilizadas.
5 Na janela exibida aps o trmino da instalao, selecione se
uma pgina de teste ser impressa. Se desejar imprimi-la,
marque a caixa de seleo e clique em Avanar.
Caso contrrio, clique somente em Avanar e v
para a etapa 7.
6 Se a pgina de teste for impressa corretamente, clique
em Sim.
Caso contrrio, clique em No para imprimi-la novamente.
7 Para se registrar como um usurio de impressoras Samsung
e receber informaes da Samsung, marque a caixa de
seleo e clique em Concluir. Voc ser direcionado ao site
da Samsung na Web.
Caso no deseje registrar-se, clique em Concluir.
OBSERVAO: se o driver de impresso no funcionar
corretamente aps a instalao, reinstale-o. Consulte
Reinstalando o software da impressora na pgina 11.
Instalao personalizada
Voc pode escolher componentes individuais para instalao.
1 Certifique-se de que a impressora esteja conectada ao
computador e ligada.
2 Insira o CD-ROM fornecido na unidade.
O CD-ROM dever ser iniciado automaticamente e uma
janela de instalao ser exibida.
Se a janela no foi exibida, clique em Iniciar e, em
seguida, em Executar. Digite X:\Setup.exe, substituindo
X pela letra que representa a sua unidade, e clique
em OK.
No Windows Vista, Windows 7 e Windows Server 2008 R2,
clique em Iniciar Todos os Programas Acessrios
Executar e digite X:\Setup.exe.
Se a janela Reproduo Automtica aparecer no
Windows Vista, Windows 7 e Windows Server 2008 R2,
clique em Executar Setup.exe no campo Instalar ou
executar programa, e clique em Continuar na janela
Controle de Conta de Usurio.
Instalando o software da impressora no Windows
6
3 Clique em Avanar.
Se necessrio, selecione um idioma na lista suspensa.
Exibir o Manual do Usurio: permite exibir o Manual
do Usurio. Se o seu computador no possuir o Adobe
Acrobat, clique nessa opo para instalar o Adobe
Acrobat Reader automaticamente.
4 Selecione Instalao personalizada. Clique em
Avanar.
5 Selecione sua impressora e clique em Avanar.
OBSERVAO: se a impressora ainda no estiver conectada
ao computador, a janela a seguir ser exibida.
Aps conectar a impressora, clique em Avanar.
Se voc no desejar conect-la neste momento, clique em
Avanar e em No na tela seguinte. A instalao ser
iniciada, mas a pgina de teste no ser impressa no final do
processo.
A j anela de instalao exibida neste Manual do
Usurio pode variar de acordo com a impressora e a
interface utilizadas.
6 Selecione os componentes que sero instalados e clique
em Avanar.
OBSERVAO: a pasta de instalao pode ser alterada
clicando no boto Procurar.
7 Na janela exibida aps o trmino da instalao, selecione se
uma pgina de teste ser impressa. Se desejar imprimi-la,
marque a caixa de seleo e clique em Avanar.
Caso contrrio, clique somente em Avanar e v para a
etapa 9.
Instalando o software da impressora no Windows
7
8 Se a pgina de teste for impressa corretamente, clique
em Sim.
Caso contrrio, clique em No para imprimi-la novamente.
9 Para se registrar como um usurio de impressoras Samsung
e receber informaes da Samsung, marque a caixa de
seleo e clique em Concluir. Voc ser direcionado ao site
da Samsung na Web.
Caso no deseje registrar-se, clique em Concluir.
Instalando o software para impresso
em rede
Ao conectar sua impressora a uma rede, voc dever configurar
primeiro suas opes de TCP/IP. Aps determinar e verificar as
configuraes de TCP/IP, voc estar pronto para instalar o
software em todos os computadores da rede.
O software da impressora pode ser instalado pelo mtodo tpico
ou personalizado.
Instalao tpica
Essa a opo recomendada para a maioria dos usurios.
Todos os componentes necessrios ao funcionamento da
impressora sero instalados.
1 Certifique-se de que a impressora esteja conectada rede e
ligada. Para obter detalhes sobre a conexo da impressora
rede, consulte o Manual do Usurio fornecido com o
equipamento.
2 Insira o CD-ROM fornecido na unidade.
O CD-ROM dever ser iniciado automaticamente e uma
janela de instalao ser exibida.
Se a janela no foi exibida, clique em Iniciar e, em
seguida, em Executar. Digite X:\Setup.exe, substituindo
X pela letra que representa a sua unidade, e clique
em OK.
No Windows Vista, Windows 7 e Windows Server 2008 R2,
clique em Iniciar Todos os Programas Acessrios
Executar e digite X:\Setup.exe.
Se a janela Reproduo Automtica aparecer no
Windows Vista, Windows 7 e Windows Server 2008 R2,
clique em Executar Setup.exe no campo Instalar ou
executar programa, e clique em Continuar na janela
Controle de Conta de Usurio.
3 Clique em Avanar.
Se necessrio, selecione um idioma na lista suspensa.
Exibir o Manual do Usurio: permite exibir o Manual
do Usurio. Se o seu computador no possuir o Adobe
Acrobat, clique nessa opo para instalar o Adobe
Acrobat Reader automaticamente.
4 Selecione Instalao tpica para uma impressora de
rede. Clique em Avanar.
Instalando o software da impressora no Windows
8
5 A lista de impressoras disponveis na rede ser exibida.
Selecione a impressora que deseja instalar na lista e clique
em Avanar.
Se a sua impressora no for exibida na lista, clique em
Atualizar para atualizar a lista ou selecione Adicionar
porta TCP/IP para adicionar sua impressora rede.
Para adicionar a impressora rede, digite o nome da
porta e o endereo IP da impressora.
Para verificar o endereo IP ou o endereo MAC de sua
impressora, imprima uma pgina de configurao de
rede.
Para localizar uma impressora de rede compartilhada
(caminho UNC), selecione Impressora compartilhada
(UNC) e digite o nome compartilhado manualmente.
Voc tambm pode procurar a impressora ao clicar no
boto Procurar.
OBSERVAO: Se no conseguir encontrar o equipamento na
rede, desligue o firewall e clique em Atualizar. No sistema
operacional Windows, clique em Iniciar -> Painel de
Controle, inicie o Firewall do Windows e desmarque esta
opo. Para outros sistemas operacionais, consulte seu
manual online.
6 Aps a concluso da instalao, uma janela ser exibida
solicitando que voc imprima uma pgina de teste e se
registre como um usurio de impressoras Samsung para
receber informaes da Samsung. Caso deseje fazer isso,
marque a(s) caixa(s) de seleo correspondente(s) e
clique em Concluir.
Caso no deseje registrar-se, clique em Concluir.
OBSERVAO: se o driver de impresso no funcionar
corretamente aps a instalao, reinstale-o. Consulte
Reinstalando o software da impressora na pgina 11.
Instalao personalizada
Voc pode escolher os componentes individuais que sero
instalados e definir um endereo IP especfico.
1 Certifique-se de que a impressora esteja conectada rede
e ligada. Para obter detalhes sobre a conexo da
impressora rede, consulte o Manual do Usurio fornecido
com o equipamento.
2 Insira o CD-ROM fornecido na unidade.
O CD-ROM dever ser iniciado automaticamente e uma
janela de instalao ser exibida.
Se a janela no foi exibida, clique em Iniciar e, em
seguida, em Executar. Digite X:\Setup.exe, substituindo
X pela letra que representa a sua unidade, e clique
em OK.
No Windows Vista, Windows 7 e Windows Server 2008 R2,
clique em Iniciar Todos os Programas Acessrios
Executar e digite X:\Setup.exe.
Se a janela Reproduo Automtica aparecer no
Windows Vista, Windows 7 e Windows Server 2008 R2,
clique em Executar Setup.exe no campo Instalar ou
executar programa, e clique em Continuar na janela
Controle de Conta de Usurio.
Instalando o software da impressora no Windows
9
3 Clique em Avanar.
Se necessrio, selecione um idioma na lista suspensa.
Exibir o Manual do Usurio: permite exibir o Manual
do Usurio. Se o seu computador no possuir o Adobe
Acrobat, clique nessa opo para instalar o Adobe
Acrobat Reader automaticamente.
4 Selecione Instalao personalizada. Clique em
Avanar.
5 A lista de impressoras disponveis na rede ser exibida.
Selecione a impressora que deseja instalar na lista e clique
em Avanar.
Se a sua impressora no for exibida na lista, clique em
Atualizar para atualizar a lista ou selecione Adicionar
porta TCP/IP para adicionar sua impressora rede.
Para adicionar a impressora rede, digite o nome da
porta e o endereo IP da impressora.
Para verificar o endereo IP ou o endereo MAC de sua
impressora, imprima uma pgina de configurao de
rede.
Para localizar uma impressora de rede compartilhada
(caminho UNC), selecione Impressora compartilhada
(UNC) e digite o nome compartilhado manualmente.
Voc tambm pode procurar a impressora ao clicar no
boto Procurar.
OBSERVAO: Se no conseguir encontrar o equipamento na
rede, desligue o firewall e clique em Atualizar. No sistema
operacional Windows, clique em Iniciar -> Painel de
Controle, inicie o Firewall do Windows e desmarque esta
opo. Para outros sistemas operacionais, consulte seu
manual online.
Instalando o software da impressora no Windows
10
DICA: para definir um endereo IP especfico em uma
impressora de rede especfica, clique no boto Configurao
do endereo IP. A janela de definio de endereo IP ser
exibida. Faa o seguinte:
a. Selecione uma impressora a ser definida com um endereo
IP especfico na lista.
b. Configure um endereo IP, uma mscara de sub-rede e um
gateway para a impressora manualmente e clique em
Configure para definir o endereo especfico para a
impressora de rede.
c. Clique em Avanar.
Voc tambm pode definir a impressora de rede via SyncThru
Web Service, um servidor da Web interno. Clique em Iniciar o
SWS na janela Configurao do endereo IP.
6 Selecione os componentes que sero instalados. A janela a
seguir ser exibida aps a seleo dos componentes. Voc
tambm pode alterar o nome da impressora, compartilh-la
na rede, defini-la como a impressora padro e alterar o
nome da porta de todas as impressoras. Clique em
Avanar.
Para instalar este software em um servidor, marque a
caixa de seleo Configurao desta impressora em
um servidor..
7 Aps a concluso da instalao, uma janela ser exibida
solicitando que voc imprima uma pgina de teste e se
registre como um usurio de impressoras Samsung para
receber informaes da Samsung. Caso deseje fazer isso,
marque a(s) caixa(s) de seleo correspondente(s) e
clique em Concluir.
Caso no deseje registrar-se, clique em Concluir.
OBSERVAO: se o driver de impresso no funcionar
corretamente aps a instalao, reinstale-o. Consulte
Reinstalando o software da impressora na pgina 11.
Alterando o idioma do software
Aps a instalao do software, possvel alterar o idioma de
exibio.
1 Clique no menu Iniciar do Windows.
2 Selecione Programas ou Todos os programas e, em
seguida, o nome do driver de impresso.
3 Selecione Seleo do idioma.
4 Na janela de seleo de idiomas, selecione o idioma
desejado e clique em OK.
Instalando o software da impressora no Windows
11
Reinstalando o software da
impressora
possvel reinstalar o software se a instalao falhar.
1 Inicie o Windows.
2 No menu Iniciar, selecione Programas ou Todos os
programas nome do driver de impresso
Manuteno.
3 Selecione Reparar e clique em Avanar.
4 A lista de impressoras disponveis na rede ser exibida.
Selecione a impressora que deseja instalar na lista e clique
em Avanar.
Se a sua impressora no for exibida na lista, clique em
Atualizar para atualizar a lista ou selecione Adicionar
porta TCP/IP para adicionar a sua impressora rede.
Para adicionar a impressora rede, digite o nome da
porta e o endereo IP da impressora.
Para localizar uma impressora de rede compartilhada
(caminho UNC), selecione Impressora compartilhada
(UNC) e digite o nome compartilhado manualmente.
Voc tambm pode procurar a impressora ao clicar no
boto Procurar.
Uma lista de componentes ser exibida, permitindo que
voc os reinstale individualmente.
OBSERVAO: se a impressora ainda no estiver conectada
ao computador, a janela a seguir ser exibida.
Aps conectar a impressora, clique em Avanar.
Se voc no desejar conect-la neste momento, clique em
Avanar e em No na tela seguinte. A instalao ser
iniciada, mas a pgina de teste no ser impressa no final do
processo.
A j anela de reinstalao exibida neste Manual do
Usurio pode variar de acordo com a impressora e a
interface utilizadas.
5 Selecione os componentes que deseja reinstalar e clique
em Avanar.
Se voc instalou o software de impresso local e
selecionar o nome do driver de impresso, uma janela
solicitando a impresso de uma pgina de teste ser
exibida. Faa o seguinte:
a. Para imprimir uma pgina de teste, marque a caixa de
seleo e clique em Avanar.
b. Se a pgina de teste for impressa corretamente, clique
em Sim.
Caso contrrio, clique em No para imprimi-la
novamente.
6 Quando a reinstalao for concluda, clique em Concluir.
Instalando o software da impressora no Windows
12
Removendo o software da
impressora
1 Inicie o Windows.
2 No menu Iniciar, selecione Programas ou Todos os
programas nome do driver de impresso
Manuteno.
3 Selecione Remover e clique em Avanar.
Uma lista de componentes ser exibida, permitindo que
voc remova qualquer um dos itens.
4 Selecione os componentes que deseja remover e, em
seguida, clique em Avanar.
5 Quando a confirmao da seleo for solicitada, clique
em Sim.
O driver selecionado e todos os seus componentes sero
removidos do computador.
6 Aps a remoo do software, clique em Concluir.
Instalao do driver
monocromtico para
impressora
Esta impressora fornece os drivers de impressora com um
driver monocromtico para poder usar a impressora como
monocromtica. Pode ser instalado um driver monocromtico
no seu computador. As etapas seguintes orientaro voc passo
a passo no processo de instalao.
1 Certifique-se que a impressora esteja conectada ao seu
computador e ligada. Ou o computador e a impressora
estejam conectados rede.
2 Insira o CD-ROM fornecido na unidade de CD-ROM. O CD-
ROM dever ser iniciado automaticamente e uma janela de
instalao ser exibida.
3 Clique Cancelar.
Se a janela de confirmao for exibida, clique Concluir.
4 Clique em Iniciar Impressoras e aparelhos de fax.
5 Selecione Adicionar Impressora.
6 Quando o Assistente para adicionar impressora for
exibido, clique em Avanar.
7 Selecione Impressora local conectada a este
computador e Detectar e instalar automaticamente a
impressora Plug and Play e clique em Avanar. Se o
computador no encontrar a impressora, v para a etapa
13 e siga a prxima etapa.
8 Selecione Avanar na janela Selecionar uma porta de
impressora.
9 na janela Selecionar uma porta de impressora,
selecione Com disco....
10Clique em Procurar para encontrar um driver
monocromtico para a impressora.
11Selecione no arquivo ***.inf e clique em Abrir.
12Clique em OK na janela Instalar a partir do disco.
13Selecione um driver monocromtico no campo
Impressoras e clique em Avanar.
Instalando o software da impressora no Windows
13
OBSERVAO: Se existir um driver monocromtico instalado
com antecedncia, utilize a janela Use driver existente.
Selecione como explicado na janela e clique em Avanar.
Tambm, dependendo da configurao do computador, a
janela de compartilhamento da impressora ou a janela de
pgina de teste poder ser exibida; faa a seleo adequada.
14Digite o nome da impressora e clique em Avanarr.
15Clique em Concluir para iniciar a instalao do driver
monocromtico.
OBSERVAO: Se a impressora estiver conectada a uma
rede, v para Propriedades da impressora e selecione a guia
Portas, e clique em Adicionar. Porta e Porta padro TCP/
IP, e crie uma nova porta para conectar impressora. Para
criar uma porta nova, siga o procedimento realizado na janela
do assistente.
Impresso bsica
14
2 Impresso bsica
Este captulo explica as opes e os trabalhos de impresso
mais comuns no Windows.
Este captulo inclui:
Imprimindo documentos
Imprimindo em arquivos (PRN)
Configuraes da impressora
- Guia Layout
- Guia Papel
- Guia Grficos
- Guia Outros recursos
- Guia Sobre
- Guia Impressora
- Utilizando uma configurao favorita
- Utilizando a Ajuda
Imprimindo documentos
OBSERVAES:
A janela Propriedades do driver de impresso exibida neste
Manual do Usurio pode variar de acordo com a impressora
utilizada. No entanto, os componentes existentes nessa
janela so semelhantes.
Verifique se os sistemas operacionais so compatveis
com a impressora. Consulte a seo Compatibilidade
com sistemas operacionais em Especificaes da
impressora no Manual do Usurio do equipamento.
Se for necessrio identificar o nome exato da impressora,
o CD-ROM fornecido poder ser consultado.
O procedimento a seguir descreve as etapas genricas
necessrias para imprimir a partir de vrios aplicativos do
Windows. As etapas especficas para imprimir documentos
podem variar de acordo com o aplicativo utilizado. Consulte o
Manual do Usurio do software para obter detalhes sobre o
procedimento de impresso exato.
1 Abra o documento que deseja imprimir.
2 Selecione Imprimir no menu Arquivo. A janela Imprimir
ser exibida. Essa janela poder ser ligeiramente
diferente, dependendo do aplicativo utilizado.
As configuraes bsicas de impresso so selecionadas
na janela Imprimir. Elas incluem o nmero de cpias e o
intervalo de impresso.
3 Selecione o driver de impresso na lista suspensa
Nome.
4 Para aproveitar os recursos da impressora fornecidos pelo
driver, clique em Propriedades ou em Preferences na
janela Imprimir do aplicativo. Para obter detalhes,
consulte Configuraes da impressora na pgina 15.
Se a guia Setup, Impressora ou Options for exibida na
janela Imprimir, selecione-a. Na tela seguinte, clique em
Propriedades.
5 Clique em OK para fechar a janela de propriedades da
impressora.
6 Para iniciar o trabalho de impresso, clique em OK ou em
Imprimir na janela Imprimir.
Verifique se a impressora
est selecionada.
Impresso bsica
15
Imprimindo em arquivos (PRN)
Ocasionalmente, poder ser necessrio salvar os dados de
impresso na forma de arquivos para utilizao posterior.
Para criar um arquivo:
1 Marque a caixa Imprimir em arquivo na janela
Imprimir.
2 Selecione a pasta, atribua um nome ao arquivo e, em
seguida, clique em OK.
Configuraes da impressora
Voc pode utilizar a janela de propriedades da impressora para
acessar todas as opes de impresso necessrias utilizao
do equipamento. Quando as propriedades da impressora forem
exibidas, voc poder analisar e alterar as configuraes
necessrias ao trabalho de impresso.
A janela de propriedades da sua impressora pode ser um pouco
diferente, dependendo do sistema operacional. Este Manual do
Usurio do Software mostra a janela Propriedades do
Windows XP.
A janela Propriedades do driver de impresso exibida neste
Manual do Usurio pode variar de acordo com a impressora
utilizada.
Quando a pasta Impressoras e aparelhos de fax utilizada para
acessar as propriedades da impressora, guias adicionais do
Windows podem ser exibidas (consulte o Guia do Usurio do
Windows) e a guia Impressora (consulte Guia Impressora na
pgina 18).
OBSERVAES:
A maioria dos aplicativos do Windows substitui as
configuraes especificadas no driver de impresso. Altere
primeiro todas as configuraes de impresso disponveis no
software. Depois, altere as demais configuraes utilizando
o driver de impresso.
As configuraes alteradas permanecero vlidas somente
enquanto o programa atual estiver sendo utilizado. Para
que as alteraes sejam permanentes, elas devem ser
implementadas na pasta Impressoras.
O procedimento descrito a seguir destina-se ao Windows XP.
Para outros sistemas operacionais Windows, consulte o Guia
do Usurio do Windows correspondente ou a Ajuda on-line.
1. Clique no boto Iniciar do Windows.
2. Selecione Impressoras e aparelhos de fax.
3. Selecione o cone do driver de impresso.
4. Clique com o boto direito do mouse no cone do driver
de impresso e selecione Preferncias de impresso.
5. Altere as configuraes em cada guia e clique em OK.
Impresso bsica
16
Guia Layout
A guia Layout contm opes de ajuste da aparncia do
documento na pgina impressa. As opes Opes de layout
incluem Vrias pginas por lado e Impresso de psteres.
Consulte Imprimindo documentos na pgina 14 para obter
mais informaes sobre como acessar as propriedades da
impressora.
Orientao do papel
Orientao do papel permite selecionar a direo na qual as
informaes sero impressas na pgina.
Retrato imprime no sentido da largura da pgina, em estilo
de carta.
Paisagem imprime no sentido do comprimento da pgina,
em estilo de planilha.
Rodar 180 graus permite que voc gire a pgina 180
graus.
Opes de layout
Opes de layout permite selecionar opes de impresso
avanadas. Voc pode escolher Vrias pginas por lado e
Impresso de psteres.
Para obter detalhes, consulte Imprimindo vrias pginas
em uma folha de papel (impresso de N pginas) na
pgina 20.
Para obter detalhes, consulte Imprimindo psteres na
pgina 21.
Para obter detalhes, consulte Imprimindo folhetos na
pgina 21.
Paisagem
Retrato
Impresso em frente e verso
Impresso em frente e verso permite imprimir nos dois
lados do papel. Se esta opo no for exibida, a sua
impressora no possui este recurso.
Para obter detalhes, consulte Imprimindo nos dois lados do
papel na pgina 22.
Guia Papel
Utilize as opes a seguir para definir as especificaes bsicas
de manuseio de papel quando acessar as propriedades da
impressora. Consulte Imprimindo documentos na pgina 14
para obter mais informaes sobre como acessar as
propriedades da impressora.
Clique na guia Papel para acessar vrias propriedades do
papel.
Cpias
Cpias permite escolher o nmero de cpias que sero
impressas. Voc pode selecionar entre 1 e 999 cpias.
Tamanho
Tamanho permite definir o tamanho do papel que foi colocado
na bandeja.
Se o tamanho necessrio no constar na caixa Tamanho,
clique em Personalizado. Quando a janela Configurao do
papel personalizado for exibida, defina o tamanho do papel
e clique em OK. A configurao ser mostrada na lista e
poder ser selecionada.
Origem
Certifique-se de que a opo Origem esteja definida como a
bandeja de papel correspondente.
Utilize Alimentador manual ao imprimir em materiais
especiais como envelopes e transparncias.
Tipo
Defina Tipo de acordo com o papel inserido na bandeja da
qual deseja imprimir. Isso proporciona a melhor qualidade de
Impresso bsica
17
impresso. Caso contrrio, a qualidade de impresso poder
no ser satisfatria.
Grosso: papel grosso de 90 a105 g/m
2
.
Fino: papel fino de 60 a 70 g/m
2
.
Algodo: papel de algodo de 75 a 90 g/m
2
como Gilbert
25% e Gilbert 100%.
Papel normal: papel normal. Selecione este tipo se sua
impressora for monocromtica e voc estiver imprimindo em
papel de 60 g/m
2
.
Reciclado: papel reciclado de 75 a 90 g/m
2
.
Papel colorido: papel com fundo colorido de 75 a 90 g/m
2
.
Papel arquivo: se precisar armazenar as impresses por
longos perodos, como em arquivos, selecione esta opo.
Glossy Photo 160 g/m2: papel couch 44 lb (160 g/m2).
Impresso em escala
Impresso em escala permite ajustar de forma automtica
ou manual o tamanho da pgina a ser impressa ao tamanho
do papel. Voc pode escolher entre Nenhum, Reduzir/
ampliar e Ajustar pgina.
Para obter detalhes, consulte Imprimindo documentos
reduzidos ou ampliados na pgina 22.
Para obter detalhes, consulte Ajustando documentos ao
tamanho de papel selecionado na pgina 22.
Guia Grficos
Utilize as opes de Grficos a seguir para ajustar a qualidade
da impresso s suas necessidades especficas. Consulte
Imprimindo documentos na pgina 14 para obter mais
informaes sobre como acessar as propriedades da
impressora.
Clique na guia Grficos para exibir as propriedades mostradas
abaixo.
Qualidade
As opes de resoluo que podem ser selecionadas
variam de acordo com o modelo da impressora. Quanto
maior a definio, mais ntidos sero os caracteres e os
elementos grficos impressos. As definies maiores tambm
podem aumentar o tempo de impresso dos documentos.
Modo de cores
Voc pode selecionar opes de cores. A opo Cor
geralmente produz a melhor qualidade de impresso para
documentos coloridos. Se voc desejar imprimir um
documento colorido em tons de cinza, selecione Contraste.
Para ajustar as opes de cor manualmente, selecione Manual
e clique no boto Ajustar cores ou Correspondncia de
cores.
Cpias : Quando voc fizer vrias cpias e se desejar que
algumas cpias sejam impressas em cores e outras na escala de
cinza, use esta opo e selecione o nmero de cpias na escala
de cinza.
Ajustar cores: para ajustar a aparncia das imagens, altere
as configuraes na opo Nveis.
Correspondncia de cores: para ajustar a aparncia das
imagens, altere as configuraes na opo Configuraes.
Opes avanadas
Voc pode definir configuraes avanadas clicando no boto
Opes avanadas.
Imprimir todo o texto em preto: quando a opo
Imprimir todo o texto em preto selecionada, todo o
texto do documento impresso em preto slido,
independentemente das cores mostradas na tela.
Escurecer todo o texto: quando a opo Escurecer todo
o texto selecionada, todo o texto do seu documento pode
ser impresso de forma mais escura que um documento
normal. Algumas impressoras no oferecem suporte a
esse recurso.
Impresso bsica
18
Guia Outros recursos
Voc pode selecionar opes de sada para o documento.
Consulte Imprimindo documentos na pgina 14 para obter
mais informaes sobre como acessar as propriedades da
impressora.
Clique na guia Outros recursos para exibir o seguinte recurso:
Marca dgua
Voc pode criar uma imagem de texto de fundo para ser
impressa em cada pgina do documento. Para obter detalhes,
consulte Utilizando marcas dgua na pgina 23.
Sobreposio
As sobreposies costumam ser utilizadas para substituir
formulrios pr-impressos e papis timbrados. Para obter
detalhes, consulte Utilizando sobreposies na pgina 24.
Opes de sada
Subconj impr: voc pode definir a seqncia de impresso
das pginas. Selecione a ordem de impresso na lista
suspensa.
- Normal: as pginas so impressas da primeira para a
ltima.
- Inv. todas pg. (3,2,1): as pginas so impressas da
ltima para a primeira.
- Imprimir pginas mpares: somente as pginas
mpares do documento so impressas.
- Imprimir pginas pares: somente as pginas pares do
documento so impressas.
Guia Sobre
Utilize a guia Sobre para exibir o aviso de direitos autorais e o
nmero da verso do driver. Caso possua um navegador, voc
poder se conectar Internet clicando no cone do site.
Consulte Imprimindo documentos na pgina 14 para obter
mais informaes sobre como acessar as propriedades da
impressora.
Guia Impressora
Se voc acessar as propriedades da impressora atravs da
pasta Impressoras, a guia Impressora ser exibida. Voc
pode definir a configurao da impressora.
O procedimento descrito a seguir destina-se ao Windows XP.
Para outros sistemas operacionais Windows, consulte o Guia do
Usurio do Windows correspondente ou a Ajuda on-line.
1 Clique no menu Iniciar do Windows.
2 Selecione Impressoras e aparelhos de fax.
3 Selecione o cone do driver de impresso.
4 Clique com o boto direito do mouse no cone do driver de
impresso e selecione Propriedades.
5 Clique na guia Impressora e defina as opes.
Impresso bsica
19
Utilizando uma configurao favorita
A opo Favoritos, mostrada em todas as guias de
propriedades, permite salvar as configuraes atuais das
propriedades para utilizao futura.
Para salvar um item Favoritos:
1 Altere as configuraes necessrias em cada guia.
2 Na caixa de entrada Favoritos, digite um nome para o
item.
3 Clique em Salvar.
Quando voc salvar Favoritos, todas as configuraes
atuais do driver sero salvas.
Para utilizar uma configurao salva, basta selecionar o item na
lista suspensa Favoritos. O equipamento ser configurado
para impresso de acordo com as configuraes selecionadas
em Favoritos.
Para excluir um item de Favoritos, selecione-o na lista e clique
em Excluir.
Voc tambm pode restaurar as configuraes padro do driver
de impresso ao selecionar Padro da impressora na lista.
Utilizando a Ajuda
A sua impressora possui uma tela de ajuda que pode ser
ativada com o boto Ajuda existente na janela de propriedades
de impresso. Essas telas de ajuda contm informaes
detalhadas sobre as funes fornecidas pelo driver de
impresso.
Voc tambm pode clicar em no canto superior direito e, em
seguida, clicar em qualquer configurao.
Impresso avanada
20
3 Impresso avanada
Este captulo descreve as opes de impresso e os trabalhos
de impresso avanados.
OBSERVAO:
A janela Propriedades do driver de impresso exibida neste
Manual do Usurio pode variar de acordo com a impressora
utilizada. No entanto, os componentes existentes nessa
janela so semelhantes.
Se for necessrio identificar o nome exato da impressora, o
CD-ROM fornecido poder ser consultado.
Este captulo inclui:
Imprimindo vrias pginas em uma folha de papel
(impresso de N pginas)
Imprimindo psteres
Imprimindo folhetos
Imprimindo nos dois lados do papel
Imprimindo documentos reduzidos ou ampliados
Ajustando documentos ao tamanho de papel
selecionado
Utilizando marcas dgua
Utilizando sobreposies
Imprimindo vrias pginas em
uma folha de papel (impresso
de N pginas)
Voc pode selecionar o nmero de pginas que sero impressas
em uma nica folha de papel. Para imprimir mais de uma
pgina por folha, o tamanho das pginas ser reduzido e elas
sero organizadas na ordem que voc especificar. possvel
imprimir at 16 pginas em uma folha.
1 Para alterar as configuraes de impresso do aplicativo,
acesse as propriedades da impressora. Consulte
Imprimindo documentos na pgina 14.
2 Na guia Layout, escolha Vrias pginas por lado na
lista suspensa Tipo layout.
3 Na lista suspensa Pginas por lado, selecione o nmero
de pginas que deseja imprimir por folha (1, 2, 4, 6, 9 ou
16).
4 Selecione a ordem das pginas na lista suspensa Ordem
das pginas, se for necessrio.
Marque Imprimir borda da pgina para imprimir uma
borda ao redor de cada pgina impressa na folha.
5 Clique na guia Papel e selecione a origem, o tamanho e o
tipo de papel.
6 Clique em OK e imprima o documento.
1 2
3 4
Impresso avanada
21
Imprimindo psteres
Este recurso permite imprimir documentos de uma nica
pgina em 4, 9 ou 16 folhas de papel para colar as folhas e
formar um pster.
OBSERVAO: A opo de impresso de pster est
disponvel quando a resoluo de 600 dpi selecionada na
guia Grficos.
1 Para alterar as configuraes de impresso do aplicativo,
acesse as propriedades da impressora. Consulte
Imprimindo documentos na pgina 14.
2 Clique na guia Layout e selecione Impresso de
psteres na lista suspensa Tipo layout.
3 Configure a opo de pster:
Voc pode selecionar o layout da pgina como 2 x 2, 3 x 3
ou 4 x 4. Se voc selecionar 2 x 2, a sada ser
automaticamente ampliada para cobrir 4 pginas fsicas.
Especifique uma sobreposio em milmetros ou polegadas
para facilitar a colagem das pginas.
4 Clique na guia Papel e selecione a origem, o tamanho e o
tipo de papel.
5 Clique em OK e imprima o documento. Voc pode montar
o pster juntando as folhas e colando-as.
3,8 mm
3,8 mm
Imprimindo folhetos
Este recurso permite que voc imprima documentos nos dois
lados das folhas de papel e organize as pginas para que,
depois da impresso, o papel possa ser dobrado ao meio para
formar um folheto.
1 Para alterar as configuraes de impresso do aplicativo
de software, acesse as propriedades da impressora.
Consulte Imprimindo documentos na pgina 14.
2 Na guia Layout, selecione Impresso de folhetos na
lista suspensa Tipo layout.
OBSERVAO: A opo Impresso de folhetos no est
disponvel para todos os tamanhos de papel. Para saber
encontrar o tamanho de papel disponvel para este recurso,
selecione o tamanho do papel na opo Tamanho na guia
Papel e, depois, verifique se Impresso de folhetos no
menu suspenso Tipo layout na guia Layout est ativada.
3 Clique na guia Papel e selecione a origem, o tamanho e o
tipo do papel.
4 Clique em OK e imprima o documento.
5 Depois de imprimir, dobre e grampeie as pginas.
8
9
8
9
Impresso avanada
22
Imprimindo nos dois lados do
papel
Voc pode imprimir nos dois lados das folhas de papel. Antes
de imprimir, decida qual ser a orientao dos documentos.
As opes so:
Nenhum
Borda longa: layout convencional utilizado na
encadernao de livros.
Borda curta: tipo geralmente utilizado em calendrios.
OBSERVAO: No imprima nos dois lados de etiquetas,
transparncias, envelopes ou papis grossos. Isso poder
causar danos impressora e provocar obstrues de papel.
1 Para alterar as configuraes de impresso do aplicativo,
acesse as propriedades da impressora. Consulte
Imprimindo documentos na pgina 14.
2 Na guia Layout, selecione a orientao do papel.
3 Na seo Impresso em frente e verso, selecione a
opo de encadernao desejada.
4 Clique na guia Papel e selecione a origem, o tamanho e o
tipo do papel.
5 Clique em OK e imprima o documento.
OBSERVAO: se sua impressora no possuir uma unidade
duplex, o trabalho de impresso dever ser concludo
manualmente. O equipamento imprime pginas alternadas do
documento primeiro. Assim que a impresso do primeiro lado
do trabalho for concluda, a janela de dicas de impresso ser
exibida. Siga as instrues exibidas na tela para concluir o
trabalho de impresso.
Borda longa Borda curta
2 5
3
2
5
3
2 5
3
2
5
3
Imprimindo documentos
reduzidos ou ampliados
possvel alterar o tamanho do contedo de uma pgina para
que ele parea maior ou menor na pgina impressa.
1 Para alterar as configuraes de impresso do aplicativo,
acesse as propriedades da impressora. Consulte
Imprimindo documentos na pgina 14.
2 Na guia Papel, selecione Reduzir/ampliar na lista
suspensa Tipo de impr..
3 Digite a escala desejada na caixa de entrada
Porcentagem.
Voc tambm pode clicar no boto ou .
4 Selecione a origem, o tamanho e o tipo de papel em
Opes de papel.
5 Clique em OK e imprima o documento.
Ajustando documentos ao
tamanho de papel selecionado
Esta funo da impressora permite ajustar a escala do trabalho
de impresso a qualquer tamanho de papel selecionado,
independentemente do tamanho do documento digital. Isso
pode ser til para verificar detalhes em documentos pequenos.
1 Para alterar as configuraes de impresso do aplicativo,
acesse as propriedades da impressora. Consulte
Imprimindo documentos na pgina 14.
2 Na guia Papel, selecione Ajustar pgina na lista
suspensa Tipo de impr..
3 Selecione o tamanho correto na lista suspensa Pgina
destino.
4 Selecione a origem, o tamanho e o tipo de papel em
Opes de papel.
5 Clique em OK e imprima o documento.
A
Impresso avanada
23
Utilizando marcas dgua
A opo Marca dgua permite imprimir textos sobre
documentos existentes. Por exemplo, voc pode optar por
incluir as palavras RASCUNHO ou CONFIDENCIAL em letras
grandes de cor cinza no sentido diagonal ao longo da primeira
pgina ou em todas as pginas de um documento.
Vrias marcas dgua predefinidas esto includas na
impressora e podem ser alteradas. Alm disso, possvel
adicionar novas marcas dgua lista.
Utilizando marcas dgua existentes
1 Para alterar as configuraes de impresso do aplicativo,
acesse as propriedades da impressora. Consulte
Imprimindo documentos na pgina 14.
2 Clique na guia Outros recursos e selecione a marca
dgua desejada na lista Marca dgua. A marca dgua
selecionada ser exibida na imagem de visualizao.
3 Clique em OK para iniciar a impresso.
OBSERVAO: a imagem de visualizao mostra a aparncia
da pgina depois de impressa.
Criando marcas dgua
1 Para alterar as configuraes de impresso do aplicativo,
acesse as propriedades da impressora. Consulte
Imprimindo documentos na pgina 14.
2 Clique na guia Outros recursos e, em seguida, clique no
boto Editar da seo Marca dgua. A janela Editar
marcas dgua ser exibida.
3 Digite uma mensagem de texto na caixa Mensagem de
marca dgua. Voc pode inserir at 40 caracteres.
A mensagem ser exibida na janela de visualizao.
Quando a caixa de seleo Somente na primeira pgina
for marcada, a marca dgua ser impressa somente na
primeira pgina.
4 Selecione as opes de marca dgua.
Voc pode selecionar o nome, o estilo, o tamanho e o nvel
da escala de cinza da fonte na seo Atributos da fonte
e definir o ngulo da marca dgua na seo ngulo da
mensagem.
5 Clique em Adicionar para adicionar uma nova marca
dgua lista.
6 Aps terminar a edio, clique em OK e inicie a impresso.
Para interromper a impresso da marca dgua, selecione
(Sem marca dgua) na lista suspensa Marca dgua.
Editando marcas dgua
1 Para alterar as configuraes de impresso do aplicativo,
acesse as propriedades da impressora. Consulte
Imprimindo documentos na pgina 14.
2 Clique na guia Outros recursos e, em seguida, clique no
boto Editar da seo Marca dgua. A janela Editar
marcas dgua ser exibida.
3 Selecione a marca dgua que deseja editar na lista
Marcas dgua atuais. Altere a mensagem e as opes
da marca dgua.
4 Clique em Atualizar para salvar as alteraes.
5 Clique em OK at sair da janela Imprimir.
Excluindo marcas dgua
1 Para alterar as configuraes de impresso do aplicativo,
acesse as propriedades da impressora. Consulte
Imprimindo documentos na pgina 14.
2 Na guia Outros recursos, clique no boto Editar da
seo Marca dgua. A janela Editar marcas dgua ser
exibida.
3 Selecione a marca dgua que deseja excluir da lista
Marcas dgua atuais e clique em Excluir.
4 Clique em OK at sair da janela Imprimir.
Impresso avanada
24
Utilizando sobreposies
O que so sobreposies?
Sobreposies so textos e/ou imagens armazenadas na
unidade de disco rgido (HD) do computador em um formato de
arquivo especial que pode ser impresso em qualquer
documento. As sobreposies costumam ser utilizadas para
substituir formulrios pr-impressos e papis timbrados. Em
vez de utilizar papis timbrados pr-impressos, voc pode criar
uma sobreposio contendo as mesmas informaes do timbre.
Para imprimir uma carta com o timbre de sua empresa, no
necessrio colocar papis timbrados pr-impressos na
impressora. Basta instruir o equipamento a imprimir a
sobreposio do timbre juntamente com o documento.
Criando sobreposies de pgina
Para utilizar uma sobreposio de pgina, crie uma nova
sobreposio contendo um logotipo ou imagem.
1 Crie ou abra um documento com o texto ou a imagem a
serem usados na nova sobreposio de pgina. Posicione
os itens exatamente como deseja que sejam mostrados
quando forem impressos como uma sobreposio.
2 Para salvar o documento como uma sobreposio, acesse
as propriedades da impressora. Consulte Imprimindo
documentos na pgina 14.
3 Clique na guia Outros recursos e, em seguida, clique no
boto Editar da seo Sobreposio.
4 Na janela Editar sobreposio, clique em Criar
sobreposio.
5 Na janela Criar sobreposio, digite um nome com at oito
caracteres na caixa Nome do arquivo. Se necessrio,
selecione o caminho de destino. (O caminho padro
C:\FormOver.)
6 Clique em Salvar. O nome ser exibido na caixa Lista de
sobreposies.
7 Clique em OK ou em Sim para concluir a criao.
O arquivo no ser impresso. Em vez disso, ele ser
armazenado no disco rgido do computador.
OBSERVAO: o tamanho do documento de sobreposio
deve ser igual ao tamanho dos documentos que sero
impressos com a sobreposio. No crie sobreposies que
contenham marcas dgua.
WORLD BEST
Dear ABC
Regards
WORLD BEST
Utilizando sobreposies de pgina
Depois de criada, a sobreposio estar pronta para ser
impressa com o documento. Para imprimir uma sobreposio
com um documento:
1 Crie ou abra o documento que deseja imprimir.
2 Para alterar as configuraes de impresso do aplicativo,
acesse as propriedades da impressora. Consulte
Imprimindo documentos na pgina 14.
3 Clique na guia Outros recursos.
4 Selecione o item desejado na lista suspensa
Sobreposio.
5 Se o arquivo de sobreposio desejado no for mostrado
na lista Sobreposio, clique no boto Editar, Carregar
sobreposio e selecione o arquivo.
Se voc armazenou o arquivo de sobreposio em uma
origem externa, tambm poder carreg-lo atravs da
janela Carregar sobreposio.
Aps selecionar o arquivo, clique em Abrir. O nome do
arquivo ser exibido na caixa Lista de sobreposies e
estar disponvel para impresso. Selecione a
sobreposio na caixa Lista de sobreposies.
6 Se necessrio, clique em Confirmar sobreposio de
pgina ao imprimir. Se essa caixa for marcada, uma
janela solicitando a confirmao da impresso de uma
sobreposio no documento ser exibida sempre que um
documento for enviado para impresso.
Se esta caixa no estiver marcada e uma sobreposio for
selecionada, ela ser impressa automaticamente com o
documento.
7 Clique em OK ou em Sim at que a impresso seja
iniciada.
A sobreposio selecionada ser descarregada com o
trabalho de impresso e impressa no documento.
OBSERVAO: a resoluo do documento de sobreposio
deve ser igual ao documento que ser impresso.
Excluindo sobreposies de pgina
Voc pode excluir as sobreposies de pgina que no esto
mais sendo utilizadas.
1 Na janela de propriedades da impressora, clique na guia
Outros recursos.
2 Clique no boto Editar na seo Sobreposio.
3 Na caixa Lista de sobreposies, selecione a
sobreposio que deseja excluir.
4 Clique em Excluir sobreposio.
5 Quando a mensagem de confirmao for exibida, clique
em Sim.
6 Clique em OK at sair da janela Imprimir.
Compartilhando a impressora localmente
25
4 Compartilhando a
impressora localmente
Voc pode conectar a impressora diretamente a um
computador selecionado, chamado de host na rede.
O procedimento descrito a seguir destina-se ao Windows XP.
Para outros sistemas operacionais Windows, consulte o Guia do
Usurio do Windows correspondente ou a Ajuda on-line.
OBSERVAES:
Verifique se os sistemas operacionais so compatveis com a
impressora. Consulte a seo Compatibilidade com sistemas
operacionais em Especificaes da impressora no Manual do
Usurio do equipamento.
Se for necessrio identificar o nome exato da impressora,
o CD-ROM fornecido poder ser consultado.
Configurando um computador
host
1 Inicie o Windows.
2 No menu Iniciar, selecione Impressoras e aparelhos
de fax.
3 Clique duas vezes no cone do driver de impresso.
4 No menu Impressora, selecione Compartilhamento.
5 Marque a caixa Comartilhar esta impressora.
6 Preencha o campo Nome do compartilhamento e clique
em OK.
Configurando um computador
cliente
1 Clique com o boto direito do mouse no boto Iniciar do
Windows e selecione Explorar.
2 Selecione Meus locais de rede e, em seguida, clique
com o boto direito em Procurar computadores.
3 Insira o endereo IP do computador host no campo Nome
do computador e clique em Pesquisar. (Se o
computador host necessitar de um Nome de usurio e
de uma Senha, insira a ID de usurio e a senha da conta
do computador host.)
4 Clique duas vezes em Impressoras e aparelhos de fax.
5 Clique com o boto direito do mouse no cone do driver de
impresso e selecione Conectar.
6 Clique em Sim se a mensagem de confirmao da
instalao for exibida.
Utilizando o Smart Panel
26
5 Utilizando o Smart Panel
O Smart Panel um programa que monitora e informa o status
da impressora, alm de permitir personalizar as configuraes
da impressora. Se voc for um usurio de SO Windows ou
Macintosh, o Smart Panel ser instalado automaticamente
quando voc instalar o software da impressora. Se voc for um
usurio de SO Linux, faa download do Smart Panel do site da
Samsung (www.samsung.com/printer) e execute a instalao.
OBSERVAES:
Para utilizar este programa, so necessrios:
- Para verificar os sistemas operacionais compatveis com a
sua impressora, consulte as especificaes da impressora
no Manual do Usurio do seu equipamento.
- Mac OS X 10.3 ou superior
- Linux. Para verificar os sistemas operacionais compatveis
com a sua impressora, consulte as especificaes da
impressora no Manual do Usurio do seu equipamento.
- Internet Explorer verso 5.0 ou superior para exibir as
animaes em Flash da Ajuda em HTML.
Se for necessrio identificar o nome exato da impressora, o
CD-ROM fornecido poder ser consultado.
Compreendendo o Smart Panel
Se ocorrer um erro durante a impresso, a janela do Smart
Panel ser exibida com o erro.
Tambm possvel iniciar o Smart Panel manualmente. Clique
duas vezes no cone do Smart Panel na barra de tarefas do
Windows (no Windows), ou na rea de notificao (no Linux).
Voc tambm pode clicar na barra de status (no Mac OS X).
Clique duas vezes neste cone no Windows.
Clique neste cone no Mac OS X.
Se voc for usurio do Windows, no menu Iniciar, selecione
Programas ou Todos os programas nome do driver
de impresso Smart Panel.
OBSERVAES:
Se voc instalou mais de uma impressora Samsung,
primeiro selecione o modelo da impressora desejado para
utilizar o Smart Panel correspondente. Clique com o boto
direito do mouse (no Windows ou Linux) ou clique (no
Mac OS X) no cone do Smart Panel e selecione o nome da
sua impressora.
A janela do Smart Panel e o seu contedo exibido neste
Manual do Usurio do Software podem variar de acordo com
a impressora.
O programa Smart Panel exibe o status atual da impressora, o
nvel de toner remanescente nos cartuchos e vrias outras
informaes. Voc tambm pode alterar as configuraes.
Nvel de toner
Voc pode exibir o nvel de toner remanescente nos cartuchos.
A impressora e o nmero de cartuchos de toner exibidos acima
podem variar de acordo com a impressora. Algumas impressoras
no oferecem esse recurso.
Comprar agora
Voc pode solicitar a substituio dos cartuchos de toner on-line.
Soluo de Problemas
Voc pode exibir a Ajuda para solucionar problemas.
Configurao da impressora
Voc pode definir vrias configuraes da impressora na janela do
Utilitrio de Configuraes da Impressora Algumas impressoras
no oferecem esse recurso.
OBSERVAO: se a impressora estiver conectada a uma rede
e voc for um usurio do Windows ou ao Macintosh OS X, a
Clique neste cone no Linux.
1
1
Utilizando o Smart Panel
27
janela do SyncThru Web Service ser exibida em vez da
janela do Utilitrio de Configuraes da Impressora. O Linux
no oferece suporte ao ambiente de rede.
Configurao do driver (somente para Windows)
Voc pode utilizar a janela de propriedades da impressora para
acessar todas as opes de impresso necessrias utilizao
do equipamento. Para obter detalhes, Consulte Configuraes
da impressora na pgina 15.
Abrindo o Guia de Soluo de
Problemas
O Guia de Soluo de Problemas pode ser utilizado para
consultar solues para erros.
Clique com o boto direito do mouse (no Windows ou no Linux)
ou clique (no Mac OS X) no cone do Smart Panel e selecione
Soluo de Problemas.
Utilizando o Utilitrio de
Configuraes da Impressora
Com o Utilitrio de Configuraes da Impressora possvel
configurar e verificar as configuraes de impresso.
1 Clique com o boto direito do mouse (no Windows ou no
Linux) ou clique (no Mac OS X) no cone do Smart Panel e
selecione Configurao da impressora.
2 Altere as configuraes.
3 Para enviar as alteraes impressora, clique no boto
Aplicar.
OBSERVAES: se voc conectar a sua impressora a uma
rede, a janela do SyncThru Web Service ser exibida alm
da janela do Utilitrio de Configuraes da Impressora.
Utilizando o arquivo de ajuda on-line
Para obter mais informaes sobre o Utilitrio de
Configuraes da Impressora, clique em .
Alterando as configuraes do
programa Smart Panel
Clique com o boto direito do mouse (no Windows ou no Linux)
ou clique (no Mac OS X) no cone do Smart Panel e selecione
Opes. Selecione as configuraes desejadas na janela
Opes.
Utilizando a impressora no Linux
28
6 Utilizando a impressora
no Linux
O seu equipamento pode ser utilizado em ambientes Linux.
Este captulo inclui:
Introduo
Instalando o Unified Linux Driver
Usando o programa SetIP
Utilizando o Unified Driver Configurator
Configurando as propriedades da impressora
Imprimindo documentos
Introduo
necessrio fazer download do pacote de software Linux do
site da Samsung (www.samsung.com/printer) para instalar o
software da impressora e do scanner.
Aps ser instalado no sistema Linux, o pacote de drivers
permite monitorar vrios dispositivos atravs das portas
paralelas ECP rpidas e USB simultaneamente.
O pacote Unified Linux Driver fornecido com um programa de
instalao flexvel e inteligente. No necessrio procurar
componentes adicionais necessrios ao software Unified Linux
Driver: todos os pacotes necessrios sero copiados para o seu
sistema e instalados automaticamente. Isso possvel em
vrias verses mais populares do Linux.
Instalando o Unified Linux
Driver
Instalando o Unified Linux Driver
1 Verifique se o equipamento est conectado ao computador.
Ligue o computador e o equipamento.
2 Quando a janela de logon do administrador for exibida,
digite root no campo Login e a senha do sistema.
OBSERVAO: necessrio fazer logon como superusurio
(root) para instalar o software da impressora. Caso no seja
um superusurio, pea ajuda ao administrador do sistema.
3 Do site da Samsung, faa download e descompacte o
pacote Unified Linux Driver em seu computador.
4 Clique no cone " " na parte inferior da rea de trabalho.
Quando a tela do terminal for exibida, digite:
[root@localhost root]#tar zxf [Caminhodoarquivo]/
UnifiedLinuxDriver.tar.gz[root@localhost root]#cd
[Caminhodoarquivo]/cdroot/Linux[root@localhost
Linux]#./install.sh
OBSERVAO: Se voc no usar a interface grfica ou no
tiver conseguido instalar o software, ser necessrio usar o
driver em modo texto. Siga as etapas 3 e 4, bem como as
instrues na tela do terminal.
5 Quando a tela de boas-vindas for exibida, clique em Next.
6 Aps a concluso da instalao, clique em Finish.
Para a sua comodidade, o programa de instalao
adicionou o cone de rea de trabalho do Unified Driver
Configurator e o grupo Samsung Unified Driver ao menu
do sistema. Caso encontre dificuldades, consulte a ajuda
on-line disponvel no menu do sistema ou nas janelas de
aplicativos do pacote de drivers, como o Unified Driver
Configurator.
Utilizando a impressora no Linux
29
Desinstalando o Unified Linux Driver
1 Quando a janela de logon do administrador for exibida,
digite root no campo Login e a senha do sistema.
OBSERVAO: necessrio fazer logon como superusurio
(root) para instalar o software da impressora. Caso no seja
um superusurio, pea ajuda ao administrador do sistema.
2 Clique no cone " " na parte inferior da rea de trabalho.
Quando a tela do terminal for exibida, digite:
[root@localhost root]#cd /opt/Samsung/mfp/uninstall/
[root@localhost uninstall]#./uninstall.sh
3 Clique em Uninstall.
4 Clique em Next.
5 Clique em Finish.
Usando o programa SetIP
Este programa destina-se a definir o endereo IP usando o
endereo MAC, o qual o nmero de srie do hardware da
placa ou interface de rede da impressora. Em especial, o
programa permite que o administrador de rede defina vrios
IPs de rede ao mesmo tempo.
O programa SetIP poder ser usado somente quando o seu
equipamento estiver conectado a uma rede.
O programa SetIP deve ser instalado automaticamente durante
a instalao do driver de impresso.
Iniciando o programa
1 Imprima o relatrio de informaes de rede do
equipamento, o qual inclui o seu endereo MAC.
2 Abra /opt/Samsung/mfp/share/utils/.
3 Clique duas vezes no arquivo SetIPApplet.html.
4 Clique em na janela SetIP para abrir a janela de
configurao do TCP/IP.
5 Insira o endereo MAC, o endereo IP, a mscara de sub-
rede e o gateway padro da placa de rede e, em seguida,
clique em Aplicar.
OBSERVAO: Ao inserir o endereo MAC, digite-o sem o ponto-
e-vrgula (:).
6 O equipamento imprime as informaes de rede. Verifique
se todas as configuraes esto corretas.
7 Feche o programa SetIP.
Utilizando a impressora no Linux
30
Utilizando o Unified Driver
Configurator
O Unified Linux Driver Configurator uma ferramenta
destinada principalmente configurao da impressora.
Aps a instalao do Unified Linux Driver, o cone do Unified
Linux Driver Configurator ser automaticamente criado na rea
de trabalho.
Abrindo o Unified Driver Configurator
1 Clique duas vezes no Unified Driver Configurator na
rea de trabalho.
Voc tambm pode clicar no cone Startup Menu e
selecionar Samsung Unified Driver e, em seguida,
Unified Driver Configurator.
2 Pressione os botes no painel Modules para alternar para a
janela de configurao correspondente.
Clique em Help para utilizar a ajuda on-line.
3 Aps alterar as configuraes, clique em Exit para fechar
o Unified Driver Configurator.
Boto Printers Configuration
Boto Ports Configuration
Printers Configuration
A configurao de impressoras possui duas guias: Printers e
Classes.
Guia Printers
Voc pode exibir a configurao atual da impressora do sistema
ao clicar no boto de cone da impressora localizado no lado
esquerdo da janela do Unified Driver Configurator.
Os seguintes botes de controle de impressoras podem ser
utilizados:
Refresh: atualiza a lista de impressoras disponveis.
Add Printer: permite adicionar uma nova impressora.
Remove Printer: remove a impressora selecionada.
Set as Default: define a impressora atual como a
impressora padro.
Stop/Start: interrompe/inicia a impressora.
Test: permite imprimir uma pgina de teste para verificar
se o equipamento est funcionando corretamente.
Properties: permite exibir e alterar as propriedades da
impressora. Para obter detalhes, consulte a pgina 31.
Mostra todas
as impressoras
instaladas.
Alterna para Printer
configuration.
Mostra o status,
o modelo e o URI
da impressora.
Utilizando a impressora no Linux
31
Guia Classes
A guia Classes mostra uma lista de classes de impressoras
disponveis.
Refresh: atualiza a lista de classes.
Add Class...: permite adicionar uma nova classe de
impressoras.
Remove Class: remove a classe de impressoras
selecionada.
Ports Configuration
Esta janela permite exibir a lista de portas disponveis, verificar
o status de cada porta e liberar uma porta bloqueada em estado
ocupado quando o seu proprietrio for encerrado por algum
motivo.
Refresh: atualiza a lista de portas disponveis.
Release port: libera a porta selecionada.
Mostra o status da
classe e o nmero de
impressoras na classe.
Mostra todas as classes
de impressoras.
Alterna para
Ports
configuration.
Mostra o tipo da
porta, o dispositivo
a ela conectado e o
status.
Mostra todas as
portas disponveis.
Configurando as propriedades
da impressora
A janela de propriedades fornecida por Printers configuration
permite alterar vrias propriedades de impresso do seu
equipamento.
1 Abra o Unified Driver Configurator.
Se necessrio, alterne para Printers configuration.
2 Selecione o seu equipamento na lista de impressoras
disponveis e clique em Properties.
3 A janela Printer Properties ser exibida.
A parte superior da janela contm as seguintes guias:
General: permite alterar o nome e a localizao da
impressora. O nome fornecido nessa guia exibido na
lista de impressoras em Printers configuration.
Connection: permite exibir ou selecionar outra porta.
Se a porta da impressora for alterada de USB para
paralela (ou vice-versa) enquanto estiver em utilizao,
reconfigure a porta nessa guia.
Driver: permite exibir ou selecionar outro driver de
impresso. Clique em Options para configurar as
opes padro do dispositivo.
Jobs: mostra a lista de trabalhos de impresso. Clique
em Cancel job para cancelar o trabalho selecionado e
marque a caixa de seleo Show completed jobs para
exibir os trabalhos anteriores na lista.
Classes: mostra a classe da sua impressora. Clique em
Add to Class para adicionar a sua impressora a uma
classe especfica ou clique em Remove from Class para
remover a impressora da classe selecionada.
4 Clique em OK para aplicar as alteraes e fechar a janela
de propriedades da impressora.
Utilizando a impressora no Linux
32
Imprimindo documentos
Imprimindo a partir de aplicativos
Voc pode imprimir a partir de vrios aplicativos do Linux
utilizando o sistema de impresso comum do UNIX (CUPS,
Commmon Unix Printing System). Qualquer um desses
aplicativos pode ser utilizado.
1 No menu File do aplicativo que est sendo utilizado,
selecione Print.
2 Selecione Print utilizando o lpr diretamente.
3 Na janela GUI LPR, selecione o nome do modelo do seu
equipamento na lista Printer e clique em Properties.
4 Altere as propriedades da impressora e do trabalho de
impresso.
A parte superior da janela contm as quatro guias a
seguir:
General: permite alterar o tamanho e o tipo do papel,
bem como a orientao dos documentos, ativa a funo
duplex, acrescenta faixas iniciais e finais e altera o
nmero de pginas por folha.
Clique.
Text: permite especificar as margens da pgina e
configurar as opes de texto, como espaos ou colunas.
Graphics: permite configurar as opes de imagem
utilizadas na impresso de arquivos, como as opes de
cor, tamanho ou posio da imagem.
Device: permite configurar a resoluo de impresso, a
origem e o destino do papel.
5 Clique em Apply para aplicar as alteraes e fechar a
janela Properties.
6 Clique em OK na janela GUI LPR para iniciar a impresso.
7 A janela Printing exibida, permitindo a monitorao do
status do trabalho de impresso.
Para interromper o trabalho atual, clique em Cancel.
Imprimindo arquivos
Voc pode imprimir vrios tipos diferentes de arquivos no
dispositivo da Samsung, utilizando a forma padro do CUPS,
diretamente da interface de linha de comando. O utilitrio lpr
do CUPS permite fazer isso. No entanto, o pacote de drivers
substitui a ferramenta lpr padro pelo programa LPR GUI,
muito mais fcil de usar.
Para imprimir qualquer arquivo de documento:
1 Digite lpr <nome_arquivo> na linha de comandos do
shell do Linux e pressione Enter. A janela GUI LPR ser
exibida.
Se voc digitar somente lpr e pressionar Enter, a janela
Select file(s) to print ser exibida primeiro. Basta
selecionar os arquivos a serem impressos e clicar em
Open.
2 Na janela GUI LPR, selecione a sua impressora na lista e
altere as propriedades do trabalho de impresso e da
impressora.
Para obter detalhes sobre a janela de propriedades,
consulte a pgina 32.
3 Clique em OK para iniciar a impresso.
Utilizando a impressora no Linux
33
Utilizando a impressora no Macintosh
34
7 Utilizando a impressora
no Macintosh
A sua impressora oferece suporte a sistemas Macintosh equipados
com portas USB ou placas de rede 10/100 Base-TX. Ao imprimir
arquivos em um computador Macintosh, instale o arquivo PPD para
utilizar o driver CUPS.
OBSERVAO: algumas impressoras no oferecem
suporte a interfaces de rede. Consulte as especificaes
da impressora no Manual do Usurio do seu
equipamento para identificar se ela oferece suporte a
interfaces de rede.
Este captulo inclui:
Instalando o software no Macintosh
Usando o programa SetIP
Configurao da impressora
Imprimindo
Instalando o software no
Macintosh
O CD-ROM que acompanha a impressora contm o arquivo PPD
que permite a voc utilizar o driver CUPS ou Apple LaserWriter
( disponvel somente quando uma impressora que
oferea suporte ao driver PostScript for utilizada) para
imprimir em um computador Macintosh.
Driver de impresso
Instalando o driver de impresso
1 Certifique-se de que o equipamento esteja conectado ao
computador. Ligue o computador e a impressora.
2 Coloque o CD-ROM que acompanha a impressora na
unidade.
3 Clique duas vezes no cone do CD-ROM exibido na rea
de trabalho do Macintosh.
4 Clique duas vezes na pasta MAC_Installer.
5 Clique duas vezes na pasta MAC_Printer.
6 Clique duas vezes no cone Samsung SPLC Installer.
7 Digite a senha e clique em OK.
8 A janela do programa de instalao do Samsung SPL
exibida. Clique em Continue e em Continue.
9 Selecione Easy Install e clique em Install.
10Aps a concluso da instalao, clique em Quit.
Desinstalando o driver de impresso
A desinstalao ser necessria se voc estiver atualizando o
software ou se a instalao falhar.
1 Coloque o CD-ROM que acompanha a impressora na
unidade.
2 Clique duas vezes no cone do CD-ROM exibido na rea
de trabalho do Macintosh.
3 Clique duas vezes na pasta MAC_Installer.
4 Clique duas vezes na pasta MAC_Printer.
5 Clique duas vezes no cone Samsung SPLC Installer.
6 Digite a senha e clique em OK.
7 A janela do programa de instalao do Samsung SPL
exibida. Clique em Continue e em Continue.
8 Selecione Uninstall e clique em Uninstall.
9 Quando a desinstalao for concluda, clique em Quit.
Usando o programa SetIP
Este programa destina-se a definir o endereo IP usando o
endereo MAC, o qual o nmero de srie do hardware da
placa ou interface de rede da impressora. Em especial, o
programa permite que o administrador de rede defina vrios
IPs de rede ao mesmo tempo.
O programa SetIP poder ser usado somente quando o seu
equipamento estiver conectado a uma rede.
O programa SetIP deve ser instalado automaticamente durante
a instalao do driver de impresso.
OBSERVAO: Se voc selecionou Typical installation for a
network printer durante a instalao do driver de impresso,
o programa SetIP ser executado automaticamente aps a
instalao. Siga a instruo abaixo.
1 A janela de certificado exibida. Clique em Trust.
2 Imprima o relatrio de informaes de rede do
equipamento, o qual inclui o seu endereo MAC.
3 Clique em na janela SetIP para abrir a janela de
configurao do TCP/IP.
4 Insira o endereo MAC, o endereo IP, a mscara de sub-
rede e o gateway padro da placa de rede e, em seguida,
clique em Aplicar.
OBSERVAO: Ao inserir o endereo MAC, digite-o sem o ponto-
e-vrgula (:).
5 O equipamento imprime as informaes de rede. Verifique
se todas as configuraes esto corretas.
6 Feche o programa SetIP.
Utilizando a impressora no Macintosh
35
Iniciando o programa
Se desejar alterar a configurao de IP da impressora de rede,
siga a instruo abaixo.
1 Imprima o relatrio de informaes de rede do
equipamento, o qual inclui o seu endereo MAC.
2 Abra a pasta Library -> Printers -> Samsung -> Nome
do modelo da sua impressora -> SetIP.
3 Clique duas vezes no arquivo SetIPApplet.html.
4 A janela de certificado exibida. Clique em Trust.
5 Clique em na janela SetIP para abrir a janela de
configurao do TCP/IP.
6 Insira o endereo MAC, o endereo IP, a mscara de sub-
rede e o gateway padro da placa de rede e, em seguida,
clique em Aplicar.
OBSERVAO: Ao inserir o endereo MAC, digite-o sem o ponto-
e-vrgula (:).
7 O equipamento imprime as informaes de rede. Verifique
se todas as configuraes esto corretas.
8 Feche o programa SetIP.
Configurao da impressora
A configurao da impressora depende do cabo que utilizado
para conect-la ao computador o cabo de rede ou o cabo USB.
Para Macintosh conectado em rede
OBSERVAO: algumas impressoras no oferecem
suporte a interfaces de rede. Antes de conectar a
impressora, consulte as especificaes correspondentes
no Manual do Usurio do seu equipamento para
identificar se ela oferece suporte a interfaces de rede.
1 Siga as instrues descritas em Instalando o software no
Macintosh na pgina 34 para instalar os arquivos PPD e
de filtros no computador.
2 Abra a pasta Applications Utilities, e Print Setup
Utility.
Para o MAC OS 10.5~10.6, abra System Preferences da
pasta Applications, e clique em Printer & Fax.
3 Clique em Add no Printer List.
Para o MAC OS 10.5~10.6, pressione o cone "+" e aparecer
uma janela de exibio.
4 Para o MAC OS 10.3, selecione a guia IP Printing.
Para o MAC OS 10.4, clique em IP Printer.
Para o MAC OS 10.5~10.6, clique em IP.
5 Selecione Soquete/HP Jet Direct em Printer Type.
AO IMPRIMIR UM DOCUMENTO COM MUITAS
PGINAS, O DESEMPENHO DA IMPRESSO PODE
SER APRIMORADO SELECIONANDO A OPO DE
TIPO SOQUETE PARA IMPRESSORA.
6 Digite o endereo IP da impressora no campo Printer
Address.
7 Digite o nome da fila no campo Nome da Fila. Se voc
no for capaz de determinar o nome da fila do seu
servidor de impresso, tente usar a fila padro primeiro.
8 No MAC OS 10.3, se a seleo automtica no funcionar
corretamente, selecione Samsung em Printer Model e o
nome da sua impressora em Model Name.
No MAC OS 10.4, se a seleo automtica no funcionar
corretamente, selecione Samsung em Print Using e o
nome da sua impressora em Model.
No MAC OS 10.5~10.6, se a opo Auto Select no
funcionar corretamente, selecione Select a driver to
use... e o nome da sua impressora em Print Using.
O endereo IP da impressora ser exibido na lista Printer
List e ela ser definida como a impressora padro.
9 Clique em Add.
Para Macintosh conectado via USB
1 Siga as instrues descritas em Instalando o software no
Macintosh na pgina 34 para instalar os arquivos PPD e
de filtros no computador.
2 Abra a pasta Applications Utilities, e Print Setup
Utility.
Para o MAC OS 10.5~10.6, abra System Preferences
da pasta Applications, e clique em Printer & Fax.
3 Clique em Add no Printer List.
Para o MAC OS 10.5~10.6, pressione o cone "+" e aparecer
uma janela de exibio.
4 Para o MAC OS 10.3, selecione a guia USB.
Para o MAC OS 10.4, clique em Default Browser e encontre
a conexo USB.
Para o MAC OS 10.5~10.6, clique em Default e encontre a
conexo USB..
5 No MAC OS 10.3, se a seleo automtica no funcionar
corretamente, selecione Samsung em Printer Model e o
nome da sua impressora em Model Name.
No MAC OS 10.4, se a seleo automtica no funcionar
corretamente, selecione Samsung em Print Using e o
nome da sua impressora em Model.
No MAC OS 10.5~10.6, se a opo Auto Select no
funcionar corretamente, selecione Select a driver to
use... e o nome da sua impressora em Print Using.
A impressora ser exibida em Printer List e ser
configurada como a impressora padro.
6 Clique em Add.
36
Imprimindo
OBSERVAES:
A janela de propriedades da impressora do Macintosh
exibida neste Manual do Usurio pode variar de acordo com
a impressora utilizada. No entanto, os componentes
existentes nessa janela so semelhantes.
Voc pode verificar o nome da impressora no CD- ROM
fornecido.
Imprimindo documentos
Ao imprimir documentos em um sistema Macintosh,
necessrio verificar a configurao do software da impressora
em cada aplicativo que for utilizado. Siga estas etapas para
imprimir de um Macintosh:
1 Abra um aplicativo Macintosh e selecione o arquivo que
deseja imprimir.
2 Abra o menu File e clique em Page Setup (Document
Setup em alguns aplicativos).
3 Escolha o tamanho do papel, a orientao, a escala e
outras opes e clique em OK.
4 Abra o menu File e clique em Print.
5 Escolha o nmero de cpias e indique as pginas que
sero impressas.
6 Clique em Print quando a configurao das opes estiver
concluda.
Mac OS 10.3
Verifique se a impressora
est selecionada.
Alterando configuraes da
impressora
Voc pode usar recursos de impresso avanados quando
estiver utilizando a impressora.
No seu aplicativo do Macintosh, selecione Print no menu File.
O nome da impressora exibido na janela de propriedades pode
variar de acordo com a impressora em utilizao. Com exceo
do nome, a composio da janela de propriedades da
impressora semelhante.
OBSERVAES: As opes de configurao podem ser
diferentes de acordo com as impressoras e a verso do
sistema operacional Macintosh.
Layout
A guia Layout fornece opes para ajustar a maneira como o
documento aparece na pgina impressa. Voc pode imprimir
vrias pginas em uma nica folha de papel. Selecione Layout
do menu suspenso Presets (Pr-ajustes) para acessar os
seguintes recursos.
Pages per Sheet (Pginas por Folha): Este recurso
determina quantas pginas sero impressas numa
pgina. Para obter os detalhes, consulte "Imprimindo
vrias pginas em uma folha de papel" na coluna
seguinte.
Layout Direction (Direo de Leiaute): Voc pode
selecionar a direo de impresso. na pgina parecido
com o exemplo na IU.
Mac OS 10.4
37
Graphics (Grficos)
A guia Graphics (Grficos) fornece opes para selecionar
Resolution(Quality) e Color Mode (Modo de cor).
Selecione Graphics (Grficos) no menu suspenso Presets
(Pr-ajustes) para acessar os recursos grficos.
Resolution(Quality): Voc pode selecionar a
resoluo da. impresso. Quanto maior a configurao,
mais ntidos sero os caracteres e os grficos impressos.
A configurao mais alta tambm pode aumentar o
tempo necessrio para impresso do documento.
Color Mode (Modo de cor): possvel definir as opes
de cor: Definir como Color (Cor) normalmente resultar
na melhor qualidade de impresso possvel nos
documentos coloridos. Se desejar imprimir um
documento colorido em escala de cinza, selecione
Grayscale (Escala de cinzentos).
Paper (Papel)
Configure Paper Type (Tipo de papel) para que corresponda
ao papel carregado na bandeja da qual deseja imprimir. Isso
proporciona a melhor qualidade de impresso. Se voc carregar
um tipo diferente de material de impresso, selecione o tipo de
papel correspondente.
Mac OS 10.4
Mac OS 10.4
Printer Features (Recursos da impressora)
Esta guia fornece opes para selecionar o tipo de papel e
ajustar a qualidade de impresso. Selecione Printer Features
(Recursos da impressora) na lista do menu suspenso
Presets (Pr-ajustes) para acessar os seguintes recursos:
Fit to Page (Ajustar pgina): Esta configurao
permite dimensionar a tarefa de impresso para qualquer
tamanho de papel selecionado independentemente do
tamanho do documento digital. Isso pode ser til quando
voc deseja verificar detalhes em um documento
pequeno.
RGB Color (Cor RGB): Esta configurao determina
como as cores sero reproduzidas. Standard a
configurao mais utilizada na qual o tom de cor neste
modo o mais perto dos monitores padro (Monitor
RGB). Modo Vivid (Vvido) o mais adequado para
apresentaes de dados e grficos impressos. O tom da
cor no modo Vvido resulta em imagens em cores mais
Vivid (Vvidas) que as imagens do modo Padro. Modo
Device (Dispositivo) ser melhor utilizado para
imprimir linhas finas, pequenos caracteres e desenhos
coloridos. O tom da cor do modo Device (Dispositivo)
poder ser diferente do exibido no monitor, as cores de
toner puras so usadas para imprimir as cores ciano,
magenta e amarelo.
Mac OS 10.4
38
Imprimindo vrias pginas em uma
folha de papel
Voc pode imprimir vrias pginas em uma nica folha de
papel. Esse recurso representa uma maneira econmica de
imprimir pginas de rascunho.
1 No seu aplicativo do Macintosh, selecione Print no
menu File.
2 Selecione Layout.
3 Selecione o nmero de pginas que deseja imprimir em
uma nica folha de papel na lista suspensa Pages per
Sheet (Pginas por Folha).
4 Selecione a ordem das pginas na opo Layout
Direction (Direo de Leiaute).
Para imprimir uma borda ao redor de cada pgina
impressa na folha, selecione a opo adequada na lista
suspensa Border.
5 Clique em Print. O equipamento imprimir o nmero de
pginas selecionado em um lado de cada pgina.
Mac OS 10.3
39
SEO DE SOFTWARE
NDICE
A
ajuda, utilizao 19
C
configurao
contraste 17
economia de toner 17
favoritos 19
modo de imagem 17
opo TrueType 17
resoluo
Windows 17
configuraes favoritas, utilizao 19
D
desinstalao
Driver MFP
Linux 29
desinstalao, software
Macintosh 33
Windows 12
documento, impresso
Macintosh 35
Windows 14
driver de impresso, instalao
Linux 28
driver MFP, instalao
Linux 28
E
economia de toner, configurao 17
I
idioma, alterao 11
impresso
ajustar pgina 22
documento 14
em duas faces 22
escala 22
folhetos 21
marcas dgua 23
no Linux 32
no Macintosh 35
psteres 23
sobreposies 24
vrias pginas por lado
Macintosh 37
Windows 20
Windows 14
impresso avanada, utilizao 20
impresso de folhetos 21
impresso de n pginas
Macintosh 37
Windows 20
impresso em duas faces 22
instalao
driver de impresso
Macintosh 33
Windows 4
software para Linux 28
L
Linux
driver, instalao 28
impresso 32
propriedades da impressora 31
M
Macintosh
configurao da impressora 34
driver
desinstalao 33
instalao 33
impresso 35
marcas dgua
criao 23
edio 23
excluso 23
impresso 23
monitor de status, utilizao 26
O
orientao, impresso 32
Windows 16
origem do papel, configurao 32
Windows 16
P
pster, impresso 21
propriedades da impressora
Linux 32
propriedades da impressora,
configurao
Macintosh 35
Windows 15
propriedades de Grficos, configurao
17
propriedades de layout, configurao
Macintosh 35
Windows 16
propriedades outros recursos,
configurao 18
R
resoluo
impresso 32
resoluo da impressora, configurao
Windows 17
resoluo de impresso 32
S
sobreposies
criao 24
excluso 24
impresso 24
software
desinstalao
Macintosh 33
Windows 12
instalao
Macintosh 33
Windows 4
40
reinstalao
Windows 11
requisitos do sistema
Macintosh 33
software da impressora
desinstalao
Macintosh 33
Windows 12
instalao
Macintosh 33
Windows 4
T
tamanho do papel, configurao 16
impresso 32
tipo de papel, configurao
impresso 32
Você também pode gostar
- CLX 3170FN - CLX 3175 - CLX 3175N - CLX 3175FNDocumento218 páginasCLX 3170FN - CLX 3175 - CLX 3175N - CLX 3175FNselmarfgAinda não há avaliações
- Manual Do Usuário SAMSUNG ML 3710ND PDocumento10 páginasManual Do Usuário SAMSUNG ML 3710ND PflavianopbAinda não há avaliações
- Manual Central Telefônica Panasonic KX-TDA30/KX-TDA100 KX-TDA200/KX-TDA600Documento266 páginasManual Central Telefônica Panasonic KX-TDA30/KX-TDA100 KX-TDA200/KX-TDA600Cleyton FerreiraAinda não há avaliações
- Manual Da Sharp 2040 CsDocumento80 páginasManual Da Sharp 2040 CsLeCionarRibeirãoPreto50% (2)
- Pa3x V1.0Documento274 páginasPa3x V1.0Tiago MartinsAinda não há avaliações
- Brother Hl-5340d 50dn 70dw 70dwt Manual - UsuarioDocumento175 páginasBrother Hl-5340d 50dn 70dw 70dwt Manual - UsuarioVanessa Moleti SalgonAinda não há avaliações
- Manual Epson TM t20Documento22 páginasManual Epson TM t20Rodriano MartinsAinda não há avaliações
- Cce I7 Onyx 746le+Documento20 páginasCce I7 Onyx 746le+Roberto William BragaAinda não há avaliações
- Ultra - Thin N325Documento32 páginasUltra - Thin N325Lorran FerreiraAinda não há avaliações
- Projetor Portátil Nec M311W BKDocumento145 páginasProjetor Portátil Nec M311W BKFaby FernandesAinda não há avaliações
- KX Fp207brDocumento56 páginasKX Fp207brEdmar TorreAinda não há avaliações
- G41T Manual PDF V2Documento28 páginasG41T Manual PDF V2GiovanniMachadoAinda não há avaliações
- WM52CDocumento33 páginasWM52Crosasdeversalles100% (1)
- Manual B153 PDFDocumento49 páginasManual B153 PDFFabio TiburcioAinda não há avaliações
- Ack 52CDocumento33 páginasAck 52CRafael AmaralAinda não há avaliações
- Ultra - Thin S23Documento32 páginasUltra - Thin S23Bernardo Alves100% (1)
- Manual Do Panasonic KVS-1045Documento20 páginasManual Do Panasonic KVS-1045Celso Lopes SilvaAinda não há avaliações
- Manual DATEN Desktop DC1B-TDocumento40 páginasManual DATEN Desktop DC1B-TPaulo Rivero0% (1)
- KX-TD500 - Manual de Usuário Telefone (V2.5)Documento296 páginasKX-TD500 - Manual de Usuário Telefone (V2.5)Diogo Bernardes LeivaAinda não há avaliações
- Manual-Do-Usuario AVELL LPB 22Documento49 páginasManual-Do-Usuario AVELL LPB 22Rafael Bastian100% (1)
- Notebook CCE T345Documento32 páginasNotebook CCE T345laertedigirioAinda não há avaliações
- Cod Barras SymbolDocumento2 páginasCod Barras SymbolquintelajqcjAinda não há avaliações
- Manual Avell - B154Documento49 páginasManual Avell - B154makumbatorAinda não há avaliações
- KX Mb1900brbDocumento60 páginasKX Mb1900brbpaulo90Ainda não há avaliações
- MANUAL - Projetor Vivitek D516 - D517 - D518 - D519 (Português BR)Documento61 páginasMANUAL - Projetor Vivitek D516 - D517 - D518 - D519 (Português BR)Agostinho Augusto Ferreira Neto67% (3)
- 2692 ManualDocumento119 páginas2692 ManualJefersonAinda não há avaliações
- Manual Do Usuário AVELLDocumento31 páginasManual Do Usuário AVELL9tjj6275d6Ainda não há avaliações
- Manual Do UsuárioDocumento31 páginasManual Do UsuárioIgor PinhoAinda não há avaliações
- manual-do-usuário-OLIVETTI-D-COPIA 1800MF-P PDFDocumento22 páginasmanual-do-usuário-OLIVETTI-D-COPIA 1800MF-P PDFMiguelAinda não há avaliações
- LG BS274 BX274 Portuguese (Brazil) 0817Documento59 páginasLG BS274 BX274 Portuguese (Brazil) 0817ejaqueline0% (1)
- GW-7 PTDocumento48 páginasGW-7 PTPaulo Silva100% (1)
- Manual de Instruções NE 010776Documento28 páginasManual de Instruções NE 010776Kelle CristianeAinda não há avaliações
- Resolução de Problemas: Manuais Do UtilizadorDocumento146 páginasResolução de Problemas: Manuais Do UtilizadorIsmael FulasAinda não há avaliações
- Intelbras 1300Documento15 páginasIntelbras 1300diogoreuhelAinda não há avaliações
- Manual MASSEIRA A5 DigitalDocumento18 páginasManual MASSEIRA A5 DigitalAngela Astudillo GonzalezAinda não há avaliações
- Manual Yamaha S03 PortuguêsDocumento110 páginasManual Yamaha S03 PortuguêsAndré Kzart67% (3)
- Manual fi-6125LA Fi-6130 Fi-6230Documento256 páginasManual fi-6125LA Fi-6130 Fi-6230Filipe OlivieriAinda não há avaliações
- Manual Yamaha s03 PortuguesDocumento103 páginasManual Yamaha s03 PortuguesBruno AmorimAinda não há avaliações
- Manual Sharp AL-2040Documento80 páginasManual Sharp AL-2040Sergio GouvêaAinda não há avaliações
- Manual Samsung NP350V5CDocumento153 páginasManual Samsung NP350V5CRui GuimarãesAinda não há avaliações
- Manual - Zebra GX420TDocumento138 páginasManual - Zebra GX420TBruce SmithAinda não há avaliações
- Manual Do Conversor PDFDocumento28 páginasManual Do Conversor PDFHab Zahir MoraesAinda não há avaliações
- Manual Arris VIP5662EWDocumento44 páginasManual Arris VIP5662EWPaulo CastroAinda não há avaliações
- Manual Arris VIP5602EWDocumento44 páginasManual Arris VIP5602EWMiguel MartinsAinda não há avaliações
- C24 User ManualDocumento50 páginasC24 User ManualRicardo Molina PagliariniAinda não há avaliações
- Manual LG ScarletDocumento32 páginasManual LG Scarletbrasil_marcio100% (2)
- Manual Print Samsung Ml-1865w-SM-G930FDocumento166 páginasManual Print Samsung Ml-1865w-SM-G930FMorgana80Ainda não há avaliações
- Manual Monitor Philco PH22S31DMDocumento11 páginasManual Monitor Philco PH22S31DMGilson Correa0% (2)
- Manual Deste Computador Acer Aspire Z1-751Documento25 páginasManual Deste Computador Acer Aspire Z1-751Melo_310% (1)
- Manual Completo Fonte TIG High Power 315 AC - DCDocumento49 páginasManual Completo Fonte TIG High Power 315 AC - DCHelô LunaAinda não há avaliações
- Manual Si300 Si300w LDocumento28 páginasManual Si300 Si300w LGambaAinda não há avaliações
- Conserte tudo: Guia prático do reparador eletrônicoNo EverandConserte tudo: Guia prático do reparador eletrônicoNota: 4.5 de 5 estrelas4.5/5 (6)
- Projetando Um Shield Arduino Uno Para Comunicação Rs232 Usando O FritzingNo EverandProjetando Um Shield Arduino Uno Para Comunicação Rs232 Usando O FritzingAinda não há avaliações
- Projetando Um Shield Arduino Para Conectar Um Transceiver Can Usando O FritzingNo EverandProjetando Um Shield Arduino Para Conectar Um Transceiver Can Usando O FritzingAinda não há avaliações
- Projetando Um Shield Arduino Para Conectar Um Gps Usando O FritzingNo EverandProjetando Um Shield Arduino Para Conectar Um Gps Usando O FritzingAinda não há avaliações
- Projetando Um Shield Arduino Para Comunicação Zigbee Usando O FritzingNo EverandProjetando Um Shield Arduino Para Comunicação Zigbee Usando O FritzingAinda não há avaliações
- Projetando Um Shield Arduino Para Acionamento De Relé Usando O FritzingNo EverandProjetando Um Shield Arduino Para Acionamento De Relé Usando O FritzingAinda não há avaliações
- Projetando Um Shield Nodemcu Para Conectar Um Gps Usando O FritzingNo EverandProjetando Um Shield Nodemcu Para Conectar Um Gps Usando O FritzingAinda não há avaliações
- Projetando Um Shield Arduino Para Conectar Um Shift Register Usando O FritzingNo EverandProjetando Um Shield Arduino Para Conectar Um Shift Register Usando O FritzingAinda não há avaliações
- Projetando Um Shield Arduino Para Conectar Lcd Gráfico Usando O FritzingNo EverandProjetando Um Shield Arduino Para Conectar Lcd Gráfico Usando O FritzingAinda não há avaliações
- Betao A Regulamentacao Das Normas Portuguesas NP en 206 1 e NP ENV 13670 1 e Os Produtos Prefabricados de BetaoDocumento18 páginasBetao A Regulamentacao Das Normas Portuguesas NP en 206 1 e NP ENV 13670 1 e Os Produtos Prefabricados de BetaoManuelAinda não há avaliações
- Relatório 4 - Dosagem de ConcretosDocumento7 páginasRelatório 4 - Dosagem de ConcretosGustavoCovaleskyAinda não há avaliações
- Ficha Técnica SAGRESDocumento10 páginasFicha Técnica SAGRESDina InácioAinda não há avaliações
- Escolha Do Tipo de Fundac3a7c3a3o Exercc3adcios PDFDocumento18 páginasEscolha Do Tipo de Fundac3a7c3a3o Exercc3adcios PDFLoret LIAinda não há avaliações
- Portfolio Maquetes Thiago TurchiDocumento63 páginasPortfolio Maquetes Thiago TurchiViçosa Cidade AbertaAinda não há avaliações
- Catalago Conexões FestoDocumento59 páginasCatalago Conexões FestoflaviodellatorreAinda não há avaliações
- 1-CONCRETO PROTENDIDO - Estimativa de Carga de Protensão - Cristiano e MarcusDocumento22 páginas1-CONCRETO PROTENDIDO - Estimativa de Carga de Protensão - Cristiano e MarcusRicardo Rigo MacedoAinda não há avaliações
- Arquitetura e ManutencaoDocumento89 páginasArquitetura e ManutencaoMonck Charles AlbuquerqueAinda não há avaliações
- Marcos Acayaba-Residencia Hélio OlgaDocumento28 páginasMarcos Acayaba-Residencia Hélio OlgaLuciana67% (3)
- CV - PT - Igor Kalju - 220117Documento1 páginaCV - PT - Igor Kalju - 220117Igor Ernits KaljuAinda não há avaliações
- InsideDocumento17 páginasInsideAna Paula GurgelAinda não há avaliações
- Arquitetura ManeiristaDocumento11 páginasArquitetura ManeiristaLourdes HTAinda não há avaliações
- Teoria Da ArquitecturaDocumento50 páginasTeoria Da ArquitecturaGugas Rombe Rombe100% (1)
- Noções de Desenho Técnico Mecânico (L)Documento170 páginasNoções de Desenho Técnico Mecânico (L)Alexandre CamposAinda não há avaliações
- Poleoduto Cat Prensa CabosDocumento8 páginasPoleoduto Cat Prensa CabosOtávio FernandesAinda não há avaliações
- Condomínio Sustentável BedZedDocumento29 páginasCondomínio Sustentável BedZedTaísa Medina100% (2)
- Relatório de LTT - ProntoDocumento19 páginasRelatório de LTT - ProntoJadsonjrdasilvaAinda não há avaliações
- Meio-Fio, Sarjetas e SarjetõesDocumento6 páginasMeio-Fio, Sarjetas e Sarjetõesfelipehaddad100% (1)
- Classificação e Execução - AlvenariaDocumento23 páginasClassificação e Execução - AlvenariaIveli de PaulaAinda não há avaliações
- PPC Arquitetura UFAL 2019Documento148 páginasPPC Arquitetura UFAL 2019Caio Rudá de OliveiraAinda não há avaliações
- Guia de Cosntrução Rual Volume 2 Da AbcpDocumento55 páginasGuia de Cosntrução Rual Volume 2 Da AbcpIzaias ReisAinda não há avaliações
- Normas Tecnicas PetrobrasDocumento15 páginasNormas Tecnicas PetrobrasayaleytonAinda não há avaliações
- Caminho de Dados e ControleDocumento26 páginasCaminho de Dados e ControleGuilherme GabrícioAinda não há avaliações
- OS SENTIDOS DA PRESERVAÇÃO - História Da Arquitetura e Práticas Preservacionistas em São PauloDocumento204 páginasOS SENTIDOS DA PRESERVAÇÃO - História Da Arquitetura e Práticas Preservacionistas em São PaulocamilaAinda não há avaliações
- Lista de Exercícios - Resistência I - Prof. Danilo - 2017Documento7 páginasLista de Exercícios - Resistência I - Prof. Danilo - 2017Eduardo100% (1)
- EX245 Configuracao de Conta de DadoDocumento18 páginasEX245 Configuracao de Conta de Dadofernanda_gabyAinda não há avaliações
- Teclas de Atalho BlenderDocumento4 páginasTeclas de Atalho BlenderClaudio BatistaAinda não há avaliações
- Manual Conforto AmbientalDocumento166 páginasManual Conforto AmbientalMiguel Ángel Aranda100% (2)
- 1 - Apostila DrenagemDocumento169 páginas1 - Apostila DrenagemAfonso PraganaAinda não há avaliações
- OS - ServenteDocumento2 páginasOS - ServenteClariana FrancoAinda não há avaliações