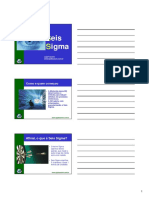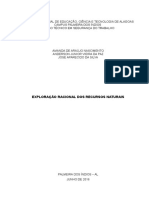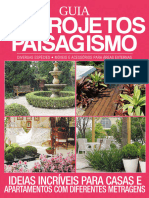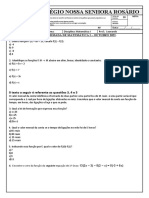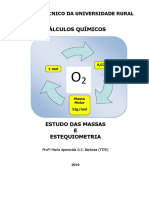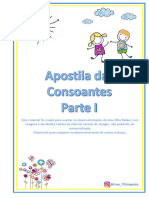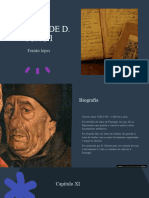Escolar Documentos
Profissional Documentos
Cultura Documentos
Word Avancado
Word Avancado
Enviado por
Pedro Paulo Costa da SilvaDireitos autorais
Formatos disponíveis
Compartilhar este documento
Compartilhar ou incorporar documento
Você considera este documento útil?
Este conteúdo é inapropriado?
Denunciar este documentoDireitos autorais:
Formatos disponíveis
Word Avancado
Word Avancado
Enviado por
Pedro Paulo Costa da SilvaDireitos autorais:
Formatos disponíveis
Apostila de Word 97 Avanado
LEPI - Laboratrio de Ensino e Pesquisa em Informtica
Apostila de Word 97 Avanado
http://www.gv.br/lepi/
Apostila de Wor d 97 Avanado
I.Mala Direta
Criar um documento principal G
Criar a origem de dados G
Inserir campo no documentos principal G
Exibir dados mesclados G
Classificar os registros G
Utilizar os campos do Word G
II. Imprimir endereos em envelopes
III. Imprimir etiquetas atravs da mala direta
IV. Notas de rodap e de fim
Inserir notas de rodap e de fim G
Trabalhar opes para notas G
Copiar, mover, excluir e editar notas G
V. Cabealhos e rodap
Criar cabealhos e rodaps diferentes para diferentes pginas G
VI. Configurar Pgina
VII. Inserir Quebras
Quebra de seo G
Quebra de pgina G
Quebra de coluna G
VIII. Inserir Arquivo
Incorporar ou vincular parte de um arquivo G
Atualizar vnculos G
IX. Inserir Figura
X. Inserir Objeto
Criar objeto G
Incorporar ou vincular objeto G
XI. Exibir Desenhos
Formatar desenho G
XII. Verificar Ortografia em Outros Idiomas
XIII. Tabelas
Criar tabelas G
Inserir elementos na tabela G
Selecionar clulas G
Inserir linhas e colunas G
Excluir linhas e colunas G
Aplicar bordas G
XIV. Formatao de Tabelas
Ajustar a dimenso das clulas G
Criar ttulo para conjunto de colunas G
Dividir clulas G
Repetir ttulos automaticamente G
Converter texto em Tabela G
Classificar elementos em tabelas G
Numerar linhas ou colunas G
Trabalhar com frmulas G
XV. Inserir o Nmero de Pgina
Formatar nmero de pgina G
Excluir nmero de pgina G
XVI. Formatar Estilo
Tipos de estilo G
Utilizar um estilo do Word G
Criar um estilo G
Modificar um estilo preexistente G
XVII. ndices
Criar ndice analtico G
Atualizar ndice G
MALA DIRETA
Atravs de uma mala direta possvel personalizar cartas modelo, imprimir endereos em envelopes e
etiquetas, compor documentos legais e criar folhas de dados, catlogos e documentos similares.
Para elaborar uma mala direta devemos:
CRIAR UM DOCUMENTO PRINCIPAL
este documento que contm o texto e outros itens que permanecem iguais em todas as cartas (ex.
remetente e o prprio texto da carta).
Para criar um documento principal:
1. No menu "Ferramentas", escolha "Mala Direta".
Aparecer a caixa de dilogo abaixo:
2. Em Documento Principal:
Escolha o boto "Criar",
dentre as opes escolha "Cartas Modelo"
MALA DIRETA
3. Na mensagem do Word escolha o boto "Janela Ativa".
4. Na caixa de dilogo "Auxiliar de Mala Direta", escolha o boto "Fechar"
Aps executar os comandos acima, verifique que no documento principal ser apresentada uma Barra de
Ferramentas Mala Direta.
Digite o seguinte texto:
ARCADE MVEIS E UTENSLIOS DOMSTICOS S/C
Av. Morumbi 1456 - Morumbi
Tel. 881-9867
So Paulo, 12 de junho de 1998.
Prezado(a) Sr(a)
Vimos por meio desta informar a data de vencimento de sua duplicata n , a qual vencer no dia , devendo
ser paga na Agncia 286 do Banco Nacional na Av. Paulista 2022.
Atenciosamente,
Adriana Weber
Gerente de Marketing
CRIAR A ORIGEM DE DADOS
Origem de Dados o documento que contm as informaes variveis em cada uma das cartas (por
exemplo: destinatrio, seu nome e endereo).
Para criar a origem de dados:
1. D um clique simples no cone (Auxiliar de Mala Direta).
2. Escolha no item 2 "Origem de Dados", boto "Obter Dados".
Escolha a opo "Criar Origem de Dados"
Aps a seleo acima o Word abrir uma caixa de dilogo "Criar Origem de Dados".
MALA DIRETA
Da lista de "Nome de campo no Cabealho", s sero utilizados os seguintes: Nome, Endereo1, CEP,
Cidade, Estado. Portanto, selecione e remova (atravs do boto "Remover nome de campo") todos os
outros campos, um a um.
Alm destes, sero inseridos os seguintes campos: Fatura, Data e Valor, os quais devero ser digitados um
a um na caixa de texto "Nome do Campo", e aps cada insero clique no boto "Adicionar nome de
campo".
Cada "Nome do campo" deve iniciar-se com uma letra, os caracteres posteriores podem ser letras ou
nmeros, mas no so permitidos espaos.
Em seguida clique o boto O.K.
O Word exibir a caixa de dilogo "Salvar Como".
Execute o salvamento como o de um documento qualquer. Aps salvarmos, aparecer um mensagem, onde
ser clicada a opo "Editar Origem de Dados".
Logo a seguir, o Word apresentar a caixa de dilogo "Formulrio de Dados". Como mostra a figura abaixo:
MALA DIRETA
Preencha os registros conforme solicitado.
Para inserir as informaes de cada novo cliente clique no boto "Adicionar Novo".
Clicando na opo "Exibir origem", voc poder visualizar o documento de origem de
dados dispostos em uma tabela. Com este documento aberto, clique sobre o cone:
Aparecer uma caixa de dilogo onde podemos alterar a estrutura desta tabela.
Para retornar ao documento principal da Mala Direta, s clicar sobre o cone:
INSERIR CAMPO NO DOCUMENTO PRINCIPAL
a operao pela qual criamos um vnculo entre o Documento Principal e a Origem de Dados.
No documento principal, posicione o cursor no local onde deseja inserir a varivel.
Clique no boto "Inserir Campo" na Barra de Ferramentas da Mala Direta.
MALA DIRETA
Selecione a opo, automaticamente a varivel ser inserida no local desejado.
EXIBIR DADOS MESCLADOS
o cone que nos apresenta como ficaro as cartas.
1. Clique no cone (Exibir dados mesclados).
Para visualizar outros registros (cartas), utilize os botes do cone abaixo.
DICA:
Para imprimir as cartas mescladas mantenha o cone (Exibir dados mesclados) acionado.
CLASSIFICAR OS REGISTROS
Para organizar seus registros em ordem alfabtica clique no cone:
Logo em seguida, clique no boto "Opes de Consulta".
Dentro da caixa de dilogo "Opes de Consulta", escolha a guia "classificar os registros". De acordo com
a tela abaixo:
MALA DIRETA
Nesta guia, poder ser definido que campos sero classificados alfabeticamente os registros, sendo eles em
ordem crescente ou decrescente numa 1 estncia, aps isto pode-se definir uma 2 estncia em ordem
ascendente ou descendente, seguida por uma 3, seja ela crescente ou decrescente , sendo assim o Word
organiza os registros alfabeticamente.
A opo "Limpar Tudo", como o prprio nome j diz serve para limparmos o campo de classificao, caso
esteja incorreto.
Aps ser realizada as alteraes necessrias, s clicar OK.
UTILIZAR OS CAMPOS DO WORD
Pode-se personalizar as cartas modelo geradas pela mala direta, atravs do cone:
O Campo do Word Definir Indicador
Atravs desta opo do "Inserir Campo do Word" pode-se definir um parmetro externo origem de dados
que pode ser utilizada por vrias vezes em relao a diferentes campos. Para utiliz-la clique no cone
"Inserir Campo do Word" e escolha a opo "Definir Indicador".
MALA DIRETA
Na caixa de dilogo "Inserir Campo: DEFINIR":
Na opo "Indicador" digite um apelido para o valor ou texto que funcionar como parmetro. G
Na caixa de texto "valor" digite o parmetro em si, seja ele um valor ou um texto. G
Definir um indicador no provoca nenhuma alterao em sua mala direta.\
O Campo do Word "SE...ENTO...SENO"
Posicione o ponto de insero onde deseja que seja inserida uma informao especfica voltada para
determinada categoria de clientes.
Clique o boto "Inserir Campo do Word";
Escolha a opo "Se...ento...seno".
MALA DIRETA
Em "Nome de campo" escolha qual o campo de sua origem de dados que servir de referncia de
comparao;
Em "Comparao" escolha a modalidade de comparao a ser estabelecida;
Em "Comparar com" digite o parmetro de comparao que pode ser um texto, valor ou, se quiser utilizar o
indicador deixe esta caixa de texto em branco (vide o tpico acima "Inserir Campo do Word: Definir
Indicador").
Nas caixas de texto "inserir este texto" e "caso contrrio, inserir este texto", digite as informaes que deseja
remeter para cada tipo de destinatrio de sua mala direta.
O interessante que atravs desta opo torna-se fcil descobrirmos, por exemplo, em uma empresa, quais
os clientes que esto com duplicatas vencidas, sem termos que analisar cadastro por cadastro.
Inserir Campo Mesclar registro N
Atravs desta opo do "Inserir Campo do Word" pode-se imprimir nas cartas o nmero do registro a partir
do qual a carta foi mesclada.
Inserir Campo Mesclar seqncia N
Atravs desta opo do "Inserir Campo do Word" pode-se imprimir nas cartas qual o seu nmero dentre as
que foram mescladas.
Inserir Campo do Word Prximo Registro
Esta opo permite que se trabalhe com os registros da origem de dados em profundidade. Por exemplo, se
desejamos fazer uma listagem do nome de nossos clientes, devemos acionar alternadamente as opes
MALA DIRETA
"Inserir Campo" <<nome>> e "Inserir Campo do Word" <<prximo registro>>.
Inserir Campo do Word Prximo Registro Se
Por esta opo pode-se trabalhar os registros em profundidade desde que seja atendido um critrio de
comparao.
Em "Inserir Campo do Word", escolha a opo "Prximo registro se".
Na caixa de dilogo "Inserir Campo: PRXIMO SE";
Escolha o nome do campo que servir de referncia de comparao;
Escolha a modalidade de comparao;
Em "Comparar com", digite um valor ou texto com o qual a referncia ser comparada, ou ainda deixe em
branco para comparar com o indicador (vide o tpico acima "O Campo do Word Definir Indicador").
DICAS:
Este cone utilizado para localizarmos registros, como mostra a figura a seguir:
MALA DIRETA
Este cone dever ser acionado sempre que precisarmos imprimir algo referente a nossa mala direta.
MALA DIRETA
IMPRIMIR ENDEREOS EM ENVELOPES
Para imprimir endereos em envelopes atravs da mala direta:
Abra um novo documento; G
Na barra de Menu "Ferramentas", escolha a opo "Mala Direta"; G
1. Abrir-se- a caixa de dilogo "Auxiliar de Mala Direta";
Em "Documento Principal", escolha o boto "Criar";
Escolha "Envelopes";
2. Aparecer a caixa de Dilogo "Microsoft Word";
Clique no boto "Janela Ativa".
3. Clique no boto "Obter dados";
Se voc ainda no tiver um arquivo de origem de dados escolha "criar origem de dados" e siga os
passos descritos no tpico "II. CRIAR A ORIGEM DE DADOS") desta apostila;
G
Ou ento escolha "Abrir Origem de Dados" e localize o arquivo desejado na caixa de dilogo "Abrir
Origem de Dados".
G
4. Na mensagem emitida pelo Word escolha o boto "Configurar o documento principal"
5. Na guia "opes de envelope" da caixa de dilogo de mesmo nome, escolha o tamanho dos envelopes,
o posicionamento dos textos de remetente e de destinatrio e as respectivas formataes de fonte.
Na guia "opes de impresso" o Word as oferecer conforme o tipo de impressora selecionada (como
mostra a figura).
IMPRIMIR ENDEREOS EM ENVELOPES
Aps os ajustes necessrios clique O.K.
6. Na caixa de dilogo "Endereo do destinatrio" insira as marcas de pontuao e os textos que sero
comuns a todos os envelopes, insira tambm os campos de mesclagem da seguinte maneira: posicione o
ponto de insero no local desejado clique no boto "Inserir campo" e escolha o campo adequado.
Aps a montagem do texto do destinatrio clique O.K.
7. Na caixa de dilogo "Auxiliar de Mala Direta", no item "Documento Principal", escolha o boto "Editar" e
ento o arquivo que corresponde ao documento principal (dos envelopes)
8. Se houver algum texto de remetente pr-definido, este pode ser alterado ou excludo. O endereamento
do destinatrio est dentro de uma moldura, portanto pode ser deslocado como um conjunto por toda
superfcie do envelope.
Clique ento no cone:
DICAS:
Voc pode definir o seu prprio endereo como padro de remetente, antes de iniciar a mala direta clique
em "Ferramentas", escolha o comando "Opes", na caixa de dilogo, abra a guia "Usurio", nesta guia
deixe em branco as caixas de texto "Nome:" e "Iniciais:", digite o endereo desejado na caixa de texto
"Endereo para correspondncia:".
IMPRIMIR ENDEREOS EM ENVELOPES
IMPRIMIR ETIQUETAS ATRAVS DA MALA DIRETA
Atravs da mala direta possvel imprimir etiquetas, crachs, auto adesivos para disquetes etc...
Para imprimir etiquetas atravs da mala direta:
Abra um novo documento; G
No menu "Ferramentas" escolha a opo "Mala Direta" G
1. Na caixa de dilogo "Auxiliar de Mala Direta", escolha o boto "Criar" em "Documento Principal", e ento,
a opo "Etiquetas de endereamento".
2. O Word exibir uma mensagem, escolha o boto "Janela Ativa";
3. Novamente na caixa de dilogo "Auxiliar de Mala Direta", em "Origem de Dados", escolha o boto "Obter
Dados".
Se voc ainda no tiver um arquivo de origem de dados escolha a opo "Criar origem de dados" e
siga os passos descritos no tpico "II. CRIAR A ORIGEM DE DADOS" desta apostila.
G
Se voc j tem o arquivo de origem de dados escolha a opo "Abrir origem de dados". Na caixa
de dilogo "Abrir Origem de Dados", indique qual o arquivo e clique O.K.
G
4. O Word exibir uma mensagem, escolha o boto "Configurara o Documento Principal"
5. Na caixa de dilogo "Opes de Etiqueta" defina a impressora, o tipo de alimentao da Bandeja, o tipo
de etiqueta e o nmero de srie. O Word oferecer opes conforme a impressora selecionada.
Para verificar se as etiquetas oferecidas so do tamanho das que voc possui escolha o boto
"Detalhes..."
G
Se suas etiquetas no coincidirem com o tamanho das opes oferecidas: G
Em "Nmero de srie", escolha Laser ou Matricial (personalizada); G
Clique no boto "Detalhes..." e defina as margens de sua folha de etiquetas, a altura largura de suas
etiquetas, o nmero de etiquetas por linha, o nmero de linhas por pgina, as distncias entre as
etiquetas. Clique O.K.
G
6. Na caixa de dilogo "Criar Etiquetas", posicione o ponto de insero na caixa de texto "Etiqueta Modelo",
digite os caracteres que sero comuns a todas as etiquetas e intercale os campos de mesclagem atravs
do boto "Inserir Campo", escolhendo o campo apropriado.
7. Novamente na caixa de dilogo "Ajuda para a Mala Direta" clique o boto "Fechar" e voc poder
visualizar como ficaro suas etiquetas.
8. Clique ento no cone (Mesclar para impressora), para imprimir.
IMPRIMIR ETIQUETAS ATRAVS DA MALA DIRETA
NOTAS DE RODAP E DE FIM
Notas de rodap e de fim so informaes adicionais que um texto pode oferecer fornecendo explicaes
sobre termos, comentrios, referncias bibliogrficas etc...
Uma nota constitui-se de uma marca de referncia, que um sinal grfico (geralmente sobrescrito)
localizado logo aps a expresso que ser explicada, e do texto da nota, que a explicao fornecida
sobre o termo e geralmente se encontra no rodap da pgina ou no final do texto.
INSERIR NOTAS DE RODAP E DE FIM
Para inserir uma nota posicione o ponto de insero logo aps a palavra, termo, citao ou obra sobre a
qual voc quer fazer um comentrio ou registrar uma referncia;
No Menu "Inserir" escolha o comando "Notas...";
Abrir-se- a caixa de dilogo abaixo:
Clique no tipo de notas que voc deseja inserir, nota de rodap (que aparecer na mesma pgina do texto
que ela explica) ou nota de fim (que aparecer ao final da seo ou do documento).
Na opo "Numero", clique em "Auto Numerao" para que o Word numere automaticamente suas notas,
ou clique em "Personalizada" para digitar sua prpria marca de referncia de nota ou escolher dentre as
alternativas do boto "Smbolo".
As marcas de referncia de notas de rodap oferecidas automaticamente pelo Word so nmeros arbicos
sobrescritos e as marcas de referncia de notas de fim so algarismos romanos minsculos, mas tais
marcas podem ser alteradas pelo boto "Opes".
Clique O.K.
A marca de referncia j estar inserida e o ponto de insero j estar posicionado no local adequado ao
texto da nota, seja no final da pgina ou no final do texto. Digite ento o texto da nota.
NOTAS DE RODAP E DE FIM
TRABALHAR OPES PARA NOTAS
Clicando em opes assim como foi descrito acima, podemos ajustar o posicionamento de notas, definir as
opes de formatao e numerao de notas, e converter notas em notas de rodap ou notas de fim.
Posio do Texto da Nota
Normalmente o texto da nota fica no rodap da pgina ou da coluna (no caso de um texto organizado em
colunas) ou no final do documento (nota de fim). Mas esta posio pode ser alterada pelas opes
oferecidas pela caixas de opes em cortina "Posicionar"
Formato da Marca de Referncia
Para alterar o formato das marcas de referncia sem perder a "auto numerao", utilize a caixa de opes
em cortina "Formato do Nmero"
Seqncia de Numerao
A numerao das marcas de referncia pode no ser iniciada a partir do nmero 1, para tanto h a caixa de
texto "Iniciar em". H ainda os botes de opo de "Numerao" que permitem que seja contnua ou
secionada.
Converso
O boto de comando "Converter..." permite que notas de rodap venham a ser transformadas em notas de
fim e que estas tambm possam ser transformadas em notas de rodap. As Notas e o Modo de Exibio
NOTAS DE RODAP E DE FIM
As Notas e o Modo de Exibio
Se voc estiver trabalhando no modo de layout da pgina poder visualizar a nota na posio que ocupar
efetivamente em seu documento, se estiver trabalhando no modo normal de exibio do texto, ser aberto
um painel para digitar as notas. Nos dois casos pode-se reposicionar o ponto de insero novamente no
corpo do texto para continuar a digit-lo.
Voc pode alternar os modos de exibio do texto atravs destes dois cones situados no canto inferior
esquerdo da tela do Word.
Trabalhando no modo normal voc pode tambm fechar o painel escolhendo o boto "Fechar", para voltar
a exibi-lo basta clicar duas vezes sobre a marca de referncia
DICA:
Ao optar por marcas de referncia personalizadas perde-se a "Auto Numerao" do Word, portanto se
houver a insero de uma nota fora da seqncia o Word no renumerar as outras notas.
COPIAR, MOVER, EXCLUIR E EDITAR NOTAS
-A. Para excluir uma nota selecione sua marca de referncia e tecle (DEL).
-B. Para mover uma marca de referncia, selecione-a, clique o cone (Recortar), posicione o ponto de
insero no local de destino da marca de referncia e clique o cone (Colar).
-C. Para copiar uma nota, selecione a marca de referncia, clique o cone (Copiar), posicione o ponto
de insero no local onde vai ser inserida a mesma nota e clique o cone (Colar)
NOTAS DE RODAP E DE FIM
CABEALHOS E RODAP
Cabealho e Rodap so informaes adicionais (textos, desenhos, logotipos) localizadas no topo ou no
rodap de todas as pginas de seu documento. Para ger-lo:
No menu "Exibir" escolha a opo "Cabealho e Rodap".
Independentemente do modo de exibio utilizado, seu documento assumir o modo de Layout da Pgina,
o ponto de insero estar na posio do Cabealho ou do Rodap e surgir a Barra de Ferramentas
"Cabealho e Rodap":
Enquanto o Cabealho ou o Rodap estiverem abertos, seu texto principal no estar disponvel para ser
editado e vice versa.
A insero de textos e figuras no Cabealho e Rodap igual quela praticada em seu documento
principal, bem como a formatao. Para excluir textos ou figuras basta selecion-los e teclar (DEL)
Para alternar entre Cabealho e Rodap utilize o cone (Alternar entre cabealho e Rodap)
Se seu documento estiver organizado em diferentes sees voc pode criar Cabealhos e Rodaps
especficos para cada seo desconectando os Cabealhos ou Rodaps atravs do cone (Mesmo
que a seo anterior).
Para verificar os Cabealhos ou Rodaps das outras sees utilize os cones e (Exibir Anterior) e
(Exibir Prximo).
DICA:
No modo de Layout de pgina voc pode alternar do texto principal para os Cabealhos e Rodaps atravs
de um duplo clique na rea que no estiver disponvel para digitao.
CRIAR CABEALHOS E RODAPS DIFERENTES PARA DIFERENTES PGINAS
Cabealhos diferentes para pginas pares e mpares so comuns em documentos encadernados em que
nas pginas pares surge o nome do documento e nas mpares o nome do captulo.
Tambm comum no se incluir Cabealho ou Rodap na pgina de capa dos documentos.
Para colocar diferentes cabealhos em diferentes pginas:
CABEALHOS E RODAP
Na barra de ferramentas "Cabealho e Rodap" clique o cone (Configurar Pgina);
Abrir-se- a caixa de dilogo "Configurar pgina":
Selecione a guia "Layout.
De acordo com a tela a seguir.
Acione os botes de verificao que geram cabealhos e rodaps diferenciados para pginas pares e
mpares e, se desejar, a opo de um cabealho e rodap diferenciado para a primeira pgina.
Clique O.K.;
Crie um cabealho para as pginas pares em uma pgina par;
Clique o cone (Exibir Prximo) ou o cone (Exibir Anterior);
Crie o Cabealho ou rodap para as pginas mpares;
Para deixar em branco o Cabealho e o Rodap da primeira pgina de seu documento basta excluir seu
contedo ou no digitar nada.
Elaborados o seu Cabealho e o seu Rodap clique o boto "Fechar".
CABEALHOS E RODAP
CONFIGURAR PGINA
Antes de imprimir um documento precisamos definir algumas variveis que determinaro a qualidade de
apresentao do nosso trabalho. Para tanto escolha no Menu "Arquivo" a opo "Configurar Pgina..." . A
caixa de dilogo "Configurar pgina tem 4 guias:
A Guia "Margens": G
A Guia "Tamanho do Papel": G
CONFIGURAR PGINA
A Guia Origem do Papel: G
Permite definir o tipo de trao do papel a ser utilizado para imprimir.
A Guia "Layout": G
J abordada no tpico "Criar Cabealhos e Rodaps diferentes para diferentes pgina
CONFIGURAR PGINA
INSERIR QUEBRAS
As quebras so interrupes do texto e podem ser de: Seo, Pgina ou Coluna.
Para inserir uma quebra escolha no Menu "Inserir" o comando "Quebra...".
Escolha na caixa de dilogo "Quebra" o tipo adequado de quebra .
Note que a caixa de dilogo oferece botes de opo, ou seja, ao escolher um no poderemos escolher
outro ao mesmo tempo.
QUEBRA DE SEO
Utiliza-se a quebra de seo para determinar diferentes formataes de texto dentro de um mesmo
documento por exemplo:
Tamanho do Papel, orientao da Pgina e margens; G
Nmero de colunas do tipo jornalstico; G
Formato, posio e seqncia dos nmeros de pgina; G
Contedo e posio de Cabealhos e Rodap; G
Numerao de linhas; G
Posio das notas de rodap e de fim; G
Alinhamento vertical de texto. G
A formatao do texto sempre armazenada na quebra de seo que o finaliza, portanto, quando se exclui
uma quebra de seo o texto que a antecede assume a formatao do texto que a procede.
Para inserir uma quebra de seo escolha o Menu "Inserir" e o comando "Quebra...", na caixa de dilogo
"Quebra", escolha qual o tipo de quebra de seo desejado:
Prxima Pgina - far a quebra de seo e reiniciar o texto na prxima pgina; ou G
Contnua - far a quebra de seo mas dar seqncia ao texto na mesma pgina; ou G
Pginas pares - far a quebra de seo dando continuidade ao texto na prxima pgina par; ou G
Pginas mpares - far a quebra de seo dando continuidade ao texto na prxima pgina mpar. G
INSERIR QUEBRAS
Estas duas ltimas modalidades de quebra de seo so mais comuns em documentos destinados
encadernao do tipo livro em que as duas faces do papel so impressas.
DICA:
Toda vez que se insere colunas de tipo jornalstico em um texto o Word insere automaticamente uma
quebra de seo.
QUEBRA DE PGINA
H dois tipos de quebra de pgina, as quebras de pgina automticas e as manuais.
As quebras de pginas automticas so aquelas que o Word insere automaticamente em funo da
quantidade de texto e do tamanho de papel configurado.
As quebras de pgina manuais so colocadas pelo usurio
A partir do menu "Inserir" em seu comando "Quebra...", na caixa de dilogo "Quebra", escolha o boto de
opo "Quebra de Pgina" e clique O.K.
importante frisar que as quebras de pgina automticas so recalculadas pelo Word toda vez que sejam
feitas alteraes no texto, j as quebras de pgina manuais no so recalculadas automaticamente e por
isso exigem reviso toda vez que o texto for alterado.
QUEBRA DE COLUNA
Este comando utilizado quando h colunas do tipo jornalstico no texto, acessvel a partir do Menu
"Inserir" em seu comando "Quebra...". Na caixa de dilogo "Quebra" ative o boto de opo "Quebra de
Coluna" e clique O.K.
INSERIR QUEBRAS
INSERIR ARQUIVO
O Word capaz de incorporar e vincular outros documentos, para tanto escolha no Menu "Inserir" o
comando "Arquivo...", na caixa de dilogo defina a unidade de disco, o diretrio e o nome do arquivo a ser
incorporado ou vinculado. Para vincular o arquivo ative a caixa de verificao "Vincular ao Arquivo". Feitos
os ajustes clique O.K.
INCORPORAR OU VINCULAR PARTE DE UM ARQUIVO
Para incorporar ou vincular apenas parte de um documento h necessidade de definir um indicador, ou
seja, um apelido para o trecho do documento que vai ser incorporado ou vinculado. Para definir este
indicador:
abra o documento que contm o trecho, selecione o trecho a ser incorporado ou vinculado, escolha
no Menu "Inserir" o comando "Indicador...", na caixa de dilogo digite o nome (apelido) do
indicador, escolha ento o boto de comando "Adicionar". Um mesmo documento pode ter vrios
indicadores, ou seja, apelidos diferentes para diferentes trechos do mesmo documento, aps
escolhido o indicador, salve o documento;
G
retorne ao documento que receber o trecho, posicione o ponto de insero no local adequado
incorporao ou vinculao, escolha no Menu "Inserir" o comando "Arquivo", na caixa de dilogo
defina a unidade de disco, diretrio e o nome do arquivo, na caixa de texto "Intervalo" digite o nome
do indicador, defina se quer vincular o trecho ativando a caixa de verificao "Vincular ao Arquivo" e
clique O.K.
G
ATUALIZAR VNCULOS
Contedos vinculados podem ser atualizados, ou seja, as alteraes realizadas no documento de origem
podem ser atualizadas no documento que recebeu o contedo.
Para tanto, escolha o Menu "Editar" em seu comando "Vnculos...", na caixa de dilogo escolha o
documento e o "item" (trecho com o apelido do indicador) a serem atualizados, escolha ento o boto de
comando "Atualizar Agora".
Clique ento sobre o boto O.K.
Vale lembrar que o arquivo de origem precisa estar disponvel para que a atualizao ocorra.
INSERIR ARQUIVO
INSERIR FIGURA
Voc pode inserir figuras em seu documento atravs do Menu "Inserir" em seu comando "Figura...".
Podemos inserir vrios tipos de figuras, tais como:
As pertencentes ao "Clip-art, que compreendem o Clip-art propriamente dito, figuras em fotos, sons e
vdeos;
G
As "Do Arquivo", que engloba os mais variados tipos de figuras; G
O "Word Art", que permite adicionarmos ou editarmos um efeito especial de texto; G
A "AutoForma", permite editarmos em nosso documento linhas, formas geomtricas bsicas, setas,
fluxogramas, estrelas e faixas, alm de textos explicativos;
G
"Do Digitalizador", que transporta uma figura do Photo Editor para o Word; G
E o "Grfico", que cria um grfico dentro do documento. G
Essas so opes utilizadas para diversificarmos um pouco nossos textos, tornando-os mais atrativos.
INSERIR FIGURA
INSERIR OBJ ETO
O Word pode incorporar ou vincular arquivos de outros programas que assumiro as caractersticas de uma
figura em seu documento, para tanto escolha o Menu "Inserir" em seu comando "Objeto...". A caixa de
dilogo "Objeto" tem duas guias:
"Criar Novo" til quando o objeto a ser incorporado ainda no existe, e G
"Criar do Arquivo", quando j h um arquivo a ser incorporado ou vinculado. G
CRIAR OBJETO
Para criar um objeto no Word selecione a guia "Criar Novo", selecione a partir de que programa deseja criar
o objeto na caixa de listagem "Tipo do Objeto". Se quiser que o objeto seja exibido sob a forma de cone,
ative a caixa de verificao "Exibir como cone".
INCORPORAR OU VINCULAR OBJETO
Se j h um arquivo pronto para ser incorporado ou vinculado como objeto selecione a guia "Criar do
Arquivo" na caixa de dilogo "Objeto". Defina a unidade de disco, o diretrio e o nome do arquivo. Se
quiser vincular o objeto, ative a caixa de verificao "Vincular ao Arquivo". Se quiser que o objeto seja
representado por um cone, ative a caixa de verificao "Exibir como cone".
Feitos os ajustes necessrios clique O.K.
Em geral os objetos necessitam ser redimensionados em seu documento, para tanto selecione-o com um
clique posicione o ponteiro do mouse sobre as alas, quando o ponteiro assumir a forma de seta com dupla
orientao clique e arraste definindo a dimenso desejada. Caso queira redimensionar o espao ocupado
pelo objeto sem alterar sua forma utilize a combinao dos movimentos do mouse com a tecla SHIFT
pressionada.
INSERIR OBJETO
Exibir Desenhos
Selecione e escolha no Menu "Exibir" o comando "Barra de Ferramentas", clique na opo
"Desenhos", surgir uma barra de ferramentas com vrios cones a serem utilizados.Clique no cone:
Atravs dele ser criada uma espcie de moldura que poder receber textos, figuras, ou tabelas dentro
deste. Para que esse procedimento seja realizado, basta que o cursor esteja acinonado dentro dentro da
moldura.
Com o cursor ainda acionado, s digitarmos o texto ou incorporarmos a figura, conforme j foi visto no
tpico "Inserir Figura", seja ela uma foto ou outra opo qualquer.
Formatar Desenho
Podemos redimensionar o desenho, para tanto, de um clique na caisa de texto de modo que apaream
suas alas de redimensionamento, posicione o ponteiro do mouse sobre a ala e quando este assumir a
forma de uma seta com dupla orientao clique e arraste, ajustando a dimenso adequada;
Para deslocar o desenho pela pgina, s posicionarmos o ponteiro do mouse sobre a caixa e quando ele
assumir a forma de uma seta em forma de cruz, clique e arraste levando a caixa para a posio desejada.
Para ter a borda e o padro de sombreamento formatados, s clicarmos nos cones:
Exibir Desenhos
VERIFICAR ORTOGRAFIA EM OUTROS IDIOMAS
Para verificar a ortografia de textos escritos em outro idioma, selecione o texto, escolha no Menu
"Ferramentas" o comando "Idioma...", na caixa de listagem "Definir Idioma" escolha o idioma, proceda
ento a verificao ortogrfica a partir do boto:
VERIFICAR ORTOGRAFIA EM OUTROS IDIOMAS
TABELAS
Tabelas so teis para se organizar colunas de nmeros ou textos sem o uso de tabulao, tambm para
posicionar textos em paralelo a elementos grficos.
CRIAR TABELAS
Para criar uma tabela coloque o ponto de insero onde ser inserida a tabela, clique
Na grade apresentada pelo Word, clique e arraste selecionando o nmero de colunas e linhas que desejar
para sua tabela. Voc notar que estarao prontas as linhas de grade de sua tabela.
Estas linhas podem ou no ser visualizadas, caso as linhas de grades estejam ativadas, s clicarmos no
Menu "Tabela" Comando "Ocultar linhas de grade", se estas estiverem desativadas, basta clicar sobre
"Mostrar linhas de grade".
O Boto "Exibir/Ocultar" permite ainda que se visualize ou no as marcas de fim de clula e de linha.
INSERIR ELEMENTOS NA TABELA
Com o ponto de insero dentro de uma clula, digite ou insira elementos normalmente, para se mover de
uma clula a outra basta dar um clique na clula em que deseja inserir algo, para se mover para a clula
imediatamente posterior utilize a tecla TAB, as teclas de direo do teclado tambm permitem
movimentao do ponto de insero. Para inserir caracteres de tabulao dentro de uma clula utilize a
combinao CTRL+TAB.
Dentro das tabelas tambm so vlidos os comandos de selecionar-arrastar e soltar executados com o
mouse, assim o contedo de uma clula ou linha pode ser transferido para outra.
SELECIONAR CLULAS
Para selecionar clulas em uma tabela pode-se:
selecionar a linha inteira, posicionando e clicando o cursor do mouse na barra de seleo da linha (
esquerda da tabela);
G
selecionar somente algumas clulas de uma linha, posicionando e clicando o cursor do mouse sobre
a barra de seleo da clula (no canto esquerdo das clulas);
G
selecionar uma coluna inteira, posicionando e clicando o cursor do mouse na linha de grade superior
da coluna.
G
TABELAS
Voc saber que o ponteiro do mouse est na posio correta pois ele muda de forma, quando estiver em
uma barra de seleo assumir a forma de uma seta vazada inclinada para a direita e estar em posio de
selecionar uma coluna quando estiver na forma de uma seta cheia orientada para baixo
INSERIR LINHAS E COLUNAS
Em uma tabela j esquematizada podem ser inseridas mais linhas e colunas, para tantoAlternativamente,
utilize o Menu "Tabela" em seus comandos "Inserir Linhas" ou "Inserir Colunas". Tais comandos
aparecero conforme a rea que estiver selecionada
As linhas acrescentadas se posicionaro acima das linhas selecionadas e as colunas acrescentadas se
posicionaro esquerda das selecionadas.
Para criar linhas no final da tabela posicione o ponteiro do mouse na ltima clula (inferior direita) e tecle
TAB. Para acrescentar colunas no final da tabela, direita, posicione o ponto de insero direita da
tabela, fora das linhas de grade, escolha no Menu "Tabela" o comando "Selecionar Coluna", com a coluna
selecionada (fora da tabela), abra novamente o Menu "Tabela" e escolha o comando "Inserir Coluna"
EXCLUIR LINHAS E COLUNAS
Para excluir linhas e/ou colunas selecione a linha ou coluna e no menu "Tabela" escolha o comando
"Excluir Clulas" caso exista somente uma coluna utilize o comando "Excluir Colunas".
APLICAR BORDAS
Para colocar bordas imprimveis em uma tabela, selecione as clulas, escolha a opo "Formatar"
comando "Bordas e Sombreamentos". Escolha o Estilo de Linha a ser utilizado na caixa de opes em
cortina, escolha quais as laterais da clula em que pretende aplicar bordas e defina o tipo de
Sombreamento que deseja aplicar na caixa de opes em cortina.
FORMATAO DA TABELA
Alm da aplicao de bordas o Word lhe oferece outras opes de formatao de sua tabela e o contedo
das clulas pode ser formatado como um texto normal.
Para tabelas que j esto prontas, no Menu "Tabela" "Auto Formatao da Tabela...", nesta caixa de
dilogo possvel escolher um modelo de formatao existente.
AJUSTAR A DIMENSO DAS CLULAS
Para ajustar a largura de uma clula selecione-a e posicione o cursor do mouse sobre sua linha de grade
(direita ou esquerda), o ponteiro do mouse assumir a forma de duas setas orientadas para a direita e para
a esquerda, clique e arraste ajustando a dimenso adequada.
Para ajustar a largura de todas as clulas de uma coluna posicione o ponteiro do mouse sobre a linha de
grade direita de qualquer clula no selecionada da coluna, clique e arraste ajustando a dimenso.
TABELAS
Para ajustar a largura de colunas sem alterar a largura da tabela pressione a tecla SHIFT em conjunto com
os movimentos do mouse.
Para ajustar todas as colunas direita com a mesma largura, utilize a combinao dos movimentos do
mouse com a tecla CTRL pressionada.
As dimenses das clulas podem tambm ser definidas da seguinte maneira:
Com o ponto de insero sobre a tabela escolha o Menu "Tabela", e ento "Tamanho da Clula...".
Na caixa de dilogo Tamanho da Clula defina:
G
Quando a altura da linha definida automaticamente, pode-se alterar a sua altura tambm atravs
do menu "Formatar" em seu comando "Pargrafo", pois alterando o espaamento entre os
pargrafos e linhas (contedo da clula) alterar-se- a altura da linha
G
TABELAS
CRIAR TTULO PARA CONJUNTO DE COLUNAS
Para criar um ttulo que abranja mais de uma coluna de sua tabela selecione as clulas que sero utilizadas
para ttulo, no Menu "Tabela", escolha o comando "Mesclar Clulas". O efeito ser o seguinte:
Ttulo
Coluna 1 Coluna 2
DIVIDIR CLULAS
Assim como podem ser mescladas em uma linha as clulas podem ser divididas, deixe o ponto de insero
na clula que pretende dividir, escolha no Menu "Tabela" o comando "Dividir Clulas...", na caixa de
dilogo defina em quantas clulas quer dividir a clula original. O Efeito ser o seguinte:
Antes Depois
REPETIR TTULOS AUTOMATICAMENTE
Para que um ttulo ou cabealho de uma tabela que ocupe mais de uma pgina seja repetido nas pginas
subsequentes, selecione a linha ou linhas que serviro como ttulo, no menu "Tabela" escolha o comando
"Ttulos", toda vez que a tabela avanar para uma nova pgina estas linhas selecionadas sero repetidas
automaticamente.
CONVERTER TEXTO EM TABELA
Textos podem ser convertidos em tabela, para tanto, o Word entender o ponto-e-vrgula (;) como
separador de colunas e o pargrafo (ENTER) como separador de linhas. Basta selecionar o texto e escolha
no Menu "Tabela" o comando "Converter Texto em Tabela".
Para realizar a operao inversa, ou seja, converter uma tabela ou algumas de suas linhas em texto,
selecione as linhas e escolha no Menu "Tabela" o comando "Converter Tabela em Texto...". Defina na
caixa de dilogo o separador a ser utilizado e clique O.K.
CLASSIFICAR ELEMENTOS EM TABELAS
Os elementos de uma coluna podem ser classificados pelo Word. Selecione a(s) coluna(s) e escolha no
Menu "Tabela" o comando "Classificar...". Na caixa de dilogo defina a coluna e o tipo de contedo (Texto,
Nmero ou Data), estabelea o critrio (ascendente ou descendente) e clique O.K.
TABELAS
NUMERAR LINHAS OU COLUNAS
Selecione as linhas ou colunas a serem numeradas, clique sobre o boto:
Na caixa de dilogo defina se quer numerar as linhas ou as colunas e clique O.K.
TRABALHAR COM FRMULAS
As tabelas do Word podem trabalhar determinadas frmulas como o Excel. Posicione o ponto de insero
na clula em que deseja inserir uma frmula, escolha no Menu "Tabela" o comando "Frmula..", na caixa
de dilogo "Frmula" indique o tipo de funo (clculo) que deseja que o Word execute, nos parnteses que
procedem a frmula indique quais as clulas que sero objeto de clculo, indique o formato de nmero
desejado e clique O.K.
Diferentemente do Excel, as frmulas do Word s calculam nmeros j digitados, se os nmeros forem
alterados ou digitados a posteriori o valor calculado pela frmula no ser alterado.
TABELAS
INSERIR O NMERO DE PGINA
Para inserir o nmero das pginas de seu documento:
No menu "Inserir" escolha a opo "Nmeros de Pgina";
Abrir-se- a caixa de dilogo "Nmeros de Pgina";
Faa os ajustes necessrios e clique O.K..
DICA:
S insira a numerao de pgina quando seu documento estiver pronto pois a repaginao feita pelo Word
a cada alterao feita no documento torna seu trabalho lento, principalmente nos modos de "Visualizar para
Impresso" e "Modo de Layout de Pgina"
FORMATAR NMERO DE PGINA
Podemos formatar nosso texto definindo se queremos ou no que a 1 pgina fique aparente, ou dando a
sequncia de pginas em arquivos distintos (caso o arquivo seja muito grande), mas temos opes de
formatao mais diversificadas, como por exemplo: a formatao em pginas diferentes e a formatao
com nmeros diferentes
Formatao em pginas diferentes
Por exemplo, se tivermos um texto com um ndice de 3 pginas e quisermos inserir a numerao a partir da
4 pgina isto possvel, para tanto, temos que clicar no Menu Inserir Comando Quebra, opo "Quebra
de Seo Prxima Pgina", ser criada uma quebra de seo em seu texto; logo aps, clique em Exibir
"Cabealho e Rodap".
Ao formatarmos o rodap devemos ficar atentos para que no esteja ativado o
boto :
INSERIR O NMERO DE PGINA
No estando ativado podemos definir o "Nmero de Pginas" e inserir a numerao a partir do ponto
desejado em seu texto, independente da seo que ele esteja, no caso do exemplo que foi adotado a
numerao comearia na 4 pgina.
Esta opo vlida tambm para o Cabealho.
Formatao com nmeros diferentes
Este tipo de formatao permite criarmos padres de numerao diversificados, para tanto, seguimos os
mesmos passos descritos para a "Formatao em pginas diferentes", logo aps clicamos sobre a opo
"Formatar N de Pginas", podendo inserir num mesmo texto sees com formatos de nmeros diferentes,
como mostra a figura:
EXCLUIR NMERO DE PGINA
Para excluir os nmeros de pgina selecione o "Modo de Layout de Pgina" e d duplo clique sobre o
nmero da pgina (ele estar acinzentado). Os textos de cabealho e rodap estaro ento disponveis
para modificaes, selecione a moldura que envolve o nmero de pgina e ento o prprio nmero da
pgina, ulilize ento a tecla DEL.
INSERIR O NMERO DE PGINA
FORMATAR ESTILO
O estilo um comando de formatao que pode ser criado pelo usurio, ou seja, voc escolhe os formatos
que deseja aplicar (a fonte, o tamanho, o alinhamento, o espaamento entre linhas, os pargrafos, as
bordas e a numerao) e atribui a esse grupo de formatos um nome de estilo. importante ressaltar que o
usurio pode criar um estilo assim como utilizar estilos j existentes no Word, e at mesmo fazer
modificaes em estilos preexistentes.
TIPOS DE ESTILO
Pode-se utilizar dois tipos de estilo para formatar o texto:
Estilo de Pargrafo: controla os aspectos da aparncia geral de um pargrafo( a fonte, o tamanho e
outros atributos do texto, alm de espaamento de linhas, alinhamento do texto, paradas de
tabulao, bordas, enfim, formatos que afetam pargrafos como um todo).
G
Estilo de Caractere: aplica qualquer um dos formatos do comando Fonte no menu Formatar (a
fonte e tamanho da fonte, estilos e efeitos, cor, espaamento e idioma.) em caracteres, palavras ou
mesmo expresses selecionada.
G
UTILIZAR UM ESTILO DO WORD
Digite o seguinte texto:
As bermudas nasceram nas ilhas Bermudas.
Na dcada de 1930, o arquiplago das Bermudas, no Caribe, era um balnerio muito
procurado para as frias. S que as leis locais proibiam que as mulheres andassem com as
pernas de fora. Para no derreter no calor, elas passaram a usar shorts que chegavam quase
ao joelho.
Selecione a primeira linha do texto (As bermudas nasceram nas ilhas Bermudas) e, na barra de formatao
selecione o estilo "Ttulo 1" na caixa Estilo.
Automaticamente, o Word aplica toda a formatao do estilo "Ttulo 1" em uma s etapa.
FORMATAR ESTILO
CRIAR UM ESTILO
No menu Formatar, escolha Estilo. 1.
Na caixa Estilo, selecione o boto "Novo. 2.
Na caixa Nome, digite o nome do estilo que voc deseja criar. No exemplo, Estilo1.
1.
FORMATAR ESTILO
Na caixa Tipo do Estilo, selecione o tipo de estilo que deseja criar. No exemplo, selecionaremos
"Pargrafo".
2.
Escolha o boto "Formatar" e, em seguida, selecione os formatos a serem aplicados pelo estilo. Em
cada item selecionado se abrir e assim voc poder escolher os formatos que dever aplicar ao
estilo.
3.
FORMATAR ESTILO
Terminada a seleo dos formatos, escolha o boto "O.K." para definir o estilo. Em seguida, escolha
"Fechar: na caixa de dilogo Estilo.
4.
MODIFICAR UM ESTILO PREEXISTENTE
No menu Formatar, escolha Estilo. 1.
FORMATAR ESTILO
Na caixa de dilogo "Estilo", selecione o nome do estilo a ser modificado. 1.
Escolha o boto "Modificar". 2.
Na caixa de dilogo Modificar Estilo, escolha o boto "Formatar", e altere o formato do estilo.
3.
FORMATAR ESTILO
Escolha "O.K." para redefinir o estilo. 4.
Escolha o boto "Fechar" para fechar a caixa de dilogo Estilo. 5.
FORMATAR ESTILO
NDICES
Com o Word, voc poder incluir ndices para documentos mais extensos.
CRIAR NDICE ANALTICO
Coloque o ponto de insero na posio onde deve ser inserido o ndice analtico. 1.
No menu Inserir, escolha ndice. 2.
Selecione a guia "ndice Analtico". 3.
Na caixa "Formatos", selecione o formato desejado para o ndice analtico. 1.
Na caixa "Exibir nveis", especificar o nmero de nveis de ttulo a serem exibidos no ndice analtico. 2.
Escolha o boto "Opes".
3.
NDICES
Na caixa Opes de ndice Analtico, "Estilos disponveis", voc escolhe o nvel em que ser inserido
o ttulo, ao escolher:
4.
"Ttulo 1" como nvel 1; G
"Ttulo 2" como nvel 2, G
"Ttulo 3" como nvel 3. G
Lembre-se de apagar os nveis que so sugeridos pelo Word quando estiver utilizando uma folha de estilos
diferente daquela original.
O ndice se apresentar do seguinte modo:
Escolha "O.K." na caixa Opes de ndice Analtico. 1.
Para compilar o ndice analtico, escolha "O.K.", na caixa
ndices.
2.
ATUALIZAR NDICE
Coloque o ponto de insero dentro do ndice analtico a ser atualizado. 1.
Clique o boto direito do mouse e, em seguida, escolha Atualizar Campo. 2.
NDICES
Escolha o tipo de atualizao que voc deseja fazer. 3.
Escolha "O.K.". 4.
NDICES
Você também pode gostar
- Sugestão Do Rito Da Entrega Da Oração Do SenhorDocumento5 páginasSugestão Do Rito Da Entrega Da Oração Do SenhorJoão MeloAinda não há avaliações
- 6 SigmaDocumento3 páginas6 SigmaLuiz Cesar TorresAinda não há avaliações
- Apostila Estampagem TorresDocumento43 páginasApostila Estampagem TorresLuiz Cesar Torres100% (2)
- Aula 04 Fundi o em CoquilhasDocumento36 páginasAula 04 Fundi o em CoquilhasLuiz Cesar TorresAinda não há avaliações
- O Bom Professor e o Professor BonzinhoDocumento2 páginasO Bom Professor e o Professor BonzinhoLuiz Cesar TorresAinda não há avaliações
- Word AvancadoDocumento46 páginasWord AvancadoLuiz Cesar TorresAinda não há avaliações
- Apostila Fundamentos ProjetosDocumento16 páginasApostila Fundamentos ProjetosLuiz Cesar TorresAinda não há avaliações
- Missa 22 de Janeiro de 2023Documento5 páginasMissa 22 de Janeiro de 2023noefAinda não há avaliações
- AT - Prova - 02 - Revisão Da TentativaDocumento1 páginaAT - Prova - 02 - Revisão Da TentativaEmerson de LimaAinda não há avaliações
- Associações Livres e Pensamento Onírico de Vigília - de Antonino FerroDocumento15 páginasAssociações Livres e Pensamento Onírico de Vigília - de Antonino FerroGustavo de PaulaAinda não há avaliações
- Check-List MENSAL DOS ANDAIMESDocumento2 páginasCheck-List MENSAL DOS ANDAIMESTIAGOAinda não há avaliações
- UntitledDocumento6 páginasUntitledLeandro MotaAinda não há avaliações
- Confederação Do Equador. Texto de Apoio e Exercício.Documento3 páginasConfederação Do Equador. Texto de Apoio e Exercício.Walber SantosAinda não há avaliações
- Exercícios de LiteraturaDocumento6 páginasExercícios de LiteraturaDiana PinhoAinda não há avaliações
- Calcular Vale TransporteDocumento16 páginasCalcular Vale TransporteEdiceu AbadeAinda não há avaliações
- Rapsódia de RealidadeDocumento80 páginasRapsódia de RealidadeKat100% (2)
- Exploração Racional Dos Recursos NaturaisDocumento7 páginasExploração Racional Dos Recursos NaturaisYasminCameloAinda não há avaliações
- Cesário + Maias + Gramática C: CorreçãoDocumento6 páginasCesário + Maias + Gramática C: CorreçãoAna Vieira de CastroAinda não há avaliações
- Gloomhaven FaqDocumento9 páginasGloomhaven FaqAlexandreMesquitaAinda não há avaliações
- Documents - Tips Especialidade de EcologiaDocumento4 páginasDocuments - Tips Especialidade de EcologiaGustavo Carvalho100% (1)
- WEG CFW 08 Inversor de Frequencia Catalogo Portugues BRDocumento12 páginasWEG CFW 08 Inversor de Frequencia Catalogo Portugues BRsergioamaralportelaAinda não há avaliações
- CV 11Documento2 páginasCV 11Samuel PedroAinda não há avaliações
- Discurso de Charlie ChaplinDocumento2 páginasDiscurso de Charlie ChaplinLaerte Moreira Dos SantosAinda não há avaliações
- Etica 2Documento2 páginasEtica 2Luiz Andre FpAinda não há avaliações
- Guia 101 Projetos Paisagismo - Ed. 01 - 2016Documento116 páginasGuia 101 Projetos Paisagismo - Ed. 01 - 2016Impacto ConsultoriaAinda não há avaliações
- 200 Anos de IndependênciaDocumento7 páginas200 Anos de IndependênciaMere GuimarãesAinda não há avaliações
- 9 Ano - Segunda Chamada de Matemática IDocumento2 páginas9 Ano - Segunda Chamada de Matemática ILeoG13Ainda não há avaliações
- Anexo 6 - Permissπo de Trabalho a QuenteDocumento3 páginasAnexo 6 - Permissπo de Trabalho a QuenteJorge perezAinda não há avaliações
- Te Ver - Trio R3 Banda ADRP Tanabi PrincipalDocumento4 páginasTe Ver - Trio R3 Banda ADRP Tanabi PrincipalFelipe PiauAinda não há avaliações
- APOSTILA - Massas-Esteq. 2Â Sã©rie-2019 ImprimirDocumento15 páginasAPOSTILA - Massas-Esteq. 2Â Sã©rie-2019 ImprimirBeatrizx LAinda não há avaliações
- Apostila Consoantes Parte 1Documento91 páginasApostila Consoantes Parte 1Simone OliveiraAinda não há avaliações
- Posta Normal e ObliquaDocumento19 páginasPosta Normal e ObliquaArcenio NetoAinda não há avaliações
- Crónica de D. João IDocumento18 páginasCrónica de D. João ISara SoaresAinda não há avaliações
- APOSTILA SARGENTO FN 2021-2025 - Atualizada de Acordo Com A Port NR 904-15DEZ - Cpesfn2020 - ATUALIZADA 14JAN2021Documento375 páginasAPOSTILA SARGENTO FN 2021-2025 - Atualizada de Acordo Com A Port NR 904-15DEZ - Cpesfn2020 - ATUALIZADA 14JAN2021Amynadabe RochaAinda não há avaliações
- PPP Ltcat Fatureto - ZipDocumento90 páginasPPP Ltcat Fatureto - ZipCleiciane FrancoAinda não há avaliações
- Degravação de Audio para Peças JurídicasDocumento2 páginasDegravação de Audio para Peças JurídicasAntonio Carlos AmaroAinda não há avaliações