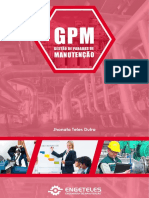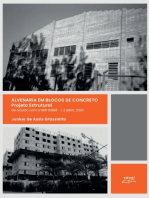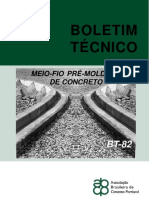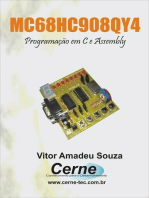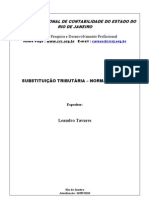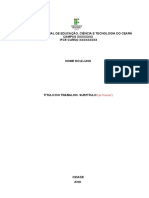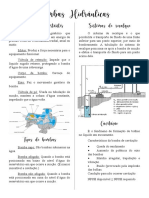Escolar Documentos
Profissional Documentos
Cultura Documentos
101 Dicas em Excel
Enviado por
fabiocvel0 notas0% acharam este documento útil (0 voto)
13 visualizações99 páginasTítulo original
101 Dicas Em Excel
Direitos autorais
© © All Rights Reserved
Formatos disponíveis
PDF, TXT ou leia online no Scribd
Compartilhar este documento
Compartilhar ou incorporar documento
Você considera este documento útil?
Este conteúdo é inapropriado?
Denunciar este documentoDireitos autorais:
© All Rights Reserved
Formatos disponíveis
Baixe no formato PDF, TXT ou leia online no Scribd
0 notas0% acharam este documento útil (0 voto)
13 visualizações99 páginas101 Dicas em Excel
Enviado por
fabiocvelDireitos autorais:
© All Rights Reserved
Formatos disponíveis
Baixe no formato PDF, TXT ou leia online no Scribd
Você está na página 1de 99
02
Cap. 1 - Primeiros Passos
Dica 1 - Inserindo e excluindo planilhas ................................................................... 5
Dica 2 - Organizando planilhas ................................................................................. 5
Dica 3 - Mudando a largura das colunas .................................................................. 6
Dica 4 - Mudando a altura das linhas ....................................................................... 6
Dica 5 - Inserindo linhas e colunas ........................................................................... 7
Dica 6 - Ocultando e excluindo linhas e colunas ...................................................... 7
Dica 7 - Exibindo e ocultando barras de ferramentas .............................................. 8
Dica 8 - Salvando a pasta de trabalho ...................................................................... 9
Dica 9 - Abrindo uma pasta de trabalho ................................................................ 10
Cap. 2 - Edio de dados
Dica 10 - Autopreenchimento ................................................................................. 11
Dica 11 - Copiando valores ..................................................................................... 12
Dica 12 - Movendo e excluindo clulas .................................................................. 13
Dica 13 - Utilizando o Colar Especial ...................................................................... 14
Dica 14 - O painel da rea de Transferncia .......................................................... 15
Dica 15 - Localizando e substituindo dados ........................................................... 16
Dica 16 - Trabalhando com comentrios ................................................................ 17
Dica 17 - Limpando clulas ..................................................................................... 18
Dica 18 - Localizando rapidamente clulas ............................................................ 19
Cap. 3 - Criao de frmulas e funes
Dica 19 - Entendendo o que so frmulas e funes ........................................ 20
Dica 20 - Encontrando a mdia aritmtica de valores ..................................... 21
Dica 21 - Calculando o menor e o maior nmero ............................................. 22
Dica 22 - Funes para contagem de clulas .................................................... 23
Dica 23 - Trabalhando com porcentagens ......................................................... 24
Dica 24 - Usando funes lgicas ....................................................................... 25
Dica 25 - Construindo frmulas condicionais .................................................... 26
Dica 26 - Adicionando valores ............................................................................ 27
Dica 27 - Funes para busca de dados ............................................................ 28
Dica 28 - Convertendo medidas .......................................................................... 29
Dica 29 - Trabalhando com datas e horas ......................................................... 30
Dica 30 - Arredondando valores ......................................................................... 31
Dica 31 - Fazendo verificaes nas clulas com funes ............................. 32
Dica 32 - Planejando investimentos .................................................................... 33
Dica 33 - Calculando pagamentos e juros ......................................................... 34
Dica 34 - Combinando textos .............................................................................. 35
Dica 35 - Potncia, raiz quadrada e logaritmo .................................................. 36
Dica 36 - Seno, co-seno e tangente de um valor .............................................. 36
Dica 37 - Assistente de pesquisa ......................................................................... 37
Dica 38 - Usando o boto Inserir funo ............................................................ 38
ndice
03
Dica 39 - Localizando e corrigindo erros nas frmulas ................................... 39
Cap. 4 - Formatando a planilha
Dica 40 - Formato Nmero e Moeda ...................................................................... 40
Dica 41 - Formato Data e Hora ............................................................................... 41
Dica 42 - Formato Frao ........................................................................................ 41
Dica 43 - Formato de CEP, CIC e telefone ............................................................... 42
Dica 44 - Mesclando clulas ................................................................................... 42
Dica 45 - Inclinando o texto de uma clula ............................................................ 43
Dica 46 - Ajustando o texto na clula ..................................................................... 44
Dica 47 - Formatando o texto ................................................................................. 45
Dica 48 - Alterando a cor de fundo da clula ......................................................... 45
Dica 49 - Alterando a borda das clulas ................................................................. 46
Cap. 5 - Criao de grficos
Dica 50 - Inserindo um grfico com o assistente ................................................... 47
Dica 51 - Alterando o tipo do grfico ..................................................................... 48
Dica 52 - Formatando o eixo ................................................................................... 49
Dica 53 - Formatando a legenda e ttulo ................................................................. 50
Dica 54 - Mudando cores e linhas .......................................................................... 51
Dica 55 - Inserindo diagramas ................................................................................ 52
Dica 56 - Formatando um grfico 3D...................................................................... 53
Cap. 6 - Impresso
Dica 57 - Visualizando a planilha antes da impresso ........................................... 54
Dica 58 - Preparando a pgina para impresso ..................................................... 55
Dica 59 - Inserindo cabealho e rodap ................................................................. 56
Dica 60 - Alterando as margens ............................................................................. 57
Dica 61 - Definindo a rea de impresso ................................................................ 58
Cap. 7 - Internet
Dica 62 - Visualizando a planilha em um browser ............................................ 59
Dica 63 - Salvando como pgina da Web ......................................................... 60
Dica 64 - Criando hiperlinks ................................................................................. 61
Dica 65 - Importando tabelas da Internet para uma planilha ........................... 62
Cap. 8 - Integrao do Excel com outros aplicativos
Dica 66 - Vinculando objetos .................................................................................. 63
Dica 67 - Incorporando objetos .............................................................................. 64
Dica 68 - Usando hiperlinks para acessar outros programas ................................ 65
Cap. 9 - Tabelas Dinmicas
Dica 69 - Construindo uma tabela dinmica .......................................................... 66
04
Dica 70 - Modificando uma tabela dinmica .................................................... 67
Dica 71 - Construindo um grfico dinmico ...................................................... 68
Dica 72 - Outras opes de configurao .......................................................... 69
Cap. 10 - Aspectos Avanados
Dica 73 - Procurando arquivos do computador no Excel ............................... 70
Dica 74 - Distribuindo texto em colunas ............................................................ 71
Dica 75 - Vinculando planilhas ............................................................................ 72
Dica 76 - Personalizando a barra de ferramentas .............................................. 73
Dica 77 - Construindo uma nova barra de ferramentas .................................... 74
Dica 78 - Ferramenta Solver ................................................................................ 75
Dica 79 - Protegendo a planilha .......................................................................... 76
Dica 80 - Outras opes de proteo ................................................................. 77
Dica 81 - Formatao condicional ...................................................................... 78
Dica 82 - Rastreando erros na planilha ............................................................... 79
Dica 83 - Definindo regras de validao ............................................................ 80
Dica 84 - Nomeando intervalos de clulas ........................................................ 81
Dica 85 - Criando cenrios .................................................................................. 82
Dica 86 - Usando o recurso Atingir Meta ........................................................... 83
Dica 87 - Alterando um grfico com a ferramenta Atingir Meta ..................... 84
Dica 88 - Personalizando o Excel ........................................................................ 85
Dica 89 - Criando relatrios ................................................................................. 86
Dica 90 - Editando relatrios ............................................................................... 87
Dica 91 - Construindo um banco de dados ....................................................... 88
Dica 92 - Usando o formulrio de dados ........................................................... 88
Dica 93 - Classificando dados ............................................................................. 89
Dica 94 - Acrescentando um filtro avanado .................................................... 90
Dica 95 - Localizando dados com critrios ....................................................... 91
Dica 96 - Trabalhando com Subtotais ................................................................ 92
Cap. 11 - Macros e Programao
Dica 97 - Gravando uma nova macro ..................................................................... 93
Dica 98 - Executando uma macro .......................................................................... 93
Dica 99 - Outras opes de macro ......................................................................... 94
Dica 100 - Criando uma funo para verificar se um nmero par ...................... 95
Dica 101 - Criando uma funo para saber o tipo de um tringulo ...................... 96
ndice
05
Como todo o seu trabalho estar den-
tro de uma ou mais planilhas, muito
interessante deix-las organizadas. Assim
voc poupa tempo no futuro ao ter de
buscar informaes dentro das muitas
planilhas da sua pasta de trabalho. Cada
planilha deve ter um nome condizente
com o seu contedo; assim se voc est
fechando uma folha de pagamento, pode
nome-la com Pagamento, por exemplo.
Alm disso, a ordem em que as planilhas
so exibidas pode influenciar no seu tra-
balho tambm. Siga os passos apresen-
tados abaixo para organizar as planilhas
de sua pasta de trabalho:
1 Para mudar o nome de uma planilha,
clique com o boto direito do mouse so-
bre o nome dela.
2 Escolha a opo Renomear e, em se-
guida, digite o nome desejado.
3 Pressione a tecla Enter para confirmar.
4 Mude a ordem da planilha, clicando
sobre a sua aba e arrastando para o novo
local. Observe que antes de soltar o bo-
to do mouse, uma seta preta surge na
posio em que a planilha ficar.
5 Se voc precisa duplicar uma planilha,
basta fazer o procedimento anterior,
pressionando a tecla Ctrl antes de sol-
tar o boto do mouse.
6 Alm dessas facilidades voc ainda
pode mudar a cor da aba, clicando com
o boto direito do mouse sobre ela e
acessando a opo Cor da guia...
7 Logo aps, basta escolher a cor dese-
jada e clicar em OK.
Inserindo e
excluindo
planilhas
Organizando
planilhas
Primeiros Passos
Dica 001 Dica 002
Ao iniciar o aplicativo Microsoft Excel,
voc se depara com uma janela dividida
em linhas e colunas. Esta folha quadricu-
lada chamada de planilha e nela que
voc vai trabalhar. O encontro de uma li-
nha com uma coluna chamado de clu-
la e para identificar cada clula, h o que
denominamos endereo. Se voc um dia
j brincou de batalha naval, no ter pro-
blemas em entender esse termo, pois cada
linha da planilha representada por um
nmero e cada coluna por uma letra. As-
sim, o encontro da coluna A com a linha
3, resulta na clula A3.
As planilhas de sua pasta de trabalho
so representadas por abas na parte de
baixo da tela. Aprenda abaixo como fazer
para inserir ou excluir uma planilha:
1 Para inserir uma planilha, clique com o
boto direito sobre ela.
2 Em seguida, clique em Inserir. Surgir
uma tela, onde voc pode escolher exa-
tamente o que deseja inserir, como por
exemplo, um grfico, macro, etc.
3 Clique na opo Planilha e, depois,
clique em OK.
4 Para excluir uma planilha, clique com
o boto direito sobre ela novamente.
5 Em seguida, clique em Excluir.
06
Da mesma maneira que possvel au-
mentar ou diminuir a largura das colunas
em uma planilha, voc tambm pode
mudar a altura das linhas que so repre-
sentadas por nmeros no canto esquerdo
da planilha. Aprenda agora os passos ne-
cessrios para alterar a altura das linhas:
1 Coloque o ponteiro do mouse entre
uma linha e outra, para que aparea uma
seta preta dupla.
2 Em seguida, clique e arraste para cima
ou para baixo. Assim a altura da linha
acima da seta preta ser alterada.
3 Para configurar um valor exato da al-
t ura da linha, clique no menu
Formatar>Linha>Altura...
4 Digite o valor e pressione Enter.
Mudando a
largura
das colunas
Mudando a
altura
das linhas
Dica 003 Dica 004
Primeiros Passos
As colunas representadas pelas letras
no alto de sua planilha podem ser redi-
mensionadas, dependendo da sua neces-
sidade. Existem duas maneiras de mu-
dar a largura das colunas. Acompanhe
abaixo os procedimentos para aumentar
ou diminuir a largura das colunas:
1 Posicione o ponteiro do mouse entre
uma coluna e outra e note que ele assu-
mir a forma de uma seta preta dupla.
2 Clique e arraste, assim a largura da
coluna esquerda da seta mudar.
3 No momento em que voc arrastar o
mouse, possvel ver a medida exata da
coluna.
4 Para determinar um valor exato para a
largura da coluna, clique na coluna de-
sejada e, em seguida, clique no menu
Formatar>Coluna>Largura...
5 Digite um valor para a largura e pressi-
one Enter.
07
Ao digitar um dado numa planilha de
clculos, voc est sujeito a esquecer al-
guma informao e s se dar conta disso
no futuro. Neste caso voc pode aumen-
tar essa planilha, acrescentando linhas e
colunas vazias. Acompanhe passo a pas-
so os procedimentos para inserir uma li-
nha ou coluna em branco:
1 Para inserir uma coluna, clique na co-
luna esquerda de onde voc deseja que
ela seja inserida. Por exemplo, se a colu-
na vazia deve aparecer entre a coluna B
e C, clique na coluna C. Voc pode sele-
cionar rapidamente a coluna toda, pres-
sionando CTRL + barra de espao.
2 Em seguida, clique no menu Inserir e
escolha a opo Colunas.
3 Para inserir uma linha, clique na linha
abaixo de onde voc quer inseri-la. Por
exemplo, se a linha vazia deve aparecer
entre a linha 29 e 30, selecione a linha
30. Voc pode selecionar rapidamente a
linha toda. Para isso, basta pressionar a
tecla SHIFT + barra de espao.
4 Logo aps, clique no menu Inserir e na
opo Linhas.
Do mesmo modo que voc consegue
inserir linhas e colunas para aumentar o
tamanho de sua planilha, possvel tam-
bm exclu-las quando no so mais ne-
cessrias ou somente ocult-las, caso
voc queira apenas esconder alguma in-
formao sem destru-la. O procedimen-
to para isso extremamente fcil. Confira
a seguir:
1 A maneira mais rpida para excluir uma
linha ou coluna clicar com o boto di-
reito sobre ela.
2 Em seguida, voc deve escolher a op-
o Excluir.
3 Para simplesmente ocultar, ou seja,
esconder a coluna ou linha, clique com o
boto direito sobre ela.
4 Depois, clique em Ocultar.
5 Para exibi-las novamente, pressione
Ctrl+ T. Dessa forma, toda a planilha
ser selecionada.
6 A seguir, clique no menu Formatar>
Colunas ou Linhas e depois selecione
Reexibir.
Inserindo
linhas
e colunas
Ocultando e
excluindo
linhas e colunas
Dica 005 Dica 006
Primeiros Passos
08
As barras de ferramentas so conjun-
tos de botes, que servem como atalho
para os itens do menu. Cada uma das bar-
ras tem uma finalidade especfica. As bar-
ras mais utilizadas so a Padro e a de
Formatao. A barra Padro contm fun-
es padres do Office, por isso ela a
mesma para todos os programas. Nela,
voc pode encontrar recursos para criar
um novo arquivo, abrir, salvar ou impri-
mir um existente, entre outros. Na barra
de ferramentas Formatao, voc encon-
tra recursos para alterar a aparncia das
clulas e textos. Caso deseje que o Excel
apresente outras barras, siga os passos:
Exibindo e ocultando
barras de ferramentas
Dica 007
Primeiros Passos
1 Clique no menu Exibir>Barras de fer-
ramentas.
2 Em seguida, escolha a barra desejada,
como por exemplo, Figura.
3 Note que em algum local da tela surgiu
um conjunto diferente de botes. As bar-
ras podem ser movimentadas para qualquer
local da tela, facilitando assim o seu traba-
lho. Para isso, clique no canto mais esquer-
do da barra (o ponteiro do mouse ficar pre-
to e com quatro pontas) e arraste.
4 A barra pode ser colocada em qualquer
um dos quatro cantos da janela e alm dis-
so, ser deixada livre no meio da tela.
Dessa maneira, surge uma barra de ttulo
com o nome da barra e o boto de fechar,
como ocorre com qualquer janela.
5 D dois cliques no nome da barra para
que ela volte a se encaixar no menu.
6 Se voc juntar vrias barras lado a lado,
provavelmente alguns botes ficaro es-
condidos. Para acess-los, clique na
seta preta dupla que apareceu no canto
direito da barra.
7 Para ocultar as barras, basta acessar
o menu (Exibir>Barras de ferramentas)
e clicar novamente no nome da barra (se
ela estiver visvel, note que antes do
nome aparece o smbolo de checado).
09
A pasta de trabalho o conjunto de
planilhas em que voc est trabalhando.
Salvar seu trabalho de tempos em tem-
pos muito importante para garantir que
as informaes no sejam perdidas. Por-
tanto, salve a sua pasta procedendo da
seguinte forma:
Salvando a pasta
de trabalho
Dica 008
1 Se for a primeira vez que a pasta ser
salva, utilize o menu Arquivo>Salvar ou
Arquivo>Salvar como... Tanto a primei-
ra quanto a segunda opo abrem a cai-
xa de dilogo Salvar como.
2 Na caixa chamada Salvar em:, locali-
ze o disco e a pasta de destino para a
gravao do arquivo.
3 Em seguida, digite um nome na caixa
Nome do arquivo. Clique no boto Salvar.
4 As prximas vezes em que voc for
salvar a pasta, clique na opo Salvar
para atualizar o arquivo e no boto Sal-
var como..., caso queira salv-lo em ou-
tra pasta ou com outro nome.
Primeiros Passos
010
Quando voc salvar a sua pasta de tra-
balho, um arquivo com extenso XLS
criado no disco. Para abrir esse arquivo e
continuar a trabalhar com suas planilhas,
proceda assim:
Abrindo uma
pasta de trabalho
Dica 009
Primeiros Passos
1 Clique no menu Arquivo>Abrir... Voc
tambm pode pressionar Ctrl + A.
2 Na janela que surgiu, localize o disco e
a pasta em que se encontra o arquivo.
No caso, utilize a caixa Examinar para
localizar o disco e, em seguida, o painel
branco localizado logo abaixo para abrir
alguma pasta, caso seja necessrio.
3 Ao encontrar o arquivo XLS, selecione-o
e clique na seta ao lado do boto Abrir.
4 A primeira opo simplesmente abre o
arquivo, a segunda abre como somente
leitura, ou seja, as alteraes feitas no
podero ser gravadas posteriormente.
5 A opo Abrir como cpia cria um
novo arquivo XLS, que recebe uma cpia
das informaes do arquivo seleciona-
do anteriormente.
6 A ltima opo chamada Abrir e repa-
rar... muito til para corrigir um arqui-
vo, caso ele esteja corrompido.
7 Ao escolher a alternativa mais ade-
quada, basta dar um clique sobre a mes-
ma, para que o arquivo seja carregado
na tela do Excel.
011
Se voc digita um texto qualquer dentro
de uma clula e precisa gerar uma seqn-
cia dele, como por exemplo, os meses do
ano, utilize o recurso de autopreenchimento.
Com isso, os dados que voc necessita
so gerados automaticamente poupando
Edio de dados
Autopreenchimento
Dica 010
1 Ao digitar o texto em uma clula, clique
sobre a ala de preenchimento (pequeno
quadrado preto localizado no canto esquer-
do da clula) e arraste at o local desejado.
2 Note que surgiu um pe-
queno cone, chamado de
Opes de autopreenchi-
mento. Este cone serve
para ajudar voc a esco-
lher exatamente o que
deve ser feito.
3 Clique na seta ao lado do
boto. Selecionando a op-
o Copiar clulas, voc
obter apenas cpias da clula original.
4 A opo Preencher seqncia a que
gera a lista com a seqncia do que foi
digitado. Se voc, por exemplo, digitou
segunda-feira, os outros dias da se-
mana sero criados nas clulas vizinhas.
5 Voc ainda pode esco-
lher a alternativa Preen-
cher formatao so-
mente. Assim, no
mais o texto que ser
copiado para as clulas vizinhas, e sim
a formatao da clula de origem, ou
seja, a cor da letra, bordas, entre outras.
6 Algumas opes especiais podem apa-
recer neste boto. Isso depende do con-
tedo que voc est copiando ou usando
para gerar a seqncia. No exemplo dos
dias da semana, surgem duas opes:
Preencher dias e Preencher dias da se-
mana. A primeira preenche a seqncia
com os dias da semana, inclusive sba-
do e domingo. A segunda opo coloca
apenas os dias de segunda a sexta.
7 possvel personalizar mais ainda o pre-
enchimento. Voc pode criar uma lista com
incremento diferente de 1, ou seja, uma
lista com nmeros que variam de dois em
dois ou de trs em trs.
8 Para fazer isso, digite o primeiro valor na
clula desejada.
9 Selecione a clula digitada e todas as c-
lulas vizinhas que faro parte da seqncia.
10 Clique no menu Editar>Preencher>
Seqncia...
11 Escolha se a
seqncia ser
apr esent ada
em Linha ou Co-
luna. Escolha
Linear e, na cai-
xa Incremento,
digite qual ser
a variao dos
nmeros.
12 Em seguida,
clique em OK.
o tempo e esforo. Caso voc queira sim-
plesmente copiar os dados sem gerar uma
seqncia ou ainda copiar apenas a for-
matao da clula para as clulas vizinhas,
tambm possvel. O uso da ferramenta
de autopreenchimento muito simples:
012
Muitas vezes voc vai precisar copiar o
contedo de uma clula em outro local.
Para ajud-lo nessa tarefa, alm do
autopreenchimento j visto, voc pode
proceder da seguinte forma:
Copiando valores
Dica 011
Edio de dados
1 D um clique na clula a ser copiada.
2 Clique no menu Editar>Copiar ou sim-
plesmente pressione Ctrl + C.
3 Note que a clula fica com um tracejado
ao seu redor.
4 Em seguida, clique na clula de destino
e clique no menu Editar>Colar ou sim-
plesmente pressione a combinao de te-
clas Ctrl + V.
5 Voc ainda pode simplesmente pressio-
nar a tecla Enter, na clula de destino.
6 Assim que o contedo for colado, note
que uma marca inteligente surgiu no lado
esquerdo da clula. O nome desse boto
Opes de colagem.
7 Clique na seta ao lado do boto e veja as
alternativas.
8 Clicando na opo Manter formatao
original, alm do contedo, os forma-
tos da clula de origem tambm sero
copiados para a clula de destino.
9 A segunda opo: Fazer correspondn-
cia com a formatao de destino, ignora
a formatao de origem e permanece com
a formatao da clula destino.
10 Voc pode colar somente a formata-
o da clula de origem, ignorando o seu
contedo. Para isso, escolha a opo So-
mente formatao.
013
O contedo de cada clula pode ser
mudado de lugar no momento que voc
achar necessrio. O processo para mover
as clulas com seus contedos to sim-
ples quanto arrastar um cone na rea de
trabalho. Alm de mudar as informaes
de lugar, voc pode ainda eliminar as c-
lulas que no so mais teis em sua
planilha. Acompanhe:
Movendo e
excluindo clulas
Dica 012
1 Selecione a clula (ou o conjunto de c-
lulas) a ser movimentada.
2 Posicione o ponteiro do mouse sobre
uma das bordas pretas das clulas
selecionadas e veja que surgir uma seta
preta de quatro pontas junto ao ponteiro.
3 Clique e arraste para o local desejado.
Caso haja informao na clula de des-
tino, uma mensagem surgir para que
voc confirme o processo. Se voc clicar
em OK, o contedo da clula de destino
ser perdido. Se clicar em Cancelar, a
movimentao ignorada.
4 Ao mover a clula, voc pode pressio-
nar a tecla Ctrl para que a clula de ori-
gem permanea com o contedo e seja
criada a sua cpia na clula de destino.
5 Para excluir uma clula de sua planilha,
basta selecion-la e clicar no menu
Editar>Excluir...
6 Assim, uma pequena caixa de dilogo
surgir para que voc possa escolher o
que vai acontecer com as clulas vizi-
nhas que est sendo eliminada, ou seja,
atravs desta op-
o, voc pode
deslocar as clu-
las para esquerda,
para cima ou ain-
da excluir a linha
ou a coluna inteira
da planilha.
Edio de dados
014
na clula B2, acessar a janela de Colar
especial, selecionar a opo Soma e clicar
em OK, o resultado na clula B2 em vez
de ser 17, ser 29, pois os dois valores
sero somados e o resultado armazena-
do na clula de destino.
8 Ainda existem duas opes na parte
inferior: Ignorar em branco e Transpor.
Selecione a primeira para evitar colar va-
lores em branco, ou seja, se a clula de
origem estiver vazia, evita que na clula
de destino seja colado o valor em branco,
apagando assim o seu contedo.
9 A opo Transpor serve para mudar a or-
dem dos dados copiados nas clulas de des-
tino. Ele tem efeito somente se voc seleci-
onar um conjunto de duas ou mais clulas e
copi-las. E, aps isso, clicar no local de
destino na planilha.
10 Em seguida, voc deve acessar a tela
Colar especial..., selecionar a opo
Transpor e clicar em OK.
11 Existem dois re-
sultados possveis:
se os dados que voc
copiou estavam em
linha, ao colar, foram
transpostos em colu-
nas ou seno ocorreu o contrrio. Se
voc selecionou os dados em colunas,
eles foram transpostos em linhas.
Os recursos de colagem do Excel vo
muito alm do que o simples Ctrl + V.
Caso seja necessrio copiar somente o
formato de uma clula, a sua largura ou
sua frmula, no se preocupe, pois tudo
isso possvel com o recurso Colar es-
pecial... Alm dessas funes de
colagem, voc ainda pode executar ope-
raes entre a clula de origem e de des-
tino, por exemplo, a operao de soma.
Assim, o valor de uma clula copiado
e, em vez de ser colado na clula de des-
tino, ele somado ao valor de destino.
Utilizando o
Colar Especial
Dica 013
1 Selecione a clula de origem e pressio-
ne Ctrl + C para copiar o seu contedo.
2 Clique em Editar>Copiar especial...
3 Na tela que surgir, ob-
serve que existem duas di-
vises: Colar e Operao
4 Na diviso Colar, selecio-
ne a opo Tudo, caso quei-
ra fazer uma colagem pa-
dro, ou seja, com valores e
formatao.
5 Voc pode escolher se deseja colar a
frmula ou somente o valor na clula de
destino. Para isso, escolha Frmulas ou
Valores, respectivamente.
6 Para colar somente a formatao na c-
lula de destino, escolha a opo Formatos.
7 Na parte de Operaes, voc pode esco-
lher uma das quatro operaes, como a
Soma, para efetuar entre a clula de ori-
gem e a clula de destino. Por exemplo, se
voc digitar 17 na clula A2 e 12 na clula
B2, em seguida copiar a clula A2, clicar
Edio de dados
015
O painel de tarefas um novo recurso
do Office XP. Atravs dele, voc pode cri-
ar novas pastas de trabalho, inserir cliparts
na planilha, pesquisar arquivos e acessar
a rea de transferncia. O painel da rea
de transferncia pode armazenar at 24
itens e o seu contedo fica disponvel para
qualquer um dos programas do Office.
Aprenda a us-lo, acessar seu conte-
do, limp-lo e configur-lo abaixo:
O painel da rea
de Transferncia
Dica 014
1 Assim que voc copiar alguma informa-
o ou imagem, automaticamente adici-
onado um item ao painel da rea de trans-
ferncia. A maneira mais rpida para abrir
esse painel pressionando duas vezes
seguidas as teclas Ctrl + C. Voc ainda
pode abri-lo pelo menu Editar>rea de
transferncia do Office...
2 Cada item pode ser visualizado em mi-
niatura dentro desse painel e, se voc
quiser col-lo em alguma parte da
planilha, basta clicar na seta preta que
aparece quando voc passa o ponteiro
do mouse sobre o item apresentado.
3 Surgir um pequeno menu
com apenas dois itens: Colar
e Excluir. O primeiro cola o
item da rea de transfern-
cia na clula selecionada. O
segundo elimina o item da
rea de transferncia.
4 Caso queira limpar todo o
contedo do painel de uma
vez s, basta clicar no boto
Limpar tudo localizado na
parte de cima do painel.
5 Para configurar esse painel, use o bo-
to Opes, encontrado na parte inferior
do painel. A opo Mostrar rea de trans-
ferncia do Office automaticamente,
permite que o painel seja aberto assim
que algo for copiado.
6 A segunda opo chamada Coletar
sem mostrar rea de transferncia do
Office guarda os itens copiados na rea
de transferncia, sem mostr-la.
7 A opo Mostrar cone da rea de
transferncia do Office na barra de
tarefas insere um cone na bandeja da
barra de tarefas do Windows, tornando
bem mais fcil acessar a rea de trans-
ferncia a partir de qualquer programa.
8 A ltima opo chamada Mostrar
status ao lado da barra de tarefas ao
copiar exibe uma mensagem ao lado do
cone da barra de ta-
refas quando um
novo item coletado.
Edio de dados
016
As informaes que voc digita dentro
de uma planilha podem se tornar muito
extensas e certamente voc precisar em
algum momento consult-las, seja para
uma simples conferncia ou mesmo uma
grande alterao. Para resolver isso, exis-
tem dois recursos dentro do Office para
localizar e substituir dados:
1 Estando com a planilha aberta, clique
no menu Editar>Localizar... ou pressio-
ne Ctrl + L.
2 A janela que apare-
cer possui uma caixa
chamada Localizar, na
qual voc ir digitar o
que deseja procurar.
3 Aps a digitao,
clique no boto Locali-
zar prxima, para a-
char a primeira clula
em que o texto aparece. Clicando no mes-
mo boto, outras ocorrncias vo sendo
mostradas at chegar ao fim da planilha.
4 Ao clicar no boto Localizar Tudo, a
caixa de dilogo expandida e, na parte
inferior, aparecem todas as ocorrncias
do texto procurado. Basta clicar em um
item e navegar clula correspondente.
5 Clique no bo-
to Opes pa-
ra aperfeioar a
sua pesquisa.
6 Voc pode pro-
curar por algu-
ma clula for-
matada. Para isso, clique na seta preta
ao lado do boto Formatar...
Localizando e
substituindo dados
Dica 015
Edio de dados
7 Em seguida, clique na opo Formatar...
e na caixa de dilogo que aparecer, es-
colha o tipo de formatao que deseja
encontrar.
8 Voc ainda pode determinar o local que
ser pesquisado, utilizando a caixa Em: e
a caixa Pesquisar.
9 Ao selecionar a opo Diferenciar mai-
sculas de minsculas, voc fora o Excel
a pesquisar o texto exatamente como voc
digitou, ou seja, respeitando letras mais-
culas e minsculas.
10 A opo Coincidir contedo da c-
lula inteira serve para encontrar somen-
te as clulas que contenham exatamen-
te o texto procurado.
11 Alm de localizar, voc tambm pode
substituir as informaes por outras. Para
isso, utilize a guia Substituir da mesma
caixa de dilogo.
12 Nela, voc encontra duas caixas de
texto: a primeira serve para inserir o texto
a ser localizado, e a segunda o texto que
vai substituir o que foi encontrado.
13 Nesta tela
so encontrados
os mesmos bo-
tes da tela an-
terior. Ao termi-
nar de digitar e
de configurar o
que for necess-
rio, voc pode
clicar no boto Substituir, para ir substi-
tuindo o texto aos poucos ou clicar no
boto Substituir Tudo para substituir todo
o texto da planilha de uma vez s.
017
Trabalhando com
comentrios
Dica 016
Se as suas planilhas esto ficando
lotadas de dados e, principalmente, de
frmulas, hora de comear a colocar
algumas dicas para que outras pesso-
as entendam tudo o que voc fez. O
Excel possibilita a criao de coment-
rios dentro de cada clula. Assim, quan-
do algum acessar a planilha e ler cada
comentrio, poder entender do que se
trata e para que servem as informaes
ali apresentadas. Cada clula capaz
de comportar um comentrio, mas pro-
cure no colocar em muitas, escolha as
mais significativas.
1 Para inserir um novo comentrio em uma
clula, clique sobre ela e acesse o menu
Inserir>Comentrio.
2 Note que um pequeno
retngulo amarelado apa-
rece ao lado da clula se-
lecionada. Nela surge au-
tomaticamente o nome
do autor do programa, ou
seja, o nome da pessoa
que foi colocado no mo-
mento da instalao do
pacote. Se voc preferir,
pode apagar o texto que
apareceu.
3 Digite na caixa amarela o texto de co-
mentrio desejado. Alm de digitar, voc
pode aumentar ou diminuir o tamanho da
caixa, clicando e arrastando uma das al-
as brancas que aparecem ao redor.
4 A cor do fundo e da fonte podem ser
alteradas. Todas essa opes e muitas ou-
tras esto na caixa Formatar comentrio.
Para acess-la, clique duas vezes na bor-
da do comentrio.
5 Clique na guia Fonte
para mudar o formato
do texto do comentrio.
Voc pode escolher ou-
tra fonte, estilo, tama-
nho, cor e efeitos. Todas
as alteraes podem
ser visualizadas dentro da prpria janela.
6 A guia Alinhamento permite escolher a
maneira como o texto ser exibido, mudan-
do o alinhamento horizontal e vertical ou a
orientao.
7 Na guia Cores e linhas, voc pode alte-
rar a cor do fundo do comentrio, usando
a primeira caixa, chamada Cor:. Abaixo,
determine uma porcentagem de transpa-
rncia para a caixa. Voc ainda pode mu-
dar o formato da linha que envolve o re-
tngulo, escolhendo uma nova cor,
tracejado, estilo e espessura.
8 Aps configurar o que for necessrio,
clique no boto OK.
9 Para acessar o comentrio de uma clu-
la, basta passar o ponteiro do mouse so-
bre ela (observe que apareceu uma seta
vermelha).
10 Para mudar o texto ou a
formatao de seu comentrio
novamente, basta selecionar a
clula e clicar sobre o menu
Inserir>Editar comentrio.
11 Finalmente,
para eliminar o
comentrio da clula, basta
clicar com o boto direito so-
bre a clula e depois clicar
em Excluir comentrio.
Edio de dados
018
Quando voc for corrigir a sua planilha
em busca de informaes digitadas in-
corretamente, precisar se livrar do
contedo equivocado nas clulas en-
contradas. Se quiser voc pode deixar
uma clula ou um intervalo de clulas
sem formatao nenhuma. Tanto o pri-
meiro quanto o segundo caso podem
ser resolvidos num piscar de olhos.
1 A maneira mais fcil de apagar o con-
tedo de uma clula selecionando-a e
pressionando a tecla Delete.
2 Mas, se voc quer usufruir das outras
opes de limpeza de clulas, acesse o
menu Editar>Limpar.
3 A primeira opo, como o prprio nome
diz, vai limpar tudo na clula, contedo,
comentrios e formatao.
4 A segunda opo elimina todos os for-
matos da clula e permanece com o con-
tedo e comentrio, caso existam.
5 A terceira opo, que corresponde te-
cla Delete citada acima, apaga apenas o
contedo, deixando na clula, a forma-
tao e o comentrio.
6 E a ltima opo apaga apenas o co-
mentrio da clula, permanecendo todo
o restante.
Limpando clulas
Dica 017
Edio de dados
019
Da mesma maneira que voc utiliza o
recurso Localizar, para pesquisar na sua
planilha ou pasta de trabalho por algum
dado importante, possvel localizar en-
dereos de clulas. Muitas vezes voc
no tem a informao da clula em
mos, e sim apenas a sua referncia ou
o seu endereo. Por isso que o Excel
disponibiliza uma ferramenta de locali-
zao rpida de clula:
1 A maneira mais rpida de ir para uma
clula especfica digitando o seu en-
dereo na caixa de nome, ao lado da bar-
ra de frmulas. Basta pressionar Enter
aps a digitao e automaticamente a
clula ser localizada.
2 Outra alternativa utilizar o menu
Editar>Ir para... Da mesma maneira,
voc deve digitar a referncia da clula
na caixa e clicar em OK.
Localizando clulas
rapidamente
Dica 018
3 Clique no boto Especial, caso queira
configurar selees especiais. Por exem-
plo, voc pode selecionar todas as clulas
em branco da sua planilha.
4 Ao selecionar a opo Comentrios,
todas as clulas que possuem comen-
trios sero selecionadas.
5 Se voc escolher
a opo Objetos,
todos os objetos da
planilha, como auto-
formas ou cliparts
desenhados, sero
selecionados.
6 Caso voc clique na alternativa Cons-
tantes, todas as clulas que contm tex-
tos que no se alteram, ou seja, que no
possuem frmulas, sero selecionadas.
7 Ao fazer a sua escolha, clique em OK.
Edio de dados
020
Grande parte do poder do Excel est na
sua capacidade de executar desde clcu-
los simples at funes mais especficas e
complexas. E antes de voc comear a
usar todo esse poder, entenda o que so
as frmulas e funes. As frmulas, como
na matemtica, so equaes com o ob-
jetivo de chegar a algum resultado a par-
tir de valores. No Excel, esses valores so
as clulas da planilha. Acompanhe a se-
guir como fazer para criar uma frmula:
1 Digite os seguintes valores nas clulas:
A1 12
B1 30
C1 27
D1 45
2 Toda frmula no Excel deve, obrigato-
riamente, comear com o sinal de =.
Portanto, digite-o na clula D3 para co-
mear uma nova frmula. Nas frmu-
las, voc utiliza os j conhecidos opera-
dores: + - * e / para constru-la.
3 Voc vai realizar uma soma simples com
os valores digitados, o resultado aparece-
r na mesma clula da frmula. Bem,
em vez de digitar: 12+30+27+45, voc
deve digitar: A1+B1+C1+D1. Isso por-
que se em outra ocasio os valores des-
sas clulas forem alterados, a frmula
continua sendo vlida, pois para o Excel
a soma ser feita com o valor que esti-
ver dentro de cada clula, seja ele qual
for. Portanto, sempre que voc for cons-
Entendendo o que so
frmulas e funes
Dica 019
Criao de frmulas e funes
truir uma frmula, utilize os endereos
das clulas no lugar do seu contedo.
4 Aps terminar a digitao, pressione a
tecla Enter e, se a frmula no contiver
nenhum erro, o resultado aparecer na
clula da planilha.
5 Porm, como muitos tipos de clcu-
los se repetem com freqncia, como
soma ou mdia, foram criadas as cha-
madas funes, que so frmulas
predefinidas pelo Excel. Para usar uma
funo, voc deve seguir algumas regras.
Voc pode, por exemplo, usar uma fun-
o para calcular a soma de clulas, em
vez de digitar o clculo na mo.
6 Para isso, voc vai utilizar a funo
SOMA. Ela deve comear com o sinal de
igual tambm. Digite o nome da funo
e abra parntese na clula.
7 Em seguida, preciso informar o inter-
valo de clulas a ser somado. Para isso,
voc deve digitar a primeira clula do in-
tervalo, depois digitar dois pontos ( : ) que
significa at e, por fim, digitar a lti-
ma clula do intervalo e fechar parnte-
se. Assim: =SOMA(A1:D1).
8 Se no quiser digitar o intervalo, voc
pode tambm selecionar as clulas
com o mouse no momento de utilizar a
funo desejada.
021
Um dos clculos matemticos mais
usados o da mdia. Atravs dela, voc
obtm um valor mdio a partir de vri-
os argumentos numricos. Sua aplica-
o bastante ampla, principalmente na
rea de estatstica. Mas voc pode us-
la para fazer clculos bem simples,
como o controle de notas escolares.
1 Para calcular a mdia de uma seqncia
de nmeros, caso esta esteja ordenada em
uma linha ou coluna, a maneira mais sim-
ples e rpida usar o recurso de criao
de frmulas automticas. Para isso, sele-
cione a clula mais abaixo da lista de valo-
res ou direita.
2 Clique na seta preta ao lado do boto
Autosoma da barra de ferramentas.
3 Em seguida, clique na opo Mdia.
Observe que a funo inserida automati-
camente e a seqncia de nmeros fica
com um pontilhado ao seu redor. Caso
voc queira escolher outro intervalo ou
parte desse intervalo, basta selecion-
lo com o mouse.
Encontrando a mdia
aritmtica de valores
Dica 020
4 Para concluir, pressione Enter
5 Agora, se voc precisa encontrar a m-
dia de clulas distantes umas das outras,
o processo para a criao um pouco di-
ferente. Voc pode clicar no mesmo bo-
to para gerar a funo sozinha e digitar
as clulas que sero usadas.
6 Para fazer referncia a clulas fora de se-
qncia, basta digitar ponto e vrgula (;) en-
tre elas. Assim:=MDIA(A1;C5;B10; D3).
7 Voc tambm pode misturar interva-
los com valores independentes; por
exemplo: =MDIA(A1:A5;A10).
8 Quando voc utiliza a funo MDIA,
cada clula do intervalo escolhido faz par-
te do clculo, a no ser que exista alguma
com valores de texto. Por exemplo, se o
seu intervalo possui cinco clulas, sendo
que apenas quatro possuem valores e uma
possui texto, o clculo da mdia ser feito
apenas com as quatro clulas.
9 No entanto, existe uma variao da fun-
o MDIA, chamada MDIAA, que acei-
ta clulas com textos e valores lgicos,
tratando-as como se valessem zero. Sen-
do assim, observe a diferena do clculo
feito com o mesmo intervalo de clulas:
Criao de frmulas e funes
022
Imagine que voc est criando uma
planilha para armazenar os resultados dos
jogos da Copa do Mundo e deseja criar
uma tabela com a pontuao de cada equi-
pe. Bem, no final da lista voc pode colo-
car indicaes da maior pontuao da
copa ou o menor saldo de gols. Melhor
que isso, voc pode mostrar a segunda
maior pontuao, ou seja, quantos pon-
tos tem o segundo time do campeonato.
Para fazer tudo isso, utilize uma das qua-
tro funes disponveis no Excel:
1 Ao criar uma seqncia de valores con-
tnuos em coluna ou linha, utilize o recur-
so de funes automticas: clique na c-
lula mais abaixo ou mais direita da lista.
2 Clique na seta preta ao lado do boto de
Autosoma da barra de ferramentas.
3 Em seguida, clique em Min, caso queira
encontrar o menor nmero; ou Max,
caso deseje encontrar o maior valor.
4 A funo usada
para encontrar o
menor nmero
chamada de Mni-
mo e para encon-
trar o maior nme-
ro Mximo. O
processo de cria-
o das duas o
mesmo: a nica
informao que
precisa ser fornecida o intervalo de
clulas a ser usado. Como voc usou a
funo automtica, o prprio Excel j
selecionou o intervalo para voc (repare
o pontilhado ao seu redor), mas caso
voc queira mudar esse intervalo, basta
selecionar o desejado com o mouse.
Dica 021
Calculando o menor
e o maior nmero
Criao de frmulas e funes
5 Para completar o processo, basta pres-
sionar Enter.
6 Se as clulas que voc quer utilizar
para encontrar o maior ou o menor valor
no esto em ordem, possvel criar a
funo separando cada endereo com
ponto e vrgula (;). Por exemplo: =MNIM
O(D30;D50) ou =MXIMO(D30;D50).
7 Porm, essas duas funes mostram
apenas o maior ou menor valor da lista. Se
deseja saber o segundo maior da lista,
no possvel com elas. Para resolver
esse problema que existem as funes:
MAIOR e MENOR. A sua construo
difere apenas em um detalhe se compa-
rada s funes MNIMO e MXIMO:
nelas necessrio informar se voc quer
que retorne o primeiro, segundo, tercei-
ro, etc., item da lista. Basta indicar com
nmeros 1, 2, 3,...
8 Para achar o segundo maior nmero de
uma lista, por exemplo,
digite a funo desse jeito:
=MAIOR(A1 :A10;2). Para
achar o ter-
ceiro menor
valor de uma
lista digite
a s s i m :
=MENOR(A1
: A10;3). Ob-
serve os dois
e x e mp l o s
apresentados ao lado.
023
Controlar a quantidade que determina-
da informao aparece em uma planilha,
pode ser muito necessrio no seu dia a
dia. Assim, voc tem em suas mos o n-
mero exato de ocorrncias de um deter-
minado dado na planilha. Por exemplo,
em uma tabela de preos, possvel de-
terminar quantos custam acima de 20 re-
ais. Alm disso, h tambm a possibili-
dade de contar quantas clulas vazias
existem em um intervalo. Isso pode ser
usado no caso de voc digitar dados em
uma planilha muito grande podendo as-
sim, esquecer de preencher alguma c-
lula. Ao final, voc saber se ficou algu-
ma clula em branco.
1 Para saber quantas clulas esto preen-
chidas em um determinado intervalo, ou
seja, quais possuem algum contedo
digitado, seja texto, valor ou frmula, use
a funo chamada CONT.VALORES. Bas-
ta digitar em uma clula vazia: =CONT.
VALORES(. E, em seguida, digite o inter-
valo a ser verificado. Voc pode selecio-
nar esse intervalo de clulas com o mouse,
se no quiser digitar. Para terminar feche
o parnteses e pressione Enter.
2 A funo vista acima, conta as clulas
que possuem alguma informao e ig-
nora as vazias. Para fazer o contrrio,
isto , contar as clulas de um intervalo
que esto vazias, utilize a funo
CONT.VAZIO. O processo de criao da
frmula o mesmo da anterior, voc deve
digitar =CONT.VAZIO( e depois selecio-
nar o intervalo para verificao.
3 Voc ainda pode verificar quantas c-
lulas dentro de um intervalo contm so-
mente nmeros como contedo. Para
isso, use a funo CONT.NM. Como ela
Dica 022
Funes para
contagem de clulas
bastante utilizada, voc pode aprovei-
tar o recurso de criao automtica do
Excel. Se o intervalo de clulas desejado
for uma seqncia contnua com a clu-
la que vai receber a frmula, clique nes-
ta clula e depois acesse a seta preta ao
lado do boto de Autosoma da barra
de ferramentas do Excel.
4 Clique na opo Contar, observe o in-
tervalo de clulas capturado pelo Excel,
caso no corresponda ao que voc pre-
cisa, basta selecionar o trecho correto
com o mouse. Por ltimo, pressione a
tecla Enter.
5 Alm de todas essa opes de conta-
gem, voc pode precisar contar clulas,
mas dependendo de alguma condio ou
regra. Se a condio que voc determinar,
no for cumprida, a clula no entra na
contagem. Faa isso usando a funo
CONT.SE.
6 Digite =CONT.SE( na clula que desejar.
7 Logo aps, selecione ou digite o inter-
valo das clulas que sero verificadas, por
exemplo: A1:A30.
8 A segunda parte da criao dessa
frmula se trata do critrio a ser obe-
decido para que a contagem seja fei-
ta. Suponha que o intervalo que voc
selecionou possua preos de produ-
tos e voc deseja contar aqueles que
so mais caros que 20 reais. Ento,
matematicamente, o seu critrio se-
ria: >20. Colocando isso na frmula,
ficaria assim: = CONT. SE ( A1 : A30
; >20). O ponto e vrgula serve para
separar o intervalo do critrio. As as-
pas do critrio so obrigatrias.
Criao de frmulas e funes
024
Para muitas pessoas, fazer clculos
envolvendo porcentagens pode ser a ta-
refa mais difcil do mundo. Na verdade,
criar frmulas no Excel que trabalham
com porcentagens muito simples. A
aplicao da porcentagem bem am-
pla, pois so incontveis as situaes
em que voc pode us-la: clculo de
comisso de vendedores, desconto em
pagamentos vista, porcentagem dos
votos nas eleies, e assim por dian-
te. Veja alguns casos que utilizam por-
centagens e aprenda a melhor manei-
ra de cri-las:
1 A porcentagem simples de um valor
pode ser calculada de diversas manei-
ras. Digite o valor 14200 na clula A1.
Na clula vizinha, a B1, voc vai criar
uma frmula para encontrar 23% do va-
lor da clula A1. Voc deve simplesmen-
te multiplicar o valor pela porcentagem.
Fica assim: =A1*23%.
2 Outra forma de criar este clculo
digitando 0,23 em vez de digitar o si-
nal da porcentagem. O resultado ser
o mesmo, mudando apenas a forma
de escrever.
3 Imagine o caso de uma planilha de
vendas em que voc deve encontrar o
preo de um produto com desconto
percentual. Nela, voc deve ter os pre-
os or i gi nai s cadast r ados. Nest e
caso, alm de encontrar o valor da por-
centagem, voc deve informar o pre-
o do produto com o desconto.
4 Bem, supondo que o preo do produ-
to esteja na clula C4 e que o valor da
porcentagem esteja fixo na clula B2,
digite na clula D4: =C4*B2. Por en-
Dica 023
Trabalhando com
porcentagens
Criao de frmulas e funes
quanto s foi calculado o valor da por-
centagem. Como voc precisa apresen-
tar o preo final do produto. Altere para
=C4*(1-B2). O nmero 1 representa
uma parte inteira ou 100% e dela
tirada apenas a porcentagem que
necessria (B2). Sairia no mesmo re-
sultado escrever =C4-(C4*B2).
Ateno: Se voc arrastar a frmula
para outras clulas; o endereo fixo
B2 ser mudado. Para evitar isso, an-
tes de arrastar di gi te um ci fro na
frente da letra e nmero: $B$2. Esse
processo recebe o nome de congelamen-
to de clulas.
5 O processo de clculo de acrsci-
mos igual ao descrito acima; voc
deve apenas trocar o sinal de subtra-
o pelo de adio.
6 Outra forma de aplicao desco-
brindo a diferena entre dois valores
em porcentagem. Por exempl o, na
mesma pl ani l ha de vendas h uma
tabela em que esto relatadas as ven-
das totais dos meses de maio e ju-
nho. No ms de maio a empresa ven-
deu 325 produtos e no ms de junho
340. fcil notar que em de junho fo-
ram vendi dos 15 produtos a mai s.
Porm, como encontrar esse aumen-
to em forma de porcentagem?
7 Imagine que o primeiro valor est na
clula B3 e o segundo em C3, ento
digite na clula D3: =(C3-B3)/B3. A
subtrao serve para encontrar o au-
mento nas vendas, que no caso 15.
A di vi so para encontrar o val or
percentual do nmero 15 com relao
ao 325. O resultado deve ser 5%.
025
Em muitas ocasies voc vai precisar
criar uma funo lgica para testar se os
dados cadastrados so VERDADEIROS ou
FALSOS. Por exemplo, para encontrar o
status de um aluno, este deve ter uma m-
dia superior a 7 e nmero de faltas inferi-
or a 10. Somente assim o seu status ser
VERDADEIRO, ou seja, superou os dois ar-
gumentos. Caso o aluno no consiga pas-
sar em um dos argumentos, o retorno j
ser FALSO. Mas pode ocorrer casos em
que no obrigatrio satisfazer todos os
argumentos propostos; se apenas um
for verdadeiro, o retorno j ser verda-
deiro. Veja como trabalhar com as fun-
es lgicas do Excel:
1 Para criar o status do aluno, conforme
foi citado, voc deve utilizar a funo E.
Digite na clula A1 um valor para a mdia
final do aluno e, na clula B1, a sua quan-
tidade de faltas. Na clula C1 digite =E(
para iniciar a frmula.
2 Voc pode adicionar diversos argumen-
tos nesta funo, basta apenas separ-
los com o ponto-e-vrgula. Continue
digitando a funo colocando o primeiro
argumento: A1>7. Digite o ponto-e-vr-
gula e continue com o segundo argumen-
to: B1<10 e feche o parntese. A frmu-
la final ficar: =E(A1>7;B1<10).
Dica 024
Usando as
funes lgicas
3 Para concluir, pressione Enter.
4 Usando a funo E, o resultado s ser
verdadeiro se todos os argumentos forem,
mas pode ser que isso no seja interes-
sante e voc queira mudar essa regra, para
que a frmula retorne como verdadeiro
mesmo que apenas um dos argumentos
seja verdadeiro, no sendo mais neces-
srio que todos os argumentos sejam
verdadeiros. isso que a funo OU faz.
5 Utilizando as mesmas clulas do primei-
ro exemplo, altere apenas a frmula cria-
da para funo OU, ao invs de E. Faa
alguns testes, mudando os valores das c-
lulas A1 e B1, e observe que se um dos
argumentos for verdadeiros, o retorno j
ser verdadeiro.
6 Ainda h outra funo lgica usada para
inverter o valor lgico de um argumento,
ou seja, se o valor de uma clula for verda-
deiro, o retorno ser falso e se o valor for
falso o retorno ser verdadeiro. Essa fun-
o chamada NO.
7 Digite, por exemplo, na clula D1:
=NO(C1).
8 Voc ainda pode misturar todas essas
funes para atingir um resultado mais
especfico. Por exemplo: =E(OU(MDIA
(D8:D16)>7;E8=10);C6<10). Neste
exemplo, verificada primeiramente a fun-
o OU, pois ela est dentro da funo E.
Ento, se o aluno ficou com mais de 7 na
mdia ou tirou 10 na prova final (E8=10),
o retorno ser verdadeiro. Depois disso
feito o teste da falta (C6<10), e se der
verdadeiro juntamente com o resultado
da funo OU, ento o resultado final
dessa frmula tambm ser verdadeiro.
Criao de frmulas e funes
026
Ao construir suas planilhas e as frmu-
las que a compem, voc vai perceber a
necessidade de criar condies para con-
trolar se um clculo deve ser feito ou no.
Numa planilha simples de controle de no-
tas, por exemplo, voc pode apresentar a
situao do aluno no final do semestre: se
ele foi aprovado, reprovado ou se ficou de
recuperao. Para fazer essa anlise, a m-
dia final do aluno testada, e dependen-
do do seu valor, uma das trs mensagens
exibida. A funo usada para realizar
essa tarefa a conhecida funo SE.
1 Construa uma planilha para controle de
notas com 4 colunas contendo os valo-
res das notas dos 4 bimestres. Utilize,
por exemplo, da clula B2 at a clula
E2. Em seguida, gere a mdia na quinta
coluna. Na clula G2 digite a quantidade
de faltas desse aluno. Na prxima clu-
la voc deve colocar o status do aluno.
2 A estrutura da funo SE a seguinte:
=SE(teste lgico; resultado se verdadei-
ro; resultado se falso).
Onde o teste lgico a condio ou o tes-
te a ser verificado, o resultado se verda-
deiro o que deve ser feito caso a condi-
o for verdadeira e resultado se falso
o que deve ser feito caso a condio for
Dica 025
Construindo frmulas
condicionais
Criao de frmulas e funes
falsa. O ponto-e-vrgula serve para sepa-
rar um item do outro. Neste exemplo de
controle de notas, o teste lgico ser a
verificao da mdia do aluno, se pas-
sar ou for igual a cinco, a mensagem de
Aprovado deve aparecer, se no a men-
sagem de Reprovado deve aparecer.
3 Sendo assim, a frmula ficaria:
=SE(F2>=5;Aprovado;Reprovado).
4 Mas, dessa maneira h apenas duas
possibilidades de determinar a situao do
aluno: ou ele foi aprovado ou foi reprova-
do. Para acrescentar mais possibilidades
nesta frmula, voc deve criar o que rece-
be o nome de funes aninhadas, ou seja,
uma funo dentro da outra. Observe que
se o aluno tem uma mdia maior que cin-
co, o Excel exibe direto a mensagem de
Aprovado. Porm este aluno pode ter m-
dia exatamente igual a cinco ou dez. Tanto
um quanto o outro exibe a mesma mensa-
gem de aprovado, mas o correto mostra
recuperao para mdias at 7 e s desse
valor em diante mostrar Aprovado.
5 No lugar da mensagem Aprovado na sua
frmula, voc deve criar outra funo SE,
pois preciso fazer outro teste (maior que
sete ou no). A frmula final ficaria assim:
=SE(F2>=5;SE(F2>=7;Aprovado;
Recuperao);Reprovado).
6 Para completar a frmula, acrescente
mais um teste para verificar se as faltas
do aluno no ultrapassam 10. Como j exis-
te um teste lgico, que o da mdia, voc
ter que aninhar mais uma funo para
atingir esse resultado. Para isso voc deve
usar a funo E:
=SE(E(F2>=5;G2<10);SE(F2>=7;Aprovado;
Recuperao);Reprovado).
027
As operaes de soma no Excel vo
muito alm daquele simples recurso de
Autosoma. Voc pode, por exemplo, fa-
zer um teste lgico e, dependendo do
seu resultado, fazer ou no a soma de
um intervalo. Alm disso, possvel, atra-
vs de duas tabelas, procurar por um
determinado valor e s somar as infor-
maes que lhe interessam; por exem-
plo, somar apenas os produtos vendi-
dos por um determinado vendedor de
uma determinada regio. Aprenda a
usar as funes de SOMA do Excel:
1 Para somar informaes selecionadas
por algum critrio, utilize a funo
SOMASE. Sua estrutura difere um pouco
da tradicional funo SOMA. O primeiro
argumento da funo o intervalo a ser
verificado. O segundo argumento o que
deve ser encontrado e o terceiro e ltimo
argumento necessrio o intervalo de
soma, que muitas vezes o mesmo do
intervalo de busca.
2 Por exemplo, gere uma tabela com 10
nomes de vendedores (repita o nome de
alguns) da clula A1 at a clula A10. Do
lado de cada nome digite a quantidade ven-
dida por cada um.
3 Na clula B11, digite =SOMASE( para
iniciar a frmula. O primeiro argumento
ser o intervalo de A1 at A10, pois nele
ser procurado o nome de um dos vende-
dores. O segundo argumento ser um dos
n o me s
entre as-
pas que
voc ca-
dastrou
e o ter-
ceiro ar-
Dica 026
Adicionando
valores
gumento o intervalo de valores a serem
somados, no caso de B1 at B10. A fr-
mula final fica:
=SOMASE(A1:A10;Martins;B1:B10).
4 Dessa forma, sero somados somente
os valores que correspondem ao vende-
dor Martins.
5 Se voc tem duas tabelas e deseja pe-
gar a informao de uma e procurar na
outra, voc pode usar a funo BDSOMA.
Por exemplo, imagine uma tabela conten-
do quatro campos com os seguintes no-
mes: vendedor, vendas, produtos e re-
gio. A segunda tabela deve ter a mesma
estrutura de cabealhos da primeira, ou
seja, com ttulos iguais e na mesma se-
qncia. Assim, voc pode procurar to-
dos os produtos vendidos por um vende-
dor e somar seu valor.
6 Cadastre na primeira tabela todos os
nomes de vendedores, os valores de suas
vendas, os nomes dos produtos e a regio
(Sul, Leste, Oeste, Centro, Norte). Na se-
gunda tabela, digite um dos nomes de ven-
dedores e digite um nome de produto em
suas respectivas colunas.
7 Em uma clula parte, digite a funo:
=BDSOMA(. O primeiro argumento dela
a tabela na qual as informaes esto
cadastradas. Selecione todas as clulas
que fazem parte da primeira tabela, in-
clusive os cabealhos. O segundo argu-
mento o que a funo deve retornar,
neste caso vendas. O terceiro e ltimo
argumento mostram a tabela que con-
tm os critrios da pesquisa. Selecione
toda a segunda tabela, inclusive os cabe-
alhos. A frmula vai ficar:
=BDSOMA(A1:D37;vendas;A40:D41).
Criao de frmulas e funes
028
Fazer pesquisas dos dados cadastrados
uma tarefa muito praticada por quem
acessa a planilha. Imagine uma planilha
que contenha as converses de preos
de produtos, contando com impostos e
frete. Sabemos que o valor do frete va-
ria de acordo com a regio a ser entre-
gue. Se for, por exemplo, no Norte do
Pas, o frete vale 5% sobre o preo ori-
ginal do produto, bem como a porcen-
tagem para cada regio, j fixa. Neste
caso, o ideal criar uma tabela parte.
1 Crie a tabela principal contendo os cam-
pos: Nomes dos produtos, Preo de
compra, Regio de destino, Frete e Pre-
o de venda, comeando pela clula A1.
Preencha com informaes, exceto as co-
lunas Frete e Preo de venda.
2 Abaixo, crie outra tabela, contendo:
Regio e Porcentagem. Digite as cinco
regies nacionais e ao lado de cada uma
a porcentagem correspondente.
3 A funo usada para buscar a porcenta-
gem correta na lista a funo PROCV.
Ento, na coluna de frete, na clula D2,
digite =PROCV(.
4 Em seguida, digite o que deve ser pro-
curado, no caso a clula C2. O segundo
argumento o intervalo de clulas que
Dica 027
Funes para
busca de dados
Criao de frmulas e funes
contm a informao procurada. Seleci-
one todas as clulas que fazem parte da
segunda tabela. Em seguida, coloque o
sinal de cifro na frente das letras e n-
meros da referncia.
5 O ltimo argumento o nmero da co-
luna dentro da tabela que interessa saber,
ou seja, a coluna que contm o valor que
deve ser retornado. Neste exemplo seria a
segunda coluna, pois nela est o valor da
porcentagem. A frmula ficaria assim:
=PROCV(C2;$A$15:$B$19;2).
6 Assim, o valor da porcentagem que
corresponde regio de frete calculado
na clula D2. Arraste a ala de preenchi-
mento at a ltima clula da tabela.
7 Na ltima coluna, calcule o preo de ven-
da do produto, ou seja, acrescente o valor
do frete ao preo de compra. Assim:
=B2+(B2*D2).
8 Selecione a segunda tabela (da clula
A15 at B19), pressione Ctrl + C para
copiar. Clique na clula A21 e clique em
Editar>Colar especial... Selecione a op-
o Transpor e clique em OK.
9 Clique na clula F2 para encontrar o
frete usando outra funo. Digite:
=PROCH(C2;$A$ 21:$E$22;2). O primei-
ro argumento o que
ser procurado. O segun-
do argumento a refe-
rncia nova tabela, na
qual o valor ser procu-
rado. E o terceiro argu-
mento o nmero da li-
nha dessa tabela que
deve ser retornado pela
funo.
029
Todo mundo j teve aula de Fsica no
colgio e certamente aprendeu vrias fr-
mulas para converter uma coisa em ou-
tra, como por exemplo, temperatura. No
entanto, poucos imaginam que existe um
programa, como o Excel, que faz isso
automaticamente sem que voc precise
lembrar dessas frmulas. No Excel, voc
consegue converter unidades de medi-
das, como temperaturas, distncia, etc.
1 A principal funo usada para fazer con-
verses a CONVERT. Para us-la, voc
precisa informar basicamente trs argu-
mentos. O primeiro o valor a ser converti-
do, o segundo a unidade de medida atual
e o terceiro a unidade de medida que voc
quer converter. Digite 45 na clula A1.
2 Em seguida, digite na
clula B1: =CONVERT(.
3 Continue construindo a
frmula e informe o valor
a ser convertido; neste
caso a clula A1.
4 Agora, informe a unida-
de de medida do nmero
e depois a unidade dese-
jada para a converso.
Cada unidade de medida
possui uma abreviao.
Basta coloc-la entre as-
pas, para que a frmula
fique correta. Por exem-
plo, para converter graus
Celsius em Kelvin, digite
C;K, pois a abreviatu-
ra de Celsius C e de
Kelvin K. Neste caso, a
frmula final ficaria:
=CONVERT(A1;C;K).
Dica 028
Convertendo
as medidas
5 Da mesma forma, se a converso fos-
se ao contrrio, ou de Grau Fahrenheit
para outra medida, a abreviatura de
Fahrenheit seria a letra F.
6 Todos os tipos de medidas possuem
uma abreviatura. Por exemplo, para con-
verter metros em pol egadas, use:
=CONVERT (A1;m;in).
7 A converso de horas em minutos fica
assim:=CONVERT(A1 ;hr;mn).
8 J de grama para libra massa ficaria:
=CONVERT(A1;g;sg).
9 Para saber o smbolo de cada unidade
de medida, acesse a ajuda do Excel e
pesquise sobre a funo CONVERT.
Criao de frmulas e funes
030
Manipular datas em uma planilha fica
muito mais fcil se voc usar as funes
de data e hora do Excel. Com elas voc
pode, por exemplo, adicionar meses a
uma data, calcular a diferena entre ho-
ras ou converter uma data em dia da
semana.
1 Na clula A1, digite: =AGORA(). Essa
a maneira mais fcil de mostrar a data e
hora atual do sistema. Voc pode, contu-
do, pegar cada item da data ou hora, utili-
zando outras funes. Clique na clula B1
e digite =DIA(A1) e pressione Enter. Ob-
serve que retornou apenas o nmero cor-
respondente ao dia da data. Na clula
C1 digite =MS(A1), na clula D1 digite
=ANO(A1), na clula E1 digite =HORA
(A1), na clula F1 digite =MINUTO(A1) e
na clula G1 digite =SEGUNDO(A1). Cada
clula retornou respectivamente o ms, o
ano, a hora, o minuto e o segundo retira-
dos da data na clula A1.
2 Nas clulas A2, B2 e C2 digite respecti-
vamente: 2003, 2, 21. Digite na clula vizi-
nha: =DATA(A2;B2;C2). Dessa forma, as
informaes que estavam nas trs clulas
foram convertidas para uma data formatada.
3 O mesmo ocorre com as horas. Digite
nas clulas A3, B3 e C3: 20, 30 e 16. Ao
Dica 029
Trabalhando com
datas e horas
Criao de frmulas e funes
lado digite: =TEMPO(A3;B3;C3).
4 Para encontrar a diferena entre duas da-
tas em dias, basta fazer uma subtrao sim-
ples: a data mais atual menos a data mais
antiga. Caso voc queira retornar apenas
os dias da semana, utilize a funo:
DIATRABALHOTOTAL. Os seus dois argu-
mentos so as datas inicial e final. Ficaria
assim: =DIATRABALHOTOTAL(A5;A6).
5 Caso voc queira que o resultado da di-
ferena seja em meses ou em anos, basta
usar a funo MS ou a ANO, na diferen-
a das clulas. Por exemplo: =A6A5
retornaria a diferena em dias; fazendo
=ANO(A6)ANO(A5), o retorno ser em
anos; e digitando =MES(A6)MES(A5), o
retorno ser em meses.
6 Para saber o dia da semana corres-
pondente a uma data, faa o seguinte:
digite na clula A4: =DIA.DA.SEMANA
(A1). Em seguida, para que aparea o
texto ao invs do nmero, utilize a fun-
o TEXTO em conjunto com a funo
DIA.DA.SEMANA, fazendo assim:
=TEXTO(DIA.DA.SEMANA(A1);ddd).
As letras ddd que aparecem no final
da funo indicam quantos caracteres
ter o texto retornado, por exemplo, seg
para segunda-feira.
031
Utilizando as funes de arredonda-
mento do Excel, voc pode truncar um
nmero, arredond-lo para cima ou para
baixo. Acompanhe:
1 Digite na clula A1 o valor 32,78. Voc
pode arredondar este nmero para cima
e para fazer isso utilize a funo
ARREDONDAR.PARA.CIMA. Seus ar-
gumentos so simples: o primeiro o
valor que deve ser arredondado, no caso
a clula A1. O segundo argumento o
nmero de casas decimais a exibir. Se
no quiser exibir casas decimais, ape-
nas digite 0. Ento a frmula ficaria:
=ARREDONDAR. PARA.CIMA(A1;0).
2 Alm desta funo, voc ainda tem a pos-
sibilidade de usar as funes PAR e M-
PAR para arredondar para o prximo n-
mero par e prximo nmero mpar res-
pectivamente. Basta digitar o nome da
funo e colocar o endereo entre parn-
teses. Assim:=PAR(A1) e =MPAR(A1).
3 O mesmo se aplica para arredondar
um nmero para baixo, porm use a fun-
o ARREDONDAR.PARA.BAIXO. Por
exempl o: =ARREDONDAR. PARA.
BAIXO(A1;0).
Dica 030
Arredondando
valores
4 Mas voc pode preferir que o prprio
Excel determine se deve arredondar
para cima ou para baixo dependendo
da parte fracionria. Assim, se a parte
fracionria for maior ou igual a 0,5,
ento o nmero ser arredondado para
cima, caso contrrio para baixo. A fun-
o que tem essa fi nal i dade a
ARRED. Para utiliz-la, determine qual
a clula a ser arredondada e, em se-
guida, informe quantos dgitos deci-
mais ter. Caso voc no queira casas
decimais, apenas digite 0. A frmula
ento : =ARRED (A1;0).
5 Para truncar um valor, ou seja, igno-
rar as suas casas decimais e permane-
cer apenas com a parte inteira, utilize a
f uno TRUNCAR. A f uno f i ca:
=TRUNCAR (A1).
6 Alm disso, voc pode alterar somente
o formato desse nmero sem modific-lo.
Para isso, voc vai utilizar os recursos de
formatao da barra de ferramentas. Sele-
cione a clula que voc deseja aumentar
ou diminuir as casas decimais, em se-
guida, clique no boto Aumentar casas
decimais ou Diminuir casas decimais
presente na barra de formatao.
Criao de frmulas e funes
032
Se voc precisa controlar o contedo
das clulas, como, por exemplo, saber
se existe algum erro ou se ela est vazia,
muito fcil fazer isso atravs da utiliza-
o de algumas funes chamadas de
. Os dados retornados por elas sero
sempre VERDADEIRO ou FALSO.
1 Digite na clula A1 uma frmula in-
correta, como: =A2*B. Em seguida, na
clula B1 digite =ERROS(A1). O retor-
no ser a mensagem VERDADEIRO,
pois essa funo verifica se a clula A1
possui qualquer tipo de erro.
2 No entanto, essa funo verifica ape-
nas se existe um erro, mas no informa
qual . Para resolver isso, use a funo
TIPO. ERRO. Assim: =TIPO. ERRO(A1).
O retorno dela sempre um nmero que
corresponde a cada erro:
#NULO! 1
#DIV/0! 2
#VALOR! 3
#REF! 4
#NOME? 5
#NM! 6
#N/D 7
Sendo assim, crie uma funo para verifi-
car o tipo de erro e exibir uma mensagem
depois: =SE(TIPO.ERRO(B12)=2;Voc
no pode dividir um nmero por
zero;OK)
Dica 031
Fazendo verificaes nas
clulas com funes
Criao de frmulas e funes
3 Para verificar se a clula A1 est va-
zia, digite =CL.VAZIA(A1). Essa fun-
o, neste caso, deve retornar FALSO.
4 Voc pode conferir se o contedo de
uma clula um valor. Assim possvel
controlar erros futuros, principalmente se
esta clula for usada em algum clculo.
Para fazer essa verificao, utilize a fun-
o NM. Para verificar a clula A1,
digite: =NM(A1). Se a funo retor-
nar FALSO, o contedo no numrico.
Observao: voc pode usar essa fun-
o em conjunto com a funo SE, para
confirmar se o contedo numrico e s
ento fazer algum clculo. Isso evita que
ocorram erros na frmula. Por exemplo:
=SE(E(NM(A2)=VERDADEIRO;A2>7);a
meta foi atingida;ela no foi atingida)
5 Da mesma forma que voc pode verifi-
car se o contedo numrico, possvel
ver se ele texto, referncia ou lgico.
Para isso, use respectivamente as fun-
es: TEXTO, REF e LGICO.
6 Alm dessas, voc pode conferir se
o contedo da clula no texto, ou
seja, um nmero, referncia ou mes-
mo um dado l gi co, isso apenas
retornando VERDADEIRO. A funo que
faz essa checagem a .NO.TEXTO.
033
Ao planejar um investimento ao longo
de vrios anos, voc vai querer saber qual
ser o valor obtido no final de tanto tempo.
Por exemplo, se voc guardar 150 reais
todos os meses durante oito anos com
juros de 1,2% ao ms, quanto ser que
voc vai ter no final das contas? Bem,
considerando taxas e mensalidades fixas,
voc primeiro deve determinar quantos
pagamentos sero feitos, multiplicando
a quantidade de anos por 12.
1 Na clula B2 digite : Taxa de juros
mensal e na clula C2 digite: 1,20%.
2 Na clula B3 digite : Perodo em meses e
na clula C3 digite: =8*12, para saber em
quantos meses ser feito o depsito.
3 Na clula B4 digite: Valor a ser deposita-
do e, na clula C4, digite: 150. Este o
valor que voc pagar ao longo dos meses.
4 Na clula B5 digite Valor presente e na
clula C5 digite 0. O valor presente repre-
senta o valor inicial, ou seja, se na sua con-
ta de poupana j existe algum valor, este
ser chamado de valor presente.
5 Voc j tem todas as informaes neces-
srias para calcular o valor de seu investimen-
to no final de oito anos. Para chegar a esse
resultado, use a funo VF, que significa
valor futuro, ou seja, o valor que voc ter
em mos aps o ltimo depsito do seu
Dica 032
Planejando
Investimentos
investimento. Os argumentos necessrios
para a construo dela so: a taxa de juros,
o nmero de perodos, o valor por perodo (
representado com um negativo por se tra-
tar de um pagamento), o valor presente
(tambm representado com um negati-
vo, caso exista) e o tipo. O tipo indica se os
pagamentos sero feitos no incio ou no
final de cada perodo, defina 1 para incio e
0 final. Digite na clula B7 Valor futuro e,
na clula C7, construa a funo. A frmula
final : =VF(C2;C3;C4; C5;1).
6 Mas, imagine o contrrio: voc quer sa-
ber quanto de valor presente preciso ter
para atingir um determinado valor de inves-
timento. Vamos supor que o seu objetivo
obter R$ 40.000 de resultado do investi-
mento. Pagando o mesmo valor mensal com
a mesma taxa de juros durante o mesmo
tempo, quanto voc j precisa ter guardado
na poupana? Bem, a funo usada a VP,
que significa valor presente, e sua estru-
tura semelhante da VF.
7 Na clula B10 digite Valor desejado ao
final do investimento, e na clula C10
digite 40000.
8 Na clula B11 digite Valor presente ne-
cessrio e na clula C11 coloque a frmu-
la para calcular o valor presente. Ficaria
assim: =VP(C2;C3;C4;C10;1).
Criao de frmulas e funes
034
Se voc pediu um emprstimo e agora
deseja saber quanto vai pagar por ms para
cobrir o valor emprestado, voc pode cal-
cular usando uma planilha. Alm disso,
possvel saber a taxa de juros de um de-
terminado valor que est sendo pago em
um perodo ou ainda saber quanto voc
deve depositar em um perodo para che-
gar a um determinado valor futuro.
1 Digite na clula B2: Taxa de juros anu-
al, e na clula C2: 12%.
2 Digite na clula B3: Perodo em me-
ses, e na clula C3: 12.
3 Digite na clula B4: Valor do emprs-
timo, e na clula C4: 6000.
4 Para calcular o valor mensal a ser pago
para esse emprstimo, use a funo
PGTO. O primeiro argumento consiste
na taxa de juros peridica. Para mudar
essa taxa de anual em mensal, basta divi-
di-la por 12. O segundo argumento o pe-
rodo. O terceiro argumento o valor pre-
sente, ou seja, o valor do emprstimo.
Digite na clula B6: Valor mensal a ser
pago, e na clula C6, digite a frmula fi-
nal: =PGTO(C2/12;C3;C4).
5 Se ocorrer o contrrio, voc est pa-
gando uma mensalidade e no tem a
taxa de juros mensal, mas gostaria de
saber, uti l i ze a funo TAXA.
Aprovei te as i nformaes
inseridas anteriormente e digite
na clula B7: Se o valor mensal
fosse, e na clula C7 digite 600.
6 Na clula B8 digite A taxa de ju-
ros seria, e na clula C8 digite a
funo TAXA para calcular os ju-
ros. Informe primeiro o perodo de
Dica 033
Calculando
pagamentos e juros
Criao de frmulas e funes
pagamento, no caso a clula C3. Em se-
guida, digite o valor mensal (com o sinal
negativo por se tratar de pagamento),
que seria a clula C7, e por ltimo infor-
me qual o valor total do emprstimo, que
a cl ul a C4. A frmula final fica:
=TAXA(C3;C7;C4). O resultado ser 3%
de juros mensais.
7 Para encontrar o valor mensal a ser de-
positado para atingir um valor daqui alguns
anos, voc deve utilizar tambm a funo
PGTO. Digite na clula B12: Taxa de ju-
ros anual, e na clula do lado 6%.
8 Na clula B13 digite: Perodo em anos,
na clula C13: 10 e na clula B14: Quan-
tia desejada, e na clula C14: 80000.
9 Digite Valor mensal a ser pago na clula
B16 e, em C16, calcule finalmente o valor
com a seguinte frmula: =PGTO(C12/
12;C13* 12;0;C14). Observe que: a taxa
de juros foi dividida por 12 e o perodo foi
multiplicado por 12, pois o resultado deve
ser um valor mensal. O valor 0 na frmula
o valor presente, que neste caso no
usado. O que foi usado o argumento de
valor futuro, pois voc ainda no tem esse
valor, da o nome de valor futuro. O resulta-
do desse clculo R$ 488,16, que signifi-
ca que para economizar R$ 80.000 em 10
anos com taxa de juros de 6% ao ano,
voc tem que depositar R$ 488,16 por ms.
035
Trabalhar com os textos digitados nas c-
lulas torna-se muito simples se voc usar
as funes de manipulao de textos. Voc
pode, por exemplo, juntar em uma clula
o contedo de outras duas, ou ainda, criar
frases com as informaes de vrias clu-
las, combinando os seus contedos.
1 Tendo duas clulas com contedo em
forma de texto, voc pode junt-los em
um s, formando uma terceira clula e,
para isso, utilize a funo CONCA-
TENAR. Digite o seu primeiro nome na
clula A1 e na clula B1 digite seu so-
brenome. Na clula C1, digite a funo:
=CONCATENAR(A1; ;B1). As aspas
vazias servem para deixar um espao
em branco entre o nome e o sobrenome.
2 Da mesma maneira voc pode juntar
textos e nmeros. Se, por exemplo, tiver
o texto Jos na clula A2 e o nmero 10
na clula B2, voc pode criar uma frase
em C2 usando as duas informaes. En-
to, seria assim: =CONCATENAR(A2;
tirou ;B2; na ltima prova).
3 Para melhorar mais a sua frase, voc
pode mudar a aparncia das informaes
usadas. Digite na clula A3 o nome
Martins e, na clula ao lado, 10500. Com
ajuda da funo TEXTO, voc vai formatar
os dados exibidos. Sero necessrios
dois argumen-
tos para us-la:
o primeiro serve
para indicar a
clula em que
est a informa-
o e o segundo o forma-
to a ser aplicado. No caso,
digite R$ 0.000,00. Isso
significa que antes do va-
lor ser exibido o R$ e o n-
Dica 034
Combinando
textos
mero aparecer com duas casas deci-
mais. A frmula final ficaria:
=CONCATENAR(O funcionrio ;A3;
vendeu ;TEXTO(B3;R$ 0.000,00"); no
ms passado). E o resultado ser: O
funcionrio Martins vendeu R$
10.500,00 no ms passado.
4 Melhor que isso poder aninhar fun-
es de clculo e gerar uma frase j com
o resultado. Imagine este mesmo exem-
plo do Martins. Ser preciso calcular a
comisso dele. Se ele vendeu acima de
R$ 10.000, sua comisso ser de 5%;
caso contrrio, 3%. Para isso, use a fun-
o SE (dica 25) e porcentagens (dica
23). Juntando com as funes aprendi-
das acima, a frmula seria a seguinte:
=CONCATENAR(A comisso do ven-
dedor Martins ser de ;TEXTO(
SE(B3>= 10000;B3*5%; B3*3%);R$
#.##0,00")).
O resultado apresentado: A comisso do
vendedor Martins ser de R$ 525,00. Ob-
serve que no lugar de trs zeros, foram
colocados trs sinais de cerquilha.
Elas foram usadas no lugar dos zeros,
pois eles so fixos, ou seja, mesmo que
o nmero a ser formatado for pequeno,
os zeros esquerda que sobrarem se-
ro mostrados. No exemplo, o resultado
ser R$ 0.525,00.
Criao de frmulas e funes
036
Voc aprendeu a criar diversos tipos
de funes, explorou muitos recursos do
Excel, mas e os clculos mais simples,
como o da potncia de um nmero ou
raiz quadrada? Com certeza, o Excel
pode fazer esses clculos e voc no
vai preci sar usar a cal cul adora do
Windows para isso.
1 H uma funo para obter o resultado
de um nmero elevado a uma potncia,
porm a maneira mais fcil de fazer isso
simplesmente usando o acento ^. As-
sim, se voc quer elevar o nmero 23 ao
quadrado, basta representar como
23^2. Usando a funo POTNCIA, fi-
caria: =POTNCIA(23;2).
2 A raiz quadrada pode ser obtida atravs
da funo RAIZ. Basta digitar o valor ou a
referncia dentro dos parnteses. Como
no existe raiz quadrada de um nmero ne-
gativo, utilize a funo ABS para forar que
o nmero seja positivo. A raiz quadrada,
por exemplo, do nmero 16, ficaria
=RAIZ(ABS(16)). Para encontrar a raiz c-
bica de um nmero, basta elev-lo a 1/3,
usando a funo POTNCIA.
3 Para encontrar o logaritmo de um n-
mero, utilize a funo LOG. Ela possui
dois argumentos: o primeiro o nmero
para o qual deve ser encontrado o
logaritmo e o segundo a base que deve
ser usada. Assim: =LOG(10,2).
Da mesma maneira que com a ajuda
de algumas funes, voc pode encon-
trar a potncia, raiz quadrada e
logaritmo, possvel calcular o seno,
co-seno e tangente de um nmero.
1 Antes de mais nada, voc deve conver-
ter de graus para a unidade de radianos
qualquer nmero usado para calcular o
seno, co-seno ou tangente. Sendo assim,
multiplique o valor em graus pelo nmero
PI (3,1417...) e divida por 180 para obter
o valor em radianos. Ou, se preferir, use
a funo RADIANOS. Exemplos:
=45*PI()/180 ou =RADIANOS(45).
2 Aps obter o valor radiano, use as funes
SEN para o clculo do seno, COS para achar
o co-seno e TAN para a tangente. Assim:
=SEN(RADIANOS(45)) ou =SEN(45*PI()/180)
=COS(RADIANOS(37)) ou =COS(37*PI()/180)
=TAN(RADIANOS(25)) ou =TAN(25*PI()/180)
Dica 035 Dica 036
Potncia,
raiz quadrada
e logaritmo
Seno, co-seno e
tangente
de um valor
Criao de frmulas e funes
037
Se voc est trabalhando com uma
tabela muito grande de informaes vai
chegar um momento em que ser preci-
so pesquisar algum dado nesta planilha.
Para facilitar a sua procura, alm do
recurso que voc j conhece de locali-
zar e substituir, existe o chamado Assis-
tente de pesquisa. Ele procura por um
valor ainda no determinado e cria uma
frmula aps encontrar a clula deseja-
da. Por exemplo, numa tabela com n-
mero de vendas de determinados pro-
dutos divididos por datas, voc pode
encontrar o nmero de vendas de uma
data, pesquisando na coluna de datas e
na linha dos produtos. Fazer essa busca
a tarefa do recurso Assistente de pes-
quisa fornecido pelo Excel.
1 Digite uma tabela que contenha diver-
sos dados como a apresentada abaixo:
Dica 037
Assistente
de pesquisa
Criao de frmulas e funes
2 Em seguida, selecione toda essa tabe-
la, incluindo os rtulos. Clique em
Ferramentas>Suplementos. Selecione
Assistente de pesquisa e clique em OK.
Obs.: para usar este recurso pode ser ne-
cessrio o CD de instalao do Office.
3 Retorne ao menu Ferramentas e clique
no item Assistente>Pesquisa...
4 Na primeira
etapa, indique o
intervalo de c-
lulas que ser
usado na pes-
quisa. Pressione
Avanar.
5 Na prxima
etapa, escolha
qual a coluna e
a linha que voc
deseja pesqui-
sar. Clique em
Avanar.
6 Na etapa 3,
escolha de que
forma voc quer
exibir o resulta-
do: em uma ni-
ca clula ou em
vrias. Aps es-
colher, clique
em Avanar.
7 Na l ti ma
tel a, di gi te a
clula que con-
ter o resulta-
do da pesqui-
sa. Clique em
Concluir.
038
Todas as funes apresentadas foram
construdas direto na barra de frmulas.
No entanto, para facilitar o processo de
criao das funes, voc pode usufruir
de um recurso chamado Inserir funo.
Nesta caixa de dilogo, voc poder
acessar todas as funes existentes no
aplicativo e, aps escolher a funo, o
Excel continua auxiliando no momento
de inserir todos os argumentos exigi-
dos pela funo.
1 Clique na clula em que voc deseja
inserir a funo. Clique no boto Inserir
funo que se encontra ao lado da barra
de frmulas. Ou seno, utilize o menu
Inserir>Funo.
2 A janela Inserir funo est dividida
em trs partes: na primeira, digite o
nome da funo e clique no boto Ir. Se
ela existir, aparecer na lista.
3 Voc pode ainda selecionar uma das
categorias de funes na caixa abaixo.
Clicando na opo Todas, sero exibi-
dos os tipos em ordem alfabtica.
4 Assim que voc selecionar uma das fun-
es da lista, sero exibidas a sua sinta-
xe (a sua estrutura) e uma breve descri-
o sobre a sua finalidade. Selecione,
por exemplo, a funo SE presente na
categoria Lgica e clique em OK.
5 Na prxima tela, chamada de argu-
Dica 038
Usando o boto
Inserir funo
mentos da funo, voc vai construir a
funo SE passo a passo. O primeiro
argumento da funo SE chamado de
Teste_lgico. Este o nico argumento
obrigatrio, pois ele aparece em negrito.
Ao clicar dentro da caixa branca, obser-
ve que uma descrio do argumento apa-
rece logo abaixo.
Voc pode digitar diretamente na caixa
ou, se preferir, pode utilizar o boto com
sinal vermelho. Dessa forma, a janela
vai diminuir de tamanho e voc pode se-
lecionar um intervalo de clulas. Para
voltar a caixa ao tamanho normal, clique
no mesmo boto.
6 Ao inserir
o primeiro ar-
g u me n t o ,
note que ao
lado do valor
di gi tado j
surgiu uma
resposta: VERDADEIRO ou FALSO. Os
outros dois argumentos servem para voc
colocar as mensagens, caso seja verda-
deiro ou falso respectivamente. Nestas
caixas voc pode digitar qualquer valor ou
at elaborar outra frmula.
7 Ao concluir, clique em OK.
Criao de frmulas e funes
039
No momento da elaborao de uma
frmula, pode ocorrer algum erro. Para
ajudar a resolv-lo, o Excel apresenta
automaticamente uma pequena caixa cha-
mada de marca inteligente. Nesta caixa de
mensagens, voc pode saber que tipo de
erro ocorreu, avali-lo ou mesmo obter
algum tipo de ajuda sobre ele.
1 Simule um erro digitando a seguinte fr-
mula: =SOMA(a;2;3). Ao pressionar
Enter, surgir a mensagem de erro
#NOME?. Este erro ocorre quando h
uma violao na sintaxe da funo, ou
foi digitada uma funo que no existe.
Clique no sinal de exclamao que sur-
giu ao lado e observe a descrio do erro
acima. Para saber exatamente em que
parte da frmula se encontra o erro,
clique em: Mostrar etapas de clculo...
2 Na janela
Avaliar fr-
mula, observe
que a letra a,
digitada pro-
positalmente,
aparece subli-
nhada. Isso indica que o erro se encontra
nesta letra, ou seja, o Excel no conse-
guiu reconhecer essa parte da frmula nem
como um nmero nem como um endere-
o de clula. Clique no boto Avaliar.
3 Agora, no
lugar da letra
a, surgiu uma
indicao de
erro, cl i que
em Fechar.
4 Digite agora na clula ao lado: =5/0. O
retorno ser o erro: #DIV/0. Isso indica
Dica 039
Localizando e corrigindo
erros nas frmulas
Criao de frmulas e funes
que foi encontrada uma diviso de um
nmero por zero na clula.
5 Na clula ao lado digite: =12+texto.
A mensagem de erro ser: #VALOR! Este
erro surge quando ocorre violao dos ar-
gumentos de uma frmula, pois no caso
no seria possvel somar nmero e tex-
to em uma frmula do Excel.
6 A Janela de inspeo pode ajud-lo a
controlar esses erros. Para acess-la,
clique no menu Exibir>Barra de
ferramentas>Janela de inspeo. Se-
lecione na clula que voc deseja fazer
a inspeo e clique no boto Adicionar
inspeo de variveis.
7 Em seguida, confira se a referncia
est correta e clique em Adicionar.
040
A formatao de uma planilha nada
mais do que a mudana da aparncia
das clulas, sem alterar o seu contedo.
Para cada clula possvel aplicar um
dos tipos de formatao de nmero que
voc vai aprender. Nesta dica, voc vai
ver como fazer para mudar o formato
de uma clula que contenha um valor e
faz-lo aparecer com casas decimais ou
smbolo de moeda na sua frente.
Dica 040
Formato
Nmero e Moeda
1 Selecione a clula que contm o valor
a ser formatado e clique no menu Forma-
tar>Clulas. Na tela que surgiu, seleci-
one a guia Nmero, caso ainda no es-
teja. Nesta seo voc escolhe como o
valor da clula ser apresentado.
2 Na lista ao lado, clique na opo Nme-
ro. Note que um exemplo exibido para
que voc tenha uma prvia do formato do
valor antes de abandonar a caixa.
3 Clique na caixa Casas decimais e digite
um valor para ela. Voc tambm pode usar
as setas para cima ou para baixo.
4 Voc pode ativar ou no o uso do
separador de milhar e, na caixa a seguir,
escolher como um nmero negativo deve
ser exibido nesta clula.
5 Escolha a opo Moeda na lista. Ela traz
as mesmas opes que Nmero, com ex-
ceo da caixa smbolo, que permite que
voc escolha um sinal de moeda para apa-
recer na frente do valor.
Formatando a planilha
041
Ao digitar uma data em sua planilha,
voc pode escolher diversas maneiras
diferentes de exibi-la. Por exemplo,
mostrar a data por extenso, somente o
dia e o ms ou outras opes. O mes-
mo vale para a hora, que pode ser
exibida no modelo americano (am/
pm) ou modelo-padro.
1 Selecione uma clula ou conjunto de
clulas que contenham data. Acesse a
janela de formatao de clulas atravs
do menu Formatar>Clulas.
2 Clique na categoria Data na lista. Se-
lecione um dos modelos de datas na cai-
xa Tipo e observe acima o efeito sobre
a data digitada. Ao escolher o modelo,
clique em OK.
3 Selecione alguma clula que conte-
nha hora. Retorne ao menu Formatar
>Clulas. Selecione agora a categoria
Hora e, na caixa Tipo, selecione um
dos modelos disponveis. Escolha o de-
sejado e clique em OK.
Dica 041 Dica 042
Formato
Data e Hora Formato Frao
Quando voc insere algum valor
fracionrio em uma clula, como por
exemplo 5/2, o retorno dela ser o valor
2,5, ou seja, duas partes inteiras e mais
um meio. Bem, se voc quer mostr-la
como 2 , por exemplo, voc pode faz-
lo usando o recurso de formatao de
clulas apresentado a seguir:
1 Digite =5/2 em uma clula, selecione-
a e pressi one Ctrl + 1. Na tel a de
formatao, selecione a guia Nmero,
caso ela ainda no esteja selecionada.
2 Na lista de categorias, selecione Fra-
o e, ao lado, escolha um dos mode-
los. Neste caso, voc pode escolher:
Mximo de um dgito e o resultado
ser: 2 1/2. Alm desse voc pode esco-
lher outros denominadores: Quartos
para exibir: 2 2/4; Oitavos para exibir 2
4/8, Dezesseis avos para exibir 2 8/16.
3 Ainda pode escolher: Em dcimos ou
Em centsimos. Aps optar pelo mode-
lo, clique em OK.
4 No caso de fraes maiores, voc pode
controlar a quantidade de dgitos que vo
aparecer no denominador. Digite em uma
clula: =24517/56899, por exemplo.
Acesse novamente a janela de
formatao de clulas do menu
Formatar. Clique na categoria Frao e,
em seguida, escolha o tipo: Mximo de
trs dgitos. Por fim, clique em OK.
Formatando a planilha
042
Imagine voc cadastrando as informa-
es de seus clientes e cada vez que fos-
se preciso colocar o telefone de um deles,
voc precisasse digitar os parnteses e
traos. Seria muito mais fcil se voc
digitasse somente os nmeros sem se pre-
ocupar com esse detalhes. Para fazer isso,
acompanhe a seguir:
1 Selecione a clula ou o intervalo que
deve ser formatado. Clique no menu
Formatar>Clulas e selecione a primei-
ra guia, caso ainda no esteja marcada.
2 Na caixa de categorias, escolha Espe-
cial. Ao lado observe que ficaram dispo-
nveis quatro tipos de formatos: CEP,
CEP +3, Telefone e CIC.
3 Escolha CEP ou CEP + 3 e clique em
OK. Em seguida, digite na clula: 540 e
pressione Enter. Observe que os zeros
esquerda so mantidos respeitando o ta-
manho do CEP.
4 Retorne quela tela e selecione Tele-
fone. Digite agora na clula o valor:
117841584. Note que, ao pressionar
Enter, automaticamente surgem os pa-
rnteses e o trao.
5 Por fim, retorne novamente tela de
formatao e selecione o tipo CIC.
Digite na clula: 98765432100 e obser-
ve o resultado apresentado na clula.
Ao criar sua planilha de cadastro, lem-
bre-se sempre de deix-la com um aspec-
to bem interessante, principalmente se
outras pessoas forem acess-la. Coloque
sempre um ttulo, na parte de cima da
planilha, condizente ao seu contedo;
por exemplo: Tabela de Importao. E
como esse ttulo merece bastante desta-
que, voc pode aumentar a clula que
ele ocupa e fazer com que ela se junte
s clulas vizinhas. Esse processo rece-
be o nome de mesclagem de clulas.
1 Aps definir quantas colunas de dados
a sua planilha ter, digite o ttulo dessa
planilha nas suas primeiras clulas.
Em seguida, selecione da primeira clu-
la at a coluna onde termina a tabela.
Por exemplo, se a sua tabela tem cinco
colunas que variam da coluna A at a E,
ento selecione das clulas A1 at a c-
lula E1 da planilha.
2 Agora, clique no boto Mesclar e cen-
tralizar na barra de ferramentas.
3 Observe que as cinco clulas
selecionadas agora formam apenas uma
e que o texto ocupa o centro dela. Para
retornar as clulas ao seu estado origi-
nal, selecione a clula mesclada e clique
no boto Mesclar e centralizar.
4 Voc pode acessar esse mesmo recur-
so atravs do menu Formatar>Clulas.
Na guia Alinhamento, selecione a opo
Mesclar clulas para mescl-las ou tire a
seleo para voltar ao normal.
Dica 043 Dica 044
Formato de
CEP, CIC
e telefone
Mesclando
clulas
Formatando a planilha
043
Voc j deve ter visto uma tabela peri-
dica em que cada quadradinho pos-
sui o nmero de massa, nmero atmi-
co, entre outros, e os textos ou valores
s vezes aparecem inclinados para ca-
ber melhor. Fazer um texto ficar inclina-
do, de ponta-cabea ou de p muito
fcil dentro de uma planilha do Excel.
Dica 045
Inclinando o texto
de uma clula
1 Selecione a clula que contm o texto
a ser inclinado.
2 Acesse o menu Formatar>Clulas ou
pressione Ctrl + 1. Clique na guia Ali-
nhamento.
3 Na seo Orientao, voc pode dei-
xar o texto em p clicando na primeira
caixa. Ou apenas inclin-lo em determi-
nados graus, bastando, para isso, clicar
nos pequenos quadrados ao lado da pa-
lavra Texto. Assim que voc clicar, ob-
serve a inclinao da palavra. O conte-
do da clula ter a mesma inclinao.
4 Alm disso, voc pode definir em graus
a inclinao de seu texto. Para isso, basta
digitar o valor desejado na caixinha graus
ou clicar na seta para cima ou para baixo.
Formatando a planilha
044
Quando voc digita um texto em uma
clula, j notou que ele avana sobre as
outras, caso seja muito extenso? Para re-
solver isso, voc pode simplesmente au-
mentar o tamanho da coluna. Mas supo-
nha que o ttulo da sua coluna seja: Mdia
de pessoas entrevistadas no ms de Ou-
tubro e Novembro. Ser que a melhor
soluo aumentar o tamanho da colu-
na? Voc vai aprender agora, como resol-
ver isso de uma outra maneira:
1 D um clique sobre a clula com um
texto muito extenso e que voc deseja
formatar. Pressione Ctrl + 1 para abrir a
caixa de dilogo de formatao. Clique
na guia Alinhamento.
2 Localize nela a opo: Retorno auto-
mtico de texto e clique em OK. Dessa
forma, mesmo que a coluna onde est a
clula esteja com uma largura pequena, o
texto se ajustar ao tamanho da clula.
Mas voc ver que pode ser necessrio
mudar a altura da linha para que o texto
aparea por completo na tela.
Dica 046
Ajustando o
texto na clula
3 Alm dessa opo, voc pode usar a
Reduzir para ajustar, encontrada na mes-
ma caixa de dilogo. A diferena desta para
outra que a primeira ajustava o texto ao
tamanho da clula, mas mantinha o tama-
nho das letras, enquanto que a segunda
diminui o tamanho do texto ao mximo
para faz-lo caber dentro da clula.
4 Digite o texto Salrio na clula A1 de
sua planilha. Em seguida, altere a largura
da coluna A para 15 e a altura da linha 1
para 50. Observe que o texto ficou em al-
gum canto da clula. Para mudar a sua
posio dentro da mesma, basta utilizar os
recursos de alinhamento da tela de
formatao de clulas.
5 Selecione a clula A1 e acesse o menu
Formatar>Clulas novamente. Clique na
guia Alinhamento e veja que existem duas
caixas de alinhamento de texto: Horizon-
tal e Vertical. Para fazer com que o texto
fique no centro da clula, por exemplo,
escolha a opo Centro nas duas caixas e
pressione a tecla OK.
Formatando a planilha
045
Ao concluir a digitao das informa-
es em sua planilha, mude a aparncia
do texto para torn-la mais amigvel. O
processo para a formatao do texto de
uma clula muito parecido com a de
outros aplicativos do Office e bem sim-
ples. Acompanhe:
1 Selecione a clula ou intervalo de clula
que deve ser modificado. Voc pode usar
a barra de ferramentas de Formatao
para formatar mais rpido.
2 Clique na caixa Fonte para escolher
uma das fontes do sistema para o seu
texto. Ao lado, digite ou escolha o tama-
nho da fonte.
3 Em seguida, encontram-se os botes
para aplicar estilos de: Negrito, Itlico
ou Sublinhado. Clique em um deles.
4 Mais adiante, no ltimo boto, voc
pode escolher uma cor para as letras.
Clique na seta preta do lado do boto
para escolher outras cores.
>>>>>>Inserir figura: Dica 47_2.tif
Dica 047
Formatando
o texto
Alterando
a cor de fundo
da clula
Voc j aprendeu a formatar a fonte
das clulas, mas com certeza a sua
planilha ainda precisa de um toque a
mais, que a deixe mais atrativa. Para apri-
morar ainda mais a aparncia de sua ta-
bela, voc tem em mos o recurso de
preenchimento de clulas, que muda a
cor do fundo branco da clula para a
que voc desejar.
1 Selecione a clula ou o intervalo de c-
lulas que voc deseja mudar o fundo e
acesse o menu Formatar>Clulas. Estan-
do nele, clique na guia Padres.
2 Provavelmente a opo Sem cores deve
estar selecionada. Clique em uma cor qual-
quer para v-la em tamanho ampliado no
quadro Exemplo. Basta escolher a que
mais lhe agradar e clicar em OK.
3 Para configurar um fundo personalizado
para as cl ul as, retorne tel a de
formatao na guia Padres, escolha a cor
que servir de segundo plano, ou seja, que
ficar por trs.
4 Em seguida, clique na caixa Padro,
selecione a cor que servir de primeiro
plano e escolha um dos modelos de pre-
enchimento-padro, como o quadricula-
do. Ao selecionar a opo, clique em OK.
Formatando a planilha
Dica 048
046
1 Selecione o intervalo de clulas a ser
colocado bordas. Voc pode comear se-
lecionando a tabela inteira para colocar as
bordas externas, que vo contornar a ta-
bela. No exemplo abaixo, as clulas A1
at F11 foram selecionadas:
2 Em seguida, pressione Ctrl + 1 para
acessar a janela de formatao de clu-
las. Clique na guia Borda.
3 No lado direito da janela, voc encon-
tra a seo Linha, onde pode mudar o
esti l o da borda para ponti l hado ou
tracejado, por exemplo, e escolher uma
cor na caixa de opes mostrada.
4 no lado esquerdo da tela que voc vai
definir onde aplicar as bordas. Para co-
locar ao redor das clulas selecionadas,
por exemplo, clique no boto Contorno.
Note que abaixo a borda inserida ao
redor das palavras Texto.
5 Mas, alm de aplicar a borda ao redor
da seleo, voc pode coloc-la na parte
interna. Escolha outro estilo e cor de bor-
da, se desejar e, em seguida, clique no
boto Interna.
6 Todas as bordas podem ser retiradas
ou inseridas, bastando apenas que voc
clique sobre ela dentro da caixa branca de
exemplo. Se voc quiser tirar a borda su-
perior, por exemplo, basta clicar sobre ela
na caixa e ela sumir. Aps terminar, clique
em OK.
Dica 049
Alterando a borda
das clulas
Para deixar a sua planilha com apa-
rncia de uma tabela, adicione bordas
personalizadas nela. Assim, sua planilha
ficar com uma aparncia melhor e as
informaes mais importantes ficaro
com um maior destaque.
Formatando a planilha
047
Bem melhor do que apresentar uma
planilha com os dados da empresa em
uma reunio mostrar um grfico dessa
planilha. Cri-los no Excel muito simples,
pois o programa oferece o chamado As-
sistente de grfico, que guiar voc no
desenvolvimento passo a passo, mostran-
do todas os dados necessrios para sua
elaborao:
1 Acesse a planilha que contm os dados
a serem convertidos em um grfico. Clique
no menu Inserir>Grfico.
2 Agora voc deve escolher o tipo de gr-
fico. Use o tipo Pizza ou Rosca se os
dados usados so nicos, ou seja, que
ocupam apenas uma linha ou coluna e
se voc deseja mostrar a relao de uma
parte com o conjunto. Por exemplo, a
porcentagem mensal de vendas durante
um ano. Caso voc deseje criar um gr-
fico comparativo, use os tipos: Colunas,
Barras, Cone, Cilindro ou Pirmide.
3 Neste exemplo, ser criado um grfico
de Pizza, pois as informaes usadas com-
pem apenas uma coluna. Ao clicar no tipo
Dica 050
Inserindo um grfico
com o assistente
Pizza, voc ainda pode escolher subtipos,
dentre eles Pizza 3D. Clique sobre um de-
les e, depois, no boto Avanar.
4 Clique no boto ao lado da caixa Intervalo
de dados, para diminuir a tela. Em seguida,
selecione na planilha, as clulas necessrias.
Clique novamente no boto para voltar ao ta-
manho da tela. Observe que um pequeno
exemplo exibido. Clique em Avanar.
5 Na guia Ttulo, voc pode digitar um ttulo
para aparecer na parte de cima do seu grfi-
co. Na guia Legenda, possvel escolher
mostrar ou no a legenda do grfico e sua
posio. Se voc prefere no mostrar a caixa
de legenda, possvel mudar os rtulos dos
dados na guia Rtulos de Dados, onde cada
fatia da pizza rotulada com um nome de
srie, de categoria, o valor ou a porcentagem.
Clique em Avanar.
6 A ltima etapa define o local onde o novo gr-
fico ser criado: como um objeto dentro da
planilha atual ou separado em uma nova
planilha. Se voc escolher como nova
planilha, digite um nome para a planilha e
clique em Concluir.
Criao de Grficos
048
Aps ter criado o grfico, voc pode
querer mudar o tipo escolhido para ele.
Por exemplo, se voc escolheu Colunas
simples e deseja mudar para Colunas
3D, no preciso criar outro grfico e
executar todos os passos novamente.
Basta modificar o grfico j criado.
1 Selecione a planilha que contm o grfi-
co j criado. Suponha que voc tenha cria-
do um grfico de Pizza e deseja mud-lo
para Pizza 3D. Para fazer isso, clique com
o boto direito do mouse no fundo do gr-
fico, chamado de rea do grfico. Em
seguida, clique em Tipo de grfico...
2 A tela da primeira etapa de criao do
grfico aberta e voc pode escolher qual-
quer um dos tipos disponveis. Alm dos
tipos mais usados e conhecidos, ainda h
os tipos personalizados. Clique na guia
Tipos Personalizados.
3 Estes grficos possuem aspectos dife-
rentes do padro, apresentando alguma
formatao personalizada, como fundos
gradientes, por exemplo. Selecione o tipo
desejado e clique em OK.
Dica 051
Alterando o
tipo do grfico
Criao de Grficos
049
Os eixos so linhas que envolvem o gr-
fico e controlam as informaes da tabe-
la. No esto presentes em grficos do
tipo Pizza ou Rosca. O eixo de categori-
as (x) horizontal e o eixo de valores (y)
o vertical. Os grficos tridimensionais
podem apresentar um terceiro eixo (z).
1 Para ocultar qualquer um dos eixos, bas-
ta clicar com o boto direito do mouse na
rea do grfico e, em seguida, clicar em
Opes de grfico.
2 Depois disso, clique na guia Eixos e
desmarque ou marque os eixos que dese-
ja ocultar ou mostrar. Clique em OK para
confirmar a alterao.
3 Para formatar o eixo horizontal, d dois
cliques nele. Com a tela Formatar eixo
aberta, clique na guia Padres. Nesta
Dica 052
Formatando o eixo
do grfico
tela voc pode escolher um estilo para a
linha, clicando em Personalizada. Ao
lado, escolha como as marcas de esca-
la sero mostradas. Essas marcas so
pequenos traos que aparecem ao lon-
go do eixo.
4 Clique na guia Fonte para mudar a apa-
rncia do texto, nesta tela voc pode es-
colher uma fonte, cor, estilo ou tamanho
para as letras.
5 Clique em Ok para concluir.
6 Selecione o eixo de valores (vertical) e
d doi s cl i ques nel e. Na tel a de
formatao, clique na guia Nmero e
escolha um formato diferente para re-
presentar os valores. Se voc quer mu-
dar o smbolo do Real para Dlar, por
exemplo, clique na categoria Moeda, na
lista, e depois escolha o smbolo do d-
lar na caixa Smbolo e clique em OK.
7 Por fim, acesse a ltima guia, chama-
da Alinhamento, caso queira inclinar o
texto ou deix-lo de p. Vale ressaltar
que essas opes so as mesmas da
caixa Formatar Clulas.
Criao de Grficos
050
O ttulo inserido no processo de criao
do grfico nada mais do que uma sim-
ples caixa de texto que pode ter o seu con-
tedo alterado a qualquer momento e tam-
bm formatado.
1 Caso voc no tenha colocado um ttu-
lo, basta clicar com o boto direito no fun-
do do grfico e ir em Opes de grfi-
co. Depois, acesse a guia Ttulos, digite
o ttulo do grfico e clique em OK. Aps
cri-lo, d dois cliques nele para abrir a
caixa Formatar ttulo do grfico.
2 Para escolher uma borda e uma cor de
fundo para a caixa de texto do ttulo, clique
na guia Padres. Escolha a borda, clicando
em Personalizada. Na caixa Estilo, mude
a linha para pontilhado ou tracejado, abai-
xo escolha a cor e a espessura. Ao lado,
Dica 053
Formatando a
legenda e o ttulo
na seo chamada rea, voc pode se-
lecionar uma cor para aparecer no fundo
da caixa do ttulo.
3 Alm disso, voc tem a possibilidade
de escolher outro formato para a fonte,
usando a guia Fonte e mudar o alinha-
mento e inclinao do texto, usando a
guia Alinhamento. Clique em OK.
4 A legenda, que aparece por padro do
lado direito do grfico, tambm pode ser
formatada e da mesma maneira que voc
escolher uma fonte, cor de fundo e borda
para o ttulo, faa-o para a legenda. Ao
clicar duas vezes sobre a legenda e a tela
Formatar legenda aparecer, a nica guia
diferente a Posicionamento, que sim-
plesmente muda o local da legenda em
relao ao grfico.
Criao de Grficos
051
Todos os elementos que compem o
grfico podem ser formatados de alguma
maneira, seja para mudar a fonte, o fundo
ou a borda. Basta clicar duas vezes so-
bre algum item para que uma caixa de
formatao aparea.
1 Para formatar o fundo branco do grfi-
co, chamado de rea do grfico, e esco-
lher uma cor ou um efeito de preenchi-
mento, clique no fundo do grfico para
selecion-lo. Certifique-se de que a rea
do grfico esteja selecionada, observando
a caixa de nome no canto da planilha.
2 Acesse o menu For-
matar>rea do grfico
selecionada. Na gui a
Padres, clique no bo-
to Efeitos de preen-
chi mento. Na j anel a
que sur gi r, cl i que na
guia Gradiente. O gra-
di ente uma mi stura
de duas ou mais cores.
Cl i que na opo Uma
cor e, na cai xa Cor 1,
escolha a cor desejada.
Arraste o boto em di-
r eo do Escuro ou
Cl aro. Em segui da,
mude a di r eo do
sombr eament o par a
Hori zontal , Verti cal ,
etc. Visualize o exem-
plo ao lado.
3 Selecione Duas cores
para misturar duas cores
diferentes ou Predefinidas
para acessar um dos mo-
delos de cores j prontos
do Office.
Dica 054
Mudando cores
e linhas
4 Alm do efeito gradiente, voc pode
aplicar uma textura, acessando a guia
Textura, um preenchimento-padro
(como listrado ou pontilhado), usando a
guia Padro; ou ainda, escolher uma
imagem do computador, usando a guia
Figura. Aps escolher que tipo de preen-
chimento ter o grfico. Clique em OK.
5 Voc pode mudar a cor das colunas da
base ou das paredes, clicando duas ve-
zes sobre o item desejado e procedendo
da mesma maneira que para aplicar efei-
tos de preenchimento.
Criao de Grficos
052
Alm dos grficos, voc pode ilustrar a sua
planilha com desenhos chamados de diagra-
mas. Voc pode, por exemplo, mostrar
em uma reunio toda a estrutura hierrquica
de sua empresa, usando um organograma.
Voc pode escolher dentre os cinco mode-
los de diagramas e, para cri-los, no ser
necessrio fazer referncia a informaes,
pois eles no so baseados em dados.
1 Clique no menu Exibir>Barra de
Ferramentas>Desenho, caso essa barra
ainda no esteja visvel.
2 Em seguida, clique no boto Inserir
Diagrama ou Organograma. Assim,
surgir uma tela contendo os cinco ti-
pos de diagramas e o organograma. Se-
lecione um dos tipos e, em seguida,
clique em OK.
3 Assim que o diagrama for criado, voc j
poder format-lo. Para digitar textos, bas-
ta clicar dentro das caixas. Em seguida,
selecione o texto digitado para format-lo,
usando a barra de ferramentas de
formatao. Para mudar o tamanho do dia-
grama, clique em uma das alas e arraste.
4 Clique duas vezes sobre uma das partes do
diagrama para format-lo. Surgir a tela
Formatar Autoforma, na qual alm da Fon-
te voc pode mudar as cores e estilos para
linha e fundo. Clique na guia Cores e Linhas.
Na caixa Cor, escolha uma das cores, que vai
servir como preenchimento. Abaixo, voc pode
definir a porcentagem da transparncia da
forma; se voc quer que ela fique opaca, digite
0%. Na seo Linha, escolha uma cor,
tracejado, estilo e espessura para o contorno
da forma. Assim que concluir, clique em OK.
Dica 055
Inserindo
diagramas
5 Se voc est trabalhando com um
organograma, por exemplo, e quer adici-
onar mais formas para aumentar o seu
tamanho, basta selecionar uma das for-
mas e clicar na sua borda com o boto
direito do mouse. Em seguida, escolha
o que voc quer adicionar: um subordi-
nado, um colaborador ou um assistente.
6 Mesmo que voc j tenha digitado tex-
tos ou alterado o formato do diagrama,
voc pode mud-lo para outro diagrama;
basta clicar no boto Alterar para na
barra de Diagrama e escolher outro tipo.
7 Para facilitar a formatao e criar um
efeito interessante nos diagramas, utili-
ze a galeria de estilos presente na barra
de Diagrama. Selecione o diagrama e
clique no boto Autoformatao. Em
seguida, escolha o estilo mais apropria-
do e clique em Aplicar.
Criao de Grficos
053
Quase todos os tipos de grficos pos-
suem subtipos tridimensionais. Eles cha-
mam muito mais a ateno que os grfi-
cos simples, pois os dados ficam mais cla-
ros de se distinguir dentro do conjunto.
Como esse um tipo especial de grfico,
ele tambm possui configuraes especi-
ais. Para comear, acostume-se que o eixo
de valores de um grfico 3D representa-
do pela letra Z (no grfico plano a letra
Y). Siga os seguintes passos para confi-
gurar um grfico 3D:
1 Aps criar o grfico, alm de mudar as
cores de preenchimento e linhas, formatar
as fontes e os eixos, voc pode fazer altera-
es que so exclusivas de grficos 3D.
Clique no fundo do grfico para aparecer o
menu, depois clique na opo Exibio 3D...
2 Para mudar a altura ou a perspectiva do
grfico, desmarque a opo Eixos em n-
gulo reto e utilize as duas setas que apa-
receram para alterar a perspectiva e tam-
bm para poder digitar uma altura para o
grfico. Clique em Aplicar para ver o re-
sultado na tela.
Dica 056
Formatando
um grfico 3D
3 Voc tambm pode mudar a elevao
deste grfico. Para isso, use as setas da
parte superior da tela Exibio 3D ou digite
diretamente na caixa Elevao. Todas as
alteraes podem ser visualizadas no es-
boo do grfico, presente na tela apresen-
tada abaixo.
4 Alm disso, voc ainda pode rotacionar
o grfico usando a caixa rotao, para
digitar um valor, ou clicando sobre as
duas setas ao lado da caixa de rotao.
Aps concluir, clique em OK. Para
retornar s configuraes originais, bas-
ta clicar no boto Padro.
Criao de Grficos
054
Aps finalizar o trabalho de criao e
formatao da planilha terminada, che-
gou a hora de imprimir o resultado.
No entanto, para que voc controle
exatamente como que a planilha ou gr-
fico ser impresso, voc deve visualiz-
los antes da impresso.
1 Certifique-se de que voc tem uma im-
pressora instalada no sistema. Em segui-
da, abra a planilha que voc deseja
visualizar. Clique no menu Arquivo>
Visualizar Impresso. A tela da planilha
fechada e voc pode analisar o tamanho do
papel e como a informao ser impressa.
2 Como o papel est sendo exibido por intei-
ro na tela, pode ser que as letras estejam pe-
quenas e voc no consiga l-las. Sendo as-
sim, clique no
boto Zoom
ou simples-
mente clique
em qualquer
lugar da tela
para aumen-
tar o zoom.
3 Pode ocor-
rer de a sua
planilha ser
mui to ex-
tensa e, no
mo me n t o
de i mpr i -
mi r, pr eci -
sar de mais
de uma p-
gi na. Caso
isso ocorra,
voc pode
v i s u a l i z a r
as demai s
Dica 057
Visualizando a planilha
antes da impresso
pginas que tambm sero impressas,
atravs do boto Prxima, no canto
da barra. Ao clicar nela, o boto Ante-
rior fica ativo para que voc volte para
a primeira pgina. Caso s tenha uma
pgina a ser impressa, o boto Prxi-
ma ficar desativado.
4 Voc tambm pode controlar o nmero
total de pginas e qual pgina est sendo
exibida na tela, lendo a mensagem mos-
trada pela barra de status, na parte inferi-
or da tela.
5 Para voltar planilha de trabalho, clique
no boto Fechar. Se voc quer imprimir so-
mente um grfico, basta selecion-lo an-
tes de entrar na tela de Visualizar Impres-
so apresentada pelo Excel.
Impresso
055
Voc j viu como fazer para visualizar a
planilha antes da impresso, mas ainda
no sabe como controlar os dados no
papel para que a impresso saia da me-
lhor maneira possvel. Primeiro, voc deve
analisar se os dados ficaro melhor na
folha em p ou deitada. Sabendo isso,
voc j pode melhorar a aparncia dos
dados na impresso.
1 Acesse novamente a j anel a de
Visualizar Impresso, atravs do menu
Arquivo. Clique no boto Configurar,
presente na barra de ferramentas.
2 Na janela Configurar pgina, clique
na guia Pgina, escolha a orientao em
Retrato ou Paisagem, para imprimir na
folha em p ou deitada.
Dica 058
Preparando a pgina
para impresso
3 Na cai xa Tamanho do papel, voc
deve escol her o val or equi val ente
ao tamanho do papel que voc usa
na i mpr essor a. O model o A4 o
mai s uti l i zado.
4 Voc ainda pode mudar a qualidade
da impresso em dpi (dots per inch).
Quanto maior for o valor escolhido,
melhor ser a qualidade da impresso.
5 Mas, se voc vai imprimir apenas
um rascunho e no quer gastar tinta
col ori da, escol ha a opo Preto e
branco, clicando na gui a Planilha.
Voc tambm pode escolher a opo
Qualidade rascunho, para di mi nui r
ai nda mai s a qual i dade da i mpres-
so da planilha.
Impresso
056
Se no seu dia-a-dia voc precisa imprimir
relatrios peridicos para arquiv-los e
consult-los no futuro, seria muito til se cada
pgina do relatrio fosse numerada e tives-
se a data e horrio exatos do momento da
impresso. Fora isso, muito importante
imprimir no relatrio o nome do arquivo de
origem da informao, assim quem
consult-lo conseguir saber onde se en-
contra esse arquivo XLS. Para fazer tudo
isso, utilize um recurso do Office chamado
de Cabealho e Rodap. Um cabealho
um texto predefinido que deve aparecer
na parte superior de todas as folhas de im-
presso. O rodap tem a mesma finalida-
de, porm impresso na parte inferior.
1 Clique no menu Exibir>Cabealho e
rodap. Observe que a tela Configurar
pgina aberta e a guia Cabealho/
rodap est ativa.
2 H dois re-
tngulos bran-
cos vazios indi-
cando que ain-
da no foi con-
figurado ne-
nhum cabea-
lho ou rodap
para esta planilha. Clique na seta ao lado
da caixa Cabealho. Diversas sugestes
para cabealhos so apresentadas. Es-
colhendo o primeiro item da lista, por
exemplo, todas as folhas tero o texto
Pgina seguido pelo respectivo n-
mero de pgina. Essa numerao
controlada pelo prprio Excel.
3 Em vez de escolher algo da lista,
voc pode personalizar o cabealho. Para
isso, clique no boto Personalizar ca-
bealho. A tela que surgiu possui trs
Dica 059
Inserindo
cabealho e rodap
retngulos brancos que representam as trs
partes da folha: o lado esquerdo, o centro e
o lado direito. Basta escolher a caixa e digitar
o texto. Voc pode colocar o nome da em-
presa, por exemplo, na caixa da esquerda;
na caixa do centro a data e; na caixa da
direita, o horrio. No digite a data e hor-
rio, voc deve usar os recursos do Excel,
para que os dados sej am sempre
atualizados. Para inserir a data, clique no
boto com o desenho de um calendrio e,
para inserir a hora, use o boto com um
relgio amarelo.
4 Alm disso, voc ainda pode formatar
o texto, selecionando-o e clicando no pri-
meiro boto com a letra A como rtulo.
Ao terminar, clique em OK.
5 Ao retornar, observe que o primeiro retn-
gulo exibe as informaes que voc confi-
gurou. O mesmo processo usado no cabe-
alho se aplica ao rodap. Clique no boto
Personalizar rodap, insira o caminho e o
nome do arquivo no retngulo esquerdo.
Para isso, clique no sexto boto com o
desenho de uma pasta amarela. Na seo
da direita, coloque o nmero da pgina,
clicando no segundo boto. Clique em OK.
6 Para saber como
ficaria impresso no
papel o cabealho e
o rodap configu-
rados, clique no
boto Visualizar
impresso.
Impresso
057
Quando as informaes so impressas
em uma folha, sempre h um espao va-
zio entre a beirada do papel e o incio dos
dados. Esse espao que existe nos qua-
tro lados da folha chamado de mar-
gem. possvel definir margens mais
largas ou mais estreitas dependendo de
sua necessidade. Tambm possvel
definir a margem do cabealho e do
rodap, ou seja, a que distncia do limi-
te da folha eles devem aparecer.
1 Clique no menu Arquivo>Configurar
Pgina. Clique na guia Margens. Note que
existem seis caixas representando as mar-
gens esquerda, direita, superior, inferi-
or, o cabealho e o rodap.
2 Clique dentro de uma das caixas para
ver o trao preto da margem no exemplo.
Altere as medidas das margens conforme
for necessrio. Para isso, use as setas
ou simplesmente digite o valor na caixa.
Se voc usar as setas para aumentar ou
diminuir, note que as medidas variam de
meio em meio, ento se voc precisar
de um valor mais especfico, o jeito ser
digitar mesmo.
3 Voc deve ter notado ao
visualizar a impresso que a
planilha sempre colocada
do lado esquerdo da folha e
na parte de cima. Fica mui-
to mais apresentvel quan-
do essa planilha est situa-
da no centro da folha. Para
isso, use a seo Centrali-
zar na pgina, na guia Mar-
gens. Nela, voc encontra
as opes Horizontal e Ver-
tical. Para deixar a planilha no centro da
folha, selecione as duas opes.
Dica 060
Alterando
as margens
Impresso
058
Suponha que voc queira imprimir ape-
nas uma parte da planilha e no ela intei-
ra. Isso pode ocorrer, por exemplo, se
voc precisar imprimir somente os resul-
tados finais. Neste caso voc deve definir
a regio exata da planilha a ser impressa.
Caso tenha sido apenas uma eventualida-
de e j no seja mais necessria essa defi-
nio, tambm possvel limp-la. Acom-
panhe passo a passo como voc deve pro-
ceder para isso:
1 Para visualizar as chamadas Quebras
de pginas diretamente na planilha e
com isso ter a viso exata das informa-
es que sero impressas e em que fo-
lha cada dado vai ficar, acesse o menu
Exibir>Quebra de pgina. O zoom da
planilha reduzido e agora o limite de cada
folha de impresso representado por
uma borda azul, e no centro, aparece a
numerao das pginas. Voc pode defi-
nir o seu prprio limite, clicando e arras-
tando as bordas. Assim, voc definir
as clulas exatas a serem impressas.
Dica 061
Definindo a rea
de impresso
2 Clique no menu Exibir>Normal para
voltar a exibio da planilha como es-
tava antes.
3 Outra maneira de fazer isso selecio-
nando as clulas que lhe interessam (no
modo de exibio Normal) e, em segui-
da, clicar no menu Arquivo>rea de
impresso>Definir rea de impresso.
Repare que ao redor das cl ul as
selecionadas apareceu um pontilhado.
4 Visualize a im-
presso para ter
certeza de que so-
mente as informa-
es da rea defini-
da sero impressas.
Retorne tela do
Excel e, para elimi-
nar a definio cria-
da, clique no menu
Arquivo > rea de
impresso > Lim-
par rea de im-
presso.
Impresso
059
Um dos recursos mais interessantes do
Office a possibilidade de gerar pginas
Web automaticamente de seus aplicativos.
Isso auxilia muito o trabalho daqueles que
ainda no conhecem a linguagem HTML
para a gerao de pginas e permite apro-
veitar todas as vantagens das ferramen-
tas usadas no Excel para a Internet. Dessa
forma, voc pode gerar um grfico no
Excel e exibi-lo na Web. Porm, antes
de fazer a publicao, interessante
ter uma idia de como a planilha se-
ria mostrada em um browser. Siga
os procedimentos abaixo:
1 Com a planilha aberta na tela, clique
no menu Arquivo>Visualizar pgina
da Web, para acessar o seu navega-
dor-padro da Web.
Dica 062
Visualizando a planilha
em um browser
2 Repare que todas as planilhas so exi-
bidas tambm e no somente a planilha
selecionada. Para provar o quanto a Web
est integrada no Excel, existe uma bar-
ra de ferramentas com botes de nave-
gao tpicos de um navegador, e se voc
tem acesso Internet, possvel abrir
uma pgina de dentro da planilha.
3 Clique no menu Exibir>Barras de
Ferramentas>Web. A barra que apa-
receu possui os mesmos botes de um
browser: Voltar, Avanar, Parar, Atu-
alizar, Pgina inicial, Pesquisar na
Web, ou seja, o funcionamento da
barra idntico ao de um navegador.
Se voc estiver com vrias pastas de
trabalho abertas, use o boto Ir para
navegar entre elas.
4 Voc pode di gi tar um endereo
de pgina da Web na caixa branca
e pressionar Enter logo aps. As-
si m, se voc t i ver conect ado
I nt er net , o seu br owser -padr o
ser chamado automaticamente.
Internet
060
Depois de navegar pela sua planilha
usando o navegador-padro e de verifi-
car que todas os dados foram exibidos
sem problemas, voc j pode publicar
a sua planilha no formato para Internet.
1 Selecione as clulas que devem fazer
parte da sua pgina da Internet. Caso voc
deseje que a pgina contenha mais de uma
planilha, no selecione nada.
2 Clique no menu Arquivo>Salvar como
pgina da Web.
3 A tela de Salvar como voc j conhe-
ce, somente algumas opes foram
acrescentadas. Observe que na caixa
Salvar como tipo, no lugar da extenso
XLS, esto as extenses HTM e HTML.
Esse o formato aceito pelos navega-
dores na Internet. Voc tem a opo de
cri ar a pgi na contendo todas as
planilhas da sua pasta de trabalho ou
criar uma pgina contendo somente as
informaes das clulas que voc sele-
cionou. Para isso, escolha entre os itens:
Pasta de trabalho inteira ou Seleo.
4 Clique na caixa Alterar, para definir um
ttulo para sua pgina. Esse texto deve apa-
recer na barra de ttulo do navegador Web.
Clique em Salvar para criar a pgina.
Dica 063
Salvando como
pgina da Web
Internet
061
Um hiperlink ou simplesmente link
uma referncia a uma pgina ou a um
local dentro da mesma planilha. A sua
utilidade imensa, pois basta apenas
um clique sobre um texto ou imagem
para que algo seja acessado. Se voc
costuma navegar bastante na Internet,
deve saber o que isso significa. Aquelas
frases azuis e sublinhadas so links, pois
servem de ligao a alguma pgina.
1 Um link, dentro da planilha, represen-
tado da mesma maneira que no navega-
dor: azul e sublinhado; e assim que a
seta do mouse passa sobre ele, vira uma
mozinha branca. Para criar o seu pr-
prio link, digite um texto qualquer, por
exemplo: CLIQUE AQUI. Depois disso,
selecione a clula e pressione Ctrl + K.
2 Na tela Inserir hiperlink, defina a p-
gina que voc vai vincular clula. Inici-
almente, selecione a primeira opo: P-
gina da Web ou arquivo existente. Ao
lado, voc pode escolher uma das pgi-
nas navegadas recentemente ou digitar
na caixa Endereo a pgina da Internet
desejada. Na parte superior, defina
uma dica de tela, que seria uma pe-
quena mensagem a ser exibida quan-
do o ponteiro do mouse parar sobre o
link. Por exemplo, se o link vai acessar
Dica 064
Criando hiperlinks
o site da Microsoft, coloque a seguinte
dica de tela: Clique aqui para abrir a
pgina da Microsoft. Clique em OK.
3 O texto da clula ficou azul e se voc
clicar nela agora, o site ser acessado. Para
selecionar uma clula que contenha link,
ou voc utiliza as setas de direo do te-
clado ou voc clica na clula, e mantm
o mouse pressionado por um tempo.
4 Crie agora um link para acessar uma
clula de uma planilha qualquer de sua
pasta de trabal ho. Di gi te o texto:
ACESSAR PLANILHA, selecione a clula
e pressione Ctrl + K.
5 Agora, escolha a opo: Colocar neste
documento. Digite a referncia da c-
lula e, na lista abaixo, escolha a planilha
a ser acessada. Neste exempl o, a
planilha INVESTIMENTOS foi escolhida
e a clula A1 ser o destino. Da mesma
forma que na pgina da Web, voc tam-
bm pode colocar uma dica de tela para
este link. Depois desta operao, d um
clique em OK para finalizar.
6 Para retirar o link de uma clula,
basta selecion-la, pressionar Ctrl
+ K e clicar no boto Remover vn-
culo apresentado pelo Excel.
Internet
062
A integrao do Excel com a Internet
est cada vez melhor. Nas ltimas verses
possvel capturar uma informao da
Rede e traz-la diretamente para a sua
planilha. Mais til ainda que essa tabela
retirada da Internet pode ser atualizada de
tempos em tempos, e voc ter sempre
acesso a dados atualizados.
1 Certi fi que-se de que voc est
acessando a Internet. Em seguida, clique
no menu Dados>Importar dados
externos>Nova consulta Web.
2 Um pequeno browser ser aberto. Nele
voc pode navegar normalmente pelas p-
ginas da Internet. No entanto, algumas op-
es de visualizao das pginas podem
ser mudadas. Para isso, clique no boto
Opes. Na tela que surgir, voc pode
escolher que tipo de formatao ser
exibido. D preferncia para Nenhuma.
Clique em OK.
3 Digite o endereo do site desejado na
caixa de endereo e clique no boto Ir. Em
seguida, a pgina exibida abaixo. Ao lado
Dica 065
Importando tabelas da
Internet para uma planilha
de cada tabela da pgina aparece uma seta
amarela. Selecione a(s) tabela(s) que voc
precisa e clique no boto Importar.
4 Na tela seguinte, indique o local a
ser colocado os dados; voc pode es-
colher uma clula da planilha atual ou
criar uma nova planilha. Clique no bo-
to Propriedades. Selecione a opo
Salvar definio de consulta, se no
futuro voc quer que as informaes
da tabela sejam atualizadas. A opo
Ativar atualizao em segundo pla-
no permite que voc con-
tinue trabalhando no mo-
mento da atualizao dos
dados. Caso voc queira
estipular um tempo para
que os dados sej am
atual i zados com os da
Internet, selecione a op-
o Atualizar a cada... e
digite os minutos ao lado.
5 Voc pode programar a
atualizao para ocorrer
quando o arquivo for aber-
to. Para isso, selecione Atu-
alizar dados em Abrir ar-
quivo. Clique em OK.
Internet
063
No toa que muitas ferramentas
do Excel tambm esto disponveis no
Word e demais aplicativos do pacote
Office. O objetivo compartilhar as in-
formaes de um programa com o
outro, fazendo eles trabalharem em con-
junto, aproveitando as vantagens que o
outro pode oferecer. Se, por exemplo,
voc deseja criar um documento e no
meio dele inserir uma tabela, crie a ta-
bela no Excel e jogue-a no Word. Me-
lhor ainda modificar as informaes
em um programa e no outro atualizar no
mesmo instante. Isso recebe o nome de
vnculo, pois a tabela que for colocada
no Word depender das informaes
que forem digitadas no Excel.
1 Para criar um vnculo, primeiro defina
qual ser o arquivo de origem e qual ser
o arquivo de destino. A origem contm
as informaes-base que podem ser
modificadas. O destino onde as in-
formaes so mostradas e sempre
atualizadas, conforme a origem. No
exemplo citado, a origem seria o arqui-
vo do Excel e o destino, o documento
do Word. Abra uma planilha que conte-
nha a tabela a ser vinculada.
2 Acesse o aplicativo Microsoft Word atra-
vs do menu Iniciar. Ao abrir o programa,
pressione Alt + Tab para retornar ao
Excel. Selecione o intervalo de clulas
que interessa e clique no boto Copiar
da barra de ferramentas.
3 Retorne ao Word, pressionando Alt +
Tab novamente. Clique no menu
Editar>Colar especial. Provavelmente
a indicao do intervalo de clulas que
foi copiado aparece na parte superior da
janela, como sendo a origem dos dados.
Dica 066
Vinculando
objetos
4 Clique em Colar vnculo e depois no
primeiro item da lista Como:. Esta op-
o define para o Word que tipo de infor-
mao est sendo colada; no caso, est
vindo de uma planilha do Excel.
5 Clique em OK para vincular os arqui-
vos. Agora, coloque as duas janelas lado
a lado (se voc estiver com os dois pro-
gramas abertos, basta clicar com o bo-
to direito na barra de tarefas e em Ja-
nelas lado a lado). Altere algo no Excel
e veja se a atualizao feita no Word.
Integrao do Excel com outros aplicativos
064
O processo para incorporar um objeto
no muito diferente da vinculao. Da
mesma maneira, voc deve definir qual
ser o arquivo de origem e o de destino.
A diferena que o objeto incorporado
no depende mais da sua origem, ou
seja, uma vez que o objeto foi colado,
ele no depende mais da origem e, con-
seqentemente, o destino no sofrer
atualizaes, caso a origem mude.
1 Faa o mesmo que no exerccio anteri-
or: selecione o intervalo de clulas dese-
jado dentro do Excel e copie.
2 Abra um novo documento no Word e
clique no menu Editar>Colar especial.
Selecione Colar e, em seguida, escolha a
opo Microsoft Excel Worksheet de
planilha do Microsoft Excel para indicar
para o Word que a informao proveni-
ente do Excel. Clique em OK.
3 Aparentemente, o resultado foi o mes-
mo, mas altere algo no Excel para ver se
ele atualiza no Word. Como poder obser-
var, incorporar um objeto inseri- lo efeti-
vamente dentro do programa de destino.
Dica 067
Incorporando
objetos
Integrao do Excel com outros aplicativos
065
Voc j viu que o recurso hiperlink
capaz de acessar uma pgina da Internet
ou se deslocar para uma parte da planilha
em determinada clula. Agora, voc vai
aprender a acessar outros programas atra-
vs de um link criado no Excel. Para abrir,
por exemplo, uma apresentao do
PowerPoint, proceda da seguinte forma:
1 Abra o arquivo que contm a planilha do
Excel. Dela, voc vai abrir um documento
do Word que se encontra na rea de traba-
lho. O nome desse arquivo Controle de
Vendas.doc.
2 Digite dentro de uma clula o nome do
documento. Selecione a clula e acesse o
menu Inserir>Hiperlink.
3 Na tela que surgir, escolha a opo:
Pgina da Web ou arquivo Existente.
Selecione Pastal atual ou Arquivos re-
centes para achar o documento. Se no
ach-lo, use o boto Procurar arquivo.
4 Ao encontr-lo, digite uma dica de tela
para o link, clicando no boto Dica de
tela... Clique em OK.
5 Assim, quando voc clicar sobre a
clula que contm o link, o documento
Controle de Vendas.doc ser aberto
juntamente com o programa Word.
Dica 068
Usando hiperlinks para
acessar outros programas
Integrao do Excel com outros aplicativos
066
As tabelas dinmicas, como o nome su-
gere, permitem a exibio dos dados de
uma tabela de forma bem eficiente e rpi-
da. Ela usada para manipular informaes
muito extensas, seja do prprio Excel ou
de algum banco de dados externo.
1 Construa uma tabela, por exemplo, com
nome de vendedores, nmero de vendas,
regio e produtos. Clique no menu Da-
dos> Relatrio de Tabela e Grficos Di-
nmicos. O Assistente de tabela din-
mica o guiar por trs etapas para criar a
tabela. A primeira etapa consiste em mos-
trar onde esto
os dados a serem
analisados.
Voc pode esco-
lher os dados de
uma planilha do
Excel ou de algu-
ma fonte de da-
dos externa.
Abaixo, escolha o
que deve ser cri-
ado; no caso,
uma Tabela di-
nmica. Cl i que
em Avanar.
2 Na prxima eta-
pa, mostre onde
esto os dados
para a constru-
o da tabel a,
digitando o ende-
reo na cai-
xa Intervalo
ou clicando
no boto
com a marca
vermelha e
sel eci onan-
Dica 069
Tabelas dinmicas
Construindo uma
tabela dinmica
do o intervalo na planilha. Caso esteja
em outro arquivo, clique no boto Pro-
curar. Clique no boto Avanar.
3 Na ltima etapa, clique no boto
Layout. As colunas da tabela aparecem
direita: vendedor, vendas, regio e pro-
dutos. Use o diagrama ao lado para cri-
ar o layout. Para isso, arraste vendedor
para o campo LINHA, regio para CO-
LUNA, vendas para DADOS e produtos
para PGINA. Clique em OK.
4 Escol ha a
clula de des-
tino para a ta-
bela dinmi-
ca. Se dese-
jar, escolha a
opo Nova
p l a n i l h a .
Clique em Concluir. A tabela dinmica
ser criada na clula indicada, listando os
vendedores cadastrados em coluna, as
regies em linha e os valores no centro,
que so a soma das vendas de cada ven-
dedor por regio. Para escolher um pro-
duto especfico a ser exibido por vez,
clique na seta ao lado da caixa produtos
acima e escolha o desejado.
067
Aps criar a tabela dinmica e se acos-
tumar com o seu funcionamento, voc
pode mudar a sua estrutura ou layout no
momento que achar necessrio. Observe
que uma barra de ferramentas chamada
Tabela dinmica surgiu assim que a tabe-
la foi criada. ela que voc vai usar para
configurar a sua tabela dinmica.
1 D dois cliques no campo em que est
escrito Soma de vendas. Uma pequena
tela se abrir para que voc escolha ou-
tro clculo a ser feito com os valores,
caso queira. Escolha, por exemplo, m-
dia e clique em OK.
2 Voc pode re-
organizar o lay-
out de sua tabe-
la, arrastando os
itens para fora
dela. Arraste a
cai xa vende-
dor e a cai xa
regio para fora da tabela. Assim, so-
mente o total ser exibido. Localize a
janela Lista de campos da tabela din-
mica. Caso ela no esteja na tela, clique
no ltimo boto da barra de ferramen-
tas de Tabela dinmica. Note que os
itens em negrito
so os que esto
na tabela no mo-
mento. Cl i que
no item vende-
dor e arraste
para o local que
estavam as regi-
es (em linha) e
arraste regio
para onde esta-
vam os vende-
dores.
Dica 070
Modificando uma
tabela dinmica
3 Para retornar ao
assistente de cria-
o da tabela din-
mica e mudar algu-
mas configuraes
que voc achar
necessrio, clique
em qualquer local
da tabela. Clique
no boto Tabela di-
nmica da barra e,
em seguida, em
Assi st ent e. . . ,
voc pode mudar,
por exemplo, os
dados que esto
sendo usados
para consultar.
Clique no boto
Voltar e selecione um novo intervalo. Ao
terminar, clique em Concluir.
4 Voc pode criar uma planilha para cada
produto e, com
isso, separar as
informaes. S
permitido fazer
isso se voc es-
colheu algum
item para o cam-
po PGINA.
Clique em algum
lugar da tabela e,
em seguida, na
opo Tabela di-
nmica da barra.
Depois, clique
em Mostrar p-
ginas... Selecio-
ne o nico item da
lista (no caso,
produtos) e cli-
que em OK.
Tabelas dinmicas
068
Da mesma maneira que voc criou uma
tabela que acessa dinamicamente os da-
dos de outra planilha, voc tambm pode
criar um grfico dinmico que acessa os
mesmos dados. Este grfico pode ser
formatado como qualquer outro grfico.
1 Clique em qualquer lugar da sua tabela
dinmica. Selecione o boto Tabela din-
mica e depois Grfico dinmico. Automa-
ticamente um grfico ser gerado em uma
nova planilha e voc poder modific-lo
quando quiser.
2 Clique no boto
Assistente de
grfico que est
na barra de ferra-
mentas de Tabela
dinmica. Assim
voc pode esco-
lher outro tipo de
grfico ou configu-
rar algumas op-
es. Escolha o
tipo Colunas 3D e
avance.
3 Na prxima eta-
pa, digite um ttulo
para o grfico e
para os eixos; se
desej ar. Mude
tambm as opes de legenda ou linhas
de grade e clique em Avanar. Escolha
uma nova planilha para colocar o grfico
modificado e clique em Concluir.
4 Modifique o seu grfico dinmico usan-
do os botes de produtos, regio e vende-
dores. Escolha, por exemplo, apenas um
dos vendedores da lista. Clique no boto
vendedores e selecione somente um.
Dica 071
Construindo um
grfico dinmico
5 Voc tambm pode clicar duas vezes no
boto de Mdia das vendas e mudar o
clculo usado para os dados do grfico.
Tabelas dinmicas
069
Alm dos recursos j citados para con-
figurar a sua tabela dinmica, existem al-
guns que podem tornar ainda mais objeti-
vos os dados mostrados na planilha.
possvel tambm formatar essa tabela,
como em qualquer outra, e personalizar
mais o clculo feito com as vendas.
1 Para aplicar uma formatao tabela di-
nmica, a maneira mais rpida clicando
no boto Tabela dinmica e, em seguida,
em Formatar relatrio. Escolha um dos mo-
delos de autoformatao e clique em OK.
2 As informaes da tabela dinmica
no podem ser removidas ou modifica-
das, como voc j deve ter notado. Para
alterar os dados da tabela, voc deve
faz-lo na planilha de origem dos dados.
Aps isso, retorne planilha da tabela
dinmica. Para que as novas informa-
es cadastradas tenham efeito na ta-
bela dinmica, clique no boto Tabela
dinmica e depois em Atualizar dados.
3 Use o recurso Mostrar detalhes para
exibir os dados originais de um item. Por
exemplo, voc pode mostrar as vendas por
produto do vendedor James ao invs da
mdia. Para isso, clique na clula onde est
Dica 072
Outras opes
de configurao
escrito James. Em seguida, clique em Ta-
bela dinmica > Agrupar e mostrar de-
talhes > Mostrar detalhes. Escolha o
item Produtos na tela que surgir e clique
em OK. Para tirar esse detalhe, clique no
boto Ocultar detalhe.
4 Para classificar a ordem em que os
vendedores aparecem e deixar o que ven-
deu no topo da lista, clique na caixa
vendedor. Clique em Tabela dinmica>
Classificar e 10 primeiros. Selecione
Decrescente, no lado esquerdo, e Soma
de vendas na caixa. Deixe a AutoApre-
sentao dos 10 primeiros desativada.
Clique em OK.
Tabelas dinmicas
070
O novo painel de tarefas do Office, que
pode ser acessado facilmente pelo menu
Exibir, possui recursos que ficam dispo-
nveis para todos os aplicativos do paco-
te. Voc pode, por exemplo, procurar por
pastas de trabalho que est em seu com-
putador sem precisar sair do programa.
1 Assim que voc abrir o painel de tare-
fas, v em Pesquisar, usando a seta pre-
ta ao lado do boto X de fechar.
2 Na caixa Texto de pesquisa, digite o
nome ou parte do nome do arquivo a ser
procurado. Na seo Outras opes de
pesquisa:, selecione o local a pesquisar.
Para isso, clique na caixa Pesquisar em:.
Voc pode escolher Todos os locais ou
clicar em Meu Computador para definir
apenas uma unidade de busca.
3 Em seguida, informe o tipo de arquivo:
Arquivos do Word, Arquivos do Excel, Arqui-
vos do PowerPoint, etc. Para que retornem
os tipos de arquivos, clique na opo Tudo.
4 Para realizar
a pesquisa b-
sica, clique no
boto Pesqui-
sar. Os resulta-
dos so mos-
trados em uma
lista onde vo-
c pode clicar
no arquivo de-
sej ado para
a c e s s - l o .
Para fazer ou-
tra pesquisa,
basta cl i car
na opo Mo-
dificar.
Dica 073
Procurando arquivos do
computador no Excel
5 Faa uma pesquisa mais aprimorada,
clicando no link Pesquisa avanada. Se-
lecione na caixa Propriedade alguma das
informaes do arquivo a ser pesquisado,
como Tamanho, por exemplo. Escolha a
condio de busca, como maior que e,
na caixa valor, digite o tamanho limite.
Clique em Adicionar para incluir o crit-
rio na lista. Voc pode criar outros crit-
rios de busca, como por exemplo: pela
data da ltima modificao. Escolha
como condio esta semana e clique no
boto Adicionar novamente.
6 Como foram inseridas duas condies
para busca, voc pode escolher entre veri-
ficar se a pesquisa satisfaz as duas (op-
o E) ou uma das duas (opo OU). Aps
configurar tudo, selecione abaixo o tipo do
arquivo e o local a ser procurado e de-
pois clique no boto Pesquisar.
Aspectos avanados
071
Graas integrao do Excel com ou-
tros aplicativos do Office, voc pode co-
piar as informaes de um documento,
col-las numa planilha e, se desejar, at
vincul-las. No entanto, pode se tornar tra-
balhoso copiar cada texto ou valor do
documento dentro de uma clula do Excel,
principalmente se forem muitas informa-
es. Por isso, h uma maneira rpida para
transferir cada texto e valor para a sua res-
pectiva clula. Veja como:
1 Separe as informaes do seu documento
com algum sinal (ponto-e-vrgula, trao,
etc.) ou com tabulao ou mesmo com es-
paos. Selecione o texto e acesse o Excel.
2 Clique na clula desejada e pressione
Ctrl + V. Selecione as clulas com texto.
3 Clique no menu Dados>Texto para
colunas... Na tela do Assistente para
converso, escolha a opo Delimita-
do e clique em Avanar.
Dica 074
Distribuindo
texto em colunas
4 Na tela seguinte, selecione qual o
delimitador do texto, por exemplo, o si-
nal da vrgula, e clique em Avanar.
5 Voc pode atribuir um formato para
cada uma das colunas que sero cria-
das ou at mesmo ignorar uma das co-
lunas que seja desnecessria. Selecio-
ne a coluna e escolha acima o formato,
por exemplo, Data. Caso contrrio, dei-
xe todas como Geral. Defina qual ser a
clula de destino (em geral a mesma de
origem) e clique no boto Concluir.
Aspectos avanados
072
Imagine se voc estiver trabalhando
com duas planilhas diferentes onde alguns
dos dados que esto em uma se repetem
na outra. Qualquer alterao que ocorrer
em uma, voc tem de mudar manual-
mente na segunda. Isso, alm de traba-
lhoso pode gerar diversos erros de
digitao. Saiba como corrigir isso:
1 Para que os dados de uma planilha este-
jam ligados ou vinculados com os dados
da outra, clique na planilha de origem. Se-
lecione o intervalo de clulas a ser vin-
culado; voc pode fazer isso, por exem-
plo, com os nomes dos seus clientes,
que devem aparecer em duas planilhas.
Dica 075
Vinculando
planilhas
2 Clique na segunda planilha, que preci-
sa das informaes dos clientes tam-
bm. Em vez de simplesmente colar,
clique no menu Editar>Colar especial...
3 Clique no bo-
to Colar Vn-
culo. Clique em
uma das clu-
las que foi cola-
da e observe
que o contedo
dela algo co-
mo: CADAS-
TRO DE CLIEN-
TES!A4. Isso
quer dizer que
o valor dessa
clula igual
ao da clula A4
da planilha CADASTRO DE CLIENTES.
4 Faa um teste com os valores das c-
lulas e clique na primeira planilha. Alte-
re um dos nomes de cliente e volte para
a segunda planilha para ver a alterao.
Aspectos avanados
073
A barra de ferramentas oferece os re-
cursos presentes nos menus de maneira
mais fcil e rpida. Conforme a sua ne-
cessidade, voc pode exibir ou ocultar as
barras da tela. Melhor que isso que voc
pode escolher qual boto da barra vai ser
exibido ou no. Para fazer isso:
1 Clique no menu
Exibir>Barras de
ferramentas>Per-
sonalizar. Clique na
guia Barras de ferra-
mentas para esco-
lher uma das barras
do Excel. Os itens se-
lecionados indicam
que a barra j est vi-
svel na tela.
2 Clique na guia Comandos. Nela voc
tem acesso a todas as tarefas do progra-
ma. Basta selecionar a desejada na lis-
ta de categorias a desejada. Algumas
coincidem com a barra de menu. Ao
clicar na categoria, sero exibidos ao
lado os comandos pertencente a ela.
Dica 076
Personalizando a barra
de ferramentas
3 Clique no comando desejado e arraste
para a tela do Excel. Observe que ao ar-
rastar, o item fica com um contorno pre-
to. Para tirar qualquer boto da tela, bas-
ta fazer o contrrio, ou seja, arrast-lo
para a janela Personalizar.
4 Clique na guia Opes.
Nesta tela, voc pode de-
finir que as barras Padro
e Formatao sero mos-
tradas em apenas uma li-
nha, escolher cones gran-
des para representar os
botes ou ainda escolher
mostrar ou no as dicas
de tela na barra de ferra-
mentas. Ao finalizar, cli-
que em Fechar.
Aspectos avanados
074
Alm de exibir, ocultar ou modificar as
barras de ferramentas que j existem no
Excel, voc tem a possibilidade de criar a
sua prpria barra com botes personaliza-
dos. Isso facilita se voc precisa sempre
usar um boto de uma barra e outro boto
de outra; junte todos em uma barra s.
1 Clique com o bo-
to direito sobre
qualquer barra ou
menu do programa.
Clique na opo
Personalizar. Se
desejar, use o menu
Exibir>Barras de
Ferramentas>Per-
sonalizar.
2 Na tela Persona-
lizar, clique na guia
Barras de ferra-
mentas. Depois
disso, clique no bo-
to Nova... Digite
um nome qualquer
para a sua nova bar-
ra e clique em Ok.
Dica 077
Construindo uma nova
barra de ferramentas
3 Observe que um novo item foi adicio-
nado lista e uma pequena barra vazia
foi apresentada. Ela possui os mesmos
elementos de uma barra do Excel. Po-
rm, ainda no possui nenhum coman-
do. Clique na guia Comandos. Selecio-
ne os botes que voc deseja colocar na
barra e arraste-os para ela.
4 Ao soltar o
boto na sua
barra, aprovei-
te enquanto
ele ainda est
selecionado e
clique no bo-
to Modificar
Seleo para
modificar a
maneira que
este boto se-
r exi bi do.
Assim voc
poder, por
exemplo, exi-
bir somente
texto ou ima-
gem e texto
no boto.
Aspectos avanados
075
Esta ferramenta muito usada para
fazer projees futuras de valores base-
ados em hipteses. Suponha que voc
deseja chegar a um determinado lucro,
e para isso, existem diversos valores vin-
culados a ele, como o desconto de des-
pesas, comisso de vendedores, etc., e
voc quer saber o que acontece com
todos esses valores, para que o lucro
suba para R$ 17.000, por exemplo.
1 Digite a seguinte planilha e crie as se-
guintes frmulas: na clula C2, digite:
=B2*$C$1. Arraste essa frmula para as
duas linhas de baixo. Crie uma auto-soma
na clula B5 e C5 para os valores de
cima, e crie essa formula para obter o
lucro: =B5C9+C7C5.
2 Clique no menu Ferramentas> Suple-
mentos. Sele-
cione a opo
Solver e OK.
3 Aps fazer
isso, clique no-
vamente no
menu Ferra-
mentas, mas
agora clique na
opo Solver...
Dica 078
Ferramenta Solver
4 Na tela Parme-
tros do Solver que
apareceu, defina a
clula de destino
para C10. Abaixo,
escolha Valor de:
para definir um va-
lor exato de modi-
ficao da clula.
Digite 17000. Na
caixa Clulas va-
riveis defina quais clulas da planilha
podero sofrer alteraes para que o lu-
cro seja atingido. Clique no boto com a
marca vermelha que se est dentro da
caixa Clulas variveis. Selecione a c-
lula C1 e, segurando a tecla Ctrl, seleci-
one o intervalo B2:B4 e as clulas C7 e
C9. Clique no mesmo boto.
5 Adicione restries s mudanas que
o Solver vai fazer na planilha. Por exem-
plo, no ser permitida, comisso de ven-
dedor negativa. Clique no boto Adicio-
nar. A primeira caixa serve para voc
escolher qual a clula que ser aplicada
a restrio, no caso, selecione o interva-
lo de C2 at C4. Ao lado, escolha o sinal
de maior e igual. E, na ltima caixa, digite
0. Assim, voc fora o Excel a sempre
permanecer com valores positivos ou
nulos nestas clulas. Clique em OK.
Clique no boto Resolver.
6 Na janela Resultados do Solver, voc
pode escolher aceitar a soluo proposta
(observe os valores na planilha). Para
isso, selecione Manter soluo do Sol-
ver, ou recusar, clicando em Restaurar
valores originais. Escolha resposta e
clique em OK. Uma nova planilha cha-
mada Relatrio de respostas 1 ser cri-
ada. Use-a para fazer as suas anlises.
Aspectos avanados
076
Se a planilha que voc acabou de criar
vai ser acessada por vrias pessoas e al-
gumas informaes no podem sofrer al-
teraes, como as que possuem frmu-
las e funes, voc precisa proteg-la de
alguma forma. Voc pode simplesmen-
te bloquear a edio das clulas (neste
caso, qualquer pessoa pode
desbloquear) ou bloquear colocando
uma senha para acesso. Proceda assim:
1 Selecione todas as clulas da planilha,
pressionando Ctrl + T. Clique no menu
Formatar>Clulas. Selecione a guia Pro-
teo. Nela existem duas opes: Trava-
da e Oculta. Desmarque as duas opes
e clique em OK.
2 Agora selecione o intervalo de clulas a
ser bloqueado. Pressione Ctrl + 1. Clique
na guia Proteo. Escolha Oculta para
que ningum possa alterar este intervalo
e para que o contedo da clula no seja
exibido na barra de frmulas. Isso pode
ser muito interessante para ningum co-
piar uma funo que voc criou.Selecione
as duas opes e clique em OK.
Dica 079
Protegendo
a planilha
3 Apesar de ter selecionado as opes,
a clula ainda no est bloqueada. Clique
em Ferramentas>Proteger>Proteger
planilha. Na tela Proteger planilha se-
lecione a primeira opo: Proteger a
planilha e o contedo das clulas. Abai-
xo, digite uma senha que ser exigida no
momento de desproteg-la.
4 Na lista mai-
or, selecione
as funes a
que os usuri-
os tero aces-
so, ou seja,
que podero
fazer sem pre-
cisar desblo-
quear a plani-
lha. Clique em
OK e se voc
digitou uma senha, uma nova tela ser
aberta para a sua confirmao. Tome cui-
dado com a senha que digitar, observe se
o Caps Lock est ligado, pois o progra-
ma faz distino entre caixa-alta e baixa.
5 Para desbloquear a planilha, clique no
menu Ferramentas>Proteger> Despro-
teger planilha.
Aspectos avanados
077
Ao proteger a planilha, todas as suas
clulas ficam bloqueadas. Porm, a pr-
pria planilha que contm essas clulas
pode sofrer alteraes, como ser exclu-
da ou copiada. Para evitar que isso ocor-
ra, voc deve proteger toda a pasta de tra-
balho. Alm disso, ao proteger a planilha,
voc pode querer deixar um intervalo de
clulas livre para alterao do usurio.
Acompanhe:
1 Para proteger toda a pasta de trabalho,
clique no menu Ferramentas>Proteger>
Proteger pasta de trabalho... Na tela que
surgir, selecione Estrutura para impedir
que os usurios modifiquem as planilhas,
excluindo-as, movendo ou renomeando e
que novas planilhas no sejam inseridas.
Escolha Janelas para que os usurios no
possam mudar as janelas da pasta,
redimensionando-as, por exemplo.
2 Digite uma senha para essa proteo
de pasta. Ela opcional, mas se voc
for cadastr-la, preste ateno se a te-
cla Caps Lock est acesa, porque se-
nhas com letras maisculas so dife-
renciadas. Clique em OK. Uma pequena
janela aparecer para a confirmao da
senha, redigite a senha e clique em OK.
Dica 080
Outras opes
de proteo
3 Para permitir que algumas clulas se-
jam alteradas pelos usurios, clique no
menu Ferramentas>Proteger>Permitir
que os usurios editem intervalos.
Clique no boto Novo... Digite um ttulo
para o intervalo, clique na caixa Refern-
cia a clulas para digitar o intervalo. Se
quiser, clique no boto com marca ver-
melha para selecion-lo. Clique em OK e
no boto Proteger planilha.
4 Voc pode eliminar ou modificar os
i nterval os cadastrados. Para i sso,
retorne tela Permitir que os usurios
editem intervalos. Selecione um inter-
valo e clique no boto Modificar. Voc
pode digitar outro nome, selecionar um
novo intervalo ou configurar uma senha
para o intervalo. Clique em OK para vol-
tar. Para eliminar um dos intervalos da
lista, selecione-o e clique em Excluir.
Aspectos avanados
078
Seria interessante que uma clula mu-
dasse de cor conforme o seu contedo,
no mesmo? Em uma planilha de con-
trole de notas escolares, por exemplo,
quando o status do aluno for verificado, a
clula pode ficar com letras vermelhas se
o aluno for reprovado, letra verde se o
status for recuperao, e letras azuis, se
ele for aprovado. Isso chamado de
formatao condicional.
1 Selecione a clula que deve sofrer a
formatao condicional. Crie, por exemplo,
uma frmula para verificar o status do alu-
no: se for maior que 7 est aprovado, se
for menor que 5 est reprovado, caso
contrrio, o status ser recuperao. Para
cri-la, use a funo SE (veja dica 25).
Clique no menu Formatar>Formatao
condicional.
2 Na primeira caixa, escolha se uma
frmula ou valor ser analisado. Neste
caso, selecione: O valor da clula :.
Na prxima caixa escolha a condio
para o valor: maior, menor, igual, etc.
Escolha a opo igual a. Na caixa se-
guinte, digite o valor a ser verificado ou,
se o valor estiver em alguma clula da
planilha, clique no boto e selecione a
clula. Neste caso, digite: APROVADO.
3 Clique no boto Formatar. Selecione a
guia Fonte. Escolha o estilo Negrito e a cor
azul. Clique na guia Borda, escolha a cor
azul e clique no boto Contorno. Clique na
guia Padres e escolha a cor de fundo para
a clula como azul claro. Clique em OK.
Dica 081
Formatao
condicional
4 Clique no boto Adicionar... e proceda
da mesma forma da primeira condio,
mude apenas o texto para RECUPERA-
O e as cores de formatao para ver-
de, em vez de azul.
5 Clique no boto Adicionar... para fazer
a ltima condio. Proceda da mesma for-
ma que na condio anterior, mude ape-
nas o texto para REPROVADO e as cores
de formatao para vermelhas.
Aspectos avanados
079
Ao construir planilhas, muitas coisas
podem passar despercebidas, pois voc
pode, por exemplo, criar uma frmula in-
corretamente e gerar um resultado incon-
sistente. Mas saiba que dividir um nme-
ro por zero ou fazer uma referncia circu-
lar so erros diagnosticados pelo Excel:
1 Provoque um erro: clique na clula A1
e digite =B4. Agora, clique na clula B4
e digite =A1. Ao pressionar Enter, uma
mensagem de erro ser exibida. O erro
diagnosticado recebe o nome de refe-
rncia circular e, em muitas ocasies,
voc pode correr o risco de gerar este
erro ao criar frmulas. Mesmo sabendo
do erro, pressione OK.
2 Uma barra chamada Referncia cir-
cular aparecer e as duas clulas com
as frmulas estaro unidas com uma
seta azul. A primeira caixa desta barra
mostra a referncia das duas clulas
com erro. Use o boto Rastrear Depen-
dentes e Rastrear Precedentes para ve-
rificar as referncias de erro da clula
selecionada com as demais. O ltimo
boto remove as setas azuis.
3 Outra maneira de controlar os erros
usando a barra Auditoria de frmulas, que
pode ser acessada pelo menu Exibir>
Barras de ferramentas>Auditoria de fr-
mulas. Alm dos botes de rastreamento,
Dica 082
Rastreando
erros na planilha
voc pode criar um comentrio na clula
selecionada ou avaliar a frmula da clula.
Digite em uma clula qualquer: =SEA2(.
Isso vai retornar um erro para o Excel do
tipo #NOME?.
4 Usando a barra de Auditoria de fr-
mulas, clique no primeiro boto chama-
do Verificao de erros. Nesta tela, voc
pode obter ajuda sobre o erro, mostrar
etapas de clculo ou ignorar o erro. Clique
no boto Opes. Defina se a verifica-
o de erros deve ficar sempre ativada
ou no, clicando na primeira opo. A cor
do indicador de erro pode ser alterada
usando a caixa abaixo. Nas opes se-
guintes selecione tudo o que voc quer
que o Excel trate como um erro: textos
que possuam datas com anos de 2 dgi-
tos, clulas que possuam um valor como
se fosse um texto, dentre outras. O ideal
que todas essas opes estejam
selecionadas. Ao terminar, clique em OK.
Aspectos avanados
080
Muitos usurios, ao cadastrar as infor-
maes na planilha que voc criou, po-
dem estar desatentos e digitar um dado
errado, como um salrio negativo ou
idade igual a zero. Para evitar que isso
ocorra, adicione regras s clulas que
precisam ser controladas:
1 Selecione o intervalo de clulas para os
quais voc precisa definir uma regra de va-
lidao, por exemplo, idade do cliente.
Clique no menu Dados>Validao... Na
tela Validao de dados, defina os critri-
os para a verificao: na caixa Permitir,
escolha que tipo de dado o usurio deve
digitar. Neste caso, escolha Nmero In-
teiro. Na prxima caixa, escolha o crit-
rio: maior do que e na caixa Mnimo que
apareceu, digite o valor 14.
Dica 083
Definindo regras
de validao
2 Clique na guia Mensagem de entrada,
selecione a opo Mostrar mensagem de
entrada ao selecionar clula, se voc quer
que o Excel envie uma mensagem para o
usurio. Ative esta opo, digite abaixo o ttu-
lo da mensagem na caixa Ttulo e na caixa
Mensagem de entrada, a mensagem em si.
3 Clique na guia Alerta de erro para
definir a mensagem que o usurio vai
receber, caso o critrio estabelecido seja
violado. Selecione a primeira caixa da
tela, escolha o estilo do desenho da men-
sagem. Digite o ttulo e a mensagem de
erro. Ao final, clique em OK.
4 Para tirar a validao de uma clula,
basta voltar tela de validao e clicar
no boto Limpar tudo.
Aspectos avanados
081
No momento de elaborar uma frmula
ou mesmo depois, para alter-la, voc es-
tar sempre se deparando com intervalos
e mais intervalos de clulas. Se na sua
planilha voc faz referncia diversas ve-
zes para o mesmo intervalo de clulas,
muito mais fcil dar um nome para ele e
us-lo nas frmulas.
1 Clique em alguma clula. Observe que
ao lado da barra de frmulas se encon-
tra a caixa de nome, e que a funo dela
mostrar o nome da clula ou intervalo
ativo. Selecione o intervalo de clulas
ao qual voc deseja atribuir um nome.
2 Acesse o menu Inserir>Nome>Defi-
nir... Digite na primeira caixa o nome de-
sejado para o intervalo. Se necessrio,
clique no boto com a marca vermelha
Dica 084
Nomeando
intervalos de clulas
para selecionar o intervalo. Clique em
Adicionar e depois em OK.
3 Em vez de digitar o nome para o inter-
valo, voc pode selecionar uma coluna
de dados j com o nome na parte superi-
or. Dessa forma, o nome atribudo para
o intervalo ser o prprio ttulo da colu-
na. Selecione a coluna e clique no menu
Inserir>Nome>Criar... Selecione a op-
o Linha superior e clique em OK.
4 Para eliminar algum nome de interva-
lo, retorne tela de definio. Depois
disso, clique sobre o nome e pressione
o boto Excluir. Caso deseje incluir um
nome, bastar repetir o procedimento
descrito.
Aspectos avanados
082
Fazer previses financeiras uma tare-
fa muito praticada pelas pessoas. Para aju-
dar a calcular os gastos baseados em hi-
pteses de valores, voc pode criar os
chamados cenrios em uma planilha. O
que um cenrio faz guardar informaes
de valores para que voc possa analisar
melhor sua situao financeira.
1 Crie a planilha apresentada abaixo. E,
logo aps, selecione as clulas B1 e B2.
2 Clique em Ferramentas>Cenrios.
Clique em Adicionar... Digite um nome
para o novo cenrio, algo como Previ-
so e clique em OK. Agora hora de
digitar as suas previses, por exemplo:
Se a receita valesse 24780 e as despe-
sas fossem 7410, quanto eu teria de
saldo? Para responder a essa pergun-
ta, digite os valores abaixo e clique em
OK. Presione o boto Mostrar.
Dica 085
Criando cenrios
3 Para ver lado a lado a situao atual e
as projees futuras em uma planilha,
clique no boto Resumir... Na tela se-
guinte, mostre a clula com a frmula
que foi afetada pelo cenrio, no caso B3.
Escolha a opo Resumo do cenrio e
clique em OK.
4 Voc ainda pode mesclar cenrios de
outras planilhas com os cenrios desta.
Para isso, basta retornar tela de cen-
rios e clicar no boto Mesclar. Selecio-
ne a planilha desejada e o seu cenrio
ser adicionado lista. Para excluir um
cenrio, selecione-o e clique em Excluir.
Aspectos avanados
096
Voc vai aprender a criar uma funo
que pede trs parmetros: os trs lados
de um tringulo e retorna o tipo de trin-
gulo. Ela deve retornar eqiltero se os
trs lados forem iguais, issceles se dois
deles coincidirem e escaleno se nenhum
dos trs lados tiver o mesmo valor.
1 Na mesma planilha da dica anterior,
acesse o Editor do Visual Basic novamen-
te, atravs do menu Ferramentas>Ma-
cro... Na tela do editor, d dois cliques
sobre o cone do Mdulo1 ao lado. Em
seguida, clique no menu Inserir>Procedi-
mento. D o nome de Tringulo para ela,
selecione a opo: Funo e Pblico.
Clique em OK.
Dica 101
Criando uma funo para
saber o tipo de um tringulo
2 Altere o cdigo gerado para que fique
igual ao da imagem abaixo:
3 Esta funo recebe trs informaes
(parmetros) da planilha: lado1, lado2 e
lado3. Nenhum clculo feito dentro dela,
apenas uma verificao (If) dos valores
recebidos. O primeiro teste para saber
se todos so iguais. Foi usado o operador
lgico And, pois as duas condies obri-
gatoriamente precisam ser verdadeiras;
se forem iguais, a funo retorna a men-
sagem Eqiltero.
4 O segundo teste usado para saber se
quaisquer dois lados do tringulo so iguais.
Como, neste caso, as trs condies no
precisam ser verdadeiras, foi usado o ope-
rador Or. O ltimo teste o CASO CON-
TRRIO, quer dizer, se nenhum dos trs
lados tiver o mesmo valor, ento o tringulo
ser Escaleno.
5 Retorne planilha fechando a tela do
editor. Clique no boto Inserir funo.
Escolha a categoria Definida pelo usu-
rio e selecione a funo Tringulo. Clique
em OK e, na prxima tela digite valores
para os trs lados do tringulo.
96
Macros e programao
083
O recurso Atingir Meta, como o nome
sugere, ajuda a analisar uma situao para
chegar a algum fim. Imagine que uma
empresa tem um lucro de R$ 10.000 por
ms, mas gostaria de ter R$ 11.000. Quan-
to ser que essa empresa deve vender a
mais para ter esse lucro ou quanto a
menos de despesas deve ter?
1 Digite a seguinte planilha e crie as se-
guintes frmulas: na clula C2, digite:
=B2*$C$1. Arraste essa frmula para as
duas linhas de baixo. Crie uma auto-soma
na clula B5 e C5 para os valores de
cima e crie essa frmula para obter o
lucro: =B5-C9+C7-C5.
2 Para fazer as projees agora, ou seja,
determinar o que deve ser feito para che-
gar ao lucro de R$ 11.000, clique no menu
Ferramentas>Atingir meta. Na tela Atin-
gir meta, clique na caixa Definir clula,
que serve para determinar qual a clu-
la na qual o seu objetivo se concentra,
no caso a clula do lucro, pois o lucro
que voc quer aumentar. Selecione a c-
lula C10.
3 Na prxima caixa, digite o valor visado,
neste exemplo 11.000. Em seguida, na
caixa Alternando clula, defina qual das
clulas vai sofrer a alterao. Voc pode
escolher a clula dos gastos, por exem-
Dica 086
Usando o recurso
Atingir Meta
plo, ou da comisso dos vendedores. Se-
lecione a clula C1 e clique em OK.
4 Ao clicar em OK, os valores da planilha
so modificados at que o lucro fique
igual a 11.000, ou seja, para atingir esse
lucro, a comisso dos vendedores deve
ser alterada de 15% para 7%.
Aspectos avanados
084
J que as informaes cadastradas na
planilha podem sofrer alteraes e, com
isso, ajudar na anlise de hipteses, por-
que no melhorar ainda mais o estudo e
gerar um grfico desses dados? Assim,
torna-se mais claro o efeito de cada mo-
dificao de metas.
1 Usando a mesma planilha da dica ante-
rior, acrescente apenas duas colunas: a de
quantidade de material e a de preo unit-
rio. Na clula que continha os valores de
venda, coloque uma frmula para multipli-
car a quantidade pelo preo. Em seguida,
selecione a coluna de nomes dos produ-
tos e dos totais de vendas.
2 Clique no boto Assistente de grfico
para gerar um grfico de Pizza 3D des-
sas informaes. Coloque como rtulo,
o valor e o nome da categoria e posicione
o grfico como um objeto nesta planilha
mesmo (em caso de dvidas, veja a dica
50 sobre criao de grficos).
3 Aps a criao, acesse a ferramen-
ta Atingir meta no menu Ferramen-
tas. Na caixa Definir clula, digite E10
Dica 087
Alterando um grfico com
a ferramenta Atingir Meta
ou use o boto ao lado da caixa para
selecionar a clula. Pressione Tab e
digite 17500 na caixa Para valor. Por
fim, defina na caixa Alternando clu-
la a clula B3. Dessa forma, voc est
configurando a tabela para atingir o
lucro de 17500, afetando a quantida-
de de lpis vendidos. Clique em OK.
4 Observe a alterao efetuada na
planilha, no grfico e na mensagem.
Clique em OK para aceitar ou em Cance-
lar para retornar s informaes originais.
Aspectos avanados
085
O ambiente em que voc trabalha pre-
cisa ser muito agradvel. Com o Excel no
diferente, por isso aprenda agora a con-
figurar o programa da maneira que voc
achar melhor para que ele fique com a sua
cara. Basta seguir os passos:
1 Clique no menu Ferramentas>Opes.
A tela que surgir possui diversas guias.
Comece pela guia Exibir. Nela voc pode
mostrar ou no a barra de frmulas, a bar-
ra de status ou as janelas das pastas de
trabalho na barra de tarefas. Alm disso,
voc pode ocultar as linhas de grade da
planilha, tirando a seleo do item: Linhas
de grade. Caso queira exibi-las, pode mu-
dar a sua cor, usando a caixa Cor das li-
nhas de grade. Mostre ou oculte as barras
de rolagem vertical ou horizontal e as gui-
as das planilhas.
2 Acesse a guia Geral. Mude nesta
tela opes-padres como a lista de
arquivos usados anteriormente e que
so exibidos no menu Arquivo. Voc
pode comear uma nova pasta com
apenas uma planilha, se desejar. Bas-
ta mudar na caixa Nmero de planilha
na nova pasta. Altere tambm a fon-
te, o tamanho e o local-padro para
gravao de arquivos do Excel.
Dica 088
Personalizando
o Excel
3 Clique na guia Listas. Nesta tela voc
pode controlar as listas personalizadas
que voc usa quando arrasta a ala de pre-
enchimento. Se desejar pode criar outras
listas, digitando valores ou importando da
planilha. Escolha a opo NOVA LISTA ao
lado e, no outro canto, clique em Adici-
onar. Digite a sua lista personalizada e,
ao terminar, clique novamente em Adi-
cionar. Dessa maneira, a sua lista fica-
r disponvel a qualquer momento,
caso use o autopreenchimento.
4 Ao terminar, clique em OK. Voc pode
mudar a aparncia de sua planilha ain-
da mais do que j alterou. Para isso,
cl i que no menu Formatar>Plani-
lha>Plano de fundo. Esta opo ser-
ve para voc colocar uma imagem como
fundo da planilha somente para ilustrar.
Selecione a imagem na janela e clique
em Inserir. No lugar do fundo branco, a
imagem escolhida aparecer.
Aspectos avanados
086
Esta ferramenta oferece recursos para
que voc possa criar relatrios personali-
zados para impresso. Ela pertence ao
grupo de ferramentas de suplementos do
Excel, portanto, provavelmente voc vai
precisar do CD de instalao do Office para
us-la, ou se preferir, voc pode baix-
la do site da Microsoft.
1 Clicando no menu Ferramentas, acesse
a opo Suplementos. Selecione o item
Gerenciador de relatrios e clique em
OK (se esta opo no aparecer na lista,
baixe o programa do site ou use o CD do
Office para instalar). Assim que voc
selecion-lo, um novo comando ser
adicionado ao menu Exibir do Excel.
2 Clique em Exibir>Gerenciador de re-
latrios. Na tela que aparecer, defina um
novo relatrio, clicando em Adicionar...
Digite um nome para o relatrio na primei-
ra caixa. Para criar as sees do relatrio,
caso voc queira, escolha a planilha ou o
Dica 089
Criando relatrios
cenrio que far parte de cada seo.
Clique na lista Planilha e selecione a
planilha desejada.
3 Assim que voc escolher a planilha, suas
opes aparecem abaixo. Escolha um dos
modos de exibio, caso essa planilha tenha,
clicando na caixa Exibio. Em seguida,
clique em Adicionar para acrescentar uma
nova seo lista abaixo. Se voc deseja
criar uma seo baseada em um cenrio,
escolha a planilha que contm o cenrio,
clique na caixa Cenrio e em Adicionar.
4 Clique em OK para finalizar. Agora que
o seu relatrio est criado, voc pode
cri ar outros baseados em novas
planilhas. No entanto, o que mais inte-
ressa imprimir o relatrio criado. Para
isso, estando no Gerenciador de relat-
rios, clique no boto Imprimir. Digite o
nmero de cpias e clique em OK.
Aspectos avanados
087
Todos os relatrios criados esto arma-
zenados no Gerenciador de relatrios.
Alm de criar outros e imprimir os que j
existem, voc pode alter-los ou exclu-
los quando no so mais necessrios.
Sendo assim, sempre evite ajuntar mui-
tos relatrios sem importncia no
gerenciador de relatrios.
1 Para alterar um dos relatrios criados
anteriormente, clique no menu Exibir>
Gerenciador de relatrios. A janela apa-
Dica 090
Editando relatrios
rece com uma lista apresentando os re-
latrios atuais da pasta. Selecione o re-
latrio a eliminar e clique no boto Ex-
cluir. Em seguida, clique em OK. Faa
isso com os relatrios desnecessrios.
2 Voc pode reorganizar cada relatrio,
em vez de apag-lo. Por exemplo, pode
mudar a ordem das sees ou escolher
outro cenrio para o relatrio. Para isso,
selecione na lista o relatrio a ser altera-
do. Clique no boto Editar... A tela que
surgir a mesma da criao. Mude o
nome do relatrio na caixa, se desejar.
3 Abaixo, escolha outra planilha para fa-
zer parte do relatrio. Se for necessrio,
escolha outra exibio ou cenrio. Lembre-
se sempre de clicar no boto Adicionar,
assim que voc terminar de fazer as esco-
lhas, pois s assim a seo inserida.
4 As sees presentes no relatrio apare-
cem em uma lista abaixo. Se uma dessas se-
es no for mais importante para voc, se-
lecione-a e clique em Excluir. Mas o pro-
blema s vezes s a ordem. Ento, use
os botes: Mover para cima e Mover para
baixo. Voc ainda pode escolher a opo
Usar nmeros de pginas contnuos para
o momento que for imprimir.
Aspectos avanados
088
Um banco de dados, resumidamen-
te, pode ser considerado como um ar-
quivo organizado logicamente e usado
para cadastrar grande quantidade de in-
formaes. Apesar de no ser esse o
ponto forte do Excel (pois o Access
gerencia banco de dados), nele voc
consegue criar um pequeno banco de
dados e estrutur-lo como no Access.
1 O primeiro passo antes de criar um
novo banco de dados definir os cam-
pos. Esses so os containers de in-
formaes e so definidos pelo tipo.
Assim, se voc quer guardar as informa-
es de clientes, especifique que tipo
de dados sero gravados. Seriam bons
exemplos de campos: Nome, Idade,
Sexo, Telefone. Dessa forma, crie uma
nova pasta de trabalho e renomeie a
planilha para Banco de dados.
2 Clique na clula A1 e digite Nome.
Na clula B1, digite Telefone. Na c-
lula C1, digite Cidade. Na clula D1,
digite Idade e, por fim, na clula E1,
digite Sexo. Selecione esse intervalo
de clulas e aplique negrito nelas.
3 Comece a cadastrar os seus clientes,
adicionando as informaes de cada um
por linha. A esse processo d-se o
nome de cadastramento de registros.
No caso, cada cliente se tornar, um
registro, ou um cadastro.
4 Ao cadastrar, lembre- se de que vo-
c pode excluir ou incluir linhas en-
tre os registros. Para isso, clique no
cabealho da linha com o boto direi-
to do mouse e clique em Excluir ou
Inserir. O mesmo pode ser feito com
as colunas.
Para que este cadastro de clientes se
torne mais fcil e dinmico, existe a ferra-
menta de formulrio de dados. Com ela,
alm de cadastrar, voc pode localizar,
alterar ou excluir informaes do banco
de dados do Excel. Saiba como:
1 Selecione os nomes dos campos na par-
te superior da tabela, que, no caso, equi-
vale da clula A1 at a clula E1. Clique
em Dados>Formulrio... A janela Ban-
co de dados aberta e voc j pode
observar a estrutura de campos criada.
2 Cada conjunto de informaes perten-
ce a um registro (um cliente) diferente.
Note que a tela possui uma barra de
rolagem, que pode ser usada para nave-
gar entre os registros j cadastrados.
Mas voc tambm pode clicar no boto
Localizar anterior e Localizar prxima.
3 Para alterar qualquer um dos registros,
basta clicar no campo a ser mudado, digitar
o novo valor e clicar na barra de rolagem
para confirmar a informao. Caso voc
queira voltar atrs com o dado cadastra-
do, basta clicar no boto Restaurar e o
registro fica igual ao que era antes.
4 Se voc quer cadastrar mais um regis-
tro neste banco, basta clicar no boto
Novo e se quer eliminar um dos regis-
tros, localize-o na tela e clique em Ex-
cluir. Para sair da tela do formulrio de
banco de dados, clique em Fechar.
Dica 091 Dica 092
Construindo um
banco de dados
Usando o
formulrio
de dados
Aspectos avanados
089
Aps cadastrar todos os dados, seja
usando o formulrio ou digitando dire-
to na planilha, voc pode mudar a or-
dem dos clientes. Fazer isso bem sim-
ples se voc usar os recursos de classi-
ficao do Excel. Deixar os dados or-
ganizados torna a leitura mais clara e
fica mais fcil encontrar informaes.
1 Clique em qualquer registro do seu ban-
co, mas certifique-se de que est na colu-
na do nome do cliente. Depois disso,
clique no boto Classificao crescen-
te da barra de ferramentas Padro. Ob-
serve que os dados foram colocados em
ordem alfabtica.
2 Agora, clique na coluna de idade, sem
selecionar mais que uma clula. Localize
o boto Classificao decrescente na
barra de ferramentas e note que agora os
dados foram colocados na ordem da ida-
de, do mais velho para o mais novo.
3 Mas voc pode querer classificar pelo
nome e pela idade, pois possvel que
existam dois clientes com o mesmo nome.
Para fazer isso, clique em qualquer clula
de seu banco. Acesse o comando
Dados>Classificar...
Dica 093
Classificando dados
4 Na caixa Classificar por, escolha o pri-
meiro campo a ser classificado e, de-
pois, defina se ser exibido em ordem
crescente ou decrescente. Informe o se-
gundo campo a ser classificado, no caso
de haver repeties no primeiro. Utilize
a caixa: Em seguida por. E por fim, de-
fina o terceiro campo a ser classificado.
5 Escolha a opo Linha de cabealho
para que a primeira linha em negrito, que
contm os nomes dos campos, no seja
includa na classificao. Se voc no est
usando ttulo para os campos, clique na
opo Nenhuma linha de cabealho.
Clique em OK para finalizar.
Aspectos avanados
090
Melhor do que classificar os dados, dei-
xando-os em uma ordem lgica, exibir
na tela somente as informaes que voc
precisa, sem apagar as demais, bvio. O
processo em que voc escolhe que tipo de
informao ser mostrada, dependendo de
um critrio, chamado de filtro.
1 A maneira mais rpida de criar um fil-
tro clicando em Dados>Filtrar>
Autofiltro. Assim, algumas setas sero
inseridas na sua planilha, cada uma ao
lado de um campo. Clique na seta que
est ao lado de Cidade. Note que todas
as cidades cadastradas aparecem na lis-
ta. Basta apenas clicar sobre uma delas
para mostrar clientes somente dessa re-
gio. Para mostrar, por exemplo, os cli-
entes de So Paulo, do sexo masculino,
clique na seta ao lado de Cidade e esco-
lha a cidade, depois clique na seta ao
lado de Sexo e clique em M. As setas
agora esto na cor azul, pois foram sele-
cionados um critrio de filtragem.
2 Para voltar a mostrar todas os dados,
voc deve clicar nas duas setas, e em
cada uma, clicar na palavra Tudo. Para
personalizar o filtro, ou seja, aumentar
mais os critrios de exibio, escolha o
campo a ser feito o filtro, por exemplo,
Idade. Clique na seta ao lado do nome
do campo e v em Personalizar. Nesta
janela, voc vai definir o intervalo de c-
lulas a ser exibido, por exemplo, somen-
te dos 20 aos 30 anos.
Dica 094
Acrescentando
um filtro avanado
3 Na primeira caixa, escolha a opo:
maior ou igual a e na caixa vazia ao lado
digite o nmero 20. Certifique-se de que a
opo E esteja selecionada, pois assim as
duas condies sero verificadas e s ter
algum efeito se as duas forem verdadei-
ras. Clique na caixa de baixo do E, esco-
lha menor ou igual a e digite ao lado o
valor 30. Clique no boto OK para finali-
zar. Note que os clientes com idade en-
tre 20 e 30 esto sendo exibidos na tela.
4 Selecione a clula H1 e digite nela o
texto Cidade. Na clula de baixo, digite
So Paulo. Em seguida, clique no menu
Dados>Filtrar>Filtro Avanado. Na pri-
meira caixa: Intervalo da lista, selecione
todo o seu banco de dados. Em Intervalo
de critrios, selecione as clulas H1 e H2.
Ative a caixa Copiar para outro local,
na parte superior da tela. Clique na ter-
ceira caixa que agora ficou ativa, seleci-
one a clula de destino para o texto na
mesma planilha. Clique em OK.
90
Aspectos avanados
091 91
Mais um recurso para ajud-lo a encon-
trar informaes no banco de dados do
Excel a busca com critrios, na qual
voc define o que deve ser exibido ou
qual registro deve ser acessado.
1 Para localizar dados, voc pode usar a
j conhecida ferramenta de busca do
Office: o Localizar e substituir. Para
acess-la, clique em Editar>Localizar.
Digite o nome do cliente, por exemplo, a
ser procurado e clique em Localizar pr-
xima. Caso queira localizar aqueles que
comeam com a letra A, voc deve
digitar a letra da inicial e depois digitar o
sinal de interrogao.
2 Mas como voc j conhece esta fer-
ramenta, deve ter percebido que, para
o que queremos, um pouco limitada.
Para localizar os dados dependendo de
um critrio, acesse novamente a tela
do Formulrio do banco de dados,
usando o menu Dados.
Dica 095
Localizando dados
com critrios
3 Nesta tela voc pode visualizar todos os
registros. Clique no boto Critrios para
definir uma condio de busca. Note que
os dados presentes nos campos foram
limpados da tela. Agora, voc deve defi-
nir quais critrios precisa, digitando no pr-
prio campo. Por exemplo, para localizar os
nomes que tenham o prefixo 54, digite na
caixa de Telefone o texto: 54?.
4 Em segui-
da, clique no
boto Loca-
l i zar prxi -
ma ou Loca-
lizar anteri-
or, para na-
vegar so-
mente entre
os registros
que tenham
o t el ef one
comeando com 54 ou, se preferi r,
clique no boto Formulrio. Para mu-
dar o critrio, basta clicar novamen-
te no boto Critrios. Para eliminar
o critrio e poder ver todas as infor-
maes, cl i que no boto Limpar e
clique em Formulrio para vol tar.
Aspectos avanados
092
Agora que voc j cadastrou o seu ban-
co de dados, j alterou e classificou, che-
gou a hora de trabalhar mesmo com os da-
dos gravados. Para ajudar o seu trabalho,
use a ferramenta de subtotais, que agrupa
os dados semelhantes para executar al-
gum clculo estatstico com ele. Proceda
da seguinte forma, para criar subtotais:
1 Acesse a sua planilha com banco de
dados, voc s ver efeito se as suas in-
formaes tiverem itens repetidos, por
exemplo, o mesmo vendedor aparecendo
vrias vezes na planilha, pois ele vendeu
um certo produto em uma regio e outro
produto em outra. Como descobrir o total
de suas vendas? Clique em qualquer clu-
la que pertena ao banco de dados. Acesse
o menu Dados>Subtotais...
2 Na caixa A cada alterao em: esco-
lha o campo que se repete, como ven-
dedor. Escolha a funo usada ao agru-
par os valores, por exemplo, Soma, e na
caixa Adicionar subtotal a:, escolha um
campo numrico a ser feito o clculo.
Clique em OK para gerar o subtotais.
Dica 096
Trabalhando com
Subtotais
3 Observe que cada vendedor foi agrupa-
do pela soma de suas vendas e ao lado da
numerao das linhas, apareceu uma nova
barra cinza. Ela usada para aninhar os
vendedores e seus totais. Clicando no n-
mero 3, todas as informaes de venda
so exibidas. Clicando no boto 2, so
mostrados os totais parciais por vende-
dor e, clicando no nmero1, apresenta-
do apenas o total geral das vendas.
4 Para alterar a funo usada nos totais,
clique em qualquer clula dos dados e
retorne tela de subtotais. Clique na lis-
ta de funes e escolha a funo dese-
jada, por exemplo, a mdia.
Clique em OK para alterar. Caso voc
queira excluir os subtotais, acesse a tela
de Subtotais no menu Dados e clique
na opo Remover todos.
92
Aspectos avanados
093 93
Note que, ao trabalhar no Excel, voc
executa algumas tarefas muitas vezes ao
longo do dia. Essa repetio pode ser
simplificada se voc usar o recurso das
macros. Com el as, voc pode au-
tomatizar o trabalho, ganhando muito
mais tempo para realizar outras tarefas.
1 A macro uma gravao de tarefas
repetitivas guardada na pasta de trabalho
e que pode ser executada a qualquer mo-
mento. Imagine que todos os dias voc
precise formatar o mesmo trecho de clu-
las com as mesmas configuraes. Para
resolver isso, faa uma vez esse proces-
so, mas grave a seqncia de aes den-
tro de uma macro. A prxima vez em que
refazer a formatao manualmente, bas-
ta acionar a macro criada.
2 Com a planilha aberta, clique no menu
Ferramentas>Macro>Gravar nova ma-
cro. Digite um nome para macro e clique
em OK. Observe que uma pequena barra
de ferramentas foi aberta na tela. Isso in-
dica que a gravao j comeou e que to-
das as alteraes feitas na planilha a partir
da esto sendo armazenadas.
3 Sendo assim, selecione as clulas a se-
rem formatadas, clique no menu For-
matar>Autoformatao e escolha o esti-
lo de formatao chamado Clssico2.
Ao terminar, clique em OK.
4 Imagine que, alm da formatao, voc
deseje gerar um grfico. Portanto, seleci-
one os dados e clique no boto Assisten-
te de grfico. Selecione o tipo de grfico,
por exemplo, em colunas e avance as te-
las at o final. Logo em seguida, clique no
boto chamado Parar gravao da barra
de macros do Excel.
Agora que a macro est criada e ar-
mazenada no computador hora de
execut-la para ver se realmente os pas-
sos foram gravados e se a planilha ser
modificada. As macros esto todas ar-
mazenadas e gravadas nas suas pastas
de trabalho. Elas podem ser acessadas
pelo menu Ferramentas>Macro.
1 Aps acessar esse menu, clique na op-
o Macros... Observe que uma lista de
macros apresentada. Nela so exibidas as
macros de todas as pastas de trabalho aber-
tas, ou seja, voc pode executar uma macro
na pasta de trabalho atual que foi criada em
outra pasta de trabalho. Se voc quiser
visualizar somente as macros da pasta de
trabalho atual, clique na caixa Macros em:
e escolha Esta pasta de trabalho.
2 Ainda nesta tela voc pode modificar
algumas informaes da macro criada:
a tecla de atalho, que uma tecla qual-
quer definida pelo usurio para executar
a macro rapidamente e a descrio, que
importante para se saber quem criou a
macro e para que ela serve, pois dificil-
mente algum vai executar a macro
numa planilha sem saber o que faz.
3 Bem, para fazer essas alteraes, clique no
boto Opes... Na tela que apareceu mos-
trado o nome da macro e abaixo h um caixinha
para voc digitar, se quiser, a tecla de atalho.
No caso, ser atribuda junto tecla Ctrl.
4 Para finalmente executar a macro, clique
no boto Executar logo acima. Observe
que toda planilha foi modificada, confor-
me o que foi gravado. Mas tome cuidado,
pois neste caso, se as clulas no tives-
sem sido selecionadas, a macro teria
retornado uma mensagem de erro.
Dica 097 Dica 098
Gravando uma
nova macro
Executando
uma macro
Macros e programao
094
Alm de criar e execut-las, as macros
podem ser manipuladas por aqueles que
entendem de programao VBA.
Isso s possvel, porque o cdigo
gerado pela macro pode ser visualizado
e alterado por qualquer pessoa. H tam-
bm umas opes de segurana que
podem ser configuradas.
1 Clique no menu Ferramentas>Ma-
cro>Macros. Nesta tela, clique no boto
Editar. Dessa forma, voc ter acesso ao
cdigo interno da macro. Essa tela que foi
apresentada a do Visual Basic, ferramen-
ta para programao da Microsoft. Obser-
ve que na esquerda da tela toda a estrutura
da pasta de trabalho apresentada. Para vol-
tar para o Excel, clique no primeiro boto,
chamado Exibir Microsoft Excel.
2 Clique no menu Ferramentas>Ma-
cro>Segurana. As macros podem cau-
sar estragos se as fontes no forem
confiveis. Portanto, possvel proteger a
sua planilha de macros suspeitas que, na
verdade, funcionam como vrus. Para au-
mentar a proteo, escolha a opo Alto
na guia Nvel de Segurana, ou Mdio
ou Baixo, que inclusive no recomen-
dado pelo prprio fabricante.
Dica 099
Outras opes
de macro
3 possvel inserir a sua macro criada
em uma barra de ferramentas. Para isso,
clique no menu Exibir>Barras de ferra-
mentas, depois clique na guia Barras
de ferramentas e clique no boto Nova...
Digite o nome Minha macro para a
barra e clique em OK.
4 Clique na guia Comandos. esquerda,
acesse a categoria Macros. Clique no bo-
to com o sorriso, chamado Personalizar
boto. Arraste-o para a sua barra de ferra-
mentas Minha macro. Clique em Fechar.
Pressione o seu boto personalizado para
atribu-lo uma macro.
94
Macros e programao
095
Todas as funes que voc elaborou no
Excel foram um dia idealizadas por al-
gum. Mas, mesmo o Excel tendo diver-
sos tipos de categorias com muitas fun-
es dentro, pode acontecer de voc
ter de criar a sua prpria funo perso-
nalizada. Aprenda aqui a produzir uma
funo simples que busca o valor da
planilha e analise se ele par ou no.
1 Abra a pasta de trabalho, onde voc quer
criar a funo. Clique no menu Ferra-
mentas>Macro>Editor do Visual
Basic. Na tela que surgiu, clique no menu
Inserir e escolha Mdulo. Clique em In-
serir novamente e escolha Procedimen-
to. Coloque o nome de par. Selecione
Funo e Pblico. Altere o cdigo gera-
do para que ele fique como abaixo:
2 A palavra num uma varivel que a
planilha vai mandar para o VB. Rest uma
varivel local, ou seja, o valor dela s inte-
ressa dentro da funo. A linha rest = num
Mod 2 significa que rest vai receber o res-
to da diviso de num por 2. E logo aps foi
feito um teste com o contedo de rest. Se
(If) rest = 0 ento (then) a funo (par)
deve mostrar a mensagem True (ou seja,
se o resto 0, ento o nmero par) e caso
contrrio, retorna False. Salve a funo cri-
ada e, em seguida, feche a janela.
Dica 100
Criando uma funo para
verificar se um nmero par
3 Para testar se a funo funciona mes-
mo, acesse o menu Inserir>Funo. A
funo criada por voc j est na lista jun-
to com as outras. Na tela de Inserir fun-
o, clique na caixa de Categorias e sele-
cione a opo Definida pelo usurio.
Abaixo, a funo par j aparece, clique
nela e observe a sua sintaxe em negrito.
Em seguida, clique em OK.
4 Uma tela aparece como ocorre com
qualquer outra funo. Digite o valor do
parmetro (voc pode usar referncias
tambm) e depois clique em OK para ver o
resultado.
95
Macros e programao
Você também pode gostar
- Apostila Excel AvançadoDocumento4 páginasApostila Excel AvançadoMoacir ChavesAinda não há avaliações
- Programação Em Assembly Para O Microcontrolador Pic12f Volume INo EverandProgramação Em Assembly Para O Microcontrolador Pic12f Volume INota: 5 de 5 estrelas5/5 (1)
- Fraseado Fusion Alexandre Almeida 01 PDFDocumento4 páginasFraseado Fusion Alexandre Almeida 01 PDFArthur MonteiroAinda não há avaliações
- Livro Curso Básico em Eletricista EncanadorDocumento130 páginasLivro Curso Básico em Eletricista EncanadorCesarMelloAinda não há avaliações
- Apostila GPMGestaode Paradasde ManutencaoDocumento216 páginasApostila GPMGestaode Paradasde ManutencaoGustavoSáAinda não há avaliações
- Iot Para Medir Dinamômetro Com Esp32 Programado Em ArduinoNo EverandIot Para Medir Dinamômetro Com Esp32 Programado Em ArduinoAinda não há avaliações
- Guia ExcelDocumento325 páginasGuia ExcelGeo Zarco100% (1)
- Alvenaria em blocos de concreto: Projeto estrutural de acordo com a NBR 16868 - 1, 2 ABNT, 2020No EverandAlvenaria em blocos de concreto: Projeto estrutural de acordo com a NBR 16868 - 1, 2 ABNT, 2020Ainda não há avaliações
- Aplicando Iot Para Medir Célula De Carga Com Esp8266 (nodemcu) Programado Em ArduinoNo EverandAplicando Iot Para Medir Célula De Carga Com Esp8266 (nodemcu) Programado Em ArduinoAinda não há avaliações
- Manual Software DMPLight Web R13Documento209 páginasManual Software DMPLight Web R13Edu Santos60% (5)
- Os segredos para ser um bom gestor ou supervisor – Lições aprendidas por quem já trabalhou na áreaNo EverandOs segredos para ser um bom gestor ou supervisor – Lições aprendidas por quem já trabalhou na áreaNota: 2.5 de 5 estrelas2.5/5 (2)
- Aulas de Metrologia 02-Paquímetro Sistema InglêsDocumento26 páginasAulas de Metrologia 02-Paquímetro Sistema InglêsLuis OmenaAinda não há avaliações
- BT-082 Meio Fio Premoldado Concreto1Documento17 páginasBT-082 Meio Fio Premoldado Concreto1Willian PontesAinda não há avaliações
- Programação Em C E Assembly Para A Família Mc68hc908No EverandProgramação Em C E Assembly Para A Família Mc68hc908Ainda não há avaliações
- Microsoft Access 2010 Controle De Contratos E ConvêniosNo EverandMicrosoft Access 2010 Controle De Contratos E ConvêniosAinda não há avaliações
- Projeto Eletromecânica Subsequente 16-12-2016 PROEN COM ALTERNATIVA TCC (Cópia em Conflito de DESKTOP-TROM2GD 2017-08-04)Documento120 páginasProjeto Eletromecânica Subsequente 16-12-2016 PROEN COM ALTERNATIVA TCC (Cópia em Conflito de DESKTOP-TROM2GD 2017-08-04)Luis BarboAinda não há avaliações
- Plano de Trabalho para Execucao de Obras RodoviariasDocumento11 páginasPlano de Trabalho para Execucao de Obras Rodoviariasluizgustavoe8135Ainda não há avaliações
- Porjeto Forno Fusao Metais InducaoDocumento60 páginasPorjeto Forno Fusao Metais InducaoFabiano SchincariolAinda não há avaliações
- Projeto e Execução de Pistas de Skate Do Tipo Bowl em Concreto ArmadoDocumento159 páginasProjeto e Execução de Pistas de Skate Do Tipo Bowl em Concreto ArmadoMichel AlvesAinda não há avaliações
- Magnetismo GussowDocumento20 páginasMagnetismo GussowThiago AzevedoAinda não há avaliações
- A1 Soldagem PDFDocumento88 páginasA1 Soldagem PDFRodrigo Pereira Da Silva100% (1)
- Metrologia EletromecânicaDocumento97 páginasMetrologia EletromecânicaLeandro CavalcantiAinda não há avaliações
- Planilha para Calcular Custo de FuncionarioDocumento4 páginasPlanilha para Calcular Custo de FuncionarioLUÍS HENRIQUE DA SILVAAinda não há avaliações
- 03-Port - 197-EME-set-15-Padrão de Modelagem de ProcessosDocumento38 páginas03-Port - 197-EME-set-15-Padrão de Modelagem de ProcessosLuis Felicio Machado TellesAinda não há avaliações
- Catálogo Probel - DigitalDocumento88 páginasCatálogo Probel - Digitalb4ckdoor100% (2)
- Transformando A Rede Elétrica: O Guia Completo Das Smart GridsNo EverandTransformando A Rede Elétrica: O Guia Completo Das Smart GridsAinda não há avaliações
- Cardápio RP HamburgueriaDocumento4 páginasCardápio RP HamburgueriaRafael IlhéoAinda não há avaliações
- Desenho Técnico Básico - Maria Teresa Miceli - Patricia FerreiraDocumento146 páginasDesenho Técnico Básico - Maria Teresa Miceli - Patricia Ferreiravitor_chagas100% (3)
- Apostila Do Curso de Substituiçao TributáriaDocumento98 páginasApostila Do Curso de Substituiçao TributáriaBruna FernandaAinda não há avaliações
- Modelo CurriculoDocumento4 páginasModelo CurriculoIran Da Cruz MoraesAinda não há avaliações
- PC CT Ead Eletromecanica - 1500HDocumento90 páginasPC CT Ead Eletromecanica - 1500HDaniel Costa50% (2)
- Prova de Engenharia Civil ConcursoDocumento18 páginasProva de Engenharia Civil Concursobeto20122012Ainda não há avaliações
- Quanto Custa Morar SozinhoDocumento193 páginasQuanto Custa Morar SozinhoviltonAinda não há avaliações
- Template MonografiaDocumento25 páginasTemplate MonografiaGuillermo SkanAinda não há avaliações
- Concurso Da CAIXA Economica Federal 2006Documento381 páginasConcurso Da CAIXA Economica Federal 2006Daniel SilmeiradoAinda não há avaliações
- Apostila Gesso AcartonadoDocumento8 páginasApostila Gesso AcartonadoariostojrAinda não há avaliações
- Bombas HidráulicasDocumento4 páginasBombas HidráulicasJulia Caroline FabianoAinda não há avaliações
- Destravando Seu ImprovisoDocumento37 páginasDestravando Seu ImprovisoJeferson DiasAinda não há avaliações
- Cartilha Calçada Inclusiva - Prefeitura Municipal de GravataíDocumento32 páginasCartilha Calçada Inclusiva - Prefeitura Municipal de GravataíProjetos 6-E100% (2)
- Matemática Financeira Com A Calculadora Financeira Hp 12cNo EverandMatemática Financeira Com A Calculadora Financeira Hp 12cAinda não há avaliações
- Apostila DaxDocumento50 páginasApostila Daxmatussalem filhoAinda não há avaliações
- Compendio Baiano de DominologiaDocumento2 páginasCompendio Baiano de DominologiaMarcelo SanttanaAinda não há avaliações
- Modelo - Diário de Obra EditávelDocumento2 páginasModelo - Diário de Obra EditávelSollon MarquesAinda não há avaliações
- Instalações Elétricas Prediais Vol 4Documento71 páginasInstalações Elétricas Prediais Vol 4Luis Ricardo Gonzalez SantosAinda não há avaliações
- Resultado ConcursoDocumento255 páginasResultado ConcursoDaniel Fitipaldi0% (2)
- Apostila Autocad 3D SENAI OurinhosDocumento20 páginasApostila Autocad 3D SENAI OurinhosRhuan PabloAinda não há avaliações
- Matemática InstrumentalDocumento31 páginasMatemática InstrumentalalinecarlindoAinda não há avaliações
- Manual GPEx AvançadoDocumento123 páginasManual GPEx AvançadoPatríciaAinda não há avaliações