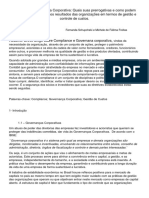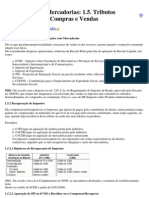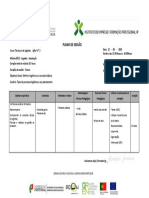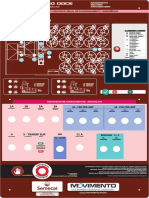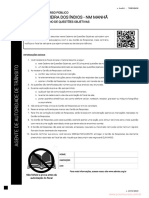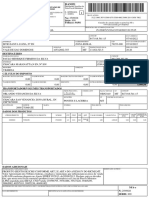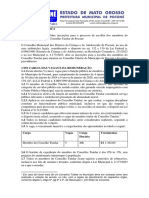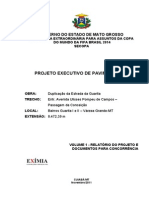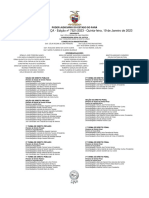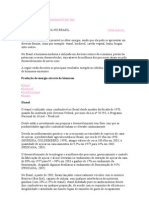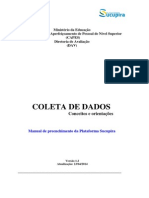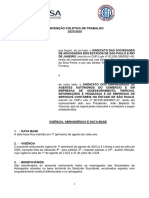Escolar Documentos
Profissional Documentos
Cultura Documentos
Apostila PPoint2010 Básico
Apostila PPoint2010 Básico
Enviado por
eguga_souza0 notas0% acharam este documento útil (0 voto)
1 visualizações90 páginasTítulo original
Apostila_PPoint2010_Básico
Direitos autorais
© © All Rights Reserved
Formatos disponíveis
PDF, TXT ou leia online no Scribd
Compartilhar este documento
Compartilhar ou incorporar documento
Você considera este documento útil?
Este conteúdo é inapropriado?
Denunciar este documentoDireitos autorais:
© All Rights Reserved
Formatos disponíveis
Baixe no formato PDF, TXT ou leia online no Scribd
0 notas0% acharam este documento útil (0 voto)
1 visualizações90 páginasApostila PPoint2010 Básico
Apostila PPoint2010 Básico
Enviado por
eguga_souzaDireitos autorais:
© All Rights Reserved
Formatos disponíveis
Baixe no formato PDF, TXT ou leia online no Scribd
Você está na página 1de 90
Curso Bsico - Comandos
Reservados todos os direitos patrimoniais e de reproduo
Fundao Bradesco - Venda proibida
Homepage:
www.fb.org.br
Coordenao:
Departamento de Educao Profissional e Educao de Jovens e Adultos
Antonio Carlos das Neves
Rosa Maria Pires Bueno
Allyson Luiz de Cayres Lino
Coordenao do projeto:
Departamento de Educao Profissional e Educao de Jovens e Adultos
Allyson Luiz de Cayres Lino
Marco Aurelio Zanote
Autoria:
Departamento de Educao Profissional e Educao de Jovens e Adultos
Sueli Pegoraro de la Vega
Paula Virginia Schneider Pereira
Organizao:
Departamento de Educao Profissional e Educao de Jovens e Adultos
Gina Ester Lencio
Renata Aparecida Postigo Rodrigues
Roberta Geiser
Projeto grfico e reviso textual:
Departamento de Educao Profissional e Educao de Jovens e Adultos
Setor de Escola Virtual
Publicao:
2012
MS POWERPOINT 2010 - BSICO
APRESENTAO
Personagens - Seja bem-vindo ao PowerPoint Bsico 2010!
Pagina 06
O PowerPoint 2010 um programa utilizado para edio e exibio de
apresentaes grficas.
Com este aplicativo, voc pode criar rapidamente apresentaes dinmicas, cujo
objetivo informar sobre um determinado tema, podendo usar recursos como
imagens, sons, textos e vdeos, que podem ser animados de diferentes maneiras.
Nesta verso, o PowerPoint mantm a interface apresentada na verso 2007, em
que os menus deram lugar faixa de opes com diversas guias, onde
encontramos, mais facilmente, os comandos necessrios execuo das tarefas que
nos propomos realizar.
Pgina 07
Uma das mudanas desta verso foi a substituio do cone do Windows, que
ficava no canto superior esquerdo no PowerPoint 2007, pela guia Arquivo.
Pesquisas da Microsoft revelaram que, embora fornecesse acesso a recursos muito
utilizados como abrir e salvar arquivos, o cone do Windows era ignorado por
muitos usurios que o consideravam apenas decorativo. O ajuste, entretanto, foi
muito maior que apenas a troca de um cone por um menu.
Pgina 08
A guia Arquivo d acesso a uma rea completamente nova, chamada de
Backstage, que facilita a execuo de tarefas como salvar, imprimir e compartilhar
documentos.
Na rea de impresso, por exemplo, o backstage exibe a prvia do documento em
uma grande rea e, conforme ajustes so feitos pelo usurio, esta prvia muda.
Esse recurso facilita bastante na hora de imprimir, pois a visualizao do documento
fica na mesma tela que as opes de impresso e no necessrio navegar por
menus auxiliares.
MS POWERPOINT 2010 - BSICO
Outro destaque da rea backstage so as opes de compartilhamento. A partir
dela, possvel enviar o arquivo anexo a um e-mail ou salvar uma cpia dele na
Internet, dentro do servio SkyDrive
1
, por exemplo.
1
Pen drive virtual.
MS POWERPOINT 2010 - BSICO
SUMRIO
1. INICIANDO O POWERPOINT ....................................................................... 1
1.1. Conhecendo a rea de trabalho .............................................................. 2
1.2. Obtendo ajuda ....................................................................................... 8
1.3. A faixa de opes ................................................................................. 10
1.4. Exerccios de fixao ............................................................................. 12
2. CRIANDO APRESENTAES ....................................................................... 13
2.1. Criando uma apresentao em branco ................................................... 13
2.2. Usando modelos prontos para criar apresentaes .................................. 14
3. GERENCIANDO APRESENTAES (ARQUIVOS) .......................................... 17
3.1. Salvando o documento pela primeira vez ................................................ 17
3.2. Salvando o documento em local, com tipo ou nome diferente .................. 19
3.3. Imprimindo a apresentao ................................................................... 20
3.4. Enviando a apresentao por e-mail ...................................................... 22
3.5. Fechando apresentao ........................................................................ 23
3.6. Encerrando o PowerPoint ....................................................................... 23
3.7. Exerccios de fixao ............................................................................. 23
4. EDITANDO A APRESENTAO ................................................................... 25
4.1. Selecionando um tema para a apresentao ........................................... 25
4.1.1. Utilizando temas de outras apresentaes ou programas ............... 27
4.1.2. Personalizando o tema ................................................................ 28
4.2. Manipulando slides ............................................................................... 32
4.2.1. Inserindo slides ........................................................................... 32
4.2.2. Reutilizando slides ....................................................................... 34
4.2.3. Selecionando slides .................................................................... 36
4.2.4. Reorganizando slides .................................................................. 36
4.2.5. Copiando slides ......................................................................... 38
4.2.6. Duplicando slides ....................................................................... 39
4.2.7. Excluindo slides .......................................................................... 40
4.2.8. Mudando a orientao do slide ................................................... 40
4.3. Exerccios de fixao ............................................................................. 41
4.4. Navegando pelos slides e seu contedo .................................................. 42
4.5. Selecionando partes do texto ................................................................. 43
5. TRABALHANDO COM ELEMENTOS GRFICOS ........................................... 44
5.1. Inserindo imagem ................................................................................. 44
5.1.1. Formatando a imagem................................................................ 45
5.2. Inserindo Clip-art .................................................................................. 51
5.3. Exerccio de fixao parte 1 ................................................................ 52
5.4. Inserindo caixa de texto ......................................................................... 53
5.4.1. Escolhendo estilo para caixa de texto ........................................... 53
5.4.2. Alterando a fonte, a cor e o tamanho do texto .............................. 54
MS POWERPOINT 2010 - BSICO
5.4.3. Alterando o alinhamento de linhas (horizontal) .............................. 56
5.4.4. Alterando o alinhamento do texto (vertical) ................................... 57
5.4.5. Alterando a direo do texto ........................................................ 58
5.4.6. Alterando o espaamento entre linhas .......................................... 58
5.4.7. Alterando marcadores ou numerao ........................................... 59
5.5. Exerccios de fixao parte 2 ............................................................... 62
5.6. Adicionando WordArt ............................................................................ 64
5.6.1. Editando o WordArt .................................................................... 65
5.7. Inserindo formas ................................................................................... 66
5.7.1. Editando formas ......................................................................... 67
5.8. Exerccios de fixao parte 3 ............................................................... 68
6. APRIMORANDO A APRESENTAO ............................................................ 69
6.1. Iniciando uma apresentao .................................................................. 69
6.2. Configurando apresentaes ................................................................. 72
6.3. Aplicando efeitos de animao .............................................................. 73
6.4. Aplicando efeitos de transio para slides ............................................... 74
6.5. Exerccios de fixao ............................................................................. 76
7. REVISO ORTOGRFICA ............................................................................ 77
8. LOCALIZANDO E SUBSTITUINDO TEXTOS .................................................. 79
8.1. Localizando texto .................................................................................. 79
8.2. Localizando e substituindo texto ............................................................. 80
9. REFERNCIAS BIBLIOGRFICAS .................................................................. 82
MS POWERPOINT 2010 - BSICO
CARTA AO ALUNO,
Este material foi elaborado pensando em seu processo de aprendizagem. Nele voc
encontrar atividades importantes para aprimorar seus conhecimentos sobre
PowerPoint.
Sero abordados temas sobre Conceitos fundamentais do PowerPoint, Criar, Editar,
Aprimorar, Imprimir, Salvar, Compartilhar e Fechar uma apresentao.
No decorrer do curso voc ser convidado a solucionar uma srie de exerccios,
alm de criar uma apresentao e aprender mais sobre efeitos especiais.
Consideramos importante para sua aprendizagem que todos os exerccios sejam
realizados com dedicao e interesse. No deixe de fazer os exerccios solicitados.
Questione seu monitor e pea esclarecimentos de suas dvidas sempre que
necessrio.
Esperamos que todos os conhecimentos desenvolvidos durante este curso sejam um
estmulo para outras aprendizagens.
Neste material voc encontrar:
Definies sobre os comandos bsicos do PowerPoint
Dicas de como facilitar o uso do aplicativo
Exerccios prticos
Indicaes de sites
Bom estudo!
MS POWERPOINT 2010 BSICO 1
1. INICIANDO O POWERPOINT
H vrias formas de iniciar o PowerPoint. A mais utilizada clicar no boto Iniciar,
Todos os programas, Microsoft Office, Microsoft Office PowerPoint 2010 (figura 1).
Figura 1 Como iniciar o PowerPoint 2010
Figura 2 Tela de inicializao do PowerPoint 2010
MS POWERPOINT 2010 BSICO 2
1.1. Conhecendo a rea de trabalho
Logo que abrimos o PowerPoint, uma apresentao criada automaticamente com
o nome de Apresentao1 e uma janela, como a demonstrada na figura 3,
visualizada.
Destacamos, a seguir, as quatro principais reas dessa janela:
Figura 3 rea de trabalho
1. Painel Slide a rea grande no centro. Voc trabalha no slide, diretamente nesse
espao.
2. As caixas com as bordas pontilhadas so denominadas espaos reservados, pois
so os locais destinados digitao dos textos, mas que tambm podem conter
imagens, grficos, tabelas, vdeos, dentre outros elementos grficos.
3. esquerda, encontra-se o painel Miniaturas no qual se destaca a guia Slides,
que exibe miniaturas dos slides de sua apresentao, permitindo a voc navegar
por eles.
MS POWERPOINT 2010 BSICO 3
Na guia Tpicos, possvel visualizar, alterar e formatar os textos dos slides. Essa
guia bastante til se for necessrio salvar o contedo da apresentao em
Word, por exemplo. Mas isso ser visto no curso de PowerPoint avanado.
4. A rea na parte inferior o painel de Anotaes, onde voc digita observaes,
lembretes, dicas etc. que o auxiliaro durante a apresentao.
Na imagem a seguir (figura 4), nomeamos e descrevemos as demais reas
visualizadas na janela inicial do PowerPoint.
Figura 4 Demais reas da janela inicial do PowerPoint
Menu Controles Clicando sobre o cone no canto superior esquerdo da
janela, aparecero funes como Restaurar, Minimizar e Fechar.
Barra de Ferramentas de Acesso Rpido Ao trabalhar em uma apresentao, voc
executa algumas aes que so gerais ou repetitivas e, por padro, quando o
Pacote Office instalado, os botes que aparecem nessa barra so os seguintes:
Salvar, Desfazer e Refazer. Voc poder personalizar essa barra (figura 5), clicando
na caixa de listagem (lista de opes disponveis) .
MS POWERPOINT 2010 BSICO 4
Para ativar ou desativar um comando, basta clicar sobre ele.
Figura 5 Opes da Barra de Ferramentas de Acesso Rpido
Barra de Ttulo Mostra o ttulo do programa e o nome do documento (arquivo)
que est aberto (figura 6).
Figura 6 Barra de Ttulo / Nome da apresentao
Controles da janela Controles para Minimizar, Maximizar (ficar do tamanho da
tela), Rest. Tamanho
2
(redimensionar a janela conforme necessidade) e Fechar a
janela (figura 7).
Figura 7 Barra de Ttulo / Controles da janela
Boto Ajuda Acessa a ajuda do Office.com ou a local (salva no computador).
2
Se voc estiver utilizando o Windows XP, esse controle chama-se Restaurar abaixo.
MS POWERPOINT 2010 BSICO 5
Faixa de opes A faixa de opes o local onde esto os principais comandos
do PowerPoint, separados por guias: Arquivo, Pgina Inicial, Inserir, Design,
Transies, Animaes, Apresentao de Slides, Reviso e Exibio (figura 8).
Figura 8 Faixa de opes
Rguas As rguas horizontais e verticais so usadas para medir e posicionar
objetos na apresentao (figura 9). Ela s visualizada no modo de exibio
Normal.
Figura 9 Rguas horizontal e vertical
Caso a rgua no esteja sendo visualizada, clique na guia Exibio e ative a caixa
de verificao Rgua, no grupo Mostrar (figura 10).
Figura 10 Guia Exibio, destaque para o grupo Mostrar, item Rgua
MS POWERPOINT 2010 BSICO 6
Alm disso, quando voc movimenta os controles deslizantes existentes na rgua, o
texto selecionado reorganiza-se dinamicamente no novo espaamento (figura 11).
Figura 11 Destaque para os botes deslizantes da rgua Primeira linha e Antes do texto
Barras de rolagem Permite a voc navegar pela apresentao, uma vez que a
pgina maior que a tela, clicando com o mouse sobre as setas ou
arrastando o boto de rolagem .
Abaixo da barra de rolagem, existem botes para tornar essa navegao mais
rpida: Slide anterior e Prximo slide .
Barra de Status Localizada na margem inferior esquerda da tela, mostra
informaes sobre a apresentao, tais como slide atual, total de slides e tema
utilizado.
Figura 12 Barra de Status
Modos de exibio Frequentemente, preciso alterar a visualizao da
apresentao do PowerPoint. Para isso, utilizamos as opes de exibio que se
encontram direita da barra de status:
Figura 13 Modos de exibio
MS POWERPOINT 2010 BSICO 7
Figura 14-A / Modo de exibio Normal:
O modo de exibio Normal o
principal modo de edio, no qual voc
cria e edita a apresentao. Nesse modo
de exibio, tambm so visualizados os
painis Miniaturas e Anotaes.
Figura 14-B / Modo de exibio
Classificao de slides:
O modo de exibio Classificao de
Slides mostra os slides em forma de
miniaturas, lado a lado. Nesse modo de
exibio, organizar a sequncia de slides
medida que voc cria a apresentao fica
bem mais fcil.
Nesse modo, tambm possvel adicionar
sees e classificar os slides em diferentes
categorias.
Figura 14-C / Modo de Exibio de Leitura
O Modo de Exibio Leitura normalmente
utilizado para exibir uma apresentao
em uma janela com controles simples que
facilitem sua reviso, pois um menu com
comandos mais utilizados Prximo,
Anterior, Visualizao de Impresso e
Imprimir, entre outros fica disponvel no
canto inferior direito da janela, ao lado
dos botes dos modos de exibio.
Figura 14-D / Modo de exibio
Apresentao de Slides
O modo de exibio de Apresentao
de Slides utilizado para exibir a
apresentao ao pblico alvo, pois
grficos, filmes, efeitos animados e
efeitos de transio so visualizados em
tempo real.
Para sair desse modo de exibio basta
pressionar a tecla ESC.
MS POWERPOINT 2010 BSICO 8
Zoom Aumenta ou diminui a visualizao do painel slide. H trs formas de
utilizar esse controle:
Figura 15 Formas para alterar o zoom
1. Clicar sobre o valor da porcentagem de zoom atual para abrir a caixa de
dilogo Zoom e escolher o valor desejado.
2. Clicar sobre os botes Reduzir ou Ampliar que reduzir ou ampliar o zoom de
10 em 10%.
3. Clicar no boto Zoom e arrast-lo at a posio desejada.
Ajustar Slide Janela atual Reajusta o slide janela depois de se alterar o
zoom.
1.2. Obtendo ajuda
Voc precisa de ajuda? s clicar no boto Ajuda , localizado no canto superior
direito, ou pressionar a tecla F1.
Figura 16 Tela de ajuda do PowerPoint
MS POWERPOINT 2010 BSICO 9
As opes disponveis so as seguintes:
Boto Funo
Voltar e Avanar
Voltar ou avanar para outra pesquisa feita
anteriormente.
Parar
Parar uma pesquisa antes que ela seja
completamente apresentada.
Atualizar
Atualizar a pesquisa mostrando novos resultados,
caso existam.
Residncia
Voltar pgina inicial da janela de Ajuda.
Imprimir
Imprimir o contedo da rea de pesquisas.
Mostrar / Ocultar
Sumrio
Mostrar ou exibir o sumrio dos tpicos de ajuda.
Manter Visvel /
Nem Sempre Visvel
Exibir a janela de ajuda por cima da apresentao
atual (Manter Visvel). Ela ficar oculta, se voc
alternar para outro aplicativo ou minimiz-la. A
opo Nem sempre visvel deixar a janela aberta
na barra de tarefas do Windows.
Pesquisar
Permitir a digitao do assunto a ser pesquisado.
Para efetuar a pesquisa, deve-se clicar no boto
Pesquisar. Ao clicar na seta para abrir a lista de
opes, podemos obter:
Contedo do Office.com, que trar ajuda do
site da Microsoft, ou seja, a mais atualizada.
Contedo deste computador, que abrir a
ajuda instalada junto com o Pacote Office.
Quando voc abrir a janela de ajuda, o PowerPoint tentar
conectar-se automaticamente ao Office.com.
Isso acontece, pois o contedo on-line mais completo e
atualizado, mas, se voc quiser usar o Contedo Offline (instalado
junto com o Office sem a necessidade de estar conectado
Internet), basta clicar no boto Conectado ao Office.com (figura 16) e na
opo Mostrar contedo apenas deste computador.
MS POWERPOINT 2010 BSICO 10
1.3. A faixa de opes
A faixa de opes (figura 17) mostra os comandos mais utilizados agrupados por
temas, para que voc no precise procur-los em vrios menus, assim facilitando o
trabalho.
H trs componentes bsicos na faixa de opes. bom saber como cada um se
chama para compreender como utiliz-lo.
Figura 17 Componentes bsicos o da faixa de opes
Guias H nove guias bsicas na parte superior. Cada uma representa uma
rea de atividade e, em cada uma delas, os comandos so reunidos por
grupos. Por exemplo, a guia Pgina Inicial contm todos os comandos que voc
utiliza com mais frequncia e os botes Recortar, Copiar e Colar, que esto no
grupo rea de transferncia.
Grupos Cada guia tem vrios grupos que mostram os itens relacionados em
conjunto.
Comandos Um comando um boto, uma caixa para inserir informaes ou
um menu.
Dica!
A faixa de opes facilita a localizao de todos os comandos e
funes, distribudos entre os grupos. No entanto, se voc preferir
trabalhar com a apresentao em um espao maior, possvel
ocult-la clicando no boto , no canto superior direito. Para ver
os grupos novamente, basta dar outro clique neste boto.
MS POWERPOINT 2010 BSICO 11
Confira, a seguir, os grupos de cada uma das guias:
Arquivo Acessa a rea de gerenciamento de arquivos chamada Backstage. Nessa
guia, por exemplo, esto os comandos para criar, salvar e imprimir arquivos, alm
dos que permitem alterar as configuraes do PowerPoint. Resumindo, tudo aquilo
que se faz para uma apresentao e no na apresentao est nesta guia.
Pgina Inicial rea de transferncia, Slides, Fonte, Pargrafo, Desenho e Edio.
Inserir Tabelas, Imagens, Ilustraes, Links, Texto, Smbolos e Mdia.
Design Configurar Pgina, Temas e Plano de Fundo da Pgina.
Transies Visualizao, Transio para este Slide e Intervalo.
Animaes Visualizao, Animao, Animao Avanada e Intervalo.
Apresentao de Slides Iniciar Apresentao de slides, Configurar e Monitores.
Reviso Reviso de Texto, Idioma, Comentrios e Comparar.
Exibio Modos de Exibio de Apresentao, Modos de Exibio Mestres,
Mostrar, Zoom, Cor/Escala de Cinza, Janela e Macros.
Alguns grupos tm uma seta diagonal no canto inferior direito chamada de
Iniciador de Caixa de Dilogo. Ao clicar nela, voc ver mais opes relacionadas
a esse grupo.
A guia Arquivo substituiu o Boto Microsoft Office da verso
2007 e o menu Arquivo das verses anteriores.
MS POWERPOINT 2010 BSICO 12
1.4. Exerccios de fixao
1. Acesse o PowerPoint e ative os seguintes comandos na Barra de Ferramentas de
Acesso Rpido: Novo, Abrir e Apresentao de Slides do Comeo.
2. Abra a apresentao Exerc1, que est gravada na pasta Curso_PPoint_Exerc,
utilizando o boto Abrir, ativado no exerccio anterior.
3. Utilizando o painel Miniaturas, v at o dcimo slide e verifique seu ttulo. Da
mesma maneira, volte para o primeiro slide.
4. Minimize a janela e observe onde a apresentao ficar exibida. Em seguida,
abra a janela novamente.
5. Mude o zoom do arquivo para 80%.
6. Visualize a apresentao no Modo de Exibio de Leitura. Utilizando a seta
Avanar, visualize todos os slides.
7. Visualize a apresentao no modo Classificao de Slides e, em seguida, volte
para o modo Normal.
8. Feche a apresentao sem salv-la.
MS POWERPOINT 2010 BSICO 13
2. CRIANDO APRESENTAES
Para criar uma apresentao, podemos partir da apresentao em branco, criada
automaticamente quando iniciamos o PowerPoint, criar uma nova apresentao em
branco, ou ainda, utilizar um dos modelos de apresentao existentes.
2.1. Criando uma apresentao em branco
1. Clique na guia Arquivo, opo Novo, Apresentao em branco e no boto Criar.
Figura 18 Criando uma apresentao em branco
Uma janela j conhecida por ns ser visualizada. Por padro, o PowerPoint cria
o primeiro slide pronto para receber o ttulo e o subttulo da apresentao (figura
19).
Dica!
A forma mais rpida e fcil para criar uma apresentao em
branco clicar no boto Novo , caso ele esteja ativado, Na
Barra de Ferramentas de Acesso Rpido.
MS POWERPOINT 2010 BSICO 14
Figura 19 Slide padro de uma apresentao em branco
2. Digite como ttulo da apresentao o seguinte: POWERPOINT 2010 BSICO
3. Como subttulo, seu nome, por exemplo, Ana Maria.
4. Clique no boto Salvar , Barra de Ferramentas de Acesso Rpido, para salvar
a apresentao na pasta Documentos, com o nome de Exemplo_prtico.
2.2. Usando modelos prontos para criar apresentaes
Para facilitar o trabalho do usurio, o PowerPoint conta com uma srie de modelos
que o auxiliam a criar apresentaes. Para acess-los:
1. Clique na guia Arquivos e, em seguida, no boto Novo.
MS POWERPOINT 2010 BSICO 15
Figura 20 Modelos de apresentao disponveis.
2. Para visualizar os modelos instalados com o Pacote Office, clique em Modelos
de exemplo. Aps selecionar o modelo desejado, basta clicar em Criar.
Figura 21 Utilizando modelos de exemplo para criar uma apresentao
Se voc estiver conectado Internet, poder obter modelos diretamente do
Office.com. Caso nenhum dos modelos exibidos seja o que voc necessita, utilize a
caixa de texto Modelos do Office.com para localiz-los. Para exemplificar,
procuraremos por um modelo de organograma (figuras 22 e 23).
MS POWERPOINT 2010 BSICO 16
Figura 22 Pesquisando modelos de organograma
Figura 23 Seleo do modelo Organograma bsico
3. Salve a apresentao com o nome de Organograma_modelo.
Os modelos podero variar de acordo com o momento em que so
pesquisados, pois a origem um ambiente on-line.
MS POWERPOINT 2010 BSICO 17
3. GERENCIANDO APRESENTAES (ARQUIVOS)
Assim que uma apresentao criada, ela pode ser salva, impressa ou enviada por
e-mail.
Vamos, agora, trabalhar com cada uma destas opes utilizando a guia Arquivo,
que acessa a rea de gerenciamento de documentos chamada Backstage.
Figura 24- Guia Arquivo, destaque para as informaes do arquivo
3.1. Salvando o documento pela primeira vez
Salvar uma apresentao solicitar ao PowerPoint que grave em um HD, CD, DVD,
pen drive ou em uma unidade de rede, as informaes contidas nela para que voc
possa utiliz-las novamente. Alm de utilizar a Barra de Ferramentas de Acesso
Rpido, voc pode fazer isso da seguinte forma:
1. Clique na guia Arquivo e, em seguida, em Salvar .
2. Indique o local no qual ela ser gravada, d um nome a ela e clique em Salvar
(figura 25).
MS POWERPOINT 2010 BSICO 18
Figura 25- Como salvar uma apresentao
Dicas!
Para facilitar a busca por suas apresentaes, h algumas dicas
quanto nomeao delas quando for salv-los:
- Use palavras-chave que facilitem a memorizao.
- Digite as iniciais em maisculas.
- Evite preposies entre as palavras.
- Evite acentos e cedilhas.
- Insira datas, se necessrio.
A apresentao ter, por padro, a extenso .pptx, que inserida automaticamente
pelo PowerPoint.
MS POWERPOINT 2010 BSICO 19
Vale lembrar que a apresentao salva com as alteraes feitas at o momento
da ao de salvar, isto , tudo o que voc fizer depois dela no estar salvo,
enquanto no execut-la novamente.
3.2. Salvando o documento em local, com tipo ou nome diferente
Para salvar uma apresentao, voc deve clicar na guia Arquivo e, em seguida, em
Salvar.
Se houver necessidade de salv-la com outro nome, outro tipo ou em outro local,
clique na guia Arquivo e, em seguida, em Salvar como .
Os demais tipos (formatos) de arquivos que podem ser salvos so:
Figura 26 Tipos de arquivos em que uma apresentao pode ser salva
De acordo com a necessidade, voc dever selecionar o tipo adequado.
MS POWERPOINT 2010 BSICO 20
Se voc salvar a apresentao como Apresentao de Slides do PowerPoint ela
receber a extenso .ppsx e ser executada sem que o PowerPoint precise ser
aberto.
3.3. Imprimindo a apresentao
Para imprimir a apresentao, necessrio ter uma impressora conectada ao
computador ou a uma rede local. Clique na guia Arquivo e no boto Imprimir.
Figura 27- Tela principal de impresso
Com o novo recurso do backstage, a visualizao da impresso automtica.
Em propriedades de Impressora, voc poder alterar as configuraes da
impressora conectada a seu equipamento.
Em Configuraes voc poder:
Imprimir todos os slides, o slide atual, os slides selecionados ou um intervalo
de slides.
No caso da impresso de vrias cpias, voc poder agrupar as pginas
impressas ou imprimir todas as pginas 1, 2 etc.
MS POWERPOINT 2010 BSICO 21
Imprimir colorido, em escala de cinza ou puro preto e branco (ideal para
apresentao com tema de fundo escuro, pois imprimir o fundo como
branco).
No item Slides, voc poder definir quantos slides sero impressos por
pgina e como eles sero impressos entre outras opes como:
Figura 28- Definindo a forma de impresso dos slides
Aps definidas as configuraes e realizados os ajustes necessrios, defina o
nmero de cpias desejadas e clique em Imprimir.
Figura 29- Boto imprimir e caixa de texto nmero de cpias
MS POWERPOINT 2010 BSICO 22
3.4. Enviando a apresentao por e-mail
Esta verso do PowerPoint permite enviar um documento por e-mail de forma
simples e rpida. Para isso, faa p seguinte:
1. Clique na guia Arquivo e selecione a opo Salvar e Enviar.
2. Clique em Enviar por e-mail . As opes de envio so:
Opo Funo
Enviar uma cpia da apresentao na qual cada destinatrio
dever realizar as alteraes que julgar necessrias. Para que
todos saibam o que foi alterado, tero de receber novas cpias.
Criar um e-mail com um link que permitir que todos os
destinatrios acessem a mesma apresentao.
Para isso ser possvel, a apresentao deve estar salva em uma
rea compartilhada, como por exemplo, SkyDrive.
Anexar uma cpia do tipo .pdf da apresentao ao e-mail. A
apresentao no poder ser alterada.
Anexar uma cpia do tipo .xps da apresentao ao e-mail. A
apresentao no poder ser facilmente alterada.
Enviar a apresentao como fax de Internet sem a necessidade
de um aparelho de fax. No entanto, requer um provedor de fax.
O SkyDrive, tambm conhecido como pen drive virtual, um
espao no qual tudo que voc gravar (fotos, textos, apresentaes
etc.) poder ser acessado em qualquer computador do mundo e
apenas por pessoas autorizadas por voc. Para utilizar esse
recurso, voc s precisa ter um Windows Live ID.
Para saber mais, acesse o site www.windowslive.com.br e clique em .
MS POWERPOINT 2010 BSICO 23
3.5. Fechando apresentao
Para fechar a apresentao atual, clique na guia Arquivo e em Fechar .
Dica!
A forma mais rpida fechar uma apresentao clicar no
controle Fechar , em sua janela.
3.6. Encerrando o PowerPoint
Para encerrar o PowerPoint e fechar a apresentao aberta, clique na guia Arquivo
e em Sair .
Dica!
A forma mais rpida de encerrar o PowerPoint clicar no controle
Fechar , em sua janela.
Figura 30 Controle Fechar, janela PowerPoint
3.7. Exerccios de fixao
1. Crie uma apresentao em branco.
2. Digite como ttulo o seguinte texto: MODELO DE CALENDRIO e como subttulo
o ms em que estamos.
3. Salve a apresentao com o nome Calendrio, mantendo-a aberta.
MS POWERPOINT 2010 BSICO 24
4. Utilizando um dos modelos do PowerPoint, crie uma apresentao que contenha
os meses do ano corrente a partir do ms atual at o final do ano.
5. Salve a apresentao com o nome de Calendrio_nome (Ex.: Calendrio_Pedro).
6. Salve seu calendrio como tipo .ppsx e envie-o, por e-mail, para o monitor.
7. Feche apenas o documento Calendrio.
8. Imprima apenas sua apresentao com dois slides por pgina.
9. Encerre o PowerPoint.
MS POWERPOINT 2010 BSICO 25
4. EDITANDO A APRESENTAO
4.1. Selecionando um tema para a apresentao
Tema uma combinao de cores, fontes, efeitos e planos de fundo aplicados a
um ou mais slides ou a apresentao inteira. Eles so exibidos no grupo Temas, da
guia Design.
Ao abrir a galeria Temas, voc poder ver que temas so usados na apresentao
aberta, os temas personalizados (se algum tiver sido criado) e os temas internos.
Logo no incio da elaborao da apresentao, para saber como ser sua
aparncia final, voc pode escolher um tema. Dessa maneira, possvel avaliar
como aparecero as cores do tema em determinados itens adicionados, como
grficos ou tabelas. Um tema fornece a aparncia em relao ao design do slide.
Quando voc posiciona o ponteiro do mouse sobre a miniatura de um tema, ele
exibido no slide como uma visualizao temporria. Voc v o efeito do tema antes
de aplic-lo (preview), o que evita a etapa de desfaz-lo, caso no goste dele.
Quando voc retira o ponteiro do mouse da miniatura, a visualizao desaparece.
Vamos utilizar a apresentao Exemplo_prtico para utilizar os recursos disponveis
em relao aos temas.
Para ver a aparncia de um tema (figura 31), faa o seguinte:
1. Clique na guia Design.
2. Posicione o ponteiro do mouse sobre as miniatura de temas visualizadas no
grupo Temas. O tema utilizado no exemplo abaixo foi o Austin.
3. Clique na seta Mais para ver uma galeria completa de temas e links para
temas on-line.
MS POWERPOINT 2010 BSICO 26
Figura 31 Visualizao da apresentao aps aplicao do tema Austin
Voc ainda pode obter outros temas, acessando o site da Microsoft
no endereo: http://office.microsoft.com/pt-br/.
MS POWERPOINT 2010 BSICO 27
4.1.1. Utilizando temas de outras apresentaes ou programas
Voc pode usar temas de outras apresentaes, inclusive com temas personalizados
de programas diferentes do pacote Office 2010.
Para faz-lo, proceda da seguinte forma:
1. Abra a apresentao qual voc deseja aplicar um tema diferente.
2. Na guia Design, no grupo Temas, clique em Mais .
3. Clique em Procurar Temas.
3. Na caixa de dilogo Escolher Tema ou Documento com Tema, selecione o
documento que contm o tema a ser aplicado.
5. Clique em Aplicar.
Figura 32 Aplicando tema de outra apresentao na apresentao atual
Veja a apresentao aps a aplicao do tema:
MS POWERPOINT 2010 BSICO 28
Figura 33 Tema original
Figura 33-A Novo tema
4.1.2. Personalizando o tema
Voc tambm pode criar seu prprio tema, personalizando um tema existente e
salvando-o.
Para personalizar um tema, comece alterando as cores, as fontes ou os efeitos de
linha e preenchimento utilizados. As alteraes feitas em um ou mais desses
componentes afetam, imediatamente, o tema que voc aplicou na apresentao
ativa. Para alterar o tema, faa o seguinte:
1. Clique na guia Design e em Cores para alterar o esquema de cores. Observe
que medida que deslizar o ponteiro do mouse pelos esquemas existentes, o(s)
slide(s) assume(m) as novas cores.
Figura 34 Esquema de cor alterado para Essencial
MS POWERPOINT 2010 BSICO 29
2. Agora, clique na guia Design e em Fontes para alterar a fonte utilizada. Da
mesma forma, ao deslizar o ponteiro do mouse pelos esquemas de fontes
existentes, elas vo sendo alteradas no(s) slide(s).
Figura 35 Esquema de fonte alterado para Papel jornal
3. possvel alterar os Estilos de Planos de Fundo do tema utilizado, clicando na
opo correspondente na guia Design, grupo Plano de Fundo. Escolha um entre
os doze estilos disponveis.
Figura 36 Estilo de plano de fundo alterado para Estilo 10
MS POWERPOINT 2010 BSICO 30
4. Ainda h a possibilidade de alterar as linhas, texturas entre outras opes com
Formatar o plano de Fundo.
Figura 37 Tela com as opes para formatao do plano de fundo
5. Para utilizar uma imagem como tema, clique na guia Design, Estilos de Plano de
Fundo, Formatar Plano de Fundo, Preenchimento e Arquivo.
6. Siga os procedimentos j conhecidos para selecionar a imagem desejada e
clique em Inserir. Utilizaremos a imagem PPoint2010.jpeg.
Figura 38 Inserindo uma imagem como plano de fundo
MS POWERPOINT 2010 BSICO 31
7. Aps selecionar o arquivo, clique em:
Fechar: para aplicar a imagem ao slide selecionado
Aplicar a tudo: para aplicar a imagem a todos os slides.
Redefinir Plano de Fundo: para excluir a imagem inserida e redefinir o plano
de fundo.
Figura 39 Opes de aplicao de imagem como tema
8. Clique em fechar. O slide dever ficar semelhante imagem abaixo:
Figura 40 Slide aps aplicao de uma imagem como tema
MS POWERPOINT 2010 BSICO 32
Agora, posicione o ponteiro do mouse sobre as miniatura de temas e observe que a
maioria deles alterar as cores e fontes do slide, porm, a imagem ser mantida.
Para que todos fiquem com a apresentao com a mesma formatao, apliquem o
tema Mediano a ela, salvando-a em seguida.
4.2. Manipulando slides
4.2.1. Inserindo slides
possvel inserir um slide com um layout pr-definido ou selecionar um layout para
o slide antes de adicion-lo. Para isso, faa o seguinte:
1. Na guia Pgina Inicial, no grupo Slides, clique na seta Mais em Novo Slide
. Essa ao exibir as opes de layout.
Veja na figura 41, os layouts disponveis:
Figura 41 Tipos disponveis de layouts
2. Insira um slide com o layout Ttulo e contedo e outro com o layout
Comparao.
MS POWERPOINT 2010 BSICO 33
Observe, no painel Miniaturas que cada slide tem o esquema de cores e de
fontes em conformidade com o tema definido anteriormente e que a imagem
aplicada aparece apenas no primeiro slide.
Figura 42 Visualizao do slide inserido do tipo Ttulo e contedo
3. Clique no espao reservado para o ttulo do segundo slide e digite o seguinte
texto: Dicas para criar uma apresentao adequada.
4. Agora clique no espao reservado para adicionar texto e digite o contedo
conforme ilustrado na imagem abaixo.
Figura 43 Slide do tipo Ttulo e contedo
MS POWERPOINT 2010 BSICO 34
5. Utilizando o painel Miniaturas, clique no terceiro slide e insira o texto em cada
uma das reas, conforme visualizado na figura 44.
No se preocupe. Por enquanto, deixe que o PowerPoint faa, automaticamente,
os ajustes necessrios no tamanho da fonte para que o texto caiba nos
respectivos espaos reservados.
Figura 44 Slide do tipo Comparao
6. Salve a apresentao.
Dica!
Se voc clicar direto no boto Novo Slide , o PowerPoint
adicionar um slide com o ltimo layout utilizado ou com o
layout padro, que o Ttulo e contedo.
4.2.2. Reutilizando slides
Voc pode utilizar slides de outras apresentaes ou de uma biblioteca de slides
desde que elas estejam gravadas, respectivamente, em seu equipamento ou em um
servidor Sharepoint 2010 ao qual voc tenha acesso.
MS POWERPOINT 2010 BSICO 35
Esse recurso til quando h a necessidade de utilizar, por exemplo, um tema
padro com o logotipo da organizao.
Para reutilizar um slide, faa o seguinte:
1. Selecione o terceiro slide.
2. Na guia Pgina Inicial, no grupo Slides, clique na seta Mais em Novo Slide
.
3. Clique em Reutilizar Slides...
4. Na caixa de texto Inserir slide de: voc pode digitar nome do arquivo que contm
o(s) slide(s) desejado(s) ou clicar em Procurar, clicar em Procurar Arquivo... e
selecion-lo.
5. Selecione a apresentao Exemp_reutilizar.
Figura 45 Selecionando arquivo para reutilizar slide(s)
6. Aps visualizar o(s) slide(s) desejado(s), clique sobre ele(s) para inseri-lo(s) na
apresentao, deixando a opo Manter a formatao original desativada. Caso
contrrio, o slide inserido permanecer com a formatao que possui.
MS POWERPOINT 2010 BSICO 36
7. Insira o primeiro slide duas vezes (slide de ttulo), uma com a opo Manter a
formatao original desativada e outra com ela ativada para verificar a
diferena.
A figura 46 ilustra essa diferena. Observe que no primeiro caso, o slide assumiu
a formatao do tema em uso Mediano. No segundo, manteve a formatao
original.
Figura 46 Slides reutilizados sem e com formatao original mantida
4.2.3. Selecionando slides
Podemos selecionar slides de trs formas tanto no painel Miniaturas, quanto no
modo de exibio Classificao de Slides.
Um slide: basta clicar sobre ele.
Slides sequenciais: clicar no primeiro slide e, em seguida, manter pressionada a
tecla SHIFT, enquanto clica-se no ltimo slide a ser selecionado.
Slides no sequenciais: manter pressionada a tecla CTRL, enquanto clica-se em
cada slide a ser selecionado.
4.2.4. Reorganizando slides
Observando sua apresentao, voc decide que determinado slide ficar mais
adequado em outra posio.
MS POWERPOINT 2010 BSICO 37
Voc no precisa excluir o slide e cri-lo novamente. Em vez disso, mova-o,
realizando uma operao de recortar e colar. Para isso:
1. Selecione o(s) slide(s) a ser(em) movido(s). Selecione o quarto slide (veja na figura
46).
2. Clique em Recortar , na guia Pgina Inicial, no grupo rea de Transferncia.
Observe que slide desaparece do painel Miniatura.
3. No painel Miniaturas, clique no local para onde o slide(s) deve(m) ser movido(s).
Observe na figura 47, que uma linha horizontal indica a posio.
Figura 47 Linha que indica onde o(s) slide(s) recortado(s) ser colado.
4. No grupo rea de Transferncia, clique em Colar . Observe que o slide
colado no local indicado.
H trs opes de colagem, como voc pode observar na figura 48.
MS POWERPOINT 2010 BSICO 38
Figura 48 Opes de colagem de slide(s) recortado(s).
Dicas!
Um atalho de teclado para recortar CTRL+X e para colar
CTRL+V. Esse atalho rpido e conveniente.
Voc tambm pode arrastar o(s) slide(s) at a posio desejada.
4.2.5. Copiando slides
Os procedimentos para copiar slides so praticamente os mesmos de recortar. A
diferena que o slide selecionado mantido na posio original.
1. Selecione o(s) slide(s) a ser(em) copiado(s). Selecione o primeiro slide.
2. Clique em Copiar , na guia Pgina Inicial, no grupo rea de Transferncia.
Observe que slide permanece do painel Miniatura.
3. No painel Miniaturas, clique no local para onde o slide(s) deve(m) ser copiado(s).
Clique abaixo do ltimo slide.
MS POWERPOINT 2010 BSICO 39
4. No grupo rea de Transferncia, clique em Colar . Observe que o slide
colado no local indicado.
5. Clique em cada uma das opes de colagem e observe a diferena entre elas.
Na imagem abaixo o primeiro slide foi colado como imagem.
Figura 49 Slide copiado e colado como imagem
Os itens recortados ou copiados permanecem na rea de Transferncia, at que
voc saia de todos os aplicativos do Office.
4.2.6. Duplicando slides
O PowerPoint tambm permite que slides selecionados sejam duplicados utilizando-
se um nico comando.
1. Selecione o(s) slide(s) a ser(em) duplicado(s). Selecione o terceiro slide.
2. Clique na seta Mais do boto Copiar , na guia Pgina Inicial, no grupo rea
de Transferncia.
3. Clique em Duplicar.
A diferena entre duplicar e copiar que o slide duplicado inserido
automaticamente abaixo do selecionado.
MS POWERPOINT 2010 BSICO 40
4.2.7. Excluindo slides
1. Clique sobre o slide a ser excludo no painel Miniaturas ou modo de visualizao
Classificao de Slides para selecion-lo.
2. Pressione a tecla Delete (DEL).
Voc pode excluir vrios slides ao mesmo tempo:
Utilizando a tecla SHIFT para selecion-los em sequncia (do terceiro ao oitavo,
por exemplo):
a) Clique no primeiro slide a ser excludo.
b) Com a barra de rolagem, visualize o ltimo slide que dever ser excludo.
c) Mantenha a tecla SHIFT pressionada e clique sobre ele.
d) Pressione a tecla Delete (DEL).
Utilizando a tecla CTRL para selecionar slides em posies alternadas (o terceiro
e o oitavo, por exemplo):
a) Clique no primeiro slide.
b) Com a barra de rolagem, visualize cada slide a ser excludo.
c) Mantenha a tecla CTRL pressionada e clique sobre ele.
d) Pressione a tecla Delete (DEL).
3. Exclua os dois ltimos slides que foram inseridos no item anterior e salve-a.
4.2.8. Mudando a orientao do slide
Para todos os slides, possvel escolher a orientao retrato (vertical) ou paisagem
(horizontal).
Para alterar a orientao, faa o seguinte:
1. Na guia Design, no grupo Configurar Pgina, clique em Orientao do Slide e
selecione a opo Retrato ou Paisagem (figura 50) para aplic-la.
MS POWERPOINT 2010 BSICO 41
Figura 50 Tipos de orientao de slide
4.3. Exerccios de fixao
1. Abra o arquivo Exerc2.
2. Altere o tema para Integrao.
3. Personalize o tema, alterando o esquema de cores para Brilho e o esquema de
fontes para Integrao.
4. Formate o plano de fundo do slide ttulo, deixando o padro de preenchimento
como Tijolo na horizontal.
5. Aplique o padro de preenchimento Tijolo na horizontal a todos os slides.
MS POWERPOINT 2010 BSICO 42
6. Formate o plano de fundo do slide ttulo, inserindo a imagem Figura_exerc2.
7. Insira um slide com o layout Contedo com legenda antes do slide.
8. Exclua o terceiro e o quinto slides.
9. Altere a orientao dos slides para Retrato.
10. Salve a apresentao com o nome de Exerc2_atualizado.
4.4. Navegando pelos slides e seu contedo
H vrias maneiras de navegar pelos slides e seu contedo. Alm da barra de
rolagem, que vimos anteriormente e do mouse, podemos utilizar as seguintes teclas:
Pressione Para fazer isto
Home Ir para o incio da linha.
End Ir para o fim da linha.
Seta para a esquerda ou
seta para a direita
Avanar ou retroceder um caractere.
Ctrl+seta para a esquerda Retroceder uma palavra esquerda.
Ctrl+ seta para a direita Avanar uma palavra direita.
Seta para cima ou seta
para baixo
Avanar ou retroceder uma linha.
Page down Avanar slide.
Page up Retroceder slide.
Ctrl+Home Ir para o primeiro slide.
Ctrl+ End Ir para o ltimo slide.
MS POWERPOINT 2010 BSICO 43
4.5. Selecionando partes do texto
Pressione Para fazer isto
Shift + seta para a esquerda Selecionar um caractere esquerda do cursor ou
desmarcar um caractere direita do cursor.
Shift + seta para a direita Selecionar um caractere direita do cursor ou
desmarcar um caractere esquerda do cursor.
Ctrl+ Shift + seta para a
esquerda
Selecionar uma palavra esquerda do cursor ou
desmarcar uma palavra direita do cursor.
Ctrl + Shift + Seta para a
direita
Selecionar uma palavra direita do cursor ou
desmarcar uma palavra esquerda do cursor.
Shift + Home Selecionar do ponto onde se encontra o cursor ao
incio da linha.
Shift + End Selecionar do ponto onde se encontra o cursor ao
fim da linha.
Ctrl + Shift + Home Selecionar do ponto onde se encontra o cursor ao
incio do texto.
Ctrl + Shift + End Selecionar do ponto onde se encontra o cursor ao
fim do texto.
Ctrl + T Selecionar todo o texto.
Caso voc prefira, alguns comandos podem ser realizados com o mouse:
Para fazer isto Ao
Selecionar uma palavra Dar um clique duplo sobre a palavra.
Selecionar uma figura,
grfico ou outro objeto
Clicar sobre figura, grfico ou outro objeto
desejado.
Selecionar trechos de textos Clicar no local de incio e arrastar o mouse at a
posio final.
Selecionar todo o texto Clicar no espao reservado para o texto ou na
caixa de texto.
MS POWERPOINT 2010 BSICO 44
5. TRABALHANDO COM ELEMENTOS GRFICOS
Como vimos, os layouts do PowerPoint incluem espaos reservados para contedo,
que voc pode usar para texto ou elementos grficos.
H dois tipos bsicos de elementos grficos que podem ser usados para aprimorar
as apresentaes: imagens e objetos de desenho.
Imagens so elementos grficos gerados por softwares que no fazem parte do
pacote Office. Por exemplo, fotos digitalizadas e imagens de sites.
Objetos de desenho so elementos grficos gerados no pacote Office. Como
exemplo, podemos citar formas e grficos.
Vamos criar uma apresentao em branco para trabalharmos com cada um desses
elementos.
5.1. Inserindo imagem
As imagens podem ser inseridas ou copiadas de diversas fontes. As mais utilizadas
so as digitalizadas e as de sites.
O uso de imagens deve respeitar as leis de direitos autorais.
Voc pode inserir uma imagem em sua apresentao para destacar o contedo do
slide da seguinte forma:
1. Insira um slide com o layout Imagem com legenda.
2. Clique no cone Inserir Imagem do Arquivo e selecione uma das imagens da
gravadas na pasta Amostras de Imagens.
MS POWERPOINT 2010 BSICO 45
Figura 51 Slide andes da insero da imagem
Figura 51-A Slide aps a insero da imagem
3. Observe que a imagem posicionada dentro do espao reservado.
Voc tambm pode usar a guia Inserir para inserir uma imagem.
A nica diferena em relao ao mtodo que utilizamos que a
imagem ocupar o espao de acordo com seu tamanho de
origem.
5.1.1. Formatando a imagem
Depois que a imagem for inserida, se voc desejar redimension-la ou atribuir a ela
efeitos especiais, selecione-a imagem e observe que a guia Ferramentas de Imagem
aparece na faixa de opes.
Para dimensionar a imagem, posicione o apontador do mouse em um dos
quadrados ou crculos destacados ao redor dela. Veja na imagem abaixo a forma
como o apontador do mouse ficar. As setas retas servem para
redimensionar a imagem e a seta curva para alterar sua rotao.
Figura 52 Guia Ferramentas de Imagem
MS POWERPOINT 2010 BSICO 46
Clique na guia Formatar e use seus botes e opes para trabalhar com a imagem.
Voc pode atribuir a ela bordas quadradas ou curvas, aplicar um sombreado ou
brilho, adicionar uma borda colorida, cort-la ou redimension-la e assim por
diante. Veja, abaixo, alguns exemplos de recursos utilizados:
No grupo Ajustar, possvel alterar a cor e o brilho da imagem, por exemplo.
Correes
Suavizao 50%
Nitidez: 0%
Nitidez: 50%
Brilho e
contraste
Brilho +40% Contraste 0%
Brilho +40% Contraste +40%
Brilho 0% Contraste +40%
Cor
Saturao 33%
Saturao 100%
Saturao 400%
Efeitos
Artsticos
Bolhas de Mosaico
Filme plstico
Tela clara
Neste grupo ainda temos as opes:
Boto
Funo
Compactar imagens
Compactar as imagens para diminuir o tamanho da
apresentao. No se pode deixar de atentar ao fato
de que a resoluo no ser a mesma.
Alterar imagem
Substituir a imagem selecionada, mantendo todas as
formataes (bordas, forma, rotao etc.).
Redefinir imagem
Desfazer todas as alteraes realizadas na imagem.
MS POWERPOINT 2010 BSICO 47
No grupo Estilos de Imagem, pode-se modificar o estilo de visualizao, bordas,
formas e efeitos especiais.
Galeria de
estilos
Fosco Biselado, Branco
Eclipse de Borda Suave
Perspectiva Biselada
Borda de
imagem
Espessura: 6 pontos
Traos: Travesso ponto
Cor: Roxo, nfase 4
Fosco Biselado
Cor: Vermelho-escuro
Espessura: 3 pontos
Traos: Traado
Cor: Azul
Efeitos de
imagem
Predefinio: Predefinio 9
Reflexo: Meio reflexo toque
Brilho: Cor de nfase 2
Vermelho, 18 pontos
Bisel: ngulo
Rotao: Fora do Eixo 1
direita
Sombra: Perspectiva
Diagonal Inferior Direita
Bordas Suaves: 25 pontos
O grupo Organizar determina, entre outras coisas, a maneira como a imagem
ficar posicionada em relao ao slide.
Para exemplificar alguns dos recursos, faa o seguinte:
1. Insira um slide com o layout Duas partes de Contedo.
2. Insira as imagens Bola_Brasil e Bola_no_p, uma em cada um dos lados.
O slide dever ficar semelhante figura 53:
MS POWERPOINT 2010 BSICO 48
Figura 53 Slide com duas partes de contedo nas quais foram inseridas imagens
4. Substituiremos a bola que o jogador est chutando pela bola estilizada com a
bandeira do Brasil. Como? Fcil, com aes simples utilizando recursos do grupo
Organizar e uma do grupo Ajustar.
5. Arraste a imagem da bola estilizada de modo que ela fique sobre a bola que o
jogador est chutando, clicando sobre ela e arrastando-a at o local desejado.
Observe que, enquanto voc arrasta a imagem ela, aparentemente, permanece
no local de origem.
Figura 54 Imagem sendo arrastada (movida) com o mouse.
MS POWERPOINT 2010 BSICO 49
6. Ao soltar o boto do mouse, a imagem da bola estilizada automaticamente
ficar atrs da outra. E agora?
7. Como a imagem da bola estilizada ainda est selecionada (caso no esteja,
selecione-a), clique em para que ela seja posicionada na frente da
outra imagem.
Figura 55 Mudana de posio da imagem aps utilizao do recurso Avanar.
Como a imagem da bola estilizada tem o fundo branco, necessrio que ele
fique transparente para que no encubra a perna do jogador e para que
possamos ajustar o tamanho em relao outra bola.
8. Com a imagem ainda selecionada, no grupo Ajustar, clique em e em
.
9. Leve o ponteiro do mouse at a rea branca da imagem e d um clique.
10. Agora, ajuste o tamanho da imagem at que a bola estilizada se encaixe ao
tamanho da outra bola. Ambas as imagens devem ficar coma mesma largura.
Ainda continuamos com duas imagens. Para unific-las, precisamos selecion-
las e agrup-las.
MS POWERPOINT 2010 BSICO 50
11. Clique na imagem da bola estilizada e com a tecla SHIFT pressionada, clique
na outra imagem.
12. Com as imagens selecionadas, no grupo Organizar, clique em Agrupar .
Agora a imagem uma s.
Figura 56 Imagens aps utilizao do recurso Agrupar.
13. Para separar as imagens novamente, no grupo Organizar, clique em Agrupar
e selecione a opo Desagrupar.
Neste grupo ainda temos as opes:
Boto
Funo
Alinhar
Alinhar o objeto selecionado de acordo com a pgina.
Girar
Girar ou inverter o objeto selecionado.
O ltimo grupo, Tamanho, possibilita alterar o tamanho da imagem, ponto a
ponto.
MS POWERPOINT 2010 BSICO 51
5.2. Inserindo Clip-art
1. Insira um slide com o layout Ttulo e contedo.
2. Clique no cone Inserir Clip-Art e na caixa de texto Procurar por: digite uma
palavra ou frase que descreva o clip-art que deseja, ou digite todo ou parte do
nome do arquivo.
3. Clique em Ir.
4. D um clique duplo sobre o clip-art desejado ou faa uma nova pesquisa.
Figura 57 Inserindo um clip-art
Caso voc clique na seta para abrir o menu de opes, voc poder inserir,
copiar ou excluir o clip-art da Media Gallery, entre outras aes.
5. Ative a caixa Incluir contedo do Office.com, para obter mais resultados na
pesquisa.
possvel deixar sua pesquisa mais precisa e limitar os resultados. Na caixa Os
resultados devem ser: clique na seta para abrir as opes e selecione a coleo que
deseja pesquisar: Ilustraes, Fotografias, Vdeos ou udio.
O clip-art poder ser formatado como a imagem, com exceo dos efeitos artsticos
que ficam indisponveis.
MS POWERPOINT 2010 BSICO 52
Os clip-arts so arquivos de mdia, como imagens, formas, sons,
filmes, desenhos, fotos etc., armazenados em uma biblioteca do
Microsoft Office, disponvel para ilustrar melhor seu documento.
O uso desses elementos pblico, contudo, eles no podem ser
vendidos. Por isso, importante sempre atentar aos direitos
autorais.
5.3. Exerccio de fixao parte 1
1. Crie uma apresentao em branco.
2. Insira um slide com duas partes de contedo e exclua o slide de ttulo.
3. Na parte da esquerda, insira uma das imagens da pasta Imagens_exerccios.
4. Na parte da direita, insira um clip-art, relacionado imagem inserida no item
anterior. Ative a opo que far a pesquisa tambm no contedo do Office.com.
5. Em Os resultados devem ser, desmarque todas as caixas de seleo, com
exceo de Ilustraes e clique em Ir.
6. Selecione um dos clip-art e feche a caixa de pesquisa do clip-art.
7. Adicione efeitos especiais imagem e ao clip-art inseridos.
8. Salve a apresentao com o nome de Exerc_3.
MS POWERPOINT 2010 BSICO 53
5.4. Inserindo caixa de texto
Caso seja necessrio inserir um texto em qualquer parte do slide e no houver um
espao reservado especfico para isso, faa o seguinte:
1. Clique na guia Inserir, no grupo Texto e em Caixa de Texto .
2. Clique no slide e arraste o mouse para desenhar a caixa de texto do tamanho
desejado. Automaticamente, o cursor aparecer dentro da caixa de texto,
bastando digitar ou colar o texto desejado. Digite o texto: CAIXA DE TEXTO.
Quando voc selecionar a caixa de texto, clicando sobre ela, a guia Ferramentas de
Desenho ser habilitada. Clique na guia Formatar.
Figura 58 Guia Ferramentas de Desenho
Com as opes da guia Formatar, possvel atribuir caixa de texto bordas
quadradas ou curvas, aplicar um sombreado ou brilho, adicionar uma borda
colorida, cort-la ou redimension-la e assim por diante.
Veja o seguinte exemplo, em que foram utilizados os efeitos Estilos de Forma: Efeito
Moderado Verde-gua, nfase 5 e Efeitos de Forma: Biesel Crculo.
5.4.1. Escolhendo estilo para caixa de texto
Voc pode escolher um estilo de forma para a caixa de texto ou outras formas e um
preenchimento de forma, como uma cor dgrad, uma cor de contorno da forma e
um efeito, como alto-relevo, sombreado ou brilho.
Para aplicar um estilo sua caixa de texto, faa o seguinte:
1. Selecione a caixa de texto clicando sobre ela e observe que, na guia Formatar,
so mostrados estilos para caixas de texto e outras formas.
MS POWERPOINT 2010 BSICO 54
2. No grupo Estilos de Formas, clique na seta Mais para ver a galeria completa e
passe o mouse sobre eles para visualiz-los automaticamente. O estilo
selecionado no exemplo foi o Efeito Moderado Verde-gua, nfase 5.
3. Em seguida, clique em Efeitos de Forma, Bisel e selecione a opo Crculo.
Figura 59 Estilo de forma: Efeito Moderado - Verde-gua, nfase 5 e Efeitos de Forma: Bisel Crculo
5.4.2. Alterando a fonte, a cor e o tamanho do texto
Utilizaremos o grupo Fonte, da guia Pgina Inicial, para trabalhar com caracteres e
textos.
Para realizar as alteraes em todo o texto de uma vez necessrio selecionar o
espao reservado ou a caixa de texto no qual ele est inserido, clicando sobre ele.
No exemplo abaixo, mudaremos a fonte e o tamanho do texto da caixa de texto.
1. Clique na seta da caixa de dilogo para abrir as opes de fonte e v passando
o mouse sobre elas.
Observe que o texto selecionado visualizado de acordo com a fonte por onde
se desloca o ponteiro do mouse. Aps escolher a fonte desejada, clique sobre
ela.
MS POWERPOINT 2010 BSICO 55
2. Em seguida, faa o mesmo com a opo de tamanho.
Figura 60 Alterao de Fonte e tamanho
3. Agora, altere a cor.
Figura 61 Alterando a cor do texto
MS POWERPOINT 2010 BSICO 56
Para as demais opes, o efeito s ser visualizado depois de executado.
Boto Funo
Negrito
Aplicar o efeito negrito ao texto selecionado.
Itlico
Aplicar o efeito itlico ao texto selecionado.
Normalmente, utilizado para termos de outro idioma.
Tachado
Aplicar o efeito tachado (uma linha no meio) ao texto
selecionado. Por exemplo, CANCELADO.
Sombra de texto
Aplicar o efeito de sombra atrs do texto selecionado
para destac-lo no slide. Por exemplo, . Sombra
Espaamento entre
caracteres
Ajustar o espaamento entre caracteres. Por exemplo,
E s p a a m e n t o .
Limpar formatao
Limpar a formatao, deixando o texto conforme foi
digitado originalmente.
Maisculas /
Minsculas
Alterar o texto selecionado para:
MAISCULA, minscula, Primeira letra da sentena em
maiscula, Cada Palavra Ter A Primeira Letra
Maiscula, aLTERNANAR mAISCULA/mINSCULA.
Um atalho que pode ser utilizado SHIFT+F3.
Aumentar /
Diminuir fonte
Aumentar ou reduzir o tamanho da fonte de 2 em 2
pontos.
5.4.3. Alterando o alinhamento de linhas (horizontal)
Agora, utilizaremos os comandos do grupo Pargrafo, da guia Pgina Inicial.
Abra a apresentao Exemplo_pratico e posicione o cursor em cada um dos
pargrafos, alinhando-os conforme a figura abaixo:
MS POWERPOINT 2010 BSICO 57
Figura 62 Tipos de alinhamento horizontal
5.4.4. Alterando o alinhamento do texto (vertical)
O texto pode ser alinhado no sentido vertical, em relao caixa de texto, nas
posies em cima, embaixo e no meio.
Para fazer essas alteraes, v guia Pgina Inicial, no grupo Pargrafo e, depois,
clique no boto .
Figura 63 Tipos de alinhamento vertical
MS POWERPOINT 2010 BSICO 58
5.4.5. Alterando a direo do texto
A direo do texto pode ser alterada na guia Pgina Inicial, no grupo Pargrafo.
1. Selecione a caixa de texto e clique no boto Direo do texto . Voc poder
escolher entre Horizontal, Girar todo o texto em 90, Girar todo o texto em 270
ou Empilhado, cujos resultados voc v na figura 64.
Figura 64 Tipos de direo do texto
5.4.6. Alterando o espaamento entre linhas
Podemos alterar o espaamento entre linhas. O padro 1,0 simples.
Figura 65 Espaamento entre linhas
MS POWERPOINT 2010 BSICO 59
O boto Opes de Espaamento de Linha permite estabelecer espaamentos
personalizados.
Figura 66 Espaamento personalizado
5.4.7. Alterando marcadores ou numerao
Voc deve ter observado que ao inserir um slide com layout que permita a insero
de contedo, por padro, o smbolo bollet () definido como marcador de
pargrafo.
Figura 67 Marcador padro (bollet) utilizado ao se inserir slide de contedo
possvel alterar a cor e o tamanho dos marcadores adicionados apresentao.
Tambm podemos alterar o nmero inicial do numerado, aumentar ou diminuir
recuos e aumentar ou diminuir o espaamento entre um marcador e o texto.
MS POWERPOINT 2010 BSICO 60
5.4.7.1. Alterando o smbolo, a cor ou o tamanho de um marcador ou nmero
1. Para alterar os marcadores ou numerao, na guia Pgina Inicial, no grupo
Pargrafo, clique na seta do boto Marcadores ou Numerao e
clique em Marcadores e Numerao.
Figura 68 Estilos de marcadores e numeradores disponveis
2. Na caixa de dilogo Marcadores e Numerao, siga um ou mais dos
procedimentos a seguir:
Figura 69 Itens que podem ser alterados para marcadores e nmeros
MS POWERPOINT 2010 BSICO 61
Voc pode alterar o estilo dos marcadores ou da numerao, clicando no estilo
desejado.
O tamanho de um marcador ou nmero pode ser alterado, para que tenha um
tamanho especfico em relao ao texto. Para isso, clique em Tamanho e insira
uma porcentagem.
Para alterar a cor dos marcadores ou nmeros, clique em Cor e selecione a cor
desejada.
Se quiser utilizar uma imagem como marcador, clique na guia Com
marcadores, depois em Imagem e selecione a imagem desejada.
Para adicionar um caractere da lista de smbolos s guias Com marcadores,
clique em Personalizar, selecione a fonte e o smbolo desejados e clique em OK
(figura 50). Voc pode aplicar o smbolo aos slides das listas de estilo.
Para alterar o valor inicial da lista numerada, clique na guia Numerada, depois
em Iniciar em: e defina o novo nmero.
5.4.7.2. Adicionando marcadores ou numerao ao texto
Tanto marcadores quanto numeradores podem ser inseridos nos pargrafos
selecionados.
H mais de uma maneira de iniciar uma lista. Uma das mais utilizadas criar a lista
automaticamente, medida que os dados so digitados.
Se voc precisar de uma lista com marcadores, basta digitar um asterisco (*),
seguido de um espao: o asterisco se transforma em marcador e a lista iniciada.
Quando terminar de digitar o primeiro item, pressione ENTER, e um novo marcador
aparecer na linha seguinte.
Para criar automaticamente listas numeradas, digite o nmero 1 e um ponto (1.),
seguido de um espao.
Caso o texto j esteja digitado, selecione as linhas do texto s quais voc deseja
adicionar os marcadores ou a numerao e na guia Pgina Inicial, no grupo
Pargrafo, clique em Marcadores ou Numerao.
MS POWERPOINT 2010 BSICO 62
5.4.7.3. Alterando nveis de lista (recuo), espaamento entre texto e pontos
s vezes necessrio ter um marcador dentro de outro (nveis de lista). O processo
simples, basta alterar o nvel do marcador aumentando ou diminuindo o recuo.
1. Para criar uma lista recuada (subordinada), coloque o cursor no incio da linha a
ser recuada e, na guia Pgina Inicial, no grupo Pargrafo, clique em Aumentar
Nvel de Lista .
2. Para mover o texto para um nvel menos recuado na lista, coloque o cursor no
incio da linha e, na guia Pgina Inicial, no grupo Pargrafo, clique em Diminuir
Nvel de Lista .
Figura 70 Exemplo de marcadores com aumento de recuo e alterao de smbolo
5.5. Exerccios de fixao parte 2
1. Abra a apresentao Exerc3.
2. Duplique o slide com a imagem e o clip-art.
3. No primeiro slide apague o clip-art, mantendo apenas a imagem.
4. No segundo, apague a imagem mantendo apenas o clip-art.
MS POWERPOINT 2010 BSICO 63
5. Sua apresentao deve estar semelhante imagem abaixo:
Figura 71 Apresentao com slide duplicado e adaptado ao exerccio
6. Digite os textos abaixo nos respectivos slides e faa os ajustes necessrios no
nvel dos marcadores para ajust-los.
A imagem recebeu a seguinte formatao:
Efeitos artsticos:
Indique o que voc utilizou
Estilos de Imagem:
Indique o que voc utilizou
Efeitos de imagem:
Indique o que voc utilizou
O clip-arte recebeu a seguinte formatao:
Cor:
Indique o que voc utilizou
Efeitos de imagem:
Indique o que voc utilizou
Borda da Imagem:
Indique o que voc utilizou
7. Formate a fonte, cor, tamanho etc. do texto de acordo com sua criatividade.
8. Salve a apresentao como Exerc3_atualizado, fechando-a em seguida.
MS POWERPOINT 2010 BSICO 64
5.6. Adicionando WordArt
WordArt uma galeria de estilos de texto que podem ser adicionados a
apresentao para criar efeitos decorativos, como texto sombreado, espelhado ou
refletido. Tambm possvel converter texto existente em WordArt.
Voc pode alterar texto de WordArt e sua formatao na guia Ferramentas de
Desenho.
Para inserir um WordArt, faa o seguinte:
1. Crie uma apresentao e insira um slide em branco.
2. Na guia Inserir, no grupo Texto, clique em WordArt e, em seguida, no estilo
desejado.
Figura 72 Estilos de WordArt
3. Digite o texto diretamente na caixa de texto que aparecer.
MS POWERPOINT 2010 BSICO 65
Figura 73 Exemplo de WordArt Preenchimento Vermelho, nfase 2, Bisel Fosco.
5.6.1. Editando o WordArt
Voc pode editar o WordArt utilizando os recursos disponveis na guia Ferramentas
de Desenho, Formatar.
Figura 74 Guia Ferramentas de Desenho / Formatar
No grupo Estilos de Forma, possvel modificar o estilo de visualizao, o
preenchimento e o contorno da forma do WordArt.
No grupo Estilos de WordArt, esto as opes utilizadas para formatar o texto.
Os grupos Organizar e Tamanho tm as mesmas funes descritas anteriormente.
Veja, a seguir, exemplos de forma e textos do WordArt formatados.
MS POWERPOINT 2010 BSICO 66
Figura 75 WordArt com a forma formatada
Formatao utilizada:
Preenchimento da forma: Branco, Plano de
Fundo 1, mais escuro 35%.
Contorno da forna: Preto, Texto 1
Efeitos de Forma:
Sombra: Perspectiva: inferior
Reflexo: Total - 8pt de deslocamento
Bisel: Crculo
Figura 76 WordArt com o texto formatado
Formatao utilizada:
Estilo visual: Preenchimento de Gradiente,
Azul, nfase 1
Contorno texto: Branco, Plano de Fundo 1
Efeitos de Texto:
Brilho: Cor de nfase 1 Azul, 18 pt
com brilho
Transformao: Ondulado duplo 1
5.7. Inserindo formas
Formas so elementos grficos que podem ser inseridos num documento com a
finalidade de auxiliar a organizao de informaes e textos.
Entre as formas, encontramos as seguintes: Linhas, Retngulos, Formas bsicas,
Setas largas, Formas de Equao, Fluxograma, Estrelas e faixas, Textos explicativos
e Botes de Ao.
Figura 77 Formas disponveis
MS POWERPOINT 2010 BSICO 67
1. Insira um slide em branco.
2. Clique na guia Inserir, no grupo Ilustraes e no boto Formas .
3. Ao clicar sobre a forma desejada, aparecer um sinal de +. Posicione o sinal no
local em que deseja inserir a forma, clique e arraste-o, at que ela adquira o
tamanho desejado (figura 78).
Figura 78 Insero da forma Faixa para cima
Ponto inicial, onde o ponteiro do mouse foi posicionado.
Ponto final at onde o ponteiro do mouse foi arrastado.
Visualizao aps soltar boto do mouse.
5.7.1. Editando formas
Como vimos anteriormente, a cada tipo de objeto grfico utilizado, a guia Formatar
disponibiliza grupos e opes diferentes.
No grupo Inserir Formas, possvel selecionar outro tipo de forma, editar a forma
ponto a ponto ou ainda inserir ou editar um texto para essa forma.
No grupo Estilos de Forma, possvel modificar o estilo de visualizao, o
preenchimento e o contorno da forma, bem como trocar a forma mantendo a
formatao.
No grupo Estilos de WordArt, esto as opes utilizadas para formatao do texto
inserido na forma.
Os grupos Organizar e Tamanho tm as mesmas funes descritas anteriormente.
MS POWERPOINT 2010 BSICO 68
Observe a forma que foi inserida como exemplo, na qual foi aplicada os seguintes
efeitos, aps a insero da palavra TESTE:
Figura 79 Forma inserida e formatada
Formatao utilizada:
Preenchimento da forma: sem
preenchimento
Contorno da forma: Branco, Plano de
Fundo 1
Efeitos de Forma:
Brilho: Cor de nfase 1 Azul, 18 pt
com brilho
Estilo de WordArt: Azul, nfase 1,
Contorno Branco, Brilho nfase 2
Fonte Calibri, tamanho 32
Salve a apresentao com o nome de WordArt_Formas.
5.8. Exerccios de fixao parte 3
1. Abra a apresentao Exerc3_atualizado.
2. Altere o ttulo do primeiro slide para INSERINDO E FORMATANDO
IMAGEM e formate-o com recursos de WordArt.
3. Altere o ttulo do segundo slide para INSERINDO E FORMATANDO
CLIP-ART e formate-o com recursos de WordArt.
4. Insira uma forma com seu nome no ltimo slide e formate-a como achar
adequado.
5. Salve a apresentao com o nome de Exerc4, fechando-a em seguida.
MS POWERPOINT 2010 BSICO 69
6. APRIMORANDO A APRESENTAO
Depois de concluir sua apresentao em relao ao contedo, est na hora de
pensar nos toques finais, ou seja, o que vai torn-la atrativa enquanto voc avana
de um slide para outro.
Veremos alguns dos recursos que o PowerPoint 2010 disponibiliza para isso. Os
demais sero vistos no curso avanado.
Abra a apresentao Aprimorar_apresentao.
6.1. Iniciando uma apresentao
Na guia Apresentao de Slides, no grupo Iniciar Apresentao de Slides, possvel
iniciar uma apresentao de trs maneiras:
Do primeiro slide, clicando-se no boto Do Comeo .
A partir do slide posicionado, clicando-se no boto Do Slide Atual ,
Dica!
A forma mais rpida de iniciar a apresentao clicar no boto
Apresentao de Slides , um dos modos de exibio,
localizado direita da Barra de status.
Para navegar de um slide para outro, a forma mais simples pelo clique do mouse.
Outa maneira usar a barra de ferramentas na parte inferior da tela, esquerda.
Figura 80 Forma inserida e formatada
MS POWERPOINT 2010 BSICO 70
Outra maneira de ir de um slide para outro clicar com o boto do mouse em
qualquer ponto do slide.
Para sair do modo de exibio de Apresentao de Slides, pressione ESC. Com isso,
voc retorna ao modo de exibio anterior, que, geralmente, o modo de exibio
Normal. Nele, voc pode fazer as alteraes necessrias nos slides e visualizar a
apresentao novamente.
Criando-se apresentaes personalizadas, que atendero a um pblico
especfico mais ou menos tcnico, por exemplo clicando-se em Apresentao
de Slides Personalizada . Aps clicar nesse boto, faa o seguinte:
1. Clique em Personalizar apresentaes...
2. Siga os passos descritos na figura 81.
Figura 81 Como criar apresentaes personalizadas
MS POWERPOINT 2010 BSICO 71
3. Aps clicar em OK, observe que a apresentao criada por voc aparece na
caixa de dilogo e voc poder edit-la, remov-la, copi-la ou ainda, criar uma
nova.
Figura 82 Finalizao da criao da apresentao personalizada
4. Clique em Fechar.
MS POWERPOINT 2010 BSICO 72
6.2. Configurando apresentaes
Tambm se podem fazer algumas configuraes na apresentao, com os
comandos do grupo Configurar.
Ao clicar no boto Configurar Apresentao de Slides , uma caixa de dilogo
ser aberta (figura 83), para que configuraes sejam estabelecidas, tais como tipo
e opes de apresentao, que slides sero exibidos, forma de avanar de um slide
para outro etc.
Figura 83 Opes para configurar a apresentao
As demais opes desse grupo que so as seguintes:
Boto Funo
Ocultar slides
Oculta o(s) slide(s) selecionado(s) durante a apresentao.
Para exibi-los novamente, basta clicar sobre o comando outra
vez.
Teste de intervalos
Inicia a apresentao e soma os tempos gastos em cada slide.
Esse tempo poder ser gravado para ser utilizado durante a
apresentao, caso a opo Utilizar intervalos testados esteja
ativada. Ideal para apresentaes com tempo determinado.
Gravar narrao
Grava uma narrao pelo microfone do computador.
MS POWERPOINT 2010 BSICO 73
6.3. Aplicando efeitos de animao
Os efeitos de animao podem ser aplicados em objetos como imagens, textos,
organogramas etc.
Voc pode aplicar uma animao ao objeto grfico selecionado, utilizando os
recursos da guia Animaes, grupo Animao.
Realizaremos os testes na apresentao Aprimorar_apresentao.
1. Selecione a imagem do segundo slide.
2. Clique em Ferramentas de Imagem e na guia Animaes.
3. No grupo Animao, quando voc posiciona o ponteiro do mouse em cada
opo, o PowerPoint lhe mostra uma visualizao do efeito da animao.
Figura 84 Guia Animaes, destaque para o grupo Animao
4. De acordo com a animao selecionada, o boto Opes de Efeito fica
ativado e voc pode definir a forma como o efeito ser visualizado.
Figura 85 Opes de efeito da animao Flutuao Internet
MS POWERPOINT 2010 BSICO 74
5. Agora selecione o ttulo do slide para que possa visualizar animaes especficas
para textos. Da mesma forma que com a imagem, posicione o ponteiro do
mouse sobre elas e observe os efeitos.
6. Se voc clicar no boto Mais , ter disponvel mais opes de animaes.
Figura 86 Opes extras de efeitos da animao
Na guia Animaes, grupo Animaes Avanadas, o boto Pincel de Animao
permite copiar a animao de um objeto para outro. As demais opes sero vistos
no curso avanado.
6.4. Aplicando efeitos de transio para slides
Os efeitos de transio de slides so semelhantes aos da animao de objetos, e
ocorrem no modo de exibio Apresentao de Slides, quando se passa de um slide
para o outro. possvel controlar a velocidade de cada efeito de transio e
tambm adicionar som.
1. Selecione o slide.
2. Clique em na guia Transies (figura 87).
3. No grupo Transio para este Slide, quando voc posiciona o ponteiro do mouse
em cada opo, o PowerPoint lhe mostra uma visualizao do efeito da
transio.
MS POWERPOINT 2010 BSICO 75
Figura 87 Guia Transies
4. De acordo com a transio selecionada, o boto Opes de Efeito fica
ativado e voc pode definir a forma como o efeito ser visualizado.
Figura 88 Opes de efeito da transio Revelar
As opes do grupo Intervalo so:
Boto Funo
Som
Selecionar um som para o momento de transio.
Durao
Especificar a durao da transio.
Aplicar a todos
Aplicar os efeitos de transio selecionados a todos os
slides.
Avanar slide:
Ao clicar com o mouse
Aps 00:00,00
A transio s ocorrer quando o usurio der um clique
com o mouse.
A transio ser aps o nmero de segundos definido.
Dica!
Se a apresentao for exibida automaticamente e sem
interrupo, em um quiosque, por exemplo, deixe as duas opes
de avanar slides ativadas, pois cada visitante tem um ritmo de
leitura diferente.
MS POWERPOINT 2010 BSICO 76
6.5. Exerccios de fixao
1. Abra a apresentao Exerc1.
2. Aplique um efeito de animao nos ttulos de cada um dos slides, deixando o do
primeiro slide com som.
3. Faa com que o avano de um slide para outro seja automtica.
4. Selecione a caixa de texto do slide 5 Variveis e aplique a ela o efeito de
animao Zomm, com a opo de efeito por pargrafo.
5. Visualize a apresentao e observe como os itens sero apresentados. Em
seguida, volte para o modo de exibio Normal.
6. Selecione os slides de 2 em 2 e aplique efeitos diferentes de transio para eles.
7. Visualize a apresentao desde o primeiro slide observando todos os efeitos
aplicados a ela.
8. Salve a apresentao com o nome de Exerc_final.
MS POWERPOINT 2010 BSICO 77
7. REVISO ORTOGRFICA
Por padro, automaticamente, o PowerPoint verifica a ortografia enquanto o texto
digitado. Porm, nem sempre o que ele identifica como erro ortogrfico est
realmente errado, ou ainda, sua apresentao pode conter palavras em outro
idioma ou voc pode no se atentar a algum erro de digitao apontado pelo
PowerPoint. Diante disso, voc pode ou no, aceitar a mudana sugerida.
Para exemplificar, utilizaremos a apresentao Para_revisar.
Observe que a palavra projetados (painel de anotaes) est escrita de forma
errada e se encontra sublinhada em vermelho. Isso indica problema ortogrfico.
1. Clique na guia Reviso e, em seguida, clique em Verificar Ortografia .
Figura 89 Barra de ferramentas Reviso
2. Observe que o PowerPoint localiza, automaticamente, a primeira palavra grafada
erroneamente.
Figura 90 Opes disponveis para palavras a serem corrigidas
3. Aps a palavra ser localizada, voc poder:
Ignorar: ignora a indicao de erro e passa para a prxima palavra. Ideal
para casos de nomes prprios ou palavras em outro idioma, por exemplo.
MS POWERPOINT 2010 BSICO 78
Ignorar todas: mesma funo de Ignorar, mas quando h vrias ocorrncias
da palavra na apresentao.
Alterar: altera a palavra errada pela que estiver selecionada na caixa de texto
Alterar para:.
Alterar todas: mesma funo de Alterar, mas quando h vrias ocorrncias da
palavra na apresentao.
Sugerir: volta para a primeira palavra da lista de sugestes.
Autocorreo: corrige automaticamente utilizando o termo que o PowerPoint
julgar ser o correto.
Fechar: sai da janela de verificao ortogrfica.
O boto Opes abre uma caixa de dilogo na qual voc poder selecionar
outras opes de correo.
Figura 91 Opes disponveis para palavras a serem corrigidas
4. Prossiga com a correo at que todos os erros estejam corrigidos.
5. Salve a apresentao com o nome de Apresentao_Revisada.
MS POWERPOINT 2010 BSICO 79
8. LOCALIZANDO E SUBSTITUINDO TEXTOS
Imagine se, em uma apresentao, voc tivesse de procurar ou substituir uma
palavra que aparece 50 vezes, em diferentes pontos. Isso levaria bastante tempo,
no mesmo? Um recurso muito til o de localizao e substituio rpida de
uma palavra ou frase. Para isso, utilizamos os comandos do grupo Edio, da guia
Pgina Inicial.
8.1. Localizando texto
1. Abra o arquivo Exemp_reutilizar.
2. Clique no grupo Edio e, em seguida, selecione a opo .
3. Na caixa de texto Localizar, digite a palavra desejada.
4. Caso seja necessrio, selecione a opo Diferenciar maisculas de minsculas
para que o PowerPoint diferencie, por exemplo, mar de MAR.
5. Para que a busca separe mar de maravilha, por exemplo, deixe a opo Somente
palavras inteiras selecionada.
Figura 92 Processo para localizar palavras
6. Clique em Localizar prxima.
MS POWERPOINT 2010 BSICO 80
8.2. Localizando e substituindo texto
possvel substituir automaticamente uma palavra ou frase por outra. Por exemplo,
possvel substituir Apresentao por Exposio.
1. Na guia Pgina Inicial, no grupo Edio, clique em .
2. Na caixa de texto Localizar, digite o texto que deseja pesquisar Apresentao e,
na caixa Substituir por, digite o texto de substituio Exposio.
3. Como na apresentao pode haver palavras em maisculo ou minsculo, antes
de substitu-la, voc pode alterar a inicial antes de clicar em Substituir.
Figura 93 Localizando e substituindo palavra alterando a inicial
4. Clique em Localizar Prxima e selecione a grafia adequada . Caso tenha
certeza da grafia de todas as palavras, clique em Substituir todas .
Figura 94 Localizando e substituindo palavras
MS POWERPOINT 2010 BSICO 81
Chegamos ao final do curso de PowerPoint 2010 Bsico e esperamos que voc
tenha gostado de tudo que viu.
Agora depender de voc colocar em prtica os conhecimentos adquiridos para
criar apresentaes cada vez mais elaboradas.
Esperamos voc no curso de PowerPoint avanado, onde trabalharemos com filmes,
lbuns de fotografias, efeitos especiais e muito mais.
At breve.
MS POWERPOINT 2010 BSICO 82
9. REFERNCIAS BIBLIOGRFICAS
MICROSOFT (Estados Unidos). Modelos - Office.com. Disponvel em:
<http://office.microsoft.com/pt-br/templates>. Acesso em: 8 maio 2012.
MICROSOFT (Estados Unidos). Imagem - Office.com: Disponvel em:
<http://office.microsoft.com/pt-br/images>. Acesso em: 16 maio 2012.
Você também pode gostar
- NBR 5674 - Manutenção de Edificações PDFDocumento6 páginasNBR 5674 - Manutenção de Edificações PDFJennifer SouzaAinda não há avaliações
- Shell BasicoDocumento18 páginasShell BasicoRicardo Alves VieiraAinda não há avaliações
- Guia Da Mobilidade SustentávelDocumento99 páginasGuia Da Mobilidade SustentávelCarol FernandesAinda não há avaliações
- Ciclo Diag - Volume 18 PDFDocumento161 páginasCiclo Diag - Volume 18 PDFgabrielzinho43100% (5)
- Compliance Governança CorporativaDocumento11 páginasCompliance Governança CorporativaVivian NataliAinda não há avaliações
- José Mauro Vasconcelos, O Meu Pé de Laranja-LimaDocumento7 páginasJosé Mauro Vasconcelos, O Meu Pé de Laranja-LimateresamirandaAinda não há avaliações
- Operações Com Mercadorias - Tributos Incidentes Sobre Compras e VendasDocumento7 páginasOperações Com Mercadorias - Tributos Incidentes Sobre Compras e Vendasteixeirinhasilv3588Ainda não há avaliações
- Quadro Carga HorariaDocumento7 páginasQuadro Carga HorariamarkoliveiraAinda não há avaliações
- Sistema de Monitoramento Do Programa Nacional de Alimentação EscolarDocumento38 páginasSistema de Monitoramento Do Programa Nacional de Alimentação EscolarmarkoliveiraAinda não há avaliações
- Manual Rotinas PDFDocumento32 páginasManual Rotinas PDFmarkoliveiraAinda não há avaliações
- Lei 3546 - 96 - Lei #3546 de 05 de Agosto de 1996, Câmara Municipal de São LuisDocumento38 páginasLei 3546 - 96 - Lei #3546 de 05 de Agosto de 1996, Câmara Municipal de São LuismarkoliveiraAinda não há avaliações
- Ainda Tem Perguntas?: B) o Que o Artista Representa Nesta Cena Projetada ?Documento1 páginaAinda Tem Perguntas?: B) o Que o Artista Representa Nesta Cena Projetada ?LÍVIA YUMI CAMPOS DA SILVA SHIROMAAinda não há avaliações
- Plano Sessão Aprendizagem 2Documento1 páginaPlano Sessão Aprendizagem 2mtbemAinda não há avaliações
- TefDocumento84 páginasTefRodrigo CarvalhoAinda não há avaliações
- Sinotico - CCMDocumento1 páginaSinotico - CCMBernardo RaphaelAinda não há avaliações
- Relatório de Visita Técnica em TST II.1 - TST (Certificação Técnica)Documento10 páginasRelatório de Visita Técnica em TST II.1 - TST (Certificação Técnica)Reinaldo MendonçaAinda não há avaliações
- Guia de CalibraçãoDocumento36 páginasGuia de CalibraçãoWagner Costa TeixeiraAinda não há avaliações
- Agente de Autoridade de TransitoDocumento12 páginasAgente de Autoridade de TransitoWalter SouzaAinda não há avaliações
- Catatalogo - PURO PDFDocumento6 páginasCatatalogo - PURO PDFLucas Gama100% (1)
- Livro Fenomeno TransporteDocumento89 páginasLivro Fenomeno TransporteJose De Jesus Silva CardosoAinda não há avaliações
- N Fae 281439587962Documento1 páginaN Fae 281439587962lucasAinda não há avaliações
- Edital Conselheiro Tutelar de Pocone MTDocumento13 páginasEdital Conselheiro Tutelar de Pocone MTEden ParrudoAinda não há avaliações
- Radio Controle - Esquema - KITODocumento9 páginasRadio Controle - Esquema - KITOMarcos Martins100% (1)
- Volume 1 - Projeto ExecutivoDocumento179 páginasVolume 1 - Projeto ExecutivoEder CorreiaAinda não há avaliações
- Resumo - AÇÃO CIVIL PÚBLICADocumento9 páginasResumo - AÇÃO CIVIL PÚBLICAkaleenleiteAinda não há avaliações
- UNO DA LEITURA SILABAS SIMPLES Dc3u49Documento13 páginasUNO DA LEITURA SILABAS SIMPLES Dc3u49gabrielimonte9Ainda não há avaliações
- Manual Tnumm 31-08-10Documento51 páginasManual Tnumm 31-08-10sstefani2Ainda não há avaliações
- Arquivo 1240301Documento137 páginasArquivo 1240301Enoquias SantosAinda não há avaliações
- Biomassa TrabalhoDocumento22 páginasBiomassa TrabalhoJander FábioAinda não há avaliações
- APT - Perfuração de Rocha Com PerfuratrizDocumento19 páginasAPT - Perfuração de Rocha Com Perfuratriznivea karinaAinda não há avaliações
- A Dignidade Da Pessoa Humana e Os Sistemas 03Documento43 páginasA Dignidade Da Pessoa Humana e Os Sistemas 03fpina-1100% (1)
- Manual Plataforma SucupiraDocumento147 páginasManual Plataforma SucupiraAnonymous KCES2oAinda não há avaliações
- CCT Advogados 2023 - 2025Documento17 páginasCCT Advogados 2023 - 2025silcristinaAinda não há avaliações
- Aula 4 - Contabilidade Social (2023.2)Documento34 páginasAula 4 - Contabilidade Social (2023.2)TSRosaAinda não há avaliações
- IotDocumento11 páginasIotWagCPSAinda não há avaliações