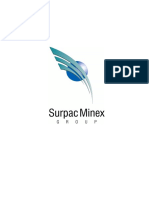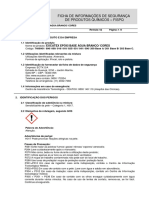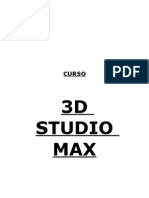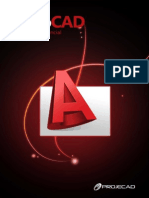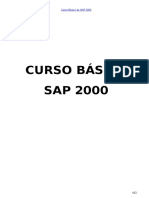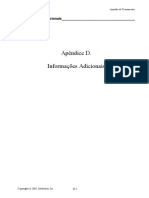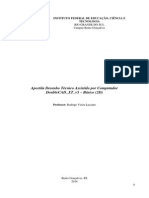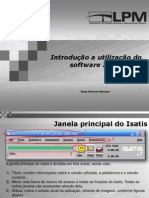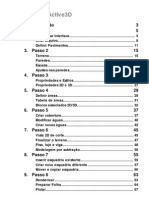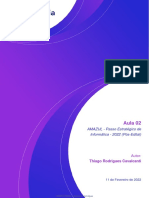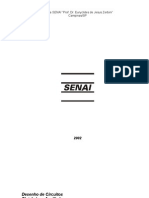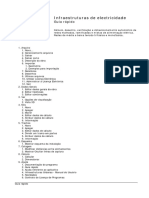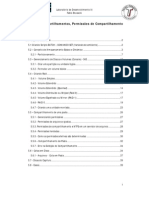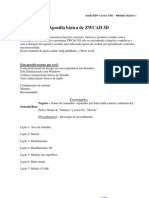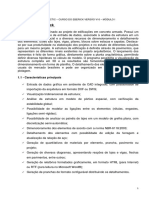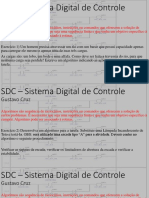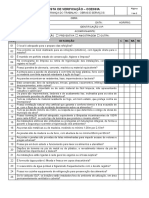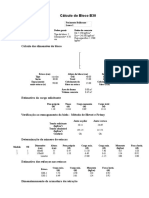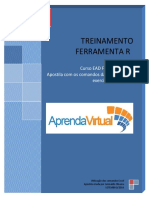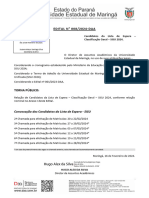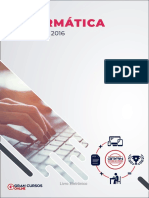Escolar Documentos
Profissional Documentos
Cultura Documentos
Exercicios MicroStation PDF
Exercicios MicroStation PDF
Enviado por
Luana BarretoTítulo original
Direitos autorais
Formatos disponíveis
Compartilhar este documento
Compartilhar ou incorporar documento
Você considera este documento útil?
Este conteúdo é inapropriado?
Denunciar este documentoDireitos autorais:
Formatos disponíveis
Exercicios MicroStation PDF
Exercicios MicroStation PDF
Enviado por
Luana BarretoDireitos autorais:
Formatos disponíveis
Curso de MicroStation 1
Curso de MicroStation
1 Mdulo Exerccios de Microstation
Curso de MicroStation 2
Exerccio 1
&5,$d2 '( 80 ),&+(,52 '( '(6(1+2
CONCEITOS :
A instalao do software Microstation por sistemas operativos, normalmente a
seguinte :
- /usr/ip32/mstation ( Unix ).
- c:\win32app\ingr\ustation ( Windows NT ).
- c:\ustation ( Dos/Windows ).
A rea de trabalho do Microstation permite a utilizao de 8 vistas independentes. A
mesma rea corresponde a uma grelha de 4.294.967.296 divises. Cada diviso
denominada Positional Unit ( PU ) ou Unit Of Resolution (UOR)
Working Units - Unidades de trabalho do Microstation, definidas no menu Settings -
Design File - Working Units. A Master Unit a unidade principal de trabalho (MU),
tendo por sub-mltiplo a Sub Unit (SU). A resoluo para um dado elemento grfico
dada pelas relaes :
- nmero de SU por MU.
- nmero de PU por SU.
O ficheiro de trabalho em Microstation tem a extenso (*.dgn). Cada ficheiro permite
63 nveis (Levels ), 256 cores (Colors), n estilos de linha (Line Style) e 32
possveis espessuras (Line Weight).
Seed File - Ficheiro de extenso *.dgn (seed2d.dgn, seed3d.dgn) que armazena a
informao correspondente parametrizao do ambiente de trabalho.
Grid - Denominao da grelha existente no cran. O n de divises (Grid
Reference) e as unidades da grelha (Grid Units) so parametrizveis a partir do
menu Settings - Design File - Grid.
Curso de MicroStation 3
Este exerccio pretende criar e parametrizar um ficheiro de desenho de forma a permitir a
utilizao de algumas ferramentas bsicas de desenho.
1. Login ( se necessrio ).
2. Entre no MicroStation seleccionando o cone apropriado no interface do Windows
(grupo MicroStation, cone MicroStation) ou atravs da prompt do sistema operativo
(digitando ustation) . Fica assim posicionado na caixa de dilogo Microstation Manager.
3. A partir do menu File seleccione New. Crie um novo ficheiro de desenho exerccio1
(extenso por omisso *.dgn) na directoria CURSO. O ficheiro seed dever ser
seed2d.dgn .
4. Aps a criao do ficheiro de trabalho, seleccione o mesmo. Neste momento entra no
ambiente de trabalho do Microstation.
No menu Settings - Design File - Working Units.
- Digite M em Master Units.
- Digite MM em Sub Units.
- Digite 1000 em MM PER M.
- Digite 10 em Pos Units PER MM.
- Seleccione OK . Aparecer uma caixa de dilogo, informando da alterao do
tamanho dos elementos existentes. Seleccione OK .
5. No menu Settings - Design File - Grid coloque a Grid Master em 0.10 e a Grid
Reference em 10.
6. No menu File, seleccione Save Settings, para gravar a configurao entretanto criada.
7. Desenhe a Fig. 1. Para elaborao da
mesma, utilize as vrias combinaes dos
comandos Place Block, Place Line e Place
Circle .
Figura 1
Curso de MicroStation 4
8. No menu File, seleccione Exit para sair do Microstation.
9. Crie um novo ficheiro, chamado Classe.dgn . Este ficheiro servir para desenhar os
vrios exerccios propostos.
Curso de MicroStation 5
Exerccio 2
(175$'$ '( '$'26 ( 9,68$/,=$d2
CONCEITOS :
O menu Window do Microstation permite a escolha de praticamente todos os
comandos de manipulao de Views. O controlo de abertura/fecho das 8 vistas
(Window - Open/Close), a disposio das mesmas (Tile, Cascade, ...) e o guardar de
determinada View (Saved View), so algumas das operaes existentes sobre vistas.
No menu Settings - View Attributes controlada a visualizao de vrios elementos.
Os nveis de trabalho de um dgn podem ser manipulados atravs do menu Settings -
Level - Display.
Global Origin - Origem global das coordenadas de um dado ficheiro. Normalmente o
ponto XY =0,0, que se encontra no centro do ecran, a Global Origin.
As coordenadas do ficheiro dgn podem ser implcitas (datapoint), explcitas de modo
absoluto (XY=X,Y,Z) e explcitas de modo relativo (DX=X, Y, Z DL=X, Y, Z
DI=R,). Existem ainda coordenadas cilndricas e esfricas.
Curso de MicroStation 6
O propsito deste exerccio dar ao formando alguma prtica no uso de ferramentas
bsicas de manipulao de elementos grficos e introduzir os conceitos de entrada de
dados por modos relativo e absoluto.
1. Crie na directoria CURSO um novo ficheiro, exerccio2 .Coloque as Working Units
em :
- Digite M em Master Units.
- Digite MM em Sub Units.
- Digite 1000 em MM Per M.
- Digite 10 em Pos Units Per MM.
- Seleccione OK . Aparecer uma caixa de dilogo, informando da alterao do
tamanho dos elementos existentes. Seleccione OK .
2. No menu Settings - Design File - Grid coloque na Grid Master 0.10 e na Grid
Reference 10.
3. No menu File, seleccione Save Settings, para gravar a configurao entretanto criada.
4. Seleccione Place Line e d um datapoint como incio do desenho. Este ponto o
canto inferior esquerdo da Fig.1.
5. Utilize a rea da Command Window para digitar os restantes pontos (no faa reset
at que termine o desenho) :
NOTA: se a Command Window no estiver visvel, pode ir busc-la ao menu
Utilities - Key-in
- DI=3,90
- DI=1,45
- DI=1,315
- DX=0,-3
6. No ltimo ponto faa um tentative point para o ponto inicial. Se a localizao estiver
highlight, aceite esse ponto com datapoint.
7. Desenhe a Fig.2 . Use as ferramentas Place Shape, Place Line e Place Circle
Diameter . Use como complemento as coordenadas em modo relativo.
8. Seleccione Fit e identifique a View 1 . Agora pode visualizar todos os elementos na
mesma vista.
9. Faa vrias manipulaes de Views.
Curso de MicroStation 7
10. Guarde o ficheiro com File - Save Settings e Exit.
Figura 1
Figura 2
Curso de MicroStation 8
Exerccio 3
)(55$0(17$6 '( 9,68$/,=$d2 ( 0$1,38/$d2
CONCEITOS :
Os elementos grficos tm associados vrios atributos (cor, espessura , estilo, nvel,
...). No menu Tools - Main existem ainda alguns outros sub-menus. Entre os quais
est o menu Change Attributes que permite alterar os atributos dos elementos.
Um outro sub-menu do Main o Manipulate. Permite entre outras operaes copiar,
mover, rodar e escalar os elementos grficos.
Fence - uma estrutura temporria que permite seleccionar vrios elementos por
vrios processos. S pode existir uma fence em cada momento.
Existem 2 comandos de teclado que permitem, atravs de uma fence, guardar a
informao correspondente digitando na Command Window:
ff= nome do novo ficheiro (file fence - copia)
sf= nome do novo ficheiro (separate fence - move)
Curso de MicroStation 9
O propsito deste exerccio dar, ao formando, prtica de trabalho em ferramentas que
permitem a visualizao e manipulao de mltiplos elementos. Vai trabalhar no ficheiro
exerccio1 .
1. Abra o ficheiro exerccio1, usando o comando RD= exerccio1.
2. Aps a abertura do ficheiro, use o comando Fit para visualizar a totalidade do
desenho.
3. Use o menu Change Attributes para modificar os blocos para :
CO= 7
WT= 4
LC= 4
4. Use o menu Change Attributes para modificar os crculos para :
CO= 4
WT= 2
LC= 3
LV= 2
5. Use o menu Change Attributes para modificar as linhas para :
CO= 4
WT= 3
LC= 2
LV= 3
6. Use Fence Copy para copiar a seco mdia do diagrama, para a base do crculo do
canto inferior esquerdo ( Fig. 1).
Figura 1
Curso de MicroStation 10
7. Use a caixa de dilogo View Attributes (CTRL + B), para colocar em off o display de
Line Weights na vista 1 .
8. Abra as vistas 3 e 4 .
9. Use o comando Fit para visualizao total do desenho na vista 4. Coloque uma fence
volta da Fig. 1 e escale o desenho para o dobro.
10. Use o comando Window Area para fazer um zoom volta da Fig.1. Use o comando
Save View, guardando a vista como Dobro.
11. Abra a Saved View entretanto criada na vista 3.
12. A partir do menu File, seleccione Save Settings e Exit .
Curso de MicroStation 11
Exerccio 4
&2/2&$d2 ( 0$1,38/$d2 '( (/(0(1726
CONCEITOS :
A colocao e manipulao de elementos grficos, neste exerccio, assenta
essencialmente em 2 sub-menus do menu Main : Modify e Manipulate .
O menu Modify compreende funes de modificar, apagar, prolongar, inserir vrtices
entre outros.
O menu Manipulate permite-nos copiar, mover, rodar, etc
O propsito deste exerccio permitir ao formando, a familiarizao com a manipulao
de elementos mais complexos. O formando obter mais experincia com operaes de
Command Window e Fence.
Este exerccio ser o inicio do projecto que servir de base ao curso.
1. Crie um novo ficheiro, exerccio4. O ficheiro servir de base aos futuros exerccios.
2. Preencha as Working Units, Grid Reference, etc.,como nos exemplos anteriores.
3. Faa o save do ficheiro.
4. Use Place Line para desenhar uma linha horizontal com 330 m, com origem na Global
Origin (a GO est localizada no ponto 0,0. Use XY=0,0 para ponto inicial).
5. Faa Zoom Out ou Fit de forma a ver toda a linha.
6. Use Rotate Copy para rodar a linha de 90 a partir do centro. Aps a seleco do
comando com datapoint, identifique a linha, posteriormente com auxilio do snap e
dando um tentative point identifique o centro da linha inicial, aceitando-a.
Veja a Fig. 1. Coloque novamente o ngulo em 0.
Figura 1
Curso de MicroStation 12
7. Use Copy Parallel para obter linhas paralelas de ambos os lados das linhas existentes.
A ideia criar uma rua com 22 m de largura, com 11 m de cada lado da linha. Veja a Fig.
2 .
Figura 2
8. Use Window Area para fazer um zoom na zona de interseco das linhas. Use
Delete Partial para fazer um clip de parte das linhas, com mostra a Fig. 3.
Figura 3
9. Coloque arcos em cada canto das ruas, usando o menu Modify - Construct Circular
Fillet. Use um raio de 30 m. Veja a Fig.4.
Figura 4
Curso de MicroStation 13
10. Altere os atributos das linhas centrais.
CO= 4
LC= 4
WT= 0
Use Change Attributes para mudar o display das linhas.
11. Coloque novamente os atributos atrs referidos em 0.
12. Use Extend Line para encurtar em 30 m cada uma das linhas. Veja a Fig. 5.
Figura 5
13. Crie ruas adjacentes s existentes, conforme a Fig. 6.
14. Seleccione Fence Mirror Copy Horizontal e identifique a extremidade de uma das
linhas como linha imaginria de mirror.
15. Coloque uma nova fence volta dos elementos ento criados. Use Fence Mirror
Copy Vertical para obter o mirror dessas ruas.
Figura 6
Curso de MicroStation 14
16. Coloque uma fence volta do canto superior direito da grelha de ruas ento criada.
Use Rotate Copy para fazer um copy das ruas com um ngulo de 150. Os eixos das
ruas devem ficar ligados. Veja Fig.7.
Figura 7
17. Use Extend Two Elements To Intersection para unir as restantes artrias como
mostra a Fig. 8.
Figura 8
18. Use Construct Circular Fillet para colocar um fillet nas unies de ruas. Use 60 m
como raio do fillet.
19. Desenhe uma rea no interior do bloco de ruas, usando Place Curve. Veja Fig.9.
Curso de MicroStation 15
Figura 9
20. Use Copy Parallel para copiar os lados externos das ruas (veja Fig. 10). As linhas
resultantes sero os limites dos prdios. Use uma distncia de 124 m.
Figura 10
21. Use as ferramentas de Extend para unir as linhas entretanto criadas s linhas das
ruas. Use Copy Parallel para fazer lotes espaados de 50 m. Nem todos os lotes so
iguais.
22. Use as ferramentas de Extend para obter lotes iguais aos da Fig. 11.
Curso de MicroStation 16
Figura 11
23. Modifique os atributos das linhas de lotes.
Estilo de linha 6
Cor verde
Espessura 1
24. Desenhe um campo de golfe no interior do bloco de ruas, usando Place Tool .
Coloque 2 lagos no campo, conforme a Fig. 12. Use os seguintes atributos para o campo
de golfe :
LC= 1
WT= 2
CO= 6
LV= 60
Para os lagos :
CO= 1
LC= 0
WT= 1
Curso de MicroStation 17
Figura 12
Curso de MicroStation 18
Exerccio 5
19(,6
CONCEITOS :
Existem 63 nveis de informao por dgn. A manipulao da informao por nveis,
permite-nos :
- Digitando na Command Window :
ON=1-14 (fazer o display dos nveis compreendidos entre 1 e 14).
OF= 1-5 (esconder os nveis compreendidos entre 1 e 5).
LV=4 (tornar o nvel 4, nvel activo ).
- Ou visualizar todos os nveis e agrup-los por nomes (ex. LV=1 ou LV= ruas ),
atravs de View Levels.
Snap Mode - Comando que permite seleccionar um elemento de um determinado
modo. Existem vrios modos em funo do elemento a seleccionar. Por exemplo, o
crculo pode ser seleccionado pelo seu centro ou tangente, a linha pode ser
seleccionada pelas extremidades ou centro, etc.
O menu Measure (Tools - Main - Measure) permite-nos medir distncias, ngulos,
raios, reas e volumes.
O propsito deste exerccio permitir ao formando prtica de trabalho com nveis e ainda
desenho de elementos.
1. Entre no ficheiro criado em exerccio4 (exerccio4.dgn).
2. Coloque uma cor, diferente de vermelho, activa.
3. Faa um zoom de uma parte exterior ao desenho. Usando Place Shape desenhe os
contornos exteriores das seguintes casas. Use LC=0, CO= vermelho, WT=2 e LV=5.
Veja Figura 1.
Figura 1
Curso de MicroStation 19
4. Mova os eixos de rua para o nvel 3. Seleccione Change Element . Mude o nvel activo
para 3. Tenha a certeza que no altera outros atributos.
5. Identifique os eixos de rua a amarelo e mova-os para o nvel activo.
6. Coloque novamente o nvel activo em 1.
7. Coloque em off o nvel 3. Assim deixar de ver os eixos de rua.
8. Use Place Curve para desenhar um rio, como mostra a Figura 2. Desenhe o rio a azul
no nvel 19.
9. Desenhe uma curva no centro do bloco de ruas, a verde e no nvel 57. Veja Figura 2.
10. Desenhe uma linha, indicando o Norte, no canto superior direito do desenho.
Desenhe no nvel 1 e na cor 0. Veja Figura 2.
11. Faa Exit do ficheiro.
Figura 2
Curso de MicroStation 20
Exerccio 6
7(;72
CONCEITOS :
Os textos so configurados (tamanho, espao, tipo de letra, etc. ) no menu Element
Text.
Existe um outro sub-menu de texto, incluido no menu Main.Aqui so definidos os
modos de colocao de texto
match, cpia, edio, text node, data field, etc. ).
Text Node - Textos com um identificador especial que permitem a sua identificao e
manipulao por vrias formas.
Data Field - Espaos codificados reservados para futuras colocaes e
manipulaes de texto.
A fonte de texto 32 permite a edio de caracteres portugueses.
O propsito deste exerccio fornecer, ao formando, prtica de edio com texto.
1. Abra o ficheiro exerccio4.dgn. Coloque o nvel activo em 12, a cor a 0 e a espessura a
0.
2. Use Place Text Above, para colocar nomes nas ruas, conforme a Figura 1. Use para
tamanho de texto 12, fonte 3 e espao entre linhas 5.
3. Use Place Text Along, para colocar o texto do rio. Use tamanho de texto 15, espao
entre linhas 5 e espao entre caracteres 5. Veja Figura 1.
4. Coloque o espao entre caracteres em 0.
5. Use Place Text para colocar nomes no parque, charco e na linha curva (rea de
floresta), como mostra a Figura 1. Use fonte 23 e tamanho de texto 15.
6. Coloque um labelna linha indicadora de Norte, usando uma fonte tipo 10 e tamanho
de texto 12.
7. Coloque um nome no desenho, usando fonte 42 e tamanho de texto 30.
8. Use Change Text para alterar o texto do norte para fonte 7 e tamanho de texto 20.
9. Use Edit Text para alterar o texto do charco.
Curso de MicroStation 21
Figura 1
Curso de MicroStation 22
Exerccio 7
&e/8/$6
CONCEITOS :
Cell - Elemento ou conjunto de elementos reunidos como um elemento complexo,
guardado numa biblioteca (library).
Shared Cell - Clula especial que torna o desenho mais leve e permite a
manipulao da mesma em grupo.
Normalmente cada utilizador cria a sua prpria biblioteca de clulas, a partir da qual
cria e utiliza as clulas pretendidas para o seu projecto.
No menu Element- Cells, acede-se ao menu de configurao das clulas.
O sub-menu Cells, incluido no menu Main , permite-nos colocar, alterar, identificar,
etc. as vrias clulas.
O propsito deste exerccio fornecer ao formando prtica de trabalho com clulas e
bibliotecas de clulas. Ir criar uma biblioteca de clulas e vrias clulas.
As dimenses que aparecem nas figuras seguintes so para ajud-lo na criao de
clulas. No as coloque como elemento de desenho.
1. Crie uma nova biblioteca de clulas com o nome XX.CEL, onde XX representam as
suas iniciais e faa atache da mesma ao ficheiro de trabalho.
2. Crie 3 clulas a partir das 3 construes anteriormente criadas. Defina para cada
origem da clula o canto inferior esquerdo. Os nomes das clulas viro casa1, casa2 e
casa3.
3. Coloque o nvel activo em 5, espessura 1 e cor sua escolha.
4. Crie uma clula que represente uma rvore, usando Place Curve. Use as dimenses
da Figura 1, como orientao.
Figura 1
Curso de MicroStation 23
5. Crie uma clula com forma de seta, para terminador do Norte. Seleccione Place Line
, d um datapoint e de seguida digite :
DI= 24.5,30
DI= 24.5,150
DI= 14,300
Faa snap no ponto inicial, aceite-o e faa reset.
Figura 2
6. Crie uma clula que represente uma linha com uma cruz na extremidade. Use as
dimenses da Figura 3 como referncia.
Figura 3
7. Crie as seguintes duas clulas. A 1 representa uma rotunda e a 2 um posto de
telefone. Use Place Circle para criar estas clulas, use 6 m como dimetro. Para a
rotunda coloque linhas por cada keypoint do crculo. Ao desenhar o posto de telefone
coloque duas linhas de 8 m centradas no circulo, como mostra a Figura 4.
Defina o centro do crculo como origem de ambas as clulas.
Figura 4
8. Coloque clulas no desenho. Use os 3 tipos de casas criadas. Utilize o ngulo activo
para colocao de certo tipo de casas. Veja a Figura 5.
9. Coloque como clula activa a rvore e desenhe algumas rvores. No coloque rvores
na rea do parque.
Curso de MicroStation 24
Fig.5
10. Coloque em off o nvel 12.
11. Use Matrix Cell para colocar as primeiras 10 praas, como mostra a Figura 6. Os
parmetros so : duas linhas, cinco colunas, 270 m entre linhas e 133 m entre colunas.
Coloque a escala activa em 1. A origem da matriz est assinalada pelo X. Ao fazer o
snap do ponto X, digite DI= 11,90, antes de dar o datapoint. Coloque outras clulas ao
seu gosto.
Curso de MicroStation 25
Figura 6
Curso de MicroStation 26
Exerccio 8
3$'5(6
CONCEITOS :
Complex Elements - Os elementos complexos funcionam como uma unidade e so
trabalhados directamente no desenho, ao contrrio das clulas que so armazenadas
em bibliotecas.
Os sub-menus Chain e Drop , incluidos no menu Tools - Main - Groups, permitem criar
e apagar elementos complexos.
Patterns - Padres utilizados em diversos elementos, sendo os mais comuns hatch
e cross-hatch.
O menu Patterns est localizado em Tools - Main - Patterns.
O propsito deste exerccio fornecer ao formando prtica no uso de padres em
Microstation. Ir durante o exerccio criar uma nova clula para adicionar s j
existentes.
1. Abra o ficheiro exerccio4.dgn.
2. Assegure-se de que a biblioteca de clulas criada no exerccio anterior est ligada ao
ficheiro (na zona de comandos, digite RC= nome para verificar se est ligada ou no).
3. Prolongue o eixo de uma rua vertical de 20 m.
4. Seleccione Place Arc Radius, com um raio de 23 m . D o 1 e 3 datapoints nas
extremidades das ruas. D o 2 datapoint na extremidade do eixo da rua. No se
esquea de usar tentative points
5. Encolha de 20 m a linha anteriormente prolongada.
6. Crie uma clula a partir da construo entretanto criada. Defina como origem a
extremidade do eixo.
7. Coloque esta clula nas extremidades do restantes eixos. Veja Figura 1.
8. Use Drop para fazer o drop da clula criada, antes de usar Construct Circular Fillet
para arredondamento das curvas (raio de 30 m). No se esquea de arredondar a clula
inicial. Coloque off o nvel 3.
9. Use Trim para que os novos elementos no intersectem as linhas de prdios.
Curso de MicroStation 27
Fig. 1
10. Desenhe uma linha amarela ao longo do rio, no nvel 26. Esta linha representa uma
cerca.
11. Use Construct Point Between para colocar 3 postos de telefone ao longo das ruas.
12. Coloque 10 rvores ao longo da linha do Grande Bosque, usando Construct Points
Along.
13. Apague a linha inicial do Grande Bosque.
14. Coloque a clula, com a forma de seta, na terminao do Norte, usando Line
Terminator. Escale a clula de 1.5.
15. Use Linear Pattern para colocar um padro na linha que representa a cerca.
16. Use Hatch para padronizar as casas ao longo das ruas. Coloque o espaamento em
10 m e o ngulo em 45.
Faa a operao no nvel 16. Lembre-se de utilizar Drop Complex nas casas que
padronizar. Veja Fig.2.
Fig.2
Curso de MicroStation 28
Curso de MicroStation 29
Exerccio 7
),&+(,526 '( 5()(51&,$
CONCEITOS :
Dimension - cotagem no desenho para mostrar valores de medies lineares, radiais
e angulares.
Em Tools - Main - Dimension est localizado o menu para colocar medies no
desenho.
Reference Files - Ficheiros de referncia ( *.dgn ) a um ficheiro activo. Servem de
ajuda como referncia ao ficheiro activo podendo ser copiados, movidos, etc.
O propsito deste exerccio fornecer ao formando prtica de trabalho com ficheiros de
referncia. Ir ligar e manipular ficheiros de referncia.
1. Crie um novo ficheiro 2D. A partir do menu File seleccione New. Use como nome do
ficheiro XXBOR.dgn, utilizando as suas iniciais em XX.
2. No ficheiro de desenho, seleccione Settings - Design File -Working Units.
- Digite M em Master Units.
- Digite MM em Sub Units.
- Digite 1000 em MM Per M.
- Digite 10 em Pos Units Per MM.
D um OK. Aparecer uma caixa de dilogo informando-o da mudana de
tamanho dos elementos do seu desenho. D um OK.
3. Grave a nova configurao.
4. Desenhe uma moldura. Seleccione Place Line. Comece por dar um datapoint na
origem global , para localizar o canto inferior esquerdo da moldura. Use as dimenses da
Fig. 1.
Fig. 1
Curso de MicroStation 30
5. Saia do ficheiro entretanto criado e abra o ficheiro exerccio4.dgn.
6. Ligue o ficheiro que contm a moldura como reference file. V para o menu das
Reference Files: File - Reference. Nessa janela seleccione Tools - Attach.
7. Seleccione o ficheiro XXBOR.dgn. Como alternativa pode digitar na linha de
comandos RF= nome do ficheiro. Outra caixa de dilogo aparece. Esta caixa de dilogo
pede-lhe para especificar um nome lgico e descrio se desejar. Click OK.
8. A moldura pode no conter o seu desenho. Se no visvel faa Fit All.
9. Se a moldura necessitar ser movida, use Reference Move. Necessita no mnimo de 2
datapoints. Reveja a Fig.2 como sugesto para o posicionamento da moldura.
10. Complete o bloco de ttulo do seu desenho. Coloque o seu nome, data e empresa na
rea assinalada pela Fig.2. Use sua escolha fonte, tamanho de texto e espaamento
do mesmo. Coloque o seu texto no nvel 12.
Fig.2
Curso de MicroStation 31
11. Use Window Area para fazer um zoom volta de uma das casas padronizadas e
seleccione uma vista. Salve a vista criada, digitando SV= nome da saved view.
12. Active o nvel 12.
13. Ligue o ficheiro que contm a saved view como reference file. Seleccione o nome
da saved view criada no passo 11, e escale-a de 8 vezes. Coloque a saved view no
canto superior direito, como detalhe. Veja a Fig.3.
Fig.3
14. Execute Show Reference para fazer o display dos ficheiros de referncia.
15. Se est satisfeito com a aparncia do seu desenho, ento :
- Faa File - Compress Design.
- Faa save do mesmo.
- Faa um backup .
Você também pode gostar
- GABARITOexercícios de Medicação-2 Sem 2022Documento4 páginasGABARITOexercícios de Medicação-2 Sem 2022Arthur MedeirosAinda não há avaliações
- Tutorial NX CAM TornoDocumento36 páginasTutorial NX CAM TornoEmerson Borges Santana100% (5)
- Apostila MastercamDocumento133 páginasApostila MastercamRicardo Calvo100% (2)
- Apostila Do SURPACDocumento88 páginasApostila Do SURPACKarla Ramos100% (4)
- MicroStation CONNECT EssentialsDocumento354 páginasMicroStation CONNECT EssentialsMario GaloAinda não há avaliações
- Oficina Do Conhecimento EAD RAIDDocumento36 páginasOficina Do Conhecimento EAD RAIDLucas Oliveira0% (1)
- Apostila Microstation V8Documento37 páginasApostila Microstation V8Thiago PortoAinda não há avaliações
- Apostila Curso MinitabDocumento420 páginasApostila Curso MinitabGui Pereira100% (2)
- Tutorial NX-CAM-Fresa-2-R3 PDFDocumento31 páginasTutorial NX-CAM-Fresa-2-R3 PDFEmerson Borges SantanaAinda não há avaliações
- 2.1 Laudo Ruído EIV Ailton Jesus Da Silva Salão de FestasDocumento16 páginas2.1 Laudo Ruído EIV Ailton Jesus Da Silva Salão de FestasLiano BatistaAinda não há avaliações
- FISPQ - Eucatex - Epóxi - Branco e CoresDocumento8 páginasFISPQ - Eucatex - Epóxi - Branco e CoresKarolAinda não há avaliações
- Abrir Apostila AutoCAD 2DDocumento66 páginasAbrir Apostila AutoCAD 2DPedro Henrique de Souza OliveiraAinda não há avaliações
- Curso 3d Studio MaxDocumento42 páginasCurso 3d Studio MaxCaires Pezzoni100% (2)
- Apostila AutoCAD 2DDocumento74 páginasApostila AutoCAD 2Dbim4qualityAinda não há avaliações
- Apostila AutoCAD 2DDocumento73 páginasApostila AutoCAD 2DFranceir Alves Ferreira JuniorAinda não há avaliações
- AutoCAD 2D - Módulo I RevisadoDocumento29 páginasAutoCAD 2D - Módulo I RevisadoGabriel Seixas100% (2)
- Curso Basico SAP2000Documento62 páginasCurso Basico SAP2000Adelmo Junior100% (1)
- ProteusDocumento26 páginasProteusvanessa Paulo100% (1)
- Apendice DDocumento12 páginasApendice DGeraldoadriAinda não há avaliações
- Ficha de Avaliação - Pratica - Ufcd0823Documento2 páginasFicha de Avaliação - Pratica - Ufcd0823ana monteiro100% (1)
- Apostila DoubleCad - Luciano Julho 2014 - FinalDocumento14 páginasApostila DoubleCad - Luciano Julho 2014 - FinalRodrigo Vieira LucianoAinda não há avaliações
- ProgeCAD BasicoDocumento37 páginasProgeCAD Basicokarlab1Ainda não há avaliações
- Apostila Infraworks 360 - Modulo IIDocumento37 páginasApostila Infraworks 360 - Modulo IIJAIRO EVANGELISTAAinda não há avaliações
- Treinamento DiaLUX - MonitoriaDocumento25 páginasTreinamento DiaLUX - MonitoriaLetícia MenezesAinda não há avaliações
- GameDocumento28 páginasGameMonicaAinda não há avaliações
- Exercicios Praticos de SIGDocumento4 páginasExercicios Praticos de SIGdonivaldoAinda não há avaliações
- Informatica Fund Term Windows10 RespostasDocumento10 páginasInformatica Fund Term Windows10 Respostasfausto.yesAinda não há avaliações
- Introdução IsatisDocumento47 páginasIntrodução IsatisGabriel100% (1)
- Apostila - Autocad - 2012Documento81 páginasApostila - Autocad - 2012Tânia RodriguesAinda não há avaliações
- Pisart - Trabalho FinalDocumento16 páginasPisart - Trabalho Finallaiane rabelo bragaAinda não há avaliações
- Active 3 D TutorialDocumento68 páginasActive 3 D Tutorialmraramis007Ainda não há avaliações
- Modulo2 - VGProcesso - AM - Ipynb - ColaboratoryDocumento28 páginasModulo2 - VGProcesso - AM - Ipynb - ColaboratoryBrunosAinda não há avaliações
- Exercicios 1Documento3 páginasExercicios 1Joao Paulo Souza RamosAinda não há avaliações
- Apostila Básica de FtoolDocumento35 páginasApostila Básica de FtoolCláudio MarraAinda não há avaliações
- Aula 16 - Pistão em 3D - SolidWorksDocumento36 páginasAula 16 - Pistão em 3D - SolidWorksjuditeAinda não há avaliações
- Apostila AutoCAD 2012 EssencialDocumento81 páginasApostila AutoCAD 2012 EssencialÍtalo Henrique100% (1)
- Curso-193512-Aula-02-Simulado - OkDocumento19 páginasCurso-193512-Aula-02-Simulado - OkuryansaviottiAinda não há avaliações
- Docsity Tutorial Kicad 2 PDFDocumento92 páginasDocsity Tutorial Kicad 2 PDFCompras VariedadesAinda não há avaliações
- 06 - Desenhos de Circuitos Eletrônicos Auxiliado Por ComputadorDocumento130 páginas06 - Desenhos de Circuitos Eletrônicos Auxiliado Por ComputadorPangaréonlineAinda não há avaliações
- Manual Do Estalo Risco Design PDFDocumento27 páginasManual Do Estalo Risco Design PDFotaviorafaeAinda não há avaliações
- Tutorial Inventor 2012Documento10 páginasTutorial Inventor 2012hudsonbrasfelt100% (1)
- Guia RápidoDocumento5 páginasGuia RápidosetopeAinda não há avaliações
- Apostila Visu+Documento31 páginasApostila Visu+AMR SiderurgicosAinda não há avaliações
- Trabalho de WndowsDocumento2 páginasTrabalho de WndowsIvo CastroAinda não há avaliações
- Otimização PC para SolidWorksDocumento3 páginasOtimização PC para SolidWorksNatanael AlmeidaAinda não há avaliações
- Aula 05 - Compartilhamentos, Permissões de Compartilhamento e PermissõesDocumento41 páginasAula 05 - Compartilhamentos, Permissões de Compartilhamento e PermissõeswaldircalazansAinda não há avaliações
- Basico 3DSDocumento27 páginasBasico 3DSluanolpAinda não há avaliações
- Apostila ZWCAD3D Basica - 30HDocumento208 páginasApostila ZWCAD3D Basica - 30HJoel Carlos Zukowski JuniorAinda não há avaliações
- Aula 01 - Desenho ComputacionalDocumento20 páginasAula 01 - Desenho ComputacionalJoão Victor LimaAinda não há avaliações
- Libellula CUTDocumento40 páginasLibellula CUTmarcos rogerioAinda não há avaliações
- Apostila SolidWorks 2012 - Revisão 03 - 12.2013 PDFDocumento79 páginasApostila SolidWorks 2012 - Revisão 03 - 12.2013 PDFCharlie1707Ainda não há avaliações
- Tutorial Eagle - PortuguêsDocumento43 páginasTutorial Eagle - Portuguêsapi-383758489% (9)
- Eberick V10 Tutorial Estrutura CompletaDocumento69 páginasEberick V10 Tutorial Estrutura CompletaKim CruzAinda não há avaliações
- Minicurso de Autocad 22.06.23Documento64 páginasMinicurso de Autocad 22.06.23adiel henriqueAinda não há avaliações
- Module - 2 - Utilização Do Computador e Gestão de FicheirosDocumento54 páginasModule - 2 - Utilização Do Computador e Gestão de FicheirosCristo ReiAinda não há avaliações
- Método Monte Carlo de varredura de domínio (MCS)No EverandMétodo Monte Carlo de varredura de domínio (MCS)Ainda não há avaliações
- Aplicação De S.g.b.d. Firebird Para Construção De Banco De DadosNo EverandAplicação De S.g.b.d. Firebird Para Construção De Banco De DadosAinda não há avaliações
- Uma Nuvem para O: Bem GlobalDocumento116 páginasUma Nuvem para O: Bem GlobalCamila Ramos da SilvaAinda não há avaliações
- Tratamento de EfluentesDocumento172 páginasTratamento de EfluentesNayana Wirschum100% (2)
- SDC - AlgoritmoDocumento6 páginasSDC - AlgoritmoGames espadaAinda não há avaliações
- ContabilidadeDocumento27 páginasContabilidadeflorindamichao2807Ainda não há avaliações
- Mapa - Far - Assistência Farmacêutica - 51/2024Documento4 páginasMapa - Far - Assistência Farmacêutica - 51/2024Júlio SantosAinda não há avaliações
- Lista de Verificação - CozinhaDocumento2 páginasLista de Verificação - CozinhaWeverton PessoaAinda não há avaliações
- Diario Oficial 31-10-2018Documento24 páginasDiario Oficial 31-10-2018Yves FeitosaAinda não há avaliações
- Pav1 Blocos B30 CalculoDetalhadoDocumento2 páginasPav1 Blocos B30 CalculoDetalhadoEduardo Romano ZafalonAinda não há avaliações
- Análise Sobre o Filme Inimigo Do EstadoDocumento3 páginasAnálise Sobre o Filme Inimigo Do EstadoDiego DuarteAinda não há avaliações
- Proposta 1Documento32 páginasProposta 1Breno RicardoAinda não há avaliações
- Diario-Oficial 16629Documento40 páginasDiario-Oficial 16629DanAinda não há avaliações
- Prá Gente MiúdaDocumento1 páginaPrá Gente MiúdaseriebisAinda não há avaliações
- Cartilha de Fechamento de ArquivoDocumento2 páginasCartilha de Fechamento de ArquivoFabricio Campos Dos SantosAinda não há avaliações
- Requisitos Odonto Brasil ColegioDocumento2 páginasRequisitos Odonto Brasil ColegioOrlando CaizaAinda não há avaliações
- Apostila+R+ ++Aprenda+Virtual+ +oficialDocumento68 páginasApostila+R+ ++Aprenda+Virtual+ +oficialMarcos IrvingAinda não há avaliações
- Resumo - 1° Ano - Quantidade de Movimento e ColisõesDocumento13 páginasResumo - 1° Ano - Quantidade de Movimento e ColisõesProf. Cristiano Moura da SilvaAinda não há avaliações
- ATCR GAICR Rev06 0509 1 PDFDocumento38 páginasATCR GAICR Rev06 0509 1 PDFJorge PerezAinda não há avaliações
- A3 Obrigações - Classificação II PDFDocumento20 páginasA3 Obrigações - Classificação II PDFCarol CarvalhoAinda não há avaliações
- Edital 008 2024 Daa Lista de Espera Sisu 2024Documento105 páginasEdital 008 2024 Daa Lista de Espera Sisu 2024Eyshila PolyanaAinda não há avaliações
- Aula 4 - Direito Civil - Negócio JurídicoDocumento63 páginasAula 4 - Direito Civil - Negócio JurídicoAlzira Teixeira FigueróAinda não há avaliações
- Restauração de Carros Antigos No BrasilDocumento3 páginasRestauração de Carros Antigos No BrasilcamyAinda não há avaliações
- Powerpoint 2016 E1657034891Documento101 páginasPowerpoint 2016 E1657034891Lucas GregórioAinda não há avaliações
- 01-Elevação e EscoamentoDocumento17 páginas01-Elevação e EscoamentoLuiz Otavio FortiniAinda não há avaliações
- (EE530-EE532) Simulação B2 - Ponte Retificadora PDFDocumento1 página(EE530-EE532) Simulação B2 - Ponte Retificadora PDFJoe StiflerAinda não há avaliações
- Nimf 15 2009 PTDocumento15 páginasNimf 15 2009 PTMarcia SuzukiAinda não há avaliações
- PDFDocumento1 páginaPDFlucasAinda não há avaliações