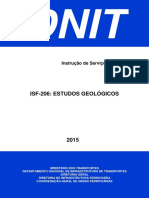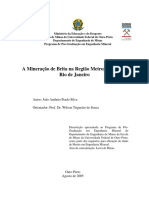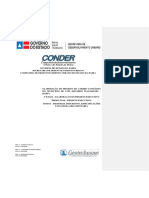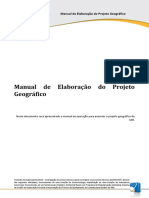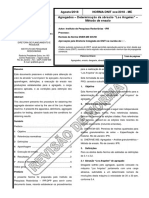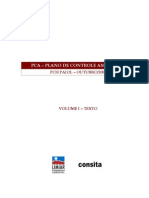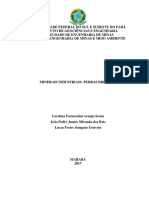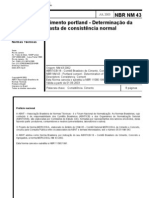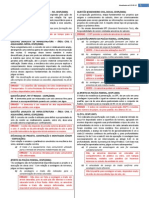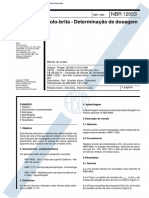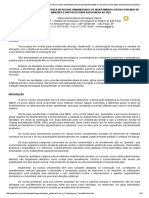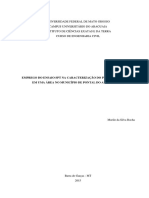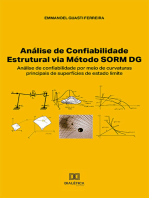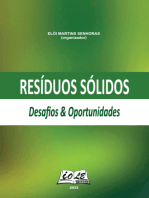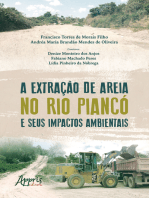Escolar Documentos
Profissional Documentos
Cultura Documentos
Autocad Map 3D 2011: Hands-On
Autocad Map 3D 2011: Hands-On
Enviado por
Gogo111111Título original
Direitos autorais
Formatos disponíveis
Compartilhar este documento
Compartilhar ou incorporar documento
Você considera este documento útil?
Este conteúdo é inapropriado?
Denunciar este documentoDireitos autorais:
Formatos disponíveis
Autocad Map 3D 2011: Hands-On
Autocad Map 3D 2011: Hands-On
Enviado por
Gogo111111Direitos autorais:
Formatos disponíveis
Hands-on
AutoCAD Map 3D 2011
2
ndice
CAPTULO 1 INTRODUO .................................................................................... 5
Conceito ................................................................................................................................................... 5
Resumo ..................................................................................................................................................... 5
CAPTULO 2 CONCEITOS DE PROJETO ............................................................... 6
Usurios no AutoCAD Map 3D .......................................................................................................... 6
Organizao de um projeto ................................................................................................................... 6
Drawing Set e Alias ................................................................................................................................ 6
Quick View .............................................................................................................................................. 8
CAPTULO 3 TRABALHANDO COM MLTIPLOS DWGs ..................................... 10
Tipos de Consulta .................................................................................................................................10
Definindo consultas..............................................................................................................................11
Editando Source Drawings .................................................................................................................15
CAPTULO 4 IMPORTANDO DADOS .................................................................... 17
Exemplo de Importao (.e00) ...........................................................................................................17
CAPTULO 5 SISTEMAS DE COORDENADAS ..................................................... 19
Definindo um Sistema de Coordenadas Global ..............................................................................19
Sistema de Coordenadas na Importao ...........................................................................................20
Converso de Sistema de Coordenadas ............................................................................................21
CAPTULO 6 DEFINIO DE ENTIDADES ........................................................... 24
Visualizar e adicionar Object Classes ................................................................................................24
Criando uma entidade Object Class ...................................................................................................25
CAPTULO 7 OBJECT DATA ................................................................................. 27
Criando Tabelas Object Data .............................................................................................................27
Associando Registros a entidades ......................................................................................................27
Desvinculando e Editando registros de entidades ...........................................................................28
3
CAPTULO 8 DATABASE LINKS............................................................................ 29
Vantagens de armazenar dados em banco de dados externos .......................................................29
Vincular o banco ao Projeto ...............................................................................................................29
Editar informaes do banco..............................................................................................................30
Associar registros a entidades Data Source ......................................................................................31
CAPTULO 9 FEATURE OBJECT DATA (FDO) ..................................................... 32
Display Manager ...................................................................................................................................32
Criando uma Conexo ODBC ...........................................................................................................32
Utilizando o FDO .................................................................................................................................33
Trabalhando com dados FDO ...........................................................................................................34
Fazendo a unio de informaes (Join) .............................................................................................35
CAPTULO 10 EDIO E LIMPEZA DE MAPAS ..................................................... 37
Utilizando os comandos de Merge e Split ........................................................................................37
Definindo regras ..............................................................................................................................37
Fazendo a unio (Merge) ................................................................................................................38
Fazendo a diviso (Split) ................................................................................................................38
Limpeza de Desenho ............................................................................................................................38
Analisando o desenho .....................................................................................................................38
Configurando o tipo de limpeza ...................................................................................................39
Edio Calculada (COGO) .................................................................................................................40
CAPTULO 11 ANLISE DE MAPAS ....................................................................... 43
Criao de Mapas Temticos ..............................................................................................................43
Anlises de Sobreposio ....................................................................................................................44
Analisando Modelos de Elevao Digital (DEM) ...........................................................................46
Criao do tema para o DEM .......................................................................................................47
Utilizando a tcnica de Drape .......................................................................................................47
Fazendo anlise das reas de risco ................................................................................................49
Anlises a partir de uma Topologia ...................................................................................................50
4
CAPTULO 12 DADOS DE LEVANTAMENTO ......................................................... 53
Organizao do Survey Data Store ...............................................................................................53
Como Importar pontos ASCII ......................................................................................................54
Trabalhando com Survey Data Stores..........................................................................................55
Criando pontos de levantamento ..................................................................................................56
LandXML .........................................................................................................................................58
Comparando LandXML com dados originais ............................................................................60
CAPTULO 13 ANEXOS ........................................................................................... 62
I Trabalhando com o Expression Builder ................................................................................62
5
CAPTULO 1 INTRODUO
Com o AutoCAD Map 3D podemos criar, analisar e apresentar dados de mapeamento com
preciso utilizando um nico software. O Map3D possui as ferramentas de edio e anlise que
facilitam o andamento de um projeto. Ele combina o poder do AutoCAD com as funcionalidades
GIS do Map 3D (sistemas de coordenadas, criao de mapas temticos, topologias, labels, etc).
Conceito
Software para mapeamento de preciso e anlises espaciais que possui todas as funcionalidades
do AutoCAD.
Resumo
Neste tutorial sero exploradas diversas funcionalidades deste software, essas funcionalidades
atendem aos seguintes requisitos:
Organizao inicial do projeto;
Definio de Sistemas de Coordenadas;
Busca de Dados para o projeto;
Edio de Dados para o projeto;
Anlise de Dados de um projeto.
Aps o termino do curso, voc ter utilizado as vrias funcionalidades que envolvam os itens
acima citados, podendo assim tirar vantagem de todas das opes que o Map 3D 2011 proporciona.
6
CAPTULO 2 CONCEITOS DE PROJETO
Usurios no AutoCAD Map 3D
O AutoCAD Map 3D permite que sejam criados e gerenciados usurios.
1. Acesse Object Map / data / User Admin e digite um nome e senha para o novo
usurio.
2. Defina sua permisso como Superuser.
3. Acesse Object Map / data / User login e faa o logon com o nome e
senha criados.
Podemos Forar o Login ao iniciar o programa:
1. Acesse Object Map / Options .
2. Na aba Multi-User, selecione Force User Login.
Organizao de um projeto
O arquivo DWG que est aberto em determinado momento chamado de projeto.
Configurao de um projeto:
Drawings
Query library
Object Classes
Data sources
Topologies
Link templates
Drawing Set e Alias
O drawing set est associado ao arquivo de projeto. possvel especificar critrios para exibio
de entidades destes arquivos atravs de uma consulta. O conceito de mltiplos arquivos significa que
voc estar com vrios arquivos em exibio na mesma janela.
7
- O conjunto destes arquivos chamado de drawing set.
Source Drawings no Drawing Set
Para selecionar arquivos que sero anexados ao drawing set, necessrio definir antes um alias
para o diretrio onde o arquivo est localizado ou para um diretrio pai.
Um alias um sinnimo para um caminho de diretrio.
Exerccio
1. Para criar um alias para o diretrio C:\Treinamento Map:
Acesse Object Map / Attach
2. Clique em Create/Edit Aliases ;
3. Preencha o dilogo com o nome do alias e o caminho C:\Treinamento Map 2011\, em
seguida clique em Add.
4. Clique em Close, seu Alias foi criado!
8
5. Na opo Look selecione nome_do_alias = C:\Treinamento Map 2011.
6. Selecione os arquivos em \Dados\Brasil\DWG para serem includos no drawing set:
- Hidro.dwg
- Rodovia.dwg
- UF.dwg
Clique no boto Add e em seguida em OK.
7. Salve este projeto na pasta C:\Treinamento Map 2011\MeusArquivos com o nome
Exercicio_13-1.dwg
3 Source Drawings no Drawing Set
Com estas operaes, os arquivos selecionados j esto includos no drawing set.
Quick View
Todos os arquivos so anexados com o status active. As consultas so executadas apenas nos
arquivos com este status. Neste momento, nenhuma entidade exibida, pois voc ainda no
executou nenhuma consulta.
Para executar uma visualizao rpida (Quick View):
1. No mesmo projeto do exerccio anterior, v at o Map Explorer e clique com o boto
direito sobre Drawings/Quick View;
2. Clique em OK para exibir todos os objetos dos arquivos anexados selecionados.
9
Podemos tambm fazer um Zoom Drawing Extents, ou seja, um zoom extents (Nos mostra a
menor tela possvel que contm a totalidade do desenho) no drawing selecionado. Para efetura tal
processo:
1. Aproxime a vista do desenho e clique com o boto direito sobre Drawings/Zoom
Extents.
2. O dilogo permite selecionar em qual arquivo vamos executar o Zoom Extents.
3. Salve o arquivo como Exercicio_14-1.dwg na pasta \MeusArquivos
* Este comando diferente do comando Zoom Extents do AutoCAD que sempre executa o
zoom num nico arquivo DWG (o projeto atual).
10
CAPTULO 3 TRABALHANDO COM MLTIPLOS DWGs
Para trabalhar com diferentes tipos de arquivos DWG, devemos realizar neles consultas. As
consultas so usadas para copiar objetos selecionados dos source drawings para o projeto.
A seleo dos objetos pode ser baseada em:
Localizao
Propriedades
Data
SQL
Tipos de Consulta
Existem trs tipos de consulta:
Preview: as entidades consultadas no podem ser alteradas, nem selecionadas
individualmente.
Draw: as entidades podem ser editadas.
Report: gera um arquivo ASCII com informaes sobre as entidades pesquisadas.
* possvel alterar propriedades de objetos durante a execuo da consulta.
Tipos de consulta existentes
11
A Quick View executada no exerccio anterior uma consulta no drawing selecionado do tipo
Preview. Para efetuar a mesma operao de uma outra forma podemos fazer:
1. Abra o arquivo Exercicio_14-1.dwg salvo na pasta \MeusArquivos
2. Na aba Map Explorer clique com o boto direito sobre a opo Current Query/ Define...
3. Selecione o boto Location e escolha a opo ALL clicando em OK ao final
4. Em seguida escolha o tipo Preview e clique em Execute Query.
5. Execute o comando Zoom Extents para visualizar a imagem.
Os objetos dos source drawings que satisfazem os critrios de busca so exibidos na tela. O
comando Redraw do menu View limpa a tela, apagando entidades resultantes de uma consulta
preview.
Definindo consultas
Neste item faremos uma consulta aos source drawings anexados no projeto Sheboygan.dwg
trazendo para o projeto todas as entidades do layer Street centerline.
1. Abra o arquivo \Dados\Sheboygan\Drawings\Sheboygan.dwg .
2. V at a aba Map Explorer e clique com o boto direito sobre Query Library/New
Category...
3. Crie uma categoria chamada Ruas
4. Sobre a categoria criada clique com o boto direito na opo Define...
5. Em Query Type clique no boto Property.
6. Em Select Property selecione a opo Layer.
7. O operador default =. Para esta consulta voc no precisa alterar ele, clique em
Values....
8. No dilogo Select selecione o layer Street centerline e pressione OK.
9. De volta a caixa de dilogo principal, selecione o boto Save...
10. Em Save Current Query defina um Name e Description(Linhas, Linhas de rua) para a
consulta e clique em OK ao final.
11. Selecione a opo Draw em Query Mode. Clique no boto Execute Query.
Executando o Zoom Extents, agora temos as linhas de ruas da cidade.
12
Linhas centrais das ruas
No prximo exerccio vamos simular uma consulta mais elaborada. Imagine um um sistema de
uma imobiliria, nele queremos encontrar um lote que possua um preo < R$10000.0 e que seja
prximo a uma rea verde.
Primeiro vamos definir uma consulta para encontrar os lotes com preo < R$10000.0:
1. Na aba Map Explorer clique com o boto direito sobre Query Library/Administration...
2. Voc ver a categoria Ruas criada anteriormente. Selecionando o boto New... crie duas
novas categorias chamadas Lotes e Area_Verde
3 categorias existentes
3. Sobre a categoria Lotes clique com o boto direito e selecione a opo Define...
4. Exclua a consulta anterior selecionando-a e clicando em Delete.
13
5. No mesmo dilogo selecione Data... e clique no item Object data.
6. Em Tables selecione a tabela values que possui a informao dos lotes.
7. Selecione a segunda opo RLANDVC1 que contm o preo do lote.
8. Escolha o operador < e digite o valor 10000.0 (valor limite de preo procurado,
necessrio acrescentar uma casa aps a vrgula). Clique em OK.
Resultado da primeira consulta
A segunda consulta trabalha em conjunto com a anterior atravs do operador AND filtrando
propriedades pblicas, sem valor ou que no esto a venda (preo <> R$ 0.0):
9. No mesmo dilogo selecione Data... e clique no item Object data.
10. Em Tables selecione a tabela values que possui a informao dos lotes.
11. Selecione a segunda opo RLANDVC1 que contm o preo do lote.
12. Escolha o operador <> (diferente) e digite o valor 0.0 ( necessrio acrescentar uma
casa aps a vrgula). Clique em OK.
13. Clique no boto Save... e salve a consulta atual na categoria Lotes com um Name e
Description
14
Resultado aps segundo filtro
Para visualizar o resultado devemos finalizar a configurao:
14. Selecione a opo Draw em Query Mode e clique em Execute Query.
15. Sero mostrados os lotes que possuem um valor inferior ao definido e que no tem
valor = 0.0, selecione algum lote e altere sua cor.
Resultado no desenho
15
Para visualizarmos a rea verde num raio prximo ao lote:
1. Sobre a categoria Area_Verde clique com o boto direito e selecione a opo Define...
2. Exclua as consultas anteriores selecionando-as e clicando em Delete.
3. Clique no boto Location e selecione Circle. Clique em Define < e crie uma
circunferncia com centro no lote escolhido.
4. Selecione o operador lgico AND e clique em Property.
5. Selecione Layer, clique em Values... e escolha o layer Trees. Confirme a operao.
6. Clique no boto Save... e salve a consulta atual na categoria Area_Verde com um Name e
Description
7. Deixe selecionado a opo Draw e execute a pesquisa.
8. Salve o arquivo como Exercicio_22-1.dwg na pasta \MeusArquivos
Resultado da Pesquisa
Editando Source Drawings
Toda alterao em elementos do desenho que fazem parte de algum dwg atachado deve ser
includa no save set (=pacote de alteraes nos dwgs atachados). O save set o conjunto de todas as alteraes
feitas que sero salvas de volta nos source drawings. A operao de salvar no source drawing
chamada de save back.
Para visualizar as configuraes do Save Set:
16
1. Devemos acessar a aba Edit Object do ribbon.
Se executarmos alguma alterao no desenho o seguinte dilogo ser mostrado:
Dilogo de Save Back
Esse dilogo possibilita adicionarmos ou no algum objeto ao conjunto de alteraes feitas. Se
for necessrio salvar as alteraes nos dwgs fonte, basta escolhermos em seguida a opo Save to
Source
17
CAPTULO 4 IMPORTANDO DADOS
Importar uma informao transformar arquivos no formato no-nativo para arquivos no
formato nativo (Ex: .mif .dwg).
O Autodesk Map permite importar os seguintes formatos de arquivos:
ESRI ArcInfo Coverage
ESRI ArcInfo Export (*.e00)
ESRI ShapeFile
Intergraph/Microstation Design (*.dgn)
MapInfo MID/MIF
MapInfo TAB
GML (Geography Markup Language)
SDTS (Spatial Data Transfer Standard)
VPF (Vector Product Format)
Exemplo de Importao (.e00)
A opo Import from files permite importar arquivos. preciso determinar o diretrio de
onde os arquivos sero importados. Dica: O melhor procedimento para acelerar a importao
copiar todos os arquivos a serem importados para um mesmo diretrio.
1. Crie um novo Projeto .
2. No menu Object Map > Data > Import from files
3. Selecione o arquivo C:\Treinamento Map 2011 \Dados \Brasil \E00 \brasil.e00 e
clique em OK.
4. Clique na opo Data e selecione Create object data.
5. Clique em Select Fields (aqui voc pode selecionar os campos pertencentes a tabela
BRASIL_arc que sero importados).
6. Deixe selecionado todos os campos e clique em OK.
7. Certifique-se que a opo Import polygons as closed polylines esteja ativa e clique em OK
novamente.
18
8. Execute o comando Zoom Extents (no menu View).
19
CAPTULO 5 SISTEMAS DE COORDENADAS
Define como representar a superfcie curva da terra em um plano.
Sistema de coordenadas global:
Origem do mapa
Sistema de projeo utilizado
Unidades utilizadas
Definindo um Sistema de Coordenadas Global
Definindo o Sistema de Coordenadas: (Nota: Continue com o arquivo anterior aberto)
1. Abra a aba Object Map no menu ribbon e selecione a opo Assign
Caixa com informaes do Sistema de Coordenadas
2. Clique em Select Coordinate System... para selecionar o sistema de coordenadas.
3. Em Category selecione Lat Longs. Em Coordinate Systems in Category selecione LL-SA69 -
South America 1969 datum, Latitude-Longitude;Degrees.
4. Clique em OK.
5. Salve o arquivo na pasta C:\Treinamento Map 2011\MeusArquivos com o nome
Brasil_LL.dwg
20
Esse processo definiu um sistema de coordenadas global para o projeto como um todo, ou seja,
todos arquivos dwg que so adicionados no drawing set devem ser convertidos ou estar neste CS(LL-
SA69).
Sistema de Coordenadas na Importao
Podemos definir tambm o sistema de coordenadas no momento da importao de formatos:
1. Crie um novo Projeto.
2. Selecione o menu Object Map > Data > Import Map File . Em Look in v at a
pasta C:\Treinamento Map 2011\Dados\Brasil\MidMif\ selecione o arquivo
RiodeJaneiro.mif clicando em seguida OK.
3. Selecione para definir o sistema de coordenadas.
4. Insira o cdigo SA69-23S no campo Code e clique em OK.
5. Clique na opo Data e selecione Create Object Data.
6. Selecione a opo Create Object Data, clique OK.
Caixa para importar dados
7. Certifique-se que a opo Import polygons as closed polyline est ativada.
8. Execute o comando Zoom Extents.
9. Selecione o mapa do Rio de Janeiro e v at as propriedades dos elementos:
21
Altere a cor da linha para azul;
10. Salve o arquivo na pasta C:\Treinamento Map 2011\MeusArquivos com o nome
RioDeJaneiro_UTM.dwg.
Mapa do Rio importado
Converso de Sistema de Coordenadas
Agora simularemos a converso automtica de dois sistemas de coordenadas para o sistema
definido para o projeto.
1. Crie um novo Projeto.
2. Clique a aba Object Map no menu ribbon e selecione a opo Assign
3. Selecione o boto Select Drawing...
4. Vincule os arquivos Brasil_LL.dwg e RioDeJaneiro_UTM.dwg da pasta C:\Treinamento
Map 2011\MeusArquivos e clique em OK.
5. Em Select Coordinate System... insira no campo Code o cdigo SA69-23S e pressione Enter.
Clique OK em seguida.
22
Definio do sistema de coordenadas para os dwgs
6. Vincule os arquivos Brasil_LL.dwg e RioDeJaneiro_UTM.dwg da pasta C:\Treinamento
Map 2011\MeusArquivos ao drawing set.
7. Clique com o boto direito sobre Current Query e selecione a opo Define...
8. Selecione a opo Location...
9. Na caixa de dilogo Location Condition selecione All e clique em OK.
10. Selecione a opo Draw de Query Mode
11. Clique em Execute Query e em seguida execute o comando Zoom Extents.
Note que o Autodesk Map converteu o desenho do mapa do Brasil de Lat/Long para UTM.
Mapa do Brasil com as informaes do Rio
23
Para finalizar, vamos retirar os source drawings do projeto:
1. Selecione os arquivos Brasil_LL e RioDeJaneiro (que foram anexados ao projeto),
clique com o boto direito do mouse e escolha a opo Detach.
2. Clique no link (em azul) no balo de informaes para manter os dados consultados no
projeto.
3. Clique em Close.
4. Grave o arquivo na pasta C:\Treinamento Map 2011\MeusArquivos com o nome
Brasil_RioDeJaneiro.dwg
24
CAPTULO 6 DEFINIO DE ENTIDADES
Um object class representa um objeto do mundo real, por exemplo, rvores, lotes, postes etc.
podendo-se tambm definir um conjunto de caractersticas como:
Layer
Cor
Smbolo
Atributos
Uma entidade criada a partir de uma object class automaticamente herda todas as propriedades
da classe.
Visualizar e adicionar Object Classes
1. Abra o arquivo C:\Treinamento Map 2011\ Dados\ Sheboygan\ Drawings\ _Base
Map 4.dwg.
2. Como iremos trabalhar com alguns object classes j criados, devemos carregar sua
definio .xml para o projeto atual.
3. Clique com o boto direito em Object Classes no Map Explorer e selecione Attach
Definition File...
4. Escolha o arquivo Build_FootPrint.xml em C:\ Treinamento Map
2011\Dados\Sheboygan\Drawings\.
5. Na aba Map explorer expanda a categoria de consulta Peace-Park.
6. Clique com o boto direito em Basic-Info e selecione a opo Execute as defined.
7. Clique com o boto direito sobre a opo BLDG e selecione Select Classified Objects,
pressione ESC em seguida.
8. Selecione a opo Classify Objects e deixe selecionadas as duas opes clicando em
seguida OK.
9. Selecione algumas das novas imagens dos edifcios em preto que fazem parte da rea
pesquisada e pressione Enter.
10. Clique com o boto direito sobre a opo Select Classified Objects.
25
11. Clique com o boto direito sobre BLDG e selecione a opo Properties.
12. Faa uma anlise das opes disponveis na entidade.
Objetos adicionados ao object class BLDG
Criando uma entidade Object Class
1. Para criar uma nova entidade, clique com o boto direito sobre BLDG e selecione a
opo New Object Class.
2. Selecione uma rvore e pressione Enter.
3. Defina um novo object class Arvore e selecione seu tipo CG_T10 em Object Type.
26
Campos para preenchimento da nova entidade
4. Na aba Properties List, selecione a propriedade Layer e em suas
configuraes altere:
Range: deixe marcado apenas o layer Trees;
Defalut: Selecione o layer Trees.
5. Selecione tambm a propriedade ScaleX e ScaleY e em suas configuraes
altere:
Range: 0.001
Defalut: 0.001
6. Clicando em New Properties, defina os seguintes atributos para a classe
rvore:
Altura
Data
7. Crie entidades da classe rvore.
27
CAPTULO 7 OBJECT DATA
Forma de associar atributos a entidades.
Os atributos so armazenados no prprio desenho (DWG).
Passos para usar object data:
1) Defina tabelas de atributos
2) Insira registros nas tabelas e associe-os a entidades.
3) Faa Edio e Consulta nos dados.
Criando Tabelas Object Data
1. Acesse o arquivo salvo RioDeJaneiro_UTM.dwg na pasta MeusArquivos.
2. Acesse a aba Object Map do ribbon e selecione Define Object Data... .
3. Clique no boto New Table...
4. Nesta tabela podemos definir n campos, crie a tabela , com os atributos populao e
rea, clique em Add para adicionar os arquivos e depois em OK.
5. Clique em Close no dilogo.
Associando Registros a entidades
1. Na aba Object Data do ribbon escolha Attach/Detach Object Data
2. Selecione a tabela que deseja associar (Rio_Cidades).
3. Selecione um campo na lista de campos e entre com o valor em Value. Pressione Enter
para preencher o prximo campo.
4. Selecione o boto Attach to Objects <.
5. Selecione a entidade a ser associada e pressione Enter.
28
Desvinculando e Editando registros de entidades
Para desvincular registros acessamos a aba Object Data do ribbon Attach/Detach Object Data
1. Selecione a opo Detach from Objects <.
2. Selecione a(s) entidade que sero desvinculada e pressione Enter.
Mensagem do processo de desvinculo da informao
Para editar algum dado existem acesse:
1. Selecione Object Data do ribbon e escolha Edit Object Data
2. Selecione a entidade que contm o dado que ser editado e em seguida pressione Enter.
3. Selecione a tabela que contm os dados a serem editados.
4. Em Value altere o valor dos campos e pressione Enter em seguida.
5. Feche o arquivo sem salvar.
29
CAPTULO 8 DATABASE LINKS
Quando a quantidade de informao de atributos existentes para objetos grficos grande, a
melhor maneira para armazen-la em um gerenciador de banco de dados relacional (RDBMS).
Para trabalhar com banco de dados, precisamos vincular o mesmo ao projeto corrente e fazer a
conexo a este banco de dados. Vincular o banco ao projeto apenas mostrar onde se encontra seu
contedo, ja criar a conexo abrir o caminho at aquela informao.
Para criar a conexo podemos utilizar o padro ODBC, que uma biblioteca para criao de
conexo a diversas base de dados, inclusive Access que ser utilizada.
Vantagens de armazenar dados em banco de dados externos
O tamanho do arquivo de desenho permanece menor.
A mesma tabela pode ser utilizada por vrios desenhos.
O banco de dados pode ser utilizado em outras aplicaes. Os dados podero ser
visualizados, editados e mantidos (backup) em gerenciadores de banco de dados.
Pode-se visualizar o registro no banco de dados atravs da seleo do objeto conectado
(link) ele.
Ao apagar o objeto do mapa no se elimina o registro no banco de dados.
Uma vez que o link entre o objeto e o registro no banco de dados estabelecido
simples o acesso e a utilizao do dado.
Vincular o banco ao Projeto
1. Abra o arquivo C:\Treinamento Map 2011\Dados\Brasil\DWG\Brasil_OD.dwg
2. Atravs do menu Object Map / Attach Data Sources... (Voc pode tambm arrastar e
soltar o arquivo access para o projeto).
3. Associe o arquivo C:\Treinamento Map 2011\Dados\Brasil\DB\Brasil.mdb.
4. Acesse Object Map / Options .
30
5. Na aba Data Source, altere a opo para apresentar as tabelas em uma nica Data View
e em modo somente leitura.
6. Acesse o Map Explorer e verifique os dados nas duas tabelas adicionadas ao projeto.
Editar informaes do banco
1. Voc no poder alterar os dados, pois os mesmos so somente leitura.
2. Acesse Object Map / Options e desmarque a opo somente leitura.
Podemos fazer pesquisas nos dados utilizando filtros SQL.
3. Acesse os dados selecionando alguma tabela no Map Explorer.
4. Para filtrar os dados acesse menu Records / SQL Filter.
5. Em Column escolha por qual campo ser feita a pesquisa.
6. Em Operator, o tipo de comparao que ser feita.
7. Em Value, o valor que ser usado como critrio.
Filtro de informaes
31
Associar registros a entidades Data Source
Um Link uma associao entre um objeto no desenho e um registro na tabela de um banco de
dados. Um Link Template especifica qual tabela e qual coluna ser usada para fazer esta associao. O
ideal que esta coluna, chamada de coluna chave, tenha um valor nico para cada registro.
1. Acesse menu Object Map / Define Link Template
2. Em Link Template insira o nome desejado para este Template.
3. Em Table Name selecione Estados.
4. Selecione o campo Nome_Estado como campo chave e clique em OK.
5. Basta associar os registros a entidades geomtricas:
6. Acesse a tabela Estados.
7. Selecione alguma linha, clique com o boto direito e selecione Link to Object.
8. Selecione a entidade no desenho e pressione Enter.
9. Grave o arquivo na pasta C:\Treinamento Map 2011\MeusArquivos com o nome
Brasil_LinkTemplate.dwg
Registro vinculado ao desenho...
32
CAPTULO 9 FEATURE OBJECT DATA (FDO)
Feature Data Object (FDO) uma interface para manipulao, definio e anlise geoespacial
que acessa nativamente diferentes formatos de dados.
FDO usa o conceito de acesso direto a dados no havendo necessidade de converso do
mesmo, garantindo assim sua integridade e preciso. Antes de comear a utilizar o FDO vamos
explorar o Display Manager.
Display Manager
O Display Manager uma interface que simplifica o trabalho com grande volume de dados.
Podemos consultar dados e fazer anlises usando esta interface.
Criando uma Conexo ODBC
Primeiramente vamos criar uma conexo ODBC que ser utilizada futuramente neste exerccio:
1. Acesse o item Fontes de Dados (ODBC) atravs do Painel de Controle / Ferramentas
Administrativas no Windows.
Acesso Direto a Dados
Criar Legendas
Ordenar
Layers
Criar Mapas Temticos
Visualizao de Tabelas
33
2. Acesse a aba Fontes de Dados do Sistema (System DNS) e clique em Add...
3. Em seguida acesse a opo Microsoft Access Driver (*.mdb) e clique em Finish
4. No Campo Data Source Name entre com: Treinamento_Map.
5. Clique no boto Select... e acesse C:\Treinamento Map 2011\ Dados\ Brasil\ FDO
6. Selecione o banco Censo Demogrfico Pessoas.mdb
7. Clique em OK. Em seguida OK.
Utilizando o FDO
1. Abra o arquivo C:\Treinamento Map\Dados\Brasil\ FDO\ Brasil.dwg, clique em Edit
Feature / Connect
2. Clique em Add SHP Connection.
3. Selecione o arquivo C:\Treinamento Map 2011\Dados\Brasil\FDO\SHP \
municipio.shp e clique no boto Connect.
4. Marque o layer municpio e clique em Add to Map with Query.
5. Na janela que ser aberta clique em Property e selecione o campo NOMEUF.
Janela de definio da pesquisa no layer
1. Selecione o operador =, clique a direita em Get Values e clique em seguida em .
2. Sero mostrados todos valores disponveis para o nome dos estados, selecione
PARANA e clique em Insert Value.
34
3. Clique em OK. Foi feita uma consulta trazendo ao desenho apenas os municpios do
Paran.
Para mais informaes sobre como fazer consultas no Expression Builder consulte o ANEXO
I.
Trabalhando com dados FDO
Agora vamos trabalhar com os dados que se encontram em tabelas. possvel definir filtros e
explorar algumas funcionalidades interessantes disponveis na interface Table:
1. No Display Manager selecione o layer municipio e clique em Table.
2. No campo Filter by selecione o campo NOMEMUN. Em seguida digite o nome
CURITIBA e pressione Enter.
3. Selecione a linha resultado. Automaticamente feito um Zoom no municpio
correspondente.
4. Voc tambm pode fazer a criao de entidades atravs do Display Manager.
5. Para criar uma entidade municipio basta clicar com o boto direito no layer, selecionar
Create / Create New municipio e desenhar no mapa.
6. Perceba que o desenho criado herda o tipo definido para o layer (polyline, line, point,
etc.)
7. Aps criada a entidade clique com o boto direito em seu desenho e selecione Check-in
Feature para salvar seu contedo na fonte de dados.
35
Zoom na cidade
Fazendo a unio de informaes (J oin)
Utilizaremos nesta etapa a conexo ODBC que criamos e, em seguida, faremos um Join das
informaes que esto contidas no banco Access com as informaes de um .shp conectado.
1. Acesse Feature Map / Connect, clique Add SHP Connection. Adicione o arquivo
C:\Treinamento Map\ Dados\ Brasil\ FDO\ domicilio_4106902.shp
2. Clique com o boto direito sobre o layer domicilio_4106902.
3. Selecione a opo Edit Coordinate System.
4. Em seguida clique no boto Edit e selecione o Sistema Geogrfico Brasileiro, Fuso 22 (SGB-
22).
5. Clique em Add to Map.
6. D um Zoom Extents no layer adicionado.
7. Acesse Feature Map / Connect, clique em Add ODBC Connection.
8. Em Source, selecione Treinamento_Map.
9. Clique no boto Connect. Em seguida Clique e Login.
10. Na aba Map Explorer, clique com o boto direito em ODBC_1/ FDO/ INF_ADC e
selecione a opo Show Data Table
11. Na aba Display Manager, clique com o boto direito sobre o layer domicilio_4106902 e
escolha a opo Create a Join.
12. Configure o dilogo da seguinte forma:
No campo Table (or feature class) to join to: selecione ODBC/FDO/INF_ADC.
Na coluna esquerda selecione ID_, automaticamente a coluna direita ficar
com campo ID_.
Pressione OK.
36
Configurao do dilogo Create Join
Visualize a tabela do layer domicilio_4106902.
Tabela atualizada com o join criado
37
CAPTULO 10 EDIO E LIMPEZA DE MAPAS
Utilizando os comandos de Merge e Split
Os comandos de Merge e Split podem dividir ou mesclar polgonos, assim como os dados
vinculados a eles. Por exemplo, uma operao comum a redefinio da rea de uma propriedade
proporcionalmente. Se voc dividir um lote com 1000 metros ao meio, cada nova parcela ter 500
metros quadrados de rea, mas se essa diviso no for exata as reas resultantes devero ter valores
proporcionais.
Definindo regras
Ser feita a unio (merge) e diviso (split) de dois polgonos do layer municipio. Antes de
efetuar tais processsos, vamos definir as regras:
1. No mesmo projeto, selecione o layer municipio e clique em Table.
2. Em Data Table selecione Options e acesse Set Split and Marge Rules.
3. Localize a propriedade AREA97, aqui definiremos condies para seus dados.
4. Em Split rule selecione Proportional e em Base On localize a opo Area2D(Geometry).
5. Em Merge rule selecione apenas a opo Sum, clique em OK.
Regras definidas
38
Fazendo a unio (Merge)
Aps configuradas as regras, vamos fazer a unio de duas cidades. Essa unio automaticamente
somar (Sum) as reas das duas cidades, como definido nas regras.
1. Escolha duas cidades que fazem divisa, v em Edit Feature / Merge
2. Selecione a primeira delas, pressione Enter. Selecione a segunda e pressione Enter.
3. Escolha a opo New para um ID da nova cidade mesclada.
Fazendo a diviso (Split)
Agora iremos dividir novamente a cidade:
1. V em Edit Feature / Split
2. Selecione o polgono mesclado anteriormente. Clique em MultiPart. Escolha New para
criao de um novo ID para as cidades divididas.
3. Escolha a opo Draw e desenhe uma polinha que divide a cidade.
4. Pressione Enter. A cidade foi dividida com os critrios definidos anteriormente.
5. Feche o arquivo sem salvar e selecione Dont check in Features.
Limpeza de Desenho
Para corrigir erros ou mesmo antes de criar uma topologia preciso limpar o desenho para
eliminar erros de digitalizao. O Map pode limpar o desenho automaticamente ou hachurar erros
encontrados para diversos tratamentos.
Analisando o desenho
Primeiro acessaremos o arquivo com os erros:
1. Abra NewSub.dwg em C:\Treinamento Map 2011\Dados\Simrose\dwg\
39
2. Aproxime a visualizao dos lotes com label: 2625, 2621 e 2617. Note que
muitos overshoots e undershoots so visveis.
Alguns erros do desenho
1. Calcule a distncia de um overshoot para determinarmos a tolerncia da limpeza:
Digite mapcgadist na linha de comando
Selecione o final do segmento
E em seguida clique no cruzamento com o prximo.
2. Ser mostrado o valor na linha de comando.
3. Antes de iniciar a limpeza, renomeie o layer Level 37 para Block Lines e o layer Level
38 para lot lines
Configurando o tipo de limpeza
1. Va at a aba Tools / Clean Up no ribbon
2. Clique no cone de layers e selecione Block lines e lot lines layers, confirme a operao
e clique em Next.
3. Adicione as seguintes condies de limpeza:
Delete Duplicates (tolerance 0.01)
Break Crossing Objects
Extend Undershoots (tolerance 3)
Erase Dangling Objects (tolerance 3)
Erase Short Objects (tolerance 0.01)
e clique em Next.
40
4. Finalize a operao e aguarde a limpeza do desenho.
O resultado ser:
Erros inexistentes nesta regio
5. Grave o arquivo na pasta C:\Treinamento Map 2011\MeusArquivos com o nome
Cleanup.dwg mas no feche-o ainda.
Edio Calculada (COGO)
Quando so necessrias medidas precisas para edio, podemos utilizar as funes Coordinate
Geometry (COGO). COGO possibilita a criao de objetos no mapa baseados em outras distncias,
coordenadas ou direes. COGO tambm possui ferramentas que mostram propriedades
geomtricas de objetos tais como tamanho e angulao.
Faremos a criao de um lote com valores calculados neste mesmo arquivo drawing que foi alvo
da limpeza de desenho no item anterior (NewSub.dwg).
1. Selecione a aba Edit Object no ribbon para visualizar as ferramentas COGO.
2. Habilite antes de iniciar o desenho o OSNAP para Intersection, para facilitar e deixar mais
precisa a criao do objeto.
3. Utilizaremos a ferramenta Bearing Distance para criar o seguinte lote
41
Resultado da Operao
1. Para iniciar o desenho, aproxime o zoom at os lotes mostrados acima (2063 e 2077 -
esto localizados ao centro do drawing).
2. Clique na ferramenta line para iniciar a operao e selecione o ponto A.
3. Em seguida, clique na ferramenta Bearing Distance aps selecionar a opo
na aba Tools.
4. Defina os seguintes parmetros para a primeira linha:
Specify Point: Ponto A
Quadrant: NW
Bearing: 54
Distance: 80
5. Cria uma segunda linha com as configuraes:
Specify Point: Ponto B
Quadrant: SW
Bearing: 37
Distance: 500
42
6. Finalize a criao do lote no Ponto C.
7. Salve o arquivo e feche o projeto.
43
CAPTULO 11 ANLISE DE MAPAS
Criao de Mapas Temticos
Criar um mapa temtico representar geograficamente informaes baseadas num tema
especfico. Esses temas podem ser o tipo de vegetao, densidade populacional, clima etc.
Mapa do perfil scio-econmico da cidade de So Paulo
1. Abra um arquivo novo.
2. Na aba Display Manager do Task Pane, clique no cone Data e selecione Connect to Data
3. Clique em Add SHP Connection, selecione o arquivo C:\Treinamento Map 2011\
Dados\ Brasil\ SHP\ clima.shp e clique em Abrir
4. Em seguida clique em Connect
5. Marque o layer clima e clique no boto Add to Map.
6. Feche o Data Connect, selecione o layer clima e clique no boto Style.
7. Clique no boto New Theme...
8. Em Property selecione o campo TIPO para criar um tema e defina um intervalo de cores.
9. Selecione tambm a opo Create legend labels e digite Clima em Legend Text.
10. Selecione tambm Create feature labels e clique em ....
44
11. Em Property to display selecione TIPO.
12. Altere a formatao do texto que ser exibido e clique em OK.
13. No dilogo Theme Polygons clique em OK.
O mapa temtico foi criado e possui labels com o valor do campo TIPO, que contm o clima da
pas.
Para criar uma legenda, clique no boto Tools em Display Manager e escolha a opo Create Legend.
Escolha um local para inserir a legenda e pressione Enter.
Resultado temtico do clima e sua legenda
Anlises de Sobreposio
Podemos utilizar esse tipo de anlise no Map 3D para comparar dois layers no mapa. Por
conveno da operao, um layer considerado o Source e outro o Overlay. O resultado dessa
comparao um arquivo SDF com o layer final, ele pode conter os atributos do Source layer,
Overlay layer ou ambos atributos dependendo do tipo de comparao escolhida.
Temos disponvel os seguintes tipos de comparao entre dois layers:
Intersect
Union
45
Erase
Identify
Clip
Paste
Symmetric difference
Exemplo de source e overlay layer
Neste exerccio temos um layer de Zoneamento e outro layer de vlvulas de gua da regio. O
objetivo saber quais vlvulas esto dentro da rea zoneada.
1. Abra um arquivo novo.
2. V at a pasta C:\Treinamento Map 2011\ Dados\ Simrose\ SDF\
3. Arraste os arquivos Valves.sdf e Zoning.sdf para o novo projeto.
4. Clique no menu Analyze do ribbon.
5. Selecione a ferramenta Feature Overlay.
6. Configure a janela da seguinte forma:
Source: Valves(Points)
Overlay: Zoning(Polygon)
Type: Intersect
7. Clique em Next.
8. Na janela a seguir complete:
46
Output: C:\Treinamento Map 2011\MeusArquivos\Valvulas_Zona
Layer Name: Valvulas_Zona
Em Sliver Tolerance clique em Suggest.
9. Clique em Finish
Vlvulas em amarelo como resultado
O resultado final pode ser visto no layer Valvulas_Zona. Podemos constatar que todas as
vlvulas deste layer encontram-se em reas zoneadas atingindo o objetivo final da anlise.
Observe que:
Efetuamos a anlise sobre dados vindos do FDO
No criamos nenhuma topologia para isto
Os dados da tabela final contm informaes do layer de vlvulas assim como do layer
de zonemaneto
Analisando Modelos de Elevao Digital (DEM)
Podemos no Map 3D 2011 trabalhar com imagens raster, tais como o DEM, que possuem
dados de elevao. Neste exerccio faremos a utilizao de uma tcnica chamada Drape, que consiste
na utilizao de uma superfcie com elevao (DEM) e sobre ela projetar layers 2D.
47
Como aplicao prtica, utilizaremos um layer que contm regies com risco de inundao e
faremos um filtro para analisar as reas que correm perigo.
Criao do tema para o DEM
1. Abra o arquivo Emergency Preparedness.dwg em C:\Treinamento Map
2011\Dados\Simrose\dwg\. Este drawing contm o sistema de coordenadas correto
para o projeto.
2. No Display Manager, clique no cone Data e selecione Connect to Data
3. Na Janela Data Connect, crie uma conexo com os seguintes parmetros:
Data Connection by Provider: Add Raster Image or Surface Connection
Connection name: DEM_USGS
Source file: use the file icon to browse to C:\Treinamento Map 2011\Dados\
Simrose\dem\DEM_USGS.dem
4. Clique em Connect e depois em Add to Map.
5. Em Display Manager selecione o layer DEM_USGS e clique em Style.
6. Selecione a opo Theme.
7. Na caixa de dilogo aceite as configuraes padro e clique em Apply.
8. Altere a opo Vertical Exaggeration para 5x.
Acabamos de criar um tema com base na altura de cada ponto do desenho, criando assim uma
impresso tridimensional.
Utilizando a tcnica de Drape
Neste item, faremos a conexo ao layer de rios e de parcels da regio para em seguida utilizar a
tcnica de sobreposio de informaes (Drape) para anlise.
1. No mesmo projeto, va at o Display Manager, clique no cone Data e selecione Connect
to Data
2. Crie uma conexo com as seguintes configuraes:
48
Data Connection by Provider: Add SDF Connection
Connection name: SDF_Water
Source file: C:\Treinamento Map 2011\Dados\Simrose\sdf\Existing Water
Bodies.sdf
3. Clique em Connect e depois em Add to Map.
4. Ainda na janela de Data Connection, crie outra conexo com os seguintes parmetros:
Data Connection by Provider: Add SHP Connection
Connection name: SHP_Parcel
Source file: C:\Treinamento Map 2011\Dados\Simrose\shp\simrose_parcel.shp
5. Clique em Connect e depois em Add to Map.
6. Selecione o layer Simrose_parcel em Display Manager e clique em Style utilizando a
seguinte configurao:
Foreground Transparency: 60%
Foreground Color: 100,160,120 (green)
Line Color: 110, 110, 110 (gray)
Clique em OK.
7. Selecione o layer Water_Bodies em Display Manager e clique em Style utilizando a
seguinte configurao:
Foreground Transparency: 40%
Foreground Color: 110,175,215 (blue)
Line Color: 0, 110, 180 (dark blue)
Clique em OK.
8. Altere o modo de visualizao para 3D e veja o resultado do Drape.
49
Tcnica de Drape utilizada no DEM
Fazendo anlise das reas de risco
Agora (no mesmo projeto) utilizaremos um layer que contm reas com maior risco de
inundao e faremos um filtro para buscar os lotes atingidos.
1. No Display Manager, clique no cone Data e selecione Connect to Data
2. Cria uma conexo da seguinte forma:
Data Connection by Provider: Add SDF Connection
Connection name: SDF_Flood
Source file: C:\Treinamento Map 2011\Dados\Simrose\sdf\Flood Plain.sdf
3. Clique em Connect e em seguida em Add to Map
4. Selecione o layer Flooding Extents e clique em Style.
5. Em suas configuraes defina:
Foreground Transparency: 50%
Foreground Color: 175,175,175 (gray)
Line Pattern: Dot
Line Thickness: 0.15 (cetimeters)
Line Color: 0, 0, 255 (dark blue)
Clique em OK.
50
Teremos definida a regio que apresenta risco de uma forma destacada. Agora vamos fazer o
filtro dos layers de risco:
1. Em Display Manager clique com o boto direito no layer simrose_parcel e selecione
Query to Filter Data...
2. No Expression Builder clique em Locate on Map, selecionando Touching any part of: Polygon
3. Selecione o layer que contm as reas de risco e finalize o filtro.
4. S sero mostradas as reas com perigo de inundao.
5. Grave o arquivo na pasta C:\Treinamento Map 2011\MeusArquivos com o nome
Analise_Drape.dwg
Filtro de Parcels
Anlises a partir de uma Topologia
Topologia de um desenho a disposio lgica de sua estrutura para posteriores clculos e
anlises.
Podemos definir trs tipos de topologia no Map:
Node
o envolve pontos independentes.
o exemplo: rvores em uma cidade.
51
Network
o envolve objetos lineares e pode conter nodos onde os objetos lineares se
conectam
o objetos lineares podem ter direo ou resistncia
o exemplo: rede de distribuio de gua, trechos de logradouro
Polygon
o envolve polgonos que definem reas
o exemplos: quadras, limite de uma cidade.
Abra o arquivo C:/Treinamento Map 2011/ Dados/ Sheboygan/ Drawings/ Rede Esgoto-
SanitarySewerMap.dwg.
1. Na aba Map Explorer, clique com o boto direito sobre a opo Topologies e selecione
Create.
2. Selecione a opo Network para criar uma topologia de rede.
3. No campo Topology name insira o nome Sewer_Trace e clique em Next.
4. Clique no boto Select manually.
5. Selecione todas as linhas da rede de esgoto e pressione Enter.
6. Selecione Next. Em seguida Next novamente.
7. No dilogo Create New Nodes certifique-se de que a opo Create New Nodes est
selecionada.
8. Selecione o layer XSAN-LINES para ser usado na criao do n e clique em Finish.
Resultado na linha de comando
Aps criada a topologia podemos fazer diversas anlises:
1. Na aba Map Explorer expanda o componente Topologies para visualizar a nova topologia
Sewer_Trace.
52
2. Clique com o boto direito sobre Sewer_Trace e selecione a opo Analysis / Network
Analysis.
3. Selecione a opo Shortest Path para o Method e selecione o Next.
4. Selecione o cone Select Point para informar o ponto de nicio(Start Point).
5. Para o ponto de incio da rota clique em algum lugar na rede de esgoto, voc deve ver
um X vermelho.
6. Selecione Enter para retornar caixa de dilogo Topology Analysis.
7. Selecione a opo End Point e execute o mesmo procedimento para outro ponto.
8. Clique em Next.
9. Na caixa de dilogo Resistence and Direction, altere apenas o campo Maximum resistance
para o valor de 10000.
10. Clique em Next.
11. Certifique-se que no campo Highlight est selecionada a cor amarelo e clique em Finish.
Traado da rota de menor caminho entre 2 pontos
Foi traada uma rota que define o menor caminho entre os dois pontos selecionados.
53
CAPTULO 12 DADOS DE LEVANTAMENTO
Armazenamento de Dados de Levantamento (Survey Data Store) uma funcionalidade do
AutoCAD Map 3D 2011 que permite trabalharmos com pontos de levantamento. Essa
funcionalidade permite a importao de pontos de levantamento nos formatos ASCII ou LandXML,
edio dos pontos e/ou a criao de novos pontos de forma direta ou atravs de comandos de
Geometria Coordenada (COGO) .
Organizao do Survey Data Store
Os pontos de levantamento so organizados dentro de projetos, grupos de pontos ou de pontos
no-classificados.
Dentro de um Survey Data Store, os Projetos so o principal grupo organizacional, pois
eles contm grupos de pontos.
Grupos de Pontos contm os pontos de levantamento, podem ser renomeados ou
removidos do Survey Data Store.
Grupos Pontos no-classificados o grupo que contm todos os pontos no atribudos
a grupos especficos por definio.
rvore Organizacional de um Survey Data Store
54
Antes de importar dados de levantamento necessrio se conectar um Survey Data Store ou
cri-lo.
Como Importar pontos ASCII
Para adicionar pontos a um Survey Data Store voc pode importar dados de pontos ASCII. Os
arquivos de texto podem ser delimitados por vrgula ou tabulao, e representados pelas convenes
a seguir:
P o Ponto de ID (Point ID)
E o Valor para leste (Easting Value), X, ou valores longitudinais
N o Valor para o norte (Northing Value), Y, ou valores latitudinais
Z o valor de elevao
D a descrio
Vamos ento criar um Survey Data Store incorporado a um SDF vazio e importar para dentro
dele um arquivo contendo pontos no padro ASCII:
1. Abra o arquivo C:\Treinamento Map 2011\Dados\Creating Survey Data
Stores\PARCEL_OUTLINES.dwg.
2. No Task Pane, clique na guia Survey.
3. Clique em Data > New Data Survey Store.
4. Na caixa de dilogo New Data Store, para file
location clique em ... (Browse).
5.
Na caixa de dilogo do arquivo de armazenamento
Create New Survey data: Navegue at a pasta
C:\Autodesk\Geospatial\Creating Survey
Data Stores\.
Para File Name, digite: PARCEL_SURVEY.
Clique em save.
6. Para Coordinate System Assignment, verifique se o
cdigo est definido como CA-I (DWG).
7. Clique em OK.
8. Clique em Data > Import ASCII Points...
9.
Na caixa de dilogo Import ASCII Points, para File Location, clique em Browse.
55
10. Na caixa de dialogo Import ASCII File:
Navegue at a pasta: C:\Autodesk\Geospatial\Creating Survey Data
Stores\.
Selecione o arquivo PARCEL_SURVEY_CA-I_XYZ.txt.
11. Clique em Open.
12. Em Formatting:`
Para Select Formatting, selecione ENZ (comma delimited).
Para Z-Unit, selecione US Survey Feet.
Observe que neste exemplo os valores da coordenada de
Elevao (Z) igual a 0.
13. Em Coordinate System Assignment:
Em Enter Code, selecione CA-I(Data Store).
14. Clique em OK.
15. No Task Pane, alterne ativar/desativar Data Store por meio da Verificao de pontos
no-agrupados (Checking the Ungrouped Points).
16.
Clique na guia Display Manager
17. Observe a camada PARCEL_SURVEY no Display Manager.
Trabalhando com Survey Data Stores
Para se criar ou editar pontos de levantamento necessrio ativar o boto Edit , localizado
na faixa de ferramentas do Task Painel.
56
Os pontos de levantamento podem ser criados de duas maneiras, criando um novo ponto ou
criando um ponto COGO, para isso basta clicar com o boto direito do mouse em um projeto ou
grupo de pontos e definir como se deseja criar o novo ponto.
Boto edit ativado no Task Pane
Criando pontos de levantamento
Vamos criar um novo ponto de levantamento utilizando as ferramentas COGO:
1. Abra o arquivo em: C:\Treinamento Map 2011\Dados\Working with Survey Data
Stores\REDDING_SUBDIV_SURVEY.
2. No Task Pane, clique na guia Survey.
3. Usando o Windows Explorer, navegue at a pasta C:\Treinamento Map2011\Dados
\Working with Survey Data Stores.
57
4. Na janela do Windows Explorer:
Arraste e solte o arquivo REDDING_PARCELS.sdf para o seu mapa.
5. Clique na guia Survey do Task Pane e selecione Data > Connect to Survey Data
Store
Conecte-se ao arquivo C:\Treinamento Map2011\Dados \Working with
Survey Data Stores\REDDING_SUBDIV_SURVEY.
6. No item View do Ribbom, clique em Named Views.
Painel Ribbon
7. Na faixa de dialogo View Menager:
Em View > Model Views, clique em New Parcel.
Clique em Set Current.
Clique em OK.
8. No Task Pane, desmarque os pontos de grupo Creek e Roads.
9. Para desativar a camada Parcel, no Task Pane, clique no boto Display.
Task Pane
10. Para criar pontos dentro do grupo de pontos Percel editvel, selecione o grupo de
pontos Parcel e clique no boto edit.
11. Clique com o boto direito do mouse sobre o grupo de pontos Parcel > Create COGO
Point...
12. Na caixa de dilogo COGO Input:
Em Routines, clique em Azimuth/Distance.
58
Em Input, para Especificar o ponto, clique no boto Specify Point.
Digite node para saltar para o Ponto.
Clique em Point_122, para a localizao do ponto.
13. Na caixa de dilogo COGO Input:
Para Azimuth, digite: 235
Para Distance, digite: 60
Clique em Calculate para visualizar a nova localizao do ponto.
Criando pontos com ferramentas COGO
14. Clique em Create Point.
15. A tabela de dados (Data Table) aparece vazia
Atributos para o novo Ponto de levantamento (Survey Point).
Para Name, digite: Point_999
Description, digite: PARCELS
16. No Task Pane, clique no boto Edit para confirmar as alteraes no novo ponto.
17. Clique no boto Display para visualizar a camada Parcels.
LandXML
LandXML um fotmato de arquivo genrico baseado em texto cuja finalidade salvar dados de
um projeto na extenso .XML, este pode ser visualizado em qualquer navegador web ou editor xml.
O LandXML comumente utilizado para troca de dados de levantamento e de Engenharia Civil.
Este formato de arquivo reconhece dados de projeto como:
Pontos
Grupos de ponto
Chaves de descrio
59
Superfcies
Lotes
Alinhamentos horizontais
Perfis
Cortes transversais
E pode ser usado:
Para transferir informaes entre outros produtos da Autodesk, como o Land Desktop, Civil
3D e agora o AutoCAD Map 3D.
Para mover conjuntos de pontos, superfcies ou alinhamentos.
Para converter dados entre projetos mtricos e imperiais.
Com folhas de estilo para exportar dados LandXML e criar relatrios personalizados
O AutoCAD Map 3D 2011 s oferece suporte a informaes LandXML de pontos.
Vamos importar um arquivo LandXML:
1. Abra um arquivo em branco no AutoCAD Map 3D 2011.
2. Clique na guia Survey no Task Pane.
3. Clique em Data > Import LandXML.
4. O AutoCAD Map avisar que no h nenhum Survey Data Store ativo. Selecione
Create a new Survey Data Store.
5. Selecione o icone do Globo na caixa de dialogo New Data Store.
6. Na caixa de dilogo Global Coordinate System, selecione a categoria USA, New
Hampshire e, em seguida, selecione o sistema de coordenadas NH83F..
7. Selecione OK.
8. Selecione o boto File Location Browse.
9. Navegue at a pasta: C:\Autodesk\Geospatial\LandXML
10. Para o nome do arquivo, digite portsmouth_survey.sdf
11. Clique em Save.
12. Clique em OK para rejeitar a caixa de dilogo New Data Store
13. Agora, a caixa de dilogo Import LandXML aparecer.
60
14. Navegue at a pasta C:\Treinamento Map 2011\Dados\LandXML e selecione o
arquivo portsmouth.xml.
15. Se
16. O AutoCAD Map 3D 2011 exibir a seguinte caixa de dilogo de advertncia.
17. Se o sistema de coordenadas NH83F no for exibido na caixa suspensa Enter Code,
selecione o cone do globo e selecione o sistema de coordenadas NH83F.
18. Clique em OK.
19. O resultado no AutoCAD Map 3D 2011 dever ter a seguinte aparncia:
Grafico resultante
Comparando LandXML com dados originais
1. Voc pode arrastar o arquivo em C:\Treinamento Map 2011\Dados
\LandXML\portsmouth.sdf, para sua janela do AutoCAD Map 3D e solt-lo.
2. Na guia Display Manager clique no boto Group > Draw order para apresentar a
ordem de disposio dos layers, clique no layer Portsmouth.Survey e arraste para cima
dos outros layers e solte-o, agora clique novamente em Group > Order by Layer para
agrupar os layers por grupo.
3. Na guia Survey do Task Pane, voc pode ativar/ desativar a visualizao do SDF
clicando no boto Display. Observe que o arquivo original apresenta mais informaes
que apenas pontos, entretanto utilizando o LandXML apenas os pontos so
importados.
61
Comparao com dados originais
62
CAPTULO 13 ANEXOS
I Trabalhando com o Expression Builder
O Expression Builder fornece uma interface unificada para consultar geometrias, definir labels,
criar campos calculados na tabela de dados ou qualquer outra funcionalidade que exija um filtro ou
pesquisa. Temos acesso a:
Operadores Comuns (+, <, AND);
Funes Matemticas (Exp, Sin, Cos);
Funes para texto (Concat, Trim, Upper);
Funes de Data (CurrentData, AddMonths);
Filtros Espaciais (Circle, Polygon);
Funes Geomtricas (Area2D, Length2D);
Converso (ToDate, ToInt32).
Funes Disponveis
Alm de disponibilizar todas essas funes, temos acesso direto aos dados do mapa em questo
(tanto as propriedades quanto os atributos), assim podemos mesclar funes disponveis com os
dados de mapa numa expresso nica.
No abaixo criado um clculo (SQMILES) para tranformar quilmetros quadrados em milhas
quadradas. Na tabela do layer que foi utilizado, uma coluna (read-only) criada contendo o resultado
do respectivo clculo.
63
Criao de Converso (Km Milhas)
No outro exemplo abaixo criado um label resultado da concatenao de trs elementos: NAME
(Propriedade do Mapa), Area in Miles (Texto), SQLMILES (Clculo criado anteriormente).
Criao do Label (NAME Area in Miles SQMILES)
64
Outro recurso essencial o validador de expresses. Quando definida a expresso basta
selecionar Validate no parte inferior do dilogo para visualizar a mensagem do interpretador.
No ltimo exemplo, o interpretador informa que falta um parmetro para a funo ROUND.
Mensagem do Interpretador
Você também pode gostar
- Seminário Orientativo PAEBMDocumento8 páginasSeminário Orientativo PAEBMRodrigo MattosAinda não há avaliações
- Superior SalvadorDocumento71 páginasSuperior SalvadorLuiz Freitas0% (1)
- GercoSC CentroDocumento416 páginasGercoSC CentroJerus CostaAinda não há avaliações
- A Importância Do Estudo Geotécnico para Escolha Adequada Do Tipo de Fundação A Ser EmpregadaDocumento9 páginasA Importância Do Estudo Geotécnico para Escolha Adequada Do Tipo de Fundação A Ser Empregadaclaiton mesacasaAinda não há avaliações
- DNIT - ISF-206 - Estudos GeológicosDocumento14 páginasDNIT - ISF-206 - Estudos GeológicosAnonymous VJHwe0XBAinda não há avaliações
- Geologia Do Complexo BH - NoceDocumento8 páginasGeologia Do Complexo BH - NoceLuciana Felicio PereiraAinda não há avaliações
- DISSERTAÇÃO - MineraçãoBritaRegião PDFDocumento163 páginasDISSERTAÇÃO - MineraçãoBritaRegião PDFHelio Marcio Guimarães PiranAinda não há avaliações
- E Sample 97885352880186Documento20 páginasE Sample 97885352880186nsanieleAinda não há avaliações
- Elaboração de Projeto de Aterro Sanitário LemDocumento176 páginasElaboração de Projeto de Aterro Sanitário LemArianny CoradoAinda não há avaliações
- PNF - Plano Nacional de Fertilizantes 2022Documento195 páginasPNF - Plano Nacional de Fertilizantes 2022diegoAinda não há avaliações
- DNER ES282 97 Terraplenagem AterrosDocumento8 páginasDNER ES282 97 Terraplenagem AterrosRaul RoscoeAinda não há avaliações
- Manual de Operacao Do Simcar - Projeto Geografico2Documento27 páginasManual de Operacao Do Simcar - Projeto Geografico2Adriano PolottoAinda não há avaliações
- RAS SaoBorjaDocumento275 páginasRAS SaoBorjaAnelise Jung ReisAinda não há avaliações
- Agregados - Determinação Da Abrasão "Los Angeles" - Metodo de EnsaioDocumento6 páginasAgregados - Determinação Da Abrasão "Los Angeles" - Metodo de EnsaioJoão FernandoAinda não há avaliações
- Monitoramento Qualidade Ar 1 Semestre 2020-3Documento43 páginasMonitoramento Qualidade Ar 1 Semestre 2020-3Emerson MenezesAinda não há avaliações
- AGREGADOS-Contribuição Ely Borges FrazãoDocumento45 páginasAGREGADOS-Contribuição Ely Borges FrazãoNayanne MaiaAinda não há avaliações
- NBR 8216 1983 - Irrigac+úo e Drenagem PDFDocumento17 páginasNBR 8216 1983 - Irrigac+úo e Drenagem PDFCelsoNovaesAinda não há avaliações
- Deflúvio Superficial em Minas Gerais Caracterização e Associação Com Fatores Físicos e AmbientaisDocumento141 páginasDeflúvio Superficial em Minas Gerais Caracterização e Associação Com Fatores Físicos e Ambientaisrsiqueirasantos5711100% (1)
- Extrusão em Cerâmica Vermelha Princípios BásicosDocumento8 páginasExtrusão em Cerâmica Vermelha Princípios BásicosDouglasHenriqueAinda não há avaliações
- PCA Ponte TrancosoDocumento71 páginasPCA Ponte TrancosoTiago Barbosa RegoAinda não há avaliações
- OrientaçõesArtigo BGTCDocumento4 páginasOrientaçõesArtigo BGTCdiracmoutinhoAinda não há avaliações
- Pca Paiol Vol IDocumento321 páginasPca Paiol Vol IRicardo Ferreira Rocha AlvesAinda não há avaliações
- Resultado GeralDocumento7 páginasResultado GeralLaércioAinda não há avaliações
- Projeto de Monitoramento Geotecnico 1 100 - Aterro - SanitarioDocumento100 páginasProjeto de Monitoramento Geotecnico 1 100 - Aterro - Sanitariopauloe84100% (1)
- Curso - Geofísica Aplicada À Prospecção MineralDocumento4 páginasCurso - Geofísica Aplicada À Prospecção MineralIurianne ContiAinda não há avaliações
- Tecnicas de Programacao Gnu OctaveDocumento136 páginasTecnicas de Programacao Gnu OctaveAfrânio Junior100% (1)
- Resolução Cepram #4.327, de 31 de Outubro de 2013Documento50 páginasResolução Cepram #4.327, de 31 de Outubro de 2013Bruno LagoAinda não há avaliações
- Simcar - Manual de Operacao Do Simcar - Projeto GeograficoDocumento23 páginasSimcar - Manual de Operacao Do Simcar - Projeto GeograficoAnderson Silva BorgesAinda não há avaliações
- Estudo de Regionalizacao de Vazao - MINAS GERAIS - 2012 PDFDocumento417 páginasEstudo de Regionalizacao de Vazao - MINAS GERAIS - 2012 PDFErick Wendelly Fialho CordeiroAinda não há avaliações
- Livro Geodiversidade Do TocantinsDocumento189 páginasLivro Geodiversidade Do Tocantinsirlane pardinhoAinda não há avaliações
- Pedras BritadasDocumento35 páginasPedras BritadasCarolAinda não há avaliações
- NBR NM 43-03Documento17 páginasNBR NM 43-03Monalisa MacêdoAinda não há avaliações
- DH-H10 - Escoamento Nas Ruas e Sarjetas PDFDocumento39 páginasDH-H10 - Escoamento Nas Ruas e Sarjetas PDFJhonyPiresAinda não há avaliações
- Livro Utilização de Ligantes Asfálticos em Serviços de Pavimentação - Ceratti, Liedi, SoaresDocumento235 páginasLivro Utilização de Ligantes Asfálticos em Serviços de Pavimentação - Ceratti, Liedi, SoaresMarcela Dias AlvesAinda não há avaliações
- 1° Workshop de Geotecnia PUCRS 2016 - GEOTECNIA AMBIENTALDocumento58 páginas1° Workshop de Geotecnia PUCRS 2016 - GEOTECNIA AMBIENTALAlexandre NichelAinda não há avaliações
- 1.1.exercícios de FundaçõesDocumento1 página1.1.exercícios de FundaçõesFernando MadrugaAinda não há avaliações
- PT PN 03.24.0003 PDFDocumento66 páginasPT PN 03.24.0003 PDFAndre Soares de CastroAinda não há avaliações
- NBR 12118 2006 Bloco Vazado de Concreto Simples para Alvenaria Estrutural PDFDocumento13 páginasNBR 12118 2006 Bloco Vazado de Concreto Simples para Alvenaria Estrutural PDFMaickel SchroederAinda não há avaliações
- Eia-Ceramica Piaui - São José Do Piaui-CompDocumento115 páginasEia-Ceramica Piaui - São José Do Piaui-CompDackson Araujo100% (1)
- Relatório de SondagensDocumento10 páginasRelatório de SondagensForroBlackAinda não há avaliações
- Teste Bombeamento 3Documento3 páginasTeste Bombeamento 3Rodrigo NeryAinda não há avaliações
- Abnt 13030 Reabilitação de Áreas Degradadas Por MineraçãoDocumento5 páginasAbnt 13030 Reabilitação de Áreas Degradadas Por MineraçãoJOAQUIMAinda não há avaliações
- Agua de BelémDocumento4 páginasAgua de BelémMarcelo ResendeAinda não há avaliações
- NBR11702 - Arquivo para ImpressãoDocumento47 páginasNBR11702 - Arquivo para ImpressãoAnna Beatriz TeixeiraAinda não há avaliações
- Modelo de Relatório de Sondagem - AquirazDocumento10 páginasModelo de Relatório de Sondagem - AquirazHenrique CameloAinda não há avaliações
- Area Optimas de Implantacao de Aterro SanitarioDocumento11 páginasArea Optimas de Implantacao de Aterro SanitarioBaptista BoanhaAinda não há avaliações
- NBR-12.212-Projeto de Poços para Captação de Águas SubterrâneasDocumento5 páginasNBR-12.212-Projeto de Poços para Captação de Águas SubterrâneasRodolpho CostaAinda não há avaliações
- NBR 12053 - Solo-Brita - Determinacao de DosagemDocumento2 páginasNBR 12053 - Solo-Brita - Determinacao de DosagemErisson F VieiraAinda não há avaliações
- Caracterização Tecnológica de Rochas Ornamentais e de Revestimento - Estudo Por Meio de Ensaios e Análises e Das Patologias Associadas Ao UsoDocumento14 páginasCaracterização Tecnológica de Rochas Ornamentais e de Revestimento - Estudo Por Meio de Ensaios e Análises e Das Patologias Associadas Ao UsoLu MouraAinda não há avaliações
- SPT - Standard Penetration TestDocumento35 páginasSPT - Standard Penetration TestMurilo RochaAinda não há avaliações
- Exemplo PradDocumento19 páginasExemplo PradLeandro A. L. PinheiroAinda não há avaliações
- Análise de confiabilidade estrutural via método SORM DG: análise de confiabilidade por meio de curvaturas principais de superfícies de estado limiteNo EverandAnálise de confiabilidade estrutural via método SORM DG: análise de confiabilidade por meio de curvaturas principais de superfícies de estado limiteAinda não há avaliações
- Aplicações de Geossintéticos no SaneamentoNo EverandAplicações de Geossintéticos no SaneamentoAinda não há avaliações
- Resíduos Sólidos: Desafios & OportunidadesNo EverandResíduos Sólidos: Desafios & OportunidadesAinda não há avaliações
- Sensoriamento remoto: Princípios e aplicaçõesNo EverandSensoriamento remoto: Princípios e aplicaçõesAinda não há avaliações
- Potencial Energético de Resíduos Sólidos Urbanos: estudo de caso em uma região metropolitana brasileiraNo EverandPotencial Energético de Resíduos Sólidos Urbanos: estudo de caso em uma região metropolitana brasileiraAinda não há avaliações
- A hotelaria no Brasil e a gestão de resíduos: uma análise entre dois hotéis da região metropolitana do Rio de JaneiroNo EverandA hotelaria no Brasil e a gestão de resíduos: uma análise entre dois hotéis da região metropolitana do Rio de JaneiroAinda não há avaliações
- A Extração de Areia no Rio Piancó e seus Impactos AmbientaisNo EverandA Extração de Areia no Rio Piancó e seus Impactos AmbientaisAinda não há avaliações
- A contratualização do risco geológico nas obras públicas subterrâneasNo EverandA contratualização do risco geológico nas obras públicas subterrâneasAinda não há avaliações