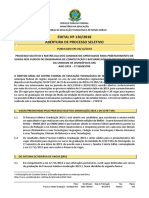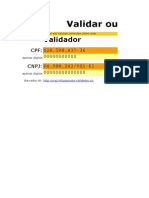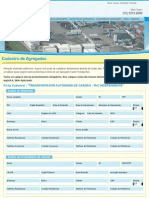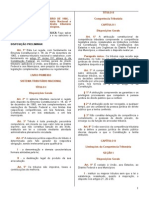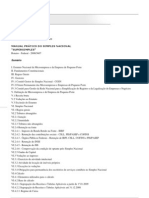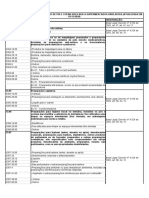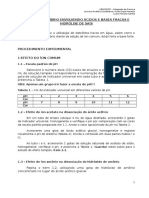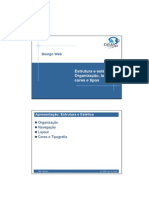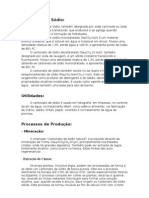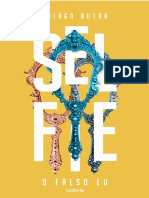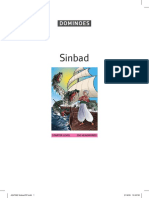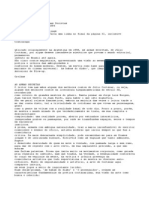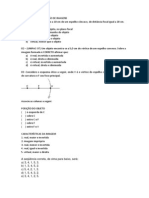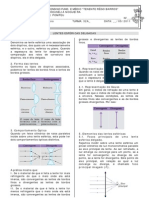Escolar Documentos
Profissional Documentos
Cultura Documentos
Pages09 Guia Do Utilizador
Enviado por
Leopoldo LopesDireitos autorais
Formatos disponíveis
Compartilhar este documento
Compartilhar ou incorporar documento
Você considera este documento útil?
Este conteúdo é inapropriado?
Denunciar este documentoDireitos autorais:
Formatos disponíveis
Pages09 Guia Do Utilizador
Enviado por
Leopoldo LopesDireitos autorais:
Formatos disponíveis
Pages 09
Manual do Usurio
Apple Inc. K
Copyright 2011 Apple Inc. Todos os direitos reservados.
Ao abrigo das leis de direitos autorais, este manual
no pode ser copiado, parcial ou integralmente, sem o
consentimento por escrito da Apple. Os direitos de uso
do software so regidos pelo contrato de licena do
software em anexo.
O logotipo Apple uma marca comercial da Apple
Inc., registrada nos EUA e em outros pases. O uso do
logotipo Apple teclado (Opo + Maisculas + K) para
fns comerciais sem o consentimento prvio por escrito
da Apple pode ser considerado como uma infrao e
concorrncia desleal que viola leis federais e estaduais.
Todo esforo foi feito para assegurar que as informaes
neste manual sejam precisas. A Apple no se
responsabiliza por erros de impresso ou de ortografa.
Apple
1 Infnite Loop
Cupertino, CA 95014-2084
408-996-1010
www.apple.com
Apple, o logotipo da Apple, Aperture, AppleWorks,
Finder, iBooks, iPhoto, iTunes, iWork, Keynote, Mac,
Mac OS, Numbers, Pages, QuickTime, Safari e Spotlight
so marcas comerciais da Apple Inc., registradas nos
EUA e em outros pases.
iPad e iWeb so marcas comerciais da Apple Inc.
App Store e MobileMe so marcas de servio da Apple
Inc.
Adobe e Acrobat so marcas de fbrica registradas ou
marcas registradas da Adobe Systems Incorporated nos
EUA e/ou outros pases.
Outros nomes de empresas ou produtos mencionados
aqui so marcas comerciais das respectivas empresas. A
meno a produtos de terceiros feita somente com a
fnalidade de informar e no constitui uma aprovao
ou recomendao. A Apple no assume nenhuma
responsabilidade em relao ao desempenho ou uso
desses produtos.
BR019-2124 07/2011
13 Prefcio: Bem-vindo ao Pages 09
15 Captulo 1: Ferramentas e tcnicas do Pages
15 Modelos do Pages
17 Modelos de processador de texto
18 Modelos de leiaute de pgina
18 Ferramentas para visualizao de documentos
19 Nveis de zoom
19 Visualizaes da pgina do documento
20 Visualizao de leiaute
22 Como formatar caracteres (invisveis)
23 A barra de ferramentas
24 A barra de formatao
25 A janela Inspetor
26 O Navegador de Mdia
27 A janela Fontes
28 A janela Cores
29 Rguas e Guias de Alinhamento
30 A Gaveta de Estilos
31 Barras de Rolagem, Setas de Rolagem e Miniaturas
32 Ferramentas de Pesquisa e Referncia
33 Atalhos de teclado e menus de atalhos
33 A janela Avisos
34 Captulo 2: Como criar, abrir e salvar um documento
34 Como Criar um Novo Documento
36 Como abrir um documento existente
36 Como abrir documentos de outro aplicativo
37 Como visualizar e editar seu documento em tela cheia
38 Como proteger o documento com senha
39 Como salvar um documento
41 Como desfazer alteraes
41 Como salvar um documento como modelo
41 Como salvar uma cpia do documento
3
Contedo
4 Contedo
42 Como salvar automaticamente uma verso de backup do documento
43 Como encontrar uma verso arquivada de um documento
45 Como Salvar Documentos no Modo Contorno
45 Como bloquear um documento para que no seja possvel edit-lo
45 Como Fechar o Documento sem Encerrar o Pages
46 Como Visualizar Informaes do Documento
47 Captulo 3: Como trabalhar com partes de documentos
48 Como gerenciar ajustes de documento
49 Como selecionar orientao e tamanho de pgina
49 Como confgurar as margens do documento
50 Como Usar Quebras de Pgina e de Linha
51 Como inserir uma quebra de pgina
51 Como Iniciar Pargrafos em um Nova Pgina
51 Como Manter Pargrafos Juntos em uma Pgina
52 Como Manter um Pargrafo Inteiro na Mesma Pgina
52 Como Inserir Quebras de Linha Manuais
52 Como Evitar Linhas rfs e Vivas
52 Como Usar Leiaute
53 Como defnir colunas
54 Como Defnir Quebras de Coluna
55 Como Defnir Quebras de Leiaute
56 Como Defnir Margens de Leiaute
56 Como Usar Pginas Lado a Lado Esquerda e Direita
56 Como Defnir Margens para Pginas Lado a Lado
57 Como Defnir Cabealhos e Ps de Pgina para Pginas Lado a Lado
57 Como Visualizar Pginas Lado a Lado
58 Como usar cabealhos e ps de pgina
59 Como Adicionar ou Editar Notas de Rodap ou Notas de Fim
59 Como adicionar notas de rodap
60 Como Adicionar Notas de Fim no Final de Documentos
60 Como Adicionar Notas de Fim no Final de Sees
61 Como Apagar Notas de Rodap e de Fim
61 Como Converter Notas de Rodap em Notas de Fim e Vice Versa
61 Como Formatar Notas de Rodap e Notas de Fim
62 Como Saltar entre uma Marca e a Nota de Rodap ou de Fim Relacionada
62 Como Numerar Notas de Rodap e Notas de Fim
62 Como Defnir Marcas para Numerao de Notas de Rodap e Notas de Fim
63 Como Alterar Marcas para Numerao de Notas de Rodap e Notas de Fim
63 Como Reiniciar a Numerao de Notas de Rodap e Notas de Fim de Seo
63 Como Criar Sees
64 Como visualizar miniaturas
65 Como Adicionar ou Apagar Sees
Contedo 5
65 Como Reorganizar Sees
66 Como Alterar Cabealhos e Ps de Pgina de Sees
66 Como Reiniciar a Numerao de Pgina em uma Seo
67 Como Confgurar um Formato Exclusivo para a Primeira Pgina da Seo
67 Como Formatar Pginas Lado a Lado em uma Seo
68 Como Reutilizar Sees
68 Como Usar Objetos Mestre (Imagens de Fundo Repetidas)
69 Como usar ndices
69 Como Criar e Atualizar ndices
71 Como Formatar ndices
72 Como Adicionar Citaes e Bibliografas com Notas de Fim
74 Captulo 4: Como analisar e revisar documentos
75 Como controlar alteraes em documentos
76 Um tour pelos controles de alteraes em documentos
78 Como controlar alteraes
78 Como visualizar alteraes controladas
79 Como controlar alteraes em clulas de tabela
80 Como aceitar ou rejeitar alteraes
81 Como salvar com controle de alteraes desativado
82 Como usar comentrios
84 Captulo 5: Como trabalhar com texto
84 Como entender o texto
85 Como usar texto de marcador de posio
86 Como adicionar novas pginas de modelo
87 Como apagar pginas
88 Como selecionar texto
88 Como apagar, copiar e colar texto
89 Como formatar tamanho e aparncia do texto
90 Como aplicar negrito, itlico ou sublinhado ao texto
91 Como adicionar sombra e tachado ao texto
91 Como criar texto com esboo
92 Como modifcar o tamanho do texto
92 Como formatar texto subscrito ou sobrescrito
92 Como modifcar letras maisculas do texto
93 Como modifcar fontes
93 Como ajustar a suavizao de fonte
94 Como adicionar marcas de acentuao
95 Como visualizar leiautes de teclado para outros idiomas
96 Como digitar caracteres especiais e smbolos
96 Como usar aspas inglesas
97 Como usar recursos avanados de tipografa
6 Contedo
97 Como ajustar alinhamento do texto, espacejamento e cor
98 Como alinhar texto horizontalmente
99 Como alinhar texto verticalmente
99 Como defnir o espacejamento entre linhas de texto
101 Como defnir o espacejamento antes ou depois de um pargrafo
101 Como ajustar o espacejamento entre caracteres
102 Como alterar a cor do texto
102 Como defnir paradas de tabulao para alinhar texto
103 Como defnir uma nova parada da tabulao
104 Como modifcar uma parada da tabulao
105 Como apagar uma parada da tabulao
106 Como defnir a distncia padro entre tabulaes
106 Como modifcar os ajustes da rgua
106 Como defnir recuos
107 Como defnir recuos para pargrafos
108 Como modifcar a margem de insero do texto em objetos
108 Como criar contornos
110 Como criar listas
111 Como formatar listas com marcadores
112 Como formatar listas numeradas
113 Escolha um estilo de numerao no menu local diretamente abaixo dele.
114 Como usar caixas de texto, formas e outros efeitos para destacar o texto
115 Como adicionar caixas de texto futuantes
116 Como adicionar caixas de texto embutidas
116 Como vincular caixas de texto futuantes
118 Como defnir cores de preenchimento de caracteres e pargrafos
118 Como adicionar bordas e regras
119 Como apresentar texto em colunas
120 Como colocar texto dentro de uma forma
121 Como usar links e favoritos
121 Como estabelecer o link com uma pgina web
122 Como estabelecer link com uma mensagem de e-mail pr-endereada
123 Como vincular outras pginas ao documento
124 Como vincular outro documento do Pages
124 Como editar texto de link
124 Como ajustar o texto ao redor de objetos embutidos ou futuantes
126 Como ajustar o texto ao redor de objetos embutidos ou futuantes
127 Como adicionar nmeros de pginas e outros valores alterveis
128 Como usar a hifenizao automtica
128 Como substituir texto automaticamente
129 Como inserir um espao de no separao
129 Como verifcar erros ortogrfcos
130 Como trabalhar com sugestes ortogrfcas
Contedo 7
131 Como revisar documentos
131 Como localizar e substituir texto
132 Como localizar todas as ocorrncias de palavras e frases
134 Captulo 6: Como trabalhar com estilos
134 O que so estilos?
136 Como aplicar estilos
137 Como criar novos estilos
138 Como renomear estilos
139 Como apagar estilos
139 Como modifcar estilos de caracteres
141 Como modifcar estilos de pargrafo
142 Como modifcar estilos de lista em camadas para listas ordenadas
144 Como modifcar estilos de listas com marcadores e numerao
146 Como localizar e substituir estilos
148 Como importar estilos de outro documento
149 Captulo 7: Como trabalhar com imagens, formas e outros objetos
149 O que so objetos futuantes e embutidos?
150 Como trabalhar com imagens
152 Como substituir imagens modelos por suas prprias imagens
153 Como mascarar (recortar) imagens
155 Como reduzir os tamanhos de arquivo de imagem
155 Como excluir o plano de fundo ou elementos indesejados de uma imagem
156 Como alterar o brilho, contraste e outras confguraes de uma imagem
158 Como criar formas
159 Como adicionar uma forma pr-desenhada
159 Como adicionar uma forma personalizada
160 Como editar formas
161 Como adicionar, excluir e mover os pontos de edio em uma forma
162 Como transformar uma curva
163 Como transformar um segmento reto
163 Como transformar pontos de canto em pontos curvos e vice-versa
164 Como editar um retngulo arredondado
164 Como editar setas simples e duplas
164 Como editar um balo de citao ou texto explicativo
165 Como editar uma estrela
166 Como editar um polgono
166 Como usar sons e flmes
167 Como adicionar um arquivo de som
168 Como adicionar um arquivo de flme
169 Como colocar uma moldura ao redor de um flme
169 Como ajustar as confguraes de reproduo de mdia
8 Contedo
170 Como reduzir o tamanho de arquivos de mdia
171 Sobre a manipulao, organizao e alterao do aspecto de objetos
171 Como selecionar objetos
172 Como copiar ou duplicar objetos
172 Como excluir objetos
172 Como mover e posicionar objetos
174 Como mover um objeto para frente e para trs (organizar objetos em camadas)
174 Como mover objetos para o segundo plano
175 Como alinhar objetos relativamente uns aos outros com rapidez
175 Como usar guias de alinhamento
176 Como criar seus prprios guias de alinhamento
177 Como posicionar objetos futuantes usando coordenadas x e y
178 Como agrupar e desagrupar objetos futuantes
178 Como conectar objetos futuantes com uma linha ajustvel
179 Como bloquear e desbloquear objetos futuantes
179 Como modifcar objetos
180 Como redimensionar objetos
181 Como virar e girar objetos
181 Como alterar o estilo de bordas
182 Como emoldurar objetos
183 Como adicionar sombras
184 Como adicionar um refexo
185 Como ajustar a opacidade
186 Como preencher objetos com cores ou imagens
186 Como preencher um objeto com uma cor slida
186 Como preencher um objeto com cores misturadas (gradaes)
188 Como preencher um objeto com uma imagem
190 Como adicionar expresses e equaes matemticas usando o MathType
191 Captulo 8: Como usar tabelas
191 Como trabalhar com tabelas
192 Como adicionar uma tabela
192 Como usar ferramentas de tabela
194 Como redimensionar uma tabela
195 Como mover tabelas
196 Como melhorar a aparncia das tabelas
196 Como converter texto em tabela
197 Como copiar tabelas entre aplicativos do iWork
197 Como selecionar tabelas e seus componentes
197 Como selecionar uma tabela
198 Como selecionar uma clula da tabela
199 Como selecionar um grupo de clulas de tabela
199 Como selecionar uma linha ou coluna em uma tabela
Contedo 9
199 Como selecionar bordas das clulas de tabela
200 Como trabalhar com linhas e colunas em tabelas
201 Como adicionar linhas a uma tabela
202 Como adicionar colunas a uma tabela
202 Como apagar linhas e colunas de tabela
203 Como adicionar linhas de cabealho ou colunas de cabealho de tabela
204 Como adicionar linhas de p de pgina de tabela
204 Como redimensionar linhas e colunas de tabela
205 Como alternar as cores das linhas da tabela
206 Como ordenar linhas em uma tabela
207 Captulo 9: Como trabalhar com clulas de tabela
207 Como colocar contedo em clulas de tabela
207 Como adicionar e editar valores de clula de tabela
208 Como trabalhar com texto em clulas de tabela
209 Como trabalhar com nmeros em clulas de tabela
210 Como realizar o preenchimento automtico de clulas de tabela
211 Como exibir contedo grande demais para a clula da sua tabela
212 Como usar formatao condicional para monitorar valores de clulas de tabela
213 Como defnir regras de formatao condicional
215 Como modifcar e controlar sua formatao condicional
215 Como adicionar imagens ou cores a clulas de tabela
216 Como combinar clulas de tabela
217 Como dividir clulas de tabela
217 Como formatar bordas das clulas de tabela
218 Como copiar e mover clulas
218 Como adicionar comentrios a clulas de tabela
219 Como formatar valores de clulas de tabela para exibio
220 Como usar o formato automtico nas clulas de tabela
221 Como usar o formato de nmero nas clulas de tabela
222 Como usar o formato de moeda nas clulas de tabela
222 Como usar o formato de porcentagem nas clulas de tabela
223 Como usar o formato de data e hora nas clulas de tabela
223 Como usar o formato de durao nas clulas de tabela
224 Como usar o formato de frao nas clulas de tabela
224 Como usar o formato de sistema numrico nas clulas de tabela
225 Como usar o formato cientfco nas clulas de tabela
225 Como usar o formato de texto nas clulas de tabela
225 Como usar seus prprios formatos para exibir valores nas clulas de tabela
226 Como criar um formato de nmero personalizado
228 Como defnir o elemento de nmero inteiro de um formato de nmero
personalizado
230 Como defnir o elemento decimal de um formato de nmero personalizado
10 Contedo
231 Como defnir o redimensionamento de um formato de nmero personalizado
233 Como associar condies a um formato de nmero personalizado
235 Como criar um formato de data/hora personalizado
237 Como criar um formato de texto personalizado
238 Como modifcar um formato de clula personalizado
239 Como reorganizar, renomear e apagar formatos de clula personalizados
240 Captulo 10: Como criar grfcos a partir de dados
240 Sobre os grfcos
244 Como adicionar novos grfcos e inserir seus dados
246 Como alterar um grfco de um tipo para outro
247 Como editar dados em grfcos existentes
247 Como atualizar grfcos copiados de documentos do Numbers
248 Como formatar grfcos
249 Como colocar e formatar o ttulo e a legenda de um grfco
249 Como formatar o texto de ttulos de grfcos, etiquetas e legendas
250 Como redimensionar ou girar um grfco
251 Como formatar eixos de grfcos
254 Como formatar os elementos de uma sequncia de dados de um grfco
256 Como mostrar barras de erro em grfcos
257 Como mostrar linhas de tendncia em grfcos
258 Como formatar tipos especfcos de grfcos
258 Como personalizar o aspecto de grfcos de setores circulares
259 Como alterar cores e texturas de grfcos de setores circulares
260 Como mostrar etiquetas em grfcos de setores circulares
261 Como separar fatias individuais em um grfco de setores circulares
262 Como adicionar sombras a grfcos de setores circulares e fatias
262 Como girar grfcos de setores circulares em 2D
263 Como confgurar sombras, espacejamento e nomes de sequncia em grfcos de
barra e coluna
264 Como personalizar smbolos de pontos de dados e linhas em grfcos de linha
264 Como mostrar smbolos de pontos de dados em grfcos de rea
265 Como usar grfcos de disperso
266 Como personalizar grfcos de 2 eixos e mistos
267 Como ajustar as confguraes de cena para grfcos 3D
268 Captulo 11: Como personalizar documentos com dados da Agenda e
do Numbers
268 O que so campos de combinao?
269 Como combinar dados da Agenda ou de um documento do Numbers
271 Como usar dados de contato fora da Agenda ou vCard
271 Como defnir seus prprios campos de combinao
273 Nomes dos campos de combinao
Contedo 11
276 Captulo 12: Como imprimir, compartilhar e exportar seu documento
para outros formatos
276 Como imprimir documentos
276 Como confgurar o tamanho e a orientao do papel
277 Como pr-visualizar documentos antes da impresso
278 Como imprimir o documento parcial ou integralmente
279 Como Imprimir Comentrios
279 Como exportar documentos do Pages para outros formatos de arquivo
281 Como criar um Documento do ePub para ser lido no iBooks
284 Como Salvar Documentos como Documento do iWork 08 ou do Microsoft Word
284 Como enviar seu documento do Pages para o iWork.com public beta
288 Como Enviar Documentos do Pages por E-mail
288 Como Enviar Documentos do Pages para o iWeb
289 Captulo 13: Como criar seus prprios modelos de documentos
289 Como projetar um modelo
290 Como confgurar documentos para usar como modelo personalizado
291 Como defnir atributos padro em modelos personalizados
292 Como defnir atributos padro para caixas de texto e formas
293 Como defnir atributos padro para tabelas
293 Como defnir atributos padro para grfcos
294 Como defnir atributos padro para imagens importadas
295 Como criar marcadores de posies em modelos personalizados
296 Como adicionar sees a modelos personalizados
297 Como salvar um modelo personalizado
13
Independente do que voc escrever, o Pages 09 oferece
uma maneira intuitiva de criar lindos documentos com mdia
integrada usando recursos impressionantes.
Para comear a usar o Pages, basta abri-lo e escolher um dos modelos predefnidos.
Digite sobre o texto marcador de posio, arraste suas prprias imagens sobre os
elementos grfcos marcadores de posio e, antes que perceba, ter cartas, relatrios,
brochuras e folhetos impressionantes.
Este guia do usurio fornece instrues detalhadas para ajud-lo a concluir tarefas
especfcas no Pages. Alm deste livro, outros recursos esto disponveis para ajud-lo.
P
r
e
f
c
i
o
Bem-vindo ao Pages 09
14 Prefcio Bem-vindo ao Pages 09
Tutoriais de vdeo on-line
Os tutoriais de vdeos em www.apple.com/br/iwork/tutorials/pages fornecem
instrues para desempenhar tarefas comuns do Pages. Quando abrir o Pages pela
primeira vez, uma mensagem ser exibida com um link para esses tutoriais na web.
possvel visualizar os tutoriais de vdeo do Pages a qualquer momento escolhendo
Ajuda > Tutoriais de Vdeo.
Ajuda na tela
A ajuda na tela contm instrues detalhadas para completar todas as tarefas do
Pages. Para abrir a ajuda, abra o Pages e escolha Ajuda > Ajuda Pages. A primeira
pgina da ajuda tambm oferece acesso a sites teis.
Site do iWork
Leia as novidades e informaes mais recentes sobre o iWork em www.apple.com/br/
iwork.
Site de suporte
Encontre informaes detalhadas sobre como resolver problemas em www.apple.com/
br/support/pages.
Etiquetas de ajuda
O Pages oferece abas de ajuda breves descries de texto para a maioria dos
itens na tela. Para ver uma etiqueta de ajuda, mantenha o ponteiro do mouse sobre
um item por alguns segundos.
15
Este captulo apresenta as janelas e ferramentas disponveis
no Pages.
Quando cria um documento do Pages, comea selecionando um modelo.
Modelos do Pages
Quando o aplicativo Pages aberto pela primeira vez (clicando em seu cone no Dock
ou clicando duas vezes em seu cone no Finder), a janela Seletor de Modelo apresenta
uma variedade de tipos de documento entre os quais escolher.
1
Ferramentas e tcnicas do Pages
Escolha um modelo de processador de texto ou de leiaute de pgina que melhor se
adapta a seu propsito ou sua meta de aparncia. Para obter mais informaes sobre
os recursos distintos dos modelos de Processamento de Texto e de Leiaute de Pgina,
consulte Modelos de processador de texto na pgina 17 ou Modelos de leiaute
de pgina na pgina 18. Depois de selecionar um modelo, clique em Escolher para
trabalhar com um novo documento baseado no modelo selecionado.
O novo documento contm texto marcador de posio, imagens marcadoras de
posio e outros itens, que representam elementos do documento fnalizado:
O texto de marcador de
posio indica onde possvel
digitar texto novo e como o
texto aparecer na pgina.
Mescle campos que permitem a personalizao
de documentos com os dados do documento
da Agenda e de Nmeros.
Os marcadores de
posio de mdia
indicam o tamanho e a
posio dos elementos
grficos no modelo do
documento.
O controle Visualizao
da Pgina permite a
alterao da aparncia
do documento na tela.
Os controles de navegao permite
ir a uma pgina especfica ou
rolar pelo documento por seleo,
pgina, elemento ou estilo.
Texto marcador de posio mostra que aparncia o texto ter na pgina. Se clicar no
texto marcador de posio, toda a rea de texto ser selecionada. Quando comea a
digitar, o texto marcador de posio desaparece e substitudo por aquilo que est
digitando. Para obter mais informaes, consulte Como usar texto de marcador de
posio na pgina 85.
16 Captulo 1 Ferramentas e tcnicas do Pages
Captulo 1 Ferramentas e tcnicas do Pages 17
Marcadores de posio de mdia podem conter imagens, arquivos de udio e flmes.
Arraste os arquivos de imagem, de udio ou flmes para o marcador de posio.
Os marcadores de posio de mdia dimensionam e posicionam automaticamente
a imagem ou o flme. possvel arrastar arquivos de mdia em qualquer ponto de
um documento (no apenas para um marcador de posio de mdia). Para obter
mais informaes, consulte Como substituir imagens modelos por suas prprias
imagens na pgina 152.
Muitos modelos contm tambm campos de combinao. Os campos de
combinao permitem que voc insira facilmente nomes, nmeros de telefone e
endereos (qualquer dado defnido para contatos na Agenda ou em um documento
do Numbers) em documentos do Pages. Esse recurso permite reutilizar um
documento, como uma carta ou contrato, para vrias pessoas inserindo dados
pessoais especfcos em campos de combinao no documentos. Para obter mais
informaes, consulte O que so campos de combinao? na pgina 268.
Algumas vezes elementos grfcos, como marcas d'gua ou logotipos, aparecem
nas pginas. Esses objetos so chamados objetos mestre. Se no puder selecionar
um objeto em um modelo, ele deve ser, provavelmente, um objeto mestre. Para
obter mais informaes, consulte Como Usar Objetos Mestre (Imagens de Fundo
Repetidas) na pgina 68.
possvel arrastar ou colocar objetos em uma pgina, incluindo elementos grfcos
importados, flmes ou som, ou objetos criados no Pages, incluindo caixas de texto,
grfcos, tabelas e formas.
Tambm possvel inserir pginas que foram pr-formatadas para o modelo em uso.
Clique em Pginas ou Sees na barra de ferramentas e escolha uma pgina modelo.
A nova pgina adicionada imediatamente depois da pgina onde colocou o ponto
de insero.
Modelos de processador de texto
Use modelos de processador de texto para criar documentos com grande quantidade
de texto, como cartas e relatrios.
Eis os principais recursos de um modelo do processador de texto:
Fluxos de texto de uma pginas para outra. Consulte Como entender o texto na
pgina 84 para obter mais informaes.
possvel adicionar ou editar um ndice no documento. Consulte Como usar
ndices na pgina 69 para obter mais informaes.
As miniatures de pgina fcam ocultas por padro. Consulte Como visualizar
miniaturas na pgina 64 para obter mais informaes.
Somente uma rgua horizontal fca disponvel, por padro. Consulte Rguas e Guias
de Alinhamento na pgina 29 para obter mais informaes.
Tambm possvel exibir uma rgua vertical em um modelo de processador de
texto. Consulte Como modifcar os ajustes da rgua na pgina 106 para obter mais
informaes.
Os modelos de processador de texto contm objetos futuantes e alinhados. Para
obter mais informaes sobre como trabalhar com objetos futuantes e alinhados,
consulte O que so objetos futuantes e embutidos? na pgina 149.
Modelos de leiaute de pgina
Use modelos de leiaute de pgina para dispor imagens e outros elementos no
documento.
Eis os principais recursos de um modelo de leiaute de pgina:
Os modelos de leiaute de pgina contm objetos futuantes, como imagens e caixas
de texto, que podem ser facilmente movimentados em qualquer lugar da pgina.
Para obter mais informaes sobre como trabalhar com objetos futuantes, consulte
O que so objetos futuantes e embutidos? na pgina 149.
O texto em um modelo de leiaute de pgina deve substituir o texto marcador de
posio em uma caixa de texto modelo ou uma caixa de texto deve ser adicionada
pgina. Consulte Como usar texto de marcador de posio na pgina 85 para
obter mais informaes.
O texto pode fuir entre caixas de texto. Consulte Como vincular caixas de texto
futuantes na pgina 116 para obter mais informaes.
As miniaturas de pgina so mostradas por padro. Consulte Como visualizar
miniaturas na pgina 64 para obter mais informaes.
As rguas vertical e horizontal so mostradas por padro. Consulte Como modifcar
os ajustes da rgua na pgina 106 para obter mais informaes.
Ferramentas para visualizao de documentos
Conforme trabalha no documento, pode ser necessrio ampliar ou reduzir para obter
uma melhor visualizao daquilo que est sendo feito, ou usar outras tcnicas para
visualizao do documento.
Para obter informaes sobre V para
Como reduzir ou ampliar a visualizao do
documento
Nveis de zoom na pgina 19
Como alterar a maneira que as pginas so
exibidas
Visualizaes da pgina do documento na
pgina 19
Como mostrar reas de texto diferentes do
documento
Visualizao de leiaute na pgina 20
18 Captulo 1 Ferramentas e tcnicas do Pages
Captulo 1 Ferramentas e tcnicas do Pages 19
Para obter informaes sobre V para
Como visualizar marcas de formatao no
documento
Como formatar caracteres (invisveis) na
pgina 22
Como visualizar a janela do aplicativo na
visualizao em tela cheia
Como visualizar e editar seu documento em tela
cheia na pgina 37
Nveis de zoom
possvel ampliar (zoom in) ou reduzir (zoom out) a visualizao do documento.
Normalmente muito til reduzir a visualizao de um documento para que possa ver
vrias pginas ao mesmo tempo.
Eis as maneiras de ampliar ou reduzir o documento:
Escolha Visualizar > Ampliar/Reduzir > Ampliar, ou Visualizar > Ampliar/Reduzir > m
Reduzir.
Para fazer com que um documento retorne para seu tamanho real, escolha Visualizar >
Ampliar/Reduzir > Tamanho Real.
Escolha o nvel de ampliao no menu local Visualizar no canto inferior esquerdo da m
janela.
Tambm possvel visualizar a janela do aplicativo na visualizao em tela cheia, para
ajud-lo a trabalhar sem distraes. Para obter mais informaes, consulte Como
visualizar e editar seu documento em tela cheia.
Para usar um determinado nvel de ampliao sempre que abrir um documento,
escolha Pginas > Preferncias, clique em Rguas e, em seguida, escolha um nvel no
menu local Zoom Padro.
Visualizaes da pgina do documento
possvel defnir como as pginas aparecem na janela do Pages.
Para escolher uma maneira de visualizar as pginas do documento na janela do
Pages:
1 Clique no menu Visualizar no canto inferior esquerdo da janela.
2 Escolha uma das opes de visualizao da pgina.
Uma: Apresenta as pginas uma em cima da outra.
Duas: Apresenta duas pginas lado a lado na tela.
Caber na Largura: Redimensiona o documento para a largura da janela. possvel
esticar a janela do Pages para que se ajuste tela, ou para torn-la curta ou estreita.
Escolha Ajustar Profundidade para visualizar todo o contedo em pginas lado a
lado (Dois para Cima).
Caber Pgina: Preenche a janela com um documento de uma nica pgina.
Tambm possvel visualizar a janela do aplicativo na visualizao em tela cheia, para
ajud-lo a trabalhar sem distraes. Para obter mais informaes, consulte Como
visualizar e editar seu documento em tela cheia.
Visualizao de leiaute
Na visualizao de leiaute possvel ver os contornos de diferentes reas de texto,
incluindo cabealhos, ps de pgina, colunas, caixas de texto e o corpo do documento
(a rea principal do texto no documento).
Na visualizao de leiaute as rguas e guias de alinhamento do documento tornam-se
visveis. O Pages tambm exibe a rgua do documento, que contm controles para
formatao de texto, quando o leiaute de um documento exibido.
Para mostrar ou ocultar o leiaute de um documento:
Clique em Visualizar na barra de ferramentas e, em seguida, escolha Mostrar Leiaute ou m
Ocultar Leiaute.
20 Captulo 1 Ferramentas e tcnicas do Pages
Captulo 1 Ferramentas e tcnicas do Pages 21
No exemplo seguinte, possvel ver que o leiaute de pgina contm duas colunas
na parte superior, duas quebras de leiaute e, em seguida, trs colunas, uma imagem
futuante e rea de p de pgina.
Duas colunas
Quebra do leiaute
Rodap
Quebra do leiaute
Imagem flutuante
Trs colunas
Um leiaute parte de um documento no qual foram defnidas margens e colunas de
leiaute. Como o exemplo acima ilustra, possvel ter vrios leiautes em uma nica
pgina. Uma quebra de leiaute encerra um leiaute e inicia um novo com um nmero
de colunas diferente. Consulte Como Usar Leiaute na pgina 52 para obter detalhes.
O exemplo acima mostra uma imagem futuante. Uma imagem futuante permanece
onde foi colocada em uma pgina, a menos que arraste-a para uma nova posio.
Quando Objeto causa ajuste selecionado no Inspetor de Ajuste, o texto fui ao
redor da imagem futuante conforme voc digita. H um segundo tipo de imagem: a
imagem alinhada. Uma imagem alinhada uma imagem colocada ancorada ao texto.
Uma imagem alinhada se move com o texto em torno dela. Para obter informaes
sobre como colocar imagens para que sejam futuantes ou alinhadas, consulte Como
trabalhar com imagens na pgina 150.
Como formatar caracteres (invisveis)
Sempre que pressiona a barra de espao, a tecla Tabulao ou a tecla Retorno, ou
adicionar uma coluna, um leiaute, quebra de pgina ou de seo, o Pages insere um
caractere de formatao no documento. Essas marcas de formatao so chamadas
invisveis por que, por padro, no podem ser vistos.
quase sempre til tornar esses caracteres visveis, especialmente quando estiver
formatando um documento mais complexo. Por exemplo, possvel alterar o formato
de um documento selecionando um invisvel e, em seguida, pressionando a tecla
Apagar para remover a formatao.
Para ver os invisveis:
1 Clique em Visualizar na barra de ferramentas e escolha Mostrar Invisveis.
2 Para tornar os invisveis mais destacados, possvel alterar suas cores. Escolha Pginas
> Preferncias, clique em Geral, clique em cores dos invisveis e, em seguida, selecione
uma cor.
A tabela abaixo mostra o que cada caractere de formatao representa.
Caractere invisvel Representa
Espao
Espao no-separvel (Opo-barra de espao)
Tabulao
Quebra de linha (Maisculas-Retorno)
Quebra de pargrafo (Retorno)
Quebra de pgina
Quebra de coluna (Como Defnir Quebras de
Coluna na pgina 54)
Quebra de leiaute (Como Defnir Quebras de
Leiaute na pgina 55)
Quebra de seo (Como Criar Sees na
pgina 63)
Ponto de ncora (para objetos alinhados com
ajuste de texto)
22 Captulo 1 Ferramentas e tcnicas do Pages
Captulo 1 Ferramentas e tcnicas do Pages 23
A barra de ferramentas
A barra de ferramentas do Pages d acesso com um clique a muitas das aes usadas
quando trabalha com documentos. Conforme trabalha no Pages e descobre quais
aes so desempenhas com mais freqncia, possvel adicionar, remover ou
rearranjar botes da barra de ferramentas que se adaptam melhor ao tipo de trabalho.
Para ver uma descrio do que o boto faz, mantenha o ponteiro sobre o boto.
O conjunto padro de botes da barra de ferramentas de um documento de
processamento de texto no Mac OS X verso 10.7 (Lion) ou posterior mostrado
abaixo.
Adicione comentrios
a textos ou objetos
selecionados.
Adicione caixas
de texto, formas,
grficos e tabelas. Exibir miniaturas,
comentrios, gaveta Estilos,
leiaute de pgina e mais.
Adicione pginas
pr-formatadas.
Abra a janela Inspetor, o
Navegador de Mdia, a
janela Cores e Fontes.
Crie uma descrio.
Visualize e edite
em tela cheia.
Compartilhe uma cpia
deste documento.
O conjunto padro de botes da barra de ferramentas de um documento de
processamento de texto no Mac OS X verso 10.6.x (Snow Leopard) ou anterior
mostrado abaixo.
Adicione
comentrios a
textos ou objetos
selecionados.
Adicione caixas
de texto, formas,
grficos e tabelas.
Exibir miniaturas,
comentrios, gaveta
Estilos, leiaute de
pgina e mais.
Adicione pginas
pr-formatadas.
Abra a janela Inspetor, o
Navegador de Mdia, a
janela Cores e Fontes.
Crie uma
descrio.
Visualize e
edite em tela
cheia.
Compartilhe
uma cpia deste
documento.
Para personalizar a barra de ferramentas:
1 Escolha Visualizar > Personalizar Barra de Ferramentas ou mantenha a tecla controle
pressionada e clique na barra de ferramentas e, em seguida, clique em Personalizar
Barra de Ferramentas. A folha Personalizar Barra de Ferramentas aparece.
2 Faa alteraes na barra de ferramentas conforme desejado.
Para adicionar um item na barra de ferramentas, arraste o cone para a barra de
ferramentas.
Para remover um item da barra de ferramentas, arraste-o para fora da barra de
ferramentas.
Para restaurar o conjunto padro de botes da barra de ferramentas, arraste o conjunto
padro para a barra.
Para tornar os cones da barra de ferramentas menores, selecione Usar Tamanho
Pequeno.
Para mostrar somente cones ou somente texto, escolha um item no menu local
Mostrar.
Para rearranjar os itens na barra de ferramentas, arraste-os.
3 Clique em Concludo.
possvel executar vrias atividades de personalizao da barra de ferramentas
usando a folha Personalizar Barra de Ferramentas:
Para remover um item da barra de ferramentas, pressione a tecla Comando enquanto
arrasta o item para fora da barra de ferramentas.
Tambm possvel pressionar a tecla Controle enquanto clica no item e escolher
Remover o Item no menu de atalhos.
Para mover um item, pressione a tecla Comando enquanto arrasta o item em torno
da barra de ferramentas.
Para mostrar ou ocultar a barra de ferramentas, selecione Visualizar > Mostrar a Barra
de Ferramentas ou Visualizar > Ocultar Barra de Ferramentas.
A barra de formatao
Use a barra de formatao, exibida abaixo da barra de ferramentas, para alterar
rapidamente a aparncia de texto, estilos, fontes e outros elementos no documento.
Os controles na barra de formatao variam de acordo com o objeto selecionado. Para
ver uma descrio do que um controle da barra de formatao faz, segure o ponteiro
sobre ele.
Eis a aparncia da barra de formatao quando o texto est selecionado:
Escolha um estilo de
pargrafo ou caractere.
Clique para abrir a
gaveta Estilos.
Altere a fonte, o estilo da fonte, o
tamanho da fonte e a cor.
Escolha a entrelinha
e a quantidade de
colunas.
Alinhe o texto
selecionado.
Escolha um estilo
de lista.
Para mostrar ou ocultar a barra de formatao:
Escolha Visualizar > Mostrar Barra de Formatos ou Visualizar > Ocultar Barra de m
Formatos.
24 Captulo 1 Ferramentas e tcnicas do Pages
Captulo 1 Ferramentas e tcnicas do Pages 25
A janela Inspetor
possvel formatar a maioria dos elementos do documento usando as tela da
janela Inspetor, incluindo a aparncia do texto, o tamanho e o posicionamento dos
elementos grfcos, e muito mais.
Abra vrias janelas Inspetor para facilitar o trabalho com o documento. Por exemplo, se
voc estiver com o Inspetor de Elementos Grfcos e o Inspetor de Texto abertos, voc
ter todas as opes de formatao de imagem e de texto nas pontas de seus dedos
para trabalhar.
Mantenha o ponteiro sobre os botes e outros controles nas telas do Inspetor para ver
uma descrio do que os controles fazem.
Maneiras de abrir a janela do Inspetor:
Clique em Inspetor na barra de ferramentas. m
Escolha Visualizar > Mostrar Inspetor. m
Os botes que esto no topo da janela
Inspetor abrem as dez informaes a
seguir: Documento, Leiaute, Ajuste, Texto,
Grfico, Mtrica, Tabela, Elementos
grficos, Link e QuickTime.
Clique em qualquer um dos botes no topo da janela do Inspetor para exibir um
inspetor especfco. Deixe o ponteiro sobre um boto para exibir seu nome. Clicando
no quarto boto da esquerda, por exemplo, abre o Inspetor de Texto.
Para abrir outra janela do Inspetor, escolha Visualizar > Novo Inspetor. m
O Navegador de Mdia
O Navegador de Mdia d acesso a todos os arquivos de mdia da biblioteca do
iPhoto, da biblioteca do iTunes, da biblioteca do Aperture e da pasta Filmes. Voc pode
arrastar um item do Navegador de Mdia para uma pgina ou para um quadro de
imagem em um inspetor.
Clique em um dos botes
para visualizar a biblioteca
do iTunes, a fototeca do
iPhoto, a bibliotecao do
Aperture ou a pasta Filmes.
Arraste um arquivo at o
documento.
Pesquise um arquivo.
Se no usa o iPhoto ou Aperture para armazenar as fotos, ou o iTunes para msica, ou
ainda se no mantm seus flmes na pasta Filmes, voc poder adicionar outras pastas
ao Navegador de Mdia para que possa acessar contedo de multimdia da mesma
forma.
Para abrir o Navegador de Mdia:
Clique em Mdia na barra de ferramentas ou escolha Visualizar > Mostrar Navegador m
de Mdia.
Para adicionar outra pasta ao Navegador de Mdia, proceda de uma das seguintes
formas:
Para adicionar uma pasta que contenha arquivo de udio, clique em udio no m
Navegador de Mdia e, em seguida, arraste a pasta que pretende do Finder para o
Navegador de Mdia.
Para adicionar uma pasta que contm fotos, clique em Fotos no Navegador de Mdia e m
arraste a pasta que deseja do Finder para o Navegador de Mdia.
Para adicionar uma pasta que contm flmes, clique em Filmes no Navegador de Mdia m
e arraste a pasta que deseja do Finder para o Navegador de Mdia.
26 Captulo 1 Ferramentas e tcnicas do Pages
Captulo 1 Ferramentas e tcnicas do Pages 27
A janela Fontes
Com a janela Fontes do Mac OS X acessvel de qualquer aplicativo possvel
alterar o tipo de letra, o tamanho e outras opes da fonte.
Crie efeitos de
texto interessantes
com estes botes.
O menu Aes
Escolha um tipo de letra para
aplicar ao texto selecionado.
Digite o nome de uma fonte no campo
de busca para encontrar fontes.
Escolha um tamanho
de fonte para aplicar
ao texto selecionado.
Aplique uma sombra
ao texto selecionado.
Modifique a sombra
usando os controles de
opacidade, desfoque,
deslocamento e ngulo.
Pr-visualize o tipo de letra
selecionado (talvez seja
necessrio selecionar Mostrar
Pr-Visualizao no menu Aes).
Para abrir a janela Fontes:
Clique em Fontes na barra de ferramentas. m
Use a janela Fontes para selecionar fontes, tamanhos de fonte e outros recursos de
formatao, incluindo sombreado e tachado do texto.
Aqui est um resumo do que os botes de efeitos de texto fazem, da esquerda para a
direita:
O menu local Sublinhado do Texto permite-lhe escolher um estilo de sublinhado
(por exemplo, simples ou duplo).
O menu local Tachado do Texto permite-lhe escolher um estilo de tachado (por
exemplo, simples ou duplo).
O menu local Cor do Texto permite aplicar uma cor ao texto.
O menu local Cor do Documento permite aplicar uma cor por trs de um
pargrafo.
O boto Sombra do Texto aplica uma sombra ao texto selecionado.
Os controles Opacidade da Sombra, Desfocalizao da Sombra e ngulo da Sombra
controla a aparncia da sombra.
Se voc no estiver vendo os botes de efeito, selecione Mostrar Efeitos no menu local
Ao (parecido com uma engrenagem) no canto inferior esquerdo da janela Fontes.
Se a janela Fontes for usada com freqncia, h tcnicas para economizar tempo. Para
localizar rapidamente as fontes usadas com freqncia, organize-as em colees de
fontes. Clique no boto Adicionar (+) para criar uma coleo de fontes e nomear uma
coleo de fontes, em seguida, arraste o nome da fonte da lista Famlia para a nova
coleo.
Se gosta de alterar as fontes com freqncia, deixe a janela Fontes aberta.
Redimensione a janela Fontes utilizando o controle no canto inferior direito da janela,
de modo a que fquem apenas visveis as famlias de tipos de letra e as tipologias da
sua coleo de tipos de letra selecionados.
A janela Cores
Use a janela Cores do Mac OS X para escolher cores para texto, objetos e linhas.
A cor selecionada no quadro de
cores exibida nesta caixa. (As duas
cores nesta caixa indicam que a
opacidade est definida com um
valor menor do que 100%.)
Use controle deslizante utilizar
matizes mais claros ou escuros
no quadro de cores.
Clique para selecionar uma
cor no quadro de cores.
Arraste cores a partir da caixa de
cores para armazen-las na paleta
de cores.
Clique no cone de
busca, e, em seguida,
clique em qualquer
item na tela para utilizar
a cor correspondente.
Clique em um boto para
visualizar diferentes
modelos de cor.
Arraste o controle
Opacidade:para a
esquerda para deixar a cor
mais transparente.
Voc pode usar a roda de cores na janela Cores para selecionar cores. A cor que voc
selecionar aparecer na caixa na parte superior da janela Cores. Voc pode salvar essa
cor para uso posterior colocando-a na palheta de cores.
Para aplicar as cores que voc selecionar na janela Cores a um objeto na pgina,
selecione o objeto e, em seguida, coloque a cor no quadro de cor apropriado em um
painel de Inspetor. possvel selecionar um quadro de coes em um dos inspetores e,
em seguida, clicar em uma cor na roda de cores. Tambm possvel arrastar uma cor
da palheta de cores ou caixa de cores para um seletor de cor em um dos inspetores.
Para selecionar uma cor:
1 Abra a janela Cores clicando no quadro de cor na barra de formatao e escolhendo
Mostrar Cores, ou clique em Cores na barra de ferramentas, ou ainda clique em um
quadro de cor em um dos inspetores.
28 Captulo 1 Ferramentas e tcnicas do Pages
Captulo 1 Ferramentas e tcnicas do Pages 29
2 Clique em qualquer lugar na roda de cores. A cor selecionada exibida na caixa de
cores na parte superior da janela Cores.
3 Para clarear ou escurecer a cor, arraste o controle deslizante no lado direito da janela
Cores.
4 Para dar mais transparncia cor, arraste o controle deslizante Opacidade para a
esquerda ou digite um valor de porcentagem no campo Opacidade.
5 Para usar a palheta de cores, abra a palheta arrastando o controle para a parte inferior
da janela Cores. Salve uma cor na palheta arrastando uma cor da caixa de cores para
a palheta de cores. Para remover uma cor da palheta, arraste um quadrado em branco
para a cor que voc deseja remover.
6 Para fazer a correspondncia com a cor de outro item na tela, clique no cone de busca
esquerda da caixa de cores na janela Cores. Clique no item na tela com a cor que
voc deseja capturar. A cor aparecer na caixa de cores. Selecione o item que pretende
colorir na janela do documento e, em seguida, arraste a cor da caixa de cores para o
item.
Rguas e Guias de Alinhamento
Conforme os objetos so movimentados em um documento, as guias de alinhamento
aparecem automaticamente para ajudar a posicionar objetos na pgina. Consulte
Como usar guias de alinhamento na pgina 175 para obter detalhes sobre o uso de
guias de alinhamento.
As rguas o ajudaro a
definir as margens e
guias onde as quiser.
Os cones azuis da rgua superior indicam
recuos do texto e configuraes da guia.
Arraste-os para redefinir a posio do texto.
Os retngulos cinza dentro
das rguas indicam as
margens da coluna. Arraste
os retngulos para alterar a
largura das margens
internas da coluna.
Use a rgua horizontal para defnir paradas de tabulao, margens de pgina e
larguras de colunas. Tambm possvel exibir uma rgua vertical em um modelo
de processador de texto. Para obter mais informaes, consulte Como modifcar os
ajustes da rgua na pgina 106, Como defnir recuos na pgina 106 e Como defnir
colunas na pgina 53.
A Gaveta de Estilos
Conforme um documento criado, pode ser necessrio usar determinados estilos de
texto para cada ttulo de captulo, cabealho, lista de marcadores e pargrafo de corpo
de texto. Cada modelo vem com um conjunto de estilos predefnidos que podem ser
escolhidos. A opo O que so estilos? na pgina 134 fornece mais detalhes sobre
estilos.
A gaveta Estilos lista e fornece uma pr-visualizao de todos os estilos de texto em
um modelo que est usando, assim possvel criar, personalizar e gerenciar estilos
facilmente.
Selecione um estilo de
pargrafo a aplicar para os
pargrafos selecionados ou o
pargrafo que contm o ponto
de insero.
Selecione um estilo de
caracteres a aplicar para o texto
ou palavra selecionado que
contm o ponto de insero.
Selecione um estilo de lista a
aplicar para o texto do pargrafo
selecione ou o pargrafo que
contm o ponto de insero.
Clique para exibir e ocultar os
estilos de listas e caracteres na
gaveta.
Mantenha
pressionada
enquanto escolhe
uma opo para
criar um novo estilo.
Eis as maneiras de abrir a gaveta Estilos:
Clique em Visualizar na barra de ferramentas e escolha Mostrar Gavetas de Estilos. m
Clique em Gaveta de Estilos na barra de formatao. m
Consulte Como aplicar estilos na pgina 136 para saber como usar a gaveta de estilos.
30 Captulo 1 Ferramentas e tcnicas do Pages
Captulo 1 Ferramentas e tcnicas do Pages 31
Barras de Rolagem, Setas de Rolagem e Miniaturas
possvel usar as barras de rolagem, as setas Pgina Anterior e Pgina Seguinte,
as miniaturas de pgina e o boto Ir para Pgina para se movimentar por um
documento.
Arraste o controle de
rolagem vertical para
rolar para cima e para
baixo rapidamente.
Clique nas setas de
rolagem para ir para frente
e para trs em incrementos
pequenos.
Clique nas setas Pgina
Anterior ou Prxima Pgina
para navegar uma pgina
por vez ou clique no menu
Ao para navegar por seo,
pgina, elemento ou estilo.
Arraste o controle de
rolagem horizontal
para rolar para a
esquerda ou direita.
Clique na miniatura para
exibir uma pgina em
particular.
Clique no boto Pgina
para alternar para o
campo "Ir para a Pgina".
Arraste para a esquerda
ou para a direita
para redimensionar
o painel Miniaturas e
redimension-las.
Eis alguns modos de navegar por um documento:
Para avanar e voltar em pequenos incrementos, clique nas setas de rolagem. m
Para rolar rapidamente, arraste a barra de rolagem vertical para cima ou para baixo, ou m
arraste a barra de rolagem horizontal da esquerda para a direita.
No Mac OS X verso 10.7 (Lion) ou posterior, as barras de rolagem so exibidas de
acordo com os ajustes na preferncias Mac OS X.
Para avanar ou voltar uma pgina de cada vez, clique no boto Pgina Anterior m
(parece uma seta para cima) ou no boto Pgina Seguinte (parece uma seta para
baixo) na parte inferior da janela do documento.
Para navegar para o item de documento seguinte ou anterior de sua escolha, clique m
no menu Ao na parte inferior da janela e selecione um item de documento (como
uma seo, um comentrio, um link ou um estilo de pargrafo) e clique nas setas de
rolagem.
Para ir at uma pgina especfca de um documento, clique em Visualizar na barra de m
ferramentas e escolha Miniaturas de Pgina. Em seguida, clique na visualizao em
miniatura para ir para uma pgina especfca. Tambm possvel navegar para uma
pgina em um documento clicando no boto Pgina no canto inferior esquerdo da
janela do documento, digitando o nmero especfco na pgina no campo Ir para
Pgina e, em seguida, pressionar Retorno.
Para mostrar pginas lado a lado na visualizao em miniatura, selecione Pginas Lado m
a Lado na tela Documento do Inspetor de Documento. Para abrir a janela Inspetor,
clique em Inspetor na barra de ferramentas e clique no boto Documento.
Consulte Como visualizar miniaturas na pgina 64 para obter mais informaes sobre
o uso de miniaturas.
Se estiverem presentes no teclado, use as teclas Page Up, Page Down, Home, End e as
teclas de seta para se movimentar.
Ferramentas de Pesquisa e Referncia
Use as ferramentas de pesquisa e referncia para procurar arquivos em seu disco
rgido, revisar informaes do documento e buscar defnies de palavras ou fatos
sobre o texto selecionado.
Eis as maneiras de acessar as ferramentas de pesquisa e referncia:
Para localizar arquivos no disco rgido, selecione o texto relacionado aos arquivos que m
deseja buscar e escolha Editar > Ferramentas de Escrita > Buscar no Spotlight.
Para visualizar informaes do documento, escolha Editar > Ferramentas de Escrita > m
Mostrar Estatsticas.
Para procurar defnies de palavras rapidamente, selecione a palavra qual deseja m
fazer referncia e escolha Editar > Ferramentas de Escrita > Procurar no Dicionrio e
no Dicionrio de Sinnimos.
Para pesquisar informaes na Internet, selecione o texto que deseja investigar e m
escolha Editar > Ferramentas de Escrita > Buscar no Google ou Editar > Ferramentas
de Escrita > Buscar na Wikipdia.
Voc tambm pode manter a tecla controle pressionada e clicar na pgina para
rapidamente ir para as ferramentas de pesquisa e de referncia.
32 Captulo 1 Ferramentas e tcnicas do Pages
Captulo 1 Ferramentas e tcnicas do Pages 33
Atalhos de teclado e menus de atalhos
possvel usar o teclado para executar muitos dos comandos e tarefas do menu
do Pages. Para visualizar uma lista abrangente de atalhos de teclado, abra o Pages e
escolha Ajuda > Atalhos de Teclado.
Muitos comandos esto disponveis nos menus de atalhos que podem ser acessados
diretamente do objeto com o qual est trabalhando. Os menus de atalhos so
especialmente teis para trabalhar com tabelas e grfcos.
Para abrir um menu de atalhos:
Pressione a tecla Controle enquanto clique no texto ou em um objeto. m
A janela Avisos
Quando um documento importado a um documento do Pages, alguns elementos
podem no se transferir como o esperado. A janela Avisos lista qualquer problema
encontrado. Os avisos podem ser emitidos em outras situaes, como salvar um
documento em uma verso anterior do aplicativo.
Se o Pages experimentar quaisquer problemas, voc ver uma mensagem onde
poder rever os avisos. Se escolher no ler esses avisos, ser possvel ver a janela
Avisos do Documento a qualquer momento escolhendo Exibir > Mostrar Avisos do
Documento.
Caso voc veja um aviso sobre uma fonte ausente, voc pode selecionar o aviso e, em
seguida, clicar em Substituir Fonte para escolher uma fonte substituta.
Voc pode copiar um ou mais avisos selecionando-os na janela Avisos do Documento
e selecionando Editar > Copiar. possvel, ento, colar o texto copiado em uma
mensagem de e-mail, arquivos de texto ou algum outro documento.
34
Criar, abrir, importar, proteger por senha e salvar documentos
do Pages. Saiba como editar o documento do Pages no
modo tela cheia.
Como Criar um Novo Documento
Para criar um novo documento do Pages, escolha o modelo de Processamento de
Texto ou Leiaute de Pgina que oferece as caractersticas de formatao e leiaute
adequadas.
Para criar um novo documento do Pages:
1 Abra o Pages clicando em seu cone no Dock ou clicando duas vezes em seu cone no
Finder.
2 Na janela Seletor de Modelos, selecione uma categoria de modelo na coluna da
esquerda para mostrar modelos do Processamento de Texto ou Leiaute de Pgina
e, em seguida, selecione o modelo que melhor corresponde ao documento que
pretende criar.
2
Como criar, abrir e salvar um
documento
Captulo 2 Como criar, abrir e salvar um documento 35
Veja os tipos de pgina disponveis nos diversos modelos do Pages movendo o
ponteiro da direita para a esquerda sobre o cone de um modelo no Seletor de
Modelos. possvel alterar o tamanho dos cones de modelos ajustando o controle
deslizante na parte inferior da janela Seletor de Modelos.
Se deseja comear um documento sem nenhum texto ou marcador de posio de
mdia, selecione Em Branco em Leiaute de Pginas ou Processamento de Texto.
Em um documento com leiaute de pgina Em Branco, o texto adicionado inserindo
uma caixa de texto e, em seguida, digitando nessa caixa. Para adicionar texto a um
documento de processamento de palavras em branco, comece a digitar.
3 Clique em Escolher.
Um novo documento se abre na tela.
Se no vir o Seletor de Modelos quando abrir o Pages pela primeira vez, possvel
faz-lo aparecer confgurando uma preferncias nas Preferncias do Pages. Escolha
Pages > Preferncias, clique em Geral e, em seguida, selecione Para Novos Documento:
Mostrar o Seletor de Modelos.
De maneira alternativa, confgure o Pages para abrir automaticamente um documento
em branco ou o modelo de documento escolhido sempre que abrir o aplicativo.
Escolha Pages > Preferncias, clique em Geral, selecione Para Documentos Novos:
Usar modelo: e, em seguida, clique em Escolher. Selecione um modelo e, em seguida,
clique em Escolher.
Como abrir um documento existente
H vrias maneiras de abrir um documento que foi criado usando o Pages.
Eis algumas maneiras de abrir documentos do Pages:
Para abrir um documento quando estiver trabalhando com o Pages, clique em Abrir m
um Arquivo Existente na janela do Seletor de Modelos, selecione o documento e
clique em Abrir. Voc tambm pode escolher Arquivo > Abrir, selecionar o documento
e, em seguida, clicar em Abrir.
Para abrir um documento no qual trabalhou recentemente, escolha seu documento no m
menu local Abrir Recentes na parte inferior esquerda da janela do Seletor de Modelos.
Se preferir, voc pode escolher Arquivo > Abrir Recentes e escolher o documento no
submenu.
Para abrir um documento do Pages no Finder, clique duas vezes no cone do m
documento e arraste-o para o cone do aplicativo Pages.
Para abrir um documento do Pages protegido por senha, clique duas vezes no cone m
do documento, digite a senha do documento no campo Senha e, em seguida, clique
em OK.
Se digitar uma senha incorreta, clique em OK na caixa de dilogo que aparece, digite a
senha correta do documento e, em seguida, clique em OK.
possvel abrir um documento do Pages criado usando uma verso anterior do Pages
(do iWork 05, iWork 06 ou iWork 08). Para aproveitar as vantagens dos novos recursos,
salve o documento no formato Pages 09. Para preservar um documento para uso com
o iWork 08, salve-o no formato iWork 08. Consulte Como Salvar Documentos como
Documento do iWork 08 ou do Microsoft Word na pgina 284.
Se vir uma mensagem dizendo que falta uma fonte ou um arquivo, ainda ser possvel
usar o documento. O Pages substitui as fontes que esto faltando. Para usar as fontes
que faltam, encerre o Pages e adicione as fontes na pasta Fontes (para obter mais
informaes consulte a Ajuda Mac). Para fazer aparecer flmes e arquivos de som que
esto faltando, adicione-os novamente ao documento.
Como abrir documentos de outro aplicativo
possvel criar um novo documento do Pages importando um documento criado
em um outro aplicativo, como o Microsoft Ofce 2007 ou AppleWorks. O Pages pode
importar os seguintes formatos de arquivos: texto normal (.txt), Rich Text Format (.rtf e
.rtfd), processamento de texto AppleWorks 6 (.cwk) e Microsoft Word (.doc).
Tanto quanto possvel, o Pages preserva o texto, as cores, o leiaute e outras opes de
formato do documento original.
36 Captulo 2 Como criar, abrir e salvar um documento
Captulo 2 Como criar, abrir e salvar um documento 37
Do Microsoft Word, possvel importar estilos, tabelas, objetos alinhados e futuantes,
grfcos, notas de rodap e notas de fm, favoritos, links, listas, sees, controle de
alteraes e muito mais.
Do AppleWorks, possvel importar somente documentos de processamento de texto.
Maneiras de importar um documento:
Arraste o documento para o cone do aplicativo Pages. Um novo documento do Pages m
se abre, e o contedo do documento importado aparece.
No Pages, escolha Arquivo > Abrir, selecione o documento e, em seguida, clique em m
Abrir.
Se no puder importar um documento, tente abri-lo em um outro aplicativo e salv-
lo em um formato que o Pages possa ler, copie e cole o contedo em um documento
existente do Pages.
Tambm possvel exportar documentos do Pages para o Microsoft Word (.doc), PDF,
Rich Text Format (.rtf e .rtfd) e texto normal (.txt). Consulte Como exportar documentos
do Pages para outros formatos de arquivo na pgina 279 para obter detalhes.
Como visualizar e editar seu documento em tela cheia
O uso da visualizao em tela cheia permite visualizar controles quando precisar deles,
para uma visualizao mais simples do documento do Pages. Durante a visualizao do
documento do Pages em tela cheia voc poder efetuar alteraes mais detalhadas e
precisas conforme digita.
Para editar o documento na visualizao em tela cheia:
1 Abra um documento do Pages.
2 Escolha Visualizar > "Entrar em Tela Cheia" ou clique no boto Tela Cheia na barra de
ferramentas do Pages (tem a aparncia de duas setas em direes opostas).
Informaes do documento, como contagem de palavras e de pginas, so mostradas
na parte inferior da tela.
3 Faa um dos seguintes:
Para exibir a barra de formatao e os itens de menu, mova o ponteiro do mouse
para a parte superior da tela.
Para visualizar o Inspetor, escolha Visualizar > Mostrar Inspetor.
Para exibir as miniaturas de pgina, mova o ponteiro do mouse para a esquerda da
tela.
Para exibir as barras de rolagem do documento no Mac OS X verso 10.6.x (Snow
Leopard), mova o ponteiro do mouse para a direita do documento.
No Mac OS X verso 10.7 (Lion) ou posterior, as barras de rolagem so exibidas de
acordo com os ajustes na preferncias Mac OS X.
4 Para alterar a aparncia da visualizao em tela cheia, use os controles Visualizar e
Fundo, direita da barra de formatao.
Para sair da visualizao em tela cheia, execute qualquer uma das seguintes aes:
Escolha Visualizar > "Sair do Modo Tela Cheia". m
Mova o ponteiro do mouse at o topo da tela para que seja exibida a barra de menus m
e, em seguida, clique no boto Tela Cheia no canto superior direito da tela.
Pressione Escape no teclado. m
Seu documento ser aberto na visualizao normal, mesmo se ele tiver sido salvo na
visualizao em tela cheia.
Como proteger o documento com senha
Quando quiser restringir o acesso a um documento do Pages, possvel atribuir uma
senha ao documento. As senhas podem consistir de quase qualquer combinao de
nmeros e letras maisculas ou minsculas e de vrios caracteres especiais do teclado.
Senhas com combinaes de letras, nmeros e outros caracteres geralmente so
consideradas mais seguras.
Eis algumas maneiras de gerenciar a proteo por senha em documentos do Pages:
Para adicionar uma senha ao seu documento, abra o inspetor de Documentos, clique m
em Documento e selecione "Solicitar senha para abrir" na parte inferior do inspetor.
Digite a senha que deseja para usar nos campos disponveis e, em seguida, clique em
Defnir Senha. Um cone de cadeado aparece prximo ao ttulo do documento para
indicar que est protegido por senha.
Se deseja ajuda para criar uma senha incomum ou segura, clique no boto com o
cone em formato de chave ao lado do campo Senha para abrir o Assistente de Senha
e utilize-o para ajud-lo a criar uma senha. Selecione um tipo de senha no menu local,
dependendo de quais caractersticas de senha so mais importantes pra voc.
Uma senha aparece no campo Sugesto; sua fora (senhas mais fortes so mais
difceis de quebrar) indicada pelo comprimento e cor verde da barra de Qualidade.
Se voc gostar da senha sugerida, copie-a e cole-a no campo Senha.
Se voc no gostar da senha sugerida, voc pode escolher uma senha diferente no
menu local do campo Sugesto, aumente o comprimento da senha arrastando o
controle, ou digite voc mesmo.
Para remover uma senha do documento, abra o documento protegido e desmarque m
Solicitar senha para abrir na tela Documento do inspetor de documentos. Digite a
senha para desativar a proteo e clique em OK.
O cone de cadeado prximo ao ttulo do documento removido para indicar que o
documento no est mais protegido por senha.
38 Captulo 2 Como criar, abrir e salvar um documento
Captulo 2 Como criar, abrir e salvar um documento 39
Para alterar a senha do seu documento, abra o documento protegido por senha e, em m
seguida, clique em Alterar Senha no painel Documento do inspetor de Documentos.
Digite as informaes de senha nos campos fornecidos e clique em Alterar Senha.
Para abrir um documento do Pages protegido por senha, clique duas vezes no cone m
do documento, digite a senha do documento no campo Senha e, em seguida, clique
em OK.
Se digitar uma senha incorreta, clique em OK na caixa de dilogo que aparece, digite a
senha correta do documento e, em seguida, clique em OK.
Como salvar um documento
uma boa idia salvar seu documento frequentemente medida que voc trabalha.
Depois de salv-lo pela primeira vez, pode-se pressionar Comando + S para salv-lo
novamente conforme voc o edita.
Se estiver executando o Mac OS X verso 10.7 (Lion) ou posterior, o Pages com
frequncia salva seu documento automaticamente enquanto voc trabalha, para que
no tenha que se preocupar com a possibilidade de perder as alteraes feitas ao
documento caso o aplicativo seja encerrado inesperadamente. Mas quando pressionar
Comando+S, um instantneo do estado atual do documento arquivado. possvel
retornar a essa verso arquivada do documento caso queira restaurar uma imagem,
confgurao ou um texto que tenha usado anteriormente e ento alterou ou apagou .
Para salvar documentos pela primeira vez:
1 Escolha Arquivo > Salvar ou pressione Comando + S.
2 No campo Salvar Como, digite um nome para o documento.
3 Escolha a pasta onde voc quer salvar o documento a partir do menu local Onde.
Se a localizao que voc quer no estiver visvel no menu local, clique no tringulo de
abertura direita do campo Salvar Como e, em seguida, navegue para a localizao
onde voc quer salvar o documento.
Se voc no vir o menu local Onde, navegue para a localizao onde voc quer salvar o
documento.
4 Se voc quiser que o documento seja aberto usando o Pages no iWork 08, selecione
Salvar cpia como e, em seguida, escolha iWork 08 no menu local. Ou se quiser que
o documento seja aberto com o Microsoft Word, selecione Salvar cpia como e, em
seguida, selecione Documento do Word no menu local.
Se o documento que quiser salvar como uma verso anterior do iWork for protegido
por senha, sua senha de proteo ser removida.
5 Se voc quiser que o documento exiba uma Visualizao Rpida no Finder no Mac OS
X verso 10.5 ou posterior, selecione Incluir a pr-visualizao no documento.
6 Se voc ou outra pessoa for abrir o documento em um outro computador, clique em
Opes Avanadas e considere o seguinte:
Copiar udio e flme no documento: Selecionar esta caixa salva os arquivos de udio
e vdeo com o documento, ento os arquivos reproduzem se o documento aberto
em outro computador. Pode ser interessante desmarcar essa caixa para que o arquivo
fque menor, porm os arquivos de mdia no sero reproduzidos em um outro
computador a menos que eles tambm sejam transferidos.
Copiar modelos de imagens no documento: Se voc no selecionar esta opo e
abrir o documento em um computador que no possui o mesmo modelo instalado
(por exemplo, no caso de ter criado seu prprio modelo), o documento poder ser
exibido de maneira diferente.
7 Clique em Salvar.
Para arquivar uma verso de uma apresentao no Mac OS X verso 10.7 (Lion) ou
posterior:
Escolha Arquivo > Salvar uma Verso ou pressione Comando+S. m
Verses arquivadas podem ser criadas apenas se estiver executando o Mac OS X
verso 10.7 (Lion) ou posterior. Para obter informaes sobre como restaurar verses
arquivadas de documentos, consulte Como encontrar uma verso arquivada de um
documento na pgina 43.
De modo geral, voc pode salvar documentos do Pages apenas em computadores e
servidores que usam o Mac OS X. O Pages no compatvel com computadores com
Mac OS 9 e servidores Windows executando Servios para Macintosh. Se voc tiver
que usar um computador Windows, tente usar o software para servidor AFP disponvel
para Windows para o fazer.
Para obter informaes sobre V para
Como exportar documentos em outros formatos
de arquivos (incluindo Microsoft Word, Rich Text
Format, texto normal e PDF)
Como exportar documentos do Pages para
outros formatos de arquivo na pgina 279
Como compartilhar seu documento na web, com
o Mail ou usando o iWeb
Como enviar seu documento do Pages para o
iWork.com public beta na pgina 284
Como Enviar Documentos do Pages por
E-mail na pgina 288
Como Enviar Documentos do Pages para o
iWeb na pgina 288
Como desfazer alteraes feitas ao documento Como desfazer alteraes na pgina 41
40 Captulo 2 Como criar, abrir e salvar um documento
Captulo 2 Como criar, abrir e salvar um documento 41
Para obter informaes sobre V para
Como usar o leiaute do documento e salv-lo
como modelo
Como salvar um documento como modelo na
pgina 41
Como criar um cpia de backup ou mltiplas
verses do documento
Como salvar uma cpia do documento na
pgina 41
Como confgurar as preferncias para salvar
verses de backup do documento
Como salvar automaticamente uma verso de
backup do documento na pgina 42
Como abrir o documento no modo de contorno Como Salvar Documentos no Modo
Contorno na pgina 45
Como fechar o documento sem encerrar o Pages Como Fechar o Documento sem Encerrar o
Pages na pgina 45
Como visualizar a contagem de palavras e outras
estatsticas do documento
Como Visualizar Informaes do Documento na
pgina 46
Como desfazer alteraes
Se no deseja salvar as alteraes feitas ao documento desde que o abriu ou o salvou,
possvel desfazer as alteraes.
Maneiras de desfazer alteraes:
Para desfazer sua alterao mais recente, escolha Editar > Desfazer. m
Para desfazer mltiplas alteraes, escolha Editar > Desfazer mltiplas vezes. Voc m
pode desfazer quaisquer alteraes feitas desde a abertura do documento ou reverter
para a ltima verso salva.
Para desfazer uma ou mais operaes de Editar > Desfazer, escolha Editar > Refazer m
uma ou mais vezes.
Para desfazer todas as alteraes feitas desde a ltima vez que voc salvou seu m
documento, selecione Arquivo > Reverter ao salvo e, em seguida, clique em Reverter.
Como salvar um documento como modelo
Quando um documento salvo como modelo, ele aparece quando Meus Modelos
selecionado no Seletor de Modelos.
Para salvar um documento como modelo:
Selecione Arquivo > Salvar como Modelo. m
Para obter informaes sobre modelos personalizados, consulte Como salvar um
modelo personalizado na pgina 297.
Como salvar uma cpia do documento
Se quiser duplicar o documento aberto, possvel salv-lo com um nome ou local
diferentes.
Para salvar uma cpia de um documento no Mac OS X verso 10.7 (Lion) ou
posterior:
1 Escolha Arquivo > Duplicar.
Uma cpia sem ttulo do documento criada. Ambas as cpias permanecem abertas
para que possa visualizar ou edit-las.
2 Feche a janela da cpia sem ttulo, digite o nome do documento e, em seguida,
escolha o local a partir do menu local.
3 Clique em Salvar.
Para salvar uma cpia de um documento no Mac OS X verso 10.6.x (Snow Leopard)
ou anterior:
Escolha Arquivo > Salvar Como e especifque um nome e localizao. m
Quando o documento copiado deste modo, o documento original fechado; o
documento que permanece aberto em sua mesa a nova cpia que foi criada. Para
trabalhar com a verso original, selecione Arquivo > Abrir Recentes e escolha a verso
anterior do submenu.
Tambm possvel automatizar a criao de verses duplicadas do documento a cada
vez que salvar, retendo o nome e o local da apresentao original, mas com as palavras
Backup de antes do nome do arquivo. Consulte Como salvar automaticamente uma
verso de backup do documento na pgina 42.
Como salvar automaticamente uma verso de backup do documento
Cada vez que voc salva um documento, voc pode automaticamente reter uma cpia
da ltima verso salva. Assim, se mudar de idia sobre as edies feitas, possvel
voltar atrs para (reverter para) a verso de backup do documento.
A melhor maneira de criar verses de backup varia de acordo com a verso do Mac
OS X que estiver executando. O Mac OS X verso 10.7 (Lion) e posteriores salvam um
instantneo do seu documento automaticamente a cada vez que salvar. A qualquer
momento, possvel acessar um arquivo de todas as verses anteriores salvas. Para
obter informaes sobre como acessar e usar verses anteriores de documentos no
Mac OS X verso 10.7 (Lion), consulte Como encontrar uma verso arquivada de um
documento na pgina 43.
Se estiver usando o Mac OS X verso 10.6.x (Snow Leopard) ou anterior, possvel
confgurar o Pages para automaticamente criar uma cpia da ltima verso salva de
seu documento. Isso tambm pode ser til se estiver usando o Mac OS X verso 10.7
(Lion) e quiser salvar um backup de seu documento em outro disco rgido ou na rede.
Para criar um arquivo das verses salvas anteriormente de seu documento no Mac
OS X verso 10.7 (Lion) ou posterior:
Escolha Arquivo > Salvar uma Verso ou pressione Comando+S. m
42 Captulo 2 Como criar, abrir e salvar um documento
Captulo 2 Como criar, abrir e salvar um documento 43
Para criar uma cpia da ltima verso salva do seu documento:
Escolha Pages > Preferncias, clique em Geral e, em seguida, selecione Fazer backup m
da verso anterior quando salvar.
Na prxima vez que salvar o documento, uma verso de backup ser criada no mesmo
local, com Backup de precedendo o nome do arquivo. Apenas uma verso a ltima
verso salva objeto de backup. Toda vez que voc salva o documento, o arquivo de
backup antigo substitudo pelo arquivo de backup novo.
Como encontrar uma verso arquivada de um documento
Se tiver salvo verses arquivadas de seu documento no Mac OS X verso 10.7 (Lion)
ou posterior, possvel navegar pelo arquivo para identifcar uma verso anterior
que deseja restaurar ou criar uma referncia. Aps identifcar a verso arquivada que
deseja, possvel restaur-la como uma cpia inteiramente editvel ou ainda pode
extrair qualquer texto, imagem ou confguraes de documento que desejar utilizar
novamente.
Para navegar pelas verses arquivadas de seu documento:
1 Abra o documento com as verses arquivadas que deseja acessar e mantenha o
ponteiro do mouse sobre o nome do documento no topo da janela Pages.
Um tringulo ser exibido.
2 Clique no tringulo e escolha "Navegar Todas as Verses".
A visualizao muda e exibe os instantneos de todas as verses salvas do documento
esmaecidas sobre um fundo de estrelas. Uma linha do tempo no lado direito da tela
indica quando a verso mais direita exibida foi salva.
Verses de documentos passados Verso do documento atual
Clique para restaurar a verso visualizada
atualmente no lado direito da tela.
Clique para deixar esta visualizao sem
restaurar uma verso anterior.
Arraste pela linha do tempo para
visualizar as verses salvas em
tempos diferentes no passado.
3 Arraste o controle sobre a linha do tempo para mover-se por ela e pesquisar verses
mais antigas do documento.
4 Clique na imagem de qualquer verso que deseja inspecionar mais atentamente.
A verso passar para o primeiro plano, onde possvel clicar em diferentes
documentos para visualiz-los, selecionar itens em uma pgina, abrir os inspetores e
copiar confguraes de objetos ou inspetores.
5 Faa um dos seguintes:
Para restaurar completamente a verso anterior, clique em Restaurar quando a
verso que deseja estiver em primeiro plano. O documento restaurado ser exibido
normalmente, substituindo a ltima verso em que estava trabalhando antes de
navegar pelas verses anteriores. (Essa verso salva na linha do tempo, caso queira
recuper-la.)
Para restaurar apenas um objeto ou uma confgurao de inspetor da verso
anterior, selecione o objeto ou confgurao e copie pressionando Comando+C e,
em seguida, clique em Concludo para retornar exibio normal . Cole o objeto ou
ajuste onde desejar pressionando Comando+V.
44 Captulo 2 Como criar, abrir e salvar um documento
Captulo 2 Como criar, abrir e salvar um documento 45
Para comparar a verso anterior e a atual lado a lado, clique em Documento Atual.
6 Para retornar exibio normal, clique em Concludo.
Como Salvar Documentos no Modo Contorno
Se o documento do processamento de texto do Pages foi salvo da ltima vez no modo
de contorno, o documento ser aberto nesse modo.
Para salvar o documento do processamento de texto no modo de contorno:
Abra ou crie um documento do processamento de texto, clique em Contorno na barra m
de ferramentas e inicie a digitao. Quando terminar de digitar, salve o documento
escolhendo Arquivo > Salvar.
Na prxima vez que abrir o documento, ele se abrir no modo de contorno.
Para obter mais informaes sobre a criao e o trabalho com documentos no modo
de contorno, consulte Como criar contornos na pgina 108.
Como bloquear um documento para que no seja possvel edit-lo
Se estiver usando o Mac OS X verso 10.7 (Lion) ou posterior, possvel bloquear seu
documento para que no seja possvel alter-lo por acidente quando desejar apenas
abri-lo e visualiz-lo. possvel desbloquear facilmente o documento a qualquer
momento para continuar a edit-lo.
Para bloquear um documento:
1 Abra o documento que deseja bloquear e mantenha o ponteiro do mouse sobre o
nome do documento no topo da janela Pages.
Um tringulo ser exibido.
2 Clique no tringulo e escolha Bloquear.
Para desbloquear um documento e edit-lo:
Mantenha o ponteiro do mouse sobre o nome do documento no topo da janela do m
aplicativo at que seja exibido o tringulo, ento clique no tringulo e, em seguida,
escolha Desbloquear.
Como Fechar o Documento sem Encerrar o Pages
Quando terminar de trabalhar com um documento, feche-o sem encerrar o Pages.
Aqui esto formas para fechar os documentos e manter o aplicativo aberto:
Para fechar o documento ativo, selecione Arquivo > Fechar ou clique no boto no m
canto superior esquerdo da janela do documento.
Para fechar todos os documentos do Pages abertos, pressione a tecla Opo e escolha m
Arquivo > Fechar Tudo ou clique no boto de fechar dos documentos ativos.
Se tiver feito alteraes desde que salvou o documento pela ltima vez, o Pages
solicitar que o salve.
Como Visualizar Informaes do Documento
Voc pode armazenar informaes como nome do autor e palavras-chave para
posteriormente exibir essas informaes, assim como as estatsticas criadas
automaticamente.
Eis as maneiras de trabalhar com as informaes sobre um documento:
Para adicionar ou alterar informaes descritivas sobre um documento (autor, ttulo, m
comentrio e palavras-chave), clique em Inspetor na barra de ferramentas, clique
no boto Documento e, em seguida, clique em Informaes. Digite ou altere as
informaes nos campos da tela.
Essas informaes podem ser pesquisadas usando o Spotlight em computadores com
Mac OS X verso 10.4 e posterior.
Para mostrar estatsticas do documento, como nmero de palavras, pginas, linhas, m
pargrafos, sees, grfcos e caracteres no documento, clique em Inspetor na barra de
ferramentas, clique no boto Documento e, em seguida, em Informaes.
A contagem de palavras e pginas de um documento est sempre visvel no canto
esquerdo da janela. Para ocultar a contagem de palavras do documento, escolha
Pages > Preferncias e, em seguida, desmarque a opo Exibir contagem de palavras
na parte inferior da janela.
Se um intervalo de texto estiver selecionado, possvel especifcar a extenso das
estatsticas exibidas escolhendo Seleo ou Documento no menu local Intervalo no
inspetor de documentos.
Para exibir as informaes de arquivo de um documento salvo, incluindo seu tamanho, m
sua localizao e as datas em que foi criado e modifcado pela ltima vez, clique em
Inspetor na barra de ferramentas, clique no boto Documento, clique em Informaes
e, em seguida, no boto Mostrar Informaes do Arquivo.
46 Captulo 2 Como criar, abrir e salvar um documento
47
Confgure caractersticas gerais de documentos, incluindo
margens, pginas lado a lado, colunas de texto e sees.
Saiba como criar um ndice, notas de rodap e notas de fm.
Antes de adicionar contedo ao seu documento, uma boa idia especifcar ajustes
de documentos como orientao, tamanho e margens de pgina. Alguns documentos
tambm necessitam da alterao de ajustes para objetos mestres (grfcos de segundo
plano, como marcas d'gua) e atributos de pgina oposta. A maior parte desses ajustes
alterada no Inspetor de Documento e no Inspetor de Leiaute.
3
Como trabalhar com partes de
documentos
Como gerenciar ajustes de documento
Para abrir o Inspetor de Documento:
Clique em Inspetor na barra de ferramentas e, em seguida, clique no boto m
Documento.
Use o painel TOC para
definir um ndice para o
documento.
Use o painel de Informaes para ver as
estatsticas do documento, como contagem
de palavras, data e palavras chave.
Use a caixa de dilogo Configurar
Pgina para especificar o tamanho e
a orientao do papel.
Selecione o tipo de nota a ser criado.
Ajuste o espao entre as notas.
Use qualquer ligadura de fontes
disponvel por todo o documento.
Escolha um estilo de notas de
rodap ou notas finais.
Defina as margens da esquerda, direita,
topo e parte de baixo da pgina.
Selecione para proteger o documento com senha.
Use hifenizao automtica
em todo o documento.
Selecione para adicionar
cabealhos e rodaps ao
documento.
Boto de informaes
do Documento
A formatao confgurada no Inspetor de Documento aplica-se ao documento inteiro.
48 Captulo 3 Como trabalhar com partes de documentos
Captulo 3 Como trabalhar com partes de documentos 49
Para abrir o Inspetor de Leiaute:
Clique em Inspetor na barra de ferramentas e, em seguida, clique no boto Leiaute. m
Use o painel Seo para definir o
nmero de pginas, a direo da
pgina e outros atributos da seo.
Desmarque para definir larguras
diferentes para a coluna.
Selecione a largura da coluna ou
margem interna o digite um novo valor.
Defina as margens do leiaute atual.
Defina o nmero
de colunas.
Selecione para
iniciar o leiaute
atual no topo da
pgina.
Defina o espao entre o
leiaute atual e os
anteriores e seguintes.
Boto de informaes do Leiaute
O Inspetor de Leiaute usado para confgurar leiautes de coluna de texto. Tambm
possvel controlar as opes de formatao para sees do documento, como
captulos; por exemplo, possvel criar um leiaute para a primeira pgina, ou para a
pgina da esquerda e da direita diferentes para seo.
Como selecionar orientao e tamanho de pgina
Por padro, a maioria dos modelos do Pages criada para tamanhos de papel padro,
com o texto impresso na orientao retrato (vertical). Se o documento exige um
tamanho de papel diferente ou deseja imprimi-lo na orientao paisagem (horizontal),
confgure o tamanho e a orientao do papel no incio. Assim, conforme trabalha no
documento, voc ter uma idia mais clara da aparncia que ele ter.
A opo Como confgurar o tamanho e a orientao do papel na pgina 276 fornece
instrues para alterar a orientao da pgina e confgurar o tamanho do papel.
Se partir de um documento Em Branco (processador de texto) ou Tela em Branco
(leiaute de pgina), os modelos estaro disponveis na orientao retrato e paisagem.
Como confgurar as margens do documento
Todo documento tem margens (espao em branco entre o contedo do documento
e as bordas do papel). Essas margens so indicadas na tela por linhas cinza claras
quando estiver na visualizao de leiaute. Para mostrar a visualizao de leiaute, clique
em Visualizar e, em seguida, escolha Mostrar Leiaute.
As margens padro para a maioria dos modelos do Pages, incluindo Em Branco, so
confguradas como 1 polegada das laterais esquerda e direita da pgina e 1 polegada
da borda superior e inferior. Isso signifca que o corpo do texto do documento no
ultrapassar essas margens.
Para alterar as margens da pgina:
1 Clique em Inspetor na barra de ferramentas, clique no boto Documento e, em
seguida, clique em Documento.
2 Digite os valores nos campos Esquerda, Direita, Superior e Inferior.
Se deseja confgurar margens diferentes em diferentes sees do documento, use
o Inspetor de Leiaute. Para obter informaes sobre a confgurao de margens de
leiaute, consulte Como Defnir Margens de Leiaute na pgina 56.
Se estiver criando um documento que ser encadernado, poder confgurar margens
que levem em considerao qual lado da pgina ser encadernado (a margem interna)
e qual lado estar solto (a margem externa). Para isso, crie um documento com
pginas lado a lado esquerda e direita. Para obter mais informaes, consulte Como
Usar Pginas Lado a Lado Esquerda e Direita na pgina 56.
Como Usar Quebras de Pgina e de Linha
possvel inserir quebras de pgina, fazer um pargrafo sempre comear em uma
nova pgina, garantir que determinados pargrafos sempre permaneam na mesma
pgina e muito mais.
Quando insere quebras, o Pages insere um caractere de formatao especial chamado
invisvel. Consulte Como formatar caracteres (invisveis) na pgina 22 para obter mais
informaes sobre invisveis.
Para obter informaes sobre V para
Como criar uma nova pgina no documento Como inserir uma quebra de pgina na
pgina 51
Como gerenciar a aparncia dos pargrafos no
documento
Como Iniciar Pargrafos em um Nova Pgina na
pgina 51
Como Manter Pargrafos Juntos em uma
Pgina na pgina 51
Como Manter um Pargrafo Inteiro na Mesma
Pgina na pgina 52
Como adicionar um retorno suave e impedir
que linhas vivas apaream na parte superior ou
inferior da pgina
Como Inserir Quebras de Linha Manuais na
pgina 52
Como Evitar Linhas rfs e Vivas na pgina 52
50 Captulo 3 Como trabalhar com partes de documentos
Captulo 3 Como trabalhar com partes de documentos 51
Como inserir uma quebra de pgina
Em um documento de processador de texto, possvel forar a quebra de pgina em
um determinado local inserindo uma Quebra de Pgina. Isso cria uma nova pgina
dentro da seo atual, pronta para receber texto.
Em um documento de leiaute de pgina, possvel criar uma nova pgina
acrescentando uma nova pgina ao documento. Isso cria uma nova pgina em uma
nova seo que est pronta para receber uma caixa para a digitao de texto.
Eis as maneiras de inserir uma quebra de pgina:
Em um documento de processador de texto, clique onde deseja que ocorra a quebra e, m
em seguida, escolha Inserir > Quebra de Pgina.
Para remover uma quebra de pgina, clique no incio da linha que segue a quebra e
pressione a tecla Apagar.
Em um documento de leiaute de pgina, para inserir uma nova pgina, clique em m
Pginas na barra de ferramentas e escolha entre as opes de pginas modelo
disponveis.
Como Iniciar Pargrafos em um Nova Pgina
Em um documento de processador de texto, possvel fazer um pargrafo sempre
comear em uma nova pgina, independentemente do que o precede no documento.
Para iniciar um pargrafo em uma nova pgina:
1 Selecione o pargrafo que deseja iniciar em uma nova pgina.
2 Clique em Inspetor na barra de ferramentas, clique no boto Texto e, em seguida,
clique em Abrir.
3 Selecione O pargrafo comea em uma nova pgina.
Em um modelo Tela em Branco (Leiaute de Pgina), depois de adicionar uma nova
pgina, ela est pronta para receber uma caixa para digitao de texto.
Como Manter Pargrafos Juntos em uma Pgina
possvel fazer dois pargrafos aparecerem na mesma pgina. A ltima linha do
primeiro pargrafo sempre permanecer na mesma pgina do incio do pargrafo
seguinte, a menos que insira uma quebra de pgina ou seo entre eles.
Isso til para pargrafos de cabealho, com uma nica linha, que deseja manter com
os pargrafos de tpicos seguintes.
Para manter pargrafos juntos em uma pgina:
1 Clique no pargrafo que deseja manter com o pargrafo seguinte.
2 Clique em Inspetor na barra de ferramentas, clique no boto Texto e, em seguida,
clique em Abrir.
3 Selecione Manter com o pargrafo seguinte.
Como Manter um Pargrafo Inteiro na Mesma Pgina
possvel fazer todas as linhas de um pargrafo aparecerem sempre na mesma
pgina.
Para evitar a quebra de um pargrafo entre pginas:
1 Clique no pargrafo cujas linhas deseja que permaneam juntas.
2 Clique em Inspetor na barra de ferramentas, clique no boto Texto e, em seguida,
clique em Abrir.
3 Selecione Manter linhas juntas.
Em um documento em leiaute de pgina, o texto fca contido em caixas de texto. Para
obter mais informaes sobre a unio de caixas de texto, consulte Como vincular
caixas de texto futuantes na pgina 116.
Como Inserir Quebras de Linha Manuais
possvel usar uma quebra de linha manual, tambm chamada de retorno suave, se
deseja comear uma nova linha sem iniciar um novo pargrafo.
Para inserir uma quebra de linha manual:
1 Clique onde deseja que ocorra a quebra.
2 Pressione Retorno enquanto pressiona a tela Maisculas.
Como Evitar Linhas rfs e Vivas
possvel impedir que a primeira linha de um pargrafo aparea sozinha na parte
inferior da pgina (chamada linha viva) ou que a ltima linha de um pargrafo
aparea sozinha parte superior da pgina (chamada linha rf).
Para evitar linhas rfs e vivas em um pargrafo:
1 Clique no pargrafo no qual deseja evitar linhas rfs e vivas.
2 Clique em Inspetor na barra de ferramentas, clique no boto Texto e, em seguida,
clique em Abrir.
3 Selecione Prevenir linhas vivas & rfs.
Como Usar Leiaute
No Pages, voc pode variar o design de um documento em leiaute de pgina criando
colunas em caixas de texto e em um documento de processamento de texto por meio
de leiautes separados por quebras de leiaute.
Para obter mais informaes sobre como trabalhar com caixas de texto em documento
em leiaute de pgina, consulte Como usar caixas de texto, formas e outros efeitos para
destacar o texto na pgina 114.
52 Captulo 3 Como trabalhar com partes de documentos
Captulo 3 Como trabalhar com partes de documentos 53
Em um documento de processador de texto, os leiautes so separados por quebras
de leiaute. Um leiaute parte de um documento no qual foram defnidos atributos de
coluna especfcos e espao em torno das colunas, chamados margem de leiaute.
possvel ter mltiplos leiautes em uma seo do documento, ou mesmo em uma
nica pgina.
Para obter informaes sobre V para
Como criar colunas e controlar o fuxo de texto
de uma coluna para outra
Como defnir colunas na pgina 53
Como Defnir Quebras de Coluna na pgina 54
Como alterar caractersticas de leiaute em um
documento de processador de texto
Como Defnir Quebras de Leiaute na pgina 55
Como Defnir Margens de Leiaute na pgina 56
Como defnir colunas
Dependendo do tamanho da pgina e da largura da coluna especifcados para um
documento, possvel criar at dez colunas de texto (por exemplo, em um tamanho
carta padro com orientao paisagem). O espao entre as colunas chamado de
medianiz.
Quando voc digita em uma coluna e atinge se fm, o texto fui automaticamente
para a coluna seguinte conforme digita. Para alterar a quebra de uma coluna, siga as
instrues em Como Defnir Quebras de Coluna na pgina 54.
Quando quiser variar o nmero ou a aparncia das colunas em um determinado ponto
do documento, crie um novo leiaute. Consulte Como Defnir Quebras de Leiaute na
pgina 55 para obter instrues.
Para formatar um documento em vrias colunas:
1 Clique no Inspetor na barra de ferramentas, clique no boto Leiaute e, em seguida,
especifque o nmero de colunas que deseja no campo Colunas.
Para digitar um nmero no campo Colunas, coloque o ponto de insero dentro
da rea de texto no documento, digite o nmero no campo Colunas e, em seguida,
pressione Retorno.
2 Para ajustar a largura de todas as colunas, clique duas vezes em qualquer valor na lista
Coluna e digite um novo nmero.
Para ajustar o espao entre cada coluna, clique duas vezes em qualquer valor na lista
Medianiz e digite um novo nmero.
3 Para especifcar larguras diferentes para as colunas, desmarque Largura de coluna
igual.
Para ajustar a largura de uma coluna especfca, clique duas vezes em seu valor na
lista Coluna e digite um novo nmero. Para ajustar o espao entre colunas adjacentes,
clique duas vezes em um valor na lista Medianiz e digite um novo nmero.
4 Em um documento de processador de texto, para ajustar o espao em torno das
margens externas das colunas, especifque novos valores nos campos Esquerda,
Direita, Antes e Depois.
As margens do leiaute no so ajustveis em uma pgina de leiaute.
5 Em um documento de processamento de texto, para mover colunas para o topo da
pgina seguintes, selecione Leiaute se inicia na pgina nova.
Voc no pode selecionar O leiaute comea em uma nova pgina em um documento
de leiaute de pgina.
6 Para modifcar rapidamente a largura e o espacejamento de colunas, use a rgua do
documento. Clique em Visualizar na barra de ferramentas e escolha Mostrar Rguas.
Arraste as bordas direita e esquerda das reas de medianiz cinza na rgua horizontal.
As reas brancas da rgua
denotam a rea do texto que
est nas colunas.
As reas cinza denotam as
margens interiores da coluna.
Nota: Para criar rapidamente at quatro colunas, clique no menu local Colunas na
barra de formatao e escolha o nmero de colunas que deseja usar.
Como Defnir Quebras de Coluna
Uma quebra de coluna encerra o fuxo de texto em uma coluna (deixando o restante
da coluna em branco) e continuar na seguinte.
Para criar uma quebra de coluna:
1 Clique depois da palavra onde deseja encerrar o fuxo de texto.
2 Escolher Inserir > Quebra de Coluna.
O texto se quebra onde voc colocou o ponto de insero e continua na coluna
seguinte. Se inserir uma quebra de coluna em um leiaute de coluna nica, o texto
continua na parte superior da pgina seguinte.
Quando os invisveis so mostrados no documento (clique em Visualizar na barra de
ferramentas e escolha Mostrar Invisveis), um smbolo que quebra de coluna exibido
na localizao da quebra de coluna.
54 Captulo 3 Como trabalhar com partes de documentos
Captulo 3 Como trabalhar com partes de documentos 55
Esse smbolo de quebra de coluna um caractere de formatao chamado invisvel.
Consulte Como formatar caracteres (invisveis) na pgina 22 para obter mais
informaes sobre invisveis.
Para apagar uma quebra de coluna, clique no incio da linha que segue a quebra e
pressione a tecla Apagar.
Como Defnir Quebras de Leiaute
Em um documento de processador de texto, uma quebra de leiaute encerra um
leiaute e inicia um novo, no qual possvel defnir diferentes caractersticas de colunas
e diferentes margens de leiaute.
O uso de quebras de leiaute no afeta os cabealhos, ps de pgina, numerao de
pgina ou outras formataes especfcas do documento ou da seo.
Para inserir uma quebra de leiaute em um documento de processador de texto:
1 Coloque o ponto de insero depois da palavra onde deseja encerrar o leiaute atual ou
mudar para um novo leiaute.
2 Escolha Inserir > Quebra de Leiaute.
Uma quebra de leiaute inserida e o ponto de insero movido para o topo do
leiaute seguinte.
O leiaute seguinte quebra tem a mesma formatao e nmero de colunas de
texto que o leiaute anterior at que seja alterado. Para alterar os atributos de leiaute,
clique no Inspetor na barra de ferramentas e clique no boto Leiaute. Na tela Leiaute,
confgure o nmero de colunas e, em seguida, formate-os.
3 Para mover para o novo leiaute no topo de uma pgina, selecione Leiaute comea em
uma nova pgina.
Quando os invisveis so mostrados no documento (clique em Visualizar na barra de
ferramentas e escolha Mostrar Invisveis), um smbolo que quebra de leiaute exibido
na localizao da quebra de leiaute.
Esse smbolo de quebra de leiaute um caractere de formatao chamado invisvel.
Consulte Como formatar caracteres (invisveis) na pgina 22 para obter mais
informaes sobre invisveis.
Para apagar uma quebra de leiaute, clique no incio da linha que segue a quebra e
pressione a tecla Apagar.
Como Defnir Margens de Leiaute
Em um documento de processador de texto, uma margem de leiaute o espao em
torno das colunas em um leiaute.
Para alterar uma margem de leiaute em um documento de processador de texto:
1 Clique em uma coluna.
2 Clique em Inspetor na barra de ferramentas, clique no boto Leiaute e, em seguida,
clique em Leiaute.
3 Para alterar as margens externas das colunas, digite valores nos campos Esquerda e
Direita em Margens do Leiaute.
4 Para especifcar a quantidade de espao acima e abaixo das colunas, digite os valores
nos campos Antes e Depois em Margens do Leiaute.
As novas margens no podem ultrapassar as margens defnidas para o documento no
Inspetor de Documento.
Como Usar Pginas Lado a Lado Esquerda e Direita
Se pretende imprimir um documento em frente e verso e encadern-lo, o documento
ter pginas lado a lado esquerda e direita.
As pginas esquerda e direita desses documentos tm normalmente margens internas
e externas diferentes. Por exemplo, as margens internas de um documento que ser
encadernado devem ser maiores que as margens externas. Consulte Como Defnir
Margens para Pginas Lado a Lado na pgina 56 para obter mais informaes.
Se o documento contiver sees, como captulos, ser possvel usar diferentes
cabealhos e ps de pgina para as pginas esquerda e direita quando quiser colocar
nmeros de pgina nos cantos externos de cada pgina. Para obter mais informaes,
consulte Como Defnir Cabealhos e Ps de Pgina para Pginas Lado a Lado na
pgina 57.
Depois de ter ajustado as margens e modifcado os cabealhos e ps de pgina, revise
o documento antes de imprimi-lo. Consulte Como Visualizar Pginas Lado a Lado na
pgina 57 para obter mais informaes.
Como Defnir Margens para Pginas Lado a Lado
Use o Inspetor de Documento para confgurar margens diferentes para a esquerda e
para a direita.
Para criar margens diferentes para pginas lado a lado esquerda e direita:
1 Clique em Inspetor na barra de ferramentas, clique no boto Documento e, em
seguida, clique em Documento.
56 Captulo 3 Como trabalhar com partes de documentos
Captulo 3 Como trabalhar com partes de documentos 57
2 Selecione Pginas Lado a Lado.
Especifique um valor para a
margem das bordas externas
das pginas.
Selecione para definir as margens
das pginas esquerda e direita
independentemente.
Especifique um valor para a margem
que ir para a encadernao.
3 Confgure margens internas e externas.
A margem interna o lado direito ou esquerdo da pgina que ser encadernado. A
margem externa o lado que fca na borda externa das pginas direita ou esquerda.
Como Defnir Cabealhos e Ps de Pgina para Pginas Lado a Lado
Em documentos de processador de texto, se o documentar usa sees, possvel
confgurar diferentes cabealhos e ps de pgina para as pginas direita e esquerda,
como quando deseja que o nmero da pgina aparea na borda externa dos ps de
pgina. Consulte Como Formatar Pginas Lado a Lado em uma Seo na pgina 67
para obter informaes sobre como defnir sees.
Para confgurar cabealhos e ps de pgina para pginas lado a lado em uma seo:
1 Clique dentro da seo.
2 Clique em Inspetor na barra de ferramentas, clique no boto Inspetor e, em seguida,
clique em Seo.
3 Selecione As pginas esquerda e direita so diferentes.
4 Desmarque Usar cabealho & ps de pgina anteriores.
5 Em uma pgina esquerda na seo, defna o cabealho e o p de pgina que deseja
usar para todas as pginas esquerdas nesta seo.
Consulte Como usar cabealhos e ps de pgina na pgina 58 para obter instrues.
6 Em uma pgina direita na seo, defna o cabealho e o p de pgina que deseja usar
para todas as pginas direitas nesta seo.
7 Se deseja que a primeira pgina na seo tenha cabealho e p de pgina exclusivo,
selecione A primeira pgina diferente e defna o cabealho e o p de pgina na
primeira pgina da seo.
Como Visualizar Pginas Lado a Lado
Quando o documento possui pginas lado a lado, h vrias maneiras de visualiz-las
no Pages. Visualize pginas esquerda e direita na visualizao de miniaturas ou lado a
lado na janela do documento.
Eis as maneiras de visualizar pginas lado a lado:
Clique em Visualizar na barra de ferramentas e escolha Miniaturas de Pgina para m
visualizar pginas lado a lado na visualizao de miniaturas.
Clique no controle Visualizar Pgina no canto inferior esquerdo da janela e, em m
seguida, escolha Dois por Pgina no menu local para ver as pginas lado a lado na
janela do documento principal.
Como usar cabealhos e ps de pgina
possvel ter o mesmo texto ou grfco sendo exibido em vrias pginas do
documento. A informao recorrente que aparece na parte superior da pgina
chamada de cabealho; na parte inferior, chamado de p de pgina.
possvel colocar seu prprio texto ou elementos grfcos em um cabealho ou p
de pgina e possvel usar campos de texto formatado. Campos de texto formatado
permitem inserir texto que foi automaticamente atualizado. Por exemplo, a insero
de campo de data mostra a data atual sempre que abrir o documento. De modo
semelhante, os campos de nmero de pgina mantm a sequncia de nmeros de
pgina quando voc adiciona ou apaga pginas.
Para defnir o contedo de um cabealho ou p de pgina:
1 Clique em Visualizar na barra de ferramentas e escolha Mostrar Leiaute.
possvel ver o cabealho e o p de pgina na parte superior ou inferior da pgina.
2 Para adicionar texto ou elementos grfcos a cabealhos e ps de pgina, coloque
o ponto de insero no cabealho ou p de pgina e digite ou cole o texto ou os
elementos grfcos.
Para adicionar nmeros ou outros valores variveis, consulte as instrues em Como
adicionar nmeros de pginas e outros valores alterveis na pgina 127.
Tudo aquilo digitado em um cabealho ou p de pgina se repete em todas as
pginas. Se deseja alterar o texto de cabealho e p de pgina em diferentes sees
do documento, consulte Como Alterar Cabealhos e Ps de Pgina de Sees na
pgina 66.
58 Captulo 3 Como trabalhar com partes de documentos
Captulo 3 Como trabalhar com partes de documentos 59
Como Adicionar ou Editar Notas de Rodap ou Notas de Fim
Em um documento de processador de texto, possvel adicionar marcas especiais
(nmeros ou smbolos) que se conectam a notas na parte inferior de uma pgina
(notas de p de pgina) ou no fnal de um documento ou seo (notas de fm).
No possvel misturar notas de rodap e de fm em um documento, mas possvel
converter as notas de um tipo para o outro.
Para obter informaes sobre V para
Como adicionar ou apagar notas de rodap ou
notas de fm
Como adicionar notas de rodap na pgina 59
Como Adicionar Notas de Fim no Final de
Documentos na pgina 60
Como Adicionar Notas de Fim no Final de
Sees na pgina 60
Como Apagar Notas de Rodap e de Fim na
pgina 61
Como converter tipos de notas, modifcar a
aparncias de notas de rodap e de fm e muito
mais
Como Converter Notas de Rodap em Notas de
Fim e Vice Versa na pgina 61
Como Formatar Notas de Rodap e Notas de
Fim na pgina 61
Como Saltar entre uma Marca e a Nota de
Rodap ou de Fim Relacionada na pgina 62
Como adicionar notas de rodap
Em um documento de processador de texto, possvel adicionar marcas especiais em
um documento que se conectam a notas na parte inferior da pgina. Essas notas so
chamadas de notas de rodap.
Para adicionar uma nota de rodap:
1 Clique em Inspetor na barra de ferramentas, clique no boto Documento e, em
seguida, clique em Documento.
2 Escolha Notas de Rodap no menu local Notas de Rodap & Notas de Fim.
3 Escolha um formato de numerao no menu local Formatar.
4 Escolha se as notas de rodap so contnuas ou reiniciam em cada pgina ou seo no
menu local Numerao.
5 Coloque o ponto de insero no fuxo principal de texto (e no em uma caixa de texto,
tabela ou outro objeto) onde deseja que a marca de nota de rodap aparea.
6 Escolha Inserir > Nota de Rodap.
Uma marca de nota de rodap aparece e o ponto de insero se move para a nota
correspondente na parte inferior da pgina.
7 Digite as informaes de notas de rodap.
Alm de texto, possvel usar formas em linha, elementos grfcos e outros objetos;
consulte O que so objetos futuantes e embutidos? na pgina 149 para obter
instrues.
Como Adicionar Notas de Fim no Final de Documentos
Em um documento de processador de texto, possvel adicionar marcas especiais
em um documento que se conectam a notas no fnal do documento. Essas notas so
chamadas de notas de fm de documento.
Para adicionar uma nota de fm de documento:
1 Clique em Inspetor na barra de ferramentas, clique no boto Documento e, em
seguida, clique em Documento.
2 Escolha Notas de Fim de Documento no menu local Notas de Rodap & Notas de Fim.
3 Escolha um formato de numerao no menu local Formatar.
4 Escolha se as notas de fm so contnuas ou reiniciam em cada pgina ou seo no
menu local Numerao.
5 Coloque o ponto de insero no fuxo principal de texto (e no em uma caixa de texto,
tabela ou outro objeto) onde deseja que a marca de nota de fm aparea.
6 Escolha Inserir > Nota de Fim.
Uma marca de nota de fm aparece e o ponto de insero se move para o campo de
nota de fm correspondente, no fnal do documento seguindo uma quebra de seo.
Se no quiser as notas de fm em uma nova pgina, apague a quebra de seo.
7 Digite as informaes de notas de fm.
Alm de texto, possvel usar formas em linha, elementos grfcos e outros objetos;
consulte O que so objetos futuantes e embutidos? na pgina 149 para obter
instrues.
Como Adicionar Notas de Fim no Final de Sees
Em um documento de processador de texto, possvel adicionar marcas especiais
em um documento que se conectam a notas no fnal de cada seo. Essas notas so
chamadas de notas de fm de seo.
Para adicionar uma nota de fm de seo:
1 Clique em Inspetor na barra de ferramentas, clique no boto Documento e, em
seguida, clique em Documento.
2 Escolha Notas de Fim de Seo no menu local Notas de Rodap & Notas de Fim.
3 Escolha um formato de numerao no menu local Formatar.
4 No menu local Numerao, escolha se as notas de fm so contnuas ou reiniciam em
cada seo.
60 Captulo 3 Como trabalhar com partes de documentos
Captulo 3 Como trabalhar com partes de documentos 61
5 Coloque o ponto de insero no fuxo principal de texto (e no em uma caixa de texto,
tabela ou outro objeto) onde deseja que a marca de nota de fm aparea.
6 Escolha Inserir > Nota de Fim de Seo.
Uma marca de nota de fm aparece e o ponto de insero se move para o campo de
nota de fm correspondente, no fnal da seo na qual a marca aparece. Uma linha
separa as notas de fm de outras informaes na seo.
7 Digite as informaes de notas de fm.
Alm de texto, possvel usar formas em linha, elementos grfcos e outros objetos;
consulte O que so objetos futuantes e embutidos? na pgina 149 para obter
instrues.
Como Apagar Notas de Rodap e de Fim
Em um documento de processador de texto, fcil apagar notas de rodap e de fm.
Para apagar uma nota de rodap ou de fm:
Apague, no documento, a marca a que se refere a nota. m
Como Converter Notas de Rodap em Notas de Fim e Vice Versa
Em um documento de processador de texto, possvel transformar todas as notas
de rodap em um documento em notas de fm, ou notas de fm em notas de rodap.
Tambm possvel converter todas as notas de fm de documento em notas de fm de
seo e vice versa. Entretanto, no possvel misturar notas de fm e notas de rodap
em um mesmo documento.
Para converter notas de rodap em notas de fm e vice versa:
Na tela Documento do Inspetor de Documento, altere o ajuste no menu Local Notas m
de Rodap & Notas de Fim.
Como Formatar Notas de Rodap e Notas de Fim
Em um documento de processador de texto, possvel formatar notas de rodap,
notas de fm e marcas para alterar sua aparncia ou controlar o espao entre as notas.
Eis as maneiras de formatar notas:
Para alterar a aparncia das notas e marcas, selecione o texto e/o a marca e formate-a m
como faria com qualquer texto usando a janela Fontes, o Inspetor de Texto e a gaveta
Estilos.
Para ajustar o espao entre as notas, na tela Documento do Inspetor de Documento, m
aumente ou diminua o nmero no campo Espao entre Notas.
Como Saltar entre uma Marca e a Nota de Rodap ou de Fim
Relacionada
Em um documento de processador de texto, possvel saltar para uma nota de sua
marca ou para uma marca, de sua nota.
Eis as maneiras de saltar entre marcas e notas:
Em uma nota, clique duas vezes na marca para saltar para a localizao no documento m
onde a marca aparece.
No corpo do documento, clique duas vezes na marca para pular para sua nota. m
Como Numerar Notas de Rodap e Notas de Fim
Em um documento de processador de texto, possvel usar um dos estilos de
autonumerao predefnidos para a marca que se refere nota. Estilos de numerao
predefnidos so algarismos arbicos (1, 2, 3), numerais romanos (i, ii, iii) e smbolos
(*, , ). A numerao pode ser contnua em todo o documento ou reiniciar para cada
seo ou pgina do documento. Para obter mais informaes, consulte Como Reiniciar
a Numerao de Notas de Rodap e Notas de Fim de Seo na pgina 63.
Em vez ou alm de usar a autonumerao, possvel personalizar as marcas, que
voc mesmo defne. Consulte Como Defnir Marcas para Numerao de Notas de
Rodap e Notas de Fim na pgina 62 e Como Alterar Marcas para Numerao de
Notas de Rodap e Notas de Fim na pgina 63 para obter mais informaes. No
h autonumerao para marcas personalizadas; se usar marcas personalizadas, ser
necessrio especifcar a marca que deseja usar sempre que criar uma nota de rodap
ou nota de fm.
Como Defnir Marcas para Numerao de Notas de Rodap e Notas de
Fim
Em um documento de processador de texto, use um formato de nmero ou smbolo
predefnido ou defna suas prprias marcas.
Eis as maneiras de defnir marcas:
Para usar um formato de nmero ou smbolo predefnido, na tela Documento do m
Inspetor de Documento, escolha um estilo de numerao no menu local Formatar. O
estilo de numerao escolhido ser o mesmo em todo o documento.
Para inserir uma marca personalizada, coloque o ponto de insero na localizao do m
documento onde deseja que a marca aparea.
Clique no menu Inserir e, em seguida, pressione a tecla Opo. Escolha Nota de Fim
Personalizada, Nota de Fim de Seo Personalizada ou Nota de Rodap Personalizada.
O que aparece no menu depende do ajuste no menu local Notas de Rodap & Notas
de Fim.
62 Captulo 3 Como trabalhar com partes de documentos
Captulo 3 Como trabalhar com partes de documentos 63
Na caixa de dilogo que aparece, digite ou selecione uma marca personalizada e
clique em OK.
A marca aparece e o ponto de insero se move para a localizao adequada no
documento para digitar a nota.
Como Alterar Marcas para Numerao de Notas de Rodap e Notas de
Fim
Em um documento de processador de texto, possvel alternar de numerao de
marca personalizada para formatao de nmero predefnido e vice versa.
Eis as maneiras de alterar os estilos de numerao de marcas:
Para alterar o formato de numerao de predefnido a personalizado, mantenha a m
tecla controle pressionada e clique em uma marca de nota de rodap ou de fm e, em
seguida, escolha Usar Marca Personalizada no menu de atalhos.
Na caixa de dilogo que aparece, digite ou selecione uma marca personalizada e
clique em OK. A marca personalizada substitui a marca predefnida.
Para alterar a numerao personalizada para uma numerao predefnida, mantenha m
a tecla controle pressionada e clique em uma marca personalizada e, em seguida,
escolha Usar Numerao Automtica no menu de atalhos.
A marca que substitui a marca personalizada refete os ajustes de formatao de
nmero na tela Documento do Inspetor de Documento.
Como Reiniciar a Numerao de Notas de Rodap e Notas de Fim de
Seo
Se no quiser que a numerao da nota de rodap e da nota de fm de seo sejam
contnua, possvel reiniciar a numerao em cada pgina ou para cada seo em um
documento de processador de texto. Use sees para defnir partes de documento,
como captulos.
Para reiniciar a numerao de nota de fm e de nota de rodap:
Escolha Reiniciar em Cada Pgina ou Reiniciar em Cada Seo no menu local de m
Numerao no painel Documento do Inspetor de Documento.
Como Criar Sees
Cada modelo no Pages consiste em uma ou mais sees predefnidas. Sempre que
adicionar pginas ao documento usando o boto Sees (processador de texto) ou
Pginas (leiaute de pgina) na barra de ferramentas, uma nova seo adicionada.
Em um documento de leiaute de pgina, cada pgina uma seo. possvel usar
sees predefnidas como esto ou possvel modifcar ou remov-las uma pgina de
cada vez.
Em um documento de processador de texto, possvel usar as sees predefnidas
como esto ou possvel criar ou remover quebras de seo para defnir suas prprias
sees.
Para adicionar quebras de seo em documentos de processador de texto:
Coloque o ponteiro onde deseja que a quebra ocorra e, em seguida, escolha Inserir > m
Quebra de Seo ou clique em Sees na barra de ferramentas e escolha um item na
lista.
Quando os invisveis so mostrados no documento (clique em Visualizar na barra de
ferramentas e escolha Mostrar Invisveis), um smbolo que quebra de seo exibido
na localizao da quebra de seo.
A nova seo tem a mesma formatao que a seo anterior, at ser alterada. As
alteraes feitas a objetos mestre, cabealhos e ps de pgina ou numerao so
aplicadas somente seo na qual deseja fazer alteraes. Consulte Como Usar
Objetos Mestre (Imagens de Fundo Repetidas) na pgina 68 para obter informaes
sobre objetos mestre.
Para remover uma quebra de seo, clique no incio da linha que segue a quebra e
pressione a tecla Apagar.
Para obter informaes sobre V para
Como navegar por um documento e gerenciar
suas sees
Como visualizar miniaturas na pgina 64
Como Adicionar ou Apagar Sees na pgina 65
Como Reorganizar Sees na pgina 65
Como defnir atributos de seo como
numerao de pgina, cabealhos e ps de
pgina, margens e muito mais
Como Alterar Cabealhos e Ps de Pgina de
Sees na pgina 66
Como Reiniciar a Numerao de Pgina em uma
Seo na pgina 66
Como Confgurar um Formato Exclusivo para a
Primeira Pgina da Seo na pgina 67
Como Formatar Pginas Lado a Lado em uma
Seo na pgina 67
Como Reutilizar Sees na pgina 68
Como visualizar miniaturas
O uso da visualizao em miniaturas uma boa maneira de obter uma viso geral do
documento do Pages.
Eis as maneiras de visualizar miniaturas:
Para mostrar a visualizao de miniaturas em um documento do processador de texto, m
clique em Visualizar na barra de ferramentas e escolha Miniaturas de Pginas. Em um
documento de leiaute de pgina, as miniaturas so exibidas por padro.
64 Captulo 3 Como trabalhar com partes de documentos
Captulo 3 Como trabalhar com partes de documentos 65
Para ocultar a visualizao de miniaturas, clique em Visualizar na barra de ferramentas
e desmarque Miniaturas de Pginas.
Para mostrar pginas lado a lado na visualizao em miniatura, selecione Pginas Lado m
a Lado na tela Documento do Inspetor de Documento.
Para ir at uma pgina especfca, clique na sua miniatura. A pgina aparece na rea de m
visualizao principal e a miniatura da pgina destacada para indicar seu lugar no
documento.
Tambm possvel navegar para uma pgina em um documento clicando no boto
Pgina no canto inferior esquerdo da janela do documento, digitando o nmero
especfco na pgina no campo Ir para Pgina e, em seguida, pressionar Retorno.
Voc pode tornar a rea de visualizao de miniaturas mais larga ajustando o controle
de redimensionamento localizado na parte inferior direita da coluna de miniaturas.
Como Adicionar ou Apagar Sees
possvel adicionar e apagar sees no documento do Pages usando miniaturas.
Eis as maneiras de adicionar e apagar sees:
Para apagar uma seo e seu contedo, selecione a seo na visualizao de miniatura m
e pressione a tecla Apagar.
Uma caixa amarela aparece em torno de todas as miniaturas de pgina que esto na
mesa seo que a pgina selecionada.
Para copiar (ou cortar) e colar uma ou mais sees, na visualizao em miniatura m
selecione as sees que deseja copiar ou cortar e escolha Editar > Copiar ou Editar >
Cortar.
Selecione a seo depois da qual deseja colar as sees e, em seguida, escolha Editar >
Colar.
Tambm possvel copiar e colar uma ou mais sees arrastando com a tecla Opo
pressione as sees selecionadas para um novo destino na visualizao em miniatura.
Conforme arrasta, as sees se deslocam para abrir espao para aquilo que est
colando.
Para colar uma cpia das sees selecionadas imediatamente seguinte a elas, selecione m
as sees e, em seguida, escolha Editar > Duplicar.
Como Reorganizar Sees
Reorganize o documento do Pages usando miniaturas com efccia.
Eis as maneiras de reorganizar sees:
Para selecionar uma ou mais sees na visualizao em miniatura, clique em uma m
pgina. Uma caixa amarela aparece em torno de todas as miniaturas de pgina que
esto na mesa seo que a pgina selecionada.
Para selecionar vrias sees adjacentes, mantenha pressionada a tecla Maisculas e,
em seguida, selecione a primeira e a seo desejadas.
Tambm possvel selecionar vrias sees com o arraste. Clique esquerda ou
direita de uma miniatura de pgina e, em seguida, arraste para cima ou para baixo
para selecionar sees adjacentes.
Para mover sees, selecione-as, clique em uma miniatura da pgina em uma das m
sees selecionadas e, em seguida, arraste as sees para uma nova localizao na
visualizao em miniatura. As sees se deslocam para dar espao para a insero
conforme arrasta.
Como Alterar Cabealhos e Ps de Pgina de Sees
possvel alterar cabealhos e ps de pgina para serem exclusivos de uma seo.
Tambm possvel alterar cabealhos e rodaps dentro de uma seo.
Para alterar cabealhos e ps de pgina:
1 Coloque o ponto de insero na seo.
2 Clique em Inspetor na barra de ferramentas, clique no boto Leiaute e, em seguida,
clique em Seo.
3 Desmarque Usar cabealho e ps de pgina anteriores.
4 Digite os novos cabealhos e ps de pgina na rea de cabealho e p de pgina do
documento.
Como Reiniciar a Numerao de Pgina em uma Seo
possvel iniciar um novo esquema de numerao de pgina para uma seo.
Para reiniciar a numerao de pgina em um documento:
Clique na seo, selecione Iniciar em na tela Seo do Inspetor de Leiaute e, em m
seguida, especifque o nmero da primeira pgina da seo.
66 Captulo 3 Como trabalhar com partes de documentos
Captulo 3 Como trabalhar com partes de documentos 67
Como Confgurar um Formato Exclusivo para a Primeira Pgina da
Seo
possvel criar cabealho, p de pgina e objetos mestre diferentes para a primeira
pgina de uma seo.
Torne a numerao de pginas uma
continuao da seo anterior ou
insira um nmero para reiniciar a
numerao de pginas.
Torne os cabealhos e rodaps e
objetos mestre diferentes na primeira
pgina ou em pginas alternadas ou
continue a partir da seo anterior.
Faa com que a nova seo comece em
uma pgina esquerda ou direita.
Eis as maneiras de tornar a primeira pgina da seo exclusiva:
Para tornar os cabealhos e ps de pgina da primeira pgina exclusivos, clique na m
seo, selecione A primeira pgina diferente na tela Seo do Inspetor de Leiaute
e, em seguida, altere o cabealho e rodap da maneira descrita em Como usar
cabealhos e ps de pgina na pgina 58.
Para colocar um objeto mestre na primeira pgina, siga as instrues em m Como Usar
Objetos Mestre (Imagens de Fundo Repetidas) na pgina 68.
Como Formatar Pginas Lado a Lado em uma Seo
possvel fazer cabealhos, ps de pgina, objetos mestre e margens diferentes em
pginas lado a lado de uma seo.
Clique na seo para selecion-la e, em seguida, formate suas pginas lado a lado.
Eis as maneiras de formatar pginas lado a lado em uma determinada seo:
Para colocar cabealhos e ps de pginas diferentes em pginas alternadas, selecione m
As pginas esquerda e direita so diferentes na tela Seo do Inspetor de Leiaute.
Para sempre fazer a primeira pgina da seo comear na pgina da direita ou da m
esquerda, escolha Pgina Esquerda ou Pgina Direita no menu local A seo comea
em. Caso contrrio, escolha Qualquer Pgina.
Para colocar um objeto mestre nas pginas esquerda ou direita, siga as instrues em m
Como Usar Objetos Mestre (Imagens de Fundo Repetidas) na pgina 68.
Para confgurar margens diferentes em sees diferentes do documento, use o m
Inspetor de Leiaute em altere as margens do leiaute. Para obter informaes sobre a
confgurao de margens de leiaute, consulte Como Defnir Margens de Leiaute na
pgina 56.
Para obter mais informaes sobre pginas lado a lado, consulte Como Usar Pginas
Lado a Lado Esquerda e Direita na pgina 56.
Como Reutilizar Sees
possvel tornar uma seo de um documento reutilizvel adicionando-a no menu
local que aparece quando clica em Pginas na barra de ferramentas.
Para reutilizar algumas ou todas as pginas em uma seo:
1 Selecione a seo na visualizao de miniatura.
2 Escolha Formatar > Avanado > Capturar Pginas.
3 Na caixa de dilogo que aparece, digite um nome para a pgina ou pginas, use o
menu local Incluir para indicar quais pginas deseja reutilizar e, em seguida, clique em
OK.
A pgina ou pginas esto disponveis no menu local que aparece quando clica no
boto Pginas na barra de ferramentas.
Como Usar Objetos Mestre (Imagens de Fundo Repetidas)
possvel adicionar marcas d'gua, logotipos ou outras imagens de fundo que
aparecem no mesmo local em cada pgina dos documentos de processador de texto.
Esses elementos grfcos repetidos so chamados objetos mestre.
Se o documento est dividido em sees, possvel colocar objetos mestre diferentes
em cada uma delas. Dentro de uma seo, possvel colocar um objeto mestre
diferentes na primeira pgina e em pginas direita e esquerda na seo. Consulte
Como Confgurar um Formato Exclusivo para a Primeira Pgina da Seo na
pgina 67 e Como Formatar Pginas Lado a Lado em uma Seo na pgina 67 para
obter mais informaes.
Para adicionar um objeto mestre a um documento de processador de texto:
1 Adicione um objeto.
Consulte O que so objetos futuantes e embutidos? na pgina 149 para obter
informaes sobre objetos futuantes.
2 Posicione o objeto onde deseja na pgina.
3 Escolha Formatar > Avanado > Mover Objeto para Mestre de Seo e certifque-
se de que Formatar > Avanado > Tornar Objetos Mestres Selecionveis no esteja
marcado.
68 Captulo 3 Como trabalhar com partes de documentos
Captulo 3 Como trabalhar com partes de documentos 69
Os controladores de seleo desaparecem do objeto, assim no ser mais possvel
selecion-lo.
Para editar ou mover um objeto mestre, preciso primeiro tornar os objetos mestre
selecionveis em todo o documento, escolhendo Formatar > Avanado > Tornar
Objetos Mestre Selecionveis se essa opo no estiver selecionada. Objetos mestre
selecionveis tm aparncia diferente dos outros objetos pois possuem controladores
de seleo em azul.
Os objetos mestre tm
alas de seleo azuis.
Como usar ndices
Usando um modelo de processador de texto, o Pages pode gerar automaticamente
um ndice para o documento. Muitos modelos de processador de texto vm com um
ndice pr-formatado que pode ser adicionado ao documento. Para adicionar um
ndice ao documento, consulte Como Criar e Atualizar ndices na pgina 69.
Para criar um ndice em um documento de processador de texto, preciso usar
de maneira consistente os estilos de pargrafos para ttulos do documento. Para
saber mais sobre estilos, consulte O que so estilos? na pgina 134 e Como aplicar
estilos na pgina 136.
Depois de criar um ndice, possvel format-lo para alterar sua aparncia. Consulte
Como Formatar ndices na pgina 71 para obter mais informaes.
Como Criar e Atualizar ndices
Cada ndice criado usando um modelo do processador de texto lista apenas o
contedo que o segue, at o prximo ndice. Se deseja um ndice mestre para todo o
documento, ele deve ser o nico ndice e deve estar no incio do documento.
Para atualizar o ndice depois da edio de um documento, clique no item do ndice
ou clique em Atualizar Agora na tela ndice do Inspetor de Documento. Se no
atualizar o ndice depois de alterar um documento, ele se atualizar automaticamente
quando fechar o documento.
Para criar um ndice:
1 Clique em Inspetor na barra de ferramentas, clique no boto Documento e, em
seguida, clique em ndice.
2 Selecione as opes ao lado dos estilos de pargrafos cujo texto deseja que aparea
no ndice. Por exemplo, se deseja que todos os ttulos e subttulos de primeiro
nvel apaream no ndice, selecione o estilo de pargrafo usado para esses ttulos e
subttulos de primeiro nvel.
Selecione a opo da
coluna dos nmeros se
desejar que os nmeros das
pginas apaream em cada
entrada.
Clique para atualizar o ndice
aps fazer alteraes no
documento.
Selecione os estilos de
pargrafo cujos textos
deseja que aparea no
ndice.
Selecione para tornar hiperlinks todos os
nmeros de pgina.
Se os estilos selecionados no so usados em nenhum lugar no documento, uma
mensagem avisa que o ndice est vazio quando cri-lo. Se escolher estilos que so
usados com muita freqncia no documento, o ndice poder fcar maior que o
esperado.
3 Na coluna #, selecione a opo daqueles estilos cujas entradas deseja que contenham
um nmero de pgina.
4 Coloque o ponto de insero no incio da linha onde deseja que o ndice aparece e,
em seguida, escolha Inserir > ndice.
Se o modelo de processador de texto com que est trabalhando possui um ndice
predefnido, clique na pgina que precede o local onde deseja inserir o ndice, clique
em Sees na barra de ferramentas e, em seguida, escolha ndice.
70 Captulo 3 Como trabalhar com partes de documentos
Captulo 3 Como trabalhar com partes de documentos 71
Como Formatar ndices
possvel alterar a aparncia do texto no ndice da mesma forma que faria em um
documento de processador de texto. Tambm possvel adicionar uma caminho entre
uma entrada e seu nmero de pgina, e possvel criar novos estilos de ndice.
Para alterar a aparncia de uma entrada de ndice:
1 No ndice, selecione o tipo de entrada que deseja formatar, como o ttulo de primeiro
nvel.
Todas as entradas do mesmo tipo so automaticamente selecionadas. Elas no podem
ser selecionadas individualmente.
2 Para abrir a gaveta de Estilos, clique no boto Gaveta de Estilos na barra de
formatao.
Observe que a gaveta de Estilos agora exibe uma lista de estilos de ndice. O estilo de
ndice que corresponde entrada selecionada tambm selecionado.
Quando a entrada do
ndice selecionada, a
gaveta Estilos exibe os
estilos de ndice.
Clique na flecha e escolha
se redefinir o estilo
selecionado, criar um
estilo novo ou se apenas
o renomear.
3 Para alterar os atributos de fonte do ttulo de ndice, use os controles da barra de
formatao.
Outras maneiras de alterar atributos de fonte so a janela Fontes, o Inspetor de Texto e
a janela Cores.
4 Para criar caminhos de uma entrada at o nmero da pgina associada, selecione
a entrada de ndice, clique na tabulao na coluna Paradas de Tabulao na tela
Tabulaes do Inspetor de Texto e, em seguida, escolha um estilo de linha do menu
local Lder.
5 Para alterar o estilo na gaveta de Estilos para corresponder entrada, clique na seta
direita do nome do estilo e escolha Redefnir Estilo da Seleo.
Para criar um novo estilo de ndice, clique na seta direita no nome do estilo e escolha
Criar Novo Estilo de ndice da Seleo e, em seguida, digite um nome para o novo
estilo. Tambm possvel adicionar um novo estilo clicando no boto Adicionar (+) no
canto inferior esquerdo da gaveta de Estilos. Nos dois casos, digite um nome para o
novo estilo e, em seguida, selecione Aplicar esse novo estilo na criao se deseja que
ele seja aplicado ao texto selecionado.
6 Para renomear o estilo na gaveta de Estilos, clique na seta prxima ao nome do estilo e
escolha Renomear Estilo. Digite um novo nome para o estilo.
Como Adicionar Citaes e Bibliografas com Notas de Fim
O Pages funciona com o software EndNote X2, que permite buscar e gerenciar
referncias e criar bibliografas. Para aproveitas esses recursos, o EndNote X2 deve
estar instalado e voc deve receber, no EndNote X2, uma biblioteca padro para abrir
quando o EndNote X2 for aberto.
Nota: Se voc transferiu o Pages da loja Mac App Store, talvez seja necessrio instalar
o Plug-in EndNote do Pages. Para obter mais detalhes, consulte o artigo do Banco de
Conhecimento, o Pages e Plug-in do EndNote.
Para adicionar e editar uma citao:
1 Coloque o ponto de insero onde deseja que a citao aparea no documento e
escolha Inserir > Citao do EndNote.
O EndNote X2 abre-se automaticamente e a janela Citaes do EndNote aparece.
2 Digite o texto no campo Buscar Citao e pressione Retorno para procurar a biblioteca
do EndNote X2 para as citaes correspondentes.
Estreite a busca clicando na lupa do campo Buscar Citao e selecionando uma opo
de busca.
Classifque as citaes clicando no ttulo da coluna.
3 Selecione as opes para como as citaes aparecero no documento nos controles
da janela Buscar Citaes do EndNote.
Selecione as opes Autor ou Ano para ocultar informaes do autor ou do ano na
citao.
Digite um intervalo de pgina no campo Intervalo da Citao para que a citao no
documento exiba um intervalo de pginas.
Digite o texto nos campos Prefxo e Sufxo que deseja que apaream antes e depois da
citao.
Selecione Na Bibliografa Apenas para adicionar a citao bibliografa, mas no
inclu-la no documento.
4 Selecione uma citao na lista e clique em Inserir. A citao adicionada ao
documento.
Quando insere a primeira citao no documento, uma bibliografa adicionada no
fnal do documento. Se o documento j contm um bibliografa, a bibliografa
atualizada para incluir a nova citao.
5 Para editar o formato das citaes e bibliografas, escolha Editar > Citaes do
EndNote > Formato da Bibliografa e selecione uma opo de estilo da bibliografa.
Tambm possvel escolher Editar > Citaes do EndNote > Gerenciar Citaes e, em
seguida, selecionar uma opo de estilo de bibliografa no menu local Bibliografa.
72 Captulo 3 Como trabalhar com partes de documentos
Captulo 3 Como trabalhar com partes de documentos 73
6 Para apagar uma citao no documento, selecione a citao e pressione Apagar.
Tambm possvel clicar duas vezes na bibliografa, selecionar a citao na janela
Gerenciar Citaes e pressionar Apagar ().
A citao excluda do documento, e a bibliografa atualizada.
7 Para apagar uma citao que aparece somente na bibliografa, escolha Editar >
Citaes do EndNote > Gerenciar Citaes. Selecione uma citao na janela Gerenciar
Citaes e clique em Apagar ().
A citao apagada da bibliografa.
Para adicionar e editar uma bibliografa:
1 Coloque o ponto de insero onde deseja que a bibliografa aparea no documento e
escolha Inserir > Bibliografa do EndNote.
2 Para editar uma Bibliografa, escolha Editar > Citaes do EndNote > Bibliografa, ou
clique duas vezes em Bibliografa.
Para alterar o formato da citao e da bibliografa, escolha um formato no menu
local Bibliografa. As opes de formato de bibliografa so um conjunto de formatos
padro.
Para atualizar as opes de formato da bibliografa, reinicie o EndNote X2 e, em
seguida, reinicie o Pages.
Nota: Somente uma bibliografa de atualizao automtica pode existir em um
documento de cada vez. Se uma bibliografa j existir no documento, a bibliografa
adicionar ser adicionada como texto e no ser atualizada quando as citaes forem
adicionadas ou apagadas. Para colar uma bibliografa de atualizao automtica,
primeiro apague a bibliografa existente e, em seguida, cole.
74
Use controle de alteraes, comentrios e outros recursos do
Pages que so teis quando analisar ou revisar documentos.
O Pages contm vrios recursos que so especialmente teis quando estiver revisando
um documento:
Controlar alteraes: visualiza edies dentro de documentos at que decida quais
delas deseja aceitar ou rejeitar.
Comentrios: Como notas de margens, eles permitem inserir observaes em partes
de um documento sem alter-lo.
Alteraes de cor e fonte: chama a ateno para determinadas partes de documentos,
modifcando cor e estilo da fonte. Por exemplo, pinte a cor de fundo de vrios
pargrafos de laranja e, em seguida, use um comentrio no incio do documento
para pedir ajuda aos revisores para completar os pargrafos laranja.
Este captulo est focado em controle de alteraes e comentrios. Para obter mais
informaes sobre como criar nfase alterando cor e fonte, consulte Como formatar
tamanho e aparncia do texto na pgina 89. Instrues para usar cores aparecem em
Como defnir cores de preenchimento de caracteres e pargrafos na pgina 118.
4
Como analisar e revisar
documentos
Captulo 4 Como analisar e revisar documentos 75
Como controlar alteraes em documentos
Com o controle de alteraes possvel monitorar as mudanas feitas a textos, tabelas,
objetos futuantes, formato de caractere ou estilo de pargrafo.
Use a barra de
rastreamento para
gerenciar e navegar
pelas mudanas no
documento.
As alteraes marcadas
feitas no documento
so destacadas nas
miniaturas da pgina.
A alterao de bolhas
marca as edies feitas
no documento.
Quando as alteraes so controladas, possvel ver:
Textos que foram adicionados, apagados, editados ou substitudos no corpo, m
cabealho, p de pgina, notas de rodap, formas, caixas de texto e clulas de tabela
Tabelas, grfcos e formas que foram adicionadas e apagadas m
Clulas de tabela com alteraes no tipo de clula (texto para nmero), formato do m
nmero (porcentagem para cientfco) e formato de clula (opacidade ou fundo da
clula)
As frmula e valores da tabela que foram adicionados, apagados ou editados m
Objetos futuantes que foram adicionados, apagados, editados, movidos ou m
redimensionados
Adies, excluses ou substituies de pargrafos m
Texto com alteraes de estilo m
Alteraes formatao de caractere ou pargrafo m
Links, campos de combinao, marcadores de posio ou favoritos novos ou apagados m
Um ndice adicionado ou apagado m
Edies exibidas na visualizao de miniaturas m
Para obter informaes sobre V para
Como iniciar, parar e colocar em pausa os
controles de alteraes
Como controlar alteraes na pgina 78
Como modifcar cor, texto e muito mais Como visualizar alteraes controladas na
pgina 78
Como controlar alteraes feitas a clulas da
tabela
Como controlar alteraes em clulas de
tabela na pgina 79
Como escolher as alteraes que deseja manter Como aceitar ou rejeitar alteraes na pgina 80
Como salvar uma cpia de seu documento sem
alteraes ou comentrios
Como salvar com controle de alteraes
desativado na pgina 81
Um tour pelos controles de alteraes em documentos
O cenrio a seguir ilustra como usar o controle de alteraes para consolidar e
responder a mudanas que dois revisores, Ana e Tom, fzeram ao texto em um
documento.
1 Com um documento aberto, Tom ativa o controle de alteraes escolhendo
Editar > Controlar Alteraes.
Quando o controle de alteraes est ativo, a barra de reviso fca visvel na barra de
formatao.
Clique para aceitar ou
rejeitar as alteraes
selecionadas.
Clique nos botes de seta para
navegar entre as bolhas de
alterao.
Clique para abrir o menu
local Visualizao de
Marcao.
Clique para abrir o
menu Ao.
Clique para pausar
o rastreamento de
alteraes.
Escolha como as bolhas
de rastreamento sero
exibidas.
Clique para abrir e fechar
o "Painel de Comentrio e
Alteraes."
Esses controles ajudam a gerenciar e navegar pelas alteraes feitas ao documento.
Para obter mais informaes sobre a barra de reviso, consulte Como controlar
alteraes na pgina 78.
2 Tom salva o documento sem fazer alteraes, fecha-o e o envia por e-mail a Ana. Essa
verso do documento a verso original.
3 Ana abre o documento altera o texto.
As edies de Ana so exibidas com marcao de mudana e a barra de reviso
aparece esquerda do texto editado por ela.
4 Para exibir as bolhas de reviso, Ana clica em Visualizar na barra de ferramentas e
escolhe Mostrar o Painel Comentrios e Mudanas.
5 Ana salva o documento, fecha-o e envia por e-mail de volta a Tom.
6 Tom abre o documento e l a verso do texto editada por Ana.
76 Captulo 4 Como analisar e revisar documentos
Captulo 4 Como analisar e revisar documentos 77
Nos exemplos a seguir, possvel ver o documento original de Tom e a verso editada
usando o controle de alteraes.
O documento exibe agora o texto original em preto, e as edies de Ana aparecem
com marcao de alterao.
O texto editado
exibido em cores.
O texto original
exibido em preto.
A bolha de alterao exibe o
nome do autor, a data, a hora, e
o tipo de edio.
7 Tom decide que gostou das revises de Ana e clica na caixa de verifcao nas bolhas
de reviso.
Clique para aceitar as
alteraes.
Clique para rejeitar as
alteraes.
As bolhas de reviso desaparecem. O texto no tem mais controle de alterao e fca,
novamente, em preto.
Consulte Como aceitar ou rejeitar alteraes na pgina 80 para conhecer maneiras de
aceitar e rejeitar alteraes.
Como controlar alteraes
Depois de iniciar o controle de alteraes em um documento, as alteraes so
controladas at que coloque em pausa ou pare as alteraes.
Eis as maneiras de controlar as alteraes:
Para iniciar o controle de alteraes, escolha Editar > Controlar Alteraes. m
Quando o controle est ativado, a barra de reviso exibida.
Para colocar o controle de alteraes em pausa, clique em Pausado na barra de reviso. m
Para retomar o controle, clique em Controle: Ativado.
A pausa mantm as alteraes anteriores, porm no controla nenhuma alterao
adicional at que retome o controle de alteraes.
Para interromper o controle de alteraes, escolha Editar > Desativar Controle. m
Tambm possvel usar Desativar Controle no menu Ao na barra de reviso.
Selecione para
interromper as
marcaes de
alterao.
Se o documento contiver alteraes que ainda no foram aceitadas ou rejeitadas, uma
caixa de dilogo solicitar o cancelamento da operao ou o aceite ou rejeio das
edies antes de continuar.
Como visualizar alteraes controladas
Mostre ou oculte bolhas de alterao, selecione a cor de autor e muito mais com a
barra de reviso.
Escolha como o texto editado
exibido.
Eis as maneiras de visualizar informaes sobre alteraes:
Para mostrar ou ocultar todas as bolhas de reviso, clique em Visualizar na barra de m
ferramenta e escolha Mostrar Painel de Comentrios e Mudanas ou Ocultar Painel
de Comentrios e Mudanas.
Quando a tela Comentrio e Alteraes estiver oculta, as barras de reviso aparecem
prximas s partes editadas do documento.
78 Captulo 4 Como analisar e revisar documentos
Captulo 4 Como analisar e revisar documentos 79
Para exibir bolhas de reviso para edies feitas em uma determinada parte do texto m
ou determinado objeto, selecione o texto ou o objeto e escolha Mostrar Apenas para
Seleo no menu local Bolhas de Reviso. Somente as bolhas de reviso associadas
com o texto ou o objeto selecionado so exibidas.
Escolha como as bolhas
de rastreamento sero
exibidas.
Para mostrar ou ocultar bolhas de reviso para edies de formatao (por exemplo, m
quando se altera o texto de negrito para itlico), escolha Mostrar Bolhas de
Formatao no menu local de Bolhas de Reviso.
Para visualizar o documento usando miniaturas, clique no boto Visualizar na barra de m
tarefas e, em seguida, escolha Miniaturas de Pgina.
As alteraes feitas ao documento so destacadas nas miniaturas de pgina.
Para mostrar a marcao do texto, escolher Visualizar Marcao no menu local m
Visualizar Marcao.
Quando a marcao do texto fca visvel, as edies no documento so exibidas com
uma cor de autor de acordo com preferncias de marcao.
Para ocultar texto apagado e outros objetos apagados, escolha Visualizar Marcao m
sem Excluses no menu local Visualizar Marcao.
Quando texto e objetos apagados so ocultados, um indicador de excluso exibido
na pgina.
Quando edies de texto apagado so visveis no documento, as excluses de texto
so exibidas com um tachado.
Para ocultar toda a marcao de texto, texto excludo e objetos, escolha Visualizar Final m
no menu local Visualizar Marcao.
Para alterar o nome do autor ou o estilo de marcao do texto inserido e apagado e m
estilo de texto apagado, escolha Preferncias no menu Ao.
Para escolher uma cor de autor diferente para voc, escolha Cor de Autor no menu m
Ao na barra de reviso.
Como controlar alteraes em clulas de tabela
Controle as alteraes feitas ao contedo da clulas, como texto, frmulas e imagens
alinhadas. Tambm possvel controlar alteraes a atributos da clula, como formato
da clula, fundo ou opacidade.
As mudanas que envolverem a adio, remoo e mudana de linhas ou colunas no
so controlados. Alm disso, as mudanas de bordas de clulas, combinao e diviso
de clulas e preenchimento automtico no so controladas.
As informaes sobre alteraes controladas so exibidas e podem ser visualizadas
em todos os momentos, ou apenas quando uma mudana ou uma clula contendo
alterao selecionada.
Para controlar alteraes em clulas da tabela:
1 Escolha Editar > Controlar Alteraes.
A barra de reviso exibida.
2 Selecione uma ou mais clulas da tabela e edite seu contedo.
As clulas da tabela com controle de alteraes so marcadas com um indicador no
canto superior direito da clula, na cor designada para o autor.
Se vrios autores tiverem feito alteraes a uma clula da tabela, a cor indicadora da
tabela ser cinza.
3 Para mostrar as bolhas de reviso, escolha Visualizar > Mostrar o Painel Comentrios e
Mudanas e, em seguida, escolha Mostrar Todas no menu local Bolhas de Reviso.
Para visualizar bolhas de reviso somente para uma ou mais clulas de tabela editadas,
escolha Mostrar Apenas para Seleo no menu local Bolhas de Reviso e selecione
uma ou mais clulas da tabela marcada com um indicador.
Como aceitar ou rejeitar alteraes
possvel aceitar ou rejeitar edies feitas ao texto e a objetos em documentos do
Pages.
Mantenha a tecla Controle pressionada e clique no texto ou objeto alterado para
aceitar ou rejeitar rapidamente as edies.
Eis as maneiras de aceitar ou rejeitar alteraes controladas:
Para aceitar uma nica alterao, selecione o texto editado e clique no boto Aceitar m
na bolha de reviso ou clique em Aceitar na barra de reviso.
Para rejeitar uma nica alterao, selecione o texto editado e clique no boto Rejeitar m
na bolha de reviso ou clique em Rejeitar na barra de reviso.
Para aceitar todas as alteraes, escolha Aceitar Todas as Alteraes no menu Ao. m
Para rejeitar todas as alteraes, escolha Rejeitar Todas as Alteraes no menu Ao. m
Para aceitar vrias alteraes de uma s vez, selecione as clulas de texto ou tabela m
contendo as alteraes que deseja manter e, em seguida, clique no boto Aceitar da
barra de reviso.
Para rejeitar vrias alteraes de uma s vez, selecione as clulas de texto ou tabela m
contendo as alteraes que no deseja e, em seguida, clique no boto Rejeitar da
barra de reviso.
80 Captulo 4 Como analisar e revisar documentos
Captulo 4 Como analisar e revisar documentos 81
Para selecionar alteraes para reviso uma de cada vez, clique nos botes de seta m
acima e seta abaixo na barra de reviso.
Clique nos botes de seta para navegar
entre as bolhas de alterao.
Selecione as bolhas de alterao
para revisar as edies feitas no
documento.
Como salvar com controle de alteraes desativado
Salve uma cpia limpa do documento com o controle de alteraes desativado e
comentrios removidos.
Salvar uma cpia do documento com o controle de alteraes desativado til
quando deseja uma verso com todas as alteraes aceitas. Por exemplo, voc deseja
continuar a controlar as alteraes num documento atual, mas quer enviar uma cpia
limpa para um revisor para que ele no possa ver o contedo original do documento.
Selecione para salvar
uma cpia "limpa" do
documento.
Para salvar um documento com o controle de alteraes desativado:
Com o controle de alteraes ativado, escolha Salvar uma Cpia como Final no menu m
Ao da barra de reviso.
Todas as alteraes de edio feitas a essa verso do documento sero aceitas e todos
os comentrios, removidos.
Como usar comentrios
Com os comentrios, possvel fazer anotaes a documentos ou partes dele sem
alterar o documento. Os comentrios so teis para fazer observaes para voc
mesmo, fazer perguntas a revisores, passar sugestes editoriais e assim por diante.
Identifque a parte do documento qual o comentrio se aplica colocando o ponto de
insero ou selecionando palavras ou objetos. A parte do documento associada com o
comentrio chamada ncora do comentrio.
Clique em Comentar para
adicionar um comentrio ao
documento.
Os comentrios so exibidos no painel
Comentrios e so ancorados para
parte do documento.
Eis as maneiras de gerenciar comentrios:
Para adicionar comentrios ao documento, selecione algum texto ou objeto e clique m
em Comentrio na barra de tarefas ou escolher Inserir > Comentrio.
Na bolha de comentrio exibida, digite o comentrio. O tamanho da bolha de
comentrio se adapta ao tamanho do texto.
Para adicionar um comentrio a uma clula de tabela, selecione a clula e clique em m
Comentrio na barra de tarefas ou escolha Inserir > Comentrio. Digite na bolha de
comentrio.
Para alterar um comentrio, clique na bolha de comentrio e edite-a como faria como m
texto e objetos em qualquer outro lugar do documento.
possvel usar estilos de caractere ou pargrafo para modifcar a aparncia do texto
nos comentrios.
Para apagar um comentrio, clique no boto Apagar no canto direito da bolha de m
comentrio.
Clique para excluir o
comentrio.
82 Captulo 4 Como analisar e revisar documentos
Captulo 4 Como analisar e revisar documentos 83
Para visualizar os comentrios, clique no boto Visualizar na barra de ferramentas e, m
em seguida, escolha Mostrar Comentrios.
Se os comentrios no so visveis, a insero de um faz todos os comentrios serem
exibidos.
Para visualizar comentrios quando estiver controlando alteraes, escolha Visualizar > m
Mostrar o Painel de Comentrios e Mudanas.
Para ocultar comentrios, clique no boto Visualizar e, em seguida, escolha Ocultar m
Comentrios.
Para imprimir comentrios, escolha Arquivo > Imprimir, enquanto os comentrios m
esto visveis. As pginas impressas so ajustadas para dar espao aos comentrios.
Se os comentrios estiverem ocultos, eles no aparecero nas pginas impressas.
84
Adicione e modifque a aparncia do texto, incluindo listas,
caixas de textos, clulas de tabelas e formas.
Como entender o texto
Adicione texto digitando o contedo em um documento de processamento de texto,
substituindo o texto do marcador de posio, usando caixas de texto e listas, inserindo
texto em formas, etc.
Para obter informaes sobre como trabalhar com texto de marcador de posio
em modelos e campos combinados, consulte Como usar texto de marcador de
posio na pgina 85 e O que so campos de combinao? na pgina 268.
Para adicionar diferentes estilos de texto ou criar seus prprios estilos, consulte O
que so estilos? na pgina 134.
Para obter informaes sobre como adicionar novas pginas de modelo, consulte
Como adicionar novas pginas de modelo na pgina 86.
Para apagar pginas de seu documento, consulte Como apagar pginas na
pgina 87.
Para obter informaes sobre como excluir, copiar e colar texto, consulte Como
apagar, copiar e colar texto na pgina 88.
Para adicionar texto a caixas de texto ou formas, consulte Como usar caixas de
texto, formas e outros efeitos para destacar o texto na pgina 114.
Para adicionar texto formatado como lista, consulte Como criar listas na pgina 110.
Para obter informaes sobre como adicionar texto a clulas de tabelas, consulte
Como trabalhar com texto em clulas de tabela na pgina 208.
5
Como trabalhar com texto
Captulo 5 Como trabalhar com texto 85
Como usar texto de marcador de posio
Os modelos contm texto de marcador de posio, que mostra como o texto apareceria
e onde seria colocado no documento fnalizado. Maior parte do texto do marcador
de posio aparece em latim (por exemplo, lorem ipsum) no corpo do documento, em
caixas de texto, cabealhos e em outros locais. Outros textos predefnidos, como ttulos
de artigos, aparecem no idioma que estiver usando.
Clique para selecionar o texto do marcador de posio e digite seu texto para
substitu-lo. O texto digitado mantm o mesmo estilo e formatao do texto do
marcador de posio. Se desejar usar o estilo e o tamanho das fontes que o texto do
marcador de posio usa, poder alterar o texto selecionado clicando nos controles de
famlias e tamanhos de fontes da barra de formatao.
Maneiras de trabalhar com texto de marcador de posio:
Para adicionar texto na rea principal, clique no texto do marcador de posio para m
destac-lo e comece a digitar para substitu-lo por seu texto.
Ao clicar no texto do marcador de posio do modelo do documento, a rea de texto
inteira ser destacada.
Texto de marcador de
posio Toda a rea do
texto selecionada ao
clicar.
Para adicionar texto dentro de uma caixa de texto, clique uma vez para selecionar a m
caixa de texto, clique para selecionar o texto dentro da caixa e comece a digitar.
As caixas de texto sero exibidas quando o modo de visualizao de leiaute estiver
ativado. Para ativar o modo de visualizao de leiaute, clique em Visualizar na barra de
ferramentas e escolha Mostrar Leiaute.
Para adicionar texto a uma tabela com texto de marcador de posio, clique uma vez m
para selecionar a tabela, clique duas vezes para selecionar uma clula individual e seu
texto de marcador de posio e comece a digitar.
Tambm possvel adicionar texto s clulas de tabelas que no contm texto de
marcador de posio. Consulte Como trabalhar com texto em clulas de tabela na
pgina 208 para instrues.
Para adicionar texto a determinada coluna, clique no texto do marcador de posio da m
coluna e comece a digitar.
Talvez voc considere mais fcil trabalhar com colunas de texto se o leiaute do
documento estiver visvel. Para mostrar o leiaute do documento, clique em Visualizar
na barra de ferramentas e escolha Mostrar Leiaute.
A caixa de texto e o texto do marcador de posio da tabela fazem parte do formato
padro do modelo. Para preservar o formato, tenha cuidado para no pressionar
Apagar aps selecionar a caixa de texto ou tabela, seno o marcador de posio ser
removido da pgina. Caso exclua uma caixa de texto ou tabela por acidente, pressione
Comando + Z (o atalho para a funo Desfazer).
Como adicionar novas pginas de modelo
Cada pgina de um modelo do Pages possui um formato exclusivo. possvel optar
por usar o formato de pgina mostrado quando abrir o documento pela primeira vez.
Ou, se o formato da pgina no atender s suas necessidades, escolha os formatos de
pgina adicionais para ajustar o contedo ao modelo.
Adicionar novas pginas de modelo permite adicionar pginas que j contm texto,
imagens, tabelas, grfcos e outras opes de formatao que deseja usar rapidamente.
Para adicionar uma nova pgina de modelo:
1 Clique na seo que deseja que a nova pgina siga.
Seo corresponde a um grupo de uma ou mais pginas que possuem o mesmo
leiaute, numerao e outros atributos de documento. Um captulo um exemplo de
seo.
86 Captulo 5 Como trabalhar com texto
Captulo 5 Como trabalhar com texto 87
2 Clique no boto Sees (modelo de processamento de texto) ou Pginas (modelo de
leiaute de pgina) na barra de ferramentas e escolha um tipo de pgina para adicionar
ao documento.
Escolha pginas
adicionais no menu local
Sees ou Pginas.
Consulte Como Criar Sees na pgina 63 para obter mais informaes sobre como
trabalhar com sees.
Como apagar pginas
Existem vrias tcnicas para apagar pginas inteiras.
Para apagar uma pgina de um documento de processamento de texto, faa o
seguinte:
Para remover uma pgina sem apagar outras pginas da seo, apague todo o texto e m
os objetos da pgina.
Para apagar uma seo e todas as suas pginas, clique em Visualizar na barra de m
ferramentas e, em seguida, escolha Miniaturas de Pgina. Selecione a seo na
visualizao de miniaturas e pressione Apagar. O Pages confrmar quais pginas sero
apagadas. Clique em Apagar.
Tambm possvel apagar a seo clicando em um pargrafo da seo e escolhendo m
Editar > Apagar Pgina. O Pages confrmar quais pginas sero apagadas. Clique em
Apagar.
Para obter mais informaes sobre sees, consulte Como Adicionar ou Apagar
Sees na pgina 65.
Para apagar um documento de leiaute de pgina:
Clique em Visualizar e escolha Miniaturas de Pgina. Selecione a pgina ou as pginas m
na visualizao de miniaturas que deseja remover e pressione Apagar. Depois que o
Pages confrmar quais pginas sero removidas do documento, clique em Apagar.
Como selecionar texto
Antes de formatar ou executar outras operaes no texto, voc precisa selecionar o
texto com o qual deseja trabalhar.
Maneiras de selecionar texto:
Para selecionar um ou mais caracteres, clique na frente do primeiro caractere e arraste m
pelos outros caracteres que deseja selecionar.
Para selecionar uma palavra, clique duas vezes na palavra. m
Para selecionar um pargrafo, clique trs vezes no pargrafo. m
Para selecionar todo o texto do documento, escolha Editar > Selecionar Tudo. m
Para selecionar blocos de texto, clique no incio de um bloco de texto e ento clique m
no fnal de outro bloco de texto mantendo pressionada a tecla Maisculas.
Para selecionar a partir de um ponto de insero at o incio do pargrafo, pressione a m
tecla Seta Acima mantendo pressionadas as teclas Maisculas e Opo.
Para selecionar a partir de um ponto de insero at o incio do pargrafo, pressione a m
tecla Seta Abaixo mantendo pressionadas as teclas Maisculas e Opo.
Para estender a seleo um caractere por vez, pressione a tecla Seta Esquerda ou a m
Seta Direita mantendo pressionada a tecla Maisculas.
Para estender a seleo um caractere por vez, pressione a tecla Seta Acima ou a Seta m
Abaixo mantendo pressionada a tecla Maisculas.
Para selecionar mltiplas palavras ou blocos de texto que no esto um ao lado do m
outro, selecione o primeiro bloco de texto que quiser e, em seguida, selecione texto
adicional mantendo pressionada a tecla Comando.
Como apagar, copiar e colar texto
O menu Editar contm comandos para operaes de edio de texto.
Maneiras de editar texto:
Para copiar (ou cortar) e colar texto, selecione o texto e escolha Editar > Copiar ou m
Editar > Cortar. Clique onde quer colar o texto.
Para que o texto copiado mantenha sua formatao de estilo, escolha Editar > Colar.
Para que o texto copiado assuma a formatao de estilo do texto ao redor do mesmo,
escolha Editar > Colar com o Mesmo Estilo.
Para apagar texto, selecione o texto e escolha Editar > Apagar ou pressione a tecla m
Apagar.
Se voc apagar um texto acidentalmente, escolha Editar > Desfazer para restaur-lo.
88 Captulo 5 Como trabalhar com texto
Captulo 5 Como trabalhar com texto 89
Quando voc usa o comando Copiar ou Cortar, o texto selecionado colocado
em uma rea de espera chamada rea de Transferncia, onde permanece at que
voc escolha Copiar ou Cortar novamente ou desligue seu computador. A rea de
Transferncia guarda o contedo de apenas uma operao copiar ou cortar por vez.
Para evitar a alterao no intencional do formato de determinado documento com
a remoo dos caracteres de formatao alm do texto, recomendvel exibir os
caracteres de formatao (invisveis) antes de cortar ou apagar o texto. Para mostrar
os invisveis, clique em Visualizar na barra de ferramentas e, em seguida, clique em
Mostrar Invisveis.
Como formatar tamanho e aparncia do texto
possvel formatar o texto usando a barra de formatao, os menus do Pages, o
Inspetor de texto e a janela Fontes.
Para obter informaes sobre V para
Como alterar a aparncia do texto Como aplicar negrito, itlico ou sublinhado ao
texto na pgina 90
Como adicionar sombra e tachado ao texto na
pgina 91
Como criar texto com esboo na pgina 91
Como modifcar o tamanho do texto na
pgina 92
Como formatar texto subscrito ou sobrescrito na
pgina 92
Como modifcar letras maisculas do texto na
pgina 92
Como modifcar fontes na pgina 93
Como ajustar a suavizao de fonte na
pgina 93
Como adicionar marcas de acentuao, visualizar
leiautes de teclado internacionais e muito mais
Como adicionar marcas de acentuao na
pgina 94
Como visualizar leiautes de teclado para outros
idiomas na pgina 95
Como digitar caracteres especiais e smbolos na
pgina 96
Como usar aspas inglesas na pgina 96
Como ajustar o rastreamento, ligaduras, linha de
base e o uso de maisculas e minsculas
Como usar recursos avanados de tipografa na
pgina 97
Como aplicar negrito, itlico ou sublinhado ao texto
A barra de formatao, menu formatar e a janela de Fontes torna fcil e rpido
modifcar a aparncia do texto. Quando o texto selecionado, voc pode aplicar
negrito ou itlico ou sublinhado ao texto.
Maneiras de aplicar negrito, itlico ou sublinhado ao texto:
Para usar a barra de formatao, selecione o texto ou clique onde deseja digitar o m
texto novo e, em seguida, use os controles da barra de formatao para modifcar a
aparncia do texto.
Defina a cor do texto.
Defina a cor do plano de
fundo do texto.
Altere o tipo de letra, o
estilo e o tamanho.
Torne o texto negrito,
itlico ou sublinhado.
Muitos modelos contm um estilo de caractere sublinhado. Para exibir os estilos de
caractere defnidos para o seu documento, clique no boto Estilos de Caractere da
barra de formatao. Selecione o texto que deseja sublinhar e escolha o estilo de
caractere sublinhado dentre os estilos de caractere exibidos.
Para usar o menu Formatar, selecione o texto, ou clique onde deseja digitar o novo m
texto e escolha Formatar > Fonte > Negrito, Itlico ou Sublinhado.
Para usar a janela de Fontes, clique em Fontes na barra de ferramentas e, em seguida, m
use os controles na janela de Fontes para aplicar negrito, itlico ou sublinhado ao
texto.
Crie efeitos de
texto interessantes
com estes botes.
O menu Aes
Escolha um tipo de letra para
aplicar ao texto selecionado.
Digite o nome de uma fonte no campo
de busca para encontrar fontes.
Escolha um tamanho
de fonte para aplicar
ao texto selecionado.
Aplique uma sombra
ao texto selecionado.
Modifique a sombra
usando os controles de
opacidade, desfoque,
deslocamento e ngulo.
Pr-visualize o tipo de letra
selecionado (talvez seja
necessrio selecionar Mostrar
Pr-Visualizao no menu Aes).
Caso no visualize os botes de efeito de texto, escolha Mostrar Efeitos no menu local
Ao localizado no canto inferior esquerdo da janela Fontes.
90 Captulo 5 Como trabalhar com texto
Captulo 5 Como trabalhar com texto 91
Como adicionar sombra e tachado ao texto
Voc pode usar a janela de Fontes para criar e formatar sombras no texto e marcar o
texto como tachado.
Maneiras de adicionar tachado e sombras:
Para o efeito tachado ao texto selecionado, clique em Fontes na barra de ferramentas, m
clique no boto Tachado do Texto e escolha Nenhum, Simples ou Duplo no menu
local.
Ou selecione texto e escolha Formatar > Fonte > Tachado.
Aparece o efeito tachado no texto selecionado da mesma cor que o texto. Para
modifcar a cor do efeito tachado, escolha Cor no menu local Tachado do Texto e, em
seguida, selecione uma cor na janela de Cores. O efeito tachado assume a cor que voc
selecionou, mas o texto mantm sua cor original.
Para adicionar uma sombra ao texto selecionado, clique em Fontes na barra de m
ferramentas e, em seguida, clique no boto Sombra do Texto.
Arraste o controle deslizante de opacidade de sombra (o primeiro controle deslizante
esquerda) para a direita para tornar a sombra mais escura.
Arraste o controle deslizante de desfocalizao de sombra (o controle deslizante do
meio) para a direita para tornar a sombra mais difusa.
Arraste o controle deslizante de deslocamento de sombra (o terceiro controle
deslizante) para a direita para separar a sombra do texto.
Gire a roda ngulo da Sombra para ajustar a direo da sombra.
Para ajustar as sombras do texto usando o Inspetor de fguras, consulte m Como
adicionar sombras na pgina 183 para mais informaes.
Muitos modelos contm um estilo de caractere tachado. Para exibir os estilos de
caractere defnidos para o seu documento, clique no boto Estilos de Caractere da
barra de formatao. Voc tambm pode selecionar o texto que deseja tachar e, em
seguida, escolher o estilo de caractere tachado na gaveta de Estilos.
Como criar texto com esboo
Voc pode modifcar o texto para que tenha a aparncia de um contorno a estncil.
Para criar texto com esboo:
1 Selecione o texto que deseja que aparea com contorno, ou clique onde quer digitar o
texto novo.
2 Escolha Formatar > Fonte > Esboo.
O aspecto do texto contornado criado no Pages poder ser diferente se o documento
for aberto em outro aplicativo. Se voc planeja compartilhar um documento que
contenha texto contornado com pessoas que no tm o Pages instalado em seus
computadores, exporte o documento como arquivo PDF e compartilhe-o com as
outras pessoas.
Como modifcar o tamanho do texto
Voc pode modifcar o tamanho do texto do ponto para que o texto fque maior ou
menor.
Para modifcar o tamanho do texto selecionado:
1 Selecione o texto que deseja redimensionar.
2 Para modifcar o tamanho do texto a incrementos de 1 ponto, escolha Formatar >
Fonte > Maior. Ou escolha Formatar > Fonte > Menor.
Para especifcar um tamanho preciso para o texto selecionado, clique em Fontes na
barra de ferramentas e use os controles de Tamanho na janela de Fontes. Consulte
Como modifcar fontes na pgina 93 para mais informaes.
Como formatar texto subscrito ou sobrescrito
Voc pode elevar ou baixar o texto de sua Linha de Base.
Para formatar texto subscrito ou sobrescrito
1 Selecione o texto que deseja elevar ou baixar, ou clique onde quer digitar o texto
novo.
2 Para criar um subscrito ou sobrescrito que tenha um tamanho de fonte menor do que
o texto que o acompanha, escolha Formatar > Fonte > Linha de Base > Subscrito. Ou
escolha Formatar > Fonte > Linha de Base > Sobrescrito.
Para elevar ou baixar o texto em relao a outro texto na mesma linha, escolha Elevar
ou Abaixar no submenu de Linha de Base.
Para restaurar o texto mesma Linha de Base que o texto do corpo, escolha Usar
Padro no submenu Linha de Base.
Para especifcar um valor preciso para elevar ou diminuir o texto, use o Inspetor de
texto. Clique em Inspetor na barra de ferramentas, clique Texto, clique em Abrir e use
os controles de Mudana da Linha Base.
Voc pode adicionar cones de Subscrito e Sobrescrito na barra de ferramentas.
Escolha Visualizar > Personalizar Barra de Ferramentas, arraste os cones para a barra
de ferramentas e, em seguida, clique em Concludo.
Como modifcar letras maisculas do texto
Voc pode fazer rapidamente blocos de texto todo em maisculas ou minsculas ou
formatar o texto como um ttulo.
Para modifcar letras maisculas ou minsculas do texto:
1 Selecione o texto que deseja modifcar, ou clique onde quer digitar o texto novo.
2 Escolha Formatar > Fonte > Em maisculas e escolha uma opo no submenu.
Todas Maisculas: Escolha para deixar o texto com todas as letras maisculas.
92 Captulo 5 Como trabalhar com texto
Captulo 5 Como trabalhar com texto 93
Maisculas Pequenas: Escolha para deixar o texto com letras maisculas pequenas
com letras maisculas maiores como letras de caixa alta.
Ttulo: Escolha para deixar o texto com um formato de ttulo, que deixa as primeiras
letras de cada palavra em maisculas.
Nenhuma: Escolha para mudar o texto com todas as letras maisculas para somente
as letras iniciais em maisculas. Por exemplo, o primeiro caractere da primeira palavra
de uma frase escrita em maisculas, mas o restante do texto escrito em minsculas.
Como modifcar fontes
Quando o texto selecionado, modifque rapidamente a famlia de fontes, tipo,
tamanho, cor e cor de fundo usando os controles da barra de formatao.
A janela de Fontes lhe d amplo controle sobre as fontes. Use controles de tamanho e
ajustes de tipografa para personalizar a aparncia de seu texto.
Para modifcar a fonte do texto selecionado:
1 Clique em Fontes na barra de ferramentas.
2 Na janela de Fontes, selecione um estilo de fonte na coluna Famlia e, em seguida,
selecione o tipo de letra na coluna Tipo de letra.
Se voc no vir todas as famlias de fontes que sabe que esto instaladas em seu
computador, selecione Todas as Fontes na coluna Colees ou digite o nome da fonte
que est procurando no campo de busca na parte inferior da janela de Fontes.
Aparece uma pr-visualizao da fonte selecionada no painel pr-visualizao na
parte superior da janela de Fontes. Se voc no vir um painel de pr-visualizao
em particular, escolha Mostrar Pr-visualizao no menu local Ao no canto inferior
esquerdo da janela de Fontes.
3 Ajuste o tamanho da fonte usando o controle deslizante de tamanho ou outros
controles de tamanho.
4 Acerte os ajustes de tipografa da fonte selecionada escolhendo Tipografa no menu
local Ao. Na janela Tipografa, clique nos tringulos de abertura para ver e selecionar
efeitos de tipografa diferentes disponveis para a fonte selecionada.
Fontes diferentes possuem efeitos de tipografa diferentes disponveis. Consulte Como
usar recursos avanados de tipografa na pgina 97 para mais informaes.
Como ajustar a suavizao de fonte
Se as fontes na sua tela parecem pouco claras, embaadas ou irregulares, voc pode
ajustar o estilo de suavizao de fonte ou mudar o tamanho do texto no qual o Mac
OS X comea a suavizar as fontes. As fontes tambm podem ser distorcidas quando
exportadas para um arquivo PDF. Voc pode ajustar as confguraes para suavizar as
fontes exportadas para os arquivos PDF.
Para suavizar as fontes na sua tela:
1 Abra Preferncias do Sistema e clique em Aparncia.
2 Para ativar a suavizao no Mac OS X verso 10.6 ou posterior, selecione Usar
suavizao de fonte LCD quando disponvel.
Para especifcar um estilo de suavizao de fonte no Mac OS X verso 10.5.7 ou
anterior, escolha um estilo de suavizao de fonte do menu local Estilo de suavizao
de fonte.
Dependendo do tipo de monitor que voc tem, possvel que voc note apenas
pequenas diferenas ou nenhuma entre os estilos de suavizao.
3 Se voc planeja usar fontes de tamanho pequeno em seu documento, escolha um
tamanho de ponto no menu local Desativar suavizao de texto para fontes de
tamanho.
Quando a suavizao de texto (suavizao) est ativada, as fontes menores podem
fcar ilegveis, portanto recomendvel desativ-la para os tamanhos de fonte
menores.
Para aprender mais sobre a suavizao de fontes no Mac OS X, clique no boto Ajuda
no canto inferior direito da janela do painel de preferncias Aparncia.
Como adicionar marcas de acentuao
Voc pode usar o Visualizador de Teclado para adicionar marcas de acentuao aos
caracteres. O Visualizador de Teclado mostra os caracteres do leiaute do teclado ou
mtodo de entrada selecionado no Menu de Entrada. Por exemplo, se for escolhido
EUA no Menu de Entrada, voc ver os caracteres que aparecem em um teclado dos
EUA no Visualizador de Teclado.
Para adicionar marcas de acentuao:
1 Escolha Mostrar Visualizador do Teclado no menu de Entrada no lado direito da barra
de menus.
O menu de Entrada aparece no lado direito da sua barra de menus e se parece a uma
bandeira ou caractere. Se voc no vir o menu de Entrada, v para Como visualizar
leiautes de teclado para outros idiomas na pgina 95 para obter instrues sobre
como visualizar o menu de Entrada.
2 Pressione a tecla Maisculas, Opo ou Opo + Maisculas para destacar as marcas
de acentuao disponveis no Visualizador de Teclado.
As teclas de marca de acentuao so destacadas. Dependendo do seu teclado, pode
ser que no seja necessrio pressionar nenhuma das teclas modifcadoras para ver as
teclas de acentuao.
3 Coloque o ponto de insero no local em que deseja digitar no documento.
94 Captulo 5 Como trabalhar com texto
Captulo 5 Como trabalhar com texto 95
4 Pressione a tecla modifcadora que pressionou na etapa 2 (Maisculas, Opo, Opo +
Maisculas, ou nenhuma) e, em seguida, pressione a tecla no seu teclado que est no
mesmo lugar do acento que voc v no Visualizador de Teclado.
5 Solte a tecla modifcadora e, em seguida, pressione a tecla para o caractere que deseja
acentuar.
Por exemplo, em um teclado dos EUA, para que aparea , pressione Opo e, em
seguida, e (a tecla de acento), depois pressione e (a letra que deseja acentuar).
Como visualizar leiautes de teclado para outros idiomas
O Visualizador de Teclado mostra os caracteres do leiaute do teclado ou mtodo
de entrada selecionado no Menu de Entrada. Por exemplo, se for escolhido EUA no
Menu de Entrada, voc ver os caracteres que aparecem em um teclado dos EUA no
Visualizador de Teclado.
Voc pode usar o Visualizador de Teclado para ver onde os caracteres esto colocados
nos teclados usados para outros idiomas se tiver essas fontes instaladas.
Para acessar o Visualizador de Teclado, o menu de Entrada deve estar visvel na barra
de menus.
Para mostrar o menu de Entrada:
1 Escolha Apple > Preferncias do Sistema e faa o seguinte:
Para o Mac OS X 10.6 ou posterior, clique em Idioma e Texto e, em seguida,
clique em Fontes de Entrada e, em seguida, selecione a opo prxima do
Visualizador de Caractere e Teclado.
Para o Mac OS X 10.5.7 e mais recente, clique em Internacional e, em seguida, clique
em Menu de Entrada e, em seguida, selecione a opo prxima ao Visualizador de
Teclado.
O menu de Entrada aparece no lado direito da sua barra de menus e se parece a
uma bandeira ou caractere.
2 Selecione a opo prxima ao leiaute de teclado ou mtodo de entrada de um pas
para visualizar o leiaute de caractere nos teclados usados nesse pas.
3 Selecione a opo prxima a Mostrar o menu leiaute de teclado na barra de menus.
Para ver o leiaute de teclado para um outro idioma:
1 Escolha um idioma ou mtodo de entrada no menu de Entrada que aparece no lado
direito da barra de menus.
2 Escolha Mostrar Visualizador de Teclado no menu de Entrada.
3 Pressione as teclas no seu teclado para visualizar sua localizao no Visualizador de
Teclado. Pressione as teclas Opo, Maisculas e Comando + Opo para visualizar os
acentos e caracteres especiais.
4 Para colocar um caractere no ponto de insero do seu documento,clique na tecla
para esse caractere no Visualizador de Teclado.
Como digitar caracteres especiais e smbolos
Usando a janela de Caracteres Mac OS X, voc pode inserir caracteres especiais, tais
como smbolos matemticos, letras com acento, setas e outros caracteres grfcos e
mais. Voc tambm pode usar esta paleta para digitar caracteres japoneses, do chins
tradicional, chins simplifcado e coreano, assim como caracteres de outros idiomas.
Para inserir caracteres especiais ou smbolos:
1 Coloque o ponto de insero onde deseja que o caractere especial ou smbolo
aparea.
2 Escolha Editar > Caracteres Especiais para abrir a janela de Caracteres (ou escolha
Caracteres no menu local ao no canto inferior esquerdo da janela de Fontes).
3 Escolha o tipo de caracteres que deseja ver no menu local Visualizar na parte superior
da janela de Caracteres. Se voc no vir o menu Visualizar, clique no boto no canto
superior direito da janela para mostrar a parte superior da janela. Clique neste boto
novamente para ocultar a parte superior da janela.
4 Clique em um item da lista esquerda para ver os caracteres disponveis em cada
categoria.
5 Clique duas vezes no caractere ou smbolo direita que deseja inserir em seu
documento, ou selecione o caractere e clique em Inserir.
Se o caractere ou smbolo possuir variaes, elas aparecero na parte inferior da janela
quando clicar no tringulo Informaes do Caractere ou Variao da Fonte na parte
inferior da paleta. Clique duas vezes em uma das opes para inseri-la no documento.
Se o caractere no aparecer no documento, provvel que o Pages no aceite esse
caractere.
Como usar aspas inglesas
As aspas inglesas so aspas curvas para abrir e fechar; as aspas na abertura so
diferentes das aspas usadas para fechar. Quando voc no usa aspas inglesas, as aspas
so retas e as aspas de abertura e fechamento no diferem entre si.
Aspas Inteligentes
Aspas Retas
Para usar aspas inglesas:
Escolha Pages > Preferncias, clique em Auto-Correo e selecione Usar aspas m
inglesas.
96 Captulo 5 Como trabalhar com texto
Captulo 5 Como trabalhar com texto 97
Como usar recursos avanados de tipografa
Algumas fontes, tais como Zapfno e Hoefer, possuem recursos avanados de
tipografa que permitem que voc crie efeitos diferentes. Se voc estiver usando uma
fonte em uma caixa de texto que possui recursos de tipografa disponveis, voc pode
alterar muitos dos efeitos no submenu Fonte do menu Formatar. Por exemplo, voc
consegue ajustar o seguinte:
Espaamento: Deixa os caracteres mais prximos ou mais distantes entre si.
Ligatura: Utiliza ou exclui os arabescos estilizados entre as letras ou no fnal ou incio
das linhas que combinem dois ou mais caracteres do texto em um glifo.
Ligadura no utilizada
Ligadura utilizada
No submenu Ligatura, escolha Usar Padro para usar os ajustes de ligatura
especifcados na janela de Tipografa para a fonte que voc est usando. Escolha Usar
Nenhuma para desligar as ligaduras para o texto selecionado ou escolha Usar Todas
para ligar as ligaduras adicionais para o texto selecionado.
Esto disponveis recursos avanados de tipografa na janela de Tipografa.
Para abrir a janela de Tipografa:
1 Clique em Fontes na barra de ferramentas.
2 Na janela de Fontes, escolha Tipografa no menu local Ao (no canto inferior
esquerdo).
Para ativar ligaduras para o documento inteiro, clique em Inspetor na barra de
ferramentas, clique no boto Documento, clique em Documento e selecione Usar
ligaduras. Para desativar as ligaduras para um pargrafo especfco, clique no pargrafo,
abra o Inspetor de texto, clique em Abrir e selecione Remover ligaduras.
Como ajustar alinhamento do texto, espacejamento e cor
As ferramentas bsicas para ajustar atributos de texto so a barra de formatao e o
Inspetor de Texto. Voc pode fazer alguns ajustes de alinhamento horizontal (tais como
centralizar o texto ou alinh-lo esquerda) usando o menu Formatar.
Os controles de cor e alinhamento tambm estaro disponveis na barra de
formatao quando o texto estiver selecionado. Quando est selecionado texto em
caixa de texto, comentrio ou forma, voc pode ajustar a cor do texto e seu fundo,
alinhar o texto e defnir o espacejamento de linha.
Para obter informaes sobre V para
Como alinhar texto Como alinhar texto horizontalmente na
pgina 98
Como alinhar texto verticalmente na pgina 99
Como ajustar o espacejamento do texto Como defnir o espacejamento entre linhas de
texto na pgina 99
Como defnir o espacejamento antes ou depois
de um pargrafo na pgina 101
Como ajustar o espacejamento entre
caracteres na pgina 101
Como ajustar a cor do texto Como alterar a cor do texto na pgina 102
Como alinhar texto horizontalmente
Voc pode modifcar o alinhamento dos pargrafos de uma pgina, coluna, clula
de tabela, caixa de texto ou forma, de modo que o texto fque alinhado na margem
esquerda ou direita, centralizado, ou alinhado tanto esquerda como direita
(justifcado).
Use os botes de Alinhamento na barra de formatao para modifcar rapidamente
o alinhamento do texto de seu documento. Para modifcar o alinhamento do texto,
selecione o texto e, em seguida, clique nos botes de Alinhamento na barra de
formatao.
Alinhe o texto horizontalmente.
Alinhe o texto verticalmente.
Para alinhar o texto esquerda, direita, centralizar, ou justifcar usando o Inspetor
de Texto:
1 Selecione o texto que deseja modifcar.
2 Clique em Inspetor na barra de ferramentas, clique no boto Texto e ento clique no
Texto.
3 Clique em um dos cinco botes de alinhamento horizontal localizados direita da
regio de cor. Da esquerda para a direita, esses botes possuem os seguintes efeitos.
Alinhar Esquerda: Coloca cada linha de texto na margem esquerda do objeto.
Centralizar: Ajusta o centro de cada linha de texto no centro do objeto.
Alinhar Direita: Coloca cada linha de texto encostada na margem esquerda do
objeto.
Justifcar: Espaa os caracteres em cada linha de modo que as linhas cheguem a
ambas as margens esquerda e direita do objeto.
98 Captulo 5 Como trabalhar com texto
Captulo 5 Como trabalhar com texto 99
Alinhamento Automtico de Clula de Tabela: Justifca o texto esquerda e justifca
os nmeros direita na clula da tabela.
Os primeiros quatro botes de alinhamento esto disponveis na barra de formatao
quando selecionado texto. O quinto boto de alinhamento horizontal tambm est
disponvel na barra de formatao quando selecionada uma clula de tabela.
Tambm possvel alinhar o texto horizontalmente escolhendo Formato > Texto >
Alinhar Esquerda, Centralizar, Alinhar Direita, Justifcar ou Auto-alinhar Clula da
Tabela.
Se quiser indentar a primeira linha do texto em um pargrafo ou aprender a remover o
recuo do pargrafo, consulte Como defnir recuos na pgina 106.
Como alinhar texto verticalmente
Voc pode modifcar o alinhamento vertical dos pargrafos da clula de uma tabela,
caixa de texto ou forma para que o texto fque alinhado margem superior ou inferior
ou centralizado entre a parte superior e a parte inferior.
Para alinhar texto parte superior, centro, ou parte inferior de uma caixa de texto,
clula de tabela ou forma:
1 Selecione a caixa de texto, clula de tabela ou forma cujo alinhamento deseja
modifcar.
2 Clique em Inspetor na barra de ferramentas, clique no boto Texto e ento clique no
Texto.
3 Clique em um dos trs botes de alinhamento vertical para alinhar o texto parte
superior, meio ou parte inferior da clula de tabela, caixa de texto ou forma.
Os botes de alinhamento vertical tambm esto disponveis na barra de formatao
quando estiver trabalhando com clula de uma tabela.
Como defnir o espacejamento entre linhas de texto
Voc pode aumentar ou diminuir a distncia entre as linhas do texto.
Use o controle Espacejamento de Linha na barra de formatao para alterar
rapidamente a distncia entre as linhas de texto. Para ajustar o espacejamento de linha
antes de comear a digitar, clique no controle Espacejamento de Linha da barra de
formatao.
Para alterar o espacejamento de linha no texto existente, selecione o texto e altere o
espacejamento usando o controle Espacejamento de linha da barra de formatao.
Clique para alterar a quantidade
de espao entre linhas de texto.
Para ajustar o espacejamento usando o Inspetor de Texto:
1 Selecione o texto que deseja modifcar.
2 Clique em Inspetor na barra de ferramentas, clique no boto Texto e ento clique no
Texto.
3 Mova o controle deslizante de Linha para a esquerda para diminuir o espacejamento
ou para a direita para aument-lo.
Para especifcar um valor preciso de espacejamento de linha, digite um valor de ponto
no campo Linha, ou clique na seta acima ou abaixo ao lado do campo.
4 Escolha uma opo de espacejamento de linha no menu local Espacejamento de
Linhas que aparece quando voc clica no texto abaixo do campo linha.
Menu local Entrelinha Clique
no texto abaixo do campo
Linha e escolha uma opo de
espaamento de linha.
Campo Linha Digite um valor (ou clique nas
setas) para especificar o espao entre as linhas
do texto em um pargrafo.
Espacejamento de linha padro (Simples, Duplo, Mltiplo): O espao entre as
linhas proporcional ao tamanho da fonte. Use isto quando a distncia relativa entre
ascendentes (partes de letras que se estendem at o topo da linha) e descendentes
(partes de letras que se estendam abaixo da linha) deve permanecer fxa. Simples
fxa o espacejamento de linha em espao simples e Duplo ajusta-o em espao duplo.
Mltiplo permite que voc ajuste valores de espacejamento de linha entre simples ou
duplo, ou maior que duplo.
Pelo Menos: A distncia de uma linha at a seguinte nunca ser menor que o valor
que voc defnir, mas poder ser maior para fontes maiores para evitar sobreposio
das linhas do texto. Use isto quando a distncia entre as linhas tiver que permanecer
fxa, mas no se deseja a sobreposio se o texto fcar maior.
Exatamente: A distncia entre as linhas de base.
Entre: O valor que voc defne aumenta o espao entre as linhas, em vez de aumentar
a altura das linhas. Em contrapartida, o espacejamento duplo dobra a altura de cada
linha.
100 Captulo 5 Como trabalhar com texto
Captulo 5 Como trabalhar com texto 101
Como defnir o espacejamento antes ou depois de um pargrafo
Voc pode aumentar ou diminuir o espacejamento antes ou depois dos pargrafos.
Use o controle de Espacejamento de Linhas na barra de formatao para alterar
rapidamente a distncia antes ou depois dos pargrafos. Para ajustar o espacejamento
antes ou depois de pargrafos, selecione o texto e, em seguida, clique no controle
Espacejamento de Linhas na barra de formatao.
Para ajustar a quantidade de espao antes ou depois de um pargrafo:
1 Selecione os pargrafos que deseja modifcar.
2 Clique em Inspetor na barra de ferramentas, clique no boto Texto e ento clique no
Texto.
3 Arraste o controle deslizante Antes do Pargrafo ou Depois do Pargrafo. Voc tambm
pode especifcar um valor preciso (5 pt, por exemplo) nas caixas de texto.
Se os valores Antes do Pargrafo ou Depois do Pargrafo para pargrafos adjacentes
no forem iguais, ser usado o valor de espacejamento mais alto. Por exemplo, se o
valor atual Antes do Pargrafo para aquele pargrafo for 12 pontos e o pargrafo que
o preceder tiver um valor Depois do Pargrafo de 14 pontos, o espacejamento entre os
pargrafos ser de 14 pontos.
O espacejamento antes de um pargrafo no aparece se o pargrafo for o pargrafo
de uma caixa de texto, forma ou clula de tabela.
Para defnir o espacejamento ao redor do texto nas caixas, formas e clulas de tabela,
use o controle Inserir Margem, descrito em Como modifcar a margem de insero do
texto em objetos na pgina 108.
Como ajustar o espacejamento entre caracteres
Voc pode aumentar ou diminuir a quantidade de espao entre os caracteres.
Para ajustar a quantidade de espao entre caracteres:
1 Selecione o texto que deseja modifcar, ou clique onde quer digitar o texto novo.
2 Clique em Inspetor na barra de ferramentas, clique no boto Texto e ento clique no
Texto.
3 Arraste o controle deslizante de Caractere ou especifque uma nova porcentagem no
campo Caractere.
Voc tambm pode ajustar o espao entre caracteres selecionados escolhendo
Formatar > Fontes > Rastreamento e escolhendo uma opo.
Como alterar a cor do texto
Voc pode modifcar a cor do texto usando a barra de formatao, o Inspetor de
Texto e a janela de Fontes. As alteraes feitas com qualquer uma dessas ferramentas
substitui as modifcaes de cor j realizadas com as outras ferramentas.
Maneiras de alterar a cor do texto:
Clique em Cor do Texto na barra de formatos. Na matriz de cor que aparece, selecione m
uma cor clicando nela ou clique em Mostrar Cores para abrir a janela de Cores para
cores adicionais.
Clique em Inspetor na barra de ferramentas, clique no boto Texto e ento clique na m
regio de cor. Abre-se a janela de Cores.
Clique em Fontes na barra de ferramentas, clique no boto Cor do Documento na m
janela Fontes (o quarto boto da esquerda) e, em seguida, selecione uma cor na janela
Cores.
A seo A janela Cores na pgina 28 fornece instrues para usar a janela Cores.
Como defnir paradas de tabulao para alinhar texto
possvel alinhar o texto em pontos especfcos defnindo paradas de tabulao em
documentos, caixas de texto, clulas de tabelas ou formas. Quando voc pressiona a
tecla Tabulao (ou Opo + Tabulao quando estiver trabalhando em uma clula
de tabela), o ponto de insero (e qualquer texto direita do mesmo) move para a
prxima parada de tabulao e o texto que voc digitar comea naquele ponto. Voc
pode usar os smbolos na rgua horizontal ou o Inspetor de Texto para controlar as
paradas de tabulao.
Para obter informaes sobre V para
Como adicionar novas paradas de tabulao Como defnir uma nova parada da tabulao na
pgina 103
Como alterar o local e o tipo de paradas de
tabulao
Como modifcar uma parada da tabulao na
pgina 104
Como remover paradas de tabulao Como apagar uma parada da tabulao na
pgina 105
102 Captulo 5 Como trabalhar com texto
Captulo 5 Como trabalhar com texto 103
Para obter informaes sobre V para
Como alterar a distncia entre paradas de
tabulao
Como defnir a distncia padro entre
tabulaes na pgina 106
Como ajustar preferncias da rgua Como modifcar os ajustes da rgua na
pgina 106
Como defnir uma nova parada da tabulao
possvel usar a rgua horizontal ou o Inspetor de texto para adicionar novas paradas
de tabulao.
Se a rgua horizontal estiver oculta, clique em Visualizar na barra de ferramentas e
escolha Mostrar Rguas. Para mais informaes sobre como ajustar suas preferncias
de rgua, consulte Como modifcar os ajustes da rgua na pgina 106.
Ao selecionar texto com
tabulao, so exibidos
smbolos azuis de tabulao
na rgua horizontal.
Tabulao
decimal
Tabulao
direita
Tabulao
centralizada
Tabulao
esquerda
Maneiras de criar novas paradas de tabulao:
Para criar uma nova parada de tabulao usando a rgua horizontal, clique na rgua m
horizontal para colocar um smbolo de tabulao onde deseja defnir a parada da
tabulao, mantenha a tecla Controle pressionada e clique no smbolo de tabulao.
Escolha uma opo de alinhamento no menu de atalhos.
Escolha um dos tipos
de tabulao.
Voc tambm pode clicar duas vezes no smbolo de tabulao repetidas vezes at que
aparea o tipo de tabulao que voc deseja.
Para criar uma nova parada de tabulao usando o Inspetor de texto, clique no m
documento onde deseja criar a nova parada de tabulao, clique em Inspetor na
barra de ferramentas e, em seguida, clique em Tabulaes. Clique no boto Adicionar
(+) localizado no canto inferior esquerdo do painel Tabulaes. A nova parada de
tabulao aparecer na coluna Paradas de Tabulao.
Se desejar recuar um pargrafo
em relao s margens da pgina,
especifique a que distncia
recu-la.
Defina a distncia padro
entre as guias.
Para uma interrupo de
tabulao na coluna de
Interrupes de Tabulao,
selecione o como deseja que
o texto seja alinhado.
Escolha uma linha lder para
qualquer interrupo de
tabulao selecionada na coluna
Interrupes da Tabulao.
Adicione ou remova as
interrupes de tabulao
da coluna.
Defina a distncia a que
deseja que a primeira
linha de cada pargrafo
recue.
Digite um novo caractere
para alterar o caractere
usado para as tabulaes
decimais.
Para alinhar o texto na parada de tabulao, selecione-a e, em seguida, selecione uma
opo de alinhamento:
Tabulao Esquerda: Alinha o lado esquerdo do texto com a parada da tabulao.
Tabulao Central: Coloca o centro do texto na parada da tabulao.
Tabulao Direita: Alinha o lado direito do texto com a parada da tabulao.
Tabulao Decimal: Para nmeros, alinha o caractere decimal (como um ponto ou
vrgula) com a parada da tabulao.
Para alterar a localizao da parada de tabulao, clique duas vezes na parada de
tabulao, na coluna Paradas de Tabulao, e digite um novo valor.
Para especifcar um caractere de tabulao decimal para o documento, digite um novo
caractere no campo Caractere de Tabulao Decimal.
Para adicionar uma linha tracejada ou pontilhada tabulao, escolha um estilo de
linha no menu local Preenchimento. Caso contrrio, escolha Nenhum.
Como modifcar uma parada da tabulao
Altere a localizao e o tipo de paradas de tabulao usando a rgua horizontal e o
Inspetor de texto. Se a rgua horizontal estiver oculta, clique em Visualizar na barra de
ferramentas e escolha Mostrar Rguas. Para mais informaes sobre como ajustar suas
preferncias de rgua, consulte Como modifcar os ajustes da rgua na pgina 106.
104 Captulo 5 Como trabalhar com texto
Captulo 5 Como trabalhar com texto 105
Tambm possvel alterar o caractere de tabulao decimal para o documento
usando o Inspetor de texto.
Maneiras de modifcar paradas de tabulao:
Para mover uma parada da tabulao, arraste seu smbolo de tabulao azul na rgua m
horizontal.
Para alterar a tabulao para um tipo diferente usando a rgua horizontal, mantenha m
a tecla Controle pressionada, clique no smbolo de tabulao e escolha uma opo do
menu de atalhos. Ou clique duas vezes no smbolo de tabulao na rgua repetidas
vezes at que aparea o tipo de tabulao que voc deseja.
Para alterar a parada de tabulao usando o Inspetor de texto, clique em Inspetor na m
barra de ferramentas, clique no boto Texto e, em seguida, clique em Tabulaes.
Para alterar a localizao da parada de tabulao, clique duas vezes na parada de
tabulao, na coluna Paradas de Tabulao, e digite um novo valor.
Para alterar a tabulao para um tipo diferente, selecione uma opo em Alinhamento.
Para alterar o caractere de tabulao decimal para o documento, digite um novo
caractere no campo Caractere de Tabulao Decimal.
Para alterar a confgurao da linha de preenchimento, escolha uma opo do menu
local Preenchimento.
Para alterar o espacejamento padro entre tabulaes, use o campo Tabulaes
Padro.
Como apagar uma parada da tabulao
possvel remover paradas de tabulao rapidamente usando a rgua horizontal ou o
Inspetor de texto.
Maneiras de apagar paradas de tabulao:
Para apagar uma parada de tabulao, arraste a tabulao para fora da rgua m
horizontal.
Se a rgua horizontal estiver oculta, clique em Visualizar na barra de ferramentas e
escolha Mostrar Rguas.
Para apagar a parada de tabulao usando o Inspetor de texto, clique em Inspetor m
na barra de ferramentas, clique no boto Texto e, em seguida, clique em Tabulaes.
Selecione a parada de tabulao que deseja apagar na coluna Paradas de Tabulao e
clique no boto Apagar ().
Como defnir a distncia padro entre tabulaes
Embora a distncia padro entre paradas de tabulao seja normalmente de 1,27 cm,
possvel alterar a distncia usando o Inspetor de texto.
Para alterar a distncia padro entre tabulaes:
1 Clique em Inspetor na barra de ferramentas, clique no boto Texto e, em seguida,
clique em Tabulaes.
2 Use o campo Tabulaes Padro para defnir a distncia padro entre tabulaes.
Como modifcar os ajustes da rgua
possvel modifcar rapidamente os ajustes da rgua em Preferncias do Pages.
Maneiras de trabalhar com rguas:
Para alterar as unidades de medida das rguas, escolha Pages > Preferncias, clique em m
Rguas e escolha um item do menu local Unidades da Rgua.
Para exibir medidas como porcentagem da distncia ao longo da pgina, escolha m
Pages > Preferncias, clique em Rguas e selecione Exibir unidades da rgua como
porcentagem.
Para inserir o ponto de origem horizontal da rgua no centro da pgina, escolha Pages m
> Preferncias, clique em Rguas e selecione Inserir origem no centro da rgua.
Para exibir a rgua vertical em um documento de processamento de texto, escolha m
Pages > Preferncias, clique em Rguas e selecione Ativar rgua vertical em
documentos de processamento de texto.
Ao alterar os ajustes da rgua nas preferncias do Pages, os novos ajustes sero
aplicados a todos os documentos visualizados no Pages at que sejam alterados
novamente.
Como defnir recuos
possvel modifcar a quantidade de espao entre a borda de um pargrafo e as
margens do documento. Tambm possvel ajustar a quantidade de espao entre o
texto e a borda interna de uma caixa de texto, forma ou clula de tabela.
Para obter informaes sobre V para
Como alterar recuos Como defnir recuos para pargrafos na
pgina 107
Como ajustar o espao entre o texto e a borda
interna de objetos
Como modifcar a margem de insero do texto
em objetos na pgina 108
106 Captulo 5 Como trabalhar com texto
Captulo 5 Como trabalhar com texto 107
Como defnir recuos para pargrafos
possvel usar a rgua horizontal e o Inspetor de texto para defnir recuos para
pargrafos.
Maneiras de defnir recuos:
Para alterar recuos usando a rgua horizontal, arraste os controles de recuo. m
Recuo da primeira linha
Recuo esquerda Recuo direita
Para modifcar o recuo direito, arraste o smbolo de recuo direito (tringulo azul virado
para baixo do lado direito da rgua horizontal) at a posio em que deseja que a
parte direita do pargrafo termine.
Para modifcar o recuo esquerdo, arraste o smbolo de recuo esquerdo (tringulo azul
virado para baixo do lado esquerdo da rgua) at a posio em que deseja que a parte
esquerda do pargrafo comece.
Para modifcar a margem esquerda independentemente do recuo externo, mantenha
pressionada a tecla Opo enquanto arrasta.
Para modifcar o recuo da primeira linha, arraste o recuo da primeira linha (retngulo
azul) at onde voc deseja que a primeira linha de cada pargrafo comece.
Se desejar que a primeira linha permanea rente margem esquerda, certifque-se de
que o retngulo esteja alinhado com o smbolo de recuo esquerdo.
Para criar um recuo suspenso, arraste o retngulo para a esquerda do smbolo de
recuo esquerdo.
Para defnir recuos usando o Inspetor de texto, clique em Inspetor na barra de m
ferramentas, clique no boto Texto e, em seguida, clique em Tabulaes. Selecione o
pargrafo ou pargrafos que deseja alterar.
Para defnir o recuo de primeira linha (ou folga), especifque os valores nos campos
Primeira Linha e Esquerda, em Recuos de Pargrafo.
Se desejar que a primeira seja recuada em relao segunda linha de texto, o valor de
Primeira Linha dever ser superior ao valor do campo Esquerda.
Se desejar que a primeira linha seja ressaltada no lado esquerdo da margem do
pargrafo, o valor do campo Primeira Linha dever ser inferior ao valor do campo
Esquerda.
Para deslocar um pargrafo usando recuos (quando desejar incluir uma citao longa
no texto, por exemplo), digite um valor nos campos Esquerda e Direita, em Recuos de
Pargrafo.
Como modifcar a margem de insero do texto em objetos
Voc pode modifcar a quantidade de espao entre o texto e a borda interna de uma
caixa de texto, forma ou clula de tabela. Esta medida chamada margem de insero.
A quantidade de espao que voc especifcar aplicado igualmente ao redor do texto
em todos os lados.
Para defnir o espacejamento entre texto e a borda interna do seu objeto:
1 Se no houver ponto de insero no objeto, selecione o objeto. (Se o ponto de
insero estiver dentro do objeto, pressione Comando + Retorno para sair do modo de
edio de texto e selecione o objeto).
2 Clique em Inspetor na barra de ferramentas, clique no boto Texto e ento clique no
Texto.
3 Arraste o controle deslizante Margem de Insero para aumentar o espao entre o
texto e a borda interna do objeto ou digite um nmero na caixa Margem de Insero
direita e pressione Retorno. Voc tambm pode clicar nas setas para aumentar e
diminuir o espao.
Especifique quanto espao
deve haver em volta de um
texto em uma caixa de texto,
forma ou clula de uma tabela.
Como criar contornos
Em documentos de processamento de texto, possvel criar contornos de tpicos
e subtpicos fceis de organizar e visualizar de diversas maneiras. Se j houver um
documento de processamento de texto que deseja transformar em contorno, basta
clicar em Contorno na barra de ferramentas. Ou escolha um modelo de contorno do
Seletor de Modelos.
Para criar e organizar um contorno:
1 Em um documento de processamento de texto, clique em Contorno na barra de
ferramentas ou escolha Visualizar > Mostrar Contorno do Documento e comece a
digitar.
2 Pressione Retorno para adicionar um novo tpico de contorno.
Se o texto do tpico estiver muito extenso, clique no boto de truncamento da barra
de formatao para exibir somente a primeira linha.
Escolha o nmero de nveis de
descrio a serem exibidos.
Exibe apenas a primeira
linha dos pargrafos na
descrio.
Exibe os objetos como
miniaturas ou no tamanho real
na descrio.
108 Captulo 5 Como trabalhar com texto
Captulo 5 Como trabalhar com texto 109
3 Pressione Tabulao para adicionar um subtpico. Pressione Retorno para adicionar
outro subtpico.
Recue os subtpicos em at nove nveis pressionando Tabulao ou clicando nos
botes Promover e Degradar da barra de formatao.
Clique para promover ou rebaixar os
tpicos de descrio ou converter o texto
selecionado para o texto do corpo.
Escolha os estilos do pargrafo
e do caractere para o texto
selecionado.
4 Adicione imagens, tabelas e flmes embutidos em tpicos e subtpicos de contorno.
Para exibir uma imagem ou flme em tamanho menor, escolha Miniatura no menu
local da barra de formatao.
Quando as imagens, tabelas e flmes esto no tamanho completo, possvel edit-los.
5 Clique duas vezes em um controle de Contorno para expandir ou reduzir todos os
subtpicos de determinado tpico desse nvel.
Escolha quantos nveis do contorno sero exibidos usando o menu local Nveis da
barra de formatao.
6 Clique em um controle de Contorno e arraste-o para reorganizar os tpicos e
subtpicos.
Arraste os controles de Contorno para cima ou para baixo para reorganizar os tpicos
dentro do mesmo nvel de contorno.
Arraste os controles de Contorno para a esquerda ou para a direita para promover ou
rebaixar os tpicos ou subtpicos para um nvel de contorno diferente.
Ao mover o tpico, todos os seus subtpicos sero movidos tambm.
Arraste os controles da descrio para mover os
tpicos e subtpicos relacionados da descrio
ou clique duas vezes nos controles para expandir
ou minimizar os tpicos de descrio.
7 Para sair do modo de contorno, clique em Contorno na barra de ferramentas ou
escolha Visualizar > Ocultar Contorno do Documento.
Para obter informaes sobre como salvar seu documento no modo Contorno,
consulte Como Salvar Documentos no Modo Contorno na pgina 45.
Os controles de Contorno no aparecem em documentos impressos. Para adicionar
nmeros ou marcadores ao contorno, clique no boto Gaveta de Estilos da barra de
formatao e selecione uma as opes de estilo em Lista.
Como criar listas
Ao usar a gerao automtica de lista, o Pages formata automaticamente uma lista
com base no que voc digita. Para usar esse recurso, primeiramente escolha Pages >
Preferncias, clique em Auto-Correo e selecione Detectar listas automaticamente.
O Pages oferece marcadores e estilos de numerao pr-formatados para criar
listas simples ou ordenadas. Listas com marcadores e numeradas so listas simples
sem hierarquias aninhadas de informao semelhantes as que se pode ver em um
contorno.
Para criar uma lista:
1 Coloque o ponto de insero onde deseja que a lista comece.
2 Crie uma lista.
Para criar uma lista com marcadores, pressione Opo + 8 para digitar um marcador
() ou um hfen (-), um espao e algum texto e, em seguida, pressione Retorno. Para
informaes sobre como formatar sua lista com marcadores, consulteComo formatar
listas com marcadores na pgina 111.
Para criar uma lista com rtulos que so asteriscos (*) ou hfens (-), digite um asterisco
ou um hfen, um espao e texto e, em seguida, pressione Retorno.
Para criar uma lista com rtulos em nmeros, letras ou algarismos romanos, digite
o nmero, letra ou algarismo romano; um ponto fnal; um espao; e texto. Ento
pressione Retorno. Para informaes sobre como formatar sua lista numerada ou
ordenada, consulte Como formatar listas numeradas na pgina 112 e Escolha um
estilo de numerao no menu local diretamente abaixo dele. na pgina 113.
3 Para adicionar um novo tpico no atual nvel de indentao, pressione Retorno.
Para mover um tpico da lista para o nvel de recuo inferior seguinte, pressione
Tabulao. Para mover o tpico de uma lista para o nvel mais elevado seguinte,
pressione Maisculas + Tabulao.
Para alterar o nvel de lista de determinado tpico e seus subtpicos, selecione o
tpico da lista e escolha Formato > Texto e, em seguida, escolha Reduzir Nvel de
Recuo da Lista ou Aumentar Nvel de Recuo da Lista no submenu Texto.
Para alterar o nvel de lista de determinado tpico, pressione Opo e selecione o
tpico da lista, escolha Formato > Texto e, em seguida, escolha Reduzir Nvel de Recuo
da Lista Ignorando Filhos ou Aumentar Nvel de Recuo da Lista Ignorando Filhos no
submenu Texto. Somente o tpico de lista selecionado ser movido.
4 Para fnalizar sua lista, pressione Retorno duas vezes, ou pressione Retorno e ento
pressione Apagar.
110 Captulo 5 Como trabalhar com texto
Captulo 5 Como trabalhar com texto 111
Nota: Se voc estiver trabalhando em uma clula de tabela e estiver selecionado A
tecla de retorno leva para a seguinte clula no Inspetor de Tabela, pressione ento
Opo + Retorno em vez de Retorno.
Use estas outras tcnicas para adicionar e indentar itens em sua lista:
Para criar um pargrafo sem marcadores e sem numerao dentro de um tpico,
pressione Retorno enquanto mantm a tecla Maisculas pressionada. Se voc
estiver trabalhando na clula de uma tabela e estiver selecionado A tecla de retorno
leva para a seguinte clula no Inspetor de Tabela, pressione ento Controle +
Retorno.
Para inserir um novo tpico no nvel inferior de recuo seguinte, clique e mantenha
pressionado um marcador ou nmero, arraste-o para a direita, para a esquerda, para
baixo e para a direita, ou para baixo e para a direita.
Se estiver trabalhando em uma clula de tabela e a opo A tecla de retorno leva
para a seguinte clula estiver selecionada no Inspetor de Tabela, use os controles
de Nvel de Recuo do painel Lista do Inspetor de texto para aumentar ou reduzir o
recuo das entradas de lista.
Para retornar ao texto normal no fnal de sua lista, pressione Retorno e escolha
Sem Marcadores no menu local Marcadores e Nmeros do Inspetor de texto. Voc
tambm pode ter que ajustar o nvel de indentao
Para adicionar um pargrafo existente a uma lista numerada ou ordenada, clique no
pargrafo, escolha um estilo de numerao e, em seguida, clique em Continuar do
anterior.
Para iniciar uma nova seqncia numerada em uma lista numerada ou ordenada,
clique em Iniciar em e especifque o nmero com o qual deseja que a seqncia
comece.
Para obter informaes sobre como modifcar estilos de lista, consulte Como modifcar
estilos de lista em camadas para listas ordenadas na pgina 142 e Como modifcar
estilos de listas com marcadores e numerao na pgina 144.
Como formatar listas com marcadores
Embora voc possa usar a gerao automtica de lista para criar uma lista com
marcadores simples, o uso do Inspetor de Texto lhe d muitas opes de formatao
de listas com marcadores. Consulte Como criar listas na pgina 110 para informaes
sobre como criar uma lista automaticamente.
Tambm possvel adicionar um estilo de lista com marcadores usando o boto Lista
da barra de formatao. Coloque o ponto de insero onde deseja que a lista inicie,
clique no boto Lista da barra de formatao e selecione Marcador.
Para formatar os marcadores da lista:
1 Coloque o ponto de insero onde deseja que a lista comece.
2 Clique em Inspetor na barra de ferramentas, clique no boto Texto e, em seguida,
clique em Lista.
3 Escolha um estilo de marcador no menu local Marcadores e Nmeros.
Para usar um caractere digitado como marcador, escolha Marcadores de Texto e
escolha um caractere da lista ou digite um novo caractere no campo.
Para usar um dos marcadores com imagem fornecidos com o Pages, escolha
Marcadores de Imagem e escolha uma imagem da lista.
Para usar sua imagem prpria, escolha Personalizar Imagem e escolha uma imagem na
caixa de dilogo Abrir que aparece.
4 Para modifcar o tamanho do marcador de uma imagem, especifque uma
porcentagem do tamanho de imagem original no campo de Tamanho. Ou, selecione a
caixa Manter a proporo do texto e especifque uma porcentagem do tamanho do
texto; essa opo mantm a relao imagem-texto dos marcadores mesmo se voc
alterar o tamanho da fonte do texto posteriormente.
5 Para ajustar o espao entre os marcadores e a margem esquerda, use o campo Recuo
do Marcador. Para ajustar o espao entre marcadores e texto, use o campo Recuo do
Texto.
6 Para posicionar os marcadores a uma altura superior ou inferior ao texto, use o campo
Alinhar.
Para obter mais informaes sobre como formatar diferentes tipos de listas, consulte
Como formatar listas numeradas na pgina 112 e Escolha um estilo de numerao no
menu local diretamente abaixo dele. na pgina 113.
Para obter informaes sobre como modifcar estilos de lista ou criar seu prprio estilo
de lista, consulte Como modifcar estilos de lista em camadas para listas ordenadas na
pgina 142, Como modifcar estilos de listas com marcadores e numerao na
pgina 144 e Como criar novos estilos na pgina 137.
Como formatar listas numeradas
Embora voc possa usar a gerao automtica de lista para criar uma lista numerada
simples, usando o Inspetor de Texto voc tem muitas opes de formatao das listas
numeradas. Consulte Como criar listas na pgina 110 para informaes sobre como
criar uma lista automaticamente.
Tambm possvel escolher um estilo de lista numerada na gaveta Estilos. Clique no
boto Gaveta de Estilos da barra de formatao e selecione o estilo da lista. Se no
visualizar estilos de lista na gaveta Estilos, clique no boto localizado no canto inferior
direito da gaveta para que os estilos apaream.
112 Captulo 5 Como trabalhar com texto
Captulo 5 Como trabalhar com texto 113
Maneiras de formatar listas numeradas:
Coloque o ponto de insero onde deseja que a lista inicie, clique no boto Lista da m
barra de formatao e escolha Lista Numerada.
Coloque o ponto de insero onde deseja que a lista inicie, clique em Inspetor na barra m
de ferramentas, clique no boto Texto e, em seguida, clique em Lista. Escolha Nmeros
no menu local Marcadores e Nmeros e ento escolha um estilo de numerao no
menu local diretamente abaixo dele.
Para ajustar o espao entre os nmeros e a margem esquerda, use o campo Recuo
do Nmero. Para ajustar o espao entre os nmeros e o texto, use o campo Recuo do
Texto.
Para aprender mais sobre como formatar diferentes tipos de listas, consulte Como
formatar listas com marcadores na pgina 111 e Escolha um estilo de numerao no
menu local diretamente abaixo dele. na pgina 113.
Para obter informaes sobre como modifcar estilos de lista ou criar seu prprio estilo
de lista, consulte Como modifcar estilos de lista em camadas para listas ordenadas na
pgina 142, Como modifcar estilos de listas com marcadores e numerao na
pgina 144 e Como criar novos estilos na pgina 137.
Escolha um estilo de numerao no menu local diretamente abaixo
dele.
Listas ordenadas oferecem estilos de numerao diferentes, permitindo que voc crie
uma hierarquia de informaes. Por exemplo:
Voc pode criar uma lista usando uma sequncia de nmeros enquanto vai desde o
nvel mais alto at os nveis mais baixos: I, A, 1, a), (1), (a), i), (1) e (a).
Voc pode criar um estilo de lista legal, o qual anexa um nmero adicional ou letra
em cada nvel mais baixo: 1, 1.1, 1.1.1, e assim por diante.
Tambm possvel escolher um estilo de lista ordenada na gaveta Estilos. Clique no
boto Gaveta de Estilos da barra de formatao e selecione o estilo da lista. Se no
visualizar estilos de lista na gaveta Estilos, clique no boto Estilos de Lista localizado no
canto inferior direito da gaveta para que os estilos apaream.
Para formatar uma lista ordenada:
1 Coloque o ponto de insero onde deseja que a lista comece.
2 Clique em Inspetor na barra de ferramentas, clique no boto Texto e, em seguida,
clique em Lista.
3 Para criar uma lista de estilo legal, escolha Nmeros Alinhados no menu local
Marcadores e Nmeros. Caso contrrio, escolha Nmeros.
4 Escolha um estilo de numerao no menu local logo abaixo.
5 Para ajustar o espao entre os nmeros e a margem esquerda, use o campo Recuo
do Nmero. Para ajustar o espao entre os nmeros e o texto, use o campo Recuo do
Texto.
Para aprender mais sobre como criar listas e formatar diferentes tipos de listas,
consulte Como criar listas na pgina 110, Como formatar listas com marcadores na
pgina 111 e Como formatar listas numeradas na pgina 112.
Para obter informaes sobre como modifcar estilos de lista ou criar seu prprio estilo
de lista, consulte Como modifcar estilos de lista em camadas para listas ordenadas na
pgina 142, Como modifcar estilos de listas com marcadores e numerao na
pgina 144 e Como criar novos estilos na pgina 137.
Como usar caixas de texto, formas e outros efeitos para
destacar o texto
Textos explicativos e barras laterais so usadas para destacar trechos de texto no corpo
principal de determinado documento. O Pages oferece muitas formas de enfatizar o
texto:
Adicionar texto a caixas de texto
Adicionar um fundo (ou uma cor de preenchimento) a pargrafos
Adicionar bordas e regras ao texto
Formatar o texto em colunas
Digitar o texto em formas
Tambm possvel usar clulas de tabela para acomodar textos explicativos. Para
obter informaes sobre como trabalhar com tabelas, consulte Como trabalhar com
tabelas na pgina 191.
Para obter informaes sobre V para
Como adicionar e vincular caixas de texto Como adicionar caixas de texto futuantes na
pgina 115
Como adicionar caixas de texto embutidas na
pgina 116
Como vincular caixas de texto futuantes na
pgina 116
Como enfatizar o texto com cores, bordas e
regras
Como defnir cores de preenchimento de
caracteres e pargrafos na pgina 118
Como adicionar bordas e regras na pgina 118
Como adicionar texto a colunas ou formas Como apresentar texto em colunas na
pgina 119
Como colocar texto dentro de uma forma na
pgina 120
114 Captulo 5 Como trabalhar com texto
Captulo 5 Como trabalhar com texto 115
Como adicionar caixas de texto futuantes
Ao adicionar uma caixa de texto como futuante, ela ser ancorada a uma posio na
pgina de forma que o corpo do texto da pgina fua ao redor da caixa. possvel
mover a caixa de texto futuante selecionando-a e arrastando-a.
Para criar uma caixa de texto futuante:
1 Clique em Caixa de Texto na barra de ferramentas.
Uma caixa de texto aparecer na pgina.
Em documentos de processamento de texto, tambm possvel criar uma caixa de
texto futuante convertendo uma caixa de texto embutida. Escolha Inserir > Caixa de
Texto. Uma caixa de texto embutida aparecer. Clique na caixa de texto embutida para
selecion-la e, em seguida, clique no boto Flutuante na barra de formatao.
2 Na caixa de texto, clique duas vezes no texto do marcador de posio destacado e
digite.
3 Arraste os controles de seleo para redimensionar a caixa de texto e revelar o
texto oculto. (Ou voc pode criar caixas de texto vinculadas para que o texto fua
continuamente em outra caixa de texto.)
Para obter informaes sobre caixas de texto vinculadas, consulte Como vincular
caixas de texto futuantes na pgina 116.
4 Quando tiver terminado de digitar, clique fora da caixa de texto. Ou para parar a
edio do texto e selecionar a caixa de texto, pressione Comando + Retorno.
Quando clicar fora da caixa de texto, seus limites fcaro visveis somente no modo
de visualizao de leiaute. Para usar o modo de visualizao de leiaute, clique em
Visualizar na barra de ferramentas e escolha Mostrar Leiaute.
5 Arraste as alas na caixa de texto para modifcar sua largura.
6 Arraste a caixa de texto para posicion-la onde desejar na pgina.
7 Para bloquear a caixa de texto na pgina para que no seja movimentada
acidentalmente enquanto trabalha, selecione a caixa de texto e escolha Ordenar >
Bloquear.
Tambm possvel desenhar uma caixa de texto futuante. Com a tecla Opo
pressionada, clique em Caixa de Texto na barra de ferramentas, solte a tecla Opo e
arraste o cursor em retculo pela janela do documento para criar uma caixa de texto
com o tamanho que desejar.
Para obter informaes sobre como alterar o espacejamento entre o texto e a parte
interna da caixa de texto, consulte Como modifcar a margem de insero do texto
em objetos na pgina 108.
Como adicionar caixas de texto embutidas
Em documentos de processamento de texto, possvel adicionar uma caixa de texto
embutida que seja ancorada ao texto na pgina.
Para adicionar uma caixa de texto embutida:
1 Em um documento de processamento de texto, coloque o ponto de insero onde
deseja que a caixa de texto aparea e escolha Inserir > Caixa de Texto.
Uma caixa de texto embutida aparecer no ponto de insero na pgina.
Tambm possvel criar uma caixa de texto embutida convertendo uma caixa de texto
futuante. Clique no boto Caixa de Texto. Uma caixa de texto futuante aparecer.
Clique na caixa de texto futuante para selecion-la e, em seguida, clique no boto
Embutido na barra de formatao.
2 Na caixa de texto, clique duas vezes no texto do marcador de posio destacado e
digite.
A caixa de texto no se ampliar automaticamente se voc digitar muito texto.
Quando clicar fora da caixa de texto, seus limites fcaro visveis somente no modo
de visualizao de leiaute. Para usar o modo de visualizao de leiaute, clique em
Visualizar na barra de ferramentas e escolha Mostrar Leiaute.
3 Arraste os controles de seleo para redimensionar a caixa de texto e revelar o texto
oculto.
Os controles de seleo localizados na parte superior e no lado esquerdo das caixas
de texto embutidas permanecem inativos. No possvel arrastar esses controles
para redimensionar a caixa de texto. Redimensione-a arrastando os controles ativos,
exibidos em branco slido.
4 Arraste a caixa de texto para posicion-la na pgina. Quando o ponto de insero
estiver no local em que deseja inserir a caixa de texto, solte o mouse.
Para obter informaes sobre como alterar o espacejamento entre o texto e a parte
interna da caixa de texto, consulte Como modifcar a margem de insero do texto
em objetos na pgina 108.
Como vincular caixas de texto futuantes
Se o texto digitado no couber em uma caixa de texto futuante, possvel criar
uma caixa de texto vinculada para que o texto fua de uma caixa de texto para outra.
Sempre que o texto for editado ou formatado na primeira caixa, a caixa de texto
vinculada tambm ser afetada. As caixas de texto vinculadas podem ser posicionadas
separadas umas das outras no documento.
Maneiras de trabalhar com caixas de texto vinculadas:
Para criar uma caixa de texto futuante, consulte m Como adicionar caixas de texto
futuantes na pgina 115.
116 Captulo 5 Como trabalhar com texto
Captulo 5 Como trabalhar com texto 117
Posicione e redimensione a caixa de texto como desejar e, em seguida, digite o texto
dentro dela.
Quando a caixa de texto estiver cheia, um indicador de reduo aparecer na parte
inferior da caixa de texto. Isso indica que o texto estende-se alm da parte inferior da
caixa.
O indicador de corte mostra
que o texto estende-se alm
da caixa de texto.
Clique no quadrado azul
direita para vincular a
outra caixa de texto ou crie
uma nova caixa de texto
vinculada.
Um quadrado azul
esquerda indica que
no h caixas de texto
vinculadas antes dessa.
Para vincular outra caixa de texto ou criar uma caixa de texto vinculada, clique no m
quadrado azul direita da caixa de texto e, em seguida, clique em outra caixa de texto
ou em algum lugar da pgina (ou escolha Formato > Caixa de Texto > Adicionar Caixa
de Texto Vinculada). Para cancelar a vinculao, pressione Escape.
A nova caixa de texto ter um quadrado azul slido em seu lado esquerdo. Isso indica
que essa caixa de texto est vinculada anterior.
Um quadrado azul slido
direita indica que
essa caixa de texto est
vinculada antes da outra.
O quadrado azul indica
que a caixa de texto a
ltima da srie.
Um quadrado azul slido
esquerda indica que
essa caixa de texto est
vinculada anterior.
Para vincular as caixas de texto selecionadas, mantenha a tecla Comando pressionada m
e clique para selecionar as caixas de texto que deseja vincular e, em seguida, escolha
Formato > Caixa de Texto > Vincular Caixas de Texto Selecionadas. As caixas de texto
so vinculadas na ordem em que foram selecionadas.
Para quebrar a conexo entre as caixas de texto vinculadas, escolha Formato > Caixa m
de Texto > Quebrar Conexo na Caixa de Texto ou escolha Formato > Caixa de
Texto > Quebrar Conexo Fora da Caixa de Texto.
Para ocultar as linhas de conexo entre caixas de texto, escolha Formato > Caixa de m
Texto > Ocultar Linhas de Conexo. Para exibir as linhas de conexo entre caixas de
texto, escolha Formato > Caixa de Texto > Mostrar Linhas de Conexo.
Para reposicionar as caixas de texto, selecione-as e arraste-as. O fuxo do texto dentro m
das caixas sempre segue a ordem de criao das caixas, independentemente de onde
so posicionadas no documento.
Para copiar e colar caixas de texto vinculadas, selecione todas elas, escolha Editar > m
Copiar e Editar > Colar sem desmarcar as caixas de texto originais. A cpia ser colada
diretamente sobre as caixas de texto originais e ser selecionada. Arraste a cpia
selecionada para seu novo local.
Se voc copiar e colar uma nica caixa vinculada, criar uma caixa de texto
desvinculada, idntica copiada.
Se uma nica tabela fuir pelas caixas de texto vinculadas, ser necessrio copiar
ou duplicar a primeira caixa de texto em que a tabela aparece para copiar a tabela
tambm.
Para selecionar somente o texto em todas as caixas de texto vinculadas, selecione o m
texto na primeira caixa e pressione Comando + A.
Como defnir cores de preenchimento de caracteres e pargrafos
Em alguns formatos, possvel destacar o texto inserindo uma cor de preenchimento
atrs dele. Ao inserir uma cor de preenchimento de caractere ou pargrafo atrs do
texto, a cor se estender entre as margens do leiaute e se mover com o texto.
Use os controles da barra de formatao para adicionar cores de preenchimento de
caractere e pargrafo rapidamente ao texto. Selecione o texto e clique no seletor Cor
do Texto ou de Fundo na barra de formatao.
Maneiras de inserir cores de preenchimento de caractere ou pargrafo atrs do
texto:
Para usar o Inspetor de texto para adicionar cores de preenchimento de caractere ou m
pargrafo, selecione o texto, clique em Inspetor na barra de ferramentas, clique no
boto Texto e, em seguida, clique em Abrir. Selecione a caixa Caractere ou Pargrafo
abaixo de Preenchimentos de Fundo e clique no seletor Cor de preenchimento e
selecione uma cor na janela Cores.
Selecione uma cor de
preenchimento.
Selecione para posicionar uma cor de
preenchimento atrs do texto.
Para usar a janela Fontes para adicionar cores de preenchimento de caractere m
ou pargrafo, clique em Fontes na barra de ferramentas, clique no boto Cor do
Documento na janela Fontes (o quarto boto da esquerda) e selecione uma cor na
janela Cores.
Para obter informaes sobre a janela Cores, consulte A janela Cores na pgina 28.
Como adicionar bordas e regras
Insira uma linha acima, abaixo ou ao redor do texto em seu documento. Use bordas e
regras para destacar o texto.
118 Captulo 5 Como trabalhar com texto
Captulo 5 Como trabalhar com texto 119
Para adicionar bordas e regras ao seu documento:
1 Selecione o texto ao qual deseja adicionar bordas e regras.
2 Clique em Inspetor na barra de ferramentas, clique no boto Texto e, em seguida, clique
em Abrir.
3 Escolha um estilo de linha da borda ou regra (ou Nenhum) no menu local Bordas e
Regras.
4 Para alterar a cor da borda ou regra, clique no seletor de cores e selecione uma cor.
5 Para ajustar a espessura da borda ou regra, use os controles direita do seletor de
cores.
6 Para inserir uma regra acima, abaixo ou acima e abaixo do texto selecionado, clique nos
botes do menu local Bordas e Regras.
7 Para inserir uma borda ao redor do texto selecionado, clique no boto da borda sob o
menu local Bordas e Regras.
Clique para alterar a cor da linha.
Clique para ajustar a
espessura da linha.
Clique para ajustar
a distncia entre as
bordas e regras e o
texto selecionado.
Clique para inserir
uma borda ao
redor do texto
selecionado.
Clique para posicionar
a regra com o texto
selecionado.
Selecione um estilo de
linha.
8 Para ajustar a distncia entre as bordas ou regras e o texto selecionado, use os controles
de Deslocamento.
Como apresentar texto em colunas
Voc pode organizar o texto em uma caixa de texto ou em forma retangular nas
colunas. Quando o texto tiver preenchido uma coluna, ele fui para a coluna seguinte.
Use o menu local Colunas na barra de formatao para dividir rapidamente o texto em
colunas em seu documento.
Para acessar mais opes, use o Inspetor de leiautes.
Para criar e formatar colunas usando o Inspetor de leiautes:
1 Selecione a caixa de texto ou forma retangular com o texto que voc deseja dividir em
colunas.
2 Clique em Inspetor na barra de ferramentas, clique no boto Leiaute e, em seguida,
clique em Leiaute.
3 Para indicar quantas colunas voc deseja, use o campo Coluna.
4 Para usar colunas com largura igual, selecione Igual largura de coluna.
Para confgurar larguras diferentes para as colunas, desmarque Igual largura de
coluna, clique duas vezes no valor de uma Coluna na tabela e digite uma nova largura.
5 Para modifcar a distncia entre as colunas, clique duas vezes em um valor para
Medianiz e modifque-o.
Como colocar texto dentro de uma forma
Todas as formas, exceto linhas, podem conter texto.
Para adicionar texto a uma forma:
1 Coloque uma forma onde quiser na pgina.
Para informaes sobre como adicionar formas, consulte Como adicionar uma forma
pr-desenhada na pgina 159 e Como adicionar uma forma personalizada na
pgina 159.
2 Clique duas vezes na forma e digite o texto que deseja.
Se o texto se estender alm da borda da forma, um indicador de reduo aparecer.
O indicador de corte
mostra que o texto
vai alm das bordas
de uma forma.
3 Para redimensionar a forma, selecione-a e arraste as alas de seleo. (Se o ponto de
insero estiver dentro da forma, pressione Comando + Retorno para sair do modo de
edio de texto e selecione a forma).
Voc pode formatar o texto dentro de uma forma. Voc tambm pode girar uma forma
enquanto mantm seu texto na horizontal. Aps girar a forma, escolha Formato >
Forma > Redefnir Identifcadores de Texto e Objeto.
4 Para adicionar texto a uma forma que parte de um grupo, clique duas vezes na rea
do texto de qualquer forma do grupo.
Se voc redimensionar o grupo, tudo redimensionado exceto o texto. Naturalmente,
voc ainda pode selecionar texto e modifcar o tamanho de sua fonte.
Consulte Como agrupar e desagrupar objetos futuantes na pgina 178 para detalhes
sobre agrupamento de objetos.
120 Captulo 5 Como trabalhar com texto
Captulo 5 Como trabalhar com texto 121
Como usar links e favoritos
Os links e favoritos so usados em documentos que sero visualizados na tela, como
arquivos HTML ou documentos do Pages. possvel adicionar links para saltar para
outra pgina ou para abrir mensagens de e-mail ou pginas web na Internet. Use
favoritos para marcar citaes no documento que deseja consultar enquanto trabalha.
Para obter informaes sobre V para
Como usar links de pginas web para acessar o
navegador da web
Como estabelecer o link com uma pgina
web na pgina 121
Como estabelecer links para novas mensagens de
e-mail com assunto e destinatrio especifcados
Como estabelecer link com uma mensagem de
e-mail pr-endereada na pgina 122
Como usar links de favoritos para ir a outras
pginas no mesmo documento
Como vincular outras pginas ao documento na
pgina 123
Como criar um link para outro documento do
Pages
Como vincular outro documento do Pages na
pgina 124
Como alterar links existentes Como editar texto de link na pgina 124
Como estabelecer o link com uma pgina web
Voc pode adicionar um link que abre uma pgina web no seu navegador da web
padro.
Para adicionar hipertexto que abre uma pgina web:
1 Selecione o texto que deseja transformar em link.
Se voc usar texto que comea com www ou http, o texto se torna
automaticamente um link. Para desativar esse recurso, escolha Pages > Preferncias,
clique em Auto-Correo e desmarque a opo Detectar automaticamente endereos
de e-mail e web. Esta confgurao especfca do computador, ento se o documento
for aberto em um computador com uma confgurao diferente, ser usada a
confgurao deste computador em vez da anterior.
2 Clique em Inspetor na barra de ferramentas, clique no boto Link, clique em Link e
selecione Ativar como link.
3 Selecione Pgina web do menu local Vincular a.
4 Digite o endereo da pgina Web no campo URL.
Digite a URL qual gostaria
de vincular.
Boto de informaes do
Link
Selecione para desativar
todos os hiperlinks
para que seja mais fcil
edit-los.
Voc tambm pode criar rapidamente um link usando o menu Inserir.
Coloque um ponto de insero em alguma parte de seu documento e escolha
Inserir > Link > Pgina da Web. Um link ser adicionado ao documento e o Inspetor de
links ser aberto. Digite o endereo da pgina Web no campo URL.
Como estabelecer link com uma mensagem de e-mail pr-endereada
Voc pode adicionar um link no qual pode clicar para criar uma mensagem de e-mail
pr-endereada no seu aplicativo de correio padro.
Para adicionar hipertexto com link com uma mensagem de e-mail:
1 Selecione o texto que deseja transformar em link.
Se voc incluir um endereo de e-mail no documento, o texto se tornar
automaticamente um link. Para desativar esse recurso, escolha Pages > Preferncias,
clique em Auto-Correo e desmarque a opo Detectar automaticamente endereos
de e-mail e web. Esta confgurao especfca do computador, ento se o documento
for aberto em um computador com uma confgurao diferente, ser usada a
confgurao deste computador em vez da anterior.
2 Clique em Inspetor na barra de ferramentas, clique no boto Link, clique em Link e
selecione Ativar como link.
3 Selecione Mensagem de e-mail no menu local Vincular a.
4 Digite o endereo de e-mail do destinatrio pretendido no campo Para.
5 Opcionalmente, digite uma linha de assunto no campo Assunto
Digite o endereo de
e-mail do destinatrio da
mensagem.
Digite o assunto da
mensagem.
Voc tambm pode criar rapidamente um link usando o menu Inserir.
Coloque um ponto de insero em alguma parte do documento e escolha
Inserir > Link > Mensagem de E-mail. Um link ser adicionado ao documento e o
Inspetor de links ser aberto. Digite o endereo de e-mail no campo Para.
122 Captulo 5 Como trabalhar com texto
Captulo 5 Como trabalhar com texto 123
Como vincular outras pginas ao documento
Para acelerar o acesso a pginas especfcas de determinado documento, possvel
adicionar favoritos e clicar em um favorito no Inspetor de links para acessar a pgina
marcada como favorito. Tambm possvel adicionar hipertexto vinculado pgina
marcada como favorito.
Maneiras de usar favoritos em documentos:
Para criar um favorito, selecione o texto que deseja transformar em favorito. Clique m
em Inspetor na barra de ferramentas, clique no boto Link, clique em Favorito e, em
seguida, clique em Adicionar (+).
Clique em Nome ou Pgina
para classificar a lista de
favoritos.
Clique em um favorito para
acess-la no documento;
clique duas vezes para editar
o nome.
Clique em Adicionar ou
Excluir para adicionar
novos favoritos ou excluir
um favorito selecionado
da lista.
Para saltar para o favorito no documento, clique em um favorito da lista. m
Para alterar o nome do favorito, clique duas vezes no favorito da lista e faa a alterao. m
Para ordenar os favoritos por nome ou nmero de pgina, clique no cabealho da m
coluna Nome ou Pgina.
Para adicionar novos favoritos, clique no boto Adicionar (+). m
Para excluir favoritos, selecione o favorito na lista e clique no boto Apagar (). m
Para adicionar um link vinculado a um favorito, selecione o texto que deseja m
transformar em link, clique em Link no Inspetor de links, selecione a caixa Ativar como
link, escolha Favorito do menu local Link Com e escolha o nome do favorito.
Escolha o nome do
favorito.
Voc tambm pode criar rapidamente um link usando o menu Inserir.
Coloque um ponto de insero em alguma parte de seu documento e escolha
Inserir > Link > Favorito. Um link ser adicionado ao documento e o Inspetor de links
ser aberto.
Como vincular outro documento do Pages
Crie favoritos para outro documento do Pages usando o Inspetor de links.
Para vincular outro documento do Pages:
1 Selecione o texto que deseja transformar em link.
2 Clique em Inspetor na barra de ferramentas, clique no boto Link, clique em Link e
selecione Ativar como link.
3 Escolha Documento do Pages no menu local Link Com.
4 Clique em Escolher, selecione o documento do Pages que deseja vincular e clique em
Abrir.
5 Se desejar inserir um link para um favorito especfco no documento do Pages, escolha
um favorito do documento do Pages ao qual deseja inserir o link no menu local
Favoritos.
Como editar texto de link
Existem vrias maneiras de editar texto de link.
Maneiras de editar texto de link:
Para desativar links para que eles possam ser editados sem seguir o endereo, clique m
em Inspetor na barra de ferramentas, clique no Inspetor de Link, clique em Link,
selecione Tornar todos os links inativos e, em seguida, edite o texto normalmente.
Clique fora do texto do link e use as teclas de seta para mover o ponto de insero m
para o texto.
Como ajustar o texto ao redor de objetos embutidos ou
futuantes
Ao inserir o objeto (imagem, forma, grfco, etc.), pode-se decidir como o texto se
ajustar ao redor do mesmo. possvel escolher se o texto envolver o texto de forma
concisa ou fexvel, ou fazer com que o texto permanea somente acima e abaixo ou
em um lado do objeto. Para confgurar essas opes, use o Inspetor de ajustes.
124 Captulo 5 Como trabalhar com texto
Captulo 5 Como trabalhar com texto 125
No possvel ajustar o texto ao redor das laterais de tabelas.
Boto de informaes do Ajuste
Selecione para ajustar
o texto ao redor do
objeto usando os
botes abaixo.
Defina a porcentagem de
transparncia na qual cada texto
pode ser visto atravs do objeto.
Defina quanto espao deixar entre o
objeto e o texto que o cerca.
Clique para tornar o texto
ajustado de maneira apertada
ou solta em volta do objeto.
Selecione para colocar o objeto em linha
com o texto, flutuando at a pgina ou
em um local fixo.
Selecione para
tornar os objetos
do plano de fundo
editveis.
Maneiras de ajustar o texto ao redor de objetos futuantes e embutidos:
Para ajustar o texto usando a barra de formatao, selecione o objeto e escolha uma m
opo de ajuste de texto no menu local Ajustar da barra de formatao.
Para ajustar o texto usando o Inspetor de ajustes, selecione o objeto, clique em m
Inspetor na barra de ferramentas, clique no boto Ajustar e selecione O objeto exige
ajustes.
Objeto futuante: Clique no boto de ajuste de texto que mostra a maneira como
deseja que o texto se ajuste ao redor de um objeto futuante.
O texto ajustado apenas ao redor
do lado direito ou esquerdo, onde
houver mais espao.
O texto ajustado acima
e abaixo do objeto.
O texto ajustado direita do objeto.
O texto ajustado
esquerda do objeto.
O texto ajustado
ao redor do objeto.
Objeto embutido: Clique no boto de ajuste de texto que mostra a maneira como
deseja que seu texto se ajuste ao redor de um objeto embutido.
O objeto centralizado
entre as linhas do texto.
Alinhe o objeto direita e ajuste
o texto esquerda.
O objeto alinhado
direita entre as linhas
do texto.
Centralize o objeto e ajuste
o texto nos dois lados.
Alinhe o objeto
esquerda e ajuste o
texto direita.
O objeto alinhado esquerda
entre as linhas do texto.
Tambm possvel usar o Inspetor de ajustes para ajustar o texto ao redor de
objetos embutidos ou futuantes. Consulte Como ajustar o texto ao redor de objetos
embutidos ou futuantes na pgina 126 para mais informaes.
Como ajustar o texto ao redor de objetos embutidos ou
futuantes
Use o Inspetor de ajustes para ajustar o texto ao redor de objetos embutidos ou
futuantes.
Maneiras de ajustar o texto ao redor de objetos embutidos e futuantes:
Para ajustar o texto de forma mais concisa ao redor do objeto com um canal alfa, m
clique direita do boto Ajustar Texto. Para ajustar o texto de forma mais fexvel,
clique esquerda do boto Ajustar Texto.
Para especifcar o espao mnimo que deseja deixar entre o objeto e o texto ao redor, m
digite um valor no campo Espao Adicional.
Para defnir a porcentagem do canal alfa em que deseja que o texto aparea atravs m
da transparncia, consulte Como excluir o plano de fundo ou elementos indesejados
de uma imagem na pgina 155.
O Texto ajusta-se de maneira mais
comprimida ao redor do objeto
com um canal alfa.
O texto ajusta-se
ao redor dos limites
retangulares do objeto.
126 Captulo 5 Como trabalhar com texto
Captulo 5 Como trabalhar com texto 127
Como adicionar nmeros de pginas e outros valores
alterveis
possvel inserir valores como nmeros de pginas, contagem de pginas, nome de
arquivo, nome do caminho e data e hora em documentos usando os campos de texto
formatado, que so automaticamente atualizados pelo Pages quando esses valores so
alterados. Embora valores como esses sejam comuns em cabealhos e ps de pginas
(consulte Como usar cabealhos e ps de pgina na pgina 58), possvel inserir
campos de texto formatado em qualquer parte do documento.
Maneiras de inserir campos de texto formatado:
Para adicionar e formatar nmeros de pginas automaticamente, escolha Inserir m
> Numerao automtica de pginas. Escolha onde os nmeros de pginas
aparecero no documento inteiro ou na seo atual e escolha as opes de
alinhamento dos nmeros das pginas e de formatao.
Para especifcar se deseja que o nmero da primeira pgina seja exibido, selecione
Incluir nmero na primeira pgina.
Para adicionar nmeros de pginas, coloque o ponto de insero onde deseja que o m
nmero da pgina aparea e, em seguida, escolha Inserir > Nmero da Pgina.
Para modifcar formato do nmero, mantenha a tecla controle pressionada e clique em
um nmero de pgina e escolha um novo formato de nmero.
Para adicionar a contagem total de pginas, coloque o ponto de insero onde deseja m
que a contagem de pginas aparea e ento escolha Inserir > Contagem de Pginas.
Para incluir a contagem total de pginas com cada nmero de pgina, como 2 de
10, adicione um numero de pgina, digite de e ento escolha Inserir > Contagem de
Pginas.
Para modifcar o formato de contagem de pginas, mantenha a tecla controle
pressionada e clique em um contagem de pginas e escolha um novo formato de
nmero.
Para adicionar e formatar a data e a hora, coloque o ponto de insero onde deseja m
que o valor aparea e ento escolha Inserir > Data e Hora.
Para modifcar o formato de data e hora, mantenha pressionada a tecla controle e
clique no valor de data e hora, escolha Editar Data e Hora e ento escolha um formato
de data e hora no menu local. Se preferir que o documento sempre mostre data e hora
atuais, selecione Atualizar automaticamente ao abrir.
Para adicionar o nome de arquivo do documento, coloque o ponto de insero onde m
deseja que o nome do arquivo seja exibido e escolha Inserir > Nome do Arquivo.
Para exibir o caminho do diretrio de arquivos, clique duas vezes no nome do arquivo
e selecione Mostrar caminho do diretrio.
Para exibir a extenso do arquivo, clique duas vezes no nome do arquivo e selecione
Sempre mostrar a extenso do nome do arquivo.
Como usar a hifenizao automtica
Por padro, o Pages hifeniza as palavras automaticamente quando necessrio
quebr-las no fnal de uma linha.
Maneiras de ativar ou desativar a hifenizao:
Para ativar ou desativar a hifenizao no documento inteiro, clique em Inspetor na m
barra de ferramentas, clique no boto Documento e selecione ou desmarque a opo
Usar hfen (no painel Documento).
Para desativar a hifenizao em um pargrafo especfco, selecione o pargrafo, m
clique em Inspetor na barra de ferramentas, clique no boto Texto, clique em Abrir e
selecione Remover hifenizao do pargrafo.
Para desativar ou ativar a hifenizao de determinada palavra, clique na palavra m
enquanto mantm a tecla Controle pressionada e escolha Nunca Usar Hfen ou
Permitir Separao de Palavras no menu de atalhos.
Ativar ou desativar a hifenizao de determinada palavra afeta cada ocorrncia dessa
palavra no documento.
Como substituir texto automaticamente
possvel confgurar o Pages para reconhecer e substituir o texto indesejado pelo
contedo desejado. Por exemplo, ao digitar en, o Pages pode alterar essa palavra
automaticamente para em.
Para confgurar a substituio automtica de texto:
1 Escolha Pages > Preferncias.
2 Clique em Correo Automtica e faa os ajustes desejados.
Para usar aspas inglesas: Converter automaticamente aspas simples e duplas para
aspas inglesas (curvas) para que as aspas de abertura e de fechamento no sejam
iguais.
Corrigir as letras maisculas ou minsculas: A primeira palavra de cada frase comea
com uma letra maiscula.
Sobrescrever sufxos numricos: Converter automaticamente as letras em 1st, 2nd,
3rd, e assim por diante para sobrescritas.
Detectar automaticamente endereos de e-mail e da web: Ajusta o Pages para
automaticamente detectar se algo que voc digitou um endereo de e-mail ou um
URL. Endereos de e-mail e web que voc digitar automaticamente se transformam
em links para o Mail ou Safari.
Detectar listas automaticamente: Usa a gerao de listas automticas.
Utilizar automaticamente as sugestes do corretor ortogrfco: Substitui
automaticamente as palavras com erros ortogrfcos se houver somente uma opo
no dicionrio ortogrfco.
128 Captulo 5 Como trabalhar com texto
Captulo 5 Como trabalhar com texto 129
Substituio de smbolo e texto: Substitui um ou mais caracteres por um ou mais
caracteres diferentes e usa as linhas da tabela para defnir e ativar as substituies
especfcas. Por exemplo, ao digitar (c), possvel fazer com que o Pages o converta
automaticamente em colocando uma marca de seleo na coluna Ligado. Para
adicionar uma linha tabela para defnir sua prpria substituio, clique no boto
Adicionar (+). Para remover um item selecionado, clique no boto Apagar ().
Depois de especifcar as confguraes de substituio, elas sero aplicadas a qualquer
texto modifcado ou adicionado em qualquer documento do Pages.
Como inserir um espao de no separao
Voc pode inserir um espao para no separar palavras para ter certeza de que as
palavras sempre aparecero na mesma linha de texto.
Para inserir um espao de no separao:
Pressione a barra de Espao enquanto mantm pressionada a tecla Opo. m
Como verifcar erros ortogrfcos
possvel confgurar o corretor ortogrfco para destacar erros ortogrfcos durante
a digitao ou verifcar seu documento inteiro ou texto selecionado a qualquer
momento.
Palavras com erros ortogrfcos aparecem sublinhadas em vermelho.
Maneiras de encontrar palavras com erro ortogrfco:
Para verifcar a ortografa durante a digitao, escolha Editar > Ortografa > Verifcar a m
Ortografa Enquanto Voc Escreve.
Para desativar a correo ortogrfca durante a digitao, clique em Editar > Ortografa
> Verifcar a Ortografa Enquanto Voc Escreve para desmarcar esse comando
(certifque-se de que a marca de seleo no esteja visvel ao lado do comando).
Para verifcar a ortografa a partir do ponto de insero at o fnal do documento, m
clique para colocar o ponto de insero e escolha Editar > Ortografa > Verifcar
Ortografa. Para limitar a verifcao ortogrfca a uma parte especfca do documento,
selecione o texto que deseja verifcar antes de escolher o comando.
A primeira palavra contendo um erro ortogrfco encontrada realada. Voc pode
corrigi-lo ou escolher o mesmo comando novamente para continuar a verifcao do
documento.
Para percorrer o texto mais rapidamente, pressione Comando + ponto e vrgula (;) para
continuar a verifcao do documento.
Para verifcar a ortografa m e visualizar sugestes para palavras escritas incorretamente,
escolha Editar > Ortografa > Ortografa.
Abre a janela Ortografa e voc pode us-la como descrito em Como trabalhar com
sugestes ortogrfcas na pgina 130
Para aceitar automaticamente as sugestes ortogrfcas, escolha Pginas >
Preferncias, clique em Auto-Correo e, em seguida, selecione Usar automaticamente
as sugestes do corretor ortogrfco.
Como trabalhar com sugestes ortogrfcas
Use a janela Ortografa para trabalhar com alternativas ortogrfcas.
Para trabalhar com sugestes ortogrfcas:
1 Escolha Editar > Ortografa > Ortografa.
A janela Ortografa se abre e a primeira palavra contendo erro ortogrfco destacada.
Cada idioma possui um dicionrio de ortografa diferente. Para assegurar a seleo do
idioma correto, selecione o texto com o qual deseja trabalhar, clique em Inspetor na
barra de ferramentas, clique no boto Texto e, em seguida, clique em Mais. Escolha um
idioma no menu local Idioma.
2 Para substituir a ortografa incorreta no texto, clique duas vezes na palavra correta ou
ortografa na lista de correes sugeridas.
3 Se a palavra correta no aparecer na lista de correes sugeridas, mas voc sabe a
ortografa correta, selecione a palavra escrita de forma incorreta na janela Ortografa,
digite a palavra correta e clique em Corrigir.
4 Se a ortografa atual estiver correta e voc quiser deix-la como est, clique em Ignorar
ou Aprender. Use Aprender se o termo for aquele que voc usa com frequncia e se
quiser adicion-lo ao dicionrio ortogrfco.
Se voc tiver usado Aprender e quiser desfazer o efeito da operao aprendida, faa o
seguinte:
No Mac OS X verso 10.4, digite a palavra no campo de texto abaixo da lista de
correes sugeridas e, em seguida, clique em Esquecer.
No Mac OS X verso 10.5, mantenha a tecla controle pressionada e clique na palavra e
escolha Desaprender Ortografa no menu local.
5 Se nenhuma ortografa alternativa aparecer na lista de correes sugeridas no Mac
OS X verso 10.4, selecione a palavra escrita incorretamente na janela Ortografa
e use uma ortografa diferente. Clique em Sugestes para ver se aparecem novas
possibilidades na lista de correes sugeridas.
6 Clique em Buscar Seguinte e repita os passos de 2 a 5 at no encontrar mais erros
ortogrfcos.
Voc tambm pode manter pressionada a tecla Controle e clicar em uma palavra
escrita incorretamente. No menu local, voc pode escolher uma ortografa alternativa
opcional, clicar em Aprender ou clicar em Ignorar.
130 Captulo 5 Como trabalhar com texto
Captulo 5 Como trabalhar com texto 131
Como revisar documentos
possvel confgurar o Revisor para destacar erros de ortografa durante a digitao ou
verifcar o documento inteiro ou texto selecionado a qualquer momento.
A reviso identifca os seguintes tipos de erros de ortografa:
Uso incorreto de maisculas e minsculas
Erros de pontuao (por exemplo, espacejamento inconsistente antes e depois de
hfens)
Palavras duplicadas
Escolha de palavras extremamente complexas (por exemplo, suceder em vez de
ocorrer)
Erros de formatao (por exemplo, abreviaes que devem ser escritas formalmente)
Erros de partes da fala (por exemplo, usar um em vez de uma)
Jargo
Erros de ortografa
Expresses com gnero especfco
Para localizar erros ortogrfcos:
Para verifcar os erros de escrita conforme voc digita, escolha Editar > Reviso > m
Revisar Enquanto Voc Digita.
Para desativar a reviso durante a digitao, clique em Editar > Reviso > Revisar
Enquanto Voc Digita para desmarcar esse comando (certifque-se de que a marca de
seleo no esteja visvel ao lado do comando).
Para verifcar erros ortogrfcos a partir do ponto de insero at o fnal do m
documento, clique para colocar o ponto de insero e escolha Editar > Reviso >
Revisar. Para limitar a verifcao a uma parte especfca do documento, selecione o
texto que deseja verifcar antes de escolher o comando.
O primeiro erro encontrado realado. Voc pode corrigi-lo ou escolher o mesmo
comando novamente para continuar a verifcao do documento.
Para verifcar erros ortogrfcos m e visualizar sugestes de correo, escolha Editar >
Reviso > Revisor.
Como localizar e substituir texto
possvel localizar cada ocorrncia de uma palavra ou frase em seu documento e
modifc-la opcionalmente.
Maneiras de localizar e substituir texto:
Escolha Editar > Buscar > Buscar, clique em Simples ou Avanado para confgurar os m
critrios de busca/substituio e clique em um boto para executar as operaes de
busca/substituio.
Simples: No campo Buscar, digite o texto que deseja localizar e o texto de substituio
no campo Substituir.
Avanado: Alm de digitar o texto nos campos Buscar e Substituir, possvel
confgurar critrios de busca/substituio adicionais.
Substituir Tudo: Executa a operao de busca/substituio automaticamente sem sua
reviso.
Substituir: Substitui a seleo atual pelo texto de substituio.
Substituir e Buscar: Substitui a seleo atual pelo texto de substituio e localiza
automaticamente a ocorrncia seguinte do texto especifcado no campo Buscar.
Seguinte ou Anterior: Busca a ocorrncia seguinte ou anterior do texto inserido no
campo Buscar.
Use os outros comandos do submenu Editar > Buscar. m
Buscar: Exibe os resultados da busca dos termos digitados no campo de busca do
documento.
Buscar Seguinte ou Buscar Anterior: Busca a ocorrncia seguinte ou anterior do texto
inserido no campo Buscar atual.
Usar Seleo para Buscar: Localiza a prxima ocorrncia do texto selecionado.
Saltar para Seleo: Exibe o texto selecionado quando no est sendo atualmente
visualizado.
Como localizar todas as ocorrncias de palavras e frases
possvel gerar uma lista de todas as ocorrncias de uma palavra ou frase especfca
(incluindo o texto de marcador de posio) no documento. Se voc selecionar um
resultado da busca na lista, a pgina que contm o texto coincidente ser exibida na
rea de visualizao principal e o texto ser destacado.
Digite a palavra ou frase.
Selecione um item na lista resultante
para visualizar onde a palavra ou frase
ocorre no documento.
O Pages busca a palavra ou frase coincidente no corpo de texto principal, cabealhos
e ps de pgina, tabelas, caixas de texto, formas, notas de rodap, notas fnais e
comentrios.
132 Captulo 5 Como trabalhar com texto
Captulo 5 Como trabalhar com texto 133
Para executar a busca:
1 Mostre e oculte a barra lateral de busca clicando em Visualizar na barra de ferramentas
e escolhendo Buscar.
2 Digite a palavra ou frase que deseja localizar no campo de busca.
Os resultados, com as referncias de pgina e parte do texto que antecede ou sucede
a palavra ou frase, sero listados conforme a digitao.
As buscas no fazem a distino entre maisculas e minsculas e no possvel buscar
itens invisveis. Por exemplo, no possvel colar o smbolo de pargrafo no campo de
busca para localiz-lo.
3 Para visualizar determinado item da lista de resultados da busca na pgina em que se
encontra, clique no item.
A pgina ser exibida com a palavra ou frase destacada.
4 Para editar a palavra ou frase selecionada na lista de resultados, clique duas vezes
nela ou pressione Retorno ou Introduzir. Digite a substituio do texto selecionado ou
clique no texto para edit-lo.
5 Para listar os resultados das ltimas dez buscas desde a abertura do documento, clique
no tringulo de abertura do campo de busca e selecione uma busca anterior na lista.
Os resultados da sequncia de caracteres da busca selecionada aparecero na lista.
6 Para listar os resultados que fazem a distino entre maisculas e minsculas ou
coincidem com palavras ou frases inteiras, clique no tringulo de abertura do campo
de busca e selecione Distinguir maisculas de minsculas ou Palavras Inteiras.
134
Aplique estilos de pargrafo, caractere e lista para alterar
de maneira rpida e consistente a aparncia do texto. Saiba
como modifcar os estilos existentes ou crie seus prprios
estilos.
Conforme o documento escrito e formatado, possvel criar diferentes aparncias
para diferentes tipos de textos e pargrafos. Por exemplo, todos os ttulos de mais alto
nvel podem ter a mesma fonte, cor e espaamento de linha, ou as legendas das fotos
podem ter a mesma aparncia.
A maneira mais simples de garantir que o texto esteja consistentemente formatado
aplicar estilos. Os modelos de processador de texto e de leiaute de pgina do Pages
contm uma variedade de estilos que so adequados para o tipo de documento em
que est trabalhando. Os nomes dos estilos, como Ttulo, Corpo ou Legenda, sugerem
onde o estilo deve ser usado. Se estiver usando um modelo, possvel aplicar os estilos
predefnidos onde precisa deles. Tambm possvel alterar os estilos dos modelos ou
criar estilos personalizados.
A aplicao de estilos consistentes importante ser estiver criando um ndice em um
documento de processador de texto. Para obter mais informaes sobre a criao de
um ndice, consulte Como usar ndices na pgina 69.
O que so estilos?
Um estilo um formato predefnido que pode ser aplicado ao texto com um clique do
mouse. Por exemplo, se o documento contm um estilo chamado Ttulo de Captulo
que centraliza o texto, coloca negrito e aumenta o tamanho da fonte para 18 pontos,
possvel selecionar texto, abrir a gaveta de Estilos e, em seguida, clicar em Ttulo
de Captulo. O texto automaticamente centraliza, muda para negrito e assume o
tamanho de 18 pontos.
6
Como trabalhar com estilos
Captulo 6 Como trabalhar com estilos 135
H trs classes de estilos:
Os estilos de pargrafo podem ser aplicados somente a pargrafos inteiros (pedaos
de texto que terminada com retorno do carro) e no a palavras individuais dentro
de pargrafos. Aqui esto includos estilos para ttulos, corpo de texto, legendas,
cabealhos e ps de pgina. Os estilos de pargrafo pode incluir especifcaes para
fontes, tamanho, cor do texto, caractere e espaamento de linha, sombra de texto,
cor de fundo, indentao e margens, ajustes de tabulao e muito mais.
Se deseja criar um contedo para seu documento de processador de texto, use
estilos de pargrafo ao criar ttulos no documento. A maior parte dos documentos
usam uma ampla variedade de estilos de pargrafos alm de estilos de caractere e
lista.
Os estilos de caractere podem ser aplicados a qualquer grupo de caracteres,
incluindo palavras individuais ou grupos de palavras, ou letras dentro de um
pargrafo. Exemplos comuns de estilos de caractere so itlico, negrito e tachado
usados para identifcar palavras individuais ou frases. Os estilos de caractere podem
ser aplicados ao texto dentro de um pargrafo sem alterar seu estilo de pargrafo.
Para criar listas simples ou um contorno, voc pode aplicar estilos de lista a seu
texto. Os estilos de lista formatam automaticamente o texto com marcadores ou
numerao, dependendo do tipo de estilo de lista escolhido. Tambm possvel
indentar os pargrafos como um bloco alterando o nvel de indentao da lista
(consulte Como formatar listas com marcadores na pgina 111, Como formatar
listas numeradas na pgina 112 e Escolha um estilo de numerao no menu local
diretamente abaixo dele. na pgina 113). Alguns estilos de lista so bem bsicos,
para listas simples; outros, como Harvard e Legal, permite criar listas com vrios
subtpicos.
Para obter informaes sobre V para
Como adicionar, editar e excluir estilos Como aplicar estilos na pgina 136
Como criar novos estilos na pgina 137
Como renomear estilos na pgina 138
Como apagar estilos na pgina 139
Como alterar a aparncia de um estilo Como modifcar estilos de caracteres na
pgina 139
Como modifcar estilos de pargrafo na
pgina 141
Como modifcar estilos de lista em camadas para
listas ordenadas na pgina 142
Como modifcar estilos de listas com marcadores
e numerao na pgina 144
Como substituir estilos e importar estilos Como localizar e substituir estilos na pgina 146
Como importar estilos de outro documento na
pgina 148
Como aplicar estilos
Selecione um estilo da gaveta de Estilos ou clique nos botes Pargrafo, Caractere ou
Lista na barra de formatao e, em seguida, selecione um estilo na lista local.
Para abrir a gaveta de Estilos, clique no boto Gaveta de Estilos na barra de formatao
ou escolha Visualizar > Mostrar Gaveta de Estilos. Para obter mais informaes sobre a
gaveta de Estilos, consulte A Gaveta de Estilos na pgina 30.
Eis as maneiras de aplicar estilos:
Para aplicar um estilo a um ou mais pargrafos, selecione os pargrafos que deseja m
alterar ou selecione uma caixa de texto inteira, tabela, clula ou forma que contenha
o texto. Clique no boto de Estilos de Pargrafo na barra de formatao e, em seguida,
escolha o estilo que deseja aplicar.
Na gaveta Estilos,
selecione o estilo
que deseja aplicar.
Um estilo de pargrafo aplica-se a um pargrafo inteiro. A aplicao de um novo estilo
de pargrafo ao texto que j tenha sido formatado substitui o estilo de pargrafo ou
de lista atual.
Para aplicar um estilo caracteres, selecione a palavra ou as palavras que deseja alterar m
ou selecione a caixa inteira, a tabela, a clula ou forma que contm o texto. Clique no
boto de Estilos de Caractere na barra de formatao e escolha o estilo que deseja
aplicar.
Um estilo de caractere pode ser aplicado ao texto selecionado sem afetar as margens,
o alinhamento de texto ou outros tipos de formatao de pargrafo ou de lista. Alm
disso, os estilos de caractere so preservados mesmo quando o estilo do pargrafo ou
da lista do texto alterado.
136 Captulo 6 Como trabalhar com estilos
Captulo 6 Como trabalhar com estilos 137
Para aplicar um estilo de lista, coloque o ponto de insero onde quer de queira m
comear a digitar a lista, clique no boto Estilos de Lista na barra de formatao,
escolha o que deseja aplicar e, em seguida, digite a lista, pressionando Retorno para
comear cada novo ponto com marcador ou numerao.
Um estilo de lista aplica-se a um pargrafo inteiro. Ele no afeta a aparncia do
texto (como fonte, tamanho, entre outros). A aparncia comandada pelo estilo de
pargrafo bsico.
Se no vir estilos de caractere ou de lista exibidos na gaveta de Estilos, clique no boto
Mostrar Estilos de Caractere ou Mostrar Estilos de Lista no canto inferior direito da
gaveta de Estilos.
Clique para exibir estilos
de listas.
Clique para exibir estilos de
caracteres.
Como criar novos estilos
Personalize a aparncia do texto criando um novo estilo de caractere, pargrafo ou
lista.
Para criar um novo estilo de caractere, pargrafo ou lista:
1 Para estilos de caractere ou lista, selecione algum texto.
Para estilos de pargrafo, clique no boto Estilos de Pargrafo na barra de formatao,
selecione Forma Livre na parte superior da lista de Estilos de Pargrafo e, em seguida,
selecione um pargrafo do texto.
2 Confgure os atributos para o texto selecionado.
Para formatar um estilo de pargrafo, consulte Como modifcar estilos de pargrafo na
pgina 141.
Para formatar um estilo de lista, consulte Como modifcar estilos de listas com
marcadores e numerao na pgina 144 e Como modifcar estilos de lista em
camadas para listas ordenadas na pgina 142.
Para formatar um estilo de caractere, consulte Como modifcar estilos de caracteres na
pgina 139.
3 Mantenha pressionado o boto Adicionar (+) na parte inferior da gaveta de Estilos e
escolha Criar Novo Estilo de Caractere da Seleo, Criar Novo Estilo de Pargrafo da
Seleo ou Criar Novo Estilo de Lista da Seleo no menu local.
Mantenha pressionado
para criar um estilo.
4 Digite um nome para o novo estilo.
5 Se deseja incluir apenas alguns atributos confgurados no novo estilo de caractere,
clique no tringulo de abertura abaixo no campo Nome e, em seguida, selecione os
atributos desejados.
6 Se no deseja aplicar o novo estilo ao texto selecionado, desmarque Aplicar este novo
estilo na criao.
7 Clique em OK.
O novo estilo exibido na gaveta de Estilos e nos menus locais de estilo de caractere,
lista ou pargrafo na barra de formatao.
Depois de ter criado um estilo, possvel confgurar um atalho de teclado para ele.
Selecione o estilo na gaveta de Estilos, clique na seta direita do estilo e escolha
Tecla de Acesso Rpido e, em seguida, selecione uma opo do teclado. Para aplicar o
estilo ao texto selecionado, pressione a tecla de acesso rpido selecionada. Se quiser
aplicar o estilo e limpar todas as substituies que podem estar presentes, mantenha
pressionada a tecla Opo enquanto pressiona a tecla de acesso rpido.
Como renomear estilos
possvel alterar o nome de qualquer estilo que aparece na gaveta de Estilos.
Para renomear um estilo:
1 Para abrir a gaveta de Estilos, clique no boto Gaveta de Estilos na barra de
formatao.
2 Mantenha o ponteiro sobre o estilo que deseja renomear e, em seguida, clique na seta
direita do estilo e escolha Renomear Estilo.
3 Digite um novo nome para o estilo e pressione Retorno.
138 Captulo 6 Como trabalhar com estilos
Captulo 6 Como trabalhar com estilos 139
Como apagar estilos
Quando um estilo apagado do documento, necessrio escolher um estilo diferente
para substitu-lo.
Para apagar um estilo:
1 Para abrir a gaveta de Estilos, clique no boto Gaveta de Estilos na barra de
formatao.
2 Mantenha o ponteiro sobre o estilo que deseja apagar e, em seguida, clique na seta
direita do estilo e escolha Apagar Estilo.
3 Se o estilo que deseja apagar est sendo usado no documento atual, escolha um estilo
para substitu-lo.
4 Clique em OK.
Como modifcar estilos de caracteres
Os estilos de caractere so atributos de formatao aplicados a um conjunto de
caracteres do texto (como uma palavra ou grupo de palavras ou letras) sem alterar
o estilo do pargrafo como um todo. Os estilos de caractere defnem a aparncia
do texto, incluindo fonte, tamanho, cor, espaamento de caractere, uso de ligatura,
deslocamento de linha base e idioma.
Se no puder encontrar um estilo de caractere que atenda s necessidades, possvel
modifcar um dos estilos de caractere existentes.
Para modifcar um estilo de caractere:
1 Clique no boto Estilos de Caractere na barra de formatao e selecione o estilo de
caractere que melhor corresponde ao estilo que deseja criar ou selecione Nenhum.
2 Digite um texto e, em seguida, aplique alguns atributos.
Selecione um tipo de letra e um tamanho. Para obter mais informaes, consulte
Como aplicar negrito, itlico ou sublinhado ao texto na pgina 90.
Defna a cor do texto. Para obter informaes sobre como mudar a cor do texto,
consulte Como alterar a cor do texto na pgina 102.
Defna um espacejamento de caractere. Para obter mais informaes sobre como
defnir espacejamento de caractere, consulte Como ajustar alinhamento do texto,
espacejamento e cor na pgina 97.
3 Use a tela Abrir no Inspetor de Texto para especifcar atributos adicionais.
Idioma: Escolha um idioma para verifcao ortogrfca de um pargrafo, um grupo de
palavras ou texto recm digitado que segue um ponto de insero. Se seu documento
incluir citaes ou sees em outro idioma, possvel selecionar um dicionrio
ortogrfco naquele idioma para verifcar o texto das citaes ou sees. O dicionrio
ortogrfco determina como ser a ortografa ou a hifenao das palavras.
Remover ligaturas: Uma ligatura um desenho entre letras ou ao fnal ou no incio
das linhas. As ligaturas so usadas por algumas fontes para combinar dois ou mais
caracteres do texto em um glifo. Selecione esta opo se no quiser usar ligaturas
em um determinado pargrafo que possui ligaturas ativadas. Para ativar ligaturas no
documento, selecione Usar ligaturas na tela Documento do Inspetor de Documento.
Se algum texto for selecionado quando remover ligaturas, a alterao ser aplicada ao
texto selecionado como uma substituio de estilo, a menos que complete o passo 4,
abaixo.
Deslocamento da linha de base: Um nmero negativo coloca o texto mais para baixo
do texto ao redor. Um nmero positivo colocar o texto mais para cima que o texto ao
redor. Digite um nmero no campo. Se algum texto for selecionado quando defnir
deslocamentos de linha base, a alterao ser aplicada ao texto selecionado como
uma substituio de estilo, a menos que complete o passo 4, abaixo.
4 Na gaveta de Estilos, clique na seta direita do nome do estilo do caractere e, em
seguida, escolha uma opo.
Redefnir Estilo a Partir da Seleo: Redefne o estilo de caractere existente para
o documento inteiro. Se escolher essa opo, as alteraes de formatao sero
aplicadas a todas as outras instncias desse estilo em todo o documento.
Criar Novo Estilo de Caractere a Partir da Seleo: Isso no altera o estilo existente,
mas cria um novo com base nas escolhas de formatao dos passos anteriores. Se
selecionar essa opo, possvel escolher quais atributos deseja incluir como parte
do novo estilo de caractere. Clique no tringulo de abertura abaixo do campo Nome
na caixa de dilogo Novo estilo de caractere e, em seguida, selecione os atributos
desejados. Digite um nome para o novo estilo e, em seguida, clique em OK.
Clique no tringulo de
abertura para exibir os
atributos de caracteres.
Clique para selecionar
apenas os atributos que
sobrepem o estilo do
pargrafo selecionado.
Selecione os atributos
para incluir o novo
estilo de caracteres.
140 Captulo 6 Como trabalhar com estilos
Captulo 6 Como trabalhar com estilos 141
Como modifcar estilos de pargrafo
Altere a aparncia do pargrafo, paradas de tabulao, margens, cor de fundo, quebras
de pgina e muito mais modifcando seu estilo de pargrafo.
Para modifcar um estilo de pargrafo:
1 Para abrir a gaveta de Estilos, clique no boto Gaveta de Estilos na barra de
formatao.
Selecione o estilo de pargrafo que melhor corresponda ao estilo que deseja criar ou
selecione Forma Livre.
2 Digite algum texto e formate-o para ter a aparncia desejada. Para obter informaes
sobre como formatar a aparncia do texto, consulte Como formatar tamanho e
aparncia do texto na pgina 89.
3 Defna o alinhamento do texto, do caractere e do espacejamento de linha e o
espacejamento antes e depois do pargrafo usando os controles na barra de
formatao ou na tela Texto do Inspetor de Texto. Para obter mais informaes,
consulte Como ajustar alinhamento do texto, espacejamento e cor na pgina 97.
4 Se o estilo do pargrafo requer paradas de tabulao especiais, defna-as na tela
Tabulaes do Inspetor de Texto. Para obter mais informaes, consulte Como defnir
paradas de tabulao para alinhar texto na pgina 102.
5 Se deseja que o estilo do pargrafo seja indentado de maneira relativa s margens,
defna as indentaes do pargrafo na tela Tabulaes do Inspetor de Texto.
Defina o recuo da
primeira linha.
Defina o recuo
direito do pargrafo.
Defina o recuo esquerdo
do pargrafo.
6 Clique em Mais no Inspetor de Texto para selecionar mais opes de formatao.
Escolha as opes de
formatao de borda e
regra para o texto
selecionado.
Selecione opes para
determinar como o
pargrafo ser
quebrado atravs das
pginas.
Escolha um idioma para
uso do dicionrio.
Remova hifenizao ou
ligaduras automticas, se
forem selecionadas pelo
documento.
Defina o texto acima ou
abaixo do texto que o cerca.
Escolha um estilo de
pargrafo para seguir o
atual ao pressionar
Retornar.
Adicione uma cor de
plano de fundo ao
caractere ou
pargrafo.
7 Na gaveta de Estilos, clique na seta direita do nome do estilo do pargrafo e, em
seguida, escolha uma opo.
Criar Novo Estilo de Pargrafo a Partir da Seleo: Isso no altera o estilo existente,
mas cria um novo estilo com base nas escolhas de formatao feitas nos passos
anteriores. Se selecionar essa opo, digite um nome para o novo estilo e, em seguida,
clique em OK.
Redefnir Estilo a Partir da Seleo: Redefne o estilo de pargrafo existente para
o documento inteiro. Se escolher essa opo, as alteraes de formatao sero
aplicadas a todas as outras instncias desse estilo em todo o documento. Porm
qualquer estilo de caractere aplicado no ser afetado.
Reverter para Estilo Defnido: Remove substituies de estilo e o texto selecionado
assume os atributos padro do estilo selecionado.
Como modifcar estilos de lista em camadas para listas
ordenadas
Altere a aparncia do estilo de listas Legal modifcando o estilo.
Para modifcar um estilo de lista em camadas:
1 Certifque-se de que o ponto de insero esteja visvel na pgina e selecione o estilo
de lista Legal que melhor corresponde quele que deseja criar.
142 Captulo 6 Como trabalhar com estilos
Captulo 6 Como trabalhar com estilos 143
2 Clique em Inspetor na barra de ferramentas, clique no boto Texto e, em seguida,
clique em Lista.
Clique para avanar para o
prximo nvel de recuo da
lista.
Selecione os
Nmeros
Enfileirados para
uma lista tem
estilo legal.
Para cada nvel de recuo
da lista, escolha um estilo
de numerao.
Para cada nvel de recuo da
lista, defina a distncia a que
deseja recuar o nmero e o
texto associado.
3 Escolha o estilo de marcador ou nmero que deseja no segundo menu local.
4 Clique na seta de nvel de indentao da direita para avanar para o segundo nvel de
indentao de lista.
5 Escolha o estilo de marcador ou nmero que deseja no segundo nvel de indentao
de lista.
6 Repita os passos 4 e 5 at ter defnido os estilos de nmero ou marcador para at nove
nveis de indentao de lista.
7 Para abrir a gaveta de Estilos, clique no boto Gaveta de Estilos na barra de
formatao.
Observe que um dos estilos da lista est destacado. Esse o estilo que foi aplicado
ao texto selecionado. (Se os estilos de lista no estiverem visveis, clique no boto na
parte inferior direita da gaveta de Estilos.) A seta direita do nome do estilo est em
vermelho, indicando que foram aplicadas substituies ao estilo, modifcando-o.
8 Clique na seta vermelha direita do nome do estilo de lista e, em seguida, escolha
uma opo.
Redefnir Estilo a Partir da Seleo: Redefne o estilo de lista existente para o
documento inteiro. Se escolher essa opo, as alteraes de formatao sero
aplicadas a todas as outras instncias desse estilo em todo o documento.
Criar Novo Estilo de Lista a Partir da Seleo: Isso no altera o estilo existente, mas
cria um novo estilo com base nas escolhas de formatao dos passos anteriores. Se
escolher essa opo, digite um nome para o novo estilo e, em seguida, clique em OK.
Como modifcar estilos de listas com marcadores e numerao
Altere a aparncia de listas com marcadores e numerao modifcando o estilo da lista.
Para modifcar um estilo de lista numerada ou com marcadores:
1 Clique em Inspetor na barra de ferramentas, clique no boto Texto e, em seguida, clique
em Lista.
Clique para avanar para
o prximo nvel de recuo
da lista.
Ajuste o tamanho e a
posio do tpico com
relao ao texto.
Escolha os tpicos ou a
numerao.
Selecione uma imagem
para os tpicos de
imagem.
Ajuste o recuo do tpico
relativo ao primeiro recuo
do pargrafo.
Defina o nvel de recuo do
texto relativo aos tpicos.
2 Certifque-se de que o ponto de insero esteja visvel na pgina, clique no boto
Estilos de Lista na barra de formatao e, em seguida, selecione o estilo de lista com
marcadores ou numerao que melhor corresponde ao que deseja criar.
3 Escolha um dos seguintes estilos de marcadores ou numerao no menu local
Marcadores & Numerao na tela Lista do Inspetor de Texto.
Sem Marcadores: Escolha essa opo se no desejar marcadores visveis, mas desejar
poder especifcar o tamanho do recuo para nveis de uma lista ordenada.
Marcadores de Texto: Escolha essa opo para usar um caractere de texto como
marcador. possvel selecionar um da lista ou digitar seus prprios caracteres no
campo de texto. Algumas fontes fornecem smbolos que funcionam com marcadores
interessantes. Para us-los, abra a janela Caracteres (escolha Formatar > Fonte > Mostrar
Fontes e, em seguida, escolha Caracteres do menu local Ao. Selecione o smbolo de
marcador no Inspetor de Texto e, em seguida, clique no smbolo escolhido na janela
Caracteres. Em seguida, pressione a tecla Retorno.
Selecione uma cor para
o tpico do texto.
Para os tpicos de
texto, escolha um
caractere disponvel ou
digite um caractere no
campo do texto.
144 Captulo 6 Como trabalhar com estilos
Captulo 6 Como trabalhar com estilos 145
Marcadores de Imagem: Escolha esta opo para usar uma das imagens de marcador
disponveis fornecidas pelo Pages e, em seguida, selecione uma da lista.
Para os tpicos de imagem,
selecione uma da lista.
Imagem Personalizada: Escolha essa opo para usar sua prpria imagem como
marcador. Use a caixa de dilogo Abrir para localizar e selecionar o arquivo de imagem
que deseja usar. Para alterar a imagem, clique em Escolher ou arraste uma nova
imagem para o quadro.
Numbers: Escolha essa opo para criar uma lista numerada. Tambm preciso
escolher um estilo de numerao. possvel escolher numerais arbicos, romanos ou
letras.
Para listas numeradas,
escolha um estilo de
numerao.
Reinicie a numerao ou
continue a numerao anterior.
Ajuste o recuo do nmero com
relao margem da pgina.
Ajuste o recuo do texto com
relao ao tpico.
4 Formate os marcadores.
Para aumentar ou reduzir o tamanho de um marcador, especifque um nmero no
campo Tamanho. A seleo de Redimensionar com texto mantm a proporo
imagem-texto dos marcadores mesmo se o tamanho da fonte for alterado mais tarde.
Para posicionar o smbolo de marcador mais alto ou mais baixo em relao ao texto,
especifque um nmero na caixa Alinhar.
Para defnir a distncia de indentao da margem, especifque um nmero no campo
Indentao do Marcador. Um nmero maior recua a lista mais para a direita.
Para defnir a distncia de indentao do texto em relao margem, especifque um
nmero no campo Indentao do Texto. Um nmero maior recua o texto mais para a
direita.
5 Para abrir a gaveta de Estilos, clique no boto Gaveta de Estilos na barra de
formatao.
Observe que um dos estilos da lista est destacado. Esse o estilo que foi aplicado
ao texto selecionado. (Se os estilos de lista no estiverem visveis, clique no boto
na parte inferior da gaveta de Estilos.) A seta direita do nome do estilo est em
vermelho, indicando que foram aplicadas substituies ao estilo, modifcando-o.
6 Clique na seta vermelha para a direita do estilo selecionado na gaveta de Estilos e
escolha uma opo.
Redefnir Estilo a Partir da Seleo: Redefne o estilo de lista existente para o
documento inteiro. Se escolher essa opo, as alteraes de formatao sero
aplicadas a todas as outras instncias desse estilo em todo o documento.
Criar Novo Estilo de Lista a Partir da Seleo: Isso no altera o estilo existente, mas
cria um novo com base nas escolhas de formatao. Se selecionar essa opo, digite
um nome para o novo estilo e, em seguida, clique em OK.
Como localizar e substituir estilos
A maior parte do tempo, o estilo do texto alterado selecionando o texto e aplicando
um estilo diferente. Normalmente so usadas tcnicas descritas em Como aplicar
estilos na pgina 136, porm os estilos tambm podem ser trocados usando uma
operao de localizar/substituir ou copiar/colar.
Quando so feitas alteraes a atributos individuais do texto sem selecionar, substituir
ou colar um novo estilo, foi criada uma substituio de estilo. Por exemplo, uma
substituio de estilo foi criada quando o comando Fonte usado no menu Formatar
para aplicar itlico a um pargrafo de texto formatado com um estilo de pargrafo
chamado Corpo. O texto permanece formatado em seu estilo original (Corpo), porm
foram aplicadas alteraes (itlico) sobre os atributos de estilo padro.
Quando selecionado texto ao qual foram aplicadas substituies de estilo, a seta
prxima ao nome do estilo na gaveta de Estilos fca vermelha. A seta prxima ao nome
do estilo de pargrafo tambm fca vermelha se tiver selecionado texto com um estilo
de lista ou de caractere aplicado.
Quando a seta prxima ao
nome do estilo for vermelha,
significa que voc aplicou
alteraes a este estilo no texto
selecionado.
As substituies podem ocorrer quando muda a fonte, tipo de letra, tamanho ou cor
do texto, ou aplica as opes de formatao de texto no submenu Texto do menu
Formatar, no janela Fontes, na barra de ferramentas ou no Inspetor de Texto.
146 Captulo 6 Como trabalhar com estilos
Captulo 6 Como trabalhar com estilos 147
Se aplicar substituies de estilo a algum texto e, em seguida, mudar de idia, fcil
voltar o texto para os atributos padro do estilo do pargrafo.
Para copiar e colar um estilo de pargrafo ou de caractere:
1 Coloque o ponto de insero no pargrafo ou palavra cujo estilo deseja copiar.
2 Escolha Formatar > Copiar Estilo de Pargrafo ou escolha Formatar > Copiar Estilo de
Caractere.
3 Coloque o ponto de insero em um pargrafo ou palavra que deseja modifcar ou
selecione vrios pargrafos ou palavras a modifcar.
4 Escolha Formatar > Colar Estilo de Pargrafo ou Formatar > Colar Estilo de Caractere.
Para copiar um estilo de pargrafo ou de caractere para um outro documento do
Pages, alterne para o outro documento antes de escolher Formatar > Colar estilo.
O texto assume o novo estilo, porm seu contedo no alterado.
Para localizar e substituir um estilo:
1 Clique em um exemplo do texto que usa o estilo que deseja alterar no documento.
2 Para abrir a gaveta de Estilos, clique no boto Gaveta de Estilos na barra de
formatao.
3 Na gaveta de Estilos, coloque o ponteiro sobre o nome do estilo que deseja substituir
e clique na seta direita do seu nome.
4 Escolha Selecionar Todos os Usos de nome de estilo. Todas as instncias do estilo no
corpo do texto em todo o documento so selecionadas.
Para localizar e substituir estilos no corpo do texto e todas as caixas de texto e formas,
escolha Editar > Localizar > Localizar. Clique em Avanado para abrir a aba Avanado.
Selecione o estilo a ser substitudo e o estilo que o substituir. Clique em Substituir
Tudo.
5 Selecione o nome do estilo para o qual deseja alterar o texto selecionado.
Para remover substituies de estilo:
1 Para abrir a gaveta de Estilos, clique no boto Gaveta de Estilos na barra de
formatao.
2 Selecione o texto que deseja modifcar.
3 Na gaveta de Estilos, clique na seta para a direita do estilo selecionado e escolha
Reverter para Estilo Defnido (ou clique duas vezes no nome do estilo). O texto
selecionado assim os atributos padro do estilo selecionado.
Como importar estilos de outro documento
Quando importar um documento do Microsoft Word, qualquer estilo que ele contiver
ser importado para o documento do Pages e poder ser usado da mesma forma que
voc usa qualquer outro estilo criado dentro do Pages.
possvel importar estilos que j foram defnidos em outro documento do Pages sem
importar o contedo do documento.
Para importar os estilos de um documento do Pages:
1 Escolha Formatar > Importar Estilos.
2 Selecione o documento que contm os estilos que deseja importar e, em seguida,
clique em Abrir.
3 Selecione os estilos que deseja importar na caixa de dilogo. Mantenha pressionada a
tecla Comando enquanto clica nos nomes dos estilos para selecionar vrios estilos ou
clique em Selecionar Tudo.
4 Para substituir os estilos no documento e que tenham o mesmo nome que os estilos
sendo importados, selecione Substituir duplicatas.
Observe que a substituio de um estilo afetar qualquer texto que usa esse estilo. A
substituio de um estilo tambm altera o estilo do texto em objetos bloqueados, mas
o texto mantm sua aparncia original.
Se um estilo importado possui o mesmo nome que o estilo em um documento aberto
e Substituir duplicatas no for selecionado, um nmero adicionado ao nome
do estilo importado. Por exemplo, se importar um estilo chamado Corpo para um
documento que j contenha um estilo Corpo, o estilo importado ser chamado Corpo
2.
5 Clique em OK.
possvel fornecer estilos de pargrafo importados clicando no menu local Estilo de
Pargrafo na barra de formatao e na gaveta de Estilos do documento. Estilos de
caractere e lista importados estaro disponveis na gaveta de Estilos.
Para manter uma aparncia consistente entre vrios documentos, mantenha um
documento mestre que contenha todos os estilos de que precisa. Quando precisar
alterar um estilo, altere-o no documento mestre e importe os estilos do documento
mestre em outros documentos.
148 Captulo 6 Como trabalhar com estilos
149
Saiba como adicionar imagens, formas, sons e flmes aos seus
documentos.
Um objeto qualquer item adicionado a um documento que possa ser manipulado.
Objetos so imagens, formas, flmes, caixas de texto, tabelas e grfcos.
Este captulo trata de imagens (fotografas ou arquivos PDF), formas, sons e
flmes. Muitas das tcnicas abordadas neste captulo sobre o posicionamento e a
manipulao desses objetos podem ser aplicadas a tabelas, grfcos e caixas de texto.
As tcnicas de formatao especial para esses objetos so abordadas em outros
captulos.
O que so objetos futuantes e embutidos?
Se desejar que o objeto permanece no local de forma que o texto fua ao seu redor,
use um objeto futuante.
Os objetos futuantes so ancorados a uma posio em determinada pgina. Digitar
mais texto na pgina no afeta a posio do objeto futuante, mas pode-se arrastar
o objeto para reposicion-lo. Arraste qualquer um de seus controles de seleo para
redimension-lo.
Arraste qualquer uma
das alas de seleo
para redimensionar
objetos flutuantes.
Se desejar incluir o objeto embutido no fuxo de texto para que seja deslocado
conforme o aumento do texto, use um objeto embutido.
7
Como trabalhar com imagens,
formas e outros objetos
Os objetos embutidos so integrados ao fuxo do texto. Se voc digitar mais texto
acima dos objetos, eles sero deslocados conforme o aumento do texto. Os controles
de seleo dos lados superior e esquerdo de objetos embutidos fcam inativos. No
possvel arrastar esses controles para redimensionar o objeto. Somente possvel
redimension-lo arrastando os controles ativos.
Ala de seleo ativa
Ala de seleo inativa
Se estiver colocando uma fgura ou forma dentro de outra forma, caixa de texto ou
clula de tabela, voc somente poder adicion-la como objeto embutido. As imagens
embutidas so redimensionadas automaticamente para ajustar-se s margens do
leiaute do documento. Para mover um objeto embutido para uma posio diferente
dentro do texto, selecione-o e arraste-o at ver o ponto de insero aparecer onde
quiser soltar o objeto.
Se voc adicionar um objeto como um tipo de objeto e desejar transform-lo em
outro tipo de objeto, poder faz-lo facilmente.
Estas so as maneiras de converter objetos entre futuantes e embutidos:
Selecione o objeto futuante ou embutido que deseja converter e clique no boto m
Flutuante ou Embutido na barra de formao.
Selecione o objeto futuante ou embutido que deseja converter, clique em Inspetor na m
barra de ferramentas, clique no boto Ajustar e selecione Embutido (move-se com o
texto) ou Flutuante (no se move com o texto).
Como trabalhar com imagens
Importe uma imagem como um objeto futuante quando desejar que ele permanea
em determinado local da pgina. Se estiver trabalhando com um documento de
processamento de texto, voc poder importar uma imagem como objeto embutido
quando desejar que o objeto fua com o texto ao seu redor.
O Pages aceita todos os formatos compatveis com o QuickTime, inclusive os seguintes
tipos de arquivos de imagem:
TIFF
GIF
JPEG
PDF
PSD
EPS
PICT
150 Captulo 7 Como trabalhar com imagens, formas e outros objetos
Captulo 7 Como trabalhar com imagens, formas e outros objetos 151
Para importar uma imagem como objeto futuante:
Arraste um arquivo de imagem do Finder para o documento e posicione-o onde m
desejar.
Clique em Mdia na barra de ferramentas, clique no boto Fotos da janela do m
Navegador de Mdia, selecione o lbum onde sua imagem se encontra e arraste a
miniatura at a posio desejada.
Em seguida, escolha uma
fonte.
Primeiro clique em um
boto para ir at seus
arquivos de mdia.
Ento arraste um item ao
documento ou a um quadro
de imagens em um dos
inspetores.
Digite aqui o nome de um
arquivo para busc-lo.
Mantenha a tecla Comando pressionada e clique em um local fora das reas de m
texto do documento para visualizar o ponto de insero e escolha Inserir > Escolher.
Selecione o arquivo e clique em Inserir. Arraste a imagem para posicion-la no local
desejado.
Para importar uma imagem como objeto embutido em um documento de
processamento de texto:
Pressione a tecla Comando e arraste um arquivo de imagem do Finder para a janela do m
documento at visualizar o ponto de insero no local em que deseja que a imagem
aparea. Libere a imagem no local desejado.
Clique em Mdia na barra de ferramentas, clique no boto Fotos da janela do m
Navegador de Mdia, selecione o lbum onde se encontra a imagem, pressione a tecla
Comando e arraste uma miniatura para a janela do documento, liberando a imagem
quando o ponto de insero estiver no local em que deseja que a imagem aparea.
Coloque o ponto de insero no local em que deseja que a imagem aparea, escolha m
Inserir > Escolher, selecione o arquivo de imagem e clique em Inserir.
Aps importar a imagem, voc pode arrast-la para posicion-la em qualquer lugar da
pgina. possvel usar as ferramentas do Pages para mascarar (recortar) uma imagem,
alterar o brilho, contraste e outras propriedades da imagem, ou mesmo apagar seu
plano de fundo.
Para informaes sobre como V para
Substituir a imagem e outros marcadores de
posio em modelos com seus prprios objetos
Como substituir imagens modelos por suas
prprias imagens na pgina 152
Marcar as imagens para se desfazer das partes
no desejadas
Como mascarar (recortar) imagens na
pgina 153
Reduzir o tamanho de seu documento salvando
somente a parte usada de imagens mascaradas
Como reduzir os tamanhos de arquivo de
imagem na pgina 155
Deixar partes de uma imagem transparentes para
remover o plano de fundo da imagem
Como excluir o plano de fundo ou elementos
indesejados de uma imagem na pgina 155
Melhorar a qualidade das imagens e criar efeitos
visuais interessantes
Como alterar o brilho, contraste e outras
confguraes de uma imagem na pgina 156
Posicionar, alinhar, redimensionar e reformatar
imagens
Sobre a manipulao, organizao e alterao do
aspecto de objetos na pgina 171
Como substituir imagens modelos por suas prprias imagens
As fotos exibidas nos modelos do Pages so, na verdade, marcadores de posio
de mdia. Ao arrastar suas imagens para esses marcadores de posio, sua mdia
automaticamente dimensionada, posicionada e enquadrada para se ajustar ao modelo.
Para testar se uma imagem um marcador de posio, posicione o cursor sobre ele e
observe se aparece uma etiqueta de ajuda que o orientada a arrastar seu arquivo at o
marcador de posio.
Estas so maneiras de trabalhar com marcadores de posio de mdia:
Para substituir um marcador de posio de mdia por sua imagem, arraste-a do m
Navegador de Mdia, do Finder ou de outro aplicativo para o marcado de posio.
Para abrir o Navegador de Mdia, clique em Mdia na barra de ferramentas. Clique em
um boto na parte superior da janela para localizar imagens, arquivos de udio ou
flmes.
Para redimensionar ou reposicionar sua imagem dentro de um marcador de m
posio de mdia, clique no boto Editar Mscara que futua sobre a imagem
depois t-la soltado sobre o marcador de posio e siga qualquer um dos seguintes
procedimentos:
Para redimensionar sua imagem dentro do marcador de posio, arraste o controle de
redimensionamento acima do boto Editar Mscara.
152 Captulo 7 Como trabalhar com imagens, formas e outros objetos
Captulo 7 Como trabalhar com imagens, formas e outros objetos 153
Para reposicionar sua imagem dentro do marcador de posio, posicione o cursor
sobre a imagem (o cursor pode aparecer como uma mo) e, em seguida, arraste a
imagem at onde deseja posicion-la.
Para substituir um item que voc j colocou em um marcador de posio, arraste um
novo arquivo sobre ele. No necessrio excluir o arquivo anterior primeiramente.
Para reposicionar um marcador de posio de mdia em uma pgina, arraste-o. m
Para converter uma imagem de marcador de posio em uma imagem real, selecione m
a imagem e escolha Formato > Avanado > Defnir como Marcador de Posio de
Mdia (remover a marca de seleo).
Para remover um marcador de posio de mdia de uma pgina, selecione-o e m
pressione Apagar.
Para criar um marcador de posio de mdia, siga as instrues da seo m Como criar
marcadores de posies em modelos personalizados na pgina 295.
Como mascarar (recortar) imagens
Voc pode recortar imagens sem alterar os arquivos de imagem mascarando as bordas
para excluir partes no desejadas ou para alterar o esboo de uma imagem Se a forma
da mscara no for especifcada, por padro, o Pages usar uma mscara retangular,
mas possvel usar qualquer forma disponvel no Pages, incluindo uma forma
personalizada que voc criou com a ferramenta Desenho para mascarar as bordas da
imagem.
Para mascarar uma imagem:
1 Importe a imagem que deseja mascarar.
2 Dependendo da forma da mscara que deseja usar, execute uma das aes a seguir:
Para mascarar a imagem com a forma retangular padro, selecione-a e clique no
boto Mscara na barra de ferramentas (ou escolha Formatar > Mscara).
Para mascarar uma imagem com uma forma pr-desenhada (por exemplo, um
crculo ou uma estrela), selecione-a e escolha Formatar > Mascarar com Forma >
Forma.
Para mascarar uma imagem com qualquer forma, inclusive uma forma
personalizada, crie a forma desejada e arraste-a sobre a imagem que deseja
mascarar. Mantenha a tecla Maisculas pressionada e clique para selecionar tanto
a forma como a imagem, e, em seguida clique em Mscara na barra de ferramentas
(ou escolha Formatar > Mascarar com Forma Selecionada).
Uma mscara aparece sobre a imagem, bem como alguns controles.
Arraste a imagem para
posicionar a parte que
deseja mostrar.
Arraste o controle deslizante
para redimensionar a imagem.
Clique para mostrar ou ocultar
a rea fora da mscara.
Arraste as alas de seleo
para redimensionar a mscara.
3 Para redimensionar a imagem, arraste o controle deslizante sobre o boto Editar
Mscara.
4 Refne a mscara da seguinte forma:
Para redimensionar a mscara, arraste os controles de seleo na forma da mscara.
Para manter as propores da mscara, mantenha a tecla de Maisculas pressionada
ao arrastar.
Para girar a mscara, mantenha a tecla Comando pressionada enquanto voc arrasta
um controle de seleo no canto da mscara.
5 Arraste a imagem para posicionar a parte que deseja exibir. Para mover a mscara,
clique na borda pontilhada da mscara e arraste-a.
6 Quando estiver satisfeito com a posio e o tamanho da imagem e da mscara,
proceda da seguinte maneira para fnalizar:
Clique duas vezes na mscara ou na imagem.
Pressione a tecla Retorno.
Clique fora da imagem.
Clique em Editar Mscara.
7 Para redimensionar ou girar a imagem mascarada, arraste seus controles de seleo ou
arreste-os mantendo a tecla Comando pressionada.
8 Para alterar o tamanho ou posio da mscara ou da imagem dentro dela, selecione a
imagem mascarada e, em seguida, clique em Editar Mscara.
Repita os passos acima, se necessrio.
9 Para retirar a mscara da imagem, clique no boto Desmascarar na barra de
ferramentas (ou escolha Formatar > Desmascarar).
154 Captulo 7 Como trabalhar com imagens, formas e outros objetos
Captulo 7 Como trabalhar com imagens, formas e outros objetos 155
Se voc mascarou um arquivo de imagem muito grande e precisa usar somente a
verso menor em seu documento, pode-se fazer com que o Pages mantenha somente
a cpia menor na imagem, reduzindo o tamanho geral do documento. Consulte
Como reduzir os tamanhos de arquivo de imagem na pgina 155.
Como reduzir os tamanhos de arquivo de imagem
Se voc redimensionou ou mascarou um arquivo de imagem muito grande e deseja
salv-lo como parte de seu documento do Pages (de modo que se possa facilmente
transferi-lo para outro computador), mas deseja manter o documento com o menor
tamanho possvel, pode-se optar por salvar somente a verso menor (recortada ou
reduzida) da imagem no documento.
Antes de reduzir o tamanho do arquivo de imagem, voc precisa salvar o documento.
Para maiores detalhes de como fazer isso, consulte Como salvar um documento na
pgina 39.
Estas so maneiras de reduzir o tamanho de imagens:
Para reduzir o tamanho do arquivo de uma imagem individual que voc mascarou ou m
redimensionou para um tamanho menor, selecione a imagem e escolha Formatar >
Imagem > Reduzir Tamanho do Arquivo de Imagem.
Para reduzir o tamanho de arquivo de todas as imagens mascaradas ou m
redimensionadas (reduzidas), selecione as imagens e, em seguida, escolha Arquivo >
Reduzir Tamanho do Arquivo.
Importante: Aps reduzir o tamanho dos arquivos das imagens mascaradas ou
encolhidas, no ser possvel restaur-las para o a seu tamanho original. Se desejar
restaurar para o tamanho original, voc dever adicionar os arquivos da imagem
original ao documento novamente.
Imagens usadas em preenchimentos de imagem no podem ser reduzidas dessa
maneira. Alguns tipos de arquivos de imagem tambm no podem ser reduzidos.
Para aprender mais sobre como reduzir o tamanho de arquivos de udio e vdeo,
consulte Como reduzir o tamanho de arquivos de mdia na pgina 170.
Como excluir o plano de fundo ou elementos indesejados de uma
imagem
A ferramenta Alfa Instantneo permite que voc torne transparentes as partes de uma
imagem para excluir o plano de fundo da imagem. Esse recurso til para remover
cores de segundo plano ou outras cores indesejadas.
Voc obter os melhores resultados ao remover as cores slidas com bordas defnidas
ao redor delas. Para excluir reas que so menos defnidas, selecione uma rea menor
e repita o processo.
Para excluir elementos no desejados:
1 Selecione a imagem.
2 Escolha Formatar > Alfa Instantneo.
3 Clique na cor que deseja tornar transparente e arraste lentamente sobre ela.
Arrastar seleciona a rea
adjacente que contm cores
similares cor em que voc
clicar.
Conforme voc arrastar, a seleo cresce para incluir as reas adjacentes que usam
cores similares. Voc pode controlar a rea de seleo da imagem ao arrastar mais ou
menos.
Se voc mantiver a tecla Opo selecionada ao arrastar, todas as instncias da cor
sobre a qual voc est arrastando sero removidas da imagem.
4 Repita o passo 3 quantas vezes desejar.
Arrastar mais aqui...
...seleciona uma
parte maior da
imagem.
Voc pode restaurar as partes excludas da imagem a qualquer momento. Para reverter
para a imagem original, escolha Formatar > Excluir Alfa Instantneo. Para restaurar as
partes excludas da imagem usando o Alfa Instantneo, escolha Editar > Desfazer Alfa
Instantneo at que as partes tenham sido restauradas.
Como alterar o brilho, contraste e outras confguraes de uma
imagem
Voc pode alterar o brilho, contraste e outras confguraes das imagens para
melhorar sua qualidade ou criar efeitos interessantes. Os ajustes feitos no afetam a
imagem original, somente a aparncia da imagem no Pages.
156 Captulo 7 Como trabalhar com imagens, formas e outros objetos
Captulo 7 Como trabalhar com imagens, formas e outros objetos 157
Para ajustar uma imagem:
1 Selecione a imagem.
2 Escolha Visualizar > Exibir Ajustar Imagem.
Ajuste o contraste entre os
tons claros e escuros.
Altere a intensidade das cores.
Torne as cores mais
quentes ou frias.
Altere a quantidade dos
tons vermelhos ou verdes.
Acentue ou suavize
o foco.
Ajuste as sombras e os destaques.
Entenda a relao entre sombras e
destaques.
Altere os nveis dos tons
claros e escuros.
Restaure as definies originais.
Ajuste a luminosidade.
Aprimore cores
automaticamente.
3 Use os controles para fazer os ajustes.
Brilho: Altera a saturao de branco na imagem. Ao arrastar para a direita, a saturao
de branco da imagem aumentada, fazendo com que ela parea mais clara.
Contraste: Altera a diferena entre reas claras e escuras na imagem. Se voc
aumentar o contraste, as partes claras fcam mais claras e as partes escuras fcam mais
escuras. Se voc diminuir o contraste, a diferena entre claro e escuro diminui. Ao
arrastar para a direita, as bordas entre reas claras e escuras fcam mais defnidas, e
pode deixar uma foto semelhante a uma ilustrao.
Saturao: Altera a vivacidade das cores na imagem. Ao arrastar para a direita, as cores
se tornam mais vivas mais vivas e brilhantes.
Temperatura: Altera o calor ou frieza da imagem ajustando a quantidade de tons
quentes (vermelho) ou tons frios (azul).
Tonalidade: Altera o matiz de cor geral da imagem ajustando a quantidade de tons
vermelhos ou verdes.
Nitidez: Aumenta ou diminui (embaa) o foco da imagem.
Exposio: Altera a iluminao e sobra geral de uma imagem inteira. Ao ajustar a
exposio, toda a imagem fca mais clara ou escura. Aumentar a exposio de uma
imagem tambm pode reduzir a sua cor.
Histograma e Nveis: Descreve as informaes totais de cor da imagem, da sombra
mais escura esquerda at os pontos mais brilhantes direita. As alturas dos picos
informam quantas informaes de cor fazem parte de um dado intervalo.
Para defnir o nvel de luz, arraste o controle deslizante da direita at o meio. Arrastar
o controle deslizante para a esquerda diminui o intervalo de cores e pode tornar
as partes claras mais ntidas. A posio do controle deslizante determina quantas
informaes existem na parte mais clara da imagem. Qualquer informao direita
do controle deslizante omitidas na imagem Voc pode querer arrastar o controle
deslizante at o ponto onde a linha do histograma possui uma protuberncia visvel, o
que signifca que h detalhes disponveis.
Para defnir o nvel escuro, arraste o controle deslizante da esquerda at o meio. Arrastar
o controle deslizante para a direita diminui o intervalo de cores e pode deixar as
sombras mais ntidas. A posio do controle deslizante determina quantas informaes
existem na parte mais escura da imagem. Qualquer informao esquerda do controle
deslizante omitidas na imagem. Voc pode querer arrastar o controle deslizante at
o ponto onde a linha do histograma possui uma protuberncia visvel, o que signifca
que h detalhes disponveis.
Melhorar: Ajusta a imagem automaticamente distribuindo os tons de vermelho, verde
e azul igualmente ao longo do histograma.
4 Para restaurar as confguraes originais, clique em Redefnir Imagem.
Para salvar as alteraes feitas, salve o documento. As confguraes na hora de salvar
o documento esto visveis sempre que voc abrir a janela Ajustar Imagem.
Como criar formas
O Pages fornece uma variedade de formas pr-desenhadas que voc pode adicionar
aos documentos, incluindo crculos, retngulos com cantos retos ou arredondados,
estrelas, "bales de dilogo", setas, etc. Voc tambm pode criar suas prprias formas
ou alterar a linhas e os contornos de uma forma pr-desenhada.
Para informaes sobre como V para
Adicionar uma forma predefnida simples Como adicionar uma forma pr-desenhada na
pgina 159
Desenhar suas prprias formas Como adicionar uma forma personalizada na
pgina 159
Modifcar os contornos de uma forma Como editar formas na pgina 160
Alterar a orientao, cor, sombra e fazer outras
alteraes nas formas
Sobre a manipulao, organizao e alterao do
aspecto de objetos na pgina 171
158 Captulo 7 Como trabalhar com imagens, formas e outros objetos
Captulo 7 Como trabalhar com imagens, formas e outros objetos 159
Como adicionar uma forma pr-desenhada
Voc pode inserir formas pr-desenhadas como tringulos, setas, crculos e retngulos
para usar como grfcos simples.
Estas so maneiras de adicionar uma forma pr-desenhada:
Para adicionar formas pr-desenhadas futuantes, clique em Formas na barra de m
ferramentas e selecione uma forma no menu local.
Para adicionar uma forma pr-desenhada embutida, coloque o ponto de insero m
onde deseja que essa forma aparea e escolha Inserir > Forma > Forma.
Mantenha pressionada a tecla Opo enquanto clica em Formas na barra de m
ferramentas e selecione uma forma no menu local; o cursor se transforma em uma
retcula. Arraste ao longo da pgina para criar uma forma no tamanho desejado. Para
restringir as propores de uma forma (por exemplo, para deixar os tringulos com
lados iguais), mantenha pressionada a tecla Maisculas ao arrastar.
Arraste a nova forma para o local desejado na pgina. Para alterar os contornos da
forma, necessrio primeiramente tornar a forma editvel. Consulte Como editar
formas na pgina 160.
Para aprender mais sobre como manipular e alinhar formas, e alterar as propriedades
gerais dos objetos como cor, estilo de borda (trao), tamanho, orientao, sombras,
etc., consulte Sobre a manipulao, organizao e alterao do aspecto de objetos na
pgina 171.
Como adicionar uma forma personalizada
Voc pode usar a ferramenta Desenhar para criar suas prprias formas.
Ao criar uma forma personalizada pela primeira vez, ela inserida como objeto
futuante, mas possvel transform-la em objeto embutido se desejar.
Para criar uma forma personalizada:
1 Clique em Formas na barra de ferramentas e selecione a ferramenta Desenhar (ou
escolha Inserir > Forma > "Desenhar com Caneta").
O cursor passa de seta para a ponta de uma pequena caneta.
2 Clique em qualquer lugar no documento para criar o primeiro ponto da forma
personalizada.
3 Clique para criar mais pontos.
Cada ponto que voc adicionar conectado ao ponto anterior. Para excluir um
segmento que voc acabou de criar, pressione a tecla Apagar. Voc pode pressionar
Apagar vrias vezes.
4 Para parar de desenhar e fechar a forma (adicionar uma linha slida entre o ltimo e o
primeiro ponto), clique no primeiro ponto.
Para parar de desenhar e deixar a forma aberta (sem nenhuma linha entre o primeiro
e ltimo ponto), para que voc possa trabalhar com a forma novamente mais tarde,
pressione a tecla Esc (Escape) ou clique duas vezes no ltimo ponto criado.
5 Para fechar ou adicionar mais pontos a uma forma que voc deixou aberta
anteriormente, clique uma vez na forma para selecion-la e clique outra vez para exibir
seus pontos. Faa um dos seguintes:
Clique duas vezes em um dos dois pontos em qualquer ponta do segmento aberto.
O cursor se transforma em uma ponta de uma caneta.
Para adicionar pontos, clique em outros locais conforme necessrio.
Quando voc estiver pronto para parar de desenhar e fechar a forma, clique no ponto
ao fnal do segmento aberto.
6 Selecione a borda da forma e arraste-a para o local desejado na pgina.
Para alterar os contornos da forma, necessrio primeiramente tornar a forma editvel.
Consulte Como editar formas na pgina 160.
Para aprender mais sobre como manipular e alinhar formas, e alterar as propriedades
gerais dos objetos como cor, estilo de borda (trao), tamanho, orientao, sombras,
etc., consulte Sobre a manipulao, organizao e alterao do aspecto de objetos na
pgina 171.
Como editar formas
possvel manipular e transformar os pontos e contornos de uma forma que voc j
colocou em uma pgina. Antes de poder editar uma forma dessa maneira, voc precisa
torn-la editvel.
Estas so maneiras de tornar as formas editveis:
Para tornar uma forma pr-desenhada editvel, selecione a forma e escolha Formatar > m
Forma > Tornar Editvel.
Pontos vermelhos aparecem na forma. Arraste os pontos para editar a forma. Mais
tarde, para editar uma forma pr-desenhada que tornou-se editvel, clique duas vezes
nela lentamente.
160 Captulo 7 Como trabalhar com imagens, formas e outros objetos
Captulo 7 Como trabalhar com imagens, formas e outros objetos 161
Para tornar editvel uma forma personalizada, clique uma vez na forma para selecion- m
la e clique outra vez para exibir seus pontos de edio.
Para informaes sobre como V para
Alterar o contorno de uma forma manipulando
seus pontos
Como adicionar, excluir e mover os pontos de
edio em uma forma na pgina 161
Expandir ou contrair uma curva, ou alterar seu
ngulo
Como transformar uma curva na pgina 162
Alterar o ngulo entre dois segmentos ou alterar
o comprimento de um segmento
Como transformar um segmento reto na
pgina 163
Transformar um ou mais pontos em curvas ou
curvas em pontos
Como transformar pontos de canto em pontos
curvos e vice-versa na pgina 163
Alterar os cantos de um retngulo arredondado Como editar um retngulo arredondado na
pgina 164
Ajustar as propores relativas da ponta e cauda
de uma seta
Como editar setas simples e duplas na
pgina 164
Ajustar os cantos e outros aspectos de um balo
de citao ou texto explicativo.
Como editar um balo de citao ou texto
explicativo na pgina 164
Aumentar ou diminuir o nmero de pontos em
uma estrela
Como editar uma estrela na pgina 165
Aumentar ou diminuir o nmero de lados de um
polgono
Como editar um polgono na pgina 166
Manipular a cor, estilo de borda e outros aspectos
de uma forma
Sobre a manipulao, organizao e alterao do
aspecto de objetos na pgina 171
Como adicionar, excluir e mover os pontos de edio em uma forma
Voc pode fazer um ajuste fno nas linhas e contornos de uma forma adicionando,
movendo ou excluindo seus pontos de edio. Primeiramente, necessrio tornar a
forma editvel, conforme descrito em Como editar formas na pgina 160.
Estas so maneiras de manipular os pontos de edio de uma forma:
Para adicionar um ponto, torne a forma editvel, pressione a tecla Opo e mantenha m
o cursor sobre a borda da forma. O cursor se transforma em uma ponta de caneta com
um sinal de mais (+). Clique no lugar da borda onde deseja adicionar um ponto e, em
seguida, mova o ponto se necessrio.
Para mover um ponto, torne a forma editvel, clique no ponto e arraste-o para outro m
lugar. Voc pode mover vrios pontos ao mesmo tempo mantendo a tecla Maisculas
pressionada ao clicar em vrios pontos e, em seguida, arrastar.
Para excluir um ponto, torne a forma editvel, clique no ponto e pressione a tecla m
Apagar. Voc pode excluir vrios pontos ao mesmo tempo mantendo a tecla
Maisculas pressionada enquanto voc em vrios pontos e, em seguida, pressionando
a tecla Apagar.
Como transformar uma curva
Uma maneira de criar uma forma nica transformar os contornos de uma forma
pr-desenhada. Esta tcnica tambm pode ser usada para reajustar as curvas de uma
forma personalizada.
Para transformar uma curva:
1 Torne a forma editvel. Para aprender como, consulte Como editar formas na
pgina 160.
Pontos vermelhos aparecem na forma, indicando que voc pode transformar as curvas
nesses pontos.
2 Clique em um ponto vermelho na curva que voc deseja transformar. Os controles
aparecem em ambos os lados do ponto vermelho.
Tambm possvel arrastar um
ponto para modificar a curva.
Arraste uma das alas de controle
ou gire uma ou ambas as alas de
controle para alterar a curva.
3 Para ajustar a curvatura, arraste o ponto vermelho ou um de seus controles.
Mova os controles em sentido horrio ou anti-horrio. Diferentes efeitos resultam ao
mover cada controle juntas ou independentemente. Faa experincias at obter o
efeito desejado.
Para mover os controles juntos, mantenha pressionada a tecla Opo e, em seguida,
arraste um deles.
Para mover apenas um controle, mantenha pressionada a tecla de Comando enquanto
arrasta o controle.
4 Para um controle mais preciso do contorno, adicione mais pontos de edio mantendo
a tecla Opo pressionada enquanto mantm o cursor na borda da forma. Quando o
cursor assumir a forma da ponta de uma caneta com um sinal de mais (+), clique onde
desejar adicionar um novo ponto de edio. Para maiores informaes, consulte Como
adicionar, excluir e mover os pontos de edio em uma forma na pgina 161.
162 Captulo 7 Como trabalhar com imagens, formas e outros objetos
Captulo 7 Como trabalhar com imagens, formas e outros objetos 163
Como transformar um segmento reto
Voc pode alterar o ngulo entre dois segmentos ou alterar o comprimento de um
segmento.
Para transformar um segmento reto:
1 Torne a forma editvel. Para aprender como, consulte Como editar formas na
pgina 160.
2 Clique em um ponto de canto.
3 Para alterar o ngulo entre dois segmento conectados, arraste o ponto no sentido
horrio ou anti-horrio.
4 Para alterar o comprimento de um dos segmentos, arraste o ponto para fora ou para
dentro.
5 Adicione mais pontos de edio mantendo a tecla Opo pressionada enquanto
mantm o cursor sobre uma linha. Quando o cursor assumir a forma da ponta de uma
caneta com um sinal de mais (+), clique onde desejar adicionar um novo ponto de
edio. Para maiores informaes, consulte Como adicionar, excluir e mover os pontos
de edio em uma forma na pgina 161.
Como transformar pontos de canto em pontos curvos e vice-versa
Voc pode transformar um ou mais pontos em curvas ou curvas em pontos.
Primeiramente, necessrio tornar a forma editvel, conforme descrito em Como
editar formas na pgina 160.
Estas so maneiras de transformar pontos de cantos em pontos curvos e vice-versa:
Para transformar um ponto de canto em um ponto curvo, torne a forma editvel e m
clique duas vezes no ponto de canto.
Para transformar um ponto curvo em um ponto de canto, torne a forma editvel e m
clique duas vezes no ponto curvo.
Para transformar todos os pontos de canto em uma ou mais formas em pontos curvos, m
torne as formas editveis, selecione-as e escolha Formatar > Forma > Caminho de
Nitidez.
Para transformar todos os pontos curvos em uma ou mais formas em pontos curvos, m
torne as formas editveis, selecione-as e escolha Formatar > Forma > Caminho de
Nitidez.
Depois que uma forma est editvel, voc pode usar os comandos de Caminho Suave
e Caminho de Nitidez sem tornar a forma editvel novamente.
Como editar um retngulo arredondado
O retngulo arredondado tem um controle circular que permite alterar os cantos.
Arraste para endireitar ou
arredondar os cantos.
Para editar um retngulo arredondado:
Selecione a forma e arraste seu ponto de edio azul para a esquerda para endireitar m
os cantos, ou para a direita para arredond-los.
Como editar setas simples e duplas
A forma da seta tem um ponto de edio especializado com o qual voc pode ajustar
as propores relativas da ponta e cauda da seta.
Arraste para alterar o
comprimento da cauda.
Arraste para cima ou para
baixo para alterar a largura
da cauda. Arraste para a
esquerda ou para a direita
para redimensionar a
ponta da seta.
Para alterar as propores de setas simples ou duplas:
Selecione a forma e execute um dos procedimentos a seguir. m
Para alongar a seta, arraste um dos controles de seleo na ponta ou cauda.
Para afnar ou engrossar a seta, arraste um dos controles de seleo na caixa de
seleo da seta no ponto onde a ponta e a cauda da seta se encontram.
Para alterar a grossura relativa da ponta e cauda da seta, coloque o cursor sobre o
ponto de edio azul onde a ponta a cauda da seta se encontram. Quando mudar a
aparncia do cursor, arraste o ponto de edio para qualquer direo para ajustar as
propores da seta.
Como editar um balo de citao ou texto explicativo
Bales de citao e textos explicativos possuem controles de edio especiais. Com
eles, possvel ajustar o quo retos ou arredondados sero os cantos da forma, assim
como a espessura e o comprimento da cauda da forma.
164 Captulo 7 Como trabalhar com imagens, formas e outros objetos
Captulo 7 Como trabalhar com imagens, formas e outros objetos 165
Para alterar o aspecto de bales de citao ou textos explicativos:
Selecione a forma e execute um dos procedimentos a seguir. m
Para tornar os cantos mais retos, arraste o ponto de edio azul em sua borda mais
larga e arraste-o na direo da cauda da forma. Arraste afastando-se da cauda para
tornar os cantos mais redondos.
Para tornar a cauda da forma mais grossa ou fna, arraste o ponto de edio azul na
interseo do corpo e da cauda da forma para dentro ou para fora.
Para aumentar o comprimento do cauda da forma, arraste o ponto de edio azul
na ponta da cauda para dentro ou para fora.
Para aumentar, diminuir, alargar ou afnar o corpo da forma, arraste os controles de
seleo na caixa de seleo da forma.
Como editar uma estrela
A forma de estrela tem um controle deslizante que aumenta ou diminui o nmero de
pontos na estrela, e um ponto de edio azul que torna os ngulos entre os pontos da
estrela mais aguados ou obtusos.
Visualize o nmero atual
de pontas da estrela.
Arraste para aumentar
ou diminuir o nmero
de pontas da estrela.
Arraste para alterar os
ngulos entre as pontas
da estrela.
Estas so maneiras de editar uma estrela:
Quando voc seleciona a forma de estrela, o controle deslizante aparece. Arraste o m
controle deslizante para aumentar ou diminuir o nmero de pontos na estrela.
Arraste o ponto de edio azul para alterar os ngulos entre os pontos na estrela. m
Como editar um polgono
O polgono tem um controle deslizante para aumentar e diminuir o nmero de lados
do polgono.
Arraste para aumentar
ou diminuir o nmero
de lados do polgono.
Visualize o nmero atual
de lados do polgono.
Para editar um polgono:
Quando voc seleciona um polgono, o controle deslizante aparece. Arraste o controle m
deslizante para aumentar ou diminuir o nmero de lados do polgono.
Como usar sons e flmes
possvel adicionar udio (arquivos de msica, listas de reproduo da biblioteca
do iTunes ou qualquer outro arquivo de som) a documentos do Pages. Voc pode
adicionar um vdeo que se reproduz dentro de uma pgina.
O Pages aceita qualquer tipo de arquivo do QuickTime ou iTunes, incluindo o seguinte:
MOV
MP3
MPEG-4
AIFF
AAC
Observe que alguns arquivos de mdias so protegidos sob a lei de direitos autorais.
Algumas msicas baixadas s podem ser reproduzidas no computador onde o
download foi feito Certifque-se de que o computador que estiver usando tenha a
permisso para tocar todos os arquivos de mdia includos no documento.
Ao adicionar arquivos de mdia ao documento, certifque-se de que eles estejam
disponveis se voc transferir o documento para outro computador. Quando salvar seu
documento, tenha certeza de que a opo Copiar udio e flmes no documento est
selecionada na janela Salvar. Se a opo no estiver visvel, clique no boto prximo
ao campo Salvar para exibir toda a janela Salvar e clique no tringulo de abertura de
Opes Avanadas.
166 Captulo 7 Como trabalhar com imagens, formas e outros objetos
Captulo 7 Como trabalhar com imagens, formas e outros objetos 167
Para informaes sobre como V para
Adicionar udio a um documento Como adicionar um arquivo de som na
pgina 167
Adicionar um flme Como adicionar um arquivo de flme na
pgina 168
Adicionar uma moldura ao redor de um flme Como colocar uma moldura ao redor de um
flme na pgina 169
Especifcar as confguraes que controlam como
so reproduzidos arquivos de udio e flme
Como ajustar as confguraes de reproduo
de mdia na pgina 169
Remover partes no usadas de arquivos de udio
e flme de um documento
Como reduzir o tamanho de arquivos de
mdia na pgina 170
Como adicionar um arquivo de som
Estas so maneiras de adicionar som a um documento:
Arraste um arquivo de som do Finder para qualquer lugar da pgina ou de um m
marcador de posio de mdia. O arquivo de som ser adicionado ao documento
como objeto futuante.
Clique em Mdia na barra de ferramentas, escolha iTunes no menu local, selecione uma m
lista de reproduo e arraste um arquivo ou lista de reproduo para qualquer lugar
da pgina ou marcador de posio de mdia. O arquivo de som ser adicionado ao
documento como objeto futuante.
Para converter um arquivo de som de objeto futuante para objeto embutido, m
selecione o arquivo e clique no boto Embutido na barra de formatao.
Para adicionar um arquivo de som como objeto embutido, mantenha pressionada a m
tecla Comando e arraste o arquivo do Finder ou do Navegador de Mdia at visualizar
o ponto de insero onde deseja que o arquivo de som aparea. Libere a miniatura no
local desejado.
O arquivo de som representado na pgina por um cone de alto-falante.
Clique duas vezes no cone para tocar o arquivo de som. Para controlar as
confguraes de reproduo de udio, consulte Como ajustar as confguraes de
reproduo de mdia na pgina 169
Ao adicionar arquivos de mdia, certifque-se de que eles estejam disponveis caso
voc transfra os documentos para outro computador. Quando salvar seu documento,
tenha certeza de que a opo Copiar udio e flmes no documento est selecionada
na janela Salvar depois de voc escolher Salvar ou Salvar Como. (Se a opo no
estiver visvel, clique no tringulo de abertura prximo ao campo e clique em Opes
Avanadas.)
Observe que alguns arquivos de mdias so protegidos sob a lei de direitos autorais.
Algumas msicas baixadas s podem ser reproduzidas no computador onde o
download foi feito Certifque-se de que o computador que estiver usando tenha a
permisso para tocar todos os arquivos de mdia includos no documento.
Como adicionar um arquivo de flme
Estas so maneiras de adicionar flme a um documento:
Arraste um arquivo de flme do Finder para uma pgina ou marcador de posio de m
mdia.
Clique em Mdia na barra de ferramentas e clique em Filmes no Navegador de Mdia. m
Selecione um arquivo e arraste-o para a pgina ou marcador de posio de mdia.
Para visualizar os flmes listados no painel Filmes do Navegador de Mdia, necessrio
coloc-los na pasta Filmes do iTunes ou no iPhoto.
Escolha Inserir > Escolher e navegue at o arquivo de flme desejado. Selecione-o e m
clique em Inserir. Arraste o flme para o local desejado na pgina.
Para converter um arquivo de flme de objeto futuante para objeto embutido, m
selecione o arquivo e clique no boto Embutido na barra de formatao.
Para adicionar um flme como objeto embutido, pressione a tecla Comando e arraste o m
arquivo do Finder ou do Navegador de Mdia at visualizar o ponto de insero onde
deseja que o arquivo de flme aparea. Libere a miniatura no local desejado.
Para aprender mais sobre maiores ajustes que voc pode fazer no controle de
reproduo de flmes, consulte Como ajustar as confguraes de reproduo de
mdia na pgina 169.
Observe que alguns arquivos de mdias so protegidos sob a lei de direitos autorais.
Algumas msicas baixadas s podem ser reproduzidas no computador onde o
download foi feito Certifque-se de que o computador que estiver usando tenha a
permisso para tocar todos os arquivos de mdia includos no documento.
Ao adicionar arquivos de mdia ao documento, certifque-se de que eles estejam
disponveis se voc transferir o documento para outro computador. Quando salvar
seu documento, tenha certeza de que a opo Copiar udio e flmes no documento
est selecionada na janela Salvar depois de voc escolher Salvar ou Salvar Como. (Se a
opo no estiver visvel, clique no tringulo de abertura prximo ao campo e clique
em Opes Avanadas.)
168 Captulo 7 Como trabalhar com imagens, formas e outros objetos
Captulo 7 Como trabalhar com imagens, formas e outros objetos 169
Como colocar uma moldura ao redor de um flme
Colocar uma moldura a redor de um flme uma maneira atraente de exibi-lo em
um documento. Para adicionar uma moldura, voc usa as confguraes de Trao no
Inspetor de fguras.
Para emoldurar um flme:
1 Selecione-o e clique no boto Inspetor na barra de ferramentas para abrir a janela
Inspetor. Clique no boto do Inspetor de Figuras na janela Inspetor.
2 Selecione Moldura do menu local Trao.
3 Clique na moldura que aparece abaixo do menu local Trao, e selecione um estilo de
moldura.
4 Arraste o controle deslizante de Escala ou especifque uma porcentagem para
confgurar a grossura da moldura.
Como ajustar as confguraes de reproduo de mdia
Se no quiser usar um arquivo inteiro de udio ou de flme no documento, ou deseja
limitar a reproduo somente a algumas partes, voc poder fazer essa confgurao
no Inspetor do QuickTime. Voc tambm pode confgurar a moldura de pster do flme,
que a moldura exibida at que o flme comea a ser reproduzido, e outras opes de
reproduo.
Defina o volume de
reproduo.
Defina as opes de repetio
da reproduo.
Selecione o quadro
a exibir at que o
filme comece a ser
reproduzido.
Use esses controles para visualizar
o filme ou para reproduzir som
enquanto edita seu documento.
Boto de informaes do
QuickTime
Inicie e interrompa o filme em
momentos especficos.
Os botes de Reproduzir, Pausa, Avano Rpido e Retroceder disponveis no Inspetor
do QuickTime podem ser usados para reproduzir e pr-visualizar um flme quando
voc confgura as preferncias de reproduo descritas aqui.
Para confgurar as preferncias de reproduo de mdia:
1 Clique em Inspetor na barra de ferramentas e clique no boto do Inspetor do
QuickTime.
2 Clique no flme ou objeto de som para selecion-lo.
3 Se quiser que somente uma parte do flme seja reproduzida, confgure os quadros de
comeo e fm ou as duraes arrastando os controles deslizantes Iniciar e Parar.
Para limitar a reproduo de um arquivo de udio para somente algumas partes,
arraste os controles deslizantes Iniciar e Parar.
4 Para especifcar qual quadro os espectadores do flme iro ver at o flme comear a
ser reproduzido, arraste o controle deslizante do quadro de pster at ver a imagem
desejada.
5 Escolha uma opo de repetio no menu local Repetir:
Nenhuma: Reproduzir somente uma vez.
Loop: Repetir continuamente.
Loop para Trs e para a Frente: Reproduzir para frente e para trs continuamente.
6 Para aumentar ou diminuir o volume de som da reproduo, arraste o controle de
Volume para a direita ou esquerda.
Como reduzir o tamanho de arquivos de mdia
Incluir arquivos grandes de som e flme em um documento do Pages pode tornar o
tamanho do arquivo inteiro muito grande. Se estiver usando somente uma parte do
arquivo de som ou flme em seu documento, voc poder excluir as partes no usadas
do arquivo de udio ou vdeo para torn-lo menor. Voc pode escolher reduzir o
tamanho de arquivos de mdia individuais ou reduzir o tamanho de todos os arquivos
de mdia no documento que no esto sendo usados por completo.
Antes de reduzir os arquivos de flme ou udio voc deve salv-los como parte do
documento. Para maiores detalhes de como fazer isso, consulte Como salvar um
documento na pgina 39.
Estas so maneiras de reduzir o tamanho do arquivo do documento:
1 Para reduzir o tamanho de um arquivo de mdia individual no documento, selecione
um arquivo de som ou flme no qual voc confgurou os controles deslizantes de
Iniciar e Parar para excluir alguma parte do arquivo e, em seguida, escolha Formatar >
Imagem > Reduzir Tamanho do Arquivo de Mdia.
2 Para reduzir o tamanho de todos os arquivos de mdia no documento, certifque-se de
que nenhum som, flme ou arquivo de imagem esteja selecionado e escolha Arquivo >
Reduzir Tamanho do Arquivo.
Aps reduzir o tamanho de seu arquivo de som ou vdeo, voc no poder restaurar o
arquivo para seu comprimento original ou ouvir ou ver a partes que voc excluiu. Para
restaurar o arquivo inteiro, voc deve adicionar o arquivo novamente.
Alguns tipos de arquivos de flme no podero ser reduzidos desta maneira.
Para obter informaes sobre como reduzir o tamanho de arquivos de imagem,
consulte Como reduzir os tamanhos de arquivo de imagem na pgina 155.
170 Captulo 7 Como trabalhar com imagens, formas e outros objetos
Captulo 7 Como trabalhar com imagens, formas e outros objetos 171
Sobre a manipulao, organizao e alterao do aspecto de
objetos
Em geral, a maneira como voc seleciona, organiza e manipula objetos no Pages tem o
mesmo efeito, independentemente de estar trabalhando com imagens, formas, flmes,
tabelas, elementos grfcos ou caixas de texto. Para a maioria dos objetos voc usa os
mesmos controles para redimensionar e reorient-los, assim como adicionar sombras,
refexos, estilos de borda (trao), preenchimento de cor ou imagem e mais.
Para informaes sobre como V para
Selecionar um ou mais objetos para edit-los Como selecionar objetos na pgina 171
Copiar ou duplicar um objeto Como copiar ou duplicar objetos na pgina 172
Excluir um objeto Como excluir objetos na pgina 172
Organizar objetos em uma pgina, agrup-los e
bloque-los
Como mover e posicionar objetos na pgina 172
Redimensionar objetos, alterar sua orientao,
modifcar suas bordas e executar outras
operaes de edio
Como modifcar objetos na pgina 179
Preencher objetos com cores slidas, gradaes
de cores ou imagens
Como preencher objetos com cores ou
imagens na pgina 186
Como selecionar objetos
Antes que voc possa mover, modifcar ou executar outras operaes em objetos voc
deve selecion-los. Um objeto selecionado possui controles que permitem que voc
mova ou manipule o objeto.
Estas so maneiras de selecionar e anular a seleo de um objeto:
Para selecionar um nico objeto, clique em qualquer lugar do objeto (para selecionar m
um objeto que no tem um preenchimento, clique na borda).
Para selecionar vrios objetos em uma pgina, mantenha a tecla Maisculas m
pressionada enquanto clica nos objetos. Todos os objetos devem ser futuantes ou
todos embutidos.
Para selecionar todos os objetos futuantes no documento, mantenha pressionada a m
tecla Comando e clique em qualquer local fora das reas de texto para que o ponto de
insero no fque visvel. Pressione Comando + A.
Para selecionar todos os objetos e textos embutidos no documento, coloque o ponto m
de insero na rea de texto e pressione Comando + A.
Para selecionar um objeto que faz parte de um grupo, voc deve primeiro desagrupar m
os objetos. Selecione o grupo e escolha Ordenar > Desagrupar.
Para desmarcar objetos de um grupo de objetos selecionados, mantenha a tecla m
Comando pressionada e clique nos objetos que deseja desmarcar.
Para selecionar um objeto mestre, escolha primeiramente Formato > Avanado > m
Tornar Objetos Mestres Selecionveis.
Para selecionar um objeto futuante que estiver atrs do texto, coloque o cursor fora m
da rea de texto, mantenha pressionada a tecla Comando e arraste ao longo da pgina
at que os controles de seleo do objeto apaream.
Como copiar ou duplicar objetos
A tcnica utilizada para copiar um objeto depende de onde desejar colocar a cpia.
Se a cpia for colocada longe do original ou em outro documento, copiar e colar
normalmente mais fcil. Quando estiver trabalhando com um objeto futuante na
pgina e cpia estiver prxima ao original, a duplicao ser geralmente mais fcil.
Estas so maneiras de copiar objetos:
Para copiar e colar um objeto futuante ou embutido, selecione-o e escolha Editar > m
Copiar. Clique onde deseja que a cpia aparea. Escolha Editar > Colar.
Para duplicar um objeto futuante ou embutido na pgina, mantenha a tecla Opo m
pressionada enquanto arrasta o objeto.
Voc tambm pode selecionar o objeto e escolher Editar > Duplicar. A cpia aparece
por cima do original com um leve deslocamento. Arraste a cpia para o local desejado.
No possvel duplicar um objeto embutido. Para duplicar o objeto, ele deve ser
futuante na pgina.
Para copiar uma imagem entre documentos do Pages, selecione a imagem a arraste m
seu cone do campo Informaes do Arquivo no Inspetor de medida para uma pgina
de outro documento do Pages.
Como excluir objetos
Para excluir objetos:
Selecione o(s) objeto(s) e pressione a tecla Apagar. m
Se voc acidentalmente excluir um objeto, escolha Editar > Desfazer Apagar.
Como mover e posicionar objetos
A maneira como voc move o objeto depende se o objeto futuante ou embutido.
Objetos podem ser agrupados, facilitando a manipulao de conjuntos de objetos, e
bloqueados na posio para evitar que sejam movidos enquanto estiver trabalhando.
Alm disso, objetos podem ser posicionados em camadas (sobrepostos) para criar o
efeito de profundidade.
Evite arrastar o objeto futuante ou embutido por seus controles de seleo porque
voc poder redimension-lo inadvertidamente.
172 Captulo 7 Como trabalhar com imagens, formas e outros objetos
Captulo 7 Como trabalhar com imagens, formas e outros objetos 173
Estas so maneiras de manipular objetos diretamente:
Para mover um objeto futuante, clique no objeto para selecion-lo (os controles de m
seleo aparecero na tela) e arraste-o para o novo local.
Para mover um objeto embutido, clique no objeto para selecion-lo e arraste-o at m
que o ponto de insero aparea onde deseja posicionar o objeto no texto.
Tambm possvel selecionar o objeto embutido e escolher Editar > Cortar. Coloque
o ponto de insero onde deseja que o objeto embutido aparea e escolha Editar >
Colar.
Para restringir o movimento do objeto para a horizontal, vertical ou um ngulo de 45 m
graus, arraste o objeto enquanto mantm a tecla Maisculas pressionada.
Para mover o objeto em incrementos pequenos, pressione uma das teclas de seta, m
fazendo com que o objeto se mova um ponto por vez. Para mover o objeto dez pontos
por vez, mantenha a tecla Maisculas pressionada enquanto pressiona a tecla de seta.
Para exibir a posio do objeto ao moviment-lo, escolha Pages > Preferncias e m
selecione "Exibir tamanho e posio ao mover objetos" no painel Geral.
Para mover texto ou objeto dentro de outro objeto, selecione o objeto e escolha m
Editar > Cortar. Coloque o ponto de insero onde deseja que o objeto aparea e
escolha Editar > Colar.
Para informaes sobre como V para
Alterar a ordem de objetos sobrepostos Como mover um objeto para frente e para trs
(organizar objetos em camadas) na pgina 174
Adicionar, editar e reposicionar objetos em
segundo plano
Como mover objetos para o segundo plano na
pgina 174
Alinhar objetos Como alinhar objetos relativamente uns aos
outros com rapidez na pgina 175
Usar guias de alinhamento para alinhar objetos Como usar guias de alinhamento na pgina 175
Criar seus prprios guias de alinhamento que
permanecem visveis enquanto trabalha
Como criar seus prprios guias de
alinhamento na pgina 176
Colocar objetos com preciso usando
coordenadas x e y
Como posicionar objetos futuantes usando
coordenadas x e y na pgina 177
Confgurar objetos para permanecerem juntos
quando voc copiar ou col-los
Como agrupar e desagrupar objetos
futuantes na pgina 178
Juntar dois objetos com uma linha Como conectar objetos futuantes com uma
linha ajustvel na pgina 178
Bloquear objetos para no mov-los
inadvertidamente
Como bloquear e desbloquear objetos
futuantes na pgina 179
Como mover um objeto para frente e para trs (organizar objetos em camadas)
Quando objetos futuantes ou texto e objetos so sobrepostos, voc pode alterar a
ordem dos objetos na pilha.
Para mover um objeto futuante para a frente ou para trs do texto ou de outro
objeto:
1 Selecione o objeto que deseja mover.
2 Para mover um objeto uma camada por vez, escola Ordenar > Trazer para Frente ou
Ordenar > Enviar para Trs.
3 Para mover um objeto para o topo ou fundo da pilha, escolha Ordenar > Em Primeiro
Plano ou Ordenar > Enviar para o Fundo.
Se voc no conseguir selecionar o objeto, provvel que ele seja um objeto em
segundo plano. Para obter mais informaes sobre como trabalhar com objetos em
segundo plano, consulte Como mover objetos para o segundo plano na pgina 174
Se voc organizar objetos em camadas com frequncia, voc pode adicionar os botes
de Frente, Trs, Avanar e Retroceder para a barra de ferramentas para trabalhar mais
efcientemente. Para aprender como personalizar a barra de ferramentas, consulte A
barra de ferramentas na pgina 23.
Como mover objetos para o segundo plano
Em seu documento de processamento de texto, voc pode enviar um objeto para o
segundo plano para que ele se torne automaticamente no selecionvel. Isso permite
a movimentao de outros objetos e a seleo de texto sem afetar o objeto em
segundo plano.
Estas so maneiras de trabalhar com objetos em segundo plano:
Para fazer com que um objeto se torne um objeto de segundo plano, selecione-o e m
escolha Ordenar > Enviar Objeto para Segundo Plano ou selecione Em segundo
plano no Inspetor de Ajuste.
Para reposicionar ou editar objetos em segundo plano, escolha Ordenar > Tornar m
Objetos em Segundo Plano Selecionveis ou selecione a caixa Objetos em segundo
plano so selecionveis no Inspetor de ajustes, selecione o objeto e reposicione-o ou
edite-o.
Para mover um objeto do segundo para o primeiro plano da pgina, escolha m
Ordenar > Tornar Objetos de Segundo Plano Selecionveis, selecione o objeto em
segundo plano e, em seguida, escolha Ordenar > Trazer Objetos de Segundo Plano
para a Frente. Agora voc pode mover o objeto para a frente e para trs conforme
descrito em Como mover um objeto para frente e para trs (organizar objetos em
camadas) na pgina 174.
174 Captulo 7 Como trabalhar com imagens, formas e outros objetos
Captulo 7 Como trabalhar com imagens, formas e outros objetos 175
Para determinar se o objeto est em segundo plano, escolha Ordenar > Tornar m
Objetos em Segundo Plano Selecionveis e mova o cursor sobre o objeto. Se o cursor
transformar-se em uma seta branca, o objeto est em segundo plano. Ao mover o
cursor sobre um objeto que no est em segundo plano, o cursor se transformar em
uma seta preta.
Como alinhar objetos relativamente uns aos outros com rapidez
possvel usar comandos de menu para alinhar objetos rapidamente na mesma
pgina ou espa-los igualmente. Primeiro voc deve selecionar todos os objetos que
deseja alinhar (mantenha a tecla Maisculas ou Comando pressionada ao clicar em
cada objeto para selecion-lo).
Para alinhar objetos selecionados:
Para alinhar os objetos em relao a eles mesmo, escolha Ordenar > Alinhar Objetos e m
escolha uma das opes de alinhamento no submenu.
Esquerda: Posiciona os objetos do modo que suas bordas esquerdas so alinhadas
verticalmente com o primeiro objeto selecionado.
Centralizar: Posiciona os objetos do modo que seus centros so alinhados
verticalmente com o primeiro objeto selecionado.
Direita: Posiciona os objetos do modo suas bordas direitas so alinhadas
verticalmente com o primeiro objeto selecionado.
Superior: Posiciona os objetos do modo que suas bordas superiores so alinhadas
horizontalmente com o primeiro objeto selecionado.
Meio: Move os objetos verticalmente do modo que seus centros so alinhados
horizontalmente com o primeiro objeto selecionado.
Base: Posiciona os objetos do modo que suas bordas inferiores so alinhadas
horizontalmente com o primeiro objeto selecionado.
Para espaar os objetos igualmente na pgina, escolha Ordenar > Distribuir Objetos e m
escolha uma opo no submenu.
Horizontalmente: Ajusta o espacejamento horizontal entre os objetos.
Verticalmente: Ajusta o espacejamento vertical entre os objetos.
Voc tambm pode alinhar os objetos em relao uns aos outros arrastando-
os e usando os guias de alinhamento para determinar quando os objetos esto
corretamente posicionados. Consulte Como usar guias de alinhamento na pgina 175
para mais informaes.
Como usar guias de alinhamento
Os guias de alinhamento aparecem e desaparecem quando se arrastam objetos em
uma pgina, fornecendo informaes instantneas sobre a posio relativa de um
objeto.
Esses guias aparecem somente ao arrastar objetos futuantes. Ao soltar o objeto
futuante, os guias desaparecem. Voc pode fazer com que guias de alinhamento
apaream em cores diferentes para que saber com mais facilidade o qu est entrando
em alinhamento ao mover objetos. Se voc acionar os guias de alinhamento ou alterar
sua cor, as confguraes sero aplicadas a todos os documentos abertos no Pages.
Os guias de alinhamento no so visveis na impresso de documentos, so visveis
somente na edio de documentos.
Estas so maneiras de gerenciar guias de alinhamento:
Para confgurar as opes de guias de alinhamento, escolha Pages > Preferncias e m
clique em Rguas. Selecione as opes de Guia de Alinhamento que descrevem onde
voc deseja que apaream os guias de alinhamento:
Para exibir os guias quando o centro de um objeto alinhado com outro objeto,
selecione "Mostrar guias no centro do objeto".
Para exibir os guias quando as bordas de um objeto so alinhadas com outro objeto,
selecione "Mostrar guias nas bordas do objeto".
Para alterar a cor dos guias de alinhamento, clique no seletor de cores dos Guias de m
Alinhamento e selecione uma cor na janela Cores.
Para ocultar os guias temporariamente, mantenha a tecla Comando pressionada m
enquanto voc arrasta um objeto.
Outra maneira de alinhar objetos especifcar a posio precisa do objeto usando
coordenadas x e y. Consulte Como posicionar objetos futuantes usando coordenadas
x e y na pgina 177.
Criar suas prprias guias de alinhamento quando necessrio pode ajud-lo a
posicionar objetos. Consulte Como criar seus prprios guias de alinhamento na
pgina 176.
Como criar seus prprios guias de alinhamento
possvel criar guias de alinhamento estticos para ajud-lo a alinhar objetos
futuantes na pgina. Esses guias de alinhamento no aparecem e desaparecem ao
arrastar objetos futuantes, mas permanecem visveis enquanto estiver trabalhando,
mesmo se voc sair da pgina e retornar a ela mais tarde.
Para criar um guia de alinhamento:
1 Clique em Visualizar na barra de ferramentas e escolha Mostrar Rguas.
Nota: No possvel criar guias de alinhamento se houver um ponto de insero
no texto, como o corpo do texto ou o cabealho. Selecione um objeto futuante ou
mantenha a tecla Comando pressionada e clique na pgina do documento.
2 Coloque o cursor sobre uma rgua e arraste sobre a pgina. Um guia de alinhamento
aparece.
176 Captulo 7 Como trabalhar com imagens, formas e outros objetos
Captulo 7 Como trabalhar com imagens, formas e outros objetos 177
3 Arraste o guia at onde desejar na pgina.
4 Para excluir um guia de alinhamento que voc criou, arraste-o para fora da borda da
pgina.
Tambm possvel especifcar as coordenadas x e y para posicionar os objetos com
preciso. Consulte Como posicionar objetos futuantes usando coordenadas x e y na
pgina 177.
Como posicionar objetos futuantes usando coordenadas x e y
possvel colocar objetos futuantes com preciso onde desejar em uma pgina
especifcando coordenadas espaciais usando as medidas das rguas.
Para especifcar a posio do objeto futuante por suas coordenadas x e y:
1 Selecione o objeto que deseja posicionar.
2 Clique em Inspetor na barra de ferramentas e clique no boto do Inspetor de medida.
3 Insira os valores de x e y (em medidas da rgua) nos campos de Posio.
As coordenadas especifcadas determinam a posio do canto superior esquerdo da
caixa de recipiente do objeto. Se um objeto girado, as coordenadas x e y especifcam
o canto superior esquerdo da caixa de conteno do objeto girado, que pode ter um
tamanho diferente do original.
O valor de x medido a partir da borda esquerda da pgina.
O valor de y medido a partir da borda superior da pgina.
Quando voc insere coordenadas x e y para posies de linha no Inspetor de medida,
as coordenadas Iniciais referem-se ao primeiro ponto fnal criado (ou o ponto fnal
superior esquerdo, se voc no desenhou a linha). Se voc virar ou girar a linha mais
tarde, as coordenadas Iniciais continuam referindo-se ao mesmo ponto fnal.
Posicione uma linha flutuante na pgina
especificando as coordenadas x e y para o
segundo ponto final.
Posicione uma linha flutuante na pgina
especificando as coordenadas x e y para o
primeiro ponto final.
Outra maneira de alinhar objetos rapidamente usar os guias de alinhamento
embutidos, que aparecem ao arrastar objetos na pgina, ou criar guias de alinhamento
estticos que facilitam o alinhamento de objetos. Consulte Como usar guias de
alinhamento na pgina 175 e Como criar seus prprios guias de alinhamento na
pgina 176.
Como agrupar e desagrupar objetos futuantes
possvel agrupar objetos futuantes para que possam ser movidos, copiados,
redimensionados e orientados como um nico objeto.
possvel editar o texto associado com uma forma ou objeto de texto de determinado
grupo, mas no se pode modifcar outros atributos de objetos individuais do grupo.
Se no conseguir selecionar um objeto ou um grupo de objetos, eles podem estar
bloqueados e ser necessrio desbloque-los. Para aprender como, consulte Como
bloquear e desbloquear objetos futuantes na pgina 179.
Para agrupar objetos:
Mantenha a tecla Comando (ou Maisculas) enquanto seleciona os objetos que deseja m
agrupar e escolha Ordenar > Agrupar.
Para desagrupar objetos:
Selecione o grupo e escolha Ordenar > Desagrupar. Se o grupo estiver bloqueado, m
desbloqueie-o primeiro.
Para selecionar um objeto individual que foi agrupado com outros:
Clique uma vez no objeto que deseja editar para selecionar o grupo, e mais uma vez m
para selecionar o objeto individual.
Se clicar uma vez no seleciona o objeto individual que deseja, ele pode estar aninhado
em muitas camadas de agrupamento. Clique novamente at que objeto desejado
estiver selecionado.
Como conectar objetos futuantes com uma linha ajustvel
Quando desejar vincular dois objetos futuantes por uma linha, a maneira mais fcil
usar uma linha de conexo (em vez de criar uma linha separada como uma forma). Os
dois objetos futuantes vinculados por uma linha de conexo permanecem vinculados
mesmo se voc reposicion-los.
Para vincular dois objetos futuantes por uma linha de conexo:
1 Mantenha a tecla Comando pressionada enquanto voc seleciona os dois objetos que
deseja vincular, e escolha Inserir > Linha de Conexo.
Uma linha reta aparece conectando os objetos selecionados. Voc pode mover o objeto
separadamente e a linha de conexo diminui e cresce e altera sua posio para manter
os objetos conectados.
2 Para tornar a linha curva, arraste o ponto de edio perto do centro da linha.
Se voc arrastar os objetos para posies diferentes na pgina, a curvatura da linha ser
ajustada para manter os objetos conectados.
3 Para criar uma fenda entre o fm da linha e um dos objetos conectados, para que eles
no se toquem, arraste o ponto de edio azul no fm da linha para longe do objeto
que estiver tocando.
178 Captulo 7 Como trabalhar com imagens, formas e outros objetos
Captulo 7 Como trabalhar com imagens, formas e outros objetos 179
A linha mantm a fenda entre ela e o objeto conectado quando voc mover os
objetos.
4 Para alterar a cor da linha, estilo, grossura ou pontos fnais, formate-a usando os
controles na barra de formatao ou no Inspetor de Figuras, como voc faria com
qualquer outra linha. Para maiores informaes detalhadas sobre como alterar estes
atributos, consulte Como modifcar objetos na pgina 179.
Como bloquear e desbloquear objetos futuantes
Voc pode bloquear os objetos futuantes para evitar mov-los inadvertidamente
enquanto trabalha. No possvel agrupar nem bloquear objetos embutidos.
Aps bloquear objetos individuais ou agrupados, voc no pode mov-los, exclu-
los ou modifc-los de qualquer maneira at desbloque-los. No entanto, um objeto
bloqueado pode ser selecionado, copiado ou duplicado. Quando voc copia ou
duplica ou objeto bloqueado o objeto novo tambm bloqueado.
Para bloquear objetos futuantes:
Selecione os objetos que deseja bloquear e escolha Ordenar > Bloquear. m
Para desbloquear objetos futuantes:
Selecione os objetos que deseja desbloquear e escolha Ordenar > Desbloquear. m
Como modifcar objetos
Voc pode redimensionar objetos, alterar sua orientao, modifcar seus estilos de
borda, adicionar sombras e refexos e ajustar sua opacidade.
Para informaes sobre como V para
Alterar o tamanho de um objeto Como redimensionar objetos na pgina 180
Virar ou girar um objeto Como virar e girar objetos na pgina 181
Formatar uma borda ao redor de objetos Como alterar o estilo de bordas na pgina 181
Colocar uma moldura ao redor de um objeto Como emoldurar objetos na pgina 182
Adicionar sombras para criar a aparncia de
profundidade
Como adicionar sombras na pgina 183
Adicionar um refexo que refete verticalmente
para baixo
Como adicionar um refexo na pgina 184
Tornar objetos mais ou menos opacos Como ajustar a opacidade na pgina 185
Como redimensionar objetos
Voc pode redimensionar um objeto arrastando seus controles ou digitando as
dimenses exatas.
Estas so maneiras de redimensionar objetos:
Para redimensionar um objeto arrastando, selecione o objeto e arraste um de seus m
controles de seleo. Para redimensionar um objeto em uma direo, arraste um
controle lateral em vez de um controle de canto. Para objetos embutidos, somente os
controles de seleo inferior, do lado direito ou do canto direito podem ser usados.
Para redimensionar o objeto a partir do centro da tabela, mantenha pressionada a
tecla Opo enquanto arrasta a seleo.
Para manter as propores do objeto, mantenha a tecla Maisculas pressionada ao
arrastar. Tambm possvel clicar em Inspetor na barra de ferramentas, clicar no boto
do Medidas e selecionar "Restringir propores" antes de arrastar.
Para exibir o tamanho e a posio do objeto ao arrastar o controle de seleo, escolha
Pages > Preferncias e selecione "Mostrar tamanho e posio ao mover objetos" no
painel Geral.
Para redimensionar o objeto usando propores exatas, selecione-o, clique em m
Inspetor na barra de ferramentas, clique no boto do Medidas e use os controles de
Largura e Altura.
Para redimensionar vrios objetos ao mesmo tempo, selecione os objetos, clique em m
Inspetor na barra de ferramentas, clique no boto Medidas e digite os novos valores
nos campos Largura e Altura.
Selecione o objeto e, em seguida, clique em Tamanho Original no Inspetor de Medidas. m
Quando redimensionar um arquivo de imagem muito grande e precisar usar somente
a verso menor em seu documento, voc poder fazer com que o Pages mantenha
somente a cpia menor da imagem, reduzindo o tamanho geral do documento.
Consulte Como reduzir os tamanhos de arquivo de imagem na pgina 155.
Se desejar aumentar ou reduzir consideravelmente as dimenses da imagem, converta
o arquivo para o formato PDF antes de us-lo no Pages. Os arquivos PDF no perdem a
nitidez ao serem redimensionados signifcativamente. Outros tipos de arquivo podem
no manter a mesma nitidez quando so ampliados ou reduzidos.
Dica: Tambm possvel converter uma imagem de sua rea de trabalho em
arquivo PDF usando o aplicativo Captura. Abra o aplicativo Captura (localizado na
pasta Aplicativos/Utilitrios do disco rgido). Escolha Captura > Seleo e selecione
a imagem que deseja salvar como PDF. Escolha Arquivo > Imprimir e clique em Pr-
visualizao para salvar a imagem como PDF.
180 Captulo 7 Como trabalhar com imagens, formas e outros objetos
Captulo 7 Como trabalhar com imagens, formas e outros objetos 181
Como virar e girar objetos
Voc pode virar ou girar qualquer objeto. Por exemplo, se voc tiver uma imagem
de uma seta que deseja usar no documento, mas precisa que ela aponte para uma
direo diferente, voc pode reverter sua direo verticalmente ou horizontalmente,
ou apont-la para qualquer ngulo.
Estas so maneiras de alterar a orientao de um objeto:
Para virar um objeto horizontalmente ou verticalmente, selecione o objeto e escolha m
Ordenar > Virar Horizontalmente ou Ordenar > Virar Verticalmente.
Tambm possvel clicar em Inspetor na barra de ferramentas, clicar no boto
Medidas e usar os botes Virar.
Para girar um objeto, selecione o objeto, mantenha a tecla Comando pressionada e m
mova o cursor para um controle de seleo ativo at que ele mude para uma seta
curva de duas pontas e, em seguida, arraste o controle de seleo.
Para girar um objeto em incrementos de 45 graus, mantenha pressionadas as teclas
Maisculas e Comando enquanto arrasta uma ala de seleo.
Tambm possvel clicar em Inspetor na barra de ferramentas, clicar no boto
Medidas e arrastar a roda Girar ou os controles de ngulo para defnir o ngulo do
objeto.
Para girar uma forma mas manter o texto horizontal, aps girar a forma, escolha m
Formatar > Forma > Redefnir Identifcadores de Texto e Objeto.
No possvel girar uma tabela embutida. Para girar uma tabela, ela deve ser um
objeto futuante.
Como alterar o estilo de bordas
Para formas, elementos grfcos e caixas de texto, voc pode escolher um estilo de
linha e cor para a borda do objeto, ou voc pode especifcar nenhuma borda. Voc
tambm pode colocar uma borda ao redor de imagens importadas. Para alterar
as bordas e as clulas das tabelas, consulte Como formatar bordas das clulas de
tabela na pgina 217.
Use a barra de formatao para alterar o estilo da linha, a espessura da linha e a cor
da linha da borda ao redor de um ou mais objetos selecionados. Selecione o objeto,
o estilo de linha, a espessura da linha e a cor da linha nos controles da barra de
formatao.
Voc pode usar o Inspetor de fguras e a janela Cores para fazer ajustes adicionais.
Para confgurar o estilo de borda usando o Inspetor de fguras:
1 Selecione o objeto que deseja modifcar.
2 Clique no Inspetor na barra de ferramentas e clique no boto do Inspetor de Figuras.
3 Escolha Linha no menu local Trao.
4 Escolha um estilo de linha no menu local.
Insira a espessura da
linha neste campo.
Escolha os pontos finais de
linha nesses menus locais.
Escolha uma linha slida,
pontilhada, tracejada ou
outro estilo de linha.
Clique no quadro de cores para
escolher uma cor para a linha.
5 Para alterar a grossura da linha, digite um valor no campo Trao (ou clique nas setas).
6 Para alterar a cor da linha, clique no seletor de cores e selecione uma cor.
7 Para fornecer os pontos fnais da linha, como cabeas de setas ou crculos, escolha os
pontos fnais da direita e esquerda a partir dos menus locais.
Como emoldurar objetos
Circunde suas caixas de texto, imagens, flmes, formas e espaos reservados de mdia
com bordas grfcas conhecidas como molduras.
Para adicionar uma moldura:
1 Selecione a mdia ou o marcador de posio de mdia, clique em Inspetor na barra de
ferramentas e, em seguida, clique no boto Figura.
2 Escolha Moldura no menu local Trao e clique na miniatura para escolher uma.
Clique nesta seta e
na miniatura para
escolher um estilo
de quadro.
Para ajustar a grossura da moldura use o controle deslizante ou digite uma
porcentagem especfca no campo adjacente. (Nem todas as molduras podem ser
ajustadas.)
182 Captulo 7 Como trabalhar com imagens, formas e outros objetos
Captulo 7 Como trabalhar com imagens, formas e outros objetos 183
Para alterar uma moldura:
1 Selecione um objeto emoldurado ou marcador de posio de mdia, clique em
Inspetor na barra de ferramentas e, em seguida, clique no boto Figura.
2 Escolha Moldura a partir do menu local Trao e clique na seta perto da miniatura para
escolher uma nova moldura.
Para excluir uma moldura:
Selecione a mdia ou o marcador de posio da mdia e, em seguida, escolha um estilo m
de linha (ou Nenhum) no menu local Trao.
Como adicionar sombras
Sombras criam a aparncia de profundidade. A sombra de um objeto aparece em cima
de qualquer objeto atrs dele. Voc pode criar uma variedade de efeitos de sombra ou
excluir a sombra de um objeto.
Para adicionar ou excluir uma sombra rapidamente, selecione o objeto e, em seguida,
selecione ou anule a seleo em Sombra na barra de formatao. O Inspetor de
fguras fornece um controle maior sobre a formatao da sombra.
Para adicionar uma sombra usando o Inspetor de fguras:
1 Selecione o objeto ou texto.
2 Clique em Inspetor na barra de ferramentas e, em seguida, clique no boto Figura.
3 Selecione Sombra para adicionar uma sombra ao objeto. Anule a seleo em Sombra
para retirar a sombra.
Altere a cor da sombra
no quadro de cores.
Altere o ngulo da
sombra com o .quadro
de ngulo.
Os valores de Deslocamento,
Desfoque e Opacidade alteram a
aparncia da sombra.
Selecione a opo para
adicionar uma sombra ao
objeto selecionado.
4 Confgure o ngulo da sombra usando os controles de ngulo.
5 Para confgurar o quo longe est uma sombra de um objeto, use os controles de
Deslocamento.
Um valor grande de Deslocamento deixa a sombra de um objeto mais longa e
levemente separada do objeto.
6 Para ajustar a suavidade da borda da sombra, use os controles de Desfocar.
Um valor maior de desfoque deixa a sombra de um objeto mais difusa. Um valor
menor deixa a sombra com bordas mais defnidas.
7 Para alterar a transparncia da sombra, confgura uma porcentagem no campo de
Opacidade. No use o controle deslizante de opacidade na parte inferior do Inspetor
de Figuras, que altera a opacidade do objeto (no a sombra do objeto).
8 Para alterar a cor da sombra, clique no seletor de cores da Sombra e selecione uma cor.
Este objeto apresenta as
propriedades de sombra
padro.
A sombra deste objeto
tem definido um ngulo
diferente.
A sombra deste objeto tem um
alto fator de deslocamento.
A sombra deste objeto tem o
mais baixo fator de desfoque.
Este objeto tem uma cor
de sombra diferente.
A sombra deste objeto tem
um alto fator de desfoque.
Como adicionar um refexo
Voc pode adicionar um refexo ao objeto que refete verticalmente para baixo.
Para adicionar ou excluir um refexo, selecione o objeto e, em seguida, selecione ou
anule a seleo em Refexo na barra de formatao. O Inspetor de fguras fornece
um controle maior sobre a formatao do refexo.
184 Captulo 7 Como trabalhar com imagens, formas e outros objetos
Captulo 7 Como trabalhar com imagens, formas e outros objetos 185
Para adicionar um refexo a um objeto usando o Inspetor de fguras:
1 Selecione o objeto.
2 Clique em Inspetor na barra de ferramentas e, em seguida, clique no boto Figura.
3 Selecione Refexo e arraste o controle deslizante para aumentar ou diminuir a
quantidade de refexo.
Como ajustar a opacidade
Voc pode criar efeitos interessantes tornando os objetos mais ou menos opacos.
Quando voc colocar um objeto com pouca opacidade sobre outro objeto, por
exemplo, o objeto no fundo exibido atravs do objeto no topo. Dependendo em
quo alta voc confgurar a opacidade, os objetos embaixo podem estar altamente
visveis, parcialmente ocultados ou completamente ocultados (com uma opacidade de
100%).
Para alterar a opacidade de um objeto:
1 Selecione o objeto.
2 Clique em Inspetor na barra de ferramentas e, em seguida, clique no boto Figura.
3 Arraste o controle deslizante de opacidade ou insira uma porcentagem no campo
adjacente.
Para formas, voc pode confgurar a opacidade das cores de preenchimento e trao
separadamente da opacidade do objeto. Se voc mover o controle deslizante de
Opacidade na janela de Cores para modifcar uma cor de preenchimento ou trao, este
valor de opacidade torna-se a maior opacidade do objeto. Depois, quando voc alterar
a opacidade do objeto no Inspetor de fguras, voc estar alterando-o relativamente
opacidade confgurada na janela de Cores.
A opacidade deste crculo foi definida
como 100% no inspetor Grficos. A
opacidade da cor de preenchimento
foi definida como 50% na janela Cores.
A opacidade do contorno do crculo foi
definida como 100% na janela Cores.
A opacidade deste crculo
foi definida como 100% no
inspetor Grficos.
A opacidade deste crculo foi definida
como 50% no inspetor Grficos.
Se voc alterar a opacidade de um objeto e depois no consegue restaurar a cor de
preenchimento de um objeto para 100%, pode ser porque a opacidade foi confgurada
como menos de 100% na janela de Cores. Para resolver isso, selecione o objeto, escolha
Visualizar > Exibir Cores e confgure a opacidade na janela de Cores para 100%.
Como preencher objetos com cores ou imagens
Voc pode preencher formas, tabelas, clulas de tabelas e elementos grfcos com uma
cor slida, gradaes de cor (cores que mudam de um para outro) ou uma imagem.
Para informaes sobre como V para
Adicionar um plano de fundo de cor slida a um
objeto
Como preencher um objeto com uma cor
slida na pgina 186
Adicionar um plano de fundo de cores que so
fundidas uma dentro da outra
Como preencher um objeto com cores
misturadas (gradaes) na pgina 186
Colocar uma imagem dentro de um objeto Como preencher um objeto com uma
imagem na pgina 188
Como preencher um objeto com uma cor slida
Voc pode preencher formas, tabelas, clulas d tabelas e elementos grfcos com uma
cor slida.
Use a barra de formatao para adicionar uma cor de preenchimento ao objeto
rapidamente. Selecione o objeto, clique no quadro Preenchimento e, em seguida,
escolha uma cor da matriz de cores ou clique em Exibir Cores para abrir a janela
Cores para ter mais opes. Use o controle de opacidade para ajustar o grau de
transparncia.
Voc tambm pode usar o Inspetor de fguras para preencher um objeto com uma cor
slida.
Para alterar a cor de preenchimento de um objeto usando o Inspetor de fguras:
1 Selecione o objeto.
2 Clique em Inspetor na barra de ferramentas e, em seguida, clique no boto Figura.
3 Escolha Preenchimento de Cor a partir do menu local Preenchimento.
4 Clique no seletor de cores abaixo do menu local Preenchimento para abrir a janela de
Cores e selecione uma cor na janela de Cores.
Para aprender mais sobre como usar a janela de Cores, consulte A janela Cores na
pgina 28.
Como preencher um objeto com cores misturadas (gradaes)
Voc pode preencher formas, tabelas, clulas de tabelas e elementos grfco com cores
que so misturadas umas com as outras, chamadas gradaes de cores.
Para criar gradaes de cor em um preenchimento de objeto, use as opes no
Inspetor de fguras. As opes bsicas de Preenchimento do Gradiente fornecem
a maneira mais fcil de misturar duas cores em uma linha reta. As opes de
Preenchimento de Gradiente Avanado permitem misturar vrias cores em sua
gradao e criar uma gradao circular (radial).
186 Captulo 7 Como trabalhar com imagens, formas e outros objetos
Captulo 7 Como trabalhar com imagens, formas e outros objetos 187
Para preencher um objeto com uma gradao linear de duas cores:
1 No Inspetor de Figuras escolha Preenchimento do Gradiente no menu local
Preenchimento.
Clique na seta de duas pontas
para inverter o gradiente.
Vire a orientao do gradiente
ou defina sua direo usando
os botes de seta ou o quadro
de ngulo, ou ainda digitando
um valor.
Clique em cada
quadro de cores para
selecionar uma cor.
2 Clique em cada seletor de cores e escolha as cores que voc deseja misturar na janela
de Cores.
Para aprender mais sobre como usar a janela de Cores, consulte A janela Cores na
pgina 28.
3 Para confgurar uma direo para a gradao, use a roda ou campo de ngulo.
4 Para vir-lo horizontalmente ou verticalmente, clique nos botes de seta de ngulo.
5 Para inverter a gradao, clique na seta de duas pontas prxima aos seletores de cores.
Para preencher um objeto com uma gradao multicor:
1 No Inspetor de Figuras, escolha Preenchimento de Gradiente Avanado no menu local
Preenchimento.
2 Para adicionar outra cor gradao, mantenha o cursor no ponto abaixo da faixa da
gradao no inspetor onde deseja que comece a nova cor. Quando aparecer um sinal
de mais (+), clique para adicionar um novo controle de cor. Adicione um controle de
cor novo para cada cor que quiser que aparea em sua gradao.
3 Para alterar a cor na gradao, clique em um controle de cor (abaixo da faixa de
gradao) e selecione uma cor na janela Cores. Faa isso para cada uma das cores que
deseja que aparea em sua gradao.
4 Se voc quiser excluir um controle de cor, arraste-o para baixo e para longe do
inspetor. Ele desaparece.
Voc no pode ter menor de dois controles de cor abaixo da faixa de gradao.
5 Para alterar o quo defnidas ou sutilmente as cores so misturadas ao longo da
gradao, arraste os controles de ponto de mistura (em cima da faixa de gradao no
inspetor).
6 Para alterar a direo de uma gradao linear, use a roda ou campo de ngulo.
7 Para criar uma gradao circular, clique no boto de gradao circular. Voc pode
ajustar o aspecto da gradao circular fazendo o seguinte:
Para centralizar novamente a gradao no objeto, arraste o pequeno controle de
ponto circular azul (no centro da gradao dentro do objeto) para onde deseja que
esteja o centro.
Para alterar o grau de nitidez e sutileza da fuso de cores ao longo da gradao,
arraste o controle de ponto de fuso circular, fora do objeto, para um local mais
prximo ou mais distante do centro da gradao.
Experimente com os controles de ponto de mistura circulares anexadas a seu objeto
e os controles de pontos de mistura sobre a faixa de gradao no Inspetor de
Figuras, arrastando-os at criar o aspecto desejado.
8 Para inverter a gradao, clique na seta de duas pontas prxima aos seletores de cores.
Como preencher um objeto com uma imagem
Voc pode preencher uma forma, caixa de texto, tabela, clula de tabela, plano de
fundo de grfco ou sries de grfcos com uma imagem.
Para preencher um objeto com uma imagem:
1 Selecione o objeto que deseja preencher com uma imagem.
2 Se o Inspetor de fguras no estiver aberto, clique em Inspetor na barra de ferramentas
e clique no boto Figura.
3 No Inspetor de Figuras, escolha Preenchimento de Imagem ou Preenchimento de
Imagem Escurecido e, em seguida, escolha uma imagem.
Voc tambm pode arrastar um arquivo de imagem a partir do Finder ou do
Navegador de Mdia para o seletor de imagens no Inspetor de fguras ou para uma
clula de tabela ou srie de grfcos.
Use o menu local para
definir o tamanho da
imagem no objeto.
Para alterar a imagem,
arraste-a at o quadro de
imagens.
4 Escola uma escala de imagem no menu local.
188 Captulo 7 Como trabalhar com imagens, formas e outros objetos
Captulo 7 Como trabalhar com imagens, formas e outros objetos 189
Ajustar Proporo: Redimensiona a imagem para ajust-la s dimenses do objeto
o melhor possvel. Se a forma do objeto for diferente da forma da imagem original,
partes da imagem podem no aparecer, e espaos em branco podem aparecer ao
redor da imagem.
Ajustar para Preencher: Faz com que a imagem aparea maior ou menor,
redimensionando-a para deixar o menor espao possvel ao redor da imagem, mesmo
se o objeto e a imagem tiverem formas diferentes.
Estender: Dimensiona a imagem para ajust-las s dimenses do objeto, mas a
distorce se o objeto tiver uma forma diferente da imagem original.
Tamanho Original: Coloca a imagem dentro do objeto sem alterar suas dimenses
originais. Se a imagem for maior que o objeto, voc ver somente uma parte da
imagem no objeto. Se a imagem for menor que o objeto, haver um espao em
branco ao redor dela.
Mosaico: Repete a imagem dentro do objeto se a imagem for menor que o objeto. Se
a imagem for maior que o objeto, voc ver somente uma parte da imagem dentro do
objeto.
Dimensionar
para Ajustar
Esticar
Tamanho
Original
Mosaico (imagem grande)
Dimensionar
para Preencher
Mosaico (imagem pequena)
Mosaico (imagem grande)
5 Se voc escolher Preenchimento de Imagem Escurecido, clique no seletor de cores
( direita do boto Escolher) para escolher a cor da tonalidade. Arraste o controle
deslizante de Opacidade na janela de Cores para deixar a tonalidade mais escura ou
mais clara. (Se voc arrastar o controle deslizante de Opacidade no Inspetor de fguras,
ele alterar a opacidade da tonalidade e da imagem.)
Clique para selecionar uma
cor de tingimento para a
imagem.
Como adicionar expresses e equaes matemticas usando
o MathType
Se voc tiver o MathType 6 instalado, voc pode abri-lo dentro do Pages e us-lo
para digitar expresses e equaes matemticas. Depois de criar uma equao no
MathType 6, voc pode manipular a equao como uma imagem no Pages.
Para digitar uma equao usando o MathType 6 no Pages:
1 Coloque o cursor onde deseja que a equao aparea.
2 Escolha Inserir > Equao MathType.
MathType 6 aberta e a equao E=mc
2
aparece.
3 Clique duas vezes na equao e digite a equao desejada, usando a janela e as
ferramentas do aplicativo MathType 6.
Consulte a Ajuda do MathType 6 para informaes especfcas de como usar este
produto.
4 Quando voc terminar de digitar a equao, escolha Arquivo > Fechar e Retornar ao
Pages e clique em Sim na janela que aparece para salvar a equao.
5 Arraste a equao para onde desejar na pgina.
Depois de ter fechado o MathType 6, o Pages trata a equao como um objeto que
voc pode reposicionar, redimensionar, reorientar, agrupar, organizar em camadas ou
at mascarar como uma imagem. No entanto, se voc mascarar a equao, voc deve
desmascar-la para poder continuar a edit-la.
6 Para editar a equao, clique duas vezes nela para abrir o MathType 6 novamente.
190 Captulo 7 Como trabalhar com imagens, formas e outros objetos
191
Este captulo explica como adicionar e formatar tabelas e
suas linhas e colunas.
As tabelas ajudam a organizar, analisar e apresentar dados.
O Pages oferece uma ampla variedade de opes para criar e formatar tabelas, bem
como manipular valores de tipos diferentes. Tambm possvel usar operaes
especiais, como ordenao e formatao condicional (uma tcnica para automatizar
o monitoramento dos valores de clulas). Para obter mais informaes sobre como
trabalhar como clulas de tabelas e seu contedo, consulte Captulo 9, Como
trabalhar com clulas de tabela, na pgina 207.
Como trabalhar com tabelas
Use uma variedade de tcnicas para criar tabelas e gerenciar suas caractersticas,
tamanho e localizao.
Para informaes sobre como V para
Inserir tabelas Como adicionar uma tabela na pgina 192
Usar ferramentas de tabela Como usar ferramentas de tabela na pgina 192
Aumentar ou diminuir tabelas Como redimensionar uma tabela na pgina 194
Mover tabelas Como mover tabelas na pgina 195
Aplicar cor e outros efeitos visuais s tabelas Como melhorar a aparncia das tabelas na
pgina 196
Converter texto em tabela e vice-versa Como converter texto em tabela na pgina 196
Compartilhar tabelas entre aplicativos do iWork Como copiar tabelas entre aplicativos do
iWork na pgina 197
8
Como usar tabelas
Como adicionar uma tabela
Embora alguns modelos contenham uma ou mais tabelas predefnidas, possvel
adicionar tabelas ao seu documento do Pages.
Maneiras de adicionar uma tabela:
Clique em Tabela na barra de ferramentas. m
Escolha Inserir > Tabela. m
Para criar uma nova tabela com base em uma clula ou vrias clulas adjacentes em m
uma tabela existente, selecione a clula ou clulas e, em seguida, arraste a seleo para
um local vazio da pgina. Os valores das clulas da tabela original sero mantidos.
Veja Como selecionar tabelas e seus componentes na pgina 197 para conhecer as
tcnicas de seleo de clula.
Para desenhar uma tabela na pgina, mantenha a tecla Opo pressionada e clique em m
Tabela na barra de ferramentas. Solte a tecla Opo e mova o ponteiro do rato sobre
a pgina at o cursor transformar-se em retculo. Arraste para criar uma tabela do
tamanho que desejar.
Conforme voc arrasta, o nmero de linhas e colunas aumenta ou diminui com o
tamanho da tabela. Para dimensionar a tabela a partir do centro, pressione a tecla
Opo enquanto arrasta.
Como usar ferramentas de tabela
possvel formatar uma tabela e suas colunas, linhas, clulas e valores de clulas
usando vrias ferramentas do Pages.
Maneiras de gerenciar as caractersticas de uma tabela:
Selecione uma tabela e use a barra de formatao para formatar a tabela rapidamente. m
Como selecionar uma tabela na pgina 197 descreve como selecionar uma tabela.
Organize o texto em
clulas de tabela.
Selecione os estilos do
pargrafo e dos caracteres.
Defina a quantidade de
linhas e de colunas.
Adicione cor de
fundo a uma clula.
Abra a gaveta
Estilos.
Formate o texto em
clulas de tabela.
192 Captulo 8 Como usar tabelas
Captulo 8 Como usar tabelas 193
Use o Inspetor de Tabela para acessar controles especfcos de tabelas, como campos m
para controlar a largura de colunas e a altura de linhas de forma precisa, adicionar
cabealhos e p de pgina, formatar bordas, etc. Para abrir o Inspetor de Tabela, clique
em Inspetor na barra de ferramentas e, em seguida, clique no boto Tabela.
Ajuste o tamanho
das linhas e colunas.
Defina o estilo, a largura e a
cor das bordas da clula.
Adicione cor ou
imagem clula.
Altere o comportamento da teclas Retornar.
Controle a visibilidade
das clulas do
cabealho em tabelas
de vrias pginas.
Clique para abrir o menu
local Editar Linhas e Colunas.
Defina a quantidade
de linhas e de
colunas.
Adicione e remova a linha
do cabealho, a coluna
do cabealho e a linha do
rodap.
Use o painel Formato do Inspetor de Tabela para formatar os valores das clulas m
da tabela. Por exemplo, voc pode exibir o smbolo de uma moeda nas clulas que
contm valores monetrios.
Voc tambm pode defnir uma formatao condicional. Por exemplo, voc pode
tornar uma clula vermelha quando seu valor exceder um nmero em particular.
No exemplo, a vrgula
usada como separador de
milhares.
colocado um $ antes
dos nmeros das clulas.
Os nmeros so
exibidos usando
duas casas decimais.
Selecione para ajustar nas
clulas selecionadas.
Use o Inspetor de fguras para criar efeitos visuais especiais, tais como sombras. Para m
abrir o Inspetor de Elementos Grfcos, clique em Inspetor na barra de ferramentas e,
em seguida, clique no boto Elementos Grfcos.
Acesse o menu de atalhos selecionando uma tabela ou uma ou mais clulas e ento m
mantenha pressionada a tecla Controle enquanto clica novamente.
Tambm possvel usar o menu local Editar Linhas e Colunas do Inspetor de Tabela.
Use o Editor de Frmulas para adicionar e editar frmulas e o Navegador de Funo m
para adicionar e editar funes. Para obter mais informaes sobre este tpico, escolha
Ajuda > Ajuda de Frmulas e Funes do iWork ou Ajuda > Manual do Usurio de
Frmulas e Funes do iWork.
Como redimensionar uma tabela
Voc pode aumentar ou diminuir uma tabela arrastando uma de suas alas de seleo
ou usando o Inspetor de Medida. Voc tambm pode modifcar o tamanho de uma
tabela redimensionando suas colunas e linhas.
194 Captulo 8 Como usar tabelas
Captulo 8 Como usar tabelas 195
Antes de redimensionar a tabela, necessrio selecion-la conforme descrito em
Como selecionar uma tabela na pgina 197.
Maneiras de redimensionar uma tabela selecionada:
Arraste uma das alas quadradas de seleo que aparecem quando uma tabela m
selecionada. Para tabelas embutidas em documentos de processamento de texto,
somente os controles de seleo ativos podem ser usados.
Arraste uma ala de seleo
ativa para redimensionar uma
tabela em linha ou flutuante.
Para manter as propores da tabela, mantenha a tecla Maisculas pressionada
enquanto arrasta para redimension-la.
Para redimensionar a partir do centro da tabela, mantenha pressionada a tecla Opo
enquanto arrasta a seleo.
Para redimensionar uma tabela em uma direo, arraste uma ala lateral em vez de
uma ala de canto. Para tabelas embutidas, somente os controles de seleo ativos
podem ser usados.
Para redimensionar especifcando dimenses exatas, clique em Inspetor na barra m
de ferramentas e, em seguida, clique no boto Medidas. Nesse painel, possvel
especifcar novas larguras e alturas, controlar o ngulo de rotao e alterar a distncia
da tabela em relao s margens.
Se a tabela se estender por mais de uma pgina, ser necessrio usar o Inspetor de
medida para redimension-la.
Para redimensionar ajustando as dimenses de linhas e colunas, veja m Como
redimensionar linhas e colunas de tabela na pgina 204.
Como mover tabelas
Voc pode mudar uma tabela arrastando-a, ou pode mudar a posio de uma tabela
usando o Inspetor de Medidas.
Maneiras de mover uma tabela:
Para mover uma tabela futuante, selecione a tabela e arraste. m
Para mover uma tabela embutida, clique na tabela para selecion-la e arraste-a at que m
o ponto de insero aparea onde deseja posicionar a tabela no texto.
Tambm possvel selecionar a tabela e escolha Editar > Cortar. Coloque o ponto de
insero onde deseja que a tabela aparea e escolha Editar > Colar.
Para limitar o movimento na horizontal, vertical, ou a 45 graus, mantenha a tecla m
Maisculas pressionada enquanto arrasta.
Para mover uma tabela de forma mais precisa, clique em qualquer clula, clique em m
Inspetor na barra de ferramentas, clique no boto Medidas e use os campos Posio
para reposicionar a tabela.
Para copiar uma tabela e mover a cpia, mantenha pressionada a tecla Opo, m
pressione a borda de uma tabela no selecionada ou uma tabela inteira selecionada e
arraste.
Como melhorar a aparncia das tabelas
Voc pode usar cores, imagens e outras tcnicas de formatao para melhorar a
aparncia visual das suas tabelas.
Maneiras de melhorar a aparncia de uma tabela:
Voc pode preencher o fundo de uma tabela inteira ou de clulas individuais com m
tipos diferentes de efeitos de cores ou com uma imagem. Consulte Como preencher
um objeto com uma cor slida na pgina 186 e Como preencher um objeto com uma
imagem na pgina 188 para obter instrues.
Voc pode modifcar a espessura e a cor das bordas ao redor de uma tabela e de m
suas clulas, conforme descrito em Como formatar bordas das clulas de tabela na
pgina 217.
Voc pode ajustar os atributos de texto nas clulas da tabela, incluindo clulas de m
cabealho e de p de pgina. Veja Como formatar tamanho e aparncia do texto na
pgina 89 e Como ajustar alinhamento do texto, espacejamento e cor na pgina 97
para detalhes.
Quando voc criar um efeito visual e desejar reutiliz-lo, poder copi-lo e col-lo.
Selecione a tabela ou as clulas cujos os efeitos deseja reutilizar, escolha Formato >
Copiar Estilo de Tabela, selecione a tabela ou as clulas que deseja formatar e escolha
Formato > Colar Estilo de Tabela.
Como converter texto em tabela
possvel converter texto em tabela e vice-versa rapidamente.
Maneiras de conveter texto em tabela e vice-versa:
Para converter texto em tabela, selecione o texto e escolha Formatar > Tabela > m
Converter Texto em Tabela.
Quando o Pages encontrar um retorno de pargrafo, ele criar uma nova linha.
Quando o Pages encontrar uma parada de tabulao, ele criar uma nova coluna.
Para converter uma tabela para texto, selecione a tabela e escolha Formatar > Tabela > m
Converter Tabela em Texto.
196 Captulo 8 Como usar tabelas
Captulo 8 Como usar tabelas 197
Como copiar tabelas entre aplicativos do iWork
Voc pode copiar uma tabela de um aplicativo do iWork para outro.
A tabela mantm sua aparncia, seus dados e outros atributos, mas alguns recursos do
Pages no so compatveis com outros aplicativos:
As linhas ou colunas ocultas no Pages no podem ser visualizadas em outros
aplicativos.
Os comentrios adicionados s clulas de tabela do Pages no so copiados.
Para copiar uma tabela de um aplicativo do iWork para outro:
1 Selecione a tabela que deseja copiar, conforme descrito em Como selecionar uma
tabela na pgina 197.
2 Escolha Editar > Copiar.
3 No outro aplicativo, defna um ponto de insero para a tabela copiada e, em seguida,
escolha Editar > Colar.
Como selecionar tabelas e seus componentes
Voc seleciona tabelas, linhas, colunas, clulas de tabela e bordas das clulas da tabela
antes de trabalhar com elas.
Para informaes sobre como V para
Selecionar tabelas Como selecionar uma tabela na pgina 197
Selecionar uma clula da tabela Como selecionar uma clula da tabela na
pgina 198
Selecionar um grupo de clulas de tabela Como selecionar um grupo de clulas de
tabela na pgina 199
Selecionar uma linha ou uma coluna Como selecionar uma linha ou coluna em uma
tabela na pgina 199
Selecionar bordas da clula Como selecionar bordas das clulas de
tabela na pgina 199
Como selecionar uma tabela
Quando voc seleciona uma tabela, aparecem as alas de seleo nas bordas da
tabela.
Maneiras de selecionar uma tabela:
Se a clula no estiver selecionada, clique em qualquer lugar da tabela. m
Se uma clula da tabela estiver selecionada, pressione Comando + Retorno ou clique m
fora da tabela e, em seguida, clique em qualquer local da tabela.
Como selecionar uma clula da tabela
Quando voc seleciona uma clula, a borda da clula selecionada destacada.
Para selecionar uma nica clula da tabela:
Selecione a tabela e clique na clula. m
Quando selecionada uma clula, use as teclas Tabulao, Retorno e de seta para
mover a seleo para uma clula adjacente. Selecionar A tecla de retorno leva para a
seguinte clula embaixo das Opes de Tabela, no Inspetor de Tabela, s vezes muda
o efeito das teclas Retorno e Tabulao.
Para selecionar Se for selecionada a opo
"Tecla Retorno"
Se no for selecionada a
opo "Tecla Retorno"
A clula seguinte direita Pressione Tabulao.
Se voc pressionar Tabulao
quando a ltima clula de uma
coluna estiver selecionada,
adicionada uma nova coluna.
Se voc adicionar ou alterar
dados na ltima coluna,
pressione Tabulao duas vezes
para adicionar uma nova coluna.
Pressione Tabulao.
Se voc pressionar Tabulao
na ltima coluna, selecionada
a primeira clula na linha
seguinte.
Se voc pressionar Tabulao
na ltima clula da tabela,
adicionada uma nova linha.
A clula anterior Pressione Maisculas +
Tabulao.
Pressione Maisculas +
Tabulao.
Se voc pressionar Maisculas +
Tabulao na primeira clula,
selecionada a ltima clula.
A clula seguinte abaixo Pressione Seta Abaixo ou
Retorno.
Se voc esteve usando a tecla
Tabulao para navegar entre
as clulas, pressionar Retorno
seleciona a clula seguinte
abaixo a partir da clula na qual
voc comeou a tabulao.
Se voc pressionar Retorno
quando a ltima clula em
uma linha estiver selecionada,
adicionada uma nova linha.
Se voc adicionar ou alterar
dados na ltima clula,
pressione Retorno duas vezes
para adicionar uma nova linha.
Pressione Seta Abaixo.
A clula seguinte acima Pressione Seta Acima ou
Maisculas + Retorno.
Pressione Seta Acima ou
Maisculas + Retorno.
198 Captulo 8 Como usar tabelas
Captulo 8 Como usar tabelas 199
Como selecionar um grupo de clulas de tabela
Voc pode selecionar clulas adjacentes ou no adjacentes.
Maneiras de selecionar um grupo de clulas:
Para selecionar clulas adjacentes na tabela, selecione uma nica clula e ento m
mantenha pressionada a tecla Maisculas enquanto seleciona clulas adjacentes.
Voc tambm pode clicar em uma clula, pressionar e ento arrastar por uma srie de
clulas.
Para selecionar clulas no adjacentes na tabela, mantenha pressionada a tecla m
Comando enquanto seleciona as clulas. Use a tecla Comando para desmarcar uma
clula do grupo.
Como selecionar uma linha ou coluna em uma tabela
A maneira mais rpida de selecionar linhas e colunas inteiras usar o Inspetor de
Tabela.
Maneiras de selecionar linhas e colunas:
Para selecionar uma nica linha ou coluna, escolha Selecionar Linha ou Selecionar m
Coluna no menu local Editar Linhas e Colunas do Inspetor de Tabela.
Tambm possvel usar as tcnicas descritas em Como selecionar um grupo de
clulas de tabela.
Para selecionar vrias linhas, selecione duas ou mais clulas adjacentes verticalmente m
antes de escolher Selecionar Linha.
Para selecionar vrias colunas, selecione duas ou mais clulas adjacentes m
horizontalmente antes de escolher Selecionar Coluna.
Como selecionar bordas das clulas de tabela
Selecione os segmentos das bordas da clula quando quiser format-las. Um segmento
de borda nico um lado de uma clula. Um segmento de borda longo inclui todos os
segmentos de borda nicos adjacentes.
Maneiras de selecionar os segmentos de borda:
Para selecionar bordas especfcas para vrias clulas, selecione a tabela, linha, coluna m
ou as clulas, clique em Inspetor na barra de ferramentas e, em seguida, clique no
boto Tabela. Clique em um dos botes de Bordas da Clula no painel Tabela.
Para selecionar uma borda, selecione a tabela e clique na borda. Se a tabela no estiver m
selecionada, clique duas vezes na borda.
Quando uma borda da tabela estiver selecionada, clicar em outra borda a selecionar.
Clicar na mesma borda seleciona um segmento.
Para selecionar um segmento de borda, selecione a tabela e clique duas vezes no m
segmento. Se a tabela no estiver selecionada, clique em um segmento trs vezes.
Para selecionar (ou desmarcar) segmentos adicionais, pressione a tecla Maisculas ou
Comando enquanto clica nos segmentos.
Quando um segmento estiver selecionado, clicar em outro segmento o selecionar.
Clicar no mesmo segmento seleciona a borda.
Quando uma clula, borda ou segmento so selecionados, os cursores aparecem
envolvendo a borda ou segmento. possvel arrastar esses cursores para mover a
borda.
O ponteiro tem esta aparncia
quando est sobre um
segmento horizontal.
O ponteiro tem esta aparncia
quando est sobre um
segmento vertical.
Como trabalhar com linhas e colunas em tabelas
Voc pode adicionar ou remover rapidamente linhas e colunas, criar linhas ou colunas
de cabealho ou linhas de p de pgina e mais.
Ao inserir, remover, redimensionar, ocultar ou mostrar linhas ou colunas de uma
tabela, outros objetos da pgina podem ser movidos para evitar sobreposio ou para
manter as posies relativas dos objetos. Para evitar a movimentao automtica dos
objetos, escolha Pages > Preferncias e, no painel Geral, desmarque Mover objetos
automaticamente ao redimensionar tabelas.
Para informaes sobre como V para
Inserir novas linhas em uma tabela Como adicionar linhas a uma tabela na
pgina 201
Inserir novas colunas em uma tabela Como adicionar colunas a uma tabela na
pgina 202
Apagar linhas e colunas Como apagar linhas e colunas de tabela na
pgina 202
Usar linhas de cabealho e colunas de cabealho Como adicionar linhas de cabealho ou colunas
de cabealho de tabela na pgina 203
Usar linhas de p de pgina Como adicionar linhas de p de pgina de
tabela na pgina 204
Redimensionar linhas e colunas Como redimensionar linhas e colunas de
tabela na pgina 204
200 Captulo 8 Como usar tabelas
Captulo 8 Como usar tabelas 201
Para informaes sobre como V para
Dar a cada outra linha de uma tabela uma cor de
fundo diferente
Como alternar as cores das linhas da tabela na
pgina 205
Ordenar linhas em ordem crescente ou
decrescente usando o valor das clulas em uma
ou mais colunas
Como ordenar linhas em uma tabela na
pgina 206
Como adicionar linhas a uma tabela
Voc pode adicionar linhas dentro de uma tabela ou no fnal da mesma.
Se a tabela contiver uma linha de p de pgina, as linhas adicionadas na parte inferior
da tabela so adicionadas acima da linha de p de pgina.
Se todas as clulas do corpo de uma coluna acima da nova linha contiverem a mesma
frmula, a frmula se repetir na nova linha.
Maneiras de adicionar linhas:
Para adicionar uma nica linha, selecione uma clula e, seguida, escolha Formato > m
Tabela > Adicionar Linha Acima ou Adicionar Linha Abaixo.
Tambm possvel escolher esses comandos no menu local Editar Linhas e Colunas
do Inspetor de Tabela.
Para adicionar mltiplas linhas, selecione o nmero de linhas que deseja adicionar m
(selecione trs se voc quiser adicionar trs linhas). Para adicionar linhas aps uma
determinada linha, certifque-se de que a linha inferior selecionada seja aquela aps
a qual voc deseja adicionar as novas linhas; para adicionar linhas antes de uma
determinada linha, certifque-se de que a linha superior selecionada seja aquela antes
da qual voc deseja adicionar as novas linhas. Depois, escolha um dos comandos
descritos acima.
Para adicionar uma linha no fnal da tabela, pressione Retorno enquanto a ltima m
clula selecionada. Pressione a tecla Retorno duas vezes se voc acabou de adicionar
ou alterar o valor da clula e ainda a est editando.
Se A tecla de retorno leva para a seguinte clula embaixo das Opes de Tabela no
Inspetor de Tabela no estiver selecionado, ento pressione Tabulao a partir da
ltima clula na linha.
Para adicionar uma ou mais linhas no fnal da tabela, use os controles Linhas no painel m
Tabela do Inspetor de Tabela.
Tambm possvel adicionar uma ou mais colunas direita da tabela usando a barra
de formatao.
Voc pode dividir as clulas em duas linhas iguais. m Como dividir clulas de tabela na
pgina 217 descreve como.
Como adicionar colunas a uma tabela
possvel adicionar novas colunas a uma tabela.
Maneiras de adicionar colunas:
Para adicionar uma nica linha, selecione uma clula e escolha Formato > Tabela > m
Adicionar Linha Acima ou Adicionar Linha Abaixo.
Tambm possvel escolher esses comandos no menu local Editar Linhas e Colunas
do Inspetor de Tabela.
Para adicionar mltiplas colunas, selecione o nmero de colunas que deseja adicionar m
(selecione trs colunas se quiser adicionar trs colunas). Para adicionar colunas depois
de uma coluna em particular, certifque-se de que a coluna mais direita selecionada
seja aquela aps a qual voc deseja adicionar as novas colunas; para adicionar colunas
antes de uma coluna em particular, certifque-se de que a coluna mais esquerda
selecionada seja aquela antes da qual voc deseja adicionar as novas colunas. Ento
escolha um dos comandos acima.
Voc pode usar a tecla Tabulao para adicionar uma coluna no lado direito da tabela m
quando estiver selecionada a opo "A tecla de retorno leva para a seguinte clula"
embaixo de Opes de Tabela no Inspetor de Tabela.
Pressione Tabulao uma vez quando a ltima clula selecionada. Pressione
Tabulao duas vezes se tiver acabado de adicionar ou alterar o valor da clula.
Para adicionar uma ou mais colunas direita da tabela, use os controles Colunas no m
painel Tabela do Inspetor de Tabela.
Tambm possvel usar a barra de formatao.
Voc pode dividir as clulas em duas colunas iguais. m Como dividir clulas de tabela na
pgina 217 explica como.
Como apagar linhas e colunas de tabela
Existem vrias tcnicas para apagar uma ou mais linhas ou colunas de uma tabela.
Maneiras de apagar linhas ou colunas:
Selecione uma ou mais linhas ou colunas ou uma clula de uma linha ou coluna e m
escolha Formato > Tabela > Apagar Linha ou Formato > Tabela > Apagar Coluna.
Para apagar uma ou mais linhas ou colunas, selecione-as e escolha Apagar Linha ou m
Apagar Coluna no menu local Editar Linhas e Colunas do Inspetor de Tabela. Tambm
possvel acessar esses comandos escolhendo Formato > Tabela > Apagar Linha ou
Formato > Tabela > Apagar Coluna.
Voc tambm pode apagar linhas e colunas usando os controles da barra de
formatao.
202 Captulo 8 Como usar tabelas
Captulo 8 Como usar tabelas 203
Como adicionar linhas de cabealho ou colunas de cabealho de
tabela
Use linhas e colunas de cabealho quando quiser identifcar linhas e colunas. As linhas
e colunas de cabealho so formatadas para que se destaquem das demais linhas
(corpo) e colunas. Linhas de cabealho esto diretamente acima da linha de corpo
mais acima. Colunas de cabealho fcam sempre diretamente esquerda da primeira
coluna do corpo.
Voc pode usar at cinco linhas de cabealho e cinco colunas de cabealho. Mltiplos
cabealhos so teis quando voc quer atribuir nomes a duas ou mais colunas de
cabealho ou linhas de cabealho. Para formatar um cabealho para que se estenda
pelas linhas ou colunas, combine as clulas de cabealho, como descrito em Como
combinar clulas de tabela na pgina 216.
Se uma tabela contiver tanto linhas de cabealho como colunas de cabealho, a
clula superior esquerda ou clulas so consideradas partes da linha de cabealho. As
colunas de cabealho aparecem abaixo de quaisquer linhas de cabealho.
Se uma tabela embutida continuar em outras pginas, colunas e caixas de texto e voc
desejar repetir as linhas de cabealho em cada uma delas, escolha Formatar > Tabela >
Linhas de Cabealho > Repetir Linhas de Cabealho em Cada Pgina. Editar o texto ou
alterar o aspecto da uma linha de cabealho em um local altera o cabealho da tabela
inteira de forma consistente.
Maneiras de adicionar ou apagar linhas de cabealho ou colunas de cabealho:
Selecione uma tabela ou um elemento da mesma. Clique em Inspetor na barra de m
ferramentas, clique no boto Tabela, clique em Tabela e, em seguida, clique no boto
Cabealhos e Rodap. Escolha o nmero de linhas de cabealho ou colunas de
cabealho no menu local.
Selecione uma tabela ou um elemento da mesma e, em seguida, escolha m
Formato > Tabela > Linhas de Cabealho ou Tabela > Colunas de Cabealho. Depois,
escolha o nmero de linhas de cabealho ou colunas de cabealho no submenu.
Se uma tabela se estender por pginas e voc desejar repetir os cabealhos no topo m
de cada pgina, clique em Inspetor na barra de ferramentas, clique no boto Tabela,
clique em Tabela, clique no boto Cabealhos e, em seguida, escolha Repetir clulas
de cabealho em cada pgina.
As clulas de cabealho representam um papel importante porque facilitam a leitura
e criao de frmulas nas clulas da tabela. Para obter mais informaes sobre este
tpico, escolha Ajuda > Ajuda de Frmulas e Funes do iWork ou Ajuda > Manual
do Usurio de Frmulas e Funes do iWork.
Como adicionar linhas de p de pgina de tabela
Use linhas de p de pgina quando quiser chamar ateno para as linhas inferiores
de uma tabela. As linhas de p de pgina so formatadas para que se destaquem das
outras linhas (corpo). Uma linha de p de pgina consiste da clula mais abaixo em
cada linha.
Voc pode usar at cinco linhas de p de pgina. Para formatar um p de pgina para
que se estenda pelas colunas, combine as clulas de p de pgina como descrito em
Como combinar clulas de tabela na pgina 216.
Maneiras de adicionar ou apagar linhas de p de pgina:
Selecione uma tabela ou um elemento da mesma. Clique em Inspetor na barra de m
ferramentas, clique no boto Tabela, clique em Tabela e, em seguida, clique no boto
Cabealhos e Rodap. Escolha o nmero de linhas de p de pgina no menu local.
Selecione uma tabela ou um elemento da mesma e, em seguida, escolha m
Formato > Tabela > Linhas de Rodap. Depois, escolha o nmero de linhas de p de
pgina no submenu.
Como redimensionar linhas e colunas de tabela
Redimensione todas as linhas e colunas para que tenham o mesmo tamanho, ou
redimensione apenas linhas e colunas especfcas de uma tabela.
204 Captulo 8 Como usar tabelas
Captulo 8 Como usar tabelas 205
Maneiras de redimensionar linhas e colunas:
Para que todas as linhas tenham o mesmo tamanho, selecione a tabela e, em seguida, m
escolha Formato > Tabela > Distribuir Linhas Uniformemente.
Para fazer com que todas as linhas tenham o mesmo tamanho, selecione a tabela m
ou uma ou mais colunas e, em seguida, escolha Formato > Distribuir Colunas
Uniformemente.
Para redimensionar uma nica linha, selecione uma clula da linha e use o campo m
Altura de Linha no painel Tabela do Inspetor de Tabela.
Para redimensionar uma nica coluna, selecione uma clula da coluna e use o campo m
Altura de Coluna no painel Tabela do Inspetor de Tabela.
Para que vrias linhas tenham o mesmo tamanho, selecione uma ou mais clulas das m
linhas e escolha Formato > Tabela > Distribuir Linhas Uniformemente. As linhas no
tm que ser adjacentes.
Tambm possvel usar o campo Altura da Linha no painel Tabela do Inspetor de
Tabela.
Para que vrias colunas tenham o mesmo tamanho, selecione uma ou mais clulas das m
colunas e escolha Formato > Tabela > Distribuir Colunas Uniformemente. As colunas
no tm que ser adjacentes.
Tambm possvel usar o campo Largura de Coluna no painel tabela do Inspetor de
Tabela.
Para diminuir uma linha ou coluna para remover espao no utilizado quando os m
valores da clula no preencherem suas clulas, selecione uma clula e selecione
Redimensionar automaticamente para ajustar ao contedo no Inspetor de Tabela.
Como alternar as cores das linhas da tabela
Use um fundo de cor diferente para alternar linhas para dar um efeito listrado tabela.
Para alternar as cores das linhas:
1 Selecione a tabela ou um elemento dela.
2 Clique em Inspetor na barra de ferramentas e, em seguida, clique no boto Tabela.
3 Selecione "Alternando Cor de Linha".
4 Clique no seletor de cores adjacente para abrir a janela Cores e, em seguida, escolha
uma cor para as linhas alternadas. Consulte A janela Cores na pgina 28 para obter
instrues.
5 Para modifcar os atributos de preenchimento das outras linhas, use os controles
Fundo da Clula no Inspetor de Tabela. Consulte Como preencher um objeto com
uma cor slida na pgina 186 para instrues.
Como ordenar linhas em uma tabela
Voc pode organizar valores em algumas ou todas as clulas de uma coluna em ordem
crescente ou decrescente. As linhas contendo clulas que esto sendo ordenadas so
reordenadas. As clulas de cabealho no so ordenadas.
Ordenar leva em conta valores em linhas ocultas e colunas ocultas.
Maneiras de ordenar:
Para classifcar uma tabela inteira reorganizando todas as clulas de uma coluna, m
selecione uma das clulas da coluna, abra o Inspetor de Tabelas, clique em Tabela e,
em seguida, escolha Classifcao Crescente ou Classifcao Decrescente no menu
local Editar Linhas e Colunas.
Para ordenar uma parte da tabela reorganizando algumas das clulas em uma coluna, m
selecione as clulas antes de escolher Ordem Crescente ou Ordem Decrescente.
A seguinte tabela descreve como tipos diferentes de dados so ordenados em ordem
crescente ou decrescente.
Tipo de dados Ordem crescente Ordem decrescente
Texto aAzZ ZzAa
Datas Ano (inicial primeiro), ento
ms (janeiro primeiro), ento
dia (131)
Ano (mais corrente primeiro),
ento ms (dezembro primeiro),
ento dia (311)
Numbers 2, 1, 0, 1, e assim por diante 1, 0, 1, 2, e assim por diante
Clulas contendo texto
somente, misturadas com
clulas contendo apenas
nmeros
2, 1, 0, 1, e assim por diante,
ento aAzZ
ZzAa, ento 1, 0, 1, 2, e assim
por diante
Clulas contendo uma mistura
de texto e nmeros
Valores comeando com
nmeros primeiro (1z, 1Z, a1,
A1)
Valores comeando com texto
primeiro (A1, a1, 1A, 1z)
Clulas vazias Na parte inferior Na parte inferior
Booleano (VERDADEIRO, FALSO) Abaixo do texto e acima de uma
clula vazia
Acima do texto
206 Captulo 8 Como usar tabelas
207
Este captulo descreve como trabalhar com clulas de tabela
e seu contedo.
Como colocar contedo em clulas de tabela
Use uma variedade de tcnicas para adicionar contedo s clulas de tabela.
Para informaes sobre como V para
Adicionar, substituir, copiar, colar e mover valores
de clula de tabela
Como adicionar e editar valores de clula de
tabela na pgina 207
Formatar e alinhar texto em clulas de tabela e
usar recursos de localizar e substituir e correo
ortogrfca
Como trabalhar com texto em clulas de
tabela na pgina 208
Trabalhar com valores numricos de clula de
tabela
Como trabalhar com nmeros em clulas de
tabela na pgina 209
Usar preenchimento automtico para repetir
automaticamente um valor de clula nas clulas
adjacentes
Como realizar o preenchimento automtico de
clulas de tabela na pgina 210
Como adicionar e editar valores de clula de tabela
Voc pode adicionar, modifcar e apagar o contedo das clulas.
Maneiras de adicionar e editar valores:
Se a clula estiver vazia, selecione-a e, em seguida, digite um valor. m Como selecionar
uma clula da tabela na pgina 198 descreve como selecionar clulas.
Para substituir um contedo especfco j na clula, selecione a clula e, em seguida, m
selecione o que deseja substituir clicando duas vezes; mantenha pressionada a tecla
Maisculas e selecione mais contedo se quiser substituir mais. Digite para substituir o
contedo selecionado.
Para substituir tudo na clula, selecione a clula e ento comece a escrever. m
9
Como trabalhar com clulas de
tabela
Se no estiver selecionado A tecla de retorno leva para a seguinte clula no Inspetor
de Tabela, voc tambm pode selecionar a clula e ento pressionar Retorno ou
Introduzir selecionando tudo na clula e ento comear a digitar.
Para inserir o contedo dentro de um contedo existente, selecione a clula, clique m
para defnir o ponto de insero e comece a escrever.
Para desfazer as alteraes feitas em uma clula de tabela desde a seleo da clula, m
pressione Esc.
Para apagar o contedo das clulas, linhas ou colunas da tabela, selecione as clulas, m
linhas ou colunas e ento pressione a tecla Apagar ou escolha Editar > Apagar.
Para apagar o contedo, preencher o fundo e realizar quaisquer ajustes de estilo,
escolha Editar > Limpar Tudo. O estilo padro aplicado seleo.
Para copiar, colar e mover valores de clulas, consulte as instrues em m Como copiar e
mover clulas na pgina 218.
Adicione frmulas e funes s clulas. Para obter mais informaes sobre este tema, m
escolha Ajuda > Ajuda de Frmulas e Funes do iWork ou Ajuda > Manual do Usurio
de Frmulas e Funes do iWork.
Como trabalhar com texto em clulas de tabela
Voc pode controlar o formato e alinhamento do texto em clulas de tabela e pode
usar os recursos de localizar e substituir e verifcao ortogrfca.
Quando se escreve texto em uma clula, o Pages apresenta o texto que poder ser
usado para completar o contedo da clula com base no texto semelhante de outras
partes da tabela. Voc pode usar o texto sugerido, se apropriado, ou pode continuar
escrevendo para substituir as sugestes. Para desativar as sugestes automticas,
desmarque Mostrar lista de fnalizao automtica nas colunas da tabela no painel
Geral das preferncias do Pages.
Tcnicas para trabalhar com texto em clulas de tabela:
Para inserir uma quebra de linha, pressione Opo + Retorno. m
Para inserir uma quebra de pargrafo, se no estiver selecionado A tecla de retorno m
leva para a seguinte clula abaixo de Opes de Tabela no Inspetor de Tabela,
pressione Retorno. Caso contrrio, pressione Opo + Retorno.
Para inserir uma tabulao em uma tabela, pressione Opo + Tabulao. m
208 Captulo 9 Como trabalhar com clulas de tabela
Captulo 9 Como trabalhar com clulas de tabela 209
Para ajustar o alinhamento do texto, use os botes de alinhamento na barra de m
formatao.
Alinhe o texto esquerda, ao centro, direita;
justifique o texto ou alinhe-o esquerda e os
nmeros direita.
Alinhe o texto para o
topo, o meio ou para
baixo das clulas.
O Inspetor de Texto lhe d opes adicionais de formatao de texto (clique em
Inspetor na barra de ferramentas e clique no boto Inspetor de Texto).
Consulte Como ajustar alinhamento do texto, espacejamento e cor na pgina 97 para
mais informaes.
Para controlar os atributos de fonte, use os botes de formatao de texto na barra de m
formatao.
Voc tambm pode usar a janela Fontes (clique em Fontes na barra de ferramentas).
Consulte Como formatar tamanho e aparncia do texto na pgina 89 para mais
informaes adicionais.
Para verifcar a ortografa, siga as instrues em m Como verifcar erros ortogrfcos na
pgina 129.
Para localizar e opcionalmente substituir texto nas clulas, siga as instrues em m Como
localizar e substituir texto na pgina 131.
Para evitar que o Pages interprete o que voc digita como nmero, use o formato de m
texto. Consulte Como usar o formato de texto nas clulas de tabela na pgina 225
para detalhes.
Nota: Sequncias de caracteres so ignoradas em funes que usam valores para
executar clculos
Como trabalhar com nmeros em clulas de tabela
Algumas operaes na tabela, tais como frmulas e funes que executam operaes
matemticas, dependem das clulas contendo valores numricos.
Tcnicas para trabalhar com nmeros em clulas de tabela:
Em uma clula numrica, use apenas nmeros (0 a 9) ou um dos seguintes caracteres: m
sinal de mais (+), sinal de menos (), parntese esquerdo ou parntese direito ( ), barra
para frente (/), smbolo de moeda (por exemplo, $), sinal de porcentagem (%), ponto
fnal (.), E E, ou e E.
Voc pode digitar alguns caracteres (como %) em uma clula ou pode usar um m
formato de clula, conforme descrito em Como formatar valores de clulas de tabela
para exibio na pgina 219.
Para especifcar um nmero negativo, coloque um sinal de menos (-) antes dele. m
Ao colocar um nmero na clula de uma tabela que grande demais para ser exibido,
o Pages converte o nmero:
Quando um nmero decimal no cabe em uma clula, o nmero arredondado.
Por exemplo, 1,77777777777777777777 fca 1,77777777777778.
Quando um nmero inteiro no cabe em uma clula, o nmero exibido usando
notao cientfca. Por exemplo, 77777777777777777777 fca 7,777778E+19.
A notao cientfca exibe nmeros usando um exponente elevado potncia 10. O
exponente exibido em seguida ao E.
Se o nmero convertido ainda no couber, ele reduzido. Consulte Como exibir
contedo grande demais para a clula da sua tabela na pgina 211 para sugestes.
Use frmulas e funes em clulas de tabelas. Para obter mais informaes sobre este
tpico, escolha Ajuda > Ajuda de Frmulas e Funes do iWork ou Ajuda > Manual
do Usurio de Frmulas e Funes do iWork.
Como realizar o preenchimento automtico de clulas de tabela
Com o preenchimento automtico, voc pode usar o contedo em uma ou mais
clulas para adicionar automaticamente valores nas clulas adjacentes.
Maneiras de preencher automaticamente clulas de tabela:
Para colar o contedo e preencher uma clula em clulas adjacentes, selecione a clula m
e, em seguida, arraste a ala de preenchimento (um pequeno crculo no canto inferior
direito da clula) sobre as clulas nas quais voc deseja colar.
Qualquer dado, formato de clula, frmula ou preenchimento associado clula
selecionada colado, mas os comentrios no so colados. Se qualquer clula alvo
contiver dados, o preenchimento automtico sobrescreve esses dados com o valor que
voc est repetindo.
Para colar o contedo e preenchimento de uma clula em uma ou mais clulas da m
mesma linha ou coluna, selecione duas ou mais clulas adjacentes e escolha uma das
opes a seguir.
Formato > Tabela > Preencher > Preencher Direita: Atribui s clulas selecionadas
o valor que est na clula selecionada mais esquerda.
Formato > Tabela > Preencher > Preencher Esquerda: Atribui s clulas
selecionadas o valor que est na clula selecionada mais direita.
Formato > Tabela > Preencher > Preencher Acima: Atribui s clulas selecionadas o
valor que est na clula selecionada mais embaixo.
210 Captulo 9 Como trabalhar com clulas de tabela
Captulo 9 Como trabalhar com clulas de tabela 211
Formato > Tabela > Preencher > Preencher Abaixo: Atribui s clulas selecionadas o
valor que est na clula selecionada mais em cima.
Qualquer dado, formato de clula, frmula ou preenchimento associado clula
selecionada colado, mas os comentrios no so colados. Se qualquer clula alvo
contiver dados, o preenchimento automtico sobrescreve esses dados com o valor que
voc est repetindo.
Voc tambm pode adicionar valores s clulas com base em padres de valor. Por m
exemplo, se uma clula contiver um dia da semana ou um ms, voc pode selecionar a
clula e, em seguida, arrastar para a direita ou para baixo para adicionar o dia seguinte
da semana ou ms na clula adjacente.
Para criar novos valores com base em padres numricos, selecione duas ou mais
clulas antes de arrastar. Por exemplo, se duas clulas selecionadas contiverem 1 e 2,
os valores 3 e 4 so adicionados quando voc arrasta pelas duas clulas adjacentes.
Por exemplo, se duas clulas selecionadas contiverem 1 e 4, os valores 7 e 10 so
adicionados quando voc arrasta pelas duas clulas adjacentes (os valores so
aumentados em 3).
O preenchimento automtico no confgura um relacionamento permanente entre
clulas do grupo. Aps o preenchimento automtico, voc pode modifcar as clulas
independentemente umas das outras.
Como exibir contedo grande demais para a clula da sua
tabela
Quando a clula estiver muito pequena para exibir todo o seu contedo, um indicador
de reduo (um pequeno sinal de adio no canto inferior direito da clula) aparecer.
O indicador de corte aparece
quando a clula da tabela tem
mais contedo do que
possvel ver.
possvel ampliar a clula para exibir mais contedo ou deixar que o contedo da
clula estenda-se s clulas em branco adjacentes.
Para evitar cortes ou propagaes, possvel confgurar a tabela de forma que a
altura de suas clulas diminua ou aumente para acomodar o contedo selecionando
Redimensionar automaticamente para ajustar ao contedo no painel Tabela do
Inspetor de Tabela.
Maneiras de lidar com contedo muito grande para uma clula:
Para deixar que o contedo da clula estenda-se s clulas adjacentes, desmarque m
a opo Ajustar Texto no painel Formato do Inspetor de Tabela e, em seguida,
desmarque Redimensionar automaticamente para ajustar ao contedo no painel
Tabela.
Se as clulas adjacentes estiverem vazias, elas exibiro o contedo dividido. Mas se
contiverem dados, o contedo que no cabe no exibido e aparece o indicador de
reduo.
Para fazer com que o contedo ajuste-se clula em vez de estender-se s clulas
adjacentes, selecione Ajustar na barra de formatao ou Ajustar Texto no painel
Formato do Inspetor de Tabela.
Para redimensionar uma coluna de forma que todo o valor de determinada clula m
fque visvel, clique em sua borda direita e arraste-a para a direita ou use os controles
Largura de Coluna do painel Tabela do Inspetor de Tabela.
Para redimensionar uma linha de forma que todo o valor de determinada clula fque m
visvel, clique em sua borda inferior e arraste-a para baixo ou use os controles Altura
de Linha do Inspetor de Tabela.
Como usar formatao condicional para monitorar valores de
clulas de tabela
A formatao condicional muda a aparncia da clula quando esta contm um valor
especfco denominado abaixo como valor de teste.
Para aplicar a formatao condicional, voc seleciona uma ou mais clulas e ento
defne uma ou mais regras. As regras especifcam quais efeitos visuais devem ser
associados s clulas quando estas contiverem o valor de teste.
Por exemplo, voc pode defnir uma regra que preenche uma clula de azul quando
esta contiver 0, uma regra que exibe o valor da clula em negrito se for maior que 0 e
uma regra que preenche a clula de vermelho se seu valor for menor que 0.
Regras aplicadas a mltiplas clulas acionam a formatao condicional quando
qualquer das clulas contiver o valor de teste.
Para informaes sobre como V para
Criar regras Como defnir regras de formatao
condicional na pgina 213
Remover toda formatao condicional das
clulas, alterar regras, localizar clulas que usam
a mesma formatao condicional, copiar/colar
formatao condicional entre tabelas
Como modifcar e controlar sua formatao
condicional na pgina 215
212 Captulo 9 Como trabalhar com clulas de tabela
Captulo 9 Como trabalhar com clulas de tabela 213
Como defnir regras de formatao condicional
Uma regra de formatao condicional usada para detectar quando as clulas contm
um valor de teste que pode ser um valor especfco que voc fornece ou um valor
que combina com um valor atualmente em uma clula de tabela especfca. A regra
especifca que a formatao deve se aplicar s clulas quando estas contiverem o valor
de teste.
Para defnir regras:
1 Selecione uma ou mais clulas.
2 Clique em Inspetor na barra de ferramentas, clique no boto Tabela e, em seguida,
clique em Formato.
3 Clique em Mostrar regras e, em seguida, escolha um item no menu local Escolher
uma regra.
Os itens na parte superior do menu aplicam testes aos valores numricos. Itens na
parte do meio so para valores de texto. O item Com datas para datas.
4 Para especifcar um valor de teste especfco, digite-o no campo de valor direita do
menu local.
Voc tambm pode usar o valor na clula de uma tabela como valor de teste. Para
fazer isso, clique no pequeno crculo azul no campo de valor para exibir o campo de
referncia da clula.
Especifque uma referncia de clula clicando em uma clula da tabela. Tambm
possvel digitar uma referncia de clula e pressionar Retorno.
O item Entre exige a especifcao de dois valores de teste. A formatao aplicada se
qualquer dos nmeros ou qualquer nmero entre eles aparecer na clula ou clulas.
Para o item Com datas, antes de especifcar um valor de teste, escolha itens no menu
local em ambos os lados do campo de valor de teste.
5 Para especifcar a formatao a ser aplicada quando as clulas contiverem o valor de
teste, clique em Editar.
Quadro de cores do texto: Clique nele para selecionar uma cor a ser aplicada aos
valores de clula.
Botes de estilo de fonte: Clique em B para mostrar valores de clula em negrito,
clique em I para mostr-los em itlico, clique em U para sublinhar os valores da clula
ou clique em T para aplicar o estilo tachado.
Quadro de cores de preenchimento: Clique nele para selecionar uma cor para
preenchimento da clula.
Enquanto voc clicar, a caixa de Amostra exibe o efeito das suas selees. Quando
voc estiver satisfeito com o efeito, clique em Concludo.
6 Para adicionar outra regra, clique no boto Adicionar (+) e repita os passos de 3 a 5.
Se for defnida mais de uma regra para uma clula e o valor da clula atender as
condies de mltiplas regras:
A cor do texto aplicada a cor associada regra mais acima com uma cor de texto
especifcada.
O estilo de fonte aplicado o estilo de fonte associado regra mais acima que tem
um estilo de fonte especifcado.
A cor de preenchimento aplicada a cor de preenchimento associada regra mais
acima que tem uma cor de preenchimento especifcada.
Depois de a cor do texto que voc especifcar ter sido aplicada a um valor de clula, se
voc digitar um novo texto na clula depois de colocar um ponto de insero e alterar
a cor do texto na barra de formatao ou Inspetor de Texto, o novo texto aparece na
nova cor de texto, mas o texto existente permanece com a cor que voc defniu na
regra.
214 Captulo 9 Como trabalhar com clulas de tabela
Captulo 9 Como trabalhar com clulas de tabela 215
Como modifcar e controlar sua formatao condicional
Tcnicas que voc pode usar:
Para localizar todas as clulas na tabela que possuem as mesmas regras de formatao m
condicional de uma clula especfca, selecione a clula, clique em Inspetor na barra
de ferramentas, clique no boto Tabela, clique em Mostrar regras no painel Formato
e, em seguida, clique em Selecionar Todas com este Formato. As clulas com regras
iguais so selecionadas na tabela.
Para remover toda a formatao condicional associada s clulas da tabela, selecione m
as clulas, clique em Mostrar regras no painel Formato do Inspetor de Tabela e, em
seguida, clique em Limpar Todas as Regras.
Para aplicar as mesmas regras de formatao condicional s clulas em tabelas m
diferentes, selecione uma clula cujas regras voc deseja aproveitar, escolha Editar >
Copiar, selecione uma ou mais clulas em uma tabela diferente e, em seguida, escolha
Editar > Colar.
Para adicionar ou remover uma regra de formatao condicional, clique no boto m
Adicionar (+) ou Apagar () na janela Formato Condicional.
Para modifcar uma regra, redefna suas opes de menu local, valores de teste ou m
formatao.
Aqui esto algumas tcnicas para trabalhar com valores de teste que so especifcados
como referncias de clula:
Para apagar um valor de teste que uma clula de referncia, clique no campo de valor
de teste e pressione Apagar.
Para substituir uma clula de referncia por uma referncia diferente, clique no campo de
valor de teste e clique em uma clula diferente da mesma tabela ou em uma tabela
diferente.
Para substituir um valor de teste textual por uma referncia de clula, clique no campo do
valor de teste, clique no pequeno crculo azul e, em seguida, clique em uma clula da
tabela.
Como adicionar imagens ou cores a clulas de tabela
Voc pode adicionar elementos grfcos ou cores s clulas individuais da tabela ou a
uma tabela inteira.
Para adicionar uma imagem ou cor clula de uma tabela:
1 Selecione a clula.
2 Clique em Inspetor na barra de ferramentas, clique no boto Tabela e, em seguida,
clique em Tabela.
3 Para adicionar uma imagem, escolha Preenchimento de Imagem no menu local Fundo
da Clula. Consulte Como preencher um objeto com uma imagem na pgina 188
para instrues.
4 Para adicionar cor de fundo, escolha Preenchimento de Cor ou Preenchimento do
Gradiente no menu local Fundo da Clula. Consulte Como preencher um objeto
com uma cor slida na pgina 186Como preencher um objeto com cores misturadas
(gradaes) na pgina 186para mais informaes.
Como combinar clulas de tabela
Combinar clulas de tabela combina clulas adjacentes em uma, eliminando as bordas
para que se comportem como uma nica clula.
Para combinar clulas de tabela:
1 Selecione um grupo de duas ou mais clulas de tabela adjacentes. O grupo de clulas
que voc escolher deve formar um retngulo e todas devem ser clulas de corpo,
todas clulas de cabealho ou todas clulas de p de pgina.
2 Escolha Formato > Tabela > Combinar Clulas.
Tambm possvel escolher Combinar Clulas no menu local Editar Linhas e Colunas
do painel Tabela do Inspetor de Tabela.
Para separar as clulas, selecione uma clula criada pela combinao e desmarque
a opo Combinar clulas no submenu Formato > Tabela ou no menu local Editar
Linhas e Colunas do painel Tabela do Inspetor de Tabela.
Eis o que acontece ao contedo da clula ao combinar:
Combinar horizontalmente clulas contguas contendo apenas texto ou uma
mistura de texto, nmeros, valores formatados e frmulas une o contedo de todas
as clulas originais como texto separado por tabulaes.
Combinar verticalmente clulas contguas contendo apenas texto ou uma mistura
de texto, nmeros, valores formatados e frmulas une o contedo de todas as
clulas como texto separado por mudanas de pargrafo.
Quando voc combina clulas de coluna, o fundo da clula assume a imagem ou
cor que estava na clula mais acima.
Quando voc combina clulas de linha, o fundo da clula assume a imagem ou cor
que estava na clula mais esquerda.
Quando uma clula contendo texto, um nmero, uma frmula ou um formato de
clula combinada com uma clula vazia, a nova clula mantm o contedo da
clula no vazia.
Quando uma clula contendo um formato de nmero combinada com uma clula
vazia, a nova clula mantm o formato do nmero.
216 Captulo 9 Como trabalhar com clulas de tabela
Captulo 9 Como trabalhar com clulas de tabela 217
Como dividir clulas de tabela
A diviso de clulas distribui cada clula selecionada em duas partes iguais,
horizontalmente (linhas) ou verticalmente (colunas). Ambas novas clulas possuem
cores ou imagens de fundo idnticas. Todo texto que estava na clula original
permanece na clula mais acima ou mais esquerda.
Para dividir clulas horizontalmente ou verticalmente:
1 Selecione uma clula ou clulas de tabela. Para dividir uma linha ou coluna inteira,
selecione todas as clulas na linha ou coluna.
2 Para dividir clulas em linhas, escolha Formatar > Tabela > Dividir em Linhas. Para
dividir clulas em colunas, escolha Formatar > Tabela > Dividir em Colunas.
Tambm possvel escolher Dividir em Linhas ou Dividir Colunas no menu local Editar
Linhas e Colunas do Inspetor de Tabela.
3 Para criar unidades cada vez menores, repita as etapas 1 e 2 para as clulas divididas.
Para juntar novamente as clulas divididas, combine-as conforme descrito em Como
combinar clulas de tabela na pgina 216.
Como formatar bordas das clulas de tabela
Voc pode modifcar a espessura da linha e a cor das bordas da clula da tabela. Ou
voc pode ocultar a borda de qualquer clula.
Para formatar bordas de clula da tabela:
1 Selecione os segmentos das bordas da clula que deseja formatar. Consulte Como
selecionar bordas das clulas de tabela na pgina 199 para instrues.
2 Use os controles na barra de formatao ou no Inspetor de Tabela.
Menu local Trao: Permite que voc escolha um estilo de trao. Escolha Nenhum para
ocultar as bordas.
Espessura da linha: Controla a espessura do trao.
Quadro de cores: Permite que voc escolha uma cor de trao.
Quando voc clica no quadro de cores na barra de formatao, aparece uma matriz de
cores. Selecione uma cor clicando nessa cor na matriz, ou clique em Mostrar Cores para
abrir a janela de Cores para opes de cores adicionais.
Quando voc clica no quadro de cores no Inspetor de Tabela, abre a janela Cores. A
janela Cores na pgina 28 fornece instrues para uso desta ferramenta.
Como copiar e mover clulas
Maneiras de copiar e mover clulas:
Para mover clulas dentro de uma tabela para outra tabela ou para uma pgina, m
selecione uma clula ou vrias clulas adjacentes e, em seguida, arraste a seleo
(quando o cursor toma a forma de mo) at que as clulas de destino sejam
selecionadas. Os valores nas clulas de destino so substitudos e os valores na
localizao original so removidos.
Para copiar clulas dentro de uma tabela, para outra tabela ou para uma pgina, m
arraste as clulas selecionadas enquanto mantm pressionada a tecla Opo.
Quaisquer valores nas clulas de destino so substitudos e os valores na localizao
original so mantidos.
Voc tambm pode copiar clulas selecionando-as, escolhendo Editar > Copiar,
selecionando as clulas de destino e ento escolhendo Editar > Colar.
Voc pode obter mais informaes sobre as tcnicas de duplicao ou movimentao
de clulas que contm frmulas. Para obter mais informaes sobre este tpico,
escolha Ajuda > Ajuda de Frmulas e Funes do iWork ou Ajuda > Manual do
Usurio de Frmulas e Funes do iWork.
Como adicionar comentrios a clulas de tabela
Use comentrios para registrar informaes sobre as clulas da tabela.
Para obter mais informaes sobre como adicionar comentrios a documentos do
Pages, consulte Como usar comentrios na pgina 82.
Maneiras de trabalhar com comentrios:
Para adicionar um comentrio a uma clula, selecione a clula e clique em Comentrio m
na barra de ferramentas, ou escolha Inserir > Comentrio. Escreva na caixa de
comentrio.
Para ocultar todos os comentrios, escolha Visualizar > Ocultar Comentrios. m
Para mostrar todos os comentrios, escolha Visualizar > Mostrar Comentrios. m
Para apagar um comentrio, clique no X na parte superior direita da caixa de m
comentrio.
Para incluir todos os comentrios quando imprimir, mostre qualquer comentrio que m
desejar imprimir e escolha Arquivo > Imprimir.
218 Captulo 9 Como trabalhar com clulas de tabela
Captulo 9 Como trabalhar com clulas de tabela 219
Como formatar valores de clulas de tabela para exibio
Voc pode aplicar um formato a uma clula para exibir seu valor de maneira particular.
Por exemplo, voc pode aplicar o formato de moeda s clulas que tm valores
monetrios para que o smbolo de uma moeda (por exemplo, $, , ou ) aparea na
frente dos nmeros nas clulas.
Quando voc usa um formato de clula, est confgurando apenas as caractersticas de
exibio de um valor. Quando o valor usado em frmulas, usado o valor real, no
o valor formatado. A nica exceo quando existem muitos nmeros em seguida ao
ponto decimal, em cujo caso o nmero arredondado.
Maneiras de trabalhar com formatos de clula:
Para aplicar formatos de clula, selecione uma ou mais clulas e use o menu local m
Formato da Clula do painel Formato do Inspetor de Tabela.
Para adicionar um valor a uma clula vazia que possui um formato, selecione a clula e m
digite um valor. O formato aplicado quando voc sai da clula.
Se voc apagar um valor de uma clula com um formato, o formato da clula no m
apagado. Para apagar o formato, aplique o formato automtico. Para apagar o valor e o
formato, escolha Editar > Limpar Tudo.
Depois de defnir um formato de clula, voc pode associar o formato a m
mltiplas clulas usando o preenchimento automtico. Consulte Como realizar o
preenchimento automtico de clulas de tabela na pgina 210 para instrues.
Use este formato de clula Quando quiser Mais informaes aqui
automtico Formatar automaticamente
o contedo com base nos
caracteres que contm
Como usar o formato
automtico nas clulas de
tabela na pgina 220
nmero Formatar a exibio das
casas decimais do nmero,
separadores de milhar e valores
negativos
Como usar o formato de
nmero nas clulas de
tabela na pgina 221
moeda Formatar a exibio de valores
monetrios
Como usar o formato de
moeda nas clulas de tabela na
pgina 222
porcentagem Exibir valores numricos
seguidos do smbolo %
Como usar o formato de
porcentagem nas clulas de
tabela na pgina 222
data e hora Formatar como os valores de
data e hora so exibidos
Como usar o formato de data
e hora nas clulas de tabela na
pgina 223
durao Formatar a exibio de valores
de semana, dia, hora, minuto,
segundo e microssegundo
Como usar o formato de
durao nas clulas de
tabela na pgina 223
Use este formato de clula Quando quiser Mais informaes aqui
frao Formatar a exibio de qualquer
parte de um valor menor do
que 1
Como usar o formato de
frao nas clulas de tabela na
pgina 224
sistema numrico Formatar a exibio de nmeros
usando convenes de um
sistema numrico em particular
(como decimal ou binrio)
Como usar o formato de
sistema numrico nas clulas de
tabela na pgina 224
cientfco Formatar a exibio de nmeros
usando um exponente elevado
potncia 10
Como usar o formato cientfco
nas clulas de tabela na
pgina 225
texto Exibir o contedo da clula
exatamente como voc o
escreve
Como usar o formato de
texto nas clulas de tabela na
pgina 225
personalizar Defnir seu prprio formato de
clula
Como usar seus prprios
formatos para exibir valores nas
clulas de tabela na pgina 225
Como usar o formato automtico nas clulas de tabela
Quando voc adiciona uma nova clula, seu contedo exibido usando o formato
automtico.
Este contedo em uma clula com atributo de
formato automtico
formatado da seguinte forma para exibio
Um nmero Casas decimais e vrgulas so preservadas
quando digitadas.
Por exemplo, 1,000,000.008 exibido como
1,000,000.008.
Um valor de moeda Casas decimais e vrgulas so preservadas
quando digitadas.
Por exemplo, $ 1.000,0075 exibido como $
1.000,0075.
Um valor de data O valor preservado conforme digitado e
tratado como texto, e no como data, em
frmulas.
Por exemplo, 1/1 exibido como 1/1.
220 Captulo 9 Como trabalhar com clulas de tabela
Captulo 9 Como trabalhar com clulas de tabela 221
Este contedo em uma clula com atributo de
formato automtico
formatado da seguinte forma para exibio
Um valor booleano Os valores verdadeiros e falsos so convertidos
em VERDADEIRO e FALSO. Estas clulas podem
ser usadas em operaes booleanas em frmulas.
Um valor de porcentagem Um nmero seguido do sinal de % exibido
quando digitado e nas frmulas o valor
tratado como um valor de porcentagem. No
necessrio colocar um espao antes do sinal %.
Por exemplo, voc pode digitar 5% ou 5 %.
Um valor cientfco O formato de exibio arredonda o valor para 2
casas decimais.
Por exemplo, 1,777E3 exibido como 1,78+E3.
Um valor de durao O valor preservado conforme digitado e
tratado como texto.
Um valor de frao O valor preservado conforme digitado e
tratado como texto.
Se tiver sido aplicado um formato diferente a uma clula, voc poder modifcar seu
formato para automtico selecionando a clula e escolhendo Automtico no menu
local Formatos de Clula do painel Formato do Inspetor de Tabela.
Para aplicar o formato automtico:
1 Selecione a clula ou clulas.
2 Clique em Inspetor na barra de ferramentas, clique no boto Tabela e, em seguida,
clique em Tabela.
3 Escolha Automtico no menu local Formato da Clula.
Como usar o formato de nmero nas clulas de tabela
Use o formato de nmero para formatar a exibio das casas decimais de um nmero,
separador de milhar e valores negativos.
Para defnir um formato de nmero para uma ou mais clulas:
1 Selecione a clula ou clulas.
2 Clique em Inspetor na barra de ferramentas, clique no boto Inspetor de Tabela e, em
seguida, clique em Formato.
3 Escolha Nmero no menu local Formato da Clula.
4 Para especifcar quantas casas decimais devem ser exibidas, use o campo Decimais. Se
um valor contm mais casas decimais do que voc especifcou, o valor decimal exibido
arredondado, no truncado. Por exemplo, se uma clula for formatada para exibir
duas casas decimais, o valor 3,456 exibido como 3,46, no 3,45.
5 Para especifcar como exibir valores negativos, escolha uma entrada no menu local
adjacente ao campo Decimais.
6 Para especifcar se deve ser usado um separador de milhar, selecione ou desmarque
Separador de Milhares.
Como usar o formato de moeda nas clulas de tabela
Use o formato de moeda para formatar a exibio de valores monetrios.
Para defnir um formato de moeda para uma ou mais clulas:
1 Selecione a clula ou clulas.
2 Clique em Inspetor na barra de ferramentas, clique no boto Inspetor de Tabela e, em
seguida, clique em Formato.
3 Escolha Moeda no menu local Formato da Clula.
4 Para especifcar um smbolo de moeda, escolha uma opo no menu local Smbolo.
5 Para especifcar quantas casas decimais devem ser exibidas, use o campo Decimais. Se
um valor contm mais casas decimais do que voc especifcou, o valor decimal exibido
arredondado, no truncado. Por exemplo, se uma clula for formatada para exibir
duas casas decimais, o valor 3,456 exibido como 3,46, no 3,45.
6 Para especifcar como exibir valores negativos, escolha um item no menu local
adjacente ao campo Decimais.
7 Para especifcar se deve ser usado um separador de milhar, selecione ou desmarque
Separador de Milhares.
8 Para exibir o smbolo de moeda na ponta da clula, selecione Estilo de Contabilidade.
Como usar o formato de porcentagem nas clulas de tabela
Use o formato de porcentagem para exibir valores numricos seguidos do smbolo de
porcentagem (%).
Se o valor for usado em uma frmula, sua verso de nmero decimal usada. Por
exemplo, um valor que exibido como 3,00% usado como 0,03 em uma frmula.
Se voc digitar 3% em uma clula formatada usando o formato automtico e ento
aplicar o formato de porcentagem clula, o valor exibido 3%. Contudo, se voc
digitar 3% em uma clula formatada usando o formato automtico e ento aplicar o
formato de porcentagem clula, o valor exibido 300%.
Para defnir um formato de porcentagem para uma ou mais clulas:
1 Selecione a clula ou clulas.
2 Clique em Inspetor na barra de ferramentas, clique no boto Inspetor de Tabela e, em
seguida, clique em Formato.
3 Escolha Porcentagem no menu local Formato da Clula.
222 Captulo 9 Como trabalhar com clulas de tabela
Captulo 9 Como trabalhar com clulas de tabela 223
4 Para especifcar quantas casas decimais devem ser exibidas, use o campo Decimais.
Se um valor contm mais casas decimais do que voc especifcou, o valor decimal
exibido arredondado, no truncado. Por exemplo, se uma clula for formatada para
exibir duas casas decimais, o valor 3,456 exibido como 3,46, no 3,45.
5 Para especifcar como exibir valores negativos, escolha uma entrada no menu local
adjacente ao campo Decimais.
6 Para especifcar se deve ser usado um separador de milhar, selecione ou desmarque
Separador de Milhares.
Se uma clula que voc estiver formatando j contm um valor, o valor assumido
como um valor decimal e convertido em porcentagem. Por exemplo, 3 fca 300%.
Como usar o formato de data e hora nas clulas de tabela
Use o formato de data e hora para exibir valores de data e/ou hora.
Para defnir um formato de data e hora para uma ou mais clulas:
1 Selecione a clula ou clulas.
2 Clique em Inspetor na barra de ferramentas, clique no boto Inspetor de Tabela e, em
seguida, clique em Formato.
3 Escolha "Data e Hora" no menu local Formato da Clula.
4 Para especifcar como voc quer que uma data seja formatada, escolha um formato no
menu local Data.
5 Para especifcar como voc quer que um valor de hora seja formatado, escolha um
formato no menu local Hora.
Como usar o formato de durao nas clulas de tabela
Use o formato de durao para valores que descrevem incrementos de horas, tais
como semanas, dias, horas, minutos, segundos ou milissegundos.
Para defnir um formato de durao para as clulas selecionadas:
1 Selecione a clula ou clulas.
2 Clique em Inspetor na barra de ferramentas, clique no boto Inspetor de Tabela e, em
seguida, clique em Formato.
3 Escolha Durao no menu local Formato da Clula.
4 Use o controle de Unidades para selecionar as unidades que deseja exibir para um
valor de durao.
Por padro, horas, minutos e segundos (h, m, e s) so exibidos.
Para escolher uma unidade nica, arraste a extremidade esquerda ou direita do
controle deslizante na direo do centro at que no possa fcar menor. Ento clique
no centro do controle deslizante e arraste-o sobre a unidade que deseja usar.
Para escolher mais de uma unidade, redimensione e arraste o controle deslizante at
que fque sobre as unidades que voc deseja usar.
5 No menu local Formatar, escolha um formato de exibio.
Como usar o formato de frao nas clulas de tabela
Use o formato de frao para controlar a exibio de qualquer parte do valor menor
que 1. Por exemplo, 27,5 exibido como 27 1/2 quando o formato Meios e como 27
4/8 quando o formato Oitavos.
Para defnir um formato de frao para as clulas selecionadas:
1 Selecione a clula ou clulas.
2 Clique em Inspetor na barra de ferramentas, clique no boto Inspetor de Tabela e, em
seguida, clique em Formato.
3 Escolha fraes no menu local Formatos de Clula.
4 Escolha um formato de exibio no menu local Preciso.
Como usar o formato de sistema numrico nas clulas de tabela
Use o formato de sistema numrico para representar nmeros usando as convenes
de sistemas numerais a partir da base 2 at a base 36. Quando voc usa o formato de
Base 2, 8, ou 16, pode exibir valores negativos precedidos de um sinal de menos ou
na notao de complemento de dois; valores negativos em todas as outras bases so
exibidos usando o sinal de menos.
Neste sistema numeral 100 exibido assim 100 exibido assim
se for usado o sinal de
menos
100 exibido
assim se for usado o
complemento de dois
Base 2 1100100 1100100 10011100
Base 8 144 144 634
Base 10 100 100 100
Base 16 64 64 9C
Para defnir um formato de sistema numrico para as clulas selecionadas:
1 Selecione a clula ou clulas.
2 Clique em Inspetor na barra de ferramentas, clique no boto Inspetor de Tabela e, em
seguida, clique em Formato.
3 Escolha Sistema Numrico no menu local Formato da Clula.
4 Use o campo Base para especifcar o valor de base do sistema numrico que voc
deseja usar.
5 Use o campo Locais para especifcar o nmero total de dgitos a exibir.
6 Se voc selecionou Base 2, 8 ou 16, selecione uma opo para exibir valores negativos.
224 Captulo 9 Como trabalhar com clulas de tabela
Captulo 9 Como trabalhar com clulas de tabela 225
Sinal de Menos: Exibe valores negativos com um sinal de menos na frente.
Complemento de Dois: Exibe valores negativos usando a notao complemento de
dois.
Valores negativos em todos os outros sistemas numricos so sempre exibidos usando
um sinal de menos na frente.
Como usar o formato cientfco nas clulas de tabela
Use o formato cientfco para exibir os nmeros usando um exponente elevado
potncia 10 O exponente exibido seguido por um E. Por exemplo, o valor 5.00 em
formato cientfco exibido como 5.00E+00. E o valor 12345 exibido como 1.23E+04.
Para defnir um formato cientfco para uma ou mais clulas:
1 Selecione a clula ou clulas.
2 Clique em Inspetor na barra de ferramentas, clique no boto Inspetor de Tabela e, em
seguida, clique em Formato.
3 Escolha Cientfco no menu local Formato da Clula.
4 Use o campo Decimais para especifcar o nmero de casas decimais a exibir.
Como usar o formato de texto nas clulas de tabela
Use o formato de texto quando quiser que todo o contedo de uma clula seja
tratado como texto, mesmo quando for nmero. Quando for aplicado um formato de
texto a uma clula, seu valor exibido exatamente como voc o digita.
Para defnir um formato de texto para uma ou mais clulas selecionadas:
1 Selecione a clula ou clulas.
2 Clique em Inspetor na barra de ferramentas, clique no boto Inspetor de Tabela e, em
seguida, clique em Formato.
3 Escolha Texto no menu local Formato da Clula.
Como usar seus prprios formatos para exibir valores nas clulas de
tabela
Voc cria seus prprios formatos de clula para exibir nmeros, texto e valores de data
e hora. Formatos de clula criados por voc, denominados formatos personalizados.
Os formatos personalizados tambm so listados no menu local Formato da Clula do
painel Formato do Inspetor de Tabela.
Para informaes sobre como V para
Defnir um formato de nmero personalizado
que aplica moeda, dgito decimal e outra
formatao de exibio a um nmero na clula
de uma tabela
Como criar um formato de nmero
personalizado na pgina 226
Como defnir o elemento de nmero inteiro
de um formato de nmero personalizado na
pgina 228
Como defnir o elemento decimal de um
formato de nmero personalizado na pgina 230
Como defnir o redimensionamento de um
formato de nmero personalizado na pgina 231
Defnir formatao de nmero personalizada que
varia com o valor de um nmero na clula de
uma tabela
Como associar condies a um formato de
nmero personalizado na pgina 233
Defnir um formato de data/hora personalizado
que especifca dia, ms, ano, hora, minuto e
outros aspecto de um valor de data/hora em
uma clula de tabela
Como criar um formato de data/hora
personalizado na pgina 235
Defnir o texto que voc deseja que aparea
ao lado de um valor digitado na clula de uma
tabela
Como criar um formato de texto
personalizado na pgina 237
Gerenciar os formatos personalizados que criar Como modifcar um formato de clula
personalizado na pgina 238
Como reorganizar, renomear e apagar formatos
de clula personalizados na pgina 239
Como criar um formato de nmero personalizado
Para defnir seu prprio formato de exibio para nmeros nas clulas da tabela:
1 Selecione uma ou mais clulas.
2 Escolha Personalizado no menu local Formato da Clula do painel Formato do Inspetor
de Tabela.
Campo de formatao
Arraste elementos para
o campo de formatao.
226 Captulo 9 Como trabalhar com clulas de tabela
Captulo 9 Como trabalhar com clulas de tabela 227
3 No menu local Tipo, escolha Nmero e Texto.
4 Defna seu formato de nmero arrastando os elementos (azuis) da caixa de Elementos
Nmero e Texto para o campo formatar acima da caixa.
Quando um elemento no est no campo de formato, clique em seu tringulo de
abertura e escolha uma opo de formatao no menu local.
Clique em um tringulo de
abertura para escolher uma
opo de formatao.
Nmeros Inteiros: Adicione este elemento quando desejar formatar dgitos
esquerda de um ponto decimal. Consulte Como defnir o elemento de nmero inteiro
de um formato de nmero personalizado na pgina 228 para mais informaes.
Moeda: Adicione este elemento para exibir o smbolo de uma moeda. Para identifcar
o smbolo que deseja usar, clique no tringulo do elemento Moeda e escolha um
smbolo.
Decimais: Adicione este elemento para formatar de que modo os dgitos decimais
so exibidos. Consulte Como defnir o elemento decimal de um formato de nmero
personalizado na pgina 230 para mais informaes.
Espaos: Use este elemento para controlar a quantidade de espao exibida entre os
elementos. Clique no tringulo do elemento Espaos e escolha uma opo. Normal
adiciona um espao padro, Largo adiciona um espao em e Estreito adiciona um
sexto de um espao em. Voc pode adicionar mais de um elemento de Espaos ao
campo de formato com essas opes, mas apenas um dos elementos de Espaos pode
ser Flexvel. Flexvel esquerdo- alinha os elementos que o precede, e direito- alinha os
alimentos que o segue.
Escala: Use este elemento para dimensionar o valor de exibio de um nmero. Por
exemplo, voc pode exibir valores acima de 100 como nmero de centenas (1000
exibido como 10). Consulte Como defnir o redimensionamento de um formato de
nmero personalizado na pgina 231 para mais informaes.
5 Para exibir texto predefnido antes ou depois de qualquer elemento, coloque um
ponto de insero no campo formatar e, em seguida, digite seu texto. Voc pode clicar
em qualquer elemento e usar as teclas Seta esquerda e Seta direita para colocar o
ponto de insero.
6 Para apagar um elemento no campo, selecione-o e, em seguida, pressione Apagar.
Para mover o elemento ao redor no campo, arraste-o.
7 No campo Nome, digite um nome para o seu formato de nmero.
Os nomes dos formatos personalizados so listados no menu local Formatos de Clula
do painel Formato do Inspetor de Tabela.
8 Clique em OK para salvar seu formato de nmero e aplic-lo s clulas selecionadas.
Eis um exemplo de formato de nmero:
O hfen um elemento de Espaos, ajuste para exibir um espao Normal entre o
smbolo de moeda e o nmero.
O smbolo de dlar um elemento de Moeda.
#,### um elemento de Nmero Inteiro que exibe nmeros maiores que 999 com
um separador de milhar.
.## um elemento de Decimais.
Quando voc digita este nmero em uma
clula com o formato acima
O nmero exibido assim
10000000 Saldo: $ 10,000.000
0.95 Saldo: $ 0.95
.666 Saldo: $ 0.67
Como defnir o elemento de nmero inteiro de um formato de nmero
personalizado
O elemento de Nmero Inteiro permite que voc personalize a aparncia de nmeros
inteiros em uma clula de tabela.
228 Captulo 9 Como trabalhar com clulas de tabela
Captulo 9 Como trabalhar com clulas de tabela 229
Depois de adicionar um elemento de Nmero Inteiro a um formato de nmero
personalizado, voc pode selecion-lo, clicando em seu tringulo de abertura e usando
os itens do seu menu local para personalizar os atributos de exibio de elemento.
Consulte Como criar um formato de nmero personalizado na pgina 226 para
informaes sobre como adicionar um elemento de Nmero Inteiro.
Maneiras de usar o menu local do elemento de Nmero Inteiro:
Para mostrar ou ocultar o separador de milhar, escolha Mostrar Separador ou Ocultar m
Separador.
Para exibir zeros ou espaos na frente do nmero inteiro quando este tiver menos m
do que um nmero em particular de dgitos, escolha Mostrar Zeros para Dgitos No
Usados ou Usar Espaos para Dgitos No Usados. Depois, aumente ou diminua o
nmero de zeros ou hfens exibidos no campo formatar; escolha Adicionar Dgito,
Remover Dgito ou Nmero de Dgitos no menu local, ou use a tecla Seta Acima ou
Seta Abaixo para ajustar o nmero de dgitos.
Quando voc escolhe Este nmero exibido assim
Mostrar Separador 10000000 10,000,000
Ocultar Separador 10000000 10000000
Mostrar Zeros para Dgitos No
Usados e ajustar Nmero de
Dgitos em 6
100 000100
Como defnir o elemento decimal de um formato de nmero personalizado
O elemento Decimal permite que voc personalize a aparncia de dgitos decimais
em uma clula de tabela. Dgitos decimais so nmeros que aparecem direita de um
ponto decimal.
Depois de adicionar um elemento Decimal a um formato de nmero personalizado,
voc o seleciona, clica em seu tringulo de abertura e, em seguida, usa os itens do seu
menu local para personalizar os atributos de exibio de elemento.
Consulte Como criar um formato de nmero personalizado na pgina 226 para
informaes sobre como adicionar um elemento Decimal.
Maneiras de usar o menu local de elemento Decimal:
Para exibir dgitos decimais como nmeros, escolha Decimais. m
Para representar dgitos decimais no usados quando seu nmero for menor que um
nmero em particular de dgitos, escolha Mostrar Zeros Direta ou Usar Espaos
para Zeros Direita. Depois, aumente ou diminua o nmero de zeros ou hfens
exibidos no campo formatar; escolha Adicionar Dgito, Remover Dgito ou Nmero
de Dgitos no menu local, ou use a tecla Seta Acima ou Seta Abaixo para ajustar o
nmero de dgitos.
Se forem digitados na clula de uma tabela mais dgitos decimais do que o nmero
que voc especifcou, esses nmeros so arredondados para se igualarem ao seu
nmero de dgitos.
Para exibir dgitos decimais como frao, escolha Fraes. m
Para especifcar uma unidade fracional (por exemplo, Trimestres), clique no tringulo
de abertura do elemento novamente e escolha um item no menu local.
Para evitar exibir dgitos decimais quando estes forem digitados na clula de uma m
tabela, no adicione o elemento Decimal no campo formatar.
Os valores exibidos so arredondados para o nmero inteiro mais prximo quando os
valores decimais so digitados em uma clula.
230 Captulo 9 Como trabalhar com clulas de tabela
Captulo 9 Como trabalhar com clulas de tabela 231
Quando voc escolhe Este nmero exibido assim
Decimais e Mostrar Zeros
Direita e, em seguida, ajustar
Nmero de Dgitos em 6
100.975 100.975000
Fraes e, em seguida,
selecionar a opo At dois
dgitos (23/24)
100.975 100 39/40
exibido um espao entre
o nmero inteiro e a frao
quando voc adiciona um
elemento Espao entre
Nmeros Inteiros e Decimais no
campo formatar.
Fraes e, em seguida, escolher
a opo Trimestres
100.16 100 1/4
Como defnir o redimensionamento de um formato de nmero personalizado
O elemento Escala permite que voc exiba um nmero digitado na clula de
uma tabela usando porcentagem, notao cientfca ou outras convenes de
dimensionamento de valores.
Para usar o elemento Escala:
1 Adicione-o conforme descrito em Como criar um formato de nmero
personalizado na pgina 226.
2 Selecione-o no campo formatar, clique em seu tringulo de abertura e, em seguida,
escolha uma opo.
Quando voc aplica um formato que inclui um elemento redimensionar a uma clula
que j contm um valor, o valor original preservado ( apenas exibido de modo
diferente). Quando voc aplica o mesmo formato a uma clula vazia e ento adiciona
um valor clula, o valor real leva em conta a escala que voc especifcou. A seguinte
tabela ilustra esses casos.
Para essa opo de
escala
Quando voc digita
12000 na clula de
uma tabela
O valor real O valor exibido
Porcentagem E mais tarde aplicar a
opo
1200000% 1200000
Depois de aplicar a
opo
1200000% 12000
Porcentagem (%) E mais tarde aplicar a
opo
1200000% 1200000%
Depois de aplicar a
opo
12000% 12000%
Centenas E mais tarde aplicar a
opo
12000 120
Depois de aplicar a
opo
12000 120
Centenas (C) E mais tarde aplicar a
opo
12000 120C
Depois de aplicar a
opo
12000 120C
Milhares E mais tarde aplicar a
opo
12000 12
Depois de aplicar a
opo
12000 12
Milhares (K) E mais tarde aplicar a
opo
12000 12K
Depois de aplicar a
opo
12000 12K
Milhes E mais tarde aplicar a
opo
12000 0
Depois de aplicar a
opo
12000 0
Milhes (M) E mais tarde aplicar a
opo
12000 0M
Depois de aplicar a
opo
12000 0M
Bilhes E mais tarde aplicar a
opo
12000 0
Depois de aplicar a
opo
12000 0
232 Captulo 9 Como trabalhar com clulas de tabela
Captulo 9 Como trabalhar com clulas de tabela 233
Para essa opo de
escala
Quando voc digita
12000 na clula de
uma tabela
O valor real O valor exibido
Bilhes (B) E mais tarde aplicar a
opo
12000 0B
Depois de aplicar a
opo
12000 0B
Trilhes E mais tarde aplicar a
opo
12000 0
Depois de aplicar a
opo
12000 0
Trilhes (T) E mais tarde aplicar a
opo
12000 0T
Depois de aplicar a
opo
12000 0T
cientfco E mais tarde aplicar a
opo
12000 1E+0.4
Depois de aplicar a
opo
12000 1E+0.4
Como associar condies a um formato de nmero personalizado
Voc associa condies a um formato de nmero personalizado para variar as
caractersticas de exibio da clula de uma tabela com base no que digitado na
clula.
Eis um formato de nmero que possui quatro condies. A condio principal
aplicada se o nmero digitado no atender nenhuma das outras condies.
Quando voc digita este valor em uma clula
com o formato acima
O valor exibido assim
15000 Devido: $0015.00K
0 Integralizado
500 Crdito: $ (0000.50K)
Conta fechada Nota: Conta fechada
Para criar um formato de nmero personalizado que possui condies:
1 Selecione uma ou mais clulas.
2 Escolha Personalizado no menu local Formato da Clula do painel Formato do Inspetor
de Tabela.
3 No menu local Tipo, escolha Nmero e Texto.
4 Clique no boto Adicionar (+) direita do campo formatar para adicionar uma
condio.
A condio especifcada no primeiro campo aplicada se o nmero digitado no
satisfzer nenhuma das outras condies. As condies do Elemento de Texto podem
ser usadas nesse campo mais acima. Para obter mais informaes sobre Elementos de
Texto, consulte Como criar um formato de texto personalizado na pgina 237.
5 No menu local acima do campo de novo formato, escolha um item de condio.
6 Defna o formato do nmero que deseja aplicar quando um nmero atender a
condio adicionando elementos ao campo de formato.
Consulte Como criar um formato de nmero personalizado na pgina 226 para
informaes sobre como interagir com o campo de formato.
234 Captulo 9 Como trabalhar com clulas de tabela
Captulo 9 Como trabalhar com clulas de tabela 235
7 Repita os passos 4 a 6 conforme necessrio para defnir todas as suas condies.
Nota: Para remover uma condio, clique no boto Apagar (-) direita do seu campo
de formato.
8 No campo de formato mais acima, defna o formato de exibio que deseja usar se o
nmero no atender nenhuma das condies.
Voc pode usar o elemento Texto Digitado para exibir o texto predefnido se for
digitado um valor de texto em vez de um nmero. Consulte Como criar um formato
de texto personalizado na pgina 237 para obter mais informaes.
9 No campo Nome, digite um nome para o seu formato de nmero e, em seguida, clique
em OK para salv-lo e aplic-lo s clulas selecionadas.
Os nomes dos formatos personalizados so listados no menu local Formatos de Clula
do painel Formato do Inspetor de Tabela.
Como criar um formato de data/hora personalizado
Para defnir seu prprio formato de exibio de valores de data e hora nas clulas
de tabela:
1 Selecione uma ou mais clulas.
2 Escolha Personalizado no menu local Formato da Clula do painel Formato do Inspetor
de Tabela.
3 No menu local Tipo, escolha Data e Hora.
4 Defna seu formato de data/hora arrastando os elementos (azuis) da caixa de
Elementos Data e Hora para o campo formatar acima da caixa.
5 Quando um elemento no est no campo de formato, clique em seu tringulo de
abertura e escolha um item de formatao no menu local.
6 Para exibir texto predefnido antes ou depois de qualquer elemento, coloque um
ponto de insero no campo formatar e, em seguida, digite seu texto. Voc pode clicar
em qualquer elemento e usar as teclas Seta esquerda e Seta direita para colocar o
ponto de insero.
7 Para exibir espao entre elementos, coloque um ponto de insero e pressione a barra
de espao uma ou mais vezes.
8 Para apagar um elemento no campo, selecione-o e, em seguida, pressione Apagar.
Para mover um elemento ao redor no campo, arraste-o.
9 No campo Nome, digite um nome para o seu formato de data/hora.
Os nomes dos formatos personalizados so listados no menu local Formatos de Clula
do painel Formato do Inspetor de Tabela.
10 Clique em OK para salvar seu formato de data/hora e aplic-lo s clulas selecionadas.
Quando voc digitar um valor de data ou hora em uma clula formatada, o formato
aplicado se o valor digitado contiver um hfen (-) ou uma barra (/).
Eis um exemplo:
236 Captulo 9 Como trabalhar com clulas de tabela
Captulo 9 Como trabalhar com clulas de tabela 237
Quando voc digita este valor em uma clula
com o formato acima
O valor exibido assim
4/16/99 16 de abril de 1999 cai no dia 106 do ano
2-23 23 de fevereiro de 2008 cai no dia 54 do ano
Dez. 15, 2010 Dez. 15, 2010
Como criar um formato de texto personalizado
Voc pode defnir que o texto seja exibido antes ou depois de um valor digitado na
clula de uma tabela, quando no tiver sido aplicado outro formato clula.
Para defnir texto para ser exibido nas clulas da tabela:
1 Selecione uma ou mais clulas.
2 Escolha Personalizado no menu local Formato da Clula do painel Formato do Inspetor
de Tabela.
3 No menu local Tipo, escolha Nmero e Texto.
4 Arraste o elemento de Texto Digitado (azul) da caixa de Elementos de Data e Hora para
o campo de formato vazio acima da caixa. (Apague todos os elementos existentes que
possam estar no campo antes de arrastar o elemento de Texto Digitado.)
5 Coloque um ponto de insero antes ou depois do elemento e, em seguida, digite o
texto, incluindo espaos se necessrio. Voc pode clicar no elemento e usar as teclas
Seta esquerda e Seta direita para colocar o ponto de insero.
Quando voc digita Necessrio atualizar endereo em um campo com esse formato,
o valor ser exibido como: Avisar o cliente: Necessrio atualizar endereo.
6 No campo Nome, digite um nome para o seu formato de texto.
Os nomes dos formatos personalizados so listados no menu local Formatos de Clula
do painel Formato do Inspetor de Tabela.
7 Clique em OK para salvar seu formato de texto e aplic-lo s clulas selecionadas.
Como modifcar um formato de clula personalizado
Maneiras de modifcar formatos personalizados e aplicar mudanas nas clulas da
tabela:
Para modifcar os elementos associados a um formato personalizado que foi aplicado m
s clulas, selecione as clulas e clique em Mostrar Formato no painel Formato do
Inspetor de Tabela.
Para apagar um elemento, selecione-o no campo de formato e pressione Apagar.
Para adicionar um elemento, arraste-o para o campo de formato.
Para mover um elemento, arraste-o no campo de formato.
Para redefnir um elemento, clique em seu tringulo de abertura e, em seguida, escolha
uma opo no menu local.
Aps fazer as alteraes, escolha uma das seguintes opes:
Para salvar o formato alterado e aplic-lo a clulas selecionadas usando o mesmo nome,
clique em OK e, em seguida, em Substituir.
Para salvar o formato alterado como um novo formato e aplic-lo s clulas selecionadas,
clique altere o formato do nome e, em seguida, clique em OK.
Para aplicar o formato alterado s clulas da tabela que no estiverem
selecionadas, selecione-as e escolha o nome do formato no menu local Formatos de
Clula do painel Formato do Inspetor de Tabela.
Para alterar um nome de formato personalizado e aplicar a alterao s clulas m
selecionadas, use o dilogo de gerenciamento de formato de clulas personalizado.
Para mostrar a caixa de dilogo, clique em Gerenciar Formatos na caixa de dilogo de
formato personalizado e, em seguida, clique duas vezes no nome para edit-lo e clique
em OK.
Ao alterar o nome de um formato personalizado, o nome anterior permanece
associado s clulas s quais foi aplicado e o nome anterior removido da lista de
formatos personalizados. Para associar o formato renomeado a essas clulas, selecione
as clulas e escolha o novo nome no menu local Formatos de Clula do painel
Formato do Inspetor de Tabela.
Para criar um novo formato personalizado de acordo com o atual, mas com um nome m
diferente e aplicar a alterao s clulas selecionadas, clique em Mostrar Formato no
painel Formato do Inspetor de Tabela. Edite o campo Nome e clique em OK.
238 Captulo 9 Como trabalhar com clulas de tabela
Captulo 9 Como trabalhar com clulas de tabela 239
Como reorganizar, renomear e apagar formatos de clula personalizados
Voc usa a caixa de dilogo controle de formato de clula para gerenciar os formatos
de clula personalizados. A caixa de dilogo relaciona todos os campos personalizados
disponveis no documento.
Para gerenciar formatos de clula personalizados:
1 Se a caixa de gerenciamento de formatos de clula personalizados no estiver aberta,
clique em Gerenciar Formatos na caixa de dilogo de formatos personalizados.
2 Faa um dos seguintes:
Para renomear um formato personalizado, clique duas vezes sobre o formato e digite
suas alteraes.
Para reorganizar um formato personalizado, selecione um formato e clique em uma das
setas abaixo da lista para mov-lo para cima ou para baixo na lista.
Para apagar um formato personalizado, selecione um formato e clique no boto Apagar
() abaixo da lista.
3 Clique em OK para salvar suas alteraes e fechar a caixa de dilogo.
240
Este captulo descreve os conceitos bsicos da criao e
formatao de grfcos que podem ser criados a partir de
seus prprios dados.
O Pages proporciona ferramentas para criao dos seus prprios grfcos visualmente
atrativos para apresentar seus dados. Voc pode copiar e colar seus dados de um
documento ou digit-los diretamente no Editor de Dados de Grfco para criar e
editar seus grfcos diretamente na pgina. Por padro, a aparncia dos grfcos
coordenada com o modelo usado, mas possvel ajustar cores, texturas, sombras,
rtulos e muito mais para criar o aspecto desejado ou para enfatizar elementos
especfcos no grfco.
Sobre os grfcos
Use um grfco quando quiser representar visualmente as tendncias ou relaes que
possivelmente so mais difceis de serem vistas quando os dados so apresentados
em uma tabela. No Pages, possvel escolher entre uma variedade de tipos de
grfcos 2D ou 3D para apresentar seus dados, incluindo grfcos de setores circulares,
grfcos de linha, grfcos de barra, grfcos de coluna e grfcos de rea, dependendo
do que funcionar melhor para destacar seus dados, ou usar um grfco misto para
sobrepor dois tipos de grfco na mesma fgura. Tambm possvel criar um grfco de
disperso bidimensional para seus dados com o uso de escalas lineares e logartmicas.
O Pages inclui os seguintes tipos de grfcos:
10
Como criar grfcos a partir de
dados
Captulo 10 Como criar grfcos a partir de dados 241
Tipo de grfco cone
Coluna
2D e 3D
Coluna empilhada
2D e 3D
Barra
2D e 3D
Barra empilhada
2D e 3D
Linha
2D e 3D
rea
2D e 3D
rea empilhada
2D e 3D
Setor circular
2D e 3D
Disperso
Misto
2 eixos
Exemplo
Voc pode criar um grfco para comparar a mudana das populaes de aves em
duas regies montanhosas de amostra entre 2007 e 2010. Estes dados podem ser
apresentados em uma tabela com linhas para a Regio 1 e Regio 2. O pesquisador
contou o nmero de pssaros em cada regio de 2007 a 2010 e obteve 4 pontos de
dados (ou valores) para cada regio.
Se os dados forem plotados como um grfco de coluna, o grfco mostrar quatro
conjuntos de duas barras, estendendo-se por quatro anos.
A legenda do grfico
indica as quatro sries
de dados.
Cada conjunto de dados contm quatro
barras, uma de cada srie de dados.
Estas duas barras da
mesma cor representam
uma srie de dados.
Cada barra representa
um ponto de dados.
Nesse grfco, a Regio 1 e a Regio 2 so conhecidas como sequncia de dados, pois
os pontos de dados (nmero de pssaros) de cada regio so representados por uma
sequncia de colunas da mesma cor, uma para cada ano. Cada coluna da Regio 1
defnida ao lado da coluna correspondente da Regio 2, e cada conjunto de colunas
dispostas lado a lado conhecido como conjunto de dados ou categoria (2007 uma
categoria, 2008 uma categoria e assim por diante).
242 Captulo 10 Como criar grfcos a partir de dados
Captulo 10 Como criar grfcos a partir de dados 243
Para dar uma nfase diferente aos dados, voc pode transpor os dados para que os
pontos de dados sejam agrupados por regio, em vez de por ano. Nesse caso, os
pontos de dados para cada ano so representados como uma sequncia de colunas
(sequncia de dados); nesse caso, cada sequncia possui apenas dois pontos de dados e
os grupos de colunas para cada regio so categorias. Portanto, esse grfco de coluna
contm dois conjuntos de quatro colunas (pontos de dados), uma categoria para a
Regio 1 e um conjunto de dados para a Regio 2.
A legenda do grfico
indica as duas sries
de dados.
Cada conjunto de dados contm duas
barras, uma de cada srie de dados.
Estas quatro barras da
mesma cor representam
uma srie de dados.
Cada barra representa
um ponto de dados.
As sequncias de dados so distintamente representadas em tipos de grfcos
diferentes:
Em grfcos de coluna e grfcos de barra, uma sequncia de dados representada
por uma sequncia de colunas ou barras com a mesma textura ou cor de
preenchimento.
Em um grfco de linha, uma sequncia de dados representada por uma nica
linha.
Em um grfco de rea, uma sequncia de dados representada por uma forma de
rea.
No grfco de setores circulares, apenas um conjunto de dados (o primeiro ponto
de dados em cada sequncia) representado no grfco (tudo o que estiver
primeiramente listado no Editor de Dados do Grfco).
Em um grfco de disperso, cada ponto do grfco determinado por um valor x e
um valor y. Duas colunas de valores so plotadas como coordenadas x e y em um
grfco que representa os pontos de dados em uma nica sequncia de dados.
Para informaes sobre como V para
Como criar e editar um grfco Como adicionar novos grfcos e inserir seus
dados na pgina 244
Formatar ttulos, legendas, eixos e outros
elementos do grfco
Como formatar grfcos na pgina 248
Como formatar grfcos de setores circulares,
grfcos de linhas e outros tipos de grfcos
Como formatar tipos especfcos de grfcos na
pgina 258
Como adicionar novos grfcos e inserir seus dados
Ao criar um grfco pela primeira vez, ele aparece na pgina com os dados do
marcador de posio Editor de Dados do Grfco. Quando os dados do marcador de
posio so substitudos, o grfco atualizado imediatamente para refetir seus dados.
possvel adicionar grfcos embutidos com o texto ou futuando na pgina.
Para criar um novo grfco a partir de seus dados:
1 Coloque um grfco na pgina de uma das seguintes formas:
Para adicionar um grfco embutido em um documento de processamento de texto,
clique em Grfcos na barra de ferramentas e escolha um tipo de grfco no menu
local. Ou escolha Inserir > Grfco > tipo de grfco.
Em um documento de processamento de texto, voc poder converter o grfco
embutido em grfco futuante e vice-versa. Selecione o grfco que deseja
converter e clique no boto Embutido ou Flutuante na barra de formatao.
Em documentos de leiaute de pgina, os grfcos fcam futuantes. Para obter mais
informaes sobre o uso de objetos embutidos e futuantes, consulte O que so
objetos futuantes e embutidos? na pgina 149.
Desenhe um grfco na pgina mantendo a tecla Opo pressionada enquanto clica
em Grfcos na barra de ferramentas e escolhendo um grfco. Solte a tecla Opo
e mova o ponteiro do rato sobre a pgina at o cursor transformar-se em retculo.
Arraste ao longo da pgina para criar um grfco no tamanho desejado. Para manter
as propores do grfco, mantenha a Maisculas pressionada ao arrastar.
244 Captulo 10 Como criar grfcos a partir de dados
Captulo 10 Como criar grfcos a partir de dados 245
Um grfco surgir na pgina, que voc pode arrastar para mov-lo e redimension-
lo, o Editor de Dados do Grfco ser aberto, preenchido com os dados do marcador
de posio. O Editor de Dados do Grfco consiste em uma janela que contm uma
tabela editvel. Essa tabela no aparece na pgina, mas usada para a insero de
seus dados no grfco criado.
Estes quadrados indicam
qual cor representa cada
srie de dados.
2 Para digitar seus dados no Editor de Dados do Grfco, execute um dos
procedimentos a seguir:
Para editar os rtulos de linhas e colunas, clique duas vezes em um rtulo e digite os
dados.
Para adicionar ou editar o nmero em determinada clula, clique duas vezes nela e,
em seguida, digite o valor.
Para reordenar linhas ou colunas, arraste um rtulo de linha ou coluna para a nova
posio.
Para adicionar linhas ou colunas, clique em Adicionar Linha ou em Adicionar Coluna
para inserir uma linha acima da linha selecionada ou uma coluna esquerda da
coluna selecionada. Se nenhuma linha ou coluna for selecionada, a nova linha ou
coluna aparecer na parte inferior ou no lado direito da tabela. (Para visualizar a
nova linha ou coluna, talvez seja necessrio pressionar a tecla Retorno ou Tabulao,
expandir a janela Editor de Dados do Grfco ou rolar a tabela.)
Opcionalmente, selecione qualquer clula em branco, digite os dados e pressione a
tecla Retorno. Uma nova linha ou coluna ser criada automaticamente.
Para excluir linhas ou colunas, selecione o rtulo correspondente e pressione Apagar.
Para copiar dados do Excel, AppleWorks ou outros aplicativos de planilha, copie-os e
cole-os no Editor de Dados do Grfco.
3 Para escolher se as sequncias de dados do grfco sero representadas por linhas ou
colunas, clique no boto Linha versus Coluna no Editor de Dados do Grfco.
Este boto define as linhas de
dados no Editor de Dados do
Grfico como a srie de dados.
Este boto define as colunas
de dados no Editor de
Dados do Grfico como a
srie de dados.
Para informaes sobre como V para
Alterar um tipo de grfco Como alterar um grfco de um tipo para
outro na pgina 246
Como editar um grfco usando o Editor de
Dados de Grfco
Como editar dados em grfcos existentes na
pgina 247
Como copiar e colar um grfco do Numbers em
um documento do Pages
Como atualizar grfcos copiados de
documentos do Numbers na pgina 247
Como alterar um grfco de um tipo para outro
Voc pode alterar o tipo de grfco a qualquer hora que desejar. Alguns tipos de
grfco, no entanto, usam distintamente dados de linha e de coluna, conforme descrito
abaixo.
Para alterar um grfco de um tipo para outro:
1 Selecione o grfco.
2 Escolha um tipo de grfco no menu local da barra de formatao. Clique em Inspetor
na barra de ferramentas, clique no boto Grfco e escolha um tipo de grfco
diferente no menu local que aparecer quando voc clicar no cone de grfco no
canto superior esquerdo. Para ver uma tabela com tipos de grfco dentre os quais
voc pode escolher, consulte Sobre os grfcos na pgina 240
Se voc alternar para um grfco de setores circulares, o primeiro ponto de dados em
cada sequncia representado como uma fatia.
Se voc alternar para um grfco de disperso, cada ponto no grfco exigir dois
valores. Se o grfco se basear em um nmero mpar de linhas ou colunas, a ltima
linha ou coluna no ser plotada.
Se voc alternar para um grfco de barra, coluna, rea ou linha, cada sequncia de um
novo grfco corresponder a uma linha ou coluna Editor de Dados do Grfco.
Se voc alternar para uma verso 3D de um grfco, o Inspetor de Grfco fornecer
controles para o gerenciamento de profundidade de objeto, estilo de iluminao, etc.
A formatao aplicada ao grfco que voc est alterando provavelmente o no
ser aplicada ao novo grfco. Por exemplo, o atributo de preenchimento de cor de
elementos de ponto de dados (barras, fatias, etc.) tem um valor padro diferente
para cada tipo de grfco. Se voc alterou uma cor de preenchimento de coluna
e, em seguida, altera o grfco para um grfco de barra, a mudana de cor de
preenchimento no mantida. Dependendo do tipo de grfco, os atributos que
podem ser revertidos ao estilo padro so etiquetas de valor e posio, estilo de texto,
trao de sequncia, sombra de sequncia, preenchimento de sequncia, smbolos de
pontos de dados e preenchimento de pontos de dados.
246 Captulo 10 Como criar grfcos a partir de dados
Captulo 10 Como criar grfcos a partir de dados 247
Quando voc altera o tipo de um grfco e o novo tipo tem alguns dos mesmos
atributos, estes atributos no so alterados. Atributos compartilhados incluem eixos,
linhas de grade, marcas de tique, etiquetas de eixo, exibir valor mnimo, formato de
nmero, bordas, rotao, sombras e estilo de iluminao 3D. Consulte Como formatar
grfcos na pgina 248 para mais informaes.
Grfcos de barra ou coluna, ou grfcos de barra ou coluna empilhados, compartilham
atributos exceto a posio da etiqueta de valor. Alm disso, grfcos de barra e coluna
tm preenchimentos separados.
Sombras 3D de grfcos so compartilhadas entre tipos de grfcos.
Como editar dados em grfcos existentes
Para editar os dados em um grfco existente, abra primeiramente o Editor de Dados
do Grfco e, em seguida, digite os novos dados. Quando voc editar os dados, o
grfco ser atualizado imediatamente para refetir os novos dados.
Para abrir o Editor de Dados do Grfco e editar os dados:
1 Selecione o grfco.
2 Clique em Inspetor na barra de ferramentas, clique no boto Grfco e, em seguida,
clique em Editar Dados.
Tambm possvel escolher Formato > Grfco > Mostrar Editor de Dados.
3 Para obter informaes sobre como editar os dados no Editor de Dados do Grfco e
como alternar as seqncias de dados para usar linhas ou colunas, consulte as etapas
2 e 3 em Como adicionar novos grfcos e inserir seus dados na pgina 244.
Como atualizar grfcos copiados de documentos do Numbers
Se voc tiver criado um grfco no Numbers, poder copi-lo e col-lo em seu
documento do Pages. Depois de colado no Pages, o grfco permanecer vinculado s
tabelas de dados de referncia do Numbers. Para alterar os dados do grfco, abra o
documento original do Numbers e edite os dados nesse aplicativo, salve o documento
do Numbers e atualize os dados do grfco no Pages.
Para atualizar um grfco aps atualizar seus dados em sua tabela vinculada do
Numbers:
Selecione o grfco na pgina e clique no boto Atualizar exibido. m
Nota: necessrio salvar o documento do Numbers antes de copiar e colar o grfco
no documento do Pages e aps editar as tabelas de dados do Numbers referentes ao
grfco.
Para desvincular o grfco de sua tabela do Numbers:
Selecione o grfco na pgina e clique em Desvincular. m
Depois de desvinculado, o grfco se comportar como se tivesse sido criado no Pages
e dever ser atualizado usando o Editor de Dados do Grfco.
Clicar no link Origem, ao lado do boto Atualizar, abre o documento do Numbers ao
qual o grfco est vinculado. (Se o link Origem estiver oculto, expanda o painel de
controle do boto Atualizar arrastando sua ala para fora.)
Como formatar grfcos
Cada grfco que voc cria tem um ttulo, legenda de grfco e rtulos associados
que voc pode optar por mostrar ou ocultar no documento ou alterar seu aspecto e
posicionamento na pgina. Voc tambm pode alterar as cores e texturas do grfco,
as escalas de eixo e marcas de tique, e as etiquetas de pontos de dados dentro do
grfco. Voc pode girar grfcos 2D e ajustar o ngulo e estilo de iluminao usado em
grfcos 3D.
A maioria das instrues fornecidas neste documento fornece detalhes sobre a
execuo de tarefas usando o Inspetor de Grfco. Entretanto, a maioria dos passos
das tarefas tambm pode ser executada usando a barra de formatao. As opes da
barra de formatao mudam, dependendo do item selecionado na pgina, sempre
oferecendo as opes de formatao apropriadas.
Para informaes sobre como V para
Formatar o ttulo, etiqueta e legenda de um
grfco
Como colocar e formatar o ttulo e a legenda de
um grfco na pgina 249
Como formatar o texto de ttulos de grfcos,
etiquetas e legendas na pgina 249
Alterar o tamanho e a orientao de um grfco Como redimensionar ou girar um grfco na
pgina 250
Alterar a escala, marcao de eixos e etiquetas de
um grfco
Como formatar eixos de grfcos na pgina 251
Alterar a cor, textura, sombra e outras qualidades
de imagem de um grfco
Como formatar os elementos de uma sequncia
de dados de um grfco na pgina 254
Exibir elementos especiais em grfcos Como mostrar barras de erro em grfcos na
pgina 256
Como mostrar linhas de tendncia em
grfcos na pgina 257
Formatar grfcos de setores circulares, grfcos
de barra e outros tipos especfcos de grfco
Como formatar tipos especfcos de grfcos na
pgina 258
248 Captulo 10 Como criar grfcos a partir de dados
Captulo 10 Como criar grfcos a partir de dados 249
Como colocar e formatar o ttulo e a legenda de um grfco
O ttulo do grfco onde voc pode descrever o assunto do grfco. A legenda do
grfco mostra que cores usadas no grfco representam quais seqncias de dados.
possvel mostrar ou ocultar o ttulo ou a legenda do grfco, alterar a aparncia de
seu texto e arrast-lo para onde quiser que aparea na mesma pgina. Para alterar
qualquer atributo do grfco, selecione o grfco primeiro.
Para inserir e formatar o ttulo e a legenda de um grfco selecionado, execute
qualquer um dos procedimentos a seguir:
Para mostrar o ttulo ou a legenda, escolha Visualizar > Mostrar Inspetor e clique no m
boto Grfco. Selecione Mostrar Ttulo ou Mostrar Legenda.
Para dar um novo ttulo ao grfco, selecione o texto na caixa de ttulos ou digite um m
novo.
Para editar os rtulos da legenda, clique em Editar Dados, para abrir o Editor de Dados m
do Grfco, e edite os rtulos da sequncia no Editor de Dados do Grfco ou selecione
a legenda e edite o texto diretamente nela.
Para formatar o texto na legenda ou no ttulo, consulte m Como confgurar sombras,
espacejamento e nomes de sequncia em grfcos de barra e coluna na pgina 263.
Para adicionar elementos descritivos de texto a um grfco, crie uma caixa de texto.
Consulte Como adicionar caixas de texto futuantes na pgina 115. Quando voc
terminar de formatar o grfco, voc pode agrupar a caixa de texto com o grfco,
assim a caixa de texto e o grfco sempre sero movidos juntos caso voc decida
mover o grfco. Consulte Como agrupar e desagrupar objetos futuantes na
pgina 178.
Como formatar o texto de ttulos de grfcos, etiquetas e legendas
Voc pode alterar o tamanho e aparncia de ttulos de grfcos e eixos, etiquetas de
eixos, etiquetas de pontos de dados e legendas.
Para formatar o texto de etiquetas e legendas:
1 Dependendo que qual texto deseja formatar, selecione o item apropriado:
Para formatar todos os ttulos e rtulos de grfcos (exceto a legenda do grfco), clique
no grfco para alterar todo o texto de acordo com suas escolhas de fonte e cor.
Para formatar o texto de todos os pontos de dados de somente uma sequncia, selecione
a caixa de texto de um ponto de dados da sequncia.
Para formatar o texto de um rtulo de eixo, selecione o texto.
Para formatar o texto de todos os rtulos da sequncia, selecione a caixa de rtulos da
sequncia.
Para alterar o texto de uma legenda do grfco, selecione a legenda.
2 Use a barra de formatao ou a janela Fontes para formatar o texto.
Consulte Como formatar tamanho e aparncia do texto na pgina 89 para instrues.
Como redimensionar ou girar um grfco
H vrias tcnicas para girar grfcos 2D. Voc no pode girar (ou virar) grfcos 3D. Se
um grfco 3D agrupado com grfcos 2D, voc pode girar o grupo, mas somente os
grfcos 2D no grupo iro girar.
Maneiras de redimensionar ou girar um grfco:
Para redimensionar um grfco, selecione todo o grfco e faa o seguinte: m
Arraste um controle de seleo ativo. Controles de seleo ativos tm um contorno
preto.
Os controles de seleo localizados na parte superior dos grfcos embutidos
estaro inativos. Para redimensionar um grfco embutido, arraste os controles
ativos localizados no canto inferior direito.
Para manter as propores de um grfco, mantenha a tecla Maisculas pressionada
enquanto voc arrasta para redimension-lo.
Para redimensionar um grfco em uma direo, arraste um controle lateral em vez
de um controle de canto.
Para redimensionar especifcando dimenses exatas, clique em Inspetor na barra
de ferramentas e, em seguida, clique no boto Medidas. possvel especifcar uma
nova largura, altura e ngulo de rotao, e alterar a distncia do grfco em relao
s margens.
Para girar grfcos 2D, selecione todo o grfco e faa o seguinte: m
Selecione o grfco, mantenha a tecla Comando pressionada, mova o cursor at o
controle de seleo ativo at que ele mude para uma seta curva com duas pontas e,
em seguida, arraste o controle de seleo.
Para girar um grfco em incrementos de 45 graus, mantenha pressionadas as teclas
Maisculas e Comando enquanto arrasta uma ala de seleo.
Clique em Inspetor na barra de ferramentas, clique no boto Medidas e arraste a
roda Girar ou use os controles de ngulo para defnir o ngulo do grfco.
Grfcos de setores circulares tambm podem ser girados usando o Inspetor de
grfco. Consulte Como redimensionar ou girar um grfco na pgina 250.
250 Captulo 10 Como criar grfcos a partir de dados
Captulo 10 Como criar grfcos a partir de dados 251
Como formatar eixos de grfcos
Em grfcos de colunas, grfcos de rea, grfcos de linha e grfcos de barra, os
pontos de dados so plotados em um eixo (o eixo y para grfcos de coluna, rea e
linha; o eixo x para grfcos de barra) e conjuntos de dados so agrupados no outro
eixo. O eixo de pontos de dados chamado o eixo de valor e o eixo do conjunto de
dados chamado o eixo de categoria.
Em grfcos de disperso, tanto os eixos x como y so eixos de valores. Em grfcos
de 2 eixos, h dois eixos y - Eixo de Valor (Y1) e Eixo de Valor (Y2)que podem
ser formatados separadamente. Para obter mais detalhes sobre grfcos de 2 eixos,
consulte Como personalizar grfcos de 2 eixos e mistos na pgina 266.
Para exibir ou ocultar a borda de um eixo ou grfco, confgure a escala (linear ou
logartmica) e intervalo do eixo de valor, ou ajuste as marcas de grade e tique ao longo
dos eixos, e digite os valores apropriados no painel Eixo no Inspetor de Grfco. Para
obter informaes sobre os Inspetores, consulte A janela Inspetor na pgina 25.
Defina o intervalo de valores
exibidos na grade do grfico.
Selecione unidades para
os valores no grfico.
Defina os atributos
de etiquetas, marcas,
entre outros.
Mostrar ou ocultar eixos e
bordas do grficos (apenas
em grficos 2D).
Muitas dessas opes de formatao tambm esto disponveis na barra de
formatao. Assim como no Inspetor de Grfco, as opes disponveis na barra de
formatao so sempre apropriadas ao tipo de grfco que voc selecionou. Para
obter informaes sobre a barra de formatao, consulte A barra de formatao na
pgina 24.
Para colocar linhas de grade e marcas de tique ao longo dos eixos do grfco:
Escolha as linhas de grade e marcas de tique desejadas a partir de um ou ambos os m
menus locais Escolher Opes de Eixo.
Para formatar os valores ao longo do eixo de valor, faa o seguinte:
Para defnir o nmero mais alto exibido no eixo de valor, digite um nmero no campo m
Mximo abaixo de Eixo de Valor. Este valor no pode ser menor que o valor mximo
de todo seu conjunto de dados. Se voc no especifcar um nmero, o campo exibe a
palavra Auto e o valor calculado automaticamente baseado nos dados.
Para defnir o valor no ponto de origem do eixo de valor, digite um nmero no campo m
Mnimo abaixo de Eixo de Valor. Este valor no pode ser maior que o valor mnimo de
todo seu conjunto de dados. Se voc no especifcar um nmero, o campo exibe a
palavra Auto e o valor calculado automaticamente baseado nos dados.
Para especifcar o nmero de marcaes de eixo entre zero e os valores mnimos e m
mximos no eixo de valor, especifque um nmero no campo Passos abaixo de Eixo de
Valor.
Para exibir os valores dos dados no eixo de valor, escolha Mostrar Etiquetas de Valores m
e/ou Mostrar Valor Mnimo no menu local Escolher Opes de Eixo abaixo do Eixo de
Categoria.
Para especifcar unidades para nmeros no eixo de valor, escolha um item no menu m
local Formato abaixo de Eixo de Valor.
Nmero: Exibe o valor do ponto de dados sem quaisquer unidades, a no ser que
voc as especifque. Para especifcar unidades, digite-as no campo Sufxo. Exibe o valor
do ponto de dados sem unidades. No campo Decimais, especifque quantos espaos
decimais deseja que apaream. Para exibir valores negativos precedidos por um sinal
de menos ou em parntesis, escolha -100 ou (100) no menu local. Escolha Separador se
desejar separar as ordens de magnitude no lado esquerdo do decimal.
Moeda: Exibe o valor do ponto de dados como uma quantidade monetria. Escolha
o smbolo de unidade monetria no menu local Smbolo. No campo Decimais,
especifque quantos espaos decimais deseja que apaream. Para exibir valores
negativos precedidos por um sinal de menos ou em parntesis, escolha -100 ou (100)
no menu local. Escolha Separador se desejar separar as ordens de magnitude no lado
esquerdo do decimal.
Porcentagem: Exibe o valor do ponto de dados dividido por 100. No campo Decimais,
especifque quantos espaos decimais deseja que apaream. Para exibir valores
negativos precedidos por um sinal de menos ou em parntesis, escolha -100 ou (100)
no menu local. Escolha Separador se desejar separar as ordens de magnitude no lado
esquerdo do decimal.
Data e Hora: Exibe os valores de pontos de dados com um formato de data e hora.
Durao: Exibe os valores de pontos de dados como uma unidade de tempo (por
exemplo segundos, minutos ou semanas).
Frao: Exibe valores de pontos de dados menores que 1 como um nmero
inteiro sobre outro. (Se seus valores forem maiores que 1, voc no ver nenhuma
representao fracionria de seus dados). Escolha o grau de preciso com que deseja
que as fraes sejam arredondadas no menu local Preciso. Escolher um item como
Meios ou Trimestres representa os valores como uma parte do setor completo,
arredondado para a diviso mais prxima escolhida.
252 Captulo 10 Como criar grfcos a partir de dados
Captulo 10 Como criar grfcos a partir de dados 253
Cientfco: Exibe valores de pontos de dados em notao cientfca, onde 10 elevado
a uma potncia representado por E+ um nmero inteiro. No campo Decimais,
especifque quantos espaos decimais deseja que apaream.
Personalizado: Escolha um formato personalizado de nmero que voc j criou
ou crie um novo. Consulte Como criar um formato de nmero personalizado na
pgina 226 para mais informaes.
Para exibir ttulos de categorias (conjuntos de dados):
1 Escolha Mostrar Categorias no menu local Escolher Opes de Eixo embaixo do Eixo
de Categoria.
2 Para mostrar ou ocultar alguns ttulos de categoria, execute um dos procedimentos a
seguir:
Especifque o intervalo em que os rtulos de categoria devem aparecer digitando
um valor ou usando o escalonador no campo Rotular cada ... categorias. Por
exemplo, um valor de 2 exibe o ttulo de uma categoria sim e outra no, um valor de
3 exibe uma em cada 3 ttulos de categoria e assim por diante.
Escolha Mostrar ltima Categoria no menu local Escolher Opes de Eixo em Eixo
de Categoria se quiser que o ttulo da ltima categoria aparea.
Para adicionar ou ocultar um ttulo de eixo:
1 Escolha Mostrar Ttulo no menu local Escolher Opes de Eixo sob Eixo de Categoria
ou do Eixo de Valor.
2 No grfco, clique duas vezes no ttulo do valor ou no ttulo da categoria que aparece e
digite o ttulo desejado.
3 Para formatar os atributos de texto do ttulo, consulte Como formatar tamanho e
aparncia do texto na pgina 89.
4 Para ocultar o ttulo, escolha o item novamente no mesmo menu local para remover a
marca de verifcao.
Para confgurar uma escala linear, logartmica ou de porcentagem para o eixo de
valor:
Escolha Escala Linear, Escala Logartmica ou Escala de Porcentagem no menu local m
Escolher Opes de Eixo sob Eixo de Valor.
Escalas de porcentagem somente esto disponveis para grfcos de barra, de
coluna e de rea empilhados em 2D. Escalas lineares e logartmicas somente esto
disponveis para grfcos 2D que no esto empilhados. Grfcos 3D somente podem
usar uma escala linear. (Para grfcos de setores circulares, os valores so exibidos
como porcentagens com a seleo da opo Mostrar Valores dos Grfcos de Setores
Circulares como Porcentagens no menu local Ajustes de Pontos de Dados.)
Para alterar a cor e a textura de elementos de sequncia, ou formatar smbolos de
pontos de dados e etiquetas de valores, use o painel Srie do Inspetor de Grfco.
Consulte Como formatar os elementos de uma sequncia de dados de um grfco na
pgina 254.
Para aprender sobre as opes de formatao que so nicas para um dado tipo de
grfco, consulte Como formatar tipos especfcos de grfcos na pgina 258.
Como formatar os elementos de uma sequncia de dados de um
grfco
Voc pode usar uma variedade de efeitos visuais para melhorar a aparncia de
elementos de seqncias de dados, como barras (em grfcos de coluna e barra),
formas de pontos de dados (em grfcos de linha e disperso) e formas de rea.
Fatias de grfcos de setores circulares tambm representam uma sequncia de dados,
mas estes tm caractersticas especiais de formatao. Consulte Como personalizar o
aspecto de grfcos de setores circulares na pgina 258 para saber mais.
Para os grfcos de barra, coluna e rea, possvel selecionar opes de formatao
para alterar o aspecto e o estilo das formas e dos smbolos das sequncias de dados
no painel Srie do Inspetor de Grfco. Para obter informaes sobre a janela Inspetor,
consulte A janela Inspetor na pgina 25.
Muitas opes de formatao de sequncias tambm esto disponveis na barra de
formatao. Ao selecionar uma elemento de uma sequncia em um grfco, os itens
na barra de formatao mudam para fornecer opes apropriadas para formatar
elementos de sequncias de grfcos. Para obter informaes sobre a barra de
formatao, consulte A barra de formatao na pgina 24.
Para fazer alteraes em elementos de sequncia, selecione primeiramente um
elemento da sequncia que deseja alterar. A maioria das alteraes feita usando os
controles do painel Srie do Inspetor de grfco.
Para preencher elementos de sequncia selecionados com cores ou texturas
especialmente desenhadas:
1 Clique em Inspetor na barra de ferramentas, clique no boto Grfco e, em seguida,
clique em Cores do Grfco.
2 Escolha um tipo de preenchimento (por exemplo, Preenchimentos de Textura 3D) no
primeiro menu local.
3 Escolha uma coleo de preenchimentos (por exemplo, Mrmore ou Madeira) no
segundo menu local.
4 Execute uma das seguintes aes:
254 Captulo 10 Como criar grfcos a partir de dados
Captulo 10 Como criar grfcos a partir de dados 255
Para preencher todos os elementos em todas as sequncias de dados, clique
em Aplicar Tudo. O primeiro preenchimento aplicado a elementos na primeira
sequncia, o segundo preenchimento a elementos na segunda sequncia etc.
Para preencher elementos em uma nica sequncia de dados, arraste o
preenchimento para um elemento (barra, coluna etc.) na sequncia.
Observe que estes preechimentos no podem ser usados para grfcos de linha e
disperso. Para obter informaes sobre como formatar elementos de seqncia
nesses tipos de grfcos, consulte Como personalizar smbolos de pontos de dados
e linhas em grfcos de linha na pgina 264 e Como usar grfcos de disperso na
pgina 265.
Para ajustar a opacidade, trao, sombra ou preenchimento dos elementos de
sequncia selecionados:
Selecione o elemento que deseja alterar, clique no boto do Inspetor de Figuras e m
faa o ajustes desejados.
Ao ajustar a opacidade e o preenchimento, observe que arrastar o controle Opacidade
na parte inferior do Inspetor de fguras altera a opacidade de todo o grfco. Para
afetar somente uma sequncia selecionada, selecione-a e ajuste a opacidade do
preenchimento de cor, preenchimento de gradiente ou preenchimento de imagem
escurecido se necessrio. Para obter mais detalhes, consulte Como ajustar a
opacidade na pgina 185 e Como preencher um objeto com uma cor slida na
pgina 186.
Para obter informaes sobre como usar uma de suas prprias imagens como
preenchimento, consulte Como preencher um objeto com uma imagem na
pgina 188.
Para obter informaes sobre como alterar o aspecto da linha ao redor de um
elemento, consulte Como alterar o estilo de bordas na pgina 181.
Para obter informaes sobre como alterar sombras, consulte Como adicionar
sombras na pgina 183.
Para exibir e formatar etiquetas de pontos de dados para sequncias selecionadas:
No Inspetor de Grfco, clique em Srie e escolha Etiquetas de Valores. Depois, faa um m
dos seguintes:
Para posicionar os rtulos, selecione uma localizao para rtulo nos botes de
Posio (por exemplo, Meio ou Abaixo Direita).
Para especifcar o formato de exibio para os valores de dados, escolha um item no
menu local Formato. Escolha Personalizado se desejar usar um formato numrico
personalizado, defnido anteriormente, ou se desejar criar um; consulte Como criar
um formato de nmero personalizado na pgina 226 para obter mais informaes.
Para mostrar os nmeros negativos precedidos por um sinal de menos ou em
parntesis, escolha ou (100) no menu local adjacente.
Para especifcar o nmero de casas decimais a mostrar, digite um nmero no campo
Decimais.
Para alterar os atributos de texto dos rtulos dos pontos de dados, consulte Como
formatar tamanho e aparncia do texto na pgina 89.
Para alterar a cor e a textura de elementos de sequncia, ou formatar smbolos de
pontos de dados e etiquetas de valor, use o painel Srie no Inspetor de Grfco.
Consulte Como formatar os elementos de uma sequncia de dados de um grfco na
pgina 254.
Para aprender sobre as opes de formatao que so nicas para um dado tipo de
grfco, consulte Como formatar tipos especfcos de grfcos na pgina 258.
Como mostrar barras de erro em grfcos
Voc pode exibir barras de erro ao redor de pontos de dados em todos os tipos de
grfco 2D, exceto nos grfcos de setores circulares. Escolha extremidades e cores de
linha diferentes no Inspetor de fguras.
Para mostrar barras de erro para os pontos de dados em uma sequncia
selecionada:
1 No Inspetor de Grfco, clique em Srie e clique em Avanado na parte inferior da
janela Inspetor. Clique em Barras de Erro.
Para plotagens de disperso, voc pode ter barras de erro para ambas as sequncias
de dados. Confgure-as separadamente seguindo as instrues para ambos os eixos.
2 No menu local, escolha como deseja que sejam mostradas as barras de erro:
Positivo e Negativo: Mostra barras de erro inteiras, tanto acima como abaixo de cada
ponto de dados.
Somente Positivo: Mostra somente a parte de cada barra de erro que cai acima de
seu ponto de dados.
Somente Negativo: Mostra somente a parte de cada barra de erro que cai abaixo de
seu ponto de dados.
3 No segundo menu local, escolha o tipo de erro que deseja mostrar:
Valor Fixo: Mostra uma barra de erro do mesmo valor absoluto para cada ponto de
dados. Especifque um valor no campo adjacente.
Porcentagem: Mostra barras de erro baseado em uma porcentagem fxo de cada valor
de ponto de dados. Especifque um valor no campo adjacente.
Desvio Padro: Exibe barras de erro baseadas no desvio padro de seu conjunto de
dados. Especifque o nmero de desvios padro no campo adjacente.
Erro Padro: Exibe barras de erro padro.
256 Captulo 10 Como criar grfcos a partir de dados
Captulo 10 Como criar grfcos a partir de dados 257
Personalizado: Permite confgurar as barras de erro baseado em seus prprios
critrios. No campo Positivo, especifque o quo acima dos pontos de dados deseja
que as barras de erro sejam estendidas. No campo Negativo, especifque o quo
abaixo dos pontos de dados deseja que as barras de erro sejam estendidas.
Como mostrar linhas de tendncia em grfcos
Linhas de tendncia so calculadas e desenhadas para se ajustarem a seus dados, de
acordo com o tipo de equao preferida. Voc pode exibir linhas de tendncia para a
maioria dos tipos de grfcos 2D, exceto grfcos de barras, coluna, rea empilhados e
de setores circulares.
Para mostrar uma linha de tendncia para os pontos de dados em uma sequncia
selecionada:
1 Selecione a sequncia para a qual deseja mostrar uma linha de tendncia e clique no
boto Inspetor na barra de ferramentas.
2 Clique no boto Grfco na janela Inspetor e, em seguida, clique em Sries.
3 Clique em Avanado na parte inferior do painel Srie. Clique em Linha de tendncia.
4 Selecione, dentre as opes a seguir, o tipo de equao que deseja usar para calcular a
linha de tendncia:
Linear:Produz uma linha reta com o melhor ajuste, que til para seqncias de
dados simples e lineares.
Logartmica:Produz uma linha curva com o melhor ajuste, que til quando valores
aumentam ou diminuem rapidamente e, em seguida, so nivelados.
Polinomia:Produz uma linha curva que tem elevaes e depresses para mostrar onde
os valores aumentam ou diminuem. Especifque a ordem de polinomial que deseja
usar no campo Ordem. Ordem 4 produz at 3 elevaes ou depresses.
Potncia: Produz uma linha curva para ser usada quando se deseja comparar medidas
que aumentam em um ritmo especfco. Potncia no pode ser usado com dados que
contm zero ou valores negativos.
Exponencial: Produz uma linha curva para ser usada quando valores aumentam ou
diminuem em ritmos cada vez maiores. Exponencial no pode ser usado com dados
que contm zero ou valores negativos.
Mdia Mvel Produz uma linha de tendncia usando o nmero de pontos de dados
especifcados no campo Perodo, cria uma mdia e usa o valor mdio como ponto da
linha de tendncia.
5 Para ver a equao que descreve a linha de tendncia, selecione a linha e selecione
Mostrar Equao. Voc pode arrastar essa equao para onde quiser que aparea na
pgina.
6 Para ver o valor de R ao quadrado que foi usado para calcular a linha de tendncia,
selecione a linha e, em seguida, selecione Mostrar Valor de R^2. Voc pode arrastar
esse nmero para onde quiser que aparea na pgina.
7 Para exibir um rtulo de uma linha de tendncia, selecione-a e, em seguida, selecione
Rtulo. Digite uma etiqueta no campo adjacente.
8 Para alterar a cor ou espessura da linha, selecione-a e clique no boto Figura da janela
Inspetor. Faa os ajustes usando os controles de Trao do Inspetor de Figuras.
Como formatar tipos especfcos de grfcos
Grfcos de setores circulares, barra e coluna, e outros tipos especfcos de grfcos tm
opes de formatao especiais.
Por exemplo, possvel aplicar sombras a setores circulares individuais, mover os
setores para longe do centro do crculo, usar smbolos diferentes para pontos de dados
em diferentes linhas em grfcos de linha e mais.
Para informaes sobre como V para
Defnir sombras e ajustar o espaamento entre
barras ou colunas de grfcos
Como confgurar sombras, espacejamento e
nomes de sequncia em grfcos de barra e
coluna na pgina 263
Formatar grfcos de setores circulares e fatias
individuais dentro deles
Como personalizar o aspecto de grfcos de
setores circulares na pgina 258
Formatar elementos de grfcos de linha Como personalizar smbolos de pontos de dados
e linhas em grfcos de linha na pgina 264
Formatar grfcos de rea Como mostrar smbolos de pontos de dados em
grfcos de rea na pgina 264
Formatar grfcos de disperso Como usar grfcos de disperso na pgina 265
Formatar grfcos de 2 eixos e do tipo misto Como personalizar grfcos de 2 eixos e
mistos na pgina 266
Formatar grfcos 3D Como ajustar as confguraes de cena para
grfcos 3D na pgina 267
Como personalizar o aspecto de grfcos de setores circulares
Um grfco de setores circulares representa um nico conjunto de dados, e cada fatia
um ponto de dados neste conjunto (o primeiro ponto de dados de cada sequncia
de dados). Se as seqncias de dados estiverem em linhas, somente a primeira
coluna ser usada ao criar o grfco. Se as seqncias de dados estiverem em colunas,
somente a primeira linha ser usada ao criar o grfco. Voc pode plotar qualquer
conjunto de dados movendo-o para a primeira linha ou coluna da tabela.
Para ajustar o aspecto de uma fatia individual, voc deve primeiro selecionar o grfco
de setores circulares e, em seguida, selecionar as fatias que deseja alterar.
258 Captulo 10 Como criar grfcos a partir de dados
Captulo 10 Como criar grfcos a partir de dados 259
Estas so maneiras de selecionar fatias em um grfco de setores circulares
selecionado:
Para selecionar qualquer fatia, clique nela. m
Para selecionar todas as fatias, selecione qualquer fatia e pressione Comando + A. m
Para selecionar fatias no-adjacentes, mantenha a tecla Comando pressionada ao m
selecionar cada fatia.
Para selecionar um intervalo contnuo de fatias, selecione a primeira fatia e, em m
seguida, mantenha a tecla Maisculas pressionada enquanto voc clica na ltima fatia.
Para informaes sobre como V para
Aplicar cores e texturas a um grfco de setores
circulares
Como adicionar sombras a grfcos de setores
circulares e fatias na pgina 262
Mostrar etiquetas de sequncias e pontos de
dados em um grfco de setores circulares
Como alterar cores e texturas de grfcos de
setores circulares na pgina 259
Deixar fatias individuais visualmente destacadas Como mostrar etiquetas em grfcos de setores
circulares na pgina 260
Adicionar sombras a grfcos de setores circulares Como separar fatias individuais em um grfco
de setores circulares na pgina 261
Girar um grfco de setores circulares em 2D Como girar grfcos de setores circulares em
2D na pgina 262
Executar outras formataes Como formatar grfcos na pgina 248
Como alterar cores e texturas de grfcos de setores circulares
Para alterar as cores e as texturas dos grfcos:
1 Para preencher elementos de seqncia com cores ou texturas desenvolvidas
especialmente para esse fm, clique em Inspetor na barra de ferramentas, clique
no boto Grfco e, em seguida, clique em Cores do Grfco. Escolha um tipo de
preenchimento (por exemplo, Preenchimentos de Textura 3D) no primeiro menu
local, e selecione uma coleo de preenchimentos (por exemplo, Mrmore ou Madeira)
no segundo menu local. Execute uma das seguintes aes:
Para preencher todas as fatias, clique em Aplicar Tudo. O primeiro preenchimento
aplicado a elementos na primeira sequncia, o segundo preenchimento a elementos
na segunda sequncia etc.
Para preencher uma s fatia, arraste o preenchimento para a fatia.
2 Para ajustar a opacidade, trao, sombra e outros atributos grfcos de fatias individuais,
selecione a fatia que deseja alterar, clique no boto do Inspetor de Figuras e faa os
ajustes desejados.
Ao ajustar a opacidade e o preenchimento, observe que arrastar o controle Opacidade
na parte inferior do Inspetor de fguras altera a opacidade de todo o grfco. Para
afetar somente uma sequncia selecionada, selecione-a e ajuste a opacidade do
preenchimento de cor, preenchimento de gradiente ou preenchimento de imagem
escurecido se necessrio. Para obter mais detalhes, consulte Como ajustar a
opacidade na pgina 185 e Como preencher um objeto com uma cor slida na
pgina 186.
Para informaes sobre como V para
Usar uma de suas prprias imagens como
preenchimento
Como preencher um objeto com uma
imagem na pgina 188
Alterar o aspecto da linha ao redor de um grfco
de setores circulares ou fatia
Como alterar o estilo de bordas na pgina 181
Alterar as sombras Como adicionar sombras a grfcos de setores
circulares e fatias na pgina 262
Alterar as propriedades de profundidade de um
grfco de setores circulares em 3D
Como ajustar as confguraes de cena para
grfcos 3D na pgina 267
Como mostrar etiquetas em grfcos de setores circulares
Para mostrar etiquetas de seqncia e pontos de dados em grfcos de setores
circulares, use o Inspetor de grfco.
Para mostrar nomes de sequncia ou etiquetas de pontos de dados em um grfco
de setores circulares:
1 Selecione o grfco ou fatias individuais para as quais deseja mostrar uma etiqueta ou
nome de sequncia.
2 Clique em Inspetor na barra de ferramentas e, em seguida, clique no boto Grfco.
3 Selecione Rtulos e arraste o controle Posio para colocar o rtulo do ponto de dados
mais prximo ou mais longe do centro do grfco de setores circulares, ou especifque
um valor no campo para defnir a distncia da fatia do centro do grfco como uma
porcentagem do raio do grfco.
4 Para mostrar os valores em um determinado formato, escolha no menu local
Formatao e ajuste as opes:
Nmero: Exibe o valor do ponto de dados sem unidades. Exibe o valor do ponto
de dados sem unidades. No campo Decimais, especifque quantos espaos decimais
deseja que apaream. Para exibir valores negativos precedidos por um sinal de menos
ou em parntesis, escolha -100 ou (100) no menu local. Escolha Separador se desejar
separar as ordens de magnitude no lado esquerdo do decimal.
260 Captulo 10 Como criar grfcos a partir de dados
Captulo 10 Como criar grfcos a partir de dados 261
Moeda: Exibe o valor do ponto de dados como uma quantidade monetria. Selecione
o smbolo de unidade monetria no menu local Smbolo. No campo Decimais,
especifque quantos espaos decimais deseja que apaream. Para exibir valores
negativos precedidos por um sinal de menos ou em parntesis, escolha -100 ou (100)
no menu local. Escolha Separador se desejar separar as ordens de magnitude no lado
esquerdo do decimal.
Porcentagem: Exibe o valor do ponto de dados dividido por 100. No campo Decimais,
especifque quantos espaos decimais deseja que apaream. Para exibir valores
negativos precedidos por um sinal de menos ou em parntesis, escolha -100 ou (100)
no menu local. Escolha Separador se desejar separar as ordens de magnitude no lado
esquerdo do decimal.
Data e Hora: Exibe os valores de pontos de dados com um formato de data e hora.
Durao: Exibe os valores de pontos de dados como uma unidade de tempo (por
exemplo segundos, minutos ou semanas).
Frao: Exibe valores de pontos de dados menores que 1 como um nmero
inteiro sobre outro. (Se seus valores forem maiores que 1, voc no ver nenhuma
representao fracionria de seus dados). Escolha o grau de preciso com que deseja
que as fraes sejam arredondadas no menu local Preciso. Escolher um item como
Meios ou Trimestres representa os valores como uma parte do setor completo,
arredondado para a diviso mais prxima selecionada.
Cientfco: Exibe valores de pontos de dados em notao cientfca, onde 10 elevado
a uma potncia representado por E+ um nmero inteiro. No campo Decimais,
especifque quantos espaos decimais deseja que apaream.
Personalizado: Escolha um formato personalizado de nmero que voc j criou
ou crie um novo. Consulte Como criar um formato de nmero personalizado na
pgina 226 para mais informaes.
5 Para mostrar o nome da sequncia, selecione Mostrar Nome de Sries.
Como separar fatias individuais em um grfco de setores circulares
Para deixar as fatias visualmente mais destacadas, voc pode separ-las do grfco.
Selecione uma fatia da
pizza usando o controle
deslizante Ampliar.
Estas so maneiras de separar fatias individuais:
Para mover uma nica fatia para longe do centro de um grfco de setores circulares m
em 2D ou 3D, selecione-a e arraste-a, ou use o controle Explodir no Inspetor de grfco.
Para separar todas as fatias do centro de um grfco de setores circulares em 3D, m
selecione o grfco antes de usar o controle Explodir.
Voc pode adicionar um nome de sequncia ou etiqueta de ponto de dados para
diferenciar ainda mais as fatias individuais. Consulte Como mostrar etiquetas em
grfcos de setores circulares na pgina 260.
Como adicionar sombras a grfcos de setores circulares e fatias
Voc pode colocar sombras em fatias individuais ou em todo o grfco. Colocar
sombras em fatias individuais faz com que as fatias paream estar em outra camada,
ento quando voc adiciona uma sombra a uma fatia, normalmente uma boa idia
separ-la primeiro. Veja Como mostrar etiquetas em grfcos de setores circulares na
pgina 260 para instrues.
Para adicionar sombras:
1 Selecione o grfco ou as fatias individuais. Clique em Inspetor na barra de ferramentas
e, em seguida, clique no boto Grfco. Execute uma das seguintes aes:
Para adicionar sombras a fatias selecionadas individualmente, escolha Individual no
menu local Sombra.
Para adicionar uma sombra ao grfco inteiro, escolha Grupo no menu local Sombra.
2 Para confgurar os atributos da sombra, use o Inspetor de Figuras.
Consulte Como adicionar sombras na pgina 183 para obter instrues.
Como girar grfcos de setores circulares em 2D
possvel usar vrias tcnicas para girar um grfco de setores circulares 2D.
Maneiras de girar um grfco de setores circulares:
Selecione o grfco, clique em Inspetor na barra de ferramentas, clique no boto m
Grfco e use a roda ou o campo ngulo de Rotao.
Clique em Inspetor na barra de ferramentas, clique no boto Medidas e arraste a roda m
Girar ou use os controles de ngulo para defnir o ngulo do grfco.
Selecione o grfco, mantenha a tecla Comando pressionada, mova o cursor at o m
controle de seleo ativo at que ele mude para uma seta curva com duas pontas e,
em seguida, arraste o controle de seleo.
Para girar um grfco em incrementos de 45 graus, mantenha pressionadas as teclas m
Maisculas e Comando ao arrastar um controle de seleo ou a roda de Girar.
262 Captulo 10 Como criar grfcos a partir de dados
Captulo 10 Como criar grfcos a partir de dados 263
Como confgurar sombras, espacejamento e nomes de sequncia em
grfcos de barra e coluna
Em grfcos de barra e coluna, possvel ajustar a distncia entre os conjuntos de
barras ou colunas (conjuntos de dados); em grfcos onde os conjuntos dos dados no
so organizados em camadas, tambm possvel ajustar a distncia entre as barras
ou colunas (conjuntos de dados individuais). Voc tambm pode aplicar sombras a
seqncias de dados individuais ou a todo o grfco.
Em grfcos de barra e coluna que no so organizados em camadas, tambm
possvel optar por mostrar os nomes das seqncias.
Para personalizar os grfcos de barra e coluna:
1 Selecione um grfco de barra ou coluna.
2 Clique em Inspetor na barra de ferramentas, clique no boto Grfco e, em seguida,
clique em Grfco.
3 Faa um dos seguintes:
Altere o espao entre barras ou categorias:
Para alterar o espao entre barras, digite um valor (ou clique nas setas) no campo
Espao entre barras.
Para alterar o espao entre categorias (em grfcos no organizados em camadas),
especifque um valor no campo Espao entre conjuntos.
O valor a porcentagem da grossura da barra. Diminuir o espao entre as barras
torna-as mais grossas. Voc tambm pode mover o cursor para perto da borda de
uma barra at que ele se torna uma seta de duas pontas e, em seguida, arrast-lo
para deixar as barras mais grossas ou fnas.
Para adicionar sombras:
Para adicionar sombras a barras individuais, escolha Individual no menu local
Sombra.
Para adicionar sombras a cada grupo de barras, escolha Grupo no menu local Sombra.
Para confgurar os atributos da sombra, use o Inspetor de Figuras. Consulte Como
adicionar sombras na pgina 183 para obter instrues.
Para mostrar os nomes de sries, no painel Eixos do Inspetor de Grfco, escolha
Mostrar Nomes de Sries no menu local Escolher Opes de Eixo sob Eixo de
Categoria.
Para aprender sobre outras opes de formatao, consulte Como formatar
grfcos na pgina 248.
Como personalizar smbolos de pontos de dados e linhas em grfcos
de linha
Em grfcos de rea e linha, voc pode usar smbolos (crculos, tringulos, quadrados e
diamantes) para representar pontos de dados. Voc tambm pode mostrar uma linha
reta ou curva entre os pontos de dados.
Os pontos de dados da
srie so representados por
tringulos.
Os pontos de dados da
srie so representados por
quadrados.
Maneiras de alterar os smbolos de pontos de dados e linhas de conexo:
Para alterar o smbolo do ponto de dados, selecione uma seqncia de dados (forma m
de rea ou linha), clique em Inspetor na barra de ferramentas, clique no boto Grfco
e, em seguida, clique em Srie. Escolha um smbolo no menu local Smbolo de Dados.
Ajuste o tamanho dos smbolos de pontos de dados inserindo um valor ou usando o
escalonador no campo adjacente.
Una pontos com uma
curva.
Escolha um smbolo para
os pontos de dados.
Para unir pontos com uma curva, selecione uma sequncia de dados (linha) e, em m
seguida, escolha Curva no menu local Conectar Pontos.
Para alterar a cor da linha, selecione a linha, clique em Inspetor na barra de m
ferramentas, clique no boto Figura e use os controles de Trao. Consulte Como alterar
o estilo de bordas na pgina 181 para instrues.
Para aprender sobre outras opes de formatao, consulte Como formatar
grfcos na pgina 248.
Como mostrar smbolos de pontos de dados em grfcos de rea
Em grfcos de rea e linha, voc pode usar smbolos (crculos, tringulos, quadrados e
diamantes) para representar pontos de dados.
Para mostrar smbolos de pontos de dados:
1 Selecione uma seqncia de dados (forma da rea), clique em Inspetor na barra de
ferramentas, clique no boto Grfco e, em seguida, clique em Srie.
2 Escolha um smbolo no menu local Smbolo de Dados.
264 Captulo 10 Como criar grfcos a partir de dados
Captulo 10 Como criar grfcos a partir de dados 265
3 Ajuste o tamanho dos smbolos de pontos de dados inserindo um valor ou usando o
escalonador no campo adjacente.
Para aprender sobre outras opes de formatao, consulte Como formatar
grfcos na pgina 248.
Como usar grfcos de disperso
Grfcos de disperso exibem os dados de maneira diferente de outros tipos de
grfcos. Eles precisam de pelo menos duas colunas ou linhas de dados para plotar
valores para uma nica sequncia de dados. Para mostrar vrias seqncias de dados,
voc usa pares adicionais de duas colunas (ou duas linhas).
Cada par de valores determina a posio de um ponto de dados. O primeiro valor
de dados no par o eixo x do ponto. O segundo valor de dados o eixo y do ponto.
Se voc j criou um grfco com pontos de dados que no ocorrem em pares e, em
seguida, alterou seu grfco para um grfco de disperso, talvez o Pages no consiga
plotar os dados conforme esperado. Dependendo de como os dados so organizados
na tabela, pode no ser possvel criar uma plotagem. Certifque-se de ter inserido
valores de x e y para cada sequncia de dados que deseja plotar antes de escolher
criar um grfco de disperso.
Antes que voc possa alterar o aspecto de smbolos de pontos de dados ou linhas,
voc deve selecionar um smbolo ou linha de interesse e abrir o Inspetor de Grfco.
(Consulte A janela Inspetor na pgina 25para obter informaes sobre como abrir o
Inspetor.)
Para alterar o aspecto os smbolos de pontos de dados e linhas selecionados,
execute um dos procedimentos a seguir:
Escolha um item no menu local Smbolo de Dados e ajuste o tamanho do smbolo m
digitando um valor ou usando o escalonador no campo adjacente.
Para conectar os pontos da srie selecionada com uma linha reta ou curva, escolha um m
item no menu local Conectar Pontos.
Para alterar a cor dos pontos de dados ou linhas no grfco, selecione o ponto de m
dados ou linha que deseja alterar e clique em Inspetor de Figuras. (Observe que voc
pode alterar as cores separadamente dos pontos de dados, linha e linha de tendncia,
mesmo que eles representem a mesma sequncia de dados.) No Inspetor de Figuras,
clique no seletor de cores de Trao e selecione uma cor na janela de Cores.
Para alterar o estilo e a espessura de qualquer linha no grfco, selecione-a e escolha m
um estilo de linha no menu local Trao. Insira um valor ou use o escalonador no campo
adjacente para ajustar a espessura de linha.
Para obter informaes sobre como mostrar linhas de tendncia das seqncias
selecionadas, consulte Como mostrar linhas de tendncia em grfcos na pgina 257.
Em grfcos de disperso, voc pode mostrar barras de erros tanto para medidas do
eixo x como do eixo y. Para entender mais sobre como mostrar barras de erro, consulte
Como mostrar barras de erro em grfcos na pgina 256.
Para aprender sobre outras opes de formatao, consulte Como formatar
grfcos na pgina 248.
Como personalizar grfcos de 2 eixos e mistos
Os grfcos com dois eixos contm um grfco de linha sobreposto sobre um grfco
de coluna ou rea e mostram um eixo de valor diferente (eixo y) para cada grfco. O
eixo no lado esquerdo do grfco pertence primeira sequncia de dados listada no
Editor de Dados do Grfco, representada por uma linha, e chamado de Eixo de Valor
(Y1). O eixo no lado direito do grfco pertence segunda sequncia de dados listada
no Editor de Dados do Grfco, representada por colunas e chamado de Eixo de Valor
(Y2). O Inspetor de grfco fornece controles que permitem formatar cada um dos
eixos individualmente.
Os grfcos do tipo misto apresentam um nico grfco em que as duas sequncias
podem ser representadas como um tipo de grfco diferente. Por exemplo, uma
seqncia de dados pode ser representada por uma linha e a outra seqncia pode
ser representada por colunas.
Para ambos os grfcos de dois eixos e mistos, somente uma sequncia de dados
pode ser representada por cada tipo de grfco. As sequncias de dados podem ser
representadas como um grfco de coluna, linha ou rea.
Esse o eixo y para
a srie de dados
representada por uma
linha.
Esse o eixo y para
a srie de dados
representada por
colunas.
Para alterar um tipo de grfco na fgura:
1 Selecione a sequncia de dados em que deseja alterar o tipo de grfco.
2 Clique em Inspetor na barra de ferramentas, clique no boto Grfco e, em seguida,
clique em Srie.
3 Selecione um tipo de grfco no menu local Tipo de Srie.
266 Captulo 10 Como criar grfcos a partir de dados
Captulo 10 Como criar grfcos a partir de dados 267
Para aprender sobre outras opes de formatao, consulte Como formatar
grfcos na pgina 248.
Como ajustar as confguraes de cena para grfcos 3D
Para grfcos 3D, voc pode alterar o ngulo de visualizao e o ngulo de iluminao
do grfco.
Para ajustar as confguraes de cena 3D:
1 Selecione um grfco 3D, clique em Inspetor na barra de ferramentas, clique no boto
Grfco e, em seguida, clique em Grfco.
2 Para alterar o ngulo de visualizao do grfco, arraste uma ponta de seta no boto
de seta azul at ter colocado o grfco da maneira desejada.
3 Para alterar o ngulo de iluminao e intensidade, selecione uma opo no menu local
Estilo de Luz que crie o aspecto desejado.
4 Para alterar a profundidade dos elementos do grfco, arraste o controle deslizante
Profundidade do Grfco. Arrastar para a direita faz os elementos do grfco
aparecerem esticados na direo do observador. Se voc criar um grfco muito
profundo, talvez ser necessrio redimension-lo para ajust-lo pgina.
5 Para destacar as bordas de um grfco de setores circulares em 3D, selecione Mostrar
Bordas Chanfradas.
Para aprender sobre outras opes de formatao, consulte Como formatar
grfcos na pgina 248.
268
Use os dados armazenados nos documentos da Agenda,
vCards e Nmeros para personalizar cartas, envelopes e
outros documentos do Pages.
Muitos modelos do Pages contm campos de combinao, que oferecem uma
maneira automtica de inserir nomes, nmeros de telefone, endereos e outros
dados em um documento. Os campos de combinao possibilitam a criao de um
documento, como uma carta ou um contrato e, em seguida, reutiliz-lo para diferentes
indivduos.
O que so campos de combinao?
possvel inserir qualquer dado defnido para contatos na Agenda ou documento de
Nmero em documentos do Pages. Voc tambm pode inserir dados de um carto de
endereo virtual (vCard) que algum tenha enviado a voc. Assim possvel reutilizar
uma carta, um contrato, envelope ou outro documento para vrias pessoas. Esse
recurso algumas vezes chamado de combinao de correio.
Quando um documento do Pages contm campos de combinao, os dados so
automaticamente inseridos nos campos. Os campos de combinao identifcam quais
dados da Agenda, Nmeros ou vCard inserir e onde inseri-los.
Um documento pode conter dois tipos de campos de combinao:
Um campo de remetente exibe informaes sobre o distribuidor do documento. Por
exemplo, uma carta pode ser formatada com um cabealho que usa campos de
remetente para exibir o nome da empresa, endereo e nmero de telefone.
O Pages preenche automaticamente os campos de remetente com dados do carto
da Agenda que denominado Meu Carto.
Um campo de combinao exibe dados da Agenda ou do documento Nmeros. Por
exemplo, possvel usar os campos de combinao para inserir o nome da pessoa
em vrios locais de uma carta.
11
Como personalizar documentos
com dados da Agenda e do
Numbers
Captulo 11 Como personalizar documentos com dados da Agenda e do Numbers 269
Quando deseja personalizar um documento para vrios destinatrios, voc
especifca um grupo da Agenda ou seleciona vrios cartes individuais ou escolhe
uma tabela em um documento de Nmeros. O Pages cria uma verso separada
do contedo de cada contato da Agenda ou registro de Nmeros. Em cada verso
do documento, os mesmos dados do remetente so usados, porm os campos de
combinao so personalizados. Os resultados personalizados podem ser impressos
ou salvos em um novo documento com uma seo para cada contato.
Para obter informaes sobre V para
Como adicionar dados do remetente ou de
combinao em um documento.
Como combinar dados da Agenda ou de um
documento do Numbers na pgina 269
Como modifcar ou criar novos campos de
combinao
Como defnir seus prprios campos de
combinao na pgina 271
Como escolher de mais de 50 nomes de campos
de combinao para adicionar ao documento
Nomes dos campos de combinao na
pgina 273
Como combinar dados da Agenda ou de um documento do Numbers
Muitos dos modelos do Pages possuem campos de combinao predefnidos, porm
tambm possvel criar seus prprios campos de combinao, como Como defnir
seus prprios campos de combinao na pgina 271 descreve.
Quando um campo de combinao tiver sido defnido em um documento do Pages,
possvel inserir dados de contato nele. O documento original no afetado pela
combinao. possvel reutilizar o documento para combinaes adicionais, se
necessrio.
Para inserir dados do remetente:
Abra um documento que contenha campos do remetente, como um modelo de carta. m
O Pages insere automaticamente dados do Meu Carto da Agenda nos campos. Se o
carto no contiver dados para nenhum dos campos de remetente, o rtulo do campo
continua a ser exibido.
Se deseja usar dados diferentes dos dados no Meu Carto como dados do campo de m
remetente, arraste o carto da Agenda ou o vCard para um campo de remetente no
documento. Os dados do novo carto so aplicados a todos os campos de remetente
do documento.
Os dados do documento do Numbers no podem ser usados como informaes do m
remetente.
Para inserir dados de combinao para um contato usando a Agenda ou vCard:
1 Selecione o carto da Agenda ou vCard do contato e arraste-o para um campo de
combinao.
Os dados do contato aparecem em todos os campos de combinao em todo o
documento. Se o carto no contiver dados para um dos campos de remetente, o
rtulo do campo continua a ser exibido.
2 Salve ou imprima o documento se desejar.
3 Para reutilizar o documento com outro dado de contato, selecione um outro carto
e arraste-o para um campo de combinao. Os novos dados substituem o campo de
combinao inserido na etapa 1.
Para inserir dados de combinao para todos os contatos em um grupo da Agenda:
1 Abra um documento que contenha campos de combinao.
2 Escolha Editar > Combinar Correio e, em seguida, escolha um grupo ou Todos no
menu local.
Tambm possvel escolher um grupo ou Todos na Agenda e arrast-lo para um
campo de combinao no documento.
3 No dilogo que aparece, faa um dos seguintes:
Para criar um novo documento que contenha uma seo, para cada contato do grupo,
escolha Novo Documento no menu local.
Para imprimir uma cpia personalizada do documento para cada contato do grupo,
escolha Enviar para a Impressora no menu local.
Se no deseja que as informaes de contato que faltam sejam substitudas (por
exemplo, endereo comercial por um endereo residencial), desmarque a caixa.
Para inserir dados para contatos em vrios cartes usando a Agenda:
1 Abra um documento que contenha campos de combinao.
2 Selecione os cartes da Agenda que deseja usar e, em seguida, arraste-os para um
campo de combinao. No dilogo que aparece, faa um dos seguintes:
Para criar um novo documento que contenha uma seo, para cada contato, escolha
Novo Documento no menu local.
Para imprimir uma cpia personalizada do documento para cada contato, escolha Enviar
para a Impressora no menu local.
Se no deseja que as informaes de contato que faltam sejam substitudas (por
exemplo, endereo comercial por um endereo residencial), desmarque a caixa.
Para inserir dados de combinao para um ou mais contatos usando um documento
de Nmeros:
1 Selecione Editar > Combinar Correio e, em seguida, clique em Documento do
Numbers.
2 Escolha um documento de Nmero na janela exibida e clique em Abrir.
3 Para cada campo de combinao, clique no menu local Nome de Destino na janela
Combinar e selecione um destino.
270 Captulo 11 Como personalizar documentos com dados da Agenda e do Numbers
Captulo 11 Como personalizar documentos com dados da Agenda e do Numbers 271
4 Imprima o documento.
5 Para reutilizar o documento com outros dados de Nmeros, selecione outro
documento de Nmeros e repita as etapas de 1 a 4.
Nota: Se o documento possui pginas lado a lado, a impresso de lado duplo de uma
combinao de correio pode fazer que um documento seja impresso no outro lado do
documento anterior.
possvel usar informaes de contato que no estejam na Agenda ou vCard para um
campo de remetente ou de combinao. Para obter mais informaes, consulte Como
usar dados de contato fora da Agenda ou vCard na pgina 271.
Como usar dados de contato fora da Agenda ou vCard
possvel usar informaes de contato que no estejam na Agenda ou vCard para um
campo de remetente ou de combinao.
Para inserir dados digitados em campos de combinao:
1 Clique em um campo de combinao e digite os dados que deseja usar. O campo de
combinao substitudo pelo texto quando digita.
2 Repita o passo 1 conforme a necessidade.
3 Para manter a verso do documento contendo todos os campos de combinao
eliminados, escolha Arquivo > Salvar Como para salvar o documento alterado como
um arquivo novo.
Se no precisar salvar as alteraes, basta escolher Editar > Desfazer Digitao para
restaurar os campos de combinao originais.
Como defnir seus prprios campos de combinao
possvel adicionar um campo de combinao em um documento que pode, mais
tarde, ser substitudo por informaes de contato da Agenda ou de um documento de
Nmeros. possvel desativar um campo de combinao, alterar os dados que ele usa,
remover remetentes ou campos de combinao e muito mais.
Quando voc precisar modifcar um campo de combinao ou criar novos campos de
combinao use o painel Combinar do Inspetor de Link.
Para criar um campo de combinao:
1 Abra um documento do Pages.
2 Coloque o ponto de insero no local onde deseja que o campo Agenda aparea.
3 Se o inspetor de links no abrir, escolha Inserir > Campo Remetente ou Inserir >
Campo de Combinao. Ou, no painel Combinar do Inspetor de Link, clique em
Adicionar (+) e escolha Adicionar Campo de Combinao ou Adicionar Campo de
Remetente. Um marcador de posio para o campo de combinao ou remetente
inserido e destacado.
4 Na tela Combinar do inspetor de links, clique nos controles de Nome de Destino.
Escolha a categoria que melhor descreve o tipo de dado inserido no campo.
Se um documento de Nmeros est selecionado, selecione o cabealho da coluna da
tabela Nmeros que corresponde aos dados inseridos.
Para alterar um campo de combinao:
Para alterar um campo de combinao de campo de remetente para campo de m
combinao ou vice-versa, exclua o campo e acrescente um novo.
Para apagar um campo de combinao, selecione-o e pressione a tecla Apagar. m
Quando um documento usa um campo da Agenda que possui variaes de trabalho, m
casa, entre outras, possvel alterar rapidamente de uma variao para outra,
escolhendo Editar > Combinar Correio. Clique para visualizar a tabela Campo de
Combinao. Clique em Nome de Destino e selecione a variao.
272 Captulo 11 Como personalizar documentos com dados da Agenda e do Numbers
Captulo 11 Como personalizar documentos com dados da Agenda e do Numbers 273
Para alterar a etiqueta do campo de combinao, clique no campo cuja etiqueta deseja m
alterar, digite a nova etiqueta e, em seguida, selecione-a. Se o inspetor de links no
abrir, escolha Inserir > Campo de Combinao ou Inserir > Campo Remetente. Ou, na
tela Combinar do inspetor de links, clique em Adicionar (+) e escolha Adicionar Campo
de Combinao ou Adicionar Campo de Remetente. Se a origem da combinao for
um documento de Nmeros, selecione o cabealho da coluna da tabela Nmeros que
corresponde ao registros que deseja inserir no campo.
Para informar-se mais sobre os campos combinados compatveis com o Pages,
consulte Nomes dos campos de combinao na pgina 273 para obter mais
informaes.
Nomes dos campos de combinao
A tabela a seguir resume os campos de combinao que o Pages suporta. Os
sinnimos so nomes alternativos que podem ser usado para adicionar um valor de
campo de combinao especfco.
Nomes dos campos de combinao Sinnimos de nomes de campo
Prefxo Ttulo do nome, Prefxo do nome
Sobrenome ltimo, Nome de famlia
Nome Primeiro nome, Nome prprio, Nome
Sufxo Sufxo do nome, Sufxo profssional, Sufxo
acadmico
Apelido
Nome de Solteira
Cargo
Departamento Departamento de trabalho
Empresa
Telefone (primeiro nmero disponvel)
Telefone principal
Telefone comercial
Telefone residencial
Celular Celular, Telefone celular
Fax residencial
Fax comercial
Pager Bip
Outro telefone
Nomes dos campos de combinao Sinnimos de nomes de campo
E-mail (primeiro endereo disponvel) Endereo de e-mail
E-mail comercial
E-mail pessoal
Outro e-mail
URL (primeira URL disponvel)
URL comercial
URL pessoal
Outra URL
Aniversrio
AIM (primeiro endereo disponvel) IM, Apelido de IM, Nome de IM, Endereo de IM,
Bate-papo, Apelido para bate-papo, Nome para
bate-papo, Endereo de bate-papo
AIM Comercial IM Comercial, Apelido Comercial de IM, Nome de
IM Comercial, Endereo de IM Comercial, Apelido
para Bate-papo Comercial, Nome para Bate-papo
Comercial, Endereo de Bate-papo Comercial
AIM Residencial IM Residencial, Apelido Residencial de IM, Nome
de IM Residencial, Endereo de IM Residencial,
Apelido para Bate-papo Residencial, Nome para
Bate-papo Residencial, Endereo de Bate-papo
Residencial
Outro AIM Outro IM, Outro Apelido de IM, Outro Nome de
IM, Outro Endereo de IM, Outro Apelido para
Bate-papo, Outro Nome para Bate-papo, Outro
Endereo de Bate-papo
Yahoo
Yahoo Comercial
Yahoo Residencial
Outro Yahoo
Endereo
Endereo (primeiro endereo disponvel) Rua
Cidade (primeira cidade disponvel) Municpio
Estado (primeiro estado disponvel)
CEP CEP, Cdigo Postal
Pas (primeiro pas disponvel)
Endereo Comercial
274 Captulo 11 Como personalizar documentos com dados da Agenda e do Numbers
Captulo 11 Como personalizar documentos com dados da Agenda e do Numbers 275
Nomes dos campos de combinao Sinnimos de nomes de campo
Rua (do local de trabalho) Rua (do local de trabalho), Endereo Comercial
Cidade (do local de trabalho) Municpio (do local de trabalho)
Estado (do local de trabalho)
CEP (do local de trabalho) CEP (do local de trabalho), Cdigo postal (do
local de trabalho)
Pas (do local de trabalho)
Endereo residencial
Rua (do endereo residencial) Rua (do endereo residencial), Endereo
residencial
Cidade (do endereo residencial) Municpio (do endereo residencial)
Estado (do endereo residencial)
CEP (do endereo residencial) CEP residencial, Cdigo postal residencial
Pas (do endereo residencial)
Outro endereo
Outro Rua Outro Rua, Outro endereo
Outra Cidade Outro Municpio
Outro Estado
Outro CEP Outro CEP, Outro Cdigo Postal
Outro Pas
Observao Observaes
276
Conhea as vrias maneiras de imprimir e compartilhar
documentos do Pages.
Alm de imprimir ou enviar por fax, possvel compartilhar os documentos
eletronicamente. Fazendo a exportao para outros formatos de documento,
possvel colaborar com outros usurios do AppleWorks ou Microsoft Word. Tambm
possvel tornar o documento disponvel como arquivo PDF, anex-lo a uma entrada de
blog do iWeb, envi-lo por e-mail ou compartilh-lo na web.
Como imprimir documentos
O Pages e o Mac OS X fornecem ferramentas para imprimir o documento parcial ou
integralmente em vrios leiautes e ajustar a cor do documento impresso.
Para obter informaes sobre V para
Como alterar o tamanho do papel e o leiaute de
pginas antes de imprimir
Como confgurar o tamanho e a orientao do
papel na pgina 276
Como pr-visualizar documentos antes da
impresso na pgina 277
Como revisar o documento na tela e imprimi-lo
com os comentrios exibidos
Como imprimir o documento parcial ou
integralmente na pgina 278
Como Imprimir Comentrios na pgina 279
Como confgurar o tamanho e a orientao do papel
Antes de imprimir, certifque-se de que o tamanho e a orientao do papel estejam
defnidos da forma desejada abrindo a caixa de dilogo Confgurar Pgina.
Para defnir o tamanho e a orientao do papel:
1 Escolha Arquivo > Confgurar Pgina.
2 Na caixa de dilogo Confgurar Pgina, escolha a impressora que ser usada no menu
local Formatar para.
3 Escolha um tamanho de papel padro no menu local Tamanho do Papel.
12
Como imprimir, compartilhar e
exportar seu documento para
outros formatos
Captulo 12 Como imprimir, compartilhar e exportar seu documento para outros formatos 277
Se deseja ajustar um tamanho de papel personalizado, escolha Gerenciar Tamanhos
Personalizado no menu local Tamanho do Papel. Caso contrrio, pule para o passo 7.
Escolha uma impressora
para definir as margens
padro da pgina.
Crie um novo tamanho
de papel personalizado.
Duplique o tamanho de papel selecionado.
Exclua o tamanho de
papel selecionado.
4 Clique no boto Adicionar (+) e, em seguida, digite os valores nos campos de Tamanho
do Papel.
Escolha as margens padro da impressora no menu local ou digite seus prprios
valores para as margens nos campos Esquerda, Direita, Superior e Inferior.
Se deseja alterar o nome do tamanho personalizado, clique duas vezes no nome da
lista e digite o novo nome.
5 Clique em OK.
6 Escolha o novo tamanho do papel que acaba de dar nome no menu local Tamanho do
Papel e clique em OK.
7 Selecione uma opo de orientao usando um dos botes da caixa de dilogo
Confgurar Pgina.
8 Para aumentar ou diminuir uma imagem para que ocupe mais ou menos do papel,
digite um valor de percentagem no campo Escala e, em seguida, clique em OK.
Um valor menos que 100% diminui a imagem; um valor maior que 100% aumenta a
imagem.
Como pr-visualizar documentos antes da impresso
Para garantir que tudo tenha a aparncia esperada, uma boa idia pr-visualizar um
documento na tela antes de imprimi-lo.
Para pr-visualizar um documento para impresso usando o Mac OS X 10.4:
1 Escolha Arquivo > Imprimir e, em seguida, clique no boto Pr-visualizao na caixa de
dilogo Imprimir.
A Pr-visualizao mostra qual aparncia ter cada pgina quando impressa. No
mostra alguns efeitos de opes de leiaute, como bordas.
2 Selecione SoftProof no canto inferior esquerdo da janela Pr-visualizao para levar
em considerao os recursos da impressora.
Por exemplo, se estiver imprimindo um documento em cores para uma impressora
preto-e-branco, a seleo de SoftProof mostra o documento em preto-e-branco.
3 Clique em Imprimir para imprimir o documento diretamente da janela Pr-visualizao.
Para obter informaes sobre o uso da Pr-visualizao, consulte a Ajuda Pr-
visualizao. Escolha Ajuda > Ajuda Pr-visualizao quando a janela da Pr-
visualizao estiver ativa.
Para pr-visualizar um documento para impresso usando o Mac OS X 10.5 ou
posterior:
Selecione Arquivo > Imprimir. Uma pequena pr-visualizao do documento aparece m
na caixa de dilogo Imprimir.
Se no vir a pr-visualizao do documento, clique no tringulo de abertura direita
do menu local Impressora.
Use as teclas de seta abaixo da pr-visualizao para rolar atravs do documento.
Escolha Abrir PDF na Pr-visualizao no menu local PDF para visualizar o documento m
em seu tamanho total.
Voc pode clicar em Imprimir para imprimir o documento diretamente da janela
Pr-visualizao. Para obter informaes sobre o uso da Pr-visualizao, consulte a
Ajuda Pr-visualizao. Escolha Ajuda > Ajuda Pr-visualizao quando a janela da Pr-
visualizao estiver ativa.
Como imprimir o documento parcial ou integralmente
possvel imprimir todo o documento ou um determinado intervalo de pginas para
uma impressora que o computador est confgurado para acessar.
Para imprimir um documento completo ou intervalo de pginas:
1 Selecione Arquivo > Imprimir.
2 Escolha a impressora que deseja usar no menu local Impressora.
Se no vir a impressora que deseja usar, escolha Adicionar Impressora no menu local
Impressora.
Para obter informaes sobre como adicionar uma impressora, procure Como
adicionar uma impressora na Ajuda Mac. Para descobrir onde a impressora que est
usando est localizada, pare com o ponteiro sobre o nome da impressora sendo
escolhida no menu local Impressora.
3 Digite o nmero de cpias que deseja imprimir no campo Cpias e, em seguida,
selecione Contnuas se desejar que cada grupo de pginas seja impresso junto, na
ordem, antes de imprimir o prximo grupo.
278 Captulo 12 Como imprimir, compartilhar e exportar seu documento para outros formatos
Captulo 12 Como imprimir, compartilhar e exportar seu documento para outros formatos 279
Se deseja imprimir um lote de pginas 1, depois pginas 2, pginas 3, e assim por
diante, desmarque a opo.
4 Para imprimir todo o documento, selecione Tudo prxima a Pginas.
Para imprimir um intervalo de pginas, selecione De e, em seguida, digite o nmero da
primeira pgina no campo De e o nmero da ltima pgina no campo para.
5 Clique em Imprimir.
Como Imprimir Comentrios
Quando um documento do Pages contm comentrios adicionados, possvel
imprimir o documento com os comentrios sendo exibidos.
Consulte Como usar comentrios na pgina 82 para obter mais informaes sobre
comentrios.
Para imprimir comentrios:
Torne os comentrios visveis clicando em Visualizar na barra de ferramentas e m
escolhendo Mostrar Comentrios e, em seguida, imprimindo o documento.
Se estiver controlando as mudanas em seu documento, clique em Visualizar na barra
de ferramentas e escolha Mostrar o Painel Comentrios e Mudanas.
As pginas impressas so ajustadas para dar espao aos comentrios visveis e bolhas
de alteraes.
Como exportar documentos do Pages para outros formatos
de arquivo
Se deseja compartilhar seus documentos do Pages com pessoas que no esto usando
a verso mais recente do Pages, voc pode exportar seu documento a formatos
de arquivo que talvez eles possam utilizar em seus computadores ou em outros
dispositivos:
PDF: Voc pode visualizar os arquivos PDF no iBooks e visualiz-los ou imprimi-los
no Pr-Visualizao e no Safari. possvel edit-los com um aplicativo de PDF. As
fontes utilizadas no documento do Pages so preservadas no arquivo PDF.
Os links do seu documento do Pages so exportados para o arquivo PDF. Os links
tambm so criados no arquivo PDF para entradas de ndice, notas de rodap e
notas de fm de pgina, pginas da web, endereos de e-mail e favoritos.
Microsoft Word: Voc pode abrir e editar arquivos do Microsoft Word no Microsoft
Word em um computador executando Mac OS X ou Windows.
Devido s diferenas de leiaute de texto entre o Microsoft Word e o Pages, um
documento do Word exportado pode conter um nmero de pginas diferente
do equivalente do Pages. Talvez voc tambm observe outras diferenas como,
por exemplo, leiautes de tabela e talvez alguns recursos tipogrfcos especfcos
no sejam iguais. Talvez alguns grfcos (particularmente aqueles que utilizam
transparncias) tambm no sejam exibidos. Os grfcos criados no Pages aparecem
como objetos MS Graph, os quais voc pode editar no Microsoft Word.
RTF: Voc pode abrir e editar os arquivos RTF em diversos processadores de texto
diferentes. Arquivos RTF mantm a maior parte da formatao de texto e os grfcos.
Texto normal: Voc pode abrir e editar arquivos de texto normais em diversos
aplicativos de edio de texto como o Editor de Texto. A exportao para texto
normal remove toda a formatao do documento e do texto e as imagens no so
exportadas.
ePub: Voc pode abrir arquivos ePub para leitura no aplicativo iBooks do iPad
ou iPodtouch, ou em qualquer leitor de arquivo do ePub. Depois de exportar seu
documento para o formato ePub, necessrio transferi-lo para seu dispositivo para
que possa ser lido no iBooks. Para saber mais sobre a otimizao de um documento
para o formato ePub, sua exportao e transferncia para seu dispositivo, consulte
Como criar um Documento do ePub para ser lido no iBooks na pgina 281.
Se o seu documento Pages estiver protegido por senha, a proteo da senha ser
removida do novo arquivo criado com a exportao. No entanto, se exportar para
o formato de arquivo PDF, possvel aplicar uma nova senha no momento da
exportao.
Para exportar um documento para os formatos PDF, Microsoft Word, RTF ou arquivo
de texto normal:
1 Selecione Compartilhar > Exportar.
2 Selecione o formato de documento que deseja a partir das opes mostradas na parte
superior da janela Exportar.
Se estiver exportando para PDF, voc dever selecionar uma qualidade de imagem
(uma qualidade de imagem maior resulta em um arquivo PDF maior):
tima: As resolues de imagem no so reduzidas.
tima: As imagens so redimensionadas a 150 dpi. Imagens sem transparncia (canal
alfa) so comprimidas por 0.7 em JPEG.
Boa: As imagens so redimensionadas a 72 dpi. Imagens sem transparncia (canal
alfa) so comprimidas por 0.9 em JPEG.
Para saber mais sobre a criao de uma senha para seu documento PDF, consulte
Como proteger o documento com senha na pgina 38.
3 Clique em Seguinte.
4 Digite um nome para o documento.
280 Captulo 12 Como imprimir, compartilhar e exportar seu documento para outros formatos
Captulo 12 Como imprimir, compartilhar e exportar seu documento para outros formatos 281
5 Escolha onde pretende salvar o documento.
6 Clique em Exportar.
Para obter mais informaes sobre a criao de um documento que pode ser aberto
no Pages 08, consulte Como Salvar Documentos como Documento do iWork 08 ou
do Microsoft Word na pgina 284. Para obter mais informaes sobre como enviar um
documento do Pages ao Web, para que possa utiliz-lo em seu site, consulte Como
Enviar Documentos do Pages para o iWeb na pgina 288.
Como criar um Documento do ePub para ser lido no iBooks
possvel exportar quaisquer documentos de processador de texto do Pages ao
formato de arquivo ePub para leitura em um leitor ePub, como o aplicativo iBooks do
iPad, iPhone ou iPod touch. Os documentos criados em modelos de leiaute de pgina
no podero ser exportados para o formato ePub.
Os documentos exportados para o formato ePub parecero diferentes das suas cpias
do Pages. Caso que voc queira obter a melhor fdelidade de documento entre os
formatos do Pages e ePub, atribua estilos ao seu documento do Pages com estilos
de pargrafo e outros atributos de formatao permitidos em um arquivo do ePub. A
Apple fornece um documento de amostra no site de suporte da Apple que oferece
estilos e diretrizes para ajud-lo a criar um documento do Pages otimizado para a
exportao para o formato de arquivo ePub, o qual voc pode usar como um modelo
ou um guia. Para obter mais informaes sobre como usar estilos de pargrafo no
Pages, consulte os temas no captulo Captulo 6, Como trabalhar com estilos, na
pgina 134.
Para ler seu documento ePub no iBooks em seu dispositivo mvel, voc dever
transferir o arquivo ePub que criou em seu dispositivo.
Para utilizar o documento de amostra Vantagens do ePub":
Para obter mais informaes sobre como usar o formato ePub e saber como dever
aparecer um documento do Pages como um livro no iBooks, sugerimos transferir o
documento de amostra Vantagens do ePub. Depois de ler o manual e as instrues
dentro do documento, voc pode utiliz-lo para criar seu prprio documento. Ou
importe os estilos do documento de amostra para um novo documento que criar.
1 Transfra o documento de amostra Vantagens do ePub do seguinte endereo web:
http://images.apple.com/support/pages/docs/ePub_Best_Practices_PT-BR.zip
2 Realize uma das seguintes aes:
Utilize o documento de amostra como um modelo.
a Crie uma cpia do arquivo do documento de amostra.
b Apague o contedo da cpia do documento de amostra e digite (ou cole) seu
prprio contedo.
c Aplique os estilos de pargrafo como descrito no documento de amostra ePub Best
Practices.
Importe os estilos de pargrafo a partir do documento de amostra para um
documento novo ou para um documento j existente do Pages.
a Abra o documento do Pages para o qual deseja importar os estilos e escolha
Formato > Importar Estilos.
b Localize e selecione o documento de amostra ePub Best Practices e, em seguida,
clique em Abrir.
c Clique em Selecionar Tudo.
d Selecione a caixa Substituir duplicados e, em seguida, clique em OK.
e Revise seu documento para certifcar-se de que cada estilo de pargrafo do
documento de amostra esteja adequadamente aplicado a todos os blocos do texto
do seu documento e corrija quaisquer erros de aplicao dos estilos.
3 Exporte o documento que criou no formato ePub para ver como ele exibido no
iBooks.
Para preparar um documento do Pages existente para ser exportado para o formato
ePub:
Os documentos exportados para o formato ePub aparecem automaticamente com
as quebras de pgina antes de cada captulo. Um ndice criado automaticamente, o
que permite que os leitores saltem rapidamente para qualquer ttulo do captulo, ttulo
ou subttulo do livro. Para criar um ndice signifcativo, importante aplicar os estilos
adequados dentro do seu documento. O leitor ePub utiliza os estilos do pargrafo para
determinar que itens devem aparecer no ndice do seu livro.
Nota: O documento do Pages deve ter sido criado usando um modelo de processador
de texto.
1 Revise seu documento para ter certeza de que foram aplicados os estilos de pargrafos
adequados a todos os ttulos dos captulos, ttulos e subttulos do seu documento.
Se deseja que itens adicionais apaream no ndice criado pelo arquivo ePub, certifque-
se de que tambm possuam o estilo adequado de pargrafo. Em seguida abra o
inspetor de Documentos e clique em Tabela de Contedos. Selecione todos os estilos
de pargrafo que deseja que apaream no ndice e, em seguida, clique Atualizar. Para
obter mais informaes sobre como criar um ndice, consulte Como Criar e Atualizar
ndices na pgina 69.
2 Crie um ndice no documento atual, para verifcar que ele lista apenas o que voc
espera (por exemplo, ttulos de captulo, ttulos e subttulos). Corrija quaisquer erros
selecionando ou desmarcando os estilos de pargrafo da visualizao da Tabela de
Contedos no inspetor de Documento (como descrito acima).
3 Reformate quaisquer imagens, formas ou outros objetos do seu documento para
torn-los objetos alinhados.
282 Captulo 12 Como imprimir, compartilhar e exportar seu documento para outros formatos
Captulo 12 Como imprimir, compartilhar e exportar seu documento para outros formatos 283
Para obter mais informaes sobre objetos alinhados, consulte O que so objetos
futuantes e embutidos?.
Para exportar seu documento para o formato ePub:
Se possuir alteraes rastreadas do documento que deseja exportar, aceite ou recuse
quaisquer alteraes e interrompa o rastreamento de alteraes antes de exportar. As
alteraes rastreadas so aceitas automaticamente se no for realizada nenhuma ao
especfca. (Consulte Como aceitar ou rejeitar alteraes).
1 Selecione Compartilhar > Exportar.
2 Selecione ePub" a partir das opes mostradas na parte superior da janela Exportar.
3 Preencha os seguintes campos:
Ttulo: Digite o nome do livro.
Autor: Digite o nome do autor.
Gnero: Selecione um gnero para o livro a partir do menu local ou digite um novo
gnero no campo Gnero.
4 Selecione a opo Usar a primeira pgina como imagem de capa do livro se deseja
utilizar uma imagem em miniatura da primeira pgina do documento como cone
para este livro em sua biblioteca iBooks e se deseja iniciar o contedo do livro a partir
da segunda pgina do documento. A imagem da capa fca visvel, oposta ao ndice
do livro. Se deixar esta opo desmarcada, o livro utilliza o cone genrico da sua
biblioteca iBooks.
No ser possvel abrir o arquivo ePub no Pages. O arquivo apenas pode ser aberto
como livro em um leitor ePub. No iBooks, a fonte do livro ser defnida para a fonte
que voc selecionou no aplicativo iBooks. Todos os tamanhos de texto do livro so
exibidos somente como pequeno, mdio ou grande e possvel selecionar o tamanho
a partir do iBooks. Talvez as cores do livro no sejam idnticas aquelas do Pages
Para transferir seu documento ePub para o seu iPad, iPhone ou iPod touch:
1 Certifque-se de ter transferido o aplicativo iBooks da App Store para seu dispositivo.
2 Conecte seu dispositivo ao seu computador e, em seguida, abra o iTunes no seu
computador.
3 Arraste o arquivo ePub para Livros, listado do lado esquerdo da janela do iTunes,
abaixo de Biblioteca.
4 Sincronize seu dispositivo com o iTunes.
Para obter mais informaes sobre como conectar seu dispositivo mvel ao seu
computador, como sincroniz-lo com o iTunes e como utilizar o aplicativo iBooks,
consulte a documentao disponvel do dispositivo.
Como Salvar Documentos como Documento do iWork 08 ou do
Microsoft Word
possvel salvar um documento do Pages para que os usurios com iWork 08 ou
Microsoft Word possam abrir e usar o documento.
Para salvar um documento para ser usado no iWork 08 ou Microsoft Word:
1 Escolha Arquivo > Salvar Como ou escolha Arquivo > Salvar.
2 Digite um novo nome para o documento no campo Salvar Como.
3 Escolha onde pretende salvar o documento.
4 Selecione Salvar uma Cpia Como e escolha Documento do iWork 08 ou do Word no
menu local.
5 Clique em Salvar.
Os usurios do Pages no iWork 08 podero abrir e utilizar o documento mas no
podero utilizar os recursos do Pages 09. Por exemplo:
O controle de mudanas em tabelas e objetos futuantes no compatvel, assim,
essas alteraes sero aceitas.
A opo Combinar Correio de um documento de Nmeros no compatvel, assim
muitos campos de combinao de correio sero exportados como texto.
A visualizao do documento como um contorno no compatvel.
A visualizao do documento em tela inteira no compatvel.
A proteo do documento por senha no compatvel.
Como enviar seu documento do Pages para o iWork.com
public beta
Voc pode enviar seu documento ao iWork.com e acess-lo utilizando qualquer
computador com um navegador compatvel, uma conta de e-mail e seu ID da
Apple. Seu ID da Apple o mesmo que o seu Nome de Assinante MobileMe ou
ID da conta da loja do iTunes. Se voc no possuir um ID da Apple, visite o site
https://appleid.apple.com/ e siga as instrues da tela para obt-lo.
Ao enviar um documento ao iWork.com, possvel selecionar a partir das seguintes
opes:
Compartilhar com espectadores: Convide espectadores especfcos para adicionar
comentrios e notas e para transferir seu documento.
Publicar na web: Crie um endereo web pblico (URL) que voc pode publicar
em uma pgina web ou em qualquer outro lugar para que qualquer pessoa possa
visualizar seu documento. Os espectadores em geral no podero visualizar ou
deixar comentrios e notas no seu documento.
284 Captulo 12 Como imprimir, compartilhar e exportar seu documento para outros formatos
Captulo 12 Como imprimir, compartilhar e exportar seu documento para outros formatos 285
Carregar para uso privado: Envie seu documento ao iWork.com para que somente
voc possa visualiz-lo. Voc pode escolher compartilhar com outros espectadores
posteriormente.
Importante: Se foi atribuda uma senha ao seu documento, ela no proteger o
documento quando este for visualizado no iWork.com. Essa senha somente efetiva
quando os visitantes transferem o documento protegido por senha e o visualizam em
seus computadores. Para que o documento on-line seja protegido por senha, voc
deve defnir uma senha on-line quando publicar o documento.
Para compartilhar um documento com espectadores convidados:
1 Abra o documento que deseja compartilhar e, em seguida, clique no boto
Compartilhar na barra de ferramentas, ou selecione Compartilhar > Compartilhar pelo
iWork.com.
2 Digite seu ID da Apple e senha e, em seguida, clique Iniciar Sesso.
Se esqueceu seu ID da Apple ou senha, clique em Esqueceu a Senha? e, em seguida,
siga as instrues da tela.
Se a primeira vez que envia um documento ao iWork.com, ser enviado um e-mail
de verifcao para seu endereo de e-mail. Clique no link de verifcao no e-mail e,
em seguida, continue o compartilhamento.
3 Selecione Compartilhar com espectadores.
4 Nos campos Para e Mensagem, digite os endereos de e-mail e uma mensagem para
as pessoas que deseja permitir o acesso ao documento.
5 Digite um assunto, caso no queira utilizar o que foi criado automaticamente.
6 Defna as opes de visualizao do seu documento compartilhado. Clique em Mostrar
Avanado para ver todas as seguintes opes:
Deixar comentrios: Selecione para permitir que os visitantes deixem comentrios no
documento.
Transferir o documento: Selecione para permitir que os visitantes transfram o
documento.
Copiar no iWork.com como: Digite ou selecione um nome de arquivo para o
documento on-line.
Opes de Transferncia: Selecione uma ou mais opes de formato de arquivos que
disponibilizem a transferncia do documento.
Privacidade: Selecione para solicitar que os visitantes digitem uma senha antes de
visualizar o documento on-line. Digite uma senha on-line nos campos disponveis e,
em seguida, clique em Defnir Senha. Certifque-se de notifcar os visitantes da senha
para o documento.
possvel utilizar o Assistente de Senha (clique no boto com o cone de chave) para
ajud-lo(a) a criar uma senha mais segura. Para saber mais sobre o Assistente de
Senha, consulte Como proteger o documento com senha na pgina 38.
7 Clique em Compartilhar.
Uma cpia do seu documento enviada ao iWork.com e so enviados convites aos
seus espectadores. Os espectadores clicam no link exclusivo em seus e-mails para
acessar seu documento on-line. Se eles deixarem comentrios, seus nomes aparecem
nos comentrios.
Para publicar um documento na web para visualizao geral:
1 Abra o documento que deseja compartilhar e, em seguida, clique no boto
Compartilhar na barra de ferramentas, ou selecione Compartilhar > Compartilhar pelo
iWork.com.
2 Digite seu ID da Apple e senha e, em seguida, clique Iniciar Sesso.
Se esqueceu seu ID da Apple ou senha, clique em Esqueceu a Senha? e, em seguida,
siga as instrues da tela.
Se a primeira vez que envia um documento ao iWork.com, ser enviado um e-mail
de verifcao para seu endereo de e-mail. Clique no link de verifcao do e-mail e,
em seguida, continue a publicao.
3 Selecione Publicar na web.
4 Clique Mostrar Avanado se deseja alterar o nome do documento on-line e, em
seguida, digite ou selecione um nome de arquivo para o documento on-line.
5 Clique em Publicar.
Uma cpia do seu documento publicada em iWork.com. Os espectadores podero
ler o seu documento, mas no podero adicionar comentrios e notas a ele.
286 Captulo 12 Como imprimir, compartilhar e exportar seu documento para outros formatos
Captulo 12 Como imprimir, compartilhar e exportar seu documento para outros formatos 287
6 Na caixa de dilogos que aparece, clique Visualizar On-line para ver seu documento no
iWork.com.
7 Clique Mostrar URL Pblico para ver o endereo web do seu documento.
possvel copiar o endereo web e post-lo em um site, blog ou site de rede social.
Qualquer pessoa com o endereo web poder visualizar seu documento on-line.
Para carregar um documento para seu acesso privado:
1 Abra o documento e, em seguida, clique no boto Compartilhar na barra de
ferramentas, ou selecione Compartilhar > Compartilhar pelo iWork.com.
2 Digite seu ID da Apple e senha e, em seguida, clique Iniciar Sesso.
Se esqueceu seu ID da Apple ou senha, clique em Esqueceu a Senha? e, em seguida,
siga as instrues da tela.
Se a primeira vez que envia um documento ao iWork.com, ser enviado um e-mail
de verifcao para seu endereo de e-mail. Clique no link de verifcao do e-mail e,
em seguida, continue a carregar.
3 Selecione Carregar para uso privado.
4 Clique Mostrar Avanado se deseja alterar o nome do documento on-line e, em
seguida, digite ou selecione um nome de arquivo para o documento on-line.
5 Clique no boto Carregar
Uma cpia do seu documento enviada ao iWork.com.
6 Clique em Visualizar On-line para ver seu documento no iWork.com, ou clique em OK
para fechar a caixa de dilogo.
Para acessar todos os seus documentos on-line a partir da visualizao Documentos
Compartilhados do iWork.com, realize uma das seguintes aes:
Abra um documento e selecione Compartilhar > Mostrar Documentos Compartilhados. m
Se ainda no tiver iniciado a sesso, escolha Compartilhar > Subscrio e, em seguida,
escolher Mostrar Documentos Compartilhados.
V para m http://www.iwork.com e inicie a sesso.
Voc poder defnir o iWork.com para notifc-lo(a) por e-mail quando os espectadores
postarem novos comentrios em um documento on-line. Para obter esta informao e
detalhes adicionais sobre a utilizao do iWork.com, visite o site http://www.iwork.com
e clique em Ajuda na parte inferior da pgina.
Como Enviar Documentos do Pages por E-mail
Anexe uma verso do Pages, Microsoft Word ou PDF do documento do Pages a um
e-mail.
Para enviar um documento por e-mail:
1 Abra o documento do Pages, escolha Compartilhar > Enviar pelo Mail e, em seguida,
escolha Pages, Word ou PDF no submenu.
Pages: Cria uma verso do Pages de seu documento.
Word: Cria um verso do Microsoft Word de seu documento.
PDF: Cria uma verso PDF de seu documento.
2 Abre-se uma nova mensagem de e-mail com a verso do documento anexada. Edite a
mensagem de e-mail e clique em Enviar.
Os documentos do Pages protegidos por senhas so enviados por e-mail com
segurana. Os destinatrios tero de utilizar uma senha para ver documentos seguros.
Para obter mais informaes sobre como proteger os documentos por senha, consulte
Como proteger o documento com senha na pgina 38.
O envio por e-mail de PDFs e documentos do Microsoft Word protegidos por senha
no compatvel.
Como Enviar Documentos do Pages para o iWeb
Se voc usa (ou pretende usar) o iWeb para criar um site, enviar o documento do
Pages diretamente para o blog ou podcast do iWeb. O documento torna-se um anexo
que os visitantes do site podem transferir.
Para enviar um documento para o iWeb:
1 Certifque-se de que o aplicativo iWeb 08 ou posterior est instalado.
2 Abra o documento do Pages e escolha Compartilhar > Enviar para o iWeb > PDF ou
Compartilhar > Enviar para o iWeb > Pages.
PDF: Cria uma verso PDF de seu documento.
Pages: Cria uma verso comprimida de seu documento.
3 Se o iWeb no estava aberto, ele se abre e possvel escolher um blog ou podcast,
novo ou j existente, ao qual anexar o documento. Se tiver apenas um blog ou
podcast, o documento ser anexado a ele.
Quando voc publica um site, os visitantes que se inscrevem no blog ou podcast
obtero automaticamente os mais recentes anexos enviados para as bibliotecas do
iTunes (somente publicao de PDF).
Para obter mais informaes sobre como usar o aplicativo iWeb para projetar e
publicar pginas da web, abra o aplicativo iWeb e escolha Ajuda > Ajuda iWeb.
O envio de PDFs protegidos por senha para o iWeb no compatvel.
288 Captulo 12 Como imprimir, compartilhar e exportar seu documento para outros formatos
289
Crie seus prprios modelos de documentos.
Este captulo considera que o usurio j est familiarizado com os recursos de criao
e formatao do Pages descritos em captulos anteriores.
Como projetar um modelo
Os modelos que vm com o Pages do idias de desenhos de pginas bem como
a aparncia de grfcos, tabelas e texto. possvel modifcar os seguintes atributos
desses modelos para criar seus prprios modelos:
Orientao da pgina
Leiaute de pgina e formatao de sesso
Margens da pgina
Numerao da pgina
Grfcos em segundo plano (marcas d'gua)
Uma variedade de estilos de texto, incluindo corpo de texto, cabealhos, ps de
pgina, legendas e assim por diante
Estilos de ndice
Estilos de marcadores e numerao
Preenchimentos de objetos e estilos de linha para objetos
Cores e estilos de grfcos
A aparncia das tabelas
Projetos de pginas modelo adicionais
A criao de seus prprios modelos pode ser to simples quanto adicionar o logotipo
da empresa a um modelo existente, mas tambm podem adicionar imagens, alterar
texto de marcadores de lugar ou defnir novos estilos de texto. Tambm possvel
comear com um documento em branco e criar seu prprio modelo.
13
Como criar seus prprios modelos
de documentos
Para obter informaes sobre V para
Como confgurar a aparncia geral de modelos
personalizados
Como confgurar documentos para usar como
modelo personalizado na pgina 290
Como confgurar atributos padro para caixas de
texto, formas, tabelas, grfcos e imagens
Como defnir atributos padro em modelos
personalizados na pgina 291
Como adicionar marcadores de posio de texto
e mdia
Como criar marcadores de posies em modelos
personalizados na pgina 295
Como criar sees de modelo que outros podem
adicionar
Como adicionar sees a modelos
personalizados na pgina 296
Como acessar modelos no Seletor de Modelos Como salvar um modelo personalizado na
pgina 297
Como confgurar documentos para usar como modelo
personalizado
O primeiro passo para confgurar um documento como modelo confgurar o
tamanho e a forma geral do documento.
Eis as maneiras de confgurar atributos gerais de documentos:
Confgure o tamanho e a orientao do papel. m
Considere o tamanho e a orientao do papel ser usado para o documento fnalizado.
Por exemplo, se estiver criando um modelo para envelopes, certifque-se de ter
selecionado o tamanho de envelope correto (ou criado um tamanho personalizado)
antes de continuar com outros atributos do documento. Para obter informaes
sobre o tamanho e a orientao do papel, consulte Como confgurar o tamanho e a
orientao do papel na pgina 276.
Confgure as margens da pgina. m
Defna a rea do corpo de texto e reas de texto de cabealho e p de pgina. Se seu
documento for ser encadernado, defna margens diferentes para pginas da esquerda
e da direita. As margens do documento so confguradas no Inspetor de Documentos.
Para obter mais informaes, consulte Como confgurar as margens do documento na
pgina 49.
Confgure o formato de cabealhos e ps de pgina. m
Defna texto e grfco recorrentes que deseja que apaream na parte superior
e inferior das pginas do documento. Consulte Como usar cabealhos e ps de
pgina na pgina 58 para obter instrues.
Coloque objetos mestre. m
Adicione marcas d'gua, logotipos e outras imagens em segundo plano para que
apaream no mesmo local em cada pgina do documento. Consulte Como Usar
Objetos Mestre (Imagens de Fundo Repetidas) na pgina 68 para obter detalhes.
Adicione guias de alinhamento. m
290 Captulo 13 Como criar seus prprios modelos de documentos
Captulo 13 Como criar seus prprios modelos de documentos 291
Crie guias de alinhamento para ajudar a colocar objetos futuantes na mesma posio
em diferentes pginas. Consulte Como criar seus prprios guias de alinhamento na
pgina 176 para obter instrues.
Como defnir atributos padro em modelos personalizados
Um modelo deve ter valores padro defnidos para os seguintes elementos de
documento:
Pargrafo, caractere e estilos de lista
Atributos de ndice
Atributos de caixa de texto
Atributos de forma
Atributos de tabela
Atributos de grfcos
Atributos de elementos grfcos importados
possvel personalizar qualquer um deles para o modelo que est criando ou
possvel usar os ajustes padro que j existem no modelo que usou como base
(incluindo modelo Em Branco ou Tela Em Branco).
possvel modifcar um estilo existente ou criar um novo estilo se no encontrar um
pargrafo, caractere ou estilo de lista com a aparncia que deseja. Consulte Como criar
novos estilos na pgina 137 para obter mais informaes.
Considere a incluso de um ndice formatado no modelo do Processador de Texto.
Consulte Como usar ndices na pgina 69 para obter mais informaes.
Para obter informaes sobre V para
Como confgurar a aparncia padro para caixas
de texto e formas
Como defnir atributos padro para caixas de
texto e formas na pgina 292
Como estabelecer o nmero padro de linhas,
colunas e outros atributos em tabelas
Como defnir atributos padro para tabelas na
pgina 293
Como confgurar o tipo e a aparncia de grfcos Como defnir atributos padro para grfcos na
pgina 293
Como confgurar sombra, opacidade e outros
ajustes padro para elementos grfcos
importados
Como defnir atributos padro para imagens
importadas na pgina 294
Como defnir atributos padro para caixas de texto e formas
Os atributos padro das caixas de texto e formas determinam cor, tamanho e
orientao quando so inseridos pela primeira vez em uma pgina.
Para defnir uma caixa de texto padro:
1 Coloque a caixa de texto futuante na pgina.
Para saber como colocar uma caixa de texto futuante, consulte Como adicionar caixas
de texto futuantes na pgina 115.
2 Digite o texto na caixa de texto, selecione-o e, em seguida, confgure seus atributos.
Para sabe como confgurar atributos de texto, consulte Como formatar tamanho e
aparncia do texto na pgina 89.
3 Selecione a caixa de texto e, em seguida, defna seus atributos.
Consulte Como modifcar objetos na pgina 179 e Como preencher objetos com
cores ou imagens na pgina 186 para obter mais informaes.
4 Defna o ajuste de texto usando o inspetor de ajuste.
Para saber como confgurar o ajuste de texto, consulte Como ajustar o texto ao redor
de objetos embutidos ou futuantes na pgina 124.
5 Selecione a caixa de texto e, em seguida, escolha Formatar > Avanado > Defnir Estilo
da Caixa de Texto Padro.
6 Apague a caixa de texto da pgina.
Para defnir uma forma padro:
1 Coloque uma forma futuante na pgina.
Para saber como colocar uma forma futuante, consulte O que so objetos futuantes e
embutidos? na pgina 149.
2 Digite o texto na forma, selecione o texto e, em seguida, confgure seus atributos.
Para sabe como confgurar atributos de texto, consulte Como formatar tamanho e
aparncia do texto na pgina 89.
3 Selecione a forma e, em seguida, confgure seus atributos.
Consulte Como modifcar objetos na pgina 179 e Como preencher objetos com
cores ou imagens na pgina 186 para obter mais informaes.
Comprimento e orientao de linha no podem ser defnidos em um modelos.
Os atributos de linha, como cor, espessura e opacidade devem ser confgurados
separadamente.
4 Defna o ajuste de texto usando o inspetor de ajuste.
Para saber como confgurar o ajuste de texto, consulte Como ajustar o texto ao redor
de objetos embutidos ou futuantes na pgina 124.
5 Selecione a forma e, em seguida, escolha Formatar > Avanado > Defnir Estilo de
Forma Padro.
6 Apague a forma da pgina.
292 Captulo 13 Como criar seus prprios modelos de documentos
Captulo 13 Como criar seus prprios modelos de documentos 293
Como defnir atributos padro para tabelas
possvel confgurar atributos como o nmero de linhas e colunas, estilos de linhas e
cores, estilos do texto e sombras para a tabela padro.
Uma tabela formada por reas de formatao distintas, incluindo linha de cabealho,
coluna de cabealho, bordas internas e bordas externas. Para predefnir atributos
de tabelas, necessrio aplicar cada atributo a uma rea de formatao completa.
Por exemplo, se alterar a formatao de uma clula em uma linha de cabealho, a
alterao no ser salva como parte do estilo de tabela padro; necessrio alterar a
formatao de todas as clulas na linha do cabealho.
Para predefnir atributos de tabelas:
1 Coloque uma tabela na pgina.
A opo Como adicionar uma tabela na pgina 192 diz como fazer isso.
2 Selecione a tabela e, em seguida, confgure esses atributos.
Consulte Como redimensionar uma tabela na pgina 194 se pretender alterar as
dimenses da tabela.
Consulte Como trabalhar com linhas e colunas em tabelas na pgina 200 para saber
como adicionar e remover colunas e linhas e criar linhas e colunas de cabealho.
Consulte Como colocar contedo em clulas de tabela na pgina 207 para obter
informaes sobre como dividir e combinar clulas de tabelas, redimension-las e
formatar suas bordas.
Consulte Como trabalhar com nmeros em clulas de tabela na pgina 209 para
obter informaes sobre opes para formatar clulas que contenham nmeros.
Consulte Como adicionar imagens ou cores a clulas de tabela na pgina 215 se
deseja adicionar grfcos tabela.
3 Defna o ajuste de texto em torno da tabela.
Consulte Como ajustar o texto ao redor de objetos embutidos ou futuantes na
pgina 124 para obter instrues.
4 Escolha Formatar > Avanado > Defnir Estilo de Tabela Padro.
5 Apague a tabela da pgina.
Como defnir atributos padro para grfcos
Para grfcos, possvel confgurar o grfco (o tipo de grfco que aparece quando
escolhe Inserir > Grfco) e a aparncia padro para cada tipo de grfco. Os atributos
padro devem ser confgurados individualmente para cada tipo de grfco.
Para confgurar estilos de grfcos e sua colocao:
1 Coloque um grfco em cada pgina.
Consulte Como adicionar novos grfcos e inserir seus dados na pgina 244 para
obter instrues.
2 Selecione o grfco e ajuste seus atributos.
Consulte Sobre os grfcos na pgina 240 para saber como especifcar um tipo de
grfco.
Consulte Como formatar grfcos na pgina 248 para saber como redimensionar um
grfco, gir-lo e confgurar outros atributos que os grfcos tm em comum.
3 Defna o ajuste de texto em torno do grfco.
Consulte Como ajustar o texto ao redor de objetos embutidos ou futuantes na
pgina 124 para obter instrues.
4 Repita os passos de 1 a 3 para cada tipo de grfco.
5 Selecione cada grfco, um de cada vez, e escolha Formatar > Avanado > Defnir
Estilo Padro para Grfco tipo de grfco.
6 Selecione o tipo de grfco que deseja que seja o primeiro grfco a aparecer quando
escolher Inserir > Grfco e, em seguida, escolher Formatar > Avanado > Tornar tipo
de grfco o Tipo de Grfco Padro.
7 Apague os grfcos da pgina.
Como defnir atributos padro para imagens importadas
Para grfcos importados, possvel confgurar sombras, opacidade e cor de contorno
(tachado) padro.
Para ajustar atributos de imagem padro:
1 Coloque uma imagem na pgina.
Consulte Como trabalhar com imagens na pgina 150.
2 Selecione a imagem e ajuste seus atributos.
Consulte Como adicionar sombras na pgina 183 para saber como adicionar uma
sombra.
Consulte Como ajustar a opacidade na pgina 185 para saber como ajustar a
transparncia.
Consulte Como alterar o estilo de bordas na pgina 181 para obter informaes sobre
bordas em torno das imagens importadas.
Consulte Como adicionar um refexo na pgina 184 para obter informaes sobre
como adicionar refexos a imagens importadas.
Consulte Como emoldurar objetos na pgina 182 para obter informaes sobre com
adicionar bordas grfcas em torno de imagens importadas.
3 Defna o ajuste de texto em torno da imagem.
Consulte Como ajustar o texto ao redor de objetos embutidos ou futuantes na
pgina 124 para obter instrues.
4 Escolha Formatar > Avanado > Defnir Estilo de Imagem Padro.
5 Apague a imagem da pgina.
294 Captulo 13 Como criar seus prprios modelos de documentos
Captulo 13 Como criar seus prprios modelos de documentos 295
Como criar marcadores de posies em modelos
personalizados
O texto do marcador de posio e marcadores de posio de mdia modelam a
aparncia do documento fnalizado. Tambm fornecem instrues para a pessoa
usando o modelo.
Para criar um texto do marcador de posio, faa o seguinte:
Para editar o texto do marcador de posio existente, selecione-o e, em seguida, m
escolha Formatar > Avanado > Ativar Edio de Texto de Marcador de Posio.
Depois de editar o texto, escolha Formatar > Avanado > Desativar Edio de Texto de
Marcador de Posio.
Para criar texto de marcado de posio do zero, digite algum texto na pgina e, em m
seguida, formate-o da maneira desejada.
Selecione o texto em blocos de forma que os usurios do modelo possam substituir
o texto um bloco de cada vez, com texto de marcador de posio em cada bloco
fornecendo orientao para aquilo que o usurio deve digitar. Em seguida escolha
Formato > Avanado > Defnir como Texto de Marcador de Posio para cada bloco.
Ao selecionar blocos de texto, tome cuidado para no selecionar o caractere de quebra
de pargrafo fnal. Isso pode fazer com que todo o pargrafo seja apagado quando o
usurio comear a digitar no texto do marcador de posio, e o novo texto assumir
os atributos do pargrafo seguinte. Para ver o caractere de quebra de pargrafo fnal,
clique em Visualizar na barra de ferramentas e, em seguida, escolha Mostrar Invisveis.
Para remover o texto do marcador de posio, selecione-o e, em seguida, pressione a
tecla Apagar.
Para criar um marcador de posio de mdia:
1 Adicione uma imagem, um flme ou arquivo de udio ao documento.
Consulte Como trabalhar com imagens na pgina 150, Como adicionar um arquivo
de som na pgina 167 e Como adicionar um arquivo de flme na pgina 168 para
obter instrues.
2 Selecione o objeto importado e mova-o para a localizao que deseja no documento,
como descrito em Como mover e posicionar objetos na pgina 172.
3 Formate o objeto importado, como descrito em Sobre a manipulao, organizao e
alterao do aspecto de objetos na pgina 171.
4 Selecione o objeto e escolha Formatar > Avanado > Defnir como Marcador de
Posio de Mdia.
Para apagar um marcador de posio de mdia, selecione-o e pressione a tecla Apagar.
Como adicionar sees a modelos personalizados
possvel expandir o modelo de forma que os usurios do Processador de Texto
possam simplesmente inserir sees adicionais usando o boto Pginas na barra
de ferramentas, como descrito em Como adicionar novas pginas de modelo na
pgina 86.
Para criar sees de modelo que os usurios podem adicionar:
1 Crie um leiaute de uma ou mais pginas, inserindo uma quebra de seo no incio e
no fnal do leiaute.
2 Escolha Formatar > Avanado > Capturar Pginas. Uma caixa de dilogo se abre.
3 Digite um nome para a seo de modelo.
4 Escolha o nmero de pginas que deseja incluir no formato da pgina no menu local
Incluir.
5 Clique em OK.
6 Apague as pginas do modelo se no deseja que sejam parte do modelo inicial.
Para rearranjar, renomear ou excluir sees de modelo criadas:
1 Escolha Formatar > Avanado > Gerenciar Pginas.
Uma caixa de dilogo se abre.
2 Selecione uma seo, clique duas vezes no nome e, em seguida, digite o novo texto
para renome-la.
3 Clique na seta para cima e para baixo para alterar a posio da seo na lista.
296 Captulo 13 Como criar seus prprios modelos de documentos
Captulo 13 Como criar seus prprios modelos de documentos 297
4 Clique no boto Apagar () para remover a seo.
5 Clique em Concludo quando tiver terminado.
Como salvar um modelo personalizado
Voc pode salvar o seu novo modelo para que ele aparea no Seletor de Modelos.
Quando um usurio escolhe o modelo para criar um novo documento, o novo
documento se abre exatamente no mesmo estado que estava quando foi salvo. Isso
signifca que possvel escolher deixar a gaveta de estilos aberta ou fechada; deixar
invisveis, rguas e marcas de leiaute visveis; e assim por diante.
Para salvar um modelo personalizado:
1 Selecione Arquivo > Salvar como Modelo.
2 Digite um nome para o modelo.
3 Especifque uma pasta para salvar o seu modelo.
Por padro, ele ser salvo na pasta de incio em Biblioteca/Suporte a Aplicativos/iWork/
Pages/Modelos/Meus Modelos/ e ele aparecer na tela Meus Modelos no Seletor de
Modelos.
Para salvar o modelo em um local diferente na pasta de incio, v para Biblioteca/
Application Support/iWork/Pages/Modelos/ e crie uma nova pasta. O nome da pasta
ser usado como categoria do modelo no Seletor de Modelos.
4 Clique em Salvar.
Para apagar um modelo personalizado, no Finder navegue at a pasta em que voc
salvou o modelo e arraste-o para o Lixo.
Você também pode gostar
- Edital CEFET DivinópolisDocumento29 páginasEdital CEFET DivinópolisLeopoldo LopesAinda não há avaliações
- Empresas Importadoras de Alagoas - 2013Documento14 páginasEmpresas Importadoras de Alagoas - 2013Leopoldo LopesAinda não há avaliações
- Diretrizes Pedagógicas para Atendimento Educacional Ao Sistema Socioeducativo de MG - FinalDocumento23 páginasDiretrizes Pedagógicas para Atendimento Educacional Ao Sistema Socioeducativo de MG - FinalLeopoldo LopesAinda não há avaliações
- Cartilha Medidas Socioeducativas - MPMGDocumento48 páginasCartilha Medidas Socioeducativas - MPMGLeopoldo LopesAinda não há avaliações
- SPIN Selling MetodologiaDocumento13 páginasSPIN Selling MetodologiaLeopoldo Lopes100% (3)
- Modelo de Termo de ConfidencialidadeDocumento5 páginasModelo de Termo de ConfidencialidadeLeopoldo Lopes100% (1)
- Questionário Coaching YourselfDocumento8 páginasQuestionário Coaching YourselfLeopoldo Lopes100% (3)
- CPF - CNPJDocumento3 páginasCPF - CNPJLeopoldo LopesAinda não há avaliações
- Regulamento SebraetecDocumento15 páginasRegulamento SebraetecLeopoldo LopesAinda não há avaliações
- Modelo de Cadastro de AgregadosDocumento2 páginasModelo de Cadastro de AgregadosLeopoldo LopesAinda não há avaliações
- CTN - Código TribDocumento43 páginasCTN - Código TribLeopoldo LopesAinda não há avaliações
- Simples NacionalDocumento159 páginasSimples NacionalsouheregeAinda não há avaliações
- Corra... PUBLICFILe PDFDocumento5 páginasCorra... PUBLICFILe PDFLeopoldo LopesAinda não há avaliações
- Substituição TributariaDocumento87 páginasSubstituição Tributariaedvaldoalmeida100% (1)
- Tabela de Produtos Aliq. Zero Pis e Cofins para SupermercadoDocumento10 páginasTabela de Produtos Aliq. Zero Pis e Cofins para SupermercadoIgor Martins FrancoAinda não há avaliações
- A Caixa de Ferramentas Do PhotoshopDocumento4 páginasA Caixa de Ferramentas Do PhotoshopProf. Isabel MartinsAinda não há avaliações
- A História Da Fotografia No BrasilDocumento25 páginasA História Da Fotografia No BrasilThaynan LimmaAinda não há avaliações
- Roteiro Recuperacao 3 Ano EF Historia 2 Etapa 2018Documento7 páginasRoteiro Recuperacao 3 Ano EF Historia 2 Etapa 2018Veronica MendesAinda não há avaliações
- Lente para Inverter A ImagemDocumento15 páginasLente para Inverter A ImagemDaniel BirmannAinda não há avaliações
- Prática 3 - Equilíbrio Envolvendo Ácidos e Bases Fracas e Hidrólise de SaisDocumento3 páginasPrática 3 - Equilíbrio Envolvendo Ácidos e Bases Fracas e Hidrólise de SaisLivia NeriAinda não há avaliações
- Questõesdecinemática 1Documento4 páginasQuestõesdecinemática 1Tatty AlmeidaAinda não há avaliações
- AFSoft CompletoDocumento22 páginasAFSoft CompletoCleber AssisAinda não há avaliações
- Web IIDocumento26 páginasWeb IIRafael De Freitas CândidoAinda não há avaliações
- Atividade 3 AnoDocumento6 páginasAtividade 3 AnoBianca SantosAinda não há avaliações
- Carbonato de SódioDocumento3 páginasCarbonato de SódioMarcelo FerreiraAinda não há avaliações
- Lá Estava Eu Olhando Pela Janela NovamenteDocumento3 páginasLá Estava Eu Olhando Pela Janela NovamenteGabriela FrançosoAinda não há avaliações
- SELFIEDocumento46 páginasSELFIEAna CordeiroAinda não há avaliações
- Manual Panasonic FZ47 FZ48 PortuguesDocumento189 páginasManual Panasonic FZ47 FZ48 PortuguesRick Rka75% (4)
- Gordinhas Maravilhosas ® - Vestidos de Festa para GordinhasDocumento5 páginasGordinhas Maravilhosas ® - Vestidos de Festa para GordinhascassiacorboAinda não há avaliações
- Livro Tecnologia SerigráficaDocumento234 páginasLivro Tecnologia SerigráficaFelipe Martins100% (1)
- Manual Canon Eos 1300 DDocumento326 páginasManual Canon Eos 1300 DPaulo GomesAinda não há avaliações
- EquaçõesDocumento62 páginasEquaçõesMiguel Andrade DA SilvaAinda não há avaliações
- Falo MagazineDocumento36 páginasFalo MagazineDiego Fernandes Barbosa38% (8)
- SinbadDocumento56 páginasSinbadmarco100% (1)
- Espeleologiabom Jesus Da LapaDocumento9 páginasEspeleologiabom Jesus Da LapamanoelAinda não há avaliações
- Sociologia Do CinemaDocumento20 páginasSociologia Do CinemaCarlos ReynaAinda não há avaliações
- Manual Motorolla V3 BlackDocumento150 páginasManual Motorolla V3 Blackapi-3829261100% (2)
- As Armas Secretas - Julio CortazarDocumento93 páginasAs Armas Secretas - Julio CortazarAndrezza AgraAinda não há avaliações
- Teclas Run 8 V2Documento7 páginasTeclas Run 8 V2ClauberLimaAinda não há avaliações
- Acafe, Upf, Ufrgs MatemáticaDocumento75 páginasAcafe, Upf, Ufrgs MatemáticaLuiza WrzesinskiAinda não há avaliações
- A Arte de Fazer FantochesDocumento5 páginasA Arte de Fazer FantochesO jardim de infância100% (2)
- Exercicios de Revisão para o 2º Ano Do BJ de Espelhos EsféricosDocumento14 páginasExercicios de Revisão para o 2º Ano Do BJ de Espelhos EsféricoslagostinhaAinda não há avaliações
- Catalogo Exposicao-RosangelaRennoDocumento90 páginasCatalogo Exposicao-RosangelaRennoIgnez CapovillaAinda não há avaliações
- AULA 06 LentesDocumento13 páginasAULA 06 LentesLuís Antônio MartinsAinda não há avaliações
- Adivinhas - ProfissõesDocumento16 páginasAdivinhas - ProfissõesEduardo LimaAinda não há avaliações