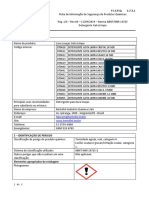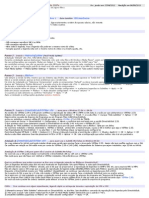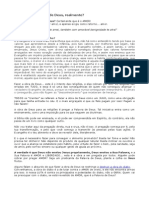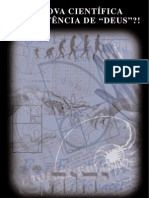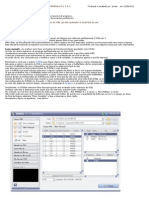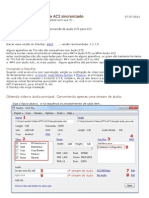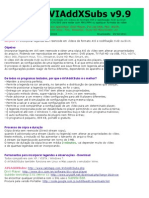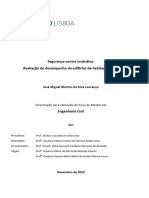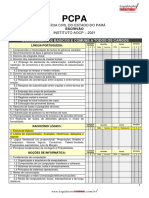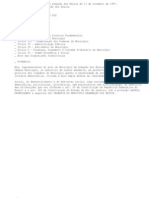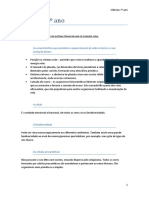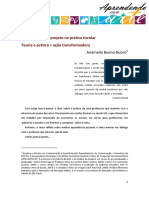Escolar Documentos
Profissional Documentos
Cultura Documentos
Guia ABBYY Fine Reader 10
Guia ABBYY Fine Reader 10
Enviado por
cpetrolioTítulo original
Direitos autorais
Formatos disponíveis
Compartilhar este documento
Compartilhar ou incorporar documento
Você considera este documento útil?
Este conteúdo é inapropriado?
Denunciar este documentoDireitos autorais:
Formatos disponíveis
Guia ABBYY Fine Reader 10
Guia ABBYY Fine Reader 10
Enviado por
cpetrolioDireitos autorais:
Formatos disponíveis
ABBYY FineReader
Verso 10 Guia do Usurio
Sistema de Reconhecimento tico de Caracteres (OCR)
2009 ABBYY. Todos os direitos reservados.
ABBYY FineReader 10 Guia do Usurio
As informaes neste documento esto sujeitas a alteraes sem prvio aviso e no representam qualquer compromisso por parte da ABBYY. O software descrito neste documento fornecido sob contrato de licena. O software pode ser usado ou copiado conforme os termos do contrato. uma violao da lei da Federao Russa e da lei internacional "Sobre a proteo legal de software e bancos de dados" copiar o software em qualquer meio, exceto quando especificamente permitido na licena ou em contratos no revelados. Nenhuma parte desta documentao pode ser reproduzida ou transmitida de ou por qualquer meio, eletrnico ou outro, para qualquer propsito, sem a expressa permisso por escrito da ABBYY. 2009 ABBYY. Todos os direitos reservados. ABBYY, o logotipo ABBYY, ABBYY FineReader, ADRT so marcas registradas ou marcas comerciais da ABBYY Software Ltd. 1984-2008 Adobe Systems Incorporated e seus licenciadores. Todos os direitos reservados. Adobe PDF Library licenciado da Adobe Systems Incorporated. Adobe, o logotipo Adobe, o logotipo Adobe PDF e Adobe PDF Library so marcas registradas ou marcas comerciais da Adobe Systems Incorporated nos Estados Unidos e/ou em outros pases. 1996-2007 LizardTech, Inc. Todos os direitos reservados. DjVu protegido pelos Estados Unidos N de Patente 6.058.214. Patentes Estrangeiras Pendentes. Fontes Newton, Pragmatica, Courier 2001 ParaType, Inc. Fonte OCR-v-GOST 2003 ParaType, Inc. 2007 Microsoft Corporation. Todos os direitos reservados. Microsoft, Outlook, Excel, PowerPoint, Visio, Windows Vista, Windows so marcas registradas ou marcas comerciais da Microsoft Corporation nos Estados Unidos e/ou em outros pases. 1991-2008 Unicode, Inc. Todos os direitos reservados. OpenOffice.org propriedade da Sun Microsystems, Inc. JasPer License Verso 2.0: 2001-2006 Michael David Adams 1999-2000 Image Power, Inc. 1999-2000 The University of British Columbia Todas as outras marcas comerciais pertencem aos seus respectivos proprietrios.
ABBYY FineReader 10 Guia do Usurio
Contedo
Introduo ao ABBYY FineReader.............................................................................................. 4
O que o ABBYY FineReader ...............................................................................................................................4 O que h de novo no ABBYY FineReader..............................................................................................................4
Interface do ABBYY FineReader 10 ............................................................................................ 6
A janela principal ....................................................................................................................................................6 Barras de ferramentas..............................................................................................................................................7 Personalizando o espao de trabalho do ABBYY FineReader................................................................................7 A caixa de dilogo Opes......................................................................................................................................8
Trabalhando com o ABBYY FineReader .................................................................................. 10
Tarefas rpidas do ABBYY FineReader ...............................................................................................................10 ABBYY FineReader passoapasso .....................................................................................................................13 Documento do ABBYY FineReader .....................................................................................................................16 Levando em considerao alguns recursos do seu documento em papel ..............................................................19 Dicas de aquisio de imagens ..............................................................................................................................20 Dicas para aprimorar a qualidade do OCR............................................................................................................27 Verificando e editando o texto reconhecido ..........................................................................................................33 Trabalhando com idiomas com script complexo...................................................................................................36 Fontes recomendadas ............................................................................................................................................38 Salvando os resultados ..........................................................................................................................................39
Recursos avanados ..................................................................................................................... 49
Trabalhando com outros aplicativos......................................................................................................................49 Usando modelos de rea........................................................................................................................................49 Reconhecimento com definio ............................................................................................................................50 Idiomas do usurio e grupos de idiomas ...............................................................................................................52 Trabalho de grupo em rede....................................................................................................................................53 Gerenciamento de tarefas automticas do ABBYY FineReader ...........................................................................55 ABBYY Hot Folder ..............................................................................................................................................58
Apndice........................................................................................................................................ 62
Glossrio ...............................................................................................................................................................62 Formatos de imagem com suporte.........................................................................................................................64 Formatos de gravao com suporte .......................................................................................................................66 Idiomas e suas fontes.............................................................................................................................................66 Expresses regulares .............................................................................................................................................68 Atalhos ..................................................................................................................................................................69 Usando a Ajuda do ABBYY FineReader ..............................................................................................................73
Como adquirir um produto da ABBYY..................................................................................... 76
Sobre a ABBYY....................................................................................................................................................76 Contatos de escritrios e suporte tcnico da ABBYY...........................................................................................77
Ativando e registrando o ABBYY FineReader ......................................................................... 78
Ativao do ABBYY FineReader .........................................................................................................................78 Registro do ABBYY FineReader ..........................................................................................................................78 Poltica de privacidade ..........................................................................................................................................79
Suporte tcnico ............................................................................................................................. 80
ABBYY FineReader 10 Guia do Usurio
Introduo ao ABBYY FineReader
Este captulo apresenta uma viso geral do ABBYY FineReader e de seus recursos. Contedo do captulo: O que o ABBYY FineReader O que h de novo no ABBYY FineReader
O que o ABBYY FineReader
ABBYY FineReader um sistema de reconhecimento tico de caracteres (OCR). Ele usado para converter documentos digitalizados, documentos PDF e arquivos de imagens, incluindo fotos digitais, em documentos editveis. Vantagens do ABBYY FineReader Reconhecimento rpido e preciso O sistema OCR usado no ABBYY FineReader permite que os usurios reconheam de maneira rpida e precisa e mantenham a formatao de origem de qualquer documento (incluindo texto em imagens de fundo, texto colorido em fundos coloridos, texto incorporado a uma imagem, etc.). Graas tecnologia adaptativa de reconhecimento de documentos da ABBYY (ADRT), o ABBYY FineReader pode analisar e processar um documento como um todo, em vez de fazlo pgina por pgina. Esta abordagem mantm a estrutura do documento de origem, incluindo formatao, hyperlinks, endereos de email, cabealhos e rodaps, capturas de imagens e tabelas, nmeros de pginas e notas de rodap. O ABBYY FineReader pode reconhecer documentos escritos em um ou vrios dos 186 idiomas, incluindo coreano, chins, japons, tailands e hebraico. O ABBYY FineReader tambm apresenta a deteco automtica dos idiomas de documentos. Alm disso, o ABBYY FineReader amplamente imune aos defeitos de impresso e pode reconhecer textos impressos basicamente em qualquer fonte. O programa tambm inclui uma ampla gama de opes para dados de sada: os documentos podem ser salvos em uma variedade de formatos, enviados por email ou transferidos a outros aplicativos para processamento adicional. Fcil de usar A interface satisfatria ao usurio e de resultados intuitivos do ABBYY FineReader permite que voc use o programa sem treinamento adicional. Os novos usurios podem entender as funes principais quase que imediatamente. Os usurios podem alterar o idioma da interface diretamente no programa. Tarefas rpidas do ABBYY FineReader inclui uma lista das tarefas mais frequentes para a converso de documentos digitalizados, PDF, e arquivos de imagens em formatos editveis e possibilita recuperar um edocument com apenas um clique do mouse. A integrao contnua com o Microsoft Office e Windows Explorer permite reconhecer documentos diretamente do Microsoft Outlook, Microsoft Word, Microsoft Excel e Windows Explorer. O FineReader tambm apresenta um menu Ajuda com exemplos que ilustram como usar o programa para realizar diversas tarefas complexas relacionadas converso.
O que h de novo no ABBYY FineReader
Abaixo, h descries dos novos recursos e atualizaes no ABBYY FineReader. Processamento inteligente de documentos Tecnologia ADRT da ABBYY O ABBYY FineReader usa revolucionria nova Tecnologia Adaptiva de Reconhecimento de Documentos ADRT 2.0, que permite que os usurios analisem e processem os documentos de uma vez, em vez de pgina a pgina. Agora, com a tecnologia ADRT, os usurios podem restaurar a hierarquia de ttulos de documentos e usla para construir um ndice. O processo de restaurao para os componentes da estrutura lgica de documentos, como ttulos e rodaps, notas de rodap, capturas de imagens e tabelas, etc., foi aprimorado. Quando os resultados de reconhecimento so salvos no Microsoft Word, esses elementos so reproduzidos no apenas como texto, mas como objetos apropriados do Microsoft Word. Prprocessamento automatizado de imagens O ABBYY FineReader 10 pode prprocessar automaticamente imagens digitais. Quando ativado, o recurso de pr processamento de imagens decide automaticamente que ao executar, dependendo do tipo de imagem de entrada, e aplica a correo. Os ajustes incluem a remoo de rudo das fotos digitais, deskew, endireitamento de linhas de texto e correo de distores trapezoidais. Este tipo de processamento melhora consideravelmente a qualidade do reconhecimento das fotos digitais. Conpresso de MRC dos arquivos PDF e PDF/A
ABBYY FineReader 10 Guia do Usurio
Se os dados forem exportados para os formatos PDF e PDF/A, os usurios possuem a opo de usar o MRC (Mixed Raster Content), uma tecnologia de compresso avanada. Esta tecnologia produz resultados de compresso de arquivos aprimorados, sem danos qualidade do arquivo. MRC a melhor opo para o processamento de documentos em cores. Reconhecimento de idiomas O ABBYY FineReader pode reconhecer documentos em 186 idiomas, incluindo russo, ingls, alemo, francs, espanhol, italiano, sueco, finlands, blgaro, hngaro, eslovaco, tcheco, bashkir, bielorusso, kazakh, ucraniano, chins, japons, tailands e hebraico. A verso mais recente tambm suporta o reconhecimento de textos em Coreano. Fcil de usar Deteco automtica dos idiomas do documento O ABBYY FineReader usa as tecnologias mais recentes para detectar automaticamente os idiomas dos documentos, tornando o programa mais favorvel ao usurio e melhorando a qualidade de reconhecimento. Novas tarefas rpidas A seleo expandida das tarefas rpidas, incluindo as tarefas de reconhecimento mais frequentes, permite alcanar de maneira rpida e fcil os resultados desejados. Os dados de entrada podem ser fornecidos como documentos PDF, arquivos de imagem, fotos digitais ou documentos digitalizados. Interface aprimorada A nova interface dirigida aos resultados do ABBYY FineReader 10 foi aprimorada, tornandoa ainda mais satisfatria aos usurios e intuitiva. A nova janela Nova Tarefa facilita o trabalho com as tarefas rpidas. As novas barras de ferramentas fornecem acesso aos comandos bsicos. Os atalhos de teclado podem ser personalizados e as ferramentas mais freqentes so exibidas na barra de acesso rpido. O ABBYY FineReader apresenta desempenho otimizado em processadores com vrios ncleos O ABBYY FineReader executado eficientemente em processadores com vrios ncleos, que so oferecidos mais e mais em computadores pessoais atualmente. Isso ajuda a acelerar significativamente o processamento de documentos.
ABBYY FineReader 10 Guia do Usurio
Interface do ABBYY FineReader 10
A interface do ABBYY FineReader, satisfatria ao usurio, intuitiva e dirigida aos resultados, facilita o uso do programa sem necessidade de treinamento adicional. Os usurios no necessitam de muito tempo para entenderem as funes principais. A interface do ABBYY FineReader pode ser personalizada. possvel personalizar seu espao de trabalho para adequlo s suas necessidades individuais. Altere a posio e o tamanho da janela Configure a barra de acesso rpido para acessar os comandos mais frequentes Configure os atalhos do teclado possvel alterar as combinaes predefinidas de teclas e incluir suas prprias para executar comandos especficos do programa Selecione o idioma da interface de sua preferncia, etc. Contedo do captulo: A janela principal Barras de ferramentas Personalizando o espao de trabalho do ABBYY FineReader A caixa de dilogo Opes
A janela principal
Quando o ABBYY FineReader iniciado, a janela principal aberta e a janela Nova Tarefa usada para executar as Tarefas rpidas do ABBYY FineReader. A janela principal exibe o documento do ABBYY FineReader que est aberto atualmente. Para obter detalhes, consulte Documentos do ABBYY FineReader.
Na janela Pgina, possvel visualizar as pginas do documento atual do FineReader. H dois modos de visualizao de pginas: cones (que mostram uma imagem pequena) ou uma lista das pginas do documento e suas propriedades. possvel alternar entre esses modos neste menu de atalhos da janela, no menu Exibir e na caixa de dilogo Opes (Ferramentas>Opes). A janela Imagem exibe uma imagem da pgina atual. possvel editar reas de imagens, imagens das pginas, e propriedades de texto nesta janela. 6
ABBYY FineReader 10 Guia do Usurio
Na janela Texto, possvel visualizar o texto reconhecido. possvel tambm verificar a ortografia e o formato e editar o texto reconhecido na janela Texto. A janela Zoom exibe uma imagem aumentada da linha ou rea de imagem processada sendo editada atualmente. Enquanto a janela Imagem exibe a visualizao geral da pgina, a janela Zoom fornece uma maneira fcil de visualizar a imagem em detalhes, ajustar o tipo de rea e posio ou comparar caracteres indeterminados com a imagem aumentada. possvel alterar a escala da imagem na janela Zoom no painel Teclas de alternncia de janelas Pressione Ctrl+Tab para alternar entre janelas. Pressione Alt+1 para ativar a janela Pgina. Pressione Alt+2 para ativar a janela Imagem. Pressione Alt+3 para ativar a janela Texto. Para obter detalhes, consulte Atalhos de teclado. na parte inferior da janela.
Barras de ferramentas
A janela principal do ABBYY FineReader apresenta diversas barras de ferramentas. Os botes da barra de ferramentas fornecem acesso fcil aos comandos do programa. Os mesmos comandos podem ser executados no menu do programa ou com os atalhos do teclado. A Barra de Ferramentas Principal possui um conjunto fixo de botes para todas as aes bsicas: abertura de um documento, digitalizao de uma pgina, abertura de uma imagem, reconhecimento de pginas, salvamento de resultados, etc..
A Barra de acesso rpido pode ser personalizada incluindo botes especiais para virtualmente qualquer comando no menu principal. Por padro, esta barra no exibida na janela principal. Para exibila, selecione a Barra de acesso rpido em Exibir>Barras de ferramentas, ou no menu de atalhos da barra de ferramentas principal.
Para personalizar a barra Acesso rpido, incluindo ou removendo botes usados para acessar os comandos do programa: 1. Abra a caixa de dilogo Personalizar barras de ferramentas e atalhos. (Ferramentas>Personalizar) 2. Na guia Barras de ferramentas no campo Categorias selecione a categoria desejada. Observao. Quando uma categoria diferente selecionada, os comandos na lista Comandos sero alterados de acordo com o conjunto de comandos no menu principal. 3. Selecione um comando na lista Comandos e clique no boto >> (ou<<). O comando selecionado aparecer (ou desaparecer) na lista de comandos da barra de ferramentas. 4. Para salvar as alteraes, clique no boto OK. 5. Para redefinir a barra Acesso rpido para a visualizaopadro, clique no boto Redefinir tudo. possvel localizar as barras de ferramentas para as janelas Pginas, Imagem, e Texto na parte superior dessas janelas, com conjuntos de botes fixos.
O painel Mensagens dos documentos exibe avisos de erros e mensagens popup quando o programa est em execuo. Por padro, o painel exibido quando a pgina selecionada na janela Pginas. possvel navegar pelas mensagens com os botes / .
Personalizando o espao de trabalho do ABBYY FineReader
possvel ocultar temporariamente as janelas que no so usadas. Para ocultar/mostrar as janelas, use as opes do menu Exibir ou os atalhos do teclado: 7
ABBYY FineReader 10 Guia do Usurio
F5 para a janela Pginas F6 para a janela Imagem F7 para as janelas Imagem e Texto F8 para a janela Texto Ctrl+F5 para a janela Zoom possvel alterar o tamanho da janela arrastando os espaadores das janelas com o mouse. possvel tambm alterar a posio das janelas Pginas e Zoom.Use os comandos no menu Exibir ou o menu de atalhos da janela. possvel customizar a maneira como os avisos de erros e mensagens popup so exibidas enquanto o programa est em execuo. Por padro, o painel exibido quando uma pgina selecionada na janela Pginas. Para exibir avisos e mensagens de erros em um painel ocultado parte inferior da janela principal, clique em . na parte inferior da janela Para mostrar/ocultar o painel Propriedades na janela Imagem ou Texto, clique com o boto direito em qualquer lugar na janela e selecione Propriedades no menu de atalhos. Como alternativa, possvel clicar em Imagem ou na parte inferior da janela Texto.
Algumas configuraes da janela podem ser personalizadas na caixa de dilogo Opes na guia Exibir. O idioma da interface O idioma da interface selecionado quando o ABBYY FineReader instalado. Este idioma ser usado para escrever todas as mensagens e os nomes das caixas de dilogo, botes e itens de menu do programa sero exibidos nesse idioma. possvel alternar entre os idiomas da interface no programa conforme ele executado. Para fazer isso, siga estas instrues: 1. Abra a caixa de dilogo Opes na guia Avanado (Ferramentas>Opes). 2. Selecione o idioma desejado no menu suspenso Idioma da interface. 3. Clique no boto Fechar. 4. Reinicie o ABBYY FineReader.
A caixa de dilogo Opes
A caixa de dilogo Opes contm as configuraes que podem ser usadas para gerenciar as opes para abertura, digitalizao e salvamento de documentos em formatos diferentes, personalizao da aparncia das janelas do programa, seleo do idioma de sua preferncia e especificao do tipo de impresso do documento de origem, idioma da interface do programa, etc. Importante! A caixa de dilogo Opes est no menu Ferramentas>Opes. possvel acessla tambm da barra de ferramentas de opes, caixas de dilogo de salvamento de dados em diferentes formatos, caixas de dilogo usadas para abrir imagens e o menu de atalhos da barra de ferramentas. A caixa de dilogo possui 6 guias. Cada guia contm opes para determinadas funes do programa: Documento Use esta opo para personalizar o seguinte: Idiomas do documento (os idiomas nos quais o documento de entrada est escrito) O tipo de impresso do documento Propriedades do documento (o nome do arquivo, autor e as palavras-chave) Digitalizar/Abrir Use esta opo para personalozar as opes gerais do processamento automatizado de documentos e as configuraes para o prprocessamento de imagens ao digitalizar e abrir os documentos, como ativao/desativao do seguinte: Anlise automtica do layout do documento (identificando as reas e tipos de layout) Converso automtica de imagens Pr-processamento automtico de imagens Identificao automtica da orientao da pgina Separao automtica das pginas faceadas possvel tambm selecionar o driver de scanner e a interface de digitalizao. Ler Esta opo contm as configuraes de reconhecimento: O reconhecimento pode ser configurado como "rpido" ou "detalhado". 8
ABBYY FineReader 10 Guia do Usurio
possvel tambm determinar se voc deseja ou no usar um modelo personalizado durante o reconhecimento. Salvar Esta opo permite selecionar o formato no qual o documento resultante ser salvo: RTF/DOC/DOCX Para obter detalhes, consulte Salvando em RTF/DOC/DOCX. XLS/XLSX Para obter detalhes, consulte Salvando em XLS/XLSX. PDF Para obter detalhes, consulte Salvando em PDF. PDF/A Para obter detalhes, consulte Salvando em PDF/A. HTML Para obter detalhes, consulte Salvando em HTML. PPTX Para obter detalhes, consulte Salvando em PPTX. TXT Para obter detalhes, consulte Salvando em TXT. CSV Para obter detalhes, consulte Salvando em CSV. Exibir Esta opo contm: Configuraes para a visualizao da pgina na janela Pginas (Miniaturas ou Detalhes) As opes para a janela Texto, incluindo a opo de destaque de caracteres e palavras indeterminados (e destaque por cor), se os caracteres no imprimveis (por exemplo, feed de linha) devem ser exibidos e que fonte deve ser usada para exibir o texto simples As configuraes para as cores e grossura das bordas circundando diversos tipos de reas na janela Imagem Avanado Esta opo contm as configuraes para: A seleo de fontes usadas no documento resultante O verificador de ortografia para o texto reconhecido O caminho para a pasta onde os idiomas do usurio sero salvos A abertura do documento mais recente ao iniciar o aplicativo O idioma da interface do programa O boto usado para salvar o conjunto de opes completo atual em um arquivo O boto usado para carregar o conjunto de opes completo a partir de um arquivo salvo anteriormente O boto usado para redefinir o conjunto de opes para as opes-padro
ABBYY FineReader 10 Guia do Usurio
Trabalhando com o ABBYY FineReader
Este captulo fornece uma viso geral do ABBYY FineReader: como produzir rapidamente um documento eletrnico em um formato conveniente para edio e uso, e como executar tarefas complexas e no padro de reconhecimento de textos. Contedo do captulo: Tarefas rpidas do ABBYY FineReader Tarefas rpidas primrias Tarefas rpidas para a converso em um documento do Microsoft Word Tarefas rpidas para a converso de um documento em um Adobe PDF pesquisvel Outras tarefas rpidas ABBYY FineReader passoapasso Obtendo uma imagem Reconhecimento Verificando e editando Salvando os resultados Enviando os resultados por email Documento do ABBYY FineReader Geral Trabalhando com documentos do ABBYY FineReader Numerao de pginas nos documentos do ABBYY FineReader Como incorporar recursos especficos do documento impresso Dicas de aquisio de imagens Dicas para aprimorar a qualidade do OCR Verificando e editando o texto reconhecido Trabalhando com idiomas com script complexo Salvando os resultados em formatos diferentes
Tarefas rpidas do ABBYY FineReader
O processamento de documentos com o ABBYY FineReader muitas vezes envolve a mesma seqncia de execuo, por exemplo, digitalizao e reconhecimento de um documento, e salvamento dos resultados em um formato determinado. Para executar as tarefas mais freqentes, o ABBYY FineReader apresenta a opo Tarefas rpidas para obter o texto reconhecido com apenas um clique. As Tarefas rpidas so ativadas na janela Nova Tarefa que aberta por padro aps carregar o aplicativo. Se a janela Nova Tarefa estiver fechada, clique na barra de ferramentas principal e no boto Nova Tarefa.
10
ABBYY FineReader 10 Guia do Usurio
1. Na janela Nova Tarefa selecione a guia da tarefa desejada: Tarefas rpidas primrias Tarefas rpidas para a converso em um documento do Microsoft Word Tarefas rpidas para a converso de um documento em um Adobe PDF pesquisvel Outras tarefas rpidas 2. Selecione os idiomas reconhecidos no menu suspenso Idioma do Documento. Opes adicionadas esto disponveis (na parte inferior da janela) para as tarefas automatizadas usadas para converter os dados em um documento do Microsoft Word ou um documento do Adobe PDF. 3. Clique no boto apropriado para sua tarefa automatizada. As tarefas do ABBYY FineReader so executadas de acordo com as configuraes personalizadas na caixa de dilogo Opes (Ferramentas>Opes). Enquanto uma tarefa automatizada est em execuo, a tela mostra a barra de execuo de tarefas com o indicador de execuo de tarefas, uma lista de etapas das tarefas automatizadas, dicas e avisos.
Observao. Para reconhecer documentos com estruturas complexas, possvel personalizar e iniciar cada etapa de processamento manualmente. Para obter detalhes, consulte ABBYY FineReader passoapasso. O ABBYY FineReader tambm inclui a opo de criar suas prprias tarefas automatizadas personalizadas, com as etapas necessrias para suas tarefas personalizadas. Para obter detalhes, consulte Gerenciamento de tarefas automatizadas do ABBYY FineReader.
Tarefas rpidas primrias
Use a guia Comum na janela Nova Tarefa para acessar as Tarefas rpidas mais freqentes no ABBYY FineReader. 1. Selecione os idiomas dos documentos no menu dropdown Idioma do Documento localizado na seo superior da janela. 2. Clique no boto apropriado para sua tarefa:
11
ABBYY FineReader 10 Guia do Usurio
Digitalizar para o Microsoft Word permite digitalizar qualquer documento em papel e covertlo para um documento do Microsoft Word. Digitalizar para o Microsoft Excel permite digitalizar qualquer documento em papel e covertlo para uma tabela do Microsoft Excel. Digitalizar para Imagem PDF Pesquisvel permite digitalizar qualquer documento em papel e covertlo para um documento pesquisvel do Adobe PDF. Digitalizar para Imagem permite digitalizar qualquer documento em papel e salvar as imagens. Ao concluir a digitalizao, o aplicativo abrir a caixa de dilogo de salvamento de imagens. Converter PDF/Imagem ao Microsoft Word permite converter documentos PDF e arquivos de imagens em um documento do Microsoft Word. Converter Foto para o Microsoft Word permite converter imagens de fotos digitais em um documento do Microsoft Word. 3. Como um resultado, um novo documento com o texto reconhecido ser aberto no aplicativo selecionado. Quando a tarefa Digitalizar para Imagem concluda, a caixa de dilogo de salvamento da imagem ser aberta. Importante! Quando as Tarefas rpidas so executadas, os dados so, por padro, convertidos em linha com as configuraes atuais do programa. Se voc alterou as configuraes do aplicativo, por favor, execute novamente a tarefa para recuperar o texto reconhecido sob as novas configuraes.
Tarefas rpidas para a converso em um documento do Microsoft Word
possvel usar a guia Microsoft Word na janela Nova Tarefa para acessar as Tarefas rpidas do ABBYY FineReader, usadas para converter imagens de qualquer origem (documentos digitalizados, fotos digitais, PDF e arquivos de imagens) em um documento do Microsoft Word para fcil edio e uso. Importante! necessrio ter o Microsoft Word instalado em seu computador para executar as tarefas neste grupo. 1. No menu suspenso Idioma do Documento na parte superior da janela, selecione idiomas dos documentos. 2. Na parte inferior da janela, selecione as configuraes de converso desejadas: Modo de salvamento de formato do documento Selecione Manter figuras se for necessrio manter as imagens no documento de destino. Selecione Manter cabealhos e rodaps se for necessrio manter os cabealhos e rodaps no documento de destino. 3. Clique no boto apropriado para sua tarefa. Digitalizar para o Microsoft Word permite digitalizar e converter um documento impresso. Converter PDF/Imagem ao Microsoft Word permite converter documentos PDF e arquivos de imagens. Converter Foto para o Microsoft Word permite converter imagens de fotos digitais. 4. Ao concluir o processamento do documento, um novo documento do Microsoft Word contendo o texto reconhecido ser aberto. Importante! Quando as Tarefas rpidas so executadas, os dados so, por padro, convertidos em linha com as configuraes atuais do programa. Se voc alterou as configuraes do aplicativo, por favor, execute novamente a tarefa para recuperar o texto reconhecido sob as novas configuraes.
Tarefas rpidas para a converso de um documento em um Adobe PDF pesquisvel
Usando a guia Adobe PDF na janela Nova Tarefa possvel acessar as Tarefas rpidas do ABBYY FineReader para converter imagens para qualquer tipo (documentos digitalizados, PDF e arquivos de imagens) em um documento pesquisvel do Adobe PDF. Importante! necessrio ter um aplicativo de visualizao de PDFs instalado no computador para executar este grupo de tarefas. 1. No menu suspenso Idioma do Documento na parte superior da janela, selecione idiomas dos documentos. 2. Selecione a opo Comprimir em um documento PDF em preto e branco na parte inferior da tela para reduzir o tamanho do arquivo PDF, salvando uma imagem no modo branco e negro. 3. Clique no boto apropriado para sua tarefa: 12
ABBYY FineReader 10 Guia do Usurio
Digitalizar para Imagem PDF Pesquisvel permite digitalizar qualquer documento impresso e covertlo para um documento pesquisvel do Adobe PDF no modo Texto sob a imagem da pgina. Digitalizar para Imagem PDF Editvel permite digitalizar qualquer documento impresso e covertlo para um documento do Adobe PDF no modo Texto sobre a imagem da pgina. Converter para Imagem PDF Pesquisvel permite converter documentos PDF e arquivos de imagens em um documento do Adobe PDF no modo Texto sob a imagem da pgina. Converter para Imagem PDF Editvel permite converter documentos PDF e arquivos de imagens em um documento do Adobe PDF no modo Texto sobre a imagem da pgina. 4. Um novo documento PDF ser aberto no aplicativo de visualizao de documentos PDF. Importante! Quando as Tarefas rpidas so executadas, os dados so, por padro, convertidos em linha com as configuraes atuais do programa. Se voc alterou as configuraes do aplicativo, por favor, execute novamente a tarefa para recuperar o texto reconhecido sob as novas configuraes. Dica. Ao salvar o documento digitalizado como PDF, voc poder definir senhas para proteglo contra abertura, impresso ou edio no autorizada. Para obter detalhes, consulte Configuraes de segurana do formato PDF.
Outras tarefas rpidas
Use a guia Outro na janela Nova Tarefa para acessar as outras opes de Tarefas rpidas do ABBYY FineReader. 1. No menu suspenso Idioma do Documento na parte superior da janela, selecione idiomas dos documentos. 2. Clique no boto apropriado para sua tarefa. Digitalizar para Documento HTML permite digitalizar qualquer documento impresso e covertlo para um documento HTML. Digitalizar para Outros Formatos permite digitalizar qualquer documento impresso e convertlo em qualquer um dos formatos suportados. Converter PDF/Imagem ao Microsoft Excel permite converter documentos PDF e arquivos de imagens em um documento do Microsoft Excel. Converter PDF/Imagem para Outros Formatos permite converter os documentos PDF e arquivos de imagens em qualquer formato suportado pelo aplicativo. Digitalizar permite digitalizar um documento impresso. Abrir permite abrir os documentos PDF e arquivos de imagens. 3. Dependendo da tarefa selecionada, um novo documento ser aberto ou uma caixa de dilogo, com as opes de salvamento, ser aberta. Se um documento for aberto, ele conter o texto reconhecido e as imagens sero includas em um documento do FineReader. Importante! Quando as Tarefas rpidas so executadas, os dados so, por padro, convertidos em linha com as configuraes atuais do programa. Se voc alterou as configuraes do aplicativo, por favor, execute novamente a tarefa para recuperar o texto reconhecido sob as novas configuraes.
ABBYY FineReader passoapasso
O processo no qual os documentos so includos no ABBYY FineReader formado por quatro etapas. Uma imagem recuperada, reconhecida e verificada e os resultados do reconhecimento so salvos. Esta seo contm informaes sobre cada uma das quatro etapas. Obtendo uma imagem Reconhecimento Verificando e editando Salvando os resultados Enviando os resultados por email
Obtendo uma imagem
Para iniciar o processo de OCR, o ABBYY FineReader precisa recuperar uma imagem do documento. H vrias maneiras de criar uma imagem, incluindo:
13
ABBYY FineReader 10 Guia do Usurio
Digitalizando seu documento impresso Abrindo um arquivo de imagem existente ou documento PDF Obtendo uma figura do texto Digitalizando documentos impressos 1. Assegurese de que o scanner est conectado e ligueo. Consulte a documentao do scanner para verificar se ele est configurado corretamente. Instale o software fornecido com o scanner. Alguns modelos de scanner devem ser ligados antes do computador ser ligado. 2. Coloque a pgina a ser digitalizada no scanner. Se o scanner estiver equipado com um feeder automtico de documentos, possvel colocar vrias pginas no scanner, se for necessrio processar um documento com vrias pginas. 3. Clique em Digitalizar, ou selecione Digitalizar pginas no menu Arquivo. A caixa de dilogo de digitalizao ser aberta. Selecione as configuraes apropriadas e inicie a digitalizao. As pginas digitalizadas sero includas janela Pginas no ABBYY FineReader. Dica. Documentos comerciais impressos tpicos so melhor digitalizados em escala de cinza em 300 dpi. A qualidade dos resultados de OCR depende da qualidade do documento de origem e das opes de digitalizao selecionadas. A baixa qualidade da imagem pode afetar os resultados de reconhecimento. Por isso importante personalizar corretamente as configuraes de digitalizao e a conta para os recursos do documento de entrada. Abrindo arquivos de imagem e documentos PDF possvel abrir os arquivos no formato PDF e reconhecer os arquivos de imagens finalizados (para obter detalhes, consulte Formatos de imagens suportados). Como abrir uma imagem ou arquivo PDF: No ABBYY FineReader, clique em Abrir, ou selecione Abrir arquivo PDF/imagem no menu Arquivo. Na caixa de dilogo, selecione Abrir imagem: 1. Selecione uma ou mais imagens. 2. Especifique o intervalo de pginas para um documento com vrias pginas. 3. Ative a opo Detectar a orientao da pgina para detectar automaticamente o layout da pgina ao abrir imagens. 4. Ative a opo Dividir pginas duplas para dividir manualmente as pginas duplas em imagens separadas ao abrir imagens. 5. Ative a opo Ativar o prprocessamento de imagens para executar o prprocessamento automatizado de imagens quando as imagens so abertas. Observao. Quando as imagens das pginas so abertas ou digitalizadas pela primeira vez, elas so includas a um novo documento do FineReader, exibido na janela Pginas. Posteriormente, quando as imagens da pgina so abertas ou digitalizadas, elas sero adicionadas na parte inferior do documento do FineReader. No Windows Explorer, clique com o boto direito no arquivo de imagem apropriado e selecione Abrir no ABBYY FineReader no menu de atalhos. No Microsoft Outlook, selecione a mensagem de email que contm a imagem ou os anexos de PDF que voc deseja abrir e clique em na barra ferramentas. Selecione um arquivo da caixa de dilogo. No Microsoft Outlook ou Windows Explorer, arraste o arquivo de imagem desejado na janela principal do ABBYY FineReader. A imagem ser adicionada ao documento atual do ABBYY FineReader. Observao. O autor de um arquivo PDF pode escolher restringir o acesso ao mesmo. Por exemplo, o autor pode criar uma senha ou restringir determinados recursos, como a capacidade de extrair texto e grficos. Para aderir s diretrizes de direitos autorais, o ABBYY FineReader solicitar uma senha para abrir tais arquivos. Obtendo uma figura de um texto com uma cmera O ABBYY FineReader pode executar o processo de OCR em imagens criadas com uma cmera digital. 1. Capture uma imagem do texto. Observao. So necessrias fotos de boa qualidade para obter resultados de OCR bem sucedidos. 2. Salve a foto no disco rgido. 3. Clique no boto Abrir ou selecione Abrir arquivo PDF/imagem no menu Arquivo.
14
ABBYY FineReader 10 Guia do Usurio
Reconhecimento
O ABBYY FineReader usa tecnologias de Reconhecimento tico de Caracteres para converter imagens de documentos em texto editvel. Antes de executar o OCR, o programa analisa a estrutura de todo o documento e detecta as reas que contm texto, cdigos de barra, imagens e tabelas. Os documentos do ABBYY FineReader so, por padro, reconhecidos automaticamente sob as configuraes atuais do programa. Dica. possvel desativar a anlise automtica e o OCR para as imagens recm adicionadas da guia Digitalizar/Abrir da caixa de dilogo Opes (Ferramentas>Opes). Para obter a melhor qualidade de OCR, selecione as opes apropriadas para o idioma de reconhecimento, modo de reconhecimento, e tipo de impresso do texto reconhecido. Em alguns casos, o processo de OCR pode ser iniciado manualmente. Por exemplo, se voc desativou o reconhecimento automtico, selecionou manualmente as reas em um imagem ou alterou as seguintes configuraes na caixa de dilogo Opes (Ferramentas>Opes): O idioma de reconhecimento na guia Documento. O tipo de impresso do documento na guia Documento. As configuraes de reconhecimento na guia Ler. Correspondncia de fontes na guia Avanado. Para iniciar o processo de OCR manualmente: Clique no boto Ler na barra de ferramentas principal ou Selecione Ler no menu Documento Dica. Para reconhecer a rea selecionada ou pgina, use as opes apropriadas nos menus Pgina e reas ou use o menu de atalhos.
Verificando e editando
Os resultados de reconhecimento so exibidos na janela Texto. Os caracteres indeterminados so destacados por cor nesta janela. Isso facilita localizar possveis erros e corriglos rapidamente. possvel editar o documento resultante, diretamente na janela Texto ou na caixa de dilogo incorporada Verificar ortografia ( Opes>Verificar ortografia), que permite navegar pelas palavras indeterminadas, verificar os erros de ortografia, inserir novas palavras no dicionrio e alterar o idioma do dicionrio. O ABBYY FineReader tambm permite ajustar a formatao do texto reconhecido. possvel editar o texto reconhecido na janela Texto com os botes na barra de ferramentas principal e o painel Propriedades de texto (atravs do menu de atalhos da janela Texto>Propriedades). Observao. Quando o ABBYY FineReader executa o OCR, ele detecta automaticamente os estilos do documento. Todos os estilos selecionados so exibidos no painel Propriedades de texto. Ao editar os estilos, possvel alterar facilmente a formatao de todo o texto. O ABBYY FineReader preserva todos os estilos ao salvar o texto nos formatos RTF/DOC/DOCX.
Salvando os resultados
O texto reconhecido pode ser salvo em um arquivo, enviado para o aplicativo de sua preferncia, copiado para a rea de transferncia ou enviado por email em qualquer um dos formatos suportados pelo ABBYY FineReader. possvel salvar todo o documento ou apenas as pginas selecionadas. Importante! Assegurese de selecionar as opes de salvamento apropriadas antes de clicar em Salvar. Para salvar o texto reconhecido: 1. Selecione o modo de salvamento de formatao no menu suspenso da barra de ferramentas principal. Modos de salvamento de formatao de documentos. Cpia exata permite obter um documento com formatao que corresponde ao original. Isso recomendado para documentos com formatao complexa, como booklets promocionais. Observe, no entanto, que esta opo limita a capacidade de alterar o texto e formatar o documento resultante. Cpia editvel produz um documento no qual a formatao pode diferir do original. Os documentos produzidos neste modo so fceis de editar. Texto formatado mantm as fontes, os tamanhos de fonte e os pargrafos, mas no mantm os locais exatos ou espaamento dos objetos na pgina. O texto resultante ser alinhado esquerda. O texto lido da direita para a esquerda ser alinhado na margem
15
ABBYY FineReader 10 Guia do Usurio
direita. Observao. neste modo, os textos verticais sero alterados para horizontais. Texto simples Este modo no mantm a formatao. Importante! A lista de opes disponveis pode variar, dependendo do formato de salvamento selecionado. 2. No painel Salvar da caixa de dilogo Opes, selecione as opes de salvamento desejadas e clique em OK. 3. Clique na seta direita do boto Salvar na barra de ferramentas principal e selecione a opo apropriada ou use os comandos no menu Arquivo. Observao. O ABBYY FineReader permite que voc salve imagens das pginas. Para obter detalhes, consulte Salvando uma imagem da pgina.
Enviando os resultados por email
O ABBYY FineReader permite que voc envie os resultados de reconhecimento por email em qualquer um dos formatos suportados pelo ABBYY FineReader. Para enviar um documento: 1. Selecione Enviar por email>Documento no menu Arquivo. 2. Na caixa de dilogo, selecione: O formato no qual o documento deve ser salvo. As pginas do documento a serem salvas e enviadas: todas as pginas ou apenas as pginas selecionadas Opes de arquivo 3. Clique em OK. Uma mensagem de email ser criada com os arquivos anexados. Especifique simplesmente o destinatrio e envie a mensagem. possvel tambm enviar por email as imagens das pginas de documentos. Para enviar as imagens da pgina: 1. No menu Arquivo, selecione email>Imagens da pgina. 2. Na caixa de dilogo: Selecione o formato no qual o documento deve ser salvo. Selecione as imagens das pginas a serem enviadas: todas as pginas ou apenas as pginas selecionadas. Selecione Enviar somente as reas selecionadas se for necessrio enviar imagens apenas das reas selecionadas da pgina. Selecione Enviar como arquivo de imagem com vrias pginas se for necessrio enviar imagens apenas das reas selecionadas da pgina. 3. Clique em OK. Uma mensagem de email ser criada com os arquivos anexados. Especifique simplesmente o destinatrio e envie a mensagem.
Documento do ABBYY FineReader
Um documento do ABBYY FineReader contm tanto imagens do documento de origem como o texto reconhecido. A maioria das configuraes do programa (por exemplo, as opes de digitalizao e OCR selecionadas pelo usurio, padres, idiomas e grupos de idiomas) se aplica a todo o documento do ABBYY FineReader. Documento do ABBYY FineReader: Geral Fornece informaes sobre como as imagens das pginas so exibidas na janela Documento e como personalizar a visualizao da janela Documento. Trabalhando com documentos do ABBYY FineReader Fornece informaes sobre como abrir, excluir e fechar um documento do ABBYY FineReader, como adicionar imagens a um documento e como salvar um documento ou opes de documento. Numerao de pginas nos documentos do ABBYY FineReader
Geral
Um novo ABBYY FineReader aberto por padro ao iniciar o ABBYY FineReader. Voc pode uslo ou abrir um documento existente do ABBYY FineReader. Todas as pginas de documentos so exibidas na janela Pginas. As miniaturas de pginas na janela Pginas so exibidas de acordo com o modo de exibio selecionado.
16
ABBYY FineReader 10 Guia do Usurio
Para alterar o modo de exibio das miniaturas: Clique em Visualizar>Janela Pginas. Em seguida, selecione Miniaturas ou Detalhes. No menu de atalhos da janela Pginas, selecione Visualizao da janela Pginas. Ento, selecione Miniaturas ou Detalhes. Na guia Exibir da caixa de dilogo Opes (Ferramentas>Opes), no grupo Janela Pginas, selecione Miniaturas ou Detalhes. Para visualizar um documento da pgina, clique na miniatura na janela Pginas (no modo Miniaturas ) ou d um duplo clique no nmero (no modo Detalhes ). Na janela Imagem, voc ver a imagem da pgina, e na janela Texto, os resultados de reconhecimento (se o documento foi reconhecido). Observao: Ao abrir os documentos do FineReader em verses anteriores do ABBYY FineReader, o programa tenta convert los para esse novo formato. Como essa converso no pode ser desfeita, o ABBYY FineReader solicitar que voc salve o documento convertido em um novo nome. Todo o texto reconhecido ser perdido no processo.
Trabalhando com documentos do ABBYY FineReader
Ao trabalhar com um documento do ABBYY FineReader, voc poder executar as seguintes aes: Criar um novo documento No menu Arquivo, selecione Novo documento do FineReader ou Na barra de ferramentas principal, clique em Excluir uma pgina do documento atual Na janela Documento, selecione a pgina que deseja excluir e selecione Excluir pgina do documento no menu Pgina, ou Na janela Documento, clique com o boto direito na pgina que deseja excluir e selecione Excluir pgina do documento no menu de atalhos Para selecionar vrias pginas, mantenha a tecla CTRL pressionada e clique em cada uma das pginas desejadas. Abrir um documento Na ativao, o ABBYY FineReader automaticamente cria um novo documento. Observao. Se desejar que o ABBYY FineReader abra o ltimo documento no qual voc estava trabalhando na seo anterior, selecione Ferramentas>Opes, clique na guia Avanado e selecione Abrir o documento mais recente do FineReader na inicializao. Para abrir um documento: 1. No menu Arquivo, selecione Abrir documento do FineReader 2. Na caixa de dilogo Abrir documento selecione o documento desejado. Observao. possvel tambm abrir um documento do ABBYY FineReader diretamente no Windows Explorer, clicando com o boto direito do mouse na pasta de documentos desejada (as pastas de documentos so exibidas como )e selecionando Abrir com o ABBYY FineReader no menu de atalhos. Uma nova instncia do ABBYY FineReader ser iniciada para o documento selecionado. Adicionar imagens ao documento atual No menu Arquivo, selecione Abrir arquivo PDF/imagem Na caixa de dilogo Abrir imagem selecione as imagens desejadas e clique em Abrir. As imagens selecionadas sero adicionadas ao documento e suas cpias sero salvas na pasta de documentos. Observao. Tambm possvel adicionar imagens diretamente do Windows Explorer: No Windows Explorer, selecione os arquivos de imagens desejados, clique com o boto direito na seleo e selecione Abrir com o ABBYY FineReader no menu de atalhos. Se o ABBYY FineReader estiver em execuo, os arquivos selecionados sero adicionados ao documento atual. Caso contrrio, o programa ser iniciado e os arquivos selecionados sero adicionados a um novo documento. Salvar o documento atual 1. 2. No menu Arquivo, selecione Salvar documento do FineReader Na caixa de dilogo Salvar documento digite um nome para o documento e especifique um local de armazenamento.
17
ABBYY FineReader 10 Guia do Usurio
Observao. quando voc salva um documento do ABBYY FineReader, as imagens das pginas, o texto reconhecido, os padres treinados e os idiomas do usurio (se houver) tambm so salvos. Fechar o documento atual Para fechar uma pgina do documento atual, selecione a pgina e selecione Fechar a pgina atual no menu Documento. Para fechar o documento atual, selecione Fechar documento do FineReader no menu Arquivo. Salvar as opes do documento atual Para salvar as opes do documento atual em um arquivo: 1. 2. 3. Selecione Ferramentas>Opes e clique na guia Avanado . Clique no boto Opes de gravao. Observao. Para restaurar as opespadro, clique em Redefinir padres. Na caixa de dilogo Salvar opes digite um nome para o arquivo e especifique um local de armazenamento.
As seguintes opes do documento sero salvas: as opes selecionadas nas guias Documento, Digitalizar/Abrir, Ler, Salvar, Exibir e Avanado da caixa de dilogo Opes (Ferramentas>Opes) grupos de idiomas, dicionrios do usurio e padres o caminho para a pasta onde os idiomas e os dicionrios do usurio esto armazenados para restaurar as configuraespadro, clique no boto Redefinir padres na guia Avanado da caixa de dilogo Opes (Ferramentas>Opes). Carregar opes de documento 1. 2. 3. Selecione Ferramentas>Opes e clique na guia Avanado. Clique no boto Carregar opes. Na caixa de dilogo Carregar opes selecione o arquivo contendo as opes de documentos desejados (os arquivos de opes possuem a extenso *.fbt) e clique em Abrir.
Numerao de pginas nos documentos do ABBYY FineReader
Todas as pginas em um documento so numeradas. Os nmeros de pginas so exibidos na janela Pginas, prximos s miniaturas das pginas. Para incluir a numerao de pginas: 1. Na janela Pginas, selecione uma ou vrias pginas. 2. No menu de atalhos da janela Pginas, clique em Renumerar pginas. 3. Na caixa de dilogo que aberta, escolha um dos seguintes: Renumerar pginas Isso muda todos os nmeros de pginas sucessivamente, iniciando com a pgina selecionada. Restaurar nmeros originais de pg. aps digit. duplex Isso restaura a numerao inicial do documento de origem, se voc usou o feeder para digitalizar separadamente primeiro as pginas mpares e depois as pginas pares. Importante! Deve ser usado um mnimo de 3 pginas com numerao sucessiva para essa operao. Observao. Para cancelar essa operao, selecione Desfazer "Restaurar nmeros de pg. aps dig. duplex". 4. Clique em OK. A ordem das pginas na janela Pginas ser alterada de acordo com a nova numerao. Observaes: 1. Para alterar o nmero de uma pgina, clique neste nmero da janela Pginas e insira o novo nmero no campo. 2. No modo Miniaturas possvel alterar a numerao de pgina simplesmente arrastando as pginas selecionadas ao local desejado no documento.
18
ABBYY FineReader 10 Guia do Usurio
Levando em considerao alguns recursos do seu documento em papel
A qualidade do OCR depende muito da qualidade da imagem de origem. Considere os seguintes elementos para determinar se voc obter os resultados de digitalizao desejados: Tipo de impresso Diversos dispositivos podem ser usados para produzir documentos impressos, como mquinas de escrever ou faxes. A qualidade de reconhecimento para esses documentos pode variar. Esta seo fornece recomendaes para a seleo do tipo de impresso correto. Qualidade de impresso A qualidade de OCR pode ser prejudicada por "ruidos" que s vezes ocorrem em documentos de baixa qualidade. Esta seo fornece recomendaes para a digitalizao desses documentos. Idiomas do documento Um documento pode conter texto escrito em vrios idiomas. Esta seo fornece recomendaes para a seleo de idiomas de reconhecimento.
Tipo de impresso
Ao reconhecer textos digitados ou faxes, a qualidade de OCR pode ser melhorada selecionando o tipo de impresso correspondente na caixa de dilogo Opes. Para a maioria dos documentos, o programa detectar o tipo de impresso automaticamente. Para a deteco automtica do tipo de impresso, a opo Detectar automaticamente deve ser selecionada em Tipo de impresso do documento na caixa de dilogo Opes (o menu Ferramentas>Opes> e a guia Documento). possvel escolher selecionar manualmente o tipo de impresso, conforme necessrio. Exemplo de texto datilografado. Todas as letras tm a mesma largura (compare, por exemplo, "w" e "t"). Para os textos deste tipo, selecione Mquina de escrever. Um exemplo de um texto produzido em um fax. Como possvel ver no exemplo, as letras no esto claras em alguns lugares, alm do rudo e da distoro. Para os textos deste tipo, selecione Fax. Dica. Aps reconhecer os textos digitados ou faxes, assegurese de selecionar Deteco automtica para processar os documentos impressos regulares.
Qualidade de impresso
Os documentos de baixa qualidade, com "rudos" (isto , com pontos negros aleatrios ou marcas), borrados e com letras com tamanhos variados, com linhas desalinhadas e bordas de tabela alteradas requerem configuraes de digitalizao especficas. Fax Jornal
Os documentos de baixa qualidade so digitalizados com mais nitidez no modo de escala de cinza. Durante a digitalizao nesse modo, o programa selecionar o valor de brilho ideal automaticamente.
19
ABBYY FineReader 10 Guia do Usurio
O modo de cores de escala de cinza retm mais informaes sobre as letras no texto digitalizado, garantindo melhores resultados de OCR durante o reconhecimento de documentos de mdia a baixa qualidade. possvel tambm corrigir algumas falhas de impresso usando as ferramentas na caixa de dilogo Editar imagem.
Idiomas do documento
O ABBYY FineReader reconhece documentos monolingues e multilingues (isto , escrito em dois idiomas). Para documentos com vrios idiomas, necessrio selecionar diversos idiomas de reconhecimento. Para configurar o idioma de reconhecimento do documento, na janela Pginas (ou na janela Nova Tarefa se estiver usando as tarefas rpidas), use a lista suspensa Idiomas dos documentos, e selecione um dos seguintes: Deteco automtica O ABBYY FineReader selecionar automaticamente os idiomas apropriados na lista de idiomas definida pelo usurio. Para modificar essa lista: 1. Selecione Mais idiomas 2. Na caixa de dilogo Editor de idiomas certifiquese de que a opo Selecionar automaticamente os idiomas do documento da seguinte lista est selecionada. 3. Clique no boto Especificar. 4. Na caixa de dilogo Lista de idiomas selecione os idiomas desejados. Um idioma ou uma combinao de idiomas Selecione um idioma ou uma combinao de idiomas. A lista de idiomas contm os idiomas mais usados no computador, alm de ingls, alemo e francs. Mais idiomas Selecione esta opo se o idioma necessrio no estiver visvel na lista. Na caixa de dilogo Editor de idiomas selecione a opo Especificar os idiomas manualmente e selecione os idiomas desejados marcando as caixas adequadas. Se voc usar com freqncia determinada combinao de idiomas, voc poder criar um novo grupo para esses idiomas. H vrios motivos para que um idioma no esteja listado: 1. No h suporte para o idioma no ABBYY FineReader. 2. O idioma foi desativado durante a instalao personalizada. Para instalar os idiomas de reconhecimento adicionais: 1. Clique em Iniciar>Configuraes>Painel de controle e, em seguida, clique duas vezes em Adicionar ou remover programas. 2. Na lista de programas instalados, selecione ABBYY FineReader 10 e clique em Alterar. 3. Na caixa de dilogo Configurao personalizada , selecione os componentes desejado. 4. Siga as instrues de configurao.
Dicas de aquisio de imagens
A qualidade de OCR depende da qualidade da imagem original e das configuraes usadas durante o processo de digitalizao. Personalizando as configuraes de digitalizao e de abertura de imagens Selecionando o modo de digitalizao Consulte esta seo para obter mais informaes sobre a digitalizao com a interface do ABBYY FineReader e a interface do driver do scanner, os recursos das interfaces e como alternar entre elas. Configuraes de ajuste de brilho A fonte pequena demais Ajustando a resoluo da imagem Digitalizando pginas faceadas Fotografando documentos Esta seo o ajudar a configurar sua cmera digital e produzir uma imagem do documento adequada para OCR. Prprocessamento automtico de imagens Editando imagens manualmente
20
ABBYY FineReader 10 Guia do Usurio
Personalizando as configuraes de digitalizao e de abertura de imagens
O ABBYY FineReader permite que os usurios modifiquem as opes globais de processamento automtico de documentos para a digitalizao e abertura das pginas do documento: ativao/desativao da anlise e reconhecimento automtico de documentos, prprocessamento de imagens e seleo da interface de digitalizao. As configuraes apropriadas podem ser selecionadas diretamente nas caixas de dilogo Abertura ou Digitalizao da imagem (ao usar a interface do ABBYY FineReader para digitalizar os documentos) e na guia Digitalizar/Abrir da caixa de dilogo Opes (Ferramentas>Opes). Importante! Qualquer alterao da configurao do programa feita na caixa de dilogo Opes exigir a redigitalizao ou reabertura da imagem. Essas etapas so necessrias para processar sua imagem com as novas configuraes. As seguintes configuraes esto disponveis na guia Digitalizar/Abrir da caixa de dilogo Opes: Ativando a anlise automtica e o reconhecimento das imagens recuperadas O ABBYY FineReader configurado por padro para analisar e reconhecer documentos automaticamente. Essas configuraes podem ser modificadas conforme necessrio. As seguintes opes esto disponveis: Ler automaticamente as imagens da pgina capturada A anlise e reconhecimento do documento sero executados automaticamente. Analisar automaticamente as imagens da pgina capturada A anlise do documento ser processada automaticamente e o reconhecimento necessitar da ateno do usurio. No ler nem analisar automaticamente as imagens de pginas capturadas As imagens digitalizadas ou abertas sero includas no documento do FineReader. O usurio dever iniciar a anlise e reconhecimento do documento manualmente. Este modo usado para o processamento de documentos com uma estrutura complexa. Mtodos de processamento de imagens Ativar o pr-processamento de imagens Ative o pr-processamento de imagens se for necessrio efetuar o OCR de um livro ou uma foto digital de um documento de texto. Quando ativado, esse recurso decide automaticamente que ao executar, dependendo do tipo de imagem de entrada, e aplica a correo. Os ajustes incluem a remoo de rudo das fotos digitais, deskew, remoo de borres por movimento, endireitamento de linhas de texto e correo de distores de trapzio. Detectar a orientao da pgina Ative este recurso para detectar automaticamente a orientao das pginas includas no documento do FineReader. Dividir pginas duplas Ative este recurso ao digitalizar uma pgina faceada ou abrir pginas duplas. Isso dividir as pginas automaticamente antes de inclu-las no documento do FineReader. Observao. Os recursos de prprocessamento de imagens esto disponveis apenas na caixa de dilogo Editar imagem para processar as imagens abertas no FineReader e no esto disponveis ao digitalizar ou abrir pginas de documentos. Para obter detalhes, consulte "Editando imagens". A interface do scanner a ser usada ao digitalizar
Selecionando a interface de digitalizao
O ABBYY FineReader pode se comunicar com um scanner das seguintes maneiras: 1. Atravs da interface do ABBYY FineReader. Neste caso, a interface do ABBYY FineReader usada para configurar o modo de digitalizao. As seguintes configuraes esto disponveis: Resoluo, Brilho e Modo de cor. Opes de prprocessamento de imagens: Detectar a orientao da pgina. Ative este recurso para detectar automaticamente a orientao da pgina ao digitalizar. Dividir pginas duplas. Ative este recurso para dividir automaticamente as pginas duplas em imagens separadas. Ativar o prprocessamento de imagens. Ative este recurso para executar o processamento automtico de imagens digitalizadas. Opes de digitalizao de documentos com vrias pginas: Usar o Automatic Document Feeder (ADF) Aplique a digitalizao duplex automtica (se suportada pelo scanner)
21
ABBYY FineReader 10 Guia do Usurio
Configure o atraso de digitalizao da pgina em segundos. Observao. A opo Usar interface do ABBYY FineReader pode no estar disponvel para alguns modelos de scanner. 2. Atravs da interface TWAIN ou do driver WIA do scanner. Neste caso, as opes de digitalizao so selecionadas na caixa de dilogo do driver do scanner. Consulte a documentao tcnica fornecida com o scanner para obter informaes adicionais sobre a caixa de dilogo e seus componentes. Importante! Consulte o manual do scanner para efetuar a configurao apropriada. Assegurese de instalar o software fornecido com o scanner. A interface de digitalizao do ABBYY FineReader usada por padro. Para alterar a interface de digitalizao: 1. Abra a caixa de dilogo Opes na guia Digitalizar/Abrir (Ferramentas>Opes). 2. Configure o switch alternado no grupo Scanner para: Usar interface do ABBYY FineReader ou Usar interface nativa.
Ajustando o brilho
O ABBYY FineReader exibir uma mensagem de aviso durante a digitalizao, se a configurao de brilho estiver incorreta. Talvez tambm seja necessrio ajustar a configurao de brilho ao digitalizar no modo pretoebranco. Para ajustar o brilho: 1. Clique no boto Digitalizar. 2. Na caixa de dilogo, especifique o brilho desejado. Dependendo da interface de digitalizao em uso, a caixa de dilogo de digitalizao do ABBYY FineReader ou a caixa de dilogo do driver do scanner ser aberta. Um valor mdio de aproximadamente 50% deve ser suficiente na maioria dos casos. 3. Digitalize o documento. Se a imagem resultante contiver muitas letras "distorcidas" ou "grudadas", consulte na tabela abaixo como solucionar o problema. Sua imagem aparece assim: Recomendaes Esta imagem adequada para OCR.
Reduza o brilho para tornar a imagem mais escura. os caracteres esto "cortados" ou muito claros Digitalize no modo de escala de cinza. O brilho ser ajustado automaticamente. Aumente o brilho para tornar a imagem mais clara. os caracteres esto distorcidos, grudados ou preenchidos Digitalize no modo de escala de cinza. O brilho ser ajustado automaticamente.
A fonte pequena demais
Para obter resultados otimizados de OCR, digitalize os documentos impressos em fontes muito pequenas com resolues maiores. 1. Clique no boto Digitalizar. 2. Na caixa de dilogo, especifique a resoluo desejada. Dependendo da interface de digitalizao em uso, a caixa de dilogo de digitalizao do ABBYY FineReader ou a caixa de dilogo do driver do scanner ser aberta. 3. Digitalize o documento. possvel que voc deseje comparar as imagens do mesmo documento, obtidas em resolues diferentes, abrindo a janela Zoom no modo Pixel a pixel (Exibir>Janela de zoom >Escala>Pixel a pixel) Imagem de origem Resoluo recomendada 300 dpi para textos comuns (impressos em fontes de 10 pts ou maior)
22
ABBYY FineReader 10 Guia do Usurio
400600 dpi para textos impressos em fontes menores (9 pts ou menor)
Ajustando a resoluo da imagem
A Resoluo da imagem indica quo detalhada a imagem. A resoluo normalmente medida em dpi (dots per inch pontos por polegada). A melhor resoluo de OCR 300 dpi. Importante! Para obter os melhores resultados de OCR, as resolues vertical e horizontal devem ser as mesmas. A configurao de uma resoluo muito alta (mais de 600 dpi) aumenta o tempo de reconhecimento. Aumentar a resoluo no indica resultados de reconhecimento substancialmente aprimorados. A configurao de uma resoluo extremamente baixa (menos de 150 dpi) afeta adversamente a qualidade de OCR. Talvez seja necessrio ajustar a resoluo de suas imagens se: A resoluo da imagem for menor que 200 dpi ou maior que 600 dpi. A resoluo de sua imagem for nopadro. Faxes, por exemplo, podem ter uma resoluo de 204 x 96 dpi. Para ajustar a resoluo: 1. Clique no boto Digitalizar. 2. Dependendo da interface de digitalizao usada, a interface do ABBYY FineReader ou a interface do driver do scanner aparecer. Escolha a resoluo desejada na caixa de dilogo de digitalizao. 3. Digitalize o documento. Dica. As correes de resoluo tambm so possveis atravpes da caixa de dilogo Editar imagem (Pgina>Editar imagem da pgina).
Digitalizando pginas faceadas
Ao digitalizar pginas faceadas de um livro, ambas as pginas aparecero em uma nica imagem. Consulte a imagem de amostra.
Para aprimorar a qualidade de OCR, divida as pginas faceadas em duas imagens diferentes. O programa oferece um modo especial que divide automaticamente duas pginas faceadas em duas imagens separadas no documento do ABBYY FineReader. Digitalizando pginas faceadas ou pginas duplas: 1. Abra a caixa de dilogo Opes na guia Digitalizar/Abrir (Ferramentas>Opes). 2. Marque a opo Dividir pginas duplas no grupo Processamento de imagens. 3. Digitalize as pginas. A opo de diviso automtica tambm est disponvel no dilogo de abertura da imagem (Arquivo>Abrir arquivo PDF/imagem) e na caixa de dilogo de digitalizao do ABBYY FineReader. Para obter detalhes, consulte Selecionando a interface de digitalizao. Importante! Se a imagem contiver texto em chins ou japons, use a caixa de dilogo Editar imagem para dividir as pginas manualmente. Esses tipos de imagens no so suportados pelo recurso de diviso automtica de pginas. Para dividir as pginas faceadas manualmente: 1. Abra a caixa de dilogo Editar imagem (Pgina>Editar imagem da pgina). 2. Use as opes no grupo Dividir para dividir a pgina.
23
ABBYY FineReader 10 Guia do Usurio
Fotografando documentos
Tirar fotos de documentos requer alguma habilidade e prtica. Os recursos de sua cmera e as condies de captura tambm so importantes. Observao. Para obter informaes detalhadas sobre as configuraes de sua cmera, por favor, consulte a documentao fornecida com sua cmera. Antes de capturar imagens: 1. Verifique se a pgina inteira se ajusta dentro do quadro. 2. Assegurese de que a iluminao est distribuda de maneira uniforme pela pgina e que no h reas escuras ou com sombras. 3. Posicione a lente paralela ao plano do documento e aponte em direo ao centro do documento. Alise a superfcie do papel (por exemplo, a espiral do livro), se possvel. Os tpicos abaixo destacam as especificaes de cmera necessrias e os modos de captura. Requisitos da cmera digital Requisitos mnimos Tamanho da matriz: calculado em proporo ao formato da pgina da imagem, na taxa de 2 milhes de pixels por pgina A4. Matrizes de tamanhos menores podem ser suficientes para fotografar documentos de formatos menores, como cartes comerciais. Distncia focal varivel. Cmeras de foco fixo (focalizadas ao infinito) no devem ser usadas para fotografar documentos. Esses tipos de cmeras so comumente encontradas em telefones celulares e PDAs. Configuraes recomendadas: Tamanho da matriz: calculado em proporo ao formato da pgina da imagem, na taxa de 5 milhes de pixels por pgina A4 Recurso de desativao de flash Controle de abertura manual, isto , disponibilidade de Av ou modo manual completo Foco manual Um sistema antivibrao ou recomendase o uso de um trip Zoom tico Dicas de fotografia Iluminao melhor capturar imagens com a luz do dia ou em uma rea bem iluminada. Ao capturar com iluminao artificial, use duas origens de luz posicionadas para evitar sombras.
Posicionamento da cmera Um trip recomendado para capturar imagens de documentos. Posicione a lente paralela ao plano do documento e aponte em direo ao centro do documento. Com um zoom tico completo, a distncia entre a cmera e o documento deve ser suficiente para que todo o documento se ajuste dentro do quadro. A distncia , em geral, aproximadamente 5060 cm. Flash Se houver luz suficiente, desligue o flash para evitar destaques de luz e sombras. Ao usar o flash em condies com iluminao insuficiente, assegurese de capturar de uma distncia adequada (aproximadamente 50 cm). Observao. Sugerimos a combinao de flash e luz de fundo. Importante! O flash no deve ser usado para fotografar documentos com papel com brilho.
24
ABBYY FineReader 10 Guia do Usurio
Balano de branco Se possvel, configure o balano de branco personalizado, de acordo com o papel do documento. Caso contrrio, selecione o modo balano de branco mais adequado s condies de iluminao atuais.
E se... No h luz suficiente Ao fotografar em condies de iluminao insuficiente: Configure o maior Valor de abertura, abrindo o diafragma completamente. Observe que melhor usar os valores de abertura mais altos ao fotografar luz do dia, para obter imagens mais brilhantes. Configure um Valor ISO alto para obter maior sensibilidade luz. Use o Foco manual, visto que o foco automtico pode falhar (a falha do foco pode causar imagens borradas). A imagem muito escura e muito suave Tente usar uma iluminao mais forte. Caso contrrio, defina um valor de abertura inferior. A fotografia no ntida o suficiente O foco autoomtico pode no funcionar apropriadamente em iluminao insuficiente ou ao capturar de uma distncia curta. Tente usar uma iluminao mais forte. Se isso no ajudar, tente focalizar a cmera manualmente. Se apenas uma parte da imagem estiver borrada, tente configurar um valor de abertura mais alto. Capture de uma distncia maior no zoom tico mximo. Focalize em algum ponto entre o centro e a borda da imagem. Ao capturar no modo automtico com iluminao insuficiente, a cmera definir velocidades de diafragma mais lentas, o que afeta adversamente a nitidez da imagem. Nesse caso, tente o seguinte procedimento: Ative o sistema antivibrao, se disponvel. Use o cronmetro automtico. Isso ajudar a evitar vibraes que ocorrem quando o boto de captura pressionado. Problemas relacionados a vibraes podem ocorrer mesmo com o uso de um trip. O flash produz uma grande rea de destaque no meio do quadro. Desligue o flash. Ou tente usar outras fontes de luz e capturar de uma distncia maior.
Prprocessamento automtico de imagens
A qualidade de OCR pode ser afetada por linhas de texto distorcidas, skew do documento, rudo e outros defeitos comumente localizados em imagem digitalizadas e fotos digitais. O ABBYY FineReader oferece um recurso de prprocessamento de imagens para lidar com os defeitos de imagens desse tipo. Quando ativado, o recurso de prprocessamento de imagens decide automaticamente que ao executar, dependendo do tipo de imagem de entrada, e aplica a correo. Os ajustes incluem a remoo de rudo das fotos digitais, deskew, endireitamento de linhas de texto e correo de distores de trapzio. Observao. Essas operaes podem consumir muito tempo. Para ativar o prprocessamento automtico quando as imagens so digitalizadas e abertas: 1. Abra a caixa de dilogo Opes (Ferramentas>Opes). 25
ABBYY FineReader 10 Guia do Usurio
2. Assegurese de marcar a opo Ativar o prprocessamento de imagens na guia Digitalizar/Abrir no grupo Processamento de imagens. Importante! A opo de prprocessamento automtico pode ser acionada na imagem abrindo a caixa de dilogo (menu Arquivo >Abrir arquivo PDF/imagem) e a caixa de dilogo de digitalizao do ABBYY FineReader. Para obter mais informaes, consulte Selecionando a interface de digitalizao. Observao. Se a opo Ativar o prprocessamento de imagens foi desligada ao digitalizar ou abrir as imagens, a imagem pode ser processada manualmente usando a caixa de dilogo Editar imagem.
Editando imagens manualmente
O ABBYY FineReader 10 oferece prprocessamento automtico de imagens, o que significa que o programa decide se a correo necessria e a aplica imagem. Entretanto, algumas imagens podem requerer a edio manual. Por exemplo, quando apenas uma parte de uma imagem precisa ser reconhecida ou se for necessrio processar apenas algumas pginas em um documento. Para editar uma imagem: 1. Abra a caixa de dilogo Editar imagem (Pgina>Editar imagem da pgina).
O lado esquedo da caixa de dilogo exibe a pgina atual do documento aberto no ABBYY FineReader, e o lado direito contm as ferramentas de edio de imagens. O painel de navegao da pgina est na parte inferior. 2. Uma viso geral das ferramentas de edio: Deskew corrige o skew da imagem. Correo de Fotos endireita as linhas de texto, remove borres de movimento e reduz ruido.
26
ABBYY FineReader 10 Guia do Usurio
Corrigir Distores do Trapzio corrige as distores de perspectiva. Girar&Rotacionar gira a imagem na orientaopadro (horizontalmente, da esquerda para a direita). Dividir divide a imagem (por exemplo, pginas de face) em unidades separadas. Cortar usada para cortar as extremidades desnecessrias de uma imagem. Inverter permite a inversopadro das cores do documento (texto escuro contra fundo claro). Resoluo da imagem altera a resoluo da imagem. Borracha apagar uma parte da imagem. Clique no boto da ferramenta que deseja usar para executar os ajustes necessrios. O lado esquerdo da caixa de dilogo exibe uma visualizao dos resultados. A maioria das ferramentas podem ser aplicadas a todas as pginas em um documento, verificando a opo Aplicar a todas as imagens. 3. Aps fazer todos os ajustes necessrios, feche a caixa de dilogo, clicando em .
Dicas para aprimorar a qualidade do OCR
Este captulo fornece conselhos sobre a seleo das opes de OCR que melhor correspondem estrutura do documento e a escolha das configuraes corretas para lidar com situaes no padro. Voc saber mais sobre as causas possveis de erros e qualidade inferior de OCR, assim como maneiras de eliminar alguns problemas e evitar outros, se possvel. Opes do OCR Quando a estrutura complexa de um documento impresso no reproduzida no documento eletrnico Ajustando formatos e bordas de reas Figura no detectada Cdigo de barras no detectado Tabela no detectada Clulas da tabela detectadas incorretamente Alterando as propriedades de texto Texto vertical ou invertido no reconhecido adequadamente O documento em papel contm fontes decorativas (no padro) Fonte incorreta no texto reconhecido ou alguns caracteres foram substitudos por "?" ou ""
Opes do OCR
A seleo das opes corretas do OCR essencial para que esse processo seja rpido e sem erros. A escolha depende no s do tipo e da complexidade do seu documento impresso, mas tambm da maneira como voc pretende utilizar a verso eletrnica. As opes de OCR so agrupadas na guia Ler da caixa de dilogo Opes (Ferramentas>Opes). Importante! O ABBYY FineReader reconhece automaticamente as pginas includas a um documento, usando as configuraes atuais. possvel desligar a anlise automtica e o OCR das imagens recm includas na guia Digitalizar/Abrir da caixa de dilogo Opes (Ferramentas>Opes). Observao. Se voc alterar as opes do OCR aps um documento ter sido reconhecido, execute esse processo novamente com as novas opes. Na guia Ler da caixa de dilogo Opes possvel selecionar a partir das seguintes opes: Modo de leitura Selecione um modo de leitura. H dois modos de leitura disponveis: Leitura completa Neste modo, o ABBYY FineReader analisar e reconhecer documentos simples e com layouts complexos, mesmo os documentos com texto impresso sobre um plano de fundo colorido ou rasterizado, e documentos com tabelas complexas (incluindo tabelas com linhas de grade brancas e tabelas com clulas em cores). Observao. Comparado ao modo Rpido, o modo Completo consome mais tempo, mas garante melhor qualidade de reconhecimento. Leitura rpida Este modo recomendado para processar documentos grandes com layouts simples e imagens de boa qualidade.
27
ABBYY FineReader 10 Guia do Usurio
Selecione o modo que melhor se adequa s suas necessidades. Definio A definio do padro est desativada por padro. Selecione a opo Treinar padro do usurio para definir novos caracteres do ABBYY FineReader ao executar OCR em suas pginas. O treinamento do padro til para os seguintes tipos de textos: Textos impressos em fontes decorativas Textos que contm caracteres especiais (por exemplo, smbolos matemticos) Documentos grandes (mais de 100 pginas) de qualidade inferior de impresso Voc pode usar os padres de caracteres internos ou criar os seus prprios padres. Selecione a opo desejada em Definio.
Quando a estrutura complexa de um documento impresso no reproduzida no documento eletrnico
Antes de executar o processo de reconhecimento do documento, o ABBYY FineReader conduz uma anlise da estrutura lgica do documento e detecta as reas contendo texto, figuras, tabelas e cdigos de barra. O programa confia nesta anlise para identificar as reas e a ordem de reconhecimento. Essas informaes o ajudam a recriar a formatao do documento original. Por padro, o ABBYY FineReader configurado para analisar automaticamente o documento. No entanto, a formatao muito complexa pode causar a deteco incorreta de algumas reas. A correo apenas das reas problemticas uma abordagem muito mais rpida que desenhar todas as reas manualmente. A correo de layout pode ser executada usando as seguintes ferramentas e comandos: Ferramentas de ajuda manual das reas na barra de ferramentas da janela Imagem. Comandos do menu de atalhos, disponveis clicando com o boto direito na rea selecionada na janela Imagem ou na janela Zoom. Comandos no menu principal reas. Reinicie o processo de OCR aps fazer os ajustes necessrios.
Ajustando formatos e bordas de reas
Antes do reconhecimento, o programa analisa e destaca os diferentes tipos de reas, como: Texto, Imagem, Tabela e Cdigo de barras. Tipos diferentes de reas de bordas so diferenciadas por cores distintas. O ABBYY FineReader confia nesta anlise para identificar as reas e a ordem de reconhecimento. Estas informaes ajudam a recriar a formatao da pgina original. A rea destacada est ativa. Clique em uma rea para tornla ativa. Voc pode usar a tecla Tab para navegar pelas reas. Cada rea numerada. Esses nmeros determinam a ordem de navegao. Por padro, os nmeros ordinais das reas no so exibidos na janela Imagem este recurso ativado selecionando a funo de renumerao da rea. Se o texto de uma rea no se ajustar dentro de suas bordas (isso poder acontecer, por exemplo, se voc editar o texto reconhecido), possvel que o texto fora das bordas de uma rea no ativa no fique visvel na tela. Os marcadores em vermelho que aparecem nas bordas da rea o alertaro sobre isso. Quando uma rea se tornar ativa, suas bordas sero expandidas para que todo o texto se ajuste tela. As ferramentas para a marcao manual e edio das reas pode ser localizada na janela Imagem, assim como as barras de ferramentas popup para as reas Texto, Imagem e Tabela (as barras de ferramentas popup aparecem ao lado da rea ativa). Importante! Aps ajustar as reas, ative o processo de OCR novamente. Criando uma nova rea 1. Selecione uma ferramenta na janela Imagem: desenha uma rea de reconhecimento. desenha uma rea de texto. desenha uma rea de figura. desenha uma rea de tabela 2. Use o mouse para desejar uma rea. possvel desenhar novas reas sem selecionar uma ferramenta na barra de ferramentas da janela Imagem. Basta desenhar uma rea na imagem mantendo as seguintes teclas pressionadas: Ctrl+Shift desenha uma rea de Texto. Alt+Shift deseja uma rea de Imagem. Ctrl+Alt desenha uma rea de Tabela.
28
ABBYY FineReader 10 Guia do Usurio
Ctrl+Shift+Alt desenha uma rea de Cdigo de barras. possvel alterar o tipo de rea. Clique com o boto direito na rea selecionada para escolher Alterar o tipo de rea no menu de atalhos e selecione o tipo de rea desejado. Ajustando bordas de reas 1. Coloque o cursor do mouse sobre a borda da rea. 2. Clique com o boto esquerdo e arraste na direo desejada. 3. Libere o boto do mouse ao finalizar. Observao. possvel ajustar simultaneamente as bordas verticais e horizontais da rea, colocando o ponteiro do mouse em um canto da rea. Adicionando/removendo partes de uma rea... 1. Selecione a ferramenta / na barra de ferramentas pop-up para as reas de Texto ou Imagem.
2. Coloque o cursor do mouse na rea e selecione parte da imagem. Este segmento ser includo ou excludo da rea. 3. Ajuste a borda da rea, se necessrio. Observaes: 1. 2. Essas ferramentas podem ser aplicadas apenas s reas de Texto e Imagem. No possvel adicionar/excluir um segmento em uma rea de tabela ou cdigo de barras. As bordas da rea podem tambm ser ajustadas incluindo vrtices (pontos de diviso). Os segmentos resultantes podem ser arrastados em qualquer direo, usando o mouse. Para incluir um novo vrtice, mova o cursor para o ponto desejado na borda, mantendo pressionado Ctrl+Shift (isso altera o ponteiro para uma cruz) e clique. Um novo vrtice aparecer na borda da rea.
Selecionando uma ou mais reas... Selecione uma das ferramentas , ou na barra de ferramentas da janela Imagem e clique nas reas desejadas, mantendo pressionada a tecla Ctrl. Clique na rea selecionada novamente para cancelar a seleo. Movendo uma rea... Selecione uma rea e mova-a mantendo pressionada a tecla Ctrl. Renumerando reas... 1. Selecione Ordenar reas no menu reas. 2. Selecione as reas na ordem desejada para o documento resultante. Observao. As reas so numeradas automaticamente da esquerda para a direita durante a anlise automtica da pgina, independente da direo do texto na imagem. Excluindo uma rea... Selecione a ferramenta e clique na rea que desejar excluir.
Selecione as reas a serem excludas e clique em Excluir rea no menu de atalhos. Selecione as reas a serem excludas e pressione a tecla Delete. Para excluir todas as reas: Selecione Excluir todas as reas e texto no menu de atalhos da janela Imagem. Importante! Excluir uma rea de uma imagem que j foi reconhecida excluir todo o texto na janela Texto correspondente. Alterando a orientao do texto... Selecione a orientao desejada do texto no menu suspenso Orientao na barra de ferramentas Propriedades de rea (o menu de atalhos >Propriedades da rea ). Para obter detalhes, consulte Alterando as propriedades do texto. Alterando as cores das bordas de rea... 1. Abra a caixa de dilogo Opes na guia Exibir (Ferramentas>Opes). 2. Selecione o tipo de rea em Aparncia e escolha a cor na paleta Cor .
Figura no detectada
As reas de figura marcam as figuras contidas em seu documento. Tambm possvel usar as reas de figuras para selecionar qualquer fragmento de texto que deseja que seja tratado como figura (o ABBYY FineReader no executar OCR nessas reas). Se
29
ABBYY FineReader 10 Guia do Usurio
o programa no detectar uma figura automaticamente, use a ferramenta Figura para desenhar uma rea ao redor da figura manualmente. 1. Na barra de ferramentas na parte superior da janela Imagem, selecione a ferramenta retngulo ao redor da figura na imagem. 2. Inicie o processo de OCR novamente. possvel alterar o tipo de qualquer rea para Figura, clicando com o boto direito na rea e selecionando Alterar tipo de rea>Figura. e use o mouse para desenhar um
Cdigo de barras no detectado
reas de cdigo de barras marcam os cdigos de barras contidos em um documento. Se seu documento contiver um cdigo de barras que voc deseja renderizar como uma seqncia de letras e dgitos, em vez de uma imagem, selecione o cdigo de barras e altere o tipo de rea para Cdigo de barras. Para que o ABBYY FineReader detecte cdigos de barras: 1. Pressione Ctrl+Shift+Alt e use o mouse para selecionar uma rea na janela Imagem ou na janela Zoom. 2. Execute o reconhecimento da imagem. Tipos de cdigos de barra suportados pelo ABBYY FineReader 10 Code 3 of 9 Check Code 3 of 9 Code 3 of 9 without asterisk Codabar Code 93 Code 128 EAN 8 EAN 13 IATA 2 of 5 Interleaved 2 of 5 Check Interleaved 2 of 5 Matrix 2 of 5 Postnet Industrial 2 of 5 UCC128 UPCA UPCE PDF417 Aztec code Data Matrix
Observao: O tipo de cdigo de barras Deteco automtica, o que significa que os tipos de cdigos de barras devem ser detectados automaticamente. No entanto, nem todos os tipos de cdigos de barras podem ser detectados automaticamente e, algumas vezes, possvel que seja necessrio selecionar o tipo apropriado manualmente no painel Propriedades de rea. O ABBYY FineReader pode detectar manualmente os seguintes tipos de cdigos de barra: Cdigo 3 de 9, Cdigo 93, Cdigo 128, EAN 8, EAN 13, Postnet, UCC128, UPCE, PDF417.
Tabela no detectada
reas de tabela marcam tabelas ou fragmentos de texto organizados em um formato tabular. Se o programa no detectar uma tabela automaticamente, use a ferramenta Tabela para desenhar uma rea ao redor da tabela manualmente. 1. Na barra de ferramentas na parte superior da janela Imagem, selecione a ferramenta retngulo ao redor da tabela na imagem. 2. Selecione Analisar estrutura da tabela no menu de atalhos da tabela ou clique no boto up da rea Tabela. e use o mouse para desenhar um na barra de ferramentas pop
3. Edite os resultados usando a barra de ferramentas popup,o menu de atalhos da tabela ou os comandos no menu principal reas. 4. Inicie o processo de OCR novamente. possvel designar a Tabela para uma rea j reconhecida. Para fazer isso, selecione Alterar o tipo de rea>Tabela no menu de atalhos, clicando com o boto direito na rea.
Clulas da tabela detectadas incorretamente
Se o ABBYY FineReader falhou ao detectar corretamente as linhas e colunas em uma tabela ao executar automaticamente, possvel ajustar o layout manualmente e executar o processo de OCR novamente.
30
ABBYY FineReader 10 Guia do Usurio
Editando tabelas na janela Imagem ou na janela Zoom: Use os comandos do menu reas e o menu de atalhos clicando com o boto direito na rea de Tabela selecionada para: Analisar estrutura da tabela a anlise automtica da estrutura de tabela substitui o desenho manual dos separadores verticais e horizontais em uma tabela. Dividir clulas, Mesclar clulas e Mesclar linhas corrige as linhas e colunas que foram detectadas automaticamente na tabela. Use a barra de ferramentas popup para a tabela selecionada, para: Adicionar um separador horizontal ou vertical, excluir separadores de tabelas, analisar a estrutura de tabela, dividir clulas da tabela ou mesclar clulas ou linhas da tabela. Clique na rea Tabela e selecione a ferramente apropriada na barra de ferramentas popup: Observaes: 1. O comando de diviso da clula pode ser aplicado apenas nas clulas de tabela que foram mescladas anteriormente. 2. Para mesclar ou dividir clulas ou linhas da tabela, selecioneas na imagem e escolha a ferramenta ou comando do menu apropriado. 3. Se a tabela contiver clulas de texto verticais, possvel que seja necessrio alterar primeiro as propriedades do texto. 4. Se as clulas da tabela contiverem apenas uma imagem, marque a opo Tratar as clulas selecionadas como imagens no painel Propriedades de rea (o menu de atalhos >Propriedades da rea ). Se a clula contiver uma combinao de imagem e texto, selecione a imagem para transformla em uma rea dedicada dentro da clula. .
Alterando as propriedades de texto
Ao executar a anlise automtica de documentos, o ABBYY FineReader detecta tipos de reas diferentes nas pginas de documentos (como tabelas, imagens, texto e cdigos de barra). O programa tambm analisa a estrutura do documento e identifica ttulos e outros elementos de layout, como cabealhos e rodaps, imagens e capturas de diagramas, etc. possvel alterar manualmente as propriedades definidas incorretamente em algumas reas de Texto e Tabela. 1. Selecione a rea na janela Imagem ou na janela Zoom e ajuste as propriedades no painel Propriedades de rea da janela Imagem. O painel Propriedades de rea permite configurar as seguintes propriedades: Idioma Para obter detalhes, consulte Idiomas dos documentos. Funo exibe a funo do texto, isto , cabealho ou rodap, ttulo, etc. (aplicado apenas s reas de Texto). Orientao Para obter detalhes, consulte Texto vertical ou horizontal no reconhecido apropriadamente. Tipo de impresso Para obter detalhes, consulte Tipo de impresso. Inverso Para obter detalhes, consulte Texto vertical ou horizontal no reconhecido apropriadamente. Direo do texto hieroglfico Para obter detalhes, consulte Reconhecendo documentos em mais de um idioma. Observaes: Use os botes / para navegar para a direita e esquerda no painel de propriedades, se a janela Imagem no for ampla suficiente para exibir todo o painel de propriedades.
31
ABBYY FineReader 10 Guia do Usurio
Algumas das propriedades de texto podem ser modificadas usando o menu de atalhos disponvel ao clicar com o boto direito em uma rea de Texto. 2. Reative o processo de OCR aps fazer as alteraes necessrias.
Texto vertical ou invertido no reconhecido adequadamente
Um fragmento de texto reconhecido poder conter um grande nmero de erros se a orientao do fragmento tiver sido detectada incorretamente ou se o texto do fragmento estiver invertido (por exemplo, texto claro impresso em um plano de fundo escuro). Para solucionar este problema: 1. Na janela Imagem, selecione a rea ou a clula da tabela que contm o texto vertical ou invertido. 2. Na janela Imagem no painel Propriedades de rea (clique com o boto direito na rea e selecione Propriedades da rea para tornar o painel visvel), selecione: ou Vertical (da parte superior inferior) ou Vertical (da parte inferior superior) na lista suspensa Orientao Invertida na lista suspensa Inverso 3. Inicie o processo de OCR novamente.
O documento em papel contm fontes decorativas (no padro)
O modo Definio aprimora a qualidade de OCR em documentos com fontes decorativas ou documentos contendo caracteres especiais (por exemplo, smbolos matemticos). No modo de treinamento, um padro do usurio criado, podendo ser usado ao executar o OCR em todo o texto. Para usar um padro para reconhecer um documento: 1. Abra a caixa de dilogo Opes (Ferramentas>Opes) e clique na guia Ler. 2. Em Definio, selecione a opo Treinar padro do usurio. Observao. Se voc selecionar Usar padres internos, o ABBYY FineReader usar os padres do usurio e os padres definidos de fbrica para OCR. 3. Clique no boto Editor de padres. 4. Na caixa de dilogo Editor de padres selecione o padro desejado e clique em Fechar. 5. Na janela principal do ABBYY FineReader, clique no boto Ler.
Fonte incorreta no texto reconhecido ou alguns caracteres foram substitudos por "?" ou ""
Se voc vir "?" ou "" substituindo as letras na janela Texto, verifique se as fontes selecionadas para a exibio do texto reconhecido contm todos os caracteres usados no texto. Voc pode alterar a fonte do texto reconhecido sem iniciar o processo de OCR novamente. Para alterar a fonte em um documento pequeno: 1. Selecione um fragmento de texto onde alguns caracteres so exibidos incorretamente. 2. Clique com o boto direito na seleo e selecione Propriedades no menu de atalhos. 3. No painel Propriedades de texto selecione a fonte desejada. A fonte do fragmento de texto selecionado ser alterada conforme adequado. Para alterar a fonte em um documento longo no qual so usados estilos: 1. No menu Ferramentas, selecione Editor de Estilos 2. Na caixa de dilogo Editor de Estilos selecione o estilo desejado e altere a fonte. 3. Clique em OK. A fonte de todos os fragmentos de texto que usam esse estilo sero alteradas conforme adequado. Importante! Se um documento do ABBYY FineReader tiver sido reconhecido ou editado em outro computador, possvel que o texto do documento seja exibido incorretamente no seu computador. Se isso acontecer, verifique se todas as fontes usadas nesse documento esto instaladas no seu computador.
32
ABBYY FineReader 10 Guia do Usurio
Verificando e editando o texto reconhecido
Ao concluir o processo de OCR, o texto reconhecido aparece na janela Texto para reviso e edio. Esta seo fornece as informaes para trabalhar com o texto reconhecido. Verificando o texto na janela de texto Verificando a ortografia Dicionrio do usurio: Adicionando e removendo palavras Usando estilos Editando hiperlinks Editando tabelas
Verificando o texto na janela Texto
possvel verificar, editar e formatar os resultados do reconhecimento na janela Texto. A barra de ferramentas da janela Texto na parte superior da janela permite abrir a caixa de dilogo Verificar ortografia. Esta caixa de dilogo ativa a verificao ortogrfica, que tambm pode ser executada usando os botes de controle do verificador ortogrfico na janela Texto. Use os botes / para alternar entre a prxima/anterior palavra ou caractere indeterminado. Se os caracteres na rea inferior da janela Texto. indeterminados no estiverem destacados, clique no boto Para verificar uma palavra indeterminada na janela Texto: 1. Clique na palavra na janela Texto. Na janela Imagem, o local da palavra ser mostrado e, na janela Zoom, voc ver a imagem ampliada da palavra. 2. Faa as alteraes na palavra na janela Texto, se necessrio. Este mtodo conveniente ao necessitar comparar os documentos de origem e resultante. A Barra de ferramentas principal fornece acesso ao menu suspenso de opes de salvamento. As ferramentas para formatao do texto reconhecido esto disponveis em: O lado direito da Barra de ferramentas principal.
O painel Propriedades de texto (clique com o boto direito e selecione Texto>Propriedades). Observao. Use os botes / para navegar para a direita e esquerda no painel de propriedades, se a janela Texto no foi ampla suficiente para exibir todo o painel de propriedades de texto.
Verificando a ortografia
possvel verificar as palavras com caracteres incertos na caixa de dilogo Verificar ortografia (Ferramentas>Verificar ortografia).
33
ABBYY FineReader 10 Guia do Usurio
Nessa caixa de dilogo, possvel aplicar (ou rejeitar) as alteraes sugeridas na ocorrncia atual ou em todas as ocorrncias de uma palavra no texto. Clique em Ignorar para ignorar a palavra sem fazer alteraes. O realce ser removido. Clique em Substituir para substituir a palavra com uma das correes sugeridas. Clique em Adicionar para colocar a palavra selecionada no dicionrio. No prximo uso, esta palavra no ser tratada como um erro. Dica. Para personalizar a verificao de ortografia, clique no boto Configuraes na caixa de dilogo Verificar ortografia. Para idiomas baseados em caracteres, o programa sugerir caracteres de aparncia semelhante quando uma correspondncia direta no est clara.
34
ABBYY FineReader 10 Guia do Usurio
Dicionrio do usurio: Adicionando e removendo palavras
Se seu texto contm vrios termos especiais, abreviaes e nomes prprios, a incluso desses termos ao dicionrio do usurio melhorar a qualidade de OCR. Para cada palavra adicionada, o ABBYY FineReader gera todos os formatos possveis da palavra, para permitir que o programa reconheaa confiavelmente em seus vrios formatos (plural, verbos, etc.). Para adicionar uma palavra ao dicionrio durante a verificao ortogrfica: 1. Na caixa de dilogo Verificar ortografia clique no boto Adicionar. 2. Na caixa de dilogo Forma primria insira as seguintes informaes: Parte da fala (Substantivo, Adjetivo, Verbo, Inflexivo) Se a palavra estiver sempre em maisculas, selecione o item Coincidir maisculas e minsculas da sentena A forma primria da palavra 3. Clique em OK. A caixa de dilogo Criar paradigma ser aberta. O ABBYY FineReader far perguntas sobre os formatos possveis da palavra, para construir o paradigma da nova palavra. Clique em Sim ou No para responder a estas perguntas. Se voc cometer um erro, clique no boto Novamente e o ABBYY FineReader repetir a pergunta. O paradigma criado ser exibido na caixa de dilogo Paradigma. Importante! Paradigmas podem ser criados para palavras includas nos seguintes idiomas: Ingls, Espanhol, Italiano, Alemo (ortografia antiga e nova), Russo, Ucraniano e Francs. Ao incluir palavras em ingls, voc tem a opo de inserilas no formato no flexionado, em vez de criar um paradigma. Na guia Avanado clique em Configuraes do verificador ortogrfico e selecione No perguntar formas de palavras (somente no dicionrio de ingls). Para adicionar ou remover uma palavra ao exibir o dicionrio: 1. No menu Ferramentas, selecione Exibir dicionrios 2. Na caixa de dilogo Selecionar dicionrio selecione o idioma desejado e clique em Exibir 3. Na caixa de dilogo Dicionrio digite uma palavra e clique em Adicionar ou selecione uma palavra e clique em Excluir. O programa notificar se a palavra desejada j estiver no dicionrio. Em seguida, voc poder exibir seu paradigma. Se o paradigma estiver incorreto, crie um novo paradigma, clicando no boto Adicionar na caixa de dilogo Adicionar palavra. Voc pode importar os dicionrios do usurio criados em verses anteriores do ABBYY FineReader (h suporte para as verses 6.0, 7.0, 8.0 e 9.0). 1. No menu Ferramentas, selecione Exibir dicionrios selecione o idioma desejado e clique em Exibir 2. Na caixa de dilogo Dicionrio, clique no boto Importar e selecione o arquivo de dicionrio que voc deseja importar (ele deve ter a extenso *.pmd, *.txt ou *.dic).
Usando estilos
Durante o reconhecimento de texto, o ABBYY FineReader detecta os estilos e a formatao usados no documento original. Esses estilos e formatao so reproduzidos no documento resultante, criando a hierarquia de estilos apropriada. Se necessrio, possvel revisar e editar os estilos do documento e criar novos estilos para formatar o texto reconhecido na janela Texto. Para aplicar um estilo a um fragmento de texto selecionado: 1. Selecione o fragmento de texto desejado na janela Texto. 2. Selecione Propriedades no menu de atalhos. 3. Selecione o estilo desejado no painel aberto Propriedades de texto na lista Estilo. Observao. Quando os textos reconhecidos so salvos nos formatos RTF, DOC e DOCX, todos os estilos so preservados. Para modificar, visualizar, criar ou excluir um estilo: 1. V para o menu Ferramentas e selecione Editor de Estilos 2. Selecione o estilo desejado da lista de opes disponveis na caixa de dilogo Editor de Estilos. O lado direito da caixa de dilogo contm as configuraes do estilo selecionado (nome do estilo, nome da fonte, tamanho da fonte, efeitos da fonte, espaamento de caracteres e escala). possvel alterar essas configuraes conforme necessrio. 3. Para criar um novo estilo, clique no boto Novo. O estilo recm criado ser adicionado lista de estilos disponveis. Selecione as configuraes apropriadas para o novo estilo no lado direito da caixa de dilogo. 4. Para excluir todos os estilos, clique em Remover todos.
35
ABBYY FineReader 10 Guia do Usurio
Editando hiperlinks
O ABBYY FineReader detecta hiperlinks e recria os endereos de destino correspondentes no documento de sada. Os hyperlinks detectados esto sublinhados e exibidos em azul. Ao exibir o documento reconhecido na janela Texto, posicione o ponteiro do mouse em um hiperlink para exibir seu endereo. Para seguir um hyperlink, selecione Abrir hiperlink no menu de atalho ou pressione Ctrl e clique com o boto esquerdo no hyperlink. Para incluir, excluir ou alterar o endereo de um hyperlink: 1. Na janela Texto, selecione o hyperlink desejado. 2. Para remover um hyperlink, clique com o boto direito e selecione Remover hiperlink no menu de atalhos. 3. Para adicionar ou alterar um hyperlink, clique em Hiperlink no menu de atalhos ou clique em principal, na parte superior da janela Texto. Na caixa de dilogo Editar hiperlink possvel: Fazer as alteraes necessrias no texto no campo Texto para exibio. Selecionar/alterar o tipo de hyperlink no grupo Link para: Selecione Pgina da Web para vincular a uma pgina da Internet. No campo Endereo, especifique o protocolo e o URL da pgina (por exemplo, http://www.abbyy.com) Selecione Arquivo local para vincular a um arquivo. Clique em Procurar para procurar o arquivo para o qual hiperlink apontar (por exemplo, file://D:\MyDocuments\ABBYY FineReaderGuide.pdf) Selecione Endereo de email para que o usurio possa enviar uma mensagem de email para o endereo contido no hiperlink clicando simplesmente no hiperlink. No campo Endereo, especifique o protocolo e o endereo de email (por exemplo, mailto:office@abbyy.com). na barra de ferramentas
Editando tabelas
O ABBYY FineReader permite editar as tabelas reconhecidas na janela Texto. As seguintes opes esto disponveis: 1. Dividir clulas da tabela. Clique com o boto esquerdo do mouse para selecionar uma clula e selecione Dividir clulas da tabela no menu Editar. Importante! Este comando pode ser aplicado apenas s clulas da tabela que foram mescladas anteriormente. 2. Mesclar clulas da tabela. Use o mouse para selecionar as clulas da tabela a serem mescladas e selecione Mesclar clulas da tabela no menu Editar. 3. Mesclar linhas da tabela. Use o mouse para selecionar as linhas da tabela a serem mescladas e selecione Mesclar linhas da tabela no menu Editar. 4. Excluir o contedo das clulas. Selecione a clula (ou o grupo de clulas) com o contedo que deseja excluir e pressione a tecla Delete. Observao. Por padro, as ferramentas de edio da tabela no so exibidas na barra de ferramentas. possvel incluir botes na barra de ferramentas usando a caixa de dilogo Personalizar barras de ferramentas e atalhos (Ferramentas>Personalizar).
Trabalhando com idiomas com script complexo
O ABBYY FineReader pode reconhecer textos escritos em hebraico, diche, chins, tailands, japons e coreano. Considere o seguinte ao trabalhar com documentos nos idiomas baseados em caracteres e documentos no qual uma combinao de idiomas baseados em caracteres e europeus usado. possvel que seja necessrio fazer o seguinte para reconhecer esses tipos de documentos: Instalando idiomas adicionais Fontes recomendadas Esta seo contm dicas e diretrizes sobre o aprimoramento da qualidade do texto reconhecido: Desativando o processamento automtico de imagens Reconhecendo documentos escritos em mais de um idioma Caracteres no europeus no exibidos na janela de texto
36
ABBYY FineReader 10 Guia do Usurio
Selecionando a direo do texto reconhecido
Instalando idiomas adicionais
Para reconhecer textos escritos em japons, chins, tailands, coreano, hebraico ou diche, talvez seja necessrio instalar esses idiomas separadamente. Observao. Microsoft Windows Vista e Windows 7 suportam esses idiomas por padro. Para instalar novos idiomas no Microsoft Windows XP: 1. Clique em Iniciar no Painel de controle. 2. Selecione Painel de controle > Opes regionais e de idioma. 3. Na guia Idioma, selecione: Instalar arquivos para script complexo e idiomas escritos da direita para a esquerda para suportar hebraico, diche e tailands Instalar arquivos para idiomas leste asiticos para suportar japons, chins e coreano 4. Clique em OK.
37
ABBYY FineReader 10 Guia do Usurio
Fontes recomendadas
A tabela abaixo mostra as fontes recomendadas para trabalhar com textos em hebraico, diche, tailands, chins e japons. Idioma do OCR Hebraico Yiddish Tailands Fonte recomendada Arial Unicode MS* Arial Unicode MS* Arial Unicode MS* Aharoni David Levenim mt Miriam Narkisim Rod Arial Unicode MS* Fontes SimSun Por exemplo: SimSun (Founder Extended), SimSun18030, NSimSun. Simhei YouYuan PMingLiU MingLiU Ming(forISO10646) STSong
Chins (PRC), Chins (Taiwan), Japons, Coreano, Coreano (Hangul)
* Esta fonte instalada com o Microsoft Windows XP e o Microsoft Office 2000 ou posterior.
Desativando o processamento automtico de imagens
Por padro, todas as pginas adicionadas a um documento do ABBYY FineReader so reconhecidas automaticamente. Entretanto, se seu documento contiver um texto em um idioma baseado em caracteres com um idioma europeu, recomendamos desativar a deteco automtica de orientao de pgina e usar a opes de diviso de pginas duplas apenas se todas as imagens de pginas possuirem a orientao correta (por exemplo, que no esto digitalizados de cabea para baixo). As opes Detectar a orientao da pgina e Dividir pginas duplas podem ser ativadas e desativadas diretamente nas caixas de opo de digitalizao de imagens e abertura e, na caixa de dilogo Opes na guia Digitalizar/Abrir. Observao. Se um documento for escrito em Hebraico ou diche e as pginas duplas precisam ser divididas, necessrio primeiro selecionar o idioma de reconhecimento e apenas depois disso usar a opes Dividir pginas duplas para restaurar corretamente a ordem das pginas do documento. Se seu documento possuir uma estrutura complexa, recomendamos desativar a anlise automtica e o OCR para as imagens e executar essas operaes manualmente. Para desativar a anlise e o OCR automticos: 1. Abra a caixa de dilogo Opes (Ferramentas>Opes). 2. Selecione a opo No ler nem analisar automaticamente as imagens de pginas capturadas na guia Digitalizar/Abrir. 3. Clique em OK.
Reconhecendo documentos escritos em mais de um idioma
As instrues a seguir o ajudaro a processar um documento escrito em ingls e chins. 1. Desative as opes de anlise automtica e OCR. 2. Selecione Mais idiomas na janela Pginas na lista Idiomas dos Documentos. Selecione Especificar os idiomas manualmente na caixa de dilogo Editor de idiomas e selecione chins e ingls na lista de idiomas (para obter detalhes, consulte Idiomas do documento). 3. Digitalize ou abra imagens aps desativar Detectar a orientao da pgina. A opo de diviso de pginas duplas deve ser usado apenas se todas as imagens de pginas estiverem na orientao correta. As pginas sero adicionadas ao documento atual do ABBYY FineReader aps o comando ser executado.
38
ABBYY FineReader 10 Guia do Usurio
Importante! Ao digitalizar, assegurese de que as pginas estejam apropriadamente centralizadas no scanner. Se a inclinao for muito grande, o texto poder ser reconhecido incorretamente. 4. Para desenhar reas na imagem manualmente, use as ferramentas para Ajustar os formatos e bordas de reas. Observao. Se a estrutura do documento for simples, possvel ativar a anlise de layout automtica. Clique no boto (Anlise) ou pressione Ctrl+E na barra de ferramentas da janela Imagem. 5. Se houver reas na imagem em que o texto est escrito somente em um idioma: Selecione essas reas. Selecione o idioma da rea de texto (chins ou ingls) no painel Propriedades de rea. Importante! Voc s pode especificar um idioma para reas do mesmo tipo. Se voc selecionar as reas texto e tabela, no ser possvel especificar um idioma. Se necessrio, selecione a direo de texto no menu suspenso Orientao (para obter detalhes, consulte Texto vertical ou invertido no reconhecido apropriadamente). Para textos em idiomas baseados em caracteres, o programa fornece uma seleo de direes de texto no menu suspenso Direo do texto hieroglfico (para obter detalhes, consulte Alterando as propriedades do texto). 6. Clique em Reconhecer.
Caracteres no europeus no exibidos na janela de texto
Se um idioma baseado em caracteres for exibido incorretamente na janela Texto, voc pode ter selecionado o modo Texto simples. Para alterar a fonte usada no modo Texto simples: 1. Abra a caixa de dilogo Opes (Ferramentas>Opes). 2. V para a guia Exibir. 3. Selecione Arial Unicode MS no menu suspenso Fonte usada para exibir texto plano. 4. Clique em OK. Se nada foi alterado na janela Texto, consulte: Fonte incorreta no texto reconhecido ou alguns caracteres foram substitudos por "?" ou "".
Selecionando a direo do texto reconhecido
O ABBYY FineReader detecta automaticamente a direo do texto ao executar o OCR. Se necessrio, possvel ajustar manualmente a direo do texto reconhecido. 1. V para a janela Texto. 2. Selecione um ou vrios pargrafos. 3. Clique em na barra de ferramentas principal.
Observao. Para idiomas baseados em caracteres, use a opo Direo do texto hieroglfico para selecionar a direo do texto antes de executar o reconhecimento do texto. Para obter detalhes, consulte Alterando as propriedades do texto.
Salvando os resultados
Os textos reconhecidos podem ser salvos em um arquivo, enviados para outro aplicativo sem serem salvos em disco, copiados para a rea de transferncia ou enviados por email como anexos em qualquer um dos formatos de gravao com suporte. Salvamento: Geral Descreve os recursos de gravao fornecidos pelo ABBYY FineReader. Propriedades do documento Salvando em RTF/DOC/DOCX Salvando em XLS/XLSX Salvando em PDF Salvando em PDF/A Configuraes de segurana do formato PDF Explica as configuraes de segurana disponveis ao salvar no PDF: proteo de seus documentos com senhas que evitam a abertura, edio ou impresso no autorizada, e a seleo de um nvel de criptografia compatvel com as verses anteriores do Adobe Acrobat. 39
ABBYY FineReader 10 Guia do Usurio
Salvando em HTML Salvando em PPTX Salvando em TXT Salvando em CSV Salvando no Microsoft SharePoint Salvando uma imagem da pgina Descreve o procedimento que salva a pgina sem executar o processo de OCR e fornece instrues sobre como reduzir o tamanho das imagens.
Salvamento: Geral
No menu Arquivo, possvel escolher a partir de mtodos diferentes de salvamento para o texto reconhecido e envilo para diversos aplicativos: Arquivo>Salvar documento do FineReader Salva o documento atual do ABBYY FineReader. Tanto o texto reconhecido como as imagens da pgina so salvos. Arquivo>Salvar o Documento como Salva o texto reconhecido no disco rgido no formato de sua preferncia. Arquivo>Enviar para Abre o texto reconhecido no aplicativo de sua preferncia. Nenhuma informao salva na unidade. Arquivo>Enviar pginas selecionadas para Abre as pginas selecionadas no aplicativo de sua preferncia. Nenhuma informao salva na unidade. Arquivo>Salvar no Microsoft SharePoint Salva o texto reconhecido em um local na rede: em um Web site, em um portal, ou em uma biblioteca eletrnica. Arquivo>email Envia uma imagem ou texto reconhecido via email. Na caixa de dilogo Enviar pginas por email, selecione as opes desejadas para o seu anexo de email e clique em OK. Uma nova mensagem de email ser criada com a imagem ou o texto reconhecido anexado a ela. Arquivo>Imprimir Imprime o texto ou as imagens das pginas selecionadas do documento atual do ABBYY FineReader. Aplicativos com suporte Microsoft Word 2000 (9.0), 2002 (10.0), 2003 (11.0), e 2007 (12.0) Microsoft Excel 2000 (9.0), 2002 (10.0), 2003 (11.0), e 2007 (12.0) Microsoft PowerPoint 2003 (11.0) (com Pacote de compatibilidade do Microsoft Office para os formatos Word, Excel e PowerPoint 2007) e 2007 (12.0) Corel WordPerfect 10.0 (2002), 11.0 (2003), 12.0, 13.0, e 14.0 Lotus Word Pro 97 e Millennium Edition OpenOffice.org 3.0, 3.1 Adobe Acrobat/Reader (5.0 e posterior). Observao: Para assegurar a melhor compatibilidade, recomendamos instalar as atualizaes e upgrades mais recentes disponveis para os aplicativos acima.
Propriedades do documento
As propriedades de um documento contm informaes sobre ele (ttulo estendido do documento, autor, assunto, palavraschave etc) e podem ser usadas para classificar arquivos. Alm disso, voc pode procurar documentos por suas propriedades. Ao reconhecer arquivos PDF e vrios tipos de imagens, o ABBYY FineReader exporta as propriedades do documento de origem. possvel alterlos posteriormente. Para adicionar ou modificar as propriedades de um documento: Clique em Ferramentas>Opes... Clique na guia Documento e, no Grupo de propriedades dos documentos, especifique o ttulo, autor, assunto e palavras chave.
Salvando em RTF/DOC/DOCX
Para salvar seu texto em RTF/DOC/DOCX:
40
ABBYY FineReader 10 Guia do Usurio
Na lista suspensa na barra de ferramentas principal, escolha um modo de salvamento do layout do documento. Clique em Arquivo>Salvar o Documento como>Documento do Microsoft Word ou no boto Salvar na barra de menu principal. Clique na seta ao lado do boto Salvar e escolha um formato de salvamento na lista. Se no houver formato adequado na lista, clique em Salvar em outros formatos e, na caixa de dilogo que aberta, selecione o formato desejado. Dica. As opes de salvamento adicionais esto disponveis na caixa de dilogo Opes selecione Ferramentas>Opes, clique na guia Salvar e clique na guia RTF/DOC/DOCX. As opes de gravao exibidas nessa guia so agrupadas nas seguintes categorias: Manter layout Dependendo de como voc pretende utilizar seu documento eletrnico, selecione a melhor opo abaixo: Cpia exata Produz um documento que mantm a formatao do original. Esta opo recomendada para documentos com layouts complexos, como folhetos promocionais. Observe, no entanto, que esta opo limita a capacidade de alterar o texto e formatar o documento resultante. Cpia editvel Produz um documento que preserve o formato original e o fluxo de texto da melhor maneira possvel, mas permite a edio facilitada. Texto formatado Mantm as fontes, os tamanhos de fonte e os pargrafos, mas no mantm os locais exatos dos objetos na pgina e o espaamento. O texto resultante ser alinhado esquerda. (Textos orientados da direita para a esquerda sero alinhados pela direita). Observao. neste modo, os textos verticais sero alterados para horizontais. Texto simples Diferente do modo Texto formatado este modo no mantm a formatao. Tamanhopadro de papel Voc pode selecionar o tamanho de papel que ser usado para salvar no formato RTF, DOC ou DOCX na lista suspensa Tamanhopadro do papel. Dica. Para assegurar que o texto reconhecido se adequa ao tamanho do papel, selecione a opo Aumentar o tamanho do papel para ajustar o contedo . O ABBYY FineReader selecionar automaticamente o tamanho de papel mais adequado ao salvar o documento. Configuraes de texto Manter cabealhos e rodaps Mantm os ttulos mveis (cabealhos e rodaps) no texto resultante. Manter quebras de linhas Mantm a organizao da pgina original. Manter quebras de linhas Mantm a organizao original em linhas. Manter cores do texto e do plano de fundo Mantm a cor original das letras. Observao. as verses 6.0, 7.0 e 97 (8.0) do Word tm uma paleta limitada de cores de texto e plano de fundo; portanto, possvel que as cores do documento original sejam substitudas pelas que esto disponveis na paleta do Word. O Word 2000 (9.0) ou posterior retm totalmente as cores do documento de origem. Configuraes de figura Os documentos contendo um grande nmero de figuras so muito grandes. Para reduzir o tamanho do arquivo, selecione a opo desejada no grupo Qualidade da imagem. Dica: Para alterar os parmetros de salvamento das figuras, clique em Personalizar. Na caixa de dilogo Configuraes personalizadas de figuras selecione os parmetros desejados e clique em OK. Se no desejar manter as figuras no texto reconhecido, assegurese de que a opo Manter figuras est desmarcada. Avanado Para que algumas das opes de salvamento mais avanadas fiquem disponveis, clique no grupo Avanado. Realar caracteres indefinidos Selecione esta opo para editar o texto reconhecido no Microsoft Word em vez de usar a janela Texto do ABBYY FineReader. Todos os caracteres indefinidos sero realados na janela do Microsoft Word. Dica. possvel alterar a cor dos caracteres indeterminados na guia Exibir da caixa de dilogo Opes (Ferramentas>Opes). Ativar a compatibilidade com outros processadores de textos Produz um documento que pode ser aberto e editado nas verses anteriores do Microsoft Word e outros aplicativos de processamento de texto que suportam o formato RTF.
41
ABBYY FineReader 10 Guia do Usurio
Salvando em XLS/XLSX
Para salvar seu texto em XLS/XLSX: Na lista suspensa na barra de ferramentas principal, escolha um modo de salvamento do layout do documento. Clique em Arquivo>Salvar o Documento como>Documento do Microsoft Excel ou no boto Salvar na barra de menu principal. Clique na seta ao lado do boto Salvar e escolha um formato de salvamento na lista. Se no houver formato adequado na lista, clique em Salvar em outros formatos e, na caixa de dilogo que aberta, selecione o formato desejado. Dica. As opes de salvamento adicionais esto disponveis na caixa de dilogo Opes selecione Ferramentas>Opes, clique na guia Salvar e clique na guia XLS/XLSX. As seguintes opes esto disponveis: Ignorar texto fora das tabelas Salva apenas as tabelas e ignora o restante. Converter valores numricos em nmeros Converte nmeros no formato "Nmeros" no arquivo XLS. O Microsoft Excel pode efetuar operaes aritmticas em clulas desse formato. Manter cabealhos e rodaps Preserva os cabealhos e rodaps no documento resultante.
Salvando em PDF
Para salvar seu texto em PDF: Na lista suspensa na barra de ferramentas principal, escolha um modo de salvamento do layout do documento. Clique em Arquivo>Salvar o Documento como>Documento PDF ou no boto Salvar na barra de menu principal. Clique na seta ao lado do boto Salvar e escolha um formato de salvamento na lista. Se no houver formato adequado na lista, clique em Salvar em outros formatos e, na caixa de dilogo que aberta, selecione o formato desejado. Dica. As opes de salvamento adicionais esto disponveis na caixa de dilogo Opes selecione Ferramentas>Opes, clique na guia Salvar e clique na guia PDF. As opes de gravao exibidas nessa guia so agrupadas nas seguintes categorias: Tamanhopadro do papel Na lista suspensa Tamanhopadro do papel, escolha o tamanho do papel a ser usado para o salvamento no formato PDF. Modo de gravao Dependendo de como voc pretende utilizar seu documento eletrnico, selecione uma das melhores opes abaixo: Texto e figuras somente Esta opo salva apenas o texto reconhecido e as figuras associadas. A pgina ser totalmente pesquisvel e o tamanho do arquivo PDF ser pequeno. A aparncia do documento resultante poder ser um pouco diferente do original. Texto sobre a imagem da pgina Esta opo salva o plano de fundo e as figuras do documento original e coloca o texto reconhecido sobre eles. Em geral, este tipo de PDF requer mais espao em disco que Texto e figuras somente. O documento PDF resultante ser totalmente pesquisvel. Em alguns casos, a aparncia do documento resultante poder ser um pouco diferente do original. Texto sob a imagem da pgina Esta opo salva toda a imagem da pgina como uma figura e coloca o texto reconhecido subjacente. Use esta opo para criar um documento totalmente pesquisvel, que tem virtualmente a mesma aparncia do original. Imagem da pgina somente Esta opo salva a imagem exata da pgina. Este tipo de documento PDF ser praticamente idntico ao original, mas o arquivo no ser pesquisvel. Dependendo do modo de gravao selecionado, algumas das opes a seguir estaro disponveis: Manter cores do texto e do plano de fundo Selecione esta opo para manter a cor da fonte e o plano de fundo ao salvar no formato PDF. Manter cabealhos e rodaps Preserva os cabealhos e rodaps no documento resultante. Ativar PDF com Marcas (compatvel com o Adobe Acrobat 5.0 ou superior) Selecione esta opo para incluir tags do PDF no documento PDF resultante. Alm de texto e figuras, os arquivos PDF podem conter informaes sobre a estrutura do documento, como partes lgicas, figuras e tabelas. Essas informaes so codificadas em marcas de PDF. Um arquivo PDF que contenha essas marcas pode ter o fluxo redirecionado para se ajustar a diferentes tamanhos de tela e ter boa exibio em dispositivos portteis. Importante! Se o seu documento reconhecido contiver texto em hebraico ou yiddish, voc no poder criar um arquivo PDF com marcas.
42
ABBYY FineReader 10 Guia do Usurio
Usar contedo de rasterizao misto Selecione esta opo para manter a qualidade visual do texto e das figuras em um documento altamente comprimido. Configuraes de figura Se o documento contiver um grande nmero de figuras, o arquivo resultante poder ser muito grande. possvel reduzir o tamanho selecionando as configuraes da figura manualmente no grupo Qualidade da imagem. Dica: Para alterar os parmetros de salvamento das imagens, clique em Personalizar. Na caixa de dilogo Configuraes personalizadas de figuras selecione os parmetros desejados e clique em . Se no desejar manter as imagens no texto reconhecido, assegurese de que a opo Manter figuras est desmarcada. Configuraes de fonte Voc pode usar as fontespadro do Acrobat ou as fontes instaladas no sistema. Para especificar o conjunto de fontes a ser usado, na lista suspensa Fonte, selecione um dos seguintes: Usar fontes padro Se essa opo estiver selecionada, o arquivo PDF referese s fontespadro do Acrobat: Times New Roman, Arial, e Courier New. Usar fontes do sistema Se esta opo estiver selecionada, o arquivo PDF utilizar as fontespadro instaladas no seu computador. Se no desejar usar fontes incorporadas no documento PDF, assegurese de que a opo Fontes incorporadas est desmarcada. Segurana Voc pode usar senhas para impedir que o seu documento PDF seja aberto, impresso ou editado por indivduos no autorizados: Clique no boto Configuraes de segurana do formato PDF e, na caixa de dilogo, selecione as configuraes de segurana desejadas.
Salvando em PDF/A
Selecione o formato de salvamento PDF/A se desejar criar um documento PDF com recursos de pesquisa de texto completo, que mantm a qualidade visual ou um documento a ser armazenado em um archive. Para salvar seu texto em PDF/A: Na lista suspensa na barra de ferramentas principal, escolha um modo de salvamento do layout do documento. Clique em Arquivo>Salvar o Documento como>Documento PDF ou no boto Salvar na barra de menu principal. Clique na seta ao lado do boto Salvar e escolha um formato de salvamento na lista. Se no houver formato adequado na lista, clique em Salvar em outros formatos e, na caixa de dilogo que aberta, selecione o formato desejado. Dica. As opes de salvamento adicionais esto disponveis na caixa de dilogo Opes selecione Ferramentas>Opes, clique na guia Salvar e clique na guia PDF/A. As opes de gravao exibidas nessa guia so agrupadas nas seguintes categorias: Tamanhopadro do papel Na lista suspensa Tamanhopadro do papel, escolha o tamanho do papel a ser usado para o salvamento no formato PDF. Modo de gravao Dependendo de como voc pretende utilizar seu documento eletrnico, selecione uma das melhores opes abaixo: Texto e figuras somente Esta opo salva apenas o texto reconhecido e as figuras associadas. A pgina ser totalmente pesquisvel e o tamanho do arquivo PDF ser pequeno. A aparncia do documento resultante poder ser um pouco diferente do original. Texto sobre a imagem da pgina Esta opo salva o plano de fundo e as figuras do documento original e coloca o texto reconhecido sobre eles. Em geral, este tipo de PDF requer mais espao em disco que Texto e figuras somente. O documento PDF resultante ser totalmente pesquisvel. Em alguns casos, a aparncia do documento resultante poder ser um pouco diferente do original. Texto sob a imagem da pgina Esta opo salva toda a imagem da pgina como uma figura e coloca o texto reconhecido subjacente. Use esta opo para criar um documento totalmente pesquisvel, que tem virtualmente a mesma aparncia do original. Imagem da pgina somente Esta opo salva a imagem exata da pgina. Este tipo de documento PDF ser praticamente idntico ao original, mas o arquivo no ser pesquisvel. Dependendo do modo de gravao selecionado, algumas das opes a seguir estaro disponveis: Manter cores do texto e do plano de fundo Selecione esta opo para manter a cor da fonte e o plano de fundo ao salvar no formato PDF. Manter cabealhos e rodaps Preserva os cabealhos e rodaps no documento resultante.
43
ABBYY FineReader 10 Guia do Usurio
Ativar PDF com Marcas (compatvel com o Adobe Acrobat 5.0 ou superior) Selecione esta opo para incluir tags do PDF no documento PDF resultante. Alm de texto e figuras, os arquivos PDF podem conter informaes sobre a estrutura do documento, como partes lgicas, figuras e tabelas. Essas informaes so codificadas em marcas de PDF. Um arquivo PDF que contenha essas marcas pode ter o fluxo redirecionado para se ajustar a diferentes tamanhos de tela e ter boa exibio em dispositivos portteis. Importante! Se o seu documento reconhecido contiver texto em hebraico ou yiddish, voc no poder criar um arquivo PDF com marcas. Usar contedo de rasterizao misto Selecione esta opo para manter a qualidade visual do texto e das figuras em um documento altamente comprimido. Configuraes de figura Se o documento contiver um grande nmero de figuras, o arquivo resultante poder ser muito grande. possvel reduzir o tamanho selecionando as configuraes da figura manualmente no grupo Qualidade da imagem. Dica: Para alterar os parmetros de salvamento das imagens, clique em Personalizar. Na caixa de dilogo Configuraes personalizadas de figuras selecione os parmetros desejados e clique em . Se no desejar manter as imagens no texto reconhecido, assegurese de que a opo Manter figuras est desmarcada.
Configuraes de segurana do formato PDF
Ao salvar um texto reconhecido no formato PDF, possvel proteger o contedo do documento PDF: 1. Com uma senha requerida para abrir o documento 2. Com uma senha requerida para modificar ou imprimir o documento ou copiar as informaes em outro aplicativo 3. Com codificao As senhas e outros parmetros de segurana do PDF so configurados na caixa de dilogo Configuraes de segurana do formato PDF. Para abrila, clique no boto Configuraes de segurana do formato PDF localizado na parte inferior da guia Salvar>PDF da caixa de dilogo Opes (Ferramentas>Opes). Senha para abertura do documento Esta senha protege o documento PDF da abertura no autorizada. O usurio estar apto a abrir o documento apenas aps inserir a senha especificada pelo autor. Para configurar uma senha requerida para abrir o documento: 1. Selecione Exigir senha para abrir o documento 2. Clique em 3. Na caixa de dilogo Inserir senha para abrir o documento insira sua senha e confirmea. A senha especificada ser exibida como pontos no campo Senha para abrir o documento da caixa de dilogo Configuraes de segurana do formato PDF. Senha para edio e impresso do documento Esta senha protege o documento PDF da edio e impresso no autorizada, assim como a cpia das informaes em outro aplicativo. O usurio estar apto a efetuar a ao descrita apenas aps inserir a senha especificada pelo autor. Para configurar uma senha requerida para acessar o contedo do arquivo: 1. Selecione Restringir impresso/edio do doc. e configuraes de segurana 2. Clique em 3. Na caixa de dilogo Inserir senha de permisso insira sua senha e confirmea. A senha especificada ser exibida como pontos no campo Senha de permisso da caixa de dilogo Configuraes de segurana do formato PDF. Em seguida, selecione as aes que deseja permitir que os usurios efetuem com o documento PDF. Essas restries so configuradas no grupo Configuraes de permisso. Os itens na lista suspensa Impresso permitida possibilitam que voc permita ou proiba a impresso do documento. Os itens na lista suspensa Alteraes permitidas possibilitam que voc permita ou proiba a edio do documento. Se a opo Permitir a cpia de texto, figuras e outros tipos de contedo estiver selecionada, o usurio estar apto a copiar o contedo do documento PDF (texto e imagens) na rea de transferncia. Se desejar proibir tais aes, assegurese de que esta opo esteja desmarcada. Se a opo Permitir acesso ao texto para dispositivos leitores de tela estiver selecionada, o usurio estar apto a fazer capturas de telas do documento PDF aberto. Se desejar proibir tais aes, assegurese de que esta opo esteja desmarcada. Observe que esta opo est disponvel apenas para documentos PDF com codificao de 128 bits ou superior.
44
ABBYY FineReader 10 Guia do Usurio
Nvel de codificao Os itens na lista suspensa Nvel de criptografia permite que voc configure o tipo de codificao para o documento PDF protegido por senha. Selecione um dos nveis de codificao: Baixa (40 bits) Compatvel com o Adobe Acrobat 3.0 e verses superiores configura um nvel de codificao baixo de 40 bits, com base no padro RC4. Alta (128 bits) Compatvel com o Adobe Acrobat 5.0 e verses superiores configura um nvel de codificao alto de 128 bits com base no padro RC4, mas os usurios das verses anteriores do Adobe Acrobat no podero abrir tais documentos PDF. Alta (AES de 128 bits) Compatvel com o Adobe Acrobat 7.0 e verses superiores configura um nvel de codificao alto de 128 bits com base no padro AES, mas os usurios das verses anteriores do Adobe Acrobat no podero abrir tais documentos PDF.
Salvando em HTML
Para salvar seu texto em HTML: Na lista suspensa na barra de ferramentas principal, escolha um modo de salvamento do layout do documento. Clique em Arquivo>Salvar o Documento como>Documento HTML ou no boto Salvar na barra de menu principal. Clique na seta ao lado do boto Salvar e escolha um formato de salvamento na lista. Se no houver formato adequado na lista, clique em Salvar em outros formatos e, na caixa de dilogo que aberta, selecione o formato desejado. Dica. As opes de salvamento adicionais esto disponveis na caixa de dilogo Opes selecione Ferramentas>Opes, clique na guia Salvar e clique na guia HTML. As opes de gravao exibidas nessa guia so agrupadas nas seguintes categorias: Manter layout Dependendo de como voc est planejando usar o documento eletrnico, selecione a opo apropriada: Layout flexvel Produz um documento que mantm a formatao do original. O documento de sada poder ser facilmente editado. Texto formatado Mantm as fontes, os tamanhos de fonte e os pargrafos, mas no mantm os locais exatos dos objetos na pgina e o espaamento. O texto resultante ser alinhado esquerda. (Textos orientados da direita para a esquerda sero alinhados pela direita) Observao. neste modo, os textos verticais sero alterados para horizontais. Texto simples Este modo no mantm a formatao. Usar CSS Selecione esta opo para salvar o arquivo no formato HTML 4, o que permite manter o layout do documento usando uma tabela de estilos incorporada no arquivo HTML. Modo de gravao Manter quebras de linhas Mantm a organizao original das linhas. Manter cores do texto e do plano de fundo Mantm a cor original das letras. Manter cabealhos e rodaps Preserva os cabealhos e rodaps no documento resultante. Configuraes de figura Os documentos contendo um grande nmero de figuras so muito grandes. Para reduzir o tamanho do arquivo, selecione a opo desejada no grupo Qualidade da imagem. Dica: Para alterar os parmetros de salvamento das figuras, clique em Personalizar. Na caixa de dilogo Configuraes personalizadas de figuras selecione os parmetros desejados e clique em OK. Se no desejar manter as figuras no texto reconhecido, assegurese de que a opo Manter figuras est desmarcada. Codificao dos caracteres O ABBYY FineReader detecta a pgina de cdigo automaticamente. Para alterar a pgina de cdigos ou o seu tipo, selecione a pgina ou o tipo de pgina de cdigos desejado nas listas suspensas em Codificao dos caracteres.
45
ABBYY FineReader 10 Guia do Usurio
Salvando em PPTX
Para salvar seu texto em PPTX: Na lista suspensa na barra de ferramentas principal, escolha um modo de salvamento do layout do documento. Clique em Arquivo>Salvar o Documento como>Documento do Microsoft PowerPoint 2007 ou no boto Salvar na barra de menu principal. Clique na seta ao lado do boto Salvar e escolha um formato de salvamento na lista. Se no houver formato adequado na lista, clique em Salvar em outros formatos e, na caixa de dilogo que aberta, selecione o formato desejado. Dica. As opes de salvamento adicionais esto disponveis na caixa de dilogo Opes selecione Ferramentas>Opes, clique na guia Salvar e clique na guia PPTX. As opes de gravao exibidas nessa guia so agrupadas nas seguintes categorias: Configuraes de texto Manter quebras de linhas Mantm a organizao original das linhas. Quebrar texto automaticamente Esta opo s estar disponvel se a opo Manter quebras de linha estiver selecionada. Todo o texto reconhecido se ajustar dentro do bloco de texto do slide. Manter cabealhos e rodaps Preserva os cabealhos e rodaps no documento resultante. Configuraes de figura Os documentos contendo um grande nmero de figuras so muito grandes. Para reduzir o tamanho do arquivo, selecione a opo desejada no grupo Qualidade da imagem. Dica: Para alterar os parmetros de salvamento das figuras, clique em Personalizar. Na caixa de dilogo Configuraes personalizadas de figuras selecione os parmetros desejados e clique em OK. Se no desejar manter as figuras no texto reconhecido, assegurese de que a opo Manter figuras est desmarcada. Importante! Ao salvar os resultados no formato PPTX, o ABBYY FineReader cria arquivos HTML especiais que contm as diferentes partes da apresentao. Para salvar a apresentao como um nico arquivo, salvea novamente usando o Microsoft PowerPoint (selecione Salvar como no menu Arquivo e especifique PPTX como o formato de salvamento).
Salvando em TXT
Para salvar seu texto em TXT: Na lista suspensa na barra de ferramentas principal, escolha um modo de salvamento do layout do documento. Clique em Arquivo>Salvar o Documento como>Documento de texto ou no boto Salvar na barra de menu principal. Clique na seta ao lado do boto Salvar e escolha um formato de salvamento na lista. Se no houver formato adequado na lista, clique em Salvar em outros formatos e, na caixa de dilogo que aberta, selecione o formato desejado. Dica. As opes de salvamento adicionais esto disponveis na caixa de dilogo Opes selecione Ferramentas>Opes, clique na guia Salvar e clique na guia TXT. As opes de gravao exibidas nessa guia so agrupadas nas seguintes categorias: Configuraes de texto Manter quebras de linha Mantm a organizao original das linhas. Inserir caractere de quebra de pgina (#12) como quebra de pgina Salva a organizao da pgina original. Usar linha em branco como separador de pargrafo Separa os pargrafos com linhas em branco. Manter cabealhos e rodaps Preserva os cabealhos e rodaps no documento resultante. Codificao dos caracteres O ABBYY FineReader detecta a pgina de cdigo automaticamente. Para alterar a pgina de cdigos ou o seu tipo, selecione a pgina ou o tipo de pgina de cdigos desejado nas listas suspensas em Codificao dos caracteres.
Salvando em CSV
Para salvar seu texto em CSV:
46
ABBYY FineReader 10 Guia do Usurio
Na lista suspensa na barra de ferramentas principal, escolha um modo de salvamento do layout do documento. Clique na seta al lado do boto "Salvar" na barra de ferramentas principal, ou clique em Arquivo>Salvar o Documento como>Documento CSV. Dica. As opes de salvamento adicionais esto disponveis na caixa de dilogo Opes selecione Ferramentas>Opes, clique na guia Salvar e clique na guia CSV. As opes de gravao exibidas nessa guia so agrupadas nas seguintes categorias: Configuraes de texto Ignorar texto fora das tabelas Salva apenas as tabelas e ignora o restante. Inserir caractere de quebra de pgina (#12) como separador de pgina Salva a organizao da pgina original. Separador de campo Seleciona o caractere que separar as colunas de dados no arquivo CSV. Codificao dos caracteres O ABBYY FineReader detecta a pgina de cdigos automaticamente. Para alterar a pgina de cdigos ou o seu tipo, selecione a pgina ou o tipo de pgina de cdigos desejado nas listas suspensas em Codificao dos caracteres.
Salvando no Microsoft SharePoint
(apenas para ABBYY FineReader Corporate Edition e ABBYY FineReader Site License Edition) O ABBYY FineReader permite salvar o texto reconhecido em um recurso de rede um Web site, uma biblioteca online, etc. Para salvar o texto reconhecido no Microsoft SharePoint: 1. No menu Arquivo, clique em Salvar no Microsoft SharePoint 2. Na caixa de dilogo que aberta, especifique o nome do arquivo, o formato, a pasta de rede onde o arquivo ser salvo e as opes de arquivo. 3. Clique em Salvar. Importante! Assegurese de ter os Componentes do Microsoft Office SharePoint Portal Server Client instalados no computador e o Web Client em execuo. Ao trabalhar com endereos como http://Server/share, impossvel substituir um arquivo j existente na rede.
Salvando uma imagem da pgina
Para salvar uma ou mais imagens: 1. Selecione as pginas na janela Pginas; 2. No menu Arquivo, clique em Salvar imagens 3. Na caixa de dilogo Salvar imagem como selecione o disco e a pasta para salvar o arquivo 4. Selecione para salvar todas as pginas do documento ou apenas as selecionadas 5. Selecione um formato grfico no qual voc deseja salvar a imagem. Importante! Se voc deseja salvar vrias pginas em um arquivo, escolha o formato TIF e selecione Salvar como arquivo de imagem com vrias pginas. 6. Especifique o nome do arquivo e clique em Salvar. Para salvar uma ou vrias reas: 1. Selecione as reas na janela Imagem 2. No menu Arquivo, clique em Salvar imagens 3. Na caixa de dilogo Salvar imagem como selecione o disco e pasta para salvar o arquivo e o formato do arquivo 4. Selecione Salvar somente as reas selecionadas. Dica. Esta opo est disponvel apenas se uma pgina estiver selecionada na janela Pginas. 5. Especifique o nome do arquivo e clique em Salvar. Dica. Ao salvar, possvel selecionar o formato da imagem e o mtodo de compresso. A compresso de imagens permite reduzir o tamanho do arquivo. Os mtodos usados para a compresso de imagens diferem em taxa de compresso e perdas de dados. Dois fatores definem a opo do mtodo de compresso: a qualidade da imagem resultante e o tamanho do arquivo.
47
ABBYY FineReader 10 Guia do Usurio
Selecionando um mtodo de compresso de imagens ao salvar no formato TIF... O ABBYY FineReader permite o uso dos seguintes mtodos de compresso: ZIP possibiliza a no perda de dados e usado para imagens contendo sees grandes de uma cor. Por exemplo, este mtodo usado para capturas de tela e imagens em branco e negro. JPEG usado para imagens em tons de cinza e coloridas, por exemplo, fotos. Este mtodo fornece uma compresso de alta densidade, mas leva a perda de dados e qualidade de imagem inferior (contornos borrados e paleta de cores inferior). CCITT possibiliza a no perda de dados e usado para imagens em branco e negro criadas em programas grficos ou imagens digitalizadas. A compresso CCITT Group 4 um mtodo de compresso popular, aplicado a virtualmente todas as imagens. Packbits possibiliza a no perda de dados e usado para imagens digitalizadas em branco e negro. LZW possibiliza a no perda de dados e usado para grficos e imagens em tons de cinza.
48
ABBYY FineReader 10 Guia do Usurio
Recursos avanados
Contedo do captulo Trabalhando com outros aplicativos Usando modelos de rea Reconhecimento com treinamento Idiomas do usurio e grupos de idiomas Trabalho de grupo em rede Gerenciamento de tarefas automticas do ABBYY FineReader ABBYY Hot Folder
Trabalhando com outros aplicativos
Ao instalar o ABBYY FineReader 10, possvel escolher integrar o programa com os aplicativos Microsoft Office e Windows Explorer. Integrao significa que: Uma barra de ferramentas do ABBYY FineReader 10 aparecer no Microsoft Word, Microsoft Excel, e Microsoft Outlook. Uma opo do ABBYY FineReader 10 aparecer no menu de atalhos do formato suportado no Windows Explorer. possvel verificar e editar os resultados de reconhecimento usando as ferramentaspadro do Microsoft Office, executar as Tarefas rpidas, e abrir imagens e arquivos PDF no ABBYY FineReader diretamente no Windows Explorer. Observao. A integrao com o Windows Explorer no suportada em plataformas de 64 bits. Para executar o processo de OCR em um documento em um aplicativo do Microsoft Office: 1. Clique no boto na barra do ABBYY FineReader 10.
2. Na caixa de dilogo, verifique as opes e clique em Iniciar. O ABBYY FineReader ser ativado e o texto reconhecido ser aberto no aplicativo Microsoft Office atual, quando o processo de OCR estiver concludo. Para abrir um arquivo de imagem ou PDF no Windows Explorer: 1. Selecione o arquivo do Windows Explorer. 2. Selecione ABBYY FineReader 10>Abrir no ABBYY FineReader no menu de atalhos do arquivo. Observao. Este comando aparecer apenas se o programa suportar o formato do arquivo selecionado. O ABBYY FineReader ser iniciado e a imagem selecionada ser adicionada a um novo documento do ABBYY FineReader. Se o ABBYY FineReader 10 j estiver em execuo, a imagem ser adicionada ao documento atual do ABBYY FineReader. Se o painel do ABBYY FineReader 10 no aparecer na barra de ferramentas do aplicativo Microsoft Office... Se o painel do ABBYY FineReader 10 no aparecer na barra de ferramentas do aplicativo Microsoft Office: Selecione ABBYY FineReader 10 no menu de atalhos da barra de ferramentas do aplicativo. Se a opo do ABBYY FineReader 10 no estiver disponvel no menu de atalhos, isso significa que a integrao do ABBYY FineReader 10 com os aplicativos Microsoft Office foi desativada durante a instalao personalizada. Para ativar a integrao: 1. V para Adicionar ou remover programas (Iniciar>Configuraes>Painel de controle). Observao. No Microsoft Windows Vista e Windows 7, esse comando chamado Programas e recursos (Programs and Features). 2. Na lista de programas instalados, selecione ABBYY FineReader 10 e clique em Alterar. 3. Na caixa de dilogo Instalao personalizada, selecione os componentes apropriados. 4. Siga as instrues de configurao.
Usando modelos de rea
Se voc estiver processando um grande nmero de documentos com layout idntico (por exemplo, formulrios ou questionrios), a anlise do layout de cada pgina poder ser demorada. Para economizar tempo, voc pode analisar somente um documento em um conjunto de documentos semelhantes e salvar as reas detectadas como um modelo. Em seguida, este modelo poder ser usado para outros documentos no conjunto.
49
ABBYY FineReader 10 Guia do Usurio
Para criar um modelo de rea: 1. Abra uma imagem e deixe o programa analisar o layout automaticamente ou desenhe as reas desejadas manualmente. 2. No menu reas, selecione o comando Salvar modelo de rea. Na caixa de dilogo de salvamento, fornea um nome para o modelo e clique em Salvar. Importante! Para poder usar um modelo de rea, voc dever digitalizar todos os documentos no conjunto usando o mesmo valor de resoluo. Aplicando um modelo de rea: 1. Na janela Documento, selecione as pginas s quais deseja aplicar um modelo de rea. 2. No menu reas, selecione Carregar modelo de rea 3. Na caixa de dilogo Abrir modelo de rea selecione o modelo de rea desejado (os arquivos de modelos de rea possuem a extenso *.blk). 4. Na mesma caixa de dilogo, prximo a Aplicar a, selecione Pginas selecionadas para aplicar o modelo s pginas selecionadas. Observao. Selecione Todas as pginas para aplicar o modelo a todas as pginas no documento atual do ABBYY FineReader. 5. Clique no boto Abrir.
Reconhecimento com definio
O modo de definio usado para: Conjuntos de texto com fontes decorativas Texto contendo caracteres incomuns (por exemplo, smbolos matemticos) Documentos grandes (mais de cem pginas) com baixa qualidade de impresso Use o modo de definio somente se uma das opes acima for aplicvel. Em outros casos, o aumento sutil na qualidade de reconhecimento ser sobrepujado pelos tempos de processamento consideravelmente longos. Para obter detalhes, consulte Documentos impressos contendo fontes decorativas (no padro). Definindo padres do usurio Fornece instrues sobre a definio de um padro do usurio com informaes adicionais sobre a definio de caracteres e ligaduras. Selecionando um padro do usurio Fornece instrues sobre a seleo de um padro do usurio, com algumas dicas adicionais sobre como fazer a escolha apropriada. Editando um padro do usurio Fornece instrues sobre como exibir os caracteres em um padro do usurio e alterar os efeitos das fontes.
Definindo padres do usurio
1. Selecione Ferramentas>Opes e clique na guia Ler. 2. Selecione Treinar padro do usurio em Definio. 3. Clique no boto Editor de padres. 4. Na caixa de dilogo Editor de padres clique em Novo. 5. Na caixa de dilogo Criar padro digite um nome para seu novo padro e clique em OK. 6. Feche as caixas de dilogo Editor de padres e Opes clicando no boto Fechar em cada um. 7. Na barra de ferramentas na parte superior da janela Imagem, clique em Ler. Se o ABBYY FineReader encontrar um caractere desconhecido, a caixa de dilogo Definio de padro exibir o caractere desconhecido.
50
ABBYY FineReader 10 Guia do Usurio
8. Ensine os novos caracteres e ligaduras. Uma ligadura uma combinao de dois ou trs caracteres "colados" (por exemplo, fi, fl, ffi, etc.). Esses caracteres so difceis de separar por que eles so "colados" durante a impresso. De fato, resultados melhores podero ser obtidos se eles forem tratados como um nico caractere composto. Observao. As palavras impressas em negrito ou itlico no texto ou palavras sobrescrito/subscrito podem ser retidos no texto reconhecido, selecionando as opes correspondentes em Efeitos. Para retornar a um caractere definido anteriormente, clique no boto Voltar. O quadro retornar ao seu local anterior e a ltima correspondncia "imagem do caracterecaractere do teclado" definida ser removida do padro. O boto Voltar funcionar somente em uma palavra. Importante! O sistema pode ser treinado somente para ler caracteres includos no alfabeto do idioma de reconhecimento. Para definir o ABBYY FineReader para ler os caracteres que no podem ser inseridos a partir do teclado, use uma combinao de dois caracteres para denotar esses caracteres no existentes ou copie o caractere desejado da caixa de dilogo Inserir caractere (clique em para abrir a caixa de dilogo).
Cada padro pode conter at 1.000 novos caracteres. Entretanto, evite criar muitas ligaduras, visto que isso pode after adversamente a qualidade de OCR.
Selecionando um padro do usurio
O ABBYY FineReader permite o uso de padres para aprimorar a qualidade de OCR. 1. No menu Ferramentas, selecione Editor de padres. 2. Na caixa de dilogo Editor de padres selecione o padro desejado na lista de padres disponveis e clique em Definir como ativo. Alguns pontos importantes a serem lembrados: 1. Em vez de diferenciar entre alguns caracteres semelhantes, porm diversos, o ABBYY FineReader reconheceos como o mesmo caractere. Por exemplo, as aspas retas (), para a esquerda () e para a direita () sero armazenadas em um padro como um caractere nico (aspas retas). Isso significa que as aspas esquerda e direita nunca sero usadas no texto reconhecido, mesmo se voc tentar definilas. 2. Para algumas imagens de caracteres, o ABBYY FineReader selecionar o caractere correspondente do teclado, com base no contexto adjacente. Por exemplo, uma imagem de um pequeno crculo ser reconhecida como a letra O se houver letras ao redor e como o nmero 0 se houver dgitos ao redor. 3. Um padro pode ser usado somente para documentos que possuem a mesma fonte, tamanho de fonte e resoluo que o documento usado para criar o padro. 4. Para usar o mesmo padro posteriormente, salve as opes do documento atual em um arquivo. 5. Para reconhecer conjuntos de textos em uma fonte diferente, assegurese de desativar o padro do usurio, selecionando a opo No usar padres do usurio em Ferramentas>Opes>Ler.
51
ABBYY FineReader 10 Guia do Usurio
Editando um padro do usurio
possvel que voc deseje editar seu padro recmcriado antes de ativar o processo do OCR. Um padro definido incorretamente pode afetar adversamente a qualidade de OCR. Um padro deve conter apenas caracteres inteiros ou ligaduras. Caracteres com bordas recortadas ou com correspondncias de letras incorretas devem ser removidos do padro. 1. No menu Ferramentas, selecione Editor de padres. 2. Na caixa de dilogo Editor de padres selecione o padro desejado e clique no boto Editar. 3. Na caixa de dilogo Padro do usurio selecione o caractere desejado e clique no boto Propriedades. Na caixa de dilogo, digite a letra correspondente ao caractere selecionado e selecione o efeito de fonte desejado (itlico, negrito, sobrescrito ou subscrito). Para excluir os caracteres que foram definidos incorretamente, selecione os caracteres desejados e clique no boto Excluir.
Idiomas do usurio e grupos de idiomas
Voc pode criar e usar os seus prprios idiomas e grupos de idiomas de reconhecimento, alm dos idiomas e grupos predefinidos includos no programa. Criando um idioma de OCR Isso usado para processar textos contendo vrios elementos incomuns, como nmeros de cdigos. Criando um grupo de idiomas Isso usado para reconhecer documentos gravados em diversos idiomas, que no esto presentes nos pares de idiomas predefinidos.
Criando um idioma de OCR
Ao executar o OCR em um documento, o ABBYY FineReader usa algumas informaes sobre o idioma do documento (esse idioma deve ser selecionado na lista suspensa Idiomas do documento na janela Documento). Se houver muitas abreviaes ou palavras incomuns no texto, possvel que o programa no as reconhea corretamente. Nesse caso, talvez seja interessante criar o seu prprio idioma de reconhecimento para este documento. 1. No menu Ferramentas, selecione Editor de idiomas. 2. Na caixa de dilogo Editor de idiomas clique em Novo. 3. Na caixa de dilogo Novo idioma ou grupo selecione Criar um novo idioma com base em um idioma existente e na lista suspensa abaixo, selecione o idioma desejado. Clique em OK. 4. Na caixa de dilogo Propriedades do idioma especifique as propriedades do novo idioma do OCR. Nome do idioma - Digite um nome para o seu idioma de OCR neste campo. Idioma de origem O idioma no qual seu novo idioma do OCR ser baseado. (Exibe o idioma selecionado na caixa de dilogo Novo idioma ou grupo. Clique na seta para a direita para selecionar um idioma diferente). Alfabeto Lista os caracteres do alfabeto do idioma de origem. Clique em para adicionar ou remover caracteres.
Dicionrio - O dicionrio que o ABBYY FineReader usar para executar o OCR no documento e verificar o texto reconhecido. As seguintes opes esto disponveis: Nenhum Nenhum dicionrio ser usado. Dicionrio interno O dicionrio fornecido com o ABBYY FineReader ser usado. Dicionrio do usurio Um dicionrio do usurio ser usado. Clique no boto Editar para adicionar palavras ao dicionrio ou importar um dicionrio existente do usurio ou um arquivo de texto na codificao do Windows (ANSI) ou Unicode. As palavras no arquivo de texto a ser importado devero estar separadas por espaos ou outros caracteres no alfabticos. Observao. As palavras do dicionrio do usurio podem ocorrer no texto reconhecido nas seguintes definies: 1) apenas minsculas, 2) apenas maisculas, 3) primeira letra em maisculas, 4) como digitado no dicionrio do usurio. As quatro possibilidades so resumidas na tabela abaixo.
Palavra conforme a grafia existente no dicionrio do usurio abc
Possveis ocorrncias da palavra no texto abc, Abc, ABC
52
ABBYY FineReader 10 Guia do Usurio
Abc ABC aBc Expresso regular possvel usar uma expresso regular para criar o novo idioma.
abc, Abc, ABC abc, Abc, ABC aBc, abc, Abc, ABC
Avanado Abre a caixa de dilogo Propriedades avanadas do idioma onde possvel especificar mais propriedades avanadas para seu idioma: Caracteres no alfabticos que podem ocorrer no incio ou no fim das palavras Caracteres no alfabticos independentes (sinais de pontuao, etc.) Caracteres a serem ignorados caso ocorram em palavras Caracteres proibidos que talvez nunca ocorram em textos escritos neste idioma Todos os caracteres do idioma que ser reconhecido O texto pode conter nmeros arbicos, nmeros romanos e abreviaes. 5. Aps concluir a criao do novo idioma, selecioneo como o idioma de reconhecimento para o documento. Por padro, os idiomas do usurio so salvos na pasta de documentos do ABBYY FineReader. Para alterar esta pasta, selecione Ferramentas>Opes, clique na guia Avanado e especifique uma nova pasta em Pasta de idiomas do usurio.
Criando um grupo de idiomas
Se voc usa uma combinao especfica de idiomas regularmente, talvez seja interessante agrupar os idiomas para obter uma maior praticidade. 1. No menu Ferramentas, selecione Editor de idiomas. 2. Na caixa de dilogo Editor de idiomas clique em Novo. 3. Na caixa de dilogo Novo idioma ou grupo selecione Criar um novo grupo de idiomas e clique em OK. 4. Na caixa de dilogo Propriedades do grupo de idiomas digite um nome para o novo grupo e selecione os idiomas desejados. Observao. Se voc souber que o seu texto no conter determinados caracteres, talvez voc deseje especificar de forma explcita os caracteres designados como proibidos. A especificao de caracteres proibidos pode aumentar a velocidade e a qualidade do reconhecimento. Para especificar os caracteres proibidos, clique no boto Avanado na caixa de dilogo Propriedades do grupo de idiomas. Na caixa de dilogo Propriedades avanadas do grupo de idiomas digite os caracteres proibidos no campo Caracteres proibidos. 5. Clique em OK. O grupo recmcriado ser includo lista suspensa Idiomas do documento na janela Documento. Por padro, os grupos de idiomas do usurio so salvos na pasta de documentos do ABBYY FineReader. Para alterar esta pasta, selecione Ferramentas>Opes, clique na guia Avanado e especifique uma nova pasta em Pasta de idiomas do usurio. Dica. Se uma determinada combinao de idiomas for necessria para um documento, voc tambm poder selecionar os idiomas desejados diretamente sem criar um grupo para eles. 1. Na lista suspensa Idiomas do documento selecione Mais idiomas 2. Na caixa de dilogo Editor de idiomas selecione Especificar os idiomas manualmente. 3. Selecione os idiomas desejados e clique em Cancelar.
Trabalho de grupo em rede
O ABBYY FineReader 10 fornece ferramentas e recursos para o processamento de documentos em uma rede local (LAN). Processando o mesmo documento do ABBYY FineReader em vrios computadores da rede local Usando os mesmos idiomas e dicionrios do usurio em vrios computadores
53
ABBYY FineReader 10 Guia do Usurio
Processando o mesmo documento do ABBYY FineReader em vrios computadores da rede local
Quando o ABBYY FineReader executado em uma rede local, todas as ferramentas e os recursos do programa esto disponveis nas estaes de trabalho. Se um documento do ABBYY FineReader for usado em vrios computadores da rede local simultaneamente, considere o seguinte: Uma cpia separada do ABBYY FineReader 10 dever ser instalada em cada um dos computadores. Todos os usurios devero ter total acesso ao documento do ABBYY FineReader. Cada usurio poder adicionar pginas ao documento e modificlas. Se um usurio adicionar novas pginas e iniciar o processo de OCR, o programa processar o documento inteiro novamente. Nenhum dos usurios poder editar o documento enquanto o processamento estiver em andamento. Quando o plano de fundo da pgina for alterado para branco, todas as ferramentas da janela Texto estaro disponveis. Quando uma pgina do documento for processada por um usurio, ela se tornar bloqueada para os outros usurios. Os usurios podem monitorar o status da pgina na janela Documento, incluindo o computador que est processando o documento, que usurio abriu uma pgina, se ela foi reconhecida ou editada, etc. Para ver o status, v para a visualizao Detalhes. As fontes usadas no documento do ABBYY FineReader devero ser instaladas em cada um dos computadores. Caso contrrio, o texto reconhecido poder ser exibido incorretamente.
Usando os mesmos idiomas e dicionrios do usurio em vrios computadores
No ABBYY FineReader 10, vrios usurios podem usar os mesmos idiomas e dicionrios do usurio simultaneamente. Vrios usurios tambm podem adicionar palavras aos mesmos dicionrios de usurio via LAN. Para tornar os idiomas e os dicionrios do usurio disponveis para vrios usurios: 1. Crie ou abra um documento do ABBYY FineReader e selecione as opes desejadas de digitalizao e OCR. 2. Antes de criar um idioma do usurio, especifique a pasta de rede ou local em que os idiomas e os dicionrios do usurio devem ser armazenados. Por padro, os idiomas e os dicionrios do usurio so armazenados na pasta de documentos do ABBYY FineReader. Para especificar um local de armazenamento para os idiomas do usurio: Selecione Ferramentas>Opes, clique na guia Avanado e fornea o caminho para a pasta em Pasta de idiomas do usurio. Para especificar um local de armazenamento para os idiomas do usurio: 2. Selecione Ferramentas>Opes, clique na guia Avanado e clique no boto Configuraes do verificador ortogrfico 3. Na caixa de dilogo Configuraes do verificador ortogrfico clique no boto Procurar e selecione a pasta desejada. 3. Salve as opes de documento do ABBYY FineReader em um arquivo *.fbt. 4. Os usurios que desejarem trabalhar com os idiomas e dicionrios armazenados na pasta acima devero carregar as opes de documentos deste arquivo *.fbt ao criar um novo documento do ABBYY FineReader para que o mesmo caminho de pasta seja usado por todos os usurios. Importante! Os usurios devem ter permisses de leitura e gravao na pasta onde os idiomas e os dicionrios do usurio esto armazenados. Para visualizar a lista de idiomas do usurio disponveis na caixa de dilogo Editor de idiomas (selecione Ferramentas>Editor de idiomas e role para Idiomas do usurio). Quando um idioma do usurio usado por vrios usurios, ele permanece disponvel como "somente leitura" e os usurios no podem alterar as propriedades desse idioma. Entretanto, possvel adicionar e excluir palavras de um dicionrio do usurio utilizado em vrios computadores da rede local. Quando um usurio est adicionando palavras a um dicionrio ou editando um dicionrio, este fica bloqueado para outros usurios. Aps concludas, as alteraes se tornam disponveis para todos os usurios que possuem acesso pasta de armazenamento deste idioma. Para atualizar um dicionrio: Ao verificar a ortografia (Ferramentas>Verificar ortografia), clique no boto Adicionar na caixa de dilogo Verificar ortografia ou Clique em qualquer boto na caixa de dilogo Selecionar dicionrio (Ferramentas>Exibir dicionrios)
54
ABBYY FineReader 10 Guia do Usurio
Gerenciamento de tarefas automticas do ABBYY FineReader
Uma tarefa automatizada do ABBYY FineReader um conjunto de etapas sucessivas. Cada etapa corresponde a uma das etapas de reconhecimento do documento. Aes semelhantes podem ser automatizadas usando tarefas. O gerenciamento de tarefas automatizadas inclui a criao, edio, inicializao e excluso de tarefas automatizadas personalizadas. As tarefas so gerenciadas atravs da caixa de dilogo Gerenciador de automao. Para abrir a caixa de dilogo Gerenciador de automao faa um dos seguintes: Selecione Automation Manager no menu Ferramentas Pressione Ctrl+T A caixa de dilogo Gerenciador de automao exibir as tarefas automatizadas disponveis. Esto includas: As Tarefas rpidas do ABBYY FineReader esto marcadas com o caractere . Essas tarefas no podem ser excludas ou editadas. Entretanto, possvel copiar uma tarefa e modificla. . As tarefas automatizadas personalizadas so marcadas com o caractere Para alterar o nome de uma tarefa automatizada personalizada, selecione Renomear no menu de atalhos da tarefa. As tarefas que no podem ser executadas em seu computador por algum motivo so marcadas com . Para enviar o texto reconhecido para outro aplicativo, necessrio que esse aplicativo esteja instalado no computador. No possvel executar uma tarefa onde o texto reconhecido deve ser enviado a qualquer aplicativo que no est instalado no computador. Na barra de ferramentas na parte superior da caixa de dilogo Gerenciador de automao voc encontrar os botes para criar, modificar, copiar ou excluir a tarefa selecionada ou ativar a tarefa.
Para iniciar o processamento de um documento em linha com a tarefa selecionada, clique no boto Executar ou no boto caixa de dilogo Gerenciador de automao.
na
Como criar uma nova tarefa automatizada
1. Execute o Gerenciador de automao (Ferramentas>Automation Manager). 2. Na barra de ferramentas Gerenciador de automao clique em Novo e insira o nome da tarefa. 3. Quando a caixa de dilogo Assistente de automao aberta no lado esquerdo da janela, selecione uma das etapas disponveis. A etapa selecionada ser exibida no lado direito da janela.
55
ABBYY FineReader 10 Guia do Usurio
4. As etapas so includas tarefa com as configuraespadro. Para alterar as configuraes de uma etapa, clique simplesmente em Alterar. Use Excluir para excluir etapas desnecessrias de uma tarefa. A escolha das etapas disponveis depende de quais etapas foram selecionadas anteriormente. Esse o motivo por que nem todas as etapas podem ser excludas individualmente. Por exemplo, se a etapa Reconhecimento for adicionada tarefa, a etapa Anlise de layout da pgina no pode mais ser excluda da tarefa. Nesse caso, para excluir a etapa, necessrio primeiro clicar em <<Voltar e retornar etapa que deseja excluir. 5. Aps ter adicionado todas as etapas necessrias tarefa automatizada e selecionado suas configuraes, clique em Concluir.
Etapas das tarefas automatizadas personalizadas
As tarefas automatizadas personalizadas oferecem uma ampla gama de etapas comparadas s tarefas rpidas. A ordem das etapas das tarefas personalizadas deve corresponder aos estgios de processamento de documentos do ABBYY FineReader. Etapas como aquisio de imagens, reconhecimento e salvamento so obrigatrias, enquanto outras etapas como verificao de resultados e anlise de layout da pgina so opcionais. Ao criar uma tarefa automatizada customizada, selecione umas das aes disponveis para cada etapa: 1. Obtendo uma imagem Esta sempre a primeira etapa em uma tarefa automtica. Nesta etapa, o ABBYY FineReader obtm as imagens a serem processadas. Selecione como deseja recuperar a imagem: Digitalizar imagens A digitalizao executada usando as configuraes atuais do aplicativo. Abrir imagens Especifique a pasta a partir da qual as imagens sero adicionadas ao aplicativo quando a tarefa iniciada. Abrir documento do FineReader Especifique o documento do ABBYY FineReader a partir do qual as imagens sero processadas quando a tarefa iniciada. Observaes:
56
ABBYY FineReader 10 Guia do Usurio
Se as imagens forem includas a um documento que j contm imagens durante a execuo da tarefa, apenas as imagens includas sero processadas. Se um novo documento ser processado durante a execuo da tarefa, todas as imagens do documento sero processadas. Se a tarefa envolver um documento do ABBYY FineReader que contm ambas as pginas reconhecidas e as pginas nas quais as reas sero rotuladas, as pginas reconhecidas no sero processadas novamente e as pginas com reas rotuladas sero reconhecidas. 2. Anlise de layout da pgina Esta etapa opcional. A anlise de layout da pgina usada para customizar os modelos de rea. Carregar modelo de rea Especifique o caminho do arquivo de modelo da rea. Analisar layout Aps recuperar a imagem, o ABBYY FineReader analisar o layout da imagem e rotular as reas. Se for necessrio desenhar as reas manualmente, ative a opo Desenhar as reas manualmente. 3. Reconhecimento Nesta etapa, o ABBYY FineReader executa o processo de OCR nas imagens. Ler documento O reconhecimento executado usando as configuraes atuais do ABBYY FineReader 10. 4. Verificando os resultados de reconhecimento Esta etapa opcional. Ela permite que os usurios personalizem as configuraes para a verificao dos resultados de reconhecimento. Verificar resultados Selecione o mtodo preferido para a verificao do texto reconhecido. 5. Salvando os resultados de reconhecimento Nesta etapa, o ABBYY FineReader salva o texto em um arquivo ou enviao para o aplicativo selecionado. Uma tarefa automtica pode incluir vrias etapas de gravao. Salvar documento Especifique o nome do arquivo desejado, o formato, a pasta na qual o arquivo com o texto reconhecido ser salvo e as opes do arquivo. Observao. Para evitar a necessidade de especificar uma nova pasta sempre que esta etapa for executada (isto , reconfigurao da tarefa), selecione a opo Criar subpasta datada. Salvar o documento em outro formato Selecione o formato desejado no menu suspenso. Especifique o nome do arquivo desejado, o formato, a pasta na qual o arquivo com o texto reconhecido ser salvo e as opes do arquivo. 6. Incluir as Etapas adicionais de uma tarefa automatizada permite enviar o texto reconhecido para outro aplicativo, anexar a imagem recuperada ou o texto reconhecido a uma mensagem de email ou salvar o documento do ABBYY FineReader. Enviar Documento para Selecione o aplicativo desejado no menu suspenso. Durante a execuo da tarefa, o texto reconhecido ser salvo em um novo arquivo, aberto no aplicativo selecionado. Importante! Nesse caso, o texto reconhecido no ser salvo no disco. Enviar Documento por E-mail Selecione o formato de arquivo desejado no menu suspenso. possvel selecionar a opo de salvamento da pgina. O texto reconhecido ser salvo no formato de sua preferncia, e os arquivos sero anexados mensagem de e-mail. Salvar imagens Selecione o formato desejado no menu suspenso. Selecione o nome do arquivo desejado, o formato, a pasta na qual o arquivo com imagens ser salvo e as opes do arquivo. Observao. Para salvar todas as imagens em um arquivo, selecione a opo Salvar como um arquivo de imagem com vrias pginas (disponvel apenas para os formatos TIFF e PDF). Imagens de e-mail Selecione o formato desejado no menu suspenso. Especifique o nome do arquivo desejado, o formato, a pasta na qual o arquivo com imagens ser salvo e as opes do arquivo. As imagens sero salvas no formato de sua preferncia, e os arquivos com imagens sero anexados mensagem de e-mail. Salvar documento do FineReader Especifique a pasta na qual o documento do ABBYY FineReader ser salvo. Como criar uma nova tarefa automatizada Gerenciamento de tarefas automticas do ABBYY FineReader Tarefas rpidas do ABBYY FineReader
57
ABBYY FineReader 10 Guia do Usurio
Formatos de gravao com suporte Formatos de imagem com suporte
ABBYY Hot Folder
(Disponvel apenas no ABBYY FineReader 10 Corporate Edition e ABBYY FineReader 10 Site License Edition) O ABBYY FineReader inclui o ABBYY Hot Folder, um agente de planejamento que permite selecionar uma pasta com imagens e configurar a hora em que o ABBYY FineReader deve processar as imagens contidas nessa pasta. Por exemplo, voc pode programar seu computador para reconhecer imagens durante a noite. Para processar imagens em uma pasta automaticamente, crie uma tarefa de processamento para essa pasta e especifique as opes de abertura, OCR e salvamento de imagens. Tambm necessrio especificar com que freqncia o ABBYY FineReader deve verificar se h novas imagens na pasta (em intervalos regulares ou apenas uma vez) e definir a hora de incio da tarefa. Importante! Na hora de incio da tarefa, seu computador dever estar ligado e voc dever estar conectado. Instalando e iniciando o ABBYY Hot Folder Janela principal Criando uma tarefa Alterando propriedades de tarefas Log de resultados
Instalando e iniciando o ABBYY Hot Folder
Por padro, o ABBYY Hot Folder instalado no computador junto com o ABBYY FineReader 10. Se, durante a instalao personalizada, voc preferir no instalar o Hot Folder, possvel instalar o aplicativo posteriormente, seguindo as instrues abaixo: 1. Na barra de tarefas do Windows, clique em Iniciar e selecione Configuraes>Painel de controle. 2. Clique duas vezes no cone Adicionar ou remover programas na janela Painel de controle. 3. Na lista de programas instalados, selecione ABBYY FineReader 10 e clique em Alterar. 4. Na caixa de dilogo Instalao personalizada, selecione ABBYY Hot Folder. 5. Siga as instrues do programa de instalao. Iniciando o ABBYY Hot Folder H vrias maneiras de iniciar o ABBYY Hot Folder: Selecione Iniciar>Todos os Programas>ABBYY FineReader 10 e ABBYY Hot Folder ou Na janela principal do ABBYY FineReader 10, selecione Tools>Hot Folder ou Clique duas vezes no cone ABBYY Hot Folder na barra de tarefas do Windows (esse cone aparecer depois que voc configurar pelo menos uma hot folder).
Janela principal
Iniciar o ABBYY Hot Folder abre a janela principal do recurso. Use os botes da barra de ferramentas para configurar, copiar, excluir e iniciar tarefas de processamento de pastas. possvel tambm visualizar os relatrios detalhados para cada pasta.
Para criar uma nova tarefa, clique no boto Nova na barra de ferramentas. O ABBYY Hot Folder Wizard o guiar na configurao de uma hot folder. Observao:
58
ABBYY FineReader 10 Guia do Usurio
Por padro, os arquivos de tarefas so armazenados em %Userprofile%\Local Settings\Application Data\ABBYY\HotFolder\10.00. (No Microsoft Windows Vista, Windows 7 em %Userprofile%\AppData\Local\ABBYY\HotFolder\10,00). Os resultados sero salvos na pasta especificada durante a configurao da tarefa. Em alguns casos, para impedir a perda de arquivos j processados, o programa criar uma subpasta na pasta especificada e salvar os resultados dos reconhecimentos subseqentes nesta subpasta. O nome da subpasta ser atribudo da seguinte forma: 1. "Hot Folder DD.MM.YYYY HHMMSS" Uma subpasta com este nome criada ao executar novamente uma tarefa. 2. "Nome do arquivo(NMERO)" Uma subpasta com este nome ser criada se um arquivo com um nome especfico j existir na pasta especificada.
na barra de ferramentas. Para consultar as mensagens que notoficam sobre as tarefas concludas, clique em Uma mensagem de notificao informando que a tarefa foi concluda ser exibida em uma janela popup acima da barra de tarefas do Windows. A janela principal do ABBYY Hot Folder exibe uma lista de tarefas de configurao. Para cada tarefa, so exibidos o caminho completo para a hot folder correspondente, o seu status atual e o tempo de processamento agendado. As tarefas podem ter os seguintes status: Status Descrio Executando Aguardando Agendada As imagens contidas na pasta esto sendo processadas. Aguardando que a tarefa anterior seja concluda. Voc verifica se h imagens na hot folder somente uma vez na hora de incio. O horrio de incio indicado na coluna Prximo Horrio de Incio. O ABBYY FineReader processar as imagens nesta pasta medida que elas chegarem. O processamento foi interrompido pelo usurio. O processamento das imagens nesta pasta foi concludo. Ocorreu um ao processar as imagens nesta pasta. O ABBYY FineReader no concluiu as tarefas de processamento. Para descobrir a causa do erro, selecione a pasta na qual ele ocorreu e clique no boto Exibir log na barra de ferramentas.
Monitorando Interrompida Concluda Erro
possvel salvar qualquer tarefa para uso futuro: 1. Na barra de ferramentas, clique em 3. Clique em Salvar. Para carregar a tarefa salva anteriormente: 1. Na barra de ferramentas, clique em . .
2. Especifique o nome da tarefa e o caminho para a tarefa.
2. Selecione a tarefa desejada e clique em Abrir.
Criando uma tarefa
O Assistente do ABBYY Hot Folder o orientar durante as etapas necessrias para configurar uma hot folder. Para configurar uma tarefa: 1. Na janela principal, clique no boto Nova. Na caixa de dilogo Hot Folder Etapa 1 de 3: Abrir imagens selecione a pasta a ser monitorada e especifique com que freqncia o ABBYY FineReader deve verificar essa pasta. Na lista suspensa na parte superior da caixa de dilogo:
59
ABBYY FineReader 10 Guia do Usurio
Selecione Pasta se desejar que o ABBYY FineReader processe imagens de uma pasta local ou uma pasta de rede. Selecione Pasta de FTP se desejar que o ABBYY FineReader processe imagens de uma pasra em um servidor FTP. Digite o logon e a senha do FTP, se o servidor exigir autorizao. Caso contrrio, selecione a opo Logon annimo para usar uma conexo annima. Selecione Pasta do Outlook se desejar processar imagens que chegam em uma pasta da caixa de correio. Em Configuraes da imagem processada, especifique se o ABBYY FineReader deve excluir as imagens da hot folder depois que elas forem processadas com xito. Em Configuraes de hora: Selecione Verificar pastas uma vez, ao iniciar para processar apenas as imagens que estaro disponveis nesta pasta ao iniciar a tarefa programada. Qualquer imagem includa na pasta posteriormente no ser processada. Selecione Verificar a pasta continuamente em busca de novas imagens para monitorar a pasta e processar novos arquivos conforme eles chegam. O ABBYY FineReader verificar se existem novas imagens na pasta a cada 60 segundos. No campo Hora de incio, selecione a hora em que o ABBYY FineReader deve iniciar o processamento das imagens na pasta. Selecione Adiar para adiar a tarefa. 2. Clique em Avanar. Na caixa de dilogo Hot Folder Etapa 2 de 3: Ler todas as imagens selecione um idioma e um modo de reconhecimento. Na lista suspensa Idioma de reconhecimento selecione o idioma correspondente ao idioma dos textos nas imagens. Observao. voc pode selecionar mais de um idioma de reconhecimento. Para aplicar um modelo de rea s imagens, fornea um caminho para o arquivo de modelo de rea desejado no campo Usar modelo de rea. Emr Pr-processamento de imagens, selecione as opes desejadas: Ativar o pr-processamento de imagens o programa pr-processar automaticamente as imagens ao executar uma tarefa Detectar a orientao da pgina o programa detectar automaticamente a orientao das pginas ao abrir as imagens Dividir pginas duplas o programa dividir automaticamente as pginas de faceamento duplo em imagens separadas Em Modo de reconhecimento, selecione Leitura completa (neste modo, o ABBYY FineReader ler mesmo as imagens de baixa qualidade) ou Leitura rpida (recomendado somente para imagens de boa qualidade) 3. Clique em Avanar. Na caixa de dilogo Hot Folder Etapa 3 de 3: Salvar documento especifique onde o texto reconhecido deve ser salvo e em que formato. Na lista suspensa Selecionar como deseja salvar os resultados selecione o tipo de pasta desejado: Pasta salva os resultados em uma pasta local em seu computador Microsoft SharePoint salva os resultados no servidor Microsoft SharePoint (por exemplo, em um Web site, em um portal ou em uma biblioteca eletrnica). Se um nome de usurio e uma senha forem necessrios para acessar o servidor, digite-os nos campos Logon e Senha. Para obter detalhes, consulte Salvando no Microsoft SharePoint. Em opes de gravao: Na lista suspensa Salvar formato selecione o formato de arquivo no qual deseja salvar os resultados. Dica. Voc poder salvar o mesmo texto reconhecido vrias vezes se precisar ter os resultados em vrios formatos. Na lista suspensa Salvar formato selecione (Selecionar vrios formatos) e, na caixa de dilogo, selecione os formatos desejados. Na lista suspensa Opes de arquivo, selecione: Criar um arquivo separado para cada pgina para salvar cada pgina em um arquivo separado Nomear arquivos como imagens de origem para salvar cada pgina em um arquivo separado com o mesmo nome da imagem original Criar um novo arquivo em cada pgina em branco para tratar as pginas como um conjunto de grupos, cada grupo finalizando com uma pgina em branco. As pginas de grupos diferentes so salvas em arquivos diferentes cujos nomes so baseados em um nome fornecido pelo usurio com um ndice anexado (1, 2, 3, etc.) Criar um nico arquivo para todas as pginas para salvar todas as pginas em um nico arquivo No campo Nome do arquivo, digite um nome para o arquivo no qual o texto reconhecido ser salvo. Observao. a aparncia desta caixa de dilogo depende das configuraes feitas na etapa 1.
60
ABBYY FineReader 10 Guia do Usurio
4. Clique em Concluir. A tarefa de configurao ser exibida na janela principal do ABBYY Hot Folder. Observao: Por padro, os arquivos de tarefas so armazenados em %Userprofile%\Local Settings\Application Data\ABBYY\HotFolder\10.00. (No Microsoft Windows Vista, Windows 7 em %Userprofile%\AppData\Local\ABBYY\HotFolder\10,00). Os resultados sero salvos na pasta especificada durante a configurao da tarefa. Em alguns casos, para impedir a perda de arquivos j processados, o programa criar uma subpasta na pasta especificada e salvar os resultados dos reconhecimentos subseqentes nesta subpasta. O nome da subpasta ser atribudo da seguinte forma: 1. "Hot Folder DD.MM.YYYY HHMMSS" Uma subpasta com este nome criada ao executar novamente uma tarefa. 2. "Nome do arquivo(NMERO)" Uma subpasta com este nome ser criada se um arquivo com um nome especfico j existir na pasta especificada. Importante! Para que as tarefas sejam iniciadas, seu computador deve estar ligado e voc deve estar conectado.
Alterando propriedades de tarefas
possvel alterar as propriedades de uma tarefa existente. Para alterar as propriedades de uma tarefa 1. Pare a tarefa automatizada cujas propriedades voc deseja alterar. 2. Na barra de ferramentas do ABBYY Hot Folder, clique no boto Modificar. O dilogo Propriedades do ABBYY Hot Folder aberto. 3. Faa as alteraes necessrias e clique em OK.
Log de resultados
As imagens em um hot folder so processadas de acordo com as configuraes definidas. O ABBYY Hot Folder mantm um log detalhado de todas as operaes. O arquivo de log contm as seguintes informaes: O nome da tarefa e suas configuraes Erros e avisos (se houver) Estatsticas (nmero de pginas processadas, nmero de erros e avisos, nmero de caracteres indeterminados) Para ativar os logs: Na barra de ferramentas, clique em . O log ser salvo como arquivo TXT na mesma pasta que contm os arquivos com o texto reconhecido. Para abrir um arquivo de log: 1. Na janela principal do ABBYY Hot Folder, selecione a tarefa que deseja inspecionar. 2. Clique no boto Exibir log na barra de ferramentas. Observao. quando o ponteiro do mouse for movido sobre o status da tarefa selecionada, um fragmento do log ser exibido em uma janela popup.
61
ABBYY FineReader 10 Guia do Usurio
Apndice
Contedo do captulo Glossrio Formatos de gravao com suporte Formatos de imagem com suporte Idiomas e suas fontes Expresses regulares Usando a Ajuda do ABBYY FineReader
Glossrio
A ABBYY Hot Folder um agente de planejamento que permite selecionar uma pasta com imagens e definir a hora do processamento das imagens nessa pasta. As imagens da pasta selecionada sero processadas automaticamente na hora especificada. ABBYY Screenshot Reader um aplicativo para a criao de capturas instantneas e reconhecimento de textos nelas. Abreviao uma forma curta de uma palavra ou frase usada para representar o todo. Por exemplo, MSDOS (para Microsoft Disk Operating System), ONU (para Organizao das Naes Unidas), etc. ADF (Alimentador automtico de documentos) um dispositivo que alimenta automaticamente documentos em um scanner. Um scanner com um ADF pode digitalizar vrias pginas sem interveno manual. O ABBYY FineReader tambm suporta a digitalizao de documentos com vrias pginas. ADRT (Tecnologia de reconhecimento adaptativo de documentos) uma tecnologia que aumenta a qualidade de converso de documentos com vrias pginas. Por exemplo, ele pode reconhecer tais elementos estruturais como ttulos, cabealhos e rodaps, notas de rodap, numerao de pgina e assinaturas. Anlise de documentos um processo de seleo de elementos lgicos da estrutura e tipos diferentes de reas em um documento. A anlise de documentos pode ser realizada automaticamente ou manualmente. Anlise de layout da pgina o processo de deteco das reas em uma imagem da pgina. As reas podem ser de cinco tipos: texto, figura, tabela, cdigo de barras e rea de reconhecimento. A anlise do layout da pgina pode ser executada automaticamente com um clique no boto Ler ou tambm pode ser executada manualmente pelo usurio antes do OCR. rea ativa uma rea selecionada em uma imagem que pode ser excluda, movida ou modificada. Clique em uma rea para ativla. O quadro que envolve uma rea ativa exibido em negrito e possui pequenos quadrados que podem ser arrastados para alterar o tamanho da rea. rea da figura uma rea usada para imagens que contm figuras. Esse tipo de rea pode incluir uma figura real ou qualquer objeto que seja exibido como uma figura (por exemplo, uma seo de texto). rea de cdigo de barras uma rea usada para as imagens de cdigo de barras. rea de reconhecimento uma rea que envolve uma seo de uma imagem que o ABBYY FineReader deve analisar automaticamente. rea de tabela uma rea que usada para as reas de imagens da tabela ou para reas de texto que so estruturadas como uma tabela. Quando um aplicativo l este tipo de rea, ele desenha os separadores verticais e horizontais dentro da rea para formatar uma tabela. Esta rea renderizada como uma tabela no texto resultante. rea de texto uma rea que contm texto. Observe que as reas de texto devem conter texto em uma nica coluna. rea uma seo ou uma imagem envolvida por um quadro. Antes de executar o OCR, o ABBYY FineReader detecta as reas de texto, figura, tabela e cdigo de barras para determinar quais sees da imagem devem ser reconhecidas e em qual ordem. Ativao o processo de obteno de um cdigo especial da ABBYY que permite ao usurio usar a sua cpia do software no modo completo em um computador especfico. B Brilho um parmetro de digitalizao que indica o contraste entre as reas em preto e branco da imagem. A configurao correta do brilho aumenta a qualidade de reconhecimento. C Caracteres ignorados so quaisquer caracteres no letras localizados nas palavras (por exemplo, caracteres silbicos ou marcas de stress). Esses caracteres so ignorados durante a verificao ortogrfica. Caracteres indefinidos so caracteres que podem ser reconhecidos incorretamente. O ABBYY FineReader reala caracteres indefinidos. Caracteres proibidos se determinados caracteres nunca forem encontrados em textos reconhecidos, eles podero ser especificados em um conjunto de caracteres proibidos nas propriedades do grupo de idiomas. A especificao desses caracteres aumenta a velocidade e a qualidade do OCR. Cdigo de ativao um cdigo emitido pela ABBYY para cada usurio do ABBYY FineReader 10 durante o procedimento de ativao. O cdigo de ativao necessrio para ativar o ABBYY FineReader no computador que gerou a ID do produto. Configuraes de segurana do PDF so restries que podem impedir que um documento PDF seja aberto, editado, copiado ou impresso. Essas configuraes incluem senhas para abrir documentos, senhas para permisses e nveis de criptografia. D
62
ABBYY FineReader 10 Guia do Usurio
Definio o estabelecimento de uma correspondncia entre uma imagem do caractere e o caractere em si. (Para obter detalhes, consulte a seo Reconhecimento com definio). Documento do ABBYY FineReader um objeto criado pelo software ABBYY FineReader para processar um documento de origem com anlise de estrutura. Ele contm imagens de pginas com o texto reconhecido correspondente (se houver) e configuraes do programa (digitalizao, reconhecimento, opes de salvamento, etc.). Dpi (Pontos por polegada) um padro de medida para a resoluo de imagens. Driver um programa de software que controla um perifrico do computador (por exemplo, um scanner, um monitor, etc). E Efeitos de fontes a aparncia de uma fonte (iesto , negrito, itlico, sublinhado, riscado, subscrito, sobrescrito, caps reduzidas). F Fonte monoespaada uma fonte (como Courier New) na qual os caracteres so igualmente espaados. Para obter melhores resultados de OCR com fontes monoespaadas, selecione Ferramentas > Opes..., clique na guia Documento e selecione Mquina de escrever em Tipo de impresso do documento. Forma primria a forma da palavra principal na entrada do dicionrio. G Gerenciador de automao um gerenciador integrado que permite a voc executar uma tarefa automatizada, criar e modificar tarefas automatizadas e excluir tarefas automatizadas personalizadas que j no esto mais em uso. Gerenciador de licenas um utilitrio usado para gerenciar licenas do ABBYY FineReader e ativar o ABBYY FineReader 10 Corporate Edition. H Hfen opcional um hfen () que indica exatamente onde uma palavra ou combinao de palavras deve ser dividida se ocorrer no final de uma linha (por exemplo, "autoformatao" deve ser dividida em "autoformatao"). O ABBYY FineReader substitui todos os hfens localizados nas palavras dos dicionrios por hfens opcionais. I ID do produto o parmetro que automaticamente gerado com base na configurao do hardware quando o ABBYY FineReader ativado em um computador especfico. Imagem invertida uma imagem com caracteres brancos em um fundo escuro. L Layout da pgina a organizao de texto, tabelas, imagens, pargrafos e colunas em uma pgina, bem como as fontes, os tamanhos e as cores das fontes, o fundo do texto e a orientao do texto. Ligadura uma combinao de dois ou mais caracteres "unidos" (como fi, fl, ffi). Esses caracteres so difceis de separar porque geralmente aparecem juntos na impresso. Tratlos como um nico caractere composto melhora a preciso do OCR. M Modelo de rea um modelo que contm informaes sobre o tamanho e o local das reas de um conjunto de documentos de aparncia semelhante. Modo colorido um parmetro de digitalizao que determina se uma imagem deve ser digitalizada em pretoebranco, em escala de cinzas ou em cores. O Opes do documento o conjunto das opes que podem ser selecionadas na caixa de dilogo Opes (Ferramentas>Opes). Os conjuntos de opes tambm incluem idiomas e padres. Os conjuntos de opes podem ser salvos e, em seguida, usados (carregados) em outros documentos do ABBYY FineReader. P Padro um conjunto de pares (cada par contm uma imagem de caractere e o caractere em si) criado durante a definio do padro. Pgina de cdigo uma tabela que define a relao entre os cdigos dos caracteres e os prprios caracteres. Os usurios podem selecionar os caracteres necessrios do conjunto disponvel na pgina de cdigo. Palavra composta uma palavra constituda de duas ou mais ramificaes (significado geral); uma palavra no encontrada no dicionrio, mas potencialmente constituda de dois ou mais termos encontrados no dicionrio (significado do ABBYY FineReader). Palavras indefinidas so palavras que contm um ou vrios caracteres indefinidos. Paradigma o conjunto de todas as formas gramaticais de uma palavra. PDF marcado um documento PDF que contm informaes sobre a estrutura do documento, como partes lgicas, figuras, tabelas, etc. Essa estrutura codificada em marcas de PDF (tags). Um arquivo PDF que contm marcas pode ter o fluxo redirecionado para se ajustar a tamanhos de tela diferentes e apresentar uma boa exibio em dispositivos portteis. R Resoluo um parmetro de digitalizao que determina quantos pontos por polegada (dpi) sero usados durante esse processo. A resoluo de 300 dpi deve ser usada para textos definidos com tamanhos de fonte de 10 pontos ou mais. As resolues de 400 a 600 dpi so indicadas para textos com tamanhos de fonte menores (9 pontos ou menos). S Scanner um dispositivo de insero de imagens em um computador. Senha de permisso uma senha que impede que outros usurios imprimam e editem um documento PDF se no digitarem a senha especificada pelo autor. Se algumas configuraes de segurana forem selecionadas para o documento, os usurios no podero alterar essas configuraes at que digitem a senha especificada pelo autor. Senha para abrir o documento uma senha que impede que os usurios abram um documento PDF, a menos que seja digitada a senha especificada pelo autor. Separadores so smbolos que podem separar palavras (por exemplo, /, \, traos) e que so separados das palavras por espaos. Sistema com vrias fontes um sistema que reconhece caracteres definidos em qualquer fonte e tamanho de fonte sem uma definio anterior. T 63
ABBYY FineReader 10 Guia do Usurio
Tipo de impresso um parmetro que reflete como o texto de origem foi impresso (em uma impressora a laser ou equivalente, em uma mquina de escrever, etc.). Para textos impressos a laser, selecione Autodetectar; para textos escritos com mquina de escrever, selecione Mquina de escrever; para faxes, selecione Fax. U Unicode um padro desenvolvido pelo Unicode Consortium (Unicode, Inc.). O padro um sistema de codificao internacional de 16 bits que processa textos escritos nos principais idiomas internacionais. O padro facilmente estendido. O padro Unicode determina a codificao dos caracteres, alm das propriedades e dos procedimentos usados para processar textos escritos em um determinado idioma.
Formatos de imagem com suporte
A tabela abaixo lista os formatos de imagem suportados pelo ABBYY FineReader 10. Formato Extenso Abrir Salvar
Bitmap Bitmap, pretoebranco Bitmap, cinza Bitmap, colorido DCX DCX, pretoebranco DCX, cinza DCX, colorido JPEG 2000 JPEG 2000, cinza JPEG 2000, colorido JPEG JPEG, cinza JPEG, colorido JBIG2
bmp, dib, rle bmp, dib, rle bmp, dib, rle bmp, dib, rle dcx dcx dcx dcx jp2, j2k jp2, j2k jp2, j2k jpg, jpeg jpg, jpeg jpg, jpeg jb2, jbig2 + + + + + + + + + +
+ + + + + + + + + + + + + + +
PCX PCX, pretoebranco PCX, cinza
pcx pcx pcx + +
+ + +
64
ABBYY FineReader 10 Guia do Usurio
PCX, colorido PNG PNG, pretoebranco PNG, cinza PNG, colorido TIFF TIFF, pretoebranco, descompactado TIFF, pretoebranco, Packbits TIFF, pretoebranco, Grupo 4 TIFF, pretoebranco, compactao ZIP TIFF, pretoebranco, compactao LZW TIFF, cinza, descompactado TIFF, cinza, Packbits TIFF, cinza, compactao JPEG TIFF, cinza, compactao ZIP TIFF, cinza, compactao LZW TIFF, colorido, descompactado TIFF, colorido, Packbits TIFF, colorido, compactao JPEG TIFF, colorido, compactao ZIP TIFF, colorido, compactao LZW PDF PDF v. 1.6 ou anterior DjVu
pcx png png png png tif, tiff tif, tiff tif, tiff tif, tiff tif, tiff tif, tiff tif, tiff tif, tiff tif, tiff tif, tiff tif, tiff tif, tiff tif, tiff tif, tiff tif, tiff tif, tiff pdf pdf djvu, djv
+ + + + + + + + + + + + + + + + + + + + + + + +
+ + + + + + + + + + + + + + + + + + + + + + +
GIF
gif
65
ABBYY FineReader 10 Guia do Usurio
XPS (Microsoft .NET Framework 3.0 obrigatrio)
xps
WDP (WIC or Microsoft .NET Framework 3.0 obrigatrio)
wdp, wmp
Formatos de gravao com suporte
O ABBYY FineReader salva textos reconhecidos nos seguintes formatos: Documento do Microsoft Word (*.DOC) Documento do Microsoft Office Word 2007 (*.DOCX) Formato Rich Text (*.RTF) Documento do Adobe Acrobat (*.PDF) Documento HTML (*.HTM) Apresentao do Microsoft PowerPoint 2007 (*.PPTX) Arquivo de valores separados por vrgulas do Microsoft Office Excel (*.CSV) Documento de texto (*.TXT) O ABBYY FineReader suporta as pginas de cdigos do Windows, DOS, Mac e ISO e codificao Unicode. Planilha do Microsoft Excel (*. XLS ) Pasta de trabalho do Microsoft Office Excel 2007 (*.XLSX) PDF/A (*.PDF)
Idiomas e suas fontes Idioma
Idiomas principais Armnio (oriental, ocidental, grabar) Hebraico Idiomas asiticos Chins (PRC), Chins (Taiwan) Arial Unicode MS(*), fontes SimSun Por exemplo: SimSun (Founder Extended), SimSun18030, NSimSun. Simhei, YouYuan, PMingLiU, MingLiU, Ming(forISO10646), STSong Arial Unicode MS(*), fontes SimSun Por exemplo: SimSun (Founder Extended), SimSun18030, NSimSun. Simhei, YouYuan, PMingLiU, MingLiU, Ming(forISO10646), STSong Arial Unicode MS(*), fontes SimSun Por exemplo: SimSun (Founder Extended), SimSun18030, NSimSun. Simhei, YouYuan, PMingLiU, MingLiU, Ming(forISO10646), STSong Arial Unicode MS(*) Arial Unicode MS(*)
Fonte
Japons
Coreano, Coreano (Hangul)
66
ABBYY FineReader 10 Guia do Usurio
Idiomas adicionais Abecsio Adyghian Agul Altai Avar Bashkir Checheno Chins (PRC), Chins (Taiwan) Arial Unicode MS(*) Arial Unicode MS(*), Lucida Sans Unicode Arial Unicode MS(*), Lucida Sans Unicode Arial Unicode MS(*), Lucida Sans Unicode Arial Unicode MS(*), Lucida Sans Unicode Arial Unicode MS(*), Palatino Linotype Arial Unicode MS(*), Lucida Sans Unicode Arial Unicode MS(*), fontes SimSun Por exemplo: SimSun (Founder Extended), SimSun18030, NSimSun. Simhei, YouYuan, PMingLiU, MingLiU, Ming(forISO10646), STSong Arial Unicode MS(*) Arial Unicode MS(*), Lucida Sans Unicode Arial Unicode MS(*), Lucida Sans Unicode Arial Unicode MS(*), Lucida Sans Unicode Arial Unicode MS(*) Arial Unicode MS(*), Lucida Sans Unicode Arial Unicode MS(*), Lucida Sans Unicode Arial Unicode MS(*) Arial Unicode MS(*) Arial Unicode MS(*), Lucida Sans Unicode Arial Unicode MS(*), Lucida Sans Unicode Arial Unicode MS(*), Lucida Sans Unicode Arial Unicode MS(*), Lucida Sans Unicode Arial Unicode MS(*) Arial Unicode MS(*) Arial Unicode MS(*), Palatino Linotype Arial Unicode MS(*), Lucida Sans Unicode
Chuvash Chukchee Dargwa Ingush Gagauz Hausa Cabardiano Cacssio Khanty Koryak Lak Lezgi Mansi Mari Osseto Russo (ortografia antiga) Tabasaran
67
ABBYY FineReader 10 Guia do Usurio
Tadjique Tailands Udmurt Zulu Yakut Yiddish Onde encontrar/fornecido com (*) Microsoft Office 2000 ou posterior
Arial Unicode MS(*), Palatino Linotype Arial Unicode MS(*), Aharoni, David, Levenim mt, Miriam, Narkisim, Rod Arial Unicode MS(*) Arial Unicode MS(*), Lucida Sans Unicode Arial Unicode MS(*) Arial Unicode MS(*)
Expresses regulares
A tabela abaixo lista as expresses regulares que podem ser usadas para criar um novo idioma. Nome do item Smbolo da expresso regular convencional . [] Exemplos e explicaes sobre o uso
Qualquer caractere Caractere do grupo
c.t denota "cat," "cot," etc. [bd]ell denota "bell," "cell," "dell," etc. [ty]ell denota "tell" e "yell" [^y]ell denota "dell," "cell," "tell," mas probe "yell" [^ns]ell denota "bell," "cell," but forbids "nell," "oell," "pell," "qell," "rell," e "sell" c(a|u)t denota "cat" e "cut" 10* denota os nmeros 1, 10, 100, 1000, etc. 10+ permite nmeros 10, 100, 1000, etc., mas probe 1 [09azAZ] [09azAZ] permite qualquer caractere nico permite qualquer palavra
Caractere no pertencente ao grupo
[^]
Ou 0 ou mais correspondncias 1 ou mais correspondncias Letra ou dgito
| * + [09azAZ]
Letra maiscula latina Letra minscula latina Letra cirlica maiscula Letra cirlica minscula Dgito Espao
[AZ] [az] [] [] [09] \s @ Reservado.
Observao:
68
ABBYY FineReader 10 Guia do Usurio
1. Para usar um smbolo de expresso regular como um caractere normal, insira uma barra invertida antes do smbolo. Por exemplo, [tv]x+ indica tx, txx, txx, etc, ux, uxx, etc, mas \[tv\]x+ indica [tv]x, [tv]xx, [tv]xxx, etc. 2. Para agrupar elementos de expresses regulares, use parnteses. Por exemplo, (a|b)+|c indica c e qualquer combinao como abbbaaabbb, ababab, etc (uma palavra com um comprimento diferente de zero na qual pode haver um nmero qualquer de a's e b's em qualquer ordem), enquanto a|b+|c indica a, c, e b, bb, bbb, etc. Exemplos Voc est reconhecendo uma tabela com trs colunas: a primeira para a data de aniversrio, a segunda para o nome e a terceira para o endereo de email. possvel criar novos idiomas, Dados e Endereo e configurar as expresses regulares para eles. Expresso regular para datas: O nmero que denota o dia pode consistir em um dgito (1, 2, etc) ou dois dgitos (02, 12), mas no pode ser zero (00 ou 0). A expresso regular para o dia deve ter a seguinte aparncia: ((|0)[19])|([1|2][09])|(30)|(31). A expresso regular para o ms deve ter a seguinte aparncia: ((|0)[19])|(10)|(11)|(12). A expresso regular para o ano deve ter a seguinte aparncia: ([19][09][09]|([09][09])|([20][09][09]|([09][09]). O que resta fazer combinar tudo isso e separar os nmeros por pontos (como 1.03.1999). O ponto um smbolo de expresso regular. Portanto, voc deve inserir uma barra invertida (\) antes de cada um. A expresso regular para a data completa deve ser assim: ((|0)[19])|([1|2][09])|(30)|(31)\.((|0)[19])|(10)|(11)|(12)\.((19)[09][09])|([09][09])|([20][09][09]|([09][09]) Expresso regular para endereos de email: [azAZ09_\\.]+\@[az09\.\]+
Atalhos
O ABBYY FineReader predefiniu atalhos (hotkeys) para os comandos descritos abaixo. O programa tambm permite configurar seus prprios atalhos. Para criar um atalho: 1. Clique em Ferramentas>Personalizar. A caixa de dilogo Personalizar barras de ferramentas e atalhos aparecer. 2. Na guia Atalhos do teclado no campo Categorias selecione uma categoria. 3. No campo Comandos selecione um comando ao qual voc deseja criar ou alterar atalhos. 4. Clique no campo Nova chave de atalho ou combinao, em seguida, no teclado, pressione as teclas que deseja usar para acionar o comando selecionado. 5. Clique em Atribuir. As chaves especificadas sero includas no campo Atalho atual. 6. Clique em K para salvar as alteraes. 7. Para retornar os atalhos aos valores padro, clique em Redefinir (para a categoria de comandos selecionada) ou Redefinir tudo (para todos os atalhos). O Menu Arquivo O Menu Editar O Menu Exibir O Menu Documento O Menu Pgina O Menu reas O Menu Ferramentas O Menu Ajuda Geral O Menu Arquivo Comando Digitalizar pginas Abrir arquivo PDF/imagem Atalho Ctrl+K Ctrl+O
69
ABBYY FineReader 10 Guia do Usurio
Novo documento do FineReader Abrir documento do FineReader Salvar o Documento como Salvar imagens Enviar o documento do FineReader por email Enviar imagens da pgina por email Imprimir imagem Imprimir texto
Ctrl+N Ctrl+Shift+N Ctrl+S Ctrl+Alt+S Ctrl+M Ctrl+Alt+M Ctrl+Alt+P Ctrl+P
O Menu Editar Comando Desfazer Refazer Recortar Copiar Atalho Ctrl+Z Ctrl+Enter Ctrl+X Ctrl+C Ctrl+Insert Ctrl+V Shift+Insert Excluir Ctrl+A Ctrl+F F3 Ctrl+H
Colar
Limpar Selecionar tudo Localizar Localizar prxima Substituir
O Menu Exibir Comando Mostrar a Janela de Pginas Mostrar somente imagens da pgina Mostrar imagens e texto da pgina Atalho F5 F6 F7
70
ABBYY FineReader 10 Guia do Usurio
Mostrar somente texto da pgina Mostrar janela de zoom Prxima janela Janela anterior Propriedades...
F8 Ctrl+F5 Ctrl+Tab Ctrl+Shift+Tab Alt+Enter
O Menu Documento Comando Ler Analisar Layout Ir para a prxima pgina Atalho Ctrl+Shift+R Ctrl+Shift+E Alt+Seta para baixo Subir pgina Alt+Seta para cima Descer pgina Ctrl+G Ctrl+F4
Ir para a pgina anterior
Ir para a pgina Fechar a pgina atual
O Menu Pgina Comando Ler pgina Analisar layout da pgina Editar imagem da pgina Excluir todas as reas e texto Excluir texto Propriedades da pgina Atalho Ctrl+R Ctrl+E Ctrl+Shift+C Ctrl+Delete Ctrl+Shift+Delete Alt+Enter
O Menu reas Comando Ler rea Atalho Ctrl+Shift+B
71
ABBYY FineReader 10 Guia do Usurio
Alterar o tipo de rea para rea de reconhecimento Alterar o tipo de rea para Texto Alterar o tipo de rea para Tabela Alterar o tipo de rea para Figura Alterar o tipo de rea para Cdigo de barras
Ctrl+1 Ctrl+2 Ctrl+3 Ctrl+4 Ctrl+5
O Menu Ferramentas Comando Automation Manager Hot Folder Exibir dicionrios Editor de idiomas Editor de padres Verificar ortografia Prximo erro Erro anterior Opes Atalho Ctrl+T Ctrl+Shift+H Ctrl+Alt+D Ctrl+Shift+L Ctrl+Shift+A Ctrl+F7 Shift+F4 Shift+F5 Ctrl+Shift+O
O Menu Ajuda Comando Ajuda do ABBYY FineReader 10 Atalho F1
Geral Comando Marcar o fragmento de texto selecionado como negrito Marcar o fragmento de texto selecionado como itlico Sublinhar o fragmento de texto selecionado Atalho Ctrl+B Ctrl+I Ctrl+U
72
ABBYY FineReader 10 Guia do Usurio
Selecionar as clulas da tabela Selecionar a janela Pginas Selecionar a janela Imagem Selecionar a janela Texto Selecionar a janela Zoom
Botes direcionais Alt+1 Alt+2 Alt+3 Alt+4
Usando a Ajuda do ABBYY FineReader
Atalhos do teclado para a janela Ajuda Usando os painis Contedo, ndice e Pesquisar Usando o painel de tpicos Atalhos do teclado para consultar os resultados da pesquisa Alterando a aparncia de um tpico da Ajuda
Atalhos do teclado para a janela Ajuda
Para Exibir a janela Ajuda. Alternar entre o tpico da Ajuda e os painis Contedo, Pesquisar ou ndice. Exibir o menu Opes para acessar qualquer comando na barra de ferramentas da Ajuda. Ocultar ou mostrar o painel com as guias Contedo, Pesquisar e ndice. Exibir um dos tpicos mostrados anteriormente. Retornar pgina inicial especificada. Impedir que a janela Ajuda abra um tpico da Ajuda (til se voc desejar interromper o download de uma pgina da Web). Abrir a caixa de dilogo Opes da Internet do Microsoft Internet Explorer, onde possvel alterar as configuraes de acessibilidade. Atualizar o tpico (ao exibir uma pgina da Web). Imprimir todos os tpicos no livro atual ou somente o tpico selecionado. Fechar a janela Ajuda. Pressione F1 F6
ALT+O
ALT+O e, em seguida, T
ALT+O e, em seguida, B para voltar ou F para avanar ALT+O e, em seguida, H ALT+O e, em seguida, S
ALT+O e, em seguida, I
ALT+O e, em seguida, R ALT+O e, em seguida, P
ALT+F4
73
ABBYY FineReader 10 Guia do Usurio
Usando os painis Contedo, ndice e Pesquisar
Pressione F6 para alternar do tpico da Ajuda para os painis Contedo, ndice, Pesquisar. Para Alternar para a prxima guia. Alternar para a guia Contedo. Alternar para a guia Pesquisar. Alternar para a guia ndice. Abrir um livro selecionado ou o tpico da Ajuda. Selecionar o prximo livro ou o tpico da Ajuda. Selecionar o livro anterior ou o tpico da Ajuda. Exibir um menu de atalho. Pressione CTRL+TAB ALT+C ALT+S ALT+N ENTER SETA PARA BAIXO SETA PARA CIMA SHIFT+F10
Usando o painel de tpicos
Pressione F6 para alternar dos painis Contedo, ndice, Pesquisar para o tpico da Ajuda aberto. Para Ir para o prximo tpico da Ajuda. Ir para o tpico da Ajuda anterior. Selecionar o prximo texto oculto ou hiperlink. Selecionar o texto oculto ou hiperlink anterior. Executar a ao para o texto oculto ou hiperlink selecionado. Rolar para o incio ou final de um tpico da Ajuda. Rolar para o incio ou final de um tpico da Ajuda em grandes incrementos. Ir para o incio ou final de um tpico da Ajuda. Imprimir o tpico da Ajuda atual. Selecionar todo o tpico da Ajuda. Copiar os itens selecionados para a rea de transferncia. Exibir um menu de atalho. Pressione ALT+SETA PARA DIREITA ALT+SETA PARA ESQUERDA TAB SHIFT+TAB ENTER SETA PARA CIMA ou SETA PARA BAIXO PAGE UP ou PAGE DOWN
HOME ou END CTRL+P CTRL+A CTRL+C SHIFT+F10
Atalhos do teclado para consultar os resultados da pesquisa
Para selecionar um tpico, use as setas PARA CIMA ou PARA BAIXO e pressione ENTER para abrir o tpico na janela Ajuda. 74
ABBYY FineReader 10 Guia do Usurio
Alterando a aparncia de um tpico da Ajuda
1. No menu Ajuda, clique em Ajuda. 2. Na janela Ajuda, clique em Opes e em Opes da Internet. 3. Na guia Geral, clique em Acessibilidade e, em seguida, marque a caixa de seleo Ignorar cores especificadas em pginas da Web. 4. Clique em OK. 5. Na caixa de dilogo Opes da Internet, execute um ou ambos os procedimentos a seguir: Para alterar a cor do fundo ou do texto da Ajuda, clique na guia Geral, clique em Cores e, em seguida, selecione as opes desejadas. Para alterar a fonte da Ajuda, na guia Geral, clique em Fontes e, em seguida, selecione as opes desejadas. Observao. Se voc alterar a fonte e a cor de fundo dos tpicos da Ajuda na janela Ajuda, a alterao tambm afetar a fonte e a cor de fundo na exibio de uma pgina da Web no Microsoft Internet Explorer.
75
ABBYY FineReader 10 Guia do Usurio
Como adquirir um produto da ABBYY
Voc pode adquirir os produtos da ABBYY em nossa loja online ou de nossos parceiros (consulte http://www.abbyy.com para obter a lista de parceiros da ABBYY). Para obter informaes detalhadas sobre os produtos da ABBYY: Visite nosso Web site em http://www.abbyy.com. envienos email para sales@abbyy.com Entre em contato com o escritrio da ABBYY mais prximo. Fontes adicionais para vrios idiomas podem ser compradas em www.paratype.com/shop/.
Sobre a ABBYY
ABBYY uma empresa russa e uma das lderes mundiais em desenvolvedores de software no domnio de reconhecimento tico de caracteres (OCR), reconhecimento inteligente de caracteres (ICR) e software de lingustica aplicada. A ABBYY oferece os seguintes produtos de software: ABBYY FineReader um programa de reconhecimento tico de caracteres. uma soluo ideal para aqueles que necessitam de qualidade de reconhecimento excepcional e manuteno de layout de texto. O ABBYY FineReader transforma de maneira rpida e precisa documentos impressos, arquivos PDF e fotos digitais em formatos editveis. Os resultados podem ser editados nos aplicativos Microsoft Office, enviados por email ou publicados na Internet. ABBYY Lingvo um mundo de dicionrios, enciclopdias e traduo profissional para PCs, PDAs e smartphones. Ele contm o vocabulrio mais atualizado. Traduz rapidamente e com preciso, usando a funo de traduo popup e os dicionrios online. O ABBYY Lingvo ser til aos estudantes de idiomas, visto que fornece pronncias gravadas por falantes nativos e inclui um guia gramatical e o software Lingvo Tutor. ABBYY FlexiCapture um software poderoso de captura de dados, que trabalha com todos os documentos de origem, incluindo tipos de formatos diferentes (questionrios, folhetos). O software possui funes de escalonamento ilimitadas e suporta o processamento distribudo. So reconhecidos textos impressos e escritos manualmente. ABBYY PDF Transformer um programa verstil e de fcil uso para trabalhar com documentos PDF. Os arquivos PDF podem ser combinados, convertidos em formatos editveis e criados a partir de documentos do Microsoft Office. ABBYY Recognition Server um aplicativo de servidor de alto desempenho para o reconhecimento de documentos. Ele pode funcionar independentemente ou como uma parte integral dos sistemas de fluxo de documentos eletrnicos, arquivos digitais, etc. Produtos da ABBYY para desenvolvedores produtos para desenvolvedores de sistemas de fluxo de dados. possvel integrar reconhecimento, pesquisa de textos completos e funes de anlise morfolgica em seus aplicativos. Em todo o mundo, as organizaes trabalhando com documentos impressos usam o software ABBYY para automatizar o trabalho intensivo de modeobra e otimizar os processos de negcios. Os produtos da ABBYY so utilizados em projetos governamentais de larga escala, por exemplo, pelo Escritrio de taxao australiano, Inspeo de impostos da repblica de Latvia, Ministrios da Educao da Federao Russa, Ministrio da Educao da Ucrnia e Governo do Condado de Montgomery, EUA. As tecnologias desenvolvidas pela ABBYY so licenciadas pelas seguintes empresas: BancTec, Canon, EMC/Captiva, Hewlett Packard, Microsoft, NewSoft, Notable Solutions, Samsung Electronics. O software de reconhecimento tico de caracteres est incorpodado a equipamentos dos fabricantes lderes mundiais: BenQ, Epson, Fujitsu, Fuji Xerox, Microtek, Panasonic, Plustek, Toshiba, Xerox, entre outros. A matriz da empresa est localizada em Moscou, e os escritrios regionais esto situados na Alemanha, EUA, Japo, Ucrnia e Taiwan. Para obter mais informaes sobre a ABBYY e seus produtos, visite www.abbyy.com.
76
ABBYY FineReader 10 Guia do Usurio
Contatos de escritrios e suporte tcnico da ABBYY
Amricas do Norte e Central Clientes dos Estados Unidos, Canad, Mxico e Amrica Central, entrem em contato com: ABBYY EUA Telefone: +1 408 457 9777 Fax: +1 408 457 9778 Endereo: 880 North McCarthy Blvd., Suite #220, Milpitas, CA 95035, USA email: sales@abbyyusa.com Email da assistncia: support@abbyyusa.com Web: http://www.abbyyusa.com Clientes da ustria, Benelux, Dinamarca, Frana, Alemanha, Grcia, Itlia, Irlanda, Noruega, Portugal, Espanha, Sucia, Sua, Reino Unido ou outros pases da Europa Ocidental, entrem em contato com: ABBYY Europa GmbH Telefone: +49 89 511 159 0 Fax: +49 89 511 159 59 Endereo: Elsenheimerstrasse 49, 80687 Munich, Germany email: sales_eu@abbyy.com Email da assistncia: support_eu@abbyy.com Web: http://www.abbyy.com Clientes da Albnia, Bsnia e Herzegovina, Bulgria, Crocia, Repblica Tcheca, Hungria, Israel, Macednia, Moldova, Montenegro, Polnia, Romnia, Srvia, Eslovquia, Turquia ou Ucrnia, entrem em contato com: ABBYY Ucrnia Telefone: +380 44 490 9999 Fax: +380 44 490 9461 Endereo: P.O. Box 23, 02002 Kiev, Ukraine email: sales@abbyy.ua Telefone da assistncia: +380 44 490 9463 Email da assistncia: support@abbyy.ua Web: http://www.abbyy.com Clientes do Japo, entrem em contato com: ABBYY Japo Telefone: +81 42 796 6125 Fax: +81 42 796 6125 Endereo: 6581 Tsuruma, Machidashi, Tokyo 1940004 email: sales@abbyyusa.com Email da assistncia: support@abbyyusa.com http://www.abbyy.com Clientes de pases no mencionados acima, entrem em contato com: ABBYY Rssia Telefone: +7 495 783 3700 Fax: +7 495 783 2663 Endereo: P.O. Box 32, Moscow 127273, Russia email: sales@abbyy.com Email da assistncia: support@abbyy.ru Web: http://www.abbyy.ru http://www.abbyy.com
Europa Ocidental
Europa Oriental e Mediterrneo
Japo
Todas as outras regies
77
ABBYY FineReader 10 Guia do Usurio
Ativando e registrando o ABBYY FineReader
A pirataria de software afeta tanto os fabricantes quanto os usurios finais o uso de um produto ilegal nunca seguro. O software legal garante que outras pessoas ou empresas no introduzam alteraes de cdigo prejudiciais. A ABBYY esforase ao mximo para proteger seus direitos de propriedade intelectual e a segurana de seus clientes ao adotar uma srie de medidas contra a pirataria. O software da ABBYY inclui uma tecnologia de proteo especial que impede o uso no autorizado de cpias do software por usurios que no possuem acordos de licena com a ABBYY. Para executar o ABBYY FineReader em modo completo, necessrio ativlo. O registro opcional e fornece vrios benefcios. Contedo do captulo Ativao do ABBYY FineReader Registro do ABBYY FineReader Poltica de privacidade
Ativao do ABBYY FineReader
Aps instalar o ABBYY FineReader 10, voc dever ativar o programa para executlo no modo completo. No modo restrito, alguns recursos no estaro disponveis. O conjunto de recursos desativados pode variar de acordo com a verso e a regio. O Assistente de ativao interno o ajudar a ativar o programa em minutos. O Assistente de ativao o ajudar a enviar os dados necessrios para ativar sua cpia do ABBYY, e voc receber um cdigo de ativao em retorno. Para ativar o ABBYY FineReader: 1. No menu Ajuda, selecione Ativar o ABBYY FineReader. 2. Siga as instrues do Assistente de ativao. Se voc optar por ativar a sua cpia por telefone, fax ou email, basta inserir o cdigo de ativao ou fornecer o caminho para o arquivo de ativao na caixa de dilogo correspondente do Assistente de ativao. Aps a ativao da sua cpia, o ABBYY FineReader ser executado em seu computador no modo completo. Mais detalhes sobre os mtodos de ativao: Atravs da Internet A ativao ser executada automaticamente e levar apenas alguns segundos para ser concluda. Uma conexo ativa com a Internet necessria para usar este mtodo. Por email O programa solicitar o envio de uma mensagem de email para a ABBYY com as informaes necessrias para ativar o ABBYY FineReader. A mensagem de email ser gerada automaticamente. Voc receber um cdigo de ativao em resposta. Importante! Assegurese de no alterar o campo de assunto e o corpo da mensagem de email gerada para garantir o recebimento de uma resposta rpida do sistema automtico de emails. Por telefone Selecione o seu pas na caixa de dilogo correspondente do Assistente de ativao. O assistente mostrar os nmeros de telefone do escritrio ou parceiro da ABBYY mais prximo em sua rea. Comunique o nmero de srie e a ID do produto exibida no Assistente de ativao ao gerente de suporte tcnico. Importante! Os cdigos de ativao podem ser muito longos e possvel que leve algum tempo para ditlos por telefone. O Assistente de ativao do ABBYY FineReader cria um parmetro exclusivo ID do Produto. Este parmetro criado com base nos dados de configurao do computador no momento da ativao. O parmetro no inclui informaes pessoais ou informaes sobre o modelo do computador ou o software instalado, configuraes do usurio e dados armazenados. Alm do ID do Produto, o nmero de srie, nome do produto e verso, e o idioma de interface do ABBYY FineReader so transferidos ao servidor durante a ativao. Essas informaes so necessrias para selecionar o idioma apropriado e o contedo da mensagem resultante de ativao e no sero usadas para nenhum outro propsito. Voc poder reinstalar o ABBYY FineReader no computador no qual ele foi ativado sempre que desejar, sem precisar ativlo novamente. O Assistente de ativao do ABBYY FineReader capaz de detectar e tolerar alteraes na configurao do PC. Pequenas atualizaes no exigiro uma reativao. Se atualizaes significativas forem feitas no sistema (isto , a formatao do disco rgido ou a reinstalao do sistema operacional), talvez seja necessrio obter um novo cdigo de ativao.
Registro do ABBYY FineReader
A ABBYY oferece a oportunidade de tornarse um usurio registrado do software ABBYY FineReader 10. Observao. O registro pode ser obrigatrio para algumas verses freeware. Em tais casos, o software no funcionar at que o registro seja concludo. Para registrar a sua cpia do ABBYY FineReader, execute um dos seguintes procedimentos:
78
ABBYY FineReader 10 Guia do Usurio
Preencha o formulrio de registro ao ativar o programa. Observao. Se preferir no registrar o programa durante a ativao, voc poder fazlo mais tarde. No menu Ajuda, selecione Registrar agora e preencha o formulrio de registro que exibido. Registre a sua cpia no site da ABBYY. Entre em contato com o escritrio da ABBYY mais prximo. Benefcios do registro: 1. Assistncia tcnica gratuita. 2. Notificaes de email sobre novos lanamentos da ABBYY. 3. APLICATIVO DE BNUS! Ao registrar o ABBYY FineReader 10 Professional Edition, voc obtm o ABBYY Screenshot Reader gratuitamente. O ABBYY Screenshot Reader cria capturas de tela de qualquer parte da sua tela e executa o OCR nas reas que contm texto.* __________________________ * No ABBYY FineReader 10 Corporate Edition e no ABBYY FineReader 10 Site License Edition, o ABBYY Screenshot Reader j est ativado e no requer registro.
Poltica de privacidade
Voc concorda em tranferir seus dados pessoais ABBYY durante o registro do software ABBYY FineReader 10. Voc tambm concorda que a ABBYY pode coletar, processar e usar os dados fornecidos em condio de confidencialidade e sob a lei aplicvel de acordo com o Acordo de Licena. As informaes pessoais fornecidas sero usadas apenas no grupo de empresas da ABBYY e no sero concedidas a terceiros, exceto se necessrio em casos determinados por lei aplicvel, de acordo com o Acordo de Licena ou determinados pelo Acordo de Licena em si. A ABBYY tem o direito de enviar mensagens de email contendo notcias sobre os produtos, informaes sobre preos, ofertas especiais e outras informaes sobre a empresa e os produtos apenas se o usurio concordou com o recebimento de tais informaes da ABBYY, selecionando a opo correspondente durante o registro. possvel excluir seu endereo de email da lista de assinantes a qualquer momento, entrando em contato com a ABBYY.
79
ABBYY FineReader 10 Guia do Usurio
Suporte tcnico
Se voc tiver dvidas em relao ao uso do ABBYY FineReader, por favor, consulte toda a documentao (Guia do usurio e Ajuda) antes de entrar em contato com nosso servio de assistncia tcnica. possvel tambm que voc deseje procurar pela seo de assistncia tcnica no Web site da ABBYY em www.abbyy.com/support possvel que voc ache a resposta para sua pergunta. Os especialistas do nosso servio de suporte tcnico precisaro das seguintes informaes para responder suas perguntas de forma eficiente: Seu nome e sobrenome O nome da sua empresa ou organizao (se aplicvel) Seu telefone (ou fax ou email) O nmero de srie do pacote do ABBYY FineReader Nmero de Build (consulte Ajuda>Sobre e procure o campo Build) Uma descrio geral do problema e o texto completo da mensagem de erro (se houver) O tipo do seu computador e do processador A verso do seu sistema operacional Windows Qualquer outra informao que voc considere importante Algumas das informaes acima podem ser coletadas automaticamente: 1. Selecione Ajuda>Sobre 2. Na caixa de dilogo Sobre o ABBYY FineReader clique no boto Informaes do sistema. Uma caixa de dilogo ser exibida com algumas das informaes acima. Importante! Apenas os usurios registrados tm direito a suporte tcnico gratuito. Voc pode registrar a sua cpia do aplicativo no Web site da ABBYY ou selecionando Ajuda>Registrar agora
80
Você também pode gostar
- C.7.3.1 - F.I.S.P.Q. - Detergente Gota LimpaDocumento7 páginasC.7.3.1 - F.I.S.P.Q. - Detergente Gota LimpaKLEVERSONAinda não há avaliações
- Deixe o Subtitle Workshop 2.51 Funcionando 100%Documento6 páginasDeixe o Subtitle Workshop 2.51 Funcionando 100%Janer Dorneles100% (1)
- ENGENHEIRO CivilDocumento522 páginasENGENHEIRO CivilRAUL DAURAM50% (2)
- O Que É Fazer A Obra de Deus, Realmente?Documento8 páginasO Que É Fazer A Obra de Deus, Realmente?Janer DornelesAinda não há avaliações
- WD TV Live Streaming - ManualDocumento236 páginasWD TV Live Streaming - ManualJaner DornelesAinda não há avaliações
- Livros Que Voce Não Pode Deixar de LerDocumento10 páginasLivros Que Voce Não Pode Deixar de LerRomina Ramos100% (3)
- A Prova Científica Da Existência de DeusDocumento150 páginasA Prova Científica Da Existência de DeusJaner DornelesAinda não há avaliações
- DvdReMake - Unir 2 Ou Mais DVDs Mantendo Os MenusDocumento11 páginasDvdReMake - Unir 2 Ou Mais DVDs Mantendo Os MenusJaner DornelesAinda não há avaliações
- As Aventuras de James West - A SérieDocumento3 páginasAs Aventuras de James West - A SérieJaner DornelesAinda não há avaliações
- Como Calcular Aspect Ratio e Bitrate de Vídeo?Documento1 páginaComo Calcular Aspect Ratio e Bitrate de Vídeo?Janer DornelesAinda não há avaliações
- Converter Áudio DTS para AC3 SincronizadoDocumento5 páginasConverter Áudio DTS para AC3 SincronizadoJaner DornelesAinda não há avaliações
- (Guia) Incorporar Legenda em AVI Sem ReencodeDocumento21 páginas(Guia) Incorporar Legenda em AVI Sem ReencodeJaner DornelesAinda não há avaliações
- Converter MKV e Outros Formatos para AVIDocumento8 páginasConverter MKV e Outros Formatos para AVIJaner DornelesAinda não há avaliações
- Ativar Plugin Do FDM No ChromeDocumento11 páginasAtivar Plugin Do FDM No ChromeRhuan BarcelosAinda não há avaliações
- Como Cortar Realmente Um MKV e Unir Sem Reencode 2Documento8 páginasComo Cortar Realmente Um MKV e Unir Sem Reencode 2bigninoAinda não há avaliações
- Legendas - Extrair Closed Caption DVD para SRT PDFDocumento11 páginasLegendas - Extrair Closed Caption DVD para SRT PDFBasiliscod MagnumAinda não há avaliações
- Desenvolvimento de Equipes de Alta PerformanceDocumento30 páginasDesenvolvimento de Equipes de Alta PerformanceFlávio Santos100% (2)
- Theodore J. Kaczynski - A Sociedade Industrial e Seu Futuro-Escafandristas (2022)Documento64 páginasTheodore J. Kaczynski - A Sociedade Industrial e Seu Futuro-Escafandristas (2022)Beyond Joker100% (1)
- Apostila Obs 1Documento25 páginasApostila Obs 1Francisco LimaAinda não há avaliações
- Dissertação EBD e RiscoDocumento221 páginasDissertação EBD e RiscoheberthagroAinda não há avaliações
- Gerar Arquivos PDF A Partir de Aplicativos Java DinamicamenteDocumento10 páginasGerar Arquivos PDF A Partir de Aplicativos Java Dinamicamenteelvis.seAinda não há avaliações
- PLataforma Redação Paulista 2024Documento13 páginasPLataforma Redação Paulista 2024Adrianne Santos100% (2)
- Carinhoso Messias BritoDocumento19 páginasCarinhoso Messias BritoJoão RandolfoAinda não há avaliações
- Catálogo Telha de Policarbonato DumaxBrasil2016Documento6 páginasCatálogo Telha de Policarbonato DumaxBrasil2016Pättan DansAinda não há avaliações
- Questões Enem - Urbanização, Meio Ambiente e Geográfia AgráriaDocumento52 páginasQuestões Enem - Urbanização, Meio Ambiente e Geográfia AgráriaAlfredo Batista De AlmeidaAinda não há avaliações
- Artigo IV FrioDocumento9 páginasArtigo IV FrioAlessandro FaveroAinda não há avaliações
- Apostila de Aula Prática de Análise Da CaldeiraDocumento7 páginasApostila de Aula Prática de Análise Da CaldeiraNando Mendes100% (1)
- Edital Pcpa Escrivão EsquematizadoDocumento6 páginasEdital Pcpa Escrivão EsquematizadoLucas BritoAinda não há avaliações
- Transferencia de Massa em BorbulhamentoDocumento63 páginasTransferencia de Massa em Borbulhamentojorgebejor6Ainda não há avaliações
- Lei Organica - Armacao de BuziosDocumento154 páginasLei Organica - Armacao de BuziosSylvia ChavesAinda não há avaliações
- BENTONEDocumento52 páginasBENTONEvanderleiAinda não há avaliações
- Renner PDFDocumento14 páginasRenner PDFUniverse moonAinda não há avaliações
- Imersão TAX - Transfer PriceDocumento40 páginasImersão TAX - Transfer PriceEdAinda não há avaliações
- Resumo Ciencias 7º AnoDocumento10 páginasResumo Ciencias 7º AnoCentro AlumniiAinda não há avaliações
- Instrumento Particular de Confissão de DívidaDocumento3 páginasInstrumento Particular de Confissão de DívidaJucélia Da Matta MattaAinda não há avaliações
- Processo Siderurgia ReduçãoDocumento190 páginasProcesso Siderurgia ReduçãoRezende JulioAinda não há avaliações
- Fisioterapia Dermatofuncional e Disfuncoes Endocrinometabolicas Aula HanseniaseDocumento49 páginasFisioterapia Dermatofuncional e Disfuncoes Endocrinometabolicas Aula HanseniaseAntonioAinda não há avaliações
- Atividades 9 Ano Jandira Aula 15 Asia PDFDocumento4 páginasAtividades 9 Ano Jandira Aula 15 Asia PDFJUSSARA DANTAS DE SOUZAAinda não há avaliações
- (Prova Discursiva - P3) Consultor Legislativo - Área XV (CD)Documento12 páginas(Prova Discursiva - P3) Consultor Legislativo - Área XV (CD)Juan AguiarAinda não há avaliações
- Metodologia de Projeto Na Prática Escolar - Teoria e Prática Ação TransformadoraDocumento7 páginasMetodologia de Projeto Na Prática Escolar - Teoria e Prática Ação TransformadoraSandro Olímpio SIlva VasconcelosAinda não há avaliações
- Manual de Aprendizagem Jovem AprendizDocumento96 páginasManual de Aprendizagem Jovem AprendizJussara NascimentoAinda não há avaliações
- Bilirrubina Direta - 09 - 2020 Vida - CM342 - 20Documento2 páginasBilirrubina Direta - 09 - 2020 Vida - CM342 - 20Electo AzevedoAinda não há avaliações
- E-Book ?néctar Supremo Da Matemática (V6)Documento34 páginasE-Book ?néctar Supremo Da Matemática (V6)ThuthuAinda não há avaliações
- ZINGANO, Marco. Platão e Aristóteles o Fascínio de FilosofiaDocumento67 páginasZINGANO, Marco. Platão e Aristóteles o Fascínio de FilosofiaRicardo Soares67% (3)