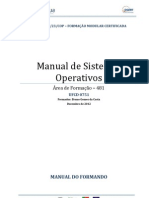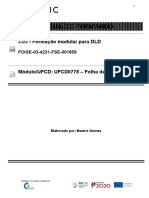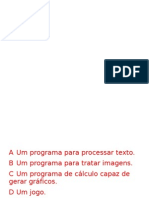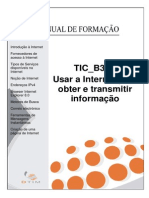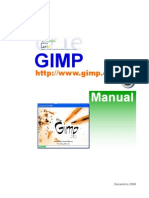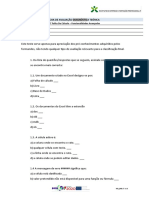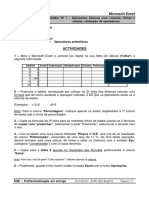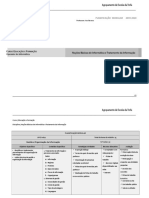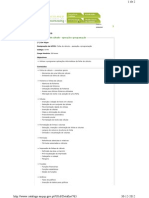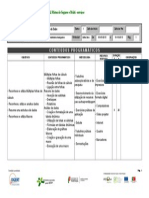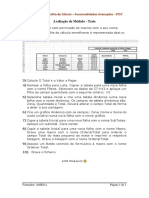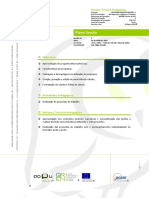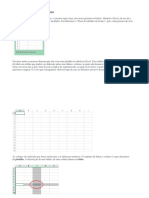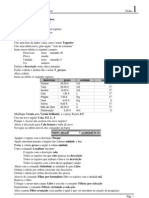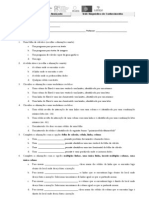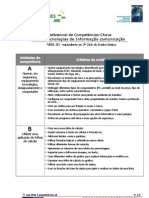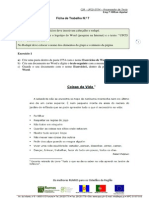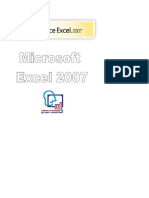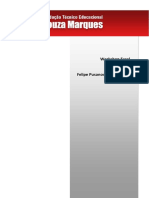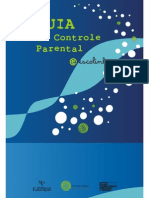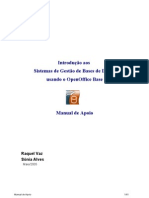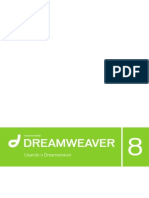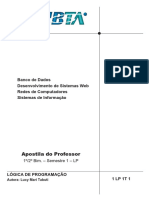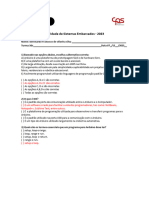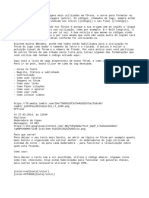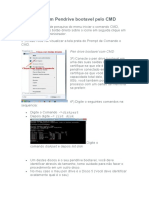Escolar Documentos
Profissional Documentos
Cultura Documentos
EXCEL - Manual
EXCEL - Manual
Enviado por
abmirandaDireitos autorais
Formatos disponíveis
Compartilhar este documento
Compartilhar ou incorporar documento
Você considera este documento útil?
Este conteúdo é inapropriado?
Denunciar este documentoDireitos autorais:
Formatos disponíveis
EXCEL - Manual
EXCEL - Manual
Enviado por
abmirandaDireitos autorais:
Formatos disponíveis
MICROSOFT EXCEL AVANADO
Formataes avanadas Sries de dados Funes avanadas Formatao de grficos Ferramentas de simulao Automatizao de tarefas Introduo a tabelas e grficos dinmicos
FAUSTO MOURATO
Maio 2007
Cursos de formao de curta durao Escola Superior de Tecnologia
ndice
ndice .......................................................................................................... 2 Introduo .................................................................................................... 4 Reviso de conceitos ...................................................................................... 5 Trabalhar com vrias folhas ......................................................................... 5 Sries ....................................................................................................... 6 Utilizao de sries predefinidas ............................................................... 6 Criao de novas sries ........................................................................... 8 Definio de nomes de blocos de clulas ....................................................... 9 Insero de comentrios nas clulas ............................................................10 Opes avanadas ........................................................................................11 Formataes avanadas .............................................................................11 Formatos personalizados.........................................................................11 Formatao condicional ..........................................................................14 Formatao automtica ..........................................................................16 Funes avanadas....................................................................................17 Consulta e referncia..............................................................................17 Funes de data e hora ..........................................................................18 Proteco e ocluso de clulas ....................................................................19 Proteger e ocultar clulas ........................................................................19 Proteger o documento ou o livro ..............................................................20 Validao de dados ....................................................................................22 Modelos de documentos (Templates) ...........................................................25 Usar modelos predefinidos ......................................................................25 Criar um novo modelo ............................................................................26 Formatao avanada de grficos ................................................................27 Assistente de grficos .............................................................................27 Formatao avanada .............................................................................29 Ferramentas de simulao ..........................................................................37 Cenrios ...............................................................................................37 Atingir objectivo ....................................................................................40 Solver ..................................................................................................41 Controlos personalizados ............................................................................44 Automatizao de tarefas ...........................................................................45 Macros .................................................................................................45
Microsoft Excel Avanado
Cursos de formao de curta durao Escola Superior de Tecnologia
Gravador de macros ...............................................................................45 Executar uma macro ..............................................................................46 Associar uma macro a um menu ou boto na barra de ferramentas..............47 Tabelas e grficos dinmicos ......................................................................51 Tabelas dinmicas ..................................................................................51 Grficos dinmicos .................................................................................54 Exemplos ....................................................................................................57 Exemplo 1 Notas de alunos ......................................................................57 Exemplo 2 Sondagem de votos ................................................................58 Exemplo 3 Idades cnjuges .....................................................................59 Exemplo 4 Produo ...............................................................................60 Exemplo 5 Cdigos Postais e Clientes ........................................................61 Exemplo 6 Arranjos de viaturas ................................................................62
Microsoft Excel Avanado
Cursos de formao de curta durao Escola Superior de Tecnologia
Introduo
Este manual serve de apoio matria do curso avanado de Microsoft Excel, leccionado na Escola Superior de Tecnologia de Setbal entre os dias 28 e 31 de Maio de 2007. Pretende servir para auxlio e referencia s matrias abordadas nesse curso.
Como curso avanado, pretende-se transmitir conhecimentos que permitam a um utilizador de Excel tirar maior partido da aplicao. Assim, algumas das matrias abordadas neste manual so: formataes avanadas, utilizao de modelos, ferramentas de simulao, automatizao de tarefas, opes avanadas sobre grficos, criao de tabelas dinmicas, entre outras.
Algumas notas sobre o manual: Nas opes de menu que so referenciadas neste manual, apresentado entre parntesis o equivalente para cada uma das respectivas opes nas verses em ingls. Este documento foi construdo com base na verso 2003 do Microsoft Excel. Noutras verses, algumas opes poder-se-o apresentar de forma
ligeiramente diferente. Nos exemplos apresentados em anexo, e os quais servem de auxilio na compreenso de algumas das funcionalidades apresentadas, as clulas sombreadas a cinzento indicam que o seu valor calculado por intermdio de frmulas, ou seja, o seu contedo dinmico.
Microsoft Excel Avanado
Cursos de formao de curta durao Escola Superior de Tecnologia
Reviso de conceitos
Trabalhar com vrias folhas
Um livro Excel um documento que pode ser constitudo por vrias folhas de clculo ou grficos. Quando se cria um documento novo, por norma este constitudo por 3 folhas de clculo distintas, nas quais se pode alternar, na parte inferior da janela.
Figura 1 Diversas folhas de clculo num livro Excel
Para se alternar entre as diversas folhas basta fazer clique no separador correspondente a cada uma.
Para se adicionar uma nova folha de clculo pode seleccionar-se a opo: Inserir Folha de clculo (Insert Sheet)
Para se remover a folha actual, pode seleccionar-se a opo: Editar Eliminar folha (Edit Remove Sheet)
As opes anteriores tambm pode ser acedidas directamente atravs um clique com o boto direito na zona dos separadores de folhas, que far surgir o seguinte conjunto de opes:
Figura 2 Opes sobre folhas
Microsoft Excel Avanado
Cursos de formao de curta durao Escola Superior de Tecnologia
Sries
Utilizao de sries predefinidas
O Excel contm conjuntos de sequncias que podemos introduzir automaticamente, poupando tempo na insero de dados. Considere-se por exemplo que se pretende escrever uma lista numrica com valores consecutivos de 1 a 8. Para uma sequncia deste tipo, basta inserir os primeiros 2 valores. Depois, arrasta-se o ponto de preenchimento pelas restantes clulas que se pretende preencher com os valores da srie.
Figura 3 Preenchimento de uma srie de valores
Como os 2 nmeros inseridos estavam espaados de 1 valor entre si, o Excel interpreta que os prximos nmeros da srie tambm estaro.
Para sequncias de nmeros de 1 em 1, pode-se tambm inserir-se somente o primeiro nmero da srie, e arrastar o ponto de preenchimento pressionando-se em
simultneo a tecla CTRL.
Existem tambm algumas listas de valores no numricos que vm definidos com o Excel, como por exemplo, uma lista com os 12 meses do ano. Assim, inserindo-se numa clula o nome de um ms, e arrastando-se o ponto de preenchimento, os meses seguintes so adicionados. Isto vlido tambm para sries que sejam adicionadas pelo utilizador, assunto que ser abordado mais tarde neste manual.
Microsoft Excel Avanado
Cursos de formao de curta durao Escola Superior de Tecnologia
Figura 4 Utilizao de uma srie predefinida
Colocar o nome de um ms e arrastar o ponto de preenchimento escreve nas restantes clulas os meses seguintes. Se o objectivo fosse copiar o nome do ms para as restantes clulas ao invs de colocar a sequncia, isso podia ser feito escrevendo o mesmo ms em 2 clulas, e arrastando-se o ponto de preenchimento para a seleco das duas clulas.
Mais opes sobre sries podem ser acedidas pela opo: Editar Preencher Srie (Edit Fill Series)
Figura 5 Janela de insero de sries
Torna-se assim possvel inserir no s sries lineares, mas tambm outras, como por exemplo de crescimento. Nas sries de crescimento, o incremento obtido pela multiplicao por uma constante.
Microsoft Excel Avanado
Cursos de formao de curta durao Escola Superior de Tecnologia
Criao de novas sries
Para se criar uma srie nova, para ser utilizada como as anteriores, os passos so os seguintes: 1. Aceder ao separador Listas Personalizadas (Personalized lists), em Ferramentas Opes (Tools Options).
Figura 6 Criao de listas personalizadas 2. Inserir os valores na srie na caixa Entradas da Lista (List entries). 3. Fazer clique no boto Adicionar (Add).
Em seguida a lista j pode ser utilizada automaticamente na folha de clculo.
Figura 7 Utilizao de uma lista personalizada
Microsoft Excel Avanado
Cursos de formao de curta durao Escola Superior de Tecnologia
Definio de nomes de blocos de clulas
A atribuio de nomes a conjuntos de clulas pode tornar-se til em diversas situaes. Em primeiro lugar, pode ser til para referenciao de blocos de clulas em determinadas funes, nomeadamente nas de consulta e referncia, como poderemos ver em alguns exemplos que sero apresentados posteriormente. Por outro lado, a atribuio de nomes a clulas ou blocos de clulas permite a escrita de frmulas em linguagem natural.
Para se atribuir um nome a uma clula ou conjunto de clulas, os passos so os seguintes:
1. Seleccionar a clula ou conjunto de clulas a atribuir o nome 2. Aceder opo Inserir Nome Definir (Insert Name Define) Surge a seguinte caixa de dilogo:
3. Escrever o nome a atribuir e fazer clique em OK.
Para se remover um nome, acede-se mesma caixa de dilogo, selecciona-se o nome e prime-se o boto Eliminar (Delete).
Microsoft Excel Avanado
Cursos de formao de curta durao Escola Superior de Tecnologia
Insero de comentrios nas clulas
Por diversas razes, pode ser til colocar comentrios em clulas. Os comentrios so marcas que se podem adicionar s clulas, para informao do utilizador, e que no sero visveis na impresso.
Para inserir um comentrio numa clula basta aceder-se opo: Inserir Comentrio (Insert Comment) E em seguida digitar-se o comentrio.
Figura 8 Insero de um comentrio numa clula
O comentrio fica ento adicionado clula e esta ficar marcada como estando comentada.
Figura 9 Clula com a marca a indicar que contm um comentrio
Para se editar um comentrio que tenha sido adicionado anteriormente, acede-se opo: Inserir Editar Comentrio (Insert Edit Comment).
Para se apagar comentrios de uma clula, acede-se opo: Editar Limpar Comentrios (Edit Clear Comments).
Microsoft Excel Avanado
10
Cursos de formao de curta durao Escola Superior de Tecnologia
Opes avanadas
Formataes avanadas
Formatos personalizados
Os dados contidos nas clulas podem ser apresentados em vrios formatos distintos. Os formatos predefinidos do Excel permitem desde logo uma vasta gama de representaes possveis para os valores. Uma representao apropriada de valores ajuda em muito a legibilidade dos mesmos, principalmente quando se trata de valores numricos. A formatao dos nmeros permite visualiz-los de acordo com os dados que estes pretendem representar. Por exemplo, a representao de uma temperatura dever ser diferente da representao de uma quantia de dinheiro.
Para fazer este tipo de formatao, dever fazer o seguinte: 1. Seleccionar a clula ou o conjunto de clulas ao qual pretende aplicar a formatao. 2. Escolher a opo Formatar Clulas (Format Cells).
Ir ento surgir no ecr a janela de formatao de clulas:
Figura 10 Janela de formatao de clulas
3. Seleccione o separador Nmero 4. apresentada uma lista de vrias categorias para os valores das clulas. Pode escolher o que mais se adaptar aos dados que estiver a representar. Cada categoria permite configurar determinados parmetros na exibio dos
Microsoft Excel Avanado
11
Cursos de formao de curta durao Escola Superior de Tecnologia
valores. Por exemplo, no caso de uma moeda possvel escolher-se qual a unidade monetria. 5. Para concluir as alteraes clique no boto OK
Uma forma mais rpida de aceder ao menu de formatao das clulas utilizar o atalho de teclas CTRL+1.
Quando os formatos fornecidos pelo Excel no so suficientes para representar os dados da maneira que pretendemos, pode-se utilizar a categoria Personalizado para se configurar um novo formato.
Um novo formato consiste numa cadeira de caracteres em que determinados smbolos tm um significado particular. Essa cadeia representa a forma como o valor dever ser representado.
Na seguinte tabela apresentam-se os significados dos smbolos que podem ser utilizados na construo de novos formatos para apresentao de valores numricos.
Mostra os dgitos do nmero, removendo os zeros esquerda, no caso da parte inteira, e os zeros direita, no caso da parte decimal.
Marcador de posio de dgitos. Permite forar a exibio de zeros sem significado, tanto esquerda como direita do nmero. Exemplo: 20,45885 0000,000 0020,459
Permite especificar o nmero em formato de fraces. Exemplo: 1,75 ?/? 7/4 1,75 ? ?/? 1 3/4
,.
Separador decimal e separador para milhares. O significado depende das definies do computador. Normalmente, num sistema em portugus a vrgula o separador decimal e o ponto o separador de milhares.
Microsoft Excel Avanado
12
Cursos de formao de curta durao Escola Superior de Tecnologia
Converte
uma
fraco
no
seu
valor
correspondente
em
percentagem. Corresponde a uma multiplicao por 100 e incluso do carcter %. E E+ e e+ * Formato cientifico. Coloca o carcter que sucede o asterisco sucessivamente at preencher o contedo total da clula. Exemplo: 0,5 #*0 0,500000 (com tantos zeros quantos os
necessrios para preencher por completo a clula) Mostra o contedo do texto que estiver escrito entre as aspas Ex: 10 md # Quilos 10 Quilos
Mostra o ms ou o dia, no colocando um zero esquerda nos valores menores que 10. Ex: 1
mm dd
Mostra o ms ou o dia, colocando um zero esquerda nos valores menores que 10. Ex: 01
mmm ddd
Mostra o ms ou o dia em texto abreviado. Ex: Jan Dom
mmmm dddd
Mostra o ms ou o dia em texto completo Ex: Janeiro Domingo
aa
Mostra o ano utilizando dois dgitos Exemplo: 06
aaaa
Mostra o ano usando o valor completo Exemplo: 2006
Mostra uma hora sem colocar zeros esquerda para valores menores que 10.
hh
Mostra uma hora colocando zeros esquerda para valores menores que 10.
Mostra os minutos sem colocar zeros esquerda para valores menores que 10.
mm
Mostra os minutos colocando zeros esquerda para valores menores que 10.
Mostra os segundos sem colocar zeros esquerda para valores menores que 10.
ss
Mostra os segundos colocando zeros esquerda para valores menores que 10.
Microsoft Excel Avanado
13
Cursos de formao de curta durao Escola Superior de Tecnologia
[]
Mostra valores de horas e minutos, sem limitar a 24 horas e 60 minutos ou segundos. Exemplo: 32:75
[cor]
Aplica a cor colocada entre os parntesis rectos. Referncias de cores: preto, azul, turquesa, verde, magenta, vermelho, branco, amarelo
[cor N] ><= >= <= <>
Aplica a cor N correspondente na palete de cores. Permite estabelecer condies para os formatos a aplicar. Exemplo:
Formatao condicional
A formao condicional permite aplicar formataes s clulas de forma dinmica, mediante o seu contedo.
Considere-se uma pauta de alunos com uma clula que possui o valor Aprovado ou Reprovado, consoante a sua nota. A situao de um aluno pode ser apresentada com cores diferentes para cada uma das situaes. Isto pode ser feito de forma automtica, atravs da formatao automtica.
Para se aplicar uma formatao condicional os passos so os seguintes: 1. Seleccionar as clulas s quais a formatao ser aplicada. 2. Aceder a: Formatar Formatao condicional
(Format Conditional Format). Esta opo ir abrir a seguinte caixa de dilogo:
Figura 11 Caixa de dilogo de Formatao Condicional
3. Especificar, na primeira caixa, se a formatao aplicada ao valor da clula ou baseada na respectiva formula. 4. Definir a condio.
Microsoft Excel Avanado
14
Cursos de formao de curta durao Escola Superior de Tecnologia
5. Usar o boto Formato (Format) para especificar a formatao associada condio. 6. Para se adicionar mais condies, premir-se Adicionar (Add) e repetir a partir do passo 3. 7. Clicar em OK quando estiver finalizado.
No exemplo acima referido, a caixa de dilogo da formatao condicional poder ser:
Figura 12 Exemplo de formatao condicional
possvel criar-se um mximo de 3 condies.
Qualquer condio que tenha sido adicionada, da forma que foi explicada anteriormente, pode ser removida, utilizando-se para isso o boto Eliminar (Delete).
Microsoft Excel Avanado
15
Cursos de formao de curta durao Escola Superior de Tecnologia
Formatao automtica
A formatao automtica consiste na aplicao de formatos preestabelecidos s tabelas. Pode ser feita com os seguintes passos. 1. Seleccionar o conjunto de clulas a formatar 2. Usar a opo Formatar Formatao automtica (Format AutoFormat) Surge a seguinte caixa de dilogo:
Figura 13 Janela de formatao automtica
3. O boto Opes (Options) permite mostrar ou ocultar as opes sobre os formatos a aplicar, na parte inferior da janela. Isto permite que um esquema de formatao seja aplicado parcialmente. 4. Para finalizar clique no boto OK.
Figura 14 Resultado da aplicao de uma formatao automtica.
Microsoft Excel Avanado
16
Cursos de formao de curta durao Escola Superior de Tecnologia
Funes avanadas
Consulta e referncia
PROCV (VLOOKUP) e PROCH (HLOOKUP) Estas funes permitem procurar numa tabela determinados ndices ou intervalos de valores, devolvendo os valores de outras colunas ou linhas correspondentes a esses ndices. A funo PROCV faz uma pesquisa de forma vertical, e a funo PROCH faz a pesquisa na horizontal. Deste modo a explicao ir basear-se no funcionamento da funo PROCV. Considere-se o exemplo nmero 5, apresentado em anexo. Existe uma tabela de dados, e existe uma tabela de clientes, onde registada a localidade de um cliente. A localidade colocada automaticamente usando-se a primeira tabela como referncia. Vejamos os passos necessrios para fazer este tipo de consulta: 1. Atribuir tabela dos cdigos postais um nome, por exemplo cdigos. 2. Para o primeiro cliente da lista, no campo localidade, preencher a frmula com: =PROCV(C4;codigos;2).
A funo PROCV recebe 3 valores como argumento (e um quarto valor opcional). O primeiro valor referente ao cdigo com o qual se pretende pesquisar, em que neste caso o cdigo postal do cliente. O segundo valor o conjunto de clulas onde se vai pesquisar, neste caso cdigos, que foi o nome atribudo
anteriormente ao conjunto de clulas que compem a tabela dos cdigos postais. O terceiro valor indica o nmero da coluna onde se encontra o valor que nos interessa obter, que neste caso a localidade, que se encontra na segunda coluna em cdigos. A frmula usada desta forma faz a consulta em intervalos, ou seja, o valor que procurado, caso no exista na tabela onde pesquisado, aproximado ao valor inferior mais prximo. Caso no se pretenda que a consulta seja feita por intervalo, dever adicionar-se FALSO (FALSE) no quarto valor da funo. Nesse caso, quando um cdigo procurado no existe o resultado #N/D (no definido).
Para
funo
PROCV
ou
PROCH
funcionarem
correctamente com pesquisa em intervalo, o conjunto de dados onde a pesquisa feita devem estar ordenados.
Microsoft Excel Avanado
17
Cursos de formao de curta durao Escola Superior de Tecnologia
Funes de data e hora
O Excel possui um vasto leque de funes para trabalhar com valores de datas e horas. Antes de mais importante perceber a forma como o Excel representa internamente valores de datas e horas. Uma data ento representada como um nmero inteiro, em que o valor 1 est associado data 1 de Janeiro de 1900. As restantes datas so representadas a partir dessa referncia. Por exemplo o dia 3 de Abril de 2006 representado com o nmero 38810. Esta representao permite que certos clculos se efectuem rpida e directamente. Por exemplo para obter uma data de uma semana depois, basta somar 7 ao valor da data. Uma abordagem semelhante utilizada para trabalhar com horas. Estas so representadas na parte decimal dos nmeros que representam as datas. Portanto o nmero 1 representa mais concretamente o dia 1 de Janeiro de 1900 s 0:00. Por sua vez, o nmero 1,5 j representa o dia 1 de Janeiro de 1900 pelo meio-dia.
A seguinte tabela apresenta algumas funes teis para se trabalhar com datas e horas, tirando partido da abordagem que acima foi referida: DATA (DATE) DATA(ano; ms; dia) Converte os valores de uma data na sua representao interna. Exemplo: DATA(1997; 9; 1) TEMPO (TIME) TEMPO(hora; min; seg) 35674
Converte os valores de uma hora na sua representao interna. Exemplo: HORA(10;20;30) 0,43
AGORA (NOW) AGORA() HOJE (TODAY) HOJE() ANO, DIA, MS (YEAR, DAY, MONTH) ANO(data) HORA, MINUTO, SEGUNDO (HOUR, MINUTE, SECOND) HORA(data_hora)
Devolve a hora e a data actuais. Exemplo: AGORA() Devolve o dia de hoje. Exemplo: HOJE() 38810 38810,75
Obtm para um valor correspondente a uma data, o respectivo ano, ms, ou dia. Exemplo: MS(38810) 4 Obtm para um valor correspondente a uma hora, a respectiva hora, minuto, ou segundo. Exemplo: HORA(38810,6) 14
Microsoft Excel Avanado
18
Cursos de formao de curta durao Escola Superior de Tecnologia
Proteco e ocluso de clulas
Proteger e ocultar clulas
Numa folha de clculo Excel, possvel configurar o estado de protegido e oculto para qualquer clula.
Uma clula protegida, indica que o seu contedo no pode ser modificado. Uma clula oculta significa que a sua frmula no visvel aos utilizadores.
O acesso a estas opes pode ser feito no menu: Formatar Clulas (Format Cells), no separador Proteco (Protection)
Figura 15 Proteco e ocluso de clulas
As opes referidas de proteger e ocultar clulas s so efectivamente aplicadas aps proteger-se a folha em causa. Em modo desprotegido no existe a noo de clula protegida nem oculta.
Microsoft Excel Avanado
19
Cursos de formao de curta durao Escola Superior de Tecnologia
Proteger o documento ou o livro
Para se proteger uma folha: 1. Acede-se ao menu Ferramentas Proteco (Tools Protection Protect sheet) Surge a seguinte caixa de dilogo: Proteger Folha
Figura 16 Janela de proteco de uma folha
2. Definir uma palavra-passe para a proteco (opcional) e definir as opes de proteco. esta palavra-passe que ir permitir desbloquear novamente a folha de clculo.
Para proteger um livro Excel completo ao invs de uma s folha, deve aceder-se opo: Ferramentas Proteco Proteger Livro (Tools Protection Protect Workbook)
As funes de proteco e ocluso so bastante teis para partilha de folhas de clculo. Assim, possvel que os utilizadores de um documento Excel insiram dados unicamente nos locais devidos, sem poderem modificar o funcionamento correcto do mesmo.
Microsoft Excel Avanado
20
Cursos de formao de curta durao Escola Superior de Tecnologia
Para voltar a ser possvel modificar-se os dados protegidos necessrio desproteger-se a folha. Uma vez que uma folha pode ser protegida com uma palavra passe, s o autor poder voltar a desproteg-la.
Para
desproteger-se
uma
folha
de
clculo
ou
um
livro,
deve
aceder-se
respectivamente s seguintes opes Ferramentas Proteco Desproteger folha (Tools ou Ferramentas Proteco Desproteger livro (Tools Protection Unprotect book) Protection Unprotect sheet)
Caso a proteco tenha sido efectuada com utilizao de palavra passe, necessrio introduzi-la na caixa de dilogo que entretanto apresentada.
Figura 17 Janela para desproteger um documento
Microsoft Excel Avanado
21
Cursos de formao de curta durao Escola Superior de Tecnologia
Validao de dados
De forma a ser possvel construrem-se folhas de clculo mais fiveis e mais fceis de utilizar, o Excel fornece diversos tipos de validaes aos dados que so inseridos nas clulas.
1. Seleccionar a clula ou conjunto de clulas onde se pretende aplicar a validao. 2. Aceder opo: Dados Validao (Data Validation) Surge a seguinte caixa de dilogo:
Figura 18 Definies de validao
3. Personalizao
da
mensagem
de
introduo
de
dados
no
separador Mensagem de Entrada (Input Message).
Microsoft Excel Avanado
22
Cursos de formao de curta durao Escola Superior de Tecnologia
Figura 19 Configurao da mensagem de entrada numa clula com validao
4. Definio do texto de erro: Separador Aviso de erro (Error Alert)
Figura 20 Configurao do aviso de erro em clulas com validao
5. Carregar em OK.
Microsoft Excel Avanado
23
Cursos de formao de curta durao Escola Superior de Tecnologia
Assim, quando os dados so inseridos de forma incorrecta, exibida a mensagem de erro.
Figura 21 Mensagem de erro numa clula usando validao
Os valores colocados nos critrios de validao podem ser referncias a clulas de uma folha de clculo. Deste modo, possvel fazer-se uma validao dinmica
consoante determinados valores inseridos no documento.
Microsoft Excel Avanado
24
Cursos de formao de curta durao Escola Superior de Tecnologia
Modelos de documentos (Templates)
Um modelo um esquema preestabelecido para a construo de determinados tipos de documentos, que serve como base para a criao de folhas de clculo novas.
Usar modelos predefinidos
1. Criar um novo documento atravs do menu Ficheiro Novo (File New) No painel de tarefas escolher No Meu Computador Surge a seguinte caixa de dilogo:
Figura 22 Criao de um novo documento
2. Seleccionar o separador Folhas de Clculo (Worksheets)
Figura 23 Seleco de um modelo
3. Seleccionar um dos modelos e carregar em OK.
Microsoft Excel Avanado
25
Cursos de formao de curta durao Escola Superior de Tecnologia
Criar um novo modelo
O primeiro passo para a criao de um modelo a construo de uma folha Excel de forma normal. Nesta folha definem-se as formataes, as frmulas que so aplicadas, e todo o contedo que dever manter-se aquando das aplicaes do modelo.
Em seguida este ficheiro deve ser gravado como um modelo, ao invs de ser guardado como uma folha comum.
Para isto faz-se o seguinte: 1. Ficheiro Guardar como (File Save as). 2. Modificar o tipo de ficheiro a ser guardado para xlt.
Figura 24 Modificao do formato em que o ficheiro guardado
3. Premir o boto Guardar (Save).
Seguindo agora os passos da utilizao de modelos predefinidos, possvel verificar-se a existncia do modelo que foi agora criado, e que pode ser usado.
Microsoft Excel Avanado
26
Cursos de formao de curta durao Escola Superior de Tecnologia
Formatao avanada de grficos
Assistente de grficos
A criao de um grfico, na sua vertente mais simples, parte da seleco dos dados importantes, seguida da execuo do Assistente de Grficos. Para recapitular estes conceitos, considere-se o exemplo 1, apresentado em anexo. Suponha que se pretende fazer um grfico para visualizao das notas dos alunos nos diversos testes bem como a respectiva nota final. A seleco dos dados relativamente simples. Seleccionam-se as colunas do nome, e as quatro seguintes com os valores das notas. O assistente de grficos ir detectar que a primeira coluna contm os rtulos que identificam cada linha. Na seleco dos dados incluise tambm a linha de cabealho, que o assistente de grficos conseguir tambm identificar como sendo o rtulo relativo a cada uma das colunas. Aps isto, executamos o assistente de grficos, atravs da opo de menu Inserir Grfico (Insert Chart) ou no cone respectivo na barra de ferramentas .
Surge ento a janela do assistente de grficos, cujo processo consiste em 4 passos principais. 1. Tipo de grfico
Figura 25 Definio do tipo de grfico
Microsoft Excel Avanado
27
Cursos de formao de curta durao Escola Superior de Tecnologia
No passo 1 define-se qual o tipo de grfico a utilizar.
2. Dados de origem do grfico
Figura 26
Figura 27
Nesta opo pode configurar-se a forma como os dados de entrada devem ser interpretados. Neste exemplo, utilizar a srie de dados em colunas consiste em ter-se uma barra diferente para cada teste, agrupando-as por alunos. No caso de a srie ser interpretada em linhas, cada barra corresponde a uma nota de um aluno, sendo estas notas agrupadas por teste.
3. Opes do grfico
Figura 28 Opes do grfico
Microsoft Excel Avanado
28
Cursos de formao de curta durao Escola Superior de Tecnologia
No terceiro passo configuram-se opes de layout do grfico. neste passo que se inserem ttulos, definem-se a posio e a visibilidade da legenda, entre outras opes.
4. Localizao do grfico
Figura 29 Localizao do grfico
Finalmente, no passo 4 define-se a localizao para o grfico. ento possvel colocar o grfico como sendo uma nova folha do livro Excel, ou includa dentro da prpria folha de clculo actual, como um objecto multimdia.
Com o assistente consegue-se uma grande variedade de grficos, com algum grau de configurao. No entanto, para opes mais avanadas as configuraes j no podem ser feitas usando o assistente.
Formatao avanada
Neste ponto vamos estudar formas de configurar aspectos de formatao de um grfico obtido pelo assistente de grficos.
Todos os elementos que constituem um grfico so objectos que podem ser movidos dentro da rea do grfico, deste. podendo-se Cada objecto assim pode personalizar tambm a aparncia formatado
ser
individualmente.
Microsoft Excel Avanado
29
Cursos de formao de curta durao Escola Superior de Tecnologia
Cores Consideremos o seguinte grfico obtido pelo assistente de grficos, aplicado aos dados do exemplo 2, em anexo:
Votos dos candidatos
Candit at o 1 Candit at o 2 Candit at o 3 Candit at o 4
Figura 30 Grfico obtido pelo assistente de grficos
Neste grfico circular as cores foram atribudas automaticamente pelo Excel. No entanto podemos modificar estas cores. Para modificar a cor de uma seco do grfico, podemos fazer o seguinte: 1. Clicar na rea do grfico. Pode verificar-se que ficaram marcadas cada uma das 4 seces do grfico.
Figura 31 Seleco da rea do grfico 2. Clicar num dos pontos correspondentes a uma das seces. Pode verificar-se agora que s uma das zonas ficou seleccionada.
Figura 32 Seleco de uma zona particular do grfico
Microsoft Excel Avanado
30
Cursos de formao de curta durao Escola Superior de Tecnologia
3. Aceder a Formatar Ponto de Dados Seleccionados (Format Selected Data).
Figura 33 Formatao dos dados seleccionados no grfico
5. Escolher a formatao de cor. 6. Clicar no separador Rtulo de dados (Data Labels) para adicionar um rtulo personalizado fatia seleccionada. 7. Aceder ao separador Opes (Options) para configurar outras opes. 8. Para finalizar premir o boto OK.
Exploso de um grfico circular Para se dar destaque a uma determinada fatia num grfico circular usado frequentemente um efeito denominado de exploso. Este consiste na separao de uma das fatias do resto do grfico. um efeito simples de fazer, mas com algum impacto visual. Para tal basta seguir-se os seguintes passos: 1. Seleccionar a fatia que se pretende deslocar (passos 1 e 2 da explicao anterior). 2. Arrastar a zona seleccionada em direco ao exterior do grfico.
Microsoft Excel Avanado
31
Cursos de formao de curta durao Escola Superior de Tecnologia
O resultado ser algo como o grfico seguinte:
Figura 34 Efeito de exploso num grfico circular
Linha de tendncia Para facilitar a anlise de dados, pode adicionar-se uma linha de tendncia. Consideremos o exemplo nmero 3, apresentado em anexo, e o seguinte grfico de disperso criado a partir desses dados:
Figura 35 Grfico de disperso com os dados do exemplo 3
Microsoft Excel Avanado
32
Cursos de formao de curta durao Escola Superior de Tecnologia
Olhando-se para o grfico, e pelo senso comum, verifica-se uma relao directa entre as duas variveis em estudo. Vamos ento adicionar uma linha de tendncia ao grfico. Para isso faz-se o seguinte: 1. Seleccionar a rea do grfico. 2. Aceder a Grfico Adicionar linha de tendncia (Chart Add
Trendline).
Figura 36 Janela para adicionar uma linha de tendncia
3. Seleccionar o tipo de tendncia a estudar. 4. Usar o separador Opes (Options) para configurar outras opes da linha de tendncia. 5. Clicar em OK para finalizar.
Microsoft Excel Avanado
33
Cursos de formao de curta durao Escola Superior de Tecnologia
O resultado ser um grfico como o seguinte:
Figura 37 Grfico com linha de tendncia
No possvel adicionar-se linhas de tendncia a grficos circulares, anel, radar ou tridimensionais.
Personalizar um grfico de barras Consideremos novamente o exemplo 1 apresentado em anexo, e consideremos agora o seguinte grfico obtido a partir dos dados desse exemplo:
Figura 38 Exemplo de um grfico de colunas aplicado ao exemplo 1
O azul das barras pode ser substitudo por uma outra cor qualquer, como j vimos anteriormente. No entanto podemos optar por fazer uma substituio por um efeito de preenchimento com vrias cores, ou incluir inclusivamente uma imagem. Vejamos ento os passos necessrios para o fazer:
Microsoft Excel Avanado
34
Cursos de formao de curta durao Escola Superior de Tecnologia
1. Seleccionar os dados com um clique numa barra do grfico. Devero ficar seleccionadas todas as barras, uma vez que o formato que pretendemos aplicar igual para todas.
Figura 39 Seleco das colunas de um grfico
2. Aceder a Formatar Srie de Dados Seleccionada (Format Selected Data Series).
Figura 40 Formatao de uma srie de dados
Microsoft Excel Avanado
35
Cursos de formao de curta durao Escola Superior de Tecnologia
2. Clicar no boto Efeitos de preenchimento (Fill Efects).
Figura 41 - Efeitos de Preenchimento
4. No primeiro separador apresentado (gradao) possvel criar-se um efeito de transies de cores para o preenchimento das barras do grfico. Usandose os restantes separadores podemos aplicar tambm uma textura, um padro ou uma imagem. 5. Clicar em OK para concluir a edio das opes de preenchimento e novamente em OK para agora se fechar a janela de formatao inicial.
Um grfico um conjunto de objectos. A este podem ser sempre adicionados novos objectos, tais como imagens, formas automticas, entre outros, melhorando-se assim o aspecto visual deste.
Microsoft Excel Avanado
36
Cursos de formao de curta durao Escola Superior de Tecnologia
Ferramentas de simulao
Cenrios
Um exemplo clssico para a utilizao de cenrios em emprstimos. Consideremos a seguinte tabela:
Figura 42 Exemplo de uma tabela de simulao de emprstimo
O utilizador insere o valor do emprstimo, a taxa de juro e o nmero de anos para fazer o pagamento e a folha calcula automaticamente a mensalidade. Para este exemplo no importante saber como feito esse clculo. Vamos supor agora que queremos gerar numa folha um relatrio com algumas das possibilidades de emprstimo, manipulando as variveis. Consideremos ento os seguintes passos para a criao de cenrios: 1. Aceder opo Ferramentas Cenrios (Tools Scenarios) Surgir a seguinte caixa de dilogo.
Figura 43 Gestor de cenrios
Microsoft Excel Avanado
37
Cursos de formao de curta durao Escola Superior de Tecnologia
2. Clicar no boto Adicionar (Add) para inserir um cenrio Surgir a seguinte caixa:
Figura 44 Adicionar um novo cenrio
3. Preencha o nome do cenrio e indique quais as clulas variveis, separadas por ponto e virgula. Para este caso podemos considerar as clulas do valor do emprstimo, e da durao deste. 4. Clique em OK e surgir uma nova caixa para definir os valores do cenrio.
Figura 45 Definio dos valores para um cenrio
Microsoft Excel Avanado
38
Cursos de formao de curta durao Escola Superior de Tecnologia
5. Clique em Adicionar (Add) para finalizar os valores e criar novos cenrios a partir do ponto 2, ou para finalizar clique no boto OK. O resultado poder ser algo como:
Figura 46 Vrios cenrios
Clique no boto Mostrar (Show) para visualizar na folha de clculo o cenrio seleccionado. Pressione o boto Adicionar (Add) se pretender criar novos cenrios. O boto Eliminar (Delete) permite remover o cenrio seleccionado. Para editar um cenrio prima o boto Editar (Edit). O boto Intercalar (Merge) permite juntar cenrios existentes em diversas folhas de clculo num mesmo livro. Finalmente, o boto Sumrio (Summary) gera uma folha com um relatrio para os diversos cenrios, com o seguinte aspecto:
Figura 47 Sumrio de diversos cenrios
Microsoft Excel Avanado
39
Cursos de formao de curta durao Escola Superior de Tecnologia
Atingir objectivo
Alteraes nos valores das clulas geram resultados diferentes no final. A opo de atingir objectivo permite abordar o problema de forma inversa. O objectivo obter qual o valor necessrio para se conseguir um determinado resultado final. Considere-se o exemplo anterior, e a seguinte questo: quanto ter que ser a durao do crdito, para a mensalidade ser de 700? O Excel capaz de responder facilmente a esta pergunta. Para isso basta seguirem-se os seguintes passos: 1. Aceder a Ferramentas Atingir objectivo (Tools Goal Seek) Surge a seguinte caixa de dilogo:
Figura 48 Janela de atingir o objectivo
2. Neste caso pretende-se definir o valor da clula da mensalidade, para um valor de 700, variando o valor da durao do emprstimo. Podemos ento preencher as caixas da seguinte forma:
Figura 49 Preenchimento da janela de atingir objectivo
3. Clique em OK e o Excel calcula o resultado (aproximadamente 45 anos):
Figura 50 Resultado de uma procura de valor
Microsoft Excel Avanado
40
Cursos de formao de curta durao Escola Superior de Tecnologia
Solver
O solver permite calcular as solues mais apropriadas para problemas com restries funcionais. Para percebermos melhor o seu funcionamento, consideremos o seguinte problema de programao linear: Uma empresa produz dois tipos de tubos. Para cada 100 metros de produo do primeiro so necessrias 4 horas de extruso, 2 horas de embalagem, e 2 Kg de aditivos. Por sua vez, para cada 100 metros de produo do segundo tipo de tubo so necessrias 6 horas de extruso, 2 horas de embalagem, e 1 Kg de aditivo. Os preos de venda so respectivamente para o primeiro e segundo tipo de tubo de 34 e 40 por cada 100 metros. Pretende-se planear-se a produo semanal, sabendo que se tem disponvel os seguintes recursos: 48 horas de extruso, 18 horas de embalagem, 16 Kg de aditivo. O objectivo , naturalmente, o de maximizar o lucro.
Considere-se a folha de clculo, que representa o problema, apresentada no anexo 4.
Pretende-se que o Excel calcule qual a forma de obter o maior lucro possvel, sabendo-se quais as produes necessrias para cada tipo de tubo. O solver consegue resolver esse problema, com os seguintes passos: 1. Aceder a Ferramentas Solver (Tools Solver) Surgir a seguinte janela:
Figura 51 Janela do solver
Microsoft Excel Avanado
41
Cursos de formao de curta durao Escola Superior de Tecnologia
2. agora necessrio adicionar as restries do problema. Para isso, clique em Adicionar (Add) Surge a seguinte janela:
Figura 52 Adicionar uma Restrio ao Solver
3. Preencha a primeira restrio (o nmero de recursos gastos em extruso tem de ser menor ou igual disponibilidade desse recurso). Faa clique em Adicionar (Add) para adicionar a restrio sem fechar a janela, de modo a poder adicionar de imediato as restantes restries: limitaes de produo para os outros dois recursos, e a limitao da produo ser igual ou superior a zero. No fim clique em OK. Voltar a janela inicial que dever ter o seguinte aspecto:
Figura 53 Janela do solver preenchida com as restries 4. Clique em Solucionar (Solve) para que o Excel calcule a soluo.
Microsoft Excel Avanado
42
Cursos de formao de curta durao Escola Superior de Tecnologia
Numa instalao no personalizada o Solver poder no estar instalado. Se a opo Solver no estiver disponvel no menu Ferramentas (Tools) poder
seleccionar para o instalar em: Ferramentas Suplementos(Tools Add-Ins)
Microsoft Excel Avanado
43
Cursos de formao de curta durao Escola Superior de Tecnologia
Controlos personalizados
Uma folha de Excel pode utilizar vrias formas de introduzir dados, que no s a forma usual de texto em clulas. Para isto existem os controlos personalizados, que permitem que os dados sejam inseridos, por exemplo, a partir de uma lista de elementos, de caixas de verificao, entre outras. Para se utilizar os controlos personalizados, deve-se utilizar a barra de ferramentas de formulrios. Para a tornar visvel acede-se a: Ver Barra de Ferramentas Formulrio (View Toolbar Forms)
Figura 54 Barra de ferramentas de formulrios
Pode-se agora utilizar esta barra para adicionar os controlos folha de clculo. Os controlos inseridos podem utilizar informao da folha de clculo, e pode tambm devolver valores para clulas desta. Para isso necessrio, aps a insero do controlo, aceder-se sua janela de formatao, pela opo: Formatar Controlo (Format Control) Isto dar acesso a uma janela com este aspecto:
Figura 55 Formatao de um controlo do tipo caixa de verificao
Consoante o tipo de controlo inserido, sero apresentadas as opes nesta janela.
Microsoft Excel Avanado
44
Cursos de formao de curta durao Escola Superior de Tecnologia
Automatizao de tarefas
Macros
Uma macro um conjunto de instrues que executam tarefas especficas, de forma rpida e automtica. Isto permite converter um conjunto de aces sequenciais numa s, automatizando o processo.
Gravador de macros
O gravador de Macros regista as aces que o utilizador faz na sua folha de clculo Pode-se criar uma macro com o Gravador de Macros, seguindo-se para isso os seguintes passos: 1. Aceder opo Ferramentas Macro Gravar nova Macro (Tools Macro Record New Macro) Surge no ecr a seguinte caixa de dilogo:
Figura 56 Gravao de uma macro
2. Esta caixa de dilogo permite: definir um nome para a macro; escolher uma tecla de atalho; colocar uma descrio e escolher o local onde a macro ser guardada. Guardar uma macro no livro pessoal de macros disponibiliza a macro para qualquer documento que seja usado no programa, enquanto que guardar a macro no livro torna-a de uso exclusivo desse documento. Depois de se definirem as propriedades referidas, clique em OK. Ir ficar visvel no ecr a seguinte caixa:
Figura 57 Controlo da gravao de uma macro
Microsoft Excel Avanado
45
Cursos de formao de curta durao Escola Superior de Tecnologia
O boto de stop dessa caixa permite parar a gravao. As aces que decorreram desde o incio da gravao at ao premir do boto de stop ficam ento gravadas na macro, e podero ser reproduzidas posteriormente de forma sequencial, como sendo uma s aco.
Executar uma macro
Um modo para executar uma macro que tenha sido previamente gravada atravs da opo Ferramentas Macro Macros (Tools Macro Macros), que faz surgir no ecr a seguinte caixa de dilogo:
Figura 58 Janela de macros Escolhe-se na lista a macro pretendida e carrega-se no boto Executar (Run)
Uma forma mais rpida de executar uma macro usar a combinao de teclas de atalho que definida aquando da gravao da mesma. No exemplo anterior, o atalho para a macro CTRL+SHIFT+M.
Microsoft Excel Avanado
46
Cursos de formao de curta durao Escola Superior de Tecnologia
Associar uma macro a um menu ou boto na barra de ferramentas
Para alm das formas anteriores de executar uma macro, possvel colocar um boto na barra de ferramentas, ou uma opo na barra de menu para o fazer. Isto feito com os seguintes passos: 1. Aceder opo Ver Barra de Ferramentas Personalizar (View Toolbars Customize) Ir surgir a seguinte caixa:
Figura 59 Janela de personalizao da barra de ferramentas
2. Seleccionar no separador Comandos (Commands) a categoria Macros (Macros).
Microsoft Excel Avanado
47
Cursos de formao de curta durao Escola Superior de Tecnologia
Figura 60 Botes para comandos na barra de ferramentas
3. Arrastar o Boto personalizado (Custom Button) para uma das barras de ferramentas presentes no ecr. Pode tambm arrastar o mesmo boto para o menu em vez da barra de ferramentas, caso pretenda a criar uma entrada para a execuo da macro. 4. Mudar o nome do boto carregando no boto Modificar seleco (Modify Selection). 5. Usando tambm o boto Modificar seleco (Modify Selection), aceda opo Alterar imagem do boto (Change Button Image), e seleccione um qualquer cone da lista.
Microsoft Excel Avanado
48
Cursos de formao de curta durao Escola Superior de Tecnologia
Figura 61 Seleco de um novo cone num boto da barra de ferramentas
6. Faa clique no boto Fechar (Close).
Microsoft Excel Avanado
49
Cursos de formao de curta durao Escola Superior de Tecnologia
7. Clique no boto que entretanto foi adicionado na barra de ferramentas Surge a seguinte janela, para a escolha da macro a associar ao boto.
Figura 62 Atribuio de uma macro a um boto da barra de ferramentas
8. Seleccione na lista a macro a associar ao boto e prima o boto OK.
Microsoft Excel Avanado
50
Cursos de formao de curta durao Escola Superior de Tecnologia
Tabelas e grficos dinmicos
As folhas comuns criadas em Excel permitem um dinamismo limitado. Embora seja possvel aplicar filtros, ocultar dados e fazer ordenaes, a estrutura da
apresentao dos dados encontra-se limitada forma da estrutura inicial. Alterar a apresentao dos dados implica a reconstruo de frmulas. Certos dinamismos mais avanados no so realizveis pela utilizao das tabelas usuais. Surgem assim as tabelas dinmicas (pivot tables) e os grficos dinmicos (pivot charts)
Tabelas dinmicas
Uma tabela dinmica permite reorganizar e analisar dados de uma tabela Excel, bem como a criao de sub-totais e outros clculos. Para criar uma tabela dinmica devemos efectuar os seguintes passos: 1. Seleccionar a tabela que pretendemos analisar (ou reorganizar) 2. Aceder ao menu Dados (Data), e seleccionar a opo Relatrio de tabelas e de grficos dinmicos (Pivot Table and Pivot Chart Report). apresentada a caixa apresentada em seguida:
Figura 63 Assistente de tabelas e grficos dinmicos (passo 1)
3. Seleccionar a primeira opo, indicando que so dados de Excel, e manter a opo de tabela dinmica na parte inferior. Clicar em seguinte (next). Ser apresentada a seguinte janela:
Figura 64 Assistente de tabelas e grficos dinmicos (passo 2)
Microsoft Excel Avanado
51
Cursos de formao de curta durao Escola Superior de Tecnologia
4. Como os dados j tinham sido seleccionados previamente, basta-se confirmar o intervalo indicado, clicando-se no boto seguinte (next). ento apresentada a seguinte janela:
Figura 65 Assistente de tabelas e grficos dinmicos (passo 3)
5. Nesta ltima opo possvel seleccionar se se pretende colocar o resultado numa folha de clculo nova, ou utilizar uma das existentes. Antes de se terminar, pode-se tambm definir desde j qual a estrutura que se pretende para a tabela dinmica, clicando-se no boto Esquema (Layout), que dar acesso seguinte janela:
Figura 66 Configurao do esquema de uma tabela dinmica
6. A relao entre os dados feita nesta janela, arrastando-se os campos apresentados direita para as zonas PGINA (PAGE), LIN (LIN), COL (COL) ou DADOS (DATA) 7. Finalmente, clica-se em OK para fechar a configurao do esquema, e em terminar para concluir o assistente e gerar a tabela dinmica.
Microsoft Excel Avanado
52
Cursos de formao de curta durao Escola Superior de Tecnologia
Considerando a folha de dados apresentada no exemplo 6, em anexo, possvel construir a tabela dinmica apresentada nesse mesmo anexo, arrastando o campo Ms para as colunas, Viatura para as linhas, Custo para os dados e Trabalho para a pgina.
Configurao dos campos a posteriori Aps a construo de uma tabela dinmica sempre possvel reorganiz-la, bastando para isso arrastar novamente os campos, quer dentro da prpria tabela como para fora desta, quando se pretende deixar de mostrar determinada informao. Novos campos a serem colocados podem ser arrastados da lista de campos da tabela dinmica (Figura 67).
Figura 67 Lista de campos da tabela dinmica
Formatar a tabela dinmica tambm possvel configurar a aparncia da tabela dinmica, utilizando para isso o boto da barra de ferramentas de tabelas dinmicas. A formatao poder
modificar a orientao definida para os dados que tenha sido feita anteriormente.
Filtragem dos dados Os campos colocados na tabela dinmica permitem automaticamente filtragem, como se pode verificar pelos controlos colocados junto a estes. No exemplo de tabela formatada, no anexo 6, existe a possibilidade de filtrar o ms, a viatura e o tipo de trabalho.
Microsoft Excel Avanado
53
Cursos de formao de curta durao Escola Superior de Tecnologia
Grficos dinmicos
Uma vez vista a forma de criar tabelas dinmicas, e algumas das opes possveis com as mesmas, a criao de grficos dinmicos torna-se mais simples, uma vez que o procedimento em muito semelhante. Assim, os passos para a criao de um grfico dinmico so: 1. Seleccionar a tabela que se pretende representar graficamente 2. Aceder ao menu Dados (Data), e seleccionar a opo Relatrio de tabelas e de grficos dinmicos (Pivot Table and Pivot Chart Report). apresentada a caixa apresentada em seguida:
Figura 68 Assistente de tabelas e grficos dinmicos
3. Seleccionar a primeira opo, indicando que so dados do Excel, e alterar para a opo de grfico dinmico na parte inferior. Clicar em seguinte (next). Ser apresentada a seguinte janela:
Figura 69 Assistente de tabelas e grficos dinmicos (passo 2)
Microsoft Excel Avanado
54
Cursos de formao de curta durao Escola Superior de Tecnologia
4. Como os dados j tinham sido seleccionados previamente, basta-se confirmar o intervalo indicado, clicando-se no boto seguinte (next). ento apresentada a seguinte janela:
Figura 70 Assistente de tabelas e grficos (passo 3)
5. Nesta ltima opo possvel seleccionar se se pretende colocar o resultado numa folha de clculo nova, ou utilizar uma das existentes. Antes de se terminar, pode-se tambm definir desde j qual a estrutura que se pretende para o grfico dinmico, clicando-se no boto Esquema (Layout), que dar acesso seguinte janela:
Figura 71 - Configurao do esquema de uma tabela dinmica
6. A relao entre os dados feita nesta janela, arrastando-se os campos apresentados direita para as zonas PGINA (PAGE), LIN (LIN), COL (COL) ou DADOS (DATA) 7. Finalmente, clica-se em OK para fechar a configurao do esquema, e em terminar para concluir o assistente e gerar o grfico dinmico.
Microsoft Excel Avanado
55
Cursos de formao de curta durao Escola Superior de Tecnologia
Alternativamente ao passo 3 apresentado, pode escolher-se a opo de utilizar uma tabela dinmica criada anteriormente. Em seguida escolhida a tabela que se pretende utilizar, e os restantes procedimentos so idnticos.
possvel editar o grfico dinmico da mesma forma que as tabelas dinmicas, ou seja, arrastando os campos para os eixos em que se pretende analis-los.
Microsoft Excel Avanado
56
Cursos de formao de curta durao Escola Superior de Tecnologia
Exemplos
Exemplo 1 Notas de alunos
Pauta das notas dos alunos com ponderaes Num 1 2 3 4 5 6 7 8 Nome Joo Maria Pedro Ana Rita Carlos Filipa Sofia Teste 1 11 16 12 11 8 10 16 9 12 Teste 2 8 11 13 12 7 8 14 10 10 Trabalho 8 10 11 15 9 7 15 12 11 Nota Final 9 13 12 12 8 9 15 10 11 Situao Reprovado Aprovado Aprovado Aprovado Reprovado Reprovado Aprovado Aprovado
Mdias
Factores de Ponderao Teste 1 Teste 2 Trabalho 40% 40% 20%
Microsoft Excel Avanado
57
Cursos de formao de curta durao Escola Superior de Tecnologia
Exemplo 2 Sondagem de votos
Sondagem Resposta Candidato 1 Candidato 2 Candidato 3 Candidato 4 Total de inquiridos N Respostas 597 449 362 180 Percentagem 38% 28% 23% 11%
1588
100%
Microsoft Excel Avanado
58
Cursos de formao de curta durao Escola Superior de Tecnologia
Exemplo 3 Idades cnjuges
Idades de Cnjuges H 43 25 31 51 48 49 60 68 72 35 32 29 M 40 23 32 47 48 52 57 65 70 36 31 30
Microsoft Excel Avanado
59
Cursos de formao de curta durao Escola Superior de Tecnologia
Exemplo 4 Produo
Produo de tubos Tipos de tubo Tipo 1 Tipo 2 Disponibilidade Recursos Gastos Lucro Extruso 4 6 48 48 Embalagem 2 2 18 18 Aditivo 2 1 16 12 Produo 3 6 342 Custos 34 40
Microsoft Excel Avanado
60
Cursos de formao de curta durao Escola Superior de Tecnologia
Exemplo 5 Cdigos Postais e Clientes
Folha 1: Tabela de Cdigos Postais Cd Postal 1000 1100 2720 2900 2910 4000 Localidade Lisboa Lisboa Amadora Setbal Setbal Porto
Folha 2: Tabela de clientes N 1 2 3 4 5 6 7 8 9 10 Nome Joo Fernandes Paulo Costa Maria da Conceio Fernando Brito Jos Manuel Manuela Silva Miguel Esteves Matilde dos Santos Jorge Semedo Sandra Pereira Cdigo Postal 2910 4000 1000 2910 4000 2900 2720 1100 4000 1100 Localidade Setbal Porto Lisboa Setbal Porto Setbal Amadora Lisboa Porto Lisboa
Microsoft Excel Avanado
61
Cursos de formao de curta durao Escola Superior de Tecnologia
Exemplo 6 Arranjos de viaturas
Folha 1: Arranjos de viaturas
Ms Janeiro Janeiro Fevereiro Fevereiro Maro Abril Abril
Viatura Peugeot 206 Peugeot 206 Suzuki Swift Peugeot 206 Toyota Corolla Suzuki Swift Peugeot 206
Trabalho Mudana de leo Discos de traves Reviso geral Pneus Trabalho de pintura Inspeco Reparao elctrica
Custo Responsvel 50 200 120 320 240 40 180 Carlos Silva Manuel Moreira Carlos Silva Manuel Moreira Manuel Moreira Carlos Silva Antnio Fonseca
Tabela dinmica de exemplo: Trabalho (Tudo)
Soma de Custo Ms Janeiro Fevereiro Maro Abril Total Geral
Viatura Peugeot 206 250 320 180 750 120 240 40 160 240 Suzuki Swift Toyota Corolla Total Geral 250 440 240 220 1150
Tabela dinmica formatada:
Microsoft Excel Avanado
62
Você também pode gostar
- Fichas de Trabalho - Ufcd 0757 - Folha de Calculo - Funcionalidades Avançadas PDFDocumento12 páginasFichas de Trabalho - Ufcd 0757 - Folha de Calculo - Funcionalidades Avançadas PDFLARA100% (1)
- Livro de Exercicios - ExcelDocumento14 páginasLivro de Exercicios - ExcelSusana Mota100% (1)
- Teste Excel - UFCD 0778 - Folha de CálculoDocumento6 páginasTeste Excel - UFCD 0778 - Folha de CálculoAndréia SouzaAinda não há avaliações
- Manual 0751 Sistemas OperativosDocumento66 páginasManual 0751 Sistemas OperativosBruno Costa0% (1)
- Curso OLT ZTE - Network EducationDocumento5 páginasCurso OLT ZTE - Network EducationJair Roberto50% (2)
- Tutorial Obtencao de Oscilografias No PCM600 ABBDocumento45 páginasTutorial Obtencao de Oscilografias No PCM600 ABBrobertosenior75% (4)
- Manual 0778Documento55 páginasManual 0778SaloméAinda não há avaliações
- Exercícios 778Documento23 páginasExercícios 778soina26100% (1)
- 0757 - Folha de Cálculo - Funcionalidades AvançadasDocumento1 página0757 - Folha de Cálculo - Funcionalidades AvançadasCinha Jardim Hardcore0% (1)
- Teste Diagnóstico ExcelDocumento11 páginasTeste Diagnóstico ExcelmicotinhaAinda não há avaliações
- Exercício Excel-Funcionalidades AvançadasDocumento21 páginasExercício Excel-Funcionalidades AvançadasNuno ParrinhaAinda não há avaliações
- Manual Folha de CalculoDocumento37 páginasManual Folha de CalculoFilipa JoaquimAinda não há avaliações
- Planificação UFCD 0755Documento2 páginasPlanificação UFCD 0755smmpeixoto100% (1)
- Ficha de Avaliação Diagnóstica Excel1718Documento4 páginasFicha de Avaliação Diagnóstica Excel1718Amélia Costa PereiraAinda não há avaliações
- Plano de Sessão Folha CalculoDocumento8 páginasPlano de Sessão Folha Calculopedro silvaAinda não há avaliações
- 2 Teste UFCD 0767Documento4 páginas2 Teste UFCD 0767Lurdes cepedaAinda não há avaliações
- Exercicio Pratico AccessDocumento2 páginasExercicio Pratico AccessPintainhas88% (8)
- Manual Do Formando - TIC B3 DDocumento111 páginasManual Do Formando - TIC B3 DHugo Neiva100% (1)
- 5 3776 Informática (25H)Documento1 página5 3776 Informática (25H)nuno_andradeAinda não há avaliações
- Teste Diagnostico TIC ProfDocumento2 páginasTeste Diagnostico TIC ProfNelson Sousa100% (3)
- Gimp ManualDocumento38 páginasGimp ManualAntonio Arnaut Duarte100% (23)
- Eles Falam em Outras Linguas - John SherrillDocumento13 páginasEles Falam em Outras Linguas - John Sherrillcesarorlandobr100% (1)
- Calculo 1 - Cap 5.3 - ResolvidoDocumento114 páginasCalculo 1 - Cap 5.3 - ResolvidoCarlos Holanda100% (2)
- UFCD - 0757 Ficha4 ExcelDocumento2 páginasUFCD - 0757 Ficha4 ExcelSusana FonsecaAinda não há avaliações
- Teste Diagnostico - Pratico - 0757Documento2 páginasTeste Diagnostico - Pratico - 0757Curso VA IEFP AveiroAinda não há avaliações
- Avaliacao Diagnostica Teorica 0757 10Documento4 páginasAvaliacao Diagnostica Teorica 0757 10Curso VA IEFP AveiroAinda não há avaliações
- Folha de Cálculo - Funcionalidades AvançadasDocumento87 páginasFolha de Cálculo - Funcionalidades AvançadasD1nart3100% (1)
- Fichas de ExcelDocumento18 páginasFichas de Excelnabaislena100% (1)
- FICHA N.º 3 - MacrosDocumento1 páginaFICHA N.º 3 - MacrosLuis AlmeidaAinda não há avaliações
- Planificação 0755 - 2020Documento2 páginasPlanificação 0755 - 2020jtpvisAinda não há avaliações
- Ficha de Revisoes 0757Documento4 páginasFicha de Revisoes 0757Curso VA IEFP AveiroAinda não há avaliações
- Planificação UFCD 0822Documento3 páginasPlanificação UFCD 0822matusquelinhaAinda não há avaliações
- 0778Documento2 páginas0778Nuno AntãoAinda não há avaliações
- Ficha 2 PPTDocumento6 páginasFicha 2 PPTAmélia Costa PereiraAinda não há avaliações
- Fichas de Exercícios Folha de CalculoDocumento14 páginasFichas de Exercícios Folha de CalculoRita MeteloAinda não há avaliações
- Planificacao-UFCD 0757 Folha de Calculo-Funcionalidade AvançadasDocumento1 páginaPlanificacao-UFCD 0757 Folha de Calculo-Funcionalidade AvançadasCátia DiasAinda não há avaliações
- Planificacao UFCD 0757 Folha de Calculo Funcionalidade AvancadasDocumento1 páginaPlanificacao UFCD 0757 Folha de Calculo Funcionalidade Avancadasdavid00826100% (2)
- Teste Avaliação de MóduloDocumento1 páginaTeste Avaliação de MóduloAníbal SilvaAinda não há avaliações
- 3776 - Planos de Sessão PDFDocumento7 páginas3776 - Planos de Sessão PDFAndre OliveiraAinda não há avaliações
- Ficha 6 - Processador de TextoDocumento4 páginasFicha 6 - Processador de TextoAntónio BarbosaAinda não há avaliações
- Todos Exercícios ExcelDocumento18 páginasTodos Exercícios ExcelANDREY100% (1)
- Excel BásicoDocumento117 páginasExcel BásicoLiliane AntunesAinda não há avaliações
- Exercicios AccessDocumento11 páginasExercicios AccessGilberto RamosAinda não há avaliações
- M3 - FT00 - Teste DiagnosticoDocumento5 páginasM3 - FT00 - Teste DiagnosticoAna Sousa100% (1)
- Planificações - Várias UFCD'sDocumento12 páginasPlanificações - Várias UFCD'sViDuarte33Ainda não há avaliações
- Fichas de Diagnostico - Folha de CalculoDocumento2 páginasFichas de Diagnostico - Folha de CalculoRita MeteloAinda não há avaliações
- Exercicios ExcelDocumento2 páginasExercicios ExcelAmadeu Felipe100% (2)
- Manual Folha de CalculoDocumento29 páginasManual Folha de CalculoRita MeteloAinda não há avaliações
- Ficha de Avaliação 0779Documento1 páginaFicha de Avaliação 0779Elisabete SilvaAinda não há avaliações
- Ficha de TrabalhoDocumento2 páginasFicha de TrabalhoOlga Adriana RibeiroAinda não há avaliações
- Manual Excel 2007 Avancado BookDocumento368 páginasManual Excel 2007 Avancado BookCiber Vaz100% (1)
- Teste ExcelDocumento7 páginasTeste ExcelcalamoteAinda não há avaliações
- Referencial TIC - B3Documento2 páginasReferencial TIC - B3Jorge RosaAinda não há avaliações
- Pack Exercicios Excel-FundamentalDocumento14 páginasPack Exercicios Excel-FundamentalJoao Sousa100% (1)
- Ficha7.Excel FormulasDocumento2 páginasFicha7.Excel FormulasFilipa VitorinoAinda não há avaliações
- Ficha de Trabalho N.º 7Documento5 páginasFicha de Trabalho N.º 7Milton AguiarAinda não há avaliações
- Ufcd-0757 ManualDocumento32 páginasUfcd-0757 ManualRui GilAinda não há avaliações
- Microsoft Access 2010 Controle De Contratos E ConvêniosNo EverandMicrosoft Access 2010 Controle De Contratos E ConvêniosAinda não há avaliações
- Manual Excel PDFDocumento43 páginasManual Excel PDFIvan CoutinhoAinda não há avaliações
- Workshop Excel PDFDocumento24 páginasWorkshop Excel PDFramonvirtualAinda não há avaliações
- Workshop ExcelDocumento24 páginasWorkshop ExcelFelipe Pusanovsky BarrosAinda não há avaliações
- ApostilaDocumento110 páginasApostilaBerdasfreitadaAinda não há avaliações
- Apostila de Excel FundamentosDocumento35 páginasApostila de Excel FundamentosbfbelemAinda não há avaliações
- Desenho Do RostoDocumento10 páginasDesenho Do RostoAntonio Arnaut Duarte91% (11)
- Guia de Controlo Parental MagalhãesDocumento18 páginasGuia de Controlo Parental MagalhãesAntonio Arnaut Duarte100% (16)
- Guia de Instalacao Do ITALCDocumento8 páginasGuia de Instalacao Do ITALCAntonio Arnaut Duarte100% (5)
- Manual Excel 2007Documento72 páginasManual Excel 2007marcolopessernancelheAinda não há avaliações
- Manual Quiz FaberDocumento55 páginasManual Quiz FaberAntonio Arnaut Duarte100% (1)
- Manual OpenOffice BaseDocumento61 páginasManual OpenOffice BaseAntonio Arnaut Duarte100% (7)
- Desenhar LetrasDocumento3 páginasDesenhar LetrasAntonio Arnaut Duarte100% (26)
- Usando o Macromedia Dreamweaver 8Documento1.136 páginasUsando o Macromedia Dreamweaver 8Antonio Arnaut Duarte100% (8)
- Manual Do NvuDocumento30 páginasManual Do NvuAntonio Arnaut Duarte100% (8)
- APC - Semana 2Documento3 páginasAPC - Semana 2tatyprofiss0% (1)
- Manual Do Relatório AutomáticoDocumento31 páginasManual Do Relatório AutomáticoAlex FariasAinda não há avaliações
- Arquitetura Do Z80Documento63 páginasArquitetura Do Z80ShadowAinda não há avaliações
- Lógica Da Programação - Prof. MiltonDocumento240 páginasLógica Da Programação - Prof. MiltonPhilipe Jose0% (1)
- Glossário de Termos Técnicos Sobre Redes e InternetDocumento8 páginasGlossário de Termos Técnicos Sobre Redes e InternetLincoln Felicio e MacedoAinda não há avaliações
- Elipsepowermanual PTBDocumento508 páginasElipsepowermanual PTBhormisdasfrancoAinda não há avaliações
- Kronos 200Documento46 páginasKronos 200Franco BaldiAinda não há avaliações
- Engenharia Reversa MalwareDocumento187 páginasEngenharia Reversa Malwarehihackthis100% (2)
- Manual Servico 40PFL5606D - 78Documento10 páginasManual Servico 40PFL5606D - 78sebedu71Ainda não há avaliações
- ATIVIDADE 02 - Métodos e Medidas de Posicionamento Geodésico - GNSS PDFDocumento2 páginasATIVIDADE 02 - Métodos e Medidas de Posicionamento Geodésico - GNSS PDFCairo Braga100% (2)
- Como Se Cadastrar Na HinodeDocumento4 páginasComo Se Cadastrar Na HinodeGuilhermeAinda não há avaliações
- Um Levantamento Bibliográfico Sobre A Estruturação de Textos AcadêmicosDocumento25 páginasUm Levantamento Bibliográfico Sobre A Estruturação de Textos AcadêmicosKeimelion - revisão de textosAinda não há avaliações
- Instalando Node - Js Via Gerenciador de Pacotes Node - JsDocumento13 páginasInstalando Node - Js Via Gerenciador de Pacotes Node - JsMuryllo Siqueyros Lupus SanteAinda não há avaliações
- RedesDocumento56 páginasRedesapi-3724336100% (1)
- Socket PDFDocumento93 páginasSocket PDFAnonymous iafZ39T7rCAinda não há avaliações
- CM52CDocumento20 páginasCM52CleothrashAinda não há avaliações
- Guia Do Aluno Geotechnical ModelerDocumento8 páginasGuia Do Aluno Geotechnical Modelerwallacemendes.dseivajAinda não há avaliações
- Sistemas Etec SebraeDocumento2 páginasSistemas Etec Sebraebernnardosilva3Ainda não há avaliações
- Como Usar BBcodeDocumento10 páginasComo Usar BBcodeEddiwAinda não há avaliações
- Apostila RevitDocumento9 páginasApostila RevitAndré BelemAinda não há avaliações
- SBRC MCDocumento258 páginasSBRC MCMarcelo AndersonAinda não há avaliações
- Gabarito Comentado - Engenharia Da Computação - Versão ADocumento11 páginasGabarito Comentado - Engenharia Da Computação - Versão Ajunior freitas tavaresAinda não há avaliações
- A Importancia Dos Sistemas de Informacoes Gerenciais Nas OrganizacoesDocumento6 páginasA Importancia Dos Sistemas de Informacoes Gerenciais Nas Organizacoespetros_maiaAinda não há avaliações
- 2 - ModularizacaoDocumento74 páginas2 - ModularizacaoDaniel SilvaAinda não há avaliações
- Introdução A LógicaDocumento211 páginasIntrodução A LógicaOdilon RodriguesAinda não há avaliações
- Como Criar Um Pendrive Bootavel Pelo CMDDocumento2 páginasComo Criar Um Pendrive Bootavel Pelo CMDMarili FrançaAinda não há avaliações