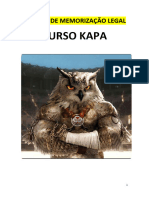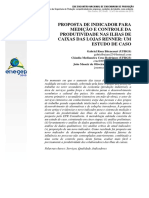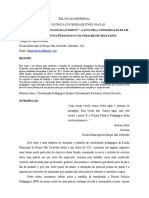Escolar Documentos
Profissional Documentos
Cultura Documentos
Microsoft Power Point 2007
Microsoft Power Point 2007
Enviado por
Adriano MirandaTítulo original
Direitos autorais
Formatos disponíveis
Compartilhar este documento
Compartilhar ou incorporar documento
Você considera este documento útil?
Este conteúdo é inapropriado?
Denunciar este documentoDireitos autorais:
Formatos disponíveis
Microsoft Power Point 2007
Microsoft Power Point 2007
Enviado por
Adriano MirandaDireitos autorais:
Formatos disponíveis
UNIVERSIDADE FEDERAL DO PAR INSTITUTO DE CINCIAS EXATAS E NATURAIS ESPECIALIZAO EM ESTATSTICAS EDUCACIONAIS
Microsoft Office PowerPoint 2007
Prof. M.Sc. Fbio Hiplito
Julho / 2009
Visite o site: www.fabiohipolito.com.br
Viso Geral do Microsoft Office PowerPoint 2007
Seja bem-vindo ao programa de grficos de apresentaes do Microsoft Office PowerPoint, incluso no Microsoft Office System 2007. O Office PowerPoint 2007 fornece a voc uma soluo poderosa para todas as suas necessidades de apresentaes, tornando mais fcil criar apresentaes dinmicas e atraentes rapidamente. Como resultado, voc economiza tempo formatando e criando o contedo, para que possa se concentrar no que realmente mais importa.
O Office PowerPoint 2007 oferece diversos recursos novos e aprimorados. Este documento fornece uma viso geral dos destaques mais interessantes. Ele tambm oferece uma olhada de perto no Office PowerPoint 2007 em ao, fornecendo instrues que demonstram os recursos especficos.
Crie Apresentaes Dinmicas
Criar apresentaes de qualidade profissional mais fcil do que nunca. O Office PowerPoint 2007 possui uma interface de usurio orientada a resultados que torna o desenvolvimento das apresentaes mais intuitivo e fcil. Ele oferece tambm recursos novos e aprimorados, como as novas capacidades para os grficos, temas do PowerPoint e ferramentas de formatao aprimoradas para tipografia. Como resultado, voc pode criar apresentaes dinmicas em uma frao do tempo que costumava usar. Viso Geral
Iniciar uma nova apresentao
Para iniciar uma nova apresentao, clique em Boto do Microsoft Office
e clique em Novo.
Na janela Nova Apresentao, comece com um slide em branco ou baseie a apresentao em um modelo ou em uma apresentao existente. 1
Crie os seus slides
Esta uma amostra do espao de trabalho do PowerPoint. Conhea-o para se sentir confortvel ao trabalhar com o programa. Em seguida, veja como adicionar slides, escolher um layout para um slide e adicionar texto. Voc tambm pode reutilizar slides de outra apresentao. E, por ltimo, veja como preparar anotaes que sero consultadas durante a apresentao.
Conhecer o espao de trabalho
Este o modo de exibio que se abre, em primeiro lugar, no PowerPoint; ele chamado de modo de exibio Normal. Voc trabalha aqui para criar slides. H trs reas principais no modo de exibio Normal: 1 - O painel do slide a rea grande no centro. Voc trabalha diretamente no slide nesse espao. 2 - No slide, as caixas com as bordas pontilhadas so denominadas espaos reservados. Aqui onde voc digita o texto. Os espaos reservados tambm podem conter imagens, grficos e outros itens que no sejam texto. 2
3 - esquerda esto verses pequenas, ou miniaturas, dos slides de sua apresentao, com destaque para aquele em que voc est trabalhando. Essa rea a guia Slides e voc pode clicar nas miniaturas ali exibidas para navegar at outros slides, quando adicion-los. 4 - A rea na parte inferior o painel de anotaes, onde voc digita as anotaes que consulta durante a apresentao. H mais espao para as anotaes do que aquele mostrado aqui.
Adicionar novos slides
Quando o PowerPoint abre, h apenas um slide na apresentao. Voc adiciona os outros slides. A maneira mais bvia de adicionar um novo slide clicar em Novo Slide, na guia Incio, como mostra a figura. H duas maneiras de usar esse boto. 1 - Se voc clicar na parte superior do boto, onde est o cone do slide, um novo slide ser adicionado imediatamente, abaixo do slide selecionado na guia Slides. 2 - Se clicar na parte inferior do boto, voc ver uma galeria de layouts do slide. Voc escolhe um layout, e o slide inserido com esse layout. Se for adicionado um slide sem layout escolhido, o PowerPoint aplicar um layout automaticamente.
Criar anotaes do orador
Use anotaes do orador para aprofundar os tpicos do slide. Boas anotaes podem ajud-lo a manter o pblico atento e evitar o excesso de texto no slide. 3
1 - Ao desenvolver o contedo dos seus slides, digite as anotaes no painel de anotaes, abaixo do slide. Geralmente, como apresentador, voc imprimir essas anotaes e as consultar durante a apresentao. 2 - Voc pode ampliar o painel de anotaes para facilitar o trabalho, arrastando a barra de diviso. 3 - Suas anotaes so salvas em uma pgina de anotaes, que contm uma cpia do slide, juntamente com as anotaes. Isso o que voc imprime para consultar durante a apresentao. H um limite de espao! Se as anotaes excederem o espao do modo de anotaes, elas sero cortadas quando impressas.
Escolha um tema
Para ver a aparncia de um tema: 1 - Repouse o cursor do mouse sobre uma miniatura de tema (a mostrada a do tema Fluxo)... 2 - ... e a visualizao aparece no slide. 3 - Clique na seta Mais para ver uma galeria completa de temas e links para temas online. Para que voc possa saber como ser a aparncia de todo o seu contedo, escolha um tema para a apresentao logo no incio. Dessa maneira, voc ver como as cores do tema aparecem em determinados itens que adicionar, como grficos ou tabelas. Um tema fornece a aparncia, em relao ao design do slide, da apresentao. Ele aplica design de plano de fundo, layout de espao reservado, cores e estilos de fonte a slides e elementos do slide. Quando voc coloca o ponteiro do mouse sobre a miniatura de um tema, o tema mostrado no slide como uma visualizao temporria. Voc v o efeito do tema antes de aplic-lo, o que evita a etapa de desfaz-lo caso no goste. Quando voc retira o ponteiro do mouse da miniatura, a visualizao cessa. 4
Personalize o tema
Como alterar o tema. 1 - Use as galerias Cores, Fontes e Efeitos, todas na guia Design. 2 - Observe outros Estilos de Plano de Fundo. As opes usam as cores do tema. 3 - Aponte para uma miniatura para obter uma visualizao do plano de fundo alternativo. 4 - Para aplicar seu prprio plano de fundo, como uma fotografia clique em Formatar Plano de Fundo. O tema escolhido um design completo. Mas qual a graa se voc no puder mudar nada? A guia Design tem outras galerias caso queira modificar o tema. Cada uma fornece uma visualizao do slide quando voc coloca o ponteiro do mouse sobre opes da galeria. Cores: H um conjunto de cores para cada tema disponvel; voc pode selecionar as cores do tema e modificar qualquer uma delas. Fontes: Clique em qualquer exemplo da galeria Fontes para aplic-lo aos slides. Cada um inclui uma fonte para texto do ttulo e uma para corpo do texto. Efeitos: So uma ampla variedade de efeitos visuais para formas, como brilho, bordas suaves ou aparncia tridimensional (3D). Estilos de Plano de Fundo: Alteram o plano de fundo do tema, mantendo o respectivo conjunto de cores. H exemplos na imagem.
Adicione Slides, selecione layouts
Escolha um layout ao adicionar um novo slide. 1 - Na guia Incio, clique em Novo Slide, abaixo do cone do slide. 2 - Clique em um layout para aplic-lo ao inserir um slide.
Os layouts do PowerPoint 2007 esto mais robustos do que antes. Muitos incluem espaos reservados de "contedo", que voc pode usar para texto ou elementos grficos. Um exemplo o layout Ttulo e Contedo. No meio de seu espao reservado, ele inclui este conjunto de cones: Clique em qualquer um dos cones para inserir esse tipo de contedo uma tabela, um grfico, um elemento grfico SmartArt, uma imagem de um arquivo, um clip-art ou um arquivo de vdeo. Ou ignore os cones e digite texto, o que tambm tem suporte nesse layout.
Insira uma imagem
Talvez voc esteja incluindo fotos dos executivos da empresa ou queira adicionar um clip-art para destacar o contedo do slide. Conforme voc viu na seo anterior, possvel inserir a imagem de dentro do prprio slide, a partir de um espao reservado de contedo. A ilustrao esquerda mostra a voc como.
1 - Para inserir uma imagem prpria, clique no cone Inserir Imagem do Arquivo. 2 - Para inserir um clip-art, clique no cone Clip-art. 3 - A imagem ser posicionada dentro da borda do espao reservado. 4 - Depois que sua imagem for inserida, e se voc desejar redimension-la ou atribuir a ela efeitos especiais? Em primeiro lugar, selecione a imagem no slide. 5 - As Ferramentas de Imagem aparecem na Faixa de Opes. Clique na guia Formatar e use seus botes e opes para trabalhar com a imagem. Voc pode atribuir a ela bordas quadradas ou curvas, aplicar um sombreado ou brilho; adicionar uma borda colorida, cort-la ou redimension-la, e assim por diante. Inserir uma imagem do prprio slide prtico. um mtodo especialmente til se voc tem mais de um espao reservado no slide, pois ao inserir usando os cones do slide, a imagem includa dentro do mesmo espao reservado. No esquea a guia Inserir: Voc pode usar a guia Inserir para inserir uma imagem, tambm bem como muitos outros elementos do slide. A nica diferena em relao a esse mtodo que s vezes o PowerPoint precisa adivinhar o espao reservado no qual voc deseja inserir a imagem.
Insira uma legenda de caixa de texto
Estilos para sua caixa de texto. 1 - A guia Formatar nas Ferramentas de Desenho tem estilos para caixas de texto e outras formas. 2 - Exiba a galeria de formas e aponte para qualquer estilo. 3 - Voc tem uma visualizao do estilo no slide, aplicado caixa de texto. Para a legenda da imagem, insira uma caixa de texto. Voc a encontrar na guia Inserir.
Organograma
Comece com ttulos de colunas (seja generoso com seus leitores)
Trabalhando com um novo organograma. 1 - O organograma adota as cores do tema aplicado. 2 - Um painel de Texto exibido ao lado do organograma e voc pode digitar texto nele. 3 - O texto digitado no painel de Texto mapeia para formas do organograma e aparece nele medida que voc digita.
Organogramas e outros elementos grficos agora tm um painel de Texto no qual voc pode digitar o texto e trabalhar com ele fora das formas. Isso conveniente caso prefira no digitar diretamente no organograma. Alm disso, agora voc pode trabalhar na outra direo: converter uma lista com marcadores de um slide em um elemento grfico usando o boto Converter em SmartArt da guia Voc tambm pode inserir tabelas e grficos usando essa guia. Incio.
Aplique uma animao simples
Para aplicar uma animao simples a seu organograma, v para a guia Animaes. 1 - Com o organograma selecionado, clique na seta ao lado da caixa Animar para ver a lista de efeitos, o que inclui Desaparecer, Revelar e Surgir. 2 - Selecione uma opo para fazer os elementos do organograma aparecerem no slide. Eles podem ser inseridos todos ao mesmo tempo, por ramificao, por nvel ou forma por forma. Quando voc aponta para uma opo, o PowerPoint mostra a voc uma visualizao do efeito da animao no slide. A imagem mostrada aqui captura uma forma quando ela est aparecendo. Se desejar criar animaes mais complexas ou alterar a velocidade da animao que acabou de aplicar, clique em Personalizar Animao nessa guia. Nela esto tambm os efeitos de transio de slides. So exemplos desses efeitos um padro de tabuleiro de damas ou a revelao que ocorre quando se muda de um slide para o prximo.
Inserir imagem e outros elementos 1
Aprenda agora dois mtodos para inserir imagens e outros itens que no sejam texto nos slides. Na primeira lio, voc teve uma amostra do primeiro mtodo, que consiste em clicar em um cone no espao reservado. A imagem ilustra como inserir um clip-art. 1 - No espao reservado, clique no cone Clip-art. 2 - O painel de tarefas Clip-art se abre. Nele, digite uma palavra-chave na caixa Pesquisar por que sugere o tipo de clips desejado e clique em Ir. 3 - Aparecem clips que correspondem palavra-chave. Clique em um deles para inseri-lo no slide. A imagem automaticamente dimensionada e posicionada dentro do espao reservado. Voc pode inserir outros elementos dessa maneira, como tabelas, grficos, elementos grficos SmartArt, suas prprias imagens e arquivos de vdeo.
10
Inserir imagem e outros elementos 2
Outra maneira de inserir itens no slide usar a guia Inserir na Faixa. Tudo o que voc poderia inserir a partir do painel de slides tambm est disponvel aqui e muito mais inclusive formas, hiperlinks, caixas de texto, cabealhos e rodaps e clipes de mdia, como sons. A imagem mostra a srie de elementos disponveis na guia. Um elemento comumente inserido uma caixa de texto. (Observe que no possvel inserir uma caixa de texto usando um cone em um layout de slide.) 1 - Caixas de texto so prticas quando se deseja adicionar texto em algum lugar e preciso outro espao reservado para ele, como para uma legenda de imagem. Em primeiro lugar, voc clica em Caixa de Texto na guia Inserir. 2 - Em seguida, voc desenha a caixa no slide e digita no interior dela. Qual o melhor mtodo? Como existem dois mtodos para inserir alguns elementos, qual o
recomendado? Em geral, a resposta se resume quele que voc acha mais prtico. Uma questo a considerar como voc deseja que o item inserido seja posicionado no slide. Por exemplo, se voc usar um cone no espao reservado para inserir uma imagem, a imagem ser inserida nesse espao reservado. Quando voc insere uma imagem usando a guia Inserir, o PowerPoint infere sobre a sua localizao, colocando-a em um espao reservado disponvel ou naquele que voc selecionou. Quando no h espaos reservados disponveis, o PowerPoint insere a imagem no meio do slide e, algumas vezes, talvez seja o desejado.
11
Imprimir anotaes do orador
Voc imprimiu folhetos para entregar aos participantes; agora imprima para voc mesmo as anotaes do orador, que poder consultar durante apresentao. uma prtica recomendada ver as suas anotaes de orador antes de imprimi-las. Observe se elas tm a aparncia desejada. Comece clicando em Visualizar Impresso no menu Boto do Microsoft Office. 1 - Para imprimir as anotaes do orador, selecione Anotaes na lista Imprimir. 2 - Suas pginas de anotaes so mostradas na janela de visualizao, comeando no primeiro slide (a menos que tenha sido especificado de outra forma). Se encontrar algum item que no esteja formatado como voc pretendia ou vir que o texto da anotao foi cortado (como ocorre quando ele ultrapassa o tamanho do espao reservado do texto), ser necessrio corrigir as anotaes no modo de exibio de Anotaes ou no modo de exibio Normal. Voc ver como fazer isso na sesso prtica. Depois de ter verificado as suas anotaes e estiver pronto para imprimir, clique em Imprimir.
Bibliografia utilizada
Pgina de treinamento do Microsoft Office 2007, em http://office.microsoft.com/pt-br/training/ HA102255331046.aspx
12
Você também pode gostar
- Centro de Usinagem M70 - MeggatonDocumento141 páginasCentro de Usinagem M70 - Meggatonnivan_design63% (16)
- Manual de Integração - PROTHEUS X GFEDocumento30 páginasManual de Integração - PROTHEUS X GFELeonardoAinda não há avaliações
- Texto 2Documento2 páginasTexto 2Heleonor Ramirez100% (1)
- ImpressionismoDocumento31 páginasImpressionismoAnavitoria GomesAinda não há avaliações
- Imersão TAX - Transfer PriceDocumento40 páginasImersão TAX - Transfer PriceEdAinda não há avaliações
- Sistema de Memorização Legal 1 - CursokapaDocumento15 páginasSistema de Memorização Legal 1 - CursokapaStark WolfAinda não há avaliações
- Mat FinanceiraDocumento6 páginasMat FinanceiraKailany Berton RampanelliAinda não há avaliações
- MCM para MMDocumento7 páginasMCM para MMluis.sinatoAinda não há avaliações
- Apresentação Ética ProfissionalDocumento6 páginasApresentação Ética ProfissionalBárbara MendesAinda não há avaliações
- Gerar Arquivos PDF A Partir de Aplicativos Java DinamicamenteDocumento10 páginasGerar Arquivos PDF A Partir de Aplicativos Java Dinamicamenteelvis.seAinda não há avaliações
- Artigo 19.en - PTDocumento20 páginasArtigo 19.en - PTSilvia BarbozaAinda não há avaliações
- Apostila Obs 1Documento25 páginasApostila Obs 1Francisco LimaAinda não há avaliações
- Tipos de PedraDocumento30 páginasTipos de PedraFranco JuriatiAinda não há avaliações
- The Boy I Grew Up With by TijanDocumento585 páginasThe Boy I Grew Up With by TijanAlessandra SoaresAinda não há avaliações
- Manual Do Usuario Twibi Giga 12 09 20Documento27 páginasManual Do Usuario Twibi Giga 12 09 20Miguel ClementeAinda não há avaliações
- BENTONEDocumento52 páginasBENTONEvanderleiAinda não há avaliações
- MP005520A Folder Casoni 30x21cm V3 DigitalDocumento24 páginasMP005520A Folder Casoni 30x21cm V3 DigitalCaio ReisAinda não há avaliações
- Carinhoso Messias BritoDocumento19 páginasCarinhoso Messias BritoJoão RandolfoAinda não há avaliações
- Fisioterapia Dermatofuncional e Disfuncoes Endocrinometabolicas Aula HanseniaseDocumento49 páginasFisioterapia Dermatofuncional e Disfuncoes Endocrinometabolicas Aula HanseniaseAntonioAinda não há avaliações
- Theodore J. Kaczynski - A Sociedade Industrial e Seu Futuro-Escafandristas (2022)Documento64 páginasTheodore J. Kaczynski - A Sociedade Industrial e Seu Futuro-Escafandristas (2022)Beyond Joker100% (1)
- Trabalho Desenvolvimento Sustentável CompletoDocumento10 páginasTrabalho Desenvolvimento Sustentável CompletoCruz TomAinda não há avaliações
- ZINGANO, Marco. Platão e Aristóteles o Fascínio de FilosofiaDocumento67 páginasZINGANO, Marco. Platão e Aristóteles o Fascínio de FilosofiaRicardo Soares67% (3)
- E-Book ?néctar Supremo Da Matemática (V6)Documento34 páginasE-Book ?néctar Supremo Da Matemática (V6)ThuthuAinda não há avaliações
- PLataforma Redação Paulista 2024Documento13 páginasPLataforma Redação Paulista 2024Adrianne Santos100% (2)
- Artigo IV FrioDocumento9 páginasArtigo IV FrioAlessandro FaveroAinda não há avaliações
- Transferencia de Massa em BorbulhamentoDocumento63 páginasTransferencia de Massa em Borbulhamentojorgebejor6Ainda não há avaliações
- GAMBA - 1994 Guiapratico de Tecno de PescaDocumento94 páginasGAMBA - 1994 Guiapratico de Tecno de PescaPeter NémethAinda não há avaliações
- Renner PDFDocumento14 páginasRenner PDFUniverse moonAinda não há avaliações
- Ficha Exercicios CasosNotaveisDocumento6 páginasFicha Exercicios CasosNotaveisjacob duarteAinda não há avaliações
- MOLINA - Somos Água - Coloquio UNEBDocumento12 páginasMOLINA - Somos Água - Coloquio UNEBThiago dos Santos MolinaAinda não há avaliações