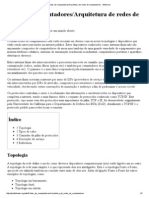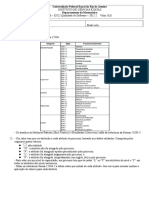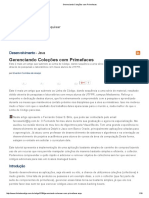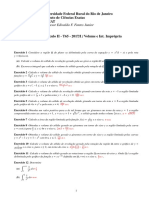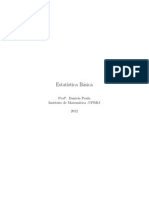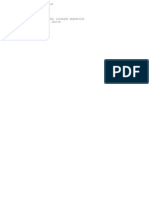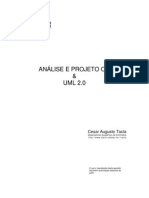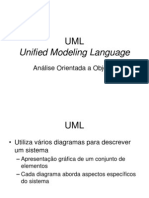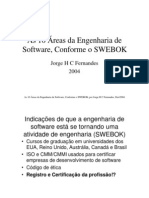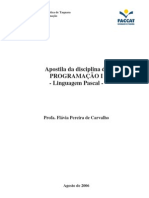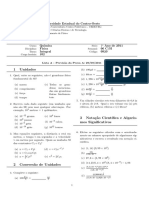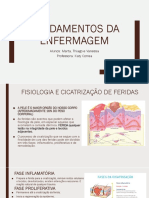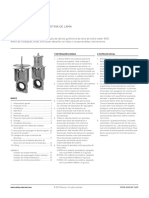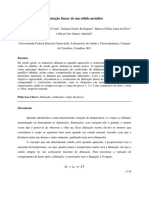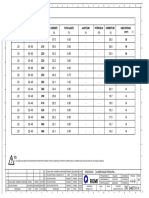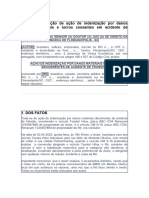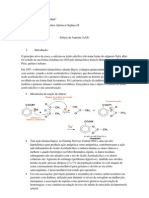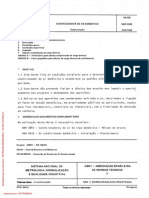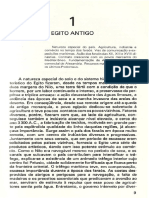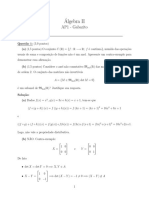Escolar Documentos
Profissional Documentos
Cultura Documentos
Atalhos Office Word
Enviado por
Juliana Marys BernardoDireitos autorais
Formatos disponíveis
Compartilhar este documento
Compartilhar ou incorporar documento
Você considera este documento útil?
Este conteúdo é inapropriado?
Denunciar este documentoDireitos autorais:
Formatos disponíveis
Atalhos Office Word
Enviado por
Juliana Marys BernardoDireitos autorais:
Formatos disponíveis
Localizando e usando atalhos de teclado
Para atalhos de teclado que consistem no pressionamento simultneo de duas teclas ou mais, as teclas so separadas por um sinal de mais (+) na Ajuda do Microsoft Word 2010. Para atalhos de teclado que consistem no pressionamento de uma nica tecla seguido de outra, as teclas so separadas por uma vrgula (,).
Noes bsicas do Microsoft Office
Exibir e usar janelas Para Alternar para a prxima janela. Alternar para a janela anterior. Fechar a janela ativa. Restaurar o tamanho da janela ativa aps maximiz-la. Mover para um painel de tarefas a partir de outro painel na janela do programa (direo no sentido horrio). (Talvez voc precise pressionar F6 mais de uma vez.) Mover para um painel de tarefas a partir de outro painel na janela do programa (direo no sentido anti-horrio). Quando houver mais de uma janela aberta, alternar para a prxima janela. Alternar para a janela anterior. Maximizar ou restaurar a janela selecionada. Copiar uma imagem da tela para a rea de Transferncia. Copiar uma imagem da janela selecionada para a rea de Transferncia. Usar caixas de dilogo Pressione ALT+TAB ALT+SHIFT+T AB CTRL+W ou CTRL+F4 ALT+F5 F6 SHIFT+F6 CTRL+F6 CTRL+SHIFT+ F6 CTRL+F10 PRINT SCREEN ALT+PRINT SCREEN
Para Avanar para a prxima opo ou para o prximo grupo. Voltar para a opo ou o grupo de opes anterior. Alternar para a prxima guia de uma caixa de dilogo. Alternar para a guia anterior de uma caixa de dilogo. Alternar entre as opes da lista suspensa aberta ou de um grupo de opes. Executar a ao atribuda ao boto selecionado; marcar ou desmarcar a caixa de seleo destacada. Selecionar uma opo; marcar ou desmarcar uma caixa de seleo.
Pressione TAB SHIFT+TAB CTRL+TAB CTRL+SHIFT+TAB Teclas de direo BARRA DE ESPAOS ALT+ a letra sublinhada em uma opo
Abrir a lista suspensa selecionada. Selecionar uma opo de uma lista suspensa. Fechar a lista suspensa selecionada; cancelar um comando e fechar uma caixa de dilogo. Executar o comando selecionado. Usar as caixas de edio dentro das caixas de dilogo
ALT+ SETA PARA BAIXO Primeira letra de uma opo em uma lista suspensa ESC ENTER
Uma caixa de edio um espao em branco em que voc digita ou cola uma entrada, como o nome do usurio ou o caminho de uma pasta. Para Ir para o incio da entrada. Ir para o fim da entrada. Mover um caractere para a esquerda ou para a direita. Mover uma palavra para a esquerda. Mover uma palavra para a direita. Marcar ou desmarcar um caractere esquerda. Marcar ou desmarcar um caractere direita. Marcar ou desmarcar uma palavra esquerda. Marcar ou desmarcar uma palavra direita. Selecionar do ponto de insero ao incio da entrada. Selecionar do ponto de insero ao fim da entrada. Pressione HOME END SETA PARA A ESQUERDA ou SETA PARA A DIREITA CTRL+SETA PARA A ESQUERDA CTRL+SETA PARA A DIREITA SHIFT+SETA PARA A ESQUERDA SHIFT+SETA PARA A DIREITA CTRL+SHIFT+SETA PARA A ESQUERDA CTRL+SHIFT+SETA PARA A DIREITA SHIFT+HOME SHIFT+END
Usar as caixas de dilogo Abrir e Salvar como
Para Exibir a caixa de dilogo Abrir. Exibir a caixa de dilogo Salvar como. Abrir a pasta ou arquivo selecionado. Abrir a pasta um nvel acima da pasta selecionada. Excluir a pasta ou o arquivo selecionado. Exibir um menu de atalho para um item selecionado, como uma pasta ou um arquivo. Avanar pelas opes. Retroceder pelas opes. Abrir a lista Examinar.
Pressione CTRL+F12 ou CTRL+O F12 ENTER BACKSPACE DELETE SHIFT+F10 TAB SHIFT+TAB F4 ou ALT+I
Desfazer e refazer aes
Para Cancelar uma ao. Desfazer uma ao. Refazer ou repetir uma ao.
Pressione ESC CTRL+Z CTRL+R
Acessar e usar os painis de tarefa e galerias
Para Pressione Mover para um painel de tarefas a partir de outro painel na janela do F6 programa. (Talvez voc precise pressionar F6 mais de uma vez.) Quando um menu estiver ativo, mover para um painel de tarefas. (Talvez CTRL+TAB voc precise pressionar CTRL+TAB mais de uma vez.) Quando um painel de tarefas estiver ativo, selecionar a prxima opo ou TAB ou SHIFT+TAB a opo anterior no painel de tarefas. CTRL+BARRA DE Exibir o conjunto completo de comandos no menu do painel de tarefas. ESPAOS BARRA DE ESPAOS Executar a ao atribuda ao boto selecionado. ou ENTER Abrir um menu suspenso para o item de galeria selecionado. SHIFT+F10 Selecionar o primeiro ou ltimo item em uma galeria. HOME ou END PAGE UP ou PAGE Rolar para cima ou para baixo na lista de galeria selecionada. DOWN
Fechar um painel de tarefas
1. Pressione F6 para se mover para o painel de tarefas, se necessrio. 2. Pressione CTRL+BARRA DE ESPAOS. 3. Use as teclas de direo para selecionar Fechar e pressione ENTER.
Mover um painel de tarefas
1. 2. 3. 4. Pressione F6 para se mover para o painel de tarefas, se necessrio. Pressione CTRL+BARRA DE ESPAOS. Use as teclas de direo para selecionar Mover e pressione ENTER. Use as teclas de direo para mover o painel de tarefas e pressione ENTER.
Redimensionar um painel de tarefas
1. 2. 3. 4. Pressione F6 para se mover para o painel de tarefas, se necessrio. Pressione CTRL+BARRA DE ESPAOS. Use as teclas de direo para selecionar Dimensionar e pressione ENTER. Use as teclas de direo para redimensionar o painel de tarefas e pressione ENTER.
Acessar e usar aes disponveis
Para Exibir o menu de atalho do item selecionado. Exibir o menu ou a mensagem para uma ao disponvel, para o boto Opes de
Pressione SHIFT+F10 ALT+SHIFT
AutoCorreo ou para o boto Opes de Colagem . Se houver mais de uma +F10 ao presente, alterne para a prxima ao e exiba o respectivo menu ou mensagem. Teclas de Mover-se entre as opes de um menu de aes disponveis. direo Executar a ao correspondente ao item selecionado em um menu de aes ENTER disponveis. Fechar o menu ou a mensagem de aes disponveis. ESC
Navegando na Faixa de Opes
Acessar qualquer comando com alguns pressionamentos de tecla As teclas de acesso permitem usar rapidamente um comando pressionando algumas teclas, no importa onde voc esteja no programa. Cada comando no Word 2010 pode ser acessado usando uma tecla de acesso. Voc pode usar a maior parte dos comandos usando de dois a cinco pressionamentos de tecla. Para usar uma tecla de acesso: 1. Pressione ALT. As Dicas de Teclas so exibidas sobre cada recurso disponvel no modo de exibio atual. 2. Pressione a letra mostrada na Dica de Tecla sobre o recurso que voc deseja usar. 3. Dependendo de qual letra voc pressionar, sero exibidas Dicas de Teclas adicionais. Por exemplo, se a guia Pgina Inicial estiver ativa e voc pressionar N, a guia Inserir ser exibida, juntamente com as Dicas de Teclas para os grupos dessa guia. 4. Continue pressionando as letras at pressionar a letra do comando ou controle que deseja usar. Em alguns casos, voc deve primeiro pressionar a letra do grupo que contm o comando. Observao Para cancelar a ao em andamento e ocultar as Dicas de Teclas, pressione ALT. Alterar o foco do teclado sem usar o mouse Outra forma de usar o teclado para trabalhar com programas que apresentam a Faixa de Opes do Office mover o foco entre as guias e comandos at que voc encontre o recurso que deseja usar. A tabela a seguir lista algumas formas de mover o foco do teclado sem usar o mouse. Pressione ALT ou F10. Pressione uma dessas Selecionar a guia ativa da Faixa de Opes e ativar as teclas teclas novamente para voltar ao de acesso. documento e cancelar as teclas de acesso. F10 para selecionar a guia ativa e Mover para outra guia na Faixa de Opes. ento SETA PARA A ESQUERDA ou SETA PARA A DIREITA Expandir ou recolher a Faixa de Opes. CTRL+F1 Exibir o menu de atalho do item selecionado. SHIFT+F10 Mover o foco para selecionar cada uma das seguintes reas da F6 janela: Guia ativa da Faixa de Opes Para
Qualquer painel de tarefas aberto Barra de status na parte inferior da janela Seu documento Mover o foco para cada comando na Faixa de Opes, para a TAB ou SHIFT+TAB frente ou para trs, respectivamente. SETA PARA BAIXO, SETA PARA Mover para baixo, para cima, para a esquerda ou para a CIMA, SETA PARA A ESQUERDA direita, respectivamente, entre os itens na Faixa de Opes. ou SETA PARA A DIREITA Ativar o comando ou controle selecionado na Faixa de BARRA DE ESPAOS ou ENTER Opes. Abrir o menu ou galeria selecionado na Faixa de Opes. BARRA DE ESPAOS ou ENTER Ativar um comando ou controle na Faixa de Opes de forma ENTER que voc possa modificar um valor. Concluir a modificao de um valor em um controle na Faixa ENTER de Opes e mover o foco novamente para o documento. Obter ajuda sobre o comando ou controle selecionado na Faixa de Opes. (Se no houver tpico de Ajuda associado F1 ao comando selecionado, um tpico de Ajuda geral sobre o programa ser mostrado.)
Referncia rpida do Microsoft Word
Tarefas comuns no Microsoft Word
Para Criar um espao incondicional. Criar um hfen incondicional. Formatar as letras com negrito. Formatar as letras com itlico. Formatar as letras com sublinhado. Diminuir o tamanho da fonte em um valor. Aumentar o tamanho da fonte em um valor. Diminuir o tamanho da fonte em 1 ponto. Aumentar o tamanho da fonte em 1 ponto. Remover a formatao do pargrafo ou do caractere. Copiar o texto ou objeto selecionado. Recortar o texto ou objeto selecionado. Colar um texto ou objeto. Colar especial. Colar somente formatao. Desfazer a ltima ao. Refazer a ltima ao. Abrir a caixa de dilogo Contar Palavras.
Pressione CTRL+SHIFT+BARRA DE ESPAOS CTRL+SHIFT+HFEN CTRL+SHIFT+N CTRL+I CTRL+S CTRL+SHIFT+< CTRL+SHIFT+> CTRL+[ CTRL+] CTRL+BARRA DE ESPAOS CTRL+C CTRL+X CTRL+V CTRL+ALT+V CTRL+SHIFT+V CTRL+Z CTRL+R CTRL+SHIFT+G
Trabalhando com documentos e pginas da Web
Criar, exibir e salvar documentos
Para Criar um novo documento. Abrir um documento. Fechar um documento. Dividir a janela do documento. Remover a diviso da janela do documento. Salvar um documento.
Pressione CTRL+O CTRL+A CTRL+W ALT+CTRL+S ALT + SHIFT + C ou CTRL + ALT + S CTRL+B
Localizar, substituir e navegar pelo texto
Para Pressione Abrir o painel de tarefas Navegao (para pesquisar o documento). CTRL+L Repetir a operao de localizao (depois de fechada a janela Localizar e ALT+CTRL+Y Substituir). Substituir texto, uma formatao especfica e itens especiais. CTRL+U Ir para uma pgina, um indicador, uma nota de rodap, uma tabela, um comentrio, CTRL+ALT+G um elemento grfico ou para outro local. Alternar entre os ltimos quatro lugares editados. ALT+CTRL+Z Abrir uma lista de opes de navegao. Pressione as setas de direo para ALT+CTRL+H selecionar uma opo e, em seguida, pressione ENTER para navegar em um OME documento usando a opo selecionada. CTRL+PAGE Mover para o objeto anterior procurado (definido nas opes de pesquisa). UP CTRL+PAGE Mover para o prximo objeto procurado (definido nas opes de pesquisa). DOWN Alternar para outro modo de exibio
Para Pressione Alternar para o modo de exibio Layout de Impresso. ALT+CTRL+P Alternar para o modo de exibio de estrutura de tpicos. ALT+CTRL+O Alternar para o modo de exibio de rascunho. ALT+CTRL+N
Modo de exibio de estrutura de tpicos
Para Elevar o nvel de um pargrafo. Rebaixar o nvel de um pargrafo. Rebaixar para corpo do texto. Mover os pargrafos selecionados para cima. Mover os pargrafos selecionados para baixo. Expandir o texto embaixo de um ttulo. Recolher o texto embaixo de um ttulo. Expandir ou recolher todos os textos ou ttulos. Ocultar ou exibir a formatao dos caracteres. Mostrar a primeira linha do corpo do texto ou o corpo do texto inteiro. Mostrar todos os ttulos com o estilo Ttulo 1. Mostrar todos os ttulos at o Ttulo n. Inserir um caractere de tabulao. Imprimir e visualizar documentos
Pressione ALT+SHIFT+SETA PARA A ESQUERDA ALT+SHIFT+SETA PARA A DIREITA CTRL+SHIFT+N ALT+SHIFT+SETA PARA CIMA ALT+SHIFT+SETA PARA BAIXO ALT+SHIFT+SINAL DE ADIO ALT+SHIFT+SINAL DE SUBTRAO ALT+SHIFT+A A tecla de barra (/) no teclado numrico ALT+SHIFT+L ALT+SHIFT+1 ALT+SHIFT+n CTRL+TAB
Para Imprimir um documento. Entrar no modo de visualizao de impresso. Mover-se pela pgina de visualizao quando ela est ampliada. Mover-se pela pgina de visualizao quando ela est reduzida. Ir para a primeira pgina de visualizao quando ela est reduzida. Ir para a ltima pgina de visualizao quando ela est reduzida.
Pressione CTRL+P ALT+CTRL+I Teclas de direo PAGE UP ou PAGE DOWN CTRL+HOME CTRL+END
Revisar documentos
Para Pressione Inserir um comentrio. ALT+CTRL+M Ativar ou desativar o controle de alteraes. CTRL+SHIFT+E Fechar o Painel de Reviso se ele estiver aberto. ALT+SHIFT+C
Modo de exibio de Leitura de Tela Inteira Observao Determinados leitores de tela podem no ser compatveis com o modo de exibio de Leitura de Tela Inteira. Para Ir para o incio do documento. Ir para o fim do documento. Ir para a pgina n. Sair do modo de exibio de layout de leitura. Pressione HOME END n, ENTER ESC
Referncias, notas de rodap e notas de fim
Para Marcar uma entrada do sumrio. Marcar uma entrada do ndice de autoridades (citao). Marcar uma entrada do ndice. Inserir uma nota de rodap. Inserir uma nota de fim. Trabalhar com pginas da Web
Pressione ALT+SHIFT+O ALT+SHIFT+I ALT+SHIFT+X ALT+CTRL+F ALT+CTRL+D
Para Inserir um hiperlink. Voltar uma pgina. Avanar um pgina. Atualizar.
Pressione CTRL+K ALT+SETA PARA A ESQUERDA ALT+SETA PARA A DIREITA F9
Editar e mover textos e elementos grficos
Excluir texto e elementos grficos
Para Excluir um caractere esquerda. Excluir uma palavra esquerda. Excluir um caractere direita. Excluir uma palavra direita. Recortar o texto selecionado para a rea de Transferncia do Office. Desfazer a ltima ao. Recortar para o AutoTexto Especial.
Pressione BACKSPACE CTRL+BACKSPACE DELETE CTRL+DELETE CTRL+X CTRL+Z CTRL+F3
Copiar e mover texto e elementos grficos
Para Abrir a rea de Transferncia do Office.
Pressione Pressione ALT+H para mover para a guia Pgina Inicial e pressione F,O.
Copiar o texto ou elemento grfico selecionado para a rea de CTRL+C Transferncia do Office. Recortar o texto ou elemento grfico selecionado para a rea de CTRL+X Transferncia do Office. Colar a incluso ou o item colado mais recente da rea de CTRL+V Transferncia do Office. F2 (e, em seguida, mova o cursor Mover texto ou elementos grficos uma vez. e pressione ENTER) SHIFT+F2 (e, em seguida, mova Copiar texto ou elementos grficos uma vez. o cursor e pressione ENTER) Quando um texto ou objeto estiver selecionado, abrir a caixa de ALT+F3 dilogo Criar Novo Bloco de Construo. Quando o bloco de construo por exemplo, um elemento grfico SmartArt estiver selecionado, exibir o menu de atalho SHIFT+F10 associado a ele. Recortar para o AutoTexto Especial. CTRL+F3 Colar o contedo do AutoTexto Especial. CTRL+SHIFT+F3 Copiar o cabealho ou o rodap usado na seo anterior do ALT+SHIFT+R documento. Inserir caracteres especiais
Para inserir isso Um campo Uma quebra de linha Uma quebra de pgina Uma quebra de coluna Um travesso Um trao Um hfen opcional Um hfen incondicional Um espao incondicional
Pressione CTRL+F9 SHIFT+ENTER CTRL+ENTER CTRL+SHIFT+ENTER ALT+CTRL+SINAL DE MENOS CTRL+SINAL DE MENOS CTRL+HFEN CTRL+SHIFT+HFEN CTRL+SHIFT+BARRA DE ESPAOS
O smbolo de copyright O smbolo de marca registrada O smbolo de marca comercial Reticncias Aspas simples de abertura Aspas simples de fechamento Aspas duplas de abertura Aspas duplas de fechamento Uma entrada de AutoTexto
ALT+CTRL+C ALT+CTRL+R ALT+CTRL+T ALT+CTRL+PONTO CTRL+`(aspas simples), `(aspas simples) CTRL+' (aspas simples), ' (aspas simples) CTRL+` (aspas simples), SHIFT+' (aspas simples) CTRL+` (aspas simples), SHIFT+' (aspas simples) ENTER (depois de digitar os primeiros caracteres do nome da entrada de AutoTexto e quando aparecer a dica de tela)
Inserir caracteres usando cdigos de caractere
Para Inserir o caractere Unicode para o cdigo de caractere Unicode (hexadecimal) especificado. Por exemplo, para inserir o smbolo do euro ( ), digite 20AC e mantenha ALT pressionada enquanto pressiona X. Localizar o caractere de cdigo Unicode para o caractere selecionado. Inserir o caractere ANSI para o cdigo de caractere ANSI (decimal) especificado. Por exemplo, para inserir o smbolo do euro, mantenha a tecla ALT pressionada enquanto pressiona 0128 no teclado numrico.
Pressione O cdigo de caractere, ALT+X ALT+X ALT+o cdigo de caractere (no teclado numrico)
Selecionar texto e elementos grficos Selecione texto mantendo pressionada a tecla SHIFT e usando as teclas de direo para mover o cursor. Estender uma seleo
Para Ativar o modo de extenso. Selecionar o caractere mais prximo. Aumentar o tamanho de uma seleo. Reduzir o tamanho de uma seleo. Desativar o modo de extenso. Ampliar uma seleo com um caractere direita. Ampliar uma seleo com um caractere esquerda. Ampliar uma seleo at o final de uma palavra. Ampliar uma seleo at o incio de uma palavra. Ampliar uma seleo at o final de uma linha. Ampliar uma seleo at o incio de uma linha. Ampliar uma seleo uma linha para baixo. Ampliar uma seleo uma linha para cima. Ampliar uma seleo at o final de um pargrafo. Ampliar uma seleo at o incio de um pargrafo. Ampliar uma seleo uma tela para baixo. Ampliar uma seleo uma tela para cima. Ampliar uma seleo at o incio de um documento. Ampliar uma seleo at o final de um documento. Ampliar uma seleo at o final de uma janela. Ampliar uma seleo para incluir
Pressione F8 F8 e, em seguida, pressione a SETA PARA A ESQUERDA ou a SETA PARA A DIREITA F8 (pressione uma vez para selecionar uma palavra; duas vezes para selecionar uma sentena e, assim, sucessivamente). SHIFT+F8 ESC SHIFT+SETA PARA A DIREITA SHIFT+SETA PARA A ESQUERDA CTRL+SHIFT+SETA PARA A DIREITA CTRL+SHIFT+SETA PARA A ESQUERDA SHIFT+END SHIFT+HOME SHIFT+SETA PARA BAIXO SHIFT+SETA PARA CIMA CTRL+SHIFT+SETA PARA BAIXO CTRL+SHIFT+SETA PARA CIMA SHIFT+PAGE DOWN SHIFT+PAGE UP CTRL+SHIFT+HOME CTRL+SHIFT+END ALT+CTRL+SHIFT+PAGE DOWN CTRL+T
todo o documento. Selecionar um bloco vertical de CTRL+SHIFT+F8 e, em seguida, utilize as teclas de direo; texto. pressione ESC para cancelar o modo de seleo Ampliar uma seleo at um local F8+teclas de direo; pressione ESC para cancelar o modo de especfico em um documento. seleo Selecionar texto e elementos grficos em uma tabela
Para Selecionar o contedo da prxima clula. Selecionar o contedo da clula anterior. Estender a seleo para as clulas adjacentes.
Pressione TAB SHIFT+TAB Mantenha pressionada a tecla SHIFT e pressione repetidas vezes uma tecla de direo Use as teclas de direo para mover a parte superior da coluna ou a clula inferior e faa o seguinte: Pressione SHIFT+ALT+PAGE DOWN para selecionar a coluna da parte superior para a inferior. Pressione SHIFT+ALT+PAGE UP para selecionar a coluna da parte inferior para a superior.
Selecionar uma coluna.
Estender uma seleo (ou um CTRL+SHIFT+F8 e, em seguida, utilize as teclas de direo; bloco). pressione ESC para cancelar o modo de seleo Selecionar uma tabela inteira. ALT+5 no teclado numrico (com NUM LOCK desativado) Mover-se pelo documento
Para mover Um caractere para a esquerda Um caractere para a direita Uma palavra para a esquerda Uma palavra para a direita Um pargrafo para cima Um pargrafo para baixo Uma clula para a esquerda (em uma tabela) Uma clula para a direita (em uma tabela) Uma linha para cima Uma linha para baixo Para o fim de uma linha Para o incio de uma linha
Pressione SETA PARA A ESQUERDA SETA PARA A DIREITA CTRL+SETA PARA A ESQUERDA CTRL+SETA PARA A DIREITA CTRL+SETA PARA CIMA CTRL+SETA PARA BAIXO SHIFT+TAB TAB SETA PARA CIMA SETA PARA BAIXO END HOME
Para o incio da janela Para o fim da janela Uma tela para cima (rolando) Uma tela para baixo (rolando) Para o seguinte Para o anterior Para o fim de um documento Para o incio de um documento Para uma reviso anterior Depois de abrir um documento, para o local onde estava trabalhando quando o documento foi fechado Mover-se por uma tabela
ALT+CTRL+PAGE UP ALT+CTRL+PAGE DOWN PAGE UP PAGE DOWN CTRL+PAGE DOWN CTRL+PAGE UP CTRL+END CTRL+HOME SHIFT+F5 SHIFT+F5
Para mover Para a prxima clula em uma linha Para a clula anterior em uma linha Para a primeira clula em uma linha Para a ltima clula em uma linha Para a primeira clula em uma coluna Para a ltima clula em uma coluna Para a linha anterior Para a prxima linha Linha para cima Linha para baixo
Pressione TAB SHIFT+TAB ALT+HOME ALT+END ALT+PAGE UP ALT+PAGE DOWN SETA PARA CIMA SETA PARA BAIXO ALT+SHIFT+SETA PARA CIMA ALT+SHIFT+SETA PARA BAIXO
Inserir pargrafos e caracteres de tabulao em uma tabela
Para inserir Pressione Novos pargrafos em uma clula ENTER Caracteres de tabulao em uma clula CTRL+TAB Usar o modo sobrescrever Para alterar as configuraes de sobrescrever para que voc possa acessar o modo sobrescrever pressionando INSERT, faa o seguinte: 1. Pressione ALT+F, T para abrir as Opes do Word. 2. Pressione A para selecionar AVANADO e, em seguida, pressione TAB. 3. Pressione ALT+O para mover-se para a caixa de seleo Usar a tecla INSERT para controlar o modo Sobrescrever. 4. Pressione a barra de espaos para marcar a caixa de seleo e, em seguida, pressione ENTER. Para ativar ou desativar o modo Sobrescrever, pressione INSERT.
Formatao de caracteres e de pargrafos
Copiar a formatao
Para Pressione Copiar a formatao do texto. CTRL+SHIFT+C Aplicar a formatao copiada ao texto. CTRL+SHIFT+V Alterar ou redimensionar a fonte Observao Os seguintes atalhos do teclado no funcionam no modo de Leitura de Tela Inteira. Para Abrir a caixa de dilogo Fonte para alterar a fonte. Aumentar o tamanho da fonte. Diminuir o tamanho da fonte. Aumentar em 1 ponto o tamanho da fonte. Diminuir em 1 ponto o tamanho da fonte. Aplicar formatos de caractere Pressione CTRL+SHIFT+F CTRL+SHIFT+> CTRL+SHIFT+< CTRL+] CTRL+[
Para Abrir a caixa de dilogo Fonte para alterar a formatao de caracteres. Alternar as letras entre maisculas e minsculas. Formatar todas as letras como maisculas. Aplicar negrito. Aplicar sublinhado. Sublinhar as palavras, mas no os espaos. Aplicar sublinhado duplo ao texto. Aplicar formatao de texto oculto. Aplicar itlico. Formatar as letras com versalete. Formatar com subscrito (espaamento automtico). Formatar com sobrescrito (espaamento automtico). Remove a formatao manual dos caracteres. Alterar a seleo para a fonte Symbol. Exibir e copiar formatos de texto
Pressione CTRL+D SHIFT+F3 CTRL+SHIFT+A CTRL+SHIFT+N CTRL+SHIFT+S CTRL+SHIFT+W CTRL+SHIFT+D CTRL+SHIFT+H CTRL+I CTRL+SHIFT+K CTRL+SINAL DE IGUAL CTRL+SHIFT+SINAL DE ADIO CTRL+BARRA DE ESPAOS CTRL+SHIFT+Q
Para Exibir caracteres no imprimveis.
Pressione CTRL+SHIFT+* (asterisco no teclado numrico no funciona)
Revisar a formatao do texto. Copiar formatao. Colar formatao.
SHIFT+F1 (e, em seguida, clique no texto com a formatao que voc deseja revisar) CTRL+SHIFT+C CTRL+SHIFT+V
Definir o espaamento entre linhas
Para Aplicar espaamento simples entre linhas. Aplicar espaamento duplo entre linhas. Aplicar espaamento de 1,5 linha. Adicionar ou remover um espao de uma linha antes de um pargrafo. Alinhar pargrafos
Pressione CTRL+1 CTRL+2 CTRL+5 CTRL+0 (zero)
Para Alternar um pargrafo entre alinhamento centralizado e esquerda. Alternar um pargrafo entre alinhamento justificado e esquerda. Alternar um pargrafo entre alinhamento direita e esquerda. Alinhar o pargrafo esquerda. Recuar o pargrafo esquerda. Remover o recuo esquerda do pargrafo. Criar um recuo deslocado. Reduzir um recuo deslocado. Remover a formatao do pargrafo. Aplicar estilos de pargrafo
Pressione CTRL+E CTRL+J CTRL+G CTRL+Q CTRL+M CTRL+SHIFT+M Ctrl+H CTRL+SHIFT+T CTRL+F
Para Pressione Abrir o painel de tarefas Aplicar Estilos. CTRL+SHIFT+U Abrir o painel de tarefas Estilos. ALT+CTRL+SHIFT+S Iniciar a formatao automtica. ALT+CTRL+K Aplicar o estilo Normal. CTRL+SHIFT+Y Aplicar o estilo Ttulo 1. ALT+SHIFT+1 Aplicar o estilo Ttulo 2. ALT+SHIFT+2 Aplicar o estilo Ttulo 3. ALT+SHIFT+3
Fechar o painel de tarefas Estilos
1. Se o painel de tarefas Estilos no estiver selecionado, pressione F6 para selecion-lo. 2. Pressione CTRL+BARRA DE ESPAOS. 3. Use as teclas de direo para selecionar Fechar e pressione ENTER.
Inserir e editar objetos
Inserir um objeto 1. Pressione ALT, N, J e, em seguida, J para abrir a caixa de dilogo Objeto. 2. Siga um destes procedimentos: Pressione SETA PARA BAIXO para selecionar um tipo de objeto e, em seguida, pressione ENTER para criar um objeto. Pressione CTRL+TAB para alternar para a guia Criar do Arquivo, pressione TAB e, em seguida, digite o nome do arquivo do objeto que deseja inserir ou procurar o arquivo. Editar um objeto 1. Com o cursor posicionado esquerda do objeto no documento, selecione o objeto pressionando SHIFT+SETA PARA A DIREITA. 2. Pressione SHIFT+F10. 3. Pressione a guia TAB para obter o Nome do objeto, pressione ENTER e, em seguida, pressione ENTER novamente. Inserir elementos grficos SmartArt 1. Pressione e libere ALT, N e, em seguida, M para selecionar SmartArt. 2. Pressione as teclas de direo para selecionar o tipo de elemento grfico desejado. 3. Pressione TAB e, em seguida, pressione as teclas de direo para selecionar o elemento grfico que deseja inserir. 4. Pressione ENTER. Inserir WordArt 1. 2. 3. 4. Pressione e libere ALT, N e, em seguida, W para selecionar WordArt. Use as teclas de direo para selecionar o estilo de WordArt desejado e pressione ENTER. Digite o texto que deseja. Pressione ESC para selecionar o objeto de WordArt e, em seguida, use as teclas de direo para mover o objeto. 5. Pressione ESC novamente para retornar ao documento.
Referncia de teclas de funo
Teclas de funo
Para Obter Ajuda ou visitar o Microsoft Office.com. Mover texto ou elementos grficos. Repetir a ltima ao. Escolher o comando Ir para (guia Pgina Inicial). Ir para o prximo painel ou quadro. Escolher o comando Ortografia (guia Reviso). Estender uma seleo.
Pressione F1 F2 F4 F5 F6 F7 F8
Atualizar os campos selecionados. Mostrar Dicas de Teclas. Ir para o prximo campo. Escolher o comando Salvar como. SHIFT+Tecla de funo
F9 F10 F11 F12
Para Iniciar a ajuda contextual ou revelar a formatao. Copiar texto. Alternar as letras entre maisculas e minsculas. Repetir a ao Localizar ou Ir para. Ir para a ltima alterao. Ir para o painel ou estrutura anterior (aps pressionar F6). Escolher o comando Dicionrio de Sinnimos (guia Reviso, grupo Reviso de Texto). Reduzir o tamanho de uma seleo. Alternar entre o cdigo de campo e seu resultado. Exibir um menu de atalho. Ir para o campo anterior. Escolher o comando Salvar.
Pressione SHIFT+F1 SHIFT+F2 SHIFT+F3 SHIFT+F4 SHIFT+F5 SHIFT+F6 SHIFT+F7 SHIFT+F8 SHIFT+F9 SHIFT+F10 SHIFT+F11 SHIFT+F12
CTRL+Tecla de funo
Para Expandir ou recolher a Faixa de Opes. Escolher o comando Visualizar Impresso. Recortar para o AutoTexto Especial. Fechar a janela. Ir para a prxima janela. Inserir um campo vazio. Maximizar a janela do documento. Proteger um campo. Escolher o comando Abrir. CTRL+SHIFT+Tecla de funo
Pressione CTRL+F1 CTRL+F2 CTRL+F3 CTRL+F4 CTRL+F6 CTRL+F9 CTRL+F10 CTRL+F11 CTRL+F12
Para Inserir o contedo do AutoTexto Especial. Editar um indicador.
Pressione CTRL+SHIFT+F3 CTRL+SHIFT+F5
Ir para a janela anterior. Atualizar informaes vinculadas em um documento de origem do Word 2010. Estender uma seleo ou um bloco. Desvincular um campo. Desproteger um campo. Escolher o comando Imprimir. ALT+Tecla de funo
CTRL+SHIFT+F6 CTRL+SHIFT+F7 CTRL+SHIFT+F8 e pressione uma tecla de direo CTRL+SHIFT+F9 CTRL+SHIFT+F11 CTRL+SHIFT+F12
Para Ir para o prximo campo. Criar um novo Bloco de Construo. Sair do Word 2010. Restaurar o tamanho da janela do programa. Sair de uma caixa de dilogo aberta e voltar para o documento, no caso de caixas de dilogo com suporte a esse comportamento. Localizar o prximo erro ortogrfico ou gramatical. Executar uma macro. Alternar entre todos os cdigos de campo e seus resultados. Exibir o painel de tarefas Seleo e Visibilidade. Exibir cdigo do Microsoft Visual Basic. ALT+SHIFT+Tecla de funo
Pressione ALT+F1 ALT+F3 ALT+F4 ALT+F5 ALT+F6 ALT+F7 ALT+F8 ALT+F9 ALT+F10 ALT+F11
Para Ir para o campo anterior. Escolher o comando Salvar. Exibir o painel de tarefas Pesquisa. Executar GOTOBUTTON ou MACROBUTTON no campo que exibe os resultados dos campos. Exibir um menu ou uma mensagem referente a uma ao disponvel. Escolher o boto Sumrio no continer Sumrio quando o continer estiver ativo. CTRL+ALT+Tecla de funo
Pressione ALT+SHIFT+F1 ALT+SHIFT+F2 ALT+SHIFT+F7 ALT+SHIFT+F9 ALT+SHIFT+F1 0 ALT+SHIFT+F1 2
Para Pressione Exibir informaes do sistema Microsoft. CTRL+ALT+F1 Escolher o comando Abrir. CTRL+ALT+F2
Você também pode gostar
- Redes de Computadores - Arquitetura de Redes de Computadores - WikilivrosDocumento2 páginasRedes de Computadores - Arquitetura de Redes de Computadores - WikilivrosJuliana Marys BernardoAinda não há avaliações
- Alunos: 1) 2) MatrículaDocumento2 páginasAlunos: 1) 2) MatrículaJuliana Marys BernardoAinda não há avaliações
- Gerenciando Coleções Com PrimefacesDocumento19 páginasGerenciando Coleções Com PrimefacesJuliana Marys BernardoAinda não há avaliações
- Lista 1 IC242 T66 2017 1 - GABARITODocumento2 páginasLista 1 IC242 T66 2017 1 - GABARITOJuliana Marys BernardoAinda não há avaliações
- Matematica Essencial - Superior - Calculo - Integrais de Funcoes ReaisDocumento23 páginasMatematica Essencial - Superior - Calculo - Integrais de Funcoes ReaisJuliana Marys BernardoAinda não há avaliações
- Joomla! 2.5 - Livro Do InicianteDocumento217 páginasJoomla! 2.5 - Livro Do InicianteAntonio Lopes CabralAinda não há avaliações
- Retorno de Ravinica AnáliseDocumento3 páginasRetorno de Ravinica AnáliseJuliana Marys BernardoAinda não há avaliações
- Informatica para Concursos Mod1Documento1 páginaInformatica para Concursos Mod1Juliana Marys BernardoAinda não há avaliações
- A Engenharia Da WebDocumento29 páginasA Engenharia Da WebJuliana Marys BernardoAinda não há avaliações
- Caderno de Questões CESPE - 2010Documento17 páginasCaderno de Questões CESPE - 2010Juliana Marys BernardoAinda não há avaliações
- 5049 RedesDocumento16 páginas5049 Redesnosde4041Ainda não há avaliações
- Apresentao1 100224052940 Phpapp02Documento7 páginasApresentao1 100224052940 Phpapp02kleitinho_vieira7292Ainda não há avaliações
- Apostila EBDocumento123 páginasApostila EBJuliana Marys BernardoAinda não há avaliações
- Materia Do Trabalho e ProvaDocumento1 páginaMateria Do Trabalho e ProvaJuliana Marys BernardoAinda não há avaliações
- Apostila PascalDocumento63 páginasApostila Pascalronan177Ainda não há avaliações
- ED2 04 Arvore B+ PDFDocumento34 páginasED2 04 Arvore B+ PDFJuliana Marys BernardoAinda não há avaliações
- 76210-Probabilidade 6Documento39 páginas76210-Probabilidade 6fernandimptAinda não há avaliações
- Anã Lise e Projeto & Uml 2.0Documento97 páginasAnã Lise e Projeto & Uml 2.0Juan Pablo González CameraAinda não há avaliações
- Retorno de Ravinica AnáliseDocumento3 páginasRetorno de Ravinica AnáliseJuliana Marys BernardoAinda não há avaliações
- 01 IndexacaoDocumento5 páginas01 IndexacaoRenanWolffAinda não há avaliações
- Diagramas UMLDocumento26 páginasDiagramas UMLJuliana Marys BernardoAinda não há avaliações
- 10 Areas Da Engenharia de SoftwareDocumento41 páginas10 Areas Da Engenharia de SoftwareJoao Paulo Silva NascimentoAinda não há avaliações
- Apostila Prog1 Pascal Ago 2006Documento51 páginasApostila Prog1 Pascal Ago 2006Ademir GuilhermeAinda não há avaliações
- Atividade TOC TOCDocumento2 páginasAtividade TOC TOCSr RamosAinda não há avaliações
- Lista de Exercícios FísicaDocumento7 páginasLista de Exercícios FísicahudsmarAinda não há avaliações
- Fundamentos Da Enfermagem - Trabalho FeridasDocumento13 páginasFundamentos Da Enfermagem - Trabalho FeridasVanessa DuarteAinda não há avaliações
- Manual KGD Válvulas Guilhotina de Lama Clarkson BP PT BR 5193474Documento16 páginasManual KGD Válvulas Guilhotina de Lama Clarkson BP PT BR 5193474JrbritoAinda não há avaliações
- #6 Construção de MASMORRAS 1 PGDocumento1 página#6 Construção de MASMORRAS 1 PGLIE glcAinda não há avaliações
- Plano de Ensino PDFDocumento3 páginasPlano de Ensino PDFIdna AlencarAinda não há avaliações
- Aula 0 - Equipamentos PDFDocumento6 páginasAula 0 - Equipamentos PDFPaulo VitorAinda não há avaliações
- Despesas CaiãoDocumento6 páginasDespesas CaiãoCaio VitalAinda não há avaliações
- Dilatação Linear de Um Sólido MetálicoDocumento9 páginasDilatação Linear de Um Sólido MetálicoCarlos HenriqueAinda não há avaliações
- DestilacaoDocumento6 páginasDestilacaoMartinõ MarcellAinda não há avaliações
- MÁQUINA: D560 / D760: Corrente Tensão Corrente Qm1 Fator Ajuste Ajuste Qm1 Potência M1 Corrente M1 Potência Cabo EntradaDocumento162 páginasMÁQUINA: D560 / D760: Corrente Tensão Corrente Qm1 Fator Ajuste Ajuste Qm1 Potência M1 Corrente M1 Potência Cabo EntradaRoger RochaAinda não há avaliações
- Apostila de ExerciciosDocumento119 páginasApostila de ExerciciosHeitor Berger100% (1)
- Catalogo de Propriedades Termicas de Paredes e CoberturasDocumento13 páginasCatalogo de Propriedades Termicas de Paredes e CoberturasIsrael BrazAinda não há avaliações
- Boletim Técnico Textura DesignerDocumento3 páginasBoletim Técnico Textura DesignerGabriel AvelinoAinda não há avaliações
- Manual UFCD3539-alteradoDocumento31 páginasManual UFCD3539-alteradoClara RamalhoAinda não há avaliações
- Modelo de Petição de Ação de Indenização Por Danos MateriaisDocumento5 páginasModelo de Petição de Ação de Indenização Por Danos Materiaisgraciele AlkmimAinda não há avaliações
- 12.07 - PortuguesDocumento9 páginas12.07 - PortuguesMarcos HenriqueAinda não há avaliações
- Curriculo de Ensino BasicoDocumento103 páginasCurriculo de Ensino BasicoDelio Patricio Tura DanielAinda não há avaliações
- Gep44 7Documento6 páginasGep44 7Eleandro Jesus GonçalvesAinda não há avaliações
- Síntese Da Aspirina (AAS)Documento3 páginasSíntese Da Aspirina (AAS)Izabella AlbuquerqueAinda não há avaliações
- AF121386439414pt BR0701Documento26 páginasAF121386439414pt BR0701camilo obrasAinda não há avaliações
- BIKEFIT v6.0Documento1 páginaBIKEFIT v6.0airtonpaulo2Ainda não há avaliações
- Como Reproduzir Orquídeas Facilmente em Casa - Keikis, Estacas e BulbosDocumento12 páginasComo Reproduzir Orquídeas Facilmente em Casa - Keikis, Estacas e BulbosfegenoliAinda não há avaliações
- Crea-Pe: Garanhuns 13 Setembro 2023Documento1 páginaCrea-Pe: Garanhuns 13 Setembro 2023Antonio EduardoAinda não há avaliações
- NBR 5858 - 1983Documento15 páginasNBR 5858 - 1983telnet837Ainda não há avaliações
- Bambozzi Talha Eletrica Manual de Instrucao 439850Documento34 páginasBambozzi Talha Eletrica Manual de Instrucao 439850MárcioHenriqueAinda não há avaliações
- Resolucaotjoe 1 2017 AnexosconsolidadosDocumento283 páginasResolucaotjoe 1 2017 AnexosconsolidadosPaholaAinda não há avaliações
- Egito AntigoDocumento3 páginasEgito AntigoMarcio Martins de SouzaAinda não há avaliações
- Ebook Estratégias Que Eu Usei para Faturar Mais de 10k Por MêsDocumento61 páginasEbook Estratégias Que Eu Usei para Faturar Mais de 10k Por Mêsju.balanAinda não há avaliações
- AP1 - AII - 2019-2 - GabaritoDocumento3 páginasAP1 - AII - 2019-2 - GabaritoRoberto Jesus LinaresAinda não há avaliações