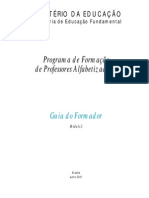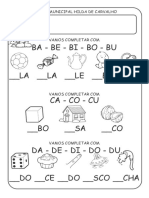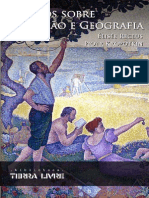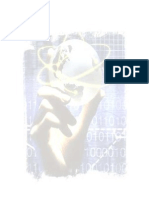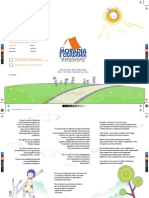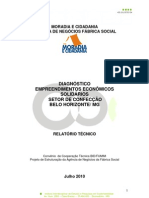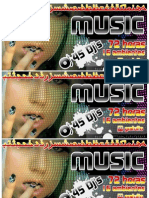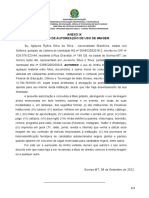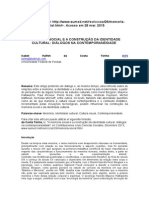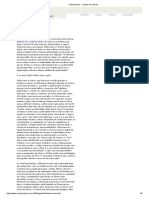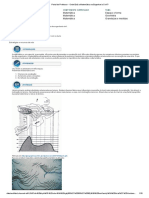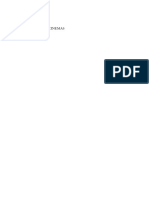Escolar Documentos
Profissional Documentos
Cultura Documentos
Tutorial Como Fazer Um Relatório Com Boa Qualidade Visual
Enviado por
Augusto SchwartzTítulo original
Direitos autorais
Formatos disponíveis
Compartilhar este documento
Compartilhar ou incorporar documento
Você considera este documento útil?
Este conteúdo é inapropriado?
Denunciar este documentoDireitos autorais:
Formatos disponíveis
Tutorial Como Fazer Um Relatório Com Boa Qualidade Visual
Enviado por
Augusto SchwartzDireitos autorais:
Formatos disponíveis
Tutorial como fazer um relatório
com boa qualidade visual
Demandado pela instituição parceira Cruz Vermelha através do educador
Reinaldo
ONG Moradia e Cidadania
[Projeto Rede de Capacitação, Produção e Apoio
Institucional Conhecimentos Livres]
Setembro de 2009
Relatório de atividades RCL 04 setembro de 2009 | Moradia e Cidadania – MG 1
Neste período nos organizamos para atender duas demandas:
1- Cruz Vermelha: O Educador Reinaldo solicitou que refizessemos o relatório: http://www.scribd.com/
doc/19531718/Relatorio-CEMIG-2008.
2 - AFFAS - Ação Faça uma Família Sorrir : O Educador Jussiê solicitou que refizessemos uma
animação similar à esta: http://www.youtube.com/watch?v=5hfvyZsy6uQ
O relatório com a demanda Nº 2 será atendido na próxima ocasião. Afinal, não fizemos a
atividade por completo nesta ocasião.
Passo-a-passo demanda 1:
• Verificar o formato do arquivo, tamanho da página, margens...
• Pré-selecionar imagens que comporão o relatório ;
• Redimensionar as imagens utilizando o Inkscape ;
• Configurar e formatar relatório no aplicativo OpenOffice - editor de textos ;
Analisando o arquivo previamente:
Procedimentos:
Abrir o relatório com o visualizador de documentos padrão (evince) . Acessar o menu:
Arquivo, Propriedades. Será mostrado uma imagem semelhante a da [Figura 0.1]:
[Figura 0.1]
• Como é mostrado na janela de propriedades o tamanho da página é de 600 x 300 mm, ou
seja, 60cmX30cm.
Vamos analisar mais alguns detalhes do documento antes de iniciar sua replicação.
Relatório de atividades RCL 04 setembro de 2009 | Moradia e Cidadania – MG 2
[Figura 0.2]
Note que na imagem acima [Figura 0.2] os elementos apresentam algumas peculiaridades:
• O quadro branco da direita, apresenta transparência, uma moldura interna e uma imagem em
sua composição.
• O texto à esquerda está flutuando na página, e apresenta desprendimento de formatação
única.
• A imagem de fundo ocupa toda a extensão da página.
Preparando o OpenOffice:
Pois bem, iniciaremos a replicação da seguinte forma:
• Abrir o editor de textos do OpenOffice, BrOffice 3.0
• Acessar a opção Formatar, Página, na barra de Menus [Figura 0.3]
• Acessar a aba Página e realizar as alterações de largura, altura e orientação necessárias.
[Figura 0.4]
Relatório de atividades RCL 04 setembro de 2009 | Moradia e Cidadania – MG 3
[Figura 0.3]
[Figura 0.4]
O próximo passo é usar o inkscape para “cortar” a imagem. Na verdade nesta etapa vamos
redimensionar a imagem para que fique de acordo com o tamanho da página sem que ela fique
deformada ou perca qualidade e fique pixelizada (quadriculada).
Relatório de atividades RCL 04 setembro de 2009 | Moradia e Cidadania – MG 4
Redimensionando uma imagem com Inkscape:
Acesse a opção Aplicativos de seu Ubuntu, e encontre o Inkscape.
Após aberto insira sua imagem da forma que achar conveniente. Eu redimensiono a janela do
aplicativo e arrasto a imagem para dentro [Figura 0.5], mas você tem a opção de acessar a barra de
menus Arquivo, Importar:
[Figura 0.5]
Após feito isso é hora de alterar o tamanho da “página” do inkscape também. Basicamente
no inkscape vamos cortar a foto do tamanho exato para que possamos gerar um arquivo final com o
menor tamanho possível. Esta operação é necessária no caso, neste caso, de as imagens não serem
próprias para o arquivo. Claro que da mesma forma que você está adaptando uma foto/imagem para
o tamanho da folha você pode fazer o processo reverso. No caso de você tirar as fotos ou ter uma
sequencia de imagens que possuem o mesmo tamanho o conteúdo pode também adequar-se à elas.
O processo criativo fica por conta de sua necessidade e cada caso especifico.
Para maximixar nosso trabalho clique na figura escolhida e acesse o menu Arquivo,
Propriedades do Desenho (atalho teclas CRTL+SHIFT+D) e selecione o botão Ajustar página à
seleção [Figura 0.6].
Relatório de atividades RCL 04 setembro de 2009 | Moradia e Cidadania – MG 5
[Figura 0.6]
Já com a imagem [Figura 0.7] dentro do inkscape podemos realizar o “recorte”. Selecione um retângulo
ferramenta retângulo (atalho tecla F4) no inkscape na área que deseja cortar. Esta área será a que
ficará no plano de fundo da página de nosso relatório.
Relatório de atividades RCL 04 setembro de 2009 | Moradia e Cidadania – MG 6
Ferramenta retângulo
Para desenhar o retângulo repita o
procedimento que você realiza no
editor de textos para fazer uma
caia de texto: Clique com o botão
esquerdo do mouse e faça um
movimento de L, depois solte.
[Figura 0.7]
Para desenhar o retângulo repita o procedimento que você realiza no editor de textos para
fazer uma caixa de texto: Clique com o botão esquerdo do mouse e faça um movimento de L, depois
solte.
Relatório de atividades RCL 04 setembro de 2009 | Moradia e Cidadania – MG 7
Será necessário que o retângulo possua a escala/proporção da página que vamos inseri-lo,
assim vamos alterar para 6cmX3cm na caixa de tamanho indicada abaixo pela seta laranja. Se a
unidade de medida estiver em pixels altere para cm antes de escolher os valores indicada pela seta
verde.
Relatório de atividades RCL 04 setembro de 2009 | Moradia e Cidadania – MG 8
[Figura 0.8]
Com a tecla SHIFT pressionada, clique na imagem do fundo. As duas imagens ficarão
selecionadas [Figuras 0.8 e 0.9]:
[Figura 0.9]
Relatório de atividades RCL 04 setembro de 2009 | Moradia e Cidadania – MG 9
Acesse a opção Objeto, Clip, Aplicar na barra de menus [Figura 1.0 e 1.1]:
[Figura 1.0]
Relatório de atividades RCL 04 setembro de 2009 | Moradia e Cidadania – MG
10
[Figura 1.1]
Relatório de atividades RCL 04 setembro de 2009 | Moradia e Cidadania – MG
11
[Figura 1.2]
Acesse a opção Arquivo, Exportar Bitmap [Figura 1.2]
Escolha o caminho e o nome da imagem [Figura 1.3], altere a resolução da imagem para
300DPI, nesta ocasião considero que este arquivo será impresso em uma gráfica. No caso de ser um
arquivo apenas para visualização altere a resolução entre 90DPI e 120DPI de acordo com sua
necessidade.
Relatório de atividades RCL 04 setembro de 2009 | Moradia e Cidadania – MG
12
[Figura 1.3]
Selecione a opção exportar seleção e Pronto! Fácil demais né?
Replicando relatório com o OpenOffice:
Como você já está com o OpenOffice aberto iremos fechar todas as outras janelas para
facilitar nosso trabalho. Pois bem insira a imagem através da opção Inserir, Figura, Do arquivo...
[Figura 1.4]:
Redimensione se for necessário, com cuidado para não alterar a proporção de forma grossa.
Observe que com a resolução de 300DPI sua imagem, possui um tamanho agradável para que
possamos redimensiona-la se necessário, sem que ocorra perdas consideráveis. Além disso, agora
que você já sabe como alterar a resolução, e com esta possibilidade fica bem mais fácil para fazer
pequenos retoques que sejam necessários, principalmente quando se pega uma imagem da internet
e ela é muito pequena. Nesse caso o inkscape não vai atender nossas expectativas. Seria necessário
alterar sua resolução de pixels com um programa específico. O GIMP é um excelente programa, está
totalmente traduzido para o português do Brasil e é um Software que geralmente acompanha todas
as distribuições do Ubuntu.
Relatório de atividades RCL 04 setembro de 2009 | Moradia e Cidadania – MG
13
[Figura 1.4]
Com a figura já inserida [Figura 1.5] vamos começar nosso trabalho. Para iniciar vamos inserir
uma caixa de texto [Figura 1.6], digitar o texto e formatar de acordo com nossa necessidade.
Relatório de atividades RCL 04 setembro de 2009 | Moradia e Cidadania – MG
14
[Figura 1.5]
[Figura 1.6]
Relatório de atividades RCL 04 setembro de 2009 | Moradia e Cidadania – MG
15
[Figura 1.7]
[Figura 1.8]
Relatório de atividades RCL 04 setembro de 2009 | Moradia e Cidadania – MG
16
Nas Figuras [1.6, 1.7 e 1.8] podemos observar a sequencia de edições que fizemos na caixa de
texto. Primeiro adicionamos uma caixa de texto, depois damos uma cor à ela, no caso branco, depois
enviamos para trás. Para inserir transparência é muito fácil. Clique com o botão direito do mouse
sobre a caixa de texto, ou acesse a opção Formatar, Objeto, Área e acesse a aba de Transparência
[Figura 1.9]:
[Figura 1.9]
Para inserir a moldura crie uma nova caixa de texto em cima da já existente e altere o
tamanho de acordo com sua preferência. Para inserir outra imagem na caixa de texto simplesmente
repita o passo de inserção de imagem e redimensione de acordo com sua preferência.
Agora é hora de fazer aqueles textos da esquerda com estilo de revista [Figura 2.0]:
1. Inserir caixa de texto onde quiser iniciar o texto.
2. Altere a fonte e o tamanho para sua preferência.
3. Retire o fundo, a cor da caixa de texto.
Relatório de atividades RCL 04 setembro de 2009 | Moradia e Cidadania – MG
17
[Figura 2.0]
Para finalizar salve em PDF de acordo com suas preferências.
Para realização deste tutorial consideramos que o usuário já sabe o mínimo necessário para
operar os softwares: OpenOffice / BrOffice e o Inkscape, e que esta atividade é voltada aos
Educadores dos Laboratórios Digitais Linux.
Esta atividade foi realizada no dia 04 de setembro de 2009 no Laboratório Digital Linux da
Ong Moradia e Cidadania.
O título deste artigo é meramente ilustrativo e não possui nenhum propósito de auto-
promoção.
Belo Horizonte, 09 de setembro de 2009.
Ong Moradia e Cidadania
Relatório de atividades RCL 04 setembro de 2009 | Moradia e Cidadania – MG
18
Você também pode gostar
- Proposta Oficina STEPMANIADocumento8 páginasProposta Oficina STEPMANIAAugusto SchwartzAinda não há avaliações
- PiolhosDocumento1 páginaPiolhosAugusto SchwartzAinda não há avaliações
- Formação de professores: guia do formador Módulo 2Documento151 páginasFormação de professores: guia do formador Módulo 2Hanna Schm100% (4)
- Bola Casa DadoDocumento1 páginaBola Casa DadoAugusto SchwartzAinda não há avaliações
- Pedagogia e Tecnologia na Comunicação DigitalDocumento14 páginasPedagogia e Tecnologia na Comunicação DigitalAugusto SchwartzAinda não há avaliações
- Escritos Sobre Educacao e Geografia Biblioteca Terra LivreDocumento80 páginasEscritos Sobre Educacao e Geografia Biblioteca Terra LivreAntonio SávioAinda não há avaliações
- A MOBILIZAÇÃO COLABORATIVA E A TEORIA DA PROPRIEDADE DO BEM INTANGÍVEL - Tese - Sérgio Amadeu Da Silv PDFDocumento150 páginasA MOBILIZAÇÃO COLABORATIVA E A TEORIA DA PROPRIEDADE DO BEM INTANGÍVEL - Tese - Sérgio Amadeu Da Silv PDFAugusto SchwartzAinda não há avaliações
- Livro Salto TecnologiasDocumento204 páginasLivro Salto TecnologiasdanisantosfdiasAinda não há avaliações
- Relatório de Sustentabilidade AmbientalDocumento23 páginasRelatório de Sustentabilidade AmbientalAugusto SchwartzAinda não há avaliações
- Folder Conferência Juventude - InternoDocumento1 páginaFolder Conferência Juventude - InternoAugusto SchwartzAinda não há avaliações
- Folder Conferência Juventude Sabará - ExternoDocumento1 páginaFolder Conferência Juventude Sabará - ExternoAugusto SchwartzAinda não há avaliações
- Importancia TIC PDFDocumento21 páginasImportancia TIC PDFAugusto SchwartzAinda não há avaliações
- Bs Cartilha ANEFS FDocumento32 páginasBs Cartilha ANEFS FAugusto SchwartzAinda não há avaliações
- Modelos pedagógicos e suas bases epistemológicasDocumento14 páginasModelos pedagógicos e suas bases epistemológicasJuM_Ainda não há avaliações
- Forum Da Internet Ata Reuniao Inclusao DigitalDocumento9 páginasForum Da Internet Ata Reuniao Inclusao DigitalAugusto SchwartzAinda não há avaliações
- 2012 - Moradia e Cidadania FolderDocumento2 páginas2012 - Moradia e Cidadania FolderAugusto SchwartzAinda não há avaliações
- Ilgner ImprenssãoDocumento1 páginaIlgner ImprenssãoAugusto SchwartzAinda não há avaliações
- 4º Relatorio Nacional de Acompanhamento Dos ODMDocumento184 páginas4º Relatorio Nacional de Acompanhamento Dos ODMAugusto SchwartzAinda não há avaliações
- Rede Sol MG 2011Documento23 páginasRede Sol MG 2011Augusto Schwartz0% (1)
- Folder Rede Sol 2011Documento1 páginaFolder Rede Sol 2011Augusto SchwartzAinda não há avaliações
- Texto Cartilha de Alfabetização - Dia 05 de SetembroDocumento14 páginasTexto Cartilha de Alfabetização - Dia 05 de SetembroprofesonlineeduAinda não há avaliações
- Ilgner ImprenssãoDocumento1 páginaIlgner ImprenssãoAugusto SchwartzAinda não há avaliações
- Moradia e Cidadania 2011Documento29 páginasMoradia e Cidadania 2011Augusto SchwartzAinda não há avaliações
- Rhaiane ImpressaoDocumento1 páginaRhaiane ImpressaoAugusto SchwartzAinda não há avaliações
- DuduimpressaoDocumento1 páginaDuduimpressaoAugusto SchwartzAinda não há avaliações
- Diagnóstico ANEFS - 2010Documento52 páginasDiagnóstico ANEFS - 2010Augusto SchwartzAinda não há avaliações
- Augusto IMPRESSAODocumento1 páginaAugusto IMPRESSAOAugusto SchwartzAinda não há avaliações
- Fabrica Socia WIEGO 2010Documento1 páginaFabrica Socia WIEGO 2010Augusto SchwartzAinda não há avaliações
- Odm 2010Documento1 páginaOdm 2010Augusto Schwartz100% (1)
- Conceitos ImagemDocumento9 páginasConceitos ImagemMicaela GomesAinda não há avaliações
- Currículo ASB AtualizadoDocumento2 páginasCurrículo ASB AtualizadoGabriella WernekAinda não há avaliações
- Cardápio orienta sobre pratos e produtosDocumento22 páginasCardápio orienta sobre pratos e produtosivasouzaAinda não há avaliações
- Cultura Visual e Contação de História na Educação SurdaDocumento13 páginasCultura Visual e Contação de História na Educação SurdaEdna Lícia Pereira de MatosAinda não há avaliações
- Design Com Intento - 101 Padrões para Influenciar Comportamentos Através Do Design PDFDocumento118 páginasDesign Com Intento - 101 Padrões para Influenciar Comportamentos Através Do Design PDFSueli SousaAinda não há avaliações
- Termo autorização uso imagem IFMT processo seletivoDocumento2 páginasTermo autorização uso imagem IFMT processo seletivoTHE LIMIT ZEUSTLBAinda não há avaliações
- A Imaginacao Material em BachelardDocumento42 páginasA Imaginacao Material em BachelardcristinaavatarAinda não há avaliações
- A Memória Social e A Construção Da Identidade CulturalDocumento8 páginasA Memória Social e A Construção Da Identidade CulturalMayara FerreiraAinda não há avaliações
- O problema dos 35 camelosDocumento4 páginasO problema dos 35 camelosMaria Celma Vieira SantosAinda não há avaliações
- O Guia Do Pinterest - Ebook PDFDocumento62 páginasO Guia Do Pinterest - Ebook PDFGiovanna MDPAinda não há avaliações
- Virgílio Vasconcelos Vilela - Como Gerar Ideias Com Mapas MentaisDocumento33 páginasVirgílio Vasconcelos Vilela - Como Gerar Ideias Com Mapas MentaisHércules Cardoso da Silva100% (4)
- Linguagem e conhecimento: a importância da LinguísticaDocumento306 páginasLinguagem e conhecimento: a importância da LinguísticaIslan LisboaAinda não há avaliações
- Períodos históricos e fontesDocumento3 páginasPeríodos históricos e fontesTatiane SouzaAinda não há avaliações
- A publicidade venceu na crítica cinematográficaDocumento5 páginasA publicidade venceu na crítica cinematográficaIzadora FigueiredoAinda não há avaliações
- Direitos autorais distribuídos CC BY-NC-SADocumento19 páginasDireitos autorais distribuídos CC BY-NC-SADani OliveiraAinda não há avaliações
- 50 Dicas de Marketing para FotógrafosDocumento3 páginas50 Dicas de Marketing para FotógrafosVtr. CamposAinda não há avaliações
- Artigo Marcia Havila MocciDocumento74 páginasArtigo Marcia Havila MocciZinho SantosAinda não há avaliações
- Plano de Curso - 3º Ano - l.p-2022Documento51 páginasPlano de Curso - 3º Ano - l.p-2022Tânia Ornelas Tolentino TolentinoAinda não há avaliações
- Livro Giles-Stevens-11 - QuestaoDocumento32 páginasLivro Giles-Stevens-11 - Questaojoao silva100% (2)
- Desenvolvendo o repertório visual através do desenhoDocumento50 páginasDesenvolvendo o repertório visual através do desenhoXico Costa Xico CostaAinda não há avaliações
- A magia da metáforaDocumento7 páginasA magia da metáforaedgar23030% (1)
- A experiência da arte na esfera públicaDocumento21 páginasA experiência da arte na esfera públicaLucas AlbuquerqueAinda não há avaliações
- Cafeomancia - SignificadosDocumento16 páginasCafeomancia - SignificadosSabrina FreitasAinda não há avaliações
- Matemática na Engenharia CivilDocumento10 páginasMatemática na Engenharia CivilJoão Felipe FernandesAinda não há avaliações
- O Processo de Ensino e Aprendizagem Da Lingua Portuguesa No Ensino Basico e Os Metodos de Ensino de LinguaDocumento44 páginasO Processo de Ensino e Aprendizagem Da Lingua Portuguesa No Ensino Basico e Os Metodos de Ensino de LinguaRenato João Baptista Baptista100% (1)
- Manual do Credenciado Amil Dental: Regras e OrientaçõesDocumento87 páginasManual do Credenciado Amil Dental: Regras e OrientaçõesConsultório Odontológico Dra. Taira PimentelAinda não há avaliações
- TCC Retificação de Area Administrativa Com o Auxilio Do DroneDocumento15 páginasTCC Retificação de Area Administrativa Com o Auxilio Do DronejéssicaAinda não há avaliações
- Novos CinemaDocumento34 páginasNovos CinemaMafalda MoreiraAinda não há avaliações
- As Exposições Infantis - Modernismo e CulturalismoDocumento13 páginasAs Exposições Infantis - Modernismo e CulturalismoAlanaBraunAinda não há avaliações
- Tutorial de Utilização Básica Client DigifortDocumento10 páginasTutorial de Utilização Básica Client DigifortJunior de ArrudaAinda não há avaliações