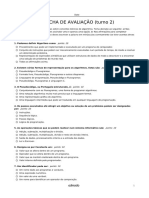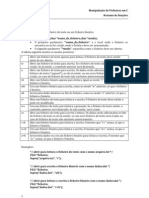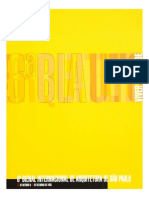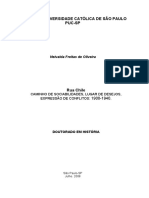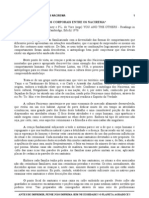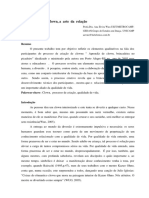Escolar Documentos
Profissional Documentos
Cultura Documentos
GATO Como Configurar v5
Enviado por
pmpreisDireitos autorais
Formatos disponíveis
Compartilhar este documento
Compartilhar ou incorporar documento
Você considera este documento útil?
Este conteúdo é inapropriado?
Denunciar este documentoDireitos autorais:
Formatos disponíveis
GATO Como Configurar v5
Enviado por
pmpreisDireitos autorais:
Formatos disponíveis
1 GESTOR DE ACTIVIDADES TIC NA EDUCAÇÃO
Guia de A a Z
Como iniciar a utilização do GATo pela sua Escola
Para preparar o sistema (versão 5) de modo a poder utilizar todas as funcionalidades,
deve, como Administrador, efectuar o login e as seguintes tarefas de configuração:
A) Aceder ao menu CONFIGURAÇÃO.
B) Na opção DEPARTAMENTOS pressione a ligação Inserir novo registo para
introduzir cada um dos Departamentos Curriculares existentes no seu estabelecimento
de ensino.
Por defeito está criado um Todos que deverá manter, ou editar para Vários, de
modo a possibilitar actividades dinamizadas por mais do que um Departamento.
C) Na opção TIPOLOGIAS DE ACTIVIDADES pressione a ligação Inserir novo
registo para introduzir as diversas tipologias/categorias de actividades.
Elas podem ser, como exemplo, Visitas de Estudo, Exposições, Clube Escolares (poderá
inserir os diversos Clubes, se existentes), Conferências, ou seja, as que estão
relacionadas com o Plano Anual. Pode ainda categorizar outras directamente ligadas
gato.ccems.pt
ao Plano TIC/PTE, como exemplo, projectos Etwinning, SeguraNet, etc.
NÃO INCLUA Sala de Aula como tipologia.
D) Na opção TIPOS DE EQUIPAMENTOS, visualize a configuração base dos tipos de
equipamentos que podem ser requisitados. Poderá inserir outros tipos de modo a
elaborar o Inventário TIC da sua Escola. (Mais adiante ficará a saber como.)
Guia de A a Z - Como iniciar a utilização do GATo pela sua Escola
2 GESTOR DE ACTIVIDADES TIC NA EDUCAÇÃO
E) Na opção TEMPOS LECTIVOS pressione a ligação Inserir novo registo para
introduzir cada um dos tempos lectivos que constituem o horário escolar do seu
estabelecimento de ensino.
Digite o início e o término de cada tempo lectivo, começando sempre pelo primeiro
tempo (por exemplo, 08:30 – 09:15; 09-15 – 10:00; etc.).
ENGANOU-SE NA LISTA DE TEMPOS? Então elimine todos os registos posteriores ao
tempo lectivo que pretende inserir. Não coloque os tempos lectivos fora de ordem
pois esta será a ordem a apresentar aos utilizadores pelo sistema.
F) Na opção CONTROLO DE DADOS são definidos as permissões de introdução de
novas actividades (Plano Anual, TIC e Sala de Aula) assim como o espaço de tempo em
dias necessário respeitar para que sejam validadas. Pressione na ligação Editar
dados para actualizar o registo de controlo.
Para o âmbito PAA (Plano Anual) se pretender permitir a introdução de novas
actividades escolha a opção SIM. Por regra, as escolas estabelecem uma data de
entrega destas actividades para que sejam presentes a Conselho Pedagógico (CP).
Quando for atingida essa data, deve alterar para a opção NÃO.
Marque a opção SIM em aprovação automática para que mais facilmente possa gerir
as actividades não aprovadas em CP. De outro modo terá de localizar os registos de
actividades PAA e alterar o respectivo estado!
A data de início obriga a que a actividade comece N dias após a data em que está a ser
introduzida no sistema. Por defeito este valor é 2.
Para o âmbito TIC/PTE o processo de controlo é semelhante ao anterior, sendo que a
sua aprovação está dependente da Equipa PTE e por norma realizam-se durante todo o
ano. Não será assim necessário, posteriormente, marcar a opção para bloquear novas
actividades, salvo em situações excepcionais.
A data de início e data de término permitem estabelecer uma janela de tempo válida
para a duração da actividade, prevenindo actividades a longo prazo. Por defeito estes
valores são 2 e 31.
gato.ccems.pt
Para o âmbito Sala de Aula escolha a devida opção para permitir a inserção de novos
registos e a data de realização. O valor que indicar será o máximo de dias após a data
do sistema (hoje) quando o utilizador a está a inserir.
Estas actividades realizam-se apenas durante um dia pelo que deverá inserir um valor
não muito elevado (por defeito é 20) de modo a prevenir actividades a longo prazo e a
possível requisição pouco planificada de recursos.
A QUALQUER MOMENTO PODERÁ ALTERAR TODOS ESTES DADOS DE CONTROLO.
Guia de A a Z - Como iniciar a utilização do GATo pela sua Escola
3 GESTOR DE ACTIVIDADES TIC NA EDUCAÇÃO
G) Na opção CONTROLO DE REQUISIÇÕES são definidos as permissões a aplicar aos
diversos níveis de acesso (Professor, Equipa de Trabalho, Coordenador de Projecto e
Equipa TIC PTE) aquando do processo de requisições no sistema.
Para cada nível deverá aplicar diferentes controlos que poderá editar através da
ligação Editar controlo de requisições para...
Para cada tipo de equipamentos requisitáveis (Laboratórios, Audiovisuais, Portáteis,
Mobiles e Sensores) indique o Mínimo/Máximo de Dias necessários para validar uma
requisição e Número de recursos que podem ser requisitados para cada actividade PAA
e/ou TIC.
Os níveis de acesso Professor deve ter controlo mais apertado do que Equipa de
Trabalho, Equipa de Trabalho mais apertado do que Coordenador de Projecto, e este
mais apertado do que Equipa TIC PTE. Os utilizadores com acesso de Administrador
não possuem qualquer restrição.
A QUALQUER MOMENTO PODERÁ ALTERAR ESTES CONTROLOS, ajustando-os à
dinâmica da sua Escola. Esteja atento às “reclamações” dos utilizadores (colegas).
H) Na opção CONTROLO SALA DE AULA são definidos as permissões a aplicar aos níveis
de acesso para as actividades de âmbito Sala de Aula. Pressione em «Editar controlo de
requisições» para actualizar o registo de controlo do Número de recursos que podem
ser requisitados.
Como decorrem durante um apenas um dia, deve certificar-se da configuração da data
de realização máxima, definida em Controlo de Dados, para que estas actividades não
acabem por ser mais permissivas na utilização apenas para efeito de requisições,
limitando o normal realização de actividades atempadamente planificadas (PAA e TIC).
I) Na opção ANO LECTIVO verifique se o ano lectivo indicado como ACTIVO está
correcto.
gato.ccems.pt
J) Aceda agora ao menu ESCOLA.
K) Na opção CARACTERIZAÇÃO verifique se os dados do
seu estabelecimento de ensino estão correctos. Pressione
em Editar os dados da organização para
actualizar toda a informação.
Guia de A a Z - Como iniciar a utilização do GATo pela sua Escola
4 GESTOR DE ACTIVIDADES TIC NA EDUCAÇÃO
L) Na opção ESCOLAS ASSOCIADAS verifique se existe algum registo que identifique a
Escola Sede, caso de trate de um Agrupamento de Escolas, ou semelhante à sua Escola.
Insira os registos das diversas Escolas Associadas se for necessário.
DEVE SEMPRE EXISTIR PELO MENOS UM REGISTO DE ESCOLA.
M) Aceda agora ao menu ADMINISTRAÇÃO.
N) Na opção INFORMAÇÕES pressione sobre o título da
mensagem de boas vindas para editar o respectivo
conteúdo ou, pressione na ligação Inserir novo
artigo para introduzir um novo aviso/informação.
Será sempre apresentado o aviso/informação com data
mais recente de edição se aprovado.
O) Na opção INVENTÁRIO TIC são apresentados todos os equipamentos TIC existentes,
podendo ao longo do ano, efectuar as devidas actualizações. Pressione em Inserir
novo para criar um registo de equipamento.
No formulário de preencha os dados solicitados, tendo particular atenção ao tipo de
equipamento. Inicialmente terá apenas Audiovisuais, Dispositivos Mobile, Portáteis e
Sensores, que são os tipos/categorias de configuração base.
Volte atrás usando a ligação Voltar ou pressionando o botão Cancelar e, localize
Configurar TIPO e depois Inserir novo registo. Pode introduzir os tipos que
entender para categorizar os equipamentos (exemplos: Computador Pessoal, Impressora,
Quadro Interactivo, Servidor, Bastidor, Scanner, Projector, AP, Router, etc.).
Não coloque os equipamentos mais perecíveis como Ratos e Teclados!
Não crie um tipo Vídeo, Máquina Fotográfica, Leitor DVD, pois estes equipamentos
devem ser incluídos em Audiovisuais.
Não crie um tipo Computador Portátil pois já existe o tipo Portáteis.
gato.ccems.pt
TODOS OS TIPOS CRIADOS NÃO SÃO OBJECTO DE REQUISIÇÃO, APENAS OS
EQUIPAMENTOS CUJO TIPO SEJA DEFINIDO COMO Audiovisuais, Dispositivos Mobile,
Portáteis e Sensores.
P) Cada equipamento listado no INVENTÁRIO TIC apresenta uma ligação para Editar
os respectivos dados, uma ligação Manutenção para registar as operações de
reparação e paragem anormal.
Guia de A a Z - Como iniciar a utilização do GATo pela sua Escola
5 GESTOR DE ACTIVIDADES TIC NA EDUCAÇÃO
Se o equipamento for do tipo Audiovisuais, Dispositivos Mobile, Portáteis ou Sensores,
será apresentado ainda uma ligação Sala de Aula que permite definir uma mancha
horária de ocupação semanal, de acordo com os tempos lectivos da sua Escola.
Coloque uma marca no dia(s) da semana e tempo(s) lectivo(s) pretendido(s). Quando
pressionar no botão Inserir será guardado o registo de ocupação e o equipamento,
no formulário de requisições, será apresentado como ocupado aos utilizadores no
tempo lectivo / dia da semana.
Esta ocupação aplica-se ao equipamento durante todo o ano lectivo, podendo alterar a
qualquer momento o respectivo registo.
Q) Na opção LABORATÓRIOS são apresentados os espaços físicos existentes no seu
estabelecimento de ensino que podem ser requisitados (exemplos: Laboratório TIC 1,
Laboratório TIC 2, Auditório, Laboratório de Línguas, Sala de Francês, Espaço Mediateca, etc.).
Pressione em Inserir novo para introduzir um registo.
Cada registo pode ainda ser aplicado uma mancha de ocupação por tempo lectivo / dia
da semana, alterado o estado de activo e inserir registos de manutenção.
NÃO INSIRA REGISTOS DE SALAS NORMAIS DE AULA APENAS AS QUE PODEM SER
REQUISITADAS!
R) Na opção UTILIZADORES são apresentados as contas de acesso existentes para os
utilizadores da sua Escola. É exibido o modo geral de gestão onde poderá, através da
ligação Inserir novo criar uma nova conta de utilizador, como também a edição de
cada conta existente.
Os utilizadores podem ser inseridos registo a registo (o que se revela um trabalho
moroso); através de um pedido de registo efectuado individualmente pelo professor
mediante a introdução de uma chave de inscrição e posterior aprovação pelo
Administrador (designa-se Pendentes a estes registos); através de um utilizador já
registado que poderá criar uma conta para um professor a incluir na sua equipa de
trabalho; ou, através da importação de um ficheiro CSV.
Localize Administração avançada para uma gestão de múltiplos utilizadores, ou
gato.ccems.pt
seja, poderá eliminar, aprovar registos pendentes ou bloquear um conjunto de vários
registos marcados previamente.
S) Na ADMINISTRAÇÃO AVANÇADA poderá, para além das operações de eliminar,
aprovar e bloquear, efectuar a importação de utilizadores através de um ficheiro CSV.
Pressione em Importar para iniciar o processo de importação.
Guia de A a Z - Como iniciar a utilização do GATo pela sua Escola
6 GESTOR DE ACTIVIDADES TIC NA EDUCAÇÃO
T) O ficheiro CSV solicitado deverá ser criado do seguinte modo:
Crie uma folha de cálculo cuja primeira linha deve ter as seguintes colunas:
member_login, nome, email e member_password.
Nas linhas seguintes introduza o login pretendido, o nome, o email e uma password
(avise depois o utilizador que esta, por razões de segurança, deve alterada).
Depois de concluído, em Guardar Como escolha guarde com o tipo CSV usando
o separador vírgula (,).
Siga os passos solicitados no processo de importação disponibilizado pelo sistema.
Existem algumas regras nos dados a importar, que convém saber:
• O login pretendido poderá já estar registado pelo que deverá refazer o mesmo.
• O email indicado poderá já estar registado pelo que deverá refazer o mesmo.
• Estas regras aplicam-se sempre linha a linha, pelo que no seu ficheiro CSV não
deve incluir endereços de email iguais mesmo sendo fictícios.
• Se necessitar de efectuar uma nova importação, pelas razões anteriores,
remova do CSV as linhas cuja validação foram aceites pelo sistema.
U) Se efectuou até ao momento as indicações recomendadas, o sistema GATo está
operacional para ser utilizado na sua Escola. Parabéns e votos de um bom trabalho.
V) Na caixa de login pressione em Editar Perfil para actualizar os seus dados
pessoais. Pressione sobre seu o login para efectuar a edição. No formulário de dados,
marque a caixa de verificação Alterar a sua senha? para indicar ao sistema que
irá efectuar essa alteração (de outro modo, o campo Senha e/ou Repetir Senha,
mesmo que editado não será actualizado). Se assim o desejar, poderá ainda enviar
uma imagem de perfil que será exibida no sistema associada ao seu nome.
W)Na página do projecto GATO (http://www.ccems.pt) encontra informação
documental que tem acompanhado o sistema. Nem todos os documentos se destinam
a esta versão (5.x) mas contém, na maioria, referências às principais funcionalidades.
gato.ccems.pt
X) Utilize o fórum de discussão enviando a sua sugestão ou informação de eventual
erro. Sempre que possível, indique o seu estabelecimento de ensino (e o distrito) para
mais fácil detecção da respectiva base de dados, afim da análise do que nos transmite.
Y) Acompanhe todo o desenvolvimento deste sistema através do Twitter:
http://twitter.com/linguasdegato
Z) Para qualquer outra informação adicional e/ou ajuda, use o seguinte email:
preis@ccems.pt
Guia de A a Z - Como iniciar a utilização do GATo pela sua Escola
Você também pode gostar
- Rudolph Allers - Freud - Estudo Crà Tico Da PsicanáliseDocumento345 páginasRudolph Allers - Freud - Estudo Crà Tico Da PsicanáliseMarcela Jeunon Rodrigues Dutra100% (3)
- Patrocínio DigitalDocumento45 páginasPatrocínio DigitalBeatriz Mendes100% (1)
- Athletic Advanced 330E Cross Trainer PDFDocumento20 páginasAthletic Advanced 330E Cross Trainer PDFGleison CouraAinda não há avaliações
- Sergio Eduardo Palmiere - CADADocumento108 páginasSergio Eduardo Palmiere - CADAriyusaAinda não há avaliações
- Barroco ContrapontoDocumento17 páginasBarroco ContrapontoAnderson SantonniAinda não há avaliações
- Oração Do Perdão, Oração Magic Transformation, Oração Original Ho'oponoponoDocumento12 páginasOração Do Perdão, Oração Magic Transformation, Oração Original Ho'oponoponoJosé Mario AlmerindosAinda não há avaliações
- CX220B SvBRArE 2013 CompressedDocumento855 páginasCX220B SvBRArE 2013 CompressedDanilo Rbesilv100% (1)
- Seja+ Editora - Empreendedorismo / 1º AnoDocumento36 páginasSeja+ Editora - Empreendedorismo / 1º AnoMarina PassosAinda não há avaliações
- Documento de Orientações Didático Metodológicas e Adequação Curricular 2023Documento33 páginasDocumento de Orientações Didático Metodológicas e Adequação Curricular 2023mydarkangel17Ainda não há avaliações
- PLANO ANUAL Ciências Daniele EEPFODocumento16 páginasPLANO ANUAL Ciências Daniele EEPFODaniele Jadson Ramalho100% (1)
- 3-M1-Desenvolvimento de Algoritmos - PseudocodigoDocumento31 páginas3-M1-Desenvolvimento de Algoritmos - PseudocodigopmpreisAinda não há avaliações
- M1 - FICHA DE AVALIAÇÃO (Turno 2)Documento3 páginasM1 - FICHA DE AVALIAÇÃO (Turno 2)pmpreis100% (1)
- M5 - Structs - Parte 1Documento46 páginasM5 - Structs - Parte 1pmpreisAinda não há avaliações
- TIC M2 Ficha de Trabalho 03Documento3 páginasTIC M2 Ficha de Trabalho 03pmpreisAinda não há avaliações
- TIC M2 Ficha de Trabalho 02Documento3 páginasTIC M2 Ficha de Trabalho 02pmpreisAinda não há avaliações
- 7-Linguagem C - Tipos de DadosDocumento40 páginas7-Linguagem C - Tipos de DadospmpreisAinda não há avaliações
- Resumo Funcoes FicheirosDocumento5 páginasResumo Funcoes FicheirospmpreisAinda não há avaliações
- 6 Bienal Internacional de Arquitetura de São Paulo - Viver Na Cidade (2005)Documento420 páginas6 Bienal Internacional de Arquitetura de São Paulo - Viver Na Cidade (2005)Andres Felipe GalloAinda não há avaliações
- Relacionamento PropositoDocumento18 páginasRelacionamento PropositoKleber MascarenhasAinda não há avaliações
- Rua Chile Sociabilidades - TeseDocumento272 páginasRua Chile Sociabilidades - TeseTainá MoraesAinda não há avaliações
- Tcce HB 2008 Silva AdrianaDocumento66 páginasTcce HB 2008 Silva AdrianaFelipe VargasAinda não há avaliações
- BNCC EI EF 110518 Versaofinal Site-Páginas-361-397Documento37 páginasBNCC EI EF 110518 Versaofinal Site-Páginas-361-397Lucas HonoratoAinda não há avaliações
- Introdução À Prática PsicoterapeutaDocumento10 páginasIntrodução À Prática PsicoterapeutaKéthony DouradoAinda não há avaliações
- Apostila Volume Russo PDF Pi Tempo 2Documento1 páginaApostila Volume Russo PDF Pi Tempo 2robert123 robert123Ainda não há avaliações
- Globalização CulturalDocumento2 páginasGlobalização CulturalPaloma SavianAinda não há avaliações
- Rav Karaguilla em Papel PDFDocumento216 páginasRav Karaguilla em Papel PDFSonival TeixeiraAinda não há avaliações
- Proporção 2Documento5 páginasProporção 2Nara Roberta AndradeAinda não há avaliações
- MINER, Horace. Ritos Corporais Entre Os NaciremaDocumento4 páginasMINER, Horace. Ritos Corporais Entre Os NaciremaFelipe MarquesAinda não há avaliações
- Edificações ExistentesDocumento19 páginasEdificações ExistentesFrancisco MacielAinda não há avaliações
- 3º Encontro - 10 Lições Filosóficas para A VidaDocumento10 páginas3º Encontro - 10 Lições Filosóficas para A VidaJuarezAinda não há avaliações
- Ebook Labsoft Carta ControleDocumento11 páginasEbook Labsoft Carta ControleFernando WuAinda não há avaliações
- O Que Fazer Na EscassezDocumento9 páginasO Que Fazer Na EscassezPr kaike MonteiroAinda não há avaliações
- Clown, A Arte Da Relação - WUO, Ana ElviraDocumento8 páginasClown, A Arte Da Relação - WUO, Ana ElviraClown e GregorianoAinda não há avaliações
- RT Informa - N. 05 JANEIRO - Publicada Nova Redacao Da NR 35 Sobre Trabalho em AlturaDocumento14 páginasRT Informa - N. 05 JANEIRO - Publicada Nova Redacao Da NR 35 Sobre Trabalho em AlturaANA MariaAinda não há avaliações
- A Teoria de Cosmovisão de Wilhelm Dilthey e o Mito Da NeutralidadeDocumento19 páginasA Teoria de Cosmovisão de Wilhelm Dilthey e o Mito Da NeutralidadeFranciscoWanderclersonAinda não há avaliações
- Por Detrás Da CortinaDocumento94 páginasPor Detrás Da CortinaEDUARDO JOSÉ REIATOAinda não há avaliações
- BONOMO, Juliana - Projeto - As Quitaneiras em Minas GeraisDocumento16 páginasBONOMO, Juliana - Projeto - As Quitaneiras em Minas GeraisFernando VifeAinda não há avaliações