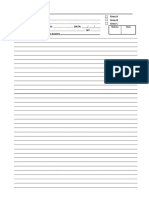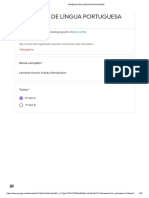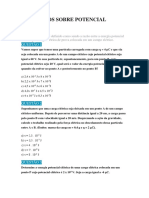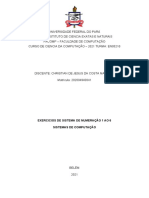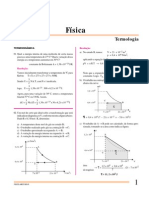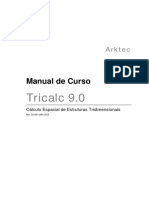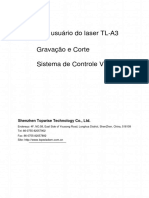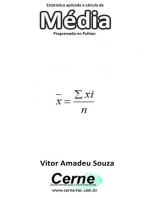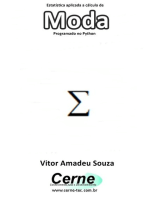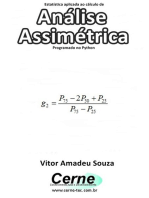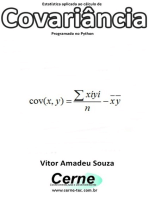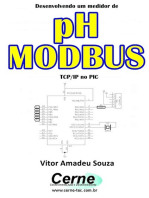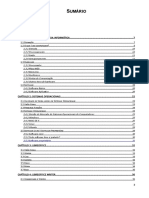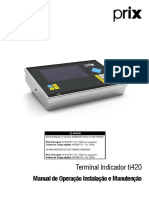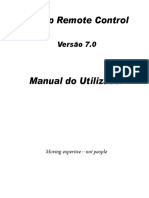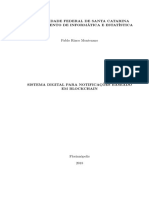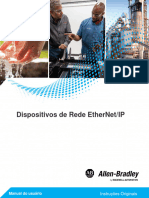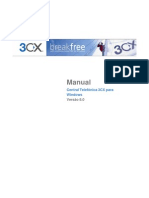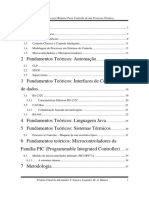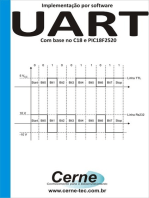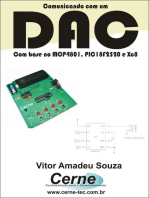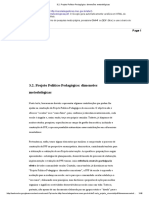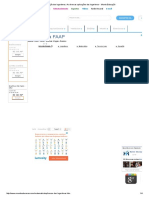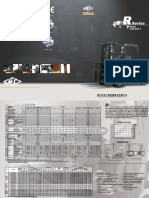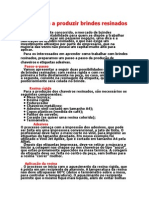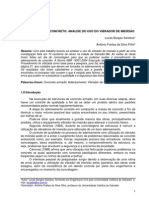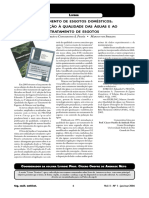Escolar Documentos
Profissional Documentos
Cultura Documentos
Manual Do Usuário Trace Board
Enviado por
Douglas DantasTítulo original
Direitos autorais
Formatos disponíveis
Compartilhar este documento
Compartilhar ou incorporar documento
Você considera este documento útil?
Este conteúdo é inapropriado?
Denunciar este documentoDireitos autorais:
Formatos disponíveis
Manual Do Usuário Trace Board
Enviado por
Douglas DantasDireitos autorais:
Formatos disponíveis
Manual do Usurio TRACEBoard
Vida Interativa Digital
Imagem do Produto
O smbolo da lousa interativa: Bot
Boto Inteligente de Acesso Rpido
Imagem do Produto
Hi-tech Enterprise Certificate BMSTC
ISO 9001 International Quality
(Beijing Municipal Science & Technology Commission)
Software Intellectual
Property Certification NCAC
CE Certification CCQS
TRACEBoard Pruduct Patents
State Intellectual Property Office of PRC
China Compulsory Certification
China Certification Center for Electromagnetic Compatibility
Federal Communications
Restriction of Hazardous Substances
Commission
Manual do Usurio TRACEBoard
Vida Interativa Digital
do
Conte
onte
Instru
o de Instala
o............................................................................................................... 5
Cap
Captulo
tulo
Instru
o
Instala
o
1
Instalao do Hardware ................................................................................................................... 5
1.1 Instalao na Parede............................................................................................................... 5
Instalao do Software ....................................................................................................................6
2.1 Requisitos do Sistema Operacional........................................................................................ 6
2.2 Requisitos do Hardware ........................................................................................................ 6
2.3 Idiomas do Software no Windows .........................................................................................6
2.4 Instalao do Software .......................................................................................................... 7
3 Cabo de Conexo........................................................................................................................... 11
4 Calibragem.....................................................................................................................................12
o s Fun
es Bsicas
............................................................................................... 16
Cap
Captulo Introdu
Introdu
o
Fun
es
sicas...............................................................................................
Cap
Captulo Uso da Tecnologia da Tinta Cognitiva (CI) ......................................................................... 17
Cap
Captulo Ferramentas TRACEBoard .................................................................................................19
1
TRACEBook.................................................................................................................................. 19
2
3
Teclado Virtual............................................................................................................................... 19
Ferramentas Flutuantes...................................................................................................................19
TRACEPlayerNo Comportado nas Series IV...................................................................... 19
5
6
TRACERecorder............................................................................................................................ 19
Atualizao do Software ............................................................................................................... 20
6.1 Soluo.......................................................................................................................... 20
6.2 Soluo :............................................................................................................................21
6.3 Soluo :............................................................................................................................21
Boto Direito do Mouse................................................................................................................. 21
Painel de Controle..........................................................................................................................22
8.1 Configurao......................................................................................................................... 23
8.2 Configurao das Ferramentas Flutuantes............................................................................ 24
8.3 Sobre..................................................................................................................................... 24
9 Calibragem..................................................................................................................................... 25
o ao Software e Aplica
es do TRACEBook
..................................... 26
Cap
Captulo Uma Breve Introdu
Introdu
o
Aplica
es
TRACEBook.....................................
1
Uma Breve Introduo Interface do Software TRACEBook ......................................................26
1.1 Layout da Janela do TRACEBook ....................................................................................... 26
1.2 Barra de Menu ..................................................................................................................... 27
1.3 Barra de Ferramentas............................................................................................................ 28
1.4 Caixa de Ferramentas............................................................................................................ 31
Introduo aos Elementos do TRACEBook .................................................................................. 31
2.1 Anotaes Manuscritas......................................................................................................... 31
2.2 Texto..................................................................................................................................... 31
2.3 Forma.................................................................................................................................... 31
2.4 Imagem................................................................................................................................. 32
2.5 udio.................................................................................................................................... 32
2.6 Animao.............................................................................................................................. 32
2
Manual do Usurio TRACEBoard
Vida Interativa Digital
2.7 Hyperlink.............................................................................................................................. 32
3
Operaes Bsica com Objetos noTRACEBook ...........................................................................33
3.1 Selecionar.............................................................................................................................. 33
3.2 Alterao de Fonte e Cor do Preenchimento ou Borda da Forma......................................... 33
3.3 Preenchimento de Cor em Desenhos Manuais...................................................................... 33
3.4 Zoom..................................................................................................................................... 33
3.5 Mover.................................................................................................................................... 33
3.6 Girar...................................................................................................................................... 33
3.7 Uso do Boto Direito do Mouse........................................................................................... 34
3.8 Agrupamento.........................................................................................................................34
3.9 Cancelar Agrupamento.......................................................................................................... 34
3.10
Alinhar............................................................................................................................ 34
3.11
Propriedades................................................................................................................... 34
3.12
Copiar, Colar, Excluir................................................................................................................................. 35
3.13
Ordem de Exibio dos Objetos e Efeitos Especiais............................................................................... .35
Edio de Texto.............................................................................................................................. 36
4.1 Insero de Textos................................................................................................................. 36
4.2 Excluir Texto......................................................................................................................... 36
4.3 Modificar o Tamanho, Tipo e Cor da Fonte e o Layout do Texto......................................... 36
4.4 Travar a Posio do Objeto................................................................................................... 36
4.5 Uso de Reconhecimento de Escrita Mo............................................................................ 36
4.6 Mtodo para Reconhecimento da Escrita Manual.................................................................37
Criao e Edio de Arquivos TGK............................................................................................... 38
5.1 Criao de ArquivoTGK...................................................................................................... 38
5.2 Camadas, Configurar Plano de Fundo, Pegar Plano de Fundo ............................................ 38
Hyperlink........................................................................................................................................ 39
6.1 Arquivar Link........................................................................................................................39
6.2 Link de Endereo na Web..................................................................................................... 39
6.3 Link da Pgina...................................................................................................................... 39
6.4 Link de Animao................................................................................................................. 39
udio Embutido............................................................................................................................. 40
7.1 Primeiro Passo...................................................................................................................... 40
7.2 Segundo Passo...................................................................................................................... 40
7.3 Terceiro Passo....................................................................................................................... 40
Inserir Flash ....................................................................................................................................40
9 Captura de Tela............................................................................................................................... 41
............................................................................................................................ 42
Cap
Captulo TRACEBook
TRACEBook............................................................................................................................
1
Funo e Uso do TRACEBook...................................................................................................... 42
1.1 O que TMK?.......................................................................................................................42
1.2 Criao do TMK ................................................................................................................ .42
1.3 Uso de TMK .........................................................................................................................43
2
3
Criao e Uso do TGK................................................................................................................... 44
Uso do TGK................................................................................................................................... 44
Manual do Usurio TRACEBoard
Vida Interativa Digital
o do Produto
.........................................................................................................44
Cap
Captulo Manuten
Manuten
o
Produto.........................................................................................................
1
Manuteno da Caneta................................................................................................................... 44
1.1 Segure a Parte da Frente da Caneta com uma Mo e Afrouxar a Parte de Trs da
Caneta no Sentido Horrio com a outra Mo........................................................................ 45
1.2 Tire a Parte de Trs da Caneta e voc ver a Pilha..............................................................45
1.3 Tire a Pilha............................................................................................................................ 46
1.4 Substitua a Pilha de Acordo com a direo do nodo e do Ctodo (uma Pilha AA)............ 46
1.5 Coloque a Parte de Trs da Caneta e a Troca de Pilha est Completa.................................. 46
2 Manuteno da Lousa Interativa TRACEBoard............................................................................. 46
o de Problemas
..............................................................................................................46
Cap
Captulo Solu
Solu
o
Problemas..............................................................................................................
Cap
Captulo Servi
Servio Ps-Venda do TRACEBoard .................................................................................. 46
1
Garantia.......................................................................................................................................... 47
Escopo da Garantia......................................................................................................................... 48
Contato do Suporte Tcnico........................................................................................................... 51
Contato de Vendas.......................................................................................................................... 52
5 Registro de Servio........................................................................................................................ 53
Cap
aptulo X Suplementar
Suplementar55
Instru
es de Instala
o
Cap
Captulo
tuloInstru
Instru
es
Instala
o
1 Instala
Instala
oo do Hardware
1.1
Instala
Instala
oo na Parede
1.1.1
Items
Tabela 1.1.1
Conform the position depend on the actual conditions. The bracket
should on the same horizontal line;
1.1.2 use M6 expansion bolt to fix the bracket-B and supporting bracket
4
Manual do Usurio TRACEBoard
Vida Interativa Digital
on the wall, the position follow the above picture.
Install whiteboard
1.2.1
Put whiteboard on the fixed supporting bracket, make sure the board on
the middle;
1.2.2 Connect bracket-A to bracket-B using M4*12 self-tapping screws, make
sure the bracket A clip the frame of board.
Parts list
No.
Parts name
Qty
Instruction
bracket-A
Connect to bracket-B
bracket -B
fix on the wall
Supporting bracket
Support whiteboard
M6 expansion bolt
10
Fix the bracket
self-tapping screw
Fix bracket-A
instruction
A4 paper
2 Instala
Instala
oo do Software
2.1
Requisitos do Sistema Operacional
Microsoft Windows2000 ou superior, incluindo Windows 2000, Windows XP e Windows
Vista.
2.2
Requisitos do Hardware
2.2.1
2.2.2
Sistema de configurao minima exigida
CPU: P800; Memoria: 128M; Disco Rgido: 20G; Carto de Memria Grfica:
32M; Interface USB
Configurao recomendada do sistema
CPU P4 2.4G; Memoria: 512M; Disco Rgido: 80G; Carto de Memria Grfica:
128M; Interface USB
Aten
o:
Aten
o:
No conecte o cabo USB no computador antes da instalao do software.
5
Manual do Usurio TRACEBoard
Vida Interativa Digital
Algumas funes esto sujeitas s restries do sistema operacional.
2.3
Idiomas do Software no Windows:
Comporta dezessete idiomas:
1.
Chins Simplificado
2.
Chins Tradicional
3.
Ingls
4.
Russo
5.
Holands
6.
Turco
7.
rabe
8.
Alemo
9.
Hngaro
10. Coreano
11. Italiano
12. Espanhl
13. Portugus
14. Japons
15. Polons
16. Suco
17. Castelhano
18. Grego
2.4
Instala
Instala
oo do Software
Instale todos os softwares sugeridos de forma complete para garantir que o software da
lousa funcione normalmente.
O TRACEBoard driver possui Wireless driver.
Etapas da Instalao:
2.4.1 Ligue o computador. Aps a inicializao do sistema operacional, insira o disco
de configurao da TRACEBoard , contido no pacote do produto, em seu drive de CDROM.
2.4.2 Normalmente, o programa de Setup ser executado automaticamente. Caso
contrrio, clique duas vezes no cone CD-ROM em Meu Computador, abrindo a pasta
de CD-ROM. Em seguida clique duas vezes no arquivo Setup (setup.exe) para execut-lo
manualmente. Veja figura 1.2.2
Manual do Usurio TRACEBoard
Vida Interativa Digital
Fig 1.2.2
2.4.3 Se o Microsoft .Net 1.1 Framework no tiver sido instalado no seu sistema
operacional, o setup solicitar imediatamente a sua instalao. Veja figura 1.2.3.
Manual do Usurio TRACEBoard
Vida Interativa Digital
Fig 1.2.3
Clique no boto Sim para comear a instalao; do contrrio, aborte e saia da configurao. Veja
figura 1.2.4.
Fig 1.2.4
Manual do Usurio TRACEBoard
2.4.4
Vida Interativa Digital
Quando todos os componentes do Microsoft .Net 1.1 Framework estiverem
instalados, o Setup avisar imediatamente para reinicializar o sistema e terminar o
processo de configurao. Veja figura 1.2.5.
Fig 1.2.5
2.4.5 Aps reiniciar o sistema, uma caixa de dilogo aparecer para continuar a
configurao. Pressione o boto Prximo para confirmar a instalao. Veja figura 1.2.6.
Fig 1.2.6
2.4.6 Quando a caixa de dilogo do Contrato de Licena for exibida, leia-o
cuidadosamente; e em seguida, clique no boto Aceito para continuar. Do contrrio,
clique em No aceito para abortar. Veja figura1.2.7
Manual do Usurio TRACEBoard
Vida Interativa Digital
Fig 1.2.7
2.4.7
Insira o nome e a empresa do usurio. Escolha os usurios deste programa; em
seguida, pressione Prximo. Veja figura 1.2.8.
Fig 1.2.8
2.4.8 Escolha a configurao desejada. A configurao completa recomendada. Em
seguida, pressione o boto Prximo para continuar. Veja figura 1.2.9.
10
Manual do Usurio TRACEBoard
2.4.9
Vida Interativa Digital
Fig 1.2.9
Aps concludas as etapas anteriores, ser exibida a caixa de dilogo a seguir.
Pressione Instalar para iniciar a instalao. Veja figura 1.2.10
Fig 1.2.10
2.4.10 Durante o processo de configurao, caso queira desistir, clique no boto
cancelar. Veja figura1.2.11.
11
Manual do Usurio TRACEBoard
Vida Interativa Digital
Fig 1.2.11
2.4.11 Pressione o boto Concluir para completer a instalao do software
TRACEBoard. Veja figura 1.2.12
Fig 1.2.12
2.4.12 Quando concluir a instalao e clicar no boto Concluir, voc ver a seguinte
caixa de dilogo. Isto normal, uma vez que seu computador ainda no conectou-se com a
lousa. Ao mesmo tempo, os cones do aplicativo Ferramentas TRACEBoard e cones do
software TRACEBook aparecero na rea de Trabalho. Alm disso, o cone relacionado
ser mostrado no canto inferior direito na tela do seu computador. Agora este software j
est instalado com sucesso em seu computador. Veja figura 1.2.13
12
Manual do Usurio TRACEBoard
Vida Interativa Digital
Fig 1.2.13
Aviso: Este aviso para alert-lo de que o computador no est conectado a este produto. Certifiquese de que esteja feita a conexo com a lousa. Se voc no precisar
desta caixa de dilogo, feche-a. Porm, voc a ver novamente
quando reiniciar as Ferramentas TRACEBoard.
Aps ter sido concluda com sucesso a instalao deste
software, os cones do TRACEBook e Ferramentas
TRACEBoard aparecero na rea de Trabalho,
conforme figura 1.2.14. Clicando duas vezes no cone
Ferramentas TRACEBoard, iniciar a execuo das
Ferramentas
TRACEBoard.
(Normalmente,
a
ferramenta iniciar automaticamente quando o sistema
operacional for iniciado). Voc pode visualizar o cone
de atalho no canto direito inferior da tela. Clicando
duas vezes no cone TRACEBook, voc inicia este
aplicativo com o qual pode facilmente preparar suas
aulas, palestras ou apresentaes.
Fig.1.2.14
Aviso
AvisoPara garantir que as notas escritas sejam salvas no TRACEBook, primeiramente conecte a
lousa, e depois abra o TRACEBook. Se reverter esta ordem, feche e ento reabra o TRACEBook.
3 Cabo de Conex
Conexo
Para conectar a lousa interativa, necessrio um cabo USB. No preciso cabo de fora para
este produto. Aps conectar o cabo entre a interface USB do PC e a interface da lousa interativa,
a conexo est concluda. Duas extremidades do cabo so exibidas na figura 1.3.1. Caso a
instalao tenha sido concluda com sucesso, o indicador da lousa interativa torna-se verde. Se
no tiver cor, no h conexo. Se o indicador estiver vermelho, h uma conexo instvel do
cabo (Para informaes detalhadas, consulte o Captulo 8). Clique duas vezes no cone
Ferramentas TRACEBoard para ativar as mesmas. As Interfaces e indicadores de cor da lousa
interativa so mostrados na figura 1.3.2.
13
Manual do Usurio TRACEBoard
Vida Interativa Digital
Interface USB para conexo ao PC
Interface USB para conexo da lousa
Fig. 1.3.1 Interfaces USB
O indicador est sem cor.
O indicador est vermelho.
O indicador est verde.
Fig 1.3.2 Interfaces da lousa e as cores do indicador.
Conexo entre PC e Projetor
Interface USB para
conexo ao PC
conforme Fig.1.3.1
Interface USB ou RS232
interface serial para
conexo lousa interativa
Fig 1.3.3 Diagrama de ligaes da lousa interativa
14
Manual do Usurio TRACEBoard
Vida Interativa Digital
(1) Calibragem
1. After software installation, it will install
touch screen driver.
2. Software installation is successful, on the
right down corner, it will display touch tools, as
follow picture:
1) If display follow icon
connected, please check
connected. Fix problem.
, it means not
the driver and
2) Until the icon display like this
, it means
connected good. You can use the device.
(2) Basis function instruction
1. Calibrate
Device after a successful connection, right click
the program icon(Tray) will pop-up the device
menu as left picture.
15
Manual do Usurio TRACEBoard
Vida Interativa Digital
2. Calibrate
Calibration
3. Calibrate
Calibration
5. Option
Calibration
Functions as follow:
Language: you can choose the display language;
Calibrate: for calibrate the screen;
Option: you can set screen parameter here, control and
check the device;
About: display software info;
Exit: Exit the software.
16
Manual do Usurio TRACEBoard
Vida Interativa Digital
o s Fun
es Bsicas
Cap
Captulo II Introdu
Introdu
o
Fun
es
Este captulo do manual oferece uma viso geral do aplicativo e do uso dos botes inteligentes de
acesso rpido, que se localizam nos dois lados e na bandeja inferior da lousa interativa
TRACEBoard.
1 Distribui
Distribui
oo dos Bot
Botes de Acesso Rpido
a:
Not
Nota
As Series 5 e 6 tm as funes dos botes inteligentes de acesso rpido laterais.
Somente a Serie 6 tem as funes dos botes inteligentes de acesso rpido inferior.
No h a tecnologia dos botes inteligentes de acesso rpido na Serie 4. Para obter maiores
detalhes sobre o uso das Ferramentas Flutuantes, verifique a seo 8 do Captulo 4; para
entender como implementar a funo botes inteligentes de acesso rpido na Serie 4.
Fig 2.1.1 Botes Inteligentes de Acesso Rpido
Os botes de acesso rpido laterais encontram-se em ambos os lados da lousa interativa
TRACEboard especialmente para facilitar a operao pelo usurio. So 6 os botes de acesso rpido
laterais que executam funes diferentes. So 8 os botes de acesso rpido da bandeja inferior, que
visam tornar a operao mais fcil e conveniente. Eles proporcionam um atalho para controlar a
lousa e abrir ou fechar as ferramentas correspondentes. (Veja figura 2.1.1) Veja detalhes de cada
boto a seguir:
17
Manual do Usurio TRACEBoard
Vida Interativa Digital
2 Os Bot
Botes de Acesso Rpido
18
Manual do Usurio TRACEBoard
Vida Interativa Digital
o da Tecnologia da Tinta
Cap
aptulo Us
Uso
Cognitiva (CI
(CI))
A CI um tipo de tecnologia de tinta cognitiva, o que significa que voc pode desenhar ou escrever
com sua caneta eletrnica no software TRACEBook ou em qualquer software para fazer suas
anotaes ou ilustraes.
Quando voc operar em outro software com sua caneta eletrnica, os cones
aparecero
na base esquerda da interface do software. Qualquer alterao neste software ser salva se voc
clicar no boto
, sem alterao no formato. Por outro lado, todas as ilustraes feitas no
software sero perdidas quando pressionar o boto
para converter ao modo mouse, se voc no
salv-las.
Arrastando o boto
, a barra
pode ser reposicionada com o mouse, para salvar suas
anotaes de modo conveniente e rpido.
Voc pode verificar como salvar sua anotao
Word\Powerpoint\Excel, nos seguintes exemplos:
Exemplo Word Microsoft:
com
CI
de
TRACEBoard
em
19
Manual do Usurio TRACEBoard
Vida Interativa Digital
Exemplo Excel Microsoft:
Exemplo PowerPoint Microsoft:
20
Manual do Usurio TRACEBoard
Vida Interativa Digital
Cap
aptulo Ferramentas TRACEBoard
As Ferramentas TRACEBoard esto localizadas na bandeja
do sistema (no canto inferior direito da tela, veja Fig 4.1.1).
Introduo das ferramentas seguir:
1 TRACEBook
Inicializa a aplicao do TRACEBook.
Fig 4.1.1
2 Teclado Virtual
Inicializa o Teclado Virtual, da mesma forma que
ocorre ao clicar no boto customizado, localizado na
bandeja inferior.
3 Ferramentas Flutuantes
Abre o menu de Ferramentas Flutuantes da mesma
forma que ocorre ao clicar no boto de ferramentas
flutuantes localizado na bandeja inferior.
4 TRACE
Player
no comportado nas Series IV
TRACEPlayer
Playern
IV
O TRACEPlayer contm uma barra de Menu com as
seguintes opes: Arquivo, Play e Info, como na
Fig 6.2.2. Arquivo permite selecionar um arquivo de
vdeo; Play controla a velocidade de exibio; Info
traz informaes sobre o TRACEPlayer. Os botes de
controle na base da janela so Play, Avanar, Voltar, Tela
cheia e Barra de Progresso. Clique no boto Tela Cheia
para alterar para o modo tela cheia. H dois botes na base
esquerda e direita na exibio tela cheia, que podem
restaurar a dimenso da tela anterior se clicados. Todos os
formatos de video comportados pelo Windows Media
Player podem ser exibidos no TRACEPlayer.
Fig 4.1.2 TRACEPlayer
es especiais do TRACEPlayer: Ao tocar um arquivo de video, pressione qualquer
Fun
Fun
es
boto de caneta, tal qual
, no Painel de Canetas, e o tocador far uma pausa e voc poder
fazer anotaes sobre a imagem pausada no vdeo. Voc pode salvar sua anotao no
TRACEBook atravs da Captura de Tela (Veja o Captulo II, Captura de Tela). Pressione o
Boto do Mouse
no Painel das Canetas para voltar a tocar o arquivo de vdeo.
er
5 TRACERecord
TRACERecorder
Inicializa o aplicativo TRACERecorder (Fig. 4.1.3), que pode ser usado para gravar sua
interaes com a lousa interativa. Voc pode pausar ou parar a gravao conforme a
convenincia. Veja os botes na figura 4.1.4. Clicando no boto Parar, a opo Salvar ser
exibida, ento voc poder salvar o contedo gravado em um arquivo e o mesmo ser salvo no
formato AVI. O vdeo gravado na mesma dimenso da tela projetada no momento da
gravao , 1:1 para manter uma alta qualidade. Se o computador estiver conectado com o
microfone, o som da fala pode ser gravado ao mesmo tempo. O tamanho e a qualidade dos
contedos gravados dependero da configurao de seu computador. (Nota: a caixa de dilogo
dever ser minimizada para no aparecer na gravao. O resultado da gravao ser muito
melhor se a memria de vdeo de seu computador for maior ou igual a 128MB.)
21
Manual do Usurio TRACEBoard
Vida Interativa Digital
Fig 4.1.3
Fig 4.1.4
6 Atualiza
Atualiza
oo do Software
6.1
u
Sol
Solu
oo
Voc pode solicitar uma nova verso do software entrando em contato diretamente com o
seu representante comercial.
O original deve ser desinstalado antes de instalar a nova verso. (Veja Captulo I).
o do Software:
Desinstala
Desinstala
o
Antes de instalar uma nova verso, necessrio desinstalar a verso atual e ento
instalar a atualizao de software passo a passo de acordo com as instrues seguir e
com as intrues da tela. Soluo para desinstalar o software TRACEBoard: (a execuo
do aplicativo Ferramentas TRACEBoard no canto inferior direito da tela, deve ser
interrompida).
6.1.1 Clique no boto Iniciar na rea de Trabalho e selecione a opo Painel de
Controle no sub-menu de Configuraes. Clique duas vezes em Adicionar ou
remover programas e clique em remover, embaixo de Sistema Interativo
Digital TRACEBoard para desinstalar o sistema, veja Fig 4.1.5.
6.1.2 Clique no boto Iniciar na rea de Trabalho. Encontre TRACEBoard no item
programas e abra-o. Selecione Desinstalar Sistema Interativo Digital
TRACEBoard e para confirmar a desinstalao veja a janela de confirmao,
conforme Fig 3.3.2-3.3.3.
Fig 4.1.5
22
Manual do Usurio TRACEBoard
Vida Interativa Digital
Fig 4.1.6
Fig 4.1.7
6.2
Solu
Solu
oo ::
Inicie a funo de atualizao automtica. Voc pode clicar em Atualizar
Automaticamente no menu da Ferramentas TRACEBoard contanto que o computador
esteja conectado com a Internet. Veja Fig 4.1.8.
Uma caixa de dilogo aparecer, como segue: Fig. 4.1.9
23
Manual do Usurio TRACEBoard
Vida Interativa Digital
Fig 4.1.8
Fig 4.1.9
Clique em Atualizar, e o programa verificar se h uma nova verso no servidor.
Caso houver, ser feito o download da nova verso e ela ser salva automaticamente.
Caso no houver, aparecer a mensagem ltima verso e fechar automaticamente.
6.3
Solu
Solu
oo ::
Ligue para o telephone 0800 416255 e pea a nova verso ao nosso servio de
Atendimento.
7 Bot
Boto Direito do Mouse
Mouse..
A funo a mesma de Boto Direito do Mouse na barra de ferramentas. A funo do boto
direito do mouse sera mantida at que esta opo seja clicada novamente. ( Veja Captulo II)
8 Painel de Controle
Voc pode configurar as propriedades do Painel de Canetas, Aplicao Local (selecionar
idioma) e Ferramentas Flutuantes no Painel de Controle. A interface mostrada na Fig
4.1.10.
Not
Notaa: Pressionar duas vezes rapidamente o boto Caneta e Apagador no Painel de Canetas,
tambm pode customizar as propriedades.
24
Manual do Usurio TRACEBoard
Vida Interativa Digital
Fig 4.1.10 Painel de Controle
8.1
Configura
Configura
oo
Ajuste a cor e espessura da Caneta. A espessura da caneta varia de 1 a 100. Voc pode
colocar o valor diretamente na caixa de dilogo, ou clicar no boto de ajuste para ajustar
o valor, veja Fig 4.1.11. A opo Seleo de Cor fornece vrias galerias de cor.
possvel configurar a largura do Apagador, veja Fig 4.1.12. Os valores para a
largura, variam de 1 a 100. Voc pode colocar o valor diretamente ou clicar no boto de
ajuste para modific-lo.
Fig 4.1.11 Configurao da
Caneta
Fig 4.1.12 Configurao do
Apagador
Se clicar no boto Default Value, todas as propriedades voltaro configurao inicial.
Clique no boto Configurao . Escolha um idioma no lado direito da caixa de dilogo. Dezessete
Idiomas esto inclusos: Chins Simplificado, Chins Tradicional, Ingls, Alemo, Holands, Turco,
Russo, Coreano, rabe, Hngaro, Italiano, Espanhol, Japons, Polons, Portugus, Sueco e
Castelhano. Veja Fig 4.1.13.
25
Manual do Usurio TRACEBoard
Vida Interativa Digital
Aps configurar, clique em Confirmar e o idioma usado em todas as aplicaes do
TRACEBoard ser alterado quando o programa for reiniciado. Se clicar em Default
Value , voc retornar todos os elementos configurao inicial.
4.1.13 Configurao de Idioma
8.2
Configura
Configura
oo da Ferramentas Flutuantes
Voc pode acrescentar ou excluir ferramentas disponveis no menu das Ferramentas
Flutuantes de acordo com seus requisitos. Veja Fig 4.1.14. Ao arrastar cones de
ferramentas, do painel de ferramentas, para o Painel de Customizao abaixo, voc o
ter acrescentado s Ferramentas Flutuantes. Arrastando o cone de uma ferramenta no
Painel de Customizao para a Lixeira abaixo, voc o ter suprimido das
Ferramentas Flutuantes.
H 13 cones de ferramentas no Painel de ferramentas. possvel adicionar todas elas s
Ferramentas Flutuantes ou exclu-las das Ferramentas Flutuantes, mas a ltima
ferramenta no pode ser deletada.
Adicionar
Excluir
4.1.14 Floating tools setting
8.3
Sobre
Clique no boto Sobre na base do Painel de Controle para visualizer as informaes
do software e da empresa fabricante do TRACEBook.
26
Manual do Usurio TRACEBoard
Vida Interativa Digital
Calibragem
a mesma funo de calibragem
mencionada no CaptuloII.
Fig 4.1.15 calibragem
27
Manual do Usurio TRACEBoard
Vida Interativa Digital
Cap
o ao
Captulo V Uma Breve Introdu
Introdu
o
es do TRACEBook
Software e Aplica
Aplica
es
1 Uma Breve Introdu
Introdu
oo Interface do Software TRACEBook
1.1
Layout da Janela TRACEBook
A interface do software TRACEBooke: Fig 5.1.1
Menu bar
Hide button
Lock button
Toolbar
Toolbox
bar
abbreviation
Toolbar
Handwriting
Recognition
Previous Page
Next Page
Full Screen Mode
Exit
Fig 5.1.1
28
Manual do Usurio TRACEBoard
1.2
Vida Interativa Digital
Barra do Menu
Veja detalhe na Figura 5.1.2
Fig. 5.1.2
1.2.1
Arquivo
Clique em Arquivo para abrir o menu com as seguintes
opes:
Novo: Cria uma nova apresentao TBK.
Abrir: Abre uma apresentaoTBK.
Salvar: Salva todo os tipos de apresentaes abertas (TBK,
TMK, TGK).
Salvar como: Salva a apresentao TBK atual em outro
formato.
Salvar como TMK: Salva a apresentao TBK atual, no
formato TMK.
Salvar como pgina TMK: Salva a pgina atual TBK como um arquivo TMK.
Salvar como imagem: Salva a pgina atual TBK como um arquivo de imagem.
Imprimir: Imprime a apresentaoTBK atual.
Sair: Fecha a apresentao TRACEBook atual.
1.2.2
Editar
Clique em Editar para abrir o menu com as opes a
seguir:
Cortar: Exclui os objetos selecionados e os salva no clipboard
do sistema.
Copiar: Copia os objetos selecionados no clipboard do sistema.
Colar: Recupera objeto salvo no clipboard do sistema.
Excluir: Exclui o objeto selecionado.
Selecionar todos: Seleciona todos os objetos na pgina atual.
Limpar pgina: Exclui todos os objetos da pgina atual, deixando-a em branco.
Excluir pgina: Exclui a pgina atual.
1.2.3
Visualizar
Clique em Visualizar para abrir o menu com as opes a
seguir:
Anterior: Mostra o contedo da pgina anterior.
Prxima: Mostra o contedo da prxima pgina.
1.2.4
Inserir
Clique em Inserir para abrir o menu com as opes a
seguir:
Pgina em branco: Insere uma pgina em branco aps a
pgina atual.
Imagem: Insere imagem do arquivo em pgina atual.
TGK: Insere um arquivoTGK na pgina atual.
TMK: Insere um arquivo TMK.
29
Manual do Usurio TRACEBoard
Vida Interativa Digital
1.2.5
Formatar
Clique em Formatar para abrir o menu com as seguintes opes:
Fonte: Seleciona a fonte a ser usada na apresentao atual.
Cor de Borda: Seleciona a cor da borda das diferentes formas ou a cor do texto.
Cor de preenchimento: Seleciona a cor de preenchimento das diferentes formas.
Transparncia: Define a transparncia das formas selecionadas.
Fixar texto: Fixa o texto em uma determinada posio. O texto no pode ser
movimentado, mas pode ser revisado e excludo aps ser travado.
Cor de Fundo: Configura a cor de fundo da pgina atual.
1.2.6
Desenhar
Clique em Desenhar para abrir o menu com as
seguintes opes:
Agrupar: Agrupa os objetos selecionados para criar um
nico objeto.
Desagrupar: Desfaz a operao de agrupamento realizada
anteriormente com os objetos atuais.
Classificar:
Definir Nvel Superior: Leva os objetos atuais
selecionados para onde possam ser vistos, no nvel
superior.
Definir Nvel Inferior: Leva os objetos atuais
selecionados para o nvel inferior, para que os objetos
localizados atrs dos mesmos possam ser visualizados.
Nvel Acima: Eleva os objetos atuais selecionados um nvel acima.
Nvel Abaixo: Baixa os objetos atuais selecionados um nvel abaixo.
Configurar Plano de Fundo: Altera os objetos atuais selecionados em Plano de
Fundo, logo, no sero editados.
Adquirir Plano de Fundo: Recupera objetos do Plano de Fundo e altera-os para
objetos de primeiro plano.
Caneta: Define o modo de apresentao atual como desenho, desta forma voc
pode escrever facilmente usando caneta eletrnica..
Marca -texto: Utilizado da mesma forma que a Caneta, mas escreve de modo
semi-transparente.
Apagador: Define o modo de apresentao atual como apagador, desta forma
voc pode apagar o que escreveu.
Retngulo: Clicando nesta opo, voc pode desenhar um retngulo na pgina
atual.
Elipse: Clicando nesta opo, voc pode desenhar uma elipse na pgina atual.
Linha: Clicando nesta opo, voc pode desenhar uma linha na pgina atual.
Texto: Clicando nesta opo, voc pode inserir um texto na pgina atual.
1.2.7 Ajuda
Sobre: Clique nesta opo para visualizar dados do software TRACEBook e
informaes da empresa fabricante do mesmo.
30
Manual do Usurio TRACEBoard
1.3
Vida Interativa Digital
Barra de Ferramentas
A Barra de Ferramentas contm os seguintes items: Fig 5.1.3
Fig 5.1.3
1.3.1
Primeira Linha:
Abrir
Abre uma apresentao TBK existente.
Salvar
Salva uma apresentao TBK atual.
Imprime uma apresentao TBK atual.
Imprimir
Excluir
Exclui objetos atuais selecionados.
Cortar
sistema.
Exclui objetos atuais selecionados e salva-os no clipboard do
Copiar
Salva os objetos atuais selecionados no clipboard do sistema.
Colar
Desfazer
Recupera objetos salvos no clipboard do sistema.
Desfaz as ltimas operaes (10 operaes no mximo).
Excluir Pgina
Exclui a pgina atual. Se o documento tiver somente uma
pgina, a mesma no poder ser excluda.
Inserir Pgina
Insere uma pgina em branco aps a pgina atual.
Insere imagem TGK na pgina atual.
Inserir Imagem TGK
Salvar como TGK
Salva imagem TGK.
Apresentao de Slides
Captura de Tela
apresentao atual.
1.3.2
Exibe a apresentao atual em tela cheia.
Inicia Captura de Tela para capturar algo a ser usado na
Sobre
Clique nesta opo e obtenha informaes sobre o TRACEBook.
Segunda Linha:
Mouse
A caneta eletrnica torna-se o boto esquerdo do mouse e voc
pode us-la como mouse.
Caneta
Clicando com o boto direito do mouse, abrir o menu. Trs tipos
de caneta aparecero: normal, pincl e linha (lpis). A caneta normal ter efeito
normal. A caneta Pincl pode escrever no estilo de escrita tradicional Chins (
melhor selecionar a mxima largura). A caneta de linhatem o mesmo efeito do giz
tradicional ( melhor selecionar a lagura mdia).
31
Manual do Usurio TRACEBoard
Marca-texto
Vida Interativa Digital
Usado como caneta, mas escreve de modo semi-transparente.
Apagador
A caneta eletrnica torna-se o apagador, desta forma, voc pode
apagar o que desenhou usando o modo Caneta (Normal ou Marca-Texto).
Retngulo
Ao clicar neste boto na barra de ferramentas, voc pode
desenhar retngulos na pgina atual.
Elipse
Ao clicar neste boto na barra de ferramentas, voc pode desenhar
elipses na pgina atual.
Linha
Ao clicar neste boto na barra de ferramentas, voc pode desenhar
linhas na pgina atual.
Forma
Clique neste boto na barra de ferramentas para desenhar um
tringulo. Selecione os botes para desenhar tracejado ou polgonos na pgina
atual.
Rgua
Clique neste boto para abrir a rgua. Para utilizar esta funo,
deve-se clicar na parte esquerda da rgua para diminu-la e na parte direita para
aument-la.
Transferidor
Clique neste boto para iniciar esta funo e medir um ngulo.
Clique na parte esquerda do transferidor para diminu-lo e na parte direita para
aument-lo.
Compasso
: Para desenhar um crculo padro ou um grfico em forma de
leque. Clique no cone
na barra de ferramentas para iniciar o compasso.
Amplie o compasso para alterar o tamanho do raio, fim de alterar o tamanho do
grfico em forma de leque ou crculo.
Calculadora
Relgio
Clique neste boto para iniciar a funo Calculadora.
: Funciona como relgio, timer e timer reverso.
Cor da Borda
Configura a cor da fonte, do texto e das diferentes formas,
como retngulo, elipse, linhas, tracejados e polgonos que desenhar.
Espessura da Linha
Configura a espessura da caneta e formas, incluindo
retngulo, elipse, linhas, tracejados e polgonos que desenhar.
Cor de Preenchimento
Seleciona a cor de preenchimento das diferentes
formas, como retngulo e elipse.
Texto
Negrito
Itlico
Fonte
Tamanho
Clique neste boto para inserir e editar textos na pgina atual.
A fonte atual fica em negrito.
A fonte atual fica em itlico.
Permite selecionar o tipo de fonte.
Permite configurar o tamanho da fonte.
32
Manual do Usurio TRACEBoard
1.4
Vida Interativa Digital
Caixa de Ferramentas
O layout est exibido na Fig 5.1.4:
Travar Trava a Caixa de Ferramentas.
Fechar Oculta a Caixa de Ferramentas.
Barra de Ferramentas
Barra de Ferramentas.
Clique para mostrar o atalho para a
Reconhecimento de Escrita
Clique para configurar.
Pgina Anterior
Mostra o contedo da pgina anterior.
Prxima Pgina
Mostra o contedo da prxima pgina.
Tela Cheia
Sair
Mostra a apresentao em tela cheia.
Fecha o arquivo aberto e sai do TRACEBook.
Fig 5.1.4
2 Introdu
Introdu
oo aos Elementos do TRACEBook
O software do TRACEBook pode ser usado para montar apresentaes e palestras, permitindo
a utilizao de vrios objetos: anotaes manuscritas, texto, forma, imagem, som, animao e
hyperlink.
2.1
es Manuscritas
Anota
Anota
es
O software do TRACEBook possui uma funo exclusiva que permite que voc faa
anotaes manuscritas. As anotaes podem ser convertidas em texto, usando a
ferramenta de reconhecimento de escrita, ou podem ser salvas como imagem, utilizando
a caneta eletrnica do TRACEBook.
2.2
Texto
Textos podem ser editados usando o TRACEBook. Pode-se inserir e editar caracteres.
Pode-se tambm configurar o tipo, tamanho e cor da fonte. Ao terminar a edio de
um texto, poder mov-lo e gir-lo.
2.3
Forma
O software do TRACEBook contm uma srie de formas geomtricas pr-determinadas
que podem ser configuradas de diferentes formas. Ao desenhar uma forma possvel
definer a cor e a espessura da borda, assim como a cor do preenchimento. Voc
tambm poder alterar o tamanho, mov-la e gir-la conforme a convenincia.
2.4
Imagem
O software do TRACEBook comporta a insero de imagens dos mais variados
formatos (tais como JPEG, GIF, BMP), incluindo vetoriais (como WMF), para
apresentaes e anotaes. Voc pode alterar o tamanho da imagem, mov-la ou
gir-la. Comporta imagens GIF.
2.5
udio
O TRACEBook pode configurar udios para todos os objetos. Selecione o objeto para
tocar o som. Voc pode tambm configurar propriedades de voz, como tempo do udio,
incio e fim. Os arquivos de som incluem todos os formatos: WMA, WMV, ASF, WM,
ASX, AVI, MP3, MP2, MP1, MPA, MPGA, MPG, MPEG, DAT e WAVE.
2.6
Anima
Anima
oo
O software do TRACEBook no comporta apenas objetos estticos, mas tambm
animao. Pode-se associar qualquer objeto no TRACEBook uma animao.
Clique em Set Link Target no menu (clique com o boto direito no objeto) para
33
Manual do Usurio TRACEBoard
Vida Interativa Digital
configurar os objetos associados (como FLASH). Quando selecionar o objeto, um
cone de atalho ser exibido no canto inferior esquerdo do objeto. Clique no cone
para iniciar qualquer animao (como FLASH). Voc pode tambm aumentar e
controlar a animao.
2.7
Hyperlink
Em apresentaes, absolutamente necessrio que o TRACEBook tenha Hyperlinks. O
hyperlink no precisa ser uma pgina da web, pode ser uma pgina de apresentao
TRACEBook , o que torna a apresentao mais animada e ativa.
Leitor de Vdeo, h duas maneiras de abrir
Abrir atravs do leitor de video: clique demoradamente uma nica vez no cone
(elevando a caneta eletrnica ou mouse aps 2 segundos). O leitor aparecer para exibir o
vdeo e o mesmo parado ao fech-lo.
Leitor embutido: Clique uma vez rapidamente no cone
(elevando a caneta
eletrnica ou mouse aps 1 segundo) e o leitor embutido exibir o video. O tamanho do
video depender da borda externa do link. Pare o vdeo clicando na rea em branco.
es Bsicas com Objetos no TRACEBook
3 Opera
Opera
es
3.1
ionar
Selec
Selecionar
3.1.1
Seleo de um objeto
Aps clicar em um objeto, uma estrutura de linha tracejada envolver o objeto.
Isso significa que o objeto est selecionado. Veja Fig 5.2.1.
3.1.2 Seleo de mais de um objeto
Selecione os objetos com a caneta eletrnica. Quando a linha
tracejada estiver envolvendo os objetos, os mesmos estaro
selecionados.
3.2
Altera
Altera
oo de Fonte e Cor do Preenchimento ou Borda da
Forma
Selecione um objeto. Clique em Cor da Borda e Cor de
Preenchimento na barra de ferramentas no TRACEBook para
configurar a cor da borda e a cor do preenchimento do objeto. Voc
pode desenhar formas (tais como retngulo, elipse e tringulo, etc) com
a ferramenta de formas na barra de ferramentas do TRACEBook. Se voc quiser
desenhar formas com cores diferentes, voc pode clicar em outros botes de canetas
coloridas no Painel de Canetas e ento a cor da borda ser a que voc selecionou. (Nota:
esta funo funciona somente para texto e formas)
3.3
Preenchimento de Cor em Desenhos Manuais
Formas padro, fechadas ou abertas, desenhadas com a caneta eletrnica, podem ser
preenchidas com cores. Preenchimento de Cor, Zoom, e Agrupamento tambm
esto disponveis. Como nas figuras abaixo, selecione a forma que voc desenhou e clique
no boto Preenchimento de cor na barra de ferramentas.
3.4
Zoom
possvel redimensionar a figura, imagem, contedos escritos,
animao e caracteres. Aparecer uma moldura tracejada ao redor do
34
Manual do Usurio TRACEBoard
Vida Interativa Digital
objeto aps o mesmo ser escolhido. Arraste com a caneta eletrnica, o crculo branco no
canto inferior direito da moldura tracejada, para redimensionar o objeto. (Clique duas
vezes na esquerda para diminuir e na direita para aumentar)
3.5
Mover
O software do TRACEBook comporta qualquer movimento de objeto interno. Arraste o
objeto selecionado com a caneta eletrnica. possvel ajustar a posio do objeto com
um movimento lento do mouse ou atravs do atalho de teclado (ctrl + tecla de cursor),
que pode ser usada para criar e editar previamente, caminhos com o mouse e teclado.
3.6
Girar
possvel girar a forma, imagem, contedos escritos e caracteres no TRACEBook.
Aparecer uma moldura tracejada ao redor do objeto aps o mesmo ter sido escolhido.
Clique com o boto esquerdo do mouse para arrastar o boto verde na moldura tracejada.
Ento, gire o objeto em qualquer ngulo ao redor da cruz vermelha +. Voc pode
mover a cruz vermelha para outra posio aps clicar duas vezes no boto
Fig.5.2.2 Boto direito
do mouse
verde na linha tracejada.
3.7
Uso do Bot
Boto Direito do Mouse
Todos os objetos no TRACEBook podem executar aoperao do boto direito do mouse.
Quando um objeto selecionado, um crculo parcialmente preenchido com a cor azul
desenhado no canto superior direito do objeto. Clique no crculo para obter a funo do
boto direito do mouse. Veja Fig 5.2.2
3.8
Agrupamento
Agrupe vrios objetos distintos como se fossem um nico objeto.
Mantenha posies relativas entre os objetos ao mesmo tempo. O
procedimento : selecione os objetos, clique com o boto direito do
mouse para exibir o menu, ento selecione o item Agrupamento
ou selecione Agrupamento no menu Desenhar na barra de
menus. Todos os objetos agrupados sero exibidos como um todo
aps o agrupamento. (Fig 5.2.3)
3.9
Fig 5.2.3
Cancelar Agrupamento
Selecione os objetos agrupados. Escolha Cancelar Agrupamento no menu (Clique no
objeto com o boto direito). Ento separe os objetos agrupados. Para um grfico de vetor,
selecione o grfico de vetor, clique com o boto direito para selecionar Cancelar
Agrupamento no menu e o grfico de vetor ser separado em vrios elementos.
3.10 Alinhar
O software TRACEBook comporta qualquer operao para a opo selecionada.
Escolha a opo. Clique com o boto direito. A opo de Alinhar ser exibida como na
Figura 6.2.4. Veja Alinhar Parte Superior como exemplo. Observe o efeito da funo
na Figura 6.2.5(antes de alinhar) & Figura 6.2.6.(aps alinhar parte superior).
35
Manual do Usurio TRACEBoard
Vida Interativa Digital
Fig 6.2.4
6.2.5
6.2.6
riedades
3.11 Prop
Propriedades
H uma nova funo de propriedade chamada propriedade de transparncia. Voc pode
configurar a transparncia do objeto, inclusive controlar a transparncia do
preenchimento e moldura. Veja as figuras seguir para ver os efeitos antes e depois da
seleo de transparncia: Fig 6.2.7 e Fig 6.2.8.
Fig 6.2.7
Fig 6.2.8
3.12 Copiar, Colar, Excluir
O TRACEBook similar a qualquer outro software. Comporta as operaes comuns
como Copiar, Colar, Excluir, etc. Aps selecionar o objeto, clique com o boto direito do
mouse e escolha o menu relativo ao item em Editar na barra de menus. Selecione
Copiar ao Arrastar no menu, para os objetos que estiverem sendo copiados. Arraste
este objeto para copi-lo e col-lo. Voc pode copi-lo de forma ilimitada e clicar em
Copiar ao Arrastar novamente para cancelar esta funo.
3.13 Ordem de Exibi
Exibi
oo dos Objetos e Efeitos Especiais
A ordem de exibio dos objetos e efeitos especiais pode ser configurada no
TRACEBook.
Na rea de edio atual, se existirem duas ou mais janelas a serem exibidas quando
apertar o boto direito do mouse, a seleo das propriedades pode-se fazer atravs de
caixas de dilogo.
36
Manual do Usurio TRACEBoard
Vida Interativa Digital
A ordem de exibio dos objetos pode ser configurada em organizar configuraes e os
efeitos especiais podem ser configurados em configurao de efeitos especiais. (No h
configurao para efeitos especiais quando a ordem dos elementos for 1) Efeitos
especiais incluem: normal, girar, voar adentro e desaparecer de 4 maneiras.
Nota: Configure a ordem de exibio dos efeitos especiais, somente em apresentaes de tela cheia,
fim de apresentar bons resultados. Use o boto Editar para seguir o passo passo.
4 Edi
Edi
oo de Texto
4.1
Inser
Inser
oo de Texto
Selecione o boto Texto na barra de ferramentas
4.1.1 Clique na pgina atual para criar uma nova caixa
de insero. Ento digite e edite o texto na mesma.
4.1.2 Aps completar a edio de texto, pressione o
boto do Mouse no Painel de Canetas para alterar
Fig 4.4.1 Moldura de Texto
para o modo Mouse. O texto mudar para objeto
de texto automaticamente.
a: Se a moldura da caixa de texto for menor do que o contedo a ser copiado, arraste suas bordas
Not
Nota
para aument-la.
4.2
4.3
Excluir Texto
4.2.1
Excluir todo o objeto de texto
Selecione o objeto de texto, clique no boto do
Apagador na lousa ou escolha o boto Excluir na
barra de ferramentas para delet-lo.
4.2.2
Excluir caracteres parciais no objeto de texto
Clique duas vezes no objeto de texto selecionado para
iniciar o modo edio de texto. Selecione as palavras a
serem excludas e repita as operaes para delet-las.
Fig 4.4.2 Excluir Letras
Modificar o Tamanho, Tipo e Cor da Fonte e o Layout do Texto
Aps selecionar o objeto texto, voc pode configurar suas propriedades:
Selecione o objeto de texto. Escolha a fonte no Combo Fonte na Barra de
Ferramentas.
Selecione o objeto de texto. Escolha o tamanho da fonte no Combo Fonte na Barra
de Ferramentas.
Selecione o objeto de texto. Clique em Cor da Borda na Barra de Ferramentas
para configurar a cor da fonte.
Selecione o objeto de texto. Arraste e mova com o mouse o crculo branco no canto
inferior direito da moldura de texto para alterar o layout do mesmo.
4.4
Travar a Posi
Posi
oo do Objeto
Trave o objeto em uma posio fixa, ao selecionar Travar no menu (Clique no objeto
37
Manual do Usurio TRACEBoard
Vida Interativa Digital
com o boto direito). O objeto poder ser editado mesmo aps estar travado.
Procedimento: selecione o objeto, clique com o boto direito no mesmo e selecione
Travar no menu , ou selecione Travar em Formatar na Barra de Menu. Repita as
operaes acima para cancelar a funo Trava.
4.5
Uso de Reconhecimento de Escrita Mo
No TRACEBook voc pode converter o que voc escreveu com a caneta eletrnica.
Por exemplo, Frmula, Digitos e Valores podem ser convertidos para o formato de texto
do sistema. Clique em
no painel esquerdo do TRACEBook para configur-lo. Voc
pode selecionar o idioma (Chins simplificado, Chins Tradicional, Ingls e Forma,
conforme Fig 5.4.5). Se o idioma for configurado em Ingls, voc ver Aritmtica,
Imagem, Dgito ou Valor no item Digitar. Neste caso, o que voc escrever ser
reconhecido de acordo. Veja Fig 5.4.6.
Fig 5.4.5
Fig 5.4.6
4.6
Mtodo para Reconhecimento da Escrita Manual
4.6.1
Usando o teclado virtual, voc pode inserir qualquer texto que desejar, usando
este boto
. Para maiores detalhes, veja o Captulo II teclado virtual.
4.6.2
Primeiramente, escreva com a caneta eletrnica na rea de trabalho
doTRACEBook. Ento selecione o que escreveu e aperte o boto direito do
mouse. O reconhecimento de texto aparecer nos trs menus superiors. Ao
selecionar um deles, o que voc escreveu ser excludo, aparecer o Painel de
Insero de Texto e o texto dentro do item do menu ser inserido no
mesmo.it.(Fig 5.4.3 & 5.4.4)
38
Manual do Usurio TRACEBoard
Vida Interativa Digital
Manual
Aps Reconhecimento
Fig 5.4.3
Fig 5.4.4
4.6.3 Clique na Caixa de Texto
na Barra de Ferramentas e clique na rea de
trabalho do TRACEBook para exibir o Painel de Insero de Texto onde desejar.
Em seguida pressione o boto Caneta (por exemplo, a Caneta Vermelha) na lousa,
o Painel de Insero de Texto aumentar. Quando escrever fora da rea do Painel de
Insero de Texto, o texto reconhecido de acordo com o que foi escrito, aparecer
no Painel de Insero de Texto automaticamente.
Mtodo de
o
Inser
Inser
o
Todos os softwares
no Windows
Comporta
TRACEBook
Reconhecimento de
Forma, Aritimtica,
etc.
Teclado Virtual
Caixa de Texto
Escrita Direta
Boto
Aps selecionar,
aperte o boto
direito do
mouse
Veja tabela abaixo para os tr
trs mtodos acima:
5 Cria
Cria
oo e Edi
Edi
oo de Arquivos TGK
5.1
Cria
Cria
oo de Arquivo TGK
Mtodo : Clique em Inserir na barra de menu,
selecione TGK, e insira o arquivo TGK que voc
selecionou na caixa de dilogo.
5.1.2 Mtodo : Clique com o boto direito do mouse em
Inserir TGK na caixa de ferramentas da Barra de
Ferramentas. Selecione o arquivo TGK que voc quer
inserir. (Fig 5.4.7)
5.1.1
5.2
Camadas, Configurar Plano de Fundo, Pegar Plano de
Fundo
5.2.1
5.2.2
Fig5.4.7
Camadas,
O TRACEBook comporta uma pilha com vrios objetos em uma nica pgina. O
ultimo objeto inserido fica no topo da pilha e voc pode alterar a camada de um
objeto conforme a necessidade. Selecione o objeto que voc quer trocar de
camada. Clique com o boto direito do mouse para exibir o menu. Selecione
Ordenar ou Ordenar no menu Desenhar na barra de menu, para configurar
sua camada.
Configurar Plano de Fundo
Ao escolher objetos como Plano de Fundo, os mesmos no podero ser
modificados, selecionados ou movidos. Procedimento: selecione os objetos e
clique com o boto direito nos mesmos para exibir o menu, ento selecione
39
Manual do Usurio TRACEBoard
5.2.3
Vida Interativa Digital
Ordenar Configurar Plano de Fundo, ou clique Desenhar Ordenar
Configurar Plano de Fundo para que tais objetos fiquem como Plano de
Fundo.
Pegar Plano de Fundo
Comparando com Configurar Plano de Fundo, Pegar Plano de Fundo
recuperar os objetos do plano de fundo, para que possam ser modificados.
Procedimento: clique em Ordenar
Pegar Plano de Fundo no menu.
6 Hyperlink
Voc pode criar hyperlinks para qualquer objeto no
TRACEBook.Acesse o link clicando no objeto com
hyperlink (texto, imagem, gravura, etc.). Objetos
vinculados incluem: arquivos no PC, endereo na web,
animao e pginas internas noTRACEBook. (Fig
5.5.1)
6.1
Arquivar Link
Fig 5.5.1
Selecione um objeto; clique com o boto direito para abrir o menu, selecione Definir
HyperLink no menu para a caixa de dilogo aparecer.
Para definir o link, clique em Procurar na janela aberta, selecione o objeto a ser
vinculado e clique em OK para completar a operao de configurao do hyperlink.
6.2
Link de Endere
Endereo na Web
Selecione um objeto, clique com o boto direito para abrir o menu, selecione Definir
HyperLink para exibir a caixa de dilogo e configurar o link desejado. Insira o
endereo da web na janela aberta e clique OK para completar a operao de
configurao do hyperlink.
6.3
Link da Pgina
Selecione um objeto; clique com o boto direito para abrir o menu. Selecione Definir
HyperLink para exibir a caixa de dilogo e configurar o link desejado. Ao escolher
Vincular Pgina na janela aberta, a caixa de dilogo mudar a interface. Selecione a
pgina a ser vinculada na lista exibida.
6.4
Link de Anima
Anima
oo
Selecione um objeto. Clique com o boto direito para abrir o menu e selecione Definir
HyperLink para exibir a caixa de dilogo e configurar o link desejado. Clique em
Procurar na janela aberta, para escolher o link de animao em FLASH.
Nota
Nota: h um cone de atalho (um cone seta) no canto inferior esquerdo do objeto com hyperlink.
Clique no cone para abrir o hyperlink.
H duas formas de exibir o vdeo vinculado:
6.4.1 Leitor embutido: O tamanho do video ser exatamente igual ao tamanho do objeto.
O leitor embutido no ser pausado ou notado. Voc pode escrever fora do leitor
durante a exibio. A posio e o tamanho do video podem ser alterados assim
como os outros objetos. Esta funo configurada ao clicar demoradamente (mais
de 1 segundo) no cone da seta. Comporta vrios formatos de video, tais como
WMV, AVI, DAT, ASF, e MPG. Vdeos em Flash podem ser exibidos mesmo se
seu computador no tiver o programa FLASH. Clique na rea em branco para sair.
Veja Fig 5.5.2.
6.4.2 TRACE Player: Pode-se exibir o video vinculado com o TRACE Player. Nesta
funo voc pode controlar o leitor. Como no mtodo acima, a funo pode ser
executada ao clicar no cone de atalho. Veja Fig 5.5.3.
40
Manual do Usurio TRACEBoard
Fig 5.5.2
Vida Interativa Digital
Fig 5.5.3
7 udio Embutido
O TRACEBook comporta a funo de audio embutido. Clique com o boto esquerdo do mouse
no objeto com propriedade de som para tocar o som vinculado sem a interface do leitor (Fig
5.6.1). Procedimento:
7.1
Primeiro Passo
Selecione um objeto, clique com o boto direito para exibir o menu. Selecione Definir
Voz para abrir a caixa de dilogo e configurar o link desejado (veja Fig 5.6.1). Clique
em Procurar na janela aberta para selecionar e configurar o arquivo de udio.
7.2
Segundo Passo
Insira o tempo de incio e fim de exibio do arquivo de som na caixa de texto Iniciar
e Finalizar, de acordo com
seus requerimentos.
7.3
Terceiro Passo
Clique em OK para
completar a configurao de
udio embutido.
Nota: Cliques mltiplos podem fazer o
som tocar repetidamente.
Fig5 4.7 Sound linkage
dialog box
Selecione um objeto, clique com o boto direito para abrir o menu. Selecione Definir
HyperLink para exibir a caixa de dilogo para configurar o link desejado. Clique em
Procurar na janela aberta, para escolher a animao em FLASH. H um cone de atalho
(um cone seta) no canto inferior esquerdo do objeto aps o link estar vinculado ao mesmo.
Clique no cone de atalho para abrir a animao. possvel redimensionar ou mov-lo. Clique
na rea em branco para sair da animao.
8 Inserir Flash
9 Captura de Tela
A Captura de Tela pode capturar os contedos da lousa interativa ou do monitor e salvar a
imagem no TRACEBook para ser modificada, tornando a sua apresentao ou explicao mais
conveniente. (Veja Captulo II para mais informaes sobre Captura de Tela).
41
Manual do Usurio TRACEBoard
Vida Interativa Digital
Cap
Captulo TRACEBook
n
1 Fu
Fun
oo e Uso do TRACEBook
1.1
Fig 6 1 1TMK
O que TMK?
TMK um dos arquivos mais importantes usados pelo aplicativo
TRACEBook. O
sufixo do nome deste arquivo TMK. A principal diferena entre TMK e TBK que os
arquivos TMK contm templates que podem ser repetidamente importados para o TBK,
e os arquivos TBK possuem o contedo final (talvezTMK). O propsito do TMK
facilitar a criao e edio das aulas e palestras.
1.2
Cria
Cria
oo do TMK
Edite os objetos em TBK, incluindo textos, udio, gravuras, animao, imagens, etc. Em
seguida selecione Salvar como TMK para salvar o contedo de todas as pginas TMK,
ou escolha Salvar Pgina como TMK para salvar o contedo da pgina atual como
TMK.
1.3
Uso de TMK
O arquivoTBK o arquivo principal do TRACEBook. Logo, cada arquivo TMK deve ser
aberto em um arquivo de apresentao TBK. Primeiro, abra um arquivo TBK que voc
ir usar. Ento, clique na Caixa de Ferramentas localizada na Barra de Ferramentas no
lado esquerdo do TRACEBook, clique com o boto direito na rea em branco do painel
TMK (veja Fig 6.1), clique em Inserir TMK no menu, para inserir o arquivo TMK.
O contedo do TMK inserido aparecer como thumbnails no painel TMK na caixa de
ferramentas aps a insero. Arraste um thumbnail para a pgina atual para inser-lo na
rea de trabalho. Selecione Excluir Tudo para desinstalar o TMK e todos os
thumbnails sero excludos.
2 Cria
Cria
oo e Uso do TGK
2.1
O que TGK?
TGK o formato de arquivo necessrio a ser usado pelo TRACEBook em apresentaes,
e o sufixo do arquivo TGK. TGK usado para apresentar e anotar algum contedo
(palavras, gravuras) em imagens vvidas. O arquivo TGK possui Arquivo TGK em
uso (salvo na rea TGK da caixa de ferramentas) e Arquivo TGK - distinto (salvo na
rea TMK da caixa de ferramentas).
2.2
ia
Cr
Cria
ia
oo e Uso do TGK
2.2.1
Criao do arquivo TGK - distindo
Primeiro, rena todos os objetos distintos na rea de trabalho. Selecione os
objetos para configurar como plano de fundo para que todos os elementos da
pgina atual no mais se movam. Se necessrio, voc pode criar mais pginas de
arquivo TMK. Em seguida clique no Boto Trava da Caixa de Ferramentas
para afixar a Caixa de Ferramentas. Arraste cada pgina que voc criou para a
rea TMK da Caixa de Ferramentas.
a: Clique na rea em branco para arrastar as pginas, ou no funcionar.
Not
Nota
2.2.2 Criao do arquivoTGK em uso
As gravuras e palavras mveis so os Arquivos TGK em uso. As gravuras e
palavras inseridas na rea de trabalho podem ser arrastadas para a rea TGK da
Caixa de Ferramentas, um um.
a: Selecione os objetos antes de arrastar.
Not
Nota
Clique na rea em branco da pgina atual e ento, arraste-a para a rea TMK da
Caixa de Ferramentas. A pgina atual virar um template e ser importada para o
TMK. Selecione um ou mais objetos nas pginas atuais e ento arraste-os para a
rea TGK da Caixa de Ferramentas. Estes objetos selecionados viraro elementos
42
Manual do Usurio TRACEBoard
2.2.3
Vida Interativa Digital
TGK e sero importados para o TGK.
Salve
Clique em salvar TGK na barra de ferramentas na TRACEBoard para salvar.
3 Us
Usoo do TGK
Similar ao arquivo TMK , o arquivo TGK tambm importado para ser usado em uma
apresentao: clique em TGK na Caixa de Ferramentas na barra de ferramentas ou selecione
Inserir TGK no menu da rea TGK na caixa de ferramentas para inser-lo. Aps a insero,
sera exibido em TMK e TGK na caixa de Ferramentas, na barra de ferramentas. possvel
arrastar o contedo do TMK e TGK para representar na rea de trabalho.
Tipos
*.TBK
*.TGK
*.TMK
Nome
Kit TRACEBoard
Contedo
Thumbnail Gravura
I
Operao
Classifique arrastando e O arquivo TGK em
uso:
renomeando
Selecione um ou mais
objetos na pgina atual,
e ento arraste-o para a
rea TGK da Caixa de
Ferramentas. Os objetos
selecionados viram
elementos TGK e so
importados para o TGK.
O arquivo TGK distinto: Clique na rea
em branco na pgina
atual e arraste para a
rea TMK da Caixa de
Ferramentas. A pgina
atual virar um template
e importar para o TMK.
e vice versa.
A criao automatica Arraste os elementos
aps a edio na rea de para a rea TGK.
trabalho.
Criao
Kit de Grficos
TRACEBoard
Kit de Template
TRACEBoard
rea TGK rea TMK
Gravura II,III
rea TMK Gravura
III
Salvar
Saia do sistema e salve
na caixa de dilogo
salvar ou clique em
Salvar na barra de
ferramentas.
Clique em salvar TGK
na barra de ferramentas
TRACEBoard ou saia do
sistema para salv-lo na
caixa de dilogo salvar.
Aplicao
Clicar duas vezes.
Clique com o boto
direito na rea em
branco do TGK, clique
em Inserir TGKpara
inserir o arquivo TMK.
Ou clique em Inserir
TGK na barra de menu.
Clique na rea em branco
da pgina atual. Ento
arraste-o para a rea
TMK da Caixa de
Ferramentas. A pgina
atual virar um template
e importar para o TMK
e vice versa.
Todas as pginas da
apresentao atual (TBK)
ou pginas atuais so
salvas como TMK.
Clique em Salvar como
TMK ou Salvar como
Pgina TMK no menu
Arquivo.
Clique com o boto
direito na rea em branco
do TMK(clique em
Inserir TMK) para
inserir o arquivo TMK.
43
Manual do Usurio TRACEBoard
Vida Interativa Digital
o do Produto
Cap
aptulo Manuten
Manuten
o
1 Manuten
Manuten
oo da Caneta
Instru
Instru
oo para a troca da pilha da caneta eletr
eletrnica:
1.1 Segure a parte da frente da caneta com uma mo e afrouxe a parte de
tr
trs da caneta no sentido hor
horrio, com a outra mo.
1.2
Tire a parte de tr
trs da caneta e voc
voc ver
ver a pilha.
1.3
Tire a pilha.
1.4 Substitua por pilhas
novas de acordo com a dire
o
do
nodo
e
do
Ctodo (uma pilha AA).
dire
o
1.5
Coloque a parte de tr
trs da caneta na mesma e a troca est
est completa.
2 Manuten
Manuten
oo da Lousa Interativa TRACEBoard
44
Manual do Usurio TRACEBoard
Vida Interativa Digital
Antes de limpar a lousa interativa TRACEBoard, recomendado que voc saia do sistema
operacional do computador e deixe o projetor em standby, o que pode auxiliar a visualizar a
sujeira.
(Dica: Limpe semanalmente para uso frequente da lousa interativa, pois a mesma manter
melhor definio)
gua e detergente comum podem ser usados para limpar a lousa interativa TRACEBoard.
Espirre gua ou detergente onde estiver suja a tela e limpe com papel.
Ateno: No use soluo orgnica para limpar a lousa porque pode causar danos permanentes
na mesma.
45
Manual do Usurio TRACEBoard
Vida Interativa Digital
o de Problemas
Cap
Captulo VIII Solu
Solu
o
Funo
Problema
1. Indicador
1. Sem indicador:
2. Indicador
Vermelho:
Botes de Acesso Rpido
3. Mal
funcionamento de
todos os botes:
4. Mal
Funcionamento de
um boto:
Lousa
Interativa
Digital
5. Incapaz de
controlar a lousa:
Causa e Soluo
Causa: No h conexo entre a interface USB e o PC, ou perdeu-se
a conexo entre a interface do COMP e da lousa.
Soluo: Verifique o USB e a interface do COMP e reconecte-a.
Causa: Substituir a interface USB ou interface do COMP da lousa
Soluo: Se a interface do COMP da lousa precisa de reposio,
contate seu agente de vendas.
Causa: Substituir o cabo de dados USB.
Soluo: Contate o agente de vendas.
Causa: Sem indicador, mas a lousa pode ser usada normalmente.
Soluo: Contate o agente de vendas.
Causa: Perdeu a conexo do USB ou interface do COMP.
Soluo: Verifique a interface do USB e COMP e reconecte-os.
Causa: Falha ao instalar o software da lousa interativa.
Soluo: Desinstale o antigo software da lousa e re-instale o novo.
Causa: No iniciou a ferramenta de software da lousa interativa.
Soluo: Clique duas vezes no cone da TRACEBoard na Ferramenta
iniciar.
Causa: Falha ao instalar o driver do cabo de dados USB.
Soluo: Reinstalar o driver do cabo de dados USB.
Causa : O cabo de dados USB deve ser substitudo.
Soluo: Contate o agente de vendas.
Causa: O carto de controle da lousa deve ser substitudo.
Soluo: Contate o agente de vendas.
Causa: No iniciou a ferramenta de software da lousa interativa.
Soluo: Clique duas vezes no cone da TRACEBoard na Ferramenta
iniciar.
Causa: Falha ao instalar o software da lousa interativa.
Soluo: Desinstale o antigo software da lousa e re--instale o novo.
Causa: Conexo frouxa ou errada de dois cabos entre a parte de trs da
barra de ferramentas e a bandeja inferior da lousa.
Soluo: Verifique a conexo ou reconecte os cabos (cinza
esquerda e preto direita).
Causa: Os cabos entre a parte traseira da barrade ferramentas e bandeja
inferior da lousa deve ser substitudo.
Soluo: Contate o agente de vendas.
Causa: Falha ao instalar o software da lousa interativa.
Soluo: Desinstale o antigo software da lousa e re--instale o novo.
Causa: Uma parte interna da lousa interativa digital precisa de
manuteno ou substituio.
Soluo: contate o agente de vendas.
Causa: Falha ao instalar o software da lousa interativa.
Soluo: Desinstale o antigo software da lousa e re-instale o novo.
Causa: No iniciou a ferramenta de software da lousa interativa.
Soluo: Clique duas vezes no cone da TRACEBoard na Ferramenta
iniciar.
46
Manual do Usurio TRACEBoard
Vida Interativa Digital
Causa: Conexo frouxa ou errada de dois cabos entre a parte de trs da
6. A caneta
eletrnica controla
parcialmente a
lousa:
7.
Linha
de
desenho anormal:
8. Mouse anormal:
barra de ferramentas e a bandeja inferior da lousa.
Soluo: Verifique a conexo ou reconecte os cabos (cinza
esquerda e preto direita).
Causa: Pilha ou caneta eletrnica deve ser substituda.
Soluo: Substitua a pilha ou a caneta eletrnica.
Causa: Calibragem errada
a. alterao da posio relativa entre o projetor e a lousa;
b. mudana de PC; c. reinstalao do software.
Soluo: Reconfigure a posio.
Causa: Configurao errada do software.
Soluo: Exclua o arquivo TRACEBoardSrv.ini, reinicie o computador
e reconfigure a posio.
Causa : Cabos internos da lousa devem ser substitudos.
Soluo: Contate o agente de vendas.
Causa: A
linha horizontal (vertical) no fica reta enquanto
desenhada, o que significa calibragem errada.
Soluo: Reconfigure a posio.
Causa: A linha horizontal (vertical) est pendendo enquanto
desenhada. Soluo: Contate o agente de vendas.
Causa: O cursor move-se em outra linha (coluna) ao invs de moverse com a caneta enquanto a linha desenhada.
Soluo: Contate o agente de vendas.
Causa: O cursor s vezes pode tremer ou funcionar normalmente. H
uma fonte de interferncia prxima lousa, por exemplo, monitor,
TV, etc.
Soluo: Feche a fonte de interferncia ou mude-se para 1,80m de
distncia.
Causa: O cursor fica no canto superior esquerdo (superior direito) fixo
ou tremendo, o que significa dano em partes internas ou arquivo
errado do sistema.
Soluo: Esvazie os arquivos de dados do sistema
(TRACEBoardSrv), reinicie o computador, reconfigure a posio ou
contate o agente de vendas.
47
Manual do Usurio TRACEBoard
Vida Interativa Digital
Cap
aptulo Servi
Servio Ps-Venda do
TRACEBoard
Guarantee
Congratulations! Thanks for purchasing TRACEBoard digital interactive products, and you
will enjoy our all-dimensional and high-quality REALLY 100 professional service! The
performance pledge of REALLY 100 is as follows:
National standard service, all-weather immediate response. You will become a TRACEBoard
member after the product registration, and then you will enjoy considerate, professional, fast
and satisfactory service.
The guarantee period of product is 5 years (website or free service hotline registration needed),
free software upgrade;
Members may upload your tutorial material to http://Service.TRACEBoard.com to show your
teaching results, share the latest educational info with global users, and download refreshed
material and coursework.
REALLY Fund regularly holds work competition of TRACEBoard applied by members. It aims
to promote usage experience, provide products or capitals to members for activities of domestic
or overseas coursework competition, and project research, academic exchanges.
2
Guarantee Scope
If the product has the problem of electrical performance, unable to use (or some functions
disaccord with production instruction) after the unpacking (purchase within one week), no
personal damage and wear, the user may get full refund. If you do not want it, well replace it
with a product of the same type with full package free of charge.
Within the guarantee period, if the product has the problem of electrical performance, no repair
charge; if there is personal damage (example: outer casing damage, broken pen, etc), we will
charge it.
There is no replacement for TRACEBoard product that stops production. We are responsible
for repair, and overall charges include normal charge plus 40% special production and service
fees;
The price of accessories and other maintenance charges are separately determined.
48
Manual do Usurio TRACEBoard
3
Vida Interativa Digital
Technical Support Contact
After service website: http://Service.TRACEBoard.com
Tech support email: Service@TRACEBoard.com.cn
Service Center: 0086-400-818-6656
Sales Contact
Tel: +86-010-51655599
Address:
22nd Floor, Tri-Tower C,
No.66 East Zhongguancun Road, Beijing, China
Postal code: 100190
Website: http://www.TRACEBoard.com
5
Service Registration
There is a product service return card attached with TRACEBoard product. In order to get
REALLY 100 service and upgraded software, please fill out this card and return it to Beijing
Really Sun software upgrade and resource download.
49
Manual do Usurio TRACEBoard
Cap
aptulo
Vida Interativa Digital
lementar
Sup
uplementar
Configurar o estilo de arquivos abertos: Aps inicializar o TRACEBook, e clicar em Arquivo, o
usurio ver o seguinte menu, e escolher configurao de estilo de arquivo aberto.
Se o usurio quiser abrir as pastas com um nico clique, dever clicar no seguinte boto,
Se o usurio quiser abrir as pastas com um dois cliques, dever clicar no seguinte boto,
50
Manual do Usurio TRACEBoard
Vida Interativa Digital
Insero de PPT : o usurio pode inserir documentos PPT no TRACEBook sem alterar o format
original.
Caneta Especial: aps iniciar o TRACEBook, clique em Desenhar, escolha Caneta Especial, e o
usurio poder escolher entre quatro canetas especiais para escrever em estilos diferentes
51
Você também pode gostar
- Folha PautadaDocumento2 páginasFolha PautadaJoão Hélio PriscoAinda não há avaliações
- DeverDocumento15 páginasDevergabriel BertoroneAinda não há avaliações
- ATIVIDADES RECUPERATÓRIAS - Problemas Contextualizados de MatrizesDocumento3 páginasATIVIDADES RECUPERATÓRIAS - Problemas Contextualizados de Matrizesmiegabel63% (8)
- Exercícios Sobre Potencial ElétricoDocumento4 páginasExercícios Sobre Potencial ElétricotahlokoAinda não há avaliações
- Filme O Homem Que Mudou o JogoDocumento2 páginasFilme O Homem Que Mudou o JogoEder José Miola50% (2)
- 8Documento17 páginas8Jessica Bondarczuk77% (26)
- Exercicios de Sistema de Numeração (Resolvido)Documento5 páginasExercicios de Sistema de Numeração (Resolvido)Christian de jesusAinda não há avaliações
- Aula 14 - Método Dos Deslocamentos - Variação de TemperaturaDocumento8 páginasAula 14 - Método Dos Deslocamentos - Variação de TemperaturaIrani Meireles100% (1)
- Aula 01 - Código de Ética Do IBGEDocumento37 páginasAula 01 - Código de Ética Do IBGEJoeltonAinda não há avaliações
- (UFSM-RS) A Água É Essencial para A Vida e Está Presente Na Constituição de Todos Os Alimentos. emDocumento1 página(UFSM-RS) A Água É Essencial para A Vida e Está Presente Na Constituição de Todos Os Alimentos. emLucas CapuchoAinda não há avaliações
- 33 Eletromagnetismo1Documento11 páginas33 Eletromagnetismo1api-3713096100% (12)
- 40 Eletrostatica3Documento31 páginas40 Eletrostatica3api-371309692% (12)
- 62 Termologia1Documento14 páginas62 Termologia1api-3713096100% (4)
- 64 Termologia3Documento18 páginas64 Termologia3api-3713096100% (1)
- 19 Dinamica Conc FundamentaisDocumento14 páginas19 Dinamica Conc Fundamentaisapi-3713096100% (1)
- Manual de Curso TRICALCDocumento374 páginasManual de Curso TRICALCRodger SenaAinda não há avaliações
- Introducao InformaticaDocumento105 páginasIntroducao InformaticaPaulo GarridoAinda não há avaliações
- Manual Do Usuario v1.7Documento27 páginasManual Do Usuario v1.7Augusto alvesAinda não há avaliações
- User's Manual For TL-A3 Laser Engraving and Cutting Control SystemV1.1Documento76 páginasUser's Manual For TL-A3 Laser Engraving and Cutting Control SystemV1.1Elbertte Cleiton CoelhoAinda não há avaliações
- WC7132 SAG v2 PTBRDocumento194 páginasWC7132 SAG v2 PTBRTitoAinda não há avaliações
- Estatística Aplicada Ao Cálculo De Percentil Programado No PythonNo EverandEstatística Aplicada Ao Cálculo De Percentil Programado No PythonAinda não há avaliações
- Estatística Aplicada A Cálculo De Desvio Padrão Programado No PythonNo EverandEstatística Aplicada A Cálculo De Desvio Padrão Programado No PythonAinda não há avaliações
- Estatística Aplicada A Distribuição De Frequência Programado No PythonNo EverandEstatística Aplicada A Distribuição De Frequência Programado No PythonAinda não há avaliações
- Estatística Aplicada A Cálculo De Média Programado No PythonNo EverandEstatística Aplicada A Cálculo De Média Programado No PythonAinda não há avaliações
- Manual Torno CNC SIEMENSDocumento356 páginasManual Torno CNC SIEMENSMarkinhos Schneider50% (2)
- Estatística Aplicada A Cálculo De Moda Programado No PythonNo EverandEstatística Aplicada A Cálculo De Moda Programado No PythonAinda não há avaliações
- Estatística Aplicada Ao Cálculo De Análise Assimétrica Programado No PythonNo EverandEstatística Aplicada Ao Cálculo De Análise Assimétrica Programado No PythonAinda não há avaliações
- Estatística Aplicada Ao Cálculo De Curtose Programado No PythonNo EverandEstatística Aplicada Ao Cálculo De Curtose Programado No PythonAinda não há avaliações
- Estatística Aplicada Ao Cálculo De Covariância Programado No PythonNo EverandEstatística Aplicada Ao Cálculo De Covariância Programado No PythonAinda não há avaliações
- TCCSENAIDocumento44 páginasTCCSENAIlETICIAAinda não há avaliações
- Desenvolvendo Um Medidor De Ozônio Modbus Tcp/ip No PicNo EverandDesenvolvendo Um Medidor De Ozônio Modbus Tcp/ip No PicAinda não há avaliações
- Desenvolvendo Um Medidor De Ph Modbus Tcp/ip No PicNo EverandDesenvolvendo Um Medidor De Ph Modbus Tcp/ip No PicAinda não há avaliações
- Manual de Curso TC1500P TRICALC 2023Documento381 páginasManual de Curso TC1500P TRICALC 2023Mario Marcelo DuarteAinda não há avaliações
- Desenvolvendo Um Medidor De Fluxo De Massa Modbus Tcp/ip No PicNo EverandDesenvolvendo Um Medidor De Fluxo De Massa Modbus Tcp/ip No PicAinda não há avaliações
- Ferramenta CAN para Atlas Copco PT-BRDocumento36 páginasFerramenta CAN para Atlas Copco PT-BRMaicon P SilvaAinda não há avaliações
- Desenvolvendo Um Medidor De Decibelímetro Modbus Tcp/ip No PicNo EverandDesenvolvendo Um Medidor De Decibelímetro Modbus Tcp/ip No PicAinda não há avaliações
- Apostila de Informática BásicaDocumento145 páginasApostila de Informática BásicaDaniel MatosAinda não há avaliações
- Ti420 Manual TecnicoDocumento67 páginasTi420 Manual TecnicoChristian Navia83% (6)
- NetOp Remote Control Versão 7.0Documento530 páginasNetOp Remote Control Versão 7.0Fernando MorenoAinda não há avaliações
- Desenvolvendo Um Medidor De Radiação Uv Modbus Tcp/ip No PicNo EverandDesenvolvendo Um Medidor De Radiação Uv Modbus Tcp/ip No PicAinda não há avaliações
- Apostila Fpga EdgDocumento69 páginasApostila Fpga EdgRenan Dos Santos FagundesAinda não há avaliações
- Furukawa FW-3DDocumento137 páginasFurukawa FW-3DMaurício KerschbaumerAinda não há avaliações
- A320i A420i A520i User Guide Brazilian Portuguese PDFDocumento63 páginasA320i A420i A520i User Guide Brazilian Portuguese PDFDaniel CavalcanteAinda não há avaliações
- Addtech MCX-VF 0006 - R0Documento52 páginasAddtech MCX-VF 0006 - R0Alexsandro Centeio0% (1)
- TCC - Sistema para Notarios Utilizando BlockchainDocumento182 páginasTCC - Sistema para Notarios Utilizando BlockchainRibamar JuniorAinda não há avaliações
- Implementando Um Placar Esportivo Para Luta Greco-romana Com Base No Xc8 E Pic18f2520No EverandImplementando Um Placar Esportivo Para Luta Greco-romana Com Base No Xc8 E Pic18f2520Ainda não há avaliações
- Desenvolvendo Um Medidor De Amônia Modbus Tcp/ip No PicNo EverandDesenvolvendo Um Medidor De Amônia Modbus Tcp/ip No PicAinda não há avaliações
- Implementando Um Placar Esportivo Com Base No Xc8 E Pic18f2520No EverandImplementando Um Placar Esportivo Com Base No Xc8 E Pic18f2520Ainda não há avaliações
- Desenvolvendo Um Medidor De Benzeno Modbus Tcp/ip No PicNo EverandDesenvolvendo Um Medidor De Benzeno Modbus Tcp/ip No PicAinda não há avaliações
- EtherNet - IP Network Devices PortuguêsDocumento68 páginasEtherNet - IP Network Devices PortuguêsCarlos Henrique Rocha BarbosaAinda não há avaliações
- Central Telefônica 3CX para Windows Versão 8.0Documento91 páginasCentral Telefônica 3CX para Windows Versão 8.0profdanielmcAinda não há avaliações
- Sistema de Acesso Remoto Via Comunicação Serial PDFDocumento151 páginasSistema de Acesso Remoto Via Comunicação Serial PDFElton RibeiroAinda não há avaliações
- Intro in For Matic ADocumento74 páginasIntro in For Matic AMari LorranyAinda não há avaliações
- Plotando Um Gráfico De Função Delta De Dirac Programado No PythonNo EverandPlotando Um Gráfico De Função Delta De Dirac Programado No PythonAinda não há avaliações
- 3.1. Projeto Político-Pedagógico - Dimensões ConceituaisDocumento14 páginas3.1. Projeto Político-Pedagógico - Dimensões ConceituaisDouglas DantasAinda não há avaliações
- 3.2. Projeto Político-Pedagógico - Dimensões MetodológicasDocumento46 páginas3.2. Projeto Político-Pedagógico - Dimensões MetodológicasDouglas DantasAinda não há avaliações
- Maestro Palestras - BNCC - Contrato - Maestro Palestras PDFDocumento5 páginasMaestro Palestras - BNCC - Contrato - Maestro Palestras PDFDouglas DantasAinda não há avaliações
- Aplicação Dos LogaritmosDocumento4 páginasAplicação Dos LogaritmosDouglas DantasAinda não há avaliações
- O Professor e A Educação Inclusiva PDFDocumento497 páginasO Professor e A Educação Inclusiva PDFIlma AlmeidaAinda não há avaliações
- Bassanezi - ResenhaDocumento5 páginasBassanezi - ResenhaDouglas DantasAinda não há avaliações
- Final 3a Aula (Parte II) 2S 2019 (Potenciometria) 2S 2019 - AaraoDocumento136 páginasFinal 3a Aula (Parte II) 2S 2019 (Potenciometria) 2S 2019 - AaraoWashington Oliveira SousaAinda não há avaliações
- 17.top 5Documento1 página17.top 5alienmaster999Ainda não há avaliações
- Elementos de Máquinas - EMA - Aula 03Documento23 páginasElementos de Máquinas - EMA - Aula 03Gabriela VasconcellosAinda não há avaliações
- Manual Distribuidor G 600Documento14 páginasManual Distribuidor G 600Roberto José LunkesAinda não há avaliações
- Loadercrane PKK12500 Brochure PTDocumento2 páginasLoadercrane PKK12500 Brochure PTJosé BarbosaAinda não há avaliações
- Memória Descritiva e Justif..exemploDocumento7 páginasMemória Descritiva e Justif..exemploJosé Carlos88% (8)
- Ficha TécnicaDocumento2 páginasFicha Técnicaailson alvesAinda não há avaliações
- Pse-De-71 - Rosqueadeira Manual (Tarraxa) - Rev. 01Documento5 páginasPse-De-71 - Rosqueadeira Manual (Tarraxa) - Rev. 01Welerson AngeloAinda não há avaliações
- Curso de ResinaDocumento7 páginasCurso de ResinaPaulo Nogueira100% (1)
- Alfacon Agente Administrativo Da Policia Federal PF Nocoes de Informatica Joao Paulo 1o Enc 20131129144818Documento22 páginasAlfacon Agente Administrativo Da Policia Federal PF Nocoes de Informatica Joao Paulo 1o Enc 20131129144818Patricia CamposAinda não há avaliações
- Av Estrutura de Dados 2014.1Documento4 páginasAv Estrutura de Dados 2014.1Wagner WittAinda não há avaliações
- Rios Córregos Recuperação PDFDocumento42 páginasRios Córregos Recuperação PDFEduardo MacielAinda não há avaliações
- Noções de S Ortografia OficialDocumento3 páginasNoções de S Ortografia Oficialapi-3711517100% (16)
- Movimento RelativoDocumento5 páginasMovimento RelativoClaudia AbreuAinda não há avaliações
- Relatório Estagio CefetDocumento29 páginasRelatório Estagio CefetAlexandre ManoelAinda não há avaliações
- DPS - Catalogo - PQD PDFDocumento2 páginasDPS - Catalogo - PQD PDFJucimara MonteiroAinda não há avaliações
- 13 - Cacb-1-1Documento22 páginas13 - Cacb-1-1viniciusoliveira0% (1)
- Unid IDocumento26 páginasUnid IThiago Rodrigues100% (1)
- Aços de Alta ResistênciaDocumento35 páginasAços de Alta ResistênciaWelly DiasAinda não há avaliações
- TCC - Maquinas de Indução TrifásicasDocumento94 páginasTCC - Maquinas de Indução TrifásicasEDUARDO TEOFILOAinda não há avaliações
- Vibradores de ConcretoDocumento12 páginasVibradores de ConcretoElon OliveiraAinda não há avaliações
- Pe 32 2Documento285 páginasPe 32 2Junior Ventura Rocha100% (1)
- Manual Do Usuario DVR PC0404E H264Documento48 páginasManual Do Usuario DVR PC0404E H264negogrummtAinda não há avaliações
- EXEMPLO - Plano de Gerenciamento Do EscopoDocumento4 páginasEXEMPLO - Plano de Gerenciamento Do EscopoAngelo Jose Albino BragaAinda não há avaliações
- Pow Lancr 4000 JanDocumento239 páginasPow Lancr 4000 JanLuis AndersonAinda não há avaliações
- Tratamento de Esgotos Domesticos Introducao A Qual PDFDocumento1 páginaTratamento de Esgotos Domesticos Introducao A Qual PDFAdriele FelintroAinda não há avaliações
- Manual Completo DC16 Scania V8 600cvDocumento62 páginasManual Completo DC16 Scania V8 600cvLucas Soares100% (5)
- Catalogo Barreto 2023 CompletoDocumento19 páginasCatalogo Barreto 2023 CompletoGabriela SouzaAinda não há avaliações
- Tubos NP 1070 (1984)Documento3 páginasTubos NP 1070 (1984)Ricardo DiasAinda não há avaliações
- Megabloc Manual ServicoDocumento11 páginasMegabloc Manual ServicoLeonardo Silveira100% (1)