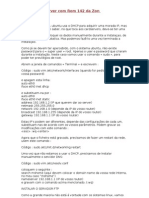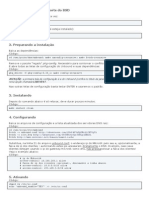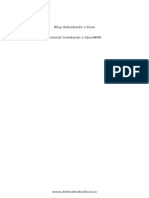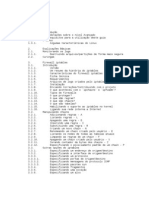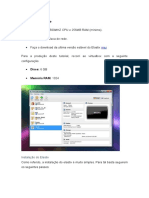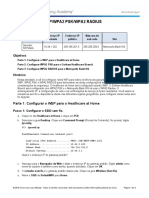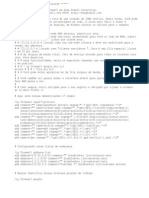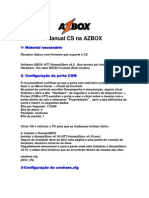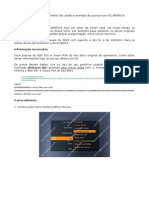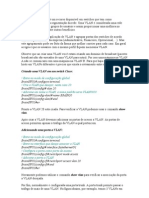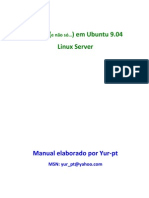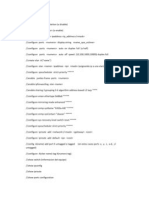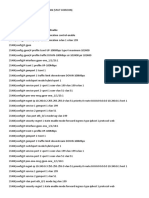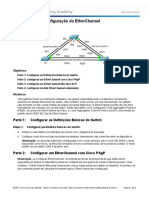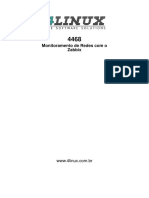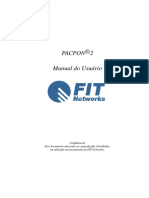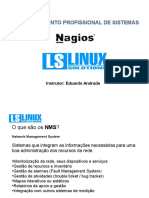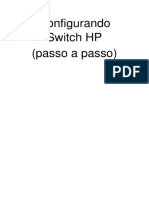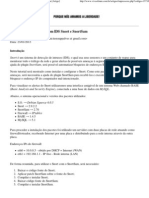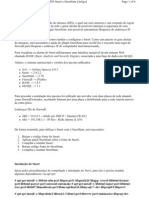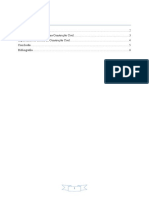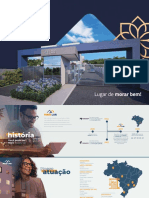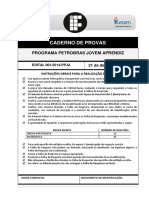Escolar Documentos
Profissional Documentos
Cultura Documentos
Configuração Firewall ASA No GNS3 v1
Enviado por
Alexsandre Michels0 notas0% acharam este documento útil (0 voto)
102 visualizações3 páginasConfiguração Firewall ASA no GNS3 v1
Direitos autorais
© © All Rights Reserved
Formatos disponíveis
DOCX, PDF, TXT ou leia online no Scribd
Compartilhar este documento
Compartilhar ou incorporar documento
Você considera este documento útil?
Este conteúdo é inapropriado?
Denunciar este documentoConfiguração Firewall ASA no GNS3 v1
Direitos autorais:
© All Rights Reserved
Formatos disponíveis
Baixe no formato DOCX, PDF, TXT ou leia online no Scribd
0 notas0% acharam este documento útil (0 voto)
102 visualizações3 páginasConfiguração Firewall ASA No GNS3 v1
Enviado por
Alexsandre MichelsConfiguração Firewall ASA no GNS3 v1
Direitos autorais:
© All Rights Reserved
Formatos disponíveis
Baixe no formato DOCX, PDF, TXT ou leia online no Scribd
Você está na página 1de 3
Configurao Firewall ASA no GNS3 v1.3.
13
Pr-requisitos:
GNS3 1.3.13 instalado (com todos os pacotes)
VirtualBox 5.1.4 (ou superior) instalado
Crie um diretrio chamado FWAsa e copie os seguintes pacotes:
o qemu-w64-setup-20160215
o asa842-k8.initrd.gz
o asa842-vmlinuz
o asdm-647.bin
o c3725-adventerprisek9-mz.124-15.T5(1).bin
o c7200-adventerprisek9-mz.151-4.M5.bin
o cisco-config-pro-k9-pkg-2_6-en
o TACACSSetup_v1.3
1 Passo: Instalar o arquivo qemu-w64-setup-20160215
2 Passo: Abrir o MSDOS (CMD) e acessar o diretrio onde o qemu foi
instalado (geralmente : c:\arquivos de programas\qemu). Execute o
arquivo: qemu-system-aarch64.exe create FLASH 512M
3 Passo: Crie um diretrio C:\Tem e cole o arquivo FLASH criado no passo
anterior.
4 Passo: Abra o GNS3 e acesse: Edit\Preferences\QEMU VMs. Clique em
New e em Type Selecione ASA 8.4(2) e avance.
5 Passo: Determine o nome para o Dispositivo que est habilitando.
Sugesto: ASA8.42 e avance.
6 Passo: Em QEMU Binary, selecione a verso do QEMU que voc instalou
(quem-system-x86_64w.exe (v2.4.0). Na memria RAM, a menos que sua
mquina no possua memria suficiente, mas o ideal deixar 1024 ou
mais. Avance.
7 Passo: Em Initial RAM Disk, selecione o arquivo: asa842-k8.initrd.gz. Em
Kernel Image, selecione: asa842-vmlinuz e clique em FINISH.
8 Passo: Ainda em Edit\Preferences\QEMU VMs, edit o arquivo criado
(ASA8.42) e na aba HDD, selecione o arquivo FLASH criado.
9 Passo: Na aba Network, selecione 6 adaptadores e certifique-se que o
type esteja como: Intel Gigabit Ethernet (e1000). Clique em OK e aplique as
configuraes.
Instalar Interface LoopBack no Windows
1 Passo: Pressione Windows + R e digite hdwwiz e clique em avanar
2 Passo: Selecione Instalar o Hardware que eu selecionar e avance
3 Passo: Selecione Interface de Rede
4 Passo: Selecione Microsoft (fabricante) e Microsoft KM-TEST Loopback
Adapter (Modelo) e avance. Pronto, sua interface Loopback est instalada.
5 Passo: Abra as configuraes de rede e configure o seguinte IP fixo:
192.168.100.10/24. O Gateway ser o IP final 1 (firewall).
Iniciando o laboratrio de Firewall no GNS3
1 Passo: Arraste um Firewall ASA, um switch e uma Nuvem para a tela
principal do GNS3
2 Passo: Clique com o boto direito sobre a nuvem e selecione: Configure.
Selecione CLOUD1 e do lado direito, na primeira aba (Ethernet) vamos
selecionar a interface LoopBack e adicion-la como adaptador que
conectar a Nuvem. Aplique e Ok.
3 Passo: Clique com o boto direito sobre o Firewall ASA e selecione START.
4Passo: Clique com o boto direito sobre o Firewall ASA e selecione
CONSOLE.
5 Passo: Acesse a CLI do Firewall e digite ENABLE, aps, pressione ENTER
ciscoasa# conf ter
ciscoasa(config)#interface GigabitEthernet 5
ciscoasa(config-if)#nameif inside
ciscoasa(configif)#ip address 192.168.100.1 255.255.255.0
ciscoasa(configif)#no shut
Configure o IP 192.168.100.10 255.255.255.0 na interface LOOPBACK do
Windows (caso ainda no tenha feito)
6 Passo: A partir do Firewall ASA, ping o ip 192.168.100.10
7 Passo: abrir o TFTP (apontar o diretrio root para onde est os arquivos
de Firewall)
8 Passo: No ASA: ciscoasa#copy tftp://192.168.100.10/asdm-647.bin flash
Espere carregar o arquivo na memria do Firewall.
9 Passo: Preparar o ASDM para ser iniciado.
ciscoasa#conf ter
ciscoasa(config)#http server enable
ciscoasa(config)#http 192.168.100.0 255.255.255.0 inside
ciscoasa(config)#asdm image flash:asdm-647.bin
ciscoasa(config)#userame cisco password cisco privilegie 15
ciscoasa(config)#end
ciscoasa(config)#wr
10 Passo: No Computador, abra um browser e digite: https://192.168.100.1
continue to this website (not recommended) e selecione Run ASDM.
11 Passo: Informe user e password. Pronto. Seu acesso ao Firewall est
liberado.
hostname dltec
username dltec privilege 15 secret dltec123
enable secret dltec123
ip domain-name teste.com
crypto key generate rsa modulus 1024
ip http server
ip http secure-server
ip http authentication local
line vty 0 4
login local
transport input telnet ssh -
Você também pode gostar
- Repertorio SertanejoDocumento2 páginasRepertorio SertanejoLucas Rodrigges100% (1)
- 00-Apostila de Planejamento Processos de SuprimentosDocumento43 páginas00-Apostila de Planejamento Processos de SuprimentosThaina FerreiraAinda não há avaliações
- Treinamento - Switch - V8.1 DMVIEW+L2+L3+MPLS - 14-02-2014Documento188 páginasTreinamento - Switch - V8.1 DMVIEW+L2+L3+MPLS - 14-02-2014João Gilberto Fernandes100% (1)
- Ubuntu Server Com Rom 142 Da ZonDocumento5 páginasUbuntu Server Com Rom 142 Da ZonRui TeixeiraAinda não há avaliações
- Communities BGP Vivo PDFDocumento4 páginasCommunities BGP Vivo PDFPatricia PaulaAinda não há avaliações
- Tomadas de Decisão Nas OrganizaçõesDocumento12 páginasTomadas de Decisão Nas OrganizaçõesmagporttoAinda não há avaliações
- Configuração Da Nuvem MPLS em ProvedoresDocumento9 páginasConfiguração Da Nuvem MPLS em ProvedoresMetuzalem De Oliveira ZalemAinda não há avaliações
- Mikrotik Configuracoes AvancadasDocumento40 páginasMikrotik Configuracoes Avancadaskalpesh deoraAinda não há avaliações
- Processamento Mineral - Relatorio ClassificadorDocumento9 páginasProcessamento Mineral - Relatorio ClassificadorClarissaAinda não há avaliações
- Cisco Packet TracerDocumento44 páginasCisco Packet TracerAlexandre RodriguesAinda não há avaliações
- Dltec CiscoDocumento45 páginasDltec CiscoOrnato NogueiraAinda não há avaliações
- Check-List Homolog Rede2 CEMIG v2Documento15 páginasCheck-List Homolog Rede2 CEMIG v2joaopaulodovaleAinda não há avaliações
- Guide Instalação WebLCT HuaweiDocumento4 páginasGuide Instalação WebLCT HuaweiworldinforcellAinda não há avaliações
- Configuração de Vlan em SwitchDocumento6 páginasConfiguração de Vlan em SwitchgifalAinda não há avaliações
- Ebook Tutorial Chan - Dongle+elastixDocumento14 páginasEbook Tutorial Chan - Dongle+elastixmsbertAinda não há avaliações
- Syslog-NG - Configurando Um Servidor de LogsDocumento4 páginasSyslog-NG - Configurando Um Servidor de LogsWelington Fonseca AraujoAinda não há avaliações
- LDAP Server HowtoDocumento27 páginasLDAP Server HowtoJuniorAinda não há avaliações
- Aula 3 Instala o Do PfSenseDocumento37 páginasAula 3 Instala o Do PfSenseFelipe MonitoramentoAinda não há avaliações
- 2 Vlan's PDFDocumento27 páginas2 Vlan's PDFJose Geraldo Silva OliveiraAinda não há avaliações
- Tutorial ZabbixDocumento16 páginasTutorial ZabbixjkoliveAinda não há avaliações
- Apresentacao GNS3Documento16 páginasApresentacao GNS3Antonio Ney Sousa MoraesAinda não há avaliações
- DNS Unbound FreebsdDocumento2 páginasDNS Unbound Freebsdrps6750% (2)
- Tutorial OpennmsDocumento5 páginasTutorial OpennmsTiago NobregaAinda não há avaliações
- Instalacao Fortinet SeducDocumento10 páginasInstalacao Fortinet SeducCristiano Figueiredo0% (1)
- OmnetCurso ImobilisDocumento81 páginasOmnetCurso ImobilisMoises WilliamAinda não há avaliações
- Firewall IptablesDocumento75 páginasFirewall IptablesJean TeixeiraAinda não há avaliações
- DATACOM. Manual CESoP DmSwitch 2104 EDD. Documento Público Manual CESoP DmSwitch 2104 EDD Página 1 de 45 PDFDocumento45 páginasDATACOM. Manual CESoP DmSwitch 2104 EDD. Documento Público Manual CESoP DmSwitch 2104 EDD Página 1 de 45 PDFJose Inacio0% (1)
- Web Proxy - MikrotikDocumento9 páginasWeb Proxy - MikrotikmorebitAinda não há avaliações
- Configuração Do ElastixDocumento30 páginasConfiguração Do ElastixPedro GonçalezAinda não há avaliações
- Atualização em Massa - MikrotikDocumento2 páginasAtualização em Massa - MikrotikDanielAinda não há avaliações
- 4.2.8 Lab - Configure Router-on-a-Stick Inter-VLAN Routing - ILMDocumento19 páginas4.2.8 Lab - Configure Router-on-a-Stick Inter-VLAN Routing - ILMGilberto da Silva FrancoAinda não há avaliações
- 3.3.2.7 Packet Tracer - WEP WPA2 PSK WPA2 RADIUSDocumento4 páginas3.3.2.7 Packet Tracer - WEP WPA2 PSK WPA2 RADIUSKelson AlmeidaAinda não há avaliações
- QoS No Mikrotik Esta É A Versão 6 Do RouterOSDocumento6 páginasQoS No Mikrotik Esta É A Versão 6 Do RouterOSMarcos GarridoAinda não há avaliações
- Manual Card Sharing AzboxDocumento5 páginasManual Card Sharing Azboxedoldan0% (1)
- Tutorial Firewall Iptables PDFDocumento6 páginasTutorial Firewall Iptables PDFlist_courseAinda não há avaliações
- Server Az AmericaDocumento5 páginasServer Az AmericaDonizete Del PupoAinda não há avaliações
- Como Instalar o EVE-NG para Estudos Do CCNA&CCNP - Passo A PassoDocumento10 páginasComo Instalar o EVE-NG para Estudos Do CCNA&CCNP - Passo A Passogbgb6910Ainda não há avaliações
- T Server Família Cyclades-TSDocumento5 páginasT Server Família Cyclades-TSjuarezAinda não há avaliações
- VPN - Usando SSH (Artigo)Documento4 páginasVPN - Usando SSH (Artigo)feliugarciaAinda não há avaliações
- Balanceamento de CargaDocumento4 páginasBalanceamento de CargadedegofAinda não há avaliações
- Guia de Segurança Do Exchange 2010Documento56 páginasGuia de Segurança Do Exchange 2010Igor Maurício SantosAinda não há avaliações
- VLANDocumento2 páginasVLANcassio20071319Ainda não há avaliações
- CCcam em Linux ServerDocumento17 páginasCCcam em Linux Serverw05031983Ainda não há avaliações
- Comandos ExtremeDocumento6 páginasComandos ExtremecacsycmbrAinda não há avaliações
- ZTE-Configurando Serviço de Lan2lanDocumento1 páginaZTE-Configurando Serviço de Lan2lanEdivaldoVianaAinda não há avaliações
- Procedimento Backup Via U2000 WebLCTDocumento10 páginasProcedimento Backup Via U2000 WebLCTWallace silvaAinda não há avaliações
- 4.2.1.3 Packet Tracer - Configuring EtherChannelDocumento3 páginas4.2.1.3 Packet Tracer - Configuring EtherChannelMauro LucioAinda não há avaliações
- Comando Install PanelDocumento3 páginasComando Install PanelcabralAinda não há avaliações
- Usando Samba Como PDCDocumento11 páginasUsando Samba Como PDCTiago DillAinda não há avaliações
- Apostila de Shell-ScriptDocumento16 páginasApostila de Shell-ScripttononzaumAinda não há avaliações
- Deixo Aki o Fail2ban para Kem Tem r84 Onde Este ScriptDocumento2 páginasDeixo Aki o Fail2ban para Kem Tem r84 Onde Este Scriptluciusmona100% (1)
- Firewall IPtablesDocumento20 páginasFirewall IPtablesCesar FelicioAinda não há avaliações
- 4-Apostila Zabbix Agent e Permissões de AcessoDocumento35 páginas4-Apostila Zabbix Agent e Permissões de AcessoEliezer De Sousa OliveiraAinda não há avaliações
- 3.7.10 Lab Use Wireshark To View Network Traffic PT BRDocumento6 páginas3.7.10 Lab Use Wireshark To View Network Traffic PT BRjoão andradeAinda não há avaliações
- Packet Tracer - Configuração Básica Do Switch e Do Dispositivo FinalDocumento4 páginasPacket Tracer - Configuração Básica Do Switch e Do Dispositivo FinalLuis Reis100% (1)
- Manual Pacpon XX Og XXDocumento18 páginasManual Pacpon XX Og XXSandro TolosaAinda não há avaliações
- Apostila Nagios Eduardo Andrade - 12Documento78 páginasApostila Nagios Eduardo Andrade - 12Wilker Brito Do Nascimento100% (1)
- Comandos IOS CiscoDocumento11 páginasComandos IOS CiscoAlediboaAinda não há avaliações
- Configurar adicionar-uma-VLAN-servico-OLT PDFDocumento3 páginasConfigurar adicionar-uma-VLAN-servico-OLT PDFAntonio VieiraAinda não há avaliações
- Ebook+Sonic Wall+-+Configuração+BásicaDocumento22 páginasEbook+Sonic Wall+-+Configuração+BásicaAllan VictorAinda não há avaliações
- Configurando Switch HPDocumento9 páginasConfigurando Switch HPLeonidas Pereira de AbreuAinda não há avaliações
- Documento Extra Configurando ASA No GNS 3 v1 PDFDocumento11 páginasDocumento Extra Configurando ASA No GNS 3 v1 PDFCristiano RibeiroAinda não há avaliações
- Forcepoint FirewallDocumento18 páginasForcepoint FirewallRaul CastroAinda não há avaliações
- Automatizando Firewall Com IDS Snort e SnortSamDocumento6 páginasAutomatizando Firewall Com IDS Snort e SnortSamwebjulianoAinda não há avaliações
- Automatizando Firewall Com IDS Snort e SnortSamDocumento6 páginasAutomatizando Firewall Com IDS Snort e SnortSamspyderlinuxrgmAinda não há avaliações
- MigrandoDocumento3 páginasMigrandoDavid Augusto RibeiroAinda não há avaliações
- Contrato JoãoDocumento19 páginasContrato JoãoStefane SilvaAinda não há avaliações
- Importância Da Economia e Gestão Na Construção CivilDocumento6 páginasImportância Da Economia e Gestão Na Construção CivilDercio SendelaAinda não há avaliações
- O Técnico de Enfermagem em Centro CirurgicoDocumento8 páginasO Técnico de Enfermagem em Centro CirurgicoAdriana CangianiAinda não há avaliações
- Manual de Instalação Porteiro Residencial AmelcoDocumento2 páginasManual de Instalação Porteiro Residencial AmelcofoxAinda não há avaliações
- Passo A Passo Recálculo Multa Rescisória FDDocumento13 páginasPasso A Passo Recálculo Multa Rescisória FDanacris2004Ainda não há avaliações
- Book Juca BatistaDocumento11 páginasBook Juca BatistaKevyn CaetanoAinda não há avaliações
- Aula 5 CiclosDocumento23 páginasAula 5 CiclosCésar Jacinto ThaimoAinda não há avaliações
- Corredor de BiodiversidadeDocumento2 páginasCorredor de BiodiversidadeBruno SousaAinda não há avaliações
- RGE - Compartilhamento de Infra-Estrutura-PostesDocumento29 páginasRGE - Compartilhamento de Infra-Estrutura-PostesMárcio Andrade CamposAinda não há avaliações
- Geração e Formas de AprendizadoDocumento25 páginasGeração e Formas de AprendizadoNeil NasonAinda não há avaliações
- Caderno de ProvasDocumento8 páginasCaderno de ProvasMaikel AndrilAinda não há avaliações
- Manual Portugal Na PráticaDocumento40 páginasManual Portugal Na PráticaLuiz CarlosAinda não há avaliações
- Darf PisDocumento1 páginaDarf PisRogerio RochaAinda não há avaliações
- Monografia Versao Final - Leonardo Matias Manejo PDFDocumento98 páginasMonografia Versao Final - Leonardo Matias Manejo PDFLeonard Deniss MathiasAinda não há avaliações
- FMI Glossary Eng-PortDocumento454 páginasFMI Glossary Eng-Portheber82Ainda não há avaliações
- Solicitação para Atividades Externas-1Documento3 páginasSolicitação para Atividades Externas-1Carol T. SilvaAinda não há avaliações
- AutoLab - Manual Do UsuárioDocumento155 páginasAutoLab - Manual Do UsuáriogregorytaccolaAinda não há avaliações
- KX TG6512LBBDocumento60 páginasKX TG6512LBBAzaxeddy XeddyAinda não há avaliações
- Estetica Facial Maquiagem FestaDocumento6 páginasEstetica Facial Maquiagem FestaGABRIELLI CARVALHO DOS SANTOSAinda não há avaliações
- Ficheiros artigos-RV 1005 DGSSDocumento2 páginasFicheiros artigos-RV 1005 DGSSpretox71Ainda não há avaliações
- ESTATUTO de TeologiaDocumento5 páginasESTATUTO de TeologiaLuiz XavierAinda não há avaliações
- Plano de Ação Do Departamento de Assistência Ao Estudante - DAE, Do Ministério Da Educação e Cultura 1980 1985Documento77 páginasPlano de Ação Do Departamento de Assistência Ao Estudante - DAE, Do Ministério Da Educação e Cultura 1980 1985mjosianevAinda não há avaliações
- Slides Da Primeira Aula Interativa - Módulo 1 - Bootcamp Analista de Ataque CibernéticoDocumento35 páginasSlides Da Primeira Aula Interativa - Módulo 1 - Bootcamp Analista de Ataque CibernéticowellenjoyAinda não há avaliações
- Guilherme Ferraz: ImprimirDocumento1 páginaGuilherme Ferraz: ImprimirLeandro GonçalvesAinda não há avaliações