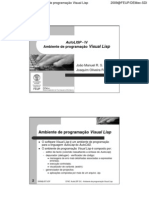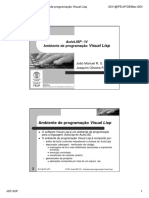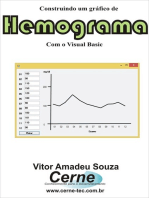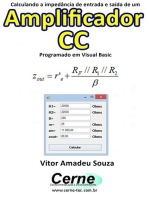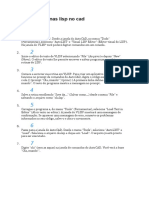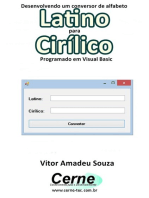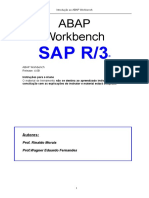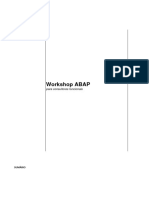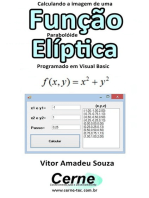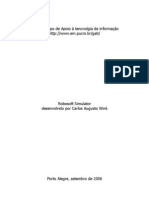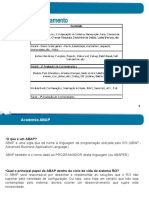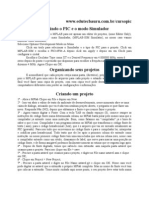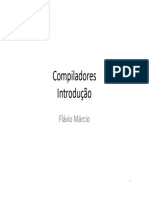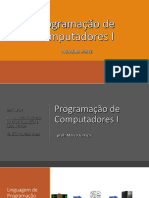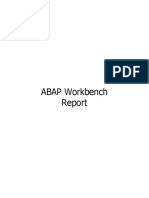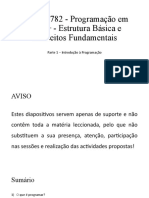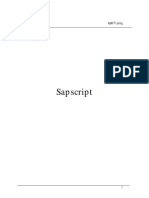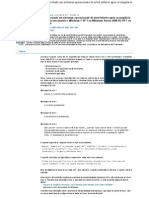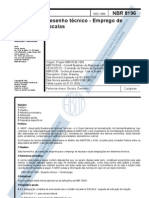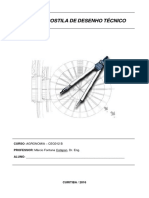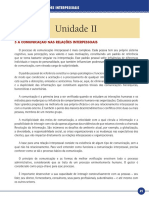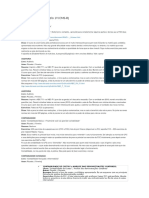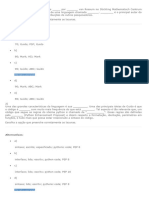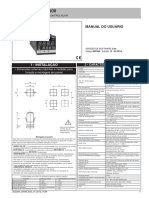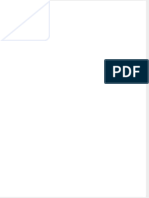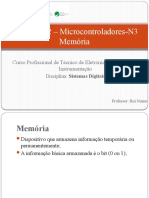Escolar Documentos
Profissional Documentos
Cultura Documentos
Autolisp IV
Enviado por
Tiago Souza0 notas0% acharam este documento útil (0 voto)
24 visualizações25 páginasO documento descreve o Visual Lisp, um ambiente de programação para a linguagem AutoLISP do AutoCAD. O Visual Lisp inclui um editor de código colorido, um depurador para depuração de erros e um gerenciador de projetos para aplicações compostas por vários arquivos.
Descrição original:
muito bom
Direitos autorais
© © All Rights Reserved
Formatos disponíveis
PDF, TXT ou leia online no Scribd
Compartilhar este documento
Compartilhar ou incorporar documento
Você considera este documento útil?
Este conteúdo é inapropriado?
Denunciar este documentoO documento descreve o Visual Lisp, um ambiente de programação para a linguagem AutoLISP do AutoCAD. O Visual Lisp inclui um editor de código colorido, um depurador para depuração de erros e um gerenciador de projetos para aplicações compostas por vários arquivos.
Direitos autorais:
© All Rights Reserved
Formatos disponíveis
Baixe no formato PDF, TXT ou leia online no Scribd
0 notas0% acharam este documento útil (0 voto)
24 visualizações25 páginasAutolisp IV
Enviado por
Tiago SouzaO documento descreve o Visual Lisp, um ambiente de programação para a linguagem AutoLISP do AutoCAD. O Visual Lisp inclui um editor de código colorido, um depurador para depuração de erros e um gerenciador de projetos para aplicações compostas por vários arquivos.
Direitos autorais:
© All Rights Reserved
Formatos disponíveis
Baixe no formato PDF, TXT ou leia online no Scribd
Você está na página 1de 25
AutoLISP - IV
Ambiente de programação Visual Lisp
João Manuel R. S. Tavares
Joaquim Oliveira Fonseca
Ambiente de programação Visual Lisp
O software Visual Lisp é um ambiente de programação
para a linguagem AutoLisp do AutoCAD.
O ambiente de programação Visual Lisp é composto por:
– editor de texto (colorido ressaltando a sintaxe do AutoLisp)
– depurador (debuger) - verificador de código:
mensagens de erro mais detalhadas associadas a expressões
erróneas;
execução controlada;
visualizador de variáveis (watch);
– gerenciador de projectos:
aplicações compostas por mais de um arquivo .lsp.
2 2009@JST/JOF CFAC: AutoLISP (IV) - Ambiente de programação Visual Lisp
Acesso ao Visual Lisp Editor pelo
AutoCAD
1. Iniciar o AutoCAD;
2. Executar o Visual Lisp:
– pelo menu TOOL:
1. seleccionar submenu AutoLISP;
2. escolher Visual Lisp Editor.
3 2009@JST/JOF CFAC: AutoLISP (IV) - Ambiente de programação Visual Lisp
Interface do Visual Lisp Editor
Barra de menus
Barras de Janela de código
ferramentas
Janela Trace
Consola Lisp
4 2009@JST/JOF CFAC: AutoLISP (IV) - Ambiente de programação Visual Lisp
Transitar entre o Visual Lisp e o
AutoCAD
Do AutoCAD para o Visual Lisp:
– Digitar _vlide na linha de comando.
Do Visual Lisp para o AutoCAD:
– Utilizar o alt + tab do windows.
– Se ambas janelas estivarem visíveis clicar, na janela
desejada.
– Clicar no botão com o símbolo do AutoCAD no Visual
Lisp.
5 2009@JST/JOF CFAC: AutoLISP (IV) - Ambiente de programação Visual Lisp
Abrir um arquivo AutoLisp no Visual
Lisp
Na janela do Visual Lisp:
– Clicar File Open... no menu Open ou clicar no ícone Open
File da barra de ferramentas standard;
– Seleccionar o arquivo .lsp desejado;
– Clicar no botão OK.
6 2009@JST/JOF CFAC: AutoLISP (IV) - Ambiente de programação Visual Lisp
Colorido do editor
Visual Lisp Editor é “color coding”, por exemplo:
– azul: funções internas (car, setq ...);
– verde: números;
– magenta: strings;
– vermelho: parênteses;
– preto: símbolos (nome de funções e variáveis
definidas pelo utilizador);
– fundo cinza (background color): comentários.
Ajuda a visualizar erros de digitação.
7 2009@JST/JOF CFAC: AutoLISP (IV) - Ambiente de programação Visual Lisp
Load de programas .lsp no Visual Lisp
Carregar (executar um load) um programa .lsp dentro do
editor do Visual Lisp:
– Abrir o programa .lsp no Visual Lisp;
– Clicar no botão Load active edit window ;
– A janela console (horizontal inferior) mostrará quantas
formas (funções) foram interpretadas, por exemplo:
“;2 forms loaded from ....”
(A opção Load Selection, botão apenas carrega as linhas
seleccionadas – útil para determinar erros.)
8 2009@JST/JOF CFAC: AutoLISP (IV) - Ambiente de programação Visual Lisp
Executar funções
No Visual Lisp digitar na janela console (nome-da-
função), por exemplo:
(c:inyn)
Obs: funções devem sempre ser chamadas entre parênteses,
mesmo se foram definidas como comando. Somente o
AutoCAD as interpreta como comando.
No AutoCAD na linha de comando digitar o nome da
função, por exemplo:
command: inyn
Obs: o AutoCAD só consegue executar funções loaded pelo
Visual Lisp se foram definidas como comando.
9 2009@JST/JOF CFAC: AutoLISP (IV) - Ambiente de programação Visual Lisp
Sair do Visual Lisp Editor
Para concluir uma sessão de trabalho no Visual
Lisp Editor escolher no menu File a opção Exit.
Se o arquivo .lsp no editor de texto tiver sido
alterado sem ter sido gravado, o Visual Lisp
Editor irá perguntar se deseja gravar o conteúdo
do editor. Neste caso, deve-se responder SIM
ou NÃO.
10 2009@JST/JOF CFAC: AutoLISP (IV) - Ambiente de programação Visual Lisp
Debugging - corrigindo programas
Erros de programação podem ser de digitação, de
sintaxe e/ou lógicos.
O Visual Lisp oferece os seguintes recursos para
detectar e corrigir estes erros:
– execução controlada;
– acompanhamento visual de variáveis;
– verificação da pilha de execução;
– mensagem de erro detalhada associada a uma expressão
errónea;
– editor colorido enfatizando a sintaxe da linguagem;
– formatador de texto.
11 2009@JST/JOF CFAC: AutoLISP (IV) - Ambiente de programação Visual Lisp
Executar um programa no modo debug
Um programa em Autolisp é executado no modo debug por
expressões entre parênteses (parenthentical expressions).
Obs: um programa em Pascal é executado no modo debug por
linha de programação (isto é, por comando).
Funcionalidades de debugging são controladas de vários lugares
do Visual Lisp:
– do editor;
– da console;
– dos menus.
Para utilizar estas funcionalidades:
1. Abrir o programa a ser “depurado” no Visual Lisp.
2. Carregar o programa.
3. Colocar um ou mais breakpoints no código do programa.
12 2009@JST/JOF CFAC: AutoLISP (IV) - Ambiente de programação Visual Lisp
Colocar breakpoints
Breakpoints são pontos de pausa de execução inseridos
num programa para possibilitar a sua verificação
(debugging).
Como inserir breakpoints:
1. Ir para o editor do Visual Lisp.
2. Posicionar o cursor em frente ao parêntese de abertura da
expressão desejada.
3. Seleccionar:
no menu Debug a opção Toggle Breakpoint ou
na barra de ferramentas Debug o botão Set Breakpoint .
13 2009@JST/JOF CFAC: AutoLISP (IV) - Ambiente de programação Visual Lisp
Executar um programa até um
breakpoint
1. Ir para a janela console do Visual Lisp;
2. Digitar o nome da função a ser executada seguida de
um ENTER;
3. Se necessário, responder aos prompts do programa no
AutoCAD;
4. Quando o programa alcançar o breakpoint a execução
fará uma pausa. Nesse momento pode-se:
– pedir para visualizar variáveis;
– executar o programa passo a passo;
– continuar a execução até outro breakpoint, etc.
14 2009@JST/JOF CFAC: AutoLISP (IV) - Ambiente de programação Visual Lisp
Executar o programa passo a passo
Estando a execução do programa em pausa num
determinado breakpoint:
– Para executar uma expressão seleccionar Step Over na
barra de ferramentas Debug;
– Para entrar numa expressão seleccionar Step Into na barra
de ferramentas Debug.
Observar o ícone Status Button da barra de ferramentas
Debug que mostra onde o programa está parado, isto é:
– antes de uma expressão I( ) ou
– depois de uma expressão ( )I.
15 2009@JST/JOF CFAC: AutoLISP (IV) - Ambiente de programação Visual Lisp
Visualizar o valor de variáveis
Estando a execução do programa em pausa num
determinado breakpoint:
– Seleccionar no menu Debug a opção Watch Last para
visualizar o valor da última variável actualizada
– Seleccionar com um clique duplo no editor a variável que
deseja visualizar e escolher o ícone óculos (Add Watch) na
janela Watch.
Para retomar a execução de um programa até o final do
arquivo ou até outro breakpoint:
– Seleccionar o botão Continue do barra de ferramentas
Debug.
16 2009@JST/JOF CFAC: AutoLISP (IV) - Ambiente de programação Visual Lisp
Fechar janelas no Visual Lisp Editor
É possível fechar quase todas janelas no Visual
Lisp, basta dar um clique no ícone
correspondente (canto superior esquerdo) no
cabeçalho da janela.
As únicas excepções são a janela console e a
janela trace. Essas janelas nunca fecham.
17 2009@JST/JOF CFAC: AutoLISP (IV) - Ambiente de programação Visual Lisp
Verificar o balanceamento de
parênteses
1. Seleccionar no menu Tools, Format code in ... (botão ).
2. O Visual Lisp irá formatar o código.
3. Se um casamento erróneo de parênteses for encontrado, a
mensagem “UNBALANCE OPENING BRACKET FOUND.
ADD CLOSING BRACKET? YES/NO” será mostrada. Se for
respondida com YES, um parêntese é adicionado no final do
arquivo. Com certeza este não é o lugar correcto do parêntese
que está em falta. Portanto, torna-se necessário percorrer o
código no editor na procura do lugar correcto. Com o código
formatado essa tarefa é facilitada.
4. Colocar o parêntese no lugar correcto e apagar o parêntese
acrescentado automaticamente no final do arquivo.
5. Mais uma vez seleccionar no menu Tools, Format code in ... .
(Com o botão apenas são formatadas as linhas seleccionadas – útil para
determinar erros.)
18 2009@JST/JOF CFAC: AutoLISP (IV) - Ambiente de programação Visual Lisp
Mecanismos de verificação de
parênteses
O menu Edit oferece os seguintes mecanismos para a
verificação de parênteses:
– Match Forward: procura o ) correspondente a um abre
parêntese;
– Match Backward: procura ( correspondente a um fecha
parêntese;
– Select Forward: marca a expressão do parêntese de
abertura até o correspondente de fecho;
– Select Backward: marca a expressão do parêntese de
fecho até o correspondente de abertura.
19 2009@JST/JOF CFAC: AutoLISP (IV) - Ambiente de programação Visual Lisp
Verificar a sintaxe de um programa
1. Ir para o janela de edição do Visual Lisp.
2. Seleccionar no menu Tools a opção Check .... (botão ).
3. Se aparecer uma mensagem erro na janela console é
porque existe erro de sintaxe.
4. Dar clique-duplo sobre a mensagem de erro para a
expressão errónea no programa ser marcada.
5. A mensagem de erro dará uma indicação do tipo de erro
que existe.
(Com o botão apenas são verificadas as linhas seleccionadas – útil
para determinar erros.)
20 2009@JST/JOF CFAC: AutoLISP (IV) - Ambiente de programação Visual Lisp
Utilizar o código colorido para
encontrar erros de sintaxe
Como já referido o código em Autolisp no editor do Visual Lisp é
colorido. As cores têm significado, por exemplo:
– azul = funções internas (car, setq ...);
– preto = símbolos (nome de funções e variáveis definidas pelo
utilizador);
– ...
É comum digitar errado o nome de uma função interna (por
exemplo iff para if ou iniget para initget ...). Como toda a lista de
programa inicia com uma subrotina ou função deve-se observar a
cor do átomo no início de cada lista. Com certeza na sua maioria
será de cor azul.
Portanto, deve-se prestar atenção em listas que iniciam com um
átomo preto. Verificar se existe um erro de digitação ou se é o
nome de uma função definida no programa.
21 2009@JST/JOF CFAC: AutoLISP (IV) - Ambiente de programação Visual Lisp
Erros de execução
Existem erros que só aparecem durante a
execução. Por exemplo:
1. Fazer o Load de um programa;
2. Executar o programa;
3. Responder no AutoCAD as mensagens
necessárias;
4. Uma mensagem de erro aparece, por exemplo:
“;***ERROR: bad argument type for compare:
36.0555 (155.0 155.0 0)”
22 2009@JST/JOF CFAC: AutoLISP (IV) - Ambiente de programação Visual Lisp
Inspeccionar a pilha de execução de
um programa
Quando um erro de execução ocorrer:
1. Seleccionar no menu View a opção Error Trace;
2. Uma janela com o histórico dos cálculos executados
surgirá, mostrando no topo a função onde ocorreu o erro e
abaixo as chamadas anteriores, até a chamada da função
principal.
3. Para ir ao local do erro via pilha de execução:
1. Seleccionar a linha na pilha contendo a expressão com o
erro;
2. Clicar no botão da direita do rato e seleccionar a opção
Source Position;
3. Fazer uma análise, com recursos vistos anteriormente (por
exemplo visualizando o valor de variáveis), da causa do erro
indicado.
23 2009@JST/JOF CFAC: AutoLISP (IV) - Ambiente de programação Visual Lisp
Gravar um programa
Uma vez editado e depurado um programa,
este deve ser gravado:
1. Ir para o editor do Visual Lisp;
2. Seleccionar no menu File a opção Save As;
3. Seleccionar o nome do programa e o
subdirectório onde o programa será gravado.
24 2009@JST/JOF CFAC: AutoLISP (IV) - Ambiente de programação Visual Lisp
Sistema de ajuda do Visual Lisp
O Visual Lisp tem um sistema de ajuda completo e bastante
útil.
25 2009@JST/JOF CFAC: AutoLISP (IV) - Ambiente de programação Visual Lisp
Você também pode gostar
- Sintetizador De Voz Para Terminais De Parada Com O Visual BasicNo EverandSintetizador De Voz Para Terminais De Parada Com O Visual BasicAinda não há avaliações
- Auto LispDocumento13 páginasAuto LispAnderson DallmannAinda não há avaliações
- AutoLISP IV - PDocumento13 páginasAutoLISP IV - PRodolfoAinda não há avaliações
- Visual LispDocumento10 páginasVisual LispAgnaldo MatosAinda não há avaliações
- Construindo Um Gráfico De Hemograma Com O Visual BasicNo EverandConstruindo Um Gráfico De Hemograma Com O Visual BasicAinda não há avaliações
- O Editor Visual LISPDocumento10 páginasO Editor Visual LISPJAS-DesignerAinda não há avaliações
- Construindo Um Gráfico De Glicemia Com O Visual BasicNo EverandConstruindo Um Gráfico De Glicemia Com O Visual BasicAinda não há avaliações
- AutoLISP I - PDocumento11 páginasAutoLISP I - PAdam NegrizoliAinda não há avaliações
- AutoLISP I PDFDocumento22 páginasAutoLISP I PDFAndré Gasparino SchmidtAinda não há avaliações
- Tópicos De Análise Combinatória Programado Em Visual C#No EverandTópicos De Análise Combinatória Programado Em Visual C#Ainda não há avaliações
- AutoLISP I PDFDocumento22 páginasAutoLISP I PDFÉdson MarcanteAinda não há avaliações
- Calculando A Impedância De Entrada E Saída De Um Amplificador Cc Programado Em Visual BasicNo EverandCalculando A Impedância De Entrada E Saída De Um Amplificador Cc Programado Em Visual BasicAinda não há avaliações
- AUTOCAD - Criando Rotinas LispDocumento1 páginaAUTOCAD - Criando Rotinas Lispjoselino100% (1)
- Tópicos Com Foco Computacional Em Dilatação Programado Em Visual BasicNo EverandTópicos Com Foco Computacional Em Dilatação Programado Em Visual BasicAinda não há avaliações
- CLP LogoDocumento22 páginasCLP LogoGustavo da SilvaAinda não há avaliações
- Capitulo I - Programação de ComputadoresDocumento20 páginasCapitulo I - Programação de Computadoresjames baldeAinda não há avaliações
- Calculando O Montante Em Juros Compostos Programado Em Visual BasicNo EverandCalculando O Montante Em Juros Compostos Programado Em Visual BasicAinda não há avaliações
- gcc250 Parteeeee 03 Estrutura SequencialDocumento74 páginasgcc250 Parteeeee 03 Estrutura SequencialeumedusinhaAinda não há avaliações
- Desenvolvendo Um Conversor De Alfabeto Latino Para Cirílico Programado Em Visual BasicNo EverandDesenvolvendo Um Conversor De Alfabeto Latino Para Cirílico Programado Em Visual BasicAinda não há avaliações
- Apostila ABAP - FiapDocumento82 páginasApostila ABAP - FiapMarceloChagasAinda não há avaliações
- Construindo Um Gráfico De Evolução Demográfica Com O Visual BasicNo EverandConstruindo Um Gráfico De Evolução Demográfica Com O Visual BasicAinda não há avaliações
- (Cliqueapostilas - Com.br) A Linguagem de Programacao CDocumento9 páginas(Cliqueapostilas - Com.br) A Linguagem de Programacao CLucas AraujoAinda não há avaliações
- Desenvolvendo Um Conversor Radianos<->graus Usando O Visual BasicNo EverandDesenvolvendo Um Conversor Radianos<->graus Usando O Visual BasicAinda não há avaliações
- Workshop ABAP para Consultores FuncionaisDocumento41 páginasWorkshop ABAP para Consultores FuncionaisBrunoAinda não há avaliações
- Curso de LispDocumento37 páginasCurso de LispjrphotoAinda não há avaliações
- Calculando A Imagem De Uma Função Parabolóide Elíptica Programado Em Visual BasicNo EverandCalculando A Imagem De Uma Função Parabolóide Elíptica Programado Em Visual BasicAinda não há avaliações
- Simulador ACLDocumento4 páginasSimulador ACLElvisMalinoskyAinda não há avaliações
- Aula de TLPDocumento101 páginasAula de TLPMatondo Kuntwala BernardoAinda não há avaliações
- Acad ABAP Software-Semana 1 2Documento246 páginasAcad ABAP Software-Semana 1 2Renato Santos Alves100% (1)
- MPLABDocumento6 páginasMPLAB4909151Ainda não há avaliações
- Manual XSOFTDocumento33 páginasManual XSOFTAndre RibeiroAinda não há avaliações
- Aula 1 - O Que É Um Editor de ApresentaçãoDocumento39 páginasAula 1 - O Que É Um Editor de ApresentaçãoRafa EletronAinda não há avaliações
- Aula1 IntroduÃÃo Ao Visual CDocumento45 páginasAula1 IntroduÃÃo Ao Visual CHallelujah LukauAinda não há avaliações
- Aulas C#Documento15 páginasAulas C#GilsonJuniorCeAinda não há avaliações
- Novo Documento de TextoDocumento7 páginasNovo Documento de TextoCassio Rafael R RAinda não há avaliações
- SO Tutorial 2Documento5 páginasSO Tutorial 2Pedro OliveiraAinda não há avaliações
- 2466 AspDocumento5 páginas2466 AspRicardo Soster Santa MariaAinda não há avaliações
- C II Aula 1Documento14 páginasC II Aula 1voiceplayer70Ainda não há avaliações
- CapiresumoDocumento33 páginasCapiresumoAndreza SilvaAinda não há avaliações
- Academia ABAP - 02 - Report FinalDocumento56 páginasAcademia ABAP - 02 - Report Finalbqueli22Ainda não há avaliações
- Desenvolvendo Aplicação em Linguagem AbapDocumento13 páginasDesenvolvendo Aplicação em Linguagem AbapWilliane SilvaAinda não há avaliações
- VB 6Documento89 páginasVB 6Ednascy0012Ainda não há avaliações
- RuboCop - Um Amigo de Qualidade. Durante A Revisão de Código É Muito - by Jenifer Silva - Revista TSPI - MediumDocumento24 páginasRuboCop - Um Amigo de Qualidade. Durante A Revisão de Código É Muito - by Jenifer Silva - Revista TSPI - MediumIceAinda não há avaliações
- UFCD 0782 - Parte 1Documento61 páginasUFCD 0782 - Parte 1José CarvalhoAinda não há avaliações
- Aula04 - Python - Introducao Ao PythonDocumento14 páginasAula04 - Python - Introducao Ao PythonferamcflyAinda não há avaliações
- Trabalho 03Documento17 páginasTrabalho 03Maycown DouglasAinda não há avaliações
- Apostila Delphi 7 Básico Parte 1Documento56 páginasApostila Delphi 7 Básico Parte 1SauloAinda não há avaliações
- Introd Programacao 1Documento18 páginasIntrod Programacao 1Maria J JerónimoAinda não há avaliações
- Aula 04Documento12 páginasAula 04Fabricio Pereira PimentelAinda não há avaliações
- 09 - SAP ScrptiDocumento86 páginas09 - SAP ScrptiWagner de Souza OliveiraAinda não há avaliações
- Linguagem de Programação Aula 01-MescladoDocumento130 páginasLinguagem de Programação Aula 01-MescladoErioneAinda não há avaliações
- 2-Fundamentos Java 2018Documento19 páginas2-Fundamentos Java 2018Prof. Wesley Otto Garcia UtsunomiyaAinda não há avaliações
- HTTP Support - Microsoft.com KB 2517589Documento4 páginasHTTP Support - Microsoft.com KB 2517589João AzevedoAinda não há avaliações
- Guia de Desenvolvimento eNBSPDocumento9 páginasGuia de Desenvolvimento eNBSPwillivmm100% (1)
- Software Do RobôDocumento39 páginasSoftware Do RobôFelipe MoreiraAinda não há avaliações
- Material GRATUITO Licitações2Documento32 páginasMaterial GRATUITO Licitações2kracavalcanteAinda não há avaliações
- Desenho Técnico Básico - Maria Teresa Miceli - Patricia FerreiraDocumento146 páginasDesenho Técnico Básico - Maria Teresa Miceli - Patricia Ferreiravitor_chagas100% (3)
- E Book 7 EstrategiasDocumento22 páginasE Book 7 EstrategiasJefferson Alexandre100% (1)
- Projeto Integrado Multidisciplinar IDocumento30 páginasProjeto Integrado Multidisciplinar ITiago SouzaAinda não há avaliações
- Direito Constitucional - Organização Do Estado PDFDocumento27 páginasDireito Constitucional - Organização Do Estado PDFRafael MadeiraAinda não há avaliações
- A Justiça Agoniza - Luiz Fernando CabedaDocumento122 páginasA Justiça Agoniza - Luiz Fernando CabedaFelipe Michelin FortesAinda não há avaliações
- Intrepretação de TextoDocumento3 páginasIntrepretação de TextoTiago SouzaAinda não há avaliações
- Apostila Desenho TécnicoDocumento408 páginasApostila Desenho Técnicotancredodesign100% (2)
- Instal An Do o Software Topcon Tools e Topcon LinkDocumento41 páginasInstal An Do o Software Topcon Tools e Topcon LinkAkooask OsadsadAinda não há avaliações
- Curso Técnico em Edificações - Módulo IDocumento124 páginasCurso Técnico em Edificações - Módulo ITiago SouzaAinda não há avaliações
- 3 DT CD028 Eng Civil 0 2014 Turmas A e E Prof DeiseDocumento94 páginas3 DT CD028 Eng Civil 0 2014 Turmas A e E Prof DeiseFernandoSarretaAinda não há avaliações
- Axonométricas PDFDocumento25 páginasAxonométricas PDFTiago SouzaAinda não há avaliações
- 1000 Palavras BestDocumento30 páginas1000 Palavras BestDave Bailey100% (82)
- Alvenaria Estrutural de Bloco de ConcretoDocumento88 páginasAlvenaria Estrutural de Bloco de ConcretoJozi Nunes100% (1)
- Apostila Completa - Matemática Basica - 01 - Roberto Pinheiro PDFDocumento272 páginasApostila Completa - Matemática Basica - 01 - Roberto Pinheiro PDFmagnocunha100% (2)
- ARQUIVOLOGIA Material Completo FaconDocumento32 páginasARQUIVOLOGIA Material Completo FaconFabiana de Freitas100% (6)
- 3 DT CD028 Eng Civil 0 2014 Turmas A e E Prof DeiseDocumento94 páginas3 DT CD028 Eng Civil 0 2014 Turmas A e E Prof DeiseFernandoSarretaAinda não há avaliações
- NBR 8196 99Documento2 páginasNBR 8196 99Daywison Kessler100% (1)
- Apostila Desenho Técnico Agronomia CEG012B PDFDocumento108 páginasApostila Desenho Técnico Agronomia CEG012B PDFmjsouzasjcAinda não há avaliações
- Apostila Office 2003 PDFDocumento102 páginasApostila Office 2003 PDFitalominho1Ainda não há avaliações
- Regência Verbal - Alguns Verbos Que Causam Dúvidas - Brasil EscolaDocumento5 páginasRegência Verbal - Alguns Verbos Que Causam Dúvidas - Brasil EscolaTiago SouzaAinda não há avaliações
- Aula Extra 03Documento23 páginasAula Extra 03Tiago SouzaAinda não há avaliações
- 02 - PortuguêsDocumento79 páginas02 - PortuguêsTiago SouzaAinda não há avaliações
- DRI Gustavo 21-11 SEI Uni II (MS) - BBDocumento47 páginasDRI Gustavo 21-11 SEI Uni II (MS) - BBTiago SouzaAinda não há avaliações
- 03 - Raciocinio LógicoDocumento52 páginas03 - Raciocinio LógicoTiago SouzaAinda não há avaliações
- MPIM - V - GP (FM) (RF)Documento23 páginasMPIM - V - GP (FM) (RF)Tiago SouzaAinda não há avaliações
- Dinâmica Das Relações Interpessoais - Unidade IIDocumento54 páginasDinâmica Das Relações Interpessoais - Unidade IITiago Souza0% (1)
- Inclinação de Ruas e EstradasDocumento10 páginasInclinação de Ruas e EstradassaccaroAinda não há avaliações
- Materias Estudado Pelo 1º ICMSDocumento4 páginasMaterias Estudado Pelo 1º ICMSTiago SouzaAinda não há avaliações
- Projeto de RedesDocumento12 páginasProjeto de Redesdidiltonio elisioAinda não há avaliações
- Av - Introdução À Linguagem PythonDocumento10 páginasAv - Introdução À Linguagem PythonwagnerlwgbAinda não há avaliações
- ServidoresDocumento6 páginasServidoresAgnaldoNP92Ainda não há avaliações
- ML Manual-Clp Pic40-B v1Documento10 páginasML Manual-Clp Pic40-B v1RoberioAinda não há avaliações
- Et1421-3.0-Conector Gigalan U UtpDocumento3 páginasEt1421-3.0-Conector Gigalan U UtpAnderson SouzaAinda não há avaliações
- Código em Linguagem AssemblyDocumento9 páginasCódigo em Linguagem AssemblyHoobastank PereiraAinda não há avaliações
- HL T4000DWDocumento2 páginasHL T4000DWJet PrintAinda não há avaliações
- Curso USB - RogercomDocumento11 páginasCurso USB - RogercomAnonymous PHmEslO2u3Ainda não há avaliações
- Manual 600Documento30 páginasManual 600raphael diniz de almeidaAinda não há avaliações
- Vdocuments - MX - Boylestad Dispositivos Eletronicos e Teoria Dos Circuitos 8a Edicao Respostas1Documento479 páginasVdocuments - MX - Boylestad Dispositivos Eletronicos e Teoria Dos Circuitos 8a Edicao Respostas1Izuru MaezawaAinda não há avaliações
- UFCD 6072 - Microcontroladores - MemóriaDocumento12 páginasUFCD 6072 - Microcontroladores - MemóriaRNAinda não há avaliações
- Relatório Prática RetificadoresDocumento10 páginasRelatório Prática RetificadoresOniAinda não há avaliações
- Manual Habilitação MD0706 04-06-1Documento16 páginasManual Habilitação MD0706 04-06-1Cleiton CorrêaAinda não há avaliações
- Curso de Programação para HP48GXDocumento48 páginasCurso de Programação para HP48GXRenanPrandini100% (1)
- Módulo de Acesso Incial - Cea OfficeDocumento70 páginasMódulo de Acesso Incial - Cea OfficeClivia PinheiroAinda não há avaliações
- Lista de Exercícios - Capítulo 5Documento4 páginasLista de Exercícios - Capítulo 5Bruno XavierAinda não há avaliações
- Apostila OpenmpDocumento59 páginasApostila OpenmpWeslley AssisAinda não há avaliações
- Canal (/br/menu /channelpartners /index - HTML) Fabricantes (/SSR/BR /menu/manufacturers) Parceiros /category/partners/)Documento7 páginasCanal (/br/menu /channelpartners /index - HTML) Fabricantes (/SSR/BR /menu/manufacturers) Parceiros /category/partners/)José VideiraAinda não há avaliações
- 08m86p00 Faro Scene User Manual 2019.1Documento354 páginas08m86p00 Faro Scene User Manual 2019.1vicente hilaAinda não há avaliações
- Instalação Tira-Teima Gertec Busca PreçoDocumento2 páginasInstalação Tira-Teima Gertec Busca PreçoAna Carolina Silva LinckAinda não há avaliações
- Aula 11 - Método Cascata Maximização de Contatos EltonDocumento44 páginasAula 11 - Método Cascata Maximização de Contatos EltonElton RicardoAinda não há avaliações
- OMINT - Procedimento Jabber - Registro AutomáticoDocumento5 páginasOMINT - Procedimento Jabber - Registro AutomáticoFlavio AlonsoAinda não há avaliações
- ManualDocumento36 páginasManualAntonio VieiraAinda não há avaliações
- Smartphone Receiver MVH300 PioneerDocumento6 páginasSmartphone Receiver MVH300 PioneerCamila AntoniolliAinda não há avaliações
- Capitulo 01Documento33 páginasCapitulo 01Larissa SantosAinda não há avaliações
- Monitor AOC, LED, 18,5", 1366 X 768, E950SWN - Cinco TIDocumento3 páginasMonitor AOC, LED, 18,5", 1366 X 768, E950SWN - Cinco TINetoSilvaAinda não há avaliações
- Braço Articulado Comandado Via Bluetooth Por Um Aplicativo Da Plataforma AndroidDocumento14 páginasBraço Articulado Comandado Via Bluetooth Por Um Aplicativo Da Plataforma AndroidDezoze NonAinda não há avaliações
- Komeco Codigos de ErroDocumento20 páginasKomeco Codigos de ErroDaniel Thomé0% (1)
- 02 - RUP - Fases - Disciplinas - Atividades - FolhetosDocumento16 páginas02 - RUP - Fases - Disciplinas - Atividades - FolhetosvinnychottAinda não há avaliações
- Wom 5000Documento3 páginasWom 5000Alan FelixAinda não há avaliações