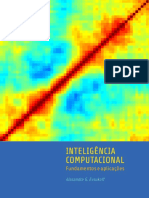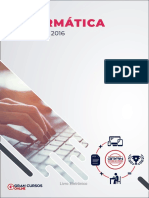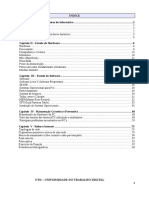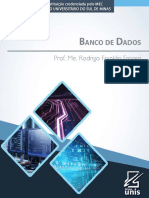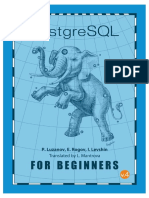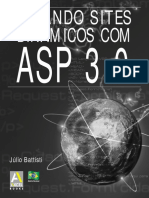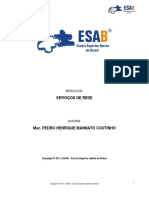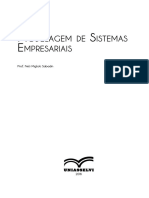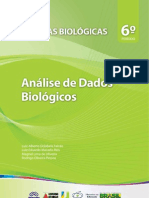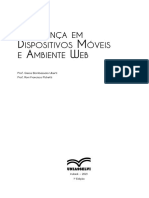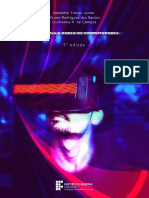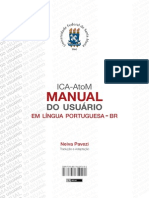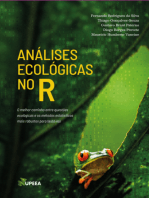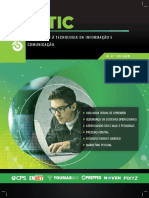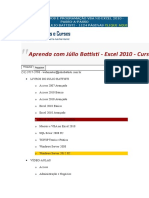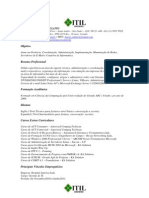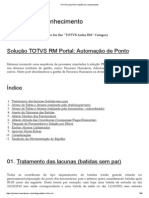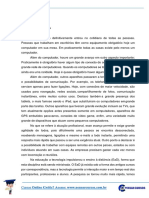Escolar Documentos
Profissional Documentos
Cultura Documentos
93 - Sistemas Operacionais
Enviado por
JoanaDireitos autorais
Formatos disponíveis
Compartilhar este documento
Compartilhar ou incorporar documento
Você considera este documento útil?
Este conteúdo é inapropriado?
Denunciar este documentoDireitos autorais:
Formatos disponíveis
93 - Sistemas Operacionais
Enviado por
JoanaDireitos autorais:
Formatos disponíveis
SO_2016.
indd 1 25/11/2015 12:44:59
SO_2016.indd 2 25/11/2015 12:44:59
Impressão • Acabamento
Editora Mona Ltda - ME
Rua José Bajerki, 271 • Curitiba/ PR • Cep: 82.220-320
Fone (41) 3068-9009 • Pabx (41) 3068-9008
www.graficamonalisa.com.br
PREPPES
Sistemas Operacionais
Curitiba: PREPPES, 2016
106p. il.
Impresso no Brasil
Printed in Brazil
2016
Av. Marechal Deodoro, 320 - Centro - Curitiba/PR
Telefone: (41) 3112-2112
SO_2016.indd 3 25/11/2015 12:44:59
SO_2016.indd 4 25/11/2015 12:44:59
APRESENTAÇÃO
Olá aluno! Seja muito bem-vindo ao módulo de Sistemas Operacionais. Começamos
a trilhar nossos caminhos da qualificação profissional através de conteúdos interessantes,
práticos e extremamente importantes nos dias atuais. É a sua oportunidade de aprender
a descomplicar tarefas, que para muitos é de tirar o sono.
Você é dono da sua capacidade de conhecimento. Sendo ou não um nativo digital,
o mundo da tecnologia vive uma era de evoluções constantes e sem precedentes. A
cada dia, mais e mais conhecimentos são introduzidos na nossa vida e que se tornam
profissionalmente essenciais. Conhecer o computador e sua relação entre hardware e
software, além da capacidade de interagir com as mais diversas aplicações operacionais,
podem transformar você em um destaque no mercado de trabalho. A importância da
capacitação está relacionada principalmente com a necessidade de bons profissionais no
mercado, pois segundo pesquisas, 80% das pessoas tem uma carência enorme quando
se fala de tecnologia.
Neste módulo vamos introduzir o conhecimento dos Sistemas Operacionais
modernos, desde os conceitos básicos de processamento de dados até suas características
operacionais e sua evolução. Você será capaz de realizar configurações importantes nas
diversas ferramentas de seu pacote, assim como promover aplicações práticas para a
solução de problemas cotidianos.
Este material é exclusivo e rico em informações. Existe nele uma interação direta
e ampla com as práticas, tanto para a sua vida pessoal como profissional. Vamos trazer
exemplos do seu dia-a-dia ou das empresas, para a busca das melhores estratégias de
solução.
Por fim, vamos vivenciar cada vez mais o mundo da computação em nuvem –
Cloud Computing – um tipo de inovação que promove uma rapidez e eficiência nunca
antes visto no mundo dos negócios. Aplicações compartilhadas trazem rapidez para o
mundo moderno e globalizado.
Um ótimo trabalho a todos.
Equipe de Ensino
SO_2016.indd 5 25/11/2015 12:44:59
SUMÁRIO
Aula 01 - O computador perfeito 8
Conceitos iniciais de processamento de dados 8
Tipos de computadores 9
Hardwares - Por dentro do computador 10
O computador perfeito 11
Manutenção preventiva básica 12
Aula 02 - Entendendo os softwares 15
O que são softwares? 15
Classificação comercial do software 16
Os tipos de softwares 16
Cuidado com a pirataria 17
Introdução aos sistemas operacionais atuais 18
Máquina virtual – criando e explorando imagens 19
Aula 03 - Aplicativos mobile 22
O que são os aplicativos? 22
As categorias de aplicativos 23
Introdução aos Sistemas Operacionais mobile 24
Android 25
iOS 25
Windows Phone 26
Plataformas para criar aplicativos 26
Aula 04 - Configurações dos sistemas mobile 28
Configurações básicas 28
Configurações de segurança e manutenção 30
Instalação de aplicativos 31
Aplicativos de segurança, manutenção e acesso remoto 31
Aula 05 - Por dentro do Windows 33
Quem é o Windows? 33
Cronologia da evolução das versões 34
Descobrindo o Windows 35
32 ou 64 bits? 35
Área de trabalho/Ícones/Barra de Tarefas/Menu Iniciar/Janelas 36
Comandos básicos do DOS (modo prompt) 37
Aula 06 - Personalizando o Windows 39
O sistema é multiusuário e multitarefa 39
Gerenciando contas 39
Uso efetivo do painel de controle 40
Explorando o painel de controle 41
Aula 07 - Gerenciamento de arquivos 44
Pastas e Arquivos 44
Tipos de arquivos 45
Bibliotecas 45
A função do Windows Explorer/Gerenciador de arquivos 46
Criando/Renomeando/Excluindo pastas e arquivos 47
Uso de gerenciadores nas nuvens 47
Aula 08 - Ferramentas de sistema 50
O verificador de erros 50
O desfragmentador de disco 51
SO_2016.indd 6 25/11/2015 12:44:59
Backup – sua cópia de segurança 51
Firewall 51
Windows Update 52
Windows Defender 52
Gerenciador de tarefas 52
Utilitários importantes do Windows 54
Aula 09 - Linux 56
Uma breve história do Linux 56
Sistema operacional de código aberto 57
Distribuições do Linux 58
Descobrindo a funcionalidades 58
Área de trabalho/Plano de fundo/Temas 59
Aula 10 - Gerenciamento de arquivos no Linux 62
A estrutura de diretórios do Linux 62
Diretórios pessoais (o diretório home) 64
Criando/Renomeando/Organizando/Pesquisando pastas e arquivos. 64
Compactando e descompactando 66
Entendendo e configurando permissões de arquivos 66
Uso de gerenciadores nas nuvens 67
Aula 11 - Aplicações úteis do Linux 69
Internet 69
Aplicativos de escritório 70
Gerenciador de pacotes/Central de programas 71
Aplicações para TV e Smarthphones 72
Jogos 72
Aula 12 - Ferramentas de sistema do Linux 74
Gerenciamento de discos 74
Cópia de Segurança 75
Gerenciamento de usuários 75
O modo terminal (texto) 76
Os principais comandos do modo texto 76
Tarefas e configurações 78
Aula 13 - Segurança dos sistemas operacionais 82
Vírus e programas maliciosos 82
Tipos de malwares 83
Os antivírus de cada sistema 84
Segurança e limpeza para dispositivos móveis 85
Gerenciadores de senhas 86
Aula 14 - Redes de computadores 88
Introdução a Rede de Computadores 88
Tipos de redes 89
Dispositivos e equipamentos de redes 89
As topologias de rede 90
Entendendo o IP (Internet Protocol) 91
Configuração de redes no sistema operacional 91
Os principais comandos de rede no prompt 92
Diagrama de rede 93
Aula 15 - Finalizando o módulo 95
Relembrando os principais temas 95
SO_2016.indd 7 25/11/2015 12:44:59
SISTEMAS OPERACIONAIS
Aula 01 - O computador perfeito
Conceitos iniciais de processamento de dados
Tipos de computadores
Hardwares - Por dentro do computador
Principais termos técnicos
O computador perfeito
Manutenção preventiva básica
Conceitos iniciais de processamento de dados
Olá, querido aluno. Bem-vindo ao
mundo da informática. A partir de hoje,
vamos começar um estudo importante
para transformar o seu conhecimento em
relação a tecnologia. O nosso ponto de
partida é a introdução ao processamento
de dados. Todo dispositivo computacional
permite que sejam executadas entradas,
processamentos e saídas. Esta série de
atividades ordenadamente realizadas,
resulta na organização das informações
que você precisa.
O computador nada mais é do uma máquina que possui um sistema de coleta
de dados. Por meio do teclado, mouse, cartões e demais dispositivos, estes dados são
manipulados e logo depois, seus resultados são fornecidos conforme o desejo do usuário
ou programador. Num jogo, por exemplo, os dados coletados são as ações de movimento
e o acionamento de botões que você realiza no controle. Em seguida, o processador
trabalha esses dados e emite um resultado, que é o movimento do personagem na tela.
Assim, todo processamento acontece com:
Uma entrada (input) – é a oferta de dados para o computador. Pode ser uma
música, uma senha, uma imagem, um texto, etc.
O processamento – é onde os dados colhidos na entrada serão processados para
gerar resultados. Um processamento pode ser um cálculo de uma planilha, a edição de
uma imagem ou uma comparação de dados.
SO_2016.indd 8 25/11/2015 12:45:01
A saída (output) - É o resultado do processamento. Claro que todo processamento
gera saídas que podem ser em forma de som, impressas, na tela do computador ou
diretamente arquivadas num determinado dispositivo.
Dado é toda informação repassada ao computador e de forma bruta, sem nenhum
tipo de tratamento. Exemplo: “41”, neste caso é apenas um número e que não significa
nada. Apoiado em outro dado, como “pessoas” por exemplo, já pode significar alguma
informação.
Informação é a organização dos dados de maneira lógica.
Processamento é o trabalho de tratamento dos dados, através do uso de
computadores. Você já sabe que os dados brutos vão ser organizados e classificados
para emitir um resultado programado.
Veja o esquema:
Tipos de computadores
Quando falamos sobre a máquina responsável pelo processamento das
informações, podemos classificar os computadores conforme o porte e a categoria. Na
prática, todos eles realizam funções internas iguais, porém numa velocidade diferente.
Vamos falar de cada um deles a partir de agora.
Mas antes, você precisa saber que essa classificação pode ser feita pela capacidade
de processamento, velocidade, volume de transações e pelo tamanho da memória. Não
se preocupe, porque vamos falar sobre isso nesta aula.
Pequeno porte – Os microcomputadores
pessoais, ou desktops como são conhecidos,
são os mais utilizados num modo geral. Os
mais tradicionais não possuem uma grande
capacidade de processamento, mas realizam
várias aplicações. O mercado possui diversos
modelos disponíveis e cabe a você entender
cada um deles antes de escolher o melhor.
Vamos falar disso daqui a pouco.
Nesta mesma categoria, incluímos os computadores portáteis como os notebooks
e netbook, e os dispositivos móveis, como os tablets e samrtphones.
SO_2016.indd 9 25/11/2015 12:45:02
Grande porte – Nesta categoria, destacamos os
mainframes e os supercomputadores, devido ao seu alto
poder de processamento e de memória. O volume de dados
nestas máquinas é muito grande e por isso é necessário
muito processamento . E claro, o custo deles também é
elevado.
Na tabela abaixo, você vai entender melhor é essa classificação:
Hardwares - Por dentro do computador
Hardware. Temos certeza de que você já ouviu esta palavra alguma vez na sua vida.
E a explicação é mais simples do que você imagina. Eles são a parte física do computador,
ou seja, todas as peças, equipamentos e dispositivos ligados ao processamento dele .
Eles são essenciais para que o seu computador funcione. Se algum dia você se interessar
em estudar mais a fundo os hardwares e como eles são produzidos, procure pelo curso
de Engenharia da Computação na universidade/faculdade.
São exemplos de hardwares: estabilizadores, caixas de som, disco rígido (HD),
pendrive, impressora, modem, mouse, placa de som, teclado, etc. Podemos classificar
estes hardwares, também conhecidos como periféricos, de acordo com a sua utilização.
De entrada: eles servem basicamente para enviar os dados para o computador.
Dentre eles destacamos o teclado, mouse, scanner, microfone.
De saída: é a função inversa, transmitindo as informações já processadas no computador
para a visualização do usuário. São exemplos: monitor de vídeo, impressora, caixas de som.
10
SO_2016.indd 10 25/11/2015 12:45:03
De entrada e saída: enviam e recebem informação do computador ao mesmo
tempo. Um exemplo clássico é o monitor TouchScreen e o modem.
De armazenamento: sua função é armazenar as informações processadas, para
que sejam recuperadas no futuro. O famoso pendrive e o disco rígido são exemplos deste
tipo de periférico.
Alguns termos técnicos
Não é novidade para você que a informática possui inúmeros termos técnicos.
Muitas das vezes esbarramos com algum termo que não fazemos ideia do que significa, e
outros que já foram englobados no nosso dia-a-dia. Que tal conhecer alguns desses termos
relacionados aos sistemas operacionais, e começar a familiarizar com este mundo digital?
Algoritmo - Um algoritmo nada mais é do que uma receita que mostra passo-a-
passo os procedimentos necessários para a resolução de uma tarefa.
Backup - Cópias de segurança, geralmente mantidas em DVDs, discos rígidos ou pendrive.
Boot - Procedimento de carregar um sistema operacional na memória RAM.
Bug - é usado com relação a qualquer tipo de falha de programação num programa.
Cache - Memória ultrarrápida que armazena os dados e instruções mais utilizadas
pelo processador, permitindo que estas sejam acessadas rapidamente.
Default – o que é considerado padrão.
Keyboard – Qualquer dispositivo de entrada de dados que utilize teclas.
Comumente conhecido com o teclado.
RAM - Random Access Memory (Memória de Acesso Randômico). A memória
RAM armazena os dados temporariamente.
O computador perfeito
Hoje em dia, comprar um computador parece
uma tarefa fácil para qualquer pessoa. E é sim. Porém,
quando você começa a descobrir os pontos mais
importantes do mundo dos hardwares, os riscos de ser
“enganado” na hora de fechar negócio é quase zero.
Muitas das vezes, o vendedor não entende nada de
informática, mas entende muito de vendas. E se você
não ficar atento, pode levar um prejuízo desnecessário.
Antes de começar a busca pelo computador novo, veja
algumas observações que reservamos para esta aula.
11
SO_2016.indd 11 25/11/2015 12:45:04
Mas, espere! Antes desta decisão, é necessário que você responda a uma simples
pergunta: para quais tarefas vou utilizar o computador? Jogos, planilhas, redes sociais,
tarefas de colégio/faculdade, programação? Qual a minha real necessidade? Parece
desnecessário, mas responder a esta pergunta faz diferença. Daí em diante, recomendamos
que antes de você entrar na loja tenha na ponta da língua algumas informações dos
principais hardwares.
Gabinete – Atenção para que ele acondicione bem os componentes
internos e permita uma boa ventilação. Se não for o adequado, pode causar
superaquecimento.
Placa mãe – Existem boas placas-mãe no mercado. Ela precisa
ser de boa qualidade, pois é nela que serão conectados todos os demais
componentes.
Processador – Importantíssimo, pois é nele que grande parte do trabalho de
processamento dos dados será realizado. Quanto mais tarefas você precisará executar
no seu computador, mais vale a pena investir no processador. O necessário é observar
o clock (esse termo não está no glossário, então é interessante explicar do
que se trata) a quantidade de núcleos e a memória cache do processador.
O seu professor vai explicar, resumidamente, estes itens e dar algumas dicas
importantes para você. Anote tudo.
Memória - é outro fator determinante na hora de comprar sua
máquina. Quanto mais, melhor! Os pentes de memória podem ser
comprados individualmente e encaixados na placa mãe. Eu aconselho de
4GB para mais, computadores com 1 ou 2GB de memória tem desempenho
abaixo do esperado para a maioria dos usuários.
Disco rígido - HD – Já o disco principal do computador deve
ser de acordo com o que você deseja armazenar. Para tarefas simples e
armazenamento de arquivos pequenos, discos de 500GB são suficientes.
Caso você pretenda trabalhar com vídeos, música e arquivos de alta
resolução, quanto maior o espaço para armazenar, melhor.
Manutenção preventiva básica
Precisamos cuidar da saúde dos nossos
computadores. Isso mesmo, eles têm vida útil. Por isso,
fazer uma manutenção preventiva física básica é tão
importante quanto a do sistema operacional. E a nossa
tarefa começa pela limpeza do equipamento, tanto por
dentro quanto por fora. Mas a prevenção começa antes
de qualquer limpeza interna. Confira:
• Não deixe o gabinete no chão, porque ali ele
ficará mais suscetível a poeira e umidade.
12
SO_2016.indd 12 25/11/2015 12:45:09
• Evite colocar peso sobre o gabinete e em volta dele, para permitir a ventilação.
• Nunca coma ou beba enquanto trabalha no computador, principalmente se for
um notebook. Os restos podem danificar o equipamento.
• Não deixe próximo a janelas, para não correr o risco de exposição ao sol e chuva.
E a parte interna? Quando for abrir o computador, certifique-se que ele esteja
desligado da tomada e evite acidentes. Use um pincel de cerdas suaves para eliminar
o excesso de poeira nas placas. Retire o máximo que puder para abrir espaço para
ventilação dos componentes. O seu professor vai fazer demonstrações de como
executar uma manutenção preventiva básica. Fique atento.
ATIVIDADES
1 Você descobriu ao longo desta aula que existem inúmeros termos técnicos
ligados à área de informática. Claro que para listar todos ficaria meio
complicado. Mas mesmos assim, conseguimos selecionar aqueles que fazem
parte do nosso dia-a-dia e ouvimos constantemente.
O seu professor vai informar 8 termos técnicos que você deverá pesquisar e
anotar na tabela abaixo. Em seguida, será a sua vez de criar uma tabela igual
com os que você for descobrindo ao longo da aula ou do curso. Mãos à obra.
13
SO_2016.indd 13 25/11/2015 12:45:09
2 Vamos começar um desafio? É hora de providenciar a compra de um
computador. Lembre-se que você precisa definir qual a sua necessidade. Para
quem usa apenas e-mail, redes sociais, planilhas, um computador básico
está mais que suficiente. Para quem assiste vídeos online, faz downloads, usa
aplicativos de edição de imagens, apresentações, é necessário um computador
intermediário. Agora, se a sua proposta é games de alta resolução, vídeos e
gráficos, por exemplo, a opção é um avançado.
Sua tarefa é montar este computador. O seu vai professor apresentar anúncios
de lojas online e promover uma competição de orçamentos. Ele vai informar
as configurações mínimas necessárias e a equipe que conseguir montar a
máquina mais barata vence a competição. Ao final, seu professor vai comparar
os orçamentos e provar que existem diferenças no preço de um mesmo
produto em lojas diversas.
3 Para melhorar ainda mais o seu conhecimento sobre hardwares, o seu professor
vai orientá-lo a utilizar um simulador com os principais periféricos utilizados
no mercado. Além disso, vamos manusear algumas peças e anotar todas as
informações mais importantes sobre elas. É hora de esclarecer as suas dúvidas.
________________________________________________________________________
________________________________________________________________________
________________________________________________________________________
________________________________________________________________________
________________________________________________________________________
________________________________________________________________________
________________________________________________________________________
________________________________________________________________________
________________________________________________________________________
14
SO_2016.indd 14 25/11/2015 12:45:09
SISTEMAS OPERACIONAIS
Aula 02 - Entendendo os softwares
O que são softwares?
Classificação comercial do software
Os tipos de softwares
Cuidado com a pirataria
Introdução aos sistemas operacionais modernos
Máquina virtual – criando e explorando imagens
O que são softwares?
Na aula anterior, você aprendeu sobre os conceitos de processamento de dados
e computador. Viu que o hardware é a parte física do computador, os seja, as peças,
dispositivos e/ou periféricos.
Na aula de hoje, vamos falar dos softwares, outra palavra que com certeza você
já deve ter ouvido falar. Software nada mais é do que a parte lógica do computador,
ou seja, os programas instalados nele. São comandos escritos em uma linguagem de
programação que criam ações nos hardwares a sua volta. Assim, você vai perceber que
hardware e softwares funcionam juntos, um dependendo do outro.
Um software, ou programa, consiste em informações que podem ser lidas pelo
computador, como os dados que você coletou na internet, por exemplo. Muitos softwares
são protegidos por direitos autorais e você precisa de licença para utilizá-los. Outros são
gratuitos, e não precisa de licenciamento. Já os de código-livre são abertos para o seu
uso. Vamos falar mais disso nas próximas linhas.
Importante: O que é código-fonte? É o
conjunto de palavras ou símbolos escritos de
forma ordenada, contendo instruções em uma das
linguagens de programação existentes, de maneira
lógica. Este conjunto de palavras que formam linhas
de comandos deverá estar dentro da padronização
da linguagem escolhida, obedecendo critérios
de execução. Atualmente, com a diversificação
de linguagens, o código pode ser escrito de forma
totalmente modular, podendo um mesmo conjunto
de códigos ser compartilhado por diversos programas
e, até mesmo, linguagens. (Fonte: Wikipedia)
15
SO_2016.indd 15 25/11/2015 12:45:09
Classificação comercial do software
Todo software é desenvolvido para alguma aplicação específica. Muitas das empresas
que desenvolvem tais programas têm o objetivo de lucrar com eles. Mas existem softwares
que são distribuídos gratuitamente, porém com algumas restrições do proprietário. A tabela
abaixo vai explicar com mais detalhes essa classificação comercial dos softwares.
Os tipos de softwares
Os softwares podem ser classificados por tipos e categorias, de
acordo com o seu uso. Dentre as mais conhecidas, destacamos:
Sistemas Operacionais: O software de sistema é constituído pelos chamados sistemas
operacionais (S.O), que são a ponte entre o usuário e os comandos do computador. Ele
interpreta as nossas ações e transforma os dados em códigos que podem ser processados.
Dentre os softwares de sistemas mais conhecidos estão os clássicos Windows, Linux e MacOS.
Aplicativos: Classificamos esta categoria como, basicamente, os programas utilizados
para alguma aplicação dentro do S.O e que não estejam ligados com o funcionamento do
16
SO_2016.indd 16 25/11/2015 12:45:10
mesmo. Os exemplos mais conhecidos são os aplicativos de escritório, como o Word, Excel,
por exemplo, ou os de edição de imagens, como o Corel e o Photoshop.
Programação: Esta categoria é conhecida pelos softwares usados para criar outros
programas, a partir de uma linguagem específica de programação. Aqui descobrimos as
linguagens como o Java, o PHP, o C++, entre muitas outras.
Utilitário: A função dos softwares utilitários é melhorar a experiência de
utilização do computador e realizar algum tipo de manutenção nele. São os
exemplos mais comuns de softwares utilitários: antivírus, desfragmentadores,
entre outros.
Simulação: São softwares que simulam outros sistemas com propósitos de pesquisa,
treinamento e até mesmo entretenimento.
Aplicativos de celular: São softwares preparados e que rodam em
dispositivos móveis como smartphones, tablets, leitores de livro e etc.
E ao longo deste curso, vamos passar por muitas evoluções. Softwares mudam e se
atualizam constantemente e sempre estão sendo lançados novos sistemas operacionais,
novos jogos, novos aplicativos, tudo para facilitar cada vez mais a nossa vida. Por isso, é
sempre importante manter-se atualizado. E a sala de aula é um ótimo lugar para fazer isso.
Cuidado com a pirataria
A pirataria é uma febre que teima em não acabar. Segundo
estudos realizados por grandes empresas, a pirataria moderna causa
um prejuízo de milhões ao comércio mundial. Ela nada mais é do
que a cópia, venda ou distribuição de material sem o pagamento dos
direitos autorais, de marca e propriedade intelectual.
No Brasil, existe a Lei Antipirataria (10.695, de 1 de julho de 2003) que é um auxílio para
punir os responsáveis. De acordo com o conjunto de normas específicas, como o Código
Penal e outras leis, pode-se dizer que a legislação no Brasil define a pirataria como crime e
prevê penas que variam de 3 meses a 4 anos, com ou sem multa.
Mas diante deste conflito enorme, o próprio mercado está
buscando meios para acabar ou pelo menos amenizar a situação.
Mesmo assim, regulamentar e fiscalizar as movimentações não tem
sido tarefa fácil. Algumas empresas estão adotando e promovendo
ações para tentar baratear os produtos, principalmente de mídia,
ou usando os chamados serviços de streaming, como o Spotify e
o Netflix fazem. E o resultado começa a ser satisfatório, oferecendo
um serviço com baixo custo para os que optam por contratá-lo.
17
SO_2016.indd 17 25/11/2015 12:45:10
Introdução aos sistemas operacionais atuais
Diariamente, ligamos o nosso computador ou tablete para realizar alguma tarefa, seja
ela relacionada ao trabalho, a escola, ou simplesmente para nos divertirmos. E quem gerencia
essa interface entre você e a máquina é o sistema operacional.
Como estamos querendo aprofundar um pouco mais no estudo deles, podemos dizer
que o mercado está bem segmentado, mesmo que muitos usuários preferem e utilizam
um determinado tipo de sistema operacional. Ao longo dos anos, várias empresas vêm
desenvolvendo sistemas operacionais para se adequar aos diferentes tipos de usuários e
plataformas. A partir de agora, você vai conhecer um pouco mais sobre eles.
Android: Ele é um sistema operacional de código aberto e com drives
proprietários, adquirido pela Google em 2005 e hoje reina no mercado móvel.
Durante a elaboração desta apostila a versão mais recente é a 5.0 (Lolipop) e já
com a versão preliminar do Android M.
Chrome OS: É o sistema operacional de código aberto projetado pela
Google, totalmente focado na web, nos serviços, aplicações e dispositivos
oferecidos por ela. Um bom exemplo é o uso do dispositivo Chromecast.
Firefox OS: É uma proposta de sistema operacional de código aberto da
Mozilla. É um sistema focado em HTML5 que visa conquistar os consumidores
que buscam smartphones mais baratos.
iOS: É o sistema operacional mobile da Apple. O sistema incorpora
inteligência (Siri), privacidade, desempenho e economia de bateria. Durante
a elaboração desta apostila, a Apple já estava pronta para lançar a sua nona
versão do iOS.
Linux: Criado em 1991 por Linus Torvalds, o Linux tem seu código fonte
aberto e livre. Ele permanece em desenvolvimento constante, sendo que seu
núcleo principal é atualizado para englobar novas tecnologias e melhorias.
MAC OS: É o sistema operacional para computadores da famosa
Apple. A sua versão atual, também no período de elaboração da apostila, é
10.9, conhecida como Mavericks. Ele tem uma interface bem diferente dos
outros sistemas, com a barra de ferramentas na parte inferior da tela com
diversos ícones. Visualmente ele tem o aspecto mais moderno, cheio de
janelas eficientes e efeitos de transição.
Watchos: É o sistema do Apple Watch, relógio da Apple.
Windows: Todos vocês já conhecem o mais famoso dos sistemas
operacionais, o Windows. É um sistema proprietário criado pela Microsoft.
Durante a elaboração da apostila a sua versão mais atual é a Windows 8, já
18
SO_2016.indd 18 25/11/2015 12:45:10
com anúncio do Windows 10 realizado, com a proposta de que esta nova versão funcionará
em diferentes dispositivos, sejam eles desktops ou móveis.
Windows phone: De propriedade da Microsoft e de código fechado, o Windows
Phone conta com um design diferente e limpo, com ícones grandes com APIs modernas
para a execução de jogos tridimensionais.
Xbox OS: Ainda em fase de aperfeiçoamento e de código fonte fechado,
o Xbox OS é o sistema que equipará o Xbox One, baseado em linhas de código
do Windows.
Ao longo desta aula, o seu professor vai exemplificar outros sistemas operacionais que
estejam em fase de desenvolvimento ou amplamente usados no mercado.
Máquina virtual – criando e explorando imagens
E para dar início ao estudo destes softwares operacionais, precisamos entrar de cabeça
nas chamadas máquinas virtuais. Em computação, as máquinas virtuais são implementadas
através de software aplicativos, que executam programas simuladores como se fossem um
computador real. Este processo é chamado de virtualização.
Uma máquina virtual ou Virtual Machine também pode ser definida como uma cópia
isolada de um sistema físico, totalmente protegida e independente. Usamos as máquinas
virtuais quando precisamos rodar outros sistemas operacionais dentro de uma janela do
sistema operacional que utilizamos, tendo pleno acesso a todos os softwares que precisamos.
E para que você aprenda mais sobre máquina virtual, escolhemos dois softwares
interessantes e que serão usados durante este curso. Vamos apresentar aqui algumas de suas
telas explicativas, mas o seu professor vai demonstrar e escolher qual melhor vai se adaptar
as suas aulas e o uso completo dela.
Dentre as que mais se destacam, estão o VMWare Workstation e o VirtualBox. O
VMWare tem versões para Windows e Linux, e o VirtualBox tem suporte a uma variedade
bem maior de plataformas.
Antes de fazer o procedimento, você precisará conhecer os arquivos que trazem
uma imagem completa de um disco do sistema operacional. Assim, ele pode ser usado para
criar um disco virtual padrão em qualquer uma das máquinas virtuais que você escolher. O
formato é semelhante a um arquivo ISO e seu professor vai detalhar sobre o assunto.
VMWare Workstation
Com ele, os usuários podem isolar e proteger cada ambiente de
cada sistema operacional que for virtualizado, assim como os aplicativos
e dados que são executados. Também pode ser baixado diretamente
nos sites de downloads ou no site https://my.vmware.com.
19
SO_2016.indd 19 25/11/2015 12:45:11
Virtual Box
A instalação é fácil e o download pode ser feito em sites especializados
no assunto, como o Baixaki, por exemplo.
ATIVIDADES
1 A partir de agora vamos colocar a mão na massa e fazer a configuração inicial
de uma máquina virtual utilizando o software escolhido para a aula. Simule um
sistema operacional que o seu professor vai indicar e anote os passos.
2 Sua tarefa agora é desvendar um sistema operacional. Você deverá descobrir e
preencher a tabela abaixo com oito itens que você identificará ao usar o sistema.
Anote as descobertas na tabela abaixo. Aproveite a oportunidade é faça outra
tabela com o sistema operacional que você simulou dentro da máquina virtual.
Siga o exemplo.
20
SO_2016.indd 20 25/11/2015 12:45:11
3 Liste, de forma parecida com a tabela anterior, 10 softwares que você identificar
no sistema operacional do seu computador ou na máquina virtual. Acrescente
o tipo e a categoria comercial de cada um deles. Siga o exemplo:
! Desafio
Escreva com suas palavras o que você entende por pirataria. Descubra, como
forma de desafio, qual é a multa padrão para quem pirateia softwares. Use a
internet para pesquisa.
________________________________________________________________________
________________________________________________________________________
________________________________________________________________________
________________________________________________________________________
________________________________________________________________________
________________________________________________________________________
________________________________________________________________________
________________________________________________________________________
________________________________________________________________________
21
SO_2016.indd 21 25/11/2015 12:45:11
SISTEMAS OPERACIONAIS
Aula 03 - Aplicativos mobile
O que são os aplicativos?
As categorias de aplicativos
Introdução aos Sistemas Operacionais mobile
Android
IOS
Windows Phone
Plataforma para criar aplicativos
O que são os aplicativos?
A partir de agora, vamos adentrar no mundo dos aplicativos para dispositivos
móveis. Vamos falar sobre as ações e o uso destas ferramentas nos dias atuais. Para
começar, precisamos entender o que são os chamados aplicativos mobile. Olhando
diretamente para o seu conceito, os aplicativos são softwares que funcionam como
um conjunto de instruções desenhadas para realizar tarefas e ações específicas no seu
dispositivo móvel, seja ele um celular ou um tablet. Além dos aplicativos, é essencial o
uso dos sistemas operacionais projetados para fazer o dispositivo funcionar. Sem ele, não
é possível a utilização.
Especificamente dos aplicativos móveis ou apps, estão
disponíveis nas chamadas lojas virtuais, que podem ser
baixados gratuitamente ou de forma paga, para serem usados
em cada uma das plataformas operacionais. Alguns apps já
vem pré-instalados quando você comprar o aparelho, mas a
maioria pode ser baixada.
Atenção: se você fizer a compra de algum aplicativo, não se assuste se houver
preços diferentes dependendo da plataforma. A mesma aplicação pode ter um custo
diferente para iOS, para Android, para Windows Phones, e por aí vai.
Segundo informações divulgadas no Wikipédia, existe uma
projeção de crescimento de downloads de 29,8% ao ano, atingindo
a marca de 200 bilhões em 2017. E hoje, os números de downloads
por plataforma estão assim: 58% para Android, 33% para iOS, 4% para
Windows Phone e 3% para BalckBerry. (Fonte: Portio Research)
22
SO_2016.indd 22 25/11/2015 12:45:12
As categorias de aplicativos
Como você acabou de ver, o uso de dispositivos móveis continua crescendo e
a cada dia mais novidades chegam ao mercado. Os dados são que 96% dos usuários
acessam esses aplicativos com frequência (qual é a fonte desses dados? De onde veio
essa porcentagem?) principalmente para enviar mensagens. Detalhe: esse número se
manteve equilibrado entre todas as faixas etárias e classes econômicas (de acordo com
quem?). Isso significa que os apps tendem a conquistar mais e mais espaço. Por isso,
vamos aprender um pouquinho sobre as categorias mais utilizadas quando se trata de
aplicações para dispositivos móveis.
Redes Sociais: Quando o assunto são os aplicativos, claro
que os primeiros que vem a nossa cabeça são os de rede social.
Entre uma e outra rede, você vai descobrir diferenças que lhe fazem
utilizar todas de uma vez. Vai descobrir pontos de vista diferentes
sobre a utilização das redes sociais por meio de aplicativos móveis.
Dentre os mais conhecidos temos o Facebook, Twitter, Instagram,
Foursquare, Google+ e Pinterest.
Mensageiros: Aplicativos de trocas de mensagens instantâneas e
de ligações por voz gratuitas, estão no topo dos mais utilizados. Tanto é
que as empresas de telefonia têm sentido os efeitos dessa tecnologia, pois
cada vez mais os usuários preferem esse tipo de serviço a ter que gastar
créditos utilizando o telefone. Entre os mais conhecidos e utilizados estão
o WhatsApp, Messenger, Viber, Skype, ICQ, IMO e o Telegram.
Mapas e navegação: E se você precisa encontrar um endereço
qualquer, ou simplesmente identificar pontos de congestionamento no
transito, um mapa e uma navegação online ajudam muito. Os apps de
mapas e navegação permitem que você encontre qualquer lugar no
mundo e obter instruções de como chegar lá. Entre os mais famosos
estão o Google Mapas, Waze, Here e o Sygic.
Viagens: Planejar uma viagem a trabalho, passeio ou férias
nunca foi tarefa muito fácil. Hospedagem, passagens, idioma, bagagem,
trânsito, tudo isso precisa ser bem avaliado na hora de planejar a sua
viagem ou a da sua família. Os apps mais conhecido e amplamente
usados no mercado são: Airbnb, Trip Advisor, Booking, Google Tradutor,
Skyscanner, IFood, entre outros.
Música e vídeo: Baixar música e filmes pode estar se tornando
coisa do passado. Hoje, existem aplicativos que permitem a realização
do serviço de streaming, ou seja, você poderá assistir a um vídeo ou
escutar uma música diretamente no seu celular ou tablet sem precisar
de ocupar espaço no seu dispositivo. Entre os mais famosos estão: Netflix,
Spotify, Google Play Música, Google Play Filmes, SoundClound e Youtube.
23
SO_2016.indd 23 25/11/2015 12:45:13
E-Commerce: O serviço de E-commerce pelo celular está bombando!
Também conhecido como M-commerce, os varejistas estão faturando
bilhões com seus aplicativos de compra e venda. Entre os mais conhecidos
estão: Bom Negócio, OLX, Amazon, Ebay e Mercado Livre.
Jogos e entretenimento: Naquele momento de descanso,
nada melhor do que uma descontração com aplicativos de jogos e
entretenimento. E essa categoria rende muito aos desenvolvedores
de apps. Não é possível fazer uma lista dos jogos mais conhecidos,
uma vez que eles são bem variados. Vale observar o momento.
Aplicativos que envolvem entretenimento também são assim, dentro
da moda. Um exemplo claro é o Dubsmash, o famoso aplicativo de
dublagem, que durante a elaboração desta apostila estava em alta.
Educação: As oportunidades para você aperfeiçoar o seu
conhecimento são muitas, principalmente no mundo dos apps. Por isso,
nada de preguiça ou desculpa para não estudar um pouco mais. Entre os
mais conhecidos estão: Duolingo, Dicionários, TED.
Esporte e saúde: Apps também ajudam a cuidar da saúde. O seu
celular pode até se tornar um Personal Trainer de plantão. Entre os mais
conhecidos estão: Dieta e Saúde, RunKeeper, Runtastic, OptimizeMe.
Introdução aos Sistemas Operacionais mobile
Chegou a hora de estudar um pouco sobre os famosos sistemas
operacionais para dispositivos móveis. Afinal, estes aparelhos dominam
o mercado e está quase impossível viver sem eles. Seu smartphone
ou tablet, por exemplo, com processadores cada vez mais rápidos,
precisam utilizar sistemas operacionais robustos e que façam a perfeita
integração entre você e a máquina.
Muitos smartphones moderníssimos estão cada vez mais próximos (em termos
de tecnologia) até mesmo de notebooks, com hardware e softwares semelhantes. E para
que eles façam a interação com você, o mercado destaca alguns sistemas que primam
pela qualidade, eficiência e até mesmo a popularidade. Entre eles estão: o iOS da Apple;
o Android, da Google; o Blackberry OS, da RIM; e o Windows Phone, da Microsoft.
Com a presença de um sistema operacional, seu dispositivo móvel se torna
multiusuário e multitarefa, permitindo que você utilize diversos aplicativos multimídia ao
mesmo tempo. Confira nossa tabelinha básica de sistemas operacionais mobile.
Fonte: Números de fevereiro/15 - Tecmundo
24
SO_2016.indd 24 25/11/2015 12:45:13
Android
Como você viu na tabela acima, o Android é, de forma
arrasadora, o sistema operacional mobile mais utilizado no mercado.
E não é a toa. Ele fornece uma interface (aparência) amigável, mais
enxuta, além de manter o bom funcionamento entre aplicativos e
hardware.
O Android, como você já sabe, é o sistema operacional para
dispositivos móveis produzido pela Google, baseado em Linux.
A sua loja virtual chamada Play Store, disponibiliza milhões de
aplicativos gratuitos e pagos. Além disso, ele tem uma integração
total com os serviços da Google, que na opinião do autor desta
apostila, é a maior vantagem do sistema. Você poderá relacionar
todas as suas informações em um só lugar.
Ah, lembra do código-fonte que estudamos na aula anterior? O do sistema Android
é aberto e desenvolvido pelo Google em particular, mas disponibilizado publicamente
quando uma nova versão é lançada. Mas alguns aplicativos nativos do Android (que já
vem instalados) deixaram de ser código aberto e começaram a ser distribuídos na loja de
aplicativos com código fechado.
A Google tem uma visão ambiciosa para seu sistema operacional
Android. Ela pretende transformar a infraestrutura urbana, interconectando
inúmeros tipos de dispositivos através do seu sistema. Carro, TV, relógios,
são alguns itens que estão definitivamente incorporando o sistema. Sua
aposta é transformar a nuvem num mundo inteligente e interligado,
mantendo-nos conectados 100%.
Curiosidade: Para cada versão, o Android recebe um nome inspirado em um doce.
Veja: Cupcake (versão 1.5), Donut (versão 1.6), Eclair (versão 2.0), Froyo (versão
2.2), Gingerbread (versão 2.3), Honeycomb (versão 3.0), Ice Cream Sandwich (4.0), Jelly
Bean (4.1), KitKat (4.4), Lollipop (5.0).
iOS
O iOS é o sistema operacional móvel da Apple, desenvolvido
originalmente para o iPhone, mas que também é usado em outros
iGadgets como iPad e Apple TV. Uma das grandes diferenças em
relação ao Android é que Apple não permite que seu sistema
operacional seja executado em dispositivos ou hardware de terceiros,
ou seja, o uso somente acontece em equipamentos Apple.
Ele também trabalha com atrativos de uso da nuvem pelo iCloud,
com um assistente muito interessante por comando por voz, o Siri, que
25
SO_2016.indd 25 25/11/2015 12:45:13
possui velocidade de reconhecimento dos comandos e de a navegabilidade.
Durante a elaboração desta apostila, a versão atual liberada era a iOS
8.4, lançada no dia 20/06/2015. Esta atualização trouxe incorporada o Apple
Music, que segundo a empresa é um serviço de música revolucionário.
Incluiu ainda melhorias no iBooks e correções de erros. A previsão da nona
versão é para setembro de 2015.
Windows Phone
O Windows Phone é o sistema operacional mobile desenvolvido pela Microsoft.
Voltado especialmente para o usuário tradicional, seu lançamento oficial ocorreu em
2010. Sua interface é bem simples e segue um estilo chamado Metro, adotado também
no Windows 8 para desktop.
Uma das vantagens dos dispositivos com Windows Phone é a integração com apps
e dispositivos da Microsoft. Você pode organizar e armazenar gratuitamente em nuvem
através do OneDrive; criar, editar e compartilhar arquivos do Word, Excel, PowerPoint;
fazer chamadas de voz e vídeo gratuitas através do Skype; reproduzir através do Xbox por
meio de seus dispositivos compatíveis; fazer streaming de vídeos e por
aí vai.
A sua versão mais atual é a 8.1, passando a se tornar mais
competitivo com o Android e iOS, incluindo assistente de voz Cortana
e a disponibilidade maior de aplicativos na sua loja virtual. A próxima
versão a ser lançada é a 10.
Plataformas para criar aplicativos
Para concluir a nossa primeira parte sobre o estudo dos sistemas operacionais
mobile e apps relacionados a ele, vamos falar rapidamente de algumas plataformas para
criação de aplicativos diversificados. Se você está interessado em colocar a mão na
massa e desenvolver apps para serem disponibilizados nas lojas virtuais e usados nos
smartphones do momento, o seu professor vai relacionar algumas plataformas atuais
para que isso aconteça.
Confira algumas sugestões abaixo.
www.fabricadeaplicativos.com.br
www.como.com www.appmachine.com
26
SO_2016.indd 26 25/11/2015 12:45:14
ATIVIDADES
1 Se você tem um smartphone ou tablete, certamente usa um sistema operacional.
Utilizando o seu próprio dispositivo ou um navegador, acesse a loja virtual da
plataforma que você usa e verifique as tendências do momento, tanto em apps
pagos como gratuitos. Em seguida, escolha outras duas plataformas e faça suas
comparações. Você vai perceber algumas diferenças entre elas, como o preço
por exemplo. Enquanto alguns apps são gratuitos em uma loja, na outra ele pode
ser pago. Use as suas observações e crie anotações que poderão ser usadas nas
próximas aulas.
2 Pesquise e responda:
a) Explique sobre Android Wear, Android Auto e Android TV.
_______________________________________________________________________________
_______________________________________________________________________________
_______________________________________________________________________________
_______________________________________________________________________________
_______________________________________________________________________________
_______________________________________________________________________________
b) Explique o que é a “Internet das coisas” e tente fazer uma relação com os
sistemas operacionais móveis.
_______________________________________________________________________________
_______________________________________________________________________________
_______________________________________________________________________________
_______________________________________________________________________________
_______________________________________________________________________________
_______________________________________________________________________________
3 Acesse as plataformas para a criação de aplicativos sugeridas pelo seu professor e
descubra suas principais propostas.
! Desafio: Utilizando a máquina virtual
Como você já aprendeu sobre máquina virtual, com a ajuda do seu professor,
vamos simular o sistema operacional móvel na tela do seu computador. Este
aprendizado servirá para nossas configurações nas próximas aulas.
27
SO_2016.indd 27 25/11/2015 12:45:14
SISTEMAS OPERACIONAIS
Aula 04 - Configurações dos sistemas mobile
Configurações básicas
Configurações de segurança e manutenção
Instalação de aplicativos
Aplicativos de segurança, manutenção e acesso remoto
Configurações básicas
Começamos agora um estudo sobre as configurações mais
importantes dos sistemas operacionais mobile. Vamos trabalhar com os
aplicativos nativos do sistema, aprender a adicionar uma conta, configurar
segurança, instalar aplicativos, entre outros itens.
Procuramos reunir neste tópico algumas dicas básicas
que obrigatoriamente precisam ser configuradas na grande
maioria dos smartphone ou tabletes. Como o Android é o
sistema mais usado no mercado, vamos concentrar nossas
explicações baseadas nele. Mas não se preocupe, a maioria
dos itens se aplicam a outros sistemas.
Criação de conta
Os assistentes de configuração dos smartphone exigem que você configure uma
conta ao usar o aparelho pela primeira vez. No Android, por exemplo, será solicitado
que você entre com os dados da sua conta Google. No Windows Phone, com a conta
da Microsoft. Caso você ainda não tenha, os dispositivos lhe conduzirão através de um
processo simplificado para criação de um usuário.
Ícone de configuração
Os sistemas operacionais apresentam um app que permite você
realizar os ajustes. Observe que o ícone é parecido com uma engrenagem,
símbolo quase universal para configurações. Nele é possível:
• Ativar e desativar Wi-Fi, rede móvel e bluetooth: Ao selecionar,
você vai enxergar as redes disponíveis no local e a qualidade do
28
SO_2016.indd 28 25/11/2015 12:45:14
sinal. Na rede Wi-Fi por exemplo, um cadeado define se a rede está aberta ou
fechada, ou seja, se precisa de senha. Se você tem um plano de internet móvel,
observe e acompanhe o uso da rede através das configurações para não ultrapassar
o limite contratado.
• Organizar interface: Assim como na interface de um computador, é possível
deixar atalhos para os aplicativos que você mais utiliza na tela inicial. Isso facilita
e agiliza a utilização. Existe ainda a possibilidade de inserir widgets em sua área
de trabalho. Os Widgets são aplicações que não exigem que se abra um aplicativo
ou página para ter acesso ao seu conteúdo. Previsão do tempo, relógio, fotos, são
alguns exemplos. Para mudar de posição seus ícones, atalhos ou widgets, basta
pressionar o item desejado e manter pressionado por uns dois segundos para que
ele comece a vibrar.
• Configuração de dispositivos: De um modo geral, você deve configurar alguns
itens importantes para que o sistema operacional e seu aparelho funcionem de
forma integrada. Tons de chamada, brilho de tela, contas de usuário, detalhes de
sincronização e por aí vai. Vamos resumir os mais importantes:
Brilho de tela: Isso afeta a vida da bateria. Nas configurações de tela
você move o controle deslizante para definir o nível de brilho no dispositivo.
Aproveite e configure o modo de espera, ou seja, o tempo que leva para a
tela do seu dispositivo apagar.
Sons: Você pode mudar as configurações de som e de notificação
em seu dispositivo para gerar alertas importantes, como a chegada de novas
mensagens ou alarmes, por exemplo.
Usuários: Você pode facilmente compartilhar seu dispositivo com
a família e amigos através da criação de um usuário separado para cada
pessoa. Você deve ser o proprietário do dispositivo para adicionar usuários.
Armazenamento: Uma das funcionalidades do dispositivo móvel é a
possibilidade de armazenar e navegar por arquivos, sejam eles fotos, vídeos,
textos. O menu de configurações permite que você visualize o espaço
disponível e armazenado.
Impressão: Você pode visualizar e imprimir o conteúdo de certas
telas, como páginas da web exibidas e textos, para uma impressora na
mesma rede Wi-Fi que o seu dispositivo. Antes de imprimir, você precisa de
um serviço de impressão instalado em seu dispositivo. Na caixa de diálogo
das configurações de impressão, você poderá seguir as orientações.
Acessibilidade: Para pessoas com deficiências visuais ou auditiva
é possível incluir legendas, estilo e tamanho do texto, descrição de eventos,
toques e notificações.
29
SO_2016.indd 29 25/11/2015 12:45:14
Data e hora: Estes itens precisam estar bem configurados para o
correto funcionamento do dispositivo e dos aplicativos nele instalados. É
possível definir a data e hora no formato de 12 ou 24 horas, ou utilizar as
configurações automaticamente a partir da rede que está conectado.
Idioma e texto: É possível alterar e configurar opções de idioma e
teclado para permitir uma experiência mais interessante na hora de digitar
as informações.
Configurações de segurança e manutenção
No aplicativo nativo de Configurações do seu smartphone ou tablet
é possível configurar, além das preferências, a privacidade e segurança.
Se algum dia você perder (não é o que você quer, obvio) o transtorno
pode ser minimizado com algumas configurações básicas. Além disso,
devemos estar atentos as infecções por programas maliciosos. Por
isso, ainda nesta aula, o seu professor vai dar dicas de aplicativo para
segurança e manutenção do seu dispositivo.
Bloqueio de tela: Define um bloqueio de tela para evitar que outras pessoas vejam
seus dados sem autorização.
Criptografia: criptografe suas contas ou configurações para evitar que os dados sejam lidos.
Bloqueio do cartão SIM: define um PIN para bloquear o cartão SIM do dispositivo.
O PIN (Personal Identification Number) é um código de segurança que você insere para
proteger os dados.
Administração do dispositivo: gerencie os administradores do dispositivo,
permita a instalação de apps de outras fontes além da loja virtual do seu sistema.
Fontes desconhecidas: gerencie instalações de apps de outras fontes além da loja
virtual do seu dispositivo.
Armazenamento de credenciais: gerencie, instale ou remova certificados dos
seus dispositivos. Isso ajuda nos acessos para compras pelo celular.
Agentes de confiança: gerencie agentes de confiança para recursos como o Smart Lock.
Apps com acesso ao uso: determine quais apps podem acessar os dados de uso
de apps no dispositivo.
Para manutenção, as configurações permitem que você faça um backup e recuperação
dos dados. Esses dados são copiados nos servidores da empresa criadora do sistema
operacional para que você possa restaurar todos os dados de fábrica, eliminando riscos que
estejam gravados nos arquivos. Isso é como se fosse a famosa “formatação” do seu dispositivo.
30
SO_2016.indd 30 25/11/2015 12:45:14
Instalação de aplicativos
Qualquer desenvolvedor pode usar a loja oficial do seu sistema operacional para
mostrar sua ideia ao mundo. O acesso é fácil e rápido, pois a maioria delas é dividido por
categorias e compra. Existem muitos aplicativos e jogos gratuitos, porém, alguns deles
são pagos.
Para instalar um aplicativo o processo é simples: Encontre o ícone da
loja virtual no seu dispositivo e acesse. Certifique-se que o login esteja feito
e que a conta seja válida para completar o download. Em seguida, clique no
aplicativo que deseja baixar e selecione o botão instalar. Não se esqueça de
ficar atento aos pedidos de autorização do app, como por exemplo o preço,
compartilhamento de dados e outros.
Você também pode instalar aplicativos de desenvolvedores independentes para os
usuários de Android, por exemplo. É a instalação fora da Play Store, com o uso de apps
com extensão “.apk”. Só vale lembrar que os programas baixados fora da loja oficial não
tem segurança garantida. Não se esqueça de alterar a configuração da opção “Fontes
desconhecidas” em Segurança. O processo é simples e o seu professor vai explicar como
fazer.
Aplicativos de segurança, manutenção e acesso remoto
No geral, a segurança móvel é composta por recursos de privacidade, restrições
de permissão, antivírus, backup, limpeza, bloqueador de chamadas, cofre virtual, entre
outros. Basta escolher e configurar os aplicativos de segurança adequados.
E não existe segurança maior do que o uso de antivírus e
dispositivos antifurto. No mercado, existem vários aplicativos que
protegem seu smartphone e tablet. Dentre os mais conhecidos temos
o Avast, McAfee e o Norton. Eles protegem contra vírus tradicionais,
trojans, vulnerabilidades no sistema, adwares, spywares e outras pragas
virtuais. Todos eles possuem o sistema antifurto incorporados. Vamos
listar os exemplos e o seu professor vai escolher a melhor opção para
demonstração da instalação, configuração e uso do antifurto.
Com tantos apps instalados e tanta informação trafegando no seu celular, é
normal que ele fique mais lento ao longo do tempo. Se a bateria está esgotando rápido
ou a memória interna fica cheia, é hora de observar que ajustes precisam ser feitos a
partir de práticas de manutenção adequadas. Dentre os mais conhecidos estão: Clean
Master, DU Battery Saver, CCleaner.
E por fim, o uso do smartphone ou tablet permite tarefas remotas que vão agilizar o
seu trabalho. Você pode utilizar destes apps para resolver problemas mesmo não estando
no lugar em que ele acontece. Você pode gerenciar outras telas no seu dispositivo. Dentre
os mais conhecidos e usados estão o TeamViewer, AirDroid e VNC Viewer. Nesta aula,
vamos aprender a usar este tipo de aplicativo.
31
SO_2016.indd 31 25/11/2015 12:45:15
ATIVIDADES
1 Como você aprendeu bastante sobre configurações de dispositivos móveis,
chegou a hora de colocar em prática. Vamos utilizar os seus próprios
aparelhos para realizar as principais configurações ou através de simuladores
nas máquinas virtuais. Você vai descobrir funcionalidades que nem imaginava
existir. Anote tudo, por que esta atividade e bem prática.
2 Adoramos fazer comparações porque elas enriquecem o nosso conhecimento.
Tente descobrir em outros dispositivos móveis com sistemas operacionais
diferentes do seu para realizar esta comparação. Veja e anote as facilidades e
as dificuldades.
________________________________________________________________________
________________________________________________________________________
________________________________________________________________________
________________________________________________________________________
________________________________________________________________________
________________________________________________________________________
________________________________________________________________________
________________________________________________________________________
________________________________________________________________________
3 Se você ainda não se preocupou em instalar um antivírus no seu dispositivo,
então chegou a hora. De acordo com as instruções do seu professor, instale
e configure um antivírus e um app de limpeza. Em seguida instale um app de
acesso remoto (sugerimos o TeamViewer) parta executar uma demonstração.
32
SO_2016.indd 32 25/11/2015 12:45:15
SISTEMAS OPERACIONAIS
Aula 05 - Por dentro do Windows
Quem é o Windows?
Cronologia da evolução das versões
Descobrindo o Windows
32 ou 64 bits?
Área de trabalho/Ícones/Barra de Tarefas/Menu Iniciar/
Janelas
Comandos básicos no modo prompt
Quem é o Windows?
É claro que você já deve ter ouvido falar no Windows, esta palavrinha inglesa que
norteia o mundo da tecnologia desde a década de 80. E com certeza também já o utilizou
bastante. Windows significa janelas em português, e é um sistema operacional criado
pela famosa Microsoft, empresa fundada em 1975 por Bill Gates e Paul Allen.
No começo, o resultado gráfico era bem “feinho”
em relação ao que temos hoje. Nada de interface (design)
gráfico muito interessante e nem prático. Mas hoje, o
Windows é um produto comercial, vendável, e o mais
utilizado em computadores pessoais no mundo. Durante a
elaboração desta apostila a versão atual para desktops era o
Windows 8.1 Update 1, lançado em outubro de 2013. Vamos
falar mais sobre as versões ainda nesta aula.
A Microsoft começou a desenvolver o Windows em 1981. Sua primeira interface
era gráfica de duas dimensões e foi a primeira tentativa de criar um sistema multitarefa,
ou seja, que conseguisse executar várias tarefas ao mesmo tempo. Tudo naquela época
era muito limitado, principalmente o hardware, onde os computadores tinham apenas
512Kb de memória (isso mesmo, 512Kb!).
O Windows é desenvolvido com linguagem e código-fonte avançados. Várias
versões foram desenvolvidas na linguagem C e algumas partes com C++. E como as
funções dos sistemas operacionais é facilitar o acesso do usuário ao computador com
interfaces mais bonitas e fáceis de utilizar, acreditamos que muitas outras evoluções
gráficas virão.
33
SO_2016.indd 33 25/11/2015 12:45:15
Cronologia da evolução das versões
Como estamos falando do sistema operacional Windows, nada melhor do que
aprender um pouco mais sobre a sua evolução ao longo destas mais de três décadas.
34
SO_2016.indd 34 25/11/2015 12:45:15
No meio destes 30 e poucos anos de Windows, ainda temos:
Descobrindo o Windows
Nesta descoberta inicial do Windows, podemos dizer que você irá ter:
• Maior interação com a internet, pois esta conectividade é uma das principais
evoluções desta nova geração do Windows. Tudo com mais proteção e rapidez.
• Interligação direta com a Microsoft através de uma conta que você deverá criar.
• Interatividade no ambiente de trabalho com a utilização da loja virtual.
• Compartilhamento de arquivos em qualquer dispositivo interligado pela mesma conta.
• Maior personalização do seu PC.
• Utilização da nuvem através de seu armazenamento online, o OneDrive.
32 ou 64 bits?
Esta é a dúvida de muitos usuários, principalmente quando precisamos trocar o
computador, atualizar o sistema operacional ou simplesmente instalar um programa. Estamos
falando o que chamamos de arquitetura, tanto do processador quanto do sistema operacional.
35
SO_2016.indd 35 25/11/2015 12:45:15
Olhando para o lado técnico, significa que se a CPU tem
capacidade de processar uma sequência de 32 bits por vez na
arquitetura de 32 bits, na de 64 bits ele processa o dobro das
informações. Isso refere ao tamanho do registro do processador,
ou seja, o local onde ele armazena os “endereços” dos dados que
ele precisa acessar mais rapidamente.
Processadores de 32 bits conseguem guardar um total de
232, ou 4.294.967.295 endereços diferentes na memória RAM.
Isso equivale, no máximo, 4GB de RAM. Já os processadores de
64 bits conseguem guardar 264, ou 18.446.744.073.709.551.616
endereços diferentes. Assim, é possível utilizar mais memória
RAM, podendo chegar a 192GB.
Em relação aos sistemas operacionais e a outros programas,
eles têm que se adaptar a essa quantidade de processamento e
endereçamento, ou seja, ser compatível com ele.
Claro que processadores de 64 bits são mais caros. Se o
usuário tiver um perfil mais voltado à execução de tarefas básicas,
um sistema operacional com 32 bits é o suficiente. Por outro lado,
maior poder de processamento é recomendável a arquitetura de
64 bits, principalmente porque precisará acessar mais RAM.
Atualmente, a maioria dos processadores são 64 bits. Se o
processador da sua máquina é de 64 bits, então melhor instalar
um sistema operacional de 64 bits também para que ele possa
aproveitar o máximo de sua capacidade de funcionamento.
Área de trabalho/Ícones/Barra de Tarefas/Menu Iniciar/Janelas
Como você já sabe, o Windows é um sistema multitarefa que permite trabalhar
com diversos programas ao mesmo tempo. Sendo assim, para entender melhor esta
característica precisamos conhecer alguns elementos importantes na composição
do sistema. Vamos deixar aqui apenas as informações básicas sobre eles, mas não se
preocupe porque seu professor vai detalhar o uso e as configurações. Você vai aprender
desde a troca do papel de parede até as configurações da área de notificação.
Área de trabalho: É a principal área exibida
na tela quando você liga o computador e faz logon
no Windows. Ela é a superfície para o seu trabalho,
como se fosse uma mesa de verdade. Nela você
pode usar todos os tipos de aplicativos e programas,
além de incluir ícones para acessá-los rapidamente.
Você também pode personalizar a área de trabalho
com vários telas de fundo, proteção, cores e temas.
36
SO_2016.indd 36 25/11/2015 12:45:16
Ícones: Os ícones são representações gráficas de um arquivo, pasta ou programa.
A área de trabalho, assim como em várias janelas do Windows, está repleta de ícones.
Alguns deles são padrões do Windows, como o Computador, Painel de Controle, Rede,
Lixeira, entre outros. Ele é uma forma de acesso rápido a programas, arquivos, pastas,
páginas da web e outros itens. Você poderá altera-los, conforme a necessidade.
Barra de tarefas: A barra de tarefas mostra quais as janelas estão abertas no
momento, permitindo uma alternância entre elas com rapidez e facilidade. O FLIP
(ALT+TAB) é uma associação e teclas que permite o acesso rápido. A barra de tarefas
pode conter ícones e atalhos. Nela identificamos o menu iniciar, barra de inicialização
rápida e a área de notificação. Esta última exibe ícones com status das atividades em
andamento, como o relógio e uma impressão em andamento, por exemplo. E ainda,
na barra de tarefas os botões que representam arquivos de um mesmo programa são
agrupados automaticamente.
Botão (Menu) Iniciar: O botão Iniciar é um elemento importante dentro da barra
de tarefas, pois ele dá acesso a outros menus e programas instalados na máquina. Até o
Windows 7, ao ser acionado o botão Iniciar mostra um menu vertical com as opções. Já
no Windows 8 e 8.1, ele abre uma nova área de ícones.
Busca Instantânea: É uma forma rápida e fácil de localizar os arquivos e programas
no computador. Basta digitar e os resultados vão aparecendo.
Desligamento: Aqui você pode desligar, bloquear, fazer logoff,
trocar de usuário, reiniciar, suspender ou hibernar o computador. Vale
a observação: quando estiver em suspensão, o computador usa uma
quantidade muito pequena de energia para manter seu trabalho na memória.
Janelas: são “quadros” na área de trabalho que exibem o conteúdo dos arquivos e
programas. Se o conteúdo não couber na janela, surgirá a barra de rolagem para visualizar
o restante. Você pode alterar o tamanho da janela clicando na borda e arrastando até o
tamanho desejado. Elas também possuem uma barra de ferramentas onde é possível
organizar, explorar e visualizar as informações dentro da janela.
Comandos básicos do DOS (modo prompt)
E para finalizar a aula, a título de curiosidade,
vamos retomar um antigo sistema operacional precursor
do Windows, o DOS (Disk Operating System). Apesar
de antigão, muitas de suas funcionalidades ainda têm
aplicações nos dias de hoje. Sua utilização se baseia
essencialmente em linhas de comandos, isto é, na
digitação de instruções por parte do usuário.
37
SO_2016.indd 37 25/11/2015 12:45:16
Para utilizar, precisamos do Prompt de comando, o sinal de prontidão do sistema
simulado dentro de uma janela do Windows. Para acessar, vá ao Menu Iniciar e selecione
Prompt, ou digitando cmd na janela Executar. Será aberta uma tela semelhante à figura.
Seguem alguns comandos básicos que poderão ser usados na janela. O seu
professor também irá apresentar outros, por isso é bom anotar tudo.
DATE - Atualiza a data do sistema operacional. Digite date e o sistema informará a
data atual e pedirá a digitação da nova data.
TIME - Semelhante ao date, só que modifica a hora.
VER - Exibe o número da versão do sistema operacional.
DIR - Lista de arquivos de um diretório (pasta).
IPCONFIG - Revela as configurações de IP. Ele é útil quando você estiver trabalhando com redes.
PING - Confere se existe uma resposta do servidor da página da web ou de outra
máquina na rede. Digite ping, o endereço do site ou o IP da máquina.
TRACERT - Serve para verificar se todos os servidores envolvidos na comunicação
entre seu computador e uma determinada página estão operando conforme o esperado.
ATIVIDADES
1 Nesta aula, aprendemos os principais elementos que compõem o Windows.
Utilizando a máquina virtual, realize todas as configurações possíveis para a
área de trabalho, ícones, barra de tarefas, área de notificação, janelas, entre
outros. Lembre-se também que ao encerrar as configurações você deverá
voltar a situação original. Um bom técnico deve saber configurar e reconfigurar
qualquer sistema.
2 Você sabe o que é um infográfico? Eles são quadros informativos que misturam
texto e ilustração para, visualmente, dar uma informação. Um dos tópicos
desta aula listou as versões do Windows ao longo do tempo. Aproveitando
os detalhes descritos lá, crie um infográfico bem criativo para exemplificar
aqueles dados. O seu professor vai demonstrar como fazer.
Obs.: Existem várias plataformas online para criação de infográficos. Vamos
sugerir o uso da Piktochart (http://piktochart.com), mas não existe obriga-
toriedade nisto. O seu professor também pode sugerir outras que ele achar
mais prática.
3 Use o prompt e teste os comandos que você aprendeu ao longo desta aula.
Vai enriquecer o seu conhecimento.
38
SO_2016.indd 38 25/11/2015 12:45:16
SISTEMAS OPERACIONAIS
Aula 06 - Personalizando o Windows
O sistema é multiusuário e multitarefa
Gerenciando contas
Uso efetivo do painel de controle
Explorando o painel de controle
O sistema é multiusuário e multitarefa
Atualmente, a maioria dos sistemas operacionais em uso, seja ele para desktops,
portáteis ou dispositivos móveis, tem um caráter multiusuário, ou seja, permite que dois
ou mais usuários utilizem o mesmo computador. Neste caso, estamos tratando a nível de
perfis em contas distintas. Eu, você, o seu professor podemos usar uma mesma máquina
com áreas de trabalho diferentes.
Não vamos confundir com o conceito
multiusuário quando falamos dos sistemas que
permitem acesso simultâneo de vários usuários
ao computador. Neste caso, os exemplos são os
servidores que controlam diversos tipos de acesso.
E quando dizemos que ele também é
multitarefa, significa que o sistema operacional
permite realizar várias tarefas de forma simultânea
dentro do mesmo processador.
Gerenciando contas
O gerenciamento de contas é algo natural para quem deseja que aquela máquina
seja usada por duas ou mais pessoas. É um processo simples, mas que deve ser bem
conduzido para evitar invasões ou aquela confusão entre arquivos de usuários diferentes.
Se você adquiriu o computador novo e deseja gerenciar as contas ou perfis da sua
família, preste atenção nas dicas e caminhos para manter seu sistema de contas bem
organizado.
39
SO_2016.indd 39 25/11/2015 12:45:16
Começamos aqui a adentrar o famoso Painel de Controle. O seu professor vai
demostrar como chegar até ele.
Uma vez dentro do Painel, procure a opção
“Adicionar ou remover contas de usuário” no Windows
7 ou “Contas Usuário e Proteção p/Família”, no Windows
8. Ambos são bem parecidos.
Clique na opção de criação de nova conta e escolha os dados do perfil, assim
como a senha de acesso. Após inserir um nome, escolha se ela será utilizada como conta
de administrador do sistema, ou como conta de usuário padrão. Fique atento porque
ambos podem instalar programas e baixar arquivos em seus respectivos logins, mas só
os administradores podem realizar alterações que interfiram em outras contas ou na
segurança do computador. E mais uma vez lembrando que o processo do Windows 7
e do Windows 8 são bem semelhantes, porém com interfaces gráficas diferentes. Seu
professor vai orientar em ambos através da máquina virtual.
Claro que com a conta de administrador você pode gerenciar outras contas,
adicionar proteção para família, gerar relatórios de acessos de outras pessoas, definir
limites de tempo, restrição a aplicativos e muito mais. Aprender a gerenciar contas é um
passeio e tanto. O seu professor vai ensinar bem este processo. Anote.
Uso efetivo do painel de controle
O famoso Painel de Controle está relacionado com as principais configurações de
hardware e software do seu computador. Ele é um recurso muito utilizado por usuários
intermediários e avançados, principalmente para configurar e personalizar os parâmetros
existentes tantos dos softwares quantos dos dispositivos físicos instalados no computador.
O Painel de controle inclui itens padrão que podem ser usados para tarefas comuns,
como por exemplo, configurar vídeo, resolução de tela, adicionar e remover programas,
instalar impressoras, configurar rede, entre muitos outro.
Nas versões anteriores ao
Windows 8, é possível acessar
o Painel de Controle através
do menu iniciar. Na atual, você
pode usar o caminho Ctrl+X
ou na guia de configurações
no lado direito da tela. O seu
professor vai demostrar o uso.
40
SO_2016.indd 40 25/11/2015 12:45:16
Explorando o painel de controle
Para começar a nossa exploração pelo Painel de controle do Windows, selecionamos
alguns itens importantes que não podem deixar de serem estudados quando se trata de
funcionalidade do sistema operacional.
Relógio, idioma e região
Ajustar configurações regionais do sistema
operacional sempre foi tarefa primordial. Apesar de
fazermos isso quando ocorre a instalação do Windows,
as vezes será necessário alterar o relógio, o idioma e a
região no Painel de Controle. O relógio do computador
é usado para registrar a hora sempre que você cria ou
modifica arquivos. É possível alterar a hora do relógio
e o fuso horário. Importante: Se na sua região possui
horário de verão, você deve ficar atento a uma caixa
chamada Ajustar automaticamente o relógio para
Horário de Verão. O seu professor vai explicar estas
configurações e o porquê.
Aparência e temas
Segundo as descrições de ajuda da Microsoft, uma
das vantagens de você poder alterar aparência e temas
do seu computador é torna-lo mais confortável para seu
uso e mais fácil de usar. Você pode alterar a resolução da
tela, o tamanho do texto na tela, a fonte e sua cor, efeitos
de som, entre outros. No caso da resolução de tela, por
exemplo, você pode ajustar o tamanho, proporção e
brilho, além de calibrar as cores para melhor apresentação
do texto na tela.
Um dos itens mais importantes e que muitos não têm curiosidade e nem
preocupação em aprender a gerenciar é a Central de Facilidade de Acesso. A função
desta central é definir as configurações de acessibilidade e os programas disponíveis no
Windows. No Windows 8, por exemplo, existe um questionário que o próprio Windows
disponibiliza para ajudar a sugerir configurações que poderão lhe ser úteis.
Instalar e desinstalar programas
Um dos itens mais usados no Painel de Controle do Windows é a instalação e
desinstalação de programas do computador, caso você não esteja usando e queira liberar
espaço no disco rígido. É possível desinstalar programas ou alterar a configuração dele,
adicionando ou removendo certas opções.
41
SO_2016.indd 41 25/11/2015 12:45:16
Sistema e segurança
O Windows tem uma variedade
de itens de segurança e ferramentas para
gerenciar o sistema. Nesta categoria do
Painel de Controle você poderá proteger,
ajustar e otimizar seu sistema, tais
como o firewall do Windows, opções de
energia, Windows Update, Criptografia
de Unidade de BitLocker, Ferramentas
administrativas, entre outros. Nas opções
de energia por exemplo, você pode alterar
as configurações de bateria, determinando
como o sistema irá gerenciar consumo
de energia, principalmente no caso dos
notebooks. Você pode configurar o
que acontece quando você fecha o seu
notebook sem desligar.
Como são vários os itens a serem configurados, o seu professor vai julgar quais são
os mais uteis e importantes para detalhamento. Mas nada impede de que você utilize a
sua curiosidade e descubra ou pergunte ao seu professor sobre outras funcionalidades.
Hardwares e sons
Nesta categoria do Painel de Controle você poderá configurar os hardwares
e ajustar os sons que compõem o sistema. Dentre as várias tarefas relacionadas aos
Hardwares e Sons estão a configuração avançada da impressora, a configuração do
mouse, a alteração dos sons do sistema, entre outros.
Geralmente, quando o nosso
computador está apresentando algum
tipo de problema com um dispositivo
recém-instalado ou outro hardware, é
hora de tentar resolver com Hardware e
Dispositivos. Ela verifica a existência de
problemas comuns e se todo dispositivo
ou hardware novo conectado ao
computador foi instalado corretamente.
Além disso, o Windows disponibiliza
diversos esquemas de sons diferentes que
modificam o som automaticamente.
42
SO_2016.indd 42 25/11/2015 12:45:17
ATIVIDADES
1 Crie uma conta de administrador e gerenciar outras contas adicionando
proteção para família, gerando relatórios de acessos, definindo limites de tempo,
restrição a aplicativos, entre outros. O seu professor vai escolher as melhores
opções deste processo e você deverá seguir as orientações dele.
2 Nesta aula, aprendemos as principais categorias que compõem o Painel de
Controle do Windows. Novamente, utilizando a máquina virtual, realize todas
as configurações que o seu professor sugerir, além daquelas que você mesmo
será capaz de realizar. Lembre-se também que ao encerrar as configurações
você deverá voltar a situação original. Um bom técnico deve saber configurar e
reconfigurar qualquer sistema.
3 Vamos aprofundar um pouco mais nas configurações do Painel de Controle.
Propomos um desafio de configurar alguns itens pouco conhecidos pelo
usuário tradicional. É hora de sair na frente e descobrir novidades do mundo
dos sistemas operacionais. Ah, e nada impede que seu professor acrescente
outros nesta lista.
1 – Configurar para mostrar o local do ponteiro do mouse quando pressionada tecla CTRL.
2 – Verificar taxa de atualização da tela (frequência de energia do monitor).
3 – Ativar narrador para leitura em voz alta de qualquer texto na tela.
4 – Ativar teclas de filtragem.
5 – Alterar sistema de medidas.
6 – Ver quantidade de memória RAM instalada.
43
SO_2016.indd 43 25/11/2015 12:45:17
SISTEMAS OPERACIONAIS
Aula 07 - Gerenciamento de arquivos
Pastas e Arquivos
Tipos de arquivos
Biblioteca
A função do Windows Explorer
Criando/Renomeando/Excluindo pastas e arquivos.
Uso de gerenciadores nas nuvens
Pastas e Arquivos
Na aula de hoje vamos falar de pastas e arquivos. Entender a lógica de organização
de arquivos no seu computador é essencial para que você consiga encontrar rapidamente
e sem sustos aquele arquivo importante armazenado no disco rígido. Tudo o que você
cria, edita ou copia no seu computador é guardado no famoso HD.
Tudo pode ser armazenado de maneira hierárquica,
em níveis e facilmente organizável. Os principais
dispositivos para armazenamento, além do disco rígido,
são os discos ópticos (CD e DVD), cartões de memória,
pendrives e, mais do que nunca, a nuvem. Mas não se
preocupe, porque vamos falar dela daqui a pouco.
O que auxiliar na escolha do melhor dispositivo para armazenar seus arquivos é a
quantidade de espaço disponível e a necessidade de uso, de forma online ou não. Para
exemplificar o que isso significa, precisamos pensar nos dispositivos de armazenamento
como armários (também conhecida como unidades de disco), com espaços internos
divididos em gavetas. Elas vão permitir guardar coisas de forma independente e/ou
organizada. Nas unidades estão as pastas que, por sua vez, contém arquivos ou até
mesmo outras pastas que, por sua vez, podem ter mais arquivos.
E antes de entrar efetivamente no mundo dos arquivos e pastas, você precisa saber que:
Arquivo: é um item caracterizado por informações em um determinado formato,
como textos, imagens ou música. São melhor representados por ícones, com a função
de distinguir visualmente os tipos.
44
SO_2016.indd 44 25/11/2015 12:45:18
Pasta: é o espaço que serve para armazenar arquivos ou outras pastas. É bem
parecido com as pastas que você usa para guardar seus papeis. A pasta dentro de uma
pasta é chamada subpasta. Você pode criar quantas subpastas quiser, e cada uma pode
armazenar qualquer quantidade de arquivos e subpastas adicionais.
Tipos de arquivos
Para ficar mais claro e encerrar as informações sobre os arquivos, vamos falar
de tipos e/ou formatos existentes. Alguns formatos são universais, ou seja, podem ser
usados em vários ambientes e abertos por inúmeros programas. Já outros dependem
de programas específicos para o seu uso, como no caso do CorelDraw, por exemplo.
Separamos alguns tipos para seu conhecimento. Acompanhe a tabela.
Bibliotecas
Quando pensamos em organizar os arquivos dentro de pastas, o Windows já
facilita nossa vida. É muito comum usar as bibliotecas para acessar seus arquivos e pastas
e organizá-los de formas diferentes. Na Biblioteca Documentos, por exemplo, você
45
SO_2016.indd 45 25/11/2015 12:45:18
organiza documentos tais como planilhas, textos, apresentações entre outros. Por padrão,
os arquivos movidos, copiados ou salvos na Biblioteca Documentos são armazenados na
pasta Meus Documentos.
A Biblioteca Imagens é outra bastante útil. Ela organiza imagens digitais, capturada
a partir de câmeras ou recebido por mails. Já a Biblioteca Músicas e a Biblioteca de vídeos
organizam as músicas e os vídeos, respectivamente, quando baixados de uma câmera
digital ou internet.
A função do Windows Explorer/Gerenciador de arquivos
Windows Explorer ou Gerenciador de Arquivos (nas versões mais atuais) é um
software nativo do Windows que permite uma exploração das pastas e arquivos
armazenados. Com ele é possível realizar cópias, exclusões, organização, movimentação
e todas as atividades de gerenciamento de arquivos.
Seu ícone todo mundo já conhece: é uma pastinha
amarela e o nome de seu arquivo é Explorer.exe. Você pode
acessá-lo rapidamente através do comando executar, pelos
acessórios do Windows no Menu Iniciar ou por meio da
combinação das teclas Windows + E.
Na tabela abaixo vamos conhecer um pouco mais sobre as partes que compõem
a janela do Windows Explorer.
46
SO_2016.indd 46 25/11/2015 12:45:19
Criando/Renomeando/Excluindo pastas e arquivos
Ao utilizar o Windows Explorer/Gerenciador de Arquivos você é capaz fazer
alterações nas pastas e arquivos, assim como criar, excluir, mover ou copiar para uma
pasta diferente, por exemplo, ou compartilhar com outra pessoa.
Quando falamos em copiar um arquivo ou pasta, o mais comum
é o uso das teclas CTRL+C e CTRL+V (copia) ou CTRL+X e CTRL+V
(mover) para transportar de um lugar para o outro. Mas você também
pode copiar ou mover arquivos usando um método chamado arrastar
e soltar. Basta abrir duas janelas do WE simultaneamente e arrastar de
uma para a outra.
E se a opção é criar arquivos ou pastas, você pode usar o atalho com o botão
direito do mouse e escolher a opção desejada.
Por padrão, a maioria dos programas salva arquivos em pastas comuns, como Meus
Documentos e Minhas Imagens, o que facilita a localização dos arquivos na próxima vez.
E se você não precisa mais de um arquivo poderá apagar do seu computador e
com isso ganhar mais espaço. Clique no arquivo e pressione a tecla DELETE. Por padrão,
ele será enviado para lixeira, um lugar para garantir que ele seja recuperado caso você
tenha apagado por engano ou se venha a se arrepender depois. Se quiser eliminar de vez
o arquivo, pressione SHIFT + DEL.
E por último, caso você queira trocar o nome de uma pasta
ou de um arquivo basta renomeá -lo. Uma maneira rápida de fazer
isso é usar o botão direito do mouse no arquivo que você deseja
renomear e clicar em Renomear. Ou senão, clique no arquivo e
aperte a tecla F2. Você também pode renomear vários arquivos
de uma vez, selecionando-os e seguindo os mesmos processos
descritos. Digite um nome e cada arquivo será salvo com o este
novo nome e um número sequencial diferente no fim. Exemplo:
FestaBrasilia (2), FestaBrasilia (3), FestaBrasilia (4) e assim por diante.
Uso de gerenciadores nas nuvens
Computação em nuvem ou Cloud Computing, já
ouviu falar? O conceito não é novo, mas a computação
em nuvens continua como uma tendência que muitos
ainda não têm o costume de usar. A aposta é utilizar o
seu computador para armazenar e acessar suas pastas
e arquivos diretamente nos servidores da empresa
escolhida. Dentre os serviços mais conhecidos, temos:
47
SO_2016.indd 47 25/11/2015 12:45:19
Google Drive
Um serviço da Google que permite o armazenamento de
arquivos diretamente na nuvem, com aplicativos de sincronização
para Android e IOS. Eles podem ser compartilhados com quem você
quiser (seus amigos e colaboradores) através da conta do Google
previamente criada. Você decide o que compartilha, com quem compartilha e o nível
de permissão de cada pessoa (editar ou visualizar). Durante a elaboração desta apostila,
o Google Drive oferecia 15 GB de armazenamento gratuito para compartilhar entre o
Google Drive, Gmail e Fotos do Google+, com a possibilidade de aumentar para 30 GB na
integração com o Google Aps.
Dropbox
O Dropbox é um belo exemplo de computação em nuvens com
serviços de sincronização de arquivos. Com ele, você pode reservar um
espaço do disco rígido, o qual será destinado para a sincronia nas nuvens.
Ao copiar ou mover um arquivo nesse espaço, ele será duplicado no
servidor do aplicativo e também em outros computadores que tenham
o programa instalado e nos quais você acesse a sua conta.
One Drive
O OneDrive é outro serviço de armazenamento
em nuvem, só que este da Microsoft. Com ele é possível
armazenar qualquer arquivo, usando uma conta da Microsoft
e definir permissões (público, somente amigos, usuários
definidos ou privado). Durante a elaboração desta apostila o
serviço oferecia 25 GB de armazenamento. Trabalha com o
Office Online integrado, permitindo a criação e documentos,
planilhas e apresentações sem muito esforço.
Importante: Você poderá baixar um instalador para conectar diretamente o
seu Windows Explore com a nuvem. Basta entrar no site oficial das plataformas Drive,
DropBox ou Onedrive e fazer o download.
Para exemplificar melhor, o seu professor vai escolher umas destas plataformas
para que você realize a sua atividade de hoje. Mas nada impede que você escolha outra
para testes.
48
SO_2016.indd 48 25/11/2015 12:45:19
ATIVIDADES
1 Vamos praticar a criação de pastas e subpastas? A nossa proposta vai ser um
pouco diferente. Elaboramos um cenário, onde você deverá criar toda a estrutura
de pastas e arquivos, conforme as explicações abaixo. Preste bastante a atenção
para não colocar nada em lugar errado.
Cenário. Empresa – “Megasoft Tecnologia”.
a) São 9 departamentos: Diretoria, Financeiro, Marketing, Compras, Refeitório,
Centro Médico, Vendas, Jurídico e Pesquisa.
b) Na Diretoria cada membro deverá ter a sua pasta: Marco Aurélio, Carlos, Pedro.
c) No Financeiro trabalham duas mulheres: Marta e Paula. Cada uma tem a sua pasta.
d) No Marketing trabalham duas pessoas: Ivan e Marcos. Cada uma tem a sua pasta.
e) Na Compras trabalham duas pessoas: João e José. Cada uma tem a sua pasta.
f) Na Pesquisa temos dois grupos: Internet e Mercado.
g) Apenas a Mercado tem suas pastas com os nomes dos seus funcionários.
Um deles trabalha também no Marketing e o outro é um estagiário chamado Rodrigo.
h) No Refeitório somente a nutricionista tem a sua pasta com o nome de Nutrição.
i) No Centro Médico trabalham dois médicos: Edson e Hudson. Eles compartilham
a mesma pasta.
j) Ainda no Centro Médico temos uma pasta para a Fisioterapia.
k) No Jurídico trabalham três advogados: Flávio, Mauro e Lucas. É necessário que
tenha uma foto de cada um deles dentro das respectivas pastas. (use qualquer
foto para representar)
l) Nas Vendas trabalham duas pessoas: Maria e José.
m) Depois das pastas criadas, faça o seguinte:
a. Nas Vendas coloque uma planilha do Excel dentro da pasta da Maria.
b. Na Diretoria coloque um documento do Word dentro da pasta do Carlos.
c. No Marketing coloque um arquivo do PowerPoint dentro da pasta do Ivan.
d. No Financeiro coloque um arquivo compactado dentro da pasta da Paula.
2 Nesta atividade, vamos praticar a criação de uma estrutura simples de pastas para
arquivamento digital dos seus documentos e trabalhos pessoais e profissionais.
Lembre-se que você pode separar por assunto. Isto pode ser feito dentro de um
drive virtual, de acordo com a sua escolha ou do seu professor. Você poderá
testar em outros.
49
SO_2016.indd 49 25/11/2015 12:45:19
SISTEMAS OPERACIONAIS
Aula 08 - Ferramentas de sistema
O verificador de erros
O desfragmentador de disco
Backup – sua cópia de segurança
Firewall
Windows Update
Windows Defender
Gerenciador de tarefas
Utilitários importantes do Windows
O verificador de erros
Todo tipo de equipamento ou dispositivo
eletrônico tem uma vida útil e um desgaste natural
com o passar do tempo. E com o disco rígido não
seria diferente. As quedas de energia que ocorrem no
seu bairro, por exemplo, podem causar falhas que vão
gerando erros nas trilhas do HD. E é claro que você
não pode deixar que perdas de dados e documentos
aconteçam por causa disso. Assim, é recomendável que seja realizada a verificação de erros
no HD, um processo que pode ser feito com as ferramentas do próprio Windows.
Essa verificação pode corrigir alguns problemas de desempenho ou pode verificar
se uma unidade de disco rígido externa não está funcionando adequadamente. Uma
das formas de realizar esta tarefa é usando as propriedades da unidade que você
deseja verificar. Através do Windows Explorer/Gerenciador de arquivos, clique com
o botão direito no disco desejado e clique em propriedades. Na guia de ferramentas,
você encontrará a Verificação de erros. Caso você queira fazer uma verificação de disco
completa, selecione Procurar setores defeituosos e tentar recuperá-los. Essa verificação
tenta localizar e reparar erros físicos no disco rígido. E dependendo do tamanho do HD,
isso pode demorar um pouco mais do que o normal.
50
SO_2016.indd 50 25/11/2015 12:45:19
O desfragmentador de disco
Você sabe para que serve a desfragmentação de disco? Não? Então preste atenção.
Todo disco rígido precisa funcionar de forma mais eficiente para que a busca dos dados
gravados nele seja o mais rápido possível. Ao longo do tempo, a medida que você salva,
alterar ou exclui algum arquivo, ocorre o que chamamos de fragmentação, ou seja, as
alterações que você faz em um arquivo geralmente são armazenadas em um local no disco
diferente do original. Pedaços de informações dos arquivos originais são armazenados em
locais diferentes no disco. Com o tempo, os arquivos ficam fragmentados e o computador
fica mais lento por ter que procurar em locais diferentes para abrir um único arquivo.
Por isso precisamos da Desfragmentação de disco. É
um processo que “junta” novamente os dados fragmentados
em um volume (disco rígido ou um dispositivo de
armazenamento) para que ele funcione de forma mais
eficiente. A ferramenta então reorganiza e otimiza os dados
e o computador passa a trabalhar de forma mais eficiente.
No Windows é possível fazer um agendamento de execução
ou executá-lo manualmente.
Você também poderá encontrar o desfragmentador de disco através do Windows
Explorer/Gerenciador de arquivos, clicando com o botão direito no disco desejado e em
propriedades. Na guia de ferramentas, você encontrará a opção Otimizar e desfragmentar
a Unidade.
Backup – sua cópia de segurança
Você aprendeu lá nas primeiras aulas o que significa a palavra backup. O Windows
permite que você crie cópias de segurança dos seus arquivos pessoais mais importantes,
para evitar problemas sérios se houver perda destes dados. O Windows permite que você
faça um agendamento do backup dos arquivos em outras unidades de disco ou DVD.
Você poderá encontrar o backup e restauração dentro do Painel
de Controle do Windows. O seu professor vai fazer uma demonstração
de uso da ferramenta, incluindo a restauração. Ah, e sempre que fizer
um backup em discos rígidos externos, DVDs ou CDs, guarde-os em
locais seguros, pois a cópia de segurança tem que se manter segura.
Firewall
Você também já deve ter ouvido falar muito nesta palavrinha chamada Firewall. E
acreditamos que ficou curioso em saber o que é realmente isso. Pois bem, vamos explicar.
Firewall (parede de fogo, numa tradução literal) é um software de proteção que ajuda a
manter os intrusos, hackers ou softwares mal-intencionados, longe do seu computador.
Ele verifica informações provenientes da Internet ou de uma rede, e as libera ou bloqueia,
dependendo das configurações. É como se fosse um segurança de uma festa, barrando
os maus elementos que só querem atrapalhar tudo.
51
SO_2016.indd 51 25/11/2015 12:45:19
Existem vários tipos de firewalls disponíveis no mercado,
inclusive aqueles que já vem nos pacotes de antivírus. As
versões do Windows já possuem um firewall ativado por
padrão. Caso você precise configurá-lo, o processo é fácil. É útil
quando você estiver conectado em redes públicas e perceber
algum risco, bloqueando conexões quando desejável.
Você também poderá encontrar o Firewall dentro do
Painel de Controle do Windows. O seu professor vai fazer uma
demonstração sobre ele.
Windows Update
O Windows Update nada mais é do que uma aplicação que permite
manter seu sistema operacional atualizado com os mais recentes recursos
de desempenho e segurança. Ele verifica se há atualizações e executa
sua instalação de forma automática. O Windows Update também está
disponível na categoria Sistemas do Painel de Controle e você poderá
fazer alguns tipos de configurações.
Windows Defender
O Windows Defender é uma aplicação nativa do Windows que permite criar uma
defesa contra spywares, adwares e outros muitos programas indesejados que podem ser
instalados a partir de e-mails, downloads ou pendrives infectados. Obrigatoriamente, é
sempre bom mantê-lo atualizado e ativo no seu computador.
O Windows Defender ativo notifica você e bloqueia se algum
programa malicioso tentar se instalar ou ser executado em seu
computador. Ele também o notifica quando os aplicativos tentam
alterar as configurações importantes. Assim, ele coloca em quarentena
ou remove automaticamente qualquer elemento detectado.
Como dissemos, ele é nativo e já vem instalado com o Windows. Mas você pode
fazer o download do Windows Defender para instalar no seu computador.
Gerenciador de tarefas
Você também já deve ter ouvido falar no Gerenciador de Tarefas do Windows. Ele
é um aplicativo que possibilita a administração dos processos de sua máquina. É como se
você estivesse monitorando os “sinais vitais” do seu computador. Geralmente, ativamos
o gerenciador através da combinação de teclas Ctrl+Alt+Del, mas também é possível
utilizar o atalho Ctrl+Shift+Esc, acessando assim às abas de administração de processos,
aplicativos, serviços, desempenho, rede e usuários daquele computador.
52
SO_2016.indd 52 25/11/2015 12:45:19
Assim, você será capaz de consultar como os
processos e os aplicativos estão se comportando no
computador, exibindo dados do desempenho de cada
programa, e o cancelamento de uma ou outra aplicação
“pesada” pode ser feito.
Você também pode acessar o monitor de recursos
para acompanhar e checar as informações detalhadas
de uso da CPU, Memória RAM, disco e rede.
Na guia de memória, por exemplo, você poderá
verificar de a quantidade de memória RAM reservada
para o hardware, quanto está em uso, modificada, a
quantidade em espera e a livre.
O seu professor vai detalhar um pouco mais o uso desta importante ferramenta
chamada Gerenciador de tarefas.
53
SO_2016.indd 53 25/11/2015 12:45:20
Utilitários importantes do Windows
Gpedit.msc
Dentre várias ferramentas de manutenção
e configuração do computador, não podemos
esquecer o Gpedit (Group Policy Editor). Ele
permite realizar a configuração, gestão e
administração de propriedades do sistema
operacional. Ele trabalha como uma variedade de
ajustes ou mudanças para o sistema operacional,
principalmente quando a edição dos registros. E
vale lembrar que apenas as contas de usuários
que tem privilégios de administrador podem
acessar as configurações de diretiva.
Sua utilização é indicada quando há necessidade de efetuar certas restrições para
garantir o funcionamento dos recursos essenciais às funções da máquina. É bastante
utilizada em redes de computadores, quando é preciso dar ou retirar privilégios de
usuários e/ou limitar alterações de configurações ou o acesso a determinados recursos
do sistema operacional.
A forma mais prática de iniciar sua execução é utilizar o “Executar”, digitando gpedit.msc.
Msconfig
Outro programa utilitário bastante utilizado q
ando se trata de gerenciamento de configurações do sistema operacional Windows
é o msconfig (Microsoft System Configuration Utility). Ele gerencia a inicialização do
sistema operacional, selecionando a forma com que ele é carregado na memória e
quais serviços e itens de inicialização serão ativados automaticamente. Algumas vezes
é importante fazer alterações para melhorar o desempenho da máquina e acelerar a
inicialização do SO quando ele estiver muito lento. Ele também pode ser aberto no
“Executar” do Menu Iniciar, digitando msconfig.
54
SO_2016.indd 54 25/11/2015 12:45:20
ATIVIDADES
1 Vimos na aula de hoje sobre importantes ferramentas utilizadas no sistema
operacional Windows. Cada uma delas tem uma função especifica e necessária
a utilização correta do computador. Vamos usar este conhecimento adquirido
para realizar testes nestas ferramentas. Use a máquina virtual para isso. Anote
tudo o que aconteceu.
2 Nesta atividade, com a explicação do seu professor, faça algumas configurações
básicas no gpedit.msc e no msconfig. Isso vai aumentar ainda mais o seu
conhecimento sobre o sistema operacional e deixá-lo mais preparado para
resolver problemas do seu dia-a-dia, seja em casa ou no trabalho.
3 Pesquise e respoda:
a) Descubra a função de algumas outras ferramentas que você descobrir ou que
o seu professor sugerir ao longo desta aula. Anote tudo nas linhas abaixo.
_______________________________________________________________________
_______________________________________________________________________
_______________________________________________________________________
_______________________________________________________________________
_______________________________________________________________________
_______________________________________________________________________
b) Explique, resumidamente, o que é o Partition Magic.
_______________________________________________________________________
_______________________________________________________________________
_______________________________________________________________________
_______________________________________________________________________
_______________________________________________________________________
_______________________________________________________________________
55
SO_2016.indd 55 25/11/2015 12:45:20
SISTEMAS OPERACIONAIS
Aula 09 - Linux
Uma breve história do Linux
Sistema operacional de código aberto
Distribuições do Linux
Descobrindo a funcionalidades
Área de trabalho/Plano de fundo/Temas/Menu Iniciar
Uma breve história do Linux
Chegamos ao estudo de mais um sistema
operacional. Agora é a vez do Linux, um sistema
de código aberto que revolucionou o mercado dos
softwares. Lá na década de 80, Richard Stallman criou
um projeto chamado GNU, que nada mais era do que
um sistema operacional de software livre movido por
programas também de software livre. Foi o que abriu
as portas para que o finlandês Linus Torvalds, com
ajuda de voluntários, criasse o seu próprio sistema
operacional open source. Foi aí que começava a
surgir o Linux.
Bem, mas o primeiro nome do sistema operacional não era Linux, mas sim “Freax”,
sugestão de um amigo. A primeira versão foi lançada no dia 5 de outubro de 1991 e
rapidamente ganhou espaço entre os programadores do mundo inteiro.
Logo veio a ideia de escolher a mascote do Linux. Até hoje
não se sabe exatamente qual foi a origem do famoso pinguim,
mas Torvalds não teve dúvidas de que ele certamente era a melhor
escolha. Ele solicitou que os usuários do Linux lhe ajudassem a
divulgar a ideia. E deu certo. Num concurso aberto para definir a
arte do pinguim, o vencedor foi Larry Ewing e seu pinguim Tux.
56
SO_2016.indd 56 25/11/2015 12:45:20
A partir daí o Linux começou a se tornar uma febre mundial, principalmente
dentro das empresas e órgãos do governo, por causa do código-fonte aberto. Milhares
de programadores em todo o mundo enviavam suas sugestões de aprimoramento aos
mantenedores, ajudando também na escrita do corpo do sistema.
O sucesso então começava a incomodar a Microsoft, que sentia que o software
livre representava uma ameaça para ela e seu mercado. Usou estratégias para contrapor
às ameaças financiando, no final da década de 90, estudos e consultas para afirmar que
o uso empresarial do Linux em servidores era comparativamente inferior ao uso do
Windows em termos de confiabilidade, segurança e custo total de propriedade. E claro, o
Linux rebateu e lançou suas próprias pesquisas que amenizaram as dúvidas.
Sistema operacional de código aberto
Para fixar melhor o que significa o código aberto ou open
source, vamos dar mais algumas informações para você. Quando
código fonte é disponibilizado livremente e licenciado com uma
licença de código aberto, é possível estudar, modificar e distribuir o
software de graça para qualquer um e para qualquer finalidade. Isso
transforma plataforma num sistema colaborativo, resultando em
opiniões diversificadas e criativas.
Por isso, quem realiza cópias de um sistema operacional de código aberto não
está cometendo nenhuma prática de pirataria, porque ele é de conhecimento público e
está sendo compartilhado de forma solidária, por empresas, cientistas, programadores e
milhões de usuários mundo afora.
Quando falamos destas licenças, muitas vezes estamos nos referindo a mais
comum e popular de todas, GNU General Public License (GPL), que “permite a distribuição
gratuita sob a condição de que novos desenvolvimentos e aplicações são colocadas sob
a mesma licença”, assim também livre.
A título de curiosidade, muitos projetos de software de código aberto começaram
dentro das universidades, como projetos pessoais dos alunos ou professores, ou como
ferramentas de pesquisa científica. Foi assim que assim que houve um grande crescimento
e influencia para o que temos hoje. Empresas de grande porte como a IBM, Hewlett
Packard, Yahoo, Dell, Sun, Compaq, Corel, Oracle, usam e desenvolvem softwares livres.
Para terminar o assunto, um sistema operacional de código livre pode ser assim
considerado quando:
1. Oferece liberdade para executar, seja qual for a sua finalidade.
2. Oferece liberdade para acessar o código-fonte e modificá-lo conforme sua necessidade.
3. Oferece liberdade para fazer cópias e distribuí-las para quem desejar.
4. Oferece liberdade para realizar melhoras e distribuí-las ao público em geral.
57
SO_2016.indd 57 25/11/2015 12:45:20
Distribuições do Linux
Como estamos falando sobre o Linux, é
preciso ficar claro para você o que significam
as suas distribuições. Para entender o que
é a distribuição, você precisa saber que um
sistema operacional é formado por um núcleo,
chamado de kernel, por programas de sistema
e aplicativos em geral. É no kernel que toda a
integração entre os dispositivos de hardware
do computador com os programas é realizada.
Assim, uma distribuição do Linux é quando reunimos o conjunto de kernel +
programas de sistema + aplicativos em um só pacote para distribuir aos usuários. Como
existem milhares e milhares de aplicativos por aí, as empresas distribuidoras escolhem
quais serão incluídos no seu pacote. As únicas partes comuns entre as inúmeras
distribuições são o kernel e os programas de sistema.
Com o passar do tempo várias distribuições vão surgir e outras vão desaparecer.
Mas entre elas, atualmente, vale destacar algumas:
Debian: É um sistema estável e ideal para servidores, focado em usuários mais avançados.
Ubuntu: E o mais popular dos últimos anos. É derivado do Debian, mais indicado
para usuários iniciantes. Ele conseguiu agregar computação em nuvem e o uso em
dispositivos móveis.
Arch Linux: É uma distribuição Linux independente, minimalista e versátil. Segundo
os usuários, ele é super configurável e instalável a partir de um CD ou USB.
OpenSuse: Nascida na Alemanha, possui pacotes focados para empresas.
Mint: É uma distribuição baseada no Ubuntu e tem como objetivo proporcionar
uma experiência mais completa para novos usuários.
Qualquer uma dessas distribuições pode ser encontrada na internet para download.
O seu professor vai demonstrar.
Descobrindo a funcionalidades
Chegou a hora de fazer a sua descoberta no ambiente Linux. O seu professor vai
escolher a melhor destruição para as nossas aulas e usar a máquina virtual. Como são
muitas informações, recomendamos que você faça anotações.
Após uma instalação normal do Linux, assim como em qualquer outro sistema,
você será levado a tela de login/logon. Escolhido o usuário e digitada a senha, você
58
SO_2016.indd 58 25/11/2015 12:45:20
estará de frente para um ambiente gráfico amigável, também chamado KDE, onde se
encontram as ferramentas que serão utilizadas.
O ambiente gráfico, assim como no Windows, é o conjunto de toda parte visual e
de navegação oferecida ao usuário. As janelas, barras, botões tem a função de facilitar a
sua interação com o computador. Você poderá gerenciar a área de trabalho, manipular
arquivos, organizar botões, menus, assim como gerenciar recursos internos do sistema.
A tela principal do Linux é composta por
áreas padrão: a barra de tarefas, a área de trabalho e
uma barra superior, além de todos os componentes
apresentados na tela como os ícones, menus, papel
de parede, entre outros. Geralmente nas barras
superior, lateral ou inferior da tela encontram-se
os aplicativos de sistema e as demais aplicações
disponíveis no pacote original, além dos ícones
de configuração e informações do sistema (data e
hora, usuário ativo).
Já na área de trabalho, são apresentadas as janelas dos programas que estão em
execução, o papel de parede, os ícones de acesso rápido
Área de trabalho/Plano de fundo/Temas
Você aprendeu lá na aula 5 que o Windows é um sistema multitarefa que permite
trabalhar com diversos programas ao mesmo tempo. Com o Linux não é diferente.
Vamos entender melhor, conhecendo alguns elementos importantes na composição
do sistema. Vamos deixar aqui apenas as informações básicas sobre eles, mas não se
preocupe porque seu professor vai detalhar o uso e as configurações. Você vai aprender
desde a troca do plano de fundo até a mudança de temas.
Área de trabalho: Assim como no Windows, a principal área de exibição do Linux
é a de trabalho. Nela você pode usar todos os tipos de aplicativos e programas, e incluir
ícones para acessá-los rapidamente. Você também pode personalizar a área de trabalho
com vários planos de fundo, proteção, cores e temas.
59
SO_2016.indd 59 25/11/2015 12:45:20
Ícones: Os ícones são representações gráficas de um arquivo, pasta ou programa.
A área de trabalho do Linux também permite incorporar os ícones para acesso rápido a eles.
Plano de fundo: No Windows, conhecemos a imagem de
fundo da área de trabalho como papel de parede ou simplesmente
wallpaper. Aqui não é tão diferente, porém muitos preferem
chamar de Plano de fundo. Você pode configurar ou alterar plano
de fundo através do menu de configurações do sistema. Como
o seu professor vai escolher a melhor distribuição para a sala
de aula, ele vai apresentar os caminhos para as configurações.
Anote nas linhas abaixo.
_______________________________________________________________________________
_______________________________________________________________________________
_______________________________________________________________________________
_______________________________________________________________________________
_______________________________________________________________________________
_______________________________________________________________________________
Temas: Você pode alterar as cores de cada elemento do ambiente (painéis, barras
de título, fundos), definir decorações, estilos, definir as fontes a serem utilizadas, o fundo
de tela, protetor de tela, tela de apresentação, entre outros. Tudo isso é para personalizar
cada vez mais o KDE do seu Linux. Anote também os caminhos nas linhas abaixo.
_______________________________________________________________________________
_______________________________________________________________________________
_______________________________________________________________________________
_______________________________________________________________________________
_______________________________________________________________________________
_______________________________________________________________________________
60
SO_2016.indd 60 25/11/2015 12:45:21
ATIVIDADES
1 A aula de hoje, para muitos, foi uma grande novidade. Outros que já conheciam o
básico do Linux pode se surpreender. Como aprendemos os principais elementos
que compõem o Linux vamos colocar a mão na massa e realizar configurações
pertinentes a área de trabalho, ícones, temas, proteção, entre outros. Lembre-se
também que ao encerrar as configurações você deverá voltar a situação original.
Um bom técnico deve saber configurar e reconfigurar qualquer sistema.
2 Como você já aprendeu, o Linux está repleto de distribuições. Nesta atividade,
descubra e liste mais 8 distribuições diferentes das que foram apresentadas na
apostila. Além disso, destaque, no máximo, uma ou duas características das
distribuições. Siga o exemplo:
CentOS : Muito utilizado em servidores de empresas de médio a grande porte.
__________________ : __________________________________________________
__________________ : __________________________________________________
__________________ : __________________________________________________
__________________ : __________________________________________________
__________________ : __________________________________________________
__________________ : __________________________________________________
__________________ : __________________________________________________
__________________ : __________________________________________________
61
SO_2016.indd 61 25/11/2015 12:45:21
SISTEMAS OPERACIONAIS
Aula 10 - Gerenciamento de arquivos no Linux
A estrutura de diretórios do Linux
Diretórios pessoais (o diretório home)
Criando/Renomeando/Organizando/Pesquisando pastas e arquivos.
Compactando e descompactando
Permissões de arquivos
Uso de gerenciadores nas nuvens
A estrutura de diretórios do Linux
A partir de agora, você vai enxergar algumas diferenças em relação ao sistema de
pastas e arquivos do Windows. E uma das primeiras novidades é que o gerenciador de
arquivos não utiliza das letras para definir unidades, como C:/ ou D:/. Em vez disso, os
arquivos no Linux são armazenados em pastas com nomes bem diferentes.
Mas não se preocupe, pois
não há dificuldade em usar estes
recursos. Existe organização em
seus termos lógicos e o resultado
é bem prático, uma vez que os
desenvolvedores e o pessoal que
organiza as distribuições seguem
um padrão hierárquico de pastas
chamado Filesystem Hierarchy
Standard ou FHS. Só que existem
pequenas diferenças entre as
distros (distribuições). Por isso, você deve se concentrar inicialmente naquela que
seu professor escolher para a sala de aula. Pode ser um pouquinho diferente da que
você vai usar em casa ou na empresa.
62
SO_2016.indd 62 25/11/2015 12:45:21
No estudo da estrutura de diretórios e arquivos do Linux é importante entender
quais são as principais pastas alocadas. Você vai perceber que fica fácil compreendê-las
pelos nomes, identificando o que pode ser encontrado em seu interior.
Confira as principais:
/ - Aqui estão todos os arquivos e diretórios do sistema Linux instalados numa
única origem, chamada de diretório raiz. A partir dele você pode acessar os arquivos e
pastas mesmo que estejam armazenados em outros dispositivos físicos. E somente o
administrador (root) pode criar ou mover arquivos do diretório raiz, tudo para manter a
integridade do sistema.
/dev Arquivos de dispositivos - Neste diretório estão armazenados os arquivos
especiais que representam os dispositivos. Exemplo: /dev/sda representa a primeira
unidade SATA no sistema.
/bin Binários executáveis - Aqui estão localizados os arquivos que podem ser
utilizados por qualquer usuário do sistema. São comandos essenciais usados para
trabalhar com arquivos, textos e alguns recursos básicos de rede, como o cp, mv, ping e
grep.
/sbin Binários do sistema - Estes são um pouco diferentes do anterior em relação
aos aplicativos que são utilizados por administradores de sistema. O propósito é realizar
funções de manutenção e outras tarefas semelhantes.
/usr Programas diversos - Reúne executáveis, bibliotecas e até documentação
de softwares usados pelos usuários ou administradores do sistema. E mais: sempre que
você instalar um programa a partir do código-fonte, ele será instalado nesse diretório.
/opt Opcionais - Aplicativos adicionais, que não são essenciais para o sistema.
/etc - Configurações do sistema - Aqui ficam os arquivos de configuração que
podem ser usados por todos os softwares, além de scripts especiais para iniciar ou
interromper módulos e programas diversos.
/mnt e /media Volumes e mídias - Se você deseja acessar seus arquivos de um
CD ou pendrive é necessário “montar” esse conteúdo no sistema de arquivos local, para
deixa-lo acessível como se fosse apenas mais um diretório. Em /media ficam montadas
todas as mídias removíveis e o /mnt fica reservado aos administradores que precisam
montar temporariamente um sistema de arquivos externo.
/lib Bibliotecas – Neste espaço ficam localizadas as bibliotecas usadas pelos
comandos presentes em /bin e /sbin. Normalmente esses arquivos começam com os
prefixos ld ou lib e possuem “extensão” so.
/boot Inicialização – Aqui estão gravados os arquivos relacionados à inicialização
do sistema (boot), quando o computador é ligado.
63
SO_2016.indd 63 25/11/2015 12:45:21
/srv Serviços - Dados de servidores e serviços em execução no computador ficam
armazenados dentro desse diretório.
/var Arquivos variáveis - os arquivos de tamanho variável aumentam ao longo do
tempo e por isso são gravados neste diretório. Um bom exemplo são os logs do sistema,
ou seja, os registros de atividades realizadas. Eles sempre vão aumentando de tamanho
com o passar do tempo.
/proc Processos do sistema - Aqui você encontrar arquivos que revelam
informações sobre os recursos e processos em execução no sistema. Para saber, por
exemplo, há quanto tempo o Linux está sendo usado desde a última vez em que foi
iniciado, basta ler o arquivo /proc/uptime.
/tmp Arquivos temporários - Bem parecido com o Windows, aqui estão gravados
os arquivos e diretórios criados temporariamente tanto pelo sistema quanto pelos
usuários.
Diretórios pessoais (o diretório home)
Resolvemos falar em particular deste diretório, porque ele também é conhecido
como diretório de usuário. No Linux, cada usuário (inclusive o root) possui seu próprio
diretório onde poderá armazenar seus programas e arquivos pessoais, tais como
documentos e fotografias.
Ele está localizado em /home/[usuario].
Exemplo: Se Andrea fez um login no Linux,
neste caso o seu diretório home poderá ser /home/
andrea caso ele tenha escolhido o login “andrea”.
O diretório home do usuário root (na maioria das
distribuições GNU/Linux) está localizado em /root.
Vale comentar que os usuários só têm permissão para gravar dentro de suas
próprias pastas e devem obter permissões superiores para modificar outros arquivos no
sistema.
Criando/Renomeando/Organizando/Pesquisando
pastas e arquivos.
Você aprendeu na aula de Windows o que é um gerenciador de arquivos. No
Linux, ele também é um programa usado para criar e organizar arquivos e pastas do
sistema. Você pode realizar cópias, exclusões, movimentação de arquivos, comprimir ou
pesquisar dentro do próprio disco rígido, ou entre outros dispositivos e a rede.
64
SO_2016.indd 64 25/11/2015 12:45:21
No Linux existem muitos desses softwares gerenciadores. Todos são programas
simples e de código aberto. A distro, escolhida pelo seu professor , instalada na máquina
virtual virá com um gerenciador padrão e por isso vamos estudá-lo inicialmente. O seu
professor vai desmontrar como abri-lo. E dentre as tarefas principais que vamos realizar
estão:
Criar e exibir pastas e documentos - Você pode criar pastas no mesmo estilo
Windows, utilizando o botão direito do mouse no diretório /home. Para nomear pastas
ou arquivos você não pode usar os caracteres como /, ?, *, <, :, >, “, pois eles não são
permitidos.
Organizar arquivos em pastas - Todos os arquivos dentro de suas pastas
específicas podem ser organizados conforme as imagens abaixo. Você pode escolher
aquela que fica visualmente melhor.
Copiar e mover pastas e arquivos - Também, no mesmo estilo Windows, clique
no arquivo e utilize o botão direito do mouse para abrir um menu suspenso com várias
opções, entre elas: copiar para e mover para.
Abrir arquivos por meio dos programas associados a tipos de arquivos - Outra
função do menu suspenso listado acima é o Abrir com... para escolher em qual programa
o arquivo será aberto.
Pesquisar - Não sabe onde colocou um determinado arquivo? Você pode pesquisar
por nome ou tipo, diretamente no gerenciador de arquivos.
Renomear - Quando você renomeia, somente a primeira parte do nome do
arquivo é alterada. Já a sua extensão não altera, pois ela identifica o tipo de arquivo,
como no exemplo .pdf. Você não pode alterar isso.
Compartilhar - Você pode compartilhar e transferir arquivos para seus contatos
por meio do menu suspenso do arquivo. Localize o arquivo que você quer transferir e
selecione a opção de envio.
65
SO_2016.indd 65 25/11/2015 12:45:21
Compactando e descompactando
Compactar os arquivos ou pastas significa reduzir o seu tamanho original para
que ele possa ser compartilhado ou enviado para outro dispositivo ou rede. No Linux, a
compactação pode ser feita no gerenciador de arquivos e no modo terminal. Os formatos
de compactação mais conhecidos e utilizados no Linux são o .tar , .gz , .tar.gz, .bz2 e .tar.
bz2. O processo para compactar é bem simples: clique com o botão direito do mouse em
cima do arquivo e depois em comprimir. Na janela aberta, você pode escolher o nome e
a extensão que você quer para o arquivo.
Em outras opções, você poderá acrescentar senha
ou dividir o arquivo em volumes para serem gravados em
dispositivos menores, como um CD, por exemplo.
Entendendo e configurando permissões de arquivos
Você aprendeu nas aulas de Windows que o sistema da Microsoft é multiusuário.
Com o Linux não é diferente. É possível executar muitos programas e serviços
simultaneamente conectado a uma rede de computadores, ou não. Porém, executar
tarefas, abrir arquivos e processos ao mesmo tempo, por mais de um usuário pode ser
um problema. Por isso, o Linux estipula regras e possui comandos capazes de definir
quem pode acessar determinado arquivo ou pasta em que momento.
Por isso, vamos começar a entender essas permissões dentro do gerenciador de
arquivos. Clique com o botão direito do mouse no arquivo desejado e no menu suspenso
clique em Propriedades. Abrirá uma janela com a guia de Permissões. Você poderá então
escolher quais as permissões de uso do arquivo para cada grupo desejado.
Na imagem acima, por exemplo, podemos ver que o arquivo “Questionário
para prova.txt” está com as suas permissões definidas. Tanto o proprietário quanto o
grupo aluno estão com acesso completo de leitura e escrita. Realizando as alterações,
automaticamente elas serão aplicadas ao arquivo.
66
SO_2016.indd 66 25/11/2015 12:45:21
A título de curiosidade, vamos antecipar a nossa conversa das próximas aulas
falando de como as permissões são vistas pelo modo terminal. Observe que na figura
abaixo, o início da linha do “Questionário para prova” possui uma sequência -rw-rw-
-r--, seguida das palavras “aluno” (dono do arquivo) e “aluno” (grupo a que pertence o
arquivo). Mas o que isso significa?
É fácil entender: r significa leitura permitida do arquivo ou diretório; w permite editar
um arquivo ou modificar o conteúdo de um diretório; hífen ”-” no início da sequência
indica que aquele é um arquivo comum. Se você comparar com a tela das Propriedades
de Questionário para prova, vai perceber as três permissões / rw (proprietário) / rw (grupo)
r (outros).
Uso de gerenciadores nas nuvens
Nas aulas anteriores falamos de
Computação em nuvem ou Cloud Computing.
Abrimos o nosso leque de possibilidades
utilizando o Linux para armazenar e acessar
suas pastas e arquivos diretamente na
nuvem, garantindo assim segurança no
armazenamento de dados. É preciso direcionar
os usuários para que cada vez mais armazenem
as informações na nuvem, de forma a evitar
perdas de dados, panes no equipamento,
roubo de informações, desastres naturais e
outros.
Dentre as opções destacamos:
Dropbox: Confiável, multiplataforma e com uma integração perfeita.
Copy: Serviço recente e que está em ascensão. Possui muito espaço (15 GB) e é
possível conseguir mais espaço convidando usuários.
Wuala: Fácil de usar, mas pouco espaço (5 GB).
Como são vários os gerenciadores para nuvem, o seu professor vai escolher o que
melhor se adapte à aula.
67
SO_2016.indd 67 25/11/2015 12:45:22
ATIVIDADES
1 Lembra da atividade da aula 7? Agora, chegou a vez de praticar a criação de
pastas e arquivos dentro do gerenciador de arquivos do Linux. Da mesma forma
que o anterior, elaboramos um cenário onde você deverá criar toda a estrutura,
conforme as explicações abaixo. Crie dentro do diretório home. Preste bastante
atenção para não colocar nada em lugar errado.
Empresa – “Customize Ltda”.
a) São 7 departamentos: Diretoria, Financeiro, Marketing, Compras,
Jurídico, Produção e Design.
b) Na Diretoria cada membro deverá ter a sua pasta: Dennedes, Lúcio, Ronaldo.
c) No Financeiro trabalham três mulheres: Erica, Daniela e Rose.
d) No Marketing trabalham duas pessoas: Rafael e Junior.
e) Na Compras trabalham duas pessoas: Bruno e Marcos.
f) No Jurídico trabalham três advogados: Mauro, Francisco e Jonatas.
g) Na Produção trabalham duas pessoas: Pedro e Paulo.
h) No Design temos duas pastas: Arte e Modelos.
Depois das pastas criadas, faça o seguinte:
i) Na pasta Diretoria, o Dennedes possui uma pasta chamada Relatórios
Financeiros. E dentre dele um relatório (arquivo) chamado “Relatório Julho”.
j) Na Compras coloque uma imagem de uma máquina de costura dentro da pasta
do Marcos.
k) No Jurídico coloque um documento dentro da pasta do Jonatas.
2 Coloque permissões em todas as pastas e arquivos criados. Você pode ir variando
estas permissões para que o resultado fique mais interessante.
68
SO_2016.indd 68 25/11/2015 12:45:22
SISTEMAS OPERACIONAIS
Aula 11 - Aplicações úteis do Linux
Internet
Aplicativos de escritório
Gerenciador de pacotes/Central de programas
Aplicações para TV e Smartphones
Jogos
Internet
É obvio que como qualquer sistema operacional o acesso à Internet é um pré-
requisito importante. E com o Linux não é diferente, pois você pode tirar o máximo
de proveito de seus recursos de navegação e, na esmagadora maioria das distros, é
dispensável a necessidade de fazer qualquer configuração. Basta o acesso e pronto.
O Mozilla Firefox é um dos navegadores mais comuns das
distribuições. O que as vezes muda, para se adaptar a interface do
KDE, é a disposição e o desenho dos ícones. A navegação por abas, a
barra de endereços, as configurações e a personalização são itens que
o definem o como um dos navegadores mais baixados da internet.
Embora cada um tenha um navegador favorito, nada impede que você teste outros
browsers para medir velocidade e eficiência, assim como a facilidade de instalação de
plugins e codecs para execução de multimídia. Dentre os vários e vários navegadores de
código-aberto, podemos destacar:
Google Chrome - Oferece um ambiente de navegação segura e rápida,
acompanhando a evolução natural da web com a inclusão de tecnologias
atuais, como HTML5, CSS3, WebGL.
Opera - Está em franco crescimento, com destaque para sua
versatilidade e compatibilidade com as plataformas. Dentre suas
características principais está a possibilidade de agrupar as abas
abertas conforme a necessidade do usuário.
69
SO_2016.indd 69 25/11/2015 12:45:22
Epiphany - Navegador desenvolvido para GNOME. Essa é a vantagem,
pois a integração com muitos componentes GNOME ajuda a focar o usuário
no conteúdo das páginas Web, em vez da aplicação em si.
Konqueror - É gerenciador de arquivos e navegador web. Como
navegador permite a navegação por abas e a divisão da tela em várias
janelas. Como gerenciador de arquivos é usado tanto para a máquina
local quanto para qualquer máquina remota que puder ser conectada
na internet.
Aplicativos de escritório
Dentre os aplicativos mais importantes e usados ,em qualquer ambiente
operacional, não podemos deixar de falar dos chamados aplicativos e/ou suítes de
escritório. O carro chefe da Microsfot é o Office. Já no Linux, a opção fica com o mais
famoso deles o Libre Office. Ele é composto por processador de textos (Writer), planilhas
(Calc), apresentações de slides (Impress), banco de dados (Base), desenho vetorial (Draw)
e Fórmulas matemáticas (Math).
Mas a usabilidade de cada programa está estreitamente ligada a sua interface
agradável. É nisso que os desenvolvedores das várias suítes de escritório vêm trabalhando
fortemente ao longo dos anos. Mesmo que o LibreOficce seja o mais usado e baixado,
existem outros que conseguem fazer frente a ele. Dentre os vários podemos destacar:
IBM Lotus Symphony - Um conjunto de aplicações para criar, editar, e compartilhar
documentos de texto, planilhas eletrônicas, e apresentações. Seu site oficial possui uma
comunidade de orientação e dicas, além de uma galeria de templates interessantes para
o seu trabalho. É baseado no padrão ODF (Open Document Format) e permite importar,
editar e salvar uma variedade de formatos de arquivos, além de exportar documentos
para o formato de Adobe Portable (PDF).
70
SO_2016.indd 70 25/11/2015 12:45:23
Gnumeric - Para quem precisa muito das planilhas eletrônicas este aplicativo vem
ganhando espaço. Suas funções são bem similares ao Excel, permitindo a gravação em
diversos formatos.
Gerenciador de pacotes/Central de programas
Nas várias distribuições do Linux existe um sistema de gerenciamento de pacotes
que nada mais é do que uma coleção de ferramentas que oferece um método automático
para instalar, atualizar, configurar e remover pacotes no sistema operacional. Pacotes são
diretórios de arquivos que incluem todos os arquivos que compõem um software. Nestes
pacotes vem inclusos os chamados metadados, que são as informações adicionais tais
como o nome completo, descrição, utilização, versão/revisão, lista de arquivos contidos
no pacote, fabricante, arquitetura, licença entre outros. Estes pacotes geralmente são
distribuídos por meio de dispositivos locais (CD, DVD, disco rígido) ou online. O sistema
de gestão de pacotes fornece os melhores meios para instalação dos softwares.
As distribuições disponibilizam aplicativos que fazem o gerenciamento dos pacotes
no Linux. Entre eles podemos destacar: Synaptic do Ubuntu (acima a esquerda), Yast do
OpenSuse (acima a direita) e APT do Debian. É importante que você faça anotações sobre
o uso correto do gerenciador de pacotes da distribuição que seu professor escolheu para
esta aula.
_______________________________________________________________________________
_______________________________________________________________________________
_______________________________________________________________________________
_______________________________________________________________________________
_______________________________________________________________________________
_______________________________________________________________________________
_______________________________________________________________________________
_______________________________________________________________________________
71
SO_2016.indd 71 25/11/2015 12:45:23
E por fim, algumas distros possuem a Central de
Programas, que nada mais é do que um catálogo com
diversas categorias de aplicativos para que você possa instalar
no seu sistema. A ideia é parecida com as lojas virtuais de
outras plataformas. Você pode escolher apps que foram
desenvolvidos exclusivamente para aquela distribuição. São
acessórios educativos, para escritório, jogos, entre outros.
Aplicações para TV e Smarthphones
Algumas distribuições Linux têm apostado nas
inovações tecnológicas para expandir seu espaço
no mundo dos sistemas operacionais. E uma dessas
experiências vem das TVs e dos telefones inteligentes.
E quem saiu na frente foi a Canonical e seu produto
Ubuntu TV. Uma integração de broadcast (destruição
para todos), nuvem pessoal, aplicativos e experiências
sem fio são as grandes apostas desta TV. Por ser um
dispositivo compartilhado, os usuários podem criar
suas listas de reprodução personalizadas.
Outra integração, mas que não é novidade, é com os seus telefones, tablets ou
laptops através de aplicativos inteligentes, disponível na Central de Aplicativos.
Já os smartphones estão começando como uma aposta de peso. A Canonical
também lançou um smartphone chamado Aquaris E4.5, voltada para usuários
iniciantes. A Samsung também está em busca deste mercado emergente, baseado
em Linux, o Tizen é um sistema de código aberto preparado para funcionar em
smartphones, tablets, smart TVs, netbooks, veículos, entre outros. O principal objetivo
da empresa é colocar o sistema operacional em uma variedade de dispositivos.
Jogos
Os jogos são outras aplicações bastante utilizadas
pelos usuários Linux. E cada vez mais tem atraído a atenção
dos gamers de plantão. A distribuição e o suporte aos jogos
no Linux têm feito a diferença. Plataformas apostam nos jogos
livres para conquistar mais espaço, como fez a SteamOS,
um sistema operacional baseado no Linux, preparado
para concorrer com consoles de ponta, principalmente do
Windows. E olha que o Linux nunca foi considerado uma
plataforma para games.
72
SO_2016.indd 72 25/11/2015 12:45:23
ATIVIDADES
1 Vimos que o Linux disponibiliza várias aplicações uteis para facilitar o nosso dia
a dia. Criar um texto simples, um trabalho de escola, uma planilha de orçamento
doméstico é bem prático e fácil. Por isso, vamos usar este conhecimento e
montar a atividade de hoje. Abra um aplicativo de texto de sua escolha e crie um
passo-a-passo para a configuração de um dos itens que você aprendeu nas aulas
anteriores.
Exemplo: passo-a-passo para mudar o fundo de tela. Este exercício permite que
você interaja mais a ferramenta e ajuda no processo de elaboração textual.
Obs: O passo-a-passo é como se fosse uma receita de bolo. Cada linha significa
um passo executado.
2 O Linux está repleto de aplicativos interessantes e que não foram listados nesta
apostila. É sua vez de descobrir alguns outros que podem ser uteis no seu dia-
a-dia. Descubra o nome e a sua função, completando a tabela. A Central de
Programas pode lhe ajudar.
Aproveite para baixar alguns aplicativos interessantes para seu uso. Você pode até
baixar um jogo se quiser.
3 De acordo com as orientações do seu professor, use o gerenciador de pacotes
e aperfeiçoe as suas funcionalidades. Anote aqui as informações que julgar
importante.
________________________________________________________________________
________________________________________________________________________
________________________________________________________________________
________________________________________________________________________
________________________________________________________________________
73
SO_2016.indd 73 25/11/2015 12:45:23
SISTEMAS OPERACIONAIS
Aula 12 - Ferramentas de sistema do Linux
Gerenciamento de discos
Cópia de Segurança
Gerenciamento de usuários
Recuperação de arquivos
O modo texto
Principais comandos do modo texto
Tarefas e configurações
Gerenciamento de discos
Os gerenciadores de discos auxiliam, entre outras coisas, a análise e solução de
problemas de particionamento, criação e manutenção de sistemas de arquivos do disco.
As partições, por exemplo, são áreas contínuas do disco rígido que podem ser utilizadas
para gravar os sistemas operacionais e os demais programas. Então, a função de um
gerenciador é verificar falhas na partição para garantir uma certa integridade e segurança
dos dados ali gravados.
As distribuições possuem gerenciadores
próprios para realizar todo trabalho no disco.
No Ubuntu, por exemplo, o gerenciador
analisa, configura, faz a manutenção dos
discos presentes no sistema. Ele pode ser
usado para apagar, criar imagem, montar e
desmontar discos e partições, alterar o rótulo
(nome) e formatar as partições do HD. Além
disso, faz testes de desempenho que evita
problemas de hardware.
Importante: As imagens usadas nesta aula são das ferramentas do Linux
Ubuntu, uma das distribuições mais usadas e famosas do momento. Mas o seu pro-
fessor vai escolher a melhor distro para a sala de aula, por isso não vamos nos prender
exclusivamente ao Ubuntu. Você pode inclusive fazer comparações.
74
SO_2016.indd 74 25/11/2015 12:45:23
Na análise do disco, o analisador monitora o espaço
livre e utilizado no disco rígido, permitindo informar ao usuário
qual é o volume de espaço utilizado por suas partições ou
especificamente por diretório e arquivo.
Cópia de Segurança
Lembra que nas aulas anteriores falamos muito da importância do backup? Pois é,
com o Linux não poderia ser diferente. A ferramenta de cópia de segurança (backups) são
uteis quando você precisa manter a guarda dos dados do seu computador. Eles podem
ser em HD externo, algum diretório no próprio sistema ou na nuvem. A maioria das
distribuições está preparada para realizar este backup, incluindo sua restauração em caso
de necessidade.
Com uma interface bastante simples, ele possui um conjunto de características e
funcionalidades que podem agendar as cópias de segurança, criptografar e comprimir os
dados a transferir e realizar uma integração completa com seu sistema.
Gerenciamento de usuários
Nas aulas anteriores, quando falamos de permissões, você percebeu que os arquivo
ou pastas do Linux pertencem a um usuário e grupo. E para melhor segurança, usamos
as permissões de escrita e leitura para evitar problemas de alterações nos arquivos. Agora
chegou a hora de dedicarmos ao estudo da criação e remoção de usuários e grupos no
Linux. A tarefa é simples, mas é preciso prestar bastante atenção para evitar falhas.
Mais uma vez vamos reforçar que existem
várias distribuições Linux na internet e o seu professor
vai escolher a melhor opção para sala de aula. Vamos
tentar seguir um padrão, pois acontecem de forma
similar em outras distros. Existem ferramentas gráficas
capazes de tornar mais intuitiva a criação e remoção
de usuários no Linux. O pacote gnome-system-tools
possui um aplicativo voltado exatamente para esse fim.
75
SO_2016.indd 75 25/11/2015 12:45:23
No menu de configurações ou preferencias, busque pelo programa Contas
de usuários. Note que, na janela principal do software (veja imagem) estão listados, à
esquerda, os usuários presentes no sistema. Logo abaixo deles ficam os botões para
remover e criar novas contas. Porém, lembre-se que apenas o usuário administrador
(root) tem permissão para realizar esse tipo de alteração no Ubuntu Linux.
O modo terminal (texto)
Durante estas últimas aulas de Linux, fizemos um passeio interessante e
descobrimos algumas ferramentas gráficas muito importantes para o funcionamento
do sistema. Embora o Linux possua diversas, ótimas e amigáveis interfaces gráficas,
dentre as quais destacamos o Gnome e KDE, ainda existe a possibilidade de uso do que
chamamos modo terminal ou modo texto, por meio de linhas de comando. Esse modo
é extremamente poderoso e rápido, porém implica em vários comandos disponíveis.
Nossa missão não é explicar todos, mas direciona-lo para os principais e instigar seu
conhecimento para os demais.
Para abrir o terminal ou Interpretador de Comandos, procure no menu Aplicações
ou na barra de pesquisas da área de trabalho digitando terminal. Ao abrir, será exibida
uma janela com o acesso ao prompt de comando. Às vezes, será necessário utilizar o
login root e sua senha.
Se você deseja usar apenas o modo texto (imagem da esquerda), pressione as
teclas Ctrl+Alt+F1 no teclado para conseguir isso. Para voltar ao modo texto dentro da
janela gráfica (imagem da direita) pressione Ctrl+Alt+F7.
Os principais comandos do modo texto
Mais uma vez vamos reforçar: não é a pretensão desta aula dar um guia completo
de comandos do modo texto do Linux. Ela será uma fonte básica para sua referência e o
seu professor vai orientar e acrescentar comandos, de acordo com a necessidade.
Um comando do Linux é uma palavra especial que representa uma ou mais ações.
Quem interpreta estas palavras é o shell ou modo texto. Ele é o programa responsável
por interpretar essas instruções enviadas pelo usuário e seus programas para o kernel
(núcleo). O interpretador executa comandos lidos do teclado e faz a ligação entre o
usuário e a máquina.
76
SO_2016.indd 76 25/11/2015 12:45:23
Estes comandos podem ser repassados de forma interativa, ou seja, digitados um a
um no teclado e repassados ao interpretador. Ainda, utilizando os arquivos de comandos
– os famosos scripts - criados pelo usuário para o computador executar os comandos
de forma automática na ordem encontrada no arquivo. Os scripts são bem uteis quando
temos que digitar por várias vezes seguidas um mesmo comando.
Confira a partir de agora alguns comandos e algumas tarefas executadas via modo texto.
Comandos básicos
Para execução de muitos comandos é necessário ter privilégios de administrador
(root). Todas as vezes que for necessária esta autorização, digite sudo antes do comando.
Use o sudo na frente de todos os comandos, caso esteja trabalhando em um diretório ou
em arquivos que não lhe pertence.
date - Exibe e edita a data e a hora atuais do sistema. Para mudar digite “date
03072015” para alterar a data e hora para 03/07/2015.
cal - exibe um calendário simples.
cd diretório - abre um diretório (pasta). Por exemplo, para abrir a pasta /tmp, basta
digitar cd /mnt. Para ir ao diretório raiz a partir de qualquer outro, digite apenas cd ou cd /.
Para acessar um diretório de nível acima do atual digite cd .. e cd - para voltar ao diretório
que se encontrava antes de mudar.
clear - limpa a tela.
cp origem destino - copia um arquivo ou diretório para outro local. Exemplo:
para copiar o arquivo trabalho.txt com o nome trabalho2.txt para /home, basta digitar cp
trabalho.txt /home/trabalho2.txt.
df - Mostra o espaço em disco do sistema de arquivos usado por todas as partições.
df -h usa megabytes e gigabytes para relatar os tamanhos.
du - Exibe o tamanho de arquivos e/ou diretórios. Se nenhum arquivo ou diretório
for passado como argumento, será assumido o diretório atual. O uso da opção du -h
tornará a apresentação mais simples de ser interpretada.
free - mostra a quantidade de memória RAM disponível.
ls - lista os arquivos e diretórios da pasta atual. Opções: ls -s incluirá o tamanho
dos arquivos na listagem realizada; ls -h para que esses dados estejam em um formato
legível para humanos.
mv origem destino - tem a mesma função do comando cp, só que ao invés de
copiar ele move.
77
SO_2016.indd 77 25/11/2015 12:45:23
mkdir diretório - cria um diretório. Exemplo: mkdir faculdade cria uma pasta de
nome faculdade.
pwd - mostra o diretório em que você está.
rm arquivo - apaga o arquivo especificado.
rmdir diretório - apaga o diretório especificado, desde que vazio.
uptime - mostra a quantas horas seu computador está ligado.
Tarefas e configurações
Permissões
Vimos nas aulas anteriores sobre as permissões de arquivos em modo gráfico.
Chegou a hora de aprender a configurar permissões no modo texto. Para isso, vamos
usar o comando chmod (de change mode). Para entender melhor você precisa saber que
as letras (símbolos) significam:
Vamos ao exemplo, supondo que você deseje adicionar permissão de gravação
no arquivo trabalho.old para um usuário. O comando a ser digitado seria chmod u+w
trabalho.old. Ficou fácil entender? Compare com a tabela acima e complete o texto
abaixo:
O “u” indica que _______________________________________, o sinal de adição
(+) indica que ________________________________________ e “w” indica que a
permissão dada é de _____________________.
78
SO_2016.indd 78 25/11/2015 12:45:23
Explique estes dois novos exemplos:
chmod g+rw trabalho.old ___________________________________________________
____________________________________________________________________________
____________________________________________________________________________
____________________________________________________________________________
chmod g=rwx trabalho.old __________________________________________________
____________________________________________________________________________
____________________________________________________________________________
____________________________________________________________________________
Compactação e descompactação
Utilizando comandos simples podemos compactar e descompactar arquivos no
Linux, utilizando o tar.gz. Este comando serve para manipular arquivos .tar. O hífen com
diversas letras são parâmetros, onde cada letra significa uma função específica:
x (eXtract) é para extrair os dados do arquivo .tar.gz (usado apenas para
descompactar).
c (Create) é para criar um arquivo tar (usado apenas para compactar).
z (gZip) é para manipular o arquivo .tar.gz em GZip.
v (Verbose) é para mostrar os arquivos conforme o tar os manipula.
f (File) é para definir que estamos trabalhando com arquivos.
Exemplos:
tar xzvf arquivo.tar.gz - extrai um arquivo compactado em tar.gz.
tar cvf lista.tar *.txt” - cria um arquivo TAR chamado “lista.tar” contendo todos os
arquivos de extensão “.txt” do diretório corrente.
Usuários e Grupos
Você também pode criar usuários e grupos utilizando os comandos shell do Linux.
Vamos acompanhar os exemplos:
useradd - Cria um novo usuário ou atualiza as informações padrão de um usuário
no sistema Linux. Exemplo: useradd paulo para criar o novo usuário “paulo” no sistema,
cujo diretório pessoal do mesmo será “/home/paulo”.
79
SO_2016.indd 79 25/11/2015 12:45:23
userdel - Usado para remover uma conta de usuário do sistema, deletando
todas entradas deste usuário nos arquivos /etc/passwd,/etc/shadow e /etc/group. Veja
o exemplo: userdel -r paulo para remover o usuário “paulo” do sistema deletando seu
diretório pessoal e todo seu conteúdo.
usermod - Altera as informações de um usuário, editando diretamente as informações
dos arquivos /etc/passwd, /etc/shadow e/etc/group.
finger - Exibe informações dos usuários do sistema. finger paulo para exibir informações,
como login, diretório pessoal, shell entre outras do usuário “paulo”.
passwd - Altera a senha de um usuário exibindo um prompt para que a nova senha seja
fornecida e confirmada. Exemplo: passwd Paulo
groupadd - Cria um novo grupo no sistema. groupadd curso para criar um novo grupo
no sistema chamado “curso”.
groupdel - Exclui um grupo no sistema. Deve-se remover os usuários do grupo, antes de
apagar o grupo, pois o Linux não faz nenhum tipo de verificação neste sentido. groupdel curso.
groupmod - Altera as informações de um grupo do sistema. groupmod -n curso
curso2015 para alterar o nome do grupo “curso” para “curso2015”.
Monitoramento de Acesso
Comandos úteis quando estamos tratando de servidores, com multiusuários logados
simultaneamente.
w - Mostra quem está logado no sistema e o que está fazendo. Para especificar um usuário
digite w fulano para mostrar informações do usuário “fulano”.
who - Semelhante ao comando w mostra quais usuários estão logados no sistema. who
-m para mostrar o nome do usuário logado no sistema; who -q para mostrar a quantidade total
e nomes dos usuário conectados.
lastlog - Exibe informações referente ao último login de cada usuário cadastrado no
sistema. lastlog -u fulano para exibir informações referentes apenas ao último login do usuário
fulano.
80
SO_2016.indd 80 25/11/2015 12:45:23
ATIVIDADES
1 O seu professor vai repassar todas as orientações para que você utilize e teste as
ferramentas de sistema do Linux. Esta será sua oportunidade de gerenciar usuários,
fazer verificação de discos ou até mesmo fazer backups. Use o conhecimento
adquirido na aula e anote as principais informações extras que você coletar.
_____________________________________________________________________
_____________________________________________________________________
_____________________________________________________________________
_____________________________________________________________________
_____________________________________________________________________
_____________________________________________________________________
_____________________________________________________________________
_____________________________________________________________________
_____________________________________________________________________
_____________________________________________________________________
2 Chegou a hora de utilizar o modo texto e aumentar o seu conhecimento sobre o
assunto. Use as explicações do seu professor e mais algumas pesquisas que você
deverá realizar para testar os comandos e executar tarefas. Em algumas delas,
como no caso das permissões, você poderá fazer comparações entre o que foi
executado no modo texto e no modo gráfico. Aproveite para preencher a tabela
abaixo com a descrição da função dos comandos que você vai pesquisar.
81
SO_2016.indd 81 25/11/2015 12:45:24
SISTEMAS OPERACIONAIS
Aula 13 - Segurança dos sistemas operacionais
Vírus e programas maliciosos
Os tipos de malwares
Os antivírus de cada sistema
Segurança e limpeza para dispositivo móveis
Gerenciadores de senhas
Vírus e programas maliciosos
Chegamos a uma parte muito importante do estudo dos sistemas operacionais:
os vírus e os programas maliciosos. Só quem já teve o sistema operacional do seu
computador infectado por algum tipo de malware sabe o tamanho do problema. Os seus
conhecimentos precisam estar afiadíssimos para que este tipo de ameaça passe longe de
seus equipamentos.
Mas você sabe bem o que é vírus? Eles são códigos
maliciosos, geralmente distribuídos junto com outros
programas ou arquivos executáveis, apenas esperando a ação
humana para se espalhar e contaminar outros dispositivos.
É isso mesmo! Um vírus depende da sua abertura/execução
para pode ficar ativo e causar os danos para os quais ele foi
planejado, que podem variar de pequenas ações a grandes
estragos.
Eles têm comportamento semelhante ao do vírus biológico. Como assim? Eles
multiplicam-se, precisam de um hospedeiro, esperam o momento certo para o ataque e
tentam esconder-se para não serem exterminados.
Já malware (programa malicioso) é um termo genérico criado para nos referirmos
a pragas digitais associadas aos arquivos executáveis do computador. Um software
malicioso pode ser um vírus, um worm, um spyware, um cavalo de troia, um hijackers,
um spywares, um ransomwares, ufa... e por aí vai. Os malwares não se limitam a uma
única plataforma operacional. Eles são mais comuns no Windows porque ele é muito
popular e, portanto, mais visado.
82
SO_2016.indd 82 25/11/2015 12:45:24
Atualmente, a propagação de um malware é feita numa velocidade impressionante.
A internet é o caminho mais eficiente para isso, pois o uso de e-mails, downloads não
seguros, bugs de sistemas ajudam para que essa propagação seja expressiva.
Tipos de malwares
Claro que não podemos falar de vírus sem listar algumas das pragas mais
conhecidas e devastadoras do mundo digital. É muito importante que você tenha esse
conhecimento para não cair nas armadilhas. Vamos lá?
Cavalo de troia - É o famoso trojan, um tipo de malware que
permite abertura de um acesso remoto ao computador após a sua
infecção. Ele abre portas para que outro usuário não autorizado possa
acessar sua máquina ou captura dados para transmiti-los a outra máquina.
Eles, geralmente, não têm a função de reproduzir, mas chega disposto a
se instalar e realizar uma determinada tarefa.
Ransomware - Eles são conhecidos como “sequestradores digitais”.
Isso mesmo! Eles são trojans que invadem o computador e impedem o
acesso a documentos, programas, aplicativos e jogos, travando literalmente
o usuário. Aí eles costumam mostrar mensagens na tela exigindo
pagamentos para liberação dos arquivos. É como se o computador tivesse
sido sequestrado.
Worm - Também conhecido como verme, tem a função especifica
de se espalhar rapidamente e de maneira automática. Numa rede de
computadores, por exemplo, ele pode ser devastador. Sua meta é explorar
falhas em aplicativos ou no próprio sistema operacional.
Spyware - Estes são programas que tem a função de espionar
as atividades dos usuários e capturar as informações sobre eles,
principalmente os seus costumes e ações de digitação. Estes dados
capturados são rapidamente transmitidos pela internet para o usuário
mal-intencionado. Ainda é muito comum os spywares virem legalmente
embutidos em algum programa shareware ou freeware.
Keylogger - Eles são pequenos aplicativos embutidos em vírus ou
demais malwares com a função de capturar tudo o que é digitado pelo
usuário. É uma das formas utilizadas para a captura de senhas. Eles ficam
em execução em um determinado computador e monitoram todas as
entradas do teclado. Curiosidade: as páginas de Internet Banking utilizam
o teclado virtual para evitar a ação dos keyloggers.
Screenlogger - é uma variação dos keylogger, capazes de
armazenar a posição do cursor e a tela apresentada no monitor no
momento que você clica.
83
SO_2016.indd 83 25/11/2015 12:45:24
Hijacker - Quando um ataque é feito por um hijacker significa que
houve uma fraude online no browser da sua máquina. A função é tentar
assumir o controle do navegador para alterar a forma e o conteúdo do
que é exibido na tela. Eles podem, por exemplo, alterar a página inicial,
exibir propagandas em janelas novas, instalar barras de ferramentas, entre
outros. Uma grande vantagem é que os navegadores atuais possuem
recursos de segurança.
Rootkit - Este é bem perigoso por causa da sua capacidade de
“camuflar” e evitar que sejam detectados pelos por antivírus ou outros
softwares de segurança.
Os antivírus de cada sistema
Para começarmos o nosso estudo sobre as formas de proteção para os sistemas
operacionais que você aprendeu até agora, precisamos entender o que é um antivírus.
O mercado conta com uma infinidade de programas antivírus, sejam eles pagos e gratuitos.
As empresas desenvolvedoras dos antivírus criam as chamadas vacinas e disponibilizam
para o usuário nos pacotes de atualizações. A diferença entre os pagos e os gratuitos está
nas camadas extras de proteção que a versão paga oferece.
Os antivírus são programas de computador criados para prevenir, detectar e
eliminar vírus de computadores. Recomenda-se que você instale apenas um antivírus
no seu dispositivo. Escolher o melhor pode ser tarefa difícil, pois eles vêm com pacotes
de segurança que já incluem firewall, antifurto, limpeza e outras ferramentas que
complementam a proteção oferecida. Confira no infográfico abaixo as relações entre os
antivírus do momento e os sistemas operacionais. Estes dados foram colhidos durante a
elaboração deste material.
84
SO_2016.indd 84 25/11/2015 12:45:24
Nesta aula, seu professor vai dar todas as orientações de como baixar um antivírus
para desktop e mobile, assim como realizar a instalação básica e suas configurações. Por
isso, é muito importante que você faça suas anotações.
__________________________________________________________________________________
__________________________________________________________________________________
__________________________________________________________________________________
__________________________________________________________________________________
__________________________________________________________________________________
__________________________________________________________________________________
__________________________________________________________________________________
__________________________________________________________________________________
__________________________________________________________________________________
__________________________________________________________________________________
Segurança e limpeza para dispositivos móveis
Como estamos focados em falar de segurança nesta
aula, resolvemos dar uma pincelada nos limites e nos apps de
segurança para seu smartphone e tablet, uma vez que onnúmero
de pessoas que compram estes dispositivos está cada vez maior.
É ilusão pensar em ter um telefone 100% seguro. Pode ser que
você já tenha passado pelo susto de perder seu smartphone ou
mesmo ter sido roubado. Além, disso precisamos ficar atentos as
vulnerabilidades com o roubo de informações e dados.
As lojas virtuais estão cheias de aplicativos de segurança
desenvolvidos com diversas funções, principalmente para proteger
e bloquear as informações à distância, caso seja necessário. É o
que chamamos de antifurto. Vamos tentar mostrar neste tópico
alguns destes aplicativo e unir com regras básicas de segurança.
Vamos lá?
Mas antes de falar dos apps, precisamos dar algumas orientações de segurança
para você. Confira:
1. Tenha cuidando com os apps que você instala. Baixe somente aplicativos oficiais
diretamente das lojas virtuais.
2. Crie o hábito de fazer backup dos seus dados. Existem ferramentas que permitem
você mandar suas informações diretamente para a nuvem, como o Google Fotos,
por exemplo.
3. Procure usar senhas onde for possível. Isso ajuda muito.
4. Tente não reutilizar as senhas.
85
SO_2016.indd 85 25/11/2015 12:45:24
5. Use os chamados cofres virtuais para proteger os apps mais importantes. Alguns
antivírus mobile já vem com essa solução integrada.
6. Use a senha e tela de bloqueio. Isso já dificulta a ação de pessoas não autorizadas.
7. Use VPN ao acessar redes inseguras, como a de shoppings, por exemplo. O VPN
mascara o seu acesso e, assim, torna mais difícil qualquer tipo de ação maliciosa.
Existem apps e serviços que encriptam os dados enviados e recebidos nos pontos
de WiFi inseguro.
Agora vamos falar dos apps. Nossa função é sugerir opções e não as confirmar
como 100% garantidas. Escolhemos três opções que foram bem avaliadas em nossos
testes. O seu professor pode e deve demonstrar outras que ele achar pertinente.
Avast - Muito utilizado e recomendado pelos usuários, pois ele
garante segurança em tempo real, com a ferramenta Anti-Theft (anti-
furto) e de bloqueio de aplicativos (cofre virtual). Todo o monitoramento
do seu dispositivo pode ser feito por meio do navegador. Você pode
mandar bloquear o aparelho, soar alarme, localizar, entre outros.
PSafe Total - O app funciona como uma central de segurança,
otimização e performance de smartphones. Possui ferramentas antifurto,
limpeza, monitoramento do uso de memória e otimização. Sua interface é
bem intuitiva e prática.
CCleaner - Outro aplicativo interessante e que ajuda a manter seu
aparelho mais seguro e com bom desempenho. Sua função maior é apagar
arquivos desnecessários para ganhar mais espaço e eliminar alguns que
sejam potencialmente maliciosos.
Gerenciadores de senhas
É muito complicado para algumas pessoas
gerenciar e cuidar das senhas que elas usam nos
diversos aplicativos. Por questões de segurança,
as senhas e os logins são de um valor inestimável.
Lembrar de todas elas é uma tarefa dolorosa.
Mas existem aplicativos que guardam estas
informações em um lugar bem seguro. São os
chamados gerenciadores ou administradores de
senhas que tem a função de lhe ajudar a criar e
organizar todos estes dados valiosos. São vários
apps disponíveis no mercado e nem todos possuem um nível de segurança confiável.
Por isso, a nossa lista de sugestões foi baseada nas classificações de sites confiáveis como
o Baixaki, Superdownloads e Tecmundo. Confira:
86
SO_2016.indd 86 25/11/2015 12:45:24
• PasswordsPlus
• Keeper
• Secrets
• Dashlane
• F-Secure Key
• LastPass
Existem muitas outras ferramentas. O seu professor vai escolher qual melhor se
adaptará a sala de aula. Anote.
ATIVIDADES
1 Você aprendeu na aula de hoje as principais informações sobre a importância
do uso dos antivírus. Chegou a hora de realizar uma instalação e configuração
básica de um antivírus utilizando a máquina virtual. Aproveite a oportunidade e
instale um antivírus e antifurto no seu dispositivo móvel, caso ainda não tenha
feito. Faça as configurações básicas, conforme orientação do seu professor.
2 Se o sistema antifurto escolhido por você estiver ligado ao acompanhamento
online através do navegador, então faça todos os testes possíveis no aparelho.
Localize, envie alarme, entre outros.
3 Faça uma lista de outras ameaças não relacionadas nesta apostila. Aprofunde o
seu conhecimento quanto aos riscos causados por elas.
87
SO_2016.indd 87 25/11/2015 12:45:24
SISTEMAS OPERACIONAIS
Aula 14 - Redes de computadores
Introdução a Rede de Computadores
Tipo de redes
Dispositivos e equipamentos de redes
As topologias de rede
Entendendo o IP (Internet Protocol)
Conexões de rede nos sistemas operacionais
Os principais comandos de rede no prompt
Diagrama de rede
Introdução a Rede de Computadores
Não podemos falar dos sistemas operacionais sem comentar um pouco sobre os
conceitos básicos das redes de computadores. E nos dias atuais vivemos conectados
por meio de redes simples, como uma pequena Lan-House, até as redes complexas
de grandes centros tecnológicos. E se dois ou mais computadores estão interligados e
comunicando entre si existe aí uma rede de computadores.
As Redes de Computadores referem-se as conexões
realizadas por meio de um sistema de meios de transmissão
(cabos ou sem fio), protocolos de comunicação, dispositivos
de conexão e trabalho. Se na sua casa existe um computador
no quarto, um notebook na área, um smartphone na sua mão,
uma impressora imprimindo um documento do notebook e
uma SmartTV na sala, todos interligados pela mesma conexão
sem fio, podemos dizer que eles formam uma rede.
Por causa dessas e outras vantagens, o crescimento e uso das redes de computadores
tem sido muito alto. Só devemos ficar atentos para evitar falhas de segurança que possam
comprometer nossa rede.
88
SO_2016.indd 88 25/11/2015 12:45:24
Tipos de redes
Usar redes de computadores é muito
mais comum do que você imagina. Existem
interligações de rede no sistema de acesso dos
ônibus, dos caixas eletrônicos, dos celulares,
dos radares de trânsito, entre muitos outros
itens que foram evoluindo ao longo dos anos.
Hoje é muito prático usarmos as redes locais
para realizar nossas tarefas básicas. Mas essa
evolução da tecnologia fez com que as trocas
de informações, mesmo em longas distâncias,
sejam bem eficientes.
Classificamos as redes quanto ao tamanho e distância da seguinte forma:
Redes Pessoais (Personal Area Networks / PAN) - muito comum nos sistemas
Bluetooth que se comunicam a 1 ou 2 metros de distância.
Redes Locais (Local Area Networks / LAN) - são as famosas redes montadas em
ambientes pequenos, geralmente dentro de uma sala ou no máximo um prédio. Elas
variam de 10 a 100 m.
Redes Metropolitanas (Metropolitan Area Network / MAN) - são redes de alcance
que equivalem as áreas metropolitanas, cerca de 10km. Ex.: TV à cabo ou Internet via rádio;
Redes a Longas Distâncias (Wide Area Network / WAN) - sua cobertura equivale
a uma grande área geográfica, como estados ou países, por exemplo. Uma rede que
conecta Goiânia a Curitiba, por exemplo, pode ser considerada uma WAN.
Rede sem Fio (Wireless Local Area Network / WLAN) - são redes de curtos e médio
alcance capazes de conectar dispositivos eletrônicos próximos, sem a utilização de cabos.
Dispositivos e equipamentos de redes
Para que uma rede de computadores possa funcionar
corretamente é preciso que existam interligados alguns equipamentos
essenciais, além do cabeamento propriamente dito. A função destes
equipamentos é interpretar os sinais digitais, controlar o tráfego e
manter eficiente a comunicação entre os componentes da rede.
Numa rede local por exemplo, que cobre pequenas áreas, alguns equipamentos
são importantes para o pleno funcionamento. Dentre eles temos:
Hub - Tem a função de interligar os computadores de uma rede, recebendo e
transmitindo dados de uma máquina para outra por meio de um ponto central. Em geral
é possível encontrar opções com 8, 16, 24 ou 32 portas.
89
SO_2016.indd 89 25/11/2015 12:45:25
Switch - Muito parecidos com os hubs e sua principal diferença é a forma como
transmitem dados entre os computadores. O Hub trafega em apenas uma via, enquanto o
switch cria canais exclusivos para a máquina de destino, deixando assim a comunicação
mais rápida.
Roteador - Além de estabelecer a comunicação entre duas
máquinas, os roteadores têm a capacidade de escolher a melhor rota
que a informação deve seguir até seu destino. São essenciais para o
funcionamento da internet.
Placa de rede - É um periférico responsável pela comunicação entre os
computadores de uma rede, controlando o envio e recepção dos dados na máquina.
Bridges (pontes) - É um repetidor inteligente que funciona como uma ponte. Ele
lê e analisa os dados da rede, além de interligar arquiteturas diferentes.
Modem - Responsável por converter o sinal digital do computador
em sinal analógico para que seja transmitida por meio da linha telefônica.
Repetidores - Dispositivos capazes de expandir o cabeamento de rede.
Cabeamento - Os cabos fazem parte da estrutura física utilizada para conectar
computadores em rede, apesar da grande escalada das redes sem fio. A transmissão é
feita nos famosos cabos de par trançado (rede pequenas) ou fibra ótica (grandes redes).
Confira o infográfico deste tópico para saber mais sobre as fibras.
As topologias de rede
A topologia de rede identifica como as redes de computadores estão interligadas
através do seu layout da rede (formato de montagem) e a lógica do fluxo dos dados. As
mais comuns e tradicionais são:
Ponto a ponto (Peer-to-peer) - ligações diretas em pares
permitindo compartilhamentos de serviços e dados sem a necessidade de
um servidor central.
Barramento - Os computadores desta topologia são ligados em
um mesmo barramento físico de dados. Num determinado momento
uma máquina envia a mensagem (broadcast) e as outras escutam.
Quando um computador estiver transmitindo a rede fica ocupada e
as outras máquinas ficam apenas esperando para ver se o pacote de
dados transmitidos é para ela.
Anel - Nesta topologia, os dispositivos são conectados em série formando um
circuito fechado ou anel. Os dados são transmitidos numa única direção de computador
(nó) em computador até atingir o seu destino. Uma mensagem enviada por um
90
SO_2016.indd 90 25/11/2015 12:45:25
computador trafega nos outros até ser recebida pelo computador de destino. Se este
estiver deligado a mensagem volta a origem e é retransmitida até que seja recolhida.
Estrela - é uma topologia bastante usada atualmente, utilizando
cabos de par trançado e um ponto central de rede (hub ou switch).
O concentrador recebe a mensagem e retransmite diretamente a
máquina de destino. A vantagem é que essa topologia é menos
suscetível a falhas nas máquinas da rede.
Híbrida - É a topologia mais utilizada em grandes redes, pois se adequa em função
do ambiente, podendo realizar expansões com as combinações de outras topologias.
Elas foram desenvolvidas para resolver necessidades específicas.
Entendendo o IP (Internet Protocol)
Você já deve ter ouvido falar numa palavrinha chamada protocolo, mas sabe
exatamente o que significa? Bem, em computação o protocolo é o conjunto de regras
sobre o modo como a comunicação entre os dispositivos ocorrerá. É uma espécie de
língua entre computadores, cheio de normas e padrões.
Na Internet, o principal protocolo de comunicação é o TCP/IP. Na verdade, ele
é um conjunto de protocolos dividido em quatro camadas e cada uma com funções
diferentes. Cada uma delas é responsável pela execução de tarefas distintas.
O IP (Internet Protocol) é o protocolo responsável por
endereçar e encaminhar os pacotes que trafegam pela rede.
Estes pacotes são os blocos de informações enviados na
Internet, divididos em duas partes: o cabeçalho e a mensagem.
Cada computador na internet possui um IP único, que é o
meio em que as máquinas usam para se comunicarem na
Internet.
O endereço IP (versão IPv4) é um número de 32 bits escrito com quatro octetos ou
bytes, representados no formato decimal como, por exemplo, “192.168.63.131”. A primeira
parte do endereço identifica uma rede específica na Internet, a segunda parte identifica
um host dentro dessa rede. Atualmente, existe versão IPv6 que utiliza um número de 128
bits. Com isso dá para utilizar 25616 endereços diferentes.
Configuração de redes no sistema operacional
Depois que aprendemos alguns itens básicos, porém importantes, relacionados a
rede de computadores, chegou a hora de ver quais que precisam ser configurados num
sistema operacional. Vamos demonstrar utilizando o Windows, simplesmente porque é
o mais usado.
91
SO_2016.indd 91 25/11/2015 12:45:25
No Windows a configuração de rede está centralizada na Central de Rede e
Compartilhamento do Painel de Controle. A tela principal exibe as informações básicas
da rede, a configuração de uma nova conexão, a escolha das opções de grupo e
compartilhamento e a solução de problemas. Mesmo que o sistema operacional seja
capaz de detectar novas conexões automaticamente, as vezes é necessário que você
realize as configurações. O seu professor vai detalhar estes itens.
Para facilitar o gerenciamento das
configurações TCP/IP numa rede usa-se as
Propriedades do Protocolo, atribuindo endereços
IP automaticamente aos computadores na sua
rede ou defina manualmente as configurações,
como o DNS e WINS.
Como são vários itens que precisam ser
ajustados para configurar uma rede de maneira
segura, é preciso que haja uma demonstração
mais completa por parte do seu professor.
Acompanhe as sugestões que ele vai oferecer
e tente ajustar com as necessidades de casa
ou do trabalho. As vezes algumas dúvidas
podem ser esclarecidas e soluções podem ser
encontradas. Faça anotações.
__________________________________________________________________________________
__________________________________________________________________________________
__________________________________________________________________________________
__________________________________________________________________________________
__________________________________________________________________________________
__________________________________________________________________________________
__________________________________________________________________________________
__________________________________________________________________________________
__________________________________________________________________________________
__________________________________________________________________________________
__________________________________________________________________________________
Os principais comandos de rede no prompt
Lembra que falamos do prompt de comando nas aulas anteriores? Hoje é o dia de
trabalhar um pouco mais com eles, rodando as linhas de comando em segundo plano.
Lembre-se de que conhecer estes comandos pode ser bastante útil no seu dia-a-dia. Por
isso, vamos recapitular e acrescentar outros comandos relacionados com redes.
92
SO_2016.indd 92 25/11/2015 12:45:25
Ipconfig - revela as configurações de IP. A função
dele não é resolver erros da rede, mas detalhar o endereço
IPv4, a máscara da sub-rede, gateway, DNS, IPv6 e outros
tantos. O que você pode alterar lá nas propriedades de
protocolo da Central de Rede e Compartilhamento será
visualizado aqui. Algumas vezes acontece uma mudança
no DNS, porém ela não ocorre de forma automática. Para
informar ao sistema que o endereço foi modificado, basta
usar o “/flushdns”.
ping - Esse você já viu. Para conferir se existe uma resposta do servidor de uma
página ou saber se outra máquina na rede está conectada, use o comando ping <IP> ou
<endereço do site>. O Windows envia alguns pacotes para a página ou máquina indicada
e aguarda a resposta. Assim, você fica sabendo se os pacotes foram entregues ou não,
além do tempo de resposta.
tracert - Muito parecido com o ping, serve
para traçar uma rota entre seu computador e uma
determinada página. Ele verificar se todos os servidores
estão funcionando conforme o esperado.
netstat-na - É um comando bem simples, que confere se todas as portas estão
abertas e dá um retorno mostrando quais IPs cada uma está conectada e o status da
porta.
Bom, esses são apenas alguns dos tantos comandos que podem ser úteis no seu
dia a dia. Estes são alguns comandos básicos de rede. Claro, há outros como o Telnet, por
exemplo, mas que não são tão usados pois são bem específicos. De qualquer forma, vale
as dicas extras que seu professor oferecer.
Diagrama de rede
O diagrama de rede nada mais é do que o
desenho do projeto de rede, incluindo todos os
dispositivos necessários a comunicação. Hoje
em dia, criar um diagrama detalhado de rede
é bem mais prático do que se imagina, pois
existem ótimas ferramentas para isso, tais como
o Microsoft Visio Professional, Packet Tracer,
da Cisco, e o Gliffy (online). Escolhemos falar
rapidamente deste último, porém seu professor
pode escolher outras soluções para a sala de aula.
O Gliffy é uma ferramenta de diagramação que permite realizar, de
forma fácil e organizada, o projeto de uma rede de computadores, entre
outros tipos de diagramas. O serviço é online e gratuito, mas fazendo o
93
SO_2016.indd 93 25/11/2015 12:45:26
cadastro, você terá mais vantagens. Isso permite que você possa planejar tudo antes de
comprar os dispositivos e cabos. O seu professor vai demonstrar o uso da ferramenta.
Nossa missão nesta aula não é transformá-lo em um especialista em rede, mas
usar os conceitos básicos para despertar o seu interesse e curiosidade para as próximas
etapas deste nosso curso e da sua vida profissional.
ATIVIDADES
1 O seu professor vai apresentar os principais equipamentos e dispositivos
utilizando numa rede local de computadores. Além disso, podemos fazer testes
nas propriedades de rede do sistema operacional e identificar o local dos possíveis
problemas que possam aparecer. Anote tudo e mantenha-se atualizado sempre.
______________________________________________________________________________
______________________________________________________________________________
______________________________________________________________________________
______________________________________________________________________________
______________________________________________________________________________
______________________________________________________________________________
2 Na aula de hoje, você aprendeu que é possível projetar e criar um diagrama de
rede por meio de plataformas bem práticas e eficientes. A sua tarefa será projetar
uma rede local simples para um escritório de advocacia. Você é um estagiário de
TI deste escritório e recebeu o diagrama como atividade do dia. A rede LAN pode
ser parecida com a do laboratório desta escola, mas com um número menor
de computadores. Sugerimos o uso da plataforma online Gliffy, porém se o seu
professor sugerir alguma outra mais prática e moderna, porque não?
Obs: Acrescente todos os dispositivos e nomeio-os. Além disso, acrescente os
números IPs de cada um deles.
! Desafio - Rede WAN
Que tal desenhar um diagrama básico para uma rede WAN? A rede de longo
alcance da escola pode ser uma boa sugestão para você desenhar.
94
SO_2016.indd 94 25/11/2015 12:45:26
SISTEMAS OPERACIONAIS
Aula 15 - Finalizando o módulo
Relembrando os principais temas
Relembrando os principais temas
No fechamento deste módulo, vamos fazer a nossa revisão e relembrar os principais
itens discutidos ao longo do nosso curso. Esta revisão ajuda na fixação do conteúdo e deixa
você cada vez mais preparado para as próximas etapas da sua capacitação. Vamos lá?
Aula 1
Na primeira aula, iniciamos com os principais conceitos processamento de dados
e computador, fazendo um paralelo entre eles. Você aprendeu que todo processamento
acontece através de uma entrada (input) processamento e (output) saída. Você descobriu
que dado é toda informação repassada ao computador e de forma bruta e Informação é
a organização dos dados de maneira lógica.
Falamos também dos tipos de computadores, classificação feita pela capacidade
de processamento, velocidade, volume de transações e pelo tamanho da memória. Isso
95
SO_2016.indd 95 25/11/2015 12:45:26
se refere aos chamados hardwares, ou seja, a parte física do computador. Eles também
são conhecidos como periféricos, de acordo com a sua utilização (entrada, saída, entrada
e saída, armazenamento).
E ainda descobriu como realizar a busca pelo computador perfeito. Aprendeu que
antes de efetivar qualquer compra é muito importante que você responda a uma simples
pergunta: para quais tarefas vou utilizar o computador? Jogos, planilhas, redes sociais,
tarefas de colégio/faculdade, programação? Qual a minha real necessidade? Aprendeu
que observar bem o processador, memória e disco rígido faz toda a diferença.
Aula 2
Nesta aula nossa missão foi apresentar os softwares e/ou programas, ou seja, a
parte lógica do computador. Você descobriu que eles são comandos escritos em uma
linguagem de programação que criam ações nos hardwares a sua volta, além de perceber
que hardware e softwares funcionam juntos, um dependendo do outro.
Outra descoberta importante foi a do código-fonte, um conjunto de palavras ou
símbolos escritos de forma ordenada, contendo instruções em uma das linguagens de
programação existentes, de maneira lógica.
Falamos também da classificação comercial do software. Eles podem ser Betas,
Proprietários/pagos, Freeware/Gratuitos, Demo, Shareware ou Open Source. Todos eles
também são classificados por tipos e categorias, como os SISTEMAS OPERACIONAIS,
APLICATIVOS, PROGRAMAÇÃO, SIMULAÇÃO e APLICATIVOS DE CELULAR.
E ainda, lembrando você que é preciso ter cuidado com a pirataria, pois no Brasil
existem leis que auxiliam na punição dos responsáveis por estes atos.
E por fim, exploramos o processo de virtualização por meio de softwares que
permitem criar máquinas virtuais. Aprendeu a realizar uma instalação fácil através dos
downloads realizados.
96
SO_2016.indd 96 25/11/2015 12:45:26
Aula 3
Na aula 3, começamos o nosso passeio pelo mundo dos aplicativos mobile.
Aprendemos que eles estão disponíveis nas chamadas lojas virtuais, que podem
ser baixados gratuitamente ou de forma paga, para serem usados em cada uma das
plataformas operacionais. Apresentamos as principais categorias: REDES SOCIAIS,
MENSAGEIROS, MAPAS E NAVEGAÇÃO, VIAGENS, MÚSICA E VÍDEO, E-COMMERCE,
JOGOS E ENTERTENIMENTO, EDUCAÇÃO e ESPORTE E SAÚDE.
Você aprendeu um pouco mais sobre o Android (da Google, de código fonte
aberto e mais utilizado no mundo), o iOS (da Apple e que não permite ser executado
em dispositivos ou hardware de terceiros) e Windows Phone (da Microsoft, voltado
especialmente para o usuário tradicional e muito útil para trabalhar em nuvem).
E por fim, aprendeu que existem plataformas online para criação de aplicativos
diversificados, tais como a Fábrica de Aplicativos e o Como.
Aula 4
A função da aula 4 foi complementar a anterior. Fizemos um estudo sobre as
configurações mais importantes dos sistemas operacionais mobile, tais como Criação de
conta, o Ícone de configuração, ativação e desativação do Wi-Fi, rede móvel e bluetooth,
97
SO_2016.indd 97 25/11/2015 12:45:27
otimização de interface, configuração de dispositivos (brilho de tela, sons), usuários,
armazenamento, impressão, acessibilidade, data e hora , idioma e texto.
Falamos também das configurações de segurança, uma vez que precisamos manter
a integridade, tanto do aparelho em si, quanto dos dados armazenados. Falamos sobre a
importância de fazer o bloqueio de tela, a criptografia, o bloqueio do cartão SIM através
do chamado PIN (Personal Identification Number), da administração do dispositivo, entre
outros.
E por fim, você aprendeu que as lojas virtuais são os locais mais seguros para
instalar um aplicativo, além do uso cuidadoso de apps com extensão “.apk”, aqueles
baixados fora da loja oficial e que não tem segurança garantida.
Aula 5
A missão desta aula foi falar do Windows, o sistema operacional da Microsoft
mais utilizado e famoso do mundo. Você descobriu que o Windows é desenvolvido com
linguagem e código-fonte avançados, tendo várias versões desenvolvidas na linguagem
C e algumas partes com C++. Além disso, fez uma viagem através da cronologia de
evolução desde a sua primeira versão – o Windows 1.0 (1985) até a versão atual prevista
– Windows 10 (2015).
Aprender sobre a arquitetura 32 ou 64 bits foi essencial para que você olhasse para
o lado técnico do processador, entendo o tamanho dos registros e de que forma isso
atua dentro dos sistemas operacionais.
E em todo estudo inicial de sistemas operacionais precisamos falar dos itens
básicos, tais como a Área de trabalho, os Ícones, a Barra de Tarefas, o Menu Iniciar, as
Janelas, entre outros. Você aprendeu a fazer as principais configurações destes itens.
98
SO_2016.indd 98 25/11/2015 12:45:27
Aula 6
A personalização do Windows foi o tema da aula 6. Partindo do gerenciando contas
(algo natural no Windows) adentramos o famoso Painel de Controle. Você aprendeu
que é possível escolher entre contas de administrador do sistema ou usuário padrão,
lembrando que só os administradores podem realizar alterações que interfiram em outras
contas ou na segurança do computador.
O uso do Painel de Controle foi bem explorado nesta aula. Ele é um recurso muito
utilizado por usuários intermediários e avançados, principalmente para configurar e
personalizar os parâmetros existentes tantos dos softwares quantos dos dispositivos
físicos instalados no computador. Alteramos e ajustamos as configurações regionais,
a aparência e temas, o uso da Central de Facilidade de Acesso, instalar e desinstalar
programas, hardwares e sons e a parte inicial do sistema de segurança.
Aula 7
A proposta desta aula, ainda falando do Windows, foi mostrar como se gerenciam
pastas e arquivos dentro dele, entendendo a lógica de organização de informações no
seu computador. Aprendemos que os principais dispositivos de armazenamento são:
99
SO_2016.indd 99 25/11/2015 12:45:28
disco rígido, discos ópticos (CD e DVD), cartões de memória, pendrives, entre outros.
Você também aprendeu que arquivo é um item caracterizado por informações em um
determinado formato, como textos, imagens ou música, e pasta é o espaço que serve
para armazenar arquivos ou subpastas.
Os testes da aula foram concentrados no uso do Windows Explorer/Gerenciador
de arquivos e na aplicação nas nuvens. Ele é um software nativo do Windows que
permite uma exploração das pastas e arquivos armazenados. Com ele é possível realizar
cópias, exclusões, organização, movimentação e todas as atividades de gerenciamento
de arquivos.
Aula 8
Complementamos o nosso estudo sobre Windows por meio do uso das ferramentas
de sistema, que incluíram o verificador de erros (para corrigir alguns problemas de
desempenho), o desfragmentador de disco (para “juntar” dados fragmentados em um
volume), backup (cópias de segurança dos seus arquivos), firewall (um software de
proteção), o Windows Update (mantém o sistema operacional atualizado), o Windows
Defender (cria uma defesa contra spywares, adwares e outros muitos programas
indesejados) e o Gerenciador de tarefas (monitora os “sinais vitais” do seu computador).
E por fim, o seu professor demonstrou o uso de utilitários importantes do Windows,
como o Gpedit.msc, que permite realizar a configuração, gestão e administração de
propriedades do sistema operacional; e o Msconfig, outro programa utilitário que gerencia
a inicialização do sistema operacional.
100
SO_2016.indd 100 25/11/2015 12:45:28
Aula 9
Nosso passeio de exploração do Linux começa na aula 9. Você descobriu que ele
é um sistema de código aberto que revolucionou o mercado dos softwares, criado pelo
finlandês Linus Torvalds, com ajuda de voluntários. O Linux possui uma licença GNU
General Public License (GPL), que “permite a distribuição gratuita sob a condição de que
novos desenvolvimentos e aplicações são colocadas sob a mesma licença”.
O Linux chega ao mercado através de distribuições, baseadas na reunião do
conjunto de kernel + programas de sistema + aplicativos em um só pacote para distribuir
aos usuários. São várias distros disponíveis, entre elas o Debian, Ubuntu, Arch Linux, Mint,
entre outros. Você descobriu também que, assim como o Windows, é possível configurar
a área de trabalho, plano de fundo, temas, entre outros.
Aula 10
A proposta da aula 10 foi levar você para o mundo do gerenciamento de arquivos
do Linux e enxergar algumas diferenças em relação ao sistema de pastas e arquivos do
Windows. E aí você descobriu que o Linux não utiliza das letras para definir unidades,
como C:/ ou D:/. Em vez disso, os arquivos no Linux são armazenados em pastas com
101
SO_2016.indd 101 25/11/2015 12:45:28
nomes bem diferentes. Nas pastas existem diretórios bem específicos e cada um com
a sua utilidade, como o /dev (armazenados os arquivos especiais que representam os
dispositivos), /usr (reúne executáveis, bibliotecas e até documentação de softwares
usados pelos usuários) ou /home (o diretório de usuário, onde são armazenados seus
programas e arquivos pessoais, tais como documentos e fotografias).
Você ainda aprendeu que é possível criar, renomear, organizar, compactar e
descompactar, inserir permissões nos arquivos e pastas, além de realizar pesquisas.
Aula 11
A função da aula 11 foi introduzir algumas aplicações úteis no uso das distribuições
Linux, tais como a Internet (através de navegadores nativos e instalados), aplicativos de
escritório (para diversas aplicações pessoais e corporativas), gerenciador de pacotes/
central de programas (uma coleção de ferramentas que oferece um método automático
para instalar, atualizar, configurar e remover pacotes no sistema operacional).
Aula 12
Assim como falamos das ferramentas de sistema do Windows, o Linux também
não ficou de fora. Você aprendeu sobre o Gerenciamento de discos (análise e solução de
102
SO_2016.indd 102 25/11/2015 12:45:29
problemas de particionamento, criação e manutenção de sistemas de arquivos do disco),
Cópia de Segurança (manter a guarda dos dados do seu computador) e o Gerenciamento
de usuários (criação e gerenciamento de usuários do sistema).
Falamos também do famoso Modo texto, que permite o uso do Linux fora do
ambiente gráfico e por meio de linhas de comandos. E não foi só isso. Você aprendeu os
principais comandos como sendo um guia de referência para exploração deles.
Aula 13
A segurança dos sistemas operacionais foi o assunto da aula 13. Você conheceu o
que é vírus e programas maliciosos, além dos seus riscos para a “saúde” dos seus dados.
Descobriu que existem vários tipos de malware, tais como os Cavalo de tróia, Ransomware
(“sequestradores digitais”), Spyware (espiões), Hijacker (fraude online), entre outros.
Você descobriu também que existem antivírus para cada sistema operacional,
permitindo manter a proteção dos dados no seu computador/dispositivo. Além disso,
você também pôde conhecer um pouco mais sobre Segurança e limpeza para dispositivos
móveis, algo bastante útil nos dias atuais. Antifurto, gerenciadores de senhas, limpeza são
itens que você precisa sempre estar atento.
103
SO_2016.indd 103 25/11/2015 12:45:30
Aula 14
Terminamos o assunto falando de rede de computadores e sua relação com os
sistemas operacionais.
Você descobriu quando se forma uma rede de computadores, os tipos mais
comuns (PAN, LAN, MAN, WAN e WLAN), os dispositivos e equipamentos que a compõem
(Hub, Switch, Roteador, Placa de rede, Bridges, Modem, Repetidores e Cabeamento), e as
topologias, ou seja, o layout com que elas foram interligadas (Barramento, Anel, Estrela,
Hibrida).
Falamos também sobre o que é o endereçamento IP (Internet Protocol) e a
configuração destas redes dentro do sistema operacional.Por fim, mostramos o quão útil
pode ser o projeto de um diagrama para criação de uma rede.
104
SO_2016.indd 104 25/11/2015 12:45:30
ANOTAÇÕES
______________________________________________________________________________________________
______________________________________________________________________________________________
______________________________________________________________________________________________
______________________________________________________________________________________________
______________________________________________________________________________________________
______________________________________________________________________________________________
______________________________________________________________________________________________
______________________________________________________________________________________________
______________________________________________________________________________________________
______________________________________________________________________________________________
______________________________________________________________________________________________
______________________________________________________________________________________________
______________________________________________________________________________________________
______________________________________________________________________________________________
______________________________________________________________________________________________
______________________________________________________________________________________________
______________________________________________________________________________________________
______________________________________________________________________________________________
______________________________________________________________________________________________
______________________________________________________________________________________________
______________________________________________________________________________________________
______________________________________________________________________________________________
______________________________________________________________________________________________
______________________________________________________________________________________________
______________________________________________________________________________________________
______________________________________________________________________________________________
______________________________________________________________________________________________
______________________________________________________________________________________________
______________________________________________________________________________________________
______________________________________________________________________________________________
______________________________________________________________________________________________
______________________________________________________________________________________________
______________________________________________________________________________________________
______________________________________________________________________________________________
______________________________________________________________________________________________
______________________________________________________________________________________________
______________________________________________________________________________________________
______________________________________________________________________________________________
______________________________________________________________________________________________
______________________________________________________________________________________________
105
SO_2016.indd 105 25/11/2015 12:45:30
ANOTAÇÕES
______________________________________________________________________________________________
______________________________________________________________________________________________
______________________________________________________________________________________________
______________________________________________________________________________________________
______________________________________________________________________________________________
______________________________________________________________________________________________
______________________________________________________________________________________________
______________________________________________________________________________________________
______________________________________________________________________________________________
______________________________________________________________________________________________
______________________________________________________________________________________________
______________________________________________________________________________________________
______________________________________________________________________________________________
______________________________________________________________________________________________
______________________________________________________________________________________________
______________________________________________________________________________________________
______________________________________________________________________________________________
______________________________________________________________________________________________
______________________________________________________________________________________________
______________________________________________________________________________________________
______________________________________________________________________________________________
______________________________________________________________________________________________
______________________________________________________________________________________________
______________________________________________________________________________________________
______________________________________________________________________________________________
______________________________________________________________________________________________
______________________________________________________________________________________________
______________________________________________________________________________________________
______________________________________________________________________________________________
______________________________________________________________________________________________
______________________________________________________________________________________________
______________________________________________________________________________________________
______________________________________________________________________________________________
______________________________________________________________________________________________
______________________________________________________________________________________________
______________________________________________________________________________________________
______________________________________________________________________________________________
______________________________________________________________________________________________
______________________________________________________________________________________________
______________________________________________________________________________________________
106
SO_2016.indd 106 25/11/2015 12:45:30
SO_2016.indd 107 25/11/2015 12:45:30
SO_2016.indd 108 25/11/2015 12:45:31
Você também pode gostar
- 04 NuvemDocumento102 páginas04 NuvemWalbert Fernandes100% (1)
- Fundamentos de Sistema Da Informação 2017Documento164 páginasFundamentos de Sistema Da Informação 2017juniagsAinda não há avaliações
- Lista de Cursos Ti PDFDocumento3 páginasLista de Cursos Ti PDFCharles NunesAinda não há avaliações
- Apostila - Módulo 1 - Bootcamp Arquiteto (A) Cloud ComputingDocumento51 páginasApostila - Módulo 1 - Bootcamp Arquiteto (A) Cloud ComputingYan Sousa100% (1)
- InteligenciaComputacional LivroDocumento526 páginasInteligenciaComputacional LivroJonas Medeiros ÁlvaresAinda não há avaliações
- Powerpoint 2016 E1657034891Documento101 páginasPowerpoint 2016 E1657034891Lucas GregórioAinda não há avaliações
- Apostila Suporte e Manutencao de ComputadoresDocumento102 páginasApostila Suporte e Manutencao de Computadoresrafael feitosa100% (1)
- ITIL v3 - Foundation - 02 Service StrategyxDocumento102 páginasITIL v3 - Foundation - 02 Service StrategyxWilly NogueiraAinda não há avaliações
- Gerenciamento Dados NuvemDocumento40 páginasGerenciamento Dados NuvemRodrigo DonatoAinda não há avaliações
- Apostila TLBD I - Banco de Dados PDFDocumento33 páginasApostila TLBD I - Banco de Dados PDFJaquelineAinda não há avaliações
- Resumos InformaticaDocumento120 páginasResumos InformaticaJonas RodriguesAinda não há avaliações
- Nt2.11 - Instalar e Configurar ServidoresDocumento157 páginasNt2.11 - Instalar e Configurar ServidoresWesley ManuelAinda não há avaliações
- Apostilapdf - Temp - 279.307.018-16 - Conceitos e Infraestrutura de Redes (Online)Documento232 páginasApostilapdf - Temp - 279.307.018-16 - Conceitos e Infraestrutura de Redes (Online)Laercio AmaiaAinda não há avaliações
- 02 Ling C - Ex ResolvDocumento236 páginas02 Ling C - Ex ResolvEduardoRosaAinda não há avaliações
- Berkeley Ciencia de Datos PTDocumento17 páginasBerkeley Ciencia de Datos PTJean DumontAinda não há avaliações
- PDF - GERENCIAMENTO DE SERVIÇOS DE TI COM ITIL v3 (BrainerJr) PDFDocumento171 páginasPDF - GERENCIAMENTO DE SERVIÇOS DE TI COM ITIL v3 (BrainerJr) PDFBritoJuniorAinda não há avaliações
- Computacao em Nuvem e Suas FacilidadesDocumento10 páginasComputacao em Nuvem e Suas FacilidadesFabiola KaczamAinda não há avaliações
- Guia de Estudos Banco de DadosDocumento149 páginasGuia de Estudos Banco de Dadosana caroline comuniamAinda não há avaliações
- PostGre para IniciantesDocumento119 páginasPostGre para IniciantesJefferson LeiteAinda não há avaliações
- Análise de Dados e InformaçõesDocumento57 páginasAnálise de Dados e Informaçõessergio319lAinda não há avaliações
- Criando Sites Dinamicos Com ASP 3.0 - Julio Battisti PDFDocumento730 páginasCriando Sites Dinamicos Com ASP 3.0 - Julio Battisti PDFrafael_m_amorimAinda não há avaliações
- Banco de Dados - Apostila.Documento74 páginasBanco de Dados - Apostila.FRANCISCO ROBERTO DE SOUSA E SILVAAinda não há avaliações
- DATAB Dicionario Da Analise de DadosDocumento81 páginasDATAB Dicionario Da Analise de DadosBruno Felipe MendesAinda não há avaliações
- Tecnologia Da Informação: Banco de Dados Relacionais - Parte IDocumento80 páginasTecnologia Da Informação: Banco de Dados Relacionais - Parte IJoão Patrick Duarte dos SantosAinda não há avaliações
- (E-Book) Como Desenvolver Aplicativos Moveis em 5 Passos PDFDocumento41 páginas(E-Book) Como Desenvolver Aplicativos Moveis em 5 Passos PDFDouglas Souza de OliveiraAinda não há avaliações
- Guia Prático Para Elaboração De Uma Política De PrivacidadeNo EverandGuia Prático Para Elaboração De Uma Política De PrivacidadeAinda não há avaliações
- 546 Bookfundamentossi1 PDFDocumento237 páginas546 Bookfundamentossi1 PDFjfcdesigner100% (1)
- Guide To Competitive ProgrammingDocumento242 páginasGuide To Competitive Programminganderson frasaoAinda não há avaliações
- Leitura Fundamental Estatistica RDocumento151 páginasLeitura Fundamental Estatistica RNorval Santos100% (1)
- Catálogo Brasileiro de Hortaliças PDFDocumento60 páginasCatálogo Brasileiro de Hortaliças PDFanderweblerAinda não há avaliações
- Sesrviços de RedeDocumento169 páginasSesrviços de RedeClaudio JuniorAinda não há avaliações
- E Book A Era Dos Algoritmos Pensantes ReDocumento183 páginasE Book A Era Dos Algoritmos Pensantes ReMARINALDOAinda não há avaliações
- PostgreSQL PráticoDocumento123 páginasPostgreSQL PráticoALVAROAinda não há avaliações
- Livro Banco de DadosDocumento224 páginasLivro Banco de DadosDaniel Lessa100% (1)
- Linux - 3 - Recursos Avançados - RevFinalDocumento38 páginasLinux - 3 - Recursos Avançados - RevFinalAndrade LeandroAinda não há avaliações
- Apostila - Módulo 2 - Engenheiro (A) de Dados CloudDocumento179 páginasApostila - Módulo 2 - Engenheiro (A) de Dados CloudvanessaAinda não há avaliações
- Revista Bicicleta Edicao Digital 03Documento132 páginasRevista Bicicleta Edicao Digital 03rsalvasanAinda não há avaliações
- Analise Projecoes Demanda Bicicletas Eletricas PDFDocumento63 páginasAnalise Projecoes Demanda Bicicletas Eletricas PDFIgor Dalla VecchiaAinda não há avaliações
- ESSPT Livro UnicoDocumento481 páginasESSPT Livro Unicoclash Gabriel100% (1)
- Odelagem de Istemas Mpresariais: Prof. Neli Miglioli SabadinDocumento201 páginasOdelagem de Istemas Mpresariais: Prof. Neli Miglioli Sabadintuga.pt.2010Ainda não há avaliações
- Ciencias - Biologicas - Analise - de - Dados - Biologicos - Dudu e Falcão e NescaDocumento58 páginasCiencias - Biologicas - Analise - de - Dados - Biologicos - Dudu e Falcão e NescaAlexandre BarrosAinda não há avaliações
- E BookDocumento46 páginasE BookAndreAinda não há avaliações
- Gerenciamento de Banco de DadosDocumento106 páginasGerenciamento de Banco de DadosMarcio Andrey RoselliAinda não há avaliações
- Segurança em Dispositivos Móveis e Ambientes WebDocumento247 páginasSegurança em Dispositivos Móveis e Ambientes WebEmillyAinda não há avaliações
- Tecnologia e Redes de Computadores 5 Ed 2019Documento318 páginasTecnologia e Redes de Computadores 5 Ed 2019Sergio Barbosa de OliveiraAinda não há avaliações
- PPC Engenharia de SoftwareDocumento158 páginasPPC Engenharia de SoftwareOliveira RicardoAinda não há avaliações
- Sistemas de Informaçao Locadora de VeiculosDocumento16 páginasSistemas de Informaçao Locadora de VeiculostakedaAinda não há avaliações
- k19 k52 Desenvolvimento Web Com Struts PDFDocumento124 páginask19 k52 Desenvolvimento Web Com Struts PDFCarlos PoppolinoAinda não há avaliações
- Projeto e Análise de Algoritmos PDFDocumento126 páginasProjeto e Análise de Algoritmos PDFRanildo LopesAinda não há avaliações
- ICA-AtoM Manual Do Usuario - PT BRDocumento100 páginasICA-AtoM Manual Do Usuario - PT BRGui SilvaAinda não há avaliações
- Az900 Ep5Documento49 páginasAz900 Ep5Paulo AndreAinda não há avaliações
- Apostila de Linux Senai CompletaDocumento257 páginasApostila de Linux Senai Completaeiltonsantos100% (1)
- Apostila Modulo6 PDFDocumento242 páginasApostila Modulo6 PDFhideko100% (1)
- Análises Ecológicas No RNo EverandAnálises Ecológicas No RAinda não há avaliações
- Itic 2020 ComunicareDocumento108 páginasItic 2020 ComunicareNatanael RicardoAinda não há avaliações
- Importancia Da Engenharia de SoftwareDocumento46 páginasImportancia Da Engenharia de SoftwaresousaJrAinda não há avaliações
- Capitulo II Aula 3 - Eng de Sostware Aplicacoes Do SoftwareDocumento16 páginasCapitulo II Aula 3 - Eng de Sostware Aplicacoes Do SoftwareBeny RochaAinda não há avaliações
- Manual de InstruçõesDocumento32 páginasManual de InstruçõesPedro Alexandre CerqueiraAinda não há avaliações
- LIVRODocumento27 páginasLIVROCristiano da silvaAinda não há avaliações
- Relatório Estagio InformaticaDocumento28 páginasRelatório Estagio InformaticaDanilo JeffersonAinda não há avaliações
- Escriturário 2008 CESPE UNBDocumento11 páginasEscriturário 2008 CESPE UNBDaniela PetersenAinda não há avaliações
- Exercicios Excel Pronmtinhos MaravilhaDocumento80 páginasExercicios Excel Pronmtinhos MaravilhathaissapontesrAinda não há avaliações
- Tutorial Software Gerador de Tabelas REV02 (POR)Documento53 páginasTutorial Software Gerador de Tabelas REV02 (POR)Murilo DioAinda não há avaliações
- O Bloqueio de Sites Via Arquivo de Hosts É Uma Técnica Simples Que Pode Ser Utilizada em Sistemas Operacionais WindowsDocumento9 páginasO Bloqueio de Sites Via Arquivo de Hosts É Uma Técnica Simples Que Pode Ser Utilizada em Sistemas Operacionais WindowsMarcos Gustavo AlvesAinda não há avaliações
- Apostila Completa - Informática Básica 32hDocumento173 páginasApostila Completa - Informática Básica 32hAnderson CaldasAinda não há avaliações
- Fundatec 2009 Detran Rs Tecnico de Nivel Superior Administrativo Ciencias Contabeis ProvaDocumento21 páginasFundatec 2009 Detran Rs Tecnico de Nivel Superior Administrativo Ciencias Contabeis ProvaMarcus VicenteAinda não há avaliações
- Ensino Baseado em Padrões de CompetênciasDocumento23 páginasEnsino Baseado em Padrões de CompetênciasGetúlio MacuácuaAinda não há avaliações
- 2012 Como Completar Uma Instalação Limpa - Desinstalar - de Produtos RevitDocumento3 páginas2012 Como Completar Uma Instalação Limpa - Desinstalar - de Produtos RevitDiogo RodriguezAinda não há avaliações
- Manutenção Automática (Guia de Compatibilidade para Windows) - Win32 Apps - Microsoft LearnDocumento14 páginasManutenção Automática (Guia de Compatibilidade para Windows) - Win32 Apps - Microsoft LearnCarlos Torres de FreitasAinda não há avaliações
- Curriculo Daniel Zulatto NovoDocumento2 páginasCurriculo Daniel Zulatto NovoDaniel ZulattoAinda não há avaliações
- Manual Software Ativador REP 4.00Documento54 páginasManual Software Ativador REP 4.00RobsonAinda não há avaliações
- RoteiroDocumento37 páginasRoteiroBrendo AiresAinda não há avaliações
- Lançamento de Produto Desigo CC V3.0Documento24 páginasLançamento de Produto Desigo CC V3.0ALAN LEITEAinda não há avaliações
- Excel 2016 - Curso Completo - Júlio BattistiDocumento131 páginasExcel 2016 - Curso Completo - Júlio BattistiJulio Battisti100% (1)
- PC Guia 311 (Dez. 2021)Documento100 páginasPC Guia 311 (Dez. 2021)Gervásio PaupérioAinda não há avaliações
- Dicas WIndows SevenDocumento42 páginasDicas WIndows Sevenchicoinfo541Ainda não há avaliações
- Informatica ResumãoDocumento9 páginasInformatica ResumãoRogerio CamposAinda não há avaliações
- TOTVS Linha RM - Gestão de ConhecimentoDocumento66 páginasTOTVS Linha RM - Gestão de ConhecimentoAnderson MunizAinda não há avaliações
- Aula 011672760177Documento13 páginasAula 011672760177Isaac NMZAinda não há avaliações
- CPP BuilderDocumento48 páginasCPP BuilderWendell CarlosAinda não há avaliações
- Questoes CNU CESGRANRIODocumento11 páginasQuestoes CNU CESGRANRIOmayaraportela91Ainda não há avaliações
- Tabela de A AnmyDocumento155 páginasTabela de A AnmycharlesvencedorAinda não há avaliações
- FCC 2018 Sabesp Quimico 01 Prova PDFDocumento14 páginasFCC 2018 Sabesp Quimico 01 Prova PDFThiago FagundesAinda não há avaliações
- Sistema Operacional e Ambiente WindowsDocumento104 páginasSistema Operacional e Ambiente WindowsNielsen ValeAinda não há avaliações
- Vostro 3470 Desktop Owners Manual4 PT BRDocumento33 páginasVostro 3470 Desktop Owners Manual4 PT BRKaina PortoAinda não há avaliações
- Manual Elgin l42 ProDocumento29 páginasManual Elgin l42 ProLuiz AugustoAinda não há avaliações
- Keeper Manual CompletoDocumento25 páginasKeeper Manual CompletojASON100% (1)