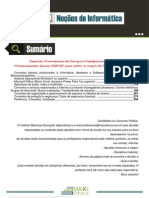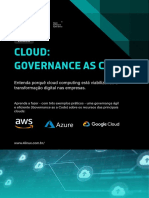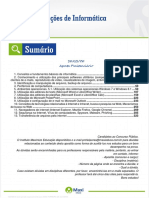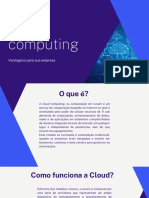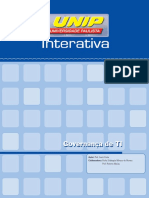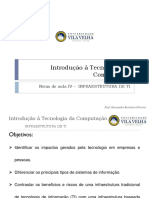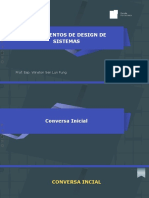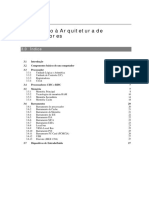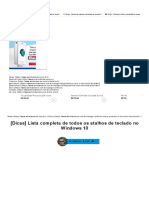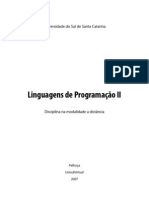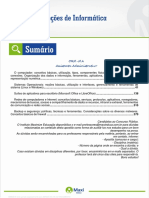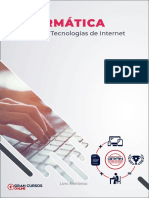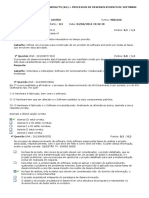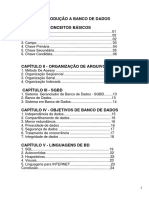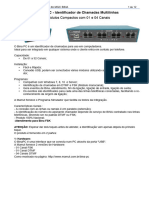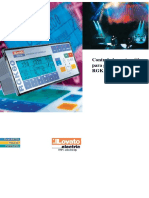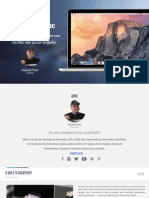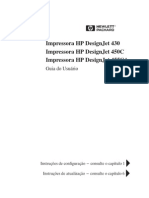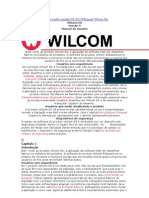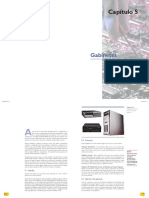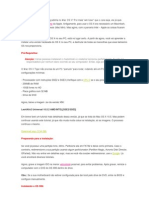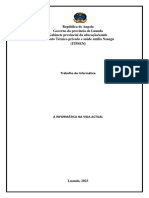Escolar Documentos
Profissional Documentos
Cultura Documentos
UTD - Conceitos Básicos de Informática e Hardware
Enviado por
rafael feitosaDescrição original:
Título original
Direitos autorais
Formatos disponíveis
Compartilhar este documento
Compartilhar ou incorporar documento
Você considera este documento útil?
Este conteúdo é inapropriado?
Denunciar este documentoDireitos autorais:
Formatos disponíveis
UTD - Conceitos Básicos de Informática e Hardware
Enviado por
rafael feitosaDireitos autorais:
Formatos disponíveis
ÍNDICE
Capítulo I - Conceitos Básicos de Informática ....................................................................................2
Informática...............................................................................................................................................2
Elementos Computacionais.......................................................................................................................2
Bit e Byte..................................................................................................................................................2
Evolução da Informática (Um breve histórico).........................................................................................3
Hardware X Software...............................................................................................................................5
Capítulo II – Estudo do Hardware........................................................................................................6
Hardware..................................................................................................................................................6
Processador...............................................................................................................................................6
Dissipadores e Coolers............................................................................................................................15
Memórias................................................................................................................................................16
HDs (Hard Disk).....................................................................................................................................21
Placa-Mãe...............................................................................................................................................25
Fonte de Alimentação.............................................................................................................................39
Filtros de Linha, Estabilizador e Nobreaks.............................................................................................42
Módulo Isolador......................................................................................................................................44
Capítulo III – Estudo do Software......................................................................................................45
Software..................................................................................................................................................45
Software Livre X Software Proprietário.................................................................................................45
SETUP....................................................................................................................................................46
Sistemas Operacionais para Pcs..............................................................................................................48
Particionamento......................................................................................................................................49
Sistema de Arquivo.................................................................................................................................50
Trilha, setor e Cilindro............................................................................................................................51
MBR(Master Boot Record).....................................................................................................................52
GPT(Guid Partition Table)......................................................................................................................53
Instalação de Sistema Operacionais........................................................................................................55
Capítulo IV - Manutenção Corretiva e Preventiva ............................................................................68
Manutenção do Hardware do PC.............................................................................................................68
Teste das tensões das fontes ATX utilizando o multímetro......................................................................69
Principais problemas encontrados nos PC's............................................................................................70
Capítulo V - Redes e Internet ..............................................................................................................75
Topologias de rede...................................................................................................................................75
Dispositivos passivos e ativos de uma rede.............................................................................................79
Meios de transmissão (Cabo coaxial e cabo par trançado).......................................................................85
Rede sem fio............................................................................................................................................87
Fibra óptica..............................................................................................................................................92
Exercício de Fixação ...............................................................................................................................97
Referências bibliográficas........................................................................................................................99
UTD – UNIVERSIDADE DO TRABALHO DIGITAL
1
CAPÍTULO I – CONCEITOS BÁSICOS DE INFORMÁTICA
➢ INFORMÁTICA
O computador é uma máquina que processa dados, orientada por um conjunto de instruções e
destinada a produzir resultados completos, com um mínimo de intervenção humana. Entre vários
benefícios, podemos citar:
• Grande velocidade no processamento e disponibilização de informações;
• Precisão no fornecimento das informações;
• Próprio para execução de tarefas repetitivas;
• Propicia a redução de custos em várias atividades;
➢ELEMENTOS COMPUTACIONAIS
Hardware – parte física, ou seja, os componentes.
Software – parte lógica, ou seja, os programas.
Peopleware – Usuário. Exemplos: Digitador, Internauta, Web Designer, etc.
Rede – Compartilhamento de recursos entre os computadores.
➢BIT E BYTE
Está se tornando cada vez mais comum filmes de ficção científica com computadores inteligentes,
de alto grau de sofisticação. Filmes como I.A. - Inteligência Artificial (A.I. “Artificial Intelligence”,
nome original), Matrix e Eu Robô (“I, Robot” nome original) são alguns exemplos dessas
produções. Muitas vezes, é possível ver essas “máquinas” se comunicando entre si como os
humanos, através de fala oral, de gestos ou da escrita tradicional com alfabetos ou outros símbolos.
Mas será que os computadores se comunicam desta forma, como os humanos? Ou possuem algum
tipo de comunicação peculiar?
Bem, os computadores se comunicam e processam as informações através de Códigos Binários. Ou
seja, os computadores só utilizam dois dígitos, como por exemplo: 0 ou 1. Estes números podem
representar estados, por exemplo, uma luz acesa pode representada por “1”, se ela estiver apagada
será representada por “0”.A menor unidade de informação que temos é o bit. Mas além desta,
existem os seus múltiplos que são bastante utilizados em nosso cotidiano. Por exemplo, quando
compramos um Hd (Hard Disk), ele poderá ter 1TB de armazenamento. Logo abaixo teremos uma
tabela de conversão de unidades.
1 bit = Digito 0 (zero) ou digito 1
8 bits = 1 Byte
1024 Bytes = 1 KByte, Kilobyte ou KB
1024 Kilobytes = 1 MByte, Megabyte ou MB
1024 Megabytes = 1 GByte, Gigabyte ou GB
1024 Gigabytes = 1 TByte, Terabyte ou TB
1024 Terabytes = 1 PByte, Petabyte ou PB
1024 Petabytes = 1 EByte, Exabyte ou EB
1024 Exabytes = 1 ZByte, Zetabyte ou ZB
1024 Zetabytes = 1 YByte, Yottabyte ou YB
UTD – UNIVERSIDADE DO TRABALHO DIGITAL
2
CAPÍTULO I – CONCEITOS BÁSICOS DE INFORMÁTICA
➢EVOLUÇÃO DA INFORMÁTICA (UM BREVE HISTÓRICO)
O Ábaco, um instrumento para auxiliar nos cálculos, foi inventado por
volta do ano 2000 A.C. Conhecido em chinês como Suan-pan e em
japonês como Soroban, ainda é muito utilizado nos países asiáticos e
em alguns centros de ensino pelo mundo. Os ábacos romanos (Figura
1), no século XIII, eram usados para atender as necessidades dos
artesãos, dos comerciantes, engenheiros e outros profissionais.
Figura 1: Ábaco Romano
Blaise Pascal, matemático francês, inventou a primeira máquina
de somar (máquina Pascalina) em 1642; construída com rodas
dentadas, seu intuito era simplificar o ofício do pai, que era
contador.
Gottfried Wilhelm Von Leibnitz, matemático alemão,
aperfeiçoou a máquina Pascalina em torno de 1670,
Figura 2: Máuina Pascalina introduzindo um mecanismo capaz de multiplicar e dividir.
Joseph Marie Jacquard, técnico de tecelagem francês, criou o
tear automático (Figura 3) controlado por cartões perfurados, em
1801.
Charles P. Babbage, matemático inglês, projetou a Máquina das
Diferenças em 1822, e a Máquina Analítica (Figura 4), em 1833. É
considerado o precursor do computador eletrônico digital, pois sua
máquina analítica possuía três estágios fundamentais (como os
computadores atuais): (a) entrada (com cartões perfurados), (b)
processamento utilizando memória (de engrenagens), abrigando o Figura 3: Tear Automático de
programa em execução e (c) saída. Jacquard
Herman Hollerith, engenheiro americano, inventou um conjunto
de máquinas de processamento de dados que operava com cartões
perfurados (baseado no tear de Jacquard) para processar o Censo
Americano de 1890.
Mark I foi o primeiro computador eletro-mecânico, inventado pelo
professor Howard H. Aiken da Universidade de Harvard, nos
E.U.A., em 1944;Princípios de Informática CONCEITOS
BÁSICOS DE INFORMÁTICA Texto Introdutório CBI2002.doc -
20/02/02 14:48 Prof. Dalton Vinicius Kozak 2.
ENIAC (Electronic Numerical Integrator And Calculator) foi o
Figura 4: Máquina Analítica de
primeiro computador eletrônico, inventado pelos professores John
Babbage
Eckert e John Mauchly da Universidade da Pennsylvania (E.U.A.),
em 1946. Tinha cerca de 18000 válvulas, ocupava três andares e queimava uma válvula a cada dois
minutos.
UTD – UNIVERSIDADE DO TRABALHO DIGITAL
3
CAPÍTULO I – CONCEITOS BÁSICOS DE INFORMÁTICA
John Von Newman, matemático húngaro, formula nos Estados Unidos a
proposição prática para computadores universais, que armazenam programas
em memórias, melhorando o método inicialmente utilizado pelo ENIAC. Esse
princípio é utilizado nos computadores até hoje. Comentamos um pouco sobre
a evolução dos computadores, vimos alguns exemplos de máquinas criadas,
agora falaremos das gerações, ou seja desde os primeiros computadores que
utilizavam válvulas em seu funcionamento até os computadores que já
funcionavam a base de circuitos integrados. Figura 5: John Von
Neumann
Em 1951 se inicia a produção em série de computadores (IBM/UNIVAC).
➢GERAÇÕES
Primeira geração. Computadores constituídos de válvulas
eletrônicas. Exemplos: ENIAC, UNIVAC I, IBM 701.
Segunda geração. Com início nos fins dos anos 50,
engloba computadores equipados com transistores
organizados em circuitos impressos. Exemplo: IBM 1401.
Começaram a surgir também as linguagens de programação
alto nível: Fortran (1957), Cobol (1960), Basic (1964).
Figura 6: Válvulas
Terceira geração. Com início em meados da década de 60,
compreende computadores constituídos de circuitos integrados.
Escalas de integração:
• SSI - Small Scale of Integration
• MSI - Middle Scale of Integration.
Exemplos: IBM /360 e IBM /370.
Quarta geração. Com início no princípio da década de 70, são
os computadores constituídos de circuitos integrados nas
seguintes escalas:
• LSI - Large Scale of Integration 08:00 - 10:30
Figura 7: Transistores
• VLSI - Very Large Scale of Integration.
Exemplos: Os computadores atuais, incluindo os microcomputadores.
A substituição das válvulas pelos transistores acarretou em um aumento de processamento, uma
diminuição de tamanho nos computadores e uma diminuição considerável de temperatura nos
mesmos, visto que os transistores não geravam tanto calor como as válvulas.
UTD – UNIVERSIDADE DO TRABALHO DIGITAL
4
CAPÍTULO I – CONCEITOS BÁSICOS DE INFORMÁTICA
➢HARDWARE X SOFTWARE
Hoje, o mercado de trabalho exige conhecimentos básicos de informática, não só no que se refere
aos softwares, mas ao hardware também. É importante saber, por exemplo, o que é um HD (Hard
Disk), para que serve o processador, qual a função da memória RAM e assim por diante. Nada de
recursos avançados, isso pode ser deixado para quem quer se aprofundar no assunto. No entanto, ter
conhecimentos básicos do assunto é essencial, até mesmo para lidar com determinadas situações,
como observar o reparo de seu PC por um técnico, por exemplo. Este artigo, voltado aos iniciantes
ou àqueles que tiveram um "branco" no assunto, mostrará um resumo sobre cada um dos principais
componentes de um computador pessoal, assim como abordará suas utilidades e suas principais
funções.
➢ DIVISÃO DO COMPUTADOR
Não irei mais me enrolar com esta diferença! Hardware: todo o equipamento, suas peças, isto é, tudo
o que "pode ser tocado", denomina-se hardware. Alguns
equipamentos, como monitor, teclado e mouse são
também chamados de periféricos. Outros exemplos de
hardware: memórias, processadores, gabinetes, disco
rígido, etc.
Software: consiste na parte que "não se pode tocar", ou
seja, toda a parte virtual, onde estão incluídos os drivers,
os programas e o sistema operacional.
Figura 8: Exemplos de Softwares
Figura 9: Exemplos de Hardware
UTD – UNIVERSIDADE DO TRABALHO DIGITAL
5
CAPÍTULO II – HARDWARE
O mercado de processadores é dominado, essencialmente, por duas empresas: Intel e AMD. Eis
alguns exemplos de seus processadores: Intel Core 2 Duo, Intel Core i7, Intel Atom (para
dispositivos portáteis), AMD Athlon X2, AMD Phenom II e AMD Turion X2 (também para
dispositivos portáteis). Abaixo, a foto de alguns processadores.
Figura 10: Processadores (AMD e INTEL)
➢HARDWARE
PROCESSADOR
Este é o grande pivô da história. O processador, basicamente, é o "cérebro" do computador.
Praticamente tudo passa por ele, já que é o processador o responsável por executar todas as
instruções necessárias. Quanto mais "poderoso" for o processador, mais rapidamente suas tarefas
serão executadas.
Todo processador deve ter um cooler (ou algum outro sistema de controle de temperatura). Essa
peça (um tipo de ventilador) é a responsável por manter a temperatura do processador em níveis
aceitáveis. Quanto menor for a temperatura, maior será a vida útil do chip. A temperatura sugerida
para cada processador varia de acordo com o fabricante, com o mecanismo e com o desempenho.
Procure saber com o fabricante qual a temperatura ideal para o seu processador. Se o valor estiver
acima do limite, talvez seja necessário melhorar a ventilação interna da máquina. Para conhecer a
temperatura, fabricantes de placas-mães costumam oferecer programas próprios para isso. Em
muitos casos, também é possível obter essa informação no setup do BIOS (visto no item placa-mãe,
mais adiante).
Vale ressaltar que cada processador tem um número de pinos ou contatos. Por exemplo, o antigo
Athlon XP tem 462 pinos (essa combinação é chamada Socket A) e, logo, é necessário fazer uso de
uma placa-mãe que aceite esse modelo (esse socket). Assim sendo, na montagem de um
computador, a primeira decisão a se tomar é qual processador comprar, pois a partir daí é que se
escolhe a placa-mãe e, em seguida, o restante das peças.
UTD – UNIVERSIDADE DO TRABALHO DIGITAL
6
CAPÍTULO II – HARDWARE
CLOCK INTERNO
Em um computador, todas as atividades necessitam de sincronização. O clock interno (ou apenas
clock) serve justamente para este fim, ou seja, basicamente, atua como um sinal para sincronismo.
Quando os dispositivos do computador recebem o sinal de executar suas atividades, dá-se a esse
acontecimento o nome de "pulso de clock". Em cada pulso, os dispositivos executam suas tarefas,
param e vão para o próximo ciclo de clock.
A medição do clock é feita em hertz (Hz), a unidade padrão de medidas de frequência, que indica o
número de oscilações ou ciclos que ocorre dentro de uma determinada medida de tempo, no caso,
segundos. Assim, se um processador trabalha à 800 Hz, por exemplo, significa que ele é capaz de
lidar com 800 operações de ciclos de clock por segundo.
Repare que, para fins práticos, a palavra kilohertz (KHz) é utilizada para indicar 1000 Hz, assim
como o termo mega-hertz (MHz) é usado para referenciar 1000 KHz (ou 1 milhão de hertz). De
igual forma, giga-hertz (GHz) é a denominação usada quando se tem 1000 MHz e assim por diante.
Com isso, se um processador conta com, por exemplo, uma frequência de 800 MHz, significa que
pode trabalhar com 800 milhões de ciclos por segundo.
Neste ponto, você provavelmente deve ter entendido que é daqui que vem expressões como
“processador Intel Core i5 de 2,8 GHz”, por exemplo.
Figura 11: Pulso de Clock
CLOCK EXTERNO, CHIPSET (PONTE NORTE E PONTE SUL)
Em manuais de placas-mãe e dos processadores você certamente encontrará algum trecho fazendo
referência ao Front Side Bus (FSB). Primeiramente, vale frisar que o Front Side Bus não tem nada a
ver com um ônibus, mas de certa forma ele executa a tarefa de transporte, assim como este veículo
bem comum aos cidadãos brasileiros. O Front Side Bus, de certa forma, é um caminho que liga o
processador a ponte norte (North Bridge) do chipset da placa-mãe (mainboard).
A sua placa-mãe tem de controlar diversos dispositivos do computador, porém ela não tem um
processador tão rápido como o que você instala nela. Pensando nisso, as fabricantes de placas-mãe
desenvolveram o Chipset, o qual tem como função controlar a memória, o HD, as placas onboard e
o resto dos componentes que estejam ligados a placa-mãe.
Além disso, o chipset também tem a função de limitar o clock da memória RAM, ou seja se sua
memória trabalha com 800 Mhz, mas o chipset da sua placa não suporta esta velocidade, a
memória trabalhará de acordo com a Ponte Norte.
Alguns dos fabricantes de chipset: NVIDIA, INTEL, SIS e VIA.
OBS: Não é obrigatório o fabricante da placa-mãe e do chipset serem os mesmos.
UTD – UNIVERSIDADE DO TRABALHO DIGITAL
7
CAPÍTULO II – HARDWARE
Figura 12: Chipset (Ponte Norte e
Ponte Sul)
O Front Side Bus é justamente a “trilha” que conecta o processador com a Ponte Norte. O FSB é
controlado pela placa-mãe, sendo que a velocidade dele é aplicada no processador e até na memória
RAM. Por exemplo: se o seu processador funciona na frequência de 3000 MHz, ele terá de operar
sobre um FSB de 200 MHz com um multiplicador de 15 vezes.
A maioria das placas-mãe possui no Setup uma área específica voltada à configuração do
processador. Nesta área você pode alterar o multiplicador, que é uma configuração para você fazer
overclock do processador. Como o próprio nome já diz, o multiplicador é um recurso que serve para
multiplicar um fator por outro. No caso do FSB, o multiplicador usa o clock do FSB e o valor que
você especificar para alterar a velocidade de operação do processador.
Figura 13: Clock Externo (Bus Speed) e o seu
Clock Interno
UTD – UNIVERSIDADE DO TRABALHO DIGITAL
8
CAPÍTULO II – HARDWARE
Veja que o Front Side Bus está totalmente relacionado com o processador e a memória RAM.
Considerando isso, fica meio óbvio que qualquer 1 MegaHertz acrescentado no FSB, pode ser um
valor muito alto para o processador e a memória RAM. Se o Front Side Bus opera a 200 MHz, por
exemplo, ele será capaz de rodar um jogo com uma quantidade de quadros por segundo bem maior
do que o FSB configurado para operar em 190 MHz.
Qualquer tarefa que você vá realizar com seu computador deve ser muito bem pensada, sendo que
muitas devem ser executadas após uma boa leitura do manual (ou até mesmo por técnicos). O FSB é
um valor utilizado em vários componentes de Hardware e ele tem efeito direto sobre o processador,
o que pode ser um perigo. Caso você esteja pensando em aumentar o Front Side Bus de 200 MHz
para 300 MHz, pode ir parando de exagerar. O FSB é controlado pela placa-mãe, a qual possui um
valor máximo (que em geral não chega a mais do que 10% do que o FSB suporta).
Uma maneira bastante fácil de verificar o seu clock externo (Front Side Bus), o multiplicador que
está sendo usado e consequentemente o clock interno do processador seria o uso de um software
utilitário, como por exemplo o CPU-Z (Figura 13) ou o Everest.
BITS DOS PROCESSADORES
Quando nos deparamos com situações em que precisamos trocar um computador, atualizar um
sistema operacional ou até mesmo baixar uma versão de um determinado software, é muito comum
encontrarmos termos que dizem respeito sobre o tipo de arquitetura adotada: as de 32 ou de 64 bits.
O termo “computador de 32 ou de 64 bits” diz respeito à arquitetura tanto do processador quanto do
sistema operacional empregados em uma determinada máquina. Ou seja, a grande maioria dos
processadores atuais, são capazes de processar dados e instruções de 64 ou de 32
bits. E por sua vez, é muito comum que as plataformas possuam versões
compatíveis com as duas arquiteturas.
Do ponto de vista técnico, processadores de 32 bits têm a capacidade de
processar “palavras” (sequência de bits) de até 32 bits, enquanto os de 64 bits
podem trabalhar aquelas de até 64 bits, ou seja, o dobro de informações. Para
simplificarmos, podemos fazer a seguinte analogia: na arquitetura de 32 bits,
enquanto um processador precisa realizar duas ou mais “viagens” (uma a cada
ciclo de clock) para interpretar determinadas informações, na de 64 bits, ele
realizaria apenas uma. Dessa forma, a capacidade de um hardware do gênero
poder trabalhar com uma quantidade maior de bits, não influenciará
diretamente em sua velocidade de operação, mas sim, em um melhor
desempenho geral da plataforma(desde que este, também seja compatível com
a arquitetura de 64 bits).
Figura 14: Seu
sistema é de 32 ou OBS: Se o seu Pc tem um processador de 64 bits, e se nele for instalado um
64 bits? sistema operacional de 32 bits, o seu processador trabalhará como se fosse
um de 32 bits.
UTD – UNIVERSIDADE DO TRABALHO DIGITAL
9
CAPÍTULO II – HARDWARE
OBS 2: Se o seu Pc tiver mais de 4GB de memória RAM e for instalado um sistema
operacional de 32 bits, este só reconhecerá até 4GB, desta forma haverá desperdício de
memória.
MEMÓRIA CACHE
A memória cache é uma pequena quantidade de memória localizada perto do. Surgiu quando a
memória RAM não estava mais acompanhando o desenvolvimento do processador.
A memória RAM é lenta, e faz o processador “esperar” os dados serem liberados. Para entender
melhor esta situação, deve-se entender como o computador trabalha internamente. Quando o
usuário clica para abrir um arquivo, o processador envia uma “requisição” para a memória RAM.
A memória RAM procura o dado que o usuário quer acessar no HD. Quando o arquivo é
encontrado, é copiado para a memória RAM e enviado para o processador. O processador exibe o
arquivo no monitor, mandando as informações para a placa de vídeo.
Quando o processador envia a informação para a memória RAM, e também quando a memória
RAM manda esta informação novamente para o processador, há uma demora, devida a velocidade
limitada da memória RAM.
Ai que entra o papel da memória cache, na qual é uma memória bastante rápida, no entanto tem
uma menor capacidade de armazenamento.
Ela guarda alguns dados mais importantes, e usados mais frequentemente, ou por determinados
programas, quando são executados. Sem esta memória, o desempenho dos computadores atuais
cairia em mais de 95%, devido a limitação de velocidade da memória RAM. Estes dados
importantes, e se fosse necessária a memória RAM para passar estes dados repetidas vezes, o
processador ficaria muito tempo esperando os dados chegarem, e não usaria sua capacidade total.
Existem 3 tipos de Cache, conhecidos como L1 (primário) e L2 (secundário) e o L3, que atua como
secundária também. Os três são embutidos no processador (antigamente somente o L1 era), já que a
distancia física poderia interferir na transferência de dados. A cada novo processador, é
desenvolvido um novo tipo de memória Cache para acompanhar a velocidade do processador.
Atualmente é inviável, mas futuramente a
memória cache pode se transformar na memória
principal do PC, isto ajudaria muito no
desempenho das máquinas. Pouco tempo atrás, a
memória Cache do processador era em média
256k, atualmente está em 12 MB, e logo teremos
memórias cache maiores ainda, e o preço dos
processadores vai subindo cada vez mais. O preço
IFigura 15: Memória Cache inicial do Core2Duo (8 MB de Cache), foi em
media R$ 1.000,00; já o Core i7, com 12 MB de
Cache custou aproximadamente R$ 3.000,00 no lançamento.
UTD – UNIVERSIDADE DO TRABALHO DIGITAL
10
CAPÍTULO II – HARDWARE
NÚCLEOS DOS PROCESSADORES
Ao longo dos anos, houve a necessidade de se desenvolver processadores cada vez mais velozes, ou
seja que fossem capazes de executar a suas tarefas em um menor espaço de tempo, então quais
seriam as possíveis possibilidades para que isso pudesse ser feito?À medida que a indústria das
CPUs evoluiu, as empresas foram entregando processadores cada vez mais rápidos (com maior
frequência) até chegar à casa dos 4 GHz. Ali a indústria encontrou um limite: subir muito mais que
isto torna o sistema instável e faz o processador superaquecer.
A solução para continuar evoluindo foi criar núcleos de
processamento. A lógica é simples: se não posso subir
mais que 4 GHz, faço dois núcleos operando em 3 GHz e
ganho mais performance.
A teoria diz que mais núcleos podem quebrar o processo
em partes menores, sendo que cada um dos cores fica
responsável por resolver apenas parte do processamento.
Com isso, o consumo de energia, em teoria, também é
menor, já que a CPU precisa fazer menos esforço para Figura 16: Processador Multi-Core
realizar aquela atividade específica, no entanto quem
decide como a CPU vai trabalhar é o software em
execução no momento.
Esse software é como se fosse o gerente de uma fábrica; o processador seria a linha de produção; os
operários seriam equivalentes aos núcleos do processador.
O primeiro operário (núcleo 1) recebeu uma tarefa de seu gerente
(software). Prontamente, ele atendeu a ordem e conseguiu concluir
o processo.
Agora imagine que existem dois funcionários trabalhando nessa
mesma linha: isso seria o equivalente a um processador dual-core.
Caso o gerente mande uma tarefa apenas para o primeiro operário,
o segundo fica sem ter o que fazer. Ele fica apenas sentado e
tomando cafezinho enquanto o primeiro se arrebenta de trabalhar
por conta.
Para resolver esse problema, o gerente deveria ter dividido a tarefa
em duas partes e mandado cada um deles fazer uma delas. Dessa
Figura17: Núcleos do maneira, o processo seria concluído em menos tempo e com maior
Processador com seus eficiência.
respectivos níveis de cache
Concluindo, um processador com muitos núcleos só é eficiente se os aplicativos souberem utilizar
UTD – UNIVERSIDADE DO TRABALHO DIGITAL
11
CAPÍTULO II – HARDWARE
esses núcleos; mas infelizmente não é isso o que acontece em muitos casos, mesmo que
processadores multi-core não sejam exatamente uma novidade. Para um software funcionar com
mais de um núcleo, os desenvolvedores precisam inserir muito mais linhas no código dos
aplicativos. Em vez de simplesmente mandar o software executar uma função específica pelo
processador, é preciso determinar qual núcleo vai fazer o que e quando. Quanto mais núcleos, mais
complicada é essa tarefa.
Apesar de a maioria dos desenvolvedores já trabalhar com esses recursos, não são todos que o
fazem. Muitas vezes porque é muito caro perder tempo com programação apenas para otimizar os
processos e outras por motivo de compatibilidade.
SOQUETES
Os soquetes ( ou sockets em inglês) são entradas que as placas-mãe possuem para instalação dos
processadores. Existem diversos tipos, cada um deles é específico para cada fabricante ou modelo
da unidade processamento que será instalada. Assim como os soquetes, os processadores
apresentam diversos tipos, que variam de acordo com a quantidade de núcleos, capacidade de
processamento e suporte ao overclock, prática de aumentar a capacidade do chip. Existe dois
modelos de soquete:
– PGA: sigla de Pin Grid Array (algo como “matriz de pinos”), esse é um
tipo de soquete que faz com que o processador utilize pinos de contato que
devem ser inseridos em um encaixe adequado na placa-mãe do computador.
– LGA: sigla para Land Grid Array. Tem algumas
semelhanças com o padrão PGA, tendo como principal
diferença o fato de os pinos estarem no soquete e não no
processador.
Figura 18: Soquete
– Compatibilidade com overclock: esta é uma técnicaPGA
utilizada para aumentar a velocidade nominal do
Figura 19: Soquete processador e conceder um desempenho extra ao usuário. Processadores que
LGA possuem esta capacidade são identificados como “Unlocked”, no caso de Intel,
ou “Black Edition”, para AMD. No entanto, é preciso estar ciente que a exigência excessiva de
processamento dos chips podem fazer com que esses componentes se desgastem mais rápido, além
de obrigar o usuário a equipar a máquina com sistemas de resfriamentos mais eficientes.
UTD – UNIVERSIDADE DO TRABALHO DIGITAL
12
CAPÍTULO II – HARDWARE
LISTA DE SOQUETES
Tipo de Fabricante dos
Compatível com processadores
Soquete processadores
Intel Celeron
Intel Core 2 Duo / Extreme / Quad
LGA755/T Intel
Intel Pentium 4 / D / Dual Core / Extreme
Intel Xeon
AMD Athlon 64 / FX / X2
939 AMD Dual-core Opteron AMD
AMD Sempron
LGA1150/H3 Intel Core i3/ i5 / i7
LGA1155/H2 Intel Pentium Dual-core Intel
LGA1156/H1 Intel Xeon
Intel Core i7 / i7 Extreme Edition
LGA1366/ B Intel
Intel Xeon
AMD Athlon 64 / FX /X2
AMD Sempron
AM2 / AM2+ AMD
AMD Phenom
AMD Phenom II X4
AMD Athlon II
AM3 AMD Phenom II X2 / X3 / X4 / X6 AMD
AMD Sempron / Sempron X2
FM1 AMD Dual-Core A4 3300 / 3400 AMD
AMD Dual-Core A4 3300 / 3400
AMD Triple-Core A6 3500
FM1 uPGA AMD
AMD Quad-core A6 3650 / 3650K Black Edition
AMD Quad-core A8 3850 / 3870K Black Edition
AMD Dual-Core A4 4000 / 5300 / 6300
AMD Dual-Core A6 5400K
FM2 AMD Quad-Core A8 5500 / 5600K / 6500 / 6600K AMD
AMD Quad-Core A10 5700 / 6700 / 5800K / 6790K /
6800K
OBS: Um fato muito importante a se frisar seria o de que não é garantido compatibilidade
entre a placa-mãe e o processador com o mesmo soquete na qual se quer encaixar, pois o
chipset da sua placa tem que ser compatível com o processador que está sendo encaixado.
Desta forma é importante você consultar o manual do fabricante referente aquela placas-mãe.
UTD – UNIVERSIDADE DO TRABALHO DIGITAL
13
CAPÍTULO II – HARDWARE
ARQUITETURA DE PROCESSADORES
A arquitetura de processador descreve o processador que foi usado em um computador. Grande
parte dos computadores vêm com identificação e literatura descrevendo o processador que contém
dentro de si, arquitetura CISC e RISC. A CISC (em inglês: Complex Instruction Set Computing,
Computador com um Conjunto Complexo de Instruções), usada
em processadores Intel e AMD; suporta mais instruções no
entanto, com isso, mais lenta fica a execução delas. A RISC (em
inglês: Reduced Instruction Set Computing, Computador com um
Conjunto Reduzido de Instruções) usada em processadores
PowerPC (da Apple, Motorola e IBM) e SPARC (SUN); suporta
menos instruções, e com isso executa com mais rapidez o
conjunto de instruções que são combinadas. É indiscutível,
porém, que em instruções complexas os processadores CISC
saem-se melhor. Por isso, ao invés da vitória de uma das duas
tecnologias, atualmente vemos processadores híbridos, que são
essencialmente processadores CISC, mas incorporam muitos
IFigura 20: Processador com recursos encontrados nos processadores RISC (ou vice-versa).
arquitetura RISC
Nos chips atuais, que são na
verdade misturas das duas arquiteturas, juntamos as duas coisas.
Internamente, o processador processa apenas instruções
simples. Estas instruções internas, variam de processador para
processador, são como uma luva, que se adapta ao projeto do
chip. As instruções internas de um K6 são diferentes das de um
Pentium por exemplo. Sobre estas instruções internas, temos um
circuito decodificador, que converte as instruções complexas
utilizadas pelos programas em várias instruções simples que
podem ser entendidas pelo processador. Estas instruções
complexas sim, são iguais em todos os processadores usados em
micros PC. é isso que permite que um Athlon e um Pentium III
sejam compatíveis entre si.??O conjunto básico de instruções
usadas em micros PC é chamado de conjunto x86.
IFigura 21: Processador com
Este conjunto é composto por um total de 187 instruções, que arquitetura CISC
são as utilizadas por todos os programas. Além deste conjunto principal, alguns processadores
trazem também instruções alternativas, que permitem aos programas executar algumas tarefas mais
rapidamente do que seria possível usando as instruções x86 padrão. Alguns exemplos de conjuntos
alternativos de instruções são o MMX (usado a partir do Pentium MMX), o 3D-NOW! (usado pelos
processadores da AMD, a partir do K6-2), e o SSE (suportado pelo Pentium III).
UTD – UNIVERSIDADE DO TRABALHO DIGITAL
14
CAPÍTULO II – HARDWARE
➢DISSIPADORES E COOLERS
O processador realiza milhões de cálculos por segundo. A atividade interna nele só é possível graças
à energia elétrica que transita de um lado para o outro. Acontece que essa grande carga de trabalho
gera calor, visto que os materiais oferecem resistência à passagem de corrente, consequentemente os
processadores aquecem muito quando estão efetuando tarefas. Para evitar a perda ou qualquer tipo
de danos aos componentes, teremos quer ter uma solução favorável para mantê-lo com uma
temperatura aceitável, para isso utilizamos um conjunto composto por: cooler e dissipador. Existem
três tipos de coolers:
- Air Coolers
- Water Coolers
- Cooler Heat Piper
Diferentemente do que muitos pensam, os coolers e dissipadores não são tão
novos assim. Os dinossauros dos computadores, os chamados "Mainframes" já
tinham os coolers tamanho família. Uma coisa que poucos sabem mas em 1990
o IBM ES/9000 já tinha um sistema de water cooling. Para quem não sabe o
que é water cooling, ele é um sistema de refrigeração onde é usada a ideia de
um radiador de carro. Ele é “movido” a água e ajuda na refrigeração do
processador. Mas e todos tinham a mesma função, não deixar que o calor
Figura 22: Air atrapalhasse no desempenho do computador.
Cooler
A maioria dos chips da Intel e AMD traz um air-cooler. As
ventoinhas desses sistemas podem girar em diferentes velocidades, contudo, o
resfriamento do componente não depende apenas da quantidade de rotações por
minuto. O material empregado na construção do dissipador pode fazer toda
diferença (por exemplo o alumínio ou o cobre).
A pasta térmica é outra peça-chave para a dissipação do
calor. Essa substância parecida com cola é aplicada embaixo Figura 23:
do dissipador e serve para preencher as lacunas de ar Water Cooling
existentes entre o processador e o cooler. Vale salientar que
esse composto é um bom condutor de calor, o que ajuda na hora da refrigeração
Figura 24: Cooler do chip.O terceiro tipo de cooler mais comum é o heat pipe. Ele é considerado
Heat Piper como um sistema de refrigeração passivo, visto que utiliza apenas um
dissipador e um líquido para refrigerar o processador. O nome “heat pipe” significa “tubo de calor”
e faz referência aos tubos que ficam presentes em cima da base do dissipador. Dentro desses tubos,
existe um líquido refrigerante que ajuda a dissipar a energia gerada pelo chip. O funcionamento é
bem simples: o fluído que está na parte de baixo do cano absorve calor e sobe, forçando o líquido
que está em cima a descer para absorver mais calor; e esse ciclo se repete infinitamente.
UTD – UNIVERSIDADE DO TRABALHO DIGITAL
15
CAPÍTULO II – HARDWARE
Esse sistema é mais utilizado em placas de vídeo, mas também é encontrado em coolers de
processadores. No caso de sistemas para refrigeração de CPUs, os cooler heat pipes são utilizados
em conjunto com os coolers à base de ar.
➢ MEMÓRIAS
MEMÓRIAS ROM
É a memória somente para leitura (Read Only Memory) onde temos o sistema básico do
microcomputador: o BIOS. Neste o POST efetua o autoteste assim que o PC é ligado. O Setup
permite ao usuário a configuração do sistema básico e a CMOS é uma memória mantida pela
bateria da placa-mãe que armazena essas configurações.
Tipos de memória ROM:
• MASK-ROM
- Memória gravada na fábrica do circuito integrado.
- Não há como apagarmos ou regravarmos seu conteúdo.
• PROM (Programable ROM)
- Memória vendida virgem. Figura 25: Memória
ROM
- Fabricante se encarrega de fazer a gravação do conteúdo.
Obs – Fabricante do periférico que gravará.
• EPROM (Erasable Programable ROM)
- Igual à PROM.
- Porém, seu conteúdo pode ser apagado através da luz ultra-violeta.
• EEPROM (Eletric Erasable Programable ROM)
- É uma EPROM onde a regravação é feita através de pulsos elétricos.
• FLASH-ROM
- É uma EEPROM que utiliza baixas tensões de regravação e este é feito em tempo bem
menor.
- Regravação feita através de software.
- É empregada nos Pendrives, MP3, MP4, cartões de memória, etc.
UTD – UNIVERSIDADE DO TRABALHO DIGITAL
16
CAPÍTULO II – HARDWARE
➢ MEMÓRIAS RAM
A memória RAM é um tipo de tecnologia que permite o acesso aos arquivos armazenados no
computador. Diferentemente da memória do HD, a RAM não armazena conteúdos
permanentemente. É responsável, no entanto, pela leitura dos conteúdos quando requeridos. Ou
seja, de forma não-sequencial, por isso, a nomenclatura em inglês de Random Access Memory
(Memória de Acesso Aleatório).
Para simplificar a lógica por trás da função da memória RAM, é
possível fazer uma analogia com uma mesa de estudos, onde se
reúne todo o material necessário para realizar os deveres de casa:
como canetas, lápis, caderno e livros. Os materiais seriam os
arquivos e a memória RAM, a mesa, onde tudo se reúne e o
trabalho é feito.
Sendo assim, a memória RAM pode ser entendida como um
espaço temporário de trabalho, pois, após a tarefa ser realizada,
os arquivos (material de estudos) são retirados da memória
(mesa) e mantidos no HD (armário).
Ilustração 26: Memória RAM
FUNCIONAMENTO
Assim como a mesa, quanto maior a memória RAM, maior sua capacidade de trabalho. Mas a
capacidade da mesa é medida em área. Quanto maior a área da mesa, mais livros cabem e mais
rapidamente se faz o trabalho. Já a capacidade da memória RAM, mede-se pelo fluxo de bits
suportados nas operações. Ou seja, para se acessar uma grande quantidade de memória no HD de
uma só vez, como muitos programas atuais exigem, é necessário uma grande quantidade de
memória RAM. São estes, portanto, os megabites ou gigabites que aparecem nas configurações. A
memória RAM é um chip semelhante a um micro-processador, composto por milhões de
transistores e capacitores. O capacitor é uma peça capaz de armazenar elétrons. Quando ele está
carregado, o sistema faz uma leitura com base no famoso código binário de “zeros e uns”. Cada
leitura dessa em zero ou um significa um bit de informação. Essa leitura é feita de forma muito
rápida, são muitas em poucos milésimos de segundos. Uma outra característica importante de uma
memória RAM é a sua temporização, pois ela vai indicar o quanto rápida é a memória na leitura e
escrita dos dados e o quanto ela é rápida na entrega dos dados para o processador. Concluindo, se eu
tiver duas memórias com a mesma frequência e a mesma capacidades, as mesmas podem ter
desempenhos diferentes, pois os seus parâmetros de temporização serão diferentes.
UTD – UNIVERSIDADE DO TRABALHO DIGITAL
17
CAPÍTULO II – HARDWARE
LARGURA E VELOCIDADE DO BARRAMENTO
Outras características que influenciam na capacidade de processamento da memória RAM são a
largura e a velocidade do barramento, que é um conjunto de “fios” responsáveis pela conexão da
memória com os outros componentes.
A largura nos diz o número de bits que podem ser enviados ao CPU simultaneamente. A velocidade
é o número de vezes que esse grupo de bits pode ser enviado a cada segundo.
A memória comunica-se com o CPU, trocando dados, e completa o que se conhece como ciclo de
barramento. É esse período que apresenta o desempenho da memória que, pode ser de 100MHz e
32bits, por exemplo. Isto significa que tal memória é capaz de enviar 32bits de dados ao
processador 100 milhões de vezes por segundo. No entanto, existe um efeito chamado latência, que
atrasa a taxa de transferência de dados de forma significativa quando se envia o primeiro bit.
Ao se comprar uma memória deve-se ficar atento para essa questão da taxa de transferência. Não
adianta a memória ter uma frequência alta e a frequência do sistema ser menor, pois a taxa do
sistema vai limitar a da memória RAM. Portanto, para um sistema que rode a 100MHz e 32bits,
compre uma memória com os mesmos aspectos.
DESEMPENHO
Muitos sistemas não têm a memória necessária para executar certos aplicativos, jogos e programas.
É possível dizer que um dos motivos para isso é a baixa quantidade de memória RAM. O número
de informações que o programa exige que sejam acessadas ao mesmo tempo do HD não é suportada
pela configuração e o sistema fica lento.
Vale ressaltar, no entanto, que há muitos outros fatores que podem implicar nessa velocidade, dentre
eles a velocidade do processador e da placa de vídeo, os quais possuem suas próprias memórias
também. Caso da memória Cache, explicada acima.
➢TIPOS DE RAM
DRAM
Existem dois tipos básicos de memórias RAM. O mais barato e comum deles é a DRAM ou memória
dinâmica de acesso aleatório. Nesse tipo, um transistor e um capacitor unem-se para formar uma célula
de memória, que é responsável por um bit de dados. Enquanto o capacitor conserva o bit de informação,
o transistor age como um controle, que permite ao chip ler o capacitor ou mudar seu estado.
A DRAM costuma ser uma memória mais lenta, pois passa por um processo de refrescamento dos
dados, o que leva tempo e deixa a memória lenta.
UTD – UNIVERSIDADE DO TRABALHO DIGITAL
18
CAPÍTULO II – HARDWARE
SRAM
O segundo tipo é o SRAM ou, memória estática de acesso aleatório. Essa possui um circuito em uma
forma conhecida como Flip-flop, que contém quatro ou seis transistores e fios. A vantagem desse tipo é
que não há necessidade de ser refrescada. Sendo assim, é mais rápida que o primeiro tipo. No entanto,
ocupa também bem mais espaço em um chip que uma célula de memória dinâmica. O que resulta na
menor quantidade de memória que se pode ter por chip, fazendo da SRAM um componente bem mais
caro.
DUAL CHANNEL
As memórias têm evoluído muito e agregado cada vez mais funcionalidades para aplicarem suas
capacidades e o Dual Channel é uma delas.
A característica dá a possibilidade do chipset ou o processador de comunicarem-se com duas vias de
memória ao mesmo tempo. O resultado é o fornecimento do dobro de largura de dados do
barramento.
➢MEMÓRIA DDR
A DDR ou, Double Data Rate (taxa dupla de transferência) é mais um para a lista dos aperfeiçoamentos
na engenharia das memórias RAM. Essa funcionalidade possibilita a transferência de dois dados
simultaneamente.
MÓDULOS DE MEMÓRIA
Mais um aspecto importante nas memórias RAM, ao qual deve-se ficar atento,
principalmente se for adquirir novas, é o seu módulo. Isto é, o formato dos
conectores da placa de memória. Isso acontece porque as placas-mães devem ter
compatibilidade com o conector na memória.
O modelos para desktops que ficaram mais conhecidos são: o SIMM, single
in-line memory module; o DIMM, dual in-line memory module e o RIMM,
Rambus in-line memory module.
Já o modelo SODIMM serve para notebooks. Essas são memórias que se
diferenciam essencialmente nos modos como organizam os pinos nos
conectores e transmitem os dados.
Figura 27: Pentes
de Memória RAM A memória DDR surgiu como a evolução da memória SDRAM. Esta memória
conseguia realizar dois acessos aos dados, obtendo assim o dobro da velocidade. A tensão
necessária para as alimentar foi melhorado e, baixando de 3.3 V – 5 V (nas memórias SDRAM),
para 2.5V.A Memória DDR é fisicamente diferente da sua antecessora, apresentando 184 pinos.
UTD – UNIVERSIDADE DO TRABALHO DIGITAL
19
CAPÍTULO II – HARDWARE
MEMÓRIA DDR 2
A Memória DDR2 é uma evolução da DDR. Este modelo apresentou várias alterações significas,
reduzindo as tensões de alimentação para 1.8 V e aumentando significativamente a velocidade, com
um clock máximo de 650 MHz.
DDR2 – módulo com um tamanho mínimo de 256 MB e tamanho máximo 4GB.
MEMÓRIA DDR 3
Tal como o próprio nome sugere, as DDR3 são uma evolução das memórias DDR2. O Buffer foi
aumentado para 8 bits, permitindo uma elevada taxa de transferência, com frequências até 800
MHz.
DDR3 – módulo com um tamanho mínimo de 512 MB e tamanho máximo (até agora) 8GB.
MEMÓRIA DDR 4
Em construção estão os módulos DDR4, estimando-se que o seu consumo de energia seja reduzido
até 40%, e apresente tensões de alimentação na ordem dos 1.05V - 1.2V. Também se estima que
apresentem maiores velocidades, com uma frequência até 1.6 GHz e uma transferência de dados até
2400 Mb/s.
DDR4 – Módulos com tamanho mínimo de 2 GB e máxima de 16 GB.
Consulta rápida:
PARÂMETROS DDR DDR2 DDR3
Tensão (V) 2.5 V 1.8 V 1.5 V
Buffer 2 bits 4 bits 8 bits
Pinos 184 240 240
Velocidade de Clock 266 800
533 - 650 MHz
Máxima MHz MHz
UTD – UNIVERSIDADE DO TRABALHO DIGITAL
20
CAPÍTULO II – HARDWARE
➢ HDS (HARD DISK)
HD é a abreviatura para Hard Disk. Essa palavra significa disco rígido, nome comumente utilizado
para fazer referência ao componente que armazena as pastas e arquivos. É no HD que fica instalado
o sistema operacional, os programas e os jogos.
Além disso, o disco rígido guarda os vídeos, as músicas e as imagens do usuário. Diferente da
memória RAM, o disco rígido não armazena os dados temporariamente. Todas as informações
presentes no HD ficam nele até que o usuário dê uma ordem para excluí-las.
Figura 28: HD (Hard
Disk)
LEITURA E GRAVAÇÃO
Todo o processo de gravação e leitura dos dados de um disco rígido é feito com a utilização de
cabeças de leitura eletromagnéticas, presas a um braço móvel que permite o acesso a toda a
superfície do disco rígido.
O braço de leitura geralmente é feito de alumínio, pois precisa ser ao mesmo tempo leve e resistente
para suportar a grande velocidade com que os discos giram. Para coordenar o movimento das
cabeças de leitura, os HDs contam com um dispositivo especial chamado atuador.
Figura 29: Cabeça de Leitura e
Escrita
UTD – UNIVERSIDADE DO TRABALHO DIGITAL
21
CAPÍTULO II – HARDWARE
Durante o processo de gravação, o campo magnético gerado pelos ímãs presentes nas cabeças faz
com que as moléculas de óxido de ferro presentes na superfície magnética dos discos se
reorganizem, alinhando os pólos negativos delas com os pólos positivos da cabeça. Da mesma
forma, os pólos positivos se alinham com os pólos negativos.
Os eletroímãs presentes nas cabeças de leitura e gravação podem ter sua polaridade alternada
constantemente, o que permite variar livremente as moléculas da superfície magnética do disco
rígido. Conforme a direção de cada pólo, obtém-se um bit interpretado como 1 ou 0 pelo
computador.
Na hora de ler os dados gravados, a cabeça de leitura capta o campo magnético gerado pelas
moléculas alinhadas: a variação dos sinais magnéticos positivos e negativos gera uma corrente
elétrica transmitida para a bobina de fios presentes na cabeça. Ao chegar à placa lógica do HD, esta
corrente é interpretada como uma sequência de bits 1 e 0, que formam os diferentes arquivos
gravados no disco rígido.
Vale mencionar que todo esse processo ocorre sem nenhuma espécie de contato entre as cabeças de
leitura e a superfície do disco. Isso porque, devido às altas velocidades com os que os discos rodam,
forma-se um colchão de ar que repele as cabeças de leitura e impede qualquer espécie de contato.
Caso houvesse contato entre os componentes, dificilmente um disco rígido funcionaria durante
muito tempo devido aos danos físicos ocorridos. Para evitar acidentes, a maioria dos HDs conta
com um ímã ao lado do atuador, responsável por atrair as cabeças a uma posição segura toda vez em
que o computador é desligado ou não há gravação ou leitura de dados.
Em ocasiões em que ocorrem picos de tensão ou a energia é cortada subitamente com o HD
funcionando, é comum surgirem setores defeituosos por ter ocorrido contato entre as cabeças de
leitura e a superfície do disco.
Para evitar problemas do tipo recomenda-se utilizar acessórios como no-breaks, que permitem
desligar o computador da forma correta em casos de instabilidade no fornecimento de energia.
Figura 30: Partes de um HD (Hard Disk)
UTD – UNIVERSIDADE DO TRABALHO DIGITAL
22
CAPÍTULO II – HARDWARE
➢SSD (SOLID STATE DRIVE)
Discos de estado sólido são fabricados sem partes móveis, ou seja, são peças inteiras que trabalham
com componentes estáticos. Diferentemente do que acontece com discos rígidos comuns, eles não
utilizam processos mecânicos para a gravação e a leitura de arquivos no disco magnético (HDs
funcionam de maneira similar aos toca-discos).
No lugar da agulha e do disco, os SSDs são constituídos por dispositivos de memória Flash. Dessa
forma, o processo de escrita e leitura dos arquivos é feito de maneira elétrica, quase instantânea. O
motivo para isso é o acesso facilitado do processador aos dados gravados, pois não é necessário
dissipar energia com o movimento das faixas magnéticas.
BOOT FACILITADO
Computadores como o Macbook Air podem ser carregados para todos os locais sem a necessidade
de desligá-lo. O processo de "acordar" após longos períodos de hibernação é muito rápido, assim
como o tempo de boot. Testes da Samsung indicam a inicialização do Windows em 36 segundos
para computadores com SSD, e 63 segundos para máquinas com HD.
RESISTÊNCIA CONTRA IMPACTOS
Conhece alguém que sofreu perdas de dados por causa de impactos ocorridos com seus
computadores? Se não, pelo menos já ouviu alguém reclamando sobre travamentos após pequenas
pancadas nos notebooks ou gabinetes dos desktops. Isso acontece por um motivo bastante simples:
os HDs são produzidos com discos magnéticos e agulhas (ressaltamos a analogia a um toca-discos).
Quando algum impacto ocorre, essa agulha pode se perder na leitura e gravação dos dados, fazendo
com que o computador trave completamente. Em casos mais sérios, os HDs podem ser inutilizados,
pois, em vez de a agulha apenas se perder, ela acaba riscando o disco magnético do componente.
Figura 31: SSD
UTD – UNIVERSIDADE DO TRABALHO DIGITAL
23
CAPÍTULO II – HARDWARE
Computadores com SSD não sofrem com isso. Sem partes mecânicas na composição do dispositivo,
impactos ou grandes sessões de “chacoalhações” não oferecem riscos. Testes da Samsung
apontaram que os SSDs suportam uma frequência superior a 2 mil Hz, enquanto os HDs pararam
de funcionar com menos de 400 Hz.
Logicamente, pouca gente precisa utilizar os computadores em situações de tamanha instabilidade,
mas o ponto positivo nesse caso é a enorme resistência a impactos, garantindo que os dados não
sejam perdidos ou os discos, danificados, evitando também gastos com manutenção e novas peças.
EFICIÊNCIA ENERGÉTICA
O adjetivo que mais tem sido empregado para descrever as novas tecnologias é “verde”. Os
dispositivos de memória SSD fazem parte disso, pois são criados para reduzir o consumo energético
e garantir melhor eficiência com os recursos que utiliza. Pode-se dizer que com a mesma quantidade
de energia é possível fazer muito mais.
O maior benefício trazido por isso é a maior duração das baterias de notebooks. Sem discos
rotativos, menos energia é dissipada com o movimento, sendo direcionada para a transmissão de
dados entre os componentes do computador. Hoje, os discos de estado sólido ainda apresentam
alguns problemas que impedem esta ferramenta de entrar com força no mercado mundial. É
necessário entender que ainda existem alguns pontos em que os discos rígidos tradicionais são
superiores.
• Alto custo por GB
Você deve se lembrar de que o computador já custou mais do que um carro (em 1980, armazenar 1
GB chegava a custar 193 mil dólares). É lógico que o SSD está muito aquém desse valor, mas ainda
existe um alto custo para armazenar dados em discos sólidos, principalmente se comparados aos
atuais baixos preços dos HDs.
Um disco rígido de 64 GB pode chegar a custar menos de 20 dólares no mercado norte-americano,
sendo que discos de 500 GB já podem ser encontrados por menos de 100 dólares. Ao mesmo tempo,
um SSD com essas proporções ainda não está sendo produzido comercialmente, devido ao alto
custo.
• Pouca capacidade e limite de inscrições
Devido aos valores cobrados por esses dispositivos, produzir discos com capacidades elevadas
ainda não é vantajoso para as fabricantes. Felizmente o cenário está se modificando aos poucos e
hoje já existem alguns SSDs que contam com 256 GB para armazenar arquivos. Outro problema é a
limitação dos discos: enquanto HDs podem ser sobrescritos infinitas vezes, SSDs podem parar de
apagar dados em determinados setores da memória.
UTD – UNIVERSIDADE DO TRABALHO DIGITAL
24
CAPÍTULO II – HARDWARE
➢PLACA – MÃE
A placa-mãe (também chamada de mainboard, ou ainda, motherboard), como o próprio nome
sugere, é um componente indispensável para qualquer computador. É nela que se conectam todos os
outros periféricos, tais como processador, memórias, discos rígidos, mouse, teclado, placas de
vídeo, placas de som e quaisquer outras placas que façam parte do computador.
A forma como os slots, conectores e chipsets estão distribuídos variam de acordo com o fabricante e
o modelo da placa, mas os componentes principais são os mesmos em todas elas. Na foto abaixo
você pode visualizar uma placa-mãe. Nela estão destacados as principais características que a
compõe, e esses pontos serão explicados a seguir.
Existem vários modelos de placas no mercado, cada qual com suas diferenças e peculiaridades. Por
isso, pegamos como exemplo a placa-mãe ASUS P5Q-C meramente para ilustração, pois ela é
híbrida em relação à memória (tem DDR3 e DDR2).
Atualmente as placas-mãe vêm apresentando cada vez mais diferenciais. Algumas placas, como
esta, possuem suporte tanto para DDR2 quanto para DDR3, o que é muito interessante, pois caso
mais tarde você deseje fazer um upgrade de memória não será necessário trocar de placa-mãe, e
com o constante avanço da tecnologia é sempre bom adquirirmos produtos que possuam maior
autonomia.
Figura 32: Layout de uma placa-mãe
UTD – UNIVERSIDADE DO TRABALHO DIGITAL
25
CAPÍTULO II – HARDWARE
➢ COMPONENTES DA PLACA-MÃE (ONBOARD E OFFBOARD)
A placa-mãe possui diversos componentes, alguns destes já foram citados nesta apostila, portanto
focaremos mais nos que ainda não foram comentados.
SOQUETE
Uma das principais características de uma placa-mãe é qual o soquete que
ela possui. O soquete é o lugar onde é encaixado o processador, e de
acordo com a quantidade de pinos para encaixe que ele possui é que
definimos qual é o soquete. Tecnicamente, isso é chamado de pinagem, e é
o que define qual família de processadores é suportado pela placa.
Os principais modelos de soquete usados hoje são o soquete 1155 e 1156
da Intel, o qual serve para modelos i3, i5 i7.
Figura 33: Soquete do
Processador - CHIPSET
Outro componente de grande importância nas placas-mãe é o
chipset (Figura 36). É ele quem controla os barramentos, acesso à
memória, dentre outros. Hoje em dia, ele é divido em dois (na
maioria das vezes), que são a Ponte Norte (North Bridge) – que
controla a memória, barramento de vídeo (slot AGP ou slot PCI-
Express), e transfere dados com a Ponte Norte – e a Ponte Sul
(South Bridge) – que controla componentes, periféricos, tais como Figura 34: Chipset (Ponte
HDs, portas USB, barramentos PCI, Norte)
dispositivos de som e rede.
O Chipset é também uma espécie de delimitador de capacidade nas placas-
mãe. É ele quem vai definir qual a quantidade e tipo de memória
suportada, quantos e quais tipos de HDs serão suportados (por exemplo,
Hds SATA), qual a velocidade máxima que o processador que será ligado à
placa-mãe poderá ter, dentre outros.
Figura 35: Chipset - COMPONENTES ONBOARD
(Ponte Sul)
Componentes onboard nada mais são que
dispositivos que vêm junto com a placa-mãe – na
maioria das vezes composto som, rede, e vídeo (este
último nem sempre está presente) – para que você
não precise comprar placas separadas para poder ter Figura 36: Elementos onboard
as funcionalidades que eles possuem, barateando
assim o custo do seu computador.
UTD – UNIVERSIDADE DO TRABALHO DIGITAL
26
CAPÍTULO II – HARDWARE
➢SLOTS
Os slots de memória variam de acordo com o tipo de memória suportado. Por exemplo, uma
memória do tipo DDR2 não encaixa em um slot para memórias DDR3, e vice-versa.
Figura 37: Slot de Memória RAM
CONEXÃO COM HDS/DRIVERS
O IDE, do inglês Integrated Drive Eletronics, foi o primeiro padrão que integrou a controladora
com o Disco Rígido. Os primeiros HDs com interface IDE foram lançados por volta de 1986 e na
época isto já foi uma grande inovação porque os cabos utilizados já eram menores e havia menos
problema de sincronismo, o que deixava os processos mais rápidos.
Inicialmente, não havia uma definição de padrão e os primeiros dispositivos IDE apresentavam
problemas de compatibilidade entre os fabricantes. O ANSI (American National Standards
Institute), em 1990, aplicou as devidas correções para padronização e foi criado o padrão ATA
(Advanced Technology Attachment). Porém com o nome IDE já estava mais conhecido, ele
permaneceu, embora algumas vezes fosse chamado de IDE/ATA.
As primeiras placas tinham apenas uma porta IDE e uma FDD (do drive de disquete) e mais tarde
passaram a ter ao menos duas (primária e secundária). Cada uma delas permite a instalação de dois
drives, ou seja que podemos instalar até quatro Discos Rígidos ou CD/DVD-ROMs na mesma
placa. Para diferenciar os drives instalados na mesma porta, existe um “jumper” para configurá-los
como master (mestre) ou slave (escravo).
Inicialmente, as interfaces IDE suportavam apenas a conexão de Discos Rígidos e é por isso que há
um tempo atrás os computadores ofereciam como diferencial os famosos "kits multimídia", que
eram compostos por uma placa de som, CD-ROM, caixinhas e microfone.
O SATA ou Serial ATA (Figura 41), do inglês Serial Advanced Technology Attachment, foi o
sucessor do IDE. Os Discos Rígidos que utilizam o padrão SATA transferem os dados em série e
não em paralelo como o ATA. Como ele utiliza dois canais separados, um para enviar e outro para
UTD – UNIVERSIDADE DO TRABALHO DIGITAL
27
CAPÍTULO II – HARDWARE
receber dados, isto reduz (ou quase elimina) os problemas de sincronização e interferência,
permitindo que frequências mais altas sejam usadas nas transferências.
Os cabos possuem apenas sete fios, sendo um par para transmissão e
outro para recepção de dados e três fios terra. Por eles serem mais finos,
permitem inclusive uma melhor ventilação no gabinete. Um cabo SATA
pode ter até um metro de comprimento e cada porta SATA suporta um
único dispositivo (diferente do padrão master/slave do IDE).
Existem dois padrões de controladores SATA: o SATA 150 (ou SATA 1.5
Gbit/s ou SATA 1500), o SATA 300 (SATA 3.0 Gbit/s ou SATA 3000) e o
SATA 600 (ou SATA 6.0 Gbit/s). Este último é a terceira geração desta Figura 38:
tecnologia e foi lançado em Maio de 2009 e são melhor aproveitados por Controladora SATA
Discos rígidos de Estado Sólido.
Atualmente o padrão SATA, já se encontra em sua 3ª versão, a principal diferença entre esta e as
suas antigas versões é na velocidade de transmissão. Veja um quadro comparativo entre as versões
da controladora SATA, relacionado a transmissão de dados:
Figura 39: Comparação entre as versões dos Hds SATA
UTD – UNIVERSIDADE DO TRABALHO DIGITAL
28
CAPÍTULO II – HARDWARE
➢SLOTS DE EXPANSÃO
SLOT AMR
A Intel desenvolveu o slot AMR para fornecer
uma fácil e padronizada maneira de integrar
funções de áudio e modem num sistema já
completo a um custo mínimo, O slot AMR
também tinha funcionalidades limitadas e não
Figura 40: Slot AMR suportava a tecnologia Plug and Play. Embora
algumas motherboards incluíssem um slot AMR, muito poucas placas compatíveis AMR foram
desenvolvidas e muito poucas foram disponibilizadas no mercado.
SLOT CNR
A Intel resolveu responder ao problema das placas
AMR redesenhando o slot AMR. O slot CNR
pode coexistir com os slots PCI padrão, permitindo
que as placas CNR ou as placas PCIutilizem o slot
á vez. Os slots CNR também receberam suporte Figura 41: Slot Cmr
para Plug and Play e outras funções de interesse para os designers de sistemas. Os padrões AMR e
CNR são incompatíveis, tanto ao nível físico como eléctrico. Embora tenhamos visto poucas placas
CNR, na maioria adaptadores de som e modems, as placas CNR não são fáceis de encontrar tal
como as placas AMR.
SLOT ACR
Os slots AMR e CNR são ambos tecnologia da
Intel. A AMD, VIA e o resto dos fabricantes de
sistemas não pertencentes ao grupo Intel,
surgiram com uma nova alternativa chamada
slot ACR, que pode ser encontrada em algumas
motherboards sem componentes Intel. O slot
Figura 42: Slot ACR ACR é fisicamente um slot PCI padrão, que
você pode reconhecer porque está montado
180 graus em relação aos restantes slots PCI na motherboard. Em teoria, o slot ACR oferece
algumas vantagens relativamente aos slots AMR/CNR, incluindo o uso de conectores standard e
toda a sua flexibilidade devido ao grande número de pinos disponíveis. Na prática, nós nunca vimos
ou ouvimos falar de uma placa desenhada para encaixar nesse slot, por isso consideramos que tal é
apenas mais um slot desperdiçado.
UTD – UNIVERSIDADE DO TRABALHO DIGITAL
29
CAPÍTULO II – HARDWARE
SLOT ISA
O barramento ISA é um padrão não mais utilizado, sendo encontrado apenas em computadores
antigos. Seu aparecimento se deu na época do IBM PCe essa primeira versão trabalha com
transferência de 8 bits por vez e clock de 8,33 MHz (na verdade, antes do surgimento do IBM PC-
XT, esse valor era de 4,77 MHz).
Na época do surgimento do processador 286, o barramento ISA ganhou uma versão capaz de
trabalhar com 16 bits. Dispositivos anteriores que trabalhavam com 8 bits funcionavam
normalmente em slots com o padrão de 16 bits, mas o contrário não era possível, isto é, de
dispositivos ISA de 16 bits trabalharem com slots de 8 bits, mesmo porque os encaixes ISA de 16
bits tinham uma extensão que os tornavam maiores que os de 8 bits.
As placas de 8 bits utilizam somente a parte maior. Como você já deve ter imaginado, as placas de
16 bits usam ambas as partes. Por conta disso, as placas-mãe da época passaram a contar apenas
com slots ISA de 16 bits. Curiosamente, alguns modelos foram lançados tendo tanto slots de 8 bits
quanto slots de 16 bits.
Figura 43: Slot ISA
UTD – UNIVERSIDADE DO TRABALHO DIGITAL
30
CAPÍTULO II – HARDWARE
SLOT PCI
O barramento PCI surgiu no início de 1990 pelas mãos da Intel. Suas principais características são
a capacidade de transferir dados a 32 bits e clock de 33 MHz, especificações estas que tornaram o
padrão capaz de transmitir dados a uma taxa de até 132 MB por segundo. Os slots PCI são menores
que os slots ISA, assim como os seus dispositivos, obviamente.
Mas, há uma outra característica que tornou o padrão PCI atraente: o recurso Bus Mastering. Em
poucas palavras, trata-se de um sistema que permite a dispositivos que fazem uso do barramento ler
e gravar dados direto na memória RAM, sem que o processador tenha que "parar" e interferir para
tornar isso possível. Note que esse recurso não é exclusivo do barramento PCI.
Outra característica marcante do PCI é a sua compatibilidade com o recurso Plug and Play (PnP),
algo como "plugar e usar". Com essa funcionalidade, o computador é capaz de reconhecer
automaticamente os dispositivos que são conectados ao slot PCI. Atualmente, tal capacidade é
trivial nos computadores, isto é, basta conectar o dispositivo, ligar o computador e esperar o sistema
operacional avisar sobre o reconhecimento de um novo item para que você possa instalar os drivers
adequados (isso se o sistema operacional não instalá-lo sozinho). Antigamente, os computadores
não trabalhavam dessa maneira e o surgimento do recurso Plug and Play foi uma revolução nesse
sentido. Além de ser utilizada em barramentos atuais, essa funcionalidade chegou a ser
implementada em padrões mais antigos, inclusive no ISA.
O barramento PCI também passou por evoluções: uma versão que trabalha com 64 bits e 66 MHz
foi lançada, tendo também uma extensão em seu slot. Sua taxa máxima de transferência de dados é
estimada em 512 MB por segundo. Apesar disso, o padrão PCI de 64 bits nunca chegou a ser
popular. Um dos motivos para isso é o fato de essa especificação gerar mais custos para os
fabricantes. Além disso, a maioria dos dispositivos da época de auge do PCI não necessitava de
taxas de transferência de dados maiores.
Figura 44: Slot PCI
UTD – UNIVERSIDADE DO TRABALHO DIGITAL
31
CAPÍTULO II – HARDWARE
SLOT AGP
Se antes os computadores se limitavam a exibir apenas caracteres em telas escuras, hoje eles são
capazes de exibir e criar imagens em altíssima qualidade. Mas, isso tem um preço: quanto mais
evoluída for uma aplicação gráfica, em geral, mais dados ela consumirá. Para lidar com o volume
crescente de dados gerados pelos processadores gráficos, a Intel anunciou em meados de 1996 o
padrão AGP, cujo slot serve exclusivamente às placas de vídeo.
A primeira versão do AGP (chamada de AGP 1.0) trabalha a 32 bits e tem clock de 66 MHz, o que
equivale a uma taxa de transferência de dados de até 266 MB por segundo, mas, na verdade, pode
chegar ao valor de 532 MB por segundo. Explica-se: o AGP 1.0 pode funcionar no modo 1x ou 2x.
Com 1x, um dado por pulso de clock é transferido. Com 2x, são dois dados por pulso de clock.
Em meados de 1998, a Intel lançou o AGP 2.0, cujos diferenciais estão na possibilidade de trabalhar
também com o novo modo de operação 4x (oferecendo uma taxa de transferência de 1.066 MB por
segundo) e alimentação elétrica de 1,5 V (o AGP 1.0 funciona com 3,3 V). Algum tempo depois
surgiu o AGP 3.0, que conta com a capacidade de trabalhar com alimentação elétrica de 0,8 V e
modo de operação de 8x, correspondendo a uma taxa de transferência de 2.133 MB por segundo.
Além da alta taxa de transferência de dados, o padrão AGP também oferece outras vantagens. Uma
delas é o fato de sempre poder operar em sua máxima capacidade, já que não há outro dispositivo
no barramento que possa, de alguma forma, interferir na comunicação entre a placa de vídeo e o
processador (lembre-se que o AGP é compatível apenas com placas de vídeo). O AGP também
permite que a placa de vídeo faça uso de parte da memória RAM do computador como um
incremento de sua própria memória, um recurso chamado Direct Memory Execute.
Figura 45: Slot AGP e suas respectivas tensões
Figura 46: Slot AGP
UTD – UNIVERSIDADE DO TRABALHO DIGITAL
32
CAPÍTULO II – HARDWARE
SLOT PCI EXPRESS
PCI-Express (ou PCIe) é o nome dado ao barramento encontrado em placas-mãe, usado como
entrada para placas de expansão gráfica, de som e rede. Agora, contaremos um pouco sobre como
surgiu o PCI-Express e seus diferentes modelos.
Se você já parou para ver uma placa-mãe, notou que ela tem várias linhas que percorrem toda a sua
superfície. Essas linhas são chamadas de trilhas e são através delas que os dados percorrem a placa-
mãe e chegam às diferentes peças instaladas. Essas trilhas passam dos conectores de placas e outros
componentes, levando os dados coletados ali para outros setores do sistema. Barramentos PCI e
AGP ficavam responsáveis por serem as portas para placas de vídeo, som e rede serem instaladas no
PC. Com o aumento do tráfego de dados, ambas as conexões começaram a ser insuficientes para um
funcionamento veloz e dentro do potencial que poderia alcançar.
Pensando nisso, a Intel criou o PCI-Express, que, além de ser mais rápido que barramentos PCI e
AGP, padronizou o tipo de conectores de placa de vídeo, som e rede.
Desde sua primeira implementação em uma placa-mãe, os barramentos PCI-Express evoluíram
conforme novas placas de expansão foram lançadas. Atualmente, o PCI-Express está disponível em
segmentos de 1x a 32x, sendo mais comum encontrar até 16x. Esses números têm a ver com o
número de “caminhos” utilizados para a transmissão dos dados.
Existem três tipos de barramentos PCI-Express disponíveis, sendo que a única diferença entre eles é
a velocidade da transmissão de dados entre placa de expansão e computador. Isso significa que uma
placa de vídeo que é conectada a um conector PCIe 3.0 pode funcionar também em um do tipo 1.0.
O que muda é a quantidade e velocidade de dados que serão enviados.
Figura 47: Slot PCI EXPRESS
PCI-Express 1.0
Primeiro modelo, lançado em 2004. Contando com 16 caminhos de transmissão de dados (16x), um
slot PCI-Express pode realizar o tráfego de até 4 GB/s.
UTD – UNIVERSIDADE DO TRABALHO DIGITAL
33
CAPÍTULO II – HARDWARE
PCI-Express 2.0
Lançado em 2007, o tipo de barramento mostrou um aumento de desempenho e envio de dados, o
que para placas gráficas, por exemplo, é muito importante. Com 16x, slots PCI-Express 2.0
alcançam até 8 GB/s, podendo chegar até 16 GB/s caso seja um conector 32x.
PCI-Express 3.0
PCI-Express 3.0 é o modelo mais recente e apresenta a maior velocidade alcançada por faixa de
dados até o momento (1 GB/s), podendo chegar até 16 GB/s. A primeira placa gráfica a utilizar o
potencial do barramento foi a Radeon HD 7970, da AMD, lançada em janeiro de 2012.
➢PCI Express 4.0
Foi anunciado em novembro de 2011 que o desenvolvimento de slots PCI Express 4.0 havia sido
iniciado e que ele agora teria uma taxa de transmissão de 2 GB/s por faixa. Isso possibilitaria uma
transmissão de 32 GB/s em slots 16x. Placas com PCI Express 4.0 devem ser lançadas entre 2014 e
2015.
Resumindo tudo, PCI Express é o nome dado a barramentos da placa-mãe que servem como
entradas para placas de expansão (como placas de vídeo, som e rede) e realizam a transmissão de
dados para o computador.
Outro item relevante é a possibilidade de ligar duas ou mais placas de vídeo no mesmo computador.
Algumas placas-mãe possuem mais de um slot PCI-Express ou PCI-Express 2.0 e permitem que
você conecte as placas para assim conseguir um desempenho superior. Para as placas Nvidia, a
tecnologia chama-se SLI, e para as placas ATI, Crossfire.
➢BATERIA CMOS/BIOS
Muitas pessoas não sabem, mas o computador faz uso de uma
bateria. Essa bateria (Figura 49) é responsável por manter o chip do
BIOS (Basic Input/Output System) configurado (o que também
significa manter as informações da data e hora do sistema), o qual é
responsável pelo controle básico do hardware.
É no BIOS que se localiza o software do Setup, local onde você
Figura 48: Bateria do cmos configura os dispositivos da placa-mãe. Lá é possível desativar
dispositivos onboard (USB, som, rede, etc.), ajustar data/hora,
configurar velocidade do processador, dentre outros. Para acessá-lo, basta você pressionar a tecla
DEL logo após seu computador ligar (em alguns computadores a tecla de acesso pode ser outra).
UTD – UNIVERSIDADE DO TRABALHO DIGITAL
34
CAPÍTULO II – HARDWARE
➢ JUMPERS
Jumpers são compostos de pequenos “quadradinhos” plásticos
revestidos de metal por dentro. Estas pecinhas servem para serem
colocadas em pequenos pinos que se encontram na placa-mãe. De
acordo com o modo como estes “quadradinhos” são colocados nos
pinos, diferentes configurações da placa-mãe podem ser mudadas.
Existem ainda jumpers que servem para a conexão de cabos do
gabinete. Estes cabos servem para que funcionem o botão
ligar/desligar, reset, os leds do gabinete, etc. Também existem
jumpers que servem para a conexão de saídas auxiliares, que são aquelas portas USB e de áudio
que se localizam na frente do gabinete, ou ainda, outras saídas USB que são ligadas com placas
auxiliares atrás do gabinete. Para mais informações você deve ler o manual da sua placa-mãe.
➢ CONECTOR DA FONTE ATX
O conector de alimentação é o local onde você deve conectar
a fonte (a qual distribui energia elétrica à placa e os demais
componentes) à placa-mãe. Existem dois modelos padrão: os
AT e os ATX. O primeiro é mais antigo, já está fora de linha.
Figura 49: Conector da fonte ATX
O segundo é o mais atual, e é o mais usado. Há também conectores auxiliares que servem para
suprir a demanda de energia do processador, fazendo com que haja maior estabilidade no
funcionamento. Vale lembrar que a fonte é um item de extrema importância para o bom
funcionamento do computador.
➢ CONEXÕES ONBOARDS
Existem várias entradas em uma placa-mãe onboard, tomando como exemplo a placa RC415ST-HM
(Asterope5), vamos comentar as principais.
Figura 50: Placa-mãe RC415ST-HM
(Asterope5)
UTD – UNIVERSIDADE DO TRABALHO DIGITAL
35
CAPÍTULO II – HARDWARE
Vamos identificar as entradas:
1 - Porta do mouse PS/2 (verde). Essa porta é para mouse PS/2.
2 - Porta paralela (LPT1): conecta impressoras ou dispositivos de comunicação paralelos (LPT1).
3 - Porta IEEE 1394. A porta IEEE 1394 de 9 pinos fornece conectividade de alta velocidade para
dispositivos de áudio/vídeo, periféricos de armazenamento, computadores ou dispositivos portáteis.
4 - Porta de rede (RJ-45). Essa porta permite conexões com a rede local (LAN) através de um hub
de rede.
5 - Porta de saída das caixas acústicas traseiras (preto). Essa porta conecta as caixas acústicas
traseiras.
6 – Porta Centro/Subwoofer (amarelo-laranja). Essa porta conecta as caixas acústicas do
centro/subwoofer.
7 - Porta de entrada de linha (azul-claro). Essa porta permite conectar um toca-fitas, reprodutores de
CD e DVD ou outras fontes de áudio.
8 - Porta de saída de linha (verde-limão). Essa porta conecta os fones de ouvido, podendo funcionar
como saída das caixas acústicas frontais.
9 - Porta de microfone (rosa). Essa porta permite conectar o microfone.
10 - Porta de saída das caixas acústicas laterais (cinza) Essa porta conecta as caixas acústicas
laterais.
11 - Portas USB 2.0 1, 2, 3 e 4. Essas quatro portas USB de 4 pinos servem para conectar
dispositivos USB 2.0.
12 - Porta da placa de vídeo. Essa porta se destina a um monitor VGA ou outros dispositivos
compatíveis com VGA.
13 - Saída S-vídeo: essa porta conecta o videocassete, a câmera de vídeo ou o televisor à interface
S-video.
14 - Porta de saída coaxial SPDIF (laranja). Nessa porta são conectados dispositivos de áudio
externos, com cabo coaxial.
15 - Porta do teclado PS/2 (roxa). Essa porta é para teclado PS/2.
Vamos comentar a respeito das principais entradas, dentre elas:
• PORTA PARALELA
• PORTA SERIAL
• PORTA USB (UNIVERSAL SERIAL BUS)
• PORTA DE REDE
• PORTA PS2
• PORTA VGA
UTD – UNIVERSIDADE DO TRABALHO DIGITAL
36
CAPÍTULO II – HARDWARE
PORTA PARALELA
A porta paralela com o padrão Centronics de comunicação. Que possui um conector Amphenol de
36 pinos do lado da impressora e um conector com 25 pinos, ligado na porta paralela.
Na transmissão paralela são enviados vários bits ao mesmo tempo através de 8 vias separadas (uma
ao lado da outra), transmitindo um byte completo de cada vez. Sendo muito mais rápida em relação
à comunicação serial.
Apesar de a comunicação paralela ser mais rápida, ela exige cabos com 25 vias em pequenos
comprimentos (até 10 metros), em contrapartida, a comunicação serial utiliza cabos mais simples e
permite maiores distâncias entre os equipamentos.
PORTA SERIAL
Considerada uma das conexões externas mais básicas para um computador, a porta serial é parte
integrante da maioria dos computadores há mais de 20 anos. Embora muitos sistemas novos tenham
abolido a porta serial completamente, colocando em seu lugar conexões USB, a maioria dos modens
ainda utiliza a porta serial, assim como algumas impressoras, PDAs e câmeras digitais. Poucos
computadores possuem mais de duas portas seriais.
PORTA USB (UNIVERSAL SERIAL BUS)
Todo computador comprado atualmente possui uma ou mais portas (conectores) USB. Estas portas
USB permitem que se conecte desde mouses a impressoras em seu computador. O sistema
operacional também suporta a interface USB, assim a instalação do driver do dispositivo é rápida e
fácil. Em comparação a outras formas de conexão de dispositivos (incluindo-se portas paralelas,
portas seriais e placas especiais instaladas dentro do gabinete da máquina), os dispositivos USB são
incrivelmente simples.
Qualquer pessoa envolvida com computadores nos últimos anos conhece os problemas que o
Universal Serial Bus (USB) está tentando solucionar. No passado, a conexão de dispositivos a um
computador costumava ser uma dor de cabeça.
As impressoras eram conectadas às portas paralelas e a maioria dos computadores continham
apenas uma porta. Dispositivos como zip drives externos, que necessitam de uma conexão de alta
velocidade no computador, podem utilizar a porta paralela da mesma forma, geralmente com pouco
sucesso e baixa velocidade. Os modems utilizavam a porta serial, da mesma forma que muitas
impressoras e uma variedade de dispositivos, tais como os computadores portáteis, como câmeras
digitais. A maioria dos computadores possuem, no máximo, duas portas seriais, e quase sempre são
muito lentas.
UTD – UNIVERSIDADE DO TRABALHO DIGITAL
37
CAPÍTULO II – HARDWARE
O objetivo do USB é acabar com essas dificuldades. O Universal Serial Bus fornece uma forma
única, padronizada e fácil para conectar até 127 dispositivos em um computador.
Atualmente, quase todos os periféricos estão disponíveis em uma versão para USB. Um exemplo de
dispositivos USB que podem ser adquiridos hoje incluem, impressoras, scanners, mouses, dentre
outros.
PORTA DE REDE
A placa de rede é o hardware que permite aos computadores conversarem entre si através da rede. A
sua função é controlar todo o envio e recepção de dados através da rede. Cada arquitetura de rede
exige um tipo específico de placa de rede; sendo as arquiteturas mais comuns a rede em anel Token
Ring e a tipo Ethernet.
Além da arquitetura usada, as placas de rede à venda no mercado diferenciam-se também pela taxa
de transmissão, cabos de rede suportados e barramento utilizado (On-Board, PCI, ISA ou Externa
via USB). As placas de rede para Notebooks podem ser on-board ou PCMCIA.
Quanto à taxa de transmissão, temos placas Ethernet de 10 Mbps / 100 Mbps / 1000 Mbps e placas
Token Ring de 4 Mbps e 16 Mbps. Como vimos no trecho anterior, devemos utilizar cabos
adequados à velocidade da placa de rede. Usando placas Ethernet de 10 Mbps, por exemplo,
devemos utilizar cabos de par trançado de categoria 3 ou 5, ou então cabos coaxiais. Usando uma
placa de 100 Mbps o requisito mínimo em nível de cabeamento são cabos de par trançado blindados
nível 5.
No caso de redes Token Ring, os requisitos são cabos de par trançado categoria 2 (recomendável o
uso de cabos categoria 3) para placas de rede de 4 Mbps, e cabos de par trançado blindado categoria
4 para placas de 16 Mbps. Devido às exigências de uma topologia em estrela das redes Token Ring,
nenhuma placa de rede Token Ring suporta o uso de cabos coaxiais.
As placas de rede que suportam cabos de fibra óptica, são uma exceção, pois possuem encaixes
apenas para cabos de fibra. Estas placas também são bem mais caras, de 5 a 8 vezes mais do que as
placas convencionais por causa do CODEC, o circuito que converte os impulsos elétricos recebidos
em luz e vice-versa que ainda é extremamente caro.
PORTAS PS2
Porta PS/2 para mouse ou teclado: é o mais comum entre as portas antigas. A maioria das placas-
mãe com portas PS/2 tem duas delas, embora em alguns casos haja apenas uma, como na foto
acima. Por convenção o teclado é plugado na porta roxa, e o mouse na verde (os conectores usam
cores correspondentes, para evitar confusão).
UTD – UNIVERSIDADE DO TRABALHO DIGITAL
38
CAPÍTULO II – HARDWARE
PORTA VGA
VGA (Video Graphics Array): PCs com gráficos integrados ainda tem portas VGA, e a maioria dos
monitores no mercado também, embora estejamos finalmente vendo alguns modelos dispensarem
este padrão ancião (ele estreou em 1987). Atualmente é raro ver placas de vídeo que trazem esta
porta, embora a maioria ainda inclua na embalagem um adaptador DVI-VGA, caso você precise
dele.
➢FONTE DE ALIMENTAÇÃO
As fontes de alimentação são as responsáveis por distribuir energia elétrica a todos os componentes
do computador. Por isso, uma fonte de qualidade é essencial para manter o bom funcionamento do
equipamento. No intuito de facilitar a escolha de uma fonte, este artigo apresentará as principais
características desse dispositivo, desde o padrão AT até o padrão ATX.
Essencialmente, as fontes de alimentação são equipamentos responsáveis por fornecer energia aos
dispositivos do computador, convertendo corrente alternada (AC – Alternate Current) - grossamente
falando, a energia recebida através de geradores, como uma hidroelétrica) - em corrente contínua
(DC - Direct Current ou VDC - Voltage Direct Current), uma tensão apropriada para uso em
aparelhos eletrônicos.
Nos computadores, usa-se um tipo de fonte conhecido como "Fonte Chaveada". Trata-se de um
padrão que faz uso de capacitores e indutores no processo de conversão de energia. A vantagem
disso é que há menos geração de calor, já que um mecanismo da fonte simplesmente desativa o
fluxo de energia, em vez de dissipar um possível excesso. Além disso, há menor consumo, pois a
fonte consegue utilizar praticamente toda a energia que "entra" no dispositivo. Por se tratar de um
equipamento que gera campo eletromagnético (já que é capaz de trabalhar com frequências altas),
as fontes chaveadas devem ser blindadas para evitar interferência em outros aparelhos e no próprio
computador.
Com o passar do tempo, houve pelo menos seis
diferentes padrões de fonte de alimentação para
computadores pessoais. Recentemente, a indústria
concordou em usar o padrão baseado nas fontes de
alimentação ATX. Esta por sua vez é uma
especificação de indústria que significa que a fonte de
alimentação tem as características físicas para ajustar
em um encapsulamento ATX padrão e as
características elétricas para trabalhar com uma placa-
mãe ATX.
Figura 51: Fonte de Alimentação
Os cabos de fontes de alimentação de PCs usam
conectores que tornam difícil a ligação errada da fonte ao componente. O conector principal que
liga a placa-mãe à fonte ATX é de 20 pinos ou 24 pinos, conector estilo ATX.
UTD – UNIVERSIDADE DO TRABALHO DIGITAL
39
CAPÍTULO II – HARDWARE
Os dispositivos que compõem um computador são tão variados que requerem níveis diferentes de
tensão para o seu funcionamento. Por isso, as fontes de alimentação fornecem, essencialmente, as
seguintes tensões: +3,3 V, +5 V, +12 V, -5 V e -12 V (as antigas fontes AT não oferecem a tensão de
+3,3 V). As saídas de +3,3 V e +5 V são mais direcionadas a dispositivos menores, como chips de
memória. A tensão de +12 V é utilizada por dispositivos que consomem mais energia, tais como
aqueles que contam com "motores", como HDs (cujo motor é responsável por girar os discos) e
drives de DVD ou Blu-ray (que possuem motores para abrir a gaveta e para girar o disco). As
tensões de -5 V e -12 V são pouco utilizadas – serviam ao antigo barramento ISA, por exemplo.
É claro que há dispositivos que exigem voltagens menores. Memórias DDR3 do tipo DDR3, por
exemplo, podem trabalhar com +1,5 V. Para esses casos, a placa-mãe conta com reguladores que
convertem uma saída de voltagem da fonte de alimentação para a tensão necessária ao componente.
As fontes ATX também trouxeram um recurso que permite o desligamento do computador por
software. Para isso, as fontes desse tipo contam com um sinal TTL (Transistor-Transistor Logic)
chamado PS_ON (Power Supply On). Quando está ligada e em uso, a placa-mãe mantém o PS_ON
em nível baixo, como se o estive deixando em um estado considerado "desligado". Se a placa-mãe
estiver em desuso, ou seja, não estiver recebendo as tensões, deixa de gerar o nível baixo e o
PS_ON fica em nível alto. Esse sinal pode mudar seu nível quando receber ordens de ativação ou
desativação de determinados recursos, por exemplo:
- Soft Power Control: usado para ligar ou desligar a fonte por software. É graças a esse recurso que
o sistema operacional consegue desligar o computador sem que o usuário tenha que apertar um
botão para isso;
- Wake-on-LAN: permite ligar ou desligar a fonte por placa de rede.
O sinal PS_ON depende da
existência de outro: o sinal +5 VSB
ou Standby. Como o nome indica,
esse sinal permite que determinados
circuitos sejam alimentados quando
as tensões em corrente contínua
estão suspensas, mantendo ativa
apenas a tensão de 5 V. Em outras
palavras, esse recurso é o que
permite ao computador entrar em
"modo de descanso". É por isso que
a placa de vídeo ou o HD, por
Figura 52: Tensões dos fios da fonte ATX exemplo, pode ser desativado e o
computador permanecer ligado.
Há também outro sinal importante chamado Power Good que tem a função de comunicar à
máquina que a fonte está apresentando funcionamento correto. Se o sinal Power Good não existir ou
UTD – UNIVERSIDADE DO TRABALHO DIGITAL
40
CAPÍTULO II – HARDWARE
for interrompido, geralmente o computador desliga automaticamente. Isso ocorre porque a
interrupção do sinal indica que o dispositivo está operando com voltagens alteradas e isso pode
danificar permanentemente um componente. O Power Good é capaz de impedir o funcionamento de
chips enquanto não houver tensões aceitáveis. Esse sinal, na verdade, existe desde padrão AT. No
caso do padrão ATX, sua denominação é PWR_OK (Power Good OK) e sua existência se refere às
tensões de +3,3 V e de +5 V.
É importante que na hora de comprar um computador saibamos o quanto o mesmo consumirá, para
que desta forma, possamos comprar uma fonte adequada, evitando assim problemas relacionados a
hardware e possíveis travamentos que possam acontecer.
Em seguida, mostraremos uma tabela que mostrará o consumo médio de um Pc.
TABELA DE CONSUMO MÉDIO DE UM PC
Item Consumo
Processadores medianos e top de linha 60 W - 110 W
Processadores econômicos 30 W - 80 W
Placa-mãe 20 W - 100 W
HDs e drives de DVD ou Blu-ray 25 W - 35 W
Placa de vídeo com instruções em 3D 35 W - 110 W
Módulos de memória 2 W - 10 W
Placas de expansão (placa de rede, placa de
5 W - 10 W
som, etc)
Cooler 5 W - 10 W
Teclado e mouse 1 W - 15 W
UTD – UNIVERSIDADE DO TRABALHO DIGITAL
41
CAPÍTULO II – HARDWARE
➢FILTROS DE LINHA, ESTABILIZADORES E NOBREAKS
Para proteger o seu computador, videogame ou outro aparelho eletrônico da variação da rede
elétrica, existem alguns equipamentos específicos no mercado, que são conhecidos como filtro de
linha, nobreak e o estabilizador.
FILTRO DE LINHA
Os filtros de linha, também chamados popularmente
de “réguas”, são dispositivos equipados com um
fusível, varistores, capacitores e indutores. O objetivo
deste equipamento é evitar a passagem de altas
correntes para os aparelhos nele conectados. Quando
isso ocorre, o fusível “queima”, ou seja, corta a
energia que alimenta o filtro.
Os varistores, em combinação com capacitores e
indutores, controlam a entrada de longos picos de
voltagem, além de garantir filtragem contra altas
frequências, produzidas por equipamentos como
liquidificadores, batedeiras, alguns ventiladores,
entre outros.
Existem diversos tipos de filtros de linha no mercado.
Figura 53: Filtro de Linha Alguns modelos, inclusive, tentam enganar o
consumidor, por não conter tais componentes
eletrônicos, servindo somente como um multiplicador de tomadas. Por este motivo, é importante
observar atentamente as características do produto.
Procure por descrições como “Protetor contra surtos”, incluindo características de cuidados contra
curto-circuito, sobrecargas e descargas elétricas. Além disso, o selo do INMETRO é indispensável.
Os preços dos filtros de linha variam bastante, dependendo da quantidade de tomadas,
características e qualidade do material. É possível encontrar modelos de boa qualidade por preços
na faixa de R$ 25 a R$ 60.
UTD – UNIVERSIDADE DO TRABALHO DIGITAL
42
CAPÍTULO II – HARDWARE
ESTABILIZADOR
O estabilizador é o equipamento utilizado, normalmente, para ligar
computadores e seus periféricos, como impressoras, monitores,
alguns modelos de caixas de som etc. A função deste dispositivo,
como o próprio nome sugere, é estabilizar a tensão elétrica de
entrada, de forma que a saída forneça sempre a mesma tensão.
Pelo fato dos PCs terem componentes eletrônicos muito sensíveis, o
uso de um aparelho destes é indispensável. Ele protege os
equipamentos eletrônicos contra surtos de energia, ou seja, é muito
semelhante ao filtro de linha. A diferença é que, normalmente,
possui um transformador, que converte a tensão de entrada no valor
Figura 54: Estabilizador correto usado nos computadores. Dessa forma, se a voltagem da
residência é 220 V, utiliza-se um estabilizador para passar a voltagem para 110 V.
A faixa de preço de um bom modelo de 300 VA é de R$ 50 a R$ 100. Caso seja necessário conectar
equipamentos que precisem de mais corrente para funcionar ou mais aparelhos em um único
estabilizador, aconselha-se a utilização de um com, pelo menos, 600 VA, que custa, em média, a
partir de R$ 180.
NOBREAKS
Os nobreaks são estabilizadores com baterias internas. Quando ocorre
queda na energia elétrica, o equipamento continua funcionando por um
período de tempo. Dessa forma, o usuário pode salvar seu trabalho e
desligar o computador de forma segura, sem colocar em risco os
componentes eletrônicos internos dos dispositivos.
Nobreaks evitam o desligamento dos equipamentos na falta de energia
elétrica.
É importante salientar que existem dois tipos de nobreaks: online e offline.
Figura 55: Nobreak O modelo online faz o chaveamento para o uso da bateria no momento em
que a energia é cortada. Já o offline demora uma fração de segundo para ativar a bateria. De modo
geral, por ser mais caro, o primeiro é indicado principalmente para de quem tem um servidor ou um
equipamento muito sensível. Entretanto, qualquer nobreak é maior e mais pesado do que simples
estabilizadores.
Os mais simples custam, em média, a partir de R$ 170 reais. No entanto, aconselha-se examinar as
características dos equipamentos que deseja conectar a ele para efetuar uma compra adequada. E
lembre, este aparelho serve para que o usuário não perca dados importantes quando houver uma
queda de energia.
UTD – UNIVERSIDADE DO TRABALHO DIGITAL
43
CAPÍTULO II – HARDWARE
➔ MÓDULO ISOLADOR
Existe ainda o "módulo isolador" da Microsol. Embora ele seja muitas vezes oferecido como um
substituto ao aterramento, ele é na verdade um estabilizador que utiliza transformadores isolados
(combinados com um disjuntor nos modelos mais caros). Ele oferece alguma proteção para PCs não
aterrados e faz com que o gabinete do micro não dê choque, mas não substitui o aterramento. Ele é
apenas um "quebra galho" para situações em que o aterramento é impossível ou inviável, que serve
mais para proteger você (evitando os choques ao encostar no gabinete) do que proteger o
equipamento propriamente dito.
Figura 56: Módulo Isolador
Além do custo de aquisição, o módulo isolador tem a desvantagem de desperdiçar cerca de 10% da
energia fornecida (mais do que a maioria dos estabilizadores), que é convertida em calor. Isso faz
com que o custo de usá-los seja relativamente elevado, dinheiro esse que poderia ser melhor
investido em uma combinação de aterramento, DPS e filtro de linha.
UTD – UNIVERSIDADE DO TRABALHO DIGITAL
44
CAPÍTULO III – ESTUDO DO SOFTWARE
➢ SOFTWARE
SOFTWARE LIVRE X SOFTWARE PROPRIETÁRIO
SOFTWARE LIVRE
A licença de software livre, permite que ele seja usado, copiado, estudado, modificado e
redistribuído sem nenhuma restrição. Normalmente esse tipo de software é distribuído com seu
código fonte.
Um software é considerado livre quando atende aos quatro tipos de liberdade para os usuários,
definidos pela Free Software Foundation.
➢ A liberdade de estudar como o programa funciona, e adaptá-lo para as suas necessidades;
➢ Acesso ao código-fonte é um pré-requisito para esta liberdade;
➢ A liberdade de redistribuir cópias de modo que você possa ajudar ao seu próximo;
➢ A liberdade de aperfeiçoar o programa, e liberar os seus
aperfeiçoamentos, de modo que toda a comunidade se beneficie;
Software livre não é sinônimo de gratuidade, porém, encontramos centenas
de programas gratuitos e com qualidade superior a muitos softwares
proprietários.
Exemplos de software livre e gratuitos: Diversas distribuições Linux, LIBREFiguras 57: Um
Office, navegadores (Firefox e Google Chrome), gimp (Figura 58). exemplo de software
livre - GIMP
SOFTWARE PROPRIETÁRIO
Ao contrário do software livre o Software proprietário é aquele cuja
cópia, redistribuição ou modificação são proibidos pelo seu criador
ou distribuidor. Normalmente, a fim de que se possa utilizar, copiar,
ter acesso ao código-fonte ou redistribuir, deve-se solicitar
autorização ao proprietário, ou pagar para poder fazê-lo: será
necessário, portanto, adquirir uma licença.
Figura 58: Um exemplo de As empresas que produzem estes softwares proprietários
software proprietário normalmente costumam descontinuar as correções das versões
antigas, as versões novas nunca são compatíveis com os formatos
anteriores, com essas medidas se aumenta o número de vendas de seu novo lançamento, obrigando
UTD – UNIVERSIDADE DO TRABALHO DIGITAL
45
CAPÍTULO III – ESTUDO DO SOFTWARE
seu utilizador a gastos com atualização. A Microsoft está tentando mudar o esquema das licenças de
software, para evitar a utilização do software ilegal, ao contrário de vender as licenças e
atualizações, esta empresa pensa já em introduzir o aluguel de software.
Exemplos de software proprietário: Microsoft Windows, Adobe Photoshop (Figura 59), Microsoft
Office.
➢ SETUP
O setup é um programa de configuração que todo micro tem e que está gravado dentro da memória
ROM do micro. Normalmente para chamarmos esse programa pressionamos a tecla Del ou
qualquer outro atalho, vai depender da sua placa-mãe.
A configuração do micro é armazenada dentro de uma memória especial, chamada memória de
configuração. Como essa memória é construída com a tecnologia CMOS, muitas pessoas chamam
a memória de configuração de memória CMOS.Como esta memória é do tipo RAM, seus dados são
apagados quando o micro é desligado. Para que isso não aconteça, há uma bateria que fica
alimentando essa memória, para que os dados nela armazenados não sejam perdidos quando o
micro é desligado. Essa bateria também é responsável por alimentar o circuito de relógio de tempo
real do micro (RTC, Real Time Clock), pelo mesmo motivo. Todo micro tem esse relógio e ele é o
responsável por manter a data e a hora atualizadas.
No setup nós alteramos parâmetros que são
armazenados na memória de configuração. Há
uma confusão generalizada a respeito do
funcionamento do setup. Como ele é gravado
dentro da memória ROM do micro, muita
gente pensa que setup e BIOS são sinônimos,
o que não é verdade. Dentro da memória
ROM do micro há três programas distintos
armazenados: BIOS (Basic Input Output
System, Sistema Básico de Entrada e Saída),
que é responsável por "ensinar" ao
processador da máquina a operar com
dispositivos básicos, como a unidade de
disquete, o disco rígido e o vídeo em modo
texto; POST (Power On Self Test, Autoteste),
que é o programa responsável pelo autoteste
que é executado toda a vez em que ligamos o
Figura 59: Modelo de SETUP
micro (contagem de memória, por exemplo); e
setup (configuração), que é o programa responsável por alterar os parâmetros armazenados na
memória de configuração (CMOS). Um exemplo de SETUP Fabricante Award Software.
UTD – UNIVERSIDADE DO TRABALHO DIGITAL
46
CAPÍTULO III – ESTUDO DO SOFTWARE
Vamos mostrar algumas opções deste SETUP.
Standard Setup
Ajusta a configuração básica do sistema.
Data/hora
Bios Features Setup
Alterar a sequência de boot A, C
Cache interna e externa
Chipset Features Setup
Ajusta os valores do registro do chipset. Geralmente são mantidos no padrão.
Power Management Setup
Permite ajustar as configurações de gerenciamento de energia do computador compatíveis com os
sistemas APM e ACPI.
PNP/PCI Configuration Setup
Ajusta opções dos barramentos e dispositivos Plug and Play (Plugar e Usar). Geralmente são
mantidos no padrão.
Integrated Peripherals
Ajusta e habilita os canais e portas de comunicação
Porta Paralela SPP (normal), EPP ou ECP.
IDE HDD Auto detection
Faz a detecção do disco rígido instalado no canal IDE
Save & Exit Setup?
Salvar e sair do Setup
Exit Without Saving?
Sair sem salvar
No SETUP é possível fazer diferentes alterações, como por exemplo:
- Bloquear portas (USB, paralela, serial);
- Colocar uma senha, para impossibilitar que outra pessoa tenha acesso ao mesmo;
- Verificar a temperatura da CPU (em alguns modelos);
- Configurar a data e a hora;
- Ordem de boot;
Citamos algumas funções, no entanto a que utilizaremos com mais frequência será a mudança da
ordem de boot, para que desta forma possamos instalar os sistemas operacionais.
UTD – UNIVERSIDADE DO TRABALHO DIGITAL
47
CAPÍTULO III – ESTUDO DO SOFTWARE
➢SISTEMAS OPERACIONAIS PARA PCS
Macintosh (Apple)
*Vantagens: Maior proteção: – Ricardo Freitas, gerente comercial da Interalpha, revenda autorizada
da Apple, diz que os computadores Apple são mais seguros e menos atingidos por vírus. Ele explica
que os criminosos estão mais preocupados em desenvolver pragas para Windows para promover
ataques em massa. Como o uso do sistema operacional Mac OS X é mais restrito, não há tanto
investimento na produção de códigos maliciosos para esta tecnologia.
*Desvantagens: Preço: Por serem mais sofisticados, os computadores da Apple são mais caros que
os PCs. Entretanto, Freitas da Interalpha, diz que a diferença de preços está caindo. Ele dá o
exemplo do novo iMac, que vem com CPU embutida em um monitor de 20 polegadas, com
processador de 2,0 GHz da Intel core 2 duo e HD de 250 GB.
Windows (Microsoft)
*Vantagens: Requisitos mínimos de sistema: Um dos tiros no pé do Windows Vista, os requisitos
mínimos exigidos para sua execução eram bem fortes perante aos computadores que as pessoas
tinham em casa, ou seja, para ter o Windows Vista com bom desempenho só em um PC novo e
potente. O Windows 7 não sobrecarrega tanto o computador como o Vista, o que o torna uma opção
para netbooks e computadores mais modestos. Claro que computadores antigos que tem 1GB ou
menos de memória RAM e processadores de 1GHz ou inferiores não acomodarão bem este sistema.
*Desvantagens: Segurança: A Microsoft é de longe o alvo preferido dos criminosos virtuais. Falhas
no Windows e no Internet Explorer são sempre descobertas e exploradas.
Linux (Linus Torvalds)
*Vantagens: Segurança: Qualquer instalação ou alteração do sistema no Linux requer a autorização
do "usuário root", que é uma espécie de usuário especial do sistema. Com isso, dificilmente um
vírus ou programa malicioso será instalado a não ser que você autorize, inserindo sua senha e nome
de usuário. Há ainda o facto do sistema estar instalado em bem menos máquinas que o Windows, o
que o torna menos visado pelos criadores de vírus.
*Desvantagens: Incompatibilidade com equipamentos: Muitos softwares que permitem o
funcionamento de certos equipamentos (como o da impressora) são feitos exclusivamente para
Windows, o que pode dificultar muito o uso deles com o Linux.
UTD – UNIVERSIDADE DO TRABALHO DIGITAL
48
CAPÍTULO III – ESTUDO DO SOFTWARE
➢PARTICIONAMENTO
Partições são divisões dentro do disco rígido, são marcas de onde começa e onde termina um
sistema de arquivos. Por estas divisões podemos usar mais de um sistema operacional no mesmo
computador (como o GNU/Linux, Windows), ou dividir o disco em uma ou mais partes para ser
usado por um único sistema operacional. É possível por exemplo instalar o sistema operacional em
uma partição e guardar seus arquivos, música, vídeos, etc em outra partição. Caso seja necessário
formatar a partição ou trocar de sistema operacional os arquivos pessoais serão preservados.
Para gravar os dados no disco ele deve ser primeiro formatado e particionado, escolhendo então o
tipo da partição (Linux Native, Linux Swap, Fat, Ntfs, etc).
Uma partição de disco não interfere em outras partições existentes, por este motivo é possível usar o
Windows, GNU/Linux e qualquer outro sistema operacional no mesmo disco. Antes de particionar
ou formatar seu Hd é preciso conhecer algumas características deste serviço, vamos destacar agora
as três principais:
Quando se apaga uma partição, você apagará TODOS os arquivos existentes nela;
A partição do tipo Linux Swap é usada como memória virtual. Basicamente ela trabalha em parceria
com a memória RAM do computador;
Em novos computadores é comum encontrar o Windows instalado em uma partição que
consome TODO o espaço do disco rígido. Uma solução para instalar o GNU/Linux é
redimensionar a partição Windows e criar outras duas com tamanhos menores. Ficando
então uma para o Windows, uma para o GNU/Linux e outra para a Memória Virtual do
Linux (SWAP). Para particionar poderemos usar uma ferramenta bem intuitiva e bem
simples de usar, o Gparted que é disponibilizado em vários live-CD com Linux.
Figura 60: GPARTED
UTD – UNIVERSIDADE DO TRABALHO DIGITAL
49
CAPÍTULO III – ESTUDO DO SOFTWARE
➢SISTEMA DE ARQUIVO
É criado durante a “formatação” da partição de disco. Após a formatação toda a estrutura para
leitura/gravação de arquivos e diretórios pelo sistema operacional estará pronta para ser usada.
Normalmente este passo é feito no processo de instalação de sua distribuição Linux. Cada sistema
de arquivos tem uma característica em particular mas seu propósito é o mesmo, que é de oferecer ao
sistema operacional a estrutura necessária para ler/gravar os arquivos/diretórios. Entre os sistemas
de arquivos existentes posso citar:
Ext2: Usado em partições Linux Nativas para o armazenamento de arquivos. Seu tamanho deve ser
o suficiente para acomodar todo os arquivos e programas que deseja instalar no GNU/Linux (você
encontra isto no manual de sua distribuição).
Ext3: Este sistema de arquivos possui melhorias em relação ao ext2, com destaque para o recurso de
jornaling. Ele é totalmente compatível com o ext2 em estrutura. O journaling mantém um log de
todas as operações no sistema de arquivos, caso aconteça uma queda de energia elétrica (ou
qualquer outra anormalidade que interrompa o funcionamento do sistema), o fsck verifica o sistema
de arquivos no ponto em que estava quando houve a interrupção, evitando a demora para checar
todo um sistema de arquivos (que pode levar minutos em sistemas de arquivos muito grandes).
Reiserfs: É um sistema de arquivos alternativos ao ext2/3 que também possui suporte a journaling.
Entre suas principais características, podemos destacar que ele possui tamanho de blocos variáveis,
suporte a arquivos maiores que 2 Gigabytes (esta é uma das limitações do ext3) e o acesso mhash a
árvore de diretórios é um pouco mais rápido que o ext3. O reiserfs também é mais eficaz que o
Ext3; no entanto o projeto foi descontinuado e a maioria das distribuições utilizam o Ext3 por
padrão.
Ext4: É a evolução do conhecido Ext3, hoje o sistema de arquivos padrão da maioria das
distribuições Linux. Entre as principais novidades então melhorias na performance, comporta um
maior número de subpastas e também arquivos maiores que 16 GB, checagem mais rápida da
integridade do disco (em caso de desligamento inesperado, por exemplo), entre outros.
Swap: Usado em partições Linux Swap para oferecer memória virtual ao sistema. Note que é
altamente recomendado o uso de uma partição Swap no sistema.
NTFS: Sistema de arquivos que sucedeu o FAT 32, pois ele é mais eficiente para trabalhar com
volume de dados maiores se comparado ao seu antecessor.
UTD – UNIVERSIDADE DO TRABALHO DIGITAL
50
CAPÍTULO III – ESTUDO DO SOFTWARE
➢SETORES, TRILHAS E CILINDROS
Para organizar o processo de gravação e leitura dos dados gravados no disco rígido, a superfície dos
discos é dividida em trilhas e setores. As trilhas são círculos concêntricos, que começam no final do
disco e vão se tornando menores conforme se aproximam do centro. Cada trilha recebe um número
de endereçamento, que permite sua localização. A trilha mais externa recebe o número 0 e as
seguintes recebem os números 1, 2, 3, e assim por diante. Para facilitar ainda mais o acesso aos
dados, as trilhas se dividem em setores, que são pequenos trechos onde são armazenados os dados,
sendo que cada setor guarda 512 bytes de informações. Um disco rígido atual possui até 900 setores
em cada trilha (o número varia de acordo com a marca e modelo), possuindo sempre mais de 3000
trilhas.
Para definir o limite entre uma trilha e outra, assim como, onde termina um setor e onde começa o
próximo, são usadas marcas de endereçamento, pequenas áreas com um sinal magnético especial,
que orientam a cabeça de leitura, permitindo à controladora do disco localizar os dados desejados.
Em HDs IDE estas marcas são feitas apenas uma vez, durante a fabricação do disco, e não podem
ser apagadas via software. Existem alguns programas como o Norton Calibrate, que prometem uma
formatação física não destrutiva, regravando as marcas de orientação o que, segundo os manuais,
melhoraria a confiabilidade do disco. Entretanto, a grande maioria dos discos atuais não permite
este tipo de regravação, também por que ela não é necessária. Ao rodar estes programas, apesar de
ser mostrado um indicador de progresso, não será feito absolutamente nada.
Além das trilhas e setores, temos também as faces de disco. Um HD é formado internamente por
vários discos empilhados, sendo o mais comum o uso de 2 ou 3 discos. Em geral, apenas HDs de
grande capacidade utilizam 4 ou mais discos. Assim como num disquete, podemos usar os dois
lados do disco para gravar dados, cada lado passa então a ser chamado de face. Em um disco rígido
com 2 discos por exemplo, temos 4 faces. Como uma face é isolada da outra, temos num disco
rígido várias cabeças de leitura, uma para cada face.
Apesar de possuirmos várias cabeças de leitura num disco rígido, elas não se movimentam
independentemente, pois são todas presas à mesma peça metálica, chamada braço de leitura. O
braço de leitura é uma peça triangular, que pode se mover horizontalmente. Para acessar um dado
contido na trilha 982 da face de disco 3, por exemplo, a controladora do disco ativa a cabeça de
leitura responsável pelo disco 3 e a seguir, ordena ao braço de leitura que se dirija à trilha
correspondente. Não é possível que uma cabeça de leitura esteja na trilha 982, ao mesmo tempo que
outra esteja na trilha 5631, por exemplo, justamente por seus movimentos não serem independentes.
Já que todas as cabeças de leitura sempre estarão na mesma trilha de seus respectivos discos,
deixamos de chamá-las de trilhas e passamos a usar o termo "cilindro". Um cilindro nada mais é do
que o conjunto de trilhas com o mesmo número nos vários discos. Por exemplo, o cilindro 1 é
formado pela trilha 1 de cada face de disco, o cilindro 2 é formado pela trilha 2 de cada face, e
assim por diante.
UTD – UNIVERSIDADE DO TRABALHO DIGITAL
51
CAPÍTULO III – ESTUDO DO SOFTWARE
MBR (MASTER BOOT RECORD)
MBR é abreviação de "Master Boot Record". Ao comprar um novo hd, você precisa primeiro
formatá-lo antes de poder instalar qualquer sistema operacional.
Os programas de particionamento salvam o particionamento na tabela de partição, gravada no início
do HD. Esta tabela contém informações sobre o tipo, endereço de início e final de cada partição.
Depois do particionamento, vem a formatação de cada partição, onde você pode escolher o sistema
de arquivos que será usado em cada uma.
Ao instalar o sistema operacional, é gravado mais um componente: o gerenciador de boot (boot
manager), responsável por carregar o sistema durante o boot.
Tanto o gerenciador de boot quanto a tabela de particionamento do HD são salvos no primeiro setor
do HD (a famosa trilha MBR), que contém apenas 512 bytes. Destes, 446 bytes são reservados para
o setor de boot, enquanto os outros 64 bytes guardam a tabela de partição e os dois últimos a
assinatura.
Ao trocar de sistema operacional, você geralmente sobrescreve a MBR com um novo gerenciador
de boot, mas a tabela de particionamento só é modificada ao criar ou deletar partições. Caso, por
qualquer motivo, os 64 bytes da tabela de particionamento sejam sobrescritos ou danificados, você
perde acesso a todas as partições do HD. O HD fica parecendo vazio, como se tivesse sido
completamente apagado. Apesar disso, é quase sempre possível recuperar as partições (e os dados
dentro delas) usando um programa de recuperação.
Para manter dois ou mais sistemas operacionais instalados em um mesmo HD é necessário instalar
um boot manager, um pequeno programa que ficará residente na trilha MBR e será carregado cada
vez que o micro é ligado. O boot manager exibe uma tela perguntando qual sistema operacional
deve ser inicializado. A maior parte dos sistemas operacionais atuais trazem algum boot manager. O
Windows NT/2000/XP por exemplo traz o NTLDR, que permite o dual boot com o Windows 95 ou
98, enquanto no Linux temos o Lilo e o GRUB, que podem ser usados para combinar Linux e
Windows, ou mesmo várias versões diferentes do Linux, de acordo com a configuração.
Figura 61: Divisão física do HD
(Hard Disk)
UTD – UNIVERSIDADE DO TRABALHO DIGITAL
52
CAPÍTULO III – ESTUDO DO SOFTWARE
GPT (Guid Partition Table)
Com a introdução do Windows 8 e com a adopção da problemática interface UEFI – (EFI
(Extensible Firmware Interface) Unificado) concebida para substituir a tradicional BIOS (Basic
Input/Output System), houve também uma mudança no modelo de particionamento do disco rígido.
“MBR” ou “GPT são os modelos agora disponíveis, sendo que, apesar de arquitecturas diferentes, o
GPT é considerado quase uma evolução do MBR.
“MBR” ou “GPT são os modelos agora disponíveis, sendo que, apesar de arquitecturas diferentes, o
GPT é considerado quase uma evolução do MBR.
Figura 62: MBR ou GPT?
Master Boot Record (MBR)
O MBR é um standard antigo, que todos certamente conhecem, e que define a estrutura das
partições, mantendo a informação sobre como as partições lógicas estão organizadas no disco.
Usando esta estrutura, há mais limitações do que propriamente vantagens
• Um disco pode dividir-se num máximo de 4 partições primárias (Para contornar esta limitação é
possível dividir o disco até 3 partições primárias e 1 partição estendida). Uma partição estendida
pode dividir-se em múltiplas partições lógicas. Cada partição primária e lógica tem a sua própria
letra de drive.
• Como o MBR usa 32 bits para guardar informações da partições, cada partição apenas pode ter
um tamanho máximo de 2 TB.
UTD – UNIVERSIDADE DO TRABALHO DIGITAL
53
• Toda a informação das partições é guardada apenas num único local (..se o MBR ficar
corrompido…).
Guid Partition Table (GPT)
A estrutura GPT (Tabela de Partição Guid) é um novo layout relativo a particionamento de disco
rígidos. O GPT traz muitos benefícios comparativamente ao tradicional MBR (Master boot record),
dos quais se destacam:
• Suporte para partições acima dos 2 TB (ou seja, 2^64 blocos, um máximo de 1 ZB). De
referir que no Windows, devido ao sistema de ficheiros NTFS, este tamanho está limitado
para 256TB.
• Apesar de poderem ser criadas um número ilimitado de partições, o GPT “apenas” suporta
128 partições primárias.
• Melhor estrutura/organização ao nível das partições
• Possui mecanismos para detecção da dados e partições corrompida.
• Aumenta a probabilidade de recuperação de dados, na existência de sectores do disco
danificados, uma vez que tem um cabeçalho secundário (Secondary GPT Header) que
funciona como backup da tabela de partições.
• O campo Protective MBR funciona ao estilo do MBR, mas com suporte para 64 bits. Esta
área funciona como como “mecanismo” de retro compatibilidade.
Figura 63: Sistema GPT Figura 64: Sistema MBR
UTD – UNIVERSIDADE DO TRABALHO DIGITAL
54
CAPÍTULO III – ESTUDO DO SOFTWARE
➢ INSTALANDO O GNU/LINUX UBUNTU 13.10
O Ubuntu é um sistema operacional livre e de código aberto, baseado nos princípios da
distribuição Debian. O Ubuntu lança novas versões regularmente (a cada seis meses), e possui um
foco claro no usuário e na usabilidade), e possui longo tempo de suporte, que se estende a 18 meses
por cada lançamento. O Ubuntu vem sempre com a última versão ambiente gráfico Gnome bem
como uma seleção de softwares voltados ao desktop e a servidores, criando uma experiência
agradável com um único CD de instalação."
Esta é a definição encontrada no site do projeto Ubuntu, que melhor caracteriza o Sistema
Operacional GNU/Linux Ubuntu. Vantagens do GNU/Linux Ubuntu :
• Fácil Instalação;
• Ambiente gráfico de fácil entendimento;
• Filosofia voltada para Desktops e Servidores;
• Facilidade de instalar aplicativos (synaptics);
• Facilidade de adaptação do usuário final;
• Compatibilidade com vários aplicativos Debian;
• Alto grau de popularidade.
A instalação do GNU/Linux Ubuntu e feita com bastante facilidade, bastando colocar o CD do
sistema no drive, e aguardar a execução do boot. Basta preencher todas as informações necessárias,
e num tempo médio de uma hora, torna-se possível usar o sistema em seu Desktop ou Servidor.
Figura 65: Área de trabalho do Ubuntu (Menu de
pesquisa)
UTD – UNIVERSIDADE DO TRABALHO DIGITAL
55
CAPÍTULO III – ESTUDO DO SOFTWARE
➢ACOMPANHANDO PASSO A PASSO A INSTALAÇÃO DO SISTEMA
Para um melhor entendimento da instalação, acompanhe a instalação passo a passo do sistema, com
print-screens (foto de tela) realizadas em todas as etapas do sistema.
CONFIGURANDO
Dependendo do computador que você vá instalar o GNU/Linux Ubuntu, é necessário configurar o
seu setup para que a ordem de boot seja primeiramente reconhecida como a via CD. Existem
diferentes fabricantes de software para gerenciamento de BIOS, e cada computador pode ter
pequenas diferenças em acessar esta opção.
O computador utilizado para ilustração da apostila possui o software para gerenciamento da BIOS
(setup) da fabricante PhoenixBIOS. O acesso ao setup neste caso, foi feito pressionando a tecla F2
do teclado, após o início da ligação do computador.
Para cada fabricante o acesso ao setup é feito de uma forma diferente, a grande maioria utiliza-se da
tecla DEL para efetivar o acesso ao setup. Também é possível encontrar fabricantes que se utilizam
de uma combinação de teclas para a entrada no setup, para evitar acesso aleatório ao setup por
usuários leigos.
A BIOS da PhoenixBIOS (Figura 63), é de fácil entendimento, bastando acessar a opção BOOT e
definirmos com as teclas mais (+) ou menos (-) a ordem correta do dispositivo desejado para boot.
Após o procedimento, basta salvar a operação.
Figura 66: BIOS Phoenix
UTD – UNIVERSIDADE DO TRABALHO DIGITAL
56
CAPÍTULO III – ESTUDO DO SOFTWARE
➢INICIALIZANDO A INSTALAÇÃO UBUNTU
Já configurado o setup para a execução correta do boot via CD, basta inserir o CD no drive e
aguardar a inicialização do boot loader do GNU/Linux Ubuntu. Rapidamente o sistema chega à
tela de instalação do GNU/Linux Ubuntu. É necessário realizar a mudança de algumas opções para
mudar a linguagem do sistema para Português do Brasil e caso necessário, alterar o mapa de
teclados (keymap) para o teclado compatível com o computador à ser instalado o sistema.
Nessa tela será possível escolher entre Experimentar o Ubuntu ou Instalar o Ubuntu. Se você
escolher instalar Experimentar, será possível utilizar o sistema a partir do Disco ou Pen drive.
Figura 67: Tela inicial de instalação do Ubuntu
Nessa tela será possível escolher a linguagem de instalação do Ubuntu. Ao mesmo tempo da escolha
da linguagem, será possível escolher se você quer primeiramente experimentar e Sistema ou se já
quer instalar sem experimentá-lo. Na primeira opção você poderá utilizar o sistema sem instalá-lo.
Iremos escolher a segunda opção e continuar a nossa instalação.
UTD – UNIVERSIDADE DO TRABALHO DIGITAL
57
CAPÍTULO III – ESTUDO DO SOFTWARE
Feita a alteração, todo o menu de instalação do GNU/Linux Ubuntu será alterado para a nossa
língua. A partir deste ponto, o usuário terá a tranquilidade de seguir todos os passos de forma mais
prática. “Preparando para instalar o Ubuntu", marque as opções convenientes para você. E, em
seguida, apenas clique em “Continuar” o processo.
Feita a alteração, todo o menu de instalação do GNU/Linux Ubuntu será alterado para a nossa
língua. A partir deste ponto, o usuário terá a tranquilidade de seguir todos os passos de forma mais
prática. “Preparando para instalar o Ubuntu", marque as opções convenientes para você. E, em
seguida, apenas clique em “Continuar” o processo;
Para realizar a instalação do sistema no Disco Rígido (HD) basta acessar a opção "Install" presente
na tela principal do sistema. A partir desta ação, é necessário seguir os passos de acordo com o
desejado para a instalação do sistema de acordo o método de utilização do sistema (Desktop ou
Servidor). Deste ponto em diante, o acompanhamento da instalação será basicamente visual.
O sistema pergunta (vide próxima figura) ao usuário se ele realmente quer continuar a instalação
na linguagem já escolhida anteriormente. O idioma escolhido será o idioma padrão de todo o
sistema, ou seja, se escolhermos o "Português do Brasil" teremos toda a parte gráfica do sistema
adaptada à linguagem escolhida, bem como arquivos de ajuda (tanto em modo gráfico como texto).
A estrutura do GNU/Linux Ubuntu é toda baseada em "Live CD", permitindo ao usuário rodar o
sistema sem necessariamente instalá-lo na máquina. O que o processo de instalação faz, na medida
do possível é justamente jogar todos os dados do sistema em um Disco Rígido (HD).
Figura 68: Tela mostrando os requisitos mínimos para a instalação do
Ubuntu
UTD – UNIVERSIDADE DO TRABALHO DIGITAL
58
CAPÍTULO III – ESTUDO DO SOFTWARE
➢PREPARANDO A INSTALAÇÃO
Figura 69: Tela de Particionamento
Na tela “Tipo de instalação” escolha entre duas opções: Para atualizar o Ubuntu, marque a primeira.
Se quiser apenas adicionar o novo Ubuntu ao computador, marque a segunda opção; e se desejar
apagar o atual Ubuntu e instalar o novo sistema operacional totalmente limpo de informações do
anterior, marque a terceira opção. Será possível manter o sistema que está em seu PC, basta marcar
a opção Instalar Ubuntu13.10 ao lado do Ubuntu 13.04. Se for o Windows que estiver instalado, no
lugar de Ubuntu 13.04 estará escrito Windows. Neste caso é mais fácil porque você não terá que
criar partições. O próprio instalador do Ubuntu cuidará de tudo sozinho para você. Pode ficar
sossegado que é quase impossível que dê errado. É muito seguro. Deveremos marcar Opção
avançada para falar um pouco mais sobre partições. Depois de escolher, clique em Continuar.
Aqui você vai ver exatamente como está dividido o seu HD. Se você quiser apagar alguma partição,
clique no caractere – à esquerda da palavra Change. Se você apagar todas as partições, você terá
apenas uma. Mas, se você apagar, você poderá perder todos os arquivos. Portanto é bom que você
tenha feito backup antes de começar a instalação.
UTD – UNIVERSIDADE DO TRABALHO DIGITAL
59
CAPÍTULO III – ESTUDO DO SOFTWARE
➢CRIANDO UMA PARTIÇÃO
Figura 70: Criando uma partição
Para criar uma nova partição, clique no caractere + à esquerda da palavra Change. Ou para excluir.
Quando você clicar no caractere +, abrirá esta janela. Em Tamanho você terá que inserir o tamanho
da nova partição. É bom que você não use o HD todo em apenas uma partição. Divida-o. Veja que o
tamanho aqui é medido em MB. Portanto, para criar uma partição de 20GB, você terá que inserir
20000MB. Em Tipo para a nova partição, você pode marcar Primária para a Raiz (/) e para swap e
Lógica para as outras. Em Localização para a nova partição, você pode marcar Início deste espaço
para a Raiz (/) e Fim deste espaço para as outras. Em Usar como, selecione Sistema de arquivos
com “journaling” ext 4 para todas. Mas você terá que criar uma e selecionar Área de troca swap. O
tamanho da Área de troca swap pode ser o mesmo que sua memória RAM. Em ponto de montagem,
você terá que criar uma e selecionar / (Raiz). Você também pode criar outras selecionadas como
/home por exemplo. Depois de criar cada partição, clique em OK.
UTD – UNIVERSIDADE DO TRABALHO DIGITAL
60
CAPÍTULO III – ESTUDO DO SOFTWARE
Figuras 71: Partições criadas
Depois de criar as partições você terá que escolher quais serão formatadas. Para isso marque os
quadrinhos. Veja na foto acima que eu marquei a / (Raiz) e a /home. As partições que você não
marcar não serão formatadas. Ou seja, se você for formatar de novo, você não precisará apagar
sua /home por exemplo. Depois de marcar as partições que serão formatadas, Clique em Instalar
agora.
➢PARTE AUTOMÁTICA DA INSTALAÇÃO
Figura 72: Escolha seu fuso horário e clique
em continuar
UTD – UNIVERSIDADE DO TRABALHO DIGITAL
61
CAPÍTULO III – ESTUDO DO SOFTWARE
Figura 73: Escolha o padrão do teclado Figura 74: Cadastro no Ubuntu One
(português do Brasil) e clique em continuar
Figura 75: Criação do usuário Figura 76: Finalizando a instalação
administrador
Figura 77: A máquina irá reiniciar, logo após o seu
Ubuntu estará instalado
UTD – UNIVERSIDADE DO TRABALHO DIGITAL
62
CAPÍTULO III – ESTUDO DO SOFTWARE
➢COMO INSTALAR O WINDOWS SEVEN
A instalação do Windows Seven não muda muito do UBUNTU, por isso isto pode não ser grande
novidade para muitos. Lembrando que se deve dar um pouco mais de atenção ao particionamento
que muda um pouco.
Preparativos para a formatação:
1- CD de instalação do Windows Seven;
2- Drivers para o computador;
3- Backup dos arquivos (recomendado).
Então vamos começar a formatação. Insira o DVD do Windows Seven e reinicie o computador.
Depois de ter inserido o DVD do Seven e reiniciado o PC, irá aparecer esta mensagem: "Pressione
uma tecla para iniciar do CD". Pressione ENTER ou qualquer tecla para darmos início à instalação
do Windows Seven.
Figura 78: Carregando os arquivos do DVD
UTD – UNIVERSIDADE DO TRABALHO DIGITAL
63
CAPÍTULO III – ESTUDO DO SOFTWARE
Na tela que surgir, você poderá escolher o idioma, o formato da hora e da moeda e o idioma do
teclado. Continuamos a instalação clicando em "Seguinte" ou "Next" (Dependendo da Língua do
Windows).
Figura 79: Iniciando a Instalação do Windows
Para instalar o Windows Seven basta clicar em "Instalar Agora" ou "Install Now". Depois irá surgir
durante algum tempo no fundo da janela um texto a dizer "Aguarde" ou "Setup is starting...".
Figura 80: Escolhendo a linguagem, formato de hora e o
padrão de teclado
UTD – UNIVERSIDADE DO TRABALHO DIGITAL
64
CAPÍTULO III – ESTUDO DO SOFTWARE
Após algum tempo irá surgir uma janela com os Termos de Uso do Windows. Clique em "Aceito os
termos da licença" ou "I accept the license terms" e depois em "Seguinte" ou "Next".
Figura 81: Contrato de uso do software
Agora aparecerá o tipo de instalação que pretende. Recomendo o "Personalizado" ou "Custom",
pois podemos configurar melhor o sistema, além de particionar o HD.
Figura 82: Selecione entre a opção: Atualização ou
Personalizada
UTD – UNIVERSIDADE DO TRABALHO DIGITAL
65
CAPÍTULO III – ESTUDO DO SOFTWARE
Chegamos ao momento de criar as partições no disco, a parte da instalação do Windows que mais
atormenta os usuários novatos. Mas no Windows Seven não é muito complicado, basta seguir as
informações presentes na tela. Na imagem abaixo, disco não está formatado (aliás nunca foi, é como
se fosse um disco acabado de sair de uma loja). Clique "Opções da unidade" ou "Drive Options"
para podermos ter acesso as opções de partição.
Figuras 83: Tela de criação das partições
É recomendado sempre criar duas partições, assim na próxima vez que você for formatar seu PC,
não precisará fazer o backup de seus arquivos, pois toda vez que formatar o Windows, seus arquivos
ficaram em um HD e o Windows em outro.
Para criar uma nova partição clique em "Novo" ou "New". Depois escolha o tamanho do mesmo.
Mas o ponto X deste tutorial é a instalação do Seven, e se caso o seu computador já possuísse algum
sistema operacional, vá na partição onde ele foi instalado e clique em "Eliminar" ou "Delete".
Depois de particionarmos o HD, clique em "Seguinte" ou "Next". E agora o Windows Seven
começará a ser instalado no seu computador. Este processo não é rápido, e em alguns computadores,
pode demorar cerca de 1 hora ou mais. E vale lembrar que o PC tem que ser reiniciado neste
processo, mas só deixar que o Windows “toma conta do recado”. Assim que acabar de Instalar ele
vai pedir pela serial-key do Windows, insiram e se não tiverem passem à frente.
UTD – UNIVERSIDADE DO TRABALHO DIGITAL
66
CAPÍTULO III – ESTUDO DO SOFTWARE
Figura 84: Tela de criação do primeiro usuário da máquina
➢ FINALIZANDO A INSTALAÇÃO
Depois da instalação ser concluída, basta você configurar sua conta do Seven! E está parte é a mais
fácil divertida. Fique à vontade. Depois de configurar a sua conta corretamente, o Windows vai
proceder uma análise no computador para verificar a sua performance. Depois de acabar a análise, o
Windows Seven estará pronto para o uso. Agora faça Log on de sua conta e senha (lembre-se da
senha que você inseriu no começo deste capítulo).
PRONTO! Você acaba de instalar o Windows Seven! Agora você já pode sentir as grandes
novidades que a Microsoft preparou nesta nova versão do Windows.
UTD – UNIVERSIDADE DO TRABALHO DIGITAL
67
CAPÍTULO IV – MANUTENÇÃO PREVENTIVA E CORRETIVA
➢MANUTENÇÃO PREVENTIVA E CORRETIVA
MANUTENÇÃO PREVENTIVA
O próprio nome já diz, previne alguma coisa. Na informática, usamos esse termo para prevenir
qualquer dano que o computador possa sofrer, como problemas no HD, na memória, no
processador, infecção por vírus e até mesmo falhas no sistema operacional. Claro que não é possível
uma prevenção total, mas boa parte das perdas por defeitos desconhecidos em periféricos de
computadores acontecem por falta de uma prevenção adequada.
Vou dar um exemplo: um computador "travar" não é algo normal; qual seria o motivo? Muitos
pensam que ocorreu um aquecimento no processador, ou que foi alguma trilha ou setor defeituoso
do HD. Tudo isso é possível de ser prevenido: ao realizar a manutenção preventiva são utilizados
softwares específicos para fazer essas checagens e mostrar se tais problemas existem, em tempo
hábil de serem corrigidos antes de uma pane e garantindo uma vida útil maior tanto para o
equipamento quanto para o sistema operacional.
MANUTENÇÃO CORRETIVA
Neste caso é realizada uma correção de algum problema existente, quando não é possível prever (na
manutenção preventiva) algum problema maior. A manutenção corretiva tem como finalidade
solucionar problemas mais graves, como defeitos que inutilizam memória, ou queima de HD, o que
gera a necessidade de substituição e nova instalação do sistema operacional.
Lojas/assistências técnicas estão ali para vender novos produtos,
e não para recuperar um equipamento danificado. Principalmente,
um profissional de Gestão de Hardware, na sua empresa, trabalha
especificamente para aquele equipamento, diferentemente de uma
assistência técnica generalista.
Pense bem antes de tomar qualquer decisão sobre o que fazer nos
casos de manutenção de computadores. Prevenir é preciso, mas
também é necessário ter profissionais especializados e que saibam
fazer isso.
Figura 85: Manutenção A troca da pasta térmica do processador pode ser tanto uma
Preventiva ou Manutenção manutenção preventiva, como também uma manutenção
Corretiva corretiva, pois esta atitude prevenirá futuros problemas, como
também se pode corrigir algum problema que esteja acontecendo devido ao seu ressecamento Só
para frisar que temos diversos modelos de pastas térmicas, no entanto existem aquelas que tem
uma melhor condutividade de calor, como por exemplo aquelas que apresentam um alto teor de
prata, como por exemplo a artic silver.
UTD – UNIVERSIDADE DO TRABALHO DIGITAL
68
CAPÍTULO IV – MANUTENÇÃO PREVENTIVA E CORRETIVA
➢TESTE DE FONTE UTILIZANDO O MULTÍMETRO
PASSO 1: 1° - Use um CLIP comum na conexão principal (20 ou 24 pinos), encaixando um lado na
entrada do cabo verde (Power_ON) e o outro em qualquer entrada de cabo preto (GND). Agora
ligue a fonte na tomada (o cooler deve começar a funcionar).
Figura 86: Curto no conector de 20 ou 24
pinos - FIO VERDE/FIO PRETO
PASSO 2: Usando o Multímetro, plugue o cabo vermelho no VmA e o cabo preto no COM.
Girando o Multímetro para esquerda, deixe a unidade de medida V (Volts Corrente Contínua) em 20
ou 200. Verifique as tensões de saída de acordo com a tabela de cores, se houver uma variação de no
máximo 10% para + ou -, esta saída está aceitável.
OBS:Deixe em 200 por garantia, pois se deixar em 20 e a medida passar dos 20V pode
queimar o multímetro.
Figura 87: Multímetro Digital
UTD – UNIVERSIDADE DO TRABALHO DIGITAL
69
CAPÍTULO IV – MANUTENÇÃO PREVENTIVA E CORRETIVA
➢PRINCIPAIS PROBLEMAS ENCONTRADOS EM PC
1º- PROBLEMA: O MICRO NÃO LIGA
Vejamos alguns possíveis cenários e suas soluções:
- Tomada: em alguns casos, o defeito está na tomada e acabamos por pensar que está no sistema.
Se necessário, verifique se o sistema elétrico está em ordem, fazendo testes em outras tomadas;
- Estabilizador: observe se o estabilizador liga. Caso não ligue, verifique sua voltagem. Todos os
estabilizadores apresentam fusível e, normalmente, têm reserva no caso de queima. Se necessário,
troque o estabilizador;
- Cabos de energia: observe o encaixe dos cabos de energia, como cabo da CPU, monitor,
estabilizador etc. Toque-os apenas para testar;
- Fonte de alimentação: quando você manda seu computador para a assistência técnica ou loja,
pode ser que a rede elétrica seja diferente da sua, então, verifique se a chave de voltagem não foi
alterada antes de religar o computador. Vale lembrar, também, que a fonte, por ter problema de
distribuição de carga, ou seja, fonte fraca para um dado computador, pode não gerar a carga
especifica (300 ou 400w). Em ambos os casos, faça uma medição da corrente. É de grande
importância verificar a voltagem da fonte de alimentação. Observe se o cooler da fonte está
funcionando; se o estabilizador, os cabos e a tomada estiverem operando normalmente, o problema
esta na fonte.
2º- PROBLEMA: O MICRO TRAVA
Vejamos alguns possíveis cenários e suas soluções:
- Superaquecimento do processador: coloque sua mão sobre o dispositivo para ver se não está
esquentando demais. Uma das causas pode ser o cooler não funcionar corretamente.
Então, observe se a ventoinha está rodando normalmente, ou se não há algum cabo atrapalhando.
Quando o processador se encontrar em overclock, é possível, também, fazer com que o processador
aqueça além do normal;
Nota: tente comprar boas peças. Comprando um bom cooler para que não ocorra superaquecimento,
futuramente você não terá despesas extras.
- Setup: em alguns casos, você pode configurar o Setup para adquirir um maior desempenho do
sistema e, com isso, provocar o travamento de seu computador, em especial se sua placa-mãe for
on-board, e de baixa qualidade. Tente voltar o Setup às configurações padrão;
- Memória: a memória RAM também causa travamento do computador. Algumas vezes não se trata
de defeito de fabricação, e sim do modelo de módulo de memória; o que está sendo usado da placa-
mãe;
- Problemas no HD: possuímos, no próprio Windows, programas que verificam e reorganizam os
dados no HD. Execute programas como o desfragmentador de Discos e o ScanDisk;
- Placas de expansão: algumas placas de expansão, como placa de modem e vídeo, quando se
encontram mal configuradas, ou com problema, causam a reinicialização, se acionadas pelo
sistema.
UTD – UNIVERSIDADE DO TRABALHO DIGITAL
70
CAPÍTULO IV – MANUTENÇÃO PREVENTIVA E CORRETIVA
3º- PROBLEMA: O COMPUTADOR LIGA NORMALMENTE, MAS NÃO
CONTA A MEMÓRIA, NÃO APARECE NENHUMA IMAGEM NO MONITOR
Vejamos um possível cenário e sua solução:
- Memória: se, ao iniciar o computador, você escutar um sinal com quatro bips longos, pode ter
certeza de que o problema está na memória. Assim, faça o seguinte:
1- Os módulos podem estar mal encaixados. Retire-os e encaixe-os novamente.
2- Se o problema persistir, faça a troca do módulo de soquete.
3- Em último caso, a memória pode estar queimada. Faça o teste com outro pente de memória, para
verificar se o problema continua.
- Setup: o computador pode não funcionar se você realizar qualquer configuração errada no Setup.
Faça uma limpeza na CMOS mediante um jumper na placa-mãe, pois existe a possibilidade de a
bateria estar invertida. Faça uma nova configuração do Setup;
- Bateria da BIOS: este problema também pode ocorrer quando a bateria estiver fraca. Troque-a
por uma nova e faça um teste;
- Cabos flat ou placas mal encaixadas: placas de expansão ou cabos mal encaixados podem
causar esse tipo de problema. Tente desconectar e conectar novamente os cabos. Observe o encaixe
das placas. Caso não funcione, tente desconectar tudo. Retire as placas, deixando apenas a placa de
vídeo, a memória e o processador, e ligue a máquina. Se surgir imagem no monitor, vá conectando
os componentes, um a um, para poder fazer o teste e ver onde está o problema;
- Placa de vídeo: remova a placa de vídeo e limpe bem seus contatos com uma borracha. Coloque-
a bem encaixada e teste novamente. Caso não funcionar, substitua a placa de vídeo. Geralmente,
quando a placa de vídeo apresenta um defeito lógico que faz com que ela não seja reconhecida, é
emitido um sinal com oito bips curtos, representando o problema;
- Jumper da CMOS: existem placas-mães novas montadas pelo fabricante com o jumper de setup
na posição clear. Nesse caso, a placa-mãe não mostra o start no sistema. Tente colocar o jumper na
posição normal e faça um teste;
- Processador: caso já tenha realizado todos os testes e, ainda assim, o problema persiste, remova o
processador e coloque-o novamente, encaixando-o bem. Não se esqueça de descarregar a energia
estática antes, encostando as mãos em algum objeto metálico (muitas pessoas utilizam o próprio
gabinete). Se mesmo assim não solucionar o problema, e o processador for um Athlon ou um P4,
provavelmente deve estar queimado. Troque de processador com outra máquina; assim terá certeza
de que o processador está queimado.
Lembre sempre de observar o socket, a voltagem etc., para saber se o processador é
compatível com a placa-mãe, tanto na hora de testar como na hora de comprar um novo;
- Placa-mãe: se algum problema persistir, verifique se o defeito não está na placa-mãe, que pode
estar danificada, possivelmente em um dos chipsets, ou queimada. Sendo assim, o computador não
funcionará. Para isso, faça o teste com outra placa-mãe, compatível com seus componentes. Antes
de fazer isso, verifique se nenhum ponto da placa está encostando no gabinete, pois isso coloca a
placa em curto e pode gerar um problema com essas características.
UTD – UNIVERSIDADE DO TRABALHO DIGITAL
71
CAPÍTULO IV – MANUTENÇÃO PREVENTIVA E CORRETIVA
4º- PROBLEMA: MICRO REINICIA SOZINHO
Vejamos alguns possíveis cenários e suas soluções:
Setup: o gerenciamento de energia deve ser desativado, algumas de suas opções podem estar
ocasionando isso;
- Fonte de alimentação: se você instalou novos componentes em seu computador, como, por
exemplo, mais um HD, e se sua fonte for de apenas 200W, ela não tem potência necessária para o
seu computador. Troque por uma fonte mais potente, de 350 ou 400W. Se uma fonte de alimentação
gera tensões a menos do que o normal, pode ser esse o problema de seu computador;
- Montagem: se os componentes encontram-se mal encaixados, ou em contato com o gabinete,
acabam criando um curto no sistema e sua reinicialização;
Energia elétrica: a corrente alternada de energia fornecida pela companhia de energia elétrica de
sua cidade pode provocar a reinicialização contínua, caso a oscilação dessa corrente esteja fora dos
padrões mínimos, ou seja, de 107 a 127W. Use um multímetro para observar a oscilação. Lembre-
se: não é aconselhável que vários eletroeletrônicos sejam ligados em uma masma tomada, mesmo
por meio de um filtro de linha ou estabilizador.
5º- PROBLEMA: MICRO LENTO
Vejamos alguns possíveis cenários e suas soluções:
Muitos programas instalados: isso depende muito da quantidade de memória de seu computador.
Quando instalamos programas, diversos novos arquivos são gravados no seu HD e novos dados são
colocados no Registro do Windows. Tais dados são lidos e carregados toda vez que inicializamos o
computador e muitos deles ficam na memória enquanto o computador está ligado. Dessa forma,
quanto mais dados o Windows tiver de ler e executar, mais demorado é o processo de boot;
- Memória: inicialmente, observamos a quantidade de RAM disponível. Hoje em dia, para os mais
modernos sistemas operacionais com grande volume de recursos gráficos, é impossível usarmos
menos de 512MB de RAM. Mas, não é apenas quantidade, a configuração da memória no Setup e o
sistema operacional também podem tornar seu computador mais lento;
- HD: quando compramos um HD, temos o hábito de calcular a utilização de 100% do seu espaço
útil. O ideal é que pelo menos 20% desse espaço permaneça vazio, para que ele seja usado pelo
sistema operacional para manuseio de arquivos temporários e para a memória virtual. Caso exista
pouco espaço livre em disco, o computador inicialmente ficará muito lento e, na sequência,
começará a travar ou a apresentar erro de falta de recursos. Pode haver falhas também com a
desorganização dos dados, portanto, é bom, de vez em quando, fazer o uso do desfragmentador;
- Setup: a má configuração do processador no Setup pode causar lentidão na máquina e,
especificamente, a habilitação da cache interna. Se ela estiver desligada, o computador perde em
média 60% do seu desempenho.
UTD – UNIVERSIDADE DO TRABALHO DIGITAL
72
CAPÍTULO IV – MANUTENÇÃO PREVENTIVA E CORRETIVA
6º- PROBLEMA: ALGUMAS TECLAS NÃO FUNCIONAM
Vejamos alguns possíveis cenários e suas soluções:
- Experimente fazer uma limpeza no teclado, o acúmulo de sujeira pode provocar esse tipo de
problema;
- Verificar se não tem mau contato;
- Verificar o teclado;
- Verificar o conector da placa-mãe.
7º- PROBLEMA: OS ACENTOS DO TECLADO NÃO CORRESPONDEM
Vejamos um possível cenário e sua solução:
- No item Teclado, do Painel de controle, você deve configurar o layout do teclado de acordo com o
modelo e o idioma. O teclado com o "ç" pronto é o ABNT, e o teclado sem o "ç" é o padrão.
8º- PROBLEMA: O TECLADO NÃO FUNCIONA, NEM ACENDE OS LEDS
Veja os um possível cenário e sua solução:
- Desligue o computador, verifique a conexão do teclado e tente ligá-lo novamente. Se não
funcionar, substitua-o.
9º- PROBLEMA: O MOUSE NÃO FUNCIONA
Vejamos alguns possíveis cenários e suas soluções:
- Observe em Propriedades, do Meu computador, se o mouse está corretamente instalado. caso
contrário, instale-o;
- Verifique o cabo do mouse;
- Verificar a placa IDE;
- Verificar o slot da placa-mãe;
- Desligue o computador e verifique a conexão. Ligue-o novamente; se o problema for realmente o
mouse, sua substituição será necessária.
10º- PROBLEMA: O DRIVE (CD, CD-R, DVD, DVD-R, ZIP) NÃO FUNCIONA
Vejamos alguns possíveis cenários e suas soluções:
- O acúmulo de sujeira também pode impedir a leitura adequada do drive. Se após a limpeza ele
ainda não funcionar, tente abri-lo e limpe seus componentes com cotonete e álcool, tomando
cuidado para não danificar nenhuma peça;
- Verificar se não há mau contato;
- Verificar o cabo flat;
- Verificar a placa-mãe;
UTD – UNIVERSIDADE DO TRABALHO DIGITAL
73
CAPÍTULO IV – MANUTENÇÃO PREVENTIVA E CORRETIVA
- Verificar o leitor óptico;
- Verificar a placa IDE.
11º- PROBLEMA: COMPUTADOR VERIFICA A MEMÓRIA, APITA E NADA
APARECE NO MONITOR
Vejamos alguns possíveis cenários e suas soluções:
- Cabo de energia: caso o LED do monitor não acenda, pode ser problema com energia. Verifique
o cabo de energia. Troque-o para testá-lo;
- Se o LED do monitor acende, mas nenhuma imagem é exibida, verifique os controles de contraste
e brilho; às vezes, eles foram girados ao máximo e a tela apenas ficou escura;
- Verificar se não há mau contato nos pentes de memória;
- Verificar a memória;
- Verificar se os pentes são iguais;
- Verificar o socket da placa-mãe.
12º- PROBLEMA: MONITOR COM IMAGEM AZUL, VERMELHA ETC.
Vejamos um possível cenário e sua solução:
Verifique a conexão do cabo lógico com a placa de vídeo.
13º- PROBLEMA: O COMPUTADOR LIGA, MAS NÃO APARECE IMAGEM,
EMITINDO UM BIP CONTÍNUO E TRÊS CURTOS
- Vejamos alguns possíveis cenários e suas soluções:
- Verificar se não tem mau contato na placa de vídeo;
- Verifique a placa de vídeo;
- Verifique o slot da placa-mãe.
UTD – UNIVERSIDADE DO TRABALHO DIGITAL
74
CAPÍTULO V – REDES E INTERNET
➢TIPOS DE REDES DE COMPUTADORES
Vivemos em rede: trabalho, família, amigos... e, claro, nos comunicamos. Mas na tecnologia, rede é
entendida por um conjunto de processadores que podem não só compartilhar recursos, mas também
trocar informações entre si.
Resumindo, as redes de computadores permitem a troca de dados entre máquinas e também o
compartilhamento de recursos de hardware e software. Basicamente, os tipos de rede são definidos
a partir dos tipos de equipamentos que serão conectados e também da distância que eles se
encontram um dos outros.
"Basicamente você tem uma LAN que é um local area network, que nada mais que é os
computadores próximos uns aos outros se comunicando através de uma rede. Eles podem estar
dentro de uma sala, de uma empresa, de um andar... Isso caracteriza uma LAN".
Quando a distância é um pouco maior, como por exemplo, entre cidades ou países, existe um outro
tipo de rede chamado WAN – rede de longa distância.
"Ai você utiliza outras tipos de equipamento, outros tipos de formas de transmissão de dados. Então
computadores e transmissões de longa distância caracterizam um tipo de rede WAN", conta
Chiavegatti.
No outro extremo, estão as redes do tipo PAN; as redes de
área pessoal. Estas são usadas para que diferentes
dispositivos se comuniquem em uma distância bastante
pequena. Um bom exemplo são as redes bluethooth, que
têm alcance máximo de poucos metros.
Mas existem outros critérios que definem uma rede além
dos equipamentos e da distância entre eles; por exemplo, o
protocolo usado.
"Pra computadores ou dispositivos se comunicarem entre
Figura 88: Topologias físicas de rede si é necessário que eles trabalhem com o mesmo protocolo.
É como se fossem duas pessoas conversando e pra isso elas precisam falar o mesmo idioma".
O desempenho e a segurança de cada rede dependem principalmente do tipo de protocolo usado. Na
Internet, o protocolo usado é o velho TCP-IP; aliás, a web é um amplo sistema de comunicação que
conecta muitas redes.
" Na verdade a internet é um conjunto de várias redes se comunicando entre si. Essas redes são
separadas e definidas pelo provedor de acesso quando eles disponibiliza endereços IP para usuários
e empresas acessarem a rede".
UTD – UNIVERSIDADE DO TRABALHO DIGITAL
75
CAPÍTULO V – REDES E INTERNET
Se ainda existe alguma dúvida, nosso sinal wi-fi também
se configura como um tipo de rede: a WLAN, ou rede
local sem fio. Existem redes sem fio de maior alcance
também, mas estas estão mais sujeitas a interferências.
Bom, qualquer um pode decidir montar uma rede dentro
de casa ou no escritório. Não é tarefa muito complicada;
hoje os próprios sistemas operacionais dos computadores
oferecem essa possibilidade de forma facilitada. Mas
antes de tomar qualquer atitude é preciso definir duas Figura 89: PAN – Personal Area
coisas: o tipo e o objetivo da rede que deseja construir. Network
➢TOPOLOGIA DE REDE DE COMPUTADORES
A topologia física de uma rede descreve como é o layout do meio de transmissão pelo qual ocorre
as transmissões das informações, e também como os dispositivos presentes na rede são conectados
ao próprio meio. Há várias possibilidades para organizar a interligação entre cada um dos
computadores (estações e servidores) numa rede. Deve-se lembrar que topologias divididas em dois
tipos: Topologias física e lógica. A topologia física é o designer da rede ou sua aparência física
propriamente dita, já a topologia lógica representa o modo que as transmissões de informações
fluem pela rede.
TOPOLOGIAS FÍSICAS
A topologia física pode ser representada de várias maneiras e descreve por onde os cabos
passam e onde as estações, os nós, roteadores e gateway estão localizados. As mais utilizadas
conhecidas são as topologias do tipo estrela, barramento e anel.
Ponto a Ponto
A topologia ponto a ponto é a mais simples. Une dois computadores, através de um meio de
transmissão qualquer. Dela pode-se formar novas topologias, incluindo novos nós em sua estrutura.
Figura 90: Rede Ponto a Ponto
UTD – UNIVERSIDADE DO TRABALHO DIGITAL
76
CAPÍTULO V – REDES E INTERNET
Barramento
Topologia em barra é uma topologia de rede em que todos os computadores utilizam um único
barramento físico de dados onde um único computador terrá acesso a este barramento por vez para
transmissão. Assim, quando uma máquina está transmitindo na rede (esta acessa o barramento)
todas máquinas conectas ao barramento recebem as informações transmitidas pela rede, assim
quando um computador estiver transmitindo um sinal, toda a rede fica ocupada, logo outras
máquinas não podem transmitir, caso outra estação tente acessar a barra enquanto permanecer
ocupada, ocorrerá o que se denomina de colisão. Isto também acontece quando as barras estão
“livres” e duas estações ou mais tentam transmitir ao mesmo tempo. Essa topologia era muito
utilizada quando os cabos coaxiais em populares.
Figura 91: Topologia em Barra
Anel ou Ring
A topologia em anel utiliza em geral ligações ponto-
a-ponto que operam em um único sentido de
transmissão. O sinal circula no anel até chegar ao
destino. Esta topologia é pouco tolerável à falha e
possui uma grande limitação quanto a sua expansão
pelo aumento de "retardo de transmissão" (intervalo
de tempo entre o início e chegada do sinal ao nó
destino). Redes em anel transmitem e recebem numa
configuração unidirecional, ou seja, as
comunicações correm apenas em uma direção no
anel, os protocolos utilizados nesta tecnologia
asseguram que as mensagens sejam entregues
corretamente e na sequência correta à máquina
destino, assim uma comunicação unidirecional
dispensa a necessidade de roteamento. Na topologia
em anel, cada computador está conectada a apenas
duas outras estações, quando todas estão ativas. Figura 92: Topologia em anel
Uma desvantagem é que se, por acaso, apenas uma
das máquinas falhar, toda a rede pode ser
comprometida, já que as informações apenas
trafegam numa única direção.
UTD – UNIVERSIDADE DO TRABALHO DIGITAL
77
CAPÍTULO V – REDES E INTERNET
Estrela
O grande problema nas topologias em barra e anel é
o fato de apenas uma estação poder transmitir por
vez, apenas isso já diminui o desempenho da rede,
para piorar ficam ocorrendo colisões na topologia
em barra, que tornam o desempenho ainda menor.
Quando ocorre uma colisão as estações envolvidas,
devem esperar algum tempo para tentar obter o
controle da barra e assim uma delas poderá
transmitir. Imagine se uma tentar acessar a barra e
ocorrer outra colisão com uma outra estação na
rede? Entendem a perda de desempenho numa rede?
Uma alternativa a esses e outros problemas é a
topologia em estrela, que é caracterizada ao fazer
que as um dispositivo de rede conectada às
Figura 93: Topologia em estrela máquinas da rede para assim gerenciar a
distribuição das informações de modo que um
computador receba apenas o tráfego que lhe é destinado, assim cada host na rede não precisa
receber as informações destinadas a todas as máquinas conectadas à rede.
Árvore
A topologia em árvore é basicamente uma série de
barras interconectadas. É equivalente a várias redes
estrelas interligadas entre si através de seus nós centrais.
Esta topologia é muito utilizada na ligação de Hub's e
repetidores.
Estrutura Mista ou Híbrida
A topologia híbrida é bem complexa e muito utilizada
em grandes redes. Nela podemos encontrar uma mistura
de topologias, tais como as de anel, estrela, barra, entre
outras, que possuem como características as ligaçõesFigura 94: Topologia em árvore
ponto a ponto e multiponto.
Figura 95: Topologia híbrida
UTD – UNIVERSIDADE DO TRABALHO DIGITAL
78
CAPÍTULO V – REDES E INTERNET
➢ETHERNET E OS DISPOSITIVOS DE COMUNICAÇÃO
Ethernet é a tecnologia adotada para as
transmissões em redes locais, ela transmite
pacotes em rede. Assim, a ethernet estipula
quais as especificações técnicas para a camada
Física, além dos formatos dos pacotes adotados
pelos protocolos atuantes na Camada de Enlace
do modelo OSI. Antigamente outras tecnologias
eram grandes concorrentes da Ethernet como
FDDI, Token Ring e ARCNET, mas ela tornou-
se tão popular e difundida que se passou a ser
quase um padrão de mercado. Dessa forma,
existe no mercado: cabos, placas de rede,
switches, repetidores, hubs e dispositivos.
Figura 96: Cabo par trançado Comunicação em rede adotam a tecnologia
ethernet para as comunicações de dados. omo a
grande totalidade das tecnologias em TI, a Ethernet também evolui, então existem novas
tecnologias, como: Fast Ethernet, Gigabit Ethernet e 10-Gigabit Ethernet.
DISPOSITIVOS (ATIVOS E PASSIVOS)
As redes de computadores sejam: LAN’s, MAN's, WAN's, PAN's são concebidas para garantir
aos clientes acesso aos mais variados serviços e compartilha uma ampla gama de recursos, como:
impressoras, scanners, softwares, e demais informações com simplicidade e eficiência .Estas
redes utilizam dispositivos para permitir que as transmissões/recepções ocorram. Assim, os
componentes são divididos em dois grupos:
- Passivos – Garantem o transporte através do meio físico (como
exemplos temos: antenas, cabos, demais acessórios para cabeamento e
tubulações). São denominados passivos pois não necessitam de uma
alimentação elétrica e não realizam nenhum “trabalho” mais aprimorado.
- Ativos – São responsáveis pelas comunicações realizadas pelos mais
variados dispositivos atuantes na rede, como servidores, estações, etc.
São componentes ativos os hubs, repetidores, as pontes, os switches, os
Figura 97: roteadores, etc. Eles necessitam de alimentação elétrica e realizam
Dispositivo passivo “atividades” mais “complexas” na maioria das vezes. Assim, esse
conjunto formado por componentes passivos e ativos é que possibilita as comunicações
UTD – UNIVERSIDADE DO TRABALHO DIGITAL 79
CAPÍTULO V – REDES E INTERNET
realizada pelas redes, sejam estas: LAN’s, MAN's, WAN's, PAN's. Logo, este vem adotar uma
tecnologia em comum, como a Ethernet, de modo a possibilitar comunicações na rede.
Figura 98: Dispositivos
ativos
➢REPETIDORES
Numa linha de transmissão, o sinal sofre distorções e enfraquecimento tanto mais importantes
quanto seja longa a distância que separa dois elementos ativos. Geralmente, dois nós de uma rede
local não podem distar de mais de algumas centenas de metros, é a razão pela qual um
equipamento suplementar é necessário para além desta distância.
Um repetidor (em inglês repeater) é um equipamento
simples que permite regenerar um sinal entre dois nós
da rede, para aumentar à distância de cablagem de uma
rede. O repetidor trabalha unicamente a nível físico
(camada 1 do modelo OSI), quer dizer que trabalha
apenas a nível das informações binárias que circulam na
linha de transmissão e que não é capaz de interpretar os
pacotes de informações. Por outro lado, um repetidor
pode permitir a constituição de uma interface entre dois
suportes físicos de tipos diferentes, ou seja, pode
Figura 99: Repetidor em uma LAN
permitir ligar um segmento de par entrançado a um fio
de fibra óptica, por exemplo.
UTD – UNIVERSIDADE DO TRABALHO DIGITAL 80
CAPÍTULO V – REDES E INTERNET
REPETIDORES WIRELESS
Em redes wireless, os repetidores (também
chamados de "expanders", ou expansores)
atuam como intermediários entre o ponto
de acesso principal e os clientes, assim
estes retransmitem os sinais de
comunicação. O conceito é bem simples,
eles permitem melhorar a cobertura em
pontos cegos da rede, favorecendo o sinal
que chega até os clientes, ou para superar
obstáculos (posicionar o repetidor em uma
posição em que ele tenha uma trajetória
com o gerador de sinais principal – muitas
vezes um Access Point – e também com o
cliente, permitindo assim que o sinal “faça
a curva”, evitando obstáculos). Ilustração 100: Repetidor wireless
Desse modo, usar repetidores permite aumentar o alcance das transmissões, que muitas vezes
utilizam as mais variadas tecnologias em ondas de rádio, como redes wireless, wimax.
HUBS
O hub é um equipamento que tem a função de
interligar vários computadores em uma rede. A
grossa modo, funcionam como uma extensão
elétrica, permitindo a ligação de vários
computadores em um ponto de rede.
O hub recebe pacotes de dados vindos de um
computador e os transmite estes pacotes a
outros computadores da rede. Enquanto um
Figura 101: HUB
pacote de dados está sendo transmitido, outros
pacotes que são recebidos entram na fila de espera. Apenas 1 pacote de dados é transmitido de
cada vez. Há hubs com diversas capacidades, ou seja, entradas para conectar cabo de rede de
cada computador. Geralmente, os hubs tem 8, 16, 24 e até 32 portas. A quantidade de portas do
hub varia de acordo com o modelo e o fabricante do equipamento. Hubs são adequados para
redes muito pequenas e com pouco tráfego. Hoje em dia foram substituídos pelos switchs.
UTD – UNIVERSIDADE DO TRABALHO DIGITAL 81
CAPÍTULO V – REDES E INTERNET
PONTES
Bridge' ou 'ponte' é o termo utilizado
em informática para designar um dispositivo
que liga duas ou mais redes informáticas que
usam protocolos distintos ou iguais ou dois
segmentos da mesma rede que usam o mesmo
protocolo, por exemplo, ethernet ou token
ring. Bridges servem para interligar duas
redes, como por exemplo ligação de uma rede
de um edifício com outro. Uma bridge é um
segmento livre entre rede, entre o servidor e o
cliente(tunel), possibilitando a cada usuário
ter sua senha independente.
Figura 102: Ponte inteligando duas redes
Outra utilidade dos bridges é unificar
segmentos de rede baseados em mídias diferentes. Antigamente, quando ainda estava
acontecendo a transição das redes com cabos coaxiais para as redes de par trançado era muito
comum o uso de pontes para interligar uma rede (cabeamento coaxial) na outra (cabo par
trançado com hub) e o usuário nem se preocupava com isso. Atualmente as pontes mais
utilizadas são os access point wireless, pois interligam duas redes diferentes (uma rede cabeada e
uma rede sem fio, criando uma só rede).
SWITCH
O switch (comutador) é um importante equipamento que possibilita a conexão de computadores
em redes. Bem, a melhor maneira de entender o funcionamento do Switch é considerá-lo como
uma evolução do HUB. Isso porque ocupa também a função central da rede, realizando a
conexão entre várias máquinas numa LAN (Local Area Network). No entanto, apresenta uma
diferença fundamental – os dados vindos do computador de origem somente são repassados ao
computador de destino.
Hub: simplesmente retransmite todos os dados que chegam para todas as estações conectadas a
ele, como um espelho. Isso faz com que o barramento de dados disponível seja compartilhado
entre todas as estações e que apenas uma possa transmitir de cada vez.
Switch: também pode ser usado para interligar vários hubs, ou mesmo para interligar
diretamente as estações, substituindo o hub. Mas, o switch é mais esperto, pois em vez de
simplesmente encaminhar os pacotes para todas as estações, encaminha apenas para o
destinatário correto.
UTD – UNIVERSIDADE DO TRABALHO DIGITAL 82
CAPÍTULO V – REDES E INTERNET
➢Logo, como podemos perceber, um Switch trabalha de forma muito mais inteligente que o
Hub, encaminhando os dados apenas para o destinatário correto. Já o seu “design”, este não tem
jeito, é muito igual ao do Hub, ou seja, com um número “x” de portas para conexão de “x”
computadores.
Figura 103: Rede utilizando um switch
TIPOS DE SWITCHES
Atualmente quase não mais se utiliza hubs, eles são encontrados apenas em redes antigas, pois
está disponível a venda produtos denominados "hub-switches", que são tipos de switches mais
baratos. Outra opção é o denominado switch "verdadeiro", que são modelos aptos a gerenciar um
número maior de portas que as disponíveis nos "hub-switches" que são mais simples. O switch
trabalha na camada de Enlace de Dados, transmitem os pacotes apenas para as estações destino.
Switches "verdadeiros" e "hub-switches" operam no nível da segunda camada do modelo
OSI. Então, quais as diferenças entre ambos? Eles diferem nas capacidades de gerenciamento e
no número de portas disponíveis, assim enquanto os "hub-switches" possuem nenhum ou pouco
gerenciamento além de um número reduzido de portas, os switches "verdadeiros" são dotados de
interfaces para facilitar o gerenciamento, pois muitas vezes podem ser acessados utilizando
navegadores web. Atualmente é cada vez mais comum as empresas fabricantes desses produtos
incorporarem características de produtos diversos num único produto, pois a concorrência no
setor de dispositivo de rede é muito acirrada; essas empresas buscam conquistar cada vez mais
clientes. Desde modo, pode-se comprar um dispositivo que possui as características de dois ou
mais equipamentos incorporados, esses produtos muitas vezes possuem uma pequena elevação
no seu preço, assim é muito vantajoso para os clientes adquiri-los. Seguindo essa tendência,
pode-se encontrar no mercado dispositivos como os denominados "level 3 switches", um tipo de
switch que executa algumas operações realizadas por roteadores.
UTD – UNIVERSIDADE DO TRABALHO DIGITAL 83
CAPÍTULO V – REDES E INTERNET
Figura 104: Switch
PRINCIPAIS VANTAGENS DO SWITCH
Em função de sua principal característica, o Switch tem a capacidade de aumentar o desempenho
da rede já que a comunicação está sempre disponível, evitando a colisão de dados da rede
principalmente quando as mesmas estão congestionadas.
Além da vantagem considerável em termos desempenho para redes congestionadas, o Switch
também permite a comunicação em redes que tenham máquinas com placas com velocidades
diferentes (10/10, 10/100), sem que a velocidade seja prejudicada. Ou seja, se duas placas 10/100
trocarem dados, será em 100 megabits por segundo. Caso a “conversa” seja entre placas 10/10,
então, a transmissão de dados ocorrerá a 10 megabits por segundo.
ROTEADOR
Um roteador (router) é um dispositivo de rede ativo
utilizado para interligar redes diferentes. São capazes
de escolher a “melhor rota” por onde os pacotes serão
enviados de uma rede à outra. Roteadores interligam
redes diferentes e selecionam as melhores rotas
(caminho mais rápido e/ou menos congestionado) para
as transmissões. Eles trabalham na Camada de Rede do
modelo OSI, assim lidam com o protocolo IP ao invés
do MAC. Graças aos canais de comunicação
gerenciados pelos Switches vários pares de máquinas
podem se comunicar ao mesmo tempo Dois switches
“verdadeiros” interconectados. O roteador trabalha na
Camada de Rede do modelo OSI. Hardware: Portas de Figura 105: Roteador em uma rede de
Comunicação e Dispositivos de Entrada/Saída 98 Os computadores
roteadores permitem a interligação de redes diferentes,
mesmo em países ou continentes
UTD – UNIVERSIDADE DO TRABALHO DIGITAL 84
CAPÍTULO V – REDES E INTERNET
diferentes. Vocês devem ter percebido que se não fossem os roteadores a Internet como
conhecemos hoje, não seria possível. Roteadores são dispositivos que variam desde PC's
comuns que possuem duas ou mais placas de rede com um software que “transforma” esse
simples PC num roteador, passando por modems para redes usuários domésticos, até dispositivos
com uma supercapacidade de gerenciamento responsáveis por milhares de links com banda larga
➢MEIOS DE TRANSMISSÃO
Graças ao grande crescimento das redes de computadores e a incorporação de novas mídias,
como voz, telefonia, multimídia, games, dentre outros fez aumentar a obrigatoriedade em adotar
padrões para estruturar as estruturas de cabeamento. Assim, foram surgindo as especificações,
estas abrangem inúmeras categorias de cabos e são tão variadas quanto as que evitam incêndio,
passando por redes industriais até redes domésticas.
CABO COAXIAL
O cabo coaxial é um tipo de cabo condutor usado para
transmitir sinais. Este tipo de cabo é constituído por
diversas camadas concêntricas de condutores e isolantes,
daí o nome coaxial. O cabo coaxial é constituído por um
fio de cobre condutor revestido por um material isolante
e rodeado duma blindagem. Este meio permite
transmissões até frequências muito elevadas e isto para
longas distâncias.
Figura 106: Cabo coaxial
Os cabos coaxiais geralmente são usados em múltiplas aplicações desde áudio até as linhas de
transmissão de frequências da ordem dos gigahertz. A velocidade de transmissão é bastante
elevada devido a tolerância aos ruídos, graças à malha de proteção desses cabos. Os cabos
coaxiais são usados em diferentes aplicações: ligações de áudio, ligações de rede de
computadores e ligações de sinais rádio frequência de rádio e TV– (Transmissores/receptores).
O cabo coaxial era muito utilizado na década de 90. Com o avanço
das redes de computadores, aumentando sua taxa de transferência,
o cabo coaxial começou a ser substituído pelo cabo par trançado.
As principais vantagens de uso do cabo par trançado são: uma
maior taxa de transferência de arquivos, o baixo custo do cabo e da
manutenção de rede.
Figura 107: Placa de rede
UTD – UNIVERSIDADE DO TRABALHO DIGITAL 85
CAPÍTULO V – REDES E INTERNET
Figura 108: Cabo par trançado STP
O cabeamento por par trançado (Twisted pair) é um tipo de cabo que tem um feixe de dois fios,
no qual eles são entrançados um ao redor do outro para cancelar as interferências
eletromagnéticas de fontes externas e interferências mútuas (linha cruzada ou, em inglês,
crosstalk) entre cabos vizinhos. Os dois de cabos par trançado mais utilizados são:
Unshielded Twisted Pair (UTP) ou Par Trançado sem
Blindagem: é o mais usado atualmente tanto em redes
domésticas quanto em grandes redes industriais devido ao
fácil manuseio e instalação; é o mais barato para
distâncias de até 100 metros. Sua estrutura é de quatro
pares de fios entrelaçados e revestidos por uma capa de
PVC. Pela falta de blindagem este tipo de cabo não é
recomendado ser instalado próximo a equipamentos que
possam gerar campos magnéticos (fios de rede elétrica,
motores, inversores de frequência) e também não podem
ficar em ambientes com
Figura 109: Cabo UTP umidade;
Shield Twisted Pair (STP) ou Par Trançado Blindado (cabo com
blindagem): é semelhante ao UTP, a diferença é que possui uma
blindagem feita com a malha metálica. É recomendado para
ambientes com interferência eletromagnética acentuada. Por causa
de sua blindagem possui um custo mais elevado. Caso o ambiente
possua umidade, grande interferência eletromagnética, distâncias
acima de 100 metros, ou seja exposto ao sol ainda é aconselhável o Figura 110: Cabo STP
uso de cabos de fibra ótica
UTD – UNIVERSIDADE DO TRABALHO DIGITAL 86
CAPÍTULO V – REDES E INTERNET
Os cabos UTP foram padronizados pelas normas da EIA/TIA-568-B e são divididos em 8
categorias, levando em conta o nível de segurança e a bitola do fio, onde os números maiores
indicam fios com diâmetros menores. Veja a seguir o resumo simplificado dos cabos UTP que
são mais utilizados:
● Categoria do cabo 5 (CAT5): usado em redes fast ethernet. (CAT5 não é mais recomendado
pela TIA/EIA).
● Categoria do cabo 5e (CAT5e): é uma melhoria da categoria 5 e foi desenvolvida graças à
revisão da norma EIA/TIA-568-B. (CAT5e é recomendado pela norma EIA/TIA-568-B).
● Categoria do cabo 6 (CAT6): definido pela norma ANSI EIA/TIA-568-B-2.1. Adequada para
redes gigabit ethernet. (CAT6 é recomendado pela norma EIA/TIA-568-B).
● Categoria: CAT 6a: é uma melhoria dos cabos CAT6. O a de CAT6a significa augmented
(ampliado). Os cabos dessa categoria podem ter até 55 metros, no caso da rede ser de 10.000
Mbps, caso contrário podem ter até 100 metros.
● Categoria 7 (CAT7): foi criado para permitir a criação de rede 10 gigabit Ethernet de 100m
usando fio de cobre (apesar de que atualmente esse tipo de rede esteja sendo usado pela rede
CAT6).
➢WIRELESS
Uma rede sem fio se refere a uma rede de
computadores sem a necessidade do uso de cabos –
sejam eles telefônicos, coaxiais ou ópticos – por meio
de equipamentos que usam radiofrequência
(comunicação via ondas de rádio) ou comunicação via
infravermelho, como em dispositivos compatíveis com
IrDA. O uso da tecnologia vai desde transceptores de
rádio, como walkie-talkies até satélites artificiais no
espaço. Seu uso mais comum é em redes de
computadores, servindo como meio de acesso à
Internet através de locais remotos como um escritório,
um bar, um aeroporto, um parque, ou até mesmo em Figura 111: Rede wireless
casa, etc. Numa rede wireless, o switch é substituído
pelo ponto de
UTD – UNIVERSIDADE DO TRABALHO DIGITAL 87
CAPÍTULO V – REDES E INTERNET
acesso (access-point em inglês, comumente abreviado como "AP" ou "WAP", de "wireless
access point"), que tem a mesma função central que o switch desempenha nas redes com fios:
retransmitir os pacotes de dados, de forma que todos os micros da rede os recebam
A topologia é semelhante à das redes de par trançado, com o switch central substituído pelo
ponto de acesso. A diferença é que são usados transmissores e antenas em vez de cabos. Os
pontos de acesso possuem uma saída para serem conectados em um switch tradicional,
permitindo que você “junte” os micros da rede cabeada com os que estão acessando através da
rede wireless, formando uma única rede, o que é justamente a configuração mais comum. Pode-
se configura um switch para atender a rede cabeada, usando um cabo também para o Access
Point numa rede WIRELESS interligando o ponto de acesso à rede. O ponto de acesso serve
apenas como a "última milha", levando o sinal da rede até os micros com placas wireless. Eles
podem acessar os recursos da rede normalmente, acessar arquivos compartilhados, imprimir,
acessar a Internet, etc. Nesse caso, o ponto de acesso atua como um bridge, transformando os
dois segmentos em uma única rede e permitindo que eles se comuniquem de forma transparente
aos usuários. Basicamente, existem dois tipos de redes móveis sem fio: as redes infra-
estruturadas e as redes ad hoc.
Figura 112: Roteador
UTD – UNIVERSIDADE DO TRABALHO DIGITAL 88
CAPÍTULO V – REDES E INTERNET
Redes infra-estruturadas – São aquelas em que o Host
Móvel (HM) está em contato direto com uma Estação de
Suporte à Mobilidade (ESM), o nosso já conhecido Ponto de
Acesso (AP), na rede fixa. A comunicação precisa passar
pelo Access Point, mesmo que os equipamentos móveis
estejam a uma distância em que poderiam, eventualmente,
comunicar-se diretamente. Neste caso, os nós móveis,
mesmos próximos uns dos outros, estão impossibilitados de
realizar qualquer tipo de comunicação direta. Figura 113: Rede infra-
estruturadas
Redes Ad Hoc – Outro tipo importante de rede móvel é a rede
ad hoc, onde os dispositivos são capazes de trocar informações
diretamente entre si. Ao contrário do que ocorre em redes
convencionais, não há pontos de acesso, ou seja, não existem
estações de suporte à mobilidade (sem infra-estrutura de
conexão) e os nós dependem uns dos outros para manter a rede
conectada. Por esse motivo, redes ad hoc são indicadas
principalmente em situações onde não se pode, ou não faz
sentido, instalar uma rede fixa. Lembrando que as estações de
uma rede ad hoc podem se mover arbitrariamente. Deste modo,
Figura 114: RedeAD Aoc a topologia da rede muda frequentemente e de forma
imprevisível. Assim, a conectividade entre os nós móveis muda
constantemente, requerendo uma permanente adaptação e reconfiguração de rotas.
➢A TECNOLOGIA WI-FI
Apesar de o termo Wi-Fi ser uma marca registrada pela Wi-Fi Alliance, a expressão hoje se
tornou um sinônimo para a tecnologia IEEE 802.11, que permite a conexão entre diversos
dispositivos sem fio.
A expressão Wi-Fi surgiu como uma alusão à expressão High Fidelity (Hi-Fi), utilizada pela
indústria fonográfica na década de 50. Assim, ao termo Wi-Fi nada mais é do que a contração das
palavras Wireless Fidelity, algo que se traduzido não representa muito bem a tecnologia em
questão.
As redes Wi-Fi funcionam por meio de ondas de rádio. Elas são transmitidas por meio de um
adaptador, o chamado “roteador”, que recebe os sinais, decodifica e os emite a partir de uma
antena. Para que um computador ou dispositivo tenha acesso a esses sinais, é preciso que ele
esteja dentro um determinado raio de ação, conhecido como hotspot.
UTD – UNIVERSIDADE DO TRABALHO DIGITAL 89
CAPÍTULO V – REDES E INTERNET
O raio de ação de uma rede Wi-Fi é variável, de acordo com o roteador e a antena utilizada. Essa
distância pode variar de 100 metros, em ambientes internos, a até 300 metros, em ambientes
externos. O mesmo tráfego de dados ocorre no sentido oposto estabelecendo, assim, a
comunicação entre os dispositivos.
Amplamente difundido no mercado, o Wi-Fi hoje busca novos padrões de forma a alcançar
velocidades cada vez mais altas na transferência de dados. O Instituto de Engenheiros Eletricistas
e Eletrônicos trabalha em um novo padrão que permitiria o envio de dados a velocidades de até
22 Mbps, atingindo distâncias de até 100 quilômetros.
Os principais padrões na família IEE 802.11 são:
- IEEE 802.11a: Padrão Wi-Fi para frequência 5 GHz com capacidade teórica de 54 Mbps.
- IEEE 802.11b: Padrão Wi-Fi para frequência 2,4 GHz com capacidade teórica de 11 Mbps.
Este padrão utiliza DSSS (Direct Sequency Spread Spectrum – Sequência Direta de
Espalhamento de Espectro) para diminuição de interferência.
- IEEE 802.11g: Padrão Wi-Fi para frequência 2,4 GHz com capacidade teórica de 54 Mbps.
- IEEE 802.11n: Padrão Wi-Fi para frequência 2,4 GHz e/ou 5 GHz com capacidade de 65 a 600
Mbps. Esse padrão utiliza como método de transmissão MIMO-OFDM..
- IEEE 802.11ac é a nova geração da tecnologia de redes sem fio pertencentes a família 802.11
(Que é comercializada sob a marca Wi-Fi, e desenvolvida pela IEEE standards association, que
fornece redes locais sem fio(WLAN) de alto desempenho na frequência de 5GHz. O padrão foi
desenvolvido a partir de 2011 até 2013, após a aprovação do grupo de trabalho (responsável pelo
desenvolvimento) que previa o lançamento somente para o início de 2014. De acordo com um
estudo, os dispositivos fabricados com essa especificação deverão ser comuns até 2015, quando
se estima que serão encontrados em torno de um bilhão de aparelhos em todo o mundo. Esta
especificação trabalhará com multi-estações de transferência sem-fio de pelo menos 1Gb/s e de
um link único de transferência de 500 megabits por segundo (500 Mbit/s). Isso é dado graças ao
conceito de extensão de interface, que já é implementada no modelo 802.11n: Largura de banda
mais larga RF (até 160MHz), mais fluxos espaciais MIMO (até 8), mais multiusuários MIMO e
modulação de alta densidade (até 256-QAM).
UTD – UNIVERSIDADE DO TRABALHO DIGITAL 90
CAPÍTULO V – REDES E INTERNET
➢TECNOLOGIA BLUETOOTH
O Bluetooth é uma tecnologia que permite uma
comunicação simples, rápida, segura e barata entre
computadores, smartphones, telefones celulares, mouses,
teclados, fones de ouvido, impressoras e outros
dispositivos, utilizando ondas de rádio no lugar de cabos.
Assim, é possível fazer com que dois ou mais dispositivos
comecem a trocar informações com uma simples
aproximação entre eles. Bluetooth é um padrão global de
comunicação sem fio e de baixo consumo de energia que
permite a transmissão de dados entre dispositivos
compatíveis com a tecnologia. Para isso, uma combinação
de hardware e software é utilizada para permitir que essa Figura 115: Rede Bluetooth
comunicação ocorra entre os mais diferentes tipos de
aparelhos. A transmissão de dados é feita através de radiofrequência, permitindo que um
dispositivo detecte o outro independente de suas posições, desde que estejam dentro do limite de
proximidade. Para que seja possível atender aos mais variados tipos de dispositivos, o alcance
máximo do Bluetooth foi dividido em três classes:
➢Classe 1: potência máxima de 100 mW, alcance de até 100 metros;
➢Classe 2: potência máxima de 2,5 mW, alcance de até 10 metros;
➢Classe 3: potência máxima de 1 mW, alcance de até 1 metro.
Figura 116: Adaptador
Isso significa que um aparelho com Bluetooth classe 3 só conseguirá se Bluetooth
comunicar com outro se a distância entre ambos for inferior a 1 metro,
por exemplo. Neste caso, a distância pode parecer inutilizável, mas é suficiente para conectar um
fone de ouvido a um telefone celular pendurado na cintura de uma pessoa. É importante frisar, no
entanto, que dispositivos de classes diferentes podem se comunicar sem qualquer problema,
bastando respeitar o limite daquele que possui um alcance menor. O Bluetooth é uma tecnologia
criada para funcionar no mundo todo, razão pela qual se fez necessária a adoção de Dispositivos
Bluetooth usarem frequência de rádio aberta, que seja padrão em qualquer lugar do planeta.
UTD – UNIVERSIDADE DO TRABALHO DIGITAL 91
CAPÍTULO V – REDES E INTERNET
➢TRANSFORMANDO DADOS EM LUZ
A fibra ótica não envia dados da mesma maneira que os cabos convencionais. Para garantir mais
velocidade, todo o sinal é transformado em luz, com o auxílio de conversores integrados aos
transmissores. Há dois modos de converter os dados: por laser e por LED (respectivamente:
fibras monomodo e multimodo. Ambas serão explicadas mais adiante).
Sem essa conversão, os dados enviados e recebidos não poderiam desfrutar das mesmas larguras
de banda. Nesse momento, surge a necessidade dos cabos de fibra ótica, pois são eles que
permitem a velocidade e a qualidade superiores às oferecidas pelos tradicionais cabos de cobre.
O motivo disso nós vamos explicar mais à frente.
Figura 117: Fibra óptica
➢CABOS DE FIBRA ÓTICA
Você imagina como é um cabo de fibra ótica por dentro? Ele não é construído apenas com a fibra
de vidro e o revestimento plástico, há várias camadas que fazem parte da estrutura essencial dele.
Vamos agora explicar um pouco mais sobre cada uma das camadas que compõe a fibra ótica.
Proteção plástica
Como todo cabo, a fibra ótica também precisa de proteção externa, para evitar que o desgaste
natural ou as situações anômalas do tempo representem interferências no sistema. Geralmente,
essa camada de proteção é composta por plásticos, tornando a aparência dos cabos de fibra ótica
muito similar à apresentada por cabos de rede, por exemplo.
UTD – UNIVERSIDADE DO TRABALHO DIGITAL 92
CAPÍTULO V – REDES E INTERNET
Fibra de fortalecimento
Logo abaixo da camada plástica, existe uma fibra de fortalecimento, bastante parecida com a que
existe em cabos coaxiais de transmissão de sinal de televisão. Você sabe qual a função dela?
Proteger a fibra de vidro de quebras que podem acontecer em situações de torção do cabo ou
impactos no transporte.
Se a camada de fortalecimento não existisse, qualquer movimento brusco que atingisse os cabos
de fibra ótica resultaria em quebra da fibra principal e, consequentemente, na perda total do sinal
transmitido.
Revestimento interno
Também chamado de “Coating”, o revestimento interno tem função similar à das fibras de
fortalecimento. É ele que isola todos os impactos externos e também evita que a luz natural atinja
as fibras de vidro internas, o que poderia resultar em interferências muito fortes em qualquer que
seja o sinal.
Camada de refração
Nas duas camadas mais internas, ocorre a parte mais importante do processo de transmissão de
luz. Cobrindo o filete de fibra de vidro, a camada de refração (ou “Cadding”) é responsável pela
propagação de todos os feixes, evitando que existam perdas no decorrer dos trajetos. Em um
sistema perfeito, essa camada garantiria 100% de reaproveitamento dos sinais luminosos.
Núcleo
Também chamado de “Core”. Em suma, é onde realmente ocorre a transmissão dos pulsos de
luz. Construído em vidro, é por ele que a luz viaja em suas longas distâncias. No próximo tópico
mostraremos os dois tipos de fibras de vidro que podem ser utilizados nos cabos.
UTD – UNIVERSIDADE DO TRABALHO DIGITAL 93
CAPÍTULO V – REDES E INTERNET
➢MULTÍMODO E MONOMODO
Os dois nomes que abrem este tópico representam os dois principais modelos de fibras óticas
existentes atualmente. Eles são diferenciados em vários aspectos, desde o custo de produção até
as melhores possibilidades de aplicação. Qual deles será mais recomendado para a construção de
redes de internet?
Monomodo
Como o nome já diz, as fibras monomodo só podem atender a um sinal por vez. Ou seja, uma
única fonte de luz (na maior parte das vezes, laser) envia as informações por enormes distâncias.
As fibras monomodo apresentam menos dispersão, por isso pode haver distâncias muito grandes
entre retransmissores.
Teoricamente, até 80 quilômetros podem separar dois transmissores, mas, na prática, eles são um
pouco mais próximos. Outra vantagem das fibras desse tipo é a largura da banda oferecida, que
garante velocidades maiores na troca de informações.
Multimodo
Fibras multímodo garantem a emissão de vários sinais ao mesmo tempo (geralmente utilizam
LEDs para a emissão). Esse tipo de fibra é mais recomendado para transmissões de curtas
distâncias, pois garante apenas 300 metros de transmissões sem perdas. Elas são mais
recomendadas para redes domésticas porque são muito mais baratas.
A fibra ótica garante velocidades muito maiores do que as oferecidas pelos fios de cobre comuns,
mas ainda não viu os números exatos. Hoje, uma conexão banda larga de alta velocidade é
oferecida com cerca de 10 Mbps, o que permite downloads a quase 1,25 MB/s.
Os padrões de testes da fibra ótica apontam para velocidades de 10 Gbps, o que resulta em
downloads de 1.280 MB/s. É um aumento considerável, que pode ser extremamente importante
para quem gosta de jogar games online ou baixar muitos arquivos pela internet.
Vale dizer que as conexões de 10 Gbps são muito potentes e devem custar muito caro, por isso
são mais recomendadas para grandes empresas e universidades, locais em que a banda precisa
ser muito dividida. Outra possibilidade é a instalação de padrões de fibra ótica em condomínios,
que podem redividir a conexão para vários computadores.
UTD – UNIVERSIDADE DO TRABALHO DIGITAL 94
CAPÍTULO V – REDES E INTERNET
Figura 118: Composição de uma fibra óptica
Figura 119: Conectores da fibra óptica
UTD – UNIVERSIDADE DO TRABALHO DIGITAL 95
CAPÍTULO V – REDES E INTERNET
Saudades do cobre: fibra ótica também tem defeitos
Não existe nenhuma tecnologia perfeita, por isso precisamos apresentar também as desvantagens
dos cabos de fibra ótica. A principal delas é relacionada aos custos, tanto de produção quanto de
implementação dos novos sistemas de transmissão.
Produzir cabos de fibra ótica envolve processos muito complexos e caros, o que exige uma
demanda muito grande de usuários dispostos a pagar um pouco mais pelos recursos oferecidos
pela tecnologia. Além disso, para alimentar grandes cidades seriam necessários muitos
retransmissores, e há relatos de perdas grandes de sinal em retransmissores divisores.
Outros problemas estão ligados diretamente à fragilidade das fibras de vidro. Como ainda não
existe uma padronização no sistema, há muitos cabos que são vendidos sem o encapsulamento
protetor adequado. Isso gera instabilidade para os cabos e pode resultar em quebras dos filetes de
transmissão.
UTD – UNIVERSIDADE DO TRABALHO DIGITAL 96
EXERCÍCIOS DE FIXAÇÃO
EXERCÍCIO DE FIXAÇÃO
➢ Hardware
1. Qual a função principal de uma motherboard?
2. Qual a função dos coolers? Cite os tipos encontrados em Pcs no mercado.
3. O que são slots de expansão? Cite alguns.
4. Qual a função de um chipset (Ponte Norte e Ponte Sul)?
5. Quais as principais vantagens do USB?
6. Qual a função da memória RAM?
7. Qual a função do HD (Hard Disk)?
8. Quais as vantagens do SSD se comparado a um HD convencional?
9. Diferencie as interfaces IDE e SATA.
10. Qual a função do processador?
11. O que é BIOS?
12. Dispositivos, como: filtros de linha, estabilizadores e módulos isoladores são realmente
necessários para proteção de computadores? Por quê? Qual a diferença entre o estabilizador e o
nobreak?
13. Qual a diferença entre um nobreak online e offline?
14. Qual a função da fonte de alimentação?
15. Cite algumas diferenças de uma fonte AT para um fonte ATX.
16. Qual a função da bateria encontrada nas placas-mãe? E por que ela é volátil?
17. Converta 48GB em MB.
18. O que é MBR (Master Boot Record)?
19. Para que serve a pasta térmica usada no processador?
20. Para serve a memória cmos? E por que ela é volátil?
➢ Software
1. Qual a função da partição SWAP?
2. Ao instalar o Linux, encontramos duas opções: experimentar e instalar. Explique-as?
3. Qual o sistema de arquivo utilizado pelo Windows 7 e pelo Ubuntu 16.04?
4. No processo de instalação de um sistema operacional, costuma-se criar uma partição para
para dados (dados pessoais do usuário). Qual seria a vantagem de se criar esta última?
5. Explique o processo de dual boot, utilizando o Windows 7 e o Ubuntu 16.04.
6. Defina software livre. Cite exemplos.
UTD – UNIVERSIDADE DO TRABALHO DIGITAL 97
➢ Redes
1. Quais as desvantagens de se utilizar a topologia em Barra?
2. Quais as diferenças entre HUB e SWICTH?
3. Desenhe uma rede utilizando topologia em Barra, Anel e Estrela.
4. Cite pelo menos uma diferença entre o cabo coaxial e o cabo par trançado.
5. Diferencie uma fibra monomodo e uma fibra multímodo.
6. O que é uma arquitetura cliente-servidor e peer-to-peer?
7. O que é um cliente magro e quais as vantagens do mesmo?
8. Qual a função do roteador?
9. Como funciona a parte lógica da topologia em anel?
10. O que é um cabo par trançado crossover?
UTD – UNIVERSIDADE DO TRABALHO DIGITAL 98
REFERÊNCIAS BIBLIOGRÁFICAS
1. TECMUNDO
a) http://www.tecmundo.com.br/processadores/31584-mito-ou-verdade-processadores-
com-mais-nucleos-sao-sempre-melhores-.htm
b) http://www.tecmundo.com.br/placa-mae/2580-quais-as-diferencas-entre-ide-sata-e-
sata-ii-.htm
c) http://www.techtudo.com.br/dicas-e-tutoriais/noticia/2013/12/conheca-os-tipos-de-
processadores-existentes-e-saiba-como-instalar-no-pc.html
d) http://www.techtudo.com.br/artigos/noticia/2013/06/entenda-qual-e-diferenca-entre-
computadores-de-32-e-64-bits.html
e) http://www.tecmundo.com.br/cooler/825-o-que-e-o-cooler-.htm
f) http://www.tecmundo.com.br/intel/1866-conheca-como-e-uma-placa-mae-sem-
medo.htm#ixzz2xZ3VsLuz
g) http://www.techtudo.com.br/dicas-e-tutoriais/noticia/2013/12/conheca-os-tipos-de-
processadores-existentes-e-saiba-como-instalar-no-pc.html
h) http://www.tecmundo.com.br/infografico/9862-como-funciona-a-fibra-otica-
infografico-.htm#ixzz2xeJ4EwkA
i) http://www.techtudo.com.br/artigos/noticia/2013/05/qual-a-diferenca-entre-filtro-de-
linha-nobreak-e-estabilizador.html
j) http://www.tecmundo.com.br/intel/1866-conheca-como-e-uma-placa-mae-sem-
medo.htm#ixzz2xZ3VsLuz
k) http://www.tecmundo.com.br/memoria/918oqueememoriaramvideo.html
l) http://www.techtudo.com.br/artigos/noticia/2012/02/oqueememoriaramequalsua
funcao.html
m)http://www.tecmundo.com.br/aumentardesempenho/3469comofuncionaumdiscorigidoh
tm
n) http://www.tecmundo.com.br/wi-fi/197-o-que-e-wi-fi--htm
UTD – UNIVERSIDADE DO TRABALHO DIGITAL 99
REFERÊNCIAS BIBLIOGRÁFICAS
2. WIKIPÉDIA
a) http://pt.wikipedia.org/wiki/Bridge_(redes_de_computadores)
b) http://pt.wikipedia.org/wiki/Placa_de_rede
c) http://pt.wikipedia.org/wiki/Master_Boot_Record
3. CLUBE DO HARDWARE
a) http://www.clubedohardware.com.br/artigos/Tudo-o-Que-Voce-Precisa-Saber-Sobre-
Chipsets/568/2
b) http://www.clubedohardware.com.br/artigos/Setup/196
4. INFOWESTER
a) http://www.infowester.com/guiahdinic.php
b) http://www.infowester.com/fontesatx.php
5. UOL
a) http://informatica.hsw.uol.com.br/portas-seriais.htm
b) http://informatica.hsw.uol.com.br/portas-usb.htm
6. INFOESCOLA
a) http://www.infoescola.com/informatica/topologiasde-redes/
b) http://www.infoescola.com/informatica/memoria-cache/
7. HP
a) http://h10025.www1.hp.com/ewfrf/wc/documentcc=br&lc=pt&dlc=pt&docname=c015
45777#N690
8. OLHAR DIGITAL
a) http://olhardigital.uol.com.br/video/37551/37551
UTD – UNIVERSIDADE DO TRABALHO DIGITAL 100
9. EPIDEMICLINUCX
a) http://www.epidemiclinux.org/wiki/index.php?title=Par
%C3%A7%C3%B5es_e_Sistema_de_Arquivos
10. OUTRAS
a) http://pt.kioskea.net/contents/302-equipamento-rede-o-repetidor
b) http://tecciencia.ufba.br/numeros-binarios
c) http://chasqueweb.ufrgs.br/~paul.fisher/apostilas/inform/
d) http://g1.globo.com/Noticias/Tecnologia/0,,MUL1567316-6174,00-
CONFIRA+DICAS+PARA+COMPRAR+UM+COMPUTADOR+NOVO.html
e) http://www.sabereletrico.com/leituraartigos.asp?valor=49
f) http://www.hardwarebr.com/forum/showthread.php?2057-Chipset-Ponte-Norte-e-
Ponte-Sul
g) http://www.bloghardwaremicrocamp.com.br/manutencao/curso-de-hardware-parte-1/
h) http://www.bloginformaticamicrocamp.com.br/computadores/diferencas-entre-
hardware-e-software/
i) http://www.bloghardwaremicrocamp.com.br/manutencao/potencia-eletrica-como-
calcular-a-potencia-consumida-pelo-seu-micro/
j) http://www.criativodegalochas.com/2013/04/11/como-saber-se-seu-windows-e-32-ou-
64-bits/
k) http://computadoresentenda.wordpress.com/author/jesseic94/page/3/
l) http://www.icefusion.com.br/funcionamento-do-processador/
m)http://adrenaline.uol.com.br/tecnologia/artigos/224/como-escolher-um-processador-
amd-da-linha-fx.html?pg=4
n) http://www.hardware.com.br/dicas/resumo-soquetes.html
o) http://www.geek.com.br/posts/11176-principais-diferencas-entre-os-core-i5-e-core-i7
p) http://www.diegomacedo.com.br/arquitetura-de-processadores-risc-e-cisc/
q) http://www.gruponetcampos.com.br/2011/03/arquitetura-cisc-e-risc-qual-diferenca/
r) http://museudocomputador.org.br/encicooler.php
UTD – UNIVERSIDADE DO TRABALHO DIGITAL 101
REFERÊNCIAS BIBLIOGRÁFICAS
s) http://agrupamento-vertical-canelas.edu.pt/blogs/t2imc/2011/11/21/bios-e-dual-bios-2/
t) http://resumindoall.blogspot.com.br/2012/07/ponte-norte-e-sul.html
u) http://www.laercio.com.br/artigos/HARDWARE/hard-067/hard-067.htm
v) http://www.comtac.com.br/?url=produto&id=272
w)http://www.pccompleto.net/os-slots-amr-cnr-e-acr/
x) http://www.webtekin.xpg.com.br/barramentos.htm
y) http://consertandofacil.blogspot.com.br/2013/10/entenda-as-vantagens-e-
desvantagens.html
z) http://gparted.org/display-doc.php?name=help-manual&lang=pt_BR
aa) http://tinfortech.blogspot.com.br/2012/08/gestao-de-hardware-manutencao.html
ab) http://forum.tecnologia.uol.com.br/tutorial-teste-de-fonte-c-multimetro_t_951036
ac) http://fabiomontoro.blogspot.com.br/2013/03/fibra-optica-ou-cabo-de-cobre.html
ad) www.ebah.com.br/content/ABAAABPXwAD/manutencao-fontes-alimentacao;
ae) http://www.hardware.com.br/tutoriais/filtros-estabilizadores-nobreaks/pagina3.html
af) https://pplware.sapo.pt/gadgets/hardware/qual-a-diferena-entre-mbr-e-gpt/
UTD – UNIVERSIDADE DO TRABALHO DIGITAL 102
Você também pode gostar
- Livro - Interface e UsabilidadeDocumento308 páginasLivro - Interface e UsabilidadeSandro LimaAinda não há avaliações
- Portuguese DS150E NEW User Guide V3 - 0Documento125 páginasPortuguese DS150E NEW User Guide V3 - 0António Leitão100% (2)
- PPC Engenharia de SoftwareDocumento158 páginasPPC Engenharia de SoftwareOliveira RicardoAinda não há avaliações
- 02 Nocoes de InformaticaDocumento318 páginas02 Nocoes de InformaticaAnderson Silva100% (1)
- Protocolos Redes PDFDocumento242 páginasProtocolos Redes PDFNaida Zp100% (1)
- Ebook Cloud GovernanceDocumento30 páginasEbook Cloud GovernanceAngolar ANGOLARTI100% (1)
- 02 Nocoes de InformaticaDocumento325 páginas02 Nocoes de InformaticaLasf100Ainda não há avaliações
- Vantagens da Cloud para empresasDocumento8 páginasVantagens da Cloud para empresasfernanda bloque100% (1)
- Tecnologia E Infraestrutura de TelecomunicacoesDocumento170 páginasTecnologia E Infraestrutura de TelecomunicacoesWelliton projeto100% (1)
- APOSTILA 6 SIGMA - PpsDocumento71 páginasAPOSTILA 6 SIGMA - PpsDiego Mendes100% (1)
- Sistemas Operacionais LinuxDocumento148 páginasSistemas Operacionais LinuxJosias Josias Cordeiro100% (1)
- Governança de TIDocumento270 páginasGovernança de TIDiego MatosAinda não há avaliações
- Arquitetura de Infraestrutura de Ti 1Documento31 páginasArquitetura de Infraestrutura de Ti 1Alexandre Shopee100% (1)
- Odelagem de Istemas Mpresariais: Prof. Neli Miglioli SabadinDocumento201 páginasOdelagem de Istemas Mpresariais: Prof. Neli Miglioli Sabadintuga.pt.2010Ainda não há avaliações
- Revista Webdesign - Ano I - Número 09 - Descubra o Potencial Da IntranetDocumento68 páginasRevista Webdesign - Ano I - Número 09 - Descubra o Potencial Da IntranetEverton Baima100% (1)
- Introdução à Infraestrutura de TI emDocumento25 páginasIntrodução à Infraestrutura de TI emKyle SheldrakeAinda não há avaliações
- Gráfico compara vendas mensais de caneta e papelDocumento127 páginasGráfico compara vendas mensais de caneta e papelMiguel AmaralAinda não há avaliações
- Arquitetura Computadores FundamentosDocumento19 páginasArquitetura Computadores FundamentosJoao Pedro Barcelos Vilas BoasAinda não há avaliações
- Arquitetura de ComputadoresDocumento72 páginasArquitetura de ComputadoresJessie JacksonAinda não há avaliações
- Página 1Documento29 páginasPágina 1Francisco MateusAinda não há avaliações
- Fundamentos de Arquitetura de SoftwareDocumento45 páginasFundamentos de Arquitetura de SoftwareFabi Santos100% (1)
- Apostila Fundamentos de RedeDocumento74 páginasApostila Fundamentos de Rededalmei15Ainda não há avaliações
- Apostila Arquitetura de ComputadoresDocumento74 páginasApostila Arquitetura de ComputadoresAlex GuidiAinda não há avaliações
- Apostila - Módulo 0 - Fundamentos de Cloud ComputingDocumento47 páginasApostila - Módulo 0 - Fundamentos de Cloud ComputingCleber Vicente FlorianoAinda não há avaliações
- 3 - Introdução À Arquitetura de ComputadoresDocumento29 páginas3 - Introdução À Arquitetura de ComputadoresIlza GoncalvesAinda não há avaliações
- Projeto DetalhadoDocumento139 páginasProjeto DetalhadoMarcelo SantosAinda não há avaliações
- Engenharia de SoftwareDocumento38 páginasEngenharia de SoftwareGeese Howard100% (1)
- Big Data Analytics - Capítulo 2 - Inovando Com Big Data - Anderson Paulucci - e - Leandro RubimDocumento22 páginasBig Data Analytics - Capítulo 2 - Inovando Com Big Data - Anderson Paulucci - e - Leandro RubimAndré OliveiraAinda não há avaliações
- Aulas Sistemas Operacionais ExponencialDocumento119 páginasAulas Sistemas Operacionais ExponencialPericlysLamonierdaSilvaAinda não há avaliações
- Atalhos de Teclado No Windows 10Documento12 páginasAtalhos de Teclado No Windows 10Álamo NatividadeAinda não há avaliações
- Arquitetura CloudDocumento24 páginasArquitetura CloudFrancisco MateusAinda não há avaliações
- Sistemas Distribuídos Modelo Cliente-ServidorDocumento24 páginasSistemas Distribuídos Modelo Cliente-ServidorCharles PereiraAinda não há avaliações
- LIVRO - Fundamentos Da Arquitetura de Computadores-UCA EADDocumento151 páginasLIVRO - Fundamentos Da Arquitetura de Computadores-UCA EADMarcel Machado (Trollando Toronto)Ainda não há avaliações
- ORGANIZAÇÃO DE COMPUTADORES 3062-60 - 55903 - R - E1 - 20211 - 01 - Livro-Texto - Unidade IDocumento60 páginasORGANIZAÇÃO DE COMPUTADORES 3062-60 - 55903 - R - E1 - 20211 - 01 - Livro-Texto - Unidade IAdriano C OliveiraAinda não há avaliações
- LINGUAGENS DE PROGRAMAÇÃO II - Unisul - Livro Completo 2007Documento334 páginasLINGUAGENS DE PROGRAMAÇÃO II - Unisul - Livro Completo 2007nando25perjAinda não há avaliações
- A Tecnologia Da InformaçãoDocumento6 páginasA Tecnologia Da InformaçãomyrllaAinda não há avaliações
- Plataforma Web para Criação de Produtos Customizados Utilizando Arquitetura de Microserviços Com DockerDocumento65 páginasPlataforma Web para Criação de Produtos Customizados Utilizando Arquitetura de Microserviços Com Dockeranderson_aebAinda não há avaliações
- Apostila - Módulo 1 - Bootcamp Arquiteto (A) Cloud ComputingDocumento51 páginasApostila - Módulo 1 - Bootcamp Arquiteto (A) Cloud ComputingYan Sousa100% (1)
- Qualidade de softwareDocumento150 páginasQualidade de softwareAngelo Roncalli100% (1)
- Engenharia de Software BachareladoDocumento55 páginasEngenharia de Software BachareladoAMARILDO SUPPLYAinda não há avaliações
- Livro ITB Informatica Basica e Mobilidade WEB v2 SG PDFDocumento134 páginasLivro ITB Informatica Basica e Mobilidade WEB v2 SG PDFJC3239100% (2)
- UntitledDocumento32 páginasUntitledFrancisco MateusAinda não há avaliações
- 03 Nocoes de InformaticaDocumento404 páginas03 Nocoes de InformaticaAgamenon Nas100% (1)
- Apostila Da Disciplina InformáticaDocumento77 páginasApostila Da Disciplina Informáticacoelhopatricia9012Ainda não há avaliações
- Av2 - Projeto de Software - ADocumento5 páginasAv2 - Projeto de Software - AViviane Oliveira da SilvaAinda não há avaliações
- Asm NasmDocumento72 páginasAsm NasmHigashi MonteiroAinda não há avaliações
- Farrel00Documento30 páginasFarrel00m23tt5Ainda não há avaliações
- (MAGAZINE DEVMEDIA) Engenharia de Software - Edição 17 - Predição de Defeitos em SoftwareDocumento66 páginas(MAGAZINE DEVMEDIA) Engenharia de Software - Edição 17 - Predição de Defeitos em SoftwareCarlos Alberto Rosa100% (1)
- ATPS - Organização de ComputadoresDocumento106 páginasATPS - Organização de Computadoreswilliansilvabarros100% (2)
- Aula 03 - PetiDocumento66 páginasAula 03 - PetiFabiano ReisAinda não há avaliações
- Conceitos Internet 40Documento259 páginasConceitos Internet 40Marcos Eduardo Rabelo100% (1)
- AVs de Processo de Desenvolvimento de SoftwareDocumento3 páginasAVs de Processo de Desenvolvimento de SoftwareWagner Witt100% (1)
- GCP IntroduçãoDocumento28 páginasGCP IntroduçãoFrancisco MateusAinda não há avaliações
- Ebook PDFDocumento71 páginasEbook PDFTales100% (1)
- IoT e Indústria 4.0Documento32 páginasIoT e Indústria 4.0Ivison Torres100% (1)
- Introdução ao Banco de Dados RelacionalDocumento94 páginasIntrodução ao Banco de Dados RelacionalMarcos AraújoAinda não há avaliações
- Estrutura de Dados GR PDFDocumento102 páginasEstrutura de Dados GR PDFMárcio PalmeiraAinda não há avaliações
- Apostila InformáticaDocumento119 páginasApostila InformáticaDionam SousaAinda não há avaliações
- MGC Bina ManualDocumento12 páginasMGC Bina ManualPosto De Gás Rubem BertaAinda não há avaliações
- Manual OxymagDocumento134 páginasManual Oxymagandreemanuelcosta60% (5)
- Tutorial WinThor Anywhere v1.11 PDFDocumento14 páginasTutorial WinThor Anywhere v1.11 PDFYottaByte It Solutions TIAinda não há avaliações
- RGK 60 controle geradorDocumento4 páginasRGK 60 controle geradorJoão WallasAinda não há avaliações
- 7 Hábitos Do Secretariado Executivo Altamente Eficaz PDFDocumento27 páginas7 Hábitos Do Secretariado Executivo Altamente Eficaz PDFAlessandraAinda não há avaliações
- Dicas vitais para usar Mac sem passar vergonhaDocumento19 páginasDicas vitais para usar Mac sem passar vergonhaLevi GuimarãesAinda não há avaliações
- Montagem e Reparação de Computadores - Introdução à InformáticaDocumento17 páginasMontagem e Reparação de Computadores - Introdução à InformáticaNaite MiguelAinda não há avaliações
- Mudar HD com Windows XPDocumento3 páginasMudar HD com Windows XPMarcelo DallAgnol BreitenbachAinda não há avaliações
- Sistemas Operacionais Questionário Unidade I - ..Documento6 páginasSistemas Operacionais Questionário Unidade I - ..Alexandre DiasAinda não há avaliações
- Configurando um NAS com FreeNASDocumento10 páginasConfigurando um NAS com FreeNASTadashi ImaiAinda não há avaliações
- M32-Edit V3.0 PDFDocumento2 páginasM32-Edit V3.0 PDFlucasmatAinda não há avaliações
- Como Funciona o Barramento PCIDocumento6 páginasComo Funciona o Barramento PCIMauro Ferreira De LimaAinda não há avaliações
- Questões de Informática IDHTECDocumento11 páginasQuestões de Informática IDHTECAlbertino SeverinoAinda não há avaliações
- Auto MacaoDocumento88 páginasAuto MacaoMoacyr_JrAinda não há avaliações
- Manual de Utilização Da Plotter HP DesignJet 455Documento194 páginasManual de Utilização Da Plotter HP DesignJet 455Luan VenturosoAinda não há avaliações
- 1 5161342880563855610 PDFDocumento319 páginas1 5161342880563855610 PDFNeptune Shell100% (2)
- Reinstalação Firmware Tablet AOC MW0821Documento10 páginasReinstalação Firmware Tablet AOC MW0821personalizarmultiAinda não há avaliações
- Nota para Remap III Smart - Work - Remap - II - e - Light - Com - CartaoDocumento2 páginasNota para Remap III Smart - Work - Remap - II - e - Light - Com - CartaoMarcell SilvaAinda não há avaliações
- Wilcom ESDocumento23 páginasWilcom ESLeila PessoaAinda não há avaliações
- Gabinetes formatos abertura padrõesDocumento3 páginasGabinetes formatos abertura padrõesOtávio FilhoAinda não há avaliações
- Aula 2 - Sistemas Operacionais Existentes, Históricos e CriadoresDocumento56 páginasAula 2 - Sistemas Operacionais Existentes, Históricos e CriadoresArthur FerreiraAinda não há avaliações
- CMBW-24 ExdDocumento38 páginasCMBW-24 ExdMarcos Tavares100% (1)
- JUUNO-NET Installation Manual (PT)Documento105 páginasJUUNO-NET Installation Manual (PT)tigre_loucoAinda não há avaliações
- 20 coisas sobre seu PCDocumento4 páginas20 coisas sobre seu PCsuporteroteirosAinda não há avaliações
- Como Instalar o Mac para PCDocumento4 páginasComo Instalar o Mac para PCGuilherme Cassiano da SilvaAinda não há avaliações
- Sistemas de Computação: Hardware e SoftwareDocumento51 páginasSistemas de Computação: Hardware e SoftwareWellington AbreuAinda não há avaliações
- A Informática na vida atualDocumento13 páginasA Informática na vida atualAndré Da Rosa AlfredoAinda não há avaliações
- HARDWARE COMPUTADORDocumento75 páginasHARDWARE COMPUTADORRenata Moraes100% (1)
- Apostila de Desenho Tecnico 2006.1Documento87 páginasApostila de Desenho Tecnico 2006.1Lúcio Déo100% (1)