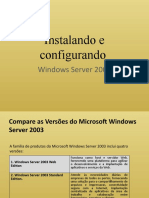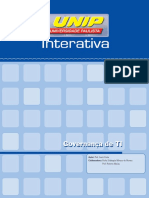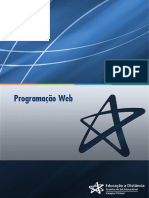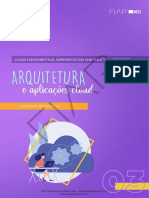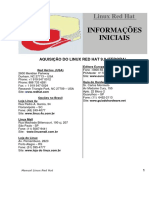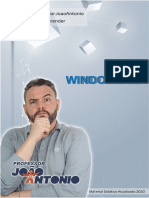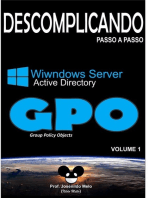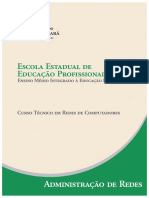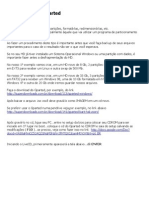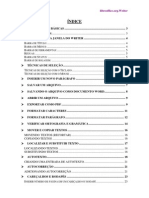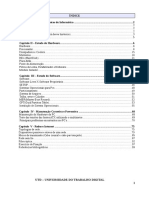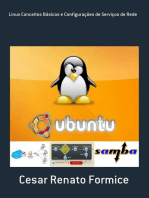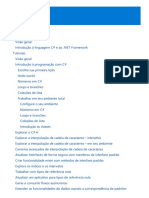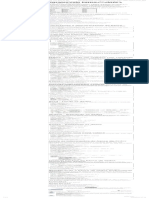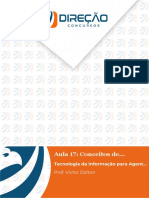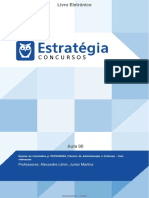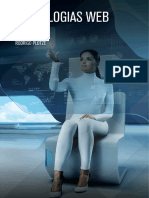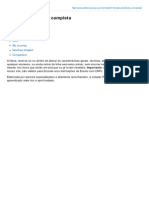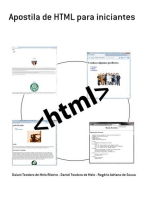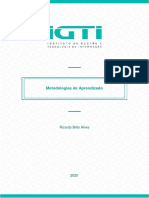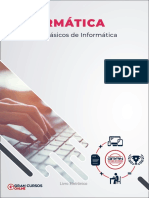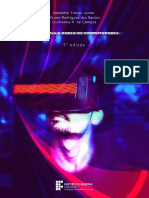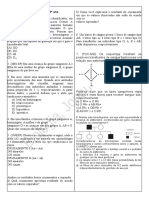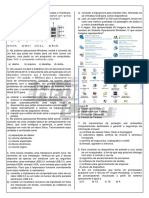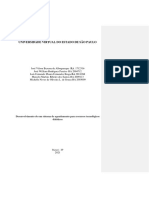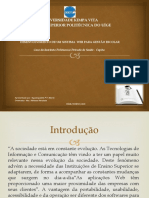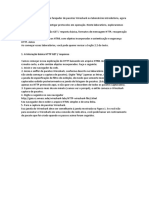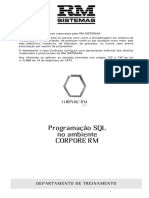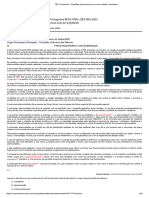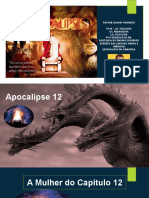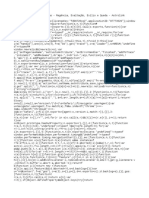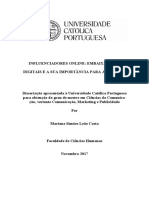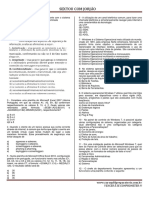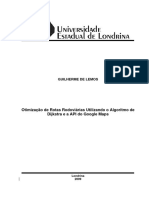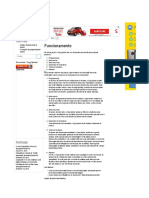Escolar Documentos
Profissional Documentos
Cultura Documentos
Apostila Informática
Enviado por
Dionam SousaTítulo original
Direitos autorais
Formatos disponíveis
Compartilhar este documento
Compartilhar ou incorporar documento
Você considera este documento útil?
Este conteúdo é inapropriado?
Denunciar este documentoDireitos autorais:
Formatos disponíveis
Apostila Informática
Enviado por
Dionam SousaDireitos autorais:
Formatos disponíveis
CURSINHO REDECON!
NOÇÕES DE INFORMÁTICA
Fundamentos do Windows (7 e posteriores): operações com janelas, menus, barra de tarefas,
área de trabalho, trabalho com pastas e arquivos, localização de arquivos e pastas,
movimentação e cópia de arquivos e pastas, criação e exclusão de arquivos e pastas,
compartilhamentos e áreas de transferência.
Configurações básicas: resolução da tela, cores, fontes, impressoras, aparência, segundo
plano e protetor de tela.
Conceito básico de Internet e intranet e utilização de tecnologias, ferramentas e aplicativos
associados.
Principais navegadores.
Ferramentas de busca e pesquisa.
MS Office 2013.
Correio eletrônico: conceitos básicos; formatos de mensagens; transmissão e recepção de
mensagens; catálogo de endereços; arquivos anexados; uso dos recursos; ícones; atalhos de
teclado.
PROF. DIONAM SOUSA
CURSINHO REDECON!
NOÇÕES DE INFORMÁTICA
• Provedores de Acesso: São instituições que se conec-
1 CONCEITOS DE INTERNET tam à Internet via um ou mais acessos dedicados e disponi-
E INTRANET. bilizam acesso à terceiros a partir de suas instalações;
• Provedores de Informação: São instituições que dis-
ponibilizam informação através da Internet.
INTERNET
Endereço Eletrônico ou URL
“Imagine que fosse descoberto um continente tão
vasto que suas dimensões não tivessem fim. Imagine Para se localizar um recurso na rede mundial, deve-se
um mundo novo, com tantos recursos que a ganância conhecer o seu endereço.
do futuro não seria capaz de esgotar; com tantas oportuni- Este endereço, que é único, também é considerado sua
dades que os empreendedores seriam poucos para apro- URL (Uniform Resource Locator), ou Localizador de Recur-
veitá-las; e com um tipo peculiar de imóvel que se sos Universal. Boa parte dos endereços apresenta-se assim:
expandiria com o desenvolvimento.” www.xxxx.com.br
John P. Barlow
Os Estados Unidos temiam que em um ataque nuclear Onde:
ficassem sem comunicação entre a Casa Branca e o Pentá- www = protocolo da World Wide Web
gono. xxx = domínio
Este meio de comunicação “infalível”, até o fim da dé- com = comercial
cada de 60, ficou em poder exclusivo do governo conec- br = brasil
tando bases militares, em quatro localidades. WWW = World Wide Web ou Grande Teia Mundial
Nos anos 70, seu uso foi liberado para instituições
norte-americanas de pesquisa que desejassem aprimorar É um serviço disponível na Internet que possui um con-
a tecnologia, logo vinte e três computadores foram conec- junto de documentos espalhados por toda rede e disponi-
tados, porém o padrão de conversação entre as máquinas bilizados a qualquer um.
se tornou impróprio pela quantidade de equipamentos. Estes documentos são escritos em hipertexto, que uti-
Era necessário criar um modelo padrão e univer- liza uma linguagem especial, chamada HTML.
sal para que as máquinas continuassem trocando da-
dos, surgiu então o Protocolo Padrão TCP/IP, que permi- Domínio
tiria portanto que mais outras máquinas fossem inseridas
àquela rede. Designa o dono do endereço eletrônico em ques-
Com esses avanços, em 1972 é criado o correio eletrô- tão, e onde os hipertextos deste empreendimento estão
nico, o E-mail, permitindo a troca de mensagens entre as localizados. Quanto ao tipo do domínio, existem:
máquinas que compunham aquela rede de pesquisa, as- .com = Instituição comercial ou provedor de serviço
sim, no ano seguinte a rede se torna internacional. .edu = Instituição acadêmica
Na década de 80, a Fundação Nacional de Ciência do .gov = Instituição governamental
Brasil conectou sua grande rede à ARPANET, gerando aqui- .mil = Instituição militar norte-americana
lo que conhecemos hoje como internet, auxiliando portan- .net = Provedor de serviços em redes
to o processo de pesquisa em tecnologia e outras áreas a .org = Organização sem fins lucrativos
nível mundial, além de alimentar as forças armadas brasi-
leiras de informação de todos os tipos, até que em 1990
HTTP, Hyper Texto Transfer Protocol ou Protocolo de
caísse no domínio público.
Trasferência em Hipertexto
Com esta popularidade e o surgimento de softwares
de navegação de interface amigável, no fim da década de
É um protocolo ou língua específica da internet, res-
90, pessoas que não tinham conhecimentos profundos de
ponsável pela comunicação entre computadores.
informática começaram a utilizar a rede internacional.
Um hipertexto é um texto em formato digital, e
Acesso à Internet pode levar a outros, fazendo o uso de elementos espe-
ciais (palavras, frases, ícones, gráficos) ou ainda um Mapa
O ISP, Internet Service Provider, ou Provedor de Serviço Sensitivo o qual leva a outros conjuntos de informação na
de Internet, oferece principalmente serviço de acesso à In- forma de blocos de textos, imagens ou sons.
ternet, adicionando serviços como e-mail, hospedagem de Assim, um link ou hiperlink, quando acionado com o
sites ou blogs, ou seja, são instituições que se conectam mouse, remete o usuário à outra parte do documento ou
à Internet com o objetivo de fornecer serviços a ela outro documento.
relacionados, e em função do serviço classificam-se em:
• Provedores de Backbone: São instituições que cons-
troem e administram backbones de longo alcance, ou seja,
estrutura física de conexão, com o objetivo de fornecer
acesso à Internet para redes locais;
PROF. DIONAM SOUSA
CURSINHO REDECON!
NOÇÕES DE INFORMÁTICA
Home Page
Sendo assim, home page designa a página inicial, prin-
cipal do site ou web page. É muito comum os usuários confun-
direm um Blog ou Perfil no Orkut com uma Home Page, porém
são coisas distintas, aonde um Blog é um diário e um Perfil no
Orkut é um Profile, ou seja um hipertexto que possui informa-
ções de um usuário dentro de uma comunidade virtual.
HTML, Hyper Text Markut language ou Linguagem de Mar-
cação de Hipertexto
É a linguagem com a qual se cria as páginas para a web.
Suas principais características são:
• Portabilidade (Os documentos escritos em HTML devem
ter aparência semelhante nas diversas plataformas de trabalho);
• Flexibilidade (O usuário deve ter a liberdade de “customi-
zar” diversos elementos do documento, como o tamanho pa- Entre cada par de camadas adjacentes há uma interface. A
drão da letra, as cores, etc); interface define quais operações primitivas e serviços a cama-
• Tamanho Reduzido (Os documentos devem ter um da inferior oferece à camada superior. Quando os projetistas
tamanho reduzido, a fim de economizar tempo na transmis- decidem quantas camadas incluir em uma rede e o que cada
são através da Internet, evitando longos períodos de espera camada deve fazer, uma das considerações mais importantes é
e congestionamento na rede). definir interfaces limpas entre as camadas. Isso requer, por sua
vez, que cada camada desempenhe um conjunto específico de
Browser ou Navegador funções bem compreendidas. Além de minimizar a quantidade
de informações que deve ser passada de camada em camada,
É o programa específico para visualizar as páginas da web. interfaces bem definidas também tornam fácil a troca da imple-
O Browser lê e interpreta os documentos escritos em HTML, mentação de uma camada por outra implementação completa-
apresentando as páginas formatadas para os usuários. mente diferente (por exemplo, trocar todas as linhas telefônicas
por canais de satélite), pois tudo o que é exigido da nova imple-
ARQUITETURAS DE REDES mentação é que ela ofereça à camada superior exatamente os
mesmos serviços que a implementação antiga oferecia.
As modernas redes de computadores são projetadas de O conjunto de camadas e protocolos é chamado de arqui-
forma altamente estruturada. Nas seções seguintes examinare- tetura de rede. A especificação de arquitetura deve conter infor-
mos com algum detalhe a técnica de estruturação. mações suficientes para que um implementador possa escrever
o programa ou construir o hardware de cada camada de tal for-
HIERARQUIAS DE PROTOCOLOS ma que obedeça corretamente ao protocolo apropriado. Nem
os detalhes de implementação nem a especificação das interfa-
Para reduzir a complexidade de projeto, a maioria das redes ces são parte da arquitetura, pois esses detalhes estão escondi-
é organizada em camadas ou níveis, cada uma construída sobre dos dentro da máquina e não são visíveis externamente. Não é
sua predecessora. O número de camadas, o nome, o conteúdo nem mesmo necessário que as interfaces em todas as máquinas
e a função de cada camada diferem de uma rede para outra. em uma rede sejam as mesmas, desde que cada máquina possa
No entanto, em todas as redes, o propósito de cada camada usar corretamente todos os protocolos.
é oferecer certos serviços às camadas superiores, protegendo
essas camadas dos detalhes de como os serviços oferecidos são O endereço IP
de fato implementados.
A camada n em uma máquina estabelece uma conversão Quando você quer enviar uma carta a alguém, você... Ok, você
com a camada n em outra máquina. As regras e convenções uti- não envia mais cartas; prefere e-mail ou deixar um recado no Fa-
lizadas nesta conversação são chamadas coletivamente de pro- cebook. Vamos então melhorar este exemplo: quando você quer
tocolo da camada n, conforme ilustrado na Figura abaixo para enviar um presente a alguém, você obtém o endereço da pessoa
uma rede com sete camadas. As entidades que compõem as ca- e contrata os Correios ou uma transportadora para entregar. É gra-
madas correspondentes em máquinas diferentes são chamadas ças ao endereço que é possível encontrar exatamente a pessoa a ser
de processos parceiros. Em outras palavras, são os processos presenteada. Também é graças ao seu endereço - único para cada
parceiros que se comúnicam utilizando o protocolo. residência ou estabelecimento - que você recebe suas contas de
Na verdade, nenhum dado é transferido diretamente da água, aquele produto que você comprou em uma loja on-line, enfim.
camada n em uma máquina para a camada n em outra máqui- Na internet, o princípio é o mesmo. Para que o seu computa-
na. Em vez disso, cada camada passa dados e informações de dor seja encontrado e possa fazer parte da rede mundial de com-
controle para a camada imediatamente abaixo, até que o nível putadores, necessita ter um endereço único. O mesmo vale para
mais baixo seja alcançado. Abaixo do nível 1 está o meio físico websites: este fica em um servidor, que por sua vez precisa ter um
de comunicação, através do qual a comunicação ocorre. Na Fi- endereço para ser localizado na internet. Isto é feito pelo endereço
gura abaixo, a comunicação virtual é mostrada através de linhas IP (IP Address), recurso que também é utilizado para redes locais,
pontilhadas e a comunicação física através de linhas sólidas. como a existente na empresa que você trabalha, por exemplo.
PROF. DIONAM SOUSA
CURSINHO REDECON!
NOÇÕES DE INFORMÁTICA
O endereço IP é uma sequência de números composta - Os endereços IP da classe B são usados nos casos onde a
de 32 bits. Esse valor consiste em um conjunto de quatro quantidade de redes é equivalente ou semelhante à quantidade de
sequências de 8 bits. Cada uma destas é separada por um dispositivos. Para isso, usam-se os dois primeiros bytes do endereço
ponto e recebe o nome de octeto ou simplesmente byte, já IP para identificar a rede e os restantes para identificar os dispositivos.
que um byte é formado por 8 bits. O número 172.31.110.10 - Os endereços IP da classe C são usados em locais que reque-
é um exemplo. Repare que cada octeto é formado por nú- rem grande quantidade de redes, mas com poucos dispositivos em
meros que podem ir de 0 a 255, não mais do que isso. cada uma. Assim, os três primeiros bytes são usados para identifi-
car a rede e o último é utilizado para identificar as máquinas.
Quanto às classes D e E, elas existem por motivos especiais:
a primeira é usada para a propagação de pacotes especiais para
a comunicação entre os computadores, enquanto que a segun-
da está reservada para aplicações futuras ou experimentais.
A divisão de um IP em quatro partes facilita a organi- Vale frisar que há vários blocos de endereços reservados
zação da rede, da mesma forma que a divisão do seu en- para fins especiais. Por exemplo, quando o endereço começa
dereço em cidade, bairro, CEP, número, etc, torna possível com 127, geralmente indica uma rede “falsa”, isto é, inexisten-
a organização das casas da região onde você mora. Neste te, utilizada para testes. No caso do endereço 127.0.0.1, este
sentido, os dois primeiros octetos de um endereço IP po- sempre se refere à própria máquina, ou seja, ao próprio host,
dem ser utilizados para identificar a rede, por exemplo. Em razão esta que o leva a ser chamado de localhost. Já o endereço
uma escola que tem, por exemplo, uma rede para alunos e 255.255.255.255 é utilizado para propagar mensagens para to-
outra para professores, pode-se ter 172.31.x.x para uma rede dos os hosts de uma rede de maneira simultânea.
e 172.32.x.x para a outra, sendo que os dois últimos octetos
são usados na identificação de computadores. Endereços IP privados
Há conjuntos de endereços das classes A, B e C que são
Classes de endereços IP privados. Isto significa que eles não podem ser utilizados na in-
Neste ponto, você já sabe que os endereços IP podem ser ternet, sendo reservados para aplicações locais. São, essencial-
utilizados tanto para identificar o seu computador dentro de mente, estes:
uma rede, quanto para identificá-lo na internet. -Classe A: 10.0.0.0 à 10.255.255.255;
Se na rede da empresa onde você trabalha o seu compu- -Classe B: 172.16.0.0 à 172.31.255.255;
tador tem, como exemplo, IP 172.31.100.10, uma máquina em -Classe C: 192.168.0.0 à 192.168.255.255.
outra rede pode ter este mesmo número, afinal, ambas as redes
são distintas e não se comúnicam, sequer sabem da existência Suponha então que você tenha que gerenciar uma rede
da outra. Mas, como a internet é uma rede global, cada dispo- com cerca de 50 computadores. Você pode alocar para estas
sitivo conectado nela precisa ter um endereço único. O mesmo máquinas endereços de 192.168.0.1 até 192.168.0.50, por exem-
vale para uma rede local: nesta, cada dispositivo conectado deve plo. Todas elas precisam de acesso à internet. O que fazer? Adi-
receber um endereço único. Se duas ou mais máquinas tiverem cionar mais um IP para cada uma delas? Não. Na verdade, basta
o mesmo IP, tem-se então um problema chamado “conflito de conectá-las a um servidor ou equipamento de rede - como um
IP”, que dificulta a comunicação destes dispositivos e pode in- roteador - que receba a conexão à internet e a compartilhe com
clusive atrapalhar toda a rede. todos os dispositivos conectados a ele. Com isso, somente este
Para que seja possível termos tanto IPs para uso em redes equipamento precisará de um endereço IP para acesso à rede
locais quanto para utilização na internet, contamos com um mundial de computadores.
esquema de distribuição estabelecido pelas entidades IANA
(Internet Assigned Numbers Authority) e ICANN (Internet Cor- Máscara de sub-rede
poration for Assigned Names and Numbers) que, basicamente, As classes IP ajudam na organização deste tipo de en-
divide os endereços em três classes principais e mais duas com- dereçamento, mas podem também representar desperdício.
plementares. São elas: Uma solução bastante interessante para isso atende pelo
Classe A: 0.0.0.0 até 127.255.255.255 - permite até 128 re- nome de máscara de sub-rede, recurso onde parte dos nú-
des, cada uma com até 16.777.214 dispositivos conectados; meros que um octeto destinado a identificar dispositivos co-
Classe B: 128.0.0.0 até 191.255.255.255 - permite até 16.384 nectados (hosts) é “trocado” para aumentar a capacidade da
redes, cada uma com até 65.536 dispositivos; rede. Para compreender melhor, vamos enxergar as classes A,
Classe C: 192.0.0.0 até 223.255.255.255 - permite até B e C da seguinte forma:
2.097.152 redes, cada uma com até 254 dispositivos; - A: N.H.H.H;
Classe D: 224.0.0.0 até 239.255.255.255 - multicast; - B: N.N.H.H;
Classe E: 240.0.0.0 até 255.255.255.255 - multicast reservado. - C: N.N.N.H.
As três primeiras classes são assim divididas para atender às
seguintes necessidades: N significa Network (rede) e H indica Host. Com o uso
- Os endereços IP da classe A são usados em locais onde de máscaras, podemos fazer uma rede do N.N.H.H se “trans-
são necessárias poucas redes, mas uma grande quantidade formar” em N.N.N.H. Em outras palavras, as máscaras de
de máquinas nelas. Para isso, o primeiro byte é utilizado como sub-rede permitem determinar quantos octetos e bits são
identificador da rede e os demais servem como identificador destinados para a identificação da rede e quantos são utili-
dos dispositivos conectados (PCs, impressoras, etc); zados para identificar os dispositivos.
PROF. DIONAM SOUSA
CURSINHO REDECON!
NOÇÕES DE INFORMÁTICA
Para isso, utiliza-se, basicamente, o seguinte esquema: se um O IP dinâmico, por sua vez, é um endereço que é dado a
octeto é usado para identificação da rede, este receberá a másca- um computador quando este se conecta à rede, mas que muda
ra de sub-rede 255. Mas, se um octeto é aplicado para os dispo- toda vez que há conexão. Por exemplo, suponha que você co-
sitivos, seu valor na máscara de sub-rede será 0 (zero). A tabela a nectou seu computador à internet hoje. Quando você conectá
seguir mostra um exemplo desta relação: -lo amanhã, lhe será dado outro IP. Para entender melhor, ima-
gine a seguinte situação: uma empresa tem 80 computadores
Identi- ligados em rede. Usando IPs dinâmicos, a empresa disponibili-
Identifi- za 90 endereços IP para tais máquinas. Como nenhum IP é fixo,
Endereço ficador Máscara de
Classe cador da um computador receberá, quando se conectar, um endereço
IP do com- sub-rede
rede IP destes 90 que não estiver sendo utilizado. É mais ou menos
putador
A 10.2.68.12 10 2.68.12 255.0.0.0 assim que os provedores de internet trabalham.
B 172.31.101.25 172.31 101.25 255.255.0.0 O método mais utilizado na distribuição de IPs dinâmicos é
C 192.168.0.10 192.168.0 10 255.255.255.0 o protocolo DHCP (Dynamic Host Configuration Protocol).
Você percebe então que podemos ter redes com máscara IP nos sites
255.0.0.0, 255.255.0.0 e 255.255.255.0, cada uma indicando uma
classe. Mas, como já informado, ainda pode haver situações onde Você já sabe que os sites na Web também necessitam de
há desperdício. Por exemplo, suponha que uma faculdade tenha um IP. Mas, se você digitar em seu navegador www.infowester.
que criar uma rede para cada um de seus cinco cursos. Cada cur- com, por exemplo, como é que o seu computador sabe qual o
so possui 20 computadores. A solução seria então criar cinco re- IP deste site ao ponto de conseguir encontrá-lo?
des classe C? Pode ser melhor do que utilizar classes B, mas ainda Quando você digitar um endereço qualquer de um site,
haverá desperdício. Uma forma de contornar este problema é um servidor de DNS (Domain Name System) é consultado. Ele
criar uma rede classe C dividida em cinco sub-redes. Para isso, as é quem informa qual IP está associado a cada site. O sistema
máscaras novamente entram em ação. DNS possui uma hierarquia interessante, semelhante a uma ár-
Nós utilizamos números de 0 a 255 nos octetos, mas estes, vore (termo conhecido por programadores). Se, por exemplo,
na verdade, representam bytes (linguagem binária). 255 em biná- o site www.infowester.com é requisitado, o sistema envia a soli-
rio é 11111111. O número zero, por sua vez, é 00000000. Assim, a citação a um servidor responsável por terminações “.com”. Esse
máscara de um endereço classe C, 255.255.255.0, é: servidor localizará qual o IP do endereço e responderá à soli-
11111111.11111111.11111111.00000000 citação. Se o site solicitado termina com “.br”, um servidor res-
Perceba então que, aqui, temos uma máscara formada por ponsável por esta terminação é consultado e assim por diante.
24 bits 1: 11111111 + 11111111 + 11111111. Para criarmos as
nossas sub-redes, temos que ter um esquema com 25, 26 ou IPv6
mais bits, conforme a necessidade e as possibilidades. Em outras
palavras, precisamos trocar alguns zeros do último octeto por 1. O mundo está cada vez mais conectado. Se, em um pas-
Suponha que trocamos os três primeiros bits do último octe- sado não muito distante, você conectava apenas o PC da sua
to (sempre trocamos da esquerda para a direita), resultando em: casa à internet, hoje o faz com o celular, com o seu notebook
11111111.11111111.11111111.11100000 em um serviço de acesso Wi-Fi no aeroporto e assim por dian-
Se fizermos o número 2 elevado pela quantidade de bits “tro- te. Somando este aspecto ao fato de cada vez mais pessoas
cados”, teremos a quantidade possível de sub-redes. Em nosso acessarem a internet no mundo inteiro, nos deparamos com
caso, temos 2^3 = 8. Temos então a possibilidade de criar até oito um grande problema: o número de IPs disponíveis deixa de ser
sub-redes. Sobrou cinco bits para o endereçamento dos host. Fa- suficiente para todas as (futuras) aplicações.
zemos a mesma conta: 2^5 = 32. Assim, temos 32 dispositivos em A solução para este grande problema (grande mesmo, afi-
cada sub-rede (estamos fazendo estes cálculos sem considerar limi- nal, a internet não pode parar de crescer!) atende pelo nome
tações que possam impedir o uso de todos os hosts e sub-redes). de IPv6, uma nova especificação capaz de suportar até - respire
11100000 corresponde a 224, logo, a máscara resultante é fundo - 340.282.366.920.938.463.463.374.607.431.768.211.456
255.255.255.224. de endereços, um número absurdamente alto!
Perceba que esse esquema de “trocar” bits pode ser empre-
gado também em endereços classes A e B, conforme a necessi-
dade. Vale ressaltar também que não é possível utilizar 0.0.0.0 ou
255.255.255.255 como máscara.
IP estático e IP dinâmico
IP estático (ou fixo) é um endereço IP dado permanentemen-
te a um dispositivo, ou seja, seu número não muda, exceto se tal
ação for executada manualmente. Como exemplo, há casos de
assinaturas de acesso à internet via ADSL onde o provedor atribui O IPv6 não consiste, necessariamente, apenas no au-
um IP estático aos seus assinantes. Assim, sempre que um cliente mento da quantidade de octetos. Um endereço do tipo
se conectar, usará o mesmo IP. pode ser, por exemplo:
FEDC:2D9D:DC28:7654:3210:FC57:D4C8:1FFF
PROF. DIONAM SOUSA
CURSINHO REDECON!
NOÇÕES DE INFORMÁTICA
Finalizando URL - Uniform Resource Locator
Com o surgimento do IPv6, tem-se a impressão de que a
especificação tratada neste texto, o IPv4, vai sumir do mapa. Tudo na Internet tem um endereço, ou seja, uma identifi-
Isso até deve acontecer, mas vai demorar bastante. Durante cação de onde está localizado o computador e quais recursos
essa fase, que podemos considerar de transição, o que ve- este computador oferece. Por exemplo, a URL:
remos é a “convivência” entre ambos os padrões. Não por http://www.novaconcursos.com.br
menos, praticamente todos os sistemas operacionais atuais Será mais bem explicado adiante.
e a maioria dos dispositivos de rede estão aptos a lidar tanto
com um quanto com o outro. Por isso, se você é ou pretende Como descobrir um endereço na Internet?
ser um profissional que trabalha com redes ou simplesmen-
te quer conhecer mais o assunto, procure se aprofundar nas Para que possamos entender melhor, vamos exemplificar.
duas especificações. Você estuda em uma universidade e precisa fazer algumas
A esta altura, você também deve estar querendo desco- pesquisas para um trabalho. Onde procurar as informações
brir qual o seu IP. Cada sistema operacional tem uma forma que preciso?
de mostrar isso. Se você é usuário de Windows, por exem- Para isso, existem na Internet os “famosos” sites de procura,
plo, pode fazê-lo digitando cmd em um campo do Menu que são sites que possuem um enorme banco de dados (que
Iniciar e, na janela que surgir, informar ipconfig /all e apertar contém o cadastro de milhares de Home Pages), que permitem
Enter. Em ambientes Linux, o comando é ifconfig. a procura por um determinado assunto. Caso a palavra ou o
assunto que foi procurado exista em alguma dessas páginas,
será listado toda esta relação de páginas encontradas.
A pesquisa pode ser realizada com uma palavra, referente
ao assunto desejado. Por exemplo, você quer pesquisar sobre
amortecedores, caso não encontre nada como amortecedores,
procure como autopeças, e assim sucessivamente.
Barra de endereços
A Barra de Endereços possibilita que se possa navegar em
páginas da internet, bastando para isto digitar o endereço da
página.
Alguns sites interessantes:
Perceba, no entanto, que se você estiver conectado a • www.diariopopular.com.br (Jornal Diário Popular)
partir de uma rede local - tal como uma rede wireless - vi- • www.ufpel.tche.br (Ufpel)
sualizará o IP que esta disponibiliza à sua conexão. Para sa- • www.cefetrs.tche.br (Cefet)
ber o endereço IP do acesso à internet em uso pela rede, • www.servidor.gov.br (Informações sobre servidor públi-
você pode visitar sites como whatsmyip.org. co)
• www.siapenet.gog.br (contracheque)
Provedor • www.pelotas.com.br (Site Oficial de Pelotas)
• www.mec.gov.br (Ministério da Educação)
O provedor é uma empresa prestadora de serviços que
oferece acesso à Internet. Para acessar a Internet, é necessá- Identificação de endereços de um site
rio conectar-se com um computador que já esteja na Inter-
net (no caso, o provedor) e esse computador deve permitir Exemplo: http://www.pelotas.com.br
que seus usuários também tenham acesso a Internet. http:// -> (Hiper Text Tranfer Protocol) protocolo de comu-
No Brasil, a maioria dos provedores está conectada à nicação
Embratel, que por sua vez, está conectada com outros com- WWW -> (World Wide Web) Grande rede mundial
putadores fora do Brasil. Esta conexão chama-se link, que é a pelotas -> empresa ou organização que mantém o site
conexão física que interliga o provedor de acesso com a Em- .com -> tipo de organização
bratel. Neste caso, a Embratel é conhecida como backbone, ......br -> identifica o país
ou seja, é a “espinha dorsal” da Internet no Brasil. Pode-se
imaginar o backbone como se fosse uma avenida de três Tipos de Organizações:
pistas e os links como se fossem as ruas que estão interliga-
das nesta avenida. .edu -> instituições educacionais. Exemplo: michigam.edu
Tanto o link como o backbone possui uma velocidade .com -> instituções comerciais. Exemplo: microsoft.com
de transmissão, ou seja, com qual velocidade ele transmite .gov -> governamental. Exemplo: fazenda.gov
os dados. Esta velocidade é dada em bps (bits por segundo). .mil -> instalação militar. Exemplo: af.mil
Deve ser feito um contrato com o provedor de acesso, que .net -> computadores com funções de administrar redes.
fornecerá um nome de usuário, uma senha de acesso e um Exemplo: embratel.net
endereço eletrônico na Internet. .org -> organizações não governamentais. Exemplo: care.org
PROF. DIONAM SOUSA
CURSINHO REDECON!
NOÇÕES DE INFORMÁTICA
Home Page Como copiar e colar para um editor de textos
Pela definição técnica temos que uma Home Page é um Selecionar o conteúdo ou figura da página. Clicar com o
arquivo ASCII (no formato HTML) acessado de computado- botão direito do mouse e escolha a opção Copiar.
res rodando um Navegador (Browser), que permite o acesso
às informações em um ambiente gráfico e multimídia. Todo
em hipertexto, facilitando a busca de informações dentro das
Home Pages.
O endereço de Home Pages tem o seguinte formato:
http://www.endereço.com/página.html
Por exemplo, a página principal da Pronag:
http://www.pronag.com.br/index.html
PLUG-INS
Abra o editor de texto clique em colar
Os plug-ins são programas que expandem a capacidade
do Browser em recursos específicos - permitindo, por exem- Navegadores
plo, que você toque arquivos de som ou veja filmes em vídeo O navegador de WWW é a ferramenta mais importante para
dentro de uma Home Page. As empresas de software vêm o usuário de Internet. É com ele que se podem visitar museus, ler
desenvolvendo plug-ins a uma velocidade impressionante. revistas eletrônicas, fazer compras e até participar de novelas inte-
Maiores informações e endereços sobre plug-ins são encon- rativas. As informações na Web são organizadas na forma de pági-
tradas na página: nas de hipertexto, cada um com seu endereço próprio, conhecido
http://www.yahoo.com/Computers_and_Internet/Soft- como URL. Para começar a navegar, é preciso digitar um desses en-
ware/Internet/World_Wide_Web/Browsers/Plug_Ins/Indices/ dereços no campo chamado Endereço no navegador. O software
Atualmente existem vários tipos de plug-ins. Abaixo te- estabelece a conexão e traz, para a tela, a página correspondente.
mos uma relação de alguns deles: O navegador não precisa de nenhuma configuração especial
- 3D e Animação (Arquivos VRML, MPEG, QuickTime, etc.). para exibir uma página da Web, mas é necessário ajustar alguns pa-
- Áudio/Vídeo (Arquivos WAV, MID, AVI, etc.). râmetros para que ele seja capaz de enviar e receber algumas men-
- Visualizadores de Imagens (Arquivos JPG, GIF, BMP, sagens de correio eletrônico e acessar grupos de discussão (news).
PCX, etc.). O World Wide Web foi inicialmente desenvolvido no Cen-
- Negócios e Utilitários tro de Pesquisas da CERN (Conseil Europeen pour la Recherche
- Apresentações Nucleaire), Suíça. Originalmente, o WWW era um meio para fí-
sicos da CERN trocar experiências sobre suas pesquisas através
FTP - Transferência de Arquivos da exibição de páginas de texto. Ficou claro, desde o início, o
imenso potencial que o WWW possuía para diversos tipos de
Permite copiar arquivos de um computador da Internet aplicações, inclusive não científicas.
para o seu computador. O WWW não dispunha de gráficos em seus primórdios,
Os programas disponíveis na Internet podem ser: apenas de hipertexto. Entretanto, em 1993, o projeto WWW
• Freeware: Programa livre que pode ser distribuído e ganhou força extra com a inserção de um visualizador (tam-
utilizado livremente, não requer nenhuma taxa para sua utili- bém conhecido como browser) de páginas capaz não apenas
de formatar texto, mas também de exibir gráficos, som e vídeo.
zação, e não é considerado “pirataria” a cópia deste programa.
Este browser chamava-se Mosaic e foi desenvolvido dentro da
• Shareware: Programa demonstração que pode ser
NCSA, por um time chefiado por Mark Andreesen. O sucesso
utilizado por um determinado prazo ou que contém alguns li-
do Mosaic foi espetacular.
mites, para ser utilizado apenas como um teste do programa.
Depois disto, várias outras companhias passaram a produ-
Se o usuário gostar ele compra, caso contrário, não usa mais o
zir browsers que deveriam fazer concorrência ao Mosaic. Mark
programa. Na maioria das vezes, esses programas exibem, de
Andreesen partiu para a criação da Netscape Commúnications,
tempos em tempos, uma mensagem avisando que ele deve criadora do browser Netscape.
ser registrado. Outros tipos de shareware têm tempo de uso Surgiram ainda o Cello, o AIR Mosaic, o SPRY Mosaic, o
limitado. Depois de expirado este tempo de teste, é necessá- Microsoft Internet Explorer, o Mozilla Firefox e muitos outros
rio que seja feita a compra deste programa. browsers.
Navegar nas páginas Busca e pesquisa na web
Consiste percorrer as páginas na internet a partir de um Os sites de busca servem para procurar por um determina-
documento normal e de links das próprias páginas. do assunto ou informação na internet.
Alguns sites interessantes:
Como salvar documentos, arquivos e sites • www.google.com.br
• http://br.altavista.com
Clique no menu Arquivo e na opção Salvar como. • http://cade.search.yahoo.com
• http://br.bing.com/
PROF. DIONAM SOUSA
CURSINHO REDECON!
NOÇÕES DE INFORMÁTICA
Como fazer a pesquisa Diretórios: pesquisa o conteúdo da internet organizados
Digite na barra de endereço o endereço do site de pesqui- por assunto em categorias. Exemplo:
sa. Por exemplo:
www.google.com.br
Como escolher palavra-chave
• Busca com uma palavra: retorna páginas que in-
cluam a palavra digitada.
• “Busca entre aspas”: a pesquisa só retorna páginas
que incluam todos os seus termos de busca, ou seja, toda a
sequência de termos que foram digitadas.
• Busca com sinal de mais (+): a pesquisa retorna pá-
ginas que incluam todas
Em pesquisar pode-se escolher onde será feita a pes- • as palavras aleatoriamente na página.
quisa. • Busca com sinal de menos (-): as palavras que ficam
antes do sinal de menos são excluídas da pesquisa.
• Resultado de um cálculo: pode ser efetuado um cál-
culo em um site de pesquisa.
Por exemplo: 3+4
Irá retornar:
Os sites de pesquisa em geral não fazem distinção na
pesquisa com letras maiúsculas e minúsculas e nem palavras
com ou sem acento.
Opções de pesquisa
O resultado da pesquisa
O resultado da pesquisa é visualizado da seguinte forma:
Web: pesquisa em todos os sites
Imagens: pesquisa por imagens anexadas nas páginas.
Exemplo do resultado se uma pesquisa.
INTRANET
A Intranet ou Internet Corporativa é a implantação de
uma Internet restrita apenas a utilização interna de uma
empresa. As intranets ou Webs corporativas, são redes de
Grupos: pesquisa nos grupos de discussão da Usenet. comunicação internas baseadas na tecnologia usada na In-
Exemplo: ternet. Como um jornal editado internamente, e que pode
ser acessado apenas pelos funcionários da empresa.
A intranet cumpre o papel de conectar entre si filiais e
departamentos, mesclando (com segurança) as suas infor-
mações particulares dentro da estrutura de comúnicações
da empresa.
O grande sucesso da Internet, é particularmente da
World Wide Web (WWW) que influenciou muita coisa na
evolução da informática nos últimos anos.
PROF. DIONAM SOUSA
CURSINHO REDECON!
NOÇÕES DE INFORMÁTICA
Em primeiro lugar, o uso do hipertexto (documentos interliga- Para acessar as informações disponíveis na Web corporati-
dos através de vínculos, ou links) e a enorme facilidade de se criar, va, o funcionário praticamente não precisa ser treinado. Afinal,
interligar e disponibilizar documentos multimídia (texto, gráficos, o esforço de operação desses programas se resume quase so-
animações, etc.), democratizaram o acesso à informação através de mente em clicar nos links que remetem às novas páginas. No
redes de computadores. Em segundo lugar, criou-se uma gigantesca entanto, a simplicidade de uma intranet termina aí. Projetar e
base de usuários, já familiarizados com conhecimentos básicos de implantar uma rede desse tipo é uma tarefa complexa e exige
informática e de navegação na Internet. Finalmente, surgiram muitas a presença de profissionais especializados. Essa dificuldade au-
ferramentas de software de custo zero ou pequeno, que permitem menta com o tamanho da intranet, sua diversidade de funções
a qualquer organização ou empresa, sem muito esforço, “entrar na e a quantidade de informações nela armazenadas.
rede” e começar a acessar e colocar informação. O resultado inevitá- A intranet é baseada em quatro conceitos:
vel foi a impressionante explosão na informação disponível na Inter- • Conectividade - A base de conexão dos computa-
net que, segundo consta, está dobrando de tamanho a cada mês. dores ligados através de uma rede, e que podem transferir
Assim, não demorou muito a surgir um novo conceito, que qualquer tipo de informação digital entre si;
tem interessado um número cada vez maior de empresas, hos- • Heterogeneidade - Diferentes tipos de computado-
pitais, faculdades e outras organizações interessadas em integrar res e sistemas operacionais podem ser conectados de forma
informações e usuários: a intranet. Seu advento e disseminação transparente;
promete operar uma revolução tão profunda para a vida orga- • Navegação - É possível passar de um documento a
nizacional, quanto o aparecimento das primeiras redes locais de outro através de referências ou vínculos de hipertexto, que
computadores, no final da década de 80. facilitam o acesso não linear aos documentos;
• Execução Distribuída - Determinadas tarefas de
O que é Intranet? acesso ou manipulação na intranet só podem ocorrer gra-
ças à execução de programas aplicativos, que podem estar
O termo “intranet” começou a ser usado em meados de no servidor, ou nos microcomputadores que acessam a rede
1995 por fornecedores de produtos de rede para se referirem (também chamados de clientes, daí surgiu a expressão que
ao uso dentro das empresas privadas de tecnologias projetadas
caracteriza a arquitetura da intranet: cliente-servidor). A van-
para a comunicação por computador entre empresas. Em outras
tagem da intranet é que esses programas são ativados atra-
palavras, uma intranet consiste em uma rede privativa de com-
vés da WWW, permitindo grande flexibilidade. Determinadas
putadores que se baseia nos padrões de comunicação de dados
linguagens, como Java, assumiram grande importância no
da Internet pública, baseadas na tecnologia usada na Internet
desenvolvimento de softwares aplicativos que obedeçam aos
(páginas HTML, e-mail, FTP, etc.) que vêm, atualmente fazendo
muito sucesso. Entre as razões para este sucesso, estão o custo três conceitos anteriores.
de implantação relativamente baixo e a facilidade de uso propi-
ciada pelos programas de navegação na Web, os browsers. Como montar uma Intranet
Objetivo de construir uma Intranet Basicamente a montagem de uma intranet consiste em
usar as estruturas de redes locais existentes na maioria das
Organizações constroem uma intranet porque ela é uma empresas, e em instalar um servidor Web.
ferramenta ágil e competitiva. Poderosa o suficiente para econo-
mizar tempo, diminuir as desvantagens da distância e alavancar Servidor Web - É a máquina que faz o papel de repositó-
sobre o seu maior patrimônio de capital-funcionários com co- rio das informações contidas na intranet. É lá que os clientes
nhecimentos das operações e produtos da empresa. vão buscar as páginas HTML, mensagens de e-mail ou qual-
quer outro tipo de arquivo.
Aplicações da Intranet
Protocolos - São os diferentes idiomas de comunicação
Já é ponto pacífico que se apoiarmos a estrutura de co- utilizados. O servidor deve abrigar quatro protocolos. O pri-
múnicações corporativas em uma intranet dá para simplificar o meiro é o HTTP, responsável pela comunicação do browser
trabalho, pois estamos virtualmente todos na mesma sala. De com o servidor, em seguida vem o SMTP ligado ao envio de
qualquer modo, é cedo para se afirmar onde a intranet vai ser mensagens pelo e-mail, e o FTP usado na transferência de
mais efetiva para unir (no sentido operacional) os diversos pro- arquivos. Independentemente das aplicações utilizadas na in-
fissionais de uma empresa. Mas em algumas áreas já se vislum- tranet, todas as máquinas nela ligadas devem falar um idioma
bram benefícios, por exemplo: comum: o TCP/IP, protocolo da Internet.
• Marketing e Vendas - Informações sobre produtos, lis- Identificação do Servidor e das Estações - Depois de de-
tas de preços, promoções, planejamento de eventos; finidos os protocolos, o sistema já sabe onde achar as infor-
• Desenvolvimento de Produtos - OT (Orientação de Tra- mações e como requisitá-las. Falta apenas saber o nome de
balho), planejamentos, listas de responsabilidades de membros quem pede e de quem solicita. Para isso existem dois progra-
das equipes, situações de projetos; mas: o DNS que identifica o servidor e o DHCP (Dinamic Host
• Apoio ao Funcionário - Perguntas e respostas, sistemas de Configuration Protocol) que atribui nome às estações clientes.
melhoria contínua (Sistema de Sugestões), manuais de qualidade; Estações da Rede - Nas estações da rede, os funcionários
• Recursos Humanos - Treinamentos, cursos, apostilas, acessam as informações colocadas à sua disposição no ser-
políticas da companhia, organograma, oportunidades de traba- vidor. Para isso usam o Web browser, software que permite
lho, programas de desenvolvimento pessoal, benefícios. folhear os documentos.
PROF. DIONAM SOUSA
CURSINHO REDECON!
NOÇÕES DE INFORMÁTICA
Comparando Intranet com Internet • Número Limitado de Ferramentas - Há um número limi-
tado de ferramentas para conectar um servidor Web a bancos
Na verdade as diferenças entre uma intranet e a Internet, é uma de dados ou outros aplicativos back-end. As intranets exigem
questão de semântica e de escala. Ambas utilizam as mesmas téc- uma rede TCP/IP, ao contrário de outras soluções de software
nicas e ferramentas, os mesmos protocolos de rede e os mesmos para grupo de trabalho que funcionam com os protocolos de
produtos servidores. O conteúdo na Internet, por definição, fica dis- transmissão de redes local existentes;
ponível em escala mundial e inclui tudo, desde uma home-page de • Ausência de Replicação Embutida – As intranets não apresentam
alguém com seis anos de idade até as previsões do tempo. A maior nenhuma replicação embutida para usuários remotos. A HMTL não é
parte dos dados de uma empresa não se destina ao consumo exter- poderosa o suficiente para desenvolver aplicativos cliente/servidor.
no, na verdade, alguns dados, tais como as cifras das vendas, clien- Como a Intranet é ligada à Internet
tes e correspondências legais, devem ser protegidos com cuidado.
E, do ponto de vista da escala, a Internet é global, uma intranet está
contida dentro de um pequeno grupo, departamento ou organiza-
ção corporativa. No extremo, há uma intranet global, mas ela ainda
conserva a natureza privada de uma Internet menor. A Internet e
a Web ficaram famosas, com justa razão, por serem uma mistura
caótica de informações úteis e irrelevantes, o meteórico aumento da
popularidade de sites da Web dedicados a índices e mecanismos de
busca é uma medida da necessidade de uma abordagem organi-
zada. Uma intranet aproveita a utilidade da Internet e da Web num
ambiente controlado e seguro.
Vantagens e Desvantagens da Intranet
Alguns dos benefícios são:
Segurança da Intranet
• Redução de custos de impressão, papel, distribuição de
software, e-mail e processamento de pedidos; Três tecnologias fornecem segurança ao armazenamento e
• Redução de despesas com telefonemas e pessoal no su- à troca de dados em uma rede: autenticação, controle de acesso
porte telefônico; e criptografia.
• Maior facilidade e rapidez no acesso as informações téc- Autenticação - É o processo que consiste em verificar se um
nicas e de marketing; usuário é realmente quem alega ser. Os documentos e dados po-
• Maior rapidez e facilidade no acesso a localizações remotas; dem ser protegidos através da solicitação de uma combinação de
• Incrementa o acesso a informações da concorrência; nome do usuário/senha, ou da verificação do endereço IP do so-
• Uma base de pesquisa mais compreensiva; licitante, ou de ambas. Os usuários autenticados têm o acesso au-
• Facilidade de acesso a consumidores (clientes) e parceiros torizado ou negado a recursos específicos de uma intranet, com
(revendas); base em uma ACL (Access Control List) mantida no servidor Web;
• Aumento da precisão e redução de tempo no acesso à Criptografia - É a conversão dos dados para um formato
informação; que pode ser lido por alguém que tenha uma chave secreta de
• Uma única interface amigável e consistente para aprender descriptografia. Um método de criptografia amplamente utiliza-
e usar; do para a segurança de transações Web é a tecnologia de cha-
• Informação e treinamento imediato (Just in Time); ve pública, que constitui a base do HTTPS - um protocolo Web
• As informações disponíveis são visualizadas com clareza; seguro;
• Redução de tempo na pesquisa a informações; Firewall - Você pode proporcionar uma comunicação segu-
• Compartilhamento e reutilização de ferramentas e infor- ra entre uma intranet e a Internet através de servidores proxy,
mação; que são programas que residem no firewall e permitem (ou não)
• Redução no tempo de configuração e atualização dos a transmissão de pacotes com base no serviço que está sendo
sistemas; solicitado. Um proxy HTTP, por exemplo, pode permitir que na-
• Simplificação e/ou redução das licenças de software e outros; vegadores Webs internos da empresa acessem servidores Web
• Redução de custos de documentação; externos, mas não o contrário.
• Redução de custos de suporte;
• Redução de redundância na criação e manutenção de páginas; Dispositivos para realização de Cópias de Segurança
• Redução de custos de arquivamento;
• Compartilhamento de recursos e habilidade. Os dispositivos para a realização de cópias de seguran-
ça do(s) servidor(es) constituem uma das peças de especial
Alguns dos empecilhos são: importância. Por exemplo, unidades de disco amovíveis com
• Aplicativos de Colaboração - Os aplicativos de colaboração, grande capacidade de armazenamento, tapes...
não são tão poderosos quanto os oferecidos pelos programas Queremos ainda referir que para o funcionamento de
para grupos de trabalho tradicionais. É necessário configurar e uma rede existem outros conceitos como topologias/configu-
manter aplicativos separados, como e-mail e servidores Web, em rações (rede linear, rede em estrela, rede em anel, rede em
vez de usar um sistema unificado, como faria com um pacote de árvore, rede em malha …), métodos de acesso, tipos de cabos,
software para grupo de trabalho; protocolos de comunicação, velocidade de transmissão …
PROF. DIONAM SOUSA
CURSINHO REDECON!
NOÇÕES DE INFORMÁTICA
MAINFRAMES
2 CONCEITOS BÁSICOS E MODOS
DE UTILIZAÇÃO DE TECNOLOGIAS,
FERRAMENTAS, APLICATIVOS E
PROCEDIMENTOS DE INFORMÁTICA.
HISTÓRICO
Os primeiros computadores construídos pelo homem
foram idealizados como máquinas para processar números
(o que conhecemos hoje como calculadoras), porém, tudo
era feito fisicamente.
Existia ainda um problema, porque as máquinas pro-
cessavam os números, faziam operações aritméticas, mas
depois não sabiam o que fazer com o resultado, ou seja, Os computadores podem ser classificados pelo porte. Basi-
eram simplesmente máquinas de calcular, não recebiam camente, existem os de grande porte ― mainframes ― e os de
instruções diferentes e nem possuíam uma memória. Até pequeno porte ― microcomputadores ― sendo estes últimos
então, os computadores eram utilizados para pouquíssimas divididos em duas categorias: desktops ou torres e portáteis
funções, como calcular impostos e outras operações. Os (notebooks, laptops, handhelds e smartphones).
computadores de uso mais abrangente apareceram logo Conceitualmente, todos eles realizam funções internas
depois da Segunda Guerra Mundial. Os EUA desenvolveram idênticas, mas em escalas diferentes. Os mainframes se desta-
― secretamente, durante o período ― o primeiro grande cam por ter alto poder de processamento, muita capacidade
de memória e por controlar atividades com grande volume de
computador que calculava trajetórias balísticas. A partir daí,
dados. Seu custo é bastante elevado. São encontrados, geral-
o computador começou a evoluir num ritmo cada vez mais
mente, em bancos, grandes empresas e centros de pesquisa.
acelerado, até chegar aos dias de hoje.
CLASSIFICAÇÃO DOS COMPUTADORES
Código Binário, Bit e Byte
A classificação de um computador pode ser feita de diver-
O sistema binário (ou código binário) é uma representa- sas maneiras. Podem ser avaliados:
ção numérica na qual qualquer unidade pode ser demons- • Capacidade de processamento;
trada usando-se apenas dois dígitos: 0 e 1. Esta é a única • Velocidade de processamento;
linguagem que os computadores entendem. Cada um dos • Capacidade de armazenamento das informações;
dígitos utilizados no sistema binário é chamado de Binary • Sofisticação do software disponível e compatibilidade;
Digit (Bit), em português, dígito binário e representa a me- • Tamanho da memória e tipo de CPU (Central Proces-
nor unidade de informação do computador. sing Uni), Unidade Central de Processamento.
Os computadores geralmente operam com grupos de
bits. Um grupo de oito bits é denominado Byte. Este pode TIPOS DE MICROCOMPUTADORES
ser usado na representação de caracteres, como uma letra
(A-Z), um número (0-9) ou outro símbolo qualquer (#, %, *,?, Os microcomputadores atendem a uma infinidade de apli-
@), entre outros. cações. São divididos em duas plataformas: PC (computadores
Assim como podemos medir distâncias, quilos, tama- pessoais) e Macintosh (Apple).
nhos etc., também podemos medir o tamanho das informa- Os dois padrões têm diversos modelos, configurações e opcio-
ções e a velocidade de processamento dos computadores. A nais. Além disso, podemos dividir os microcomputadores em desk-
medida padrão utilizada é o byte e seus múltiplos, conforme tops, que são os computadores de mesa, com uma torre, teclado,
demonstramos na tabela abaixo: mouse e monitor e portáteis, que podem ser levados a qualquer lugar.
DESKTOPS
São os computadores mais comuns. Geralmente dispõem
de teclado, mouse, monitor e gabinete separados fisicamente
e não são movidos de lugar frequentemente, uma vez que têm
todos os componentes ligados por cabos.
São compostos por:
• Monitor (vídeo)
• Teclado
• Mouse
• Gabinete: Placa-mãe, CPU (processador), memórias,
drives, disco rígido (HD), modem, portas USB etc.
10
PROF. DIONAM SOUSA
CURSINHO REDECON!
NOÇÕES DE INFORMÁTICA
PORTÁTEIS Hardware
Os computadores portáteis possuem todas as partes in- Hardware é toda a parte física que compõe o sistema de
tegradas num só conjunto. Mouse, teclado, monitor e gabi- processamento de dados: equipamentos e suprimentos tais
nete em uma única peça. Os computadores portáteis come- como: CPU, disquetes, formulários, impressoras.
çaram a aparecer no início dos anos 80, nos Estados Unidos e
hoje podem ser encontrados nos mais diferentes formatos e Software
tamanhos, destinados a diferentes tipos de operações.
É toda a parte lógica do sistema de processamento de
LAPTOPS dados. Desde os dados que armazenamos no hardware, até
os programas que os processam.
Também chamados de notebooks, são computadores
portáteis, leves e produzidos para serem transportados facil- Peopleware
mente. Os laptops possuem tela, geralmente de Liquid Crystal
Display (LCD), teclado, mouse (touchpad), disco rígido, drive Esta é a parte humana do sistema: usuários (aqueles que
de CD/DVD e portas de conexão. Seu nome vem da junção usam a informática como um meio para a sua atividade fim),
das palavras em inglês lap (colo) e top (em cima), significan- programadores e analistas de sistemas (aqueles que usam a
do “computador que cabe no colo de qualquer pessoa”. informática como uma atividade fim).
Embora não pareça, a parte mais complexa de um siste-
NETBOOKS ma de processamento de dados é, sem dúvida o Peoplewa-
re, pois por mais moderna que sejam os equipamentos, por
São computadores portáteis muito parecidos com o no- mais fartos que sejam os suprimentos, e por mais inteligente
tebook, porém, em tamanho reduzido, mais leves, mais bara- que se apresente o software, de nada adiantará se as pessoas
tos e não possuem drives de CD/ DVD. (peopleware) não estiverem devidamente treinadas a fazer e
usar a informática.
O alto e acelerado crescimento tecnológico vem aprimo-
PDA
rando o hardware, seguido de perto pelo software. Equipa-
mentos que cabem na palma da mão, softwares que transfor-
É a abreviação do inglês Personal Digital Assistant e tam-
mam fantasia em realidade virtual não são mais novidades.
bém são conhecidos como palmtops. São computadores pe-
Entretanto, ainda temos em nossas empresas pessoas que
quenos e, geralmente, não possuem teclado. Para a entrada
sequer tocaram algum dia em um teclado de computador.
de dados, sua tela é sensível ao toque. É um assistente pes- Mesmo nas mais arrojadas organizações, o relaciona-
soal com boa quantidade de memória e diversos programas mento entre as pessoas dificulta o trâmite e consequente
para uso específico. processamento da informação, sucateando e subutilizando
equipamentos e softwares. Isto pode ser vislumbrado, sobre-
SMARTPHONES tudo nas instituições públicas.
São telefones celulares de última geração. Possuem alta POR DENTRO DO GABINETE
capacidade de processamento, grande potencial de armaze-
namento, acesso à Internet, reproduzem músicas, vídeos e
têm outras funcionalidades.
Sistema de Processamento de Dados
Quando falamos em “Processamento de Dados” trata-
mos de uma grande variedade de atividades que ocorre tan-
to nas organizações industriais e comerciais, quanto na vida
diária de cada um de nós.
Para tentarmos definir o que seja processamento de da-
dos temos de ver o que existe em comum em todas estas
atividades. Ao analisarmos, podemos perceber que em to-
das elas são dadas certas informações iniciais, as quais cha- Identificaremos as partes internas do computador, loca-
mamos de dados. E que estes dados foram sujeitos a certas lizadas no gabinete ou torre:
transformações, com as quais foram obtidas as informações.
O processamento de dados sempre envolve três fases • Motherboard (placa-mãe)
essenciais: Entrada de Dados, Processamento e Saída da In- • Processador
formação. • Memórias
Para que um sistema de processamento de dados fun- • Fonte de Energia
cione ao contento, faz-se necessário que três elementos fun- • Cabos
cionem em perfeita harmonia, são eles: • Drivers
• Portas de Entrada/Saída
11
PROF. DIONAM SOUSA
CURSINHO REDECON!
NOÇÕES DE INFORMÁTICA
MOTHERBOARD (PLACA-MÃE)
É uma das partes mais importantes do computador. A O BIOS é gravado em um chip de memória do tipo
motherboard é uma placa de circuitos integrados que serve EPROM (Erased Programmable Read Only Memory). É um tipo
de suporte para todas as partes do computador. de memória “não volátil”, isto é, desligando o computador não
Praticamente tudo fica conectado à placa-mãe de algu- há a perda das informações (programas) nela contida. O BIOS
ma maneira, seja por cabos ou por meio de barramentos. contém 2 programas: POST (Power On Self Test) e SETUP para
A placa mãe é desenvolvida para atender às característi- teste do sistema e configuração dos parâmetros de inicializa-
cas especificas de famílias de processadores, incluindo até a ção, respectivamente, e de funções básicas para manipulação
possibilidade de uso de processadores ainda não lançados, do hardware utilizadas pelo Sistema Operacional.
mas que apresentem as mesmas características previstas na Quando inicializamos o sistema, um programa chamado
placa. POST conta a memória disponível, identifica dispositivos plu-
A placa mãe é determinante quanto aos componentes g-and-play e realiza uma checagem geral dos componentes
que podem ser utilizados no micro e sobre as possibilidades instalados, verificando se existe algo de errado com algum
de upgrade, influenciando diretamente na performance do componente. Após o término desses testes, é emitido um re-
micro. latório com várias informações sobre o hardware instalado no
micro. Este relatório é uma maneira fácil e rápida de verificar
Diversos componentes integram a placa-mãe, como: a configuração de um computador. Para paralisar a imagem
• Chipset tempo suficiente para conseguir ler as informações, basta
Denomina-se chipset os circuitos de apoio ao micro- pressionar a tecla “pause/break” do teclado.
computador que gerenciam praticamente todo o funciona- Caso seja constatado algum problema durante o POST,
mento da placa-mãe (controle de memória cache, DRAM, serão emitidos sinais sonoros indicando o tipo de erro encon-
controle do buffer de dados, interface com a CPU, etc.). trado. Por isso, é fundamental a existência de um alto-falante
O chipset é composto internamente de vários outros conectado à placa mãe.
pequenos chips, um para cada função que ele executa. Há Atualmente algumas motherboards já utilizam chips de
um chip controlador das interfaces IDE, outro controlador memória com tecnologia flash. Memórias que podem ser
das memórias, etc. Existem diversos modelos de chipsets, atualizadas por software e também não perdem seus dados
cada um com recursos bem diferentes. quando o computador é desligado, sem necessidade de ali-
Devido à complexidade das motherboards, da sofistica- mentação permanente.
ção dos sistemas operacionais e do crescente aumento do As BIOS mais conhecidas são: AMI, Award e Phoenix. 50%
clock, o chipset é o conjunto de CIs (circuitos integrados) dos micros utilizam BIOS AMI.
mais importante do microcomputador. Fazendo uma analo-
gia com uma orquestra, enquanto o processador é o maes- • Memória CMOS
tro, o chipset seria o resto!
CMOS (Complementary Metal-Oxide Semicondutor) é
• BIOS uma memória formada por circuitos integrados de baixíssimo
consumo de energia, onde ficam armazenadas as informações
O BIOS (Basic Input Output System), ou sistema básico do sistema (setup), acessados no momento do BOOT. Estes
de entrada e saída, é a primeira camada de software do mi- dados são atribuídos na montagem do microcomputador re-
cro, um pequeno programa que tem a função de “iniciar” fletindo sua configuração (tipo de winchester, números e tipo
o microcomputador. Durante o processo de inicialização, o de drives, data e hora, configurações gerais, velocidade de me-
BIOS é o responsável pelo reconhecimento dos componen- mória, etc.) permanecendo armazenados na CMOS enquanto
tes de hardware instalados, dar o boot, e prover informações houver alimentação da bateria interna. Algumas alterações no
básicas para o funcionamento do sistema. hardware (troca e/ou inclusão de novos componentes) podem
O BIOS é a camada (vide diagrama 1.1) que viabiliza a implicar na alteração de alguns desses parâmetros.
utilização de Sistemas Operacionais diferentes (Linux, Unix, Muitos desses itens estão diretamente relacionados com
Hurd, BSD, Windows, etc.) no microcomputador. É no BIOS o processador e seu chipset e, portanto, é recomendável usar
que estão descritos os elementos necessários para operacio- os valores default sugerido pelo fabricante da BIOS. Mudanças
nalizar o Hardware, possibilitando aos diversos S.O. acesso nesses parâmetros pode ocasionar o travamento da máquina,
aos recursos independe de suas características específicas. intermitência na operação, mau funcionamento dos drives e
até perda de dados do HD.
12
PROF. DIONAM SOUSA
CURSINHO REDECON!
NOÇÕES DE INFORMÁTICA
• Slots para módulos de memória Assim como a velocidade de clock, a arquitetura inter-
Na época dos micros XT e 286, os chips de memória eram na de um microprocessador tem influência na sua performance.
encaixados (ou até soldados) diretamente na placa mãe, um a Dessa forma, 2 CPUs com a mesma velocidade de clock não ne-
um. O agrupamento dos chips de memória em módulos (pen- cessariamente trabalham igualmente. Enquanto um processador
tes), inicialmente de 30 vias, e depois com 72 e 168 vias, permi- Intel 80286 requer 20 ciclos para multiplicar 2 números, um Intel
tiu maior versatilidade na composição dos bancos de memória 80486 (ou superior) pode fazer o mesmo cálculo em um simples
de acordo com as necessidades das aplicações e dos recursos ciclo. Por essa razão, estes novos processadores poderiam ser 20
financeiros disponíveis. vezes mais rápido que os antigos mesmo se a velocidade de clock
Durante o período de transição para uma nova tecnologia fosse a mesma. Além disso, alguns microprocessadores são supe-
é comum encontrar placas mãe com slots para mais de um rescalares, o que significa que eles podem executar mais de uma
modelo. Atualmente as placas estão sendo produzidas apenas instrução por ciclo.
com módulos de 168 vias, mas algumas comportam memórias Como as CPUs, os barramentos de expansão também têm a
de mais de um tipo (não simultaneamente): SDRAM, Rambus sua velocidade de clock. Seria ideal que as velocidades de clock
ou DDR-SDRAM. da CPU e dos barramentos fossem a mesma para que um com-
• Clock ponente não deixe o outro mais lento. Na prática, a velocidade
Relógio interno baseado num cristal de Quartzo que gera de clock dos barramentos é mais lenta que a velocidade da CPU.
um pulso elétrico. A função do clock é sincronizar todos os • Overclock
circuitos da placa mãe e também os circuitos internos do pro- Overclock é o aumento da frequência do processador para
cessador para que o sistema trabalhe harmonicamente. que ele trabalhe mais rapidamente.
Estes pulsos elétricos em intervalos regulares são medidos A frequência de operação dos computadores domésticos é
pela sua frequência cuja unidade é dada em hertz (Hz). 1 MHz determinada por dois fatores:
é igual a 1 milhão de ciclos por segundo. Normalmente os • A velocidade de operação da placa-mãe, conhecida tam-
processadores são referenciados pelo clock ou frequência de bém como velocidade de barramento, que nos computadores
operação: Pentium IV 2.8 MHz. Pentium pode ser de 50, 60 e 66 MHz.
• Um multiplicador de clock, criado a partir dos 486 que per-
PROCESSADOR mite ao processador trabalhar internamente a uma velocidade
maior que a da placa-mãe. Vale lembrar que os outros periféricos
do computador (memória RAM, cache L2, placa de vídeo, etc.)
continuam trabalhando na velocidade de barramento.
Como exemplo, um computador Pentium 166 trabalha com
velocidade de barramento de 66 MHz e multiplicador de 2,5x. Fa-
zendo o cálculo, 66 x 2,5 = 166, ou seja, o processador trabalha
a 166 MHz, mas se comúnica com os demais componentes do
micro a 66 MHz.
Tendo um processador Pentium 166 (como o do exemplo
acima), pode-se fazê-lo trabalhar a 200 MHz, simplesmente au-
mentando o multiplicador de clock de 2,5x para 3x. Caso a placa-
mãe permita, pode-se usar um barramento de 75 ou até mesmo
O microprocessador, também conhecido como proces- 83 MHz (algumas placas mais modernas suportam essa veloci-
sador, consiste num circuito integrado construído para reali- dade de barramento). Neste caso, mantendo o multiplicador de
zar cálculos e operações. Ele é a parte principal do computa- clock de 2,5x, o Pentium 166 poderia trabalhar a 187 MHz (2,5 x
dor, mas está longe de ser uma máquina completa por si só: 75) ou a 208 MHz (2,5 x 83). As frequências de barramento e do
para interagir com o usuário é necessário memória, disposi- multiplicador podem ser alteradas simplesmente através de jum-
tivos de entrada e saída, conversores de sinais, entre outros. pers de configuração da placa-mãe, o que torna indispensável
É o processador quem determina a velocidade de pro- o manual da mesma. O aumento da velocidade de barramento
cessamento dos dados na máquina. Os primeiros modelos da placa-mãe pode criar problemas caso algum periférico (como
comerciais começaram a surgir no início dos anos 80. memória RAM, cache L2, etc.) não suporte essa velocidade.
• Clock Speed ou Clock Rate Quando se faz um overclock, o processador passa a trabalhar
É a velocidade pela qual um microprocessador executa a uma velocidade maior do que ele foi projetado, fazendo com
instruções. Quanto mais rápido o clock, mais instruções uma que haja um maior aquecimento do mesmo. Com isto, reduz-se
CPU pode executar por segundo. a vida útil do processador de cerca de 20 para 10 anos (o que não
Usualmente, a taxa de clock é uma característica fixa do chega a ser um problema já que os processadores rapidamente
processador. Porém, alguns computadores têm uma “chave” se tornam obsoletos). Esse aquecimento excessivo pode causar
que permite 2 ou mais diferentes velocidades de clock. Isto é também frequentes “crashes” (travamento) do sistema operacio-
útil porque programas desenvolvidos para trabalhar em uma nal durante o seu uso, obrigando o usuário a reiniciar a máquina.
máquina com alta velocidade de clock podem não trabalhar Ao fazer o overclock, é indispensável a utilização de um
corretamente em uma máquina com velocidade de clock cooler (ventilador que fica sobre o processador para redu-
mais lenta, e vice versa. Além disso, alguns componentes de zir seu aquecimento) de qualidade e, em alguns casos, uma
expansão podem não ser capazes de trabalhar a alta veloci- pasta térmica especial que é passada diretamente sobre a
dade de clock. superfície do processador.
13
PROF. DIONAM SOUSA
CURSINHO REDECON!
NOÇÕES DE INFORMÁTICA
Atualmente fala-se muito em CORE, seja dual, duo ou É um aparelho que transforma a corrente de eletricidade alter-
quad, essa denominação refere-se na verdade ao núcleo do nada (que vem da rua), em corrente contínua, para ser usada nos
processador, onde fica a ULA (Unidade Aritmética e Lógica). computadores. Sua função é alimentar todas as partes do com-
Nos modelos DUAL ou DUO, esse núcleo é duplicado, o que putador com energia elétrica apropriada para seu funcionamento.
proporciona uma execução de duas instruções efetivamen- Fica ligada à placa-mãe e aos outros dispositivos por
te ao mesmo tempo, embora isto não aconteça o tempo meio de cabos coloridos com conectores nas pontas.
todo. Basta uma instrução precisar de um dado gerado por
sua “concorrente” que a execução paralela torna-se inviável, CABOS
tendo uma instrução que esperar pelo término da outra. Os
modelos QUAD CORE possuem o núcleo quadruplicado.
Esses são os processadores fabricados pela INTEL, em-
presa que foi pioneira nesse tipo de produto. Temos tam-
bém alguns concorrentes famosos dessa marca, tais como
NEC, Cyrix e AMD; sendo que atualmente apenas essa última
marca mantém-se fazendo frente aos lançamentos da IN-
TEL no mercado. Por exemplo, um modelo muito popular
de 386 foi o de 40 MHz, que nunca foi feito pela INTEL, cujo
386 mais veloz era de 33 MHz, esse processador foi obra da Podemos encontrar diferentes tipos de cabos dentro do
AMD. Desde o lançamento da linha Pentium, a AMD foi obri- gabinete: podem ser de energia ou de dados e conectam
gada a criar também novas denominações para seus proces- dispositivos, como discos rígidos, drives de CDs e DVDs,
sadores, sendo lançados modelos como K5, K6-2, K7, Duron LEDs (luzes), botão liga/desliga, entre outros, à placa-mãe.
(fazendo concorrência direta à ideia do Celeron) e os mais Os tipos de cabos encontrados dentro do PC são: IDE,
atuais como: Athlon, Turion, Opteron e Phenom. SATA, SATA2, energia e som.
MEMÓRIAS
DRIVERS
São dispositivos de suporte para mídias - fixas ou remo-
Vamos chamar de memória o que muitos autores de- víveis - de armazenamento de dados, nos quais a informação
nominam memória primária, que é a memória interna do é gravada por meio digital, ótico, magnético ou mecânico.
computador, sem a qual ele não funciona. A memória é for- Hoje, os tipos mais comuns são o disco rígido ou HD, os
mada, geralmente, por chips e é utilizada para guardar a in- drives de CD/DVD e o pen drive. Os computadores mais anti-
formação para o processador num determinado momento, gos ainda apresentam drives de disquetes, que são bem pou-
por exemplo, quando um programa está sendo executado. co usados devido à baixa capacidade de armazenamento. To-
As memórias ROM (Read Only Memory - Memória So- dos os drives são ligados ao computador por meio de cabos.
mente de Leitura) e RAM (Random Access Memory - Memó-
ria de Acesso Randômico) ficam localizadas junto à placa- PORTAS DE ENTRADA/SAÍDA
mãe. A ROM são chips soldados à placa-mãe, enquanto a
RAM são “pentes” de memória.
FONTE DE ENERGIA
São as portas do computador nas quais se conectam
todos os periféricos. São utilizadas para entrada e saída de
dados. Os computadores de hoje apresentam normalmente
as portas USB, VGA, FireWire, HDMI, Ethernet e Modem.
14
PROF. DIONAM SOUSA
CURSINHO REDECON!
NOÇÕES DE INFORMÁTICA
Veja alguns exemplos de dispositivos ligados ao compu- Memoria RAM
tador por meio dessas Portas: modem, monitor, pen drive, HD
externo, scanner, impressora, microfone, Caixas de som, mou-
se, teclado etc.
Obs.: são dignas de citação portas ainda bastante usa-
das, como as portas paralelas (impressoras e scanners) e as
portas PS/2(mouses e teclados).
MEMÓRIAS E DISPOSITIVOS
DE ARMAZENAMENTO Random Access Memory (RAM) - Memória de acesso
aleatório onde são armazenados dados em tempo de pro-
Memórias cessamento, isto é, enquanto o computador está ligado e,
também, todas as informações que estiverem sendo exe-
Memória ROM cutadas, pois essa memória é mantida por pulsos elétricos.
Todo conteúdo dela é apagado ao desligar-se a máquina,
por isso é chamada também de volátil.
O módulo de memória é um componente adicionado à
placa-mãe. É composto de uma série de pequenos circuitos
integrados, chamados chip de RAM. A memória pode ser
aumentada, de acordo com o tipo de equipamento ou das
necessidades do usuário. O local onde os chips de memória
são instalados chama-se SLOT de memória.
A memória ganhou melhor desempenho com versões
mais poderosas, como DRAM (Dynamic RAM - RAM dinâmi-
No microcomputador também se encontram as memó-
ca), EDO (Extended Data Out - Saída Estendida Dados), entre
rias definidas como dispositivos eletrônicos responsáveis pelo
outras, que proporcionam um aumento no desempenho de
armazenamento de informações e instruções utilizadas pelo
10% a 30% em comparação à RAM tradicional. Hoje, as me-
computador.
mórias mais utilizadas são do tipo DDR2 e DDR3.
Read Only Memory (ROM) é um tipo de memória em que
os dados não se perdem quando o computador é desligado. Memória Cache
Este tipo de memória é ideal para guardar dados da BIOS (Ba-
sic Input/Output System - Sistema Básico de Entrada/Saída) da
placa-mãe e outros dispositivos.
Os tipos de ROM usados atualmente são:
• Electrically-Erasable Programmable Read-Only Me-
mory (Eeprom)
É um tipo de PROM que pode ser apagada simplesmente
com uma carga elétrica, podendo ser, posteriormente, grava-
da com novos dados. Depois da NVRAM é o tipo de memória
ROM mais utilizado atualmente.
• Non-Volatile Random Access Memory (Nvram)
Também conhecida como flash RAM ou memória flash, A memória cache é um tipo de memória de acesso rápi-
a NVRAM é um tipo de memória RAM que não perde os da- do utilizada, exclusivamente, para armazenamento de dados
dos quando desligada. Este tipo de memória é o mais usa- que provavelmente serão usados novamente.
do atualmente para armazenar os dados da BIOS, não só da Quando executamos algum programa, por exemplo,
placa-mãe, mas de vários outros dispositivos, como modems, parte das instruções fica guardada nesta memória para que,
gravadores de CD-ROM etc. caso posteriormente seja necessário abrir o programa nova-
É justamente o fato do BIOS da placa-mãe ser gravado mente, sua execução seja mais rápida.
em memória flash que permite realizarmos upgrades de BIOS. Atualmente, a memória cache já é estendida a outros
Na verdade essa não é exatamente uma memória ROM, já que dispositivos, a fim de acelerar o processo de acesso aos da-
pode ser reescrita, mas a substitui com vantagens. dos. Os processadores e os HDs, por exemplo, já utilizam
este tipo de armazenamento.
• Programmable Read-Only Memory (Prom)
É um tipo de memória ROM, fabricada em branco, sen-
do programada posteriormente. Uma vez gravados os dados,
eles não podem ser alterados. Este tipo de memória é usado
em vários dispositivos, assim como em placas-mãe antigas.
15
PROF. DIONAM SOUSA
CURSINHO REDECON!
NOÇÕES DE INFORMÁTICA
DISPOSITIVOS DE ARMAZENAMENTO Na camada de gravação existe uma grande espiral que tem
um relevo de partes planas e partes baixas que representam os
Disco Rígido (HD) bits. Um feixe de laser “lê” o relevo e converte a informação.
Temos hoje, no mercado, três tipos principais de CDs:
1. CD comercial
(que já vem gravado com música ou dados)
2. CD-R
(que vem vazio e pode ser gravado uma única vez)
3. CD-RW
(que pode ter seus dados apagados e regravados)
Atualmente, a capacidade dos CDs é armazenar cerca de
700 MB ou 80 minutos de música.
O disco rígido é popularmente conhecido como HD DVD, DVD-R e DVD-RW
(Hard Disk Drive - HDD) e é comum ser chamado, também, O Digital Vídeo Disc ou Digital Versatille Disc (DVD) é hoje
de memória, mas ao contrário da memória RAM, quando o o formato mais comum para armazenamento de vídeo digital.
computador é desligado, não perde as informações. Foi inventado no final dos anos 90, mas só se popularizou de-
O disco rígido é, na verdade, o único dispositivo para pois do ano 2000. Assim como o CD, é composto por quatro
armazenamento de informações indispensável ao funciona- camadas, com a diferença de que o feixe de laser que lê e grava
mento do computador. É nele que ficam guardados todos as informações é menor, possibilitando uma espiral maior no
os dados e arquivos, incluindo o sistema operacional. Geral- disco, o que proporciona maior capacidade de armazenamento.
mente é ligado à placa-mãe por meio de um cabo, que pode Também possui as versões DVD-R e DVD-RW, sendo R de grava-
ser padrão IDE, SATA ou SATA2. ção única e RW que possibilita a regravação de dados. A capacidade
dos DVDs é de 120 minutos de vídeo ou 4,7 GB de dados, existindo
ainda um tipo de DVD chamado Dual Layer, que contém duas cama-
HD Externo
das de gravação, cuja capacidade de armazenamento chega a 8,5 GB.
Blu-Ray
O Blu-Ray é o sucessor do DVD. Sua capacidade varia entre 25 e
50 GB. O de maior capacidade contém duas camadas de gravação.
Seu processo de fabricação segue os padrões do CD e DVD
comuns, com a diferença de que o feixe de laser usado para
leitura é ainda menor que o do DVD, o que possibilita armaze-
nagem maior de dados no disco.
O nome do disco refere-se à cor do feixe de luz do lei-
tor ótico que, na verdade, para o olho humano, apresenta uma
Os HDs externos são discos rígidos portáteis com alta cor violeta azulada. O “e” da palavra blue (azul) foi retirado do
capacidade de armazenamento, chegando facilmente à casa nome por fins jurídicos, já que muitos países não permitem que
dos Terabytes. Eles, normalmente, funcionam a partir de se registre comercialmente uma palavra comum. O Blu-Ray foi
qualquer entrada USB do computador. introduzido no mercado no ano de 2006.
As grandes vantagens destes dispositivos são: Pen Drive
• Alta capacidade de armazenamento;
• Facilidade de instalação;
• Mobilidade, ou seja, pode-se levá-lo para qualquer
lugar sem necessidade de abrir o computador.
CD, CD-R e CD-RW
O Compact Disc (CD) foi criado no começo da década
de 80 e é hoje um dos meios mais populares de armazenar É um dispositivo de armazenamento de dados em memória
dados digitalmente. flash e conecta-se ao computador por uma porta USB. Ele com-
Sua composição é geralmente formada por quatro camadas: bina diversas tecnologias antigas com baixo custo, baixo consumo
• Uma camada de policarbonato (espécie de plásti- de energia e tamanho reduzido, graças aos avanços nos micro-
co), onde ficam armazenados os dados processadores. Funciona, basicamente, como um HD externo e
• Uma camada refletiva metálica, com a finalidade de quando conectado ao computador pode ser visualizado como
refletir o laser um drive. O pen drive também é conhecido como thumbdrive
• Uma camada de acrílico, para proteger os dados (por ter o tamanho aproximado de um dedo polegar - thumb),
• Uma camada superficial, onde são impressos os rótulos flashdrive (por usar uma memória flash) ou, ainda, disco removível.
16
PROF. DIONAM SOUSA
CURSINHO REDECON!
NOÇÕES DE INFORMÁTICA
Ele tem a mesma função dos antigos disquetes e dos Touchpad
CDs, ou seja, armazenar dados para serem transportados,
porém, com uma capacidade maior, chegando a 256 GB.
Cartão de Memória
Existem alguns modelos diferentes de mouse para notebooks,
Assim como o pen drive, o cartão de memória é um tipo como o touchpad, que é um item de fábrica na maioria deles.
de dispositivo de armazenamento de dados com memória É uma pequena superfície sensível ao toque e tem a mesma
flash, muito encontrado em máquinas fotográficas digitais e funcionalidade do mouse. Para movimentar o cursor na tela, pas-
aparelhos celulares smartphones. sa-se o dedo levemente sobre a área do touchpad.
Nas máquinas digitais registra as imagens capturadas e
nos telefones é utilizado para armazenar vídeos, fotos, ring- Teclado
tones, endereços, números de telefone etc.
O cartão de memória funciona, basicamente, como o
pen drive, mas, ao contrário dele, nem sempre fica aparente
no dispositivo e é bem mais compacto.
Os formatos mais conhecidos são:
• Memory Stick Duo
• SD (Secure Digital Card)
• Mini SD
• Micro SD
OS PERIFÉRICOS
É o periférico mais conhecido e utilizado para entrada
Os periféricos são partes extremamente importantes de dados no computador.
dos computadores. São eles que, muitas vezes, definem sua Acompanha o PC desde suas primeiras versões e foi
aplicação. pouco alterado. Possui teclas representando letras, números
e símbolos, bem como teclas com funções específicas (F1...
Entrada F12, ESC etc.).
São dispositivos que possuem a função de inserir dados Câmera Digital
ao computador, por exemplo: teclado, scanner, caneta óp-
tica, leitor de código de barras, mesa digitalizadora, mouse,
microfone, joystick, CD-ROM, DVD-ROM, câmera fotográfica
digital, câmera de vídeo, webcam etc.
Mouse
Câmera fotográfica moderna que não usa mais filmes
É utilizado para selecionar operações dentro de uma fotográficos. As imagens são capturadas e gravadas numa
tela apresentada. Seu movimento controla a posição do memória interna ou, ainda, mais comumente, em cartões de
cursor na tela e apenas clicando (pressionando) um dos memória.
botões sobre o que você precisa, rapidamente a operação O formato de arquivo padrão para armazenar as fotos
estará definida. é o JPEG (.jpg) e elas podem ser transferidas ao computa-
O mouse surgiu com o ambiente gráfico das famílias dor por meio de um cabo ou, nos computadores mais mo-
Macintosh e Windows, tornando-se indispensável para a dernos, colocando-se o cartão de memória diretamente no
utilização do microcomputador. leitor.
17
PROF. DIONAM SOUSA
CURSINHO REDECON!
NOÇÕES DE INFORMÁTICA
Câmeras de Vídeo Existem scanners que funcionam apenas em preto e branco
e outros, que reproduzem cores. No primeiro caso, os senso-
res passam apenas uma vez por cada ponto da imagem. Os
aparelhos de fax possuem um scanner desse tipo para captar
o documento. Para capturar as cores é preciso varrer a imagem
três vezes: uma registra o verde, outra o vermelho e outra o azul.
Há aparelhos que produzem imagens com maior ou me-
nor definição. Isso é determinado pelo número de pontos por
polegada (ppp) que os sensores fotoelétricos podem ler. As ca-
As câmeras de vídeo, além de utilizadas no lazer, são pacidades variam de 300 a 4800 ppp. Alguns modelos contam,
também aplicadas no trabalho de multimídia. As câmeras ainda, com softwares de reconhecimento de escrita, denomina-
de vídeo digitais ligam-se ao microcomputador por meio de dos OCR.
cabos de conexão e permitem levar a ele as imagens em Hoje em dia, existem diversos tipos de utilização para os
movimento e alterá-las utilizando um programa de edição scanners, que podem ser encontrados até nos caixas de super-
de imagens. Existe, ainda, a possibilidade de transmitir as mercados, para ler os códigos de barras dos produtos vendidos.
imagens por meio de placas de captura de vídeo, que po-
dem funcionar interna ou externamente no computador. Webcam
É uma câmera de vídeo que capta imagens e as transfe-
re instantaneamente para o computador. A maioria delas não
tem alta resolução, já que as imagens têm a finalidade de se-
rem transmitidas a outro computador via Internet, ou seja, não
podem gerar um arquivo muito grande, para que possam ser
transmitidas mais rapidamente.
Hoje, muitos sites e programas possuem chats (bate-papo)
com suporte para webcam. Os participantes podem conversar
Scanner e visualizar a imagem um do outro enquanto conversam. Nos
laptops e notebooks mais modernos, a câmera já vem integrada
ao computador.
Saída
São dispositivos utilizados para saída de dados do compu-
tador, por exemplo: monitor, impressora, projetor, caixa de som
etc.
Monitor
É um dispositivo físico (semelhante a uma televisão) que
É um dispositivo utilizado para interpretar e enviar à me- tem a função de exibir a saída de dados.
mória do computador uma imagem desenhada, pintada ou A qualidade do que é mostrado na tela depende da reso-
fotografada. Ele é formado por minúsculos sensores fotoelé- lução do monitor, designada pelos pontos (pixels - Picture Ele-
tricos, geralmente distribuídos de forma linear. Cada linha da ments), que podem ser representados na sua superfície.
imagem é percorrida por um feixe de luz. Ao mesmo tempo, Todas as imagens que você vê na tela são compostas de
os sensores varrem (percorrem) esse espaço e armazenam a centenas (ou milhares) de pontos gráficos (ou pixels). Quanto
quantidade de luz refletida por cada um dos pontos da linha. mais pixels, maior a resolução e mais detalhada será a imagem
A princípio, essas informações são convertidas em cargas na tela. Uma resolução de 640 x 480 significa 640 pixels por
elétricas que, depois, ainda no scanner, são transformadas em linha e 480 linhas na tela, resultando em 307.200 pixels.
valores numéricos. O computador decodifica esses números, A placa gráfica permite que as informações saiam do com-
armazena-os e pode transformá-los novamente em imagem. putador e sejam apresentadas no monitor. A placa determina
Após a imagem ser convertida para a tela, pode ser gravada e quantas cores você verá e qual a qualidade dos gráficos e ima-
impressa como qualquer outro arquivo. gens apresentadas.
18
PROF. DIONAM SOUSA
CURSINHO REDECON!
NOÇÕES DE INFORMÁTICA
Os primeiros monitores eram monocromáticos, ou seja, apre- Atualmente, as impressoras a jato de tinta ou inkjet (como
sentavam apenas uma cor e suas tonalidades, mostrando os textos também são chamadas), são as mais populares do mercado.
em branco ou verde sobre um fundo preto. Depois, surgiram os Silenciosas, elas oferecem qualidade de impressão e eficiência.
policromáticos, trabalhando com várias cores e suas tonalidades. A impressora jato de tinta forma imagens lançando a tinta direta-
A tecnologia utilizada nos monitores também tem acompa- mente sobre o papel, produzindo os caracteres como se fossem contí-
nhado o mercado de informática. Procurou-se reduzir o consumo nuos. Imprime sobre papéis especiais e transparências e são bastante
de energia e a emissão de radiação eletromagnética. Outras ino- versáteis. Possuem fontes (tipos de letras) internas e aceitam fontes via
vações, como controles digitais, tela plana e recursos multimídia software. Também preparam documentos em preto e branco e pos-
contribuíram nas mudanças. suem cartuchos de tinta independentes, um preto e outro colorido.
Nos desktops mais antigos, utilizava-se a Catodic Rays Tube
(CRT), que usava o tubo de cinescópio (o mesmo princípio da TV), Impressora Laser
em que um canhão dispara por trás o feixe de luz e a imagem é
mostrada no vídeo. Uma grande evolução foi o surgimento de
uma tela especial, a Liquid Crystal Display (LCD) - Tela de Cristal
Líquido.
A tecnologia LCD troca o tubo de cinescópio por minúsculos
cristais líquidos na formação dos feixes de luz até a montagem
dos pixels. Com este recurso, pode-se aumentar a área útil da tela.
Os monitores LCD permitem qualidade na visibilidade da
imagem - dependendo do tipo de tela ― que pode ser: As impressoras a laser apresentam elevada qualidade de
• Matriz ativa: maior contraste, nitidez e amplo campo de visão impressão, aliada a uma velocidade muito superior. Utilizam
• Matriz passiva: menor tempo de resposta nos movimen- folhas avulsas e são bastante silenciosas.
tos de vídeo Possuem fontes internas e também aceitam fontes via
Além do CRT e do LCD, uma nova tecnologia está ganhando software (dependendo da quantidade de memória). Algu-
mas possuem um recurso que ajusta automaticamente as
força no mercado, o LED. A principal diferença entre LED x LCD
configurações de cor, eliminando a falta de precisão na im-
está diretamente ligado à tela. Em vez de células de cristal líquido,
pressão colorida, podendo atingir uma resolução de 1.200
os LED possuem diodos emissores de luz (Light Emitting Diode)
dpi (dots per inch - pontos por polegada).
que fornecem o conjunto de luzes básicas (verde, vermelho e azul).
Eles não aquecem para emitir luz e não precisam de uma luz bran-
Impressora a Cera
ca por trás, o que permite iluminar apenas os pontos necessários
na tela. Como resultado, ele consume até 40% menos energia. Categoria de impressora criada para ter cor no impresso
A definição de cores também é superior, principalmente do com qualidade de laser, porém o custo elevado de manu-
preto, que possui fidelidade não encontrada em nenhuma das tenção aliado ao surgimento da laser colorida fizeram essa
demais tecnologias disponíveis no mercado. tecnologia ser esquecida. A ideia aqui é usar uma sublima-
Sem todo o aparato que o LCD precisa por trás, o LED tam- ção de cera (aquela do lápis de cera) para fazer impressão.
bém pode ser mais fino, podendo chegar a apenas uma polegada
de espessura. Isso resulta em um monitor de design mais agradá- Plotters
vel e bem mais leve.
Ainda é possível encontrar monitores CRT (que usavam o tubo
de cinescópio), mas os fabricantes, no entanto, não deram conti-
nuidade à produção dos equipamentos com tubo de imagem.
Os primeiros monitores tinham um tamanho de, geralmente,
13 ou 14 polegadas. Com profissionais trabalhando com ima-
gens, cores, movimentos e animações multimídia, sentiu-se a ne-
cessidade de produzir telas maiores.
Hoje, os monitores são vendidos nos mais diferentes formatos
e tamanhos. As televisões mais modernas apresentam uma entrada
VGA ou HDMI, para que computadores sejam conectados a elas. Outro dispositivo utilizado para impressão é a plotter,
que é uma impressora destinada a imprimir desenhos em
Impressora Jato de Tinta grandes dimensões, com elevada qualidade e rigor, como
plantas arquitetônicas, mapas cartográficos, projetos de en-
genharia e grafismo, ou seja, a impressora plotter é destinada
às artes gráficas, editoração eletrônica e áreas de CAD/CAM.
Vários modelos de impressora plotter têm resolução de
300 dpi, mas alguns podem chegar a 1.200 pontos por pole-
gada, permitindo imprimir, aproximadamente, 20 páginas por
minuto (no padrão de papel utilizado em impressoras a laser).
Existe a plotter que imprime materiais coloridos com lar-
gura de até três metros (são usadas em empresas que impri-
mem grandes volumes e utilizam vários formatos de papel).
19
PROF. DIONAM SOUSA
CURSINHO REDECON!
NOÇÕES DE INFORMÁTICA
Projetor • Reset - Inicializa todos os módulos
Todo barramento é implementado seguindo um conjunto de
É um equipamento muito utilizado em apresentações regras de comunicação entre dispositivos conhecido como BUS
multimídia. STANDARD, ou simplesmente PROTOCOLO DE BARRAMENTO,
Antigamente, as informações de uma apresentação eram que vem a ser um padrão que qualquer dispositivo que queira ser
impressas em transparências e ampliadas num retroprojetor, compatível com este barramento deva compreender e respeitar.
mas, com o avanço tecnológico, os projetores têm auxiliado Porém, um ponto sempre é certeza: todo dispositivo deve ser único
muito nesta área. no acesso ao barramento, porque os dados trafegam por toda a
Quando conectados ao computador, esses equipamentos extensão da placa-mãe ou de qualquer outra placa e uma mistura
reproduzem o que está na tela do computador em dimensões de dados seria o caos para o funcionamento do computador.
ampliadas, para que várias pessoas vejam ao mesmo tempo. Os barramentos têm como principais vantagens o fato de ser
o mesmo conjunto de fios que é usado para todos os periféricos,
Entrada/Saída o que barateia o projeto do computador. Outro ponto positivo é
a versatilidade, tendo em vista que toda placa sempre tem alguns
São dispositivos que possuem tanto a função de inserir
slots livres para a conexão de novas placas que expandem as pos-
dados, quanto de servir de saída de dados. Exemplos: pen
sibilidades do sistema.
drive, modem, CD-RW, DVD-RW, tela sensível ao toque, im-
A grande desvantagem dessa idéia é o surgimento de engar-
pressora multifuncional, etc. rafamentos pelo uso da mesma via por muitos periféricos, o que
IMPORTANTE: A impressora multifuncional pode ser vem a prejudicar a vazão de dados (troughput).
classificada como periférico de Entrada/Saída, pois sua prin-
cipal característica é a de realizar os papéis de impressora Dispositivos conectados ao barramento
(Saída) e scanner (Entrada) no mesmo dispositivo. • Ativos ou Mestres - dispositivos que comandam o aces-
so ao barramento para leitura ou escrita de dados
BARRAMENTOS – CONCEITOS GERAIS • Passivos ou Escravos - dispositivos que simplesmente
obedecem à requisição do mestre.
Os barramentos, conhecidos como BUS em inglês, são Exemplo:
conjuntos de fios que normalmente estão presentes em to- - CPU ordena que o controlador de disco leia ou escreva
das as placas do computador. um bloco de dados.
Na verdade, existe barramento em todas as placas de A CPU é o mestre e o controlador de disco é o escravo.
produtos eletrônicos, porém em outros aparelhos os técni-
cos referem-se aos barramentos simplesmente como o “im- Barramentos Comerciais
presso da placa”.
Barramento é um conjunto de 50 a 100 fios que fazem Serão listados aqui alguns barramentos que foram e al-
a comunicação entre todos os dispositivos do computador: guns que ainda são bastante usados comercialmente.
UCP, memória, dispositivos de entrada e saída e outros. Os
sinais típicos encontrados no barramento são: dados, clock, ISA – Industry Standard Architeture
endereços e controle.
Os dados trafegam por motivos claros de necessidade
de serem levados às mais diversas porções do computador.
Os endereços estão presentes para indicar a localização
para onde os dados vão ou vêm.
O clock trafega nos barramentos conhecidos como sín-
cronos, pois os dispositivos são obrigados a seguir uma sin-
cronia de tempo para se comunicarem. Foi lançado em 1984 pela IBM para suportar o novo PC-AT.
O controle existe para informar aos dispositivos envolvi- Tornou-se, de imediato, o padrão de todos os PC-compatíveis.
dos na transmissão do barramento se a operação em curso Era um barramento único para todos os componentes do com-
é de escrita, leitura, reset ou outra qualquer. Alguns sinais de putador, operando com largura de 16 bits e com clock de 8 MHz.
controle são bastante comuns:
• Memory Write - Causa a escrita de dados do barra- PCI – Peripheral Components Interconnect
mento de dados no endereço especificado no barramento
de endereços.
• Memory Read - Causa dados de um dado endereço
especificado pelo barramento de endereço a ser posto no
barramento de dados.
• I/O Write - Causa dados no barramento de dados se-
rem enviados para uma porta de saída (dispositivo de I/O).
• I/O Read - Causa a leitura de dados de um dispositivo
de I/O, os quais serão colocados no barramento de dados.
• Bus request - Indica que um módulo pede controle do
barramento do sistema.
20
PROF. DIONAM SOUSA
CURSINHO REDECON!
NOÇÕES DE INFORMÁTICA
PCI é um barramento síncrono de alta performance, indi- PCI Express
cado como mecanismo entre controladores altamente integra-
dos, plug-in placas, sistemas de processadores/memória.
Foi o primeiro barramento a incorporar o conceito plug
-and-play.
Seu lançamento foi em 1993, em conjunto com o proces-
sador PENTIUM da Intel. Assim, o novo processador realmente
foi revolucionário, pois chegou com uma série de inovações e
um novo barramento. O PCI foi definido com o objetivo primá-
rio de estabelecer um padrão da indústria e uma arquitetura de
barramento que ofereça baixo custo e permita diferenciações
na implementação.
Componente PCI ou PCI master Na busca de uma solução para algumas limitações dos bar-
Funciona como uma ponte entre processador e barramen- ramentos AGP e PCI, a indústria de tecnologia trabalha no bar-
to PCI, no qual dispositivos add-in com interface PCI estão co- ramento PCI Express, cujo nome inicial era 3GIO. Trata-se de um
nectados. padrão que proporciona altas taxas de transferência de dados
entre o computador em si e um dispositivo, por exemplo, entre
- Add-in cards interface a placa-mãe e uma placa de vídeo 3D.
Possuem dispositivos que usam o protocolo PCI. São ge- A tecnologia PCI Express conta com um recurso que permi-
renciados pelo PCI master e são totalmente programáveis. te o uso de uma ou mais conexões seriais, também chamados
de lanes para transferência de dados. Se um determinado dis-
AGP – Advanced Graphics Port positivo usa um caminho, então diz-se que esse utiliza o barra-
mento PCI Express 1X; se utiliza 4 lanes , sua denominação é PCI
Express 4X e assim por diante. Cada lane pode ser bidirecional,
ou seja, recebe e envia dados. Cada conexão usada no PCI Ex-
press trabalha com 8 bits por vez, sendo 4 em cada direção.
A freqüência usada é de 2,5 GHz, mas esse valor pode variar.
Assim sendo, o PCI Express 1X consegue trabalhar com taxas de
250 MB por segundo, um valor bem maior que os 132 MB do
padrão PCI. Esse barramento trabalha com até 16X, o equivalen-
te a 4000 MB por segundo. A tabela abaixo mostra os valores
das taxas do PCI Express comparadas às taxas do padrão AGP:
AGP PCI Express
AGP 1X: 266 MB por PCI Express 1X: 250 MB por
segundo segundo
Esse barramento permite que uma placa controladora grá- AGP 4X: 1064 MB por PCI Express 2X: 500 MB por
fica AGP substitua a placa gráfica no barramento PCI. O Chip segundo segundo
controlador AGP substitui o controlador de E/S do barramento AGP 8X: 2128 MB por PCI Express 8X: 2000 MB por
PCI. O novo conjunto AGP continua com funções herdadas do segundo segundo
PCI. O conjunto faz a transferência de dados entre memória, o PCI Express 16X: 4000 MB
processador e o controlador ISA, tudo simultaneamente. por segundo
Permite acesso direto mais rápido à memória. Pela porta
gráfica aceleradora, a placa tem acesso direto à RAM, elimi- É importante frisar que o padrão 1X foi pouco utilizado e, de-
nando a necessidade de uma VRAM (vídeo RAM) na própria vido a isso, há empresas que chamam o PC I Express 2X de PCI Ex-
placa para armazenar grandes arquivos de bits como mapas press 1X. Assim sendo, o padrão PCI Express 1X pode representar
e textura. também taxas de transferência de dados de 500 MB por segundo.
O uso desse barramento iniciou-se através de placas-mãe A Intel é uma das grandes precursoras de inovações tecnológi-
que usavam o chipset i440LX, da Intel, já que esse chipset foi o cas. No início de 2001, em um evento próprio, a empresa mostrou a
primeiro a ter suporte ao AGP. A principal vantagem desse bar- necessidade de criação de uma tecnologia capaz de substituir o pa-
ramento é o uso de uma maior quantidade de memória para ar- drão PCI: tratava-se do 3GIO (Third Generation I/O – 3ª geração de
mazenamento de texturas para objetos tridimensionais, além da Entrada e Saída). Em agosto desse mesmo ano, um grupo de em-
alta velocidade no acesso a essas texturas para aplicação na tela. presas chamado de PCI-SIG (composto por companhias como IBM,
O primeiro AGP (1X) trabalhava a 133 MHz, o que propor- AMD e Microsoft) aprovou as primeiras especificações do 3GIO.
ciona uma velocidade 4 vezes maior que o PCI. Além disso, sua Entre os quesitos levantados nessas especificações, estão
taxa de transferência chegava a 266 MB por segundo quando os que se seguem: suporte ao barramento PCI, possibilidade de
operando no esquema de velocidade X1, e a 532 MB quando uso de mais de uma lane, suporte a outros tipos de conexão de
no esquema de velocidade 2X. Existem também as versões 4X, plataformas, melhor gerenciamento de energia, melhor prote-
8X e 16X. Geralmente, só se encontra um único slot nas placas- ção contra erros, entre outros. Esse barramento é fortemente
mãe, visto que o AGP só interessa às placas de vídeo. voltado para uso em subsistemas de vídeo.
21
PROF. DIONAM SOUSA
CURSINHO REDECON!
NOÇÕES DE INFORMÁTICA
Interfaces – Barramentos Externos USB – Universal Serial Bus
A tecnologia USB surgiu no ano de 1994 e, desde então, foi
Os barramentos circulam dentro do computador, co- passando por várias revisões. As mais populares são as versões
brem toda a extensão da placa-mãe e servem para conectar 1.1 e 2.0, sendo esta última ainda bastante utilizada. A primeira
as placas menores especializadas em determinadas tarefas é capaz de alcançar, no máximo, taxas de transmissão de 12
do computador. Mas os dispositivos periféricos precisam se Mb/s (megabits por segundo), enquanto que a segunda pode
comunicar com a UCP, para isso, historicamente foram de- oferecer até 480 Mb/s.
senvolvidas algumas soluções de conexão tais como: serial, Como se percebe, o USB 2.0 consegue ser bem rápido,
paralela, USB e Firewire. Passando ainda por algumas solu- afinal, 480 Mb/s correspondem a cerca de 60 megabytes por
ções proprietárias, ou seja, que somente funcionavam com segundo. No entanto, acredite, a evolução da tecnologia acaba
determinado periférico e de determinado fabricante. fazendo com que velocidades muito maiores sejam necessárias.
Não é difícil entender o porquê: o número de conexões à
Interface Serial internet de alta velocidade cresce rapidamente, o que faz com
que as pessoas queiram consumir, por exemplo, vídeos, mú-
Conhecida por seu uso em mouse e modems, esta inter-
sicas, fotos e jogos em alta definição. Some a isso ao fato de
face no passado já conectou até impressoras. Sua característica
ser cada vez mais comum o surgimento de dispositivos como
fundamental é que os bits trafegam em fila, um por vez, isso
smartphones e câmeras digitais que atendem a essas necessi-
torna a comunicação mais lenta, porém o cabo do dispositi- dades. A consequência não poderia ser outra: grandes volumes
vo pode ser mais longo, alguns chegam até a 10 metros de de dados nas mãos de um número cada vez maior de pessoas.
comprimento. Isso é útil para usar uma barulhenta impressora Com suas especificações finais anunciadas em novembro
matricial em uma sala separada daquela onde o trabalho acon- de 2008, o USB 3.0 surgiu para dar conta desta e da deman-
tece. da que está por vir. É isso ou é perder espaço para tecnologias
As velocidades de comunicação dessa interface variam como o FireWire ou Thunderbolt, por exemplo. Para isso, o USB
de 25 bps até 57.700 bps (modems mais recentes). Na parte 3.0 tem como principal característica a capacidade de oferecer
externa do gabinete, essas interfaces são representadas por taxas de transferência de dados de até 4,8 Gb/s (gigabits por
conectores DB-9 ou DB-25 machos. segundo). Mas não é só isso...
O que é USB 3.0?
Como você viu no tópico acima, o USB 3.0 surgiu porque o
padrão precisou evoluir para atender novas necessidades. Mas,
no que consiste exatamente esta evolução? O que o USB 3.0
tem de diferente do USB 2.0? A principal característica você já
sabe: a velocidade de até 4,8 Gb/s (5 Gb/s, arredondando), que
corresponde a cerca de 600 megabytes por segundo, dez vezes
mais que a velocidade do USB 2.0. Nada mal, não?
Interface Paralela
Criada para ser uma opção ágil em relação à serial, essa
interface transmite um byte de cada vez. Devido aos 8 bits
em paralelo existe um RISCo de interferência na corrente
elétrica dos condutores que formam o cabo. Por esse moti-
Símbolo para dispositivos USB 3.0
vo os cabos de comunicação desta interface são mais curtos,
normalmente funcionam muito bem até a distância de 1,5 Mas o USB 3.0 também se destaca pelo fator “alimentação
metro, embora exista no mercado cabos paralelos de até 3 elétrica”: o USB 2.0 fornece até 500 miliampéres, enquanto que
metros de comprimento. A velocidade de transmissão desta o novo padrão pode suportar 900 miliampéres. Isso significa
porta chega até a 1,2 MB por segundo. que as portas USB 3.0 podem alimentar dispositivos que con-
Nos gabinetes dos computadores essa porta é encon- somem mais energia (como determinados HDs externos, por
trada na forma de conectores DB-25 fêmeas. Nas impresso- exemplo, cenário quase impossível com o USB 2.0).
ras, normalmente, os conectores paralelos são conhecidos É claro que o USB 3.0 também possui as características que
como interface centronics. fizeram as versões anteriores tão bem aceitas, como Plug and
Play (plugar e usar), possibilidade de conexão de mais de um
dispositivo na mesma porta, hot-swappable (capacidade de co-
nectar e desconectar dispositivos sem a necessidade de desligá
-los) e compatibilidade com dispositivos nos padrões anteriores.
Conectores USB 3.0
Outro aspecto no qual o padrão USB 3.0 difere do 2.0
diz respeito ao conector. Os conectores de ambos são bas-
tante parecidos, mas não são iguais.
22
PROF. DIONAM SOUSA
CURSINHO REDECON!
NOÇÕES DE INFORMÁTICA
Conector USB 3.0 A Micro-USB 3.0
Como você verá mais adiante, os cabos da tecnologia USB O conector micro-USB, utilizado em smartphones, por
3.0 são compostos por nove fios, enquanto que os cabos USB exemplo, também sofreu modificações: no padrão USB 3.0
2.0 utilizam apenas 4. Isso acontece para que o padrão novo - com nome de micro-USB B -, passou a contar com uma
possa suportar maiores taxas de transmissão de dados. Assim, área de contatos adicional na lateral, o que, de certa forma,
os conectores do USB 3.0 possuem contatos para estes fios adi- diminui a sua praticidade, mas foi a solução encontrada para
cionais na parte do fundo. Caso um dispositivo USB 2.0 seja utili- dar conta dos contatos adicionais:
zado, este usará apenas os contatos da parte frontal do conector.
As imagens a seguir mostram um conector USB 3.0 do tipo A:
Conector micro-USB 3.0 B - imagem por USB.org
Para facilitar a diferenciação, fabricantes estão adotando
a cor azul na parte interna dos conectores USB 3.0 e, algumas
vezes, nos cabos destes. Note, no entanto, que é essa não é
Estrutura interna de um conector USB 3.0 A uma regra obrigatória, portanto, é sempre conveniente pres-
tar atenção nas especificações do produto antes de adquiri-lo.
Sobre o funcionamento do USB 3.0
Como você já sabe, cabos USB 3.0 trabalham com 9 fios, en-
quanto que o padrão anterior utiliza 4: VBus (VCC), D+, D- e GND.
O primeiro é o responsável pela alimentação elétrica, o segundo e
o terceiro são utilizados na transmissão de dados, enquanto que o
quarto atua como “fio terra”.
Conector USB 3.0 A No padrão USB 3.0, a necessidade de transmissão de dados em
alta velocidade fez com que, no início, fosse considerado o uso de
Você deve ter percebido que é possível conectar dispositivos fibra óptica para este fim, mas tal característica tornaria a tecnolo-
USB 2.0 ou 1.1 em portas USB 3.0. Este último é compatível com gia cara e de fabricação mais complexa. A solução encontrada para
as versões anteriores. Fabricantes também podem fazer dispositi- dar viabilidade ao padrão foi a adoção de mais fios. Além daqueles
vos USB 3.0 compatíveis com o padrão 2.0, mas neste caso a ve- utilizados no USB 2.0, há também os seguintes: StdA_SSRX- e StdA_
locidade será a deste último. E é claro: se você quer interconectar SSRX+ para recebimento de dados, StdA_SSTX- e StdA_SSTX+ para
dois dispositivos por USB 3.0 e aproveitar a sua alta velocidade, o
envio, e GND_DRAIN como “fio terra” para o sinal.
cabo precisa ser deste padrão.
O conector USB 3.0 B pode contar ainda com uma variação
(USB 3.0 B Powered) que utiliza um contato a mais para alimentação
Conector USB 3.0 B
elétrica e outro associado a este que serve como “fio terra”, per-
Tal como acontece na versão anterior, o USB 3.0 também con- mitindo o fornecimento de até 1000 miliampéres a um dispositivo.
ta com conectores diferenciados para se adequar a determinados Quanto ao tamanho dos cabos, não há um limite definido,
dispositivos. Um deles é o conector do tipo B, utilizado em apare- no entanto, testes efetuados por algumas entidades especialistas
lhos de porte maior, como impressoras ou scanners, por exemplo. (como a empresa Cable Wholesale) recomendam, no máximo,
Em relação ao tipo B do padrão USB 2.0, a porta USB 3.0 até 3 metros para total aproveitamento da tecnologia, mas esta
possui uma área de contatos adicional na parte superior. Isso sig- medida pode variar de acordo com as técnicas empregadas na
nifica que nela podem ser conectados tantos dispositivos USB 2.0 fabricação.
(que aproveitam só a parte inferior) quanto USB 3.0. No entanto, No que se refere à transmissão de dados em si, o USB 3.0 faz
dispositivos 3.0 não poderão ser conectados em portas B 2.0: esse trabalho de maneira bidirecional, ou seja, entre dispositivos
conectados, é possível o envio e o recebimento simultâneo de da-
dos. No USB 2.0, é possível apenas um tipo de atividade por vez.
O USB 3.0 também consegue ser mais eficiente no controle
do consumo de energia. Para isso, o host, isto é, a máquina na qual
os dispositivos são conectados, se comúnica com os aparelhos de
maneira assíncrona, aguardando estes indicarem a necessidade
de transmissão de dados. No USB 2.0, há uma espécie de “pesqui-
sa contínua”, onde o host necessita enviar sinais constantemente
Conector USB 3.0 B - imagem por USB.org para saber qual deles necessita trafegar informações.
23
PROF. DIONAM SOUSA
CURSINHO REDECON!
NOÇÕES DE INFORMÁTICA
Ainda no que se refere ao consumo de energia, tanto o Tamanha evolução tem um preço: o conector tipo C não será
host quanto os dispositivos conectados podem entrar em um compatível com as portas dos padrões anteriores, exceto pelo
estado de economia em momentos de ociosidade. Além disso, uso de adaptadores. É importante relembrar, no entanto, que
no USB 2.0, os dados transmitidos acabam indo do host para será possível utilizar os conectores já existentes com o USB 3.1.
todos os dispositivos conectados. No USB 3.0, essa comunica- A USB.org promete liberar mais informações sobre esta novi-
ção ocorre somente com o dispositivo de destino. dade em meados de 2014.
Como saber rapidamente se uma porta é USB 3.0 Firewire
Em determinados equipamentos, especialmente laptops, é O barramento firewire, também conhecido como IEEE 1394
comum encontrar, por exemplo, duas portas USB 2.0 e uma ou como i.Link, é um barramento de grande volume de transfe-
USB 3.0. Quando não houver nenhuma descrição identifican- rência de dados entre computadores, periféricos e alguns produ-
do-as, como saber qual é qual? Pela cor existente no conector. tos eletrônicos de consumo. Foi desenvolvido inicialmente pela
Pode haver exceções, é claro, mas pelo menos boa parte Apple como um barramento serial de alta velocidade, mas eles
dos fabricantes segue a recomendação de identificar os co- estavam muito à frente da realidade, ainda mais com, na época, a
nectores USB 3.0 com a sua parte plástica em azul, tal como alternativa do barramento USB que já possuía boa velocidade, era
informado anteriormente. Nas portas USB 2.0, por sua vez, os barato e rapidamente integrado no mercado. Com isso, a Apple,
conectores são pretos ou, menos frequentemente, brancos. mesmo incluindo esse tipo de conexão/portas no Mac por algum
tempo, a realidade “de fato”, era a não existência de utilidade para
USB 3.1: até 10 Gb/s elas devido à falta de periféricos para seu uso. Porém, o desen-
volvimento continuou, sendo focado principalmente pela área de
Em agosto de 2013, a USB.org anunciou as especificações vídeo, que poderia tirar grandes proveitos da maior velocidade
finais do USB 3.1 (também chamado deSuperSpeed USB 10 que ele oferecia.
Gbps), uma variação do USB 3.0 que se propõe a oferecer taxas
de transferência de dados de até 10 Gb/s (ou seja, o dobro).
Suas principais vantagens:
Na teoria, isso significa que conexões 3.1 podem alcançar
• São similares ao padrão USB;
taxas de até 1,2 gigabyte por segundo! E não é exagero, afinal,
• Conexões sem necessidade de desligamento/boot do mi-
há aplicações que podem usufruir desta velocidade. É o caso
cro (hot-plugable);
de monitores de vídeo que são conectados ao computador via
• Capacidade de conectar muitos dispositivos (até 63 por
porta USB, por exemplo.
porta);
Para conseguir taxas tão elevadas, o USB 3.1 não faz uso
de nenhum artefato físico mais elaborado. O “segredo”, essen- • Permite até 1023 barramentos conectados entre si;
cialmente, está no uso de um método de codificação de dados • Transmite diferentes tipos de sinais digitais:
mais eficiente e que, ao mesmo tempo, não torna a tecnologia vídeo, áudio, MIDI, comandos de controle de dispositivo, etc;
significantemente mais cara. • Totalmente Digital (sem a necessidade de conversores ana-
Vale ressaltar que o USB 3.1 é compatível com conectores lógico-digital, e portanto mais seguro e rápido);
e cabos das especificações anteriores, assim como com dispo- • Devido a ser digital, fisicamente é um cabo fino, flexível,
sitivos baseados nestas versões. barato e simples;
Merece destaque ainda o aspecto da alimentação elétrica: o • Como é um barramento serial, permite conexão bem fa-
USB 3.1 poderá suportar até de 100 watts na transferência de energia, cilitada, ligando um dispositivo ao outro, sem a necessidade de
indicando que dispositivos mais exigentes poderão ser alimentados conexão ao micro (somente uma ponta é conectada no micro).
por portas do tipo. Monitores de vídeo e HDs externos são exem-
plos: não seria ótimo ter um único cabo saindo destes dispositivos? A distância do cabo é limitada a 4.5 metros antes de haver
A indústria trabalha com a possiblidade de os primeiros distorções no sinal, porém, restringindo a velocidade do barra-
equipamentos baseados em USB 3.1 começarem a chegar ao mento podem-se alcançar maiores distâncias de cabo (até 14
mercado no final de 2014. Até lá, mais detalhes serão revelados. metros). Lembrando que esses valores são para distâncias “EN-
Novo conector “tipo C”: uso dos dois lados TRE PERIFÉRICOS”, e SEM A UTILIZAÇÃO DE TRANSCEIVERS
Em dezembro de 2013, a USB.org anunciou outra novida- (com transceivers a previsão é chegar a até 70 metros usando
de para a versão 3.1 da tecnologia: um conector chamado (até fibra ótica).
agora, pelos menos) de tipo C que permitirá que você conecte O barramento firewire permite a utilização de dispositivos de
um cabo à entrada a partir de qualquer lado. diferentes velocidades (100, 200, 400, 800, 1200 Mb/s) no mesmo
Sabe aquelas situações onde você encaixa um cabo ou barramento.
pendrive de um jeito, nota que o dispositivo não funcionou e O suporte a esse barramento está nativamente em Macs, e
somente então percebe que o conectou incorretamente? Com em PCs através de placas de expansão específicas ou integradas
o novo conector, este problema será coisa do passado: qual- com placas de captura de vídeo ou de som.
quer lado fará o dispositivo funcionar. Os principais usos que estão sendo direcionados a essa inter-
Trata-se de um plugue reversível, portanto, semelhante face, devido às características listadas, são na área de multimídia,
aos conectores Lightning existentes nos produtos da Apple. especialmente na conexão de dispositivos de vídeo (placas de
Tal como estes, o conector tipo C deverá ter também dimen- captura, câmeras, TVs digitais, setup boxes, home theather, etc).
sões reduzidas, o que facilitará a sua adoção em smartpho-
nes, tablets e outros dispositivos móveis.
24
PROF. DIONAM SOUSA
CURSINHO REDECON!
NOÇÕES DE INFORMÁTICA
INTERFACE DE VIDEO
Conector VGA (Video Graphics Array) Conector DVI-D
Os conectores VGA são bastante conhecidos, pois estão Quando, por exemplo, um monitor LCD trabalha com co-
presentes na maioria absoluta dos “grandalhões” monitores nectores VGA, precisa converter o sinal que recebe para digital.
CRT (Cathode Ray Tube) e também em alguns modelos que Esse processo faz com que a qualidade da imagem diminua.
usam a tecnologia LCD, além de não ser raro encontrá-los Como o DVI trabalha diretamente com sinais digitais, não é ne-
em placas de vídeos (como não poderia deixar de ser). O co- cessário fazer a conversão, portanto, a qualidade da imagem é
nector desse padrão, cujo nome é D-Sub, é composto por três mantida. Por essa razão, a saída DVI é ótima para ser usada em
“fileiras” de cinco pinos. Esses pinos são conectados a um cabo monitores LCD, DVDs, TVs de plasma, entre outros.
cujos fios transmitem, de maneira independente, informações É necessário frisar que existe mais de um tipo de conector DVI:
sobre as cores vermelha (red), verde (green) e azul (blue) - isto DVI-A: é um tipo que utiliza sinal analógico, porém oferece
é, o conhecido esquema RGB - e sobre as frequências verticais qualidade de imagem superior ao padrão VGA;
e horizontais. Em relação a estes últimos aspectos: frequência DVI-D: é um tipo similar ao DVI-A, mas utiliza sinal digital. É
horizontal consiste no número de linhas da tela que o moni- também mais comum que seu similar, justamente por ser usa-
tor consegue “preencher” por segundo. Assim, se um monitor do em placas de vídeo;
consegue varrer 60 mil linhas, dizemos que sua frequência ho- DVI-I: esse padrão consegue trabalhar tanto com DVI-A
rizontal é de 60 KHz. Frequência vertical, por sua vez, consiste como com DVI-D. É o tipo mais encontrado atualmente.
no tempo em que o monitor leva para ir do canto superior es- Há ainda conectores DVI que trabalham com as especifica-
querdo da tela para o canto inferior direito. Assim, se a frequên- ções Single Link e Dual Link. O primeiro suporta resoluções de
cia horizontal indica a quantidade de vezes que o canhão con- até 1920x1080 e, o segundo, resoluções de até 2048x1536, em
segue varrer linhas por segundo, a frequência vertical indica a ambos os casos usando uma frequência de 60 Hz.
quantidade de vezes que a tela toda é percorrida por segundo. O cabo dos dispositivos que utilizam a tecnologia DVI é com-
Se é percorrida, por exemplo, 56 vezes por segundo, dizemos posto, basicamente, por quatro pares de fios trançados, sendo um
que a frequência vertical do monitor é de 56 Hz. par para cada cor primária (vermelho, verde e azul) e um para o sin-
É comum encontrar monitores cujo cabo VGA possui pinos cronismo. Os conectores, por sua vez, variam conforme o tipo do
faltantes. Não se trata de um defeito: embora os conectores DVI, mas são parecidos entre si, como mostra a imagem a seguir:
VGA utilizem um encaixe com 15 pinos, nem todos são usados.
Atualmente, praticamente todas as placas de vídeo e
monitores são compatíveis com DVI. A tendência é a de que
o padrão VGA caia, cada vez mais, em desuso.
Conector e placa de vídeo com conexão VGA Conector S-Video (Separated Video)
Conector DVI (Digital Video Interface)
Os conectores DVI são bem mais recentes e proporcio-
nam qualidade de imagem superior, portanto, são conside-
rados substitutos do padrão VGA. Isso ocorre porque, con-
forme indica seu nome, as informações das imagens podem
ser tratadas de maneira totalmente digital, o que não ocorre
com o padrão VGA.
25
PROF. DIONAM SOUSA
CURSINHO REDECON!
NOÇÕES DE INFORMÁTICA
Padrão S-Video A conexão do Component Video é feita através de um
cabo com três fios, sendo que, geralmente, um é indicado
Para entender o S-Video, é melhor compreender, pri- pela cor verde, outro é indicado pela cor azul e o terceiro
meiramente, outro padrão: o Compost Video, mais conhe- é indicado pela cor vermelha, em um esquema conhecido
cido como Vídeo Composto. Esse tipo utiliza conectores do como Y-Pb-Pr (ou Y-Cb-Cr). O primeiro (de cor verde), é res-
tipo RCA e é comumente encontrado em TVs, aparelhos de ponsável pela transmissão do vídeo em preto e branco, isto
DVD, filmadoras, entre outros. é, pela “estrutura” da imagem. Os demais conectores traba-
Geralmente, equipamentos com Vídeo Composto fazem lham com os dados das cores e com o sincronismo.
uso de três cabos, sendo dois para áudio (canal esquerdo Como dito anteriormente, o padrão S-Video é cada vez
e canal direito) e o terceiro para o vídeo, sendo este o que mais comum em placas de vídeo. No entanto, alguns mode-
realmente faz parte do padrão. Esse cabo é constituído de los são também compatíveis com Vídeo Componente. Nes-
dois fios, um para a transmissão da imagem e outro que tes casos, o encaixe que fica na placa pode ser do tipo que
atua como “terra”. aceita sete pinos (pode haver mais). Mas, para ter certeza
O S-Video, por sua vez, tem seu cabo formado com três dessa compatibilidade, é necessário consultar o manual do
fios: um transmite imagem em preto e branco; outro trans- dispositivo.
mite imagens em cores; o terceiro atua como terra. É essa Para fazer a conexão de um dispositivo ao computador
distinção que faz com que o S-Video receba essa denomina- usando o Component Video, é necessário utilizar um cabo
ção, assim como é essa uma das características que faz esse especial (geralmente disponível em lojas especializadas):
padrão ser melhor que o Vídeo Composto. uma de suas extremidades contém os conectores Y-Pb-Pr,
O conector do padrão S-Video usado atualmente é co- enquanto a outra possui um encaixe único, que deve ser in-
nhecido como Mini-Din de quatro pinos (é semelhante ao serido na placa de vídeo.
usado em mouses do tipo PS/2). Também é possível en-
contrar conexões S-Video de sete pinos, o que indica que MONITOR DE VÍDEO
o dispositivo também pode contar com Vídeo Componente O monitor é um dispositivo de saída do computador,
(visto adiante). cuja função é transmitir informação ao utilizador através da
Muitas placas de vídeo oferecem conexão VGA ou DVI imagem.
com S-Video. Dependendo do caso, é possível encontrar os
Os monitores são classificados de acordo com a
três tipos na mesma placa. Assim, se você quiser assistir na
tecnologia de amostragem de vídeo utilizada na for-
TV um vídeo armazenado em seu computador, basta usar a
mação da imagem. Atualmente, essas tecnologias são
conexão S-Video, desde que a televisão seja compatível com
três: CRT , LCD e plasma. À superfície do monitor sobre a
esse conector, é claro.
qual se projecta a imagem chamamos tela, ecrã ou écran.
Tecnologias
CRT
Placa de vídeo com conectores S-Video, DVI e VGA
Component Video (Vídeo Componente) Monitor CRT da marca LG.
O padrão Component Video é, na maioria das vezes, CRT (Cathodic Ray Tube), em inglês, sigla de (Tubo de
usado em computadores para trabalhos profissionais - por raios catódicos) é o monitor “tradicional”, em que a tela é
exemplo, para atividades de edição de vídeo. Seu uso mais repetidamente atingida por um feixe de elétrons, que atuam
comum é em aparelhos de DVD e em televisores de alta de- no material fosforescente que a reveste, assim formando as
finição (HDTV - High-Definition Television), sendo um dos imagens.
preferidos para sistemas de home theater. Isso ocorre justa-
mente pelo fato de o Vídeo Componente oferecer excelente Este tipo de monitor tem como principais vantagens:
qualidade de imagem. • longa vida útil;
• baixo custo de fabricação;
• grande banda dinâmica de cores e contrastes; e
• grande versatilidade (uma vez que pode funcionar
em diversas resoluções, sem que ocorram grandes distor-
ções na imagem).
Component Video
26
PROF. DIONAM SOUSA
CURSINHO REDECON!
NOÇÕES DE INFORMÁTICA
As maiores desvantagens deste tipo de monitor são: • um fato não-divulgado pelos fabricantes: se o cristal
• suas dimensões (um monitor CRT de 20 polega- líquido da tela do monitor for danificado e ficar exposto ao ar,
das pode ter até 50 cm de profundidade e pesar mais de 20 kg); pode emitir alguns compostos tóxicos, tais como o óxido de zin-
• o consumo elevado de energia; co e o sulfeto de zinco; este será um problema quando alguns
• seu efeito de cintilação (flicker); e dos monitores fabricados hoje em dia chegarem ao fim de sua
• a possibilidade de emitir radiação que está fora do vida útil (estimada em 20 anos).
espectro luminoso (raios x), danosa à saúde no caso de longos • ângulo de visão inferiores: Um monitor LCD, diferente de
períodos de exposição. Este último problema é mais frequen- um monitor CRT, apresenta limitação com relação ao ângulo em
temente constatado em monitores e televisores antigos e des- que a imagem pode ser vista sem distorção. Isto era mais sensível
regulados, já que atualmente a composição do vidro que re- tempos atrás quando os monitores LCDs eram de tecnologia passi-
veste a tela dos monitores detém a emissão dessas radiações. va, mas atualmente apresentam valores melhores em torno de 160º.
• Distorção geométrica. Apesar das desvantagens supra mencionadas, a venda de
monitores e televisores LCD vem crescendo bastante.
LCD
Principais características técnicas
Para a especificação de um monitor de vídeo, as característi-
cas técnicas mais relevantes são:
• Luminância;
• Tamanho da tela;
• Tamanho do ponto;
• Temperatura da cor;
• Relação de contraste;
• Interface (DVI ou VGA, usualmente);
• Frequência de sincronismo horizontal;
• Frequência de sincronismo vertical;
• Tempo de resposta; e
Um monitor de cristal líquido. • Frequência de atualização da imagem.
LCD (Liquid Cristal Display, em inglês, sigla de tela de LED
cristal líquido) é um tipo mais moderno de monitor. Nele, a Painéis LCD com retro iluminação LED, ou LED TVs, o mesmo
tela é composta por cristais que são polarizados para gerar mecanismo básico de um LCD, mas com iluminação LED. Ao in-
as cores. vés de uma única luz branca que incide sobre toda a superfície da
tela, encontra-se um painel com milhares de pequenas luzes co-
Tem como vantagens: loridas que acendem de forma independente. Em outras palavras,
• O baixo consumo de energia; aplica-se uma tecnologia similar ao plasma a uma tela de LCD.
• As dimensões e peso reduzidas;
• A não-emissão de radiações nocivas; KIT MULTIMÍDIA
• A capacidade de formar uma imagem praticamente Multimídia nada mais é do que a combinação de textos, sons
perfeita, estável, sem cintilação, que cansa menos a visão - e vídeos utilizados para apresentar informações de maneira que,
desde que esteja operando na resolução nativa; antes somente imaginávamos, praticamente dando vida às suas
As maiores desvantagens são: apresentação comerciais e pessoais. A multimídia mudou comple-
• o maior custo de fabricação (o que, porém, tenderá tamente a maneira como as pessoas utilizam seus computadores.
a impactar cada vez menos no custo final do produto, à me- Kit multimídia nada mais é do que o conjunto que compõem
dida que o mesmo se for popularizando); a parte física (hardwares) do computador relacionados a áudio e
• o fato de que, ao trabalhar em uma resolução dife- som do sistema operacional.
rente daquela para a qual foi projetado, o monitor LCD uti- Podemos citar como exemplo de Kit Multimídia, uma placa de
liza vários artifícios de composição de imagem que acabam som, um drive de CD-ROM, microfone e um par de caixas acústicas.
degradando a qualidade final da mesma; e
• o “preto” que ele cria emite um pouco de luz, o que
confere ao preto um aspecto acinzentado ou azulado, não
apresentando desta forma um preto real similar aos ofereci-
dos nos monitores CRTs;
• o contraste não é muito bom como nos monitores
CRT ou de Plasma, assim a imagem fica com menos defini-
ção, este aspecto vem sendo atenuado com os novos pai-
néis com iluminação por leds e a fidelidade de cores nos
monitores que usam painéis do tipo TN (monitores comuns)
são bem ruins, os monitores com painéis IPS, mais raros e
bem mais caros, tem melhor fidelidade de cores, chegando
mais próximo da qualidade de imagem dos CRTs;
27
PROF. DIONAM SOUSA
CURSINHO REDECON!
NOÇÕES DE INFORMÁTICA
As portas são, por definição, locais onde se entra e sai. Em Porta USB (Universal Serial Bus)
termos de tecnologia informática não é excepção. As portas são Desenvolvida por 7 empresas (Compaq, DEC, IBM, Intel,
tomadas existentes na face posterior da caixa do computador, às Microsoft, NEC e Northern Telecom), vai permitir conectar
quais se ligam dispositivos de entrada e de saída, e que são direc- periféricos por fora da caixa do computador, sem a neces-
tamente ligados à motherboard . sidade de instalar placas e reconfigurar o sistema. Compu-
Estas portas ou canais de comunicação podem ser: tadores equipados com USB vão permitir que os periféricos
* Porta Dim sejam automaticamente configurados assim que estejam
* Porta PS/2 conectados fisicamente, sem a necessidade de reboot ou
* Porta série programas de setup. O número de acessórios ligados à por-
* Porta Paralela ta USB pode chegar a 127, usando para isso um periférico
* Porta USB de expansão.
* Porta FireWire A conexão é Plug & Play e pode ser feita com o com-
putador ligado. O barramento USB promete acabar com os
Porta DIM problemas de IRQs e DMAs.
É uma porta em desuso, com 5 pinos, e a ela eram ligados O padrão suportará acessórios como controles de mo-
os teclados dos computadores da geração da Intel 80486, por nitor, acessórios de áudio, telefones, modems, teclados,
exemplo. Como se tratava apenas de ligação para teclados, existia mouses, drives de CD ROM, joysticks, drives de fitas e dis-
só uma porta destas nas motherboards. Nos equipamentos mais quetes, acessórios de imagem como scanners e impressoras.
recentes, os teclados são ligados às portas PS/2. A taxa de dados de 12 megabits/s da USB vai acomodar uma
série de periféricos avançados, incluindo produtos baseados
em Vídeo MPEG-2, digitalizadores e interfaces de baixo cus-
to para ISDN (Integrated Services Digital Network) e PBXs
digital.
Porta PS/2
Surgiram com os IBM PS/2 e nos respectivos teclados. Tam-
bém são designadas por mini-DIM de 6 pinos. Os teclados e ratos
dos computadores actuais são, na maior parte dos casos, ligados
através destes conectores. Nas motherboards actuais existem
duas portas deste tipo.
Porta Série Porta FireWire
A saída série de um computador geralmente está localiza- A porta FireWire assenta no barramento com o mesmo
da na placa MULTI-IDE e é utilizada para diversos fins como, por nome, que representa um padrão de comúnicações recen-
exemplo, ligar um fax modem externo, ligar um rato série, uma te e que tem várias características em comum como o USB,
plotter, uma impressora e outros periféricos. As portas cujas fichas mas traz a vantagem de ser muito mais rápido, permitindo
têm 9 ou 25 pinos são também designadas de COM1 e COM2. As transferências a 400 Mbps e, pela norma IEEE 1394b, irá per-
motherboards possuem uma ou duas portas deste tipo. mitir a transferência de dados a velocidades a partir de 800
Mbps.
As ligações FireWire são utilizadas para ligar discos
amovíveis, Flash drives (Pen-Disks), Câmaras digitais, televi-
sões, impressoras, scanners, dispositivos de som, etc. .
Assim como na ligação USB, os dispositivos FireWire po-
dem ser conectados e desconectados com o computador
ligado.
FAX/MODEM
Porta Paralela
A porta paralela obedece à norma Centronics. Nas portas pa-
ralelas o sinal eléctrico é enviado em simultâneo e, como tal, tem
um desempenho superior em relação às portas série. No caso desta Placa utilizada para conecção internet pela linha disca-
norma, são enviados 8 bits de cada vez, o que faz com que a sua da (DIAL UP) geralmente opera com 56 Kbps(velocidade de
capacidade de transmisssão atinja os 100 Kbps. Esta porta é utilizada transmissão dos dados 56.000 bits por segundo( 1 byte = 8
para ligar impressoras e scanners e possui 25 pinos em duas filas. bits). Usa interface PCI.
28
PROF. DIONAM SOUSA
CURSINHO REDECON!
NOÇÕES DE INFORMÁTICA
O SISTEMA OPERACIONAL E OS OUTROS SOFTWA- Controle do hardware: o sistema operacional está situa-
RES do entre os programas e o BIOS (Basic Input/Output System
- Sistema Básico de Entrada/Saída).
Um sistema operacional (SO) é um programa (software) que O BIOS faz o controle real do hardware. Todos os programas
controla milhares de operações, faz a interface entre o usuário e o que necessitam de recursos do hardware devem, primeiramente,
computador e executa aplicações. Basicamente, o sistema opera- passar pelo sistema operacional que, por sua vez, pode alcançar
cional é executado quando ligamos o computador. Atualmente, o hardware por meio do BIOS ou dos drivers de dispositivos.
os computadores já são vendidos com o SO pré-instalado. Todos os programas são escritos para um sistema ope-
Os computadores destinados aos usuários individuais, cha- racional específico, o que os torna únicos para cada um. Ex-
mados de PCs (Personal Computer), vêm com o sistema opera- plicando: um programa feito para funcionar no Windows não
cional projetado para pequenos trabalhos. Um SO é projetado funcionará no Linux e vice-versa.
para controlar as operações dos programas, como navegado-
res, processadores de texto e programas de e-mail. Termos Básicos
Com o desenvolvimento dos processadores, os computa-
dores tornaram-se capazes de executar mais e mais instruções Para compreender do que um sistema operacional é ca-
por segundo. Estes avanços possibilitaram aos sistemas opera- paz, é importante conhecer alguns termos básicos. Os termos
cionais executar várias tarefas ao mesmo tempo. Quando um abaixo são usados frequentemente ao comparar ou descrever
computador necessita permitir usuários simultâneos e trabalhos sistemas operacionais:
múltiplos, os profissionais da tecnologia de informação (TI) pro- • Multiusuário: dois ou mais usuários executando
curam utilizar computadores mais rápidos e que tenham siste- programas e compartilhando, ao mesmo tempo, dispositivos,
mas operacionais robustos, um pouco diferente daqueles que como a impressora.
os usuários comuns usam. • Multitarefa: capacidade do sistema operacional em
executar mais de um programa ao mesmo tempo.
Os Arquivos • Multiprocessamento: permite que um computador
tenha duas ou mais unidades centrais de processamento
O gerenciador do sistema de arquivos é utilizado pelo siste- (CPU) que compartilhem programas.
ma operacional para organizar e controlar os arquivos. Um ar- • Multithreading: capacidade de um programa ser
quivo é uma coleção de dados gravados com um nome lógico quebrado em pequenas partes podendo ser carregadas con-
chamado “nomedoarquivo” (filename). Toda informação que o forme necessidade do sistema operacional. Multithreading
computador armazena está na forma de arquivos. permite que os programas individuais sejam multitarefa.
Há muitos tipos de arquivos, incluindo arquivos de progra-
mas, dados, texto, imagens e assim por diante. A maneira que Tipos de Sistemas Operacionais
um sistema operacional organiza as informações em arquivos é
chamada sistema de arquivos. A maioria dos sistemas operacio- Atualmente, quase todos os sistemas operacionais são
nais usa um sistema de arquivo hierárquico em que os arquivos multiusuário, multitarefa e suportam multithreading. Os mais
são organizados em diretórios sob a estrutura de uma árvore. O utilizados são o Microsoft Windows, Mac OSX e o Linux.
início do sistema de diretório é chamado diretório raiz. O Windows é hoje o sistema operacional mais popular que
existe e é projetado para funcionar em PCs e para ser usado em
Funções do Sistema Operacional CPUs compatíveis com processadores Intel e AMD. Quase todos
os sistemas operacionais voltados ao consumidor doméstico
Não importa o tamanho ou a complexidade do computador: to- utilizam interfaces gráficas para realizar a ponte máquina-homem.
dos os sistemas operacionais executam as mesmas funções básicas. As primeiras versões dos sistemas operacionais foram
- Gerenciador de arquivos e diretórios (pastas): um sistema construídas para serem utilizadas por somente uma pes-
operacional cria uma estrutura de arquivos no disco rígido (hard soa em um único computador. Com o decorrer do tem-
disk), de forma que os dados dos usuários possam ser arma- po, os fabricantes atenderam às necessidades dos usuários e
zenados e recuperados. Quando um arquivo é armazenado, o permitiram que seus softwares operassem múltiplas funções
sistema operacional o salva, atribuindo a ele um nome e local, com (e para) múltiplos usuários.
para usá-lo no futuro.
- Gerenciador de aplicações: quando um usuário requisita Sistemas Proprietários e Sistemas Livres
um programa (aplicação), o sistema operacional localiza-o e o
carrega na memória RAM. O Windows, o UNIX e o Macintosh são sistemas ope-
Quando muitos programas são carregados, é trabalho do sistema racionais proprietários. Isto significa que é necessário com-
operacional alocar recursos do computador e gerenciar a memória. prá-los ou pagar uma taxa por seu uso às companhias que
registraram o produto em seu nome e cobram pelo seu uso.
Programas Utilitários do Sistema Operacional O Linux, por exemplo, pode ser distribuído livremente e tem
grande aceitação por parte dos profissionais da área, uma vez que,
Suporte para programas internos (vulto-in): os progra- por possuir o código aberto, qualquer pessoa que entenda de
mas utilitários são os programas que o sistema operacional programação pode contribuir com o processo de melhoria dele.
usa para se manter e se reparar. Estes programas ajudam a Sistemas operacionais estão em constante evolução
identificar problemas, encontram arquivos perdidos, reparam e hoje não são mais restritos aos computadores. Eles são
arquivos danificados e criam cópias de segurança (backup). usados em PDAs, celulares, laptops etc.
29
PROF. DIONAM SOUSA
CURSINHO REDECON!
NOÇÕES DE INFORMÁTICA
Figura 3. Tela inicial do LibreOffice.
3 CONCEITOS E MODOS DE UTILIZAÇÃO
DE APLICATIVOS PARA EDIÇÃO DE TEXTOS,
PLANILHAS E APRESENTAÇÕES UTILIZANDO-
SE A SUÍTE DE ESCRITÓRIO
LIBREOFFICE VERSÃO 4
A partir dessa tela, pode-se abrir um arquivo existente, um
O LibreOffice é uma potente suite office; sua interface limpa modelo ou um novo arquivo de um dos aplicativos da suíte
e suas poderosas ferramentas libertam sua criatividade e melho- (Writer, Calc, Impress, Draw ou Math).
ram sua produtividade. Incorpora várias aplicações que a tornam As janelas dos aplicativos do LibreOffice são semelhantes,
a mais avançada suite office livre e de código aberto do mercado. entre as funções comuns incluem a barra de menu, a barra de
O processador de textos Writer, a planilha de cálculos Calc, o edi- ferramentas padrão e a barra de ferramentas de formatação no
tor de apresentações Impress, a aplicação de desenho e fluxogra- topo da janela e a barra de estado na parte de baixo.
mas Draw, o banco de dados Base e o editor de equações Math
são os componentes do LibreOffice.
Barra de menu
O LibreOffice é compatível com vários formatos de docu-
mentos, tais como o Microsoft Word, Excel, PowerPoint e Publi- A Barra de menu está localizada no alto da janela do Li-
sher. Mas o LibreOffice vai além permitindo usar um padrão mo- breOffice, logo abaixo da Barra de título.
derno e aberto de documentos: o OpenDocument Format (ODF). Quando se clica em um dos menus listados abaixo, um sub-
O software pode ser baixado no site https://pt-br.libreoffice. menu abre para baixo e mostra vários comandos.
org/baixe-ja/, que abrirá na página exata da última versão do Li- • Arquivo contém os comandos que se aplicam a todo o
breOffice. Em janeiro de 2016, a versão para download é a 4.4.7, documento, tais como Abrir, Salvar, e Exportar como PDF.
que será usada como exemplo nessa apostila. • Editar contém os comandos para a edição do docu-
Para abrir o LibreOffice, basta dar um duplo clique no ícone mento, tais como Desfazer: xxx (onde xxx e o comando a ser des-
na área do trabalho (Figura 1) ou Botão Iniciar Todos os apli- feito) e Localizar & Substituir Ele também contém comandos para
cativos Libre Office LibreOffice, como mostra a Figura 2. cortar, copiar e colar partes selecionadas do seu documento.
Figura 1. Ícone do LibreOffice. • Exibir contém os comandos para controlar a exibição
do documento, tais como Zoom e Layout da Web.
• Inserir contém os comandos para inserir elementos den-
tro do seu documento, tais como Cabeçalho, Rodapé e Imagens.
• Formatar contém comandos, como Estilos e Formata-
ção e Autocorreção, para a formatação do layout do seu docu-
Figura 2. Menu LibreOffice do Menu Iniciar. mento.
• Tabela mostra todos os comandos para inserir e editar
uma tabela em um documento de texto.
• Ferramentas contém funções como Ortografia e Gra-
mática, Personalizar e Opções.
• Janela contém comandos para exibir janelas.
• Ajuda contém atalhos para os arquivos de Ajuda do Li-
breOffice, O que é isso?, e informações sobre o programa. Veja
“Como obter ajuda“ na página 16.
Barra de ferramentas
O LibreOffice possui vários tipos de barras de ferramentas:
encaixada, flutuante e destacada. As barras de ferramentas en-
caixadas podem ser movidas para posições diferentes ou colo-
cadas flutuando e vice-versa.
A barra de ferramentas encaixada superior (na posição pa-
drão) e chamada de Barra de ferramentas padrão. A Barra de ferra-
A tela que se abre é a seguinte (Figura 3): mentas padrão é a mesma em todas as aplicações do LibreOffice.
30
PROF. DIONAM SOUSA
CURSINHO REDECON!
NOÇÕES DE INFORMÁTICA
A segunda barra de ferramentas no topo (na posição pa- • Barras de ferramentas flutuantes
drão) e a Barra de formatação. É uma barra sensível ao contexto O LibreOffice inclui várias barras de ferramentas sensíveis
que mostra as ferramentas mais importantes, de acordo com a ao contexto, cujo padrão de exibição e de barras de ferramentas
posição do cursor ou da seleção. Por exemplo, quando o cursor flutuantes, que respondem a posição do cursor ou da seleção.
está sobre um gráfico, a Barra de formatação oferece ferramen- Por exemplo, quando o cursor está em uma tabela, a barra de
tas para a formatação de gráficos; quando o cursor está em um ferramentas flutuante Tabela aparece, e quando o cursor está
texto, as ferramentas são as de formatação de texto. em uma lista numerada ou marcada, a barra de ferramentas de
• Exibindo e escondendo barras de ferramentas Marcadores e Numeração aparece. Pode-se encaixar essas bar-
Para exibir ou esconder barras de ferramentas, selecione Exi- ras de ferramentas no alto, no fundo ou nas laterais da janela,
bir → Barras de ferramentas, e clique sobre o nome de uma barra se desejar (veja “Movendo barras de ferramentas” acima).
de ferramentas da lista. Uma barra de ferramentas ativa exibe • Encaixando/flutuando janelas e barras de ferramentas
uma marca de seleção ao lado do nome. As barras ferramentas As Barras de ferramentas e algumas janelas, como a do Na-
destacadas não são listadas no menu Exibir. vegador e a de Estilos e Formatações, são encaixáveis, podendo
• Submenus e barras de ferramentas destacadas ser movidas, redimensionadas ou encaixadas a uma borda.
Os ícones das barras de ferramentas que possuem um pe- Para encaixar uma janela ou barra de ferramentas, segu-
queno triângulo à direita, exibirão submenus, barras de ferra- re a tecla Control e de um clique duplo na moldura da janela
mentas destacadas, e outras maneiras de selecionar coisas, de- flutuante (ou em uma área livre próxima dos ícones no alto da
pendendo do ícone. janela flutuante) para encaixa-la na sua última posição.
Para desencaixar uma janela, segure a tecla Control e de
A Figura 4 mostra uma barra de ferramentas destacada da um clique duplo sobre a moldura (ou em uma área livre próxi-
Barra de ferramentas de desenho. ma dos ícones no alto) da janela encaixada.
• Personalizando barras de ferramentas
Pode-se personalizar as barras de ferramentas de várias ma-
neiras, incluindo a escolha de quais ícones estarão visíveis e a
travar a posição de uma barra de ferramentas encaixada, poden-
do também adicionar ícones e criar novas barras de ferramentas.
Para acessar as opções de personalização da barra de ferramen-
tas, utilize a seta para baixo no final dela ou em sua barra de título.
Figura 7. Personalizando barras de ferramentas.
Figura 4. Exemplo de uma barra de ferramentas destacada.
• Movendo barras de ferramentas Para exibir ou esconder ícones definidos para uma barra
Para mover uma barra de ferramentas encaixada, po- de ferramentas selecionada, escolha a opção Botões Visíveis
sicione o ponteiro do mouse sobre a sua alça (a pequena no menu de contexto. Os ícones visíveis são identificados
barra vertical a esquerda da barra de ferramentas), segure por uma marca ao redor deles. Clique neles para marca-los
o botão esquerdo do mouse, arraste a barra de ferramentas ou desmarca-los.
para a nova posição e solte o botão do mouse (Figura 5). Figura 8. Seleção de ícones visíveis.
Figura 5. Movendo uma barra de ferramentas encaixada.
Para mover uma barra de ferramenta flutuante, clique
sobre sua barra de título e arraste-a para a nova posição
(Figura 6). Menus do botão direito do mouse (Menus de contexto)
Figura 6. Movendo uma barra de ferramentas flutuante. Pode-se acessar rapidamente muitas funções do menu
clicando com o botão direito do mouse em um parágrafo,
imagem, ou outro objeto. Um menu de contexto aparecera.
Normalmente, o menu de contexto e a maneira mais rápida
e fácil para encontrar uma função. Se não sabe onde uma
função está localizada nos menus ou nas barras de ferra-
mentas, pode encontra-la com o botão direito do mouse.
31
PROF. DIONAM SOUSA
CURSINHO REDECON!
NOÇÕES DE INFORMÁTICA
Barra de status Elementos de uma janela
A barra de status e localizada na parte de baixo da sua
área de trabalho. Ela mostra algumas informações sobre o Uma janela do LibreOffice contém alguns elementos,
documento e maneiras convenientes de alterar algumas como mostra a Figura 11 descrita.
funcionalidades. Ela é parecida, tanto no Writer, como no
Calc, Impress e Draw, mas cada componente inclui alguns
itens específicos.
Figura 9. Canto esquerdo da barra de status no Writer.
Figura 10. Canto direito da barra de status do Writer.
Os itens da barra de status em comum estão descritos
abaixo:
• Página, planilha, ou número do slide
Mostra a página atual, planilha ou número do slide, e o Figura 11. Elementos de uma janela.
número total deles no documento.
Clique duas vezes nesse campo para abrir o Navegador. 1=Abas (não são exatamente controles)
Outros usos deste campo dependem de cada componente. 2=Botões de seleção (apenas um pode ser selecionado
por vez)
• Estilo da página ou do slide 3=Caixa de verificação (mais de uma podem ser sele-
Mostra o estilo atual da página ou do slide. Para edita cionadas)
-lo, clique duas vezes nesse campo. 4=Caixa de rolagem (muda o valor através das setas)
5=Miniatura ou previa
• Alterações não salvas 6=Lista de seleção
Um ícone aparece aqui se alterações feitas no docu- 7=Botões
mento não foram salvas.
WRITER
• Assinatura digital
Se o documento foi assinado digitalmente, um ícone Writer e o componente de processamento de textos do
é mostrado aqui. Você pode clicar duas vezes sobre ele LibreOffice. Além dos recursos usuais de um processador de
para ver o certificado. textos (verificação ortográfica, dicionário de sinônimos, hi-
fenização, autocorreção, localizar e substituir, geração auto-
• Informação do objeto mática de sumários e índices, mala direta e outros), o Writer
Mostra informações importantes relativas a posição do fornece essas características importantes:
cursor ou do elemento selecionado no documento. Clicar • Modelos e estilos;
duas vezes nessa área normalmente abre uma caixa de diá- • Métodos de layout de página, incluindo quadros,
logo. colunas e tabelas
• Incorporação ou vinculação de gráficos, planilhas e
• Zoom e proporção outros objetos;
Para alterar a visualização para mais perto ou mais lon- • Ferramentas de desenho incluídas;
ge, arraste o botão de Zoom, ou clique nos botões + e –, ou • Documentos mestre para agrupar uma coleção de
clique com o botão direito do mouse no marcador de nível documentos em um único documento;
de zoom para mostrar uma lista de valores que se podem • Controle de alterações durante as revisões;
escolher para a exibição. • Integração de banco de dados, incluindo bancos de
Clicando duas vezes sobre o Zoom e proporção, apare- dados bibliográficos;
ce a caixa de diálogo Zoom & Visualização do Layout. • Exportação para PDF, incluindo marcadores.
32
PROF. DIONAM SOUSA
CURSINHO REDECON!
NOÇÕES DE INFORMÁTICA
Janela do Writer Figura 16. Visão da barra de Zoom.
Figura 12. Tela principal do Writer.
Alterando a visualização de Documentos
O Writer possui várias maneiras de visualizar um docu-
mento: Layout de impressão, Layout da Web e Tela inteira.
Para acessar estas e outras opções vá até o menu Exibir e
clique na visualização desejada. (Quando estiver em modo
de Tela inteira, pressione a tecla Esc para retornar ao modo
de exibição de impressão ou Web).
No layout de impressão pode-se usar o Zoom deslizante
e os ícones do modo de exibição na Barra de Status. No la-
yout da Web pode-se usar o Zoom deslizante.
A Barra de Status do Writer oferece informações sobre o Pode-se também escolher Exibir → Zoom... através da
documento e atalhos convenientes para rapidamente alterar barra de menus para exibir a caixa de diálogo Zoom e vi-
alguns recursos, como mostram as Figuras 13 e 14. sualização do layout, onde pode-se ter acesso as mesmas
configurações da barra de status. No modo Layout da Web
Figura 13. Canto esquerdo da Barra de Status. a maioria das opções não está disponível.
Figura 17. Escolhendo opções de Zoom e visualização
do layout.
Figura 14. Canto direito da Barra de Status.
Exibir layout
Clique em um dos ícones para alternar entre página úni-
ca, lado a lado ou modo livreto. Você pode editar o docu-
mento em qualquer modo de exibição. Movendo-se rapidamente pelo documento
Além dos recursos de navegação da Barra de status
Figura 15. Visão de layout: página única, lado a lado, livreto. (descritos acima) pode-se também exibir a barra de Nave-
gação clicando no pequeno ícone Navegação próximo ao
canto inferior direito da janela, logo abaixo da barra de rola-
gem vertical, como mostrado na figura 18.
Figura 18. Ícones de navegação.
A barra de Navegação (Figura 19) exibe ícones para to-
dos os tipos de objetos mostrados no Navegador, além de
alguns extras (por exemplo o comando Repetir pesquisa).
Zoom
Para alterar o tamanho de exibição, deslize a barra de
Zoom, clique nos sinais de + ou – ou clique com o botão di-
reito no percentual para abrir uma lista de valores de Zoom
para serem escolhidos, como mostra a Figura 16. A ferra-
menta Zoom interage com o layout de exibição selecionado
para determinar quantas páginas estarão visíveis na janela
de documento.
33
PROF. DIONAM SOUSA
CURSINHO REDECON!
NOÇÕES DE INFORMÁTICA
Figura 19. Barra de Navegação. Trabalhando com texto
Trabalhar com texto (selecionar, copiar, colar, mover) no
Clique em um ícone para selecionar um tipo de objeto. Writer e similar a trabalhar com texto em qualquer outro
Agora, os ícones Próximo e Anterior (no próprio Navegador, programa. O LibreOffice também tem algumas maneiras
na Barra de Ferramentas Navegação e na barra de rolagem) convenientes de selecionar itens que não estão próximos
pularão para o próximo objeto do tipo selecionado. Isto e um do outro, selecionar um bloco de texto vertical, e colar
particularmente útil para encontrar itens como entradas de texto não formatado.
índice, as quais podem ser difíceis de ver no texto. Os no-
mes dos ícones (mostrados na dica de contexto) muda para Selecionando itens não consecutivos
corresponder a categoria selecionada; por exemplo, Próxi- Para selecionar itens não consecutivos (como mostrado
mo gráfico, Próximo marcador, ou Continuar pesquisa para na Figura 9) usando o mouse:
frente. 1) Selecione o primeiro pedaço do texto.
2) Pressione a tecla Control e use o mouse para sele-
Salvando como arquivo do Microsoft Word cionar o próximo pedaço de texto.
Se for preciso trocar arquivos com usuários do Microsoft 3) Repita tantas vezes quanto necessário.
Word, talvez eles não saibam como abrir e salvar arquivos
.odt. O Microsoft Word 2007 com Service Pack 2 (SP2) é ca- Para selecionar itens não consecutivos usando o teclado:
paz de fazer isso. Usuários do Word 2003, XP, e 2000 podem 1) Selecione o primeiro pedaço de texto.
comprar um plug-in da Oracle Corp ou pesquisar na Web 2) Pressione Shift+F8. Isto coloca o Writer no modo
pelo plug-in gratuito para OpenDocument Format (ODF), da “Adicionar”. A palavra ADIC aparece na barra de status.
Sun Microsystems. 3) Use as teclas de direção para mover para o início do
Alguns usuários do Microsoft Word podem não dese- próximo pedaço de texto a ser selecionado. Pressione a tecla
jar ou não serem capazes de receber arquivos *.odt (Seus Shift e selecione o próximo pedaço de texto.
empregadores podem não permitir que eles instalem o plu- 4) Repita tantas vezes quanto necessário.
g-in). Nesse caso, pode-se salvar um documento como um
arquivo Microsoft Word. Pressione Esc para sair desse modo.
1) Importante: Primeiro salve o documento no formato
de arquivo usado pelo LibreOffice (.odt). Sem isso, qualquer Selecionando um bloco de texto vertical
mudança que tenha feito desde a última vez que se salvou Pode-se selecionar um bloco vertical ou “coluna” do tex-
o documento, somente aparecerá na versão Microsoft Word to que está separada por espaços ou marcas de tabulação
do documento. (como se pode ver no texto colado de e-mails, listas de pro-
2) Então escolha Arquivo - Salvar como. Na caixa de diá- gramas, ou outras fontes), usando o modo de seleção de
logo Salvar como, no menu da lista suspensa Tipo de arqui- bloco do LibreOffice. Para mudar para o modo de seleção
vo (ou Salvar como tipo), selecionar o tipo de formato Word de bloco, use Editar - Modo de seleção - Bloco, ou clique
desejado. Clicar em Salvar, como mostra a Figura 20. algumas vezes na barra de status em PADRÃO até que este
Figura 20. Salvando um arquivo no formato Microsoft mude para BLOCO, como mostra a Figura 21.
Word.
Figura 21. Barra de status - Modo de seleção.
Agora ressalte a seleção, usando o mouse ou o teclado,
como mostrado abaixo.
Figura 22. Selecionando um bloco de texto vertical.
Cortando, copiando e colando texto
Cortar e copiar texto no Writer e semelhante a cortar e
copiar texto em outras aplicações. Pode-se usar o mouse ou
Desse ponto em diante, todas as mudanças feitas no o teclado para copiar ou mover texto dentro de um docu-
documento ocorrerão somente no novo documento. Mu- mento, ou entre documentos, arrastando o texto ou usando
dou-se o nome e tipo de arquivo do documento. Se quiser seleções de menu, ícones, ou atalhos de teclados, pode-se
voltar atrás para trabalhar com a versão .odt do documento, também copiar texto de outras fontes como páginas Web e
é preciso abri-lo novamente. colar em um documento do Writer.
34
PROF. DIONAM SOUSA
CURSINHO REDECON!
NOÇÕES DE INFORMÁTICA
Para mover (cortar e colar) o texto selecionado usando Verificando ortografia e gramática
o mouse, arraste-o para o novo local e solte. Para copiar o O Writer fornece um verificador ortográfico, que pode ser
texto selecionado, segure pressionada a tecla Control en- usado de duas maneiras.
quanto arrasta. O texto retém a formatação dada antes de Verificação automática verifica cada palavra como ela
arrastá-lo. foi digitada e mostra uma linha ondulada vermelha sob qual-
Quando se cola um texto, o resultado depende da fonte quer palavra com erros ortográficos. Quando a palavra é cor-
do texto e como colou. Se clicar no ícone Colar, toda forma- rigida, a linha desparece.
tação que o texto tem (tal como negrito ou itálico) é man- Para efetuar uma verificação ortográfica separada no
tida. Texto colado de páginas Web e outras fontes podem documento (ou numa seleção de texto) clique no botão Or-
também ser colocados em quadros ou tabelas. Se não gos- tografia e gramática. Isto verifica o documento ou seleção e
tou dos resultados, clique no ícone Desfazer ou pressione abre o dialogo Ortografia e gramática se alguma palavra com
Control+Z. erro de ortografia é encontrada.
Para fazer o texto colado assumir o formato do texto em Eis aqui mais algumas características do verificador orto-
volta do ponto onde está sendo colado, escolha uma dessas gráfico:
opções: • Pode-se clicar com o botão direito em uma palavra
• Editar - Colar especial, ou com uma onda sublinhada para abrir o menu de contexto. Se
• Clique no triângulo a direita do ícone Colar, ou selecionar palavras sugeridas no menu, a seleção substituirá
• Clique no ícone Colar sem soltar o botão esquerdo a palavra com erro de ortografia no texto. Outras opções de
do mouse. menu são discutidas abaixo.
Então selecione Texto sem formatação do menu que • Pode-se mudar o idioma do dicionário (por exemplo,
aparece. espanhol, francês ou alemão) no dialogo Ortografia e gramá-
A variedade de escolhas no menu Colar especial muda tica.
dependendo da origem e formatação do texto (ou outro ob- • Pode-se adicionar uma palavra ao dicionário. Clique
jeto) a ser colado. Veja Figura 23 para um exemplo com texto em Adicionar no diálogo Ortografia e gramática e selecione o
na Área de transferência. dicionário para o qual adicionar a palavra.
• Clique no botão Opções no diálogo Ortografia e
Figura 23. Menu Colar Especial. gramática para abrir um diálogo semelhante aquele em Ferra-
mentas - Opções - Configurações de idioma - Recursos para
redação, onde escolherá se verifica palavras com letras maiús-
culas e palavras com números, e poderá gerenciar dicionários
customizados, ou seja, adicionar ou apagar dicionários e adi-
cionar ou apagar palavras em um dicionário.
• Na aba Fonte no diálogo Estilos de parágrafo, pode-
se configurar parágrafos para serem verificados em um idio-
ma especifico (diferente do idioma do resto do documento).
O Writer não inclui um verificador gramátical, mas po-
Inserindo caracteres especiais de-se instalar uma extensão como a Ferramenta de idioma e
Um caractere especial é aquele que não é encontrado acessá-la de Ferramentas - Ortografia e gramática, que adi-
em um teclado padrão. Por exemplo, © ⅓ æ ñ ö ø ȼ são to- cionará um novo item de menu e submenu ao menu de Fer-
dos caracteres especiais. Para inserir um caractere especial: ramentas, a partir do qual pode-se configurar a ferramenta e
1) Posicione o cursor onde quer que o caractere apareça. verificar/reverificar o documento.
2) Selecione Inserir - Caractere especial para abrir a
Caixa de diálogo Caracteres especiais. Usando ferramentas de idioma embutidas
3) Selecione os caracteres (de qualquer fonte ou com- O Writer fornece algumas ferramentas que tornam seu
binação de fontes) que se deseja inserir, em ordem, então trabalho mais fácil se misturar múltiplos idiomas no mesmo
clique em OK. Os caracteres selecionados são mostrados no documento ou se escrever documentos em várias línguas.
canto inferior esquerdo da caixa de diálogo. Enquanto o ca- A principal vantagem de mudar de idioma é que se pode
ractere é selecionado, é mostrado no lado direito, junto com usar os dicionários corretos para verificar a ortografia e apli-
seu código numérico. car as versões locais das regras de autocorreção para tabelas,
Figura 24. O diálogo Caracteres especiais, onde você léxico, e hifenização.
pode inserir caracteres especiais. Pode-se também configurar o idioma para um parágrafo
ou grupo de caracteres como Nenhum.
Esta opção é especialmente útil quando se insere textos tais
como endereços web ou fragmentos de linguagens de progra-
mação que não quer que sejam verificados quanto a ortografia.
Especificar o idioma nos estilos de parágrafo e caractere e
o método preferido, porque estilos permitem um alto nível de
controle e tornam as mudanças de idioma muito mais fáceis.
Na aba Fonte, do diálogo Estilos de parágrafo, pode-se espe-
cificar que certos parágrafos sejam verificados em um idioma
diferente do idioma do resto do documento.
35
PROF. DIONAM SOUSA
CURSINHO REDECON!
NOÇÕES DE INFORMÁTICA
Pode-se estabelecer o idioma para todo o documento, Usando Autotexto
para parágrafos individuais, ou mesmo para palavras ou ca- Use Autotexto para armazenar textos, tabelas, gráficos e ou-
racteres individuais, tudo a partir de Ferramentas - Idioma na tros itens para reuso e atribua-os a uma combinação de teclas
barra de menu. fácil de lembrar. Por exemplo, ao invés de digitar “Gerenciamen-
Outra forma de mudar o idioma de todo um documento e to sênior” toda vez que usar esta frase, pode-se configurar uma
usar Ferramentas - Opções - Configurações de idioma - Idio- entrada de Autotexto para inserir aquelas palavras quando se
mas. Na seção Idiomas padrão para documentos no diálogo digitar “gs” e pressiona F3.
Opções pode-se escolher um idioma diferente para todo o
texto. Criando Autotexto
O verificador ortográfico funciona somente para aquelas Para armazenar um texto como Autotexto:
linguagens da lista que tem o símbolo próximo a elas. Se não 1) Digite o texto no seu documento.
observar este símbolo perto da sua linguagem preferida, po- 2) Selecione o texto.
de-se instalar o novo dicionário usando Ferramentas - Idioma 3) Selecione Editar - Autotexto (ou pressione Control+F3).
- Mais dicionários online. 4) Na caixa de dialogo Autotexto, digite um nome para o
O idioma usado para verificação ortográfica e também Autotexto na caixa Nome. O Writer sugerira um atalho de uma
mostrado na barra de status, próximo do estilo de página em letra, o qual se pode mudar.
uso. 5) Na caixa maior a esquerda, selecione a categoria para a
entrada de Autotexto, por exemplo Meu Autotexto.
Usando a Autocorreção 6) Clique no botão Autotexto localizado a direita e sele-
A função Autocorreção do Writer possui uma longa lista cione Novo (somente texto) no menu.
de erros de ortografia e de digitação, que são corrigidos au- 7) Clique em Fechar para voltar ao seu documento.
tomaticamente. Por exemplo, “qeu” será mudado para “que”.
Selecione Ferramentas - Opções da autocorreção para Autotexto é especialmente eficaz quando atribuído a campos.
abrir o diálogo Autocorreção, onde definirá quais sequências Inserindo Autotexto
de caracteres de texto são corrigidas e como. Na maioria dos
Para inserir Autotexto, digite a tecla de atalho e pressione F3.
casos, as definições padrão são adequadas.
A Autocorreção é ligada quando o Writer e instalado. Para
Formatando o texto
desliga-la, desmarque Formatar - Autocorreção - Ao digitar.
Para fazer o Writer parar de substituir um trecho especifi-
Usar estilos e recomendável
co de texto, abra a aba Substituir, ilumine a(s) palavra(s) dese-
O uso de Estilos é um aspecto central no Writer. Estilos pos-
jada(s), e clique em Excluir.
Para adicionar uma nova grafia para a lista, digite-a dentro sibilitam formatar facilmente um documento de forma consis-
das caixas Substituir e Por na aba Substituir, e clique em Novo. tente, e mudar o formato com um mínimo de esforço. Um estilo
As diferentes abas do dialogo incorporam grande varie- e um conjunto nomeado de opções de formatação. O Writer
dade de opções disponíveis para ajustar as opções de Auto- define vários tipos de estilos, para diferentes tipos de elementos:
correção. caracteres, parágrafos, páginas, quadros e listas.
Usando Completar palavras Formatando parágrafos
Se Completar palavras estiver habilitado, o Writer tenta Pode-se aplicar vários formatos para parágrafos usando os
adivinhar qual palavra está sendo digitada e se oferece para botões na barra de ferramentas Formatação. A Figura 25 mostra
completar. Para aceitar a sugestão, pressione Enter. Caso con- a barra de Formatação como uma barra de ferramentas flutuan-
trário, continue digitando. te, customizada para mostrar apenas os ícones de formatação de
Para desligar Completar palavras, selecione Ferramentas parágrafos. A aparência dos ícones pode variar com seu sistema
Opções de autocorreção Completar palavras e desmar- operacional e a seleção do tamanho do ícone e o estilo em Fer-
que Ativar recurso de completar palavra. ramentas Opções BrOffice Exibir.
Pode-se customizar a opção de completar palavras da pá-
gina Completar palavras a partir do dialogo Autocorreção: Figura 25. Barra de Formatação, mostrando Ícones para
• Acrescente (adicione) um espaço automaticamente formatação de parágrafos.
depois de uma palavra aceita;
• Mostre a palavra sugerida como uma dica (pairando
sobre a palavra) ao invés de completar o texto enquanto digi-
ta;
• Mude o número máximo de palavras lembradas no
completamento de palavras e o tamanho das menores pala-
vras a serem lembradas
• Apague entradas especificas da lista de completa-
mento de palavras Formatando caracteres
• Mude a tecla que aceita uma entrada sugerida – as Pode-se aplicar vários formatos de caracteres usando
opções são Seta para direita, a tecla End, Return (Enter), uma os botões da barra de ferramentas Formatação. A Figura
tabulação e barra de espaço 26 mostra a barra de ferramentas Formatação, customizada
para incluir apenas os ícones de formatação de caracteres.
36
PROF. DIONAM SOUSA
CURSINHO REDECON!
NOÇÕES DE INFORMÁTICA
A aparência dos ícones pode variar com seu sistema Figura 27. Barra de ferramentas Marcadores e numeração.
operacional e a seleção do tamanho dos ícones e estilo em
Ferramentas - Opções - BrOffice - Exibir.
Figura 26. Barra de Formatação, mostrando ícones para
formatação de caracteres.
Hifenização de palavras
Tem-se várias opções para fazer hifenização: deixar o
Autoformatacao Writer faze-lo automaticamente (usando seus dicionários de
Pode-se configurar o Writer para automaticamente for- hifenização), inserir hifens condicionais manualmente quan-
matar partes do documento de acordo com escolhas feitas do necessário, ou não hifenizar nada.
na página de Opções do diálogo Autocorreção (Ferramentas
- Opções da autocorreção). Hifenização automática
Algumas mudanças de formatação não desejadas e Para ligar ou desligar a hifenização automática:
inesperadas incluem: 1) Pressione F11 (z+T no Mac) para abrir a janela de
• Linhas horizontais. Se digitar três ou mais hifens (-- Estilos e formatação.
-), sublinhados (___) ou sinais de igual (===) em uma linha 2) Na página de Estilos de Paragrafo (Figura 19), clique
e pressionar Enter, o parágrafo é substituído por uma linha com o botão direito em
horizontal do tamanho da página. A linha é na realidade a 3) Padrão e selecione Modificar.
borda mais baixa do parágrafo precedente. 4) No dialogo Estilo de parágrafo (Figura 20), vá para
• Listas de marcadores e listas numeradas. Uma lista a página.
de marcadores é criada quando se digita um hífen (-), as- 5) Em Hifenização, marque ou desmarque a opção
terisco (*), ou sinal de mais (+), seguido por um espaço ou Automaticamente. Pressione OK para salvar.
tabulação no começo do parágrafo. Uma lista numerada e
criada quando se digita um número seguido por um ponto
final (.), seguido de um espaço ou tabulação no início do pa-
rágrafo. Numeração automática só é aplicada em parágrafos
formatados com os estilos de parágrafo Padrão, Corpo de
texto ou Corpo de texto recuado.
Para ligar ou desligar a autoformatação, selecione For-
matar - Autocorreção e marque ou desmarque os itens na
lista.
Criando listas de marcadores e listas numeradas
Há várias maneiras de criar listas de marcadores e listas
numeradas:
• Usando autoformatação, como descrito acima.
• Use estilos de lista (numerada).
• Use os ícones de marcadores e numeração na bar-
ra de ferramentas de formatação de parágrafo (veja Figura
25): selecione os parágrafos na lista, e então clique no ícone
apropriado na barra de ferramentas.
Usando a barra de ferramentas Marcadores e numera-
ção Figura 29. Habilitando a hifenização automática.
Pode-se criar listas aninhadas (onde um ou mais itens
da lista tem uma sub-lista abaixo dele, como em um suma- Pode-se também configurar escolhas de hifenização
rio) usando os botões na barra de ferramentas Marcadores através de Ferramentas - Opções - Configurações de idio-
e numeração (Figura 27). Pode-se mover itens para cima e ma - Recursos para redação. Em Opções, perto do fundo do
para baixo, ou criar sub-pontos, e mesmo mudar o estilo dos diálogo, role para baixo para encontrar as configurações de
marcadores. Utilize Exibir - Barras de ferramentas - Marca- hifenização.
dores e numeração para ver a barra de ferramentas.
A aparência dos ícones pode variar com seu sistema
operacional e a seleção do tamanho do ícone e estilo em
Ferramentas - Opções - BrOffice - Exibir.
37
PROF. DIONAM SOUSA
CURSINHO REDECON!
NOÇÕES DE INFORMÁTICA
Figura 30. Configurando as opções de hifenização. CALC
O Calc e o componente de Planilha de Cálculo do Li-
breOffice. Pode-se fornecer dados (em geral, numéricos) em
uma planilha e manipula-los para produzir determinados
resultados.
Alternativamente pode-se fornecer dados e utilizar o
Para mudar o número mínimo de caracteres para hifeni- Calc no modo “E se...”, alterando alguns dados e observando
zação, o número mínimo de caracteres antes da quebra de os resultados sem precisar redigitar a planilha inteira.
linha, ou o número mínimo de caracteres depois da quebra Outras funcionalidades oferecidas pelo Calc:
de linha, selecione o item, depois clique no botão Editar na • Funções, que podem ser utilizadas para criar fór-
seção Opções. mulas para executar cálculos complexos
As opções de Hifenização configuradas no diálogo Re- • Funções de banco de dados, para organizar, arma-
cursos para redação são efetivas somente se a hifenização zenas e filtrar dados
estiver ligada nos estilos de parágrafo. • Gráficos dinâmicos; um grande número de opções
de gráficos em 2D e 3D
Hifenização manual • Macros, para a gravação e execução de tarefas re-
Para hifenizar palavras manualmente não use um hífen petitivas
normal, que permanecera visível mesmo se a palavra não • Capacidade de abrir, editar e salvar planilhas no for-
está mais no fim da linha depois de se adicionar ou apagar mato Microsoft Excel
um texto ou mudar as margens ou o tamanho da fonte. Ao • Importação e exportação de planilhas em vários
invés disso, use a hifenização condicional, que é visível so- formatos, incluindo HTML, CSV, PDF e PostScript.
mente quando requerida.
Para inserir um hífen condicional dentro de uma palavra, Planilhas, folhas e células
clique onde se quer que o hífen apareça e pressione Con- O Calc trabalha com documentos chamados de plani-
trol+hífen. A palavra será hifenizada nesta posição quando lhas. As planilhas consistem de várias folhas individuais, cada
ela estiver no fim da linha, mesmo se a hifenização automá- uma delas contendo células em linhas e colunas. Uma célula
tica para aquele parágrafo estiver desligada. particular e identificada pelo número da sua linha e a letra
da sua coluna.
Formatando páginas As células guardam elementos individuais – texto, nú-
O Writer fornece várias maneiras de controlar layouts de meros, fórmulas, e assim por diante – que mascaram os da-
página: estilos de página, colunas, quadros, tabelas e seções. dos que exibem e manipulam.
Cada planilha pode ter muitas folhas, e cada folha pode
Criando cabeçalhos e rodapés conter muitas células individuais. No Calc, cada folha pode
Um cabeçalho e uma área que aparece no topo de uma conter um máximo de 1.048.576 linhas e 1024 colunas.
página. Um rodapé aparece no fim da página. Informações
como números de pagina inseridos dentro de um cabeçalho Elementos da tela principal do Calc
ou rodapé são mostradas em todas as páginas do documen-
to com aquele estilo de página. Ao abrir um novo documento do Calc, a tela principal do
Para inserir um cabeçalho, selecione Inserir - Cabeçalho Calc será aberta, como mostra a Figura 31.
- Padrão (ou o estilo de página, se não for Padrão).
Outras informações como títulos de documento e tí- Figura 31. Tela principal do Calc.
tulos de capitulo são frequentemente colocados dentro do
cabeçalho ou rodapé. Estes itens são melhor adicionados
como campos.
Dessa forma, se alguma coisa mudar, os cabeçalhos e
rodapés são automaticamente atualizados.
Aqui está um exemplo comum.
Para inserir o título do documento dentro do cabeçalho:
1) Selecione Arquivo - Propriedades - Descrição e digite
um título para seu documento.
2) Adicione um cabeçalho (Inserir - Cabeçalho - Padrão).
3) Posicione o cursor na parte do cabeçalho da página.
4) Selecione Inserir - Campos - título. O título deveria
aparecer em um plano de fundo cinza (que não e mostrado
quando impresso e pode ser desabilitado). Barra de título
5) Para mudar o título do documento todo, volte em A barra de título, localizada no alto da tela, mostra o
Arquivo - Propriedades - Descrição. nome da planilha atual. Quando a planilha for recém criada,
seu nome e Sem título X, onde X é um número. Quando a
planilha é salva pela primeira vez, será solicitado um nome.
38
PROF. DIONAM SOUSA
CURSINHO REDECON!
NOÇÕES DE INFORMÁTICA
Barra de menu Clicando no botão Soma insere-se uma fórmula na célula
Abaixo da barra de título, está a Barra de menu. Ao esco- selecionada que soma os valores numéricos das células acima
lher um dos menus, um submenu aparece com outras opções. dela. Se não houver números acima da célula selecionada, a
soma será feita pelos valores das células a esquerda.
Barra de ferramentas Clicando no botão Função insere-se um sinal de igual (=)
Três barras de ferramentas estão localizadas abaixo da na célula selecionada e na Linha de Entrada de dados, ativan-
Barra de menus, por padrão: A Barra de ferramentas padrão, do a célula para aceitar fórmulas.
a Barra de ferramentas de formatação, e a Barra de fórmulas. Quando se digita novos dados numa célula, os botões de
Os ícones (botões) nessas barras de ferramentas ofere- Soma e de Função mudam para os botões Cancelar e Aceitar.
cem um amplo leque de comandos e funções comuns, que O conteúdo da célula selecionada (dados, fórmula ou
podem ser alterados. função) são exibidos na Linha de Entrada de Dados, que é um
Na Barra de formatação, as três caixas a esquerda são as lembrete da Barra de Fórmulas. Pode-se editar o seu conteú-
listas de Aplicar Estilo, Nome da Fonte e Tamanho da Fonte. do na própria Linha de Entrada de Dados. Para edita-la, clique
Elas mostram as configurações atuais da célula, ou da área na Linha de Entrada de Dados e digite suas alterações. Para
selecionada. (A lista de Aplicar Estilo pode não estar visível editar dentro da célula selecionada, clique duas vezes nela.
por padrão). Clique na seta para baixo, a direita de cada cai-
xa, para abrir a lista. Células individuais
A seção principal da tela exibe as células na forma de uma
Figura 32. Listas Aplicar Estilo, Nome da Fonte e Tama- tabela, onde cada célula fica na interseção de uma coluna
nho da Fonte. com uma linha.
No alto de cada coluna, e a esquerda de cada linha, há
uma célula cinza, contendo letras (colunas) e números (linhas).
Esses são os cabeçalhos das colunas e linhas. As colunas co-
meçam em A e seguem para a direita, e as linhas começam
em 1 e seguem para baixo.
Os cabeçalhos das colunas e linhas formam a referência
da célula que aparece na Caixa de
Nome na Barra de Fórmulas (Figura 33). Pode-se desligar
esses cabeçalhos em Exibir Cabeçalhos de Linhas e Colunas.
Abas de folhas
Barra de fórmulas Abaixo da tabela com as células estão as abas das folhas.
Do lado esquerdo da barra de fórmulas existe uma pe- Essas abas permitem que se acesse cada folha da planilha in-
quena caixa de texto chamada de Caixa de nome, com uma dividualmente, com a folha visível (ativa) estando na cor bran-
combinação de uma letra e um número dentro, por exem- ca. Pode-se escolher cores diferentes para cada folha.
plo, D7. Esta combinação, chamada de referência de célula, e Clicando em outra aba de folha exibe-se outra folha e sua
a letra da coluna e o número da linha da célula selecionada. aba fica branca. Pode-se selecionar várias folhas de uma só
vez, pressionando a tecla Control ao mesmo tempo que clica
Figura 33. Barra de fórmulas. nas abas.
Barra de Status
Na parte inferior da janela do Calc está a barra de status,
que mostra informações sobre a planilha e maneiras con-
venientes de alterar algumas das suas funcionalidades. A
maioria dos campos e semelhante aos outros componentes
do LibreOffice.
Figura 34. Canto esquerdo da Barra de Status.
A direita da Caixa de nome estão os botões do Assisten-
te de Funções, de Soma, e de Função.
Clicando no botão do Assistente de Funções abre-se Figura 35. Canto direito da Barra de Status.
uma caixa de diálogo onde pode-se pesquisar em uma lista
de funções disponíveis. Isso pode ser muito útil porque tam-
bém mostra como as funções são formatadas.
O termo função, em uma planilha, abrange muito mais
do que funções matemáticas.
39
PROF. DIONAM SOUSA
CURSINHO REDECON!
NOÇÕES DE INFORMÁTICA
Navegando dentro das planilhas Movendo-se de uma célula para outra
O Calc oferece várias maneiras para navegar dentro de Em uma planilha, normalmente, uma célula possui uma
uma planilha de uma célula para outra, e de uma folha para borda preta. Essa borda preta indica onde o foco está (veja a
outra. Você pode utilizar a maneira que preferir. Figura 37). Se um grupo de células estiver selecionado, elas
são destacadas com a cor azul, enquanto a célula que possui o
Indo para uma célula especifica foco terá uma borda preta.
Utilizando o mouse Utilizando o mouse
Posicione o ponteiro do mouse sobre a célula e clique. Para mover o foco utilizando o mouse, simplesmente co-
loque o ponteiro dele sobre a célula que deseja e clique com o
Utilizando uma referência de célula botão esquerdo. Isso muda o foco para a nova célula. Esse méto-
Clique no pequeno triângulo invertido bem ao lado da do é mais útil quando duas células estão distantes uma da outra.
Caixa de nome (Figura 33). A referencia da célula selecionada
ficara destacada. Digite a referência da célula que desejar e Figura 37. À esquerda, uma célula selecionada e à direita,
pressione a tecla Enter. Ou, apenas clique na Caixa de nome, um grupo de células.
pressione a tecla backspace para apagar a referência da cé-
lula selecionada, digite a referência de célula que desejar e
pressione Enter.
Utilizando o Navegador
Para abrir o Navegador, clique nesse ícone na Barra
de ferramentas padrão, ou pressione a tecla F5, ou clique em
Exibir - Navegador na Barra de menu, ou clique dias vezes no
Número Sequencial das Folhas na Barra de estado. Digite a
referência da célula nos dois campos na parte superior, iden-
tificados como Coluna e Linha, e pressione Enter. Na Figura
36 o Navegador selecionaria a célula A7.
Figura 36. Janela do Navegador. Utilizando as teclas de Tabulação e Enter
• Pressionando Enter ou Shift+Enter move-se o foco
para baixo ou para cima, respectivamente.
• Pressionando Tab ou Shift+Tab move-se o foco para
a esquerda ou para a direita, respectivamente.
Utilizando as teclas de seta
Pressionando as teclas de seta do teclado move-se o foco
na direção das teclas.
Utilizando as teclas Home, End, Page Up e Page Down
• A tecla Home move o foco para o início de uma linha.
• A tecla End move o foco para a última célula a direita
que contenha dados.
• A tecla Page Down move uma tela completa para
baixo e a tecla Page Up move uma tela completa para cima.
• Combinações da tecla Control e da tecla Alt com as
teclas Home, End, Page Down, Page Up, e as teclas de seta
Pode-se embutir o Navegador em qualquer lado da ja- movem o foco da célula selecionada de outras maneiras.
nela principal do Calc, ou deixá-lo flutuando. (Para embutir
ou fazer flutuar o navegador, pressione e segure a tecla Con- Personalizando a tecla Enter
trol e clique duas vezes em uma área vazia perto dos ícones Pode-se personalizar a direção para onde a tecla Enter
dentro da caixa de diálogo do Navegador). move o foco, selecionando Ferramentas - Opcoes - LibreOf-
O Navegador exibe listas de todos os objetos em um fice Calc - Geral.
documento, agrupados em categorias. As quatro opções de direção da tecla Enter são exibidas
Se um indicador (sinal de mais (+) ou seta) aparece pró- no lado direito da Figura 38. Ela pode mover o foco para baixo,
ximo a uma categoria, pelo menos um objeto daquele tipo para a direita, para a esquerda, ou para cima. Dependendo do
existe. Para abrir uma categoria e visualizar a lista de itens, arquivo utilizado, ou do tipo de dados que são digitados. Con-
clique no indicador. figurar uma direção diferente pode ser util.
Para esconder a lista de categorias e exibir apenas os íco- A tecla Enter também pode ser utilizada para entrar e sair
nes, clique no ícone de Conteúdo . Clique neste ícone de do modo de edição. Utilize as duas primeiras opções abaixo de
novo para exibir a lista. Configurações da entrada de dados na Figura 38 para alterar
as configurações da tecla Enter.
40
PROF. DIONAM SOUSA
CURSINHO REDECON!
NOÇÕES DE INFORMÁTICA
Figura 38. Personalizando o efeito da tecla Enter. Grupo de células contíguas
Pode-se selecionar um grupo de células contíguas utili-
zando o teclado ou o mouse.
Para selecionar um grupo de células arrastando o mouse:
1) Clique em uma célula.
2) Pressione e segure o botão esquerdo do mouse.
3) Mova o mouse através da tela.
4) Uma vez selecionado o bloco de células desejado,
solte o botão do mouse.
Movendo-se de uma folha para outra Para selecionar um grupo de células sem arrastar o
Cada folha de uma planilha e independente das outras, mouse:
ainda que seja possível fazer referências de uma para outra. Há 1) Clique na célula que será um dos cantos do grupo a
três maneiras de navegar entre diferentes folhas numa planilha. ser selecionado.
2) Mova o mouse para o canto oposto do grupo a ser
Utilizando o Navegador selecionado.
Quando o navegador estiver aberto (Figura 36), clicar duas 3) Pressione e mantenha a tecla Shift e clique.
vezes em qualquer uma das folhas listadas seleciona a folha.
Para selecionar um grupo de células sem utilizar o
Utilizando o teclado mouse:
Pressionando as teclas Control+Page Down move-se a fo- 1) Selecione a célula que será um dos cantos do grupo
lha para a direita, e Control+Page Up move-se a folha para a a ser selecionado.
esquerda. 2) Enquanto segura a tecla Shift, utilize as teclas de
seta para selecionar o restante do grupo.
Utilizando o mouse
Clicando em uma das abas das folhas na parte de baixo da O resultado de qualquer um desses métodos será pare-
planilha, seleciona a folha. cido com o lado direito da Figura 37.
Se tiver muitas folhas, algumas delas podem estar escon-
didas atrás da barra de rolagem horizontal na parte de baixo Grupo de células não contíguas
da tela. Se for o caso, os quatro botões a esquerda das abas 1) Selecione a célula, ou grupo de células utilizando
das folhas podem colocar as folhas a vista. A Figura 39 mostra um dos métodos acima.
como fazer isso. 2) Mova o ponteiro do mouse para o início do próximo
grupo de células, ou célula única.
Figura 39. Setas das abas das folhas. 3) Pressione e segura a tecla Control e clique ou clique
e arraste para selecionar um grupo de células.
4) Repita, caso necessário.
Selecionando colunas e linhas
Colunas e linhas inteiras podem ser selecionadas de ma-
neira muito rápida no LibreOffice.
Coluna ou Linha única
Para selecionar uma única coluna, clique na letra do
identificador da coluna (veja a Figura 31).
Note que as folhas não estão numeradas em ordem. A nu- Para selecionar uma única linha, clique no identificador
meração das folhas e arbitrária; pode dar o nome que desejar do número da linha.
para cada folha.
Múltiplas colunas ou linhas
Para selecionar múltiplas colunas ou linhas contíguas:
Selecionando itens em uma folha ou planilha 1) Clique na primeira coluna ou linha do grupo.
2) Pressione e segure a tecla Shift.
Selecionando células 3) Clique na última coluna ou linha do grupo.
As células podem ser selecionadas de várias maneiras e
combinações. Para selecionar múltiplas colunas ou linhas não contí-
guas:
Célula única 1) Clique na primeira coluna ou linha do grupo.
Clique com o botão esquerdo do mouse sobre a célula. 2) Pressione e segure a tecla Control.
O resultado será parecido com o lado esquerdo da Figura 37. 3) Clique em todas as colunas ou linhas subsequentes,
Pode-se confirmar a seleção na Caixa de nome. enquanto segura a tecla Control.
41
PROF. DIONAM SOUSA
CURSINHO REDECON!
NOÇÕES DE INFORMÁTICA
Folha inteira 1) Selecione a célula, coluna ou linha onde se quer inserir
Para selecionar uma folha inteira, clique na pequena caixa a nova coluna ou linha.
entre a o identificador da coluna A e o identificador da linha 1. 2) Clique com o botão direito do mouse no cabeçalho
Figura 40. Caixa de seleção de todas as células. da coluna ou da linha.
3) Clique em Inserir Linhas ou Inserir Colunas.
Múltiplas colunas ou linhas
Pode inserir várias colunas ou linhas de uma só vez, ao in-
vés de inseri-las uma por uma.
1) Selecione o número de colunas ou de linhas pressio-
nando e segurando o botão esquerdo do mouse na primeira e
arraste o número necessário de identificadores.
Pode-se também pressionar Control+A para selecionar fo- 2) Proceda da mesma forma, como fosse inserir uma
lhas inteiras. única linha ou coluna, descrito acima.
Selecionando folhas Apagando colunas e linhas
Pode-se selecionar uma ou várias folhas. Pode ser vantajoso Colunas e linhas podem ser apagadas individualmente ou
selecionar várias folhas quando precisar fazer alterações em vá- em grupos.
rias folhas de uma vez.
Folha única Coluna ou linha única
Clique na aba da folha que deseja selecionar. A folha ativa Uma única coluna ou linha pode ser apagada utilizando-se
fica na cor branca (veja a Figura 39). o mouse:
1) Selecione a coluna ou linha a ser apagada.
Múltiplas folhas contíguas 2) Clique com o botão direito do mouse no identificador
Para selecionar várias folhas contíguas: da coluna ou linha.
1) Clique na aba da primeira folha desejada. 3) Selecione Excluir Colunas ou Excluir Linhas no menu
2) Mova o ponteiro do mouse para a aba da última folha de contexto.
desejada.
3) Pressione e segure a tecla Shift e clique na aba da folha. Múltiplas colunas e linhas
Todas as abas entre as duas folhas ficarão na cor branca. Pode apagar várias colunas ou linhas de uma vez ao invés
Qualquer ação que se faça agora afetará todas as planilhas se- de apagá-las uma por uma.
lecionadas. 1) Selecione as colunas que deseja apagar, pressionando
o botão esquerdo do mouse na primeira e arraste o número
Múltiplas folhas não contíguas necessário de identificadores.
Para selecionar várias folhas não contíguas: 2) Proceda como fosse apagar uma única coluna ou li-
1) Clique na aba da primeira folha. nha acima.
2) Mova o ponteiro do mouse para a aba da segunda fo-
lha. Inserindo novas folhas
3) Pressione e segure a tecla Control e clique na aba da Ha várias maneiras de inserir uma folha. A mais rápida, e
folha. clicar com o botão Adicionar folha.
4) Repita, se necessário. Isso insere uma nova folha naquele ponto, sem abrir a cai-
As abas folhas selecionadas ficarão na cor branca. Qualquer xa de diálogo de Inserir planilha.
ação que se faça agora afetara todas as planilhas selecionadas. Utilize um dos outros métodos para inserir mais de uma
planilha, para renomeá-las de uma só vez, ou para inserir a fo-
Todas as folhas lha em outro lugar da sequência. O primeiro passo para esses
Clique com o botão direito do mouse em qualquer uma métodos e selecionar a folha, próxima da qual, a nova folha
das abas das folhas e clique em Selecionar todas as planilhas no será inserida. Depois, utilize as seguintes opções.
menu de contexto. • Clique em Inserir - Planilha na Barra de menu.
• Clique com o botão direito do mouse e escolha a op-
Trabalhando com colunas e linhas ção Inserir Planilha no menu de contexto.
• Clique em um espaço vazio no final da fila de abas de folhas.
Inserindo colunas e linhas
Pode-se inserir colunas e linhas individualmente ou em gru- Figura 41. Criando uma nova folha.
pos.
Coluna ou linha única
Utilizando o menu Inserir:
1) Selecione a célula, coluna ou linha onde se quer inserir
a nova coluna ou linha.
2) Clique em Inserir Colunas ou Inserir Linhas.
Utilizando o mouse:
42
PROF. DIONAM SOUSA
CURSINHO REDECON!
NOÇÕES DE INFORMÁTICA
Cada método abrirá a caixa de diálogo Inserir Planilha (Figu- Figura 43. Utilizando a ferramenta de Preenchimento.
ra 42). Aqui se pode escolher se as novas folhas serão inseridas
antes ou depois da folha selecionada, e quantas folhas quer in-
serir.
Se for inserir apenas uma folha, existe a opção de dar-lhe
um nome.
Figura 42. Caixa de diálogo Inserir Planilha.
Utilizando uma sequência de preenchimento
Um uso mais complexo da ferramenta de Preenchimen-
to e utilizar o preenchimento sequencial.
As listas padrão contém dias da semana inteiros e abre-
viados, e os meses do ano, mas pode-se criar outras listas,
também.
Para adicionar uma sequência de preenchimento em
uma planilha, selecione as células a serem preenchidas, cli-
que em Editar - Preencher - Series.
Apagando folhas Na caixa de diálogo (Figura 45), selecione Autopreen-
As folhas podem ser apagadas individualmente ou em gru- chimento no Tipo de série, e entre como Valor inicial um
pos. item de qualquer uma das sequências definidas. As células
selecionadas serão preenchidas com os outros itens da lista
Folha única sequencialmente, repetindo a sequência a partir do primeiro
Clique com o botão direito na aba da folha que quer apagar item quando chegar ao final da lista.
e clique em Excluir Planilha no menu de contexto, ou clique em
Editar - Planilha - Excluir na barra de menu.
Múltiplas folhas
Para apagar múltiplas folhas, selecione-as como descrito an-
teriormente, e clique com o botão direito do mouse sobre uma
das abas e escolha a opção Excluir Planilha no menu de contexto,
ou clique em Editar - Planilha - Excluir na barra de menu.
Renomeando folhas
O nome padrão para uma folha nova é PlanilhaX, onde X
e um número. Apesar disso funcionar para pequenas planilhas
com poucas folhas, pode tornar-se complicado quando temos
muitas folhas.
Para colocar um nome mais conveniente a uma folha, pode:
• Digitar o nome na caixa Nome, quando criar a folha, ou Figura 45. Especificando o início de uma sequência de
• Clicar com o botão direito do mouse e escolher a op- preenchimento (resultado na Figura 44)
ção Renomear Planilha no menu de contexto e trocar o nome
atual por um de sua escolha.
• Clicar duas vezes na aba da folha para abrir a caixa de
diálogo Renomear Planilha.
Utilizando a ferramenta de preenchimento nas células
Da maneira mais simples, a ferramenta de Preenchimento e
uma maneira de duplicar conteúdos já existentes. Comece sele-
cionando a célula que será copiada, depois arraste o mouse em
qualquer direção (ou pressione e segure a tecla Shift e clique na Pode-se também utilizar a opção Editar - Preencher -
última célula que queira preencher), e clique em Editar - Preen- Séries para criar um preenchimento automático de uma
cher e escolha a direção para a qual queira copiar: Para cima, sequência de números, digitando o valor inicial, o final e o
Para baixo, Para a esquerda ou Para a direita. incremento. Por exemplo, Se entrar com o valor inicial 1 e o
valor final 7, com um incremento de 2, terá a sequência 1,
3, 5, 7.
43
PROF. DIONAM SOUSA
CURSINHO REDECON!
NOÇÕES DE INFORMÁTICA
Em todos os casos, a ferramenta de Preenchimento cria
apenas uma conexão momentânea entre as células. Uma vez
preenchidas, elas perdem a conexão entre si.
Definindo uma sequência de preenchimento
Para definir uma sequência de preenchimento: Figura 49: ícones de formatação numérica. Da esquerda
1) Va para Ferramentas - Opções - LibreOffice Calc - Lis- para a direita: moeda, porcentagem, data, exponencial, pa-
tas de classificação. Essa caixa de diálogo exibe listas pré-defi- drão, adiciona casa decimal, retira casa decimal.
nidas na caixa Listas a esquerda, e o conteúdo da lista selecio-
nada na caixa Entradas. Para um controle melhor ou para selecionar outros for-
matos numéricos, utilize a aba Números da caixa de diálogo
Figura 46. Sequências de preenchimento pré-definidas. Formatar Células:
• Aplique qualquer um dos tipos de dados na lista
Categoria aos dados.
• Controle o número de casas decimais e de zeros a
esquerda.
• Entre um formato numérico personalizado.
A configuração do Idioma controla as configurações de
2) Clique em Novo. A caixa Entradas e limpa. local para diversos formatos como a ordenação da data e o
3) Digite a serie para a nova lista na caixa Entradas (uma identificador monetário.
entrada por linha). Clique em Adicionar. A nova lista aparecera
na caixa Listas.
4) Clique em OK na parte de baixo da caixa de diálogo
para salvar a nova lista.
Figura 47. Definindo uma nova sequência de preenchi-
mento.
Utilizando listas de seleção
Listas de seleção estão disponíveis somente para texto, e
estão limitadas a utilização apenas com texto que já existe na
mesma coluna. Figura 50. Formatar Células → Números
Para utilizar uma lista de seleção, selecione uma célula va-
zia e clique com o botão direito do mouse, selecionando a Classificando registros
opção Lista de seleção. Uma lista de opções aparece com o A classificação organiza as células visíveis na folha. No
conteúdo de todas as células na mesma coluna que contenha, Calc, pode-se classificar células utilizando até três critérios,
pelo menos, um caractere, ou cujo formato esteja definido que são aplicados, um após o outro. Classificações são uteis
como Texto. Clique na entrada que desejar. quando há a necessidade de procurar por um item especi-
fico, e torna-se ainda mais poderosa quando os dados são
filtrados.
Além disso, a classificação é sempre útil quando adicio-
namos novas informações. Quando uma lista é extensa, nor-
malmente é mais fácil adicionar novas informações no final
da folha, ao invés de incluir linhas nos locais apropriados.
Uma vez inseridas as informações, é possível classifica-las
para atualizar a folha.
Selecione as células a serem classificadas, depois clique
em Dados - Classificar para abrir a caixa de diálogo Clas-
sificar (ou clique nos botões Classificar em Ordem Ascen-
dente, ou Classificar em Ordem Descendente, na Barra de
ferramentas). Na caixa de diálogo, pode-se classificar células
Figura 48. Lista de seleção. selecionadas utilizando até três colunas, tanto em ordem as-
cendente (A-Z, 1-9), quanto em ordem descendente (Z-A,
Formatando números 9-1).
Vários formatos diferentes de números podem ser apli- Na aba Opções da caixa de diálogo Classificar, pode-se
cados as células através dos ícones da Barra de ferramentas escolher entre as seguintes opções:
de formatação. Selecione a célula, e clique no ícone desejado.
44
PROF. DIONAM SOUSA
CURSINHO REDECON!
NOÇÕES DE INFORMÁTICA
Diferenciar maiúsculas e minúsculas Partes da janela do Impress
Se duas entradas são quase idênticas, uma com uma
letra maiúscula no início, outra com uma letra minúscula A janela principal do Impress (Figura 51) tem três par-
na mesma posição. tes: o Painel de Slides, Área de Trabalho, e Painel de Tarefas.
A faixa contém rótulos de colunas Adicionalmente, diversas barras de ferramentas podem ser
Não inclui os rótulos das colunas na classificação. mostradas ou ocultas durante a criação de uma apresentação.
Inclui formatos Figura 52. Tela inicial do Impress.
A formatação da célula e movida junto com seu conteúdo.
Se a formatação é utilizada para diferenciar entre vários tipos de
células, utilize essa opção.
Copiar resultados da classificação para
Configura um endereço na planilha para onde o resulta-
do da classificação será copiado. Se uma faixa for especificada,
e não contiver o número necessário de células, então células
serão adicionadas. Se uma faixa contiver células com dados, a
classificação falhara.
Ordem de classificação personalizada
Selecione essa opção, depois escolha uma das ordens de
classificação definidas em Ferramentas - Opções - Planilha - Lis-
tas de classificação na lista de opções. Painel de slides
O Painel de Slides contém imagens em miniaturas dos
Direção slides de sua apresentação, na ordem em que serão mostra-
Ajusta se a classificação será por linhas ou por colunas. O dos (a menos que se mude a ordem de apresentação dos
valor padrão é por colunas a menos que as células selecionadas slides). Clicando em um slide deste painel, o seleciona e o
estejam em uma única coluna. coloca na Área de Trabalho. Quando um slide está na Área
de Trabalho, pode-se aplicar nele as alterações desejadas.
IMPRESS Várias operações adicionais podem ser aplicadas em um
ou mais slides simultaneamente no Painel de slides:
Impress é o programa de apresentação do LibreOffice. • Adicionar novos slides para a apresentação.
Pode-se criar slides que contenham deferentes elementos, in- • Marcar um slide como oculto para que ele não seja
cluindo texto, marcadores e listas numeradas, tabelas, gráficos, mostrado como parte da apresentação.
clipart e uma ampla gama de objetos gráficos. O Impress inclui • Excluir um slide da apresentação, se ele não e mais
corretor ortográfico, dicionário, estilos de textos predefinidos e necessário.
atrativos estilos de fundo. • Renomear um slide.
Slides incluem o uso de estilos de texto, que determinam a • Duplicar um slide (copiar e colar) ou move-lo para
aparência do texto. uma posição diferente na apresentação (cortar e colar).
Também é possível realizar as seguintes operações, ape-
Iniciando o Impress sar de existirem métodos mais eficientes do que usando o
Pode-se iniciar o Impress de várias formas: Painel de slides:
• A partir da Suite de aplicações do LibreOffice, se não • Alterar a transição de slides para o slide seguinte ou
houver nenhum aplicativo aberto; após cada slide em um grupo de slides.
• Do menu principal do sistema ou da Inicialização rápi- • Alterar a sequência de slides na apresentação.
da do Libre. • Alterar o modelo do slide.
• De qualquer componente aberto do LibreOffice. Cli- • Alterar a disposição do slide ou para um grupo de
que no triângulo do lado direito do ícone Novo na barra de fer- slides simultaneamente.
ramenta principal e selecione Apresentação no menu suspenso
ou escolha Arquivo - Novo - Apresentação na barra de menu. Painel de tarefas
Quando iniciar o Impress pela primeira vez, o Assisten- O Painel de Tarefas tem cinco seções. Para expandir a
te de Apresentação será exibido. Nele pode-se escolher as seção que se deseja, clique no triângulo apontando para a
seguintes opções: esquerda da legenda, conforme a Figura abaixo. Somente
• Apresentação vazia, que lhe fornece um documento uma seção por vez pode ser expandida.
em branco.
• A partir do modelo, que é uma apresentação projeta- Páginas mestre
da com um modelo de sua escolha. Aqui e definido o estilo de página para sua apresenta-
• Abrir uma apresentação existente. Se desejar não usar ção. O Impress contém Paginas Mestre pré-preparadas (sli-
o assistente no futuro, pode-se selecionar Não mostrar este As- des mestres). Um deles, o padrão, e branco, e os restantes
sistente novamente. Clique em Criar para abrir a janela principal possuem um plano fundo.
do Impress.
45
PROF. DIONAM SOUSA
CURSINHO REDECON!
NOÇÕES DE INFORMÁTICA
Layout O Navegador e mais útil se se der aos slides e objetos
Os layouts pré-preparados são mostrados aqui. Você pode (figuras, planilhas, e assim por diante) nomes significativos,
escolher aquele que se deseja, usa-lo como esta ou modifica-lo ao invés de deixa-los como o padrão “Slide 1” e “Slide 2”
conforme suas próprias necessidades. Atualmente não e possí- mostrado na Figura 35.
vel criar layouts personalizados.
Modelos de tabela
Os estilos de tabela padrão são fornecidos neste painel.
Pode-se ainda modificar a aparência de uma tabela com as se-
leções para mostrar ou ocultar linhas e colunas especificas, ou
aplicar uma aparência única as linhas ou colunas.
Animação personalizada
Uma variedade de animações/efeitos para elementos se-
lecionados de um slide são listadas. A animação pode ser adi-
cionada a um slide, e também pode ser alterada ou removida
posteriormente.
Transição de slide
Muitas transições estão disponíveis, incluindo Sem transi-
ção. Pode-se selecionar a velocidade de transição (lenta, media, Exibições da área de trabalho
rápida), escolher entre uma transição automática ou manual, e Cada uma das exibições da área de trabalho é projetada
escolher por quanto tempo o slide selecionado será mostrado. para facilitar a realização de determinadas tarefas; portanto,
é útil se familiarizar com elas, a fim de se realizar rapidamen-
Área de trabalho te estas tarefas.
A Área de Trabalho tem cinco guias: Normal, Estrutura de
A exibição Normal é a principal exibição para trabalhar-
tópicos, Notas, Folheto, Classificador de slide. Estas cinco guias
mos com slides individuais. Use esta exibição para projetar
são chamadas botões de Visualização. A Área de Trabalho abai-
e formatar e adicionar texto, gráficos, e efeitos de animação.
xo dos botões muda dependendo da visualização escolhida.
Para colocar um slide na área de projeto (Exibição nor-
mal), clique a miniatura do slide no Painel de slides ou clique
Figura 53: Guias da Área de Trabalho
duas vezes no Navegador.
Exibição estrutura de tópicos
Barras de ferramentas A visualização Estrutura de tópicos contém todos os sli-
Muitas Barras de ferramentas podem ser usadas durante des da apresentação em sua sequência numerada. Mostra
a criação de slides, uma vez que elas podem ser mostradas ou tópico dos títulos, lista de marcadores e lista de numeração
ocultadas clicando em Exibir - Barras de ferramentas e selecio- para cada slide no formato estrutura de tópicos. Apenas o
nar no menu. texto contido na caixa de texto padrão em cada slide e mos-
Pode-se também selecionar os ícones que se deseja que trado, portanto, se o seu slide inclui outras caixas de texto ou
apareçam em cada barra de ferramenta. objetos de desenho, o texto nesses objetos não é exibido.
Nome de slides também não são incluídos.
Barra de status
A Barra de status, localizada na parte inferior da janela do
Impress, contém informações que podem ser uteis quando tra-
balhamos com uma apresentação. Para detalhes sobre o con-
teúdo e uso destes campos.
Figura 54. Canto esquerdo da Barra de Status.
Figura 57: Exibição Estrutura de tópicos
Use a exibição Estrutura de tópicos para as seguintes
Figura 55. Canto direito da Barra de Status. finalidades:
1) Fazer alterações no texto de um slide:
• Adicione e exclua o texto em um slide assim como
no modo de exibição Normal.
• Mova os parágrafos do texto no slide selecionado
Navegador para cima ou para baixo usando as teclas de seta para cima
O Navegador exibe todos os objetos contidos em um do- e para baixo (Move para cima ou Move para baixo) na barra
cumento. Ele fornece outra forma conveniente de se mover em de ferramenta Formatação de Texto.
um documento e encontrar itens neste. Para exibir o Navegador, • Altere o nível da Estrutura de tópicos para qualquer
clique no ícone na barra de ferramentas Padrão, ou escolha Exi- um dos parágrafos em um slide usando as teclas seta es-
bir Navegador na barra de menu, ou pressione Ctrl+Shift+F5. querda e direita (Promover ou Rebaixar).
46
PROF. DIONAM SOUSA
CURSINHO REDECON!
NOÇÕES DE INFORMÁTICA
• Move um parágrafo e altera o seu nível de estrutura
de tópicos usando a combinação destas quatro teclas de seta
2) Comparar os slides com sua estrutura (se tiver prepa-
rado uma antecipadamente). Observe a partir do seu esquema
que outros slides são necessários, pode-se criá-los diretamente
na exibição Estrutura de tópicos ou pode-se voltar ao modo de
exibição normal para criá-lo.
Exibição Notas
Use a exibição Notas para adicionar notas para um slide.
1) Clique na guia Notas na Área de trabalho.
2) Selecione o slide ao qual se deseja adicionar notas. Figura 60: Caixa de diálogo para definir a informação da
• Clique o slide no painel Slides, ou página de folhetos e notas
• Duplo clique no nome do slide no Navegador.
3) Na caixa de texto abaixo do slide, clique sobre as pa- Exibição classificador de slides
lavras Clique para adicionar notas e comece a digitar. A exibição Classificador de slides contém todas as mi-
Pode-se redimensionar a caixa de texto de Notas utilizando niaturas dos slides. Use esta exibição para trabalhar com um
as alças de redimensionamento verdes que aparecem quando grupo de slides ou com apenas um slide.
se clica na borda da caixa. Pode-se também mover a caixa colo-
cando o cursor na borda, então clicando a arrastando. Para fazer
alterações no estilo de texto, pressione a tecla F11 para abrir a
janela Estilos e formatação.
Figura 58. Exibição Notas. Figura 61: Exibição Classificador de slides
Exibicao folheto Personalizando a exibição classificador de slides
A exibição Folheto é para configurar o layout de seu slide Para alterar o número de slides por linha:
para uma impressão em folheto. Clique na guia Folheto na Área 1) Escolha Exibir → Barra de ferramentas → Exibição
de trabalho, então escolha Layouts no painel de Tarefas. Pode- de slides para fazer a barra de ferramenta Exibição de slide
se então optar por imprimir 1,2,3,4,6 ou 9 slides por pagina visível.
Figura 62: Barra de ferramenta Classificador de slide e
Exibição de slides
2) Ajuste o número de slides (até um máximo de 15).
Movendo um slide usando o Classificador de slide
Figura 59: Layouts de Folheto Para mover um slide em uma apresentação no Classifi-
cador de slides:
Use esta exibição também para personalizar as informa- 1) Clique no slide. Uma borda grossa e preta e dese-
ções impressas no folheto. nhada em torno dele.
Selecione a partir do menu Inserir - Número da página ou 2) Arraste-o e solte-o no local desejado.
Inserir - Data e hora e na caixa de diálogo que abre, e clique na • Conforme o slide se move, uma linha vertical preta
guia Notas e Folheto (veja Figura 58). Use esta caixa de diálogo aparece para um lado do slide.
para selecionar os elementos que se deseja para aparecer em • Arraste o slide até que esta linha vertical preta este-
cada página do folheto e seus conteúdos. ja localizada onde deseja-se que o slide seja movido.
47
PROF. DIONAM SOUSA
CURSINHO REDECON!
NOÇÕES DE INFORMÁTICA
Selecionando e movendo grupos de slides
Para selecionar um grupo de slides, use um destes mé-
todos:
• Use a tecla Ctrl: Clique no primeiro slide e, manten-
do a tecla Ctrl pressionada, selecione os outros slides dese-
jados.
• Use a tecla Shift: Clique no primeiro slide e, en-
quanto pressiona a tecla Shift, clique no slide final do grupo.
Isto seleciona todos os slides entre o primeiro e o último.
• Use o mouse: Clique ligeiramente a esquerda do
primeiro slide a ser selecionado.
Mantenha pressionado o botão esquerdo do mouse e
arraste o ponteiro do mouse para o ponto um pouco a di-
reita do último slide a ser incluído. (Pode-se também fazer
isto da direita para a esquerda). Um contorno tracejado re- Figura 63. Escolhendo o tipo de apresentação.
tangular se forma enquanto arrasta-se o cursor através das
miniaturas dos slides e uma borda e desenhada em torno 1) Selecione Apresentação vazia em Tipo. Ele cria uma
de cada slide selecionado. Certifique-se de que o retângulo apresentação a partir do zero.
incluiu todos os slides desdados para a seleção. • A partir do modelo usa um modelo já criado como
base para uma nova apresentação.
O Assistente muda para mostrar uma lista de modelos dis-
Para mover um grupo de slides:
poníveis. Escolha o modelo que se deseja.
1) Selecione o grupo. • Abrir uma apresentação existente continua traba-
2) Arraste e solte o grupo para sua nova localização. lhando em uma apresentação criada anteriormente. O Assis-
Um linha vertical preta aparece para mostrar para onde o tente muda para mostrar uma lista de apresentações existen-
grupo de slides será movido. tes. Escolha a apresentação que se deseja.
2) Clique em Próximo. A Figura 64 mostra o passo 2 do
Trabalhando na exibição Classificador de slides Assistente de Apresentação como aparece ao selecionar Apre-
Pode-se trabalhar com slides na exibição Classificador sentação vazia no passo 1. Se selecionar A partir do modelo,
de slides assim como se trabalha no Painel de slides. um slide de exemplo e mostrado na caixa de visualização.
Para fazer alterações, clique com o botão direito do
mouse em um slide e escolha qualquer uma das seguintes
opções do menu suspenso:
• Adicionar um novo slide após o slide selecionado.
• Renomear ou excluir o slide selecionado.
• Alterar o layout do slide.
• Alterar a transição do slide.
o Para um slide, clique o slide para seleciona-lo e en-
tão adicione a transição desejada.
o Para mais de um slide, selecione o grupo de slides e
adicione a transição desejada.
• Marcar um slide como oculto. Slides ocultos não
serão mostrados na exibição de slides.
• Copiar ou cortar e colar um slide.
Figura 64. Selecionando um modelo de slide.
Renomeando slides
3) Escolha um modelo em Selecione um modelo de slide.
Clique com o botão direito do mouse em uma miniatura
A seção modelo de slide oferece duas escolhas principais: Planos
no Painel de slides ou o Classificador de slides e escolha Re-
de fundo para apresentação e Apresentações.
nomear slide no menu suspenso. No campo Nome, apague Cada uma tem uma lista de escolhas para modelos de slide.
o nome antigo do slide e digite o novo nome. Clique OK. Se quiser usar um desses que não <Original>, clique nele para
selecioná-lo.
Criando uma nova apresentação • Os tipos de Planos de fundo para apresentação são
Esta seção descreve como iniciar uma nova apresenta- mostrados na Figura 57. Clicando em um ítem, teremos uma vi-
ção usando o Assistente de apresentação. sualização do modelo de slide na janela Visualização. O Impress
Quando se inicia o Impress, o Assistente de apresenta- contém três opções para Apresentações: <Original>, Apresente
ção aparece. um Novo Produto, e Recomendação de uma Estratégia.
• <Original> e para um projeto em branco na apresenta-
ção de slides.
• Apresente um Novo Produto e Recomendação de uma
Estratégia tem os seus próprios modelos de slide. Cada modelo
aparece na janela Visualização quando o seu nome é clicado.
48
PROF. DIONAM SOUSA
CURSINHO REDECON!
NOÇÕES DE INFORMÁTICA
4) Selecione como a apresentação será usada em Se-
lecione uma mídia de saída. Na maioria das vezes, as apre-
sentações são criadas para exibição na tela do computador.
Selecione Tela. Pode-se alterar o formato da página a qual-
quer momento.
5) Clique em Próximo e o passo 3 do Assistente de
apresentação e aberto.
Figura 66. Layouts de slide disponíveis.
O Slide de título (que também contém uma seção para
um subtítulo) ou Somente título são layouts adequados para
Figura 65. Selecionando um modelo de slide o primeiro slide, enquanto que para a maioria dos slides se
usará provavelmente o layout Título, conteúdo.
• Escolha a transição de slides no menu suspenso Vários layouts contém uma ou mais caixas de conteúdo.
Efeito. Cada uma dessas caixas pode ser configurada para conter um
• Selecione a velocidade desejada para a transição dos seguintes elementos: Texto, Filme, Imagem, Gráfico ou Tabela.
entre os diferentes slides na apresentação no menu suspen- Pode-se escolher o tipo de conteúdo clicando no ícone
so. Velocidade. Média e uma boa escolha no momento. correspondente que é exibido no meio da caixa de conteú-
6) Clique Criar. Uma nova apresentação é criada. do, como mostrado na Figura 53. Para texto, basta clicar no
local indicado na caixa para se obter o cursor.
Formatando uma apresentação
A nova apresentação contém somente um slide em
branco. Nesta seção vamos iniciar a adição de novos slides e
prepara-los para o conteúdo pretendido.
Inserindo slides
Isto pode ser feito de várias maneiras; faça a sua escolha:
• Inserir → Slide.
• Botão direito do mouse no slide atual e selecione
Slide → Novo slide no menu suspenso. Figura 67: Selecionando o tipo de conteúdo desejado
• Clique no ícone Slide na barra de ferramenta Apre- para uma caixa de conteúdo
sentação.
Para selecionar ou alterar o layout, coloque o slide na
Área de trabalho e selecione o layout desejado da gaveta de
layout no Painel de tarefas.
Se tivermos selecionado um layout com uma ou mais
caixas de conteúdo, este é um bom momento para decidir
qual tipo de conteúdo se deseja inserir.
Às vezes, ao invés de partir de um novo slide se deseja
duplicar um slide que já está inserido. Modificando os elementos de slide
Para fazer isso, selecione o slide que se deseja duplicar Atualmente cada slide irá conter os elementos que estão
no painel de Slides e escolha Inserir → Duplicar slide. presentes no slide mestre que se está usando, como ima-
gens de fundo, logos, cabeçalho, rodapé, e assim por diante.
Selecionando um layout No entanto, e improvável que o layout pré-definido irá aten-
No painel de Tarefas, selecione a aba Layouts para exibir der todas as suas necessidades. Embora o Impress não tenha
os layouts disponíveis. O Layout difere no número de ele- a funcionalidade para criar novos layouts, ele nos permite
mentos que um slide irá conter, que vai desde o slide vazio redimensionar e mover os elementos do layout. Também é
(slide branco) ao slide com 6 caixas de conteúdo e um título possível adicionar elementos de slides sem ser limitado ao
(Titulo, 6 conteúdos). tamanho e posição das caixas de layout.
49
PROF. DIONAM SOUSA
CURSINHO REDECON!
NOÇÕES DE INFORMÁTICA
Para redimensionar uma caixa de conteúdo, clique sobre Estilos
o quadro externo para que as 8 alças de redimensionamento Todas as características de slide mestre são controladas por
sejam mostradas. Para move-la coloque o cursor do mouse estilos. Os estilos de qualquer novo slide que se crie são herdados
no quadro para que o cursor mude de forma. Pode-se agora do slide mestre do qual ele foi criado. Em outras palavras, o estilo
clicar com o botão esquerdo do mouse e arrastar a caixa de do slide mestre estão disponíveis e aplicados a todos os slides
conteúdos para uma nova posição no slide. criados a partir desse slide mestre.
Nesta etapa pode-se também querer remover quadros Alterando um estilo em um slide mestre resulta em mudança
indesejados. Para fazer isto: para todos os slides com base nesse slide mestre, mas pode-se
• Clique no elemento para realçá-lo. (As alças de redi- modificar slides individualmente sem afetar o slide mestre.
mensionamento verdes mostram o que é realçado). O slide mestre tem dois tipos de estilos associados a ele: esti-
• Pressione a tecla Delete para removê-lo. los de apresentação e estilos gráficos. Os estilos de apresentação
pré-configurados não podem ser modificados, mas novos estilos
Adicionando texto a um slide de apresentação podem ser criados. No caso de estilos gráficos,
Se o slide contém texto, clique em Clique aqui para adi- pode-se modificar os preconfigurados e também criar novos.
cionar um texto no quadro de texto e então digite o texto. O Estilos de apresentação afetam três elementos de um slide
estilo Estrutura de esboço 1:10 é automaticamente aplicado ao mestre: o plano de fundo, fundo dos objetos (como ícones, li-
texto conforme o insere. Pode-se alterar o nível da Estrutura nhas decorativas e quadro de texto) e o texto colocado no slide.
de cada parágrafo assim como sua posição dentro do texto Estilos de texto são subdivididos em Notas, Alinhamento 1 até
usando os botões de seta na barra de ferramenta Formatação Alinhamento 9, Subtítulo, e Título. Os estilos de alinhamento sao
de texto. usados para os diferentes níveis de alinhamento a que perten-
cem. Por exemplo, Alinhamento 2 e usado para os subpontos do
Modificando a aparência de todos os slides Alinhamento 1, e Alinhamento 3 e usado para os subpontos do
Para alterar o fundo e outras características de todos os Alinhamento 2.
slides em uma apresentação, é melhor modificar o slide mes- Estilos gráficos afetam muitos dos elementos de um slide.
tre ou escolher um slide mestre diferente. Repare que estilos de texto existem tanto na seleção do estilo de
Se tudo que se necessita fazer é alterar o fundo, pode-se apresentação como no estilo gráfico.
tomar um atalho:
1) Selecione Formatar → Pagina e vá para a aba Plano Slides mestres
de fundo. O Impress vem com vários slides mestres pré-configurados.
2) Selecione o plano de fundo desejado entre cor solida,
Eles são mostrados na seção Páginas mestre no painel de Tarefas.
gradiente, hachura e bitmap.
Esta seção tem três subseções: Utilizadas nesta apresentação, Re-
3) Clique OK para aplicá-lo.
cém utilizadas e Disponível para utilização. Clique no sinal + ao
Uma caixa de diálogo se abrirá perguntando se o fundo
lado do nome de uma subseção para expandí-la para mostrar mi-
deve ser aplicado para todos os slides. Se clicar em sim, o Im-
niaturas dos slides, ou clique o sinal – para esconder as miniaturas.
press irá modificar automaticamente o slide mestre.
Cada um dos slides mestres mostrados na lista Disponível para
Modificando a apresentacao de slides utilização e de um modelo de mesmo nome. Se tivermos criado nos-
Por padrão a apresentação de slides irá mostrar todos os sos próprios modelos, ou adicionado modelos de outras fontes, os
slides na mesma ordem em que aparecem na apresentação, slides mestres a partir destes modelos também aparecem nesta lista.
sem qualquer transição entre os slides, e precisa-se do teclado
ou da interação com o mouse para mover de um slide para o
próximo.
Pode-se usar o menu apresentação de slides para alterar
a ordem dos slides, escolher quais serão mostrados, automati-
camente mover de um slide para outro e outras configurações.
Para alterar a transição, animação de slides, adicionar uma tri-
lha sonora na apresentação e fazer outras melhorias, neces-
sita-se o uso de funções do Painel de tarefas. Veja o Guia do
Impress para obter detalhes do uso de todos estes recursos.
Trabalhando com slide mestre e estilos
Um slide mestre e um slide que e usado como ponto de
partida para outros slides. É semelhante a página de estilos no
Writer: controla a formatação básica de todos os slides basea-
dos nele. Uma apresentação de slides pode ter mais de um
slide mestre.
Um slide mestre tem um conjunto definido de caracterís-
ticas, incluindo a cor de fundo, gráfico, ou gradiente; objetos
(como logotipos, linhas decorativas e outros gráficos) no fun-
do; cabeçalhos e rodapés; localização e tamanho dos quadros
de texto; e a formatação do texto. Figura 68. Páginas (slides) mestres disponíveis.
50
PROF. DIONAM SOUSA
CURSINHO REDECON!
NOÇÕES DE INFORMÁTICA
Criando um slide mestre
Criar um novo slide mestre e semelhante ao modificar o
slide mestre padrão.
Para começar, permita a edição de slides mestres em
Exibir → Mestre → Slide mestre.
Na barra de ferramenta Exibição mestre, clique no ícone
Novo mestre.
Um segundo slide mestre aparece no Painel de slides.
Modifique este slide mestre para atender suas necessidades.
Também é recomendável renomear este novo slide mestre:
clique com o botão direito do mouse no slide no Painel de
slides e selecione Renomear mestre no menu suspenso.
Quando terminar, feche a barra de ferramenta Exibição
mestre para retornar para o modo de edição de slide normal.
Figura 69: Carregamento de slides mestres a partir de
Aplicando um slide mestre um modelo de apresentação.
No Painel de tarefas, certifique-se de que a seção Pági-
nas mestre e mostrada. Modificando um slide mestre
Para aplicar um dos slides mestre para todos os slides de Os seguintes itens podem ser alterados em um slide mestre:
sua apresentação, clique sobre ele na lista. • Plano de fundo (cor, gradiente, hachura ou bitmap)
Para aplicar um slide mestre diferente para um ou mais • Objetos de fundo (por exemplo, adicionar um logotipo
slides selecionados: ou gráficos decorativos)
1) No Painel de slides, selecione o slide que se deseja • Tamanho, colocação e elementos de conteúdo de ca-
alterar. beçalho e rodapé que aparecem em cada slide
2) No Painel de tarefas, com o botão direito do mouse • Tamanho e colocação de quadros padrão para títulos
no slide mestre que se deseja aplicar aos slides selecionados, de slide e conteúdo.
e clique Aplicar aos slides selecionados no menu suspenso. Antes de trabalhar no slide mestre, certifique-se de que a
janela Estilos e formatação está aberta.
Carregando slides mestres adicionais Para selecionar o slide mestre para modificação:
Às vezes, no mesmo conjunto de slides, pode-se pre- 1) Selecione Exibir → Mestre → Slide mestre da barra de
cisar misturar vários slides mestres que podem pertencer a menu. Isto desbloqueia as propriedades do slide mestre para
diferentes modelos. Por exemplo, pode-se precisar de uma que se possa edita-lo.
disposição completamente diferente no primeiro slide da 2) Clique em Páginas mestre no Painel de tarefas. Isto dará
apresentação, ou pode-se querer adicionar para a apresen- acesso aos slides mestres preconfigurados.
tação um slide de uma apresentação diferente (baseado em 3) Clique no slide mestre que se deseja modificar dentre
um modelo disponível no disco rígido). os disponíveis (Figura 29).
A caixa de diálogo Modelos de slide torna isto possí- 4) Faca as alterações necessárias, então clique no ícone
vel. Acesse esta caixa de diálogo a partir da barra de menu Fechar exibição mestre na barra de ferramentas Exibição mestre.
(Formatar → Modelos de slide) ou com o botão direito do 5) Salve o arquivo antes de continuar.
mouse em um slide no Painel de slides.
A janela principal na caixa de diálogo mostra os slides As alterações feitas em um dos slides em exibição normal (por
mestres já disponíveis para uso. Para adicionar mais: exemplo alterar o estilo de ponto do marcador ou a cor da área do
1) Clique no botão Carregar. titulo, etc...) nao será substituída por mudanças subsequentes no
2) Selecione na nova caixa de diálogo o modelo que slide mestre. Há casos, no entanto, onde e desejável se reverter um
contém o slide mestre. Clique OK. elemento modificado manualmente no slide para o estilo definido
3) Clique OK novamente para fechar a caixa de diálo- no slide mestre: para fazer isto, selecione esse elemento e escolha
go modelos de slide. Formatar → Formatação padrão na barra de menu.
Os slides mestres no modelo que se selecionou são ago-
ra mostrados na seção Páginas mestre no painel de Tarefas Usando um slide mestre para adicionar texto para todos os slides
na subseção Disponível para utilização. Alguns dos slides mestre fornecidos tem objetos de texto no
rodapé. Pode-se adicionar outros objetos de texto para a página
mestre nos slides para atuar como um cabeçalho ou um rodapé.
1) Escolha Exibir → Mestre → Slide mestre na barra de menu.
2) Na barra de ferramentas Desenho selecione o ícone
Texto.
51
PROF. DIONAM SOUSA
CURSINHO REDECON!
NOÇÕES DE INFORMÁTICA
3) Clique e arraste uma vez na página mestre para de- Se se deseja reordenar a apresentação, escolha Apresen-
senhar um objeto de texto, e então digite ou cole seu texto tação de slides → Apresentação de slides personalizada. Clique
no objeto ou adicione campos como descrito abaixo. no botão Nova para criar uma nova sequência de slides e sal-
4) Escolha Exibir → Normal quando tiver terminado. va-lo.
O slide mestre Impress vem com três áreas pré-configu- Pode-se ter muitas apresentação de slides como se quer
radas para data, rodapé e número de página. a partir de um conjunto de slides.
Selecione Inserir → Número de página ou Inserir → Data
e hora para abrir a caixa de dialogo onde se pode configurar Transições de slide
estas três áreas. Transição de slide e a animação que e reproduzida quan-
do um slide for alterado. Pode-se configurar a transição de
slide a partir da aba Transição de slides no painel de Tarefas.
Selecione a transição desejada, a velocidade da animação, e
se a transição deve acontecer quando se clica com o mouse
(de preferência) ou automaticamente depois de um determi-
nado número de segundos. Clique Aplicar a todos os slides, a
menos que prefira ter diferentes transições na apresentação.
Avançar slides automaticamente
Pode-se configurar a apresentação para avancar automa-
ticamente para o próximo slide após um determinado perío-
do de tempo (por exemplo na forma de quiosque ou carros-
sel) a partir do menu Apresentação de slide → Configurações
da apresentação de slides ou para avançar automaticamente
Figura 70. Configurando as áreas de rodapé do slide apos um período pré-estabelecido de tempo diferente para
cada slide. Para configurar este ultimo, escolha Apresentacao
de slide → Cronometrar. Quando usamos esta ferramenta, um
Para adicionar outras informações, como o Autor da apre-
temporizador de pequeno porte e exibido no canto inferior
sentação ou o nome do arquivo, escolha Inserir → Campos e
esquerdo. Quando estiver pronto para avançar para o próxi-
selecione o campo necessário no submenu. Se quiser editar um
mo slide, clique no temporizador. O Impress vai memorizar
campo em seu slide, selecione-o e escolha Editar → Campos.
os intervalos e na próxima apresentação dos slides, estes irão
Os campos que se pode usar no Impress são:
avançar automaticamente após o tempo expirar.
• Data (fixa)
• Data (variável) – Atualiza automaticamente quando Executando a apresentação de slides
recarregamos o arquivo Para executar a apresentação de slides, execute um dos
• Tempo (fixo) seguintes comandos:
• Tempo (variável) – Atualiza automaticamente quan- • Clique Apresentação de slides → Apresentação de slides.
do recarregamos o arquivo • Clique no botão Apresentação de slides na barra de
• Autor – Primeiro e último nome listado no Dados ferramenta Apresentação.
do usuário do LibreOffice.
• Página número (número do slide).
• Nome do arquivo.
Configurando a apresentação de slide
A maioria das tarefas são melhor realizadas tendo em
exibição classificador de slide onde pode-se ver a maioria • Pressione F5 ou F9 no teclado.
dos slides simultaneamente. Escolha Exibir → Classificador Se a transição de slides e Automaticamente após x se-
de slide na barra de menu ou clique na guia Classificador de gundos. Deixe a apresentação de slides executar por si só.
slide na parte superior da área de trabalho. Se a transição de slides e Ao clique do mouse, escolha
uma das seguintes opções para se mover de um slide para
Um conjunto de slides – várias apresentações o outro:
Em muitas situações, pode-se achar que se tenha slides • Use as teclas setas do teclado para ir para o próxi-
mais do que o tempo disponível para apresentá-los ou po- mo slide ou voltar ao anterior.
de-se querer dar uma visão rápida sem se deter em detalhes. • Clique com o mouse para mover para o próximo
Ao invés de ter que criar uma nova apresentação; pode-se slide.
usar duas ferramentas que o Impress oferece: slides escon- • Pressione a barra de espaço para avançar para o
didos e apresentação de slide personalizada. próximo slide.
Para ocultar um slide, clique com o botão direito do Use o botão direito do mouse em qualquer lugar na tela
mouse sobre a miniatura do slide senão na área de traba- para abrir um menu a partir do qual se pode navegar os
lho se se estiver usando a exibição classificador de slide e slides e definir outras opções.
escolha Ocultar slide no menu suspenso. Slides ocultos são Para sair da apresentação de slide a qualquer momento,
marcados por hachuras no slide. inclusive no final, pressione a tecla Esc.
52
PROF. DIONAM SOUSA
CURSINHO REDECON!
NOÇÕES DE INFORMÁTICA
Fixar navegador de internet e cliente de e-mail padrão no
4 CONCEITOS E MODOS DE menu Iniciar e na área de trabalho (programas podem ser fixa-
UTILIZAÇÃO DE SISTEMAS OPERACIONAIS dos manualmente).
WINDOWS 7 E 10.
Windows Photo Gallery, Windows Movie Maker, Windows
Mail e Windows
Calendar foram substituídos pelas suas respectivas contra-
WINDOWS 7
partes do Windows Live, com a perda de algumas funcionali-
dades.
O Windows é um sistema operacional produzido pela
O Windows 7, assim como o Windows Vista, estará dispo-
Microsoft para uso em computadores. O Windows 7 foi lan-
nível em cinco diferentes edições, porém apenas o Home Pre-
çado para empresas no dia 22 de julho de 2009, e começou
mium, Professional e Ultimate serão vendidos na maioria dos
a ser vendido livremente para usuários comuns dia 22 de
países, restando outras duas edições que se concentram em ou-
outubro de 2009.
tros mercados, como mercados de empresas ou só para países
Diferente do Windows Vista, que introduziu muitas no-
em desenvolvimento. Cada edição inclui recursos e limitações,
vidades, o Windows 7 é uma atualização mais modesta e di-
sendo que só o Ultimate não tem limitações de uso. Segundo a
recionada para a linha Windows, tem a intenção de torná-lo
Microsoft, os recursos para todas as edições do Windows 7 são
totalmente compatível com aplicações e hardwares com os
armazenadas no computador.
quais o Windows Vista já era compatível.
Um dos principais objetivos da Microsoft com este novo
Apresentações dadas pela companhia no começo de
Windows é proporcionar uma melhor interação e integração do
2008 mostraram que o Windows 7 apresenta algumas va-
sistema com o usuário, tendo uma maior otimização dos recur-
riações como uma barra de tarefas diferente, um sistema de
sos do Windows 7, como maior autonomia e menor consumo
“network” chamada de “HomeGroup”, e aumento na perfor-
de energia, voltado a profissionais ou usuários de internet que
mance.
precisam interagir com clientes e familiares com facilidade, sin-
· Interface gráfica aprimorada, com nova barra de tarefas
cronizando e compartilhando facilmente arquivos e diretórios.
e suporte para telas touch screen e multi-táctil (multi-touch)
Comparando as edições
· Internet Explorer 8;
· Novo menu Iniciar;
O Windows 7 tem três edições diferentes de um mesmo
· Nova barra de ferramentas totalmente refórmulada;
sistema operacional, que se adequam às necessidades diárias
· Comando de voz (inglês);
de cada usuário. Essas edições são o Home Premium, o Profes-
· Gadgets sobre o desktop;
sional e Ultimate.
· Novos papéis de parede, ícones, temas etc.;
Essas edições apresentam variações de uma para outra,
· Conceito de Bibliotecas (Libraries), como no Windows
como o Home Premium, que é uma edição básica, mas de
Media Player, integrado ao Windows Explorer;
grande uso para usuários que não apresentam grandes neces-
· Arquitetura modular, como no Windows Server 2008;
sidades.
· Faixas (ribbons) nos programas incluídos com o Win-
Os seus recursos são a facilidade para suas atividades diá-
dows (Paint e WordPad, por exemplo), como no Office 2007;
rias. Com a nova navegação na área de trabalho, o usuário pode
· Aceleradores no Internet Explorer 8;
abrir os programas mais rápida e facilmente e encontrar os do-
· Aperfeiçoamento no uso da placa de vídeo e memória
cumentos que mais usa em instantes.
RAM;
Tornar sua experiência na Web mais rápida, fácil e segura
· Home Groups;
do que nunca com o Internet Explorer 8, assistir a muitos dos
· Melhor desempenho;
seus programas de TV favoritos de graça e onde quiser, com a
· Windows Media Player 12;
TV na Internet e criar facilmente uma rede doméstica e conectar
· Nova versão do Windows Media Center;
seus computadores a uma impressora com o Grupo Doméstico.
· Gerenciador de Credenciais;
Já o Professional apresenta todos esses recursos adiciona-
· Instalação do sistema em VHDs;
dos de outros que o deixam mais completo como o usuário
· Nova Calculadora, com interface aprimorada e com
pode executar vários programas de produtividade do Windows
mais funções;
XP no Modo Windows XP, conectar-se a redes corporativas fa-
· Reedição de antigos jogos, como Espadas Internet, Ga-
cilmente e com mais segurança com o Ingresso no Domínio e
mão Internet e Internet Damas;
além do Backup e Restauração de todo o sistema encontrado
· Windows XP Mode;
em todas as edições, é possível fazer backup em uma rede do-
· Aero Shake;
méstica ou corporativa.
O Ultimate também apresenta todos esses recursos acres-
Apesar do Windows 7 conter muitos novos recursos o
cidos de outros que tornam sua funcionalidade completa com
número de capacidades e certos programas que faziam par-
todos os recursos disponíveis nessa versão do sistema opera-
te do Windows Vista não estão mais presentes ou mudaram,
cional como ajuda para proteger os dados do seu computador
resultando na remoção de certas funcionalidades. Mesmo
e de dispositivos de armazenamento portáteis contra perda ou
assim, devido ao fato de ainda ser um sistema operacional
roubo com o BitLocker e poder trabalhar no idioma de sua es-
em desenvolvimento, nem todos os recursos podem ser de-
colha ou alternar entre 35 idiomas.
finitivamente considerados excluídos.
53
PROF. DIONAM SOUSA
CURSINHO REDECON!
NOÇÕES DE INFORMÁTICA
Recursos Lista de Atalhos
Segundo o site da própria Microsoft, os recursos encon- Novidade desta nova versão, agora você pode abrir di-
trados no Windows 7 são fruto das novas necessidades encon- retamente um arquivo recente, sem nem ao menos abrir o
tradas pelos usuários. Muitos vêm de seu antecessor, Windows programa que você utilizou. Digamos que você estava edi-
Vista, mas existem novas funcionalidades exclusivas, feitas para tando um relatório em seu editor de texto e precisou fechá
facilitar a utilização e melhorar o desempenho do SO (Sistema -lo por algum motivo.
Operacional) no computador. Quando quiser voltar a trabalhar nele, basta clicar com o
Vale notar que, se você tem conhecimentos em outras botão direito sob o ícone do editor e o arquivo estará entre
versões do Windows, não terá que jogar todo o conhecimen- os recentes.
to fora. Apenas vai se adaptar aos novos caminhos e aprender Ao invés de ter que abrir o editor e somente depois se
“novos truques” enquanto isso. preocupar em procurar o arquivo, você pula uma etapa e vai
diretamente para a informação, ganhando tempo.
Tarefas Cotidianas
Já faz tempo que utilizar um computador no dia a dia se
tornou comum. Não precisamos mais estar em alguma empre-
sa enorme para precisar sempre de um computador perto de
nós. O Windows 7 vem com ferramentas e funções para te aju-
dar em tarefas comuns do cotidiano.
Grupo Doméstico
Ao invés de um, digamos que você tenha dois ou mais com-
putadores em sua casa. Permitir a comunicação entre várias esta-
ções vai te poupar de ter que ir fisicamente onde a outra máqui-
na está para recuperar uma foto digital armazenada apenas nele.
Com o Grupo Doméstico, a troca de arquivos fica simplifi-
cada e segura. Você decide o que compartilhar e qual os privi-
légios que os outros terão ao acessar a informação, se é apenas
de visualização, de edição e etc.
Tela sensível ao toque
O Windows 7 está preparado para a tecnologia sensível ao Exemplo de arquivos recentes no Paint.
toque com opção a multitoque, recurso difundido pelo iPhone.
O recurso multitoque percebe o toque em diversos pontos Pode, inclusive, fixar conteúdo que você considere im-
da tela ao mesmo tempo, assim tornando possível dimensionar portante. Se a edição de um determinado documento é
uma imagem arrastando simultaneamente duas pontas da ima- constante, vale a pena deixá-lo entre os “favoritos”, visto que
gem na tela. a lista de recentes se modifica conforme você abre e fecha
O Touch Pack para Windows 7 é um conjunto de aplicativos novos documentos.
e jogos para telas sensíveis ao toque. O Surface Collage é um
aplicativo para organizar e redimensionar fotos. Nele é possível Snap
montar slide show de fotos e criar papéis de parede personali-
zados. Essas funções não são novidades, mas por serem feitas Ao se utilizar o Windows por muito tempo, é comum ver
para usar uma tela sensível a múltiplos toques as tornam novi- várias janelas abertas pelo seu monitor. Com o recurso de
dades. Snap, você pode posicioná-las de um jeito prático e diverti-
do. Basta apenas clicar e arrastá-las pelas bordas da tela para
obter diferentes posicionamentos.
O Snap é útil tanto para a distribuição como para a com-
paração de janelas. Por exemplo, jogue uma para a esquerda
e a outra na direita. Ambas ficarão abertas e dividindo igual-
mente o espaço pela tela, permitindo que você as veja ao
mesmo tempo.
Windows Search
O sistema de buscas no Windows 7 está refinado e es-
tendido. Podemos fazer buscas mais simples e específicas
Microsoft Surface Collage, desenvolvido para usar tela diretamente do menu iniciar, mas foi mantida e melhorada a
sensível ao toque. busca enquanto você navega pelas pastas.
54
PROF. DIONAM SOUSA
CURSINHO REDECON!
NOÇÕES DE INFORMÁTICA
Menu iniciar
As pesquisas agora podem ser feitas diretamente do
menu iniciar. É útil quando você necessita procurar, por
exemplo, pelo atalho de inicialização de algum programa ou
arquivo de modo rápido.
“Diferente de buscas com as tecnologias anteriores do
Windows Search, a pesquisa do menu início não olha apenas
aos nomes de pastas e arquivos.
Considera-se o conteúdo do arquivo, tags e proprieda-
des também” (Jim Boyce; Windows 7 Bible, pg 770).
Os resultados são mostrados enquanto você digita e são Windows Explorer com a caixa de busca (Jim Boyce; Win-
divididos em categorias, para facilitar sua visualização. dows 7 Bible, pg 774).
Abaixo as categorias nas quais o resultado de sua busca
pode ser dividido. A busca não se limita a digitação de palavras. Você pode
· Programas aplicar filtros, por exemplo, buscar, na pasta músicas, todas as
· Painel de Controle canções do gênero Rock. Existem outros, como data, tamanho
· Documentos e tipo. Dependendo do arquivo que você procura, podem exis-
· Música tir outras classificações disponíveis.
· Arquivos Imagine que todo arquivo de texto sem seu computador
possui um autor. Se você está buscando por arquivos de texto,
pode ter a opção de filtrar por autores.
Controle dos pais
Não é uma tarefa fácil proteger os mais novos do que vi-
sualizam por meio do computador. O Windows 7 ajuda a limi-
tar o que pode ser visualizado ou não. Para que essa funciona-
lidade fique disponível, é importante que o computador tenha
uma conta de administrador, protegida por senha, registrada.
Além disso, o usuário que se deseja restringir deve ter sua pró-
pria conta.
As restrições básicas que o Seven disponibiliza:
· Limite de Tempo: Permite especificar quais horas do dia
que o PC pode ser utilizado.
· Jogos: Bloqueia ou permite jogar, se baseando pelo horá-
rio e também pela classificação do jogo. Vale notar que a clas-
sificação já vem com o próprio game.
· Bloquear programas: É possível selecionar quais aplicati-
vos estão autorizados a serem executados.
Fazendo download de add-on’s é possível aumentar a
quantidade de restrições, como controlar as páginas que são
acessadas, e até mesmo manter um histórico das atividades
online do usuário.
Ao digitar “pai” temos os itens que contêm essas letras
em seu nome. Central de ações
Windows Explorer A central de ações consolida todas as mensagens de se-
gurança e manutenção do Windows. Elas são classificadas em
O que você encontra pelo menu iniciar é uma pequena vermelho (importante – deve ser resolvido rapidamente) e
parte do total disponível. amarelas (tarefas recomendadas).
Fazendo a busca pelo Windows Explorer – que é aciona- O painel também é útil caso você sinta algo de estranho no
do automaticamente quando você navega pelas pastas do computador. Basta checar o painel e ver se o Windows detec-
seu computador – você encontrará uma busca mais abran- tou algo de errado.
gente.
Em versões anteriores, como no Windows XP, antes de
se fazer uma busca é necessário abrir a ferramenta de busca.
No Seven, precisamos apenas digitar os termos na caixa
de busca, que fica no canto superior direito.
55
PROF. DIONAM SOUSA
CURSINHO REDECON!
NOÇÕES DE INFORMÁTICA
Gadgets de calendário e relógio.
Temas
A central de ações e suas opções.
Como nem sempre há tempo de modificar e deixar todas
- Do seu jeito as configurações exatamente do seu gosto, o Windows 7 dis-
O ambiente que nos cerca faz diferença, tanto para nossa ponibiliza temas, que mudam consideravelmente os aspectos
qualidade de vida quanto para o desempenho no trabalho. O gráficos, como em papéis de parede e cores.
computador é uma extensão desse ambiente. O Windows 7
permite uma alta personalização de ícones, cores e muitas ou- ClearType
tras opções, deixando um ambiente mais confortável, não im-
porta se utilizado no ambiente profissional ou no doméstico. “Clear Type é uma tecnologia que faz as fontes parece-
Muitas opções para personalizar o Windows 7 estão na rem mais claras e suaves no monitor. É particularmente efe-
página de Personalização1, que pode ser acessada por um tivo para monitores LCD, mas também tem algum efeito nos
clique com o botão direito na área de trabalho e em seguida antigos modelos CRT(monitores de tubo). O Windows 7 dá
um clique em Personalizar. suporte a esta tecnologia” (Jim Boyce; Windows 7 Bible, pg
É importante notar que algumas configurações podem 163, tradução nossa).
deixar seu computador mais lento, especialmente efeitos de
transparência. Abaixo estão algumas das opções de persona- Novas possibilidades
lização mais interessantes.
Os novos recursos do Windows Seven abrem, por si só,
Papéis de Parede novas possibilidades de configuração, maior facilidade na na-
vega, dentre outros pontos. Por enquanto, essas novidades
Os papéis de parede não são tamanha novidade, virou foram diretamente aplicadas no computador em uso, mas no
praticamente uma rotina entre as pessoas colocarem fotos Seven podemos também interagir com outros dispositivos.
de ídolos, paisagens ou qualquer outra figura que as agra-
de. Uma das novidades fica por conta das fotos que você Reproduzir em
encontra no próprio SO. Variam de uma foto focando uma
única folha numa floresta até uma montanha. Permitindo acessando de outros equipamentos a um
A outra é a possibilidade de criar um slide show com computador com o Windows Seven, é possível que eles se co-
várias fotos. Elas ficaram mudando em sequência, dando a muniquem e seja possível tocar, por exemplo, num aparelho
impressão que sua área de trabalho está mais viva. de som as músicas que você tem no HD de seu computador.
É apenas necessário que o aparelho seja compatível com
Gadgets o Windows Seven – geralmente indicado com um logotipo
“Compatível com o Windows 7».
As “bugigangas” já são conhecidas do Windows Vista,
mas eram travadas no canto direito. Agora elas podem ficar Streaming de mídia remoto
em qualquer local do desktop.
Servem para deixar sua área de trabalho com elementos Com o Reproduzir em é possível levar o conteúdo do
sortidos, desde coisas úteis – como uma pequena agenda computador para outros lugares da casa. Se quiser levar para
– até as de gosto mais duvidosas – como uma que mostra fora dela, uma opção é o Streaming de mídia remoto.
o símbolo do Corinthians. Fica a critério do usuário o que e Com este novo recurso, dois computadores rodando
como utilizar. Windows 7 podem compartilhar músicas através do Windows
O próprio sistema já vem com algumas, mas se sentir Media Player 12. É necessário que ambos estejam associados
necessidade, pode baixar ainda mais opções da internet. com um ID online, como a do Windows Live.
56
PROF. DIONAM SOUSA
CURSINHO REDECON!
NOÇÕES DE INFORMÁTICA
Personalização No Math Input Center, utilizando recursos multitoque,
equações matemáticas escritas na tela são convertidas em
Você pode adicionar recursos ao seu computador alte- texto, para poder adicioná-la em um processador de texto.
rando o tema, a cor, os sons, o plano de fundo da área de O print screen agora tem um aplicativo que permite cap-
trabalho, a proteção de tela, o tamanho da fonte e a imagem turar de formas diferentes a tela, como por exemplo, a tela
da conta de usuário. Você pode também selecionar “gad- inteira, partes ou áreas desenhadas da tela com o mouse.
gets” específicos para sua área de trabalho.
Ao alterar o tema você inclui um plano de fundo na área
de trabalho, uma proteção de tela, a cor da borda da janela
sons e, às vezes, ícones e ponteiros de mouse.
Você pode escolher entre vários temas do Aero, que é
um visual premium dessa versão do Windows, apresentando
um design como o vidro transparente com animações de
janela, um novo menu Iniciar, uma nova barra de tarefas e
novas cores de borda de janela.
Use o tema inteiro ou crie seu próprio tema persona-
lizado alterando as imagens, cores e sons individualmente.
Você também pode localizar mais temas online no site do
Windows. Você também pode alterar os sons emitidos pelo
computador quando, por exemplo, você recebe um e-mail,
inicia o Windows ou desliga o computador.
O plano de fundo da área de trabalho, chamado de pa-
pel de parede, é uma imagem, cor ou design na área de
trabalho que cria um fundo para as janelas abertas. Você
pode escolher uma imagem para ser seu plano de fundo de
área de trabalho ou pode exibir uma apresentação de slides Aplicativo de copiar tela (botão print screen).
de imagens. Também pode ser usada uma proteção de tela
onde uma imagem ou animação aparece em sua tela quan- O Paint foi refórmulado, agora conta com novas ferra-
do você não utiliza o mouse ou o teclado por determinado mentas e design melhorado, ganhou menus e ferramentas
período de tempo. Você pode escolher uma variedade de que parecem do Office 2007.
proteções de tela do Windows.
Aumentando o tamanho da fonte você pode tornar o
texto, os ícones e outros itens da tela mais fáceis de ver.
Também é possível reduzir a escala DPI, escala de pontos por
polegada, para diminuir o tamanho do texto e outros itens
na tela para que caibam mais informações na tela.
Outro recurso de personalização é colocar imagem de
conta de usuário que ajuda a identificar a sua conta em um
computador. A imagem é exibida na tela de boas vindas e
no menu Iniciar. Você pode alterar a imagem da sua conta
de usuário para uma das imagens incluídas no Windows ou
usar sua própria imagem.
E para finalizar você pode adicionar “gadgets” de área
de trabalho, que são miniprogramas personalizáveis que po-
dem exibir continuamente informações atualizadas como a
apresentação de slides de imagens ou contatos, sem a ne-
cessidade de abrir uma nova janela.
Aplicativos novos Paint com novos recursos.
Uma das principais características do mundo Linux é O WordPad também foi reformulado, recebeu novo vi-
suas versões virem com muitos aplicativos, assim o usuário sual mais próximo ao Word 2007, também ganhou novas
não precisa ficar baixando arquivos após instalar o sistema, ferramentas, assim se tornando um bom editor para quem
o que não ocorre com as versões Windows. não tem o Word 2007.
O Windows 7 começa a mudar essa questão, agora exis- A calculadora também sofreu mudanças, agora conta
te uma série de aplicativos juntos com o Windows 7, para com 2 novos modos, programador e estatístico.
que o usuário não precisa baixar programas para atividades No modo programador ela faz cálculos binários e tem
básicas. opção de álgebra booleana. A estatística tem funções de cál-
Com o Sticky Notes pode-se deixar lembretes no desk- culos básicos.
top e também suportar entrada por caneta e toque.
57
PROF. DIONAM SOUSA
CURSINHO REDECON!
NOÇÕES DE INFORMÁTICA
Também foi adicionado recurso de conversão de unida- · Memória (RAM) de 2 GB
des como de pés para metros. · Espaço requerido de disco rígido: 16 GB
· Placa de vídeo com suporte a elementos gráficos Di-
rectX 9 com 256 MB de memória (para habilitar o tema do
Windows Aero)
· Unidade de DVD-R/W
· Conexão com a Internet (para obter atualizações)
Atualizar de um SO antigo
O melhor cenário possível para a instalação do Windows
7 é com uma máquina nova, com os requisitos apropriados.
Entretanto, é possível utilizá-lo num computador antigo,
desde que atenda as especificações mínimas.
Se o aparelho em questão possuir o Windows Vista ins-
talado, você terá a opção de atualizar o sistema operacional.
Caso sua máquina utilize Windows XP, você deverá fazer a
re-instalação do sistema operacional.
Utilizando uma versão anterior a do XP, muito provavel-
Calculadora: 2 novos modos. mente seu computador não atende aos requisitos mínimos.
Entretanto, nada impede que você tente fazer a reinstalação.
Atualização
“Atualizar é a forma mais conveniente de ter o Windows
7 em seu computador, pois mantém os arquivos, as configu-
rações e os programas do Windows Vista no lugar” (Site da
Microsoft, http://windows.microsoft.com/pt-
BR/windows7/help/upgrading-from-windows-vista-to-
windows-7).
É o método mais adequado, se o usuário não possui co-
nhecimento ou tempo para fazer uma instalação do método
tradicional. Optando por essa opção, ainda devesse tomar
cuidado com a compatibilidade dos programas, o que fun-
ciona no Vista nem sempre funcionará no 7.
WordPad remodelado Instalação
Requisitos Por qualquer motivo que a atualização não possa ser
efetuada, a instalação completa se torna a opção mais viável.
Apesar desta nova versão do Windows estar mais leve Neste caso, é necessário fazer backup de dados que se
em relação ao Vista, ainda é exigido uma configuração de deseja utilizar, como drivers e documentos de texto, pois to-
hardware (peças) relativamente boa, para que seja utilizado das as informações no computador serão perdidas. Quan-
sem problemas de desempenho. do iniciar o Windows 7, ele vai estar sem os programas que
você havia instalado e com as configurações padrão.
Esta é a configuração mínima:
· Processador de 1 GHz (32-bit) Desempenho
· Memória (RAM) de 1 GB
· Placa de Vídeo compatível com DirectX 9.0 e 32 MB de De nada adiantariam os novos recursos do Windows 7
memória (sem Windows Aero) se ele mantivesse a fama de lento e paranóico, adquirida por
· Espaço requerido de 16GB seu antecessor. Testes indicam que a nova versão também
· DVD-ROM ganhou alguns pontos na velocidade.
· Saída de Áudio O Seven te ajuda automaticamente com o desempenho:
“Seu sistema operacional toma conta do gerenciamento do
Se for desejado rodar o sistema sem problemas de len- processador e memória para você” (Jim Boyce; Windows 7
tidão e ainda usufruir derecursos como o Aero, o recomen- Bible, pg 1041, tradução nossa).
dado é a seguinte configuração. Além disso, as tarefas recebem prioridades. Apesar de
não ajudar efetivamente no desempenho, o Windows 7 prio-
Configuração Recomendada: riza o que o usuário está interagindo (tarefas “foreground”).
· Processador de 2 GHz (32 ou 64 bits)
58
PROF. DIONAM SOUSA
CURSINHO REDECON!
NOÇÕES DE INFORMÁTICA
Outras, como uma impressão, tem baixa prioridade pois são
naturalmente lentas e podem ser executadas “longe da visão” do
usuário, dando a impressão que o computador não está lento.
Essa característica permite que o usuário não sinta uma
lentidão desnecessária no computador.
Entretanto, não se pode ignorar o fato que, com cada vez
mais recursos e “efeitos gráficos”, a tendência é que o sistema
operacional se torne um forte consumidor de memória e pro-
cessamento. O Seven disponibiliza vários recursos de ponta e
mantêm uma performance satisfatória.
Monitor de desempenho
Apesar de não ser uma exclusividade do Seven, é uma fer-
ramenta poderosa para verificar como o sistema está se por-
tando. Podem-se adicionar contadores (além do que já existe) Esta edição será colocada à venda em lojas de varejo e
para colher ainda mais informações e gerar relatórios. também poderá ser encontrada em computadores novos.
Windows 7 Professional, voltado às pequenas empresas
Monitor de recursos Mais voltada para as pequenas empresas, a versão Pro-
fessional do Windows 7 possuirá diversos recursos que vi-
Com o monitor de recursos, uma série de abas mostra in- sam facilitar a comunicação entre computadores e até mes-
formações sobre o uso do processador, da memória, disco e mo impressoras de uma rede corporativa.
conexão à rede.
Para isso foram desenvolvidos aplicativos como o Do-
PRINCIPAIS DIFERENÇAS ENTRE AS VERSÕES
main Join, que ajuda os computadores de uma rede a “se
enxergarem” e conseguirem se comunicar. O Location Awa-
Windows 7 Starter
re Printing, por sua vez, tem como objetivo tornar muito
mais fácil o compartilhamento de impressoras.
Como o próprio título acima sugere, esta versão do Win-
Como empresas sempre estão procurando maneiras
dows é a mais simples e básica de todas. A Barra de Tarefas foi
completamente redesenhada e não possui suporte ao famoso para se proteger de fraudes, o Windows 7 Professional traz
Aero Glass. Uma limitação da versão é que o usuário não pode o Encrypting File System, que dificulta a violação de dados.
abrir mais do que três aplicativos ao mesmo tempo. Esta versão também será encontrada em lojas de varejo ou
Esta versão será instalada em computadores novo apenas computadores novos.
nos países em desenvolvimento, como Índia, Rússia e Brasil.
Disponível apenas na versão de 32 bits. Windows 7 Enterprise, apenas para vários
Windows 7 Home Basic Sim, é “apenas para vários” mesmo. Como esta é uma
Esta é uma versão intermediária entre as edições Starter e versão mais voltada para empresas de médio e grande por-
Home Premium (que será mostrada logo abaixo). Terá também te, só poderá ser adquirida com licenciamento para diver-
a versão de 64 bits e permitirá a execução de mais de três apli- sas máquinas. Acumula todas as funcionalidades citadas na
cativos ao mesmo tempo. edição Professional e possui recursos mais sofisticados de
Assim como a anterior, não terá suporte para o Aero Glass segurança.
nem para as funcionalidades sensíveis ao toque, fugindo um Dentre esses recursos estão o BitLocker, responsável
pouco da principal novidade do Windows 7. Computadores pela criptografia de dados e o AppLocker, que impede a
novos poderão contar também com a instalação desta edição, execução de programas não-autorizados. Além disso, há
mas sua venda será proibida nos Estados Unidos. ainda o BrachCache, para turbinar transferência de arquivos
grandes e também o DirectAccess, que dá uma super ajuda
Windows 7 Home Premium com a configuração de redes corporativas.
Edição que os usuários domésticos podem chamar de Windows 7 Ultimate, o mais completo e mais caro
“completa”, a Home Premium acumula todas as funcionalida-
des das edições citadas anteriormente e soma mais algumas Esta será, provavelmente, a versão mais cara de todas,
ao pacote. pois contém todas as funcionalidades já citadas neste artigo
Dentre as funções adicionadas, as principais são o suporte e mais algumas. Apesar de sua venda não ser restrita às em-
à interface Aero Glass e também aos recursos Touch Windows presas, o Microsoft disponibilizará uma quantidade limitada
(tela sensível ao toque) e Aero Background, que troca seu papel desta versão do sistema.
de parede automaticamente no intervalo de tempo determina- Isso porque grande parte dos aplicativos e recursos pre-
do. Haverá ainda um aplicativo nativo para auxiliar no geren- sentes na Ultimate são dedicados às corporações, não inte-
ciamento de redes wireless, conhecido como Mobility Center. ressando muito aos usuários comuns.
59
PROF. DIONAM SOUSA
CURSINHO REDECON!
NOÇÕES DE INFORMÁTICA
Windows 10 Home
Edição do sistema operacional voltada para os consu-
midores domésticos que utilizam PCs (desktop e notebook),
tablets e os dispositivos “2 em 1”. O Windows 10 Home vai
contar com a maioria das funcionalidades já apresentadas:
Cortana como assistente pessoal, navegador Microsoft Edge,
o recurso Continuum para os aparelhos compatíveis, Win-
dows Hello (reconhecimento facial, de íris e de digitais para
autenticação), stream de jogos do Xbox One e os apps uni-
versais, como Photos, Maps, Mail, Calendar, Music e Video.
Windows 10 Pro:
Assim como a Home, essa versão também é destinada
para os PCs, notebooks, tablets e dispositivos 2 em 1. A ver-
WINDOWS 10 são Pro difere-se do Home em relação à certas funcionalida-
des que não estão presentes na versão mais básica. Essa é
O Microsoft Windows é um sistema operacional, isto é, a versão recomendada para pequenas empresas, graças aos
um conjunto de programas (software) que permite adminis- seus recursos para segurança digital, suporte remoto, produ-
trar os recursos de um computador. tividade e uso de sistemas baseados na nuvem. Disponível
É importante ter em conta que os sistemas operacionais gratuitamente para atualização (durante o primeiro ano de
funcionam tanto nos computadores como em outros dispo- lançamento) para clientes licenciados do Windows 7 e do
sitivos eletrônicos que usam microprocessadores (Smartpho- Windows 8.1. A versão para varejo ainda não teve seu preço
nes, leitores de DVD, etc.). No caso do Windows, a sua versão revelado.
padrão funciona com computadores embora também exis-
tam versões para smartphones (Windows Mobile). Windows 10 Enterprise
A Microsoft domina comodamente o mercado dos siste- Construído sobre o Windows 10 Pro, o Windows 10
mas operacionais, tendo em conta que o Windows está ins- Enterprise é voltado para o mercado corporativo. Os alvos
talado em mais de 90% dos computadores ligados à Internet dessa edição são as empresas de médio e grande porte, e
em todo o mundo. o SO apresenta capacidades que focam especialmente em
Entre as suas principais aplicações (as quais podem ser tecnologias desenvolvidas no campo da segurança digital e
desinstaladas pelos usuários ou substituídas por outras se- produtividade. A proteção dos dispositivos, aplicações e in-
melhantes sem que o sistema operacional deixe de funcio- formações sensíveis às empresas é o foco dessa variante.
nar), destacaremos o navegador Internet Explorer (a partir do A edição vai estar disponível através do programa de
Windows 10, o novíssimo Edge), o leitor multimídia Windows
Licenciamento por Volume, facilitando a vida dos consumi-
Media Player, o editor de imagens Paint e o processador de
dores que têm acesso a essa ferramenta. O Windows Update
texto WordPad.
for Business também estará presente aqui, juntamente com
A principal novidade que o Windows trouxe desde as
o Long Term Servicing Branch, como uma opção de distri-
suas origens foi o seu atrativo visual e a sua facilidade de uti-
lização. Aliás, o seu nome (traduzido da língua inglesa como buição de updates de segurança para situações e ambientes
“janelas”) deve-se precisamente à forma sob a qual o sistema críticos.
apresenta ao usuário os recursos do seu computador, o que
facilita as tarefas diárias. Windows 10 Education:
Uma janela é uma área visual contendo algum tipo de in- Construído sobre o Windows 10 Enterprise, a versão Edu-
terface do usuário, exibindo a saída do sistema ou permitindo cation é destinada a atender as necessidades do meio educa-
a entrada de dados. Uma interface gráfica do usuário que use cional. Os funcionários, administradores, professores e estu-
janelas como uma de suas principais metáforas é chamada dantes poderão aproveitar os recursos desse sistema opera-
sistema de janelas, como um gerenciador de janela. cional que terá seu método de distribuição baseado através
As janelas são geralmente apresentadas como objetos da versão acadêmica de licenciamento de volume.
bidimensionais e retangulares, organizados em uma área de
trabalho. Normalmente um programa de computador assu- Windows 10 Mobile
me a forma de uma janela para facilitar a assimilação pelo O Windows 10 Mobile é voltado para os dispositivos
usuário. Entretanto, o programa pode ser apresentado em de tela pequena cujo uso é centrado no touchscreen, como
mais de uma janela, ou até mesmo sem uma respectiva janela. smartphones e tablets. Essa edição vai contar com os mes-
mos apps incluídos na versão Home, além de uma versão
Sobre as diferentes versões do Office otimizada para o toque. O Continuum também
O Windows apresenta diversas versões através dos anos vai marcar presença nos dispositivos que forem compatíveis
e diferentes opções para o lar, empresa, dispositivos móveis e com a funcionalidade.
de acordo com a variação no processador.
60
PROF. DIONAM SOUSA
CURSINHO REDECON!
NOÇÕES DE INFORMÁTICA
Windows 10 Mobile Enterprise: A Cortana permitirá que os usuários façam chamadas
Projetado para smartphones e tablets do setor corpo- no Skype, verifiquem o calendário, agendem e verifiquem
rativo. Essa edição também estará disponível através do compromissos agendados, definam lembretes, configurem
Licenciamento por Volume, oferecendo as mesmas vanta- o alarme, tomem notas e muito mais.
gens do Windows 10 Mobile com funcionalidades direcio- Infelizmente, sua disponibilidade no lançamento do
nadas para o mercado corporativo. Windows 10 em 29 de julho de 2015 deve variar depen-
Windows 10 IoT Core dendo da região.
Além dos “sabores” já mencionados, a Microsoft pro-
mete que haverá edições para dispositivos como caixas
eletrônicos, terminais de autoatendimento, máquinas de
atendimento para o varejo e robôs industriais – todas ba-
seadas no Windows 10 Enterprise e Windows 10 Mobile
Enterprise. O Windows 10 IoT Core – que contém em seu
nome a sigla em inglês para Internet das Coisas – vai ser
destinado para dispositivos pequenos e de baixo custo.
Windows 10
Windows 10 é a mais recente versão do sistema ope-
racional da Microsoft. Multiplataforma, o download do
software pode ser instalado em PCs (via ISO ou Windows
Update) e dispositivos móveis (Windows 10 mobile) como
smartphones e tablets. A versão liberada para computado-
res (Windows 10 e Windows 10 Pro) une a interface clássica
do Windows 7 com o design renovado do Windows 8 e 8.1,
criando um ambiente versátil capaz de se adaptar a telas Microsoft Edge
de todos os tamanhos e perfeito para uso com teclado e A terceira das 10 novidades no Windows 10 listadas
mouse, como o tradicional desktop. neste artigo é o navegador Microsoft Edge. O navegador
substituirá o Internet Explorer como o navegador padrão
Podemos citar, dentre outras, as seguintes novidades: do Windows.
O novo navegador foi desenvolvido como um app Uni-
Menu Iniciar versal e receberá novas atualizações através da Windows
O Windows 8 introduziu uma tela inicial que ocupava Store. Ele utiliza um novo mecanismo de renderização de
toda a área do monitor. Muitos usuários não conseguiram páginas conhecido também pelo nome Edge, inclui supor-
se adaptar muito bem e isto fez com que a Microsoft trou- te para HTML5, Dolby Audio e sua interface se ajusta me-
xesse o menu Iniciar de volta no Windows 10. lhor a diferentes tamanhos de tela.
Nesta nova versão do menu Iniciar, os usuários podem Com ele os usuários também poderão fazer anotações
fixar tanto os aplicativos tradicionais como os aplicativos em sites da Web (imagem abaixo) e até mesmo usar a Cor-
disponibilizados através da Windows Store. tana. Basicamente a ideia é permitir que a Cortana navegue
O menu também pode ser expandido automaticamen- na Web com você e assim encontre informações úteis que
te no modo Tablet para se comportar como a tela inicial do podem te ajudar.
Windows 8 e 8.1.
Cortana Por exemplo, se você visita o site de um restaurante, a
A assistente pessoal Cortana foi introduzida pela Mi- Cortana encontrará informações como horários de funcio-
crosoft no Windows Phone 8.1. Com o Windows 10, ela namento, telefone, endereço e até mesmo reviews.
também estará presente nos PCs. Você também poderá fazer perguntas para a Cortana
durante a navegação.
61
PROF. DIONAM SOUSA
CURSINHO REDECON!
NOÇÕES DE INFORMÁTICA
Áreas de trabalho virtuais Outra novidade é a nova “Windows Store for Busi-
O suporte para áreas de trabalho virtuais é uma das ness”, que oferecerá aplicativos para usuários finais e apli-
10 novidades no Windows 10 listadas neste artigo. Com cativos privados voltados para ambientes corporativos e
este recurso, os usuários podem manter múltiplas áreas organizações.
de trabalho com programas específicos abertos em cada Por exemplo, uma escola poderá definir um conjunto
uma delas. Por exemplo, você pode deixar uma janela do específico de aplicativos que serão instalados nos compu-
Internet Explorer visível em uma área de trabalho enquan- tadores disponíveis para os alunos.
to trabalha no Word em outra.
Vale lembrar que este recurso já foi oferecido no Win- 08 – Central de Ações
dows XP através de um Power Toy chamado Virtual Desk- A Central de Ações é a nova central de notificações
top Manager. Um detalhe é que este PowerToy suporta do Windows 10. Ele funciona de forma similar à Central de
no máximo de quatro áreas de trabalho virtuais, enquanto Ações do Windows Phone 8.1 e também oferece acesso
que no Windows 10 é possível criar muitas (20+). rápido a recursos como modo Tablet, Bloqueio de Rotação
e VPN.
Continuum
O modo Continuum foi criado para uso em apare-
lhos híbridos que combinam tablet e notebook. Com
este modo o usuário pode alternar facilmente entre o
uso do híbrido como tablet e como notebook, basica-
mente combinando a simplicidade do tablet com a ex-
periência de uso tradicional.
Novos aplicativos Email e Calendário
Os novos aplicativos Email e Calendário trazem uma
interface melhorada e oferecem mais recursos do que as
atuais versões para Windows 8.1.
No caso do aplicativo Email, ele conta com um editor
de texto mais rico baseado no app Universal do Word para
Windows 10 e também permite que o usuário utilize um
plano de fundo personalizado para o app.
Quando o usuário usa um híbrido como o HP Pavil-
lion x360 ou o Lenovo YOGA, por exemplo, o Windows 10
pode ser configurado para que entre no modo Tablet au-
tomaticamente. Com isso não é necessário perder tempo
mexendo nas configurações quando for necessário usar o
híbrido como tablet ou como notebook.
O modo Continuum também estará presente no Win-
dows 10 Mobile, a versão do novo sistema operacional da
Microsoft para smartphones e tablets pequenos.
Durante uma demonstração em abril, a Microsoft co-
nectou um smartphone Lumia a um monitor e a um te-
clado Bluetooth para usar o aparelho em um modo que
oferece mais produtividade. Com isso o smartphone basi-
camente se transformou em um PC com área de trabalho
e tudo.
Nova Windows Store Já o app Calendário ganhou uma interface bem mais
Além de oferecer aplicativos Universais e jogos, a intuitiva que a da versão para Windows 8.1, permitindo que
nova Windows Store inclui a nova seção Filmes & TV. A o usuário crie compromissos e alterne entre modos dia/
Microsoft também já confirmou que ela também oferece- semana/mês mais facilmente.
rá aplicativos Win32 tradicionais.
62
PROF. DIONAM SOUSA
CURSINHO REDECON!
NOÇÕES DE INFORMÁTICA
Comece abrindo o Explorador de Arquivos através do
atalho na barra de tarefas. Ele é sinalizado por um ícone de
pastinha, próximo à ferramenta de Pesquisa do Windows
10. A janela que vai se abrir é dividida em duas áreas. A área
da esquerda permite navegar entre várias pastas, como do-
wnloads, fotos ou músicas do seu sistema operacional. A
pasta Documentos é onde a maioria dos seus arquivos es-
tará gravado.
Novo Painel de Controle moderno
A última das 10 novidades no Windows 10 listadas nes-
te artigo é o novo Painel de Controle moderno do sistema
operacional. Ele oferece bem mais opções que a versão
moderna presente no Windows 8.1, o que é uma boa notí-
cia para os usuários.
Para chegar lá, clique em “Este PC” - que é o novo
nome do Meu Computador. Então, uma lista de subpastas
vai se abrir. Selecione Documentos. Para selecionar qual-
quer pasta na área de navegação, basta clicar uma vez. Para
abrir pastas e arquivos na área principal, clique duas vezes.
O Explorador de Arquivos é um recurso do Windows
que permite gerenciar arquivos e pastas. Nesse tutorial,
você vai descobrir como usar esse recurso dentro do Win-
dows 10, a versão mais recente do sistema operacional,
vendo o que mudou e o que permaneceu o mesmo no
mais novo sistema operacional da Microsoft.
File Explorer - Explorando Arquivos no Windows 10
No topo da janela do Explorador de Arquivos há vá-
rios menus e controles úteis. Os controles avançar e voltar,
representados por uma seta para a frente ou para trás, po-
dem levá-lo de volta para a tela anterior ou seguinte.
Próximo a eles, logo antes da barra de endereço do
Explorador de Arquivos, há uma seta para cima. Essa opção
vai levá-lo um nível acima. Vamos supor que você esteja
na pasta de Trabalho, dentro da pasta Documentos. Clicar
nesse botão vai levá-lo à pasta Documentos, mesmo que
não estivesse nela antes.
Nessa mesma área há um campo de busca. Digite nele
para procurar arquivos em qualquer lugar do seu compu-
tador ou dentro das pastas que você estiver explorando.
63
PROF. DIONAM SOUSA
CURSINHO REDECON!
NOÇÕES DE INFORMÁTICA
A visualização em detalhes permite enxergar facilmen-
te diversas informações sobre os arquivos e partas – por
Você irá notar que alguns comandos mudam, depen- exemplo, data de modificação, tipo de arquivo, tamanho
dendo do conteúdo da pasta. Por exemplo, quando você e outros.
abre a pasta Música, o menu se adapta para trazer as op- Quando estiver usando a visualização em detalhes,
ções de reproduzir um arquivo ou reproduzir todos. você pode personalizar as informações que são exibidas.
Na barra de endereços também há atalhos para mudar Clique com o botão direito sobre uma coluna para exibir
de uma pasta para outras. Na frente de cada “passo” do um menu suspenso com diversas opções de dados; para
endereço você poderá ver uma setinha. Clique nela para acrescentar ou retirar um, clique sobre ele. A opção “More”,
abrir um menu suspenso com outras pastas que você pode no final da lista, traz centenas de outros metadados. É claro
abrir diretamente. que alguns podem não estar disponíveis, dependendo do
tipo de conteúdo.
Quando uma pasta tiver muitos arquivos, você pode
organizar os dados para tornar mais fácil localizar algum
item específico. Uma maneira de fazer isso é escolhendo
qual vai ser o critério de organização; por exemplo, data
de criação. Então, clique sobre o título da coluna de dados
correspondente, e todos os itens serão organizados. Ao
lado do título da coluna surgirá uma seta: se ela apontar
para cima, a organização será crescente, e se apontar para
baixo, será decrescente.
Ainda no menu Exibir. você tem duas opções de pre-
visualização. Elas permitem abrir uma área na lateral direi-
ta do Explorador de Arquivos para ver prévias de arquivos
antes de abri-los. Essa opção funciona principalmente para
imagens ou arquivos em PDF.
A opção Painel de Visualização permite ver apenas
uma miniatura do arquivo. Enquanto isso, a opção Painel
de Detalhes inclui também muitas informações sobre os
arquivos. Clique em cima de alguns desses detalhes, como
autor ou artista, para editar as informações diretamente.
Você pode controlar a maneira como os ícones são
exibidos na área principal do Explorador de Arquivos. Essa
opção fica no menu Exibir. As formas de visualização in-
cluem ícones extra-grandes, grandes, médios, pequenos,
lista, conteúdos e detalhes. Basta colocar o mouse sobre
cada uma para ver um preview.
64
PROF. DIONAM SOUSA
CURSINHO REDECON!
NOÇÕES DE INFORMÁTICA
Onde ficam os documentos? 1. Dispositivos
Qualquer coisa que exista no seu computador está ar-
mazenada em algum lugar e de maneira hierárquica. Em
cima de tudo, estão os dispositivos que são, basicamente,
qualquer peça física passível de armazenar alguma coisa.
Os principais dispositivos são o disco rígido; CD; DVD; car-
tões de memória e pendrives.
Tais dispositivos têm uma quantidade de espaço dispo-
nível limitada, que pode ser dividida em pedaços chama-
dos partições. Assim, cada uma destas divisões é exibida
como umaunidade diferente no sistema. Para que a ideia
fique clara, o HD é um armário e aspartições são as gave-
tas: não aumentam o tamanho do armário, mas permitem
guardar coisas de forma independente e/ou organizada.
Em cada unidade estão as pastas que, por sua vez, con-
tém arquivos ou outras pastas que, por sua vez, podem ter
mais arquivos... e assim, sucessivamente. A organização de São todos os meios físicos possíveis de gravar ou salvar
tudo isso é assim: dados. Existem dezenas deles e os principais são:
HD ou Disco Rígido: é o cérebro da máquina. Nele está
tudo: o sistema operacional, seus documentos, programas
e etc.
DVD: Um DVD permite que você leia o conteúdo que
está gravado nele. Há programas gravadores de DVD que
permitem criar DVDs de dados ou conteúdo multimídia.
CD: Como um DVD, mas sem a possibilidade de gravar
vídeos e com um espaço disponível menor.
Pendrive: São portáteis e conectados ao PC por meio
de entradas USB. Têm como vantagem principal o tamanho
reduzido e, em alguns casos, a enorme capacidade de ar-
mazenamento.
Cartões de Memória: como o próprio nome diz, são
pequenos cartões em que você grava dados e são prati-
camente iguais aos Pendrives. São muito usados em note-
books, câmeras digitais, celulares, MP3 players e ebooks.
Para acessar o seu conteúdo é preciso ter um leitor insta-
lado na máquina. Os principais são os cartões SD, Memory
Stick, CF ou XD.
HD Externo ou Portátil: são discos rígidos portáteis,
que se conectam ao PC por meio de entrada USB (geral-
mente) e têm uma grande capacidade de armazenamento.
Disquete: se você ainda tem um deles, parabéns! O
disquete faz parte da “pré-história” no que diz respeito a
armazenamento de dados. Eram São pouco potentes e de
curta durabilidade.
65
PROF. DIONAM SOUSA
CURSINHO REDECON!
NOÇÕES DE INFORMÁTICA
2. Unidades e Partições 4. Arquivos
Para acessar tudo o que armazenado nos dispositivos Os arquivos são o computador. Sem mais, nem menos.
acima, o Windows usa unidades que, no computador, são Qualquer dado é salvo em seu arquivo correspondente.
identificadas por letras. Assim, o HD corresponde ao C:; o Existem arquivos que são fotos, vídeos, imagens, progra-
leitor de CD ou DVD é D: e assim por diante. Tais letras po- mas, músicas e etc.
dem variar de um computador para outro. Também há arquivos que não nos dizem muito como,
Você acessa cada uma destas unidades em “Este Com- por exemplo, as bibliotecas DLL ou outros arquivos, mas
putador”, como na figura abaixo: que são muito importantes porque fazem com que o Win-
dows funcione. Neste caso, são como as peças do motor de
um carro: elas estão lá para que o carango funcione bem.
5. Atalhos
A conta não fecha? Aparecem mais unidades do que O conceito é fácil de entender: uma maneira rápida de
você realmente tem? Então, provavelmente, o seu HD está abrir um arquivo, pasta ou programa. Mas, como assim?
particionado: o armário e as gavetas, lembra? Uma parti- Um atalho não tem conteúdo algum e sua única função é
ção são unidades criadas a partir de pedaços de espaço de “chamar o arquivo” que realmente queremos e que está
um disco. Para que você tenha uma ideia, o gráfico abaixo armazenado em outro lugar.
mostra a divisão de espaço entre três partições diferentes: Podemos distinguir um atalho porque, além de estar na
área de trabalho, seu ícone tem uma flecha que indicativa
se tratar de um “caminho mais curto”. Para que você tenha
uma ideia, o menu “Iniciar” nada mais é do que um aglo-
merado de atalhos.
Se você apagar um atalho, não se preocupe: o arquivo
original fica intacto.
6. Bibliotecas do Windows 7
O Windows 7 trouxe um novo elemento para a lista bá-
sica de arquivos e pastas: as bibliotecas. Elas servem ape-
nas para colocar no mesmo lugar arquivos de várias pastas.
3. Pastas Por exemplo, se você tiver arquivos de músicas em “C:\
As pastas - que, há “séculos” eram conhecidas por di- Minha Música” e “D:\MP3”, poderá exibir todos eles na bi-
retórios - não contém informação propriamente dita e sim blioteca de música.
arquivos ou mais pastas. A função de uma pasta é organi-
zar tudo o que está dentro de cada unidade.
66
PROF. DIONAM SOUSA
CURSINHO REDECON!
NOÇÕES DE INFORMÁTICA
Acessórios do Windows são aplicativos Vantagens dos Acessórios do Windows
Como pôde ver, computadores necessitam de Sistema Algumas pessoas desprezam esses programas por
Operacional para funcionar. Porém, sem softwares aplicati- acharem que são muito simples. Na verdade, trata-se de
vos de nada serviriam. Se você adquirisse um computador preconceito por falta de capacitação adequada.
com Windows, mas não adquirisse nenhum software apli- São fáceis de aprender
cativo (processador de textos, planilha eletrônica, ....), seu Rápidos para carregar
computador seria totalmente inútil. De excelente qualidade
Assim, para que um consumidor não fique decepcio- Tão úteis quanto a calculadora, bloco de papel, postits
nado ao abrir seu novo computador, a Microsoft incluiu e outros itens que você encontra numa mesa de escritório.
alguns softwares aplicativos no pacote Windows. Eles não São encontrados em quaisquer computadores com
são “o Windows”, mas acompanham o Sistema Operacio- Windows.
nal Windows e, a esse conjunto de aplicativos, foi dado o
nome de Acessórios do Windows. Bloco de Notas
Como acessar os Acessórios do Windows
Através do botão Iniciar do Windows, clicando a se-
quência:
Botão Iniciar > Todos os Programas > Acessórios (ver-
sões anteriores ao Windows 10)
No Windows 10, após clicar no Botão Iniciar você loca-
lizará na ordem alfabética (veja imagem).
O navegador Internet Explorer é um exemplo. Além
dele, a Microsoft vem mantendo e atualizando uma lista
de aplicativos.
Principais Acessórios do Windows 10
O Bloco de Notas é um editor de textos simples, sem
Existem outros, outros poderão ser lançados e incre- formatação (significa que você não poderá sublinhar, inse-
mentados, mas os relacionados a seguir são os mais po- rir imagens e outros recursos).
pulares: Pela simplicidade, é rápido para carregar e usar, tor-
- Assistência Rápida nando-se ideal para tomar notas ou salvar conversas em
- Bloco de Notas chats, usando Ctrl+C e Ctrl+V (a maioria dos chats não dis-
- Calculadora ponibiliza um recurso para salvar).
- Ferramenta de Captura Também funciona para editar programas de computa-
- Internet Explorer dor, como códigos emHTML, ASP, PHP, etc.
- Mapa de Caracteres
- Paint
- Windows Explorer
- WordPad
67
PROF. DIONAM SOUSA
CURSINHO REDECON!
NOÇÕES DE INFORMÁTICA
WordPad Área de transferência
Área de transferência (conhecida popularmente
como copiar e colar) é um recurso utilizado por um sis-
tema operacional para o armazenamento de pequenas
quantidades de dados para transferência entre docu-
mentos ou aplicativos, através das operações de cor-
tar, copiar e colar bastando apenas clicar com o botão
direito do mouse e selecionar uma das opções. O uso
mais comum é como parte de uma interface gráfica, e
geralmente é implementado como blocos temporários
de memória que podem ser acessados pela maioria ou
todos os programas do ambiente. Implementações an-
tigas armazenavam dados como texto plano, sem meta
informações como tipo de fonte, estilo ou cor. As mais
recentes implementações suportam múltiplos formatos
de dados, que variam entre RTF e HTML, passando por
Diferente do Bloco de Notas, o WordPad (substituto do uma variedade de formatos de imagens como bitmap e
Write) é um editor de textos mais sofisticado. Podemos di- vetor até chegar a tipos mais complexos como planilhas
zer, uma “miniatura do Word”, inclusive, com muitas com- e registros de banco de dados.
patibilidades. Ctrl+C para copiar informação para a Área de Trans-
É uma alternativa gratuita para criar e/ou editar docu- ferência
mentos, como contratos, por exemplo, mesmo que tenha Ctrl+X para cortar informação para a Área de Trans-
sido criado originalmente no Word. ferência
Muitos concursos e exames de progressão exigem o Ctrl+V para colar informação da Área de Transfe-
conhecimento do WordPad
rência
Ferramenta de Captura
Integração do office 2016 com Windows 10
O Office 2016 é a primeira versão do programa des-
de o lançamento do Windows 10, com alguns truques
incorporados a ele como o Windows Hello que é um acu-
mulado de identificadores biométricos que podem ou
não estar presentes na máquina, como leitores digitais
e íris. O outro é o assistente digital da Microsoft (Corta-
na), porem ainda não está disponível no Brasil.
O Office 2016 (que também é compatível com as
versões 7 e 8 do Windows), está completamente oti-
Para você ter uma idéia, a Ferramenta de Captura (Sni- mizado para extrair o máximo do Windows 10, criando
pping Tool), é de uma simplicidade incrível, mas extrema- uma solução ideal de produtividade. Uma das possibi-
mente útil. lidades está com o novo recurso Windows Hello, que
Com a Ferramenta de Captura você copia e salva facilita o processo de login no computador por meio de
qualquer parte da sua tela, transformando num arqui- reconhecimento facial, da íris ou da impressão digital.
vo png ou jpg, por exemplo. Ele pode ser usado também para acessar o Office de
forma segura e simples (mas exige uma câmera especial
para isso).
68
PROF. DIONAM SOUSA
CURSINHO REDECON!
NOÇÕES DE INFORMÁTICA
Graças ao Windows 10, os novos aplicativos do Of- Todo comando no Linux é uma sequência de letras, nú-
fice para mobile contam com uma interface ótima para meros e caracteres. Alguns comandos válidos são “mail”,
telas de toque e são universais, o que os torna excelen- “cat”, “ls”. Além disso o Linux tem a característica conheci-
tes para o recurso Continuum do sistema operacional. A da como “case-sensitive”, i.e., ele difere letras minúsculas de
função permite que novos smartphones com o sistema maiúsculas. Portanto os comando Cat, CAT, cat e CaT são co-
da Microsoft possam ser utilizados como PCs por meio de mandos diferentes. Na prática, é difícil encontrar comandos
um dock específico para conectá-lo a um monitor, permi- como estes, usando tal característica.
tindo a liberdade que o teclado e mouse proporcionam Vamos começar a usar os comandos?
– mas ainda não foi oficialmente lançado. Digite “ct”. Você provavelmente verá algo parecido com
a seguinte mensagem:
LINUX /home/fulano$ ct
ct: comando não encontrado
Um pouco de História /home/fulano$
Você foi informado que não há programa com o nome
No início da década de 70, fruto de necessidade origi- “ct”. Agora digite “cat”. Surgirá uma linha em branco. Digite
nal dos Laboratórios Bell, surgiu um sistema operacional algo, e tecle enter. O que acontece? A linha é repetida logo
chamado UNIX. Em 1973, após o surgimento da lingua- abaixo. Simples, não? Você usou seu primeiro comando.
gem de programação “C”, o UNIX foi reescrito nessa lin- Para finalizar o “cat”, tecle “Ctrl + D” e volte para o prompt.
guagem. Logo, embora sem tanta empolgação no campo
acadêmico, ganhou força no mundo dos negócios. Páginas de Manual
Quer aprender melhor sobre o comando “cat” (ou qual-
Já o Linux foi escrito por Linus Torvalds, e muitas são
quer outro comando)? Digite “man cat”. Você verá algo que
as pessoas que vêm colaborando com o seu desenvol-
começa mais ou menos assim:
vimento desde então. Está sob a licença de uso da GNU
General Public License (GPL). Esta é uma licença escrita
CAT(1) User Commands CAT(1)
pela Free Software Foundation (FSF). Falando em termos
simples, você tem o direito de cobrar o quanto quiser por
NAME
sua cópia, mas não pode impedir a outra pessoa de dis- cat - concatenate files and print on the standard output
tribuir gratuitamente. A licença também diz que qualquer
um que modificar o programa também deve lançar esta SYNOPSIS
sua versão sob a mesma licença. cat [OPTION] [FILE]...
Graças à legião de colaboradores ao redor do mundo,
os bugs que porventura surgem no Linux são rapidamen- DESCRIPTION
te eliminados. Pessoas de todas as áreas colaboram, algu- Concatenate FILE(s), or standard input, to standard
mas com larga experiência em programação e hardware. output.
Saiba que há softwares comerciais para Linux. Em
grande parte, são programas que já existem para o am- (...)
biente Windows migrando para o Linux.
Você entrou na página de manual do comando cat. É
Dando início uma página completa sobre como usar este comando. É cla-
Logo após ligar o computador e todo o início se der ro, não espere entender tudo. Esta página assume que você
normalmente, basta você digitar seu “Login” (sua identifi- possui algum conhecimento sobre o Linux. Mas tudo bem!
cação no sistema) e senha. Haverá um diretório com “seu Quanto mais ler, mais você aprende.
nome”. Este diretório conterá seus arquivos pessoais, que Tente usar este comando, o “man”, com os outros que
fica em /home/usuário, onde “usuário” é o seu “Login”. você aprenderá com o tempo. Certamente será muito útil no
Na verdade este início será apenas um pouco diferen- decorrer do seu aprendizado.
te dependendo da distribuição que você estiver usando. Antes de continuar, digite o comando “clear”. Este co-
Mas no geral, é como dito acima: Login + Senha, e pronto! mando “limpará” o terminal. Estamos apenas limpando a
bagunça :). Aproveite este comando e veja como o “man”
O terminal pode ser útil. Digamos que você esteja aprendendo sobre
Vamos falar sobre como usar algumas coisas no ter- um comando, o clear por exemplo. Se você digitar “man -k
minal. Ao acessamos o sistema, veremos algo parecido clear” você verá uma lista de todos os comandos onde a pa-
com isso: lavra “clear” aparece em sua descrição ou nome. Isto é muito
/home/fulano$ útil, principalmente quando você está procurando por algo,
Isto é o que chamamos de “prompt”. Em inglês, mas não lembra exatamente seu nome. Você deve ter nota-
“prompt” é a “deixa” para fazer algo, como em teatro do o “-k” na frente do comando man. É isto mesmo: alguns
quando um ator recebe uma “deixa”. É realmente assim comandos permitem que você tenha opções de como ele
aqui, pois você está recebendo a “deixa” para digitar um trabalhará. Isto é, de fato, muito comum.
comando para o sistema realizar algo.
69
PROF. DIONAM SOUSA
CURSINHO REDECON!
NOÇÕES DE INFORMÁTICA
Organizando as coisas Antes de estudar como usá-lo, vejamos quais são as
Como tudo em nossa vida, nossos arquivos no compu- permissões que existem no Linux. Cada arquivo tem um gru-
tador devem ser organizados. E organizamos isso em diretó- po de permissões associado a ele. Estas permissões dizem
rios. Como ver o que há neles? Com o comando “ls”. ao Linux se um arquivo pode ou não ser lido, modificado ou
O comando “ls” é um dos mais importantes. Ele lista os executado como um programa. Isso é bom, pois previne que
arquivos e diretórios. Digite “ls” no terminal e veja o que indivíduos maliciosos façam o que não se deve, e indivíduos
ocorre. Agora digite “ls -F”. A opção “-F” faz você ver quais desavisados façam bobagens.
itens são diretórios (terão uma barra invertida no final), quais Portanto o Linux reconhece três tipos de pessoas: pri-
são arquivos, quais são arquivos especiais, etc. meiro, o dono ou proprietário do arquivo. O segundo é o
Do terminal você também pode criar diretórios. Basta ‘grupo’, que na maioria dos casos será ‘users’, que são os
usar o comando “mkdir”. Como exemplo, digite “ls -F” e veja usuários normais do sistema (para ver o grupo de um arqui-
o conteúdo do diretório atual. Agora digite: vo, use ‘ls -l arquivo’). E depois, há todos os outros além do
$ mkdir diretorio-teste proprietário e dos membros do grupo.
Digite novamente “ls -F”. O que aconteceu? Apareceu Um arquivo pode ter permissões de leitura ou modifica-
um novo diretório chamado “diretorio-teste”. Simples assim. ção para o dono, leitura para o grupo, e nenhuma permissão
Para remover um diretório, use um comando similar ao para os outros. Ou, por alguma razão, um arquivo pode ter
mkdir: o rmdir. Faça similar ao mkdir: “rmdir diretorio-teste” permissões de leitura/modificação para o grupo e para os
removerá o diretório anteriormente criado. Para usá-lo desta outros, mas não ter permissões para o dono!
forma, só um lembrete: o diretório deve estar vazio. Vamos usar o chmod para aprender algo sobre permis-
sões. Crie um arquivo qualquer para teste. Por padrão, você
Lidando com Arquivos tem permissão para ler e modificar este arquivo (as per-
Veja o caso de comandos básicos como cd, mv, e rm. missões dadas a outros dependem de como o sistema - e
Há outros comandos que agem sobre os arquivos, mas não também sua conta - está configurada). Teste sua permissão,
agem sobre os dados nesses arquivos. Aqui estão incluídos abrindo o arquivo usando cat. Agora, vamos tirar sua per-
os comandos touch, chmod, du, e df. Todos esses coman- missão de ler o arquivo! Digite:
chmod u-r arquivo
dos não alteram os arquivos, mas mudam coisas que o Linux
O parâmetro u-r diz ‘usuário menos leitura’. Agora, se
‘lembra’ sobre os arquivos. Algumas dessas são:
você tentar ler o arquivo, receberá a mensagem ‘Permission
As datas relacionadas com os arquivos: cada arquivo
denied error!’. Adicione a permissão de leitura, simplesmen-
possui três datas associadas a ele. São: a data de criação
te fazendo
(quando o arquivo foi criado), a última modificação (quando
chmod u+r arquivo
o arquivo foi modificado pela última vez), e o último acesso Permissões para diretórios seguem as mesmas ideias:
(quando o arquivo foi lido pela última vez). ler, escrever e executar, mas de forma um pouco diferente.
O proprietário: todo arquivo tem um ‘dono’, ou proprie- A permissão de leitura permite ao usuário (ou o grupo ou
tário. todos) ler o diretório, ou seja, listar os arquivos, vendo seus
O grupo: todo arquivo tem um grupo de usuários as- nomes. A permissão de escrita permite adicionar ou remover
sociado a ele. O grupo mais comum é chamado ‘users’, que arquivos. A permissão de execução permite acessar os arqui-
normalmente é compartilhado por todos os usuários do sis- vos no diretório ou subdiretórios.
tema. Para usar o comando chmod, troque ‘mode’ pelo alvo
As permissões: todo arquivo possui permissões (tam- da mudança: o usuário, o grupo, etc, e o que fazer com ele.
bém chamadas ‘privilégios’) associadas a ele. Essas permis- Trocando em miúdos, faça similar ao lidar com arquivos: use
sões dizem quem pode acessar o arquivo, modificá-lo ou, o símbolo ‘+’ para adicionar um privilégio, e o símbolo ‘ - ‘
no caso de programas, executá-lo. Cada uma dessas permis- para tirá-lo.
sões pode ser imposta separadamente ao dono, ao grupo, A opção R mudará a permissão do diretório, e de todos
ou a todos os usuários. os arquivos e diretórios dentro dele, e assim sucessivamente
Veja o exemplo abaixo: (o ‘R’ vem de recursivo). Usando ‘v’, você faz o chmod relatar
touch arquivo1 arquivo2 ... arquivoN o que está acontecendo.
O comando touch irá ‘atualizar’ as datas relacionadas
com os arquivos listados para a data atual. Se o arquivo não Estatísticas do sistema
existir, ele será criado. Também é possível colocar uma data Agora, veremos comandos que mostram estatísticas so-
específica, basta usar a opção -t. Você pode alterar apenas bre o sistema operacional, ou sobre partes do sistema.
a data de acesso (use a opção -a), ou apenas a data de mo- du [-abs] [path1 path2 ...pathN]
dificação (use a opção -m). Para usar a opção -t, faça como ‘du’ vem de ‘disk usage’, uso do disco. Determina quan-
segue: to do espaço em disco é usado por um diretório. Ele mostra
[[CC]YY]MMDDhhmm[.SS] o espaço usado por cada subdiretório e, no final, o total - a
Na linha acima, se CC não for utilizado, o touch enten- soma de todos eles.
derá que o ano CCYY está no intervalo 1969-2068. SE SS não O ‘a’ no início fará surgir os arquivos, além dos diretó-
for indicado, será considerado como 0. rios. A opção ‘b’ mostrará o espaço em bytes, em vez de
O comando chmod altera as permissões de um arquivo. kilobytes. Um byte é o equivalente a uma letra em um do-
Segue a forma abaixo. cumento de texto. A opção ‘s’ mostrará apenas o diretórios,
chmod [-Rv] mode arquivo1 arquivo2 ... arquivoN sem os subdiretórios.
70
PROF. DIONAM SOUSA
CURSINHO REDECON!
NOÇÕES DE INFORMÁTICA
uptime usar para processar textos, navegar na internet, trocar arquivos
O comando uptime faz exatamente o que ele mesmo diz: e jogar games off e on-line. Isto é possível por meio de paco-
exibe o tempo decorrido desde que o sistema foi ‘ligado’, o tes incluídos na distribuição ou em pacotes baixados da net.
tempo desde o último boot. Surpreendentemente, uptime é Isto além do fato de estar disponível em diversas arquiteturas.
um dos poucos comandos que não possuem opções. Instalar o Linux para um usuário comum é agora (quase)
who tão fácil como qualquer outro sistema operacional. A maio-
O comando who exibe os usuários atuais do sistema, e ria das distros já oferecem conjuntos de softwares totalmente
quando eles logaram. Se for dado o parâmetro ‘am i’, mostra funcionais, como processadores de textos, e-mail, navegador
o usuário atual. da internet, transferência de arquivos, suporte à impressão,
w [username] apresentações, e quase todos os tipos de programas ofereci-
Este comando mostra os usuários atuais e o que eles estão dos por sistemas concorrentes. Linux e usuário comum: cada
fazendo. O ‘cabeçalho’ do comando w é exatamente o mesmo vez mais próximos.
do comando uptime, e cada linha mostra um usuário, quando
ele logou, e o que está fazendo. Processador de texto e planilhas
Lembrando que não estou explicando todas as opções de Um PC com um sistema da Microsoft pode usar o Micro-
cada comando. A listagem completa, com as outras opções, soft Word como processador de texto, enquanto um sistema
consulte as páginas de manual de cada comando (comando Linux pode usar o LibreOffice - ou uma grande quantidade
‘man’). de outros programas equivalentes. Usando Linux em vez de
O que há no arquivo? Windows, alguns problemas podem surgir quando usar o pro-
Vejamos mais dois comandos importantes. cessador de texto e precisar transferir de uma máquina para
cat [-nA] [arquivo1 arquivo2 ...arquivoN] outra com Windows, tendo em vista a incompatibilidade de
O comando ‘cat’ não é um comando muito amigável. Ele tais softwares. Mas os incansáveis trabalhadores open source
não espera por você para ler o arquivo, e é normalmente usa- têm vencido essa barreira, gerando programas cada vez mais
do em conjunto com pipes (‘ | ‘). No entanto, cat tem algumas compatíveis, à revelia dos sistemas concorrentes.
opções úteis. Por exemplo, ‘n’ contará todas as linhas de um Em algumas empresas, as planilhas têm papel central no
arquivo, ‘A’ mostrará os caracteres de controle como caracte- ambiente de trabalho. Com o Linux, os usuários podem criar
res normais - e isso meio que afastará coisas estranhas de sua planilhas profissionais de alta qualidade, com programas como
tela. Claro, use ‘man cat’ para saber muito mais. LibreOffice Calc, Kspread, ou tantos outros disponíveis. Com
more [-l] [+numero_da_linha] [arquivo1 arquivo2 ...arqui- tais programas, o Linux é capaz de prover a compatibilidade
necessária com outros programas usados em outros sistemas.
voN]
Mais uma vez, o Linux tem vantagens no uso empresarial.
O comando more é muito útil, e é o comando que usamos
quando queremos ver arquivos de texto em em ASCII. A única
Web e e-mail
opção interessante é ‘ l ‘.
Usuários Linux podem navegar na net tão facilmente
Usando ‘+5’, por exemplo, ele começará da linha 5. Usan- como ‘navegam’ por seus arquivos pessoais em suas próprias
do ‘+num’, ele começará da linha ‘num’. máquinas. Mas alguns problemas podem surgir, tendo em vis-
Como more é um comando interativo, veja as situações ta que alguns sites são projetados tirando proveito de caracte-
mais frequentes: rísticas específicas de determinado navegador.
Ctrl + L : move para a próxima tela (de texto) Se um determinado browser não compreende uma de-
Barra de espaço: sai do ambiente de comando ‘more’ terminada informação, ele provavelmente não exibirá a pá-
/ : pesquisa pela próxima ocorrência de uma expressão. gina de maneira correta, pelo menos em parte. Mas com a
O próximo comando é ‘head’ popularidade do Linux em crescimento, é esperado que os
head [-linhas] [arquivo1 arquivo2 ...arquivoN] desenvolvedores para a web projetem os sites cada vez mais
‘head’ mostra a primeira linha dos arquivos listados. Qual- ‘universais’, afastando-se de especificações para determinado
quer opção numérica mostrará essa quantidade de linhas. Por navegador.
exemplo: Muitos programas gerenciadores de e-mail estão disponí-
head -10 arquivo veis, como o Kmail. Embora eles funcionem bem para a maio-
mostrará as 10 primeiras linhas de ‘arquivo’ ria dos usuários, talvez ocorram os mesmos problemas rela-
Da mesma forma que head, ‘tail’ mostra uma parte do ar- cionados com os navegadores web. No entanto, os programas
quivo - a parte final. Use similarmente a ‘head’: disponíveis em Linux já são robustos o suficiente para lidarem
tail [-linhas] [arquivo1 arquivo2 ...arquivoN] com a grande maioria das operações, tornando relativamente
O comando ‘file’ tenta identificar o formato de um arqui- suave as atividades na área.
vo. Já que nem todos os arquivos possuem extensões, ‘file’ faz
uma checagem rudimentar para saber qual é o formato. Nos servidores
file [arquivo1 arquivo2 ...arquivoN] DNS e servidores
O Linux é tipicamente usado como servidor no ambiente
Linux - e agora? empresarial, em vista de sua grande estabilidade e inteireza
A grande vantagem do Linux frente a outros sistemas está como sistema operacional. Como o Linux é um sistema ‘deri-
no fato de poder usá-lo desde os desktops até o servidor em vado’ do UNIX, pode realizar quase todas as atividades de um
todo o ambiente de trabalho. E como isso é possível? Linux servidor UNIX. E como o MS Windows provê muitos serviços
suporta quase todos os serviços que um usuário necessita. Por similares, pode-se usar o Linux para realizar tais tarefas em vez
exemplo, um administrador pode instalar Linux em um PC e de sistemas Microsoft.
71
PROF. DIONAM SOUSA
CURSINHO REDECON!
NOÇÕES DE INFORMÁTICA
Além disso, como o Linux é bastante estável, é bastante fossem locais. O Linux usa um pacote de softwares NFS,
útil para clusters de companhias maiores e de serviços críti- que inclui comandos e daemons (programas auxiliares)
cos. É especialmente usado para aplicações da net serviços para NFS, Network Information Service (NIS), e vários ou-
tais como DNS, firewall, e-mail, proxy, FTP, servidor de im- tros serviços.
pressão, dentre muitos outros. Trabalhar com NFS normalmente exige que cada sis-
Quando você instala um servidor Linux, o DNS (Domain tema seja configurado para acessar cada recurso com um
Name System) é uma das muitas opções disponíveis. DNS arquivo de configuração. A inclusão de NIS no Linux per-
‘resolve’ nomes de sistemas para endereços IP. Isso é um mite que o servidor mantenha os arquivos de configuração
serviço importante, porque permite que usuários conectem para a rede inteira. Isto torna a administração dos recursos
máquinas usando nomes em vez de um estranho código IP, da rede mais fácil, porque apenas os arquivos NIS devem
que pode facilmente ser esquecido. ser atualizados, e não todo o cliente. É natural esperar que
Este serviço consiste em dados DNS, servidores DNS, e o Linux ofereça serviços para outros clientes Linux ou UNIX,
protocolos de internet para retornar dados dos servidores. mas e o que dizer de clientes Windows?
Arquivos fontes são disponibilizados para cada host pelo A Microsoft criou o protocolo Server Message Block
diretório DNS, usando arquivos-texto especiais, organiza- (SMB) , que oferece a condição de trocar arquivos e re-
dos em zonas. Zonas são mantidas em servidores autori- cursos. SMB foi criado para ser usado em uma pequena
zados que distribuem por toda a net, que respondem às rede local (LAN), não oferecendo sustentação para grandes
solicitações de acordo com protocolos de rede DNS. redes. Em vista disso, a Microsoft criou o Common Internet
A maioria dos servidores possui autoridade para algu- File System (CIFS), baseado em SMB e também em Network
mas zonas, e a maioria dos servidores apenas para algu- Basic Input Output System (NetBIOS).
mas poucas zonas. Mas grandes servidores têm autorida- Para que o Linux trabalhe junto a clientes Microsoft, é
de para dezenas de milhares de zonas. Por quebrar o DNS preciso ou que um software ‘tradutor’ esteja rodando em
em zonas menores e então em domínios, o ‘peso’ sobre as cada cliente ou que o software Linux para rede compreen-
máquinas é diminuído. Isto também facilita a organização da os protocolos Microsoft. Surge então o Samba, um pro-
da internet, pois não há necessidade de concentrar toda grama criado por Andrew Tridgell, que permite a clientes
informação em um único servidor. Linux se comunicar com recursos Microsoft usando o pro-
Tendo em vista a configuração hierárquica, uma orga- tocolo SMB. Samba é open source, e pode ser encontrado
nização pode estabelecer um servidor DNS para controlar em www.samba.org.
o acesso à rede organizacional, o que pode ser feito com
um servidor Linux. Firewall
Um firewall protege os recursos de uma rede privada
Linux web server de um acesso não-autorizado de uma rede externa. Um
Enquanto DNS resolve um nome para um endereço firewall típico é geralmente criado em um roteador, ou um
IP, permitindo que usuários se conectem à net, um servi- computador colocado especialmente para isso, que age
dor web provê a página web. O software mais popular que como uma porta de entrada-saída para separar a rede ex-
usuários Linux para oferecer as páginas web é o Apache terna da rede interna.
Web server. Apache existe para prover um software de ní- Isto cria um caminho seguro, onde apenas requisições
vel comercial capaz de prover HTTP, um padrão para cria- autorizadas são permitidas para a entrada na rede interna.
ção de documentos serem visto na net. Uma máquina barata usando Linux com uma conexão com
uma rede externa e outra com a rede interna pode ser usa-
Linux servidor de e-mail da como um firewall.
E-mail é um dos serviços mais importantes para o O Linux oferece muitos recursos para criar firewall, com
usuário final. Existem vários softwares para auxiliar nesta ipchains, Netfilter. Firewalls são muito importantes, e de-
tarefa, como o Sendmail. O Linux também suporta produ- vem ser constantemente atualizados e testados. Claro, a
tos comerciais. qualidade do serviço de um firewall é tão boa quanto a
habilidade de quem o administra.
Servidor de arquivos
O Linux é uma plataforma excelente para prover aces- Linux vs. Outros
so a sistemas de arquivos, podendo ser locais ou remotos. Como já sabemos, o Linux é um sistema multiusuário
Servidores de arquivos são uma necessidade nos nossos real e possui capacidade de multiprocessamento. Portan-
dias para ambientes empresariais, tendo em vista a facili- to, sai-se bem quando comparado com outros sistemas. A
dade dos usuários comuns acessarem com segurança seus prova maior é seu uso crescente ao redor do mundo, como
dados em um ambiente centralizado. Este servidor de ar- visto nos casos abaixo.
quivos podem ser solicitados por outro Linux, UNIX, Micro-
soft, Apples, etc. Uso na Web: O Google é um ótimo exemplo da habili-
A possibilidade de usar o Linux como um servidor de dade do Linux de competir com outros sistemas. O Google
arquivos em rede é comparável ao UNIX. UNIX usa o Net- é um sistema de busca que ‘domina’ a net, e roda sob um
work File System (NFS) para montar um sistema de arqui- cluster Linux. Cerca de 60 por cento dos servidores Web
vos remoto e tratá-los como se tais arquivos ou diretórios rodam Apache, que é completamente suportado por Linux,
72
PROF. DIONAM SOUSA
CURSINHO REDECON!
NOÇÕES DE INFORMÁTICA
oferecendo toda a eficiência e confiabilidade de um servi- http://www.apache.org
dor UNIX. Suas habilidades são tantas, que é usado tanto http://www.abiword.org
como servidor como desktop. http://www.konqueror.org
Instalação: A instalação de um sistema Linux é com- http://www.linux.org
parável a outros sistemas Mac, Windows, etc. Todos esses http://www.linuxdoc.org
sistemas oferecem uma interface amigável, que permite a http://koffice.kde.org
instalação do sistema operacional com muito pouca inter- http://www.opera.com
venção do usuário. O fato da Microsoft incluir um número http://www.sourceforge.net
relativamente grande de drivers para suporte inicial já na
instalação torna o Windows mais atrativo para usuários não Preparação para Instalação
-especialistas, dando uma certa vantagem nesta área. Po- Preparação
rém a distância não é lá tão grande, e aqueles já iniciados Temos algumas coisas a fazer antes de começar a ins-
podem inclusive realizar pela linha de comando, recebendo talação. Uma das mais importantes é saber que tipo de
uma variedade de opções deveras interessante. instalação você deseja usar. O usuário deseja ter apenas
Estabilidade: Após a configuração, a estabilidade do uma máquina básica, tipo estação de trabalho? Ou um ser-
sistema operacional é uma questão claramente relevante. vidor uma escolha melhor? Isto é importantíssimo, pois os
Como o Linux é ‘tipo-UNIX’, recebe muitos benefícios ad- serviços podem ser radicalmente diferentes. Por exemplo,
vindos de tal sistema. O UNIX sempre foi considerado um o usuário talvez pense em usar um desktop simples, mas
dos mais estáveis sistemas operacionais, e o Linux é evi- deseja compartilhar documentos em uma intranet ou in-
dentemente do mesmo nível esperado. Os sistemas Micro- ternet. Nesse caso, uma servidor web talvez seja uma boa
soft são normalmente considerados menos estáveis; mas opção. Ou seja, é necessário analisar cada caso, mesmo de
vem avançando em busca de conquistar confiabilidade. É maneira básica e simples.
evidente, porém, que UNIX e Linux são considerados a me-
lhor escolha para serviços que exijam estabilidade. Verificação
Novas tecnologias: Como o Linux é suportado por uma Se você verificar os serviços que o usuário deseja para
gigantesca comunidade de voluntários, novos drivers e no- sua máquina antes da instalação, certamente existe a alta
vas tecnologias têm sido rapidamente absorvidos, embora possibilidade de reconfigurar o sistema mais tarde. A maio-
nem sempre esta regra seja seguida. Por exemplo, em al- ria das opções usadas na instalação podem ser verificadas
guns dispositivos ‘made for Windows’, problemas podem seguindo uma lista de verificação. A lista abaixo é apenas
realmente surgir. No entanto, a comunidade sempre corre uma sugestão e foi adaptada do livro “Linux- Bible”.
por fora, buscando o melhor suporte possível. E enquan- Serviços de Desktop -> *Solução escolhida
to outros sistemas frequentemente abandonam o suporte Processador de texto
para hardware antigo, o Linux continua a prover aplicações Planilha
úteis para tais. Banco de dados
Custo: Finalmente, e talvez o caso mais importante, o
Tratamento de imagem
custo de ‘todos’ os sistemas operacionais é um ponto vi-
Cliente de e-mail
tal. O Linux é livremente distribuído, e pode ser instalado
Navegador web
em muitos desktops ou servidores da forma que o usuário
Linguagens de programação
desejar. A Microsoft de forma perene tem usado uma li-
Ferramentas de desenvolvimento
cença unitária para licenciar seus sistemas, cujos usuários
Players de mídia
são ‘forçados’ rotineiramente a re-licenciar para adquirir
Jogos
novas versões. Claramente, o Linux é o forte vencedor nes-
Emuladores
te ponto, pois mesmo com distribuições suportadas por
Aplicações comerciais
profissionais remunerados, o custo é absurdamente menor
quando comparado com outros sistemas.
É claro que o custo da licença não é o único: há o su- Serviços de servidor -> *Solução escolhida
porte, treinamento, etc. Mas, a longo prazo, todos os siste- Servidor web
mas são mais ou menos ‹dispendiosos›, enquanto o Linux Servidor de arquivos
leva a uma economia interessante. Quando somado ao seu Servidor de banco de dados
desempenho, Linux é o primeiríssimo lugar. Servidor de e-mail
Servidor de aplicações
Distribuições e pacotes Servidor DNS
Nem todo serviço ou aplicação estão disponíveis em Servidor DHCP
todas as distribuições. Se o programa não está disponível Servidor de notícias
em uma, é normalmente oferecido na internet. Os paco- Servidor FTP
tes de softwares são necessários e úteis para todo usuário. Firewall
Abaixo segue uma lista com alguns sites que oferecem tais
pacotes.
73
PROF. DIONAM SOUSA
CURSINHO REDECON!
NOÇÕES DE INFORMÁTICA
Aplicações comerciais
Esta tabela, adaptada do livro Linux-Bible, pode ser considerada como uma lista parcial de opções disponíveis. Cada
caso deve ser visto individualmente, afim de tornar o processo de instalação o mais suave possível. Assim, a lista ajudará
você a determinar se o usuário precisa de uma instalação como servidor ou apenas como estação de trabalho.
No entanto, de maneira geral, os usuários nem sempre sabem quais os serviços que eles mesmos precisam. Nestes
casos você deve questionar o uso da máquina por parte dos usuários, como por exemplo se eles desejam ofertar serviços
e quais são. Algumas perguntas podem ser as seguintes:
Você irá compartilhar arquivos com outras pessoas por meio de intranet ou internet?
O que você acha mais importante: compartilhar arquivos e recursos, evitar o acesso externo para a rede enquanto sua
máquina está ‘ligada’, ou controlar o acesso à(às) máquina(s)?
Você deseja usar programas do tipo utilitários (para o usuário final) ou usará serviços como a Web e FTP?
Por meio dessas e de outras perguntas você poderá enquadrar a instalação do sistema em um dos seguintes quatro
tipos:
Instalação de estação de trabalho: geralmente usado apenas pelo ‘dono’ da máquina.
Instalação de servidor: fornece serviços para usuários em qualquer lugar da intranet ou internet.
Serviço direcionado: usado apenas para prover serviços de rede especiais, como roteamento, proxy, firewall. Frequen-
temente possuem configuração mínima de hardware, fortemente direcionado para o serviço alvo.
Servidor ‘singular’: uma máquina especialmente direcionada para fornecer um único serviço. Pode ser configurada fa-
cilmente e normalmente é voltada para oferecer o melhor serviço possível em uma determinada tarefa.
Pacotes e hardware
Seleção de pacotes:
Não importa qual o tipo de instalação você fará, ainda precisa configurá-la com os programas necessários para as tare-
fas desejadas. Obviamente um dos seus objetivos ao realizar uma instalação é torná-la a mais fácil possível. É interessante,
portanto, fazer outra lista com os pacotes necessários para a instalação. Abaixo, mais um exemplo.
Serviço ---> pacote
Servidor web: Apache
Servidor de arquivos: Samba, NFS
Servidor de banco de dados: MySQL, Oracle
Servidor de e-mail: Sendmail, Exim
É claro que você deve aumentar, e bastante, a lista acima. Ela fica apenas como exemplo do que você mesmo deve
fazer. Uma lista como essa tem objetivo duplo: organiza seu trabalho e oferece alternativas ao seu cliente.
Pense: talvez algum cliente use outro sistema para oferecer serviços de rede, e não sabem, portanto, que o Linux ofe-
rece o mesmo serviço, possivelmente com maior qualidade e liberdade. Informá-los sobre isso pode ser uma ótima forma
de convencê-los a mudar de seu sistema fraquinho :> para um Linux.
Verificação do hardware
Mais um item na preparação para a instalação: verificar a compatibilidade do hardware disponível.
Particionamento
Planejando o particionamento:
Um último item em nosso planejamento: planejar o particionamento da nossa instalação. Novamente, uma lista pode
ser de ajuda. Nas distros atuais é comum a opção de auto-particionamento ou você pode optar também por ter apenas
duas partições: uma root e uma swap. Mas você certamente será muito beneficiado por fazer mais que o mínimo. Veja um
exemplo:
Partição Tipos Motivo para tal partição
/ ReiserFS, ext3, outro diretório raiz (root)
/bin ReiserFS, ext3, outro executáveis
/boot ReiserFS, ext3, outro arquivos para o boot do sistema
/etc ReiserFS, ext3, outro arquivos de configuração do sistema
/home ReiserFS, ext3, outro arquivos dos usuários
/sbin ReiserFS, ext3, outro executáveis para superusuário (root)
/usr ReiserFS, ext3, outro arquivos do sistema
Swap Área de troca espaço para memória swap
74
PROF. DIONAM SOUSA
CURSINHO REDECON!
NOÇÕES DE INFORMÁTICA
A tabela acima é geral, com alguns tipos de partição Sem ‘esconde-esconde’
que você pode usar. Obviamente existem outras, mas você Acabou a ‘brincadeira’ de esconde-esconde: a partir do
deve seguir certas regras gerais para o particionamento: momento que você começa a aprender a usar o Linux, verá
A partição swap deveria ter o mesmo tamanho da me- que nada está proibido. Tudo que quiser personalizar para
mória instalada para máquinas com pouca memória. as suas necessidades está aberto. Até o código fonte está
Alguns preferem aumentar bastante a partição swap, disponível. Não é incrível?!
mas isso não é necessário, principalmente para máquinas
mais atuais, com grande quantidade de memória. Desktop maduro
A partição / (ou root) é a única partição absolutamente As interfaces gráficas KDE e GNOME rivalizam fortemen-
necessária para a inicialização do sistema. te com os sistemas Windows. Além de serem altamente per-
As outras partições, como /home e /bin, são usadas sonalizáveis. Você certamente ficará impressionado com a
para organizar os arquivos do sistema e criar pontos de beleza de tais interfaces.
montagem padrão que são pré-configurados quando o sis-
tema é instalado. Lembre-se: quanto mais organizado o sis- Liberdade!
tema, mais fácil será para administrá-lo, fazer atualizações e É quase lugar comum. Você tem a liberdade de escolher
reparar eventuais danos. Por planejar bem o software, har- a distribuição Linux que mais lhe convier, instalar e remover
dware e as partições, a instalação do sistema ocorrerá sem os programas que você quiser. Linux roda praticamente em
grandes surpresas e ocorrerá de forma bem organizada. tudo, desde celulares até supercomputadores. Muitos países
já descobriram as vantagens de usufruir a liberdade ofere-
Linux - por que tão fantástico?! cida pelo Linux. Isto ocorre inclusive em alguns estados do
Seguindo a sequência de artigos introdutórios, já ‘instala- Brasil.
mos’ o sistema em nosso computador, após uma preparação Alguns aspectos podem tornar o Linux um pouco difícil
minuciosa, levando ao uso racional da máquina-sistema. Com para novos usuários. Geralmente ele é configurado com al-
guns pontos de segurança que os iniciantes não estão habi-
o uso do Linux você notará alguns aspectos interessantes, que
tuados, e é necessário fazer algumas mudanças se você de-
tornam o Linux um sistema fantástico. Veja alguns deles.
sejar fazer alterações que afetem aspectos mais relevantes
do sistema. Embora pareça incômodo no início, isto garante
Sem reboot
a segurança e a estabilidade do sistema. Você pode, inclu-
Vale lembrar que o Linux, sendo um UNIX-like (expres-
sive, configurar logins para cada usuário de sua máquina, e
são que mais ou menos significa ‘baseado em UNIX’), é
cada um pode adaptar seu ambiente de trabalho da forma
‘idealmente’ um sistema para trabalhar como servidor. As- que desejar, sem afetar os outros usuários.
sim, espera-se que permaneça funcionando 24 horas por
dia, 7 dias por semana, 365 dias por ano!! Após a instalação, Importantes questões
você poderá instalar ou desinstalar programas sem ter que Veja algumas questões que você deve lembrar durante
reiniciar o computador. o uso do Linux.
Posso esquecer os vírus?
Começar/interromper serviços Você pode, e deve, sempre estar preocupado com a
Você pode iniciar ou interromper serviços, como e-mail, questão da segurança enquanto estiver conectado à inter-
sem reiniciar o sistema ou até mesmo interromper a ativi- net. Porém, muito provavelmente você está menos vulnerá-
dade de outros usuários e serviços da máquina. A péssima vel de ter intrusos enquanto usa Linux do que quando usa
obrigação de reiniciar vindo ‘daquele’ sistema... você estará Windows. Lembre como é comum os alertas sobre vulnera-
livre aqui. É, meu amigo: viva o linux!! bilidades no MS Internet Explorer.
Você está por sua conta e risco se usar o Linux?
Portabilidade de software Se você usa Linux apenas recentemente e está interessa-
Você pode mudar para outra distribuição Linux, como do em suporte, muitas empresas oferecem tal suporte para
Debian, SuSE, Fedora, etc, e continuar usando o mesmo versões do Linux. Por exemplo, Red Hat Enterprise Linux,
software! Uma boa parte dos projetos de software open Ubuntu Linux e várias outras distribuições menores. além do
source são criados para rodar em qualquer sistema UNIX-li- mais, a comunidade de usuários é gigantesca, e você sempre
ke, e muitos também funcionam no Windows. E mesmo que encontra ‘suporte’ entre seus membros.
não esteja disponível, é possível que você mesmo consiga Linux é só para os ‘iniciados’?
portar o programa para rodar onde você quer, ou desco- Se você desejar explorar o máximo que o Linux oferece,
brir alguém que faça isso (afinal, o espírito cooperador na realmente é preciso estudar, ler e ir mais a fundo. No en-
comunidade é intenso). Lembrando que ‘portar’ significa tanto, se você deseja apenas usá-lo como já vinha usando
modificar uma aplicação, ou driver, para funcionar em um o Windows, como uma máquina para realizar seus traba-
sistema ou arquitetura diferente. lhos de escritório, assistir vídeos e ouvir músicas, não há a
mínima necessidade de ser um expert. O fantástico aqui é
Download disponível justamente isso: você pode usar o Linux para suas atividades
Se o programa que você deseja não estiver disponível do dia-a-dia, sem a preocupação de aprofundamento; mas
na distribuição que está usando, não há problema: use fer- se você desejar, a oportunidade está aqui.
ramentas como apt, yum, e outros para realizar o download.
75
PROF. DIONAM SOUSA
CURSINHO REDECON!
NOÇÕES DE INFORMÁTICA
Quão diferentes são as distribuições entre si? Pressione Ctrl+Alt+F1 e você estará no primeiro termi-
Embora as distros acrescentem imagens diferentes, es- nal virtual. Pressione Ctrl+Alt+F2 e estará no segundo ter-
colham softwares específicos para incluir, e usem diferentes minal virtual e assim por diante até Ctrl+Alt+F6. Para voltar
meios para instalação, não há grandes dificuldades para um para o ambiente gráfico, pressione Ctrl+Alt+F7.
usuário migrar de uma distro para outra. Quando você ‘entrar’ no sistema, estará no seu diretório
Muitas distros incluem os mesmos projetos open source /home, ou seja, /home/usuário. Se pedir para abrir algum
(os mesmos programas abertos). Assim, por exemplo, os co- arquivo ou salvá-lo, a shell usará o diretório atual como re-
mandos básicos, os arquivos de configuração, e outros, para ferência. Qualquer opção diferente disto, deve ser explicita-
um servidor Apache, Samba, etc, serão os mesmos se você mente indicada.
usar Fedora, Debian, e uma boa parte das distros. E embora Para ver em qual o diretório você está trabalhando
alterem as cores ou alguns elementos do desktop, a maioria atualmente, tecle o comando pwd:
usa o GNOME ou KDE da mesma forma. $ pwd
Rodando comandos /etc
Você não terá dificuldade com o uso básico do Linux. Em nosso exemplo acima, o diretório atual é ‘/etc’. Para
Usando o GNOME ou KDE, terá as mesmas facilidades que saber o seu diretório home, tecle o comando echo, seguido
encontra, por exemplo, no Windows. ‘Mexa’ nos programas, da variável $HOME:
olhe os menus e use as ferramentas disponíveis. Não nos $ echo $HOME
alongaremos sobre tal ponto, pois se você está migrando /home/bart
para Linux, provavelmente será fácil. A saída indica que o diretório home é /home/bart. Se
você quiser mudar do diretório atual para outro, use o co-
Vamos falar sobre algo mais importante. Antes de sur- mando cd. Para mudar do diretório atual para um subdire-
girem os ícones e as janelas nos monitores de nossos com- tório ‘outro’ (ou seja, um diretório dentro do diretório atual),
putadores, era preciso digitar comandos para fazer qualquer digite
coisa. Em sistemas UNIX, de onde vem o Linux, os progra- $ cd /outro
mas usados para interpretar e gerenciar os comandos eram Para mudar do diretório atual para o diretório home,
conhecidos como a ‘shell’. basta digitar o comando cd sem nenhuma outra opção:
Não importa qual distro Linux você usa, sempre terá $ cd
disponível a shell. A shell oferece uma forma de rodar pro- Pronto! Não interessa o diretório atual, você será levado
gramas, trabalhar com arquivos, compilar programas, operar ao seu diretório home.
o sistema e gerenciar a máquina. Embora a shell seja me- E para saber o que há no diretório atual? Use o coman-
nos intuitiva que uma interface gráfica (GUI), a maioria dos do “ls”. Ele lista os arquivos, e você ainda pode usar algumas
usuários experientes em Linux considera a shell como mais opções úteis. A opção -l inclui um conjunto detalhado de
poderosa que GUI. Existem diferentes tipos de shell. A que informações de cada arquivo, a opção -s inclui o tamanho
trabalharemos aqui é chamada bash shell, muito comum no do arquivo - mas é melhor acrescentar a opção h para tornar
mundo Linux. o tamanho compreensível:
Há muitas formas de usar a shell. As três mais comuns $ ls -sh
são o prompt, a janela do terminal e o terminal virtual. No exemplo acima os arquivos serão listados e será
Se o seu Linux não tiver interface gráfica ou se ela não dado o tamanho de cada arquivo no formato normal: Kby-
estiver funcionando no momento, você verá o prompt após tes e Mbytes.
o login. Se você já usou o DOS, parece com isso. E teclar Algo importante a lembrar sobre Linux é que além
comandos no prompt é a forma de interagir com a máquina. de ser um sistema multiusuário ele também é multitarefa.
O prompt padrão para um usuário ‘normal’ é um sím- Quando falamos ‘multitarefa’ significa que vários programas
bolo de moeda: podem estar rodando ao mesmo tempo. Cada exemplar de
$ um programa que está rodando é chamado de ‘processo’.
O prompt padrão para um super-usuário (root, aque- Você pode listar os processos que estão rodando, assim mo-
le com permissão para ‘tudo’ no sistema) é uma cerquilha nitorando o sistema e parando processos, se necessário.
(jogo da velha): Para saber quais processos estão rodando, os recursos
# utilizados e qual o usuário ‘dono’ do processo, use o coman-
Na maioria dos sistemas Linux os símbolos $ e # são an- do ps:
tecedidos pelo username do usuário, o nome da máquina e $ ps -ax
o diretório onde você se encontra. Pode-se mudar o prompt Para sair da shell, simplesmente digite exit e tecle ENTER:
para mostrar o que você quiser. $ exit
Há uma infinidade de coisas a fazer no prompt, mas co- Lembre também que a grande maioria dos comandos
meçaremos com apenas alguns comandos simples. possuem opções, as quais alteram o comportamento do co-
Usando uma janela de terminal mando (por exemplo, temos o caso visto acima do comando
A maioria das distros incluem um painel no botão que ‘ls’). Você encontrará muitos comandos no diretório ‘/bin’.
inicia um terminal virtual, onde você pode usar a shell. Ter- Use o comando ls para ver uma lista de tais comandos:
minal virtual é uma forma de ter shells fora do ambiente $ ls /bin
gráfico. Você tem a ‘sensação’ que está usando uma outra Depois disso, use o comando ‘man’ para ver o que cada
máquina, sem ambiente gráfico. E a maioria das distros dis- comando realiza. O comando man mostra a página de ma-
ponibiliza tais terminais virtuais. nual do comando desejado:
76
PROF. DIONAM SOUSA
CURSINHO REDECON!
NOÇÕES DE INFORMÁTICA
$ man comando Veja o PATH:
No exemplo acima, você seria levado para a página ma- Digite ‘echo $PATH’. Você verá uma lista dos diretórios
nual do comando ‘comando’. contendo comandos que estão acessíveis a você. Listando
É claro que aqui falamos apenas de alguns comandos os comandos nesses diretórios (usando o comando ls, por
muito simples que você pode usar. Existem centenas de co- exemplo), veremos os comandos mais comuns no Linux.
mandos disponíveis, alguns mais úteis ou comuns, outros Use o comando ‘help’:
nem tão conhecidos. Aqui, apenas buscamos familiarizá-lo Alguns comandos estão ‘dentro’ da Shell, assim você
com o uso dos comandos. não o verá nos diretórios quando fizer como acima. O co-
Usando o shell no Linux mando “help” lista esses comando e mostra opções dispo-
Existem algumas coisas que podem ser ‘acrescentadas’ níveis para cada um deles. Digite ‘help | less’ para ver com
aos comandos para alterar sua funcionalidade. Na shell, mais calma.
além dos comandos você pode utilizar: Use --help:
Opções Muitos comandos incluem a opção ‘--help’ para dispo-
Muitos comandos possuem (geralmente várias) opções nibilizar informação sobre o uso do comando. Por exemplo,
disponíveis. Tais opções normalmente são indicadas por le- digite ‘cp --help | less’, e verá informações sobre o comando
tras. Podemos inclusive combinar diversas opções ao usar ‘cp’.
um comando. Já vimos isso no artigo anterior desta série, Use o comando ‘man’:
quando usamos o comando ls: Para aprender sobre um comando específico, digite:
$ ls -sh $ man comando
O comando acima exibirá o conteúdo do diretório atual No acima, substitua ‘comando’ pelo comando que dese-
juntamente com o tamanho em forma ‘humanamente com- ja obter informações.
preensível’ (daí a opção ‘h’, que indica ‘human’). Use o comando ‘info’:
Quando a opção é indicada por uma palavra e não uma O comando ‘info’ é outra forma para obter informação
letra, é comum ser precedida por dois ‘traços’ em vez de um. sobre comandos da shell. Este comando mode ‘mover-se’
Por exemplo, a opção “help” disponível em muitos coman- entre uma hierarquia de nós para encontrar informação so-
dos deve ser usada assim: bre comandos e outros itens. Só um lembrete: nem todos os
$ comando --help comandos possuem informação sob o comando ‘info’.
Argumentos Se você logar como usuário root, outros comandos es-
Muitos comandos também aceitam argumentos. Um ar- tarão disponíveis. Portanto, se usar ‘echo $PATH’, mais al-
gumento é uma informação extra, como o nome de um ar- guns outros diretórios surgirão como resultado.
quivo a ser usado pelo comando, por exemplo, se você usar: Para saber ‘onde’ se encontra um comando, faça:
$ type comando
$ cat /home/fulano/agenda
O comando ‘type’ mostrará a localização do comando
verá na tela o conteúdo arquivo ‘agenda’, que está no
‘comando’.
diretório /home/fulano. Neste exemplo, ‘/home/fulano/
Veja um exemplo simples, mas interessante, do uso da-
agenda’ é o argumento.
quilo que já aprendemos até agora.
Variáveis locais
Digite na shell conforme abaixo (e tecle ENTER no fim):
A shell pode guardar informações a fim de serem usadas
$ ls /home/usuário/musicas | sort -f | less
pelo usuário naquela sessão. Chamamos a tais de ‘variáveis A linha de comando acima lista o conteúdo do diretó-
de ambiente’. Mais a frente falaremos com mais profundida- rio /home/usuário/musicas (ls), ordena em ordem alfabética
de sobre este tema. (sort -f), e envia tal saída para o comando ‘less’. O comando
Metacarateres ‘less’ mostra a primeira página da saída, e depois você pode
Estes são caracteres com significado especial para a ver o restante linha por linha (pressionando ENTER) ou uma
shell. Eles podem ser usados para direcionar a saída de um página por vez (pressionando a BARRA DE ESPAÇO).
comando para um arquivo (>), enviar a saída de um coman- Mas e se você agora quiser ver o conteúdo do diretório
do para outro comando (|), e rodar um comando no back- /home/usuário? Não é preciso digitar tudo novamente. A
ground (&), entre outros. shell possui o recurso de histórico dos comandos usados. O
Outra característica interessante da shell é a capacida- que você precisa fazer é:
de de guardar um ‘histórico’ dos últimos comandos listados. Usar as teclas de direção (para cima ou para baixo) para
Isto facilita o nosso trabalho, pois comandos que usamos ver as linhas digitadas e que estão na lista de histórico da
freqüentemente não precisam ser digitados. shell. Quando chegar na linha desejada, use novamente as
Rodando comandos teclas de direção (direita e esquerda) até alcançar a posição
Quando você usa a shell pela primeira vez, talvez fique da terceira ‘/’. Então é só deletar a expressão ‘músicas’. Tecle
um pouco intimidado se havia o hábito 100% com o ambien- ENTER, e verá uma nova saída, porém agora mostrando o
te gráfico do Windows. Afinal, tudo que vemos é o prompt. conteúdo do diretório ‘/home/usuário’.
Como saber quais os comandos disponíveis e úteis? E como Edição e conexão de comandos
usá-los? Na verdade, a situação é melhor do que parece. Para acelerar o uso, a shell possui uma característica muito
Há muita ajuda disponível e abaixo seguem alguns ‘lo- útil: ela completa expressões parcialmente digitadas. Para usar
cais’ onde procurar adicionais ao que veremos aqui. tal recurso, digite as primeiras letras e então pressione Tab. Al-
guns termos que a shell completa para você são:
77
PROF. DIONAM SOUSA
CURSINHO REDECON!
NOÇÕES DE INFORMÁTICA
Variáveis de ambiente: Se um texto que você digitou $ cat /home/usuário/livros | sort | less
começa com o símbolo $, a shell completa o texto com a Este comando lista o conteúdo do arquivo ‘/home/usuá-
variável de ambiente da shell atual. rio/livros’ e conecta/envia sua saída para o comando ‘sort’. O
Username: Se o texto digitado começa com um ~, a comando sort toma a lista de livros deste arquivo e analisa cada
shell completa com um username (nome de usuário). linha, passando a organizar alfabeticamente pelo início de cada
Comando ou função: Se o texto começa com com ca- linha. Então tal saída é conectada/enviada para o comando
racteres regulares, a shell tenta completar o texto com um ‘less’ (como já vimos em artigos anteriores, permite lermos o
nome de comando, alias ou função (falaremos sobre alias resultado uma página por vez).
mais à frente).
Host name: Se o texto que você digitou inicia com @, a Comandos em sequência
shell completa o texto com um host name vindo do arquivo Algumas vezes você vai desejar que uma seqüência de co-
/etc/host. mandos sejam executados, um por vez, numa determinada or-
É claro que haverá ocasiões que várias opções estão dis- dem. Pode-se fazer isso por digitar os diversos comandos na mes-
poníveis para completar o texto parcial. Se você quiser ver as ma linha e separando-os por ponto e vírgula (;). Veja um exemplo:
opções antes de tentar expandí-lo, use a combinação ESC+? $ date ; ls -sh | less
(ou seja, a tecla ESC e a tecla ? ao mesmo tempo). Tente o No exemplo acima, primeiro é impresso na tela a data (date),
seguinte e veja o resultado: depois é listado o conteúdo do diretório atual, juntamente com
$ echo $P (tecle ESC+? agora) o tamanho de cada item (-sh), e a saída de tal listagem é enviada
para o comando ‘less’, para ser vista uma página por vez.
Usando o histórico da shell
Já vimos o recurso de histórico da shell. Vamos aprender Comandos no background
um pouco mais sobre ele agora. Alguns comandos podem demorar para realizar a tarefa
Depois de digitar uma linha com comandos, toda essa que você pediu. Nestes casos você possivelmente não vai que-
linha é salva no histórico de sua shell. A lista é guardada em rer ficar sentado em frente ao computador, esperando. Então
um arquivo de histórico, de onde qualquer comando pode podemos ter nossos comandos rodando no ‘background’, ro-
dando ‘por trás’, sem vermos seus efeitos diretamente na tela.
ser chamado novamente para o uso. Depois que é chamado
Fazemos isso por usar o símbolo ‘&’.
novamente, a linha pode ser modificada à vontade.
Comandos para formatar texto são exemplos comuns dos
Para ver a lista de histórico, use o comando ‘history’.
casos onde você vai querer rodar em background. Também é
Digite este comando sem opções, ou pode também ser se-
possível criar scripts, algo como mini-programas para rodar em
guido por um número - isto determina quantas linhas mais
background e checar continuamente certos eventos, como se
recentes serão listadas. o HD está lotado, ou se um usuário em particular está logado.
Existem várias formas de trabalhar com tal histórico. Eis um exemplo de execução de uma linha de comando em
Uma delas é usar o comando ‘fc’. Digite fc seguido pela linha background:
do histórico visto quando se efetua a ação descrita acima - $ latex principal.tex &
164 por exemplo. Então, a linha de comando é aberta em um Explicando a linha acima: latex é uma linguagem poderosa
editor de texto. Faça as mudanças que achar necessário, e para editoração; ‘principal.tex’ é o arquivo usado no exemplo
quando fechar o editor de texto, o comando rodará. para gerar um longo livro de centenas e centenas de páginas,
Você também pode usar um intervalo de linhas com o tomando certo tempo, dependendo da configuração da máqui-
comando ‘fc’. Por exemplo, ‘fc 251 260’. Fazendo isso, todas na. No fim da sentença, ‘&’ é usado para indicar que a linha de
as linhas aparecerão no editor, e após as alterações, feche o comando deve ser executada em background. Pronto! Após cli-
editor e veja todas as linhas serão executadas uma a uma. car ENTER, o prompt já estará disponível para você novamente,
enquanto a linha de comando está sendo executado no back-
Conectando comandos ground.
Uma característica poderosa da shell é a capacidade de Usando expressões aritméticas
redirecionar a saída e entrada de dados de um comando Pode acontecer de você desejar passar resultados de ex-
para outros comandos ou arquivos. Para permitir que co- pressões numéricas para um comando. Há duas formas para
mandos sejam ‘enviados’ para outros comandos, a shell usa isso:
os metacaracteres. $ [expressão]
Falamos sobre eles no artigo anterior desta série. Qual- ou então:
quer coisa, dê uma olhada no Guia Introdutório V. Como $(expressão)
dito anteriormente, um metacaracter é um caracter digita- Como exemplo, veja:
do normalmente, mas que possui significado especial para $ echo “O Brasil foi descoberto há $[2007-1500] anos.”
a shell. O Brasil foi descoberto há 507 anos.
Note que a shell inicialmente calcula a expressão e após
Conectando comandos passa o resultado para o comando ‘echo’.
O metacaracter pipe (|) conecta a saída de um comando Veja outro exemplo:
para a entrada de outro. Isto permite que você tenha um $ echo “Nessa escola há (ls | wc -w) alunos”
comando trabalhando com dados e então tenha outro co- Nesse exemplo, o conteúdo do diretório é listado, conta-se
mando trabalhando com os resultados desta atividade. Veja quantos termos surgem e o resultado é enviado para o coman-
um exemplo de uma linha de comando usando pipe: do ‘echo’.
78
PROF. DIONAM SOUSA
CURSINHO REDECON!
NOÇÕES DE INFORMÁTICA
Expandindo variáveis de ambiente Agora, para ir para o o diretório mencionado, basta digi-
Variáveis de ambiente que guardam informação na shell tar ‘cd $B’. Para rodar um programa chamado ‘resumo’ neste
podem ser expandidas usando o metacaracter ‘$’. Quando ex- diretório, basta digitar $B/resumo.
pandimos uma variável de ambiente em uma linha de coman-
do, é usado o conteúdo da variável e não o nome da variável O que é o Ubuntu?
em si. Por exemplo: Ubuntu é um sistema operacional baseado em Linux de-
$ ls -l $PATH senvolvido pela comunidade e é perfeito para notebooks,
Por usar $PATH como argumento, a saída do comando desktops e servidores. Ele contém todos os aplicativos que
usa o conteúdo da variável PATH. você precisa - um navegador web, programas de apresen-
Alterando seu shell tação, edição de texto, planilha eletrônica, comúnicador ins-
Podemos alterar a shell de modo que trabalhe para nós tantâneo e muito mais.
mais eficientemente. O prompt, por exemplo, pode dar infor-
mações importantes cada vez que teclamos ENTER. Para as
alterações funcionarem todas as vezes que iniciamos a shell,
vamos adicionar as informações para os arquivos de configu-
ração da shell.
Muitos arquivos se referem ao comportamento da shell.
Alguns destes são executados por todos os usuários e por
todas as shells, enquanto outros são criados especificamente
para determinado usuário.
Veja a seguir alguns itens para adicionar aos seus arquivos
de configuração. Em vários casos iremos adicionar certos valo-
res ao arquivo ‘.bashrc’ em nosso diretório home. No entanto,
se você é o administrador do sistema, pode querer alterar cer-
tos comportamentos para todos os usuários Linux.
Alterando o prompt
O prompt é um conjunto de caracteres que aparece todas
as vezes que a shell está disponível para aceitar uma linha de
comando. A variável de ambiente PS1 determina o que con-
tém o prompt. Se a sua shell requerer entradas adicionais, usa-
rá os valores PS2, PS3 e PS4.
Podemos usar vários caracteres especiais para incluir dife- Ubuntu é um sistema operacional desenvolvido pela co-
rentes informações no prompt. Veja alguns exemplos (se você munidade, e é perfeito para laptops, desktops e servidores.
estiver usando a shell bash, veja ‘man bash’). Seja para uso em casa, escola ou no trabalho, o Ubuntu con-
\! Mostra o número do comando no histórico da shell tém todas as ferramentas que você necessita, desde proces-
\$ Mostra o prompt de usuário ($) ou o prompt de root(#), sador de texto e leitor de emails a servidores web e ferra-
dependendo do usuário atual mentas de programação.
\w Mostra o caminho completo do diretório de trabalho O Ubuntu é e sempre será gratuito. Você não paga por
atual. nenhum encargo de licença. Você pode baixar, usar e com-
\W Mostra APENAS o diretório de trabalho atual. Por partilhar com seus amigos e familiares, na escola ou no tra-
exemplo, se você estiver no diretório /home/pedro/musicas, balho, sem pagar nada por isto.
mostrará apenas ‘musicas’ Nós lançamos uma nova versão para desktops e servi-
\d Mostra o dia da semana, o mês e o dia do mês. Por dores a cada seis meses. O que significa que você sempre
exemplo: Mon Fev 8. terá as últimas versões dos maiores e melhores aplicativos
\t Mostra a hora no formato ‘hora:minuto:segundo’. de código aberto que o mundo tem a oferecer.
\u Mostra o username do usuário atual. O Ubuntu é desenvolvido visando segurança. Você
Para tornar as mudanças permanentes devemos adicionar tem atualizações de segurança gratuitas por pelo menos 18
o valor da variável PS1 ao arquivo ‘.bashrc’ no nosso diretório meses para desktops e servidores. Com a versão de Longo
home. Note que haverá um valor já estabelecido para a variá- Tempo de Suporte (LTS) você tem três anos de suporte para
vel PS1, e você deve alterá-lo. Muitas outras alterações podem desktops, e cinco anos para servidores. Não é cobrado ne-
ser feitas. Para aprender mais sobre isso, veja o HOWTO em: nhum valor pela versão LTS, bem como qualquer outra, nós
http://www.tldp.org/HOWTO/Bash-Prompt-HOWTO disponibilizamos livremente o melhor que podemos ofere-
(mudar cores, comandos e muitos outros itens).pt cer para todos sob os mesmos termos. Atualizações para
novas versões do Ubuntu são e sempre serão gratuitas.
Criar variáveis Tudo o que você precisa em apenas um CD, que lhe
Podemos criar variáveis de ambiente para diminuir nos- proporciona um ambiente completo e funcional. Programas
so trabalho. Escolha qualquer nome que não seja usado ainda adicionais são disponibilizados através da Internet.
como variável. Por exemplo, se você usa muito os arquivos no O instalador gráfico lhe permite ter um sistema funcio-
diretório /graduacao/exatas/arquivos/info/bio, poderia fazer: nal de forma rápida e fácil. Uma instalação padrão deve levar
$ B=/graduacao/exatas/arquivos/info/bio ; export B menos de 30 minutos.
79
PROF. DIONAM SOUSA
CURSINHO REDECON!
NOÇÕES DE INFORMÁTICA
Uma vez instalado, seu sistema está imediatamen-
te pronto para o uso. Na versão desktop você tem um con-
junto completo de aplicativos para produtividade, internet,
imagens, jogos, entre outras ferramentas.
Na versão servidor você tem tudo o que precisa para ter
seu servidor funcional sem coisas desnecessárias.
O que a palavra Ubuntu significa?
Ubuntu é uma antiga palavra africana que significa algo
como “Humanidade para os outros” ou ainda “Sou o que
sou pelo que nós somos”. A distribuição Ubuntu traz o espí-
rito desta palavra para o mundo do software livre.
Ao tratar arquivos e pastas, o gerenciador possui funcio-
nalidades básicas, presentes em qualquer software da linha,
como recortar, copiar, colar, criar atalhos e exibir proprieda-
des de arquivos. Nautilus também apresenta aplicação de
emblemas, como arquivo favorito, perigoso, novo, impor-
tante, compartilhado e muito mais.
Esta aplicação também suporta FTP, compartilhamento
SMB Windows, transferência de arquivos via protocolo shell,
servidores WebDAV e servidores SFTP via GNOME.
5 NOÇÕES BÁSICAS DE
FERRAMENTAS E APLICATIVOS DE
NAVEGAÇÃO E CORREIO ELETRÔNICO.
Nautilus
Gerenciador de arquivos padrão do ambiente gráfico
GNOME, Nautilus é um software simples e de código aberto Correio Eletrônico
que permite acesso a diretórios e arquivos, sendo eles locais
ou remotos. Um Pouco de História
Jeito GNOME Foi em 1971 que tudo começou (na realidade começou
Seguindo a linha dos softwares desenvolvidos pelo pro- antes, com pesquisas), com um engenheiro de computação
jeto GNOME, este gerenciador possui uma interface limpa, da BBN (Bolt Beranek e Newman), chamado Ray Tomlinson.
com barras de ferramentas, de localização de arquivos, de Utilizando um programa chamado SNDMSG, abreviação do
status e uma barra lateral, para acesso às principais pastas inglês “Send Message”, e o ReadMail, Ray conseguiu en-
do sistema. viar mensagem de um computador para outro. Depois de
A exibição de arquivos pode ser feita por meio de lis- alguns testes mandando mensagens para ele mesmo, Ray
tas ou ícones. Nas opções do programa permite-se escolher tinha criado o maior e mais utilizado meio de comunicação
quais informações serão exibidas na listagem de arquivos, da Internet, o correio eletrônico do inglês “eletronic mail” ou
com organização a partir de dados como nome, tamanho, simplesmente como todos conhecem e-mail.
tipo, data de modificação, etc. O símbolo @ foi utilizado por Tomlinson para separar o
Nautilus ainda possui visualização de prévia de arqui- nome do computador do nome do usuário, esta convenção
vos como textos, imagens ou vídeos, opção de exibição de é utilizada até hoje. Como não poderia deixar de ser, o pri-
arquivos ocultos, controle de zoom, alteração de cor e ima- meiro endereço de e-mail foi criado por Tomlinson, tomlin-
gem de fundo da janela, entre outras coisas. son@bbn-tenexa. O símbolo @ (arroba) é lido no inglês com
Recursos e funcionalidades “at”, que significa em, algo como: o endereço tomlinson está
Com o Nautilus é possível gravar CDs e DVDs de dados no computador bbn-tenexa.
muito rapidamente. Ao escolher a ferramenta “Criador de Durante um bom tempo, o e-mail foi usado, quase que
CD/DVD”, uma pasta temporária é criada onde devem ser exclusivamente, por pesquisadores da área de computação
colocados os arquivos a serem gravados. Quando todos os e militares. Foi com o desenvolvimento e o aumento de
arquivos forem colocados na pasta, é só clicar em “Gravar usuários da Internet, que o e-mail se popularizou e passou
no disco”, escolher a mídia, o nome e a velocidade e mandar a ser a aplicação mais utilizada na internet. Hoje, até mesmo
ver. pessoas que usam a Internet muito pouco, tem um e-mail.
80
PROF. DIONAM SOUSA
CURSINHO REDECON!
NOÇÕES DE INFORMÁTICA
O correio eletrônico se parece muito com o correio tra- Alguns nomes podem mudar de servidor para servidor,
dicional. Todo usuário tem um endereço próprio e uma caixa porém representando as mesmas funções. Além dos destes
postal, o carteiro é a Internet. Você escreve sua mensagem, diz campos tem ainda os botões para EVIAR, ENCAMINHAR e EX-
pra quem que mandar e a Internet cuida do resto. Mas por que CLUIR as mensagens, este botões bem como suas funcionali-
o e-mail se popularizou tão depressa? A primeira coisa é pelo dades veremos em detalhes, mais a frente.
custo. Você não paga nada por uma comunicação via e-mail, Para receber seus e-mails você não precisa está conectado à
apenas os custos de conexão com a Internet. Outro fator é a ra- Internet, pois o e-mail funciona com provedores. Mesmo você não
pidez, enquanto o correio tradicional levaria dias para entregar estado com seu computador ligado, seus e-mail são recebidos e ar-
uma mensagem, o eletrônico faz isso quase que instantanea- mazenados na sua caixa postal, localizada no seu provedor. Quando
mente e não utiliza papel. Por último, a mensagem vai direto ao você acessa sua caixa postal, pode ler seus e-mail on-line (direta-
destinatário, não precisa passar de mão-em-mão (funcionário mente na Internet, pelo WebMail) ou baixar todos para seu com-
do correio, carteiro, etc.), fica na sua caixa postal onde somente putador através de programas de correio eletrônico. Um programa
o dono tem acesso e, apesar de cada pessoa ter seu endereço muito conhecido é o Outlook Express, o qual detalhar mais a frente.
próprio, você pode acessar seu e-mail de qualquer computa- A sua caixa postal é identificada pelo seu endereço de
dor conectado à Internet. e-mail e qualquer pessoa que souber esse endereço, pode en-
Bem, o e-mail mesclou a facilidade de uso do correio con- viar mensagens para você. Também é possível enviar mensa-
vencional com a velocidade do telefone, se tornando um dos gens para várias pessoas ao mesmo tempo, para isto basta usar
melhores e mais utilizado meio de comunicação. os campos “Cc” e “Cco” descritos acima.
Atualmente, devido a grande facilidade de uso, a maioria
Estrutura e Funcionalidade do e-mail das pessoas acessa seu e-mail diretamente na Internet através
do navegador. Este tipo de correio é chamado de WebMail. O
Como no primeiro e-mail criado por Tomlinson, todos os WebMail é responsável pela grande popularização do e-mail,
endereços eletrônicos seguem uma estrutura padrão, nome do pois mesmo as pessoas que não tem computador, podem
usuário + @ + host, onde: acessar sua caixa postal de qualquer lugar (um cyber, casa de
» Nome do Usuário – é o nome de login escolhido pelo um amigo, etc.). Para ter um endereço eletrônico basta que-
rer e acessar a Internet, é claro. Existe quase que uma guerra
usuário na hora de fazer seu e-mail. Exemplo: sergiodecastro.
por usuários. Os provedores, também, disputam quem oferece
» @ - é o símbolo, definido por Tomlinson, que separa o
maior espaço em suas caixas postais. Há pouco tempo encon-
nome do usuário do seu provedor.
trar um e-mail com mais de 10 Mb, grátis, não era fácil. Lembro
» Host – é o nome do provedor onde foi criado o endereço
que, quando a Embratel ofereceu o Click21 com 30 Mb, achei
eletrônico. Exemplo: click21.com.br .
que era muito espaço, mas logo o iBest ofereceu 120 Mb e não
» Provedor – é o host, um computador dedicado ao serviço parou por ai, a “guerra” continuo culminando com o anúncio de
24 horas por dia. que o Google iria oferecer 1 Gb (1024 Mb). A ultima campanha
Vejamos um exemplo real: sergiodecastro@click21.com.br do GMail, e-mail do Google, é de aumentar sua caixa postal
constantemente, a ultima vez que acessei estava em 2663 Mb.
A caixa postal é composta pelos seguintes itens:
» Caixa de Entrada – Onde ficam armazenadas as mensa- WebMail
gens recebidas. O WebMail, como descrito acima, é uma aplicação aces-
» Caixa de Saída – Armazena as mensagens ainda não en- sada diretamente na Internet, sem a necessidade de usar pro-
viadas. grama de correio eletrônico. Praticamente todos os e-mails
» E-mails Enviados – Como o nome diz, ficam os e-mails possuem aplicações para acesso direto na Internet. É grande
que foram enviados. o número de provedores que oferecem correio eletrônico gra-
» Rascunho – Guarda as mensagens que você ainda não tuitamente, logo abaixo segue uma lista dos mais populares.
terminou de redigir. » Hotmail – http://www.hotmail.com
» Lixeira – Armazena as mensagens excluídas. » GMail – http://www.gmail.com
» iBest Mail – http://www.ibestmail.com.br
Ao redigir mensagem, os seguintes campos estão presen- » iG Mail – http://www.ig.com.br
tes: » Yahoo – http://www.yahoo.com.br
» Para – é o campo onde será inserido o endereço do des- » Click21 – http://www.click21.com.br
tinatário.
» Cc – este campo é utilizado para mandar cópias da mes- Para criar seu e-mail basta visitar o endereço acima e seguir
ma mensagem, ao usar este campo os endereços aparecerão as instruções do site. Outro importante fator a ser observado é
para todos os destinatários. o tamanho máximo permitido por anexo, este foi outro fator
» Cco – sua funcionalidade é igual ao campo anterior, no que aumentou muito de tamanho, há pouco tempo a maioria
entanto os endereços só aparecerão para os respectivos donos. dos provedores permitiam em torno de 2 Mb, mas atualmente a
» Assunto – campo destinado ao assunto da mensagem. maioria já ofereceu em média 10 Mb. Porém tem alguns mais ge-
» Anexos – são dados que são anexados à mensagem nerosos que chegam a oferecer mais que isso, é o caso do Click21
(imagens, programas, música, arquivos de texto, etc.). que oferece 21 Mb, claro que essas limitações são preocupantes
» Corpo da Mensagem – espaço onde será redigida a quando se trata de e-mail grátis, pois a final de contas quando
mensagem. pagamos o bolso é quem manda. Além de caixa postal os prove-
dores costumam oferecer serviços de agenda e contatos.
81
PROF. DIONAM SOUSA
CURSINHO REDECON!
NOÇÕES DE INFORMÁTICA
Todos os WebMail acima são ótimos, então fica a critério 4. Configurações – Este botão abre (como o próprio nome
de cada um escolher o seu, ou até mesmo os seus, eu, por já diz) a janela de configurações. Nesta janela podem ser feitas
exemplo, procuro aqueles que oferecem uma interface com o diversas configurações, tais como: mudar senha, definir núme-
menor propaganda possível. ro de e-mail por página, assinatura, resposta automática, etc.
5. Ajuda – Abre, em outra janela do navegador, uma seção
» Criando seu e-mail com vários tópicos de ajuda.
Fazer sua conta de e-mail é uma tarefa extremamente 6. Sair – Este botão é muito importante, pois é através
simples, eu escolhi o iBestMail, pois a interface deste WebMail dele que você vai fechar sua caixa postal, muito recomenda-
não tem propagandas e isso ajudar muito os entendimentos, do quando o uso de seu e-mail ocorrer em computadores de
no entanto você pode acessar qualquer dos endereços infor- terceiros.
mados acima ou ainda qualquer outro que você conheça. O 7. Espaço – Esta seção é apenas informativa, exibe seu en-
processo de cadastro é muito simples, basta preencher um for- dereço de e-mail; quantidade total de sua caixa posta; parte
mulário e depois você terá sua conta de e-mail pronta para utilizada em porcentagem e um pequeno gráfico.
ser usada. Alguns provedores exigem CPF para o cadastro, o 8. Seção atual – Mostra o nome da seção na qual você
iBest e o iG são exemplos, já outros você informa apenas dados está, no exemplo a Caixa de Entrada.
pessoais, o Yahoo e o Gmail são exemplos, este último é preciso 9. Número de Mensagens – Exibe o intervalo de mensa-
ter um convite. gens que estão na tela e também o total da seção selecionada.
10. Caixa de Comandos – Neste menu suspenso estão to-
Vamos aos passos: dos os comandos relacionados com as mensagens exibidas.
1. Acesse a pagina do provedor (www.ibestmail.com.br) ou Para usar estes comandos, selecione uma ou mais mensagens
qualquer outro de sua preferência. o comando desejado e clique no botão “OK”. O botão “Blo-
2. Clique no botão “CADASTRE-SE JÁ”, será aberto um for- quear”, bloqueia o endereço de e-mail da mensagem, útil para
mulário, preencha-o observando todos os campos. Os campos bloquear e-mails indesejados. Já o botão “Contas externas”
do formulário têm suas particularidades de provedor para pro- abre uma seção para configurar outras contas de e-mails que
vedor, no entanto todos trazem a mesma ideia, colher infor- enviarão as mensagens a sua caixa postal. Para o correto fun-
mações do usuário. Este será a primeira parte do seu e-mail e é cionamento desta opção é preciso que a conta a ser acessada
igual a este em qualquer cadastro, no exemplo temos “@ibest. tenha serviço POP3 e SMTP.
com.br”. A junção do nome de usuário com o nome do prove- 11. Lista de Páginas – Este menu suspenso exibe a lista de
dor é que será seu endereço eletrônico. No exemplo ficaria o página, que aumenta conforme a quantidade de e-mails na
seguinte: seunome@ibest.com.br. seção. Para acessar selecione a página desejada e clique no
3. Após preencher todo o formulário clique no botão botão “OK”. Veja que todos os comandos estão disponíveis
“Aceito”, pronto seu cadastro estará efetivado. também na parte inferior, isto para facilitar o uso de sua caixa
Pelo fato de ser gratuito e ter muitos usuários é comum que postal.
muitos nomes já tenham sido cadastrados por outros usuários, 12. Pastas do Sistema – Exibe as pastas padrões de um
neste caso será exibida uma mensagem lhe informando do correio eletrônico. Caixa de Entrada; Mensagens Enviadas; Ras-
problema. Isso acontece porque dentro de um mesmo prove- cunho e Lixeira. Um detalhe importante é o estilo do nome,
dor não pode ter dois nomes de usuários iguais. A solução é quando está normal significa que todas as mensagens foram
procurar outro nome que ainda esteja livre, alguns provedores abertas, porém quando estão em negrito, acusam que há uma
mostram sugestões como: seunome2005; seunome28, etc. Se ou mais mensagens que não foram lidas, o número entre pa-
ocorrer isso com você (o que é bem provável que acontecerá) rêntese indica a quantidade. Este detalhe funciona para todas
escolha uma das sugestões ou informe outro nome (não desis- as pastas e mensagens do correio.
ta, você vai conseguir), finalize seu cadastro que seu e-mail vai 13. Painel de Visualização – Espaço destinado a exibir as
está pronto para ser usado. mensagens. Por padrão, ao abrir sua caixa postal, é exibido o
conteúdo da Caixa de Entrada, mas este painel exibe também
» Entendendo a Interface do WebMail as mensagens das diversas pastas existentes na sua caixa pos-
A interface é a parte gráfica do aplicativo de e-mail que tal. A observação feita no item anterior, sobre negrito, também
nos liga do mundo externo aos comandos do programa. Estes é válida para esta seção. Observe as caixas de seleção localiza-
conhecimentos vão lhe servir para qualquer WebMail que você das do lado esquerdo de cada mensagem, é através delas que
tiver e também para o Outlook Express que é um programa as mensagens são selecionadas. A seleção de todos os itens ao
de gerenciamento de e-mails, vamos ver este programa mais mesmo tempo, também pode ser feito pela caixa de seleção
adiante. do lado esquerdo do título da coluna “Remetente”. O título das
1. Chegou e-mail? – Este botão serve para atualizar sua cai- colunas, além de nomeá-las, também serve para classificar as
xa de entrar, verificando se há novas mensagens no servidor. mensagens que por padrão estão classificadas através da co-
2. Escrever – Ao clicar neste botão a janela de edição de luna “Data”, para usar outra coluna na classificação basta clicar
e-mail será aberta. A janela de edição é o espaço no qual você sobre nome dela.
vai redigir, responder e encaminhar mensagens. Semelhante à 14. Gerenciador de Pastas – Nesta seção é possível adi-
função novo e-mail do Outlook. cionar, renomear e apagar as suas pastas. As pastas são um
3. Contatos – Abre a seção de contatos. Aqui os seus en- modo de organizar seu conteúdo, armazenando suas men-
dereços de e-mail são previamente guardados para utilização sagens por temas. Quando seu e-mail é criado não existem
futura, nesta seção também é possível criar grupos para facilitar pastas nesta seção, isso deve ser feito pelo usuário de acordo
o gerenciamento dos seus contatos. com suas necessidades.
82
PROF. DIONAM SOUSA
CURSINHO REDECON!
NOÇÕES DE INFORMÁTICA
15. Contas Externas – Este item é um link que abrirá a se- Adicionar uma conta de email ao iniciar o Outlook 2010
ção onde pode ser feita uma configuração que permitirá você pela primeira vez
acessar outras caixas postais diretamente da sua. O próximo Se você ainda não tem experiência com o Outlook ou se
link, como o nome já diz, abre a janela de configuração dos estiver instalando o Outlook 2010 em um computador novo,
e-mails bloqueados e mais abaixo o link para baixar um plu- o recurso Configuração Automática de Conta será iniciado
g-in que lhe permite fazer uma configuração automática do automaticamente e o ajudará a definir as configurações
Outlook Express. Estes dois primeiros links são os mesmos das suas contas de email. Esse processo exige somente seu
apresentados no item 10. nome, endereço de email e senha. Se não for possível confi-
gurar a sua conta de email automaticamente, você precisará
MS OUTLOOK 2010 inserir as informações adicionais obrigatórias manualmente.
O Microsoft Outlook 2010 oferece excelentes ferramentas 1. Inicie o Outlook.
de gerenciamento de emails profissionais e pessoais para mais 2. Quando solicitado a configurar uma conta de email,
de 500 milhões de usuários do Microsoft Office no mundo clique em Avançar.
todo. Com o lançamento do Outlook 2010, você terá uma série
de experiências mais ricas para atender às suas necessidades
de comunicação no trabalho, em casa e na escola.
Do visual redesenhado aos avançados recursos de orga-
nização de emails, pesquisa, comunicação e redes sociais, o
Outlook 2010 proporciona uma experiência fantástica para
você se manter produtivo e em contato com suas redes pes-
soais e profissionais.
Adicionar uma conta de email
Antes de poder enviar e receber emails no Outlook 2010,
você precisa adicionar e configurar uma conta de email. Se
tiver usado uma versão anterior do Microsoft Outlook no mes-
mo computador em que instalou o Outlook 2010, suas confi-
gurações de conta serão importadas automaticamente.
Se você não tem experiência com o Outlook ou se esti-
ver instalando o Outlook 2010 em um computador novo, o
recurso Configuração Automática de Conta será iniciado au-
tomaticamente e o ajudará a configurar as definições de suas
contas de email. Essa configuração exige somente seu nome, 3. Para adicionar uma conta de email, clique em Sim e
endereço de email e senha. Se não for possível configurar sua depois em Avançar.
conta de email automaticamente, será necessário digitar as in- 4. Insira seu nome, endereço de email e senha e clique
formações adicionais obrigatórias manualmente. em Avançar.
1. Clique na guia Arquivo.
2. Em Dados da Conta e clique em Adicionar Conta.
Sobre contas de email
O Outlook dá suporte a contas do Microsoft Exchange,
POP3 e IMAP. Seu ISP (provedor de serviços de Internet) ou
administrador de emails pode lhe fornecer as informações
necessárias para a configuração da sua conta de email no Observação: Quando o seu computador está conecta-
Outlook. do a um domínio de rede de uma organização que usa o
Contas de email estão contidas em um perfil. Um perfil é Microsoft Exchange Server, suas informações de email são
composto de contas, arquivos de dados e configurações que automaticamente inseridas. A senha não aparece porque a
especificam onde as suas mensagens de email são salvas. Um sua senha de rede é usada. Um indicador de progresso é
novo perfil é criado automaticamente quando o Outlook é exibido à medida que a sua conta está sendo configurada. O
executando pela primeira vez. processo de configuração pode levar vários minutos.
83
PROF. DIONAM SOUSA
CURSINHO REDECON!
NOÇÕES DE INFORMÁTICA
5. Para sair da caixa de diálogo Adicionar Nova Conta,
clique em Concluir.
Se você tiver adicionado uma conta do Exchange Server,
deverá sair e reiniciar o Outlook para que essa conta apareça
e possa ser usada no Outlook.
Observação: Se o seu perfil já tiver uma conta do Mi-
crosoft Exchange Server e você quiser adicionar outra, será
necessário usar a Configuração Automática de Conta. Para
configurar manualmente uma conta adicional do Exchange
Server, você deve sair do Outlook e depois usar o módulo
Email no Painel de Controle.
Adicionar uma conta de email manualmente
Existem três maneiras de adicionar manualmente sua
conta de email. A maioria das pessoas só possui um perfil e
deverá usar a seção Adicionar ao perfil em execução.
Se a tentativa inicial de configurar a conta falhar, uma Observação: A configuração manual de contas do Mi-
segunda tentativa poderá ser feita com o uso de uma co- crosoft Exchange não pode ser feita enquanto o Outlook es-
nexão não criptografada com o servidor de email. Se você tiver em execução. Use as etapas das seções Adicionar a um
vir essa mensagem, clique em Avançar para continuar. Se a perfil existente ou Adicionar a um novo perfil.
conexão não criptografada também falhar, não será possível Adicionar ao perfil em execução
configurar a sua conta de email automaticamente. 1. Clique na guia Arquivo.
2. Na guia Info, em Informações da Conta, clique em
Configurações de Conta.
3. Clique em Configurações de Conta.
4. Clique em Adicionar Conta.
Adicionar a um perfil existente
1. Feche o Outlook.
2. No Painel de Controle, clique ou clique duas vezes
em Email.
A barra de título da caixa de diálogo Configurar Email
contém o nome do perfil atual. Para selecionar um perfil
diferente já existente, clique em Mostrar Perfis, selecione o
nome do perfil e, em seguida, clique em Propriedades.
3. Clique em Contas de Email.
Adicionar a um novo perfil
1. Feche o Outlook.
2. No Painel de Controle, clique ou clique duas vezes
no módulo Email.
Clique em Repetir ou marque a caixa de seleção Confi- 3. Em Perfis, clique em Mostrar Perfis.
gurar servidor manualmente. 4. Clique em Adicionar.
Depois que a conta for adicionada com êxito, você po- 5. Na caixa de diálogo Novo Perfil, digite um nome
derá adicionar mais contas clicando em Adicionar outra con- para o perfil e, em seguida, clique em OK.
ta. Trata-se do nome que você vê ao iniciar o Outlook caso
configure o Outlook para solicitar o perfil a ser usado.
6. Clique em Contas de Email.
Configurar manualmente uma conta POP3 ou IMAP
Uma conta POP3 é o tipo mais comum de conta de
email.
Uma conta IMAP é um tipo avançado de conta de email
que oferece várias pastas de email em um servidor de emails.
As contas do Google GMail e da AOL podem ser usadas no
Outlook 2010 como contas IMAP.
Se não souber ao certo qual é o tipo da sua conta, entre
em contato com o seu provedor de serviços de Internet (ISP)
ou administrador de email.
1. Clique em Definir manualmente as configurações
do servidor ou tipos de servidor adicionais e em Avançar.
2. Clique em Email da Internet e em Avançar.
84
PROF. DIONAM SOUSA
CURSINHO REDECON!
NOÇÕES DE INFORMÁTICA
3. Em Informações do Usuário, faça o seguinte: • Criptografia de IMAP Para contas IMAP, clique em
• Na caixa Nome, digite seu nome da forma que apare- Mais Configurações. Na guia Avançada, em Números das por-
cerá para as outras pessoas. tas do servidor, em Servidor de entrada (IMAP), para a opção
• Na caixa Endereço de Email, digite o endereço de Usar o seguinte tipo de conexão criptografada, clique em Ne-
email completo atribuído por seu administrador de email ou nhuma, SSL, TLS ou Automática, caso o provedor de serviços de
ISP. Não se esqueça de incluir o nome de usuário, o símbolo @ Internet instrua você a usar uma dessas configurações.
e o nome do domínio como, por exemplo, pat@contoso.com. • Criptografia de SMTP Clique em Mais Configura-
• Nas caixas Senha e Confirmar Senha, digite a senha ções. Na guia Avançada, em Números das portas do servidor,
atribuída ou criada por você. em Servidor de saída (SMTP), para a opção Usar o seguinte tipo
Dica: A senha poderá diferenciar maiúsculas de minúscu- de conexão criptografada, clique em Nenhuma, SSL, TLS ou Au-
las. Verifique se a tecla CAPS LOCK foi pressionada durante a tomática, caso o provedor de serviços de internet instrua você a
inserção da sua senha. usar uma dessas configurações.
4. Em Informações do Servidor, faça o seguinte: Opcionalmente, clique em Testar Configurações da Conta
• Na caixa de listagem Tipo de Conta, escolha POP3 ou para verificar se a conta está funcionando. Se houver informa-
IMAP. ções ausentes ou incorretas, como a senha, será solicitado que
• Na caixa Servidor de entrada de emails, digite o nome sejam fornecidas ou corrigidas. Verifique se o computador está
completo do servidor fornecido pelo provedor de serviços de conectado com a Internet.
Internet ou pelo administrador de email. Geralmente, é mail. Clique em Avançar.
seguido do nome de domínio, por exemplo, mail.contoso.com. Clique em Concluir.
• Na caixa Servidor de saída de emails (SMTP), digite o
nome completo do servidor fornecido pelo provedor de servi- Configurar manualmente uma conta do Microsoft Ex-
ços de Internet ou pelo administrador de email. Geralmente, é change
mail. seguido do nome do domínio, por exemplo, mail.contoso. As contas do Microsoft Exchange são usadas por organiza-
com. ções como parte de um pacote de ferramentas de colaboração
incluindo mensagens de email, calendário e agendamento de
5. Em Informações de Logon, faça o seguinte:
reuniões e controle de tarefas. Alguns provedores de serviços
• Na caixa Nome de Usuário, digite o nome do usuário
de Internet (ISPs) também oferecem contas do Exchange hos-
fornecido pelo provedor ou pelo administrador de email. Ele
pedadas. Se não estiver certo sobre o tipo de conta que utiliza,
pode fazer parte do seu endereço de email antes do símbolo
entre em contato com o seu ISP ou administrador de email.
@, como pat, ou pode ser o seu endereço de email completo,
A configuração manual de contas do Microsoft Exchange
como pat@contoso.com.
não pode ser feita enquanto o Outlook estiver em execução.
• Na caixa Senha, digite a senha fornecida pelo prove- Para adicionar uma conta do Microsoft Exchange, siga as eta-
dor ou pelo administrador de email ou uma senha que tenha pas de Adicionar a um perfil existente ou Adicionar a um novo
sido criada por você. perfil e siga um destes procedimentos:
• Marque a caixa de seleção Lembrar senha. 1. Clique em Definir manualmente as configurações do
Observação: Você tem a opção de salvar sua senha digi- servidor ou tipos de servidor adicionais e em Avançar.
tando-a na caixa Senha e marcando a caixa de seleção Lem- 2. Clique em Microsoft Exchange e, em seguida, clique
brar senha. Se você escolheu essa opção, não precisará digitar em Avançar.
a senha sempre que acessar a conta. No entanto, isso também 3. Digite o nome atribuído pelo administrador de email
torna a conta vulnerável a qualquer pessoa que tenha acesso para o servidor executando o Exchange.
ao seu computador. 4. Para usar as Configurações do Modo Cache do Ex-
Opcionalmente, você poderá denominar sua conta de change, marque a caixa de seleção Usar o Modo Cache do Ex-
email como ela aparece no Outlook. Isso será útil caso você es- change.
teja usando mais de uma conta de email. Clique em Mais Con- 5. Na caixa Nome de Usuário, digite o nome do usuário
figurações. Na guia Geral, em Conta de Email, digite um nome atribuído ao administrador de email. Ele não costuma ser seu
que ajudará a identificar a conta, por exemplo, Meu Email de nome completo.
Provedor de Serviços de Internet Residencial. 6. Opcionalmente, siga um destes procedimentos:
A sua conta de email pode exigir uma ou mais das confi- • Clique em Mais Configurações. Na guia Geral em
gurações adicionais a seguir. Entre em contato com o seu ISP Conta de Email, digite o nome que ajudará a identificar a conta,
se tiver dúvidas sobre quais configurações usar para sua conta por exemplo, Meu Email de Trabalho.
de email. • Clique em Mais Configurações. Em qualquer uma das
• Autenticação de SMTP: Clique em Mais Configura- guias, configure as opções desejadas.
ções. Na guia Saída, marque a caixa de seleção Meu servidor • Clique em Verificar Nomes para confirmar se o servi-
de saída de emails requer autenticação, caso isso seja exigido dor reconhece o seu nome e se o computador está conectado
pela conta. com a rede. Os nomes de conta e de servidor especificados nas
• Criptografia de POP3 Para contas POP3, clique em etapas 3 e 5 devem se tornar sublinhados. Se isso não aconte-
Mais Configurações. Na guia Avançada, em Números das por- cer, entre em contato com o administrador do Exchange.
tas do servidor, em Servidor de entrada (POP3), marque a caixa 7. Se você clicou em Mais Configurações e abriu a caixa
de seleção O servidor requer uma conexão criptografada (SSL), de diálogo Microsoft Exchange Server, clique em OK.
caso o provedor de serviços de Internet instrua você a usar essa 8. Clique em Avançar.
configuração. 9. Clique em Concluir.
85
PROF. DIONAM SOUSA
CURSINHO REDECON!
NOÇÕES DE INFORMÁTICA
Remover uma conta de email Para selecionar os nomes dos destinatários em uma lista
1. Clique na guia Arquivo. no Catálogo de Endereços, clique em Para, Cc ou Cco e clique
2. Em Informações da Conta, clique em Configurações nos nomes desejados.
de Conta e depois em Configurações de Conta. 4. Depois de redigir a mensagem, clique em Enviar.
Responder ou encaminhar uma mensagem de email
Quando você responde a uma mensagem de email, o
remetente da mensagem original é automaticamente adicio-
nado à caixa Para. De modo semelhante, quando você usa
Responder a Todos, uma mensagem é criada e endereçada
ao remetente e a todos os destinatários adicionais da men-
sagem original. Seja qual for sua escolha, você poderá alterar
os destinatários nas caixas Para, Cc e Cco.
Ao encaminhar uma mensagem, as caixas Para, Cc e Cco
3. Selecione a conta de email que você deseja remo- ficam vazias e é preciso fornecer pelo menos um destinatário.
ver e clique em Remover.
4. Para confirmar a remoção da conta, clique em Sim. Responder ao remetente ou a outros destinatários
Para remover uma conta de email de um perfil diferen- Você poder responder apenas ao remetente de uma
te, encerre e reinicie o Outlook com o outro perfil e siga mensagem ou a qualquer combinação de pessoas existente
as etapas anteriores. Você também pode remover contas de nas linhas Para e Cc. Pode também adicionar novos destina-
outros perfis da seguinte forma: tários.
1. Saia do Outlook. 1. Na guia Página Inicial ou na guia Mensagem, no
2. No Painel de Controle, clique ou clique duas vezes grupo Responder, clique em Responder ou em Responder
em Email. a Todos.
Observação: O nome da guia depende da condição da
A barra de título da caixa de diálogo Configurar Email mensagem, se está selecionada na lista de mensagens ou se
contém o nome do perfil atual. Para selecionar um perfil está aberta na respectiva janela.
diferente já existente, clique em Mostrar Perfis, selecione o Para remover o nome das linhas Para e Cc, clique no
nome do perfil e, em seguida, clique em Propriedades. nome e pressione DELETE. Para adicionar um destinatário,
3. Clique em Contas de Email. clique na caixa Para, Cc ou Cco e especifique o destinatário.
4. Selecione a conta e clique em Remover. 2. Escreva sua mensagem.
5. Para confirmar a remoção da conta, clique em Sim. 3. Clique em Enviar.
Observações Dica Seja cuidadoso ao clicar em Responder a Todos,
• A remoção de uma conta de email POP3 ou IMAP principalmente quando houver listas de distribuição ou um
não exclui os itens enviados e recebidos com o uso dessa grande número de destinatários em sua resposta. Geral-
conta. Se você estiver usando uma conta POP3, ainda pode- mente, o melhor é usar Responder e adicionar somente os
rá usar o Arquivo de Dados do Outlook (.pst) para trabalhar destinatários necessários, ou então usar Responder a Todos,
com os seus itens. mas remover os destinatários desnecessários e as listas de
• Se estiver usando uma conta do Exchange, seus da- distribuição.
dos permanecerão no servidor de email, a não ser que eles
sejam movidos para um Arquivo de Dados do Outlook (.pst). Encaminhar uma mensagem
Ao encaminhar uma mensagem, ela incluirá todos os
Criar uma mensagem de email anexos que estavam incluídos na mensagem original. Para
1. Na guia Página Inicial, no grupo Novo, clique em incluir mais anexos, consulte Anexar um arquivo ou outro
Novo Email. item a uma mensagem de email.
1. Na guia Página Inicial ou Mensagem, no grupo Res-
ponder, clique em Encaminhar.
Observação: O nome da guia depende da condição da
mensagem, se está selecionada na lista de mensagens ou se
está aberta na respectiva janela.
2. Especifique destinatários nas caixas Para, Cc ou Cco.
3. Escreva sua mensagem.
4. Clique em Enviar.
Atalho do teclado Para criar uma mensagem de email a Dica: Se quiser encaminhar duas ou mais mensagens
partir de qualquer pasta do Outlook, pressione CTRL+SHIFT+M para os mesmos destinatários, como se fossem uma só, em
2. Na caixa Assunto, digite o assunto da mensagem. Email, clique em uma das mensagens, pressione CTRL e cli-
3. Insira os endereços de email ou os nomes dos des- que em cada mensagem adicional. Na guia Página Inicial, no
tinatários na caixa Para, Cc ou Cco. Separe vários destinatá- grupo Responder, clique em Encaminhar. Cada mensagem
rios por ponto-e-vírgula. será encaminhada como anexo de uma nova mensagem.
86
PROF. DIONAM SOUSA
CURSINHO REDECON!
NOÇÕES DE INFORMÁTICA
Adicionar um anexo a uma mensagem de email Salvar um anexo
Arquivos podem ser anexados a uma mensagem de email. Após abrir e exibir um anexo, você pode preferir salvá-lo
Além disso, outros itens do Outlook, como mensagens, conta- em uma unidade de disco. Se a mensagem tiver mais de um
tos ou tarefas, podem ser incluídos com as mensagens enviadas. anexo, você poderá salvar os vários anexos como um grupo ou
1. Crie uma mensagem ou, para uma mensagem exis- um de cada vez.
tente, clique em Responder, Responder a Todos ou Encaminhar. Salvar um único anexo de mensagem
2. Na janela da mensagem, na guia Mensagem, no gru- Execute um dos seguintes procedimentos:
po Incluir, clique em Anexar Arquivo. • Se a mensagem estiver no formato HTML ou de texto
sem formatação Clique no anexo, no Painel de Leitura, ou
abra a mensagem. Na guia Anexos, no grupo Ações, clique em
Salvar como. É possível clicar com o botão direito do mouse no
anexo e então clicar em Salvar como.
• Se a mensagem estiver no formato RTF No Painel
de Leitura ou na mensagem aberta, clique com o botão direito
do mouse no anexo e clique em Salvar como.
Escolha um local de pasta e clique em Salvar.
Abrir e salvar anexos Salvar vários anexos de uma mensagem
Anexos são arquivos ou itens que podem ser incluídos em 1. No Painel de Leitura ou na mensagem aberta, sele-
uma mensagem de email. As mensagens com anexos são iden- cione os anexos a serem salvos. Para selecionar vários anexos,
tificadas por um ícone de clipe de papel na lista de men- clique neles mantendo pressionada a tecla CTRL.
sagens. Dependendo do formato da mensagem recebida, os 2. Execute um dos seguintes procedimentos:
anexos são exibidos em um de dois locais na mensagem. • Se a mensagem estiver no formato HTML ou de texto
• Se o formato da mensagem for HTML ou texto sem sem formatação Na guia Anexos, no grupo Ações, clique em
formatação, os anexos serão exibidos na caixa de anexo, sob a Salvar como.
• Se a mensagem estiver no formato RTF Clique com
linha Assunto.
o botão direito do mouse em uma das mensagens seleciona-
• Se o formato da mensagem for o formato menos co-
das e depois clique em Salvar como.
mum RTF (Rich Text Format), os anexos serão exibidos no cor-
3. Clique em uma local de pasta e clique em OK.
po da mensagem. Mesmo que o arquivo apareça no corpo da
Salvar todos os anexos de uma mensagem
mensagem, ele continua sendo um anexo separado.
1. No Painel de Leitura ou na mensagem aberta, clique
Observação O formato utilizado na criação da mensagem
em um anexo.
é indicado na barra de título, na parte superior da mensagem. 2. Siga um destes procedimentos:
• Se a mensagem estiver no formato HTML ou de texto
Abrir um anexo sem formatação Na guia Anexos, no grupo Ações, clique em
Um anexo pode ser aberto no Painel de Leitura ou em uma Salvar Todos os Anexos.
mensagem aberta. Em qualquer um dos casos, clique duas ve- • Se a mensagem estiver no formato RTF Clique na
zes no anexo para abri-lo. guia Arquivo para abrir o modo de exibição Backstage. Em se-
Para abrir um anexo na lista de mensagens, clique com o guida, clique em Salvar anexos e depois em OK.
botão direito do mouse na mensagem que contém o anexo, 3. Clique em uma local de pasta e clique em OK.
clique em Exibir Anexos e clique no nome do anexo.
Observações Adicionar uma assinatura de email às mensagens
• Você pode visualizar anexos de mensagens HTML ou Você pode criar assinaturas personalizadas para suas men-
com texto sem formatação no Painel de Leitura e em mensagens sagens de email que incluem texto, imagens, seu Cartão de Vi-
abertas. Clique no anexo a ser visualizado e ele será exibido no cor- sita Eletrônico, um logotipo ou até mesmo uma imagem da sua
po da mensagem. Para voltar à mensagem, na guia Ferramentas assinatura manuscrita.
de Anexo, no grupo Mensagem, clique em Mostrar Mensagem. O Criar uma assinatura
recurso de visualização não está disponível para mensagens RTF. • Abra uma nova mensagem. Na guia Mensagem, no
• Por padrão, o Microsoft Outlook bloqueia arquivos de grupo Incluir, clique em Assinatura e em Assinaturas.
anexo potencialmente perigosos (inclusive os arquivos .bat, .exe,
.vbs e .js), os quais possam conter vírus. Se o Outlook bloquear
algum arquivo de anexo em uma mensagem, uma lista dos ti-
pos de arquivos bloqueados será exibida na Barra de Informa-
ções, na parte superior da mensagem.
• Na guia Assinatura de Email, clique em Novo.
Adicionar uma assinatura
• Em uma nova mensagem, na guia Mensagem, no gru-
po Incluir, clique em Assinatura e clique na assinatura desejada.
87
PROF. DIONAM SOUSA
CURSINHO REDECON!
NOÇÕES DE INFORMÁTICA
Para mensagens de email, contatos e tarefas
• Na guia Página Inicial, no grupo Marcas, clique em
Acompanhar e em Adicionar Lembrete.
Criar um compromisso de calendário
Compromissos são atividades que você agenda no seu
calendário e que não envolvem convites a outras pessoas
nem reserva de recursos.
• Em Calendário, na guia Página Inicial, no grupo
Novo, clique em Novo Compromisso. Como alternativa,
você pode clicar com o botão direito do mouse em um blo-
co de tempo em sua grade de calendário e clicar em Novo
Compromisso.
Dica: Você pode sinalizar rapidamente mensagens de
email como itens de tarefas pendentes usando lembretes. Cli-
que com o botão direito do mouse na coluna Status do Sinali-
zador na lista de mensagens. Ou, se a mensagem estiver aber-
ta, na guia Mensagem, no grupo Controle, clique em Acompa-
nhamento e, em seguida, clique em Adicionar Lembrete.
Atalho do teclado: Para criar um compromisso, pressio- Criar um contato
ne CTRL+SHIFT+A. Contatos podem ser tão simples quanto um nome e ende-
Agendar uma reunião com outras pessoas reço de email ou incluir outras informações detalhadas, como en-
Uma reunião é um compromisso que inclui outras pes- dereço físico, vários telefones, uma imagem, datas de aniversário
soas e pode incluir recursos como salas de conferência. As e quaisquer outras informações que se relacionem ao contato.
respostas às suas solicitações de reunião são exibidas na • Em Contatos, na guia Página Inicial, no grupo Novo,
Caixa de Entrada. clique em Novo Contato.
• Em Calendário, na guia Página Inicial, no grupo
Novo, clique em Nova Reunião.
Atalho do teclado: Para criar um contato de qualquer pas-
ta no Outlook, pressione CTRL+SHIFT+C.
Atalho do teclado: Para criar uma nova solicitação de re-
união de qualquer pasta no Outlook, pressione CTRL+SHIF- Criar uma tarefa
T+Q. Muitas pessoas mantêm uma lista de coisas a fazer — em
papel, em uma planilha ou com uma combinação de papel e
Definir um lembrete métodos eletrônicos. No Microsoft Outlook, você pode com-
Você pode definir ou remover lembretes para vários binar várias listas em uma só, receber lembretes e controlar o
itens, incluindo mensagens de email, compromissos e con- andamento das tarefas.
tatos. • Em Tarefas, na guia Página Inicial, no grupo Novo, cli-
Para compromissos ou reuniões que em Nova Tarefa.
Em um item aberto, na guia Compromisso ou Reunião,
no grupo Opções, na lista suspensa Lembrete, selecione o
período de tempo antes do compromisso ou da reunião
para que o lembrete apareça. Para desativar um lembrete,
selecione Nenhum.
Atalho do teclado: Para criar uma nova tarefa, pressione
CTRL+SHIFT+K.
88
PROF. DIONAM SOUSA
CURSINHO REDECON!
NOÇÕES DE INFORMÁTICA
Criar uma anotação Antes de proteger, devemos saber:
Anotações são o equivalente eletrônico de notas adesi- • O que proteger.
vas em papel. Use-as para rascunhar dúvidas, ideias, lembre- • De quem proteger.
tes e qualquer coisa que você escreveria em papel. • Pontos vulneráveis.
• Em Anotações, no grupo Novo, clique em Nova • Processos a serem seguidos.
Anotação.
MECANISMOS DE SEGURANÇA
O suporte para as recomendações de segurança pode ser
encontrado em:
• CONTROLES FÍSICOS: são barreiras que limitam o
contato ou acesso direto a informação ou a infraestrutura
(que garante a existência da informação) que a suporta.
Devemos atentar para ameaças sempre presentes, mas
Atalho do teclado: Para criar uma anotação, pressione nem sempre lembradas; incêndios, desabamentos, relâmpa-
CTRL+SHIFT+N. gos, alagamentos, problemas na rede elétrica, acesso inde-
vido de pessoas aos servidores ou equipamentos de rede,
treinamento inadequado de funcionários, etc.
Medidas de proteção física, tais como serviços de guar-
6 NOÇÕES BÁSICAS DE da, uso de nobreaks, alarmes e fechaduras, circuito interno de
SEGURANÇA E PROTEÇÃO: VÍRUS, televisão e sistemas de escuta são realmente uma parte da
WORMS E DERIVADOS. segurança da informação. As medidas de proteção física são
frequentemente citadas como “segurança computacional”,
visto que têm um importante papel também na prevenção
dos itens citados no parágrafo acima.
Segurança de Informação O ponto-chave é que as técnicas de proteção de dados
por mais sofisticadas que sejam, não têm serventia nenhuma
Segurança de Informação está relacionada com a prote- se a segurança física não for garantida.
ção existente ou necessária sobre dados que possuem valor
para alguém ou uma organização. Possui aspectos básicos Instalação e Atualização
como confidencialidade, integridade e disponibilidade da
informação que nos ajuda a entender as necessidades de A maioria dos sistemas operacionais, principalmente as
sua proteção e que não se aplica ou está restrita a sistemas distribuições Linux, vem acompanhada de muitos aplicativos
computacionais, nem a informações eletrônicas ou qualquer que são instalados opcionalmente no processo de instalação
outra forma mecânica de armazenamento. Ela se aplica a to- do sistema.
dos os aspectos de proteção e armazenamento de informa- Sendo assim, torna-se necessário que vários pontos se-
ções e dados, em qualquer forma. O nível de segurança de jam observados para garantir a segurança desde a instalação
um sistema operacional de computador pode ser tipificado do sistema, dos quais podemos destacar:
pela configuração de seus componentes. • Seja minimalista: Instale somente os aplicativos neces-
sários, aplicativos com problemas podem facilitar o acesso de
CONCEITOS DE SEGURANÇA um atacante;
• Devem ser desativados todos os serviços de sistema
A Segurança da Informação refere-se à proteção exis- que não serão utilizados: Muitas vezes o sistema inicia auto-
tente sobre as informações de uma determinada empresa, maticamente diversos aplicativos que não são necessários, es-
instituição governamental ou pessoa, isto é, aplica-se tanto ses aplicativos também podem facilitar a vida de um atacante;
as informações corporativas quanto as pessoais. • Deve-se tomar um grande cuidado com as aplicações
Entende-se por informação todo e qualquer conteúdo de rede: problemas nesse tipo de aplicação podem deixar o
ou dado que tenha valor para alguma organização ou pes- sistema vulnerável a ataques remotos que podem ser realiza-
soa. Ela pode estar guardada para uso restrito ou exposta ao dos através da rede ou Internet;
público para consulta ou aquisição. • Use partições diferentes para os diferentes tipos de da-
Podem ser estabelecidas métricas (com o uso ou não de dos: a divisão física dos dados facilita a manutenção da se-
ferramentas) para a definição do nível de segurança existen- gurança;
te e, com isto, serem estabelecidas as bases para análise da • Remova todas as contas de usuários não utilizadas:
melhoria ou piora da situação de segurança existente. Contas de usuários sem senha, ou com a senha original de
A segurança de uma determinada informação pode ser instalação, podem ser facilmente exploradas para obter-se
afetada por fatores comportamentais e de uso de quem se acesso ao sistema.
utiliza dela, pelo ambiente ou infraestrutura que a cerca ou Grande parte das invasões na Internet acontece devido a
por pessoas mal intencionadas que tem o objetivo de furtar, falhas conhecidas em aplicações de rede, as quais os adminis-
destruir ou modificar a informação. tradores de sistemas não foram capazes de corrigir a tempo.
Essa afirmação pode ser confirmada facilmente pelo simples
89
PROF. DIONAM SOUSA
CURSINHO REDECON!
NOÇÕES DE INFORMÁTICA
fato de que quando uma nova vulnerabilidade é descoberta, - Stateful Firewalls
um grande número de ataques é realizado com sucesso. Por
isso, é extremamente importante que os administradores de Outro tipo de firewall é conhecido como Stateful Fire-
sistemas se mantenham atualizados sobre os principais pro- wall. Ele utiliza uma técnica chamada Stateful Packet Inspec-
blemas encontrados nos aplicativos utilizados, através dos si- tion, que é um tipo avançado de filtragem de pacotes. Esse
tes dos desenvolvedores ou específicos sobre segurança da tipo de firewall examina todo o conteúdo de um pacote, não
Informação. As principais empresas comerciais desenvolve- apenas seu cabeçalho, que contém apenas os endereços de
doras de software e as principais distribuições Linux possuem origem e destino da informação. Ele é chamado de ‘stateful’
boletins periódicos informando sobre as últimas vulnerabili- porque examina os conteúdos dos pacotes para determinar
dades encontradas e suas devidas correções. Alguns sistemas qual é o estado da conexão, Ex: Ele garante que o computa-
chegam até a possuir o recurso de atualização automática, dor destino de uma informação tenha realmente solicitado
facilitando ainda mais o processo. anteriormente a informação através da conexão atual.
Além de serem mais rigorosos na inspeção dos pacotes,
Firewalls os stateful firewalls podem ainda manter as portas fechadas
até que uma conexão para a porta específica seja requisi-
Definimos o firewall como sendo uma barreira inteligen- tada. Isso permite uma maior proteção contra a ameaça de
te entre duas redes, geralmente a rede local e a Internet, port scanning.
através da qual só passa tráfego autorizado. Este tráfego é
examinado pelo firewall em tempo real e a seleção é feita - Firewalls em Nível de Aplicação
de acordo com um conjunto de regras de acesso Ele é tipi- Nesse tipo de firewall o controle é executado por apli-
camente um roteador (equipamento que liga as redes com cações específicas, denominadas proxies, para cada tipo de
a Internet), um computador rodando filtragens de pacotes, serviço a ser controlado. Essas aplicações interceptam todo
um software Proxy, um firewall-in-a-box (um hardware pro- o tráfego recebido e o envia para as aplicações correspon-
prietário específico para função de firewall), ou um conjunto dentes; assim, cada aplicação pode controlar o uso de um
desses sistemas. serviço.
Pode-se dizer que firewall é um conceito ao invés de um Apesar desse tipo de firewall ter uma perda maior de
produto. Ele é a soma de todas as regras aplicadas a rede. performance, já que ele analisa toda a comunicação utilizan-
Geralmente, essas regras são elaboradas considerando as do proxies, ele permite uma maior auditoria sobre o controle
políticas de acesso da organização. no tráfego, já que as aplicações específicas podem detalhar
Podemos observar que o firewall é único ponto de en- melhor os eventos associados a um dado serviço.
trada da rede, quando isso acontece o firewall também pode A maior dificuldade na sua implementação é a necessi-
ser designado como check point. dade de instalação e configuração de um proxy para cada
De acordo com os mecanismos de funcionamentos dos aplicação, sendo que algumas aplicações não trabalham
firewalls podemos destacar três tipos principais: corretamente com esses mecanismos.
• Filtros de pacotes
• Stateful Firewalls Considerações sobre o uso de Firewalls
• Firewalls em Nível de Aplicação
Embora os firewalls garantam uma maior proteção, e
- Filtros de Pacotes são inestimáveis para segurança da informação, existem al-
guns ataques que os firewalls não podem proteger, como a
Esse é o tipo de firewall mais conhecido e utilizado. Ele interceptação de tráfego não criptografado, ex: Intercepta-
controla a origem e o destino dos pacotes de mensagens da ção de e-mail. Além disso, embora os firewalls possam pro-
Internet. Quando uma informação é recebida, o firewall veri- ver um único ponto de segurança e auditoria, eles também
fica as informações sobre o endereço IP de origem e destino podem se tornar um único ponto de falha – o que quer dizer
do pacote e compara com uma lista de regras de acesso que os firewalls são a última linha de defesa. Significa que se
para determinar se pacote está autorizado ou não a ser re- um atacante conseguir quebrar a segurança de um firewall,
passado através dele. ele vai ter acesso ao sistema, e pode ter a oportunidade de
Atualmente, a filtragem de pacotes é implementada na roubar ou destruir informações. Além disso, os firewalls pro-
maioria dos roteadores e é transparente aos usuários, porém tegem a rede contra os ataques externos, mas não contra os
pode ser facilmente contornada com IP Spoofers. Por isto, o ataques internos. No caso de funcionários mal intenciona-
uso de roteadores como única defesa para uma rede corpo- dos, os firewalls não garantem muita proteção. Finalmente,
rativa não é aconselhável. como mencionado os firewalls de filtros de pacotes são fa-
Mesmo que filtragem de pacotes possa ser feita dire- lhos em alguns pontos. - As técnicas de Spoofing podem ser
tamente no roteador, para uma maior performance e con- um meio efetivo de anular a sua proteção.
trole, é necessária a utilização de um sistema específico de Para uma proteção eficiente contra as ameaças de segu-
firewall. Quando um grande número de regras é aplicado rança existentes, os firewalls devem ser usados em conjunto
diretamente no roteador, ele acaba perdendo performance. com diversas outras medidas de segurança.
Além disso, Firewall mais avançados podem defender a rede Existem, claro, outros mecanismos de segurança que
contra spoofing e ataques do tipo DoS/DDoS. apoiam os controles físicos: Portas / trancas / paredes / blin-
dagem / guardas / etc.
90
PROF. DIONAM SOUSA
CURSINHO REDECON!
NOÇÕES DE INFORMÁTICA
• CONTROLES LÓGICOS: são barreiras que impedem Mecanismos de controle de acesso
ou limitam o acesso à informação, que está em ambiente
controlado, geralmente eletrônico, e que, de outro modo, Palavras-chave, sistemas biométricos, firewalls, cartões
ficaria exposta a alteração não autorizada por elemento mal inteligentes.
intencionado. Mecanismos de certificação
Existem mecanismos de segurança que apoiam os con-
troles lógicos: Atesta a validade de um documento. O Certificado Digi-
tal, também conhecido como Certificado de Identidade Di-
Mecanismos de encriptação gital associa a identidade de um titular a um par de chaves
eletrônicas (uma pública e outra privada) que, usadas em
A criptografia vem, na sua origem, da fusão de duas pa- conjunto, fornecem a comprovação da identidade. É uma
lavras gregas: versão eletrônica (digital) de algo parecido a uma Cédula de
• CRIPTO = ocultar, esconder. Identidade - serve como prova de identidade, reconhecida
• GRAFIA = escrever diante de qualquer situação onde seja necessária a compro-
Criptografia é arte ou ciência de escrever em cifra ou em vação de identidade.
códigos. É então um conjunto de técnicas que tornam uma O Certificado Digital pode ser usado em uma grande va-
mensagem incompreensível permitindo apenas que o desti- riedade de aplicações, como comércio eletrônico, groupwa-
natário que conheça a chave de encriptação possa decriptar re (Intranets e Internet) e transferência eletrônica de fundos.
e ler a mensagem com clareza. Dessa forma, um cliente que compre em um shopping
Permitem a transformação reversível da informação de virtual, utilizando um Servidor Seguro, solicitará o Certifi-
forma a torná-la ininteligível a terceiros. Utiliza-se para tal, cado de Identidade Digital deste Servidor para verificar: a
algoritmos determinados e uma chave secreta para, a partir identidade do vendedor e o conteúdo do Certificado por
de um conjunto de dados não encriptados, produzir uma ele apresentado. Da mesma forma, o servidor poderá solici-
sequência de dados encriptados. A operação inversa é a de- tar ao comprador seu Certificado de Identidade Digital, para
sencriptação. identificá-lo com segurança e precisão.
Caso qualquer um dos dois apresente um Certificado de
Identidade Digital adulterado, ele será avisado do fato, e a
Assinatura digital
comunicação com segurança não será estabelecida.
O Certificado de Identidade Digital é emitido e assinado
Um conjunto de dados encriptados, associados a um
por uma Autoridade Certificadora Digital (Certificate Autho-
documento do qual são função, garantindo a integridade do
rity). Para tanto, esta autoridade usa as mais avançadas téc-
documento associado, mas não a sua confidencialidade. nicas de criptografia disponíveis e de padrões internacionais
A assinatura digital, portanto, busca resolver dois pro- (norma ISO X.509 para Certificados Digitais), para a emissão
blemas não garantidos apenas com uso da criptografia para e chancela digital dos Certificados de Identidade Digital.
codificar as informações: a Integridade e a Procedência. Podemos destacar três elementos principais:
Ela utiliza uma função chamada one-way hash function, - Informação de atributo: É a informação sobre o objeto
também conhecida como: compression function, cryptogra- que é certificado. No caso de uma pessoa, isto pode incluir
phic checksum, message digest ou fingerprint. Essa função seu nome, nacionalidade e endereço e-mail, sua organiza-
gera uma string única sobre uma informação, se esse valor ção e o departamento da organização onde trabalha.
for o mesmo tanto no remetente quanto destinatário, signi- - Chave de informação pública: É a chave pública da en-
fica que essa informação não foi alterada. tidade certificada. O certificado atua para associar a chave
Mesmo assim isso ainda não garante total integridade, pública à informação de atributo, descrita acima. A chave
pois a informação pode ter sido alterada no seu envio e um pública pode ser qualquer chave assimétrica, mas usualmen-
novo hash pode ter sido calculado. te é uma chave RSA.
Para solucionar esse problema, é utilizada a criptografia - Assinatura da Autoridade em Certificação (CA): A CA
assimétrica com a função das chaves num sentido inverso, assina os dois primeiros elementos e, então, adiciona cre-
onde o hash é criptografado usando a chave privada do re- dibilidade ao certificado. Quem recebe o certificado verifica
metente, sendo assim o destinatário de posse da chave pú- a assinatura e acreditará na informação de atributo e chave
blica do remetente poderá decriptar o hash. Dessa maneira pública associadas se acreditar na Autoridade em Certifica-
garantimos a procedência, pois somente o remetente possui ção.
a chave privada para codificar o hash que será aberto pela Existem diversos protocolos que usam os certificados
sua chave pública. Já o hash, gerado a partir da informação digitais para comúnicações seguras na Internet:
original, protegido pela criptografia, garantirá a integridade • Secure Socket Layer ou SSL;
da informação. • Secured Multipurpose Mail Extensions - S/MIME;
• Form Signing;
Mecanismos de garantia da integridade da informação • Authenticode / Objectsigning.
O SSL é talvez a mais difundida aplicação para os cer-
Usando funções de “Hashing” ou de checagem, consis- tificados digitais e é usado em praticamente todos os sites
tindo na adição. que fazem comércio eletrônico na rede (livrarias, lojas de CD,
bancos etc.). O SSL teve uma primeira fase de adoção onde
apenas os servidores estavam identificados com certificados
91
PROF. DIONAM SOUSA
CURSINHO REDECON!
NOÇÕES DE INFORMÁTICA
digitais, e assim tínhamos garantido, além da identidade do Falsificação
servidor, o sigilo na sessão. Entretanto, apenas com a chega-
da dos certificados para os browsers é que pudemos contar Falsificação de Identidade é quando se usa nome de
também com a identificação na ponta cliente, eliminando, usuário e senha de outra pessoa para acessar recursos ou
assim, a necessidade do uso de senhas e logins. executar tarefas. Seguem dois exemplos:
O S/Mime é também um protocolo muito popular, pois • Falsificar mensagem de e-mail;
permite que as mensagens de correio eletrônico trafeguem • Executar pacotes de autenticação.
encriptadas e/ou assinadas digitalmente. Desta forma os Um ataque de Falsificação pode ter início em um PostIt
e-mails não podem ser lidos ou adulterados por terceiros com sua senha, grudado no seu monitor.
durante o seu trânsito entre a máquina do remetente e a
do destinatário. Além disso, o destinatário tem a garantia da Violação
identidade de quem enviou o e-mail.
O Form Signing é uma tecnologia que permite que os A Violação ocorre quando os dados são alterados:
usuários emitam recibos online com seus certificados digi- • Alterar dados durante a transmissão;
tais. Por exemplo: o usuário acessa o seu Internet Banking e • Alterar dados em arquivos.
solicita uma transferência de fundos. O sistema do banco,
antes de fazer a operação, pede que o usuário assine com Repudiação
seu certificado digital um recibo confirmando a operação. A Repudiação talvez seja uma das últimas etapas de um
Esse recibo pode ser guardado pelo banco para servir como ataque bem sucedido, pois é o ato de negar algo que foi
prova, caso o cliente posteriormente negue ter efetuado a feito. Isso pode ser feito apagando as entradas do Log após
transação. um acesso indevido. Exemplos:
O Authenticode e o Object Signing são tecnologias que
permitem que um desenvolvedor de programas de compu- • Excluir um arquivo crítico e negar que excluiu;
tador assine digitalmente seu software. Assim, ao baixar um • Comprar um produto e mais tarde negar que comprou.
software pela Internet, o usuário tem certeza da identida-
de do fabricante do programa e que o software se manteve Divulgação
íntegro durante o processo de download. Os certificados
digitais se dividem em basicamente dois formatos: os certi- A Divulgação das Informações pode ser tão grave e/ou
ficados de uso geral (que seriam equivalentes a uma carteira custar tão caro quanto um ataque de “Negação de Serviço”,
de identidade) e os de uso restrito (equivalentes a cartões de pois informações que não podiam ser acessadas por tercei-
banco, carteiras de clube etc.). Os certificados de uso geral ros, agora estão sendo divulgadas ou usadas para obter van-
são emitidos diretamente para o usuário final, enquanto que tagem em negócios.
os de uso restrito são voltados basicamente para empresas Dependendo da informação ela pode ser usada como
ou governo. objeto de chantagem. Abaixo exemplos de Divulgação:
• Expor informações em mensagens de erro;
• Expor código em sites.
Integridade: Medida em que um serviço/informação é
genuino, isto é, esta protegido contra a personificação por
Negação de Serviço (DoS) (Denial of Service, DoS)
intrusos.
A forma mais conhecida de ataque que consiste na per-
Honeypot: É o nome dado a um software, cuja função é turbação de um serviço, devido a danos físicos ou lógicos
detectar ou de impedir a ação de um cracker, de um spam- causados no sistema que o suportam. Para provocar um
mer, ou de qualquer agente externo estranho ao sistema, DoS, os atacantes disseminam vírus, geram grandes volumes
enganando-o, fazendo-o pensar que esteja de fato explo- de tráfego de forma artificial, ou muitos pedidos aos servi-
rando uma vulnerabilidade daquele sistema. dores que causam subcarga e estes últimos ficam impedidos
de processar os pedidos normais.
AMEAÇAS À SEGURANÇA O objetivo deste ataque é parar algum serviço. Exemplo:
• “Inundar” uma rede com pacotes SYN (Syn-Flood);
Ameaça é algo que oferece um risco e tem como foco • “Inundar” uma rede com pacotes ICPM forçados.
algum ativo. Uma ameaça também pode aproveitar-se de O alvo deste tipo de ataque pode ser um Web Server
alguma vulnerabilidade do ambiente. contendo o site da empresa, ou até mesmo “inundar” o
Identificar Ameaças de Segurança – Identificar os Tipos DHCP Server Local com solicitações de IP, fazendo com que
de Ataques é a base para chegar aos Riscos. Lembre-se que nenhuma estação com IP dinâmico obtenha endereço IP.
existem as prioridades; essas prioridades são os pontos que
podem comprometer o “Negócio da Empresa”, ou seja, o Elevação de Privilégios
que é crucial para a sobrevivência da Empresa é crucial no
seu projeto de Segurança. Acontece quando o usuário mal-intencionado quer exe-
Abaixo temos um conjunto de ameaças, chamado de cutar uma ação da qual não possui privilégios administrati-
FVRDNE: vos suficientes:
• Explorar saturações do buffer para obter privilégios do
sistema;
92
PROF. DIONAM SOUSA
CURSINHO REDECON!
NOÇÕES DE INFORMÁTICA
• Obter privilégios de administrador de forma ilegítima. Identifique, entenda como explorá-las e mesmo que não
Este usuário pode aproveitar-se que o Administrador da seja possível eliminá-las, monitore e gerencie o risco de suas
Rede efetuou logon numa máquina e a deixou desbloqueada, e vulnerabilidades.
com isso adicionar a sua própria conta aos grupos Domain Ad- Nem todos os problemas de segurança possuem uma
mins, e Remote Desktop Users. Com isso ele faz o que quiser com solução definitiva, a partir disso inicia-se o Gerenciamento de
a rede da empresa, mesmo que esteja em casa. Risco, analisando e balanceando todas as informações sobre
Ativos, Ameaças, Vulnerabilidades, probabilidade e impacto.
Quem pode ser uma ameaça?
NÍVEL DE SEGURANÇA
Quem ataca a rede/sistema são agentes maliciosos, muitas
vezes conhecidos como crackers, (hackers não são agentes mali- Depois de identificado o potencial de ataque, as orga-
ciosos, tentam ajudar a encontrar possíveis falhas). Estas pessoas nizações têm que decidir o nível de segurança a estabele-
são motivadas para fazer esta ilegalidade por vários motivos. Os cer para um rede ou sistema os recursos físicos e lógicos
principais motivos são: notoriedade, autoestima, vingança e o di- a necessitar de proteção. No nível de segurança devem ser
nheiro. É sabido que mais de 70% dos ataques partem de usuá- quantificados os custos associados aos ataques e os asso-
rios legítimos de sistemas de informação (Insiders) -- o que moti- ciados à implementação de mecanismos de proteção para
va corporações a investir largamente em controles de segurança minimizar a probabilidade de ocorrência de um ataque .
para seus ambientes corporativos (intranet).
É necessário identificar quem pode atacar a minha rede, e POLÍTICAS DE SEGURANÇA
qual a capacidade e/ou objetivo desta pessoa.
• Principiante – não tem nenhuma experiência em progra- De acordo com o RFC 2196 (The Site Security Han-
mação e usa ferramentas de terceiros. Geralmente não tem no- dbook), uma política de segurança consiste num conjunto
ção do que está fazendo ou das consequências daquele ato. formal de regras que devem ser seguidas pelos usuários dos
• Intermediário – tem algum conhecimento de programação recursos de uma organização.
e utiliza ferramentas usadas por terceiros. Esta pessoa pode que- As políticas de segurança devem ter implementação
rer algo além de testar um “Programinha Hacker”. realista, e definir claramente as áreas de responsabilidade
• Avançado – Programadores experientes, possuem conhe- dos usuários, do pessoal de gestão de sistemas e redes e da
cimento de Infraestrutura e Protocolos. Podem realizar ataques direção. Deve também adaptar-se a alterações na organiza-
estruturados. Certamente não estão só testando os seus progra- ção. As políticas de segurança fornecem um enquadramento
mas. para a implementação de mecanismos de segurança, defi-
Estas duas primeiras pessoas podem ser funcionários da em- nem procedimentos de segurança adequados, processos de
presa, e provavelmente estão se aproveitando de alguma vulne- auditoria à segurança e estabelecem uma base para proce-
rabilidade do seu ambiente. dimentos legais na sequência de ataques.
O documento que define a política de segurança deve
VULNERABILIDADES deixar de fora todos os aspetos técnicos de implementação
dos mecanismos de segurança, pois essa implementação
Os ataques com mais chances de dar certo são aqueles que pode variar ao longo do tempo. Deve ser também um do-
exploram vulnerabilidades, seja ela uma vulnerabilidade do siste- cumento de fácil leitura e compreensão, além de resumido.
ma operacional, aplicativos ou políticas internas. Algumas normas definem aspectos que devem ser le-
Veja algumas vulnerabilidades: vados em consideração ao elaborar políticas de segurança.
• Roubo de senhas – Uso de senhas em branco, senhas pre- Entre essas normas estão a BS 7799 (elaborada pela British
visíveis ou que não usam requisitos mínimos de complexidade. Standards Institution) e a NBR ISO/IEC 17799 (a versão bra-
Deixar um Postit com a sua senha grudada no monitor é uma sileira desta primeira).
vulnerabilidade. Existem duas filosofias por trás de qualquer política de
• Software sem Patches – Um gerenciamento de Service segurança: a proibitiva (tudo que não é expressamente per-
Packs e HotFixes mal feito é uma vulnerabilidade comum. Veja mitido é proibido) e a permissiva (tudo que não é proibido
casos como os ataques do Slammer e do Blaster, sendo que suas é permitido).
respectivas correções já estavam disponíveis bem antes dos ata- Enfim, implantar Segurança em um ambiente não de-
ques serem realizados. pende só da Tecnologia usada, mas também dos Processos
• Configuração Incorreta – Aplicativos executados com con- utilizados na sua implementação e da responsabilidade que
tas de Sistema Local, e usuários que possuem permissões acima as Pessoas têm neste conjunto. Estar atento ao surgimento
do necessário. de novas tecnologias não basta, é necessário entender as
• Engenharia Social – O Administrador pode alterar uma se- necessidades do ambiente, e implantar políticas que cons-
nha sem verificar a identidade da chamada. cientizem as pessoas a trabalhar de modo seguro.
• Segurança fraca no Perímetro – Serviços desnecessários, Seu ambiente nunca estará seguro, não imagine que
portas não seguras. Firewall e Roteadores usados incorretamente. instalando um bom Antivírus você elimina as suas vulnera-
• Transporte de Dados sem Criptografia – Pacotes de bilidades ou diminui a quantidade de ameaças. É extrema-
autenticação usando protocolos de texto simples, dados im- mente necessário conhecer o ambiente e fazer um estudo,
portantes enviados em texto simples pela Internet. para depois poder implementar ferramentas e soluções de
segurança.
93
PROF. DIONAM SOUSA
CURSINHO REDECON!
NOÇÕES DE INFORMÁTICA
NOÇÕES BÁSICAS A RESPEITO DE É preciso executar o arquivo contaminado. O vírus se
VÍRUS DE COMPUTADOR anexa, geralmente, em uma parte do arquivo onde não
interfira no seu funcionamento (do arquivo), pois assim o
DEFINIÇÃO E PROGRAMAS ANTIVÍRUS usuário não vai perceber nenhuma alteração e vai continuar
usando o programa infectado.
O que são vírus de computador? O vírus, após ter sido executado, fica escondido agora
na memória do computador, e imediatamente infecta todos
Os vírus representam um dos maiores problemas para os discos que estão ligados ao computador, colocando uma
usuários de computador. cópia de si mesmo no tal setor que é lido primeiro (chamado
Consistem em pequenos programas criados para cau- setor de boot), e quando o disco for transferido para outro
sar algum dano ao computador infectado, seja apagando computador, este ao acessar o disco contaminado (lendo o
dados, seja capturando informações, seja alterando o fun- setor de boot), executará o vírus e o alocará na sua memória,
cionamento normal da máquina. Os usuários dos sistemas o que por sua vez irá infectar todos os discos utilizados neste
operacionais Windows são vítimas quase que exclusivas de computador, e assim o vírus vai se alastrando.
vírus, já que os sistemas da Microsoft são largamente usados Os vírus que se anexam a arquivos infectam também to-
no mundo todo. Existem vírus para sistemas operacionais dos os arquivos que estão sendo ou e serão executados. Al-
Mac e os baseados em Unix, mas estes são extremamente guns às vezes re-contaminam o mesmo arquivo tantas vezes
raros e costumam ser bastante limitados. Esses “programas e ele fica tão grande que passa a ocupar um espaço consi-
maliciosos” receberam o nome vírus porque possuem a ca- derável (que é sempre muito precioso) em seu disco. Outros,
racterística de se multiplicar facilmente, assim como ocorre mais inteligentes, se escondem entre os espaços do progra-
com os vírus reais, ou seja, os vírus biológicos. Eles se disse- ma original, para não dar a menor pista de sua existência.
minam ou agem por meio de falhas ou limitações de deter- Cada vírus possui um critério para começar o ataque
minados programas, se espalhando como em uma infecção. propriamente dito, onde os arquivos começam a ser apa-
Para contaminarem os computadores, os vírus antiga- gados, o micro começa a travar, documentos que não são
mente usavam disquetes ou arquivos infectados. Hoje, os salvos e várias outras tragédias. Alguns apenas mostram
vírus podem atingir em poucos minutos milhares de com- mensagens chatas, outros mais elaborados fazem estragos
putadores em todo mundo. Isso tudo graças à Internet. O
muitos grandes.
método de propagação mais comum é o uso de e-mails,
onde o vírus usa um texto que tenta convencer o internauta
TIPOS
a clicar no arquivo em anexo. É nesse anexo que se encontra
o vírus. Os meios de convencimento são muitos e costumam
Cavalo-de-Troia
ser bastante criativos. O e-mail (e até o campo assunto da
mensagem) costuma ter textos que despertam a curiosidade
do internauta. Muitos exploram assuntos eróticos ou abor- A denominação “Cavalo de Tróia” (Trojan Horse) foi
dam questões atuais. Alguns vírus podem até usar um reme- atribuída aos programas que permitem a invasão de um
tente falso, fazendo o destinatário do e-mail acreditar que computador alheio com espantosa facilidade. Nesse caso, o
se trata de uma mensagem verdadeira. Muitos internautas termo é análogo ao famoso artefato militar fabricado pelos
costumam identificar e-mails de vírus, mas os criadores des- gregos espartanos. Um “amigo” virtual presenteia o outro
tas “pragas digitais” podem usar artifícios inéditos que não com um “presente de grego”, que seria um aplicativo qual-
poupam nem o usuário mais experiente. quer. Quando o leigo o executa, o programa atua de forma
O computador (ou, melhor dizendo, o sistema opera- diferente do que era esperado.
cional), por si só, não tem como detectar a existência des- Ao contrário do que é erroneamente informado na mí-
te programinha. Ele não é referenciado em nenhuma parte dia, que classifica o Cavalo de Tróia como um vírus, ele não
dos seus arquivos, ninguém sabe dele, e ele não costuma se se reproduz e não tem nenhuma comparação com vírus de
mostrar antes do ataque fatal. computador, sendo que seu objetivo é totalmente diverso.
Em linhas gerais, um vírus completo (entenda-se por Deve-se levar em consideração, também, que a maioria dos
completo o vírus que usa todas as formas possíveis de con- antivírus faz a sua detecção e os classificam como tal. A ex-
taminar e se ocultar) chega até a memória do computador pressão “Trojan” deve ser usada, exclusivamente, como defi-
de duas formas. nição para programas que capturam dados sem o conheci-
A primeira e a mais simples é a seguinte: em qualquer mento do usuário.
disco (tanto disquete quanto HD) existe um setor que é lido O Cavalo de Troia é um programa que se aloca como um
primeiro pelo sistema operacional quando o computador o arquivo no computador da vítima. Ele tem o intuito de rou-
acessa. Este setor identifica o disco e informa como o siste- bar informações como passwords, logins e quaisquer dados,
ma operacional (SO) deve agir. O vírus se aloja exatamente sigilosos ou não, mantidos no micro da vítima. Quando a
neste setor, e espera que o computador o acesse. máquina contaminada por um Trojan conectar-se à Internet,
A partir daí ele passa para a memória do computador e poderá ter todas as informações contidas no HD visualizadas
entra na segunda fase da infecção. Mas antes de falarmos e capturadas por um intruso qualquer. Estas visitas são feitas
da segunda fase, vamos analisar o segundo método de in- imperceptivelmente. Só quem já esteve dentro de um com-
fecção: o vírus se agrega a um arquivo executável (fica pen- putador alheio sabe as possibilidades oferecidas.
durado mesmo nesse arquivo). Acessar o disco onde este
arquivo está não é o suficiente para se contaminar.
94
PROF. DIONAM SOUSA
CURSINHO REDECON!
NOÇÕES DE INFORMÁTICA
Worm FIREWALL
Os worms (vermes) podem ser interpretados como um Firewall é um programa que monitora as conexões feitas
tipo de vírus mais inteligente que os demais. A principal di- pelo seu computador para garantir que nenhum recurso do seu
ferença entre eles está na forma de propagação: os worms computador esteja sendo usado indevidamente. São úteis para
podem se propagar rapidamente para outros computado- a prevenção de worms e trojans.
res, seja pela Internet, seja por meio de uma rede local. Ge-
ralmente, a contaminação ocorre de maneira discreta e o ANTIVÍRUS
usuário só nota o problema quando o computador apresen-
ta alguma anormalidade. O que faz destes vírus inteligentes Existe uma variedade enorme de softwares antivírus no
é a gama de possibilidades de propagação. O worm pode mercado. Independente de qual você usa, mantenha-o sempre
capturar endereços de e-mail em arquivos do usuário, usar atualizado. Isso porque surgem vírus novos todos os dias e seu
serviços de SMTP (sistema de envio de e-mails) próprios ou antivírus precisa saber da existência deles para proteger seu sis-
qualquer outro meio que permita a contaminação de com- tema operacional.
putadores (normalmente milhares) em pouco tempo. A maioria dos softwares antivírus possuem serviços de atua-
lização automática. Abaixo há uma lista com os antivírus mais
Spywares, keyloggers e hijackers conhecidos:
Norton AntiVirus - Symantec - www.symantec.com.br - Pos-
Apesar de não serem necessariamente vírus, estes três sui versão de teste.
nomes também representam perigo. Spywares são progra- McAfee - McAfee - http://www.mcafee.com.br - Possui ver-
mas que ficam “espionando” as atividades dos internautas são de teste.
ou capturam informações sobre eles. Para contaminar um AVG - Grisoft - www.grisoft.com - Possui versão paga e outra
computador, os spywares podem vir embutidos em soft- gratuita para uso não comercial (com menos funcionalidades).
wares desconhecidos ou serem baixados automaticamente Panda Antivírus - Panda Software - www.pandasoftware.
quando o internauta visita sites de conteúdo duvidoso. com.br - Possui versão de teste.
É importante frisar que a maioria destes desenvolvedores
Os keyloggers são pequenos aplicativos que podem vir
possuem ferramentas gratuitas destinadas a remover vírus es-
embutidos em vírus, spywares ou softwares suspeitos, desti-
pecíficos. Geralmente, tais softwares são criados para combater
nados a capturar tudo o que é digitado no teclado. O obje-
vírus perigosos ou com alto grau de propagação.
tivo principal, nestes casos, é capturar senhas.
Hijackers são programas ou scripts que “sequestram”
PROTEÇÃO
navegadores de Internet, principalmente o Internet Explo-
rer. Quando isso ocorre, o hijacker altera a página inicial do A melhor política com relação à proteção do seu computador
browser e impede o usuário de mudá-la, exibe propagandas contra vírus é possuir um bom software antivírus original instalado
em pop-ups ou janelas novas, instala barras de ferramentas e atualizá-lo com frequência, pois surgem vírus novos a cada dia.
no navegador e podem impedir acesso a determinados sites Portanto, a regra básica com relação a vírus (e outras infecções) é:
(como sites de software antivírus, por exemplo). Jamais execute programas que não tenham sido obtidos de fontes
Os spywares e os keyloggers podem ser identificados absolutamente confiáveis. O tema dos vírus é muito extenso e não
por programas anti-spywares. Porém, algumas destas pra- se pode pretender abordá-lo aqui senão superficialmente, para
gas são tão perigosas que alguns antivírus podem ser pre- dar orientações essenciais. Vamos a algumas recomendações.
parados para identificá-las, como se fossem vírus. No caso Os processos mais comuns de se receber arquivos são como
de hijackers, muitas vezes é necessário usar uma ferramenta anexos de mensagens de e-mail, através de programas de FTP,
desenvolvida especialmente para combater aquela praga. ou por meio de programas de comunicação, como o ICQ, o Net-
Isso porque os hijackers podem se infiltrar no sistema ope- Meeting, etc.
racional de uma forma que nem antivírus nem anti-spywares Note que:
conseguem “pegar”. Não existem vírus de e-mail. O que existem são vírus es-
condidos em programas anexados ao e-mail. Você não infecta
Hoaxes, o que são? seu computador só de ler uma mensagem de correio eletrônico
escrita em formato texto (.txt). Mas evite ler o conteúdo de arqui-
São boatos espalhados por mensagens de correio ele- vos anexados sem antes certificar-se de que eles estão livres de
trônico, que servem para assustar o usuário de computador. vírus. Salve-os em um diretório e passe um programa antivírus
Uma mensagem no e-mail alerta para um novo vírus total- atualizado. Só depois abra o arquivo.
mente destrutivo que está circulando na rede e que infec- Cuidados que se deve tomar com mensagens de correio
tará o micro do destinatário enquanto a mensagem estiver eletrônico – Como já foi falado, simplesmente ler a mensagem
sendo lida ou quando o usuário clicar em determinada tecla não causa qualquer problema. No entanto, se a mensagem con-
ou link. Quem cria a mensagem hoax normalmente costu- tém anexos (ou attachments, em Inglês), é preciso cuidado. O
ma dizer que a informação partiu de uma empresa confiável, anexo pode ser um arquivo executável (programa) e, portanto,
como IBM e Microsoft, e que tal vírus poderá danificar a má- pode estar contaminado. A não ser que você tenha certeza ab-
quina do usuário. Desconsidere a mensagem. soluta da integridade do arquivo, é melhor ser precavido e sus-
peitar. Não abra o arquivo sem antes passá-lo por uma análise
do antivírus atualizado
95
PROF. DIONAM SOUSA
CURSINHO REDECON!
NOÇÕES DE INFORMÁTICA
Mas se o anexo não for um programa, for um arquivo Questões
apenas de texto, é possível relaxar os cuidados?
Não. Infelizmente, os criadores de vírus são muito ati- 1- Com relação ao sistema operacional Windows, assi-
vos, e existem hoje, disseminando-se rapidamente, vírus que nale a opção correta.
contaminam arquivos do MS Word ou do MS Excel. São os (A) A desinstalação de um aplicativo no Windows deve
chamados vírus de macro, que infectam os macros (executá- ser feita a partir de opção equivalente do Painel de Controle,
veis) destes arquivos. Assim, não abra anexos deste tipo sem de modo a garantir a correta remoção dos arquivos rela-
prévia verificação. cionados ao aplicativo, sem prejuízo ao sistema operacional.
É possível clicar no indicador de anexo para ver do que (B) O acionamento simultâneo das teclas CTRL, ALT e
se trata? E como fazer em seguida? DELETE constitui ferramenta poderosa de acesso direto aos
Apenas clicar no indicador (que no MS Outlook Express diretórios de programas instalados na máquina em uso.
é uma imagem de um clip), sim. Mas cuidado para não dar (C) O Windows oferece acesso facilitado a usuários de
um clique duplo, ou clicar no nome do arquivo, pois se o um computador, pois bastam o nome do usuário e a senha
anexo for um programa, será executado. Faça assim: da máquina para se ter acesso às contas dos demais usuá-
1- Abra a janela da mensagem (em que o anexo aparece rios possivelmente cadastrados nessa máquina.
como um ícone no rodapé); (D) O Windows oferece um conjunto de acessórios dis-
2- Salve o anexo em um diretório à sua escolha, o que poníveis por meio da instalação do pacote Office, entre eles,
pode ser feito de dois modos: calculadora, bloco de notas, WordPad e Paint.
a) clicar o anexo com o botão direito do mouse e em (E) O comando Fazer Logoff, disponível a partir do bo-
seguida clicar em “Salvar como...”; tão Iniciar do Windows, oferece a opção de se encerrar o
b) sequência de comandos: Arquivo / Salvar anexos... Windows, dar saída no usuário correntemente em uso na
3- Passe um antivírus atualizado no anexo salvo para se máquina e, em seguida, desligar o computador.
certificar de que este não está infectado. Comentários: Para desinstalar um programa de forma
Riscos dos “downloads”- Simplesmente baixar o progra- segura deve-se acessar Painel de Controle / Adicionar ou re-
ma para o seu computador não causa infecção, seja por FTP, mover programas
ICQ, ou o que for. Mas de modo algum execute o programa Resposta – Letra A
(de qualquer tipo, joguinhos, utilitários, protetores de tela,
etc.) sem antes submetê-lo a um bom antivírus. 2- Nos sistemas operacionais como o Windows, as infor-
mações estão contidas em arquivos de vários formatos, que
O que acontece se ocorrer uma infecção? são armazenados no disco fixo ou em outros tipos de mídias
Você ficará à mercê de pessoas inescrupulosas quando removíveis do computador, organizados em:
estiver conectado à Internet. Elas poderão invadir seu com- (A) telas.
putador e realizar atividades nocivas desde apenas ler seus (B) pastas.
arquivos, até causar danos como apagar arquivos, e até mes- (C) janelas.
mo roubar suas senhas, causando todo o tipo de prejuízos. (D) imagens.
(E) programas.
Como me proteger? Comentários: O Windows Explorer, mostra de forma
Em primeiro lugar, voltemos a enfatizar a atitude básica bem clara a organização por meio de PASTAS, que nada mais
de evitar executar programas desconhecidos ou de origem são do que compartimentos que ajudam a organizar os ar-
duvidosa. Portanto, mais uma vez, Jamais execute progra- quivos em endereços específicos, como se fosse um sistema
mas que não tenham sido obtidos de fontes absolutamente de armário e gavetas.
confiáveis. Resposta: Letra B
Além disto, há a questão das senhas. Se o seu micro
estiver infectado outras pessoas poderiam acessar as suas 3- Um item selecionado do Windows XP pode ser ex-
senhas. E troca-las não seria uma solução definitiva, pois os cluído permanentemente, sem colocá-Lo na Lixeira, pressio-
invasores poderiam entrar no seu micro outra vez e rouba-la nando-se simultaneamente as teclas
novamente. Portanto, como medida extrema de prevenção, (A) Ctrl + Delete.
o melhor mesmo é NÃO DEIXAR AS SENHAS NO COMPU- (B) Shift + End.
TADOR. Isto quer dizer que você não deve usar, ou deve (C) Shift + Delete.
desabilitar, se já usa, os recursos do tipo “lembrar senha”. (D) Ctrl + End.
Eles gravam sua senha para evitar a necessidade de digitá (E) Ctrl + X.
-la novamente. Só que, se a sua senha está gravada no seu
computador, ela pode ser lida por um invasor. Atualmente, Comentário: Quando desejamos excluir permanente-
é altamente recomendável que você prefira digitar a senha mente um arquivo ou pasta no Windows sem enviar antes
a cada vez que faz uma conexão. Abra mão do conforto em para a lixeira, basta pressionarmos a tecla Shift em conjunto
favor da sua segurança. com a tecla Delete. O Windows exibirá uma mensagem do
tipo “Você tem certeza que deseja excluir permanentemente
este arquivo?” ao invés de “Você tem certeza que deseja en-
viar este arquivo para a lixeira?”.
Resposta: C
96
PROF. DIONAM SOUSA
CURSINHO REDECON!
NOÇÕES DE INFORMÁTICA
4- Qual a técnica que permite reduzir o tamanho de ar- Comentários: Podemos citar vários gerenciadores de e-mail
quivos, sem que haja perda de informação? (eletronic mail ou correio eletrônico), mas devemos memorizar
(A) Compactação que os sistemas que trabalham o correio eletrônico podem fun-
(B) Deleção cionar por meio de um software instalado em nosso computador
(C) Criptografia local ou por meio de um programa que funciona dentro de um
(D) Minimização navegador, via acesso por Internet. Este programa da Internet, que
(E) Encolhimento adaptativo não precisa ser instalado, e é chamado de WEBMAIL, enquanto o
software local é o gerenciador de e-mail citado pela questão.
Comentários: A compactação de arquivos é uma técnica Principais Vantagens do Gerenciador de e-mail:
amplamente utilizada. Alguns arquivos compactados podem • Pode ler e escrever mensagens mesmo quando está
conter extensões ZIP, TAR, GZ, RAR e alguns exemplos de pro- desconectado da Internet;
gramas compactadores são o WinZip, WinRar, SolusZip, etc. • Permite armazenar as mensagens localmente (no
Resposta: A computador local);
• Permite utilizar várias caixas de e-mail ao mesmo tempo;
5- A figura a seguir foi extraída do MS-Excel: Maiores Desvantagens:
• Ocupam espaço em disco;
• Compatibilidade com os servidores de e-mail (nem
sempre são compatíveis).
A seguir, uma lista de gerenciadores de e-mail (em negrito
os mais conhecidos e utilizados atualmente):
Microsoft Office Outlook
Microsoft Outlook Express;
Mozilla Thunderbird;
Se o conteúdo da célula D1 for copiado (Ctrl+C) e colado IcrediMail
(Ctrl+V) na célula D3, seu valor será: Eudora
(A) 7 Pegasus Mail
(B) 56 Apple Mail (Apple)
(C) 448 Kmail (Linux)
(D) 511 Windows Mail
(E) uma mensagem de erro A questão cita o Yahoo Mail, mas este é um WEBMAIL, ou seja,
não é instalado no computador local. Logo, é o gabarito da questão.
Comentários: temos que D1=SOMA(A1:C1). Quando co- Resposta: B.
piamos uma célula que contém uma fórmula e colamos em
outra célula, a fórmula mudará ajustando-se à nova posição. 7- Sobre os conceitos de utilização da Internet e correio
Veja como saber como ficará a nova fórmula ao ser copiada eletrônico, analise:
de D1 para D3: I. A URL digitada na barra de Endereço é usada pelos nave-
gadores da Web (Internet Explorer, Mozilla e Google Chrome)
para localizar recursos e páginas da Internet (Exemplo: http://
www.google.com.br).
II. Download significa descarregar ou baixar; é a transferên-
cia de dados de um servidor ou computador remoto para um
computador local.
III. Upload é a transferência de dados de um computador
local para um servidor ou computador remoto.
IV. Anexar um arquivo em mensagem de e-mail significa
movê-lo definitivamente da máquina local, para envio a um
destinatário, com endereço eletrônico.
Agora é só substituir os valores: A fórmula diz para so- Estão corretas apenas as afirmativas:
mar todas as células de A3 até C3(dois pontos significam A) I, II, III, IV
‘até’), sendo assim teremos que somar A3, , B3, C3 obtendo- B) I, II
se o resultado 448. C) I, II, III
Resposta: C. D) I, II, IV
E) I, III, IV
6- “O correio eletrônico é um método que permite compor,
enviar e receber mensagens através de sistemas eletrônicos de Comentários: O URL é o endereço (único) de um recurso
comunicação”. São softwares gerenciadores de email, EXCETO: na Internet. A questão parece diferenciar um recurso de página,
A) Mozilla Thunderbird. mas na verdade uma página é um recurso (o mais conhecido,
B) Yahoo Messenger. creio) da Web. Item verdadeiro.
C) Outlook Express. É comum confundir os itens II e III, por isso memorize:
D) IncrediMail. down = baixo = baixar para sua máquina, descarregar. II e III
E) Microsoft Office Outlook 2003. são verdadeiros.
97
PROF. DIONAM SOUSA
CURSINHO REDECON!
NOÇÕES DE INFORMÁTICA
Comentários: O modelo cliente/servidor é questionado
em termos de internet pois não é tão robusto quanto redes
P2P pois, enquanto no primeiro modelo uma queda do servi-
dor central impede o acesso aos usuários clientes, no segundo
mesmo que um servidor “caia” outros servidores ainda darão
acesso ao mesmo conteúdo permitindo que o download con-
No item IV encontramos o item falso da questão, o que tinue. Ex: programas torrent, Emule, Limeware, etc.
nos leva ao gabarito – letra C. Anexar um arquivo em men- Em relação às outras letras:
sagem de e-mail significa copiar e não mover! letra A – Incorreto – Domínio é um nome que serve para
Resposta: C. localizar e identificar conjuntos de computadores na Internet
e corresponde ao endereço que digitamos no navegador.
8- A respeito dos modos de utilização de aplicativos do letra B – Incorreto – A intranet é acessada da mesma
ambiente MS Office, assinale a opção correta. forma que a internet, contudo, o ambiente de acesso a rede
(A) Ao se clicar no nome de um documento gravado com é restrito a uma rede local e não a internet como um todo.
a extensão .xls a partir do Meu Computador, o Windows ativa o letra C – Incorreto – O modem ADSL conecta o compu-
MS Access para a abertura do documento em tela. tador a internet, como o acesso a intranet se faz da mesma
(B) As opções Copiar e Colar, que podem ser obtidas ao forma só que de maneira local, o acesso via ADSL pode sim
se acionar simultaneamente as teclas CTRL + C e CTRL + V,res- acessar redes locais.
pectivamente, estão disponíveis no menu Editar de todos os letra E – Incorreto – Um servidor é um sistema de com-
aplicativos da suíte MS Office. putação que fornece serviços a uma rede de computadores.
(C) A opção Salvar Como, disponível no menu das aplicações do E não necessariamente armazena nomes de usuários e/ou
MS Office, permite que o usuário salve o documento correntemente restringe acessos.
aberto com outro nome. Nesse caso, a versão antiga do documento é Resposta: D
apagada e só a nova versão permanece armazenada no computador.
(D) O menu Exibir permite a visualização do documento
10- Com relação à Internet, assinale a opção correta.
aberto correntemente, por exemplo, no formato do MS Word
(A) A URL é o endereço físico de uma máquina na In-
para ser aberto no MS PowerPoint.
ternet, pois, por esse endereço, determina-se a cidade onde
(E) Uma das vantagens de se utilizar o MS Word é a ela-
está localizada tal máquina.
boração de apresentações de slides que utilizem conteúdo e
(B) O SMTP é um serviço que permite a vários usuários
imagens de maneira estruturada e organizada.
se conectarem a uma mesma máquina simultaneamente,
Comentários: O menu editar geralmente contém os co- como no caso de salas de bate-papo.
mandos universais dos programas da Microsoft como é o caso (C) O servidor Pop é o responsável pelo envio e recebi-
dos atalhos CTRL + C, CTRL + V, CTRL + X, além do localizar. mento de arquivos na Internet.
Em relação às outras letras: (D) Quando se digita o endereço de uma página web,
Letra A – Incorreto – A extensão .xls abre o aplicativo Excel o termo http significa o protocolo de acesso a páginas em
e não o Access formato HTML, por exemplo.
Letra C – Incorreto – A opção salvar como, cria uma cópia (E) O protocolo FTP é utilizado quando um usuário de
do arquivo corrente e não apaga a sua versão antiga. correio eletrônico envia uma mensagem com anexo para
Letra D – Incorreto – O menu exibir mostra formas de exi- outro destinatário de correio eletrônico.
bição do documento dentro do contexto de cada programa e
não de um programa para o outro como é o caso da afirmativa. Comentários: Os itens apresentados nessa questão es-
Letra E – Incorreto – O Ms Word não faz apresentação de tão relacionados a protocolos de acesso. Segue abaixo os
slides e sim o Ms Power Point. protocolos mais comuns:
Resposta: B - HTTP(Hypertext Transfer Protocol) – Protocole de car-
regamento de páginas de Hipertexto – HTML
9- Com relação a conceitos de Internet e intranet, assinale - IP (Internet Protocol) – Identificação lógica de uma má-
a opção correta. quina na rede
(A) Domínio é o nome dado a um servidor que controla a en- - POP (Post Office Protocol) – Protocolo de recebimento
trada e a saída de conteúdo em uma rede, como ocorre na Internet. de emails direto no PC via gerenciador de emails
(B) A intranet só pode ser acessada por usuários da Inter- - SMTP (Simple Mail Transfer Protocol) – Protocolo pa-
net que possuam uma conexão http, ao digitarem na barra de drão de envio de emails
endereços do navegador: http://intranet.com. - IMAP(Internet Message Access Protocol) – Semelhante
(C) Um modem ADSL não pode ser utilizado em uma rede local, ao POP, no entanto, possui mais recursos e dá ao usuário
pois sua função é conectar um computador à rede de telefonia fixa. a possibilidade de armazenamento e acesso a suas mensa-
(D) O modelo cliente/servidor, em que uma máquina de- gens de email direto no servidor.
nominada cliente requisita serviços a outra, denominada servi- - FTP(File Transfer Protocol) – Protocolo para transferên-
dor, ainda é o atual paradigma de acesso à Internet. cia de arquivos
(E) Um servidor de páginas web é a máquina que armaze- Resposta: D
na os nomes dos usuários que possuem permissão de acesso a
uma quantidade restrita de páginas da Internet.
98
PROF. DIONAM SOUSA
CURSINHO REDECON!
NOÇÕES DE INFORMÁTICA
11- Quanto ao Windows Explorer, assinale a opção correta. Comentários: Sempre que se copia células de uma planilha eletrô-
(A) O Windows Explorer é utilizado para gerenciar pastas e ar- nica e cola-se no Word, estas se apresentam como uma tabela simples,
quivos e por seu intermédio não é possível acessar o Painel de Con- onde as fórmulas são esquecidas e só os números são colados.
trole, o qual só pode ser acessado pelo botão Iniciar do Windows. Resposta: E
(B) Para se obter a listagem completa dos arquivos salvos em
um diretório, exibindo-se tamanho, tipo e data de modificação, 13- O envio do arquivo que contém o texto, por meio do
deve-se selecionar Detalhes nas opções de Modos de Exibição. correio eletrônico, deve considerar as operações de
(C) No Windows Explorer, o item Meus Locais de Rede oferece (A) anexação de arquivos e de inserção dos endereços ele-
um histórico de páginas visitadas na Internet para acesso direto a elas. trônicos dos destinatários no campo “Cco”.
(D) Quando um arquivo estiver aberto no Windows e a op- (B) de desanexação de arquivos e de inserção dos endereços
ção Renomear for acionada no Windows Explorer com o botão eletrônicos dos destinatários no campo “Para”.
direito do mouse,será salva uma nova versão do arquivo e a an- (C) de anexação de arquivos e de inserção dos endereços
terior continuará aberta com o nome antigo. eletrônicos dos destinatários no campo “Cc”.
(E) Para se encontrar arquivos armazenados na estrutura de (D) de desanexação de arquivos e de inserção dos endere-
diretórios do Windows, deve-se utilizar o sítio de busca Google, ços eletrônicos dos destinatários no campo “Cco”.
pois é ele que dá acesso a todos os diretórios de máquinas liga- (E) de anexação de arquivos e de inserção dos endereços
das à Internet. eletrônicos dos destinatários no campo “Para”.
Comentários: Na opção Modos de Exibição, os arquivos Comentários: Claro que, para se enviar arquivos pelo correio
são mostrados de várias formas como Listas, Miniaturas e eletrônico deve-se recorrer ao uso de anexação, ou seja, anexar o
Detalhes. arquivo à mensagem. Quando colocamos os endereços dos des-
Resposta: B tinatários no campo Cco, ou seja, no campo “com cópia oculta”,
um destinatário não ficará sabendo quem mais recebeu aquela
Atenção: Para responder às questões de números 12 mensagem, o que atende a segurança solicitada no enunciado.
e 13, considere integralmente o texto abaixo: Resposta: A
Todos os textos produzidos no editor de textos padrão 14. (Caixa Econômica Federal - Técnico Bancário Novo -
deverão ser publicados em rede interna de uso exclusivo do CESGRANRIO/2012) Usado para o manuseio de arquivos em
órgão, com tecnologia semelhante à usada na rede mundial lotes, também denominados scripts, o shell de comando é um
de computadores. programa que fornece comunicação entre o usuário e o siste-
Antes da impressão e/ou da publicação os textos deverão ma operacional de forma direta e independente. Nos sistemas
ser verificados para que não contenham erros. Alguns artigos operacionais Windows XP, esse programa pode ser acessado
digitados deverão conter a imagem dos resultados obtidos em por meio de um comando da pasta Acessórios denominado
planilhas eletrônicas, ou seja, linhas, colunas, valores e totais. (A) Prompt de Comando
Todo trabalho produzido deverá ser salvo e cuidados (B) Comandos de Sistema
devem ser tomados para a recuperação em caso de perda e (C) Agendador de Tarefas
também para evitar o acesso por pessoas não autorizadas às (D) Acesso Independente
informações guardadas. (E) Acesso Direto
Os funcionários serão estimulados a realizar pesquisas na
internet visando o atendimento do nível de qualidade da in- Resposta: “A”
formação prestada à sociedade, pelo órgão. Comentários
O ambiente operacional de computação disponível para Prompt de Comando é um recurso do Windows que oferece
realizar estas operações envolve o uso do MS-Windows, do um ponto de entrada para a digitação de comandos do MSDOS
MS-Office, das ferramentas Internet Explorer e de correio ele- (Microsoft Disk Operating System) e outros comandos do compu-
trônico, em português e em suas versões padrões mais utili- tador. O mais importante é o fato de que, ao digitar comandos,
zadas atualmente. você pode executar tarefas no computador sem usar a interface
Observação: Entenda-se por mídia removível disquetes, gráfica do Windows. O Prompt de Comando é normalmente usa-
CD’s e DVD’s graváveis, Pen Drives (mídia removível acoplada do apenas por usuários avançados.
em portas do tipo USB) e outras funcionalmente semelhantes.
15. (Caixa Econômica Federal - Técnico Bancário
12- As células que contêm cálculos feitos na planilha Novo - CESGRANRIO/2012) Seja o texto a seguir digita-
eletrônica, do no aplicativo Word. Aplicativos para edição de textos.
(A) quando “coladas” no editor de textos, apresentarão Aplicando-se a esse texto o efeito de fonte Tachado, o
resultados diferentes do original. resultado obtido será
(B) não podem ser “coladas” no editor de textos.
(C) somente podem ser copiadas para o editor de textos
dentro de um limite máximo de dez linhas e cinco colunas.
(D) só podem ser copiadas para o editor de texto uma a uma.
(E) quando integralmente selecionadas, copiadas e “co-
ladas” no editor de textos, serão exibidas na forma de tabela.
99
PROF. DIONAM SOUSA
CURSINHO REDECON!
NOÇÕES DE INFORMÁTICA
Resposta: “C” Resposta: “C”
Comentários: Comentário:
Temos 3 itens com a formatação taxado aplicada: c, d, e. En- Expressão =MÉDIA(A1:A3)
tretanto, temos que observar que na questão os itens d, e, além de São somadas as celular A1, A2 e A3, sendo uma média é
receberem taxado, também ficaram em caixa alta. O único que re- dividido por 3 (pois tem 3 células): (8+3+4)/3 = 5
cebe apenas o taxada, sem alterar outras formatações foi o item c. Expressão =MENOR(B1:B3;2)
Da célula B1 até a B3, deve mostrar o 2º menor número,
16. (Caixa Econômica Federal - Técnico Bancário Novo - que seria o número 1. Para facilitar coloque esses números em
CESGRANRIO/2012) O envio e o recebimento de um arquivo ordem crescente.
de textos ou de imagens na internet, entre um servidor e um Expressão =MAIOR(C1:C3;3)
cliente, constituem, em relação ao cliente, respectivamente, um Da célula C1 até a C3, deve mostrar o 3º maior número,
(A) download e um upload que seria o número 2. Para facilitar coloque esses números em
(B) downgrade e um upgrade ordem decrescente.
(C) downfile e um upfile
(D) upgrade e um downgrade 19- (SPPREV – Técnico – Vunesp/2011 – II)
(E) upload e um download
Resposta: “E”.
Comentários:
Up – Cima / Down – baixo / Load – Carregar;
Upload – Carregar para cima (enviar).
Download – Carregar para baixo (receber ou “baixar”)
17- (TJ/SP – Escrevente Téc. Jud. – Vunesp/2011) Assinale
a alternativa que contém os nomes dos menus do programa
Microsoft Word XP, em sua configuração padrão, que, res-
a) 1
pectivamente, permitem aos usuários: (I) numerar as páginas
b) 2
do documento, (II) contar as palavras de um parágrafo e (III)
c) 3
adicionar um cabeçalho ao texto em edição.
d) 4
a) Janela, Ferramentas e Inserir.
e) 5
b) Inserir, Ferramentas e Exibir.
c) Formatar, Editar e Janela.
d) Arquivo, Exibir e Formatar. Resposta: “D”
e) Arquivo, Ferramentas e Tabela. Comentário:
Passo 1
Resposta: “B” A célula A1 contém a fórmula =B$1+C1
Comentário:
• Ação numerar - “INSERIR”
• Ação contar paginas - “FERRAMENTAS”
• Ação adicionar cabeçalho - “EXIBIR”
18- (TJ/SP – Escrevente Téc. Jud. – Vunesp/2011)
Passo 2
Que foi propagada pela alça de preenchimento para A2 e A3
a) 3, 0 e 7.
b) 5, 0 e 7.
c) 5, 1 e 2.
d) 7, 5 e 2.
e) 8, 3 e 4. Click na imagem para melhor visualizar
100
PROF. DIONAM SOUSA
CURSINHO REDECON!
NOÇÕES DE INFORMÁTICA
Passo 3 22. (TJ/SP – Escrevente Téc. Jud. – Vunesp/2012)
Assim, a célula com interrogação (A3) apresenta, após a Analise a régua horizontal do Microsoft Word, na sua
propagação, o resultado configuração padrão, exibida na figura.
Assinale a alternativa que contém apenas os indica-
dores de tabulação.
(A) II, III, IV e V.
(B) III e VI.
(C) I, IV e V.
(D) III, IV e V.
(E) I, II e VI.
Resposta: D
20- (SPPREV – Técnico – Vunesp/2011 - II) No Power- Comentário:
Point 2007, a inserção de um novo comentário pode ser
feita na guia
a) Geral.
b) Inserir.
c) Animações.
d) Apresentação de slides.
e) Revisão.
Resposta: “E”
Comentário:
Você pode usar a régua para definir tabulações manuais
no lado esquerdo, no meio e no lado direito do documento.
Obs.: Se a régua horizontal localizada no topo do do-
cumento não estiver sendo exibida, clique no botão Exibir
Régua no topo da barra de rolagem vertical.
É possível definir tabulações rapidamente clicando no
seletor de tabulação na extremidade esquerda da régua
até que ela exiba o tipo de tabulação que você deseja. Em
21- (SPPREV – Técnico – Vunesp/2011 - II) No âmbi- seguida, clique na régua no local desejado.
to das URLs, considere o exemplo: protocolo://xxx.yyy. Uma tabulação Direita define a extremidade do texto
zzz.br. O domínio de topo (ou TLD, conforme sigla em à direita. Conforme você digita, o texto é movido para a es-
inglês) utilizado para classificar o tipo de instituição, no querda.
exemplo dado acima, é o Uma tabulação Decimal alinha números ao redor de
a) protocolo. um ponto decimal. Independentemente do numero de dígi-
b) xxx. tos, o ponto decimal ficará na mesma posição.
c) zzz. Uma tabulação Barra não posiciona o texto. Ela insere
d) yyy. uma barra vertical na posição de tabulação.
e) br.
23. (TJ/SP – Escrevente Téc. Jud. – Vunesp/2012)
Resposta: “C” Uma planilha do Microsoft Excel, na sua configuração
Comentários: padrão, possui os seguintes valores nas células: B1=4,
a) protocolo. protocolo HTTP B2=1 e B3=3. A fórmula =ARRED(MÍNIMO(SOMA
b) xxx. O nome do domínio (B1:B3)/3;2,7);2) inserida na célula B5 apresentará o se-
c) zzz. O tipo de domínio guinte resultado:
d) yyy. Subdomínios (A) 2
e) br. indicação do país ao qual pertence o domínio (B) 1,66
(C) 2,667
(D) 2,7
(E) 2,67
101
PROF. DIONAM SOUSA
CURSINHO REDECON!
NOÇÕES DE INFORMÁTICA
Resposta: E
Comentário: ANOTAÇÕES
___________________________________________________
___________________________________________________
___________________________________________________
___________________________________________________
___________________________________________________
___________________________________________________
___________________________________________________
___________________________________________________
___________________________________________________
___________________________________________________
___________________________________________________
___________________________________________________
___________________________________________________
___________________________________________________
___________________________________________________
___________________________________________________
___________________________________________________
___________________________________________________
___________________________________________________
___________________________________________________
___________________________________________________
___________________________________________________
Nesta questão, foram colocadas várias funções, destrin- ___________________________________________________
chadas no exemplo acima (arredondamento, mínimo e so-
matório) em uma única questão. A função ARRED é para ___________________________________________________
arredondamento e pertence a mesma família de INT(parte
inteira) e TRUNCAR (parte do valor sem arredondamento). ___________________________________________________
A resposta está no item 2 que indica a quantidade de casas ___________________________________________________
decimais. Sendo duas casas decimais, não poderia ser letra
A, C ou D. A função SOMA efetua a soma das três células ___________________________________________________
(B1:B3->B1 até B3). A função MÍNIMO descobre o menor
entre os dois valores informados (2,66666 - dízima periódi- ___________________________________________________
ca - e 2,7). A função ARRED arredonda o número com duas
___________________________________________________
casas decimais.
___________________________________________________
___________________________________________________
___________________________________________________
102
PROF. DIONAM SOUSA
CURSINHO REDECON!
RESUMINDO!!!
INFORMÁTICA
Professor: Jonam Sousa
PROF. DIONAM SOUSA
CURSINHO REDECON!
O Windows
Mais do que um simples pano de fundo, a Área de Trabalho (desktop, em inglês) é um
elemento muito importante na interface do Windows. Ela funciona como uma mesa
onde colocamos tudo o que precisamos para o nosso trabalho. A figura abaixo
apresenta a Área de Trabalho, com a Barra de Tarefas, o Menu Iniciar, a Barra
de Ferramentas e ícones de programas, pastas e arquivos.
Área de Trabalho Área disponível para trabalhar com os programas. Nela
encontram-se os ÍCONES, que são figuras que representam as
pastas, arquivos ou mesmo programas, que podem ser
acessados apenas dando um duplo clique no mouse sobre os
respectivos ícones.
Barra de Tarefas Através dela você podemos os programas que estão sendo
usados no momento.
Botão Iniciar Abre o menu do Windows. Através dele temos acesso a grande
parte dos programas instalados no seu computador e aos
principais recursos do Windows.
Com o uso do teclado
Minimizar e restaurar janelas
Para minimizar uma janela através do teclado pressione a tecla + [Seta para
baixo]. Para exibi-la novamente (restaurar), pressione Alt + Tab e selecione a
janela a ser restaurada.
Maximizar e restaurar janelas
Para maximizar uma janela através do teclado pressione + [Seta para cima].
Para restaurá-la, pressione + [Seta para baixo].
PROF. DIONAM SOUSA
CURSINHO REDECON!
Fechar janelas
Para fechar uma janela através do teclado pressione Ctrl + W ou Alt + F4.
Janelas
Janelas são áreas retangulares nas quais os programas que estão sendo executados são exibidos na
área de trabalho.
A barra de título é onde se encontram o nome do programa e os botões ‘Minimizar’,
‘Maximizar/Restaurar’ e ‘Fechar’, conforme mostra a figura a seguir.
Manipulando Janelas
No canto superior direito das janelas, existem três botões: Minimizar, Maximizar/Restaurar e Fechar.
Minimizar – Um único clique no botão minimizar faz com que a janela se transforme num botão na
barra de tarefas. Quando for preciso retornar a janela ao seu tamanho normal, basta dar um único
clique nesse botão.
Maximizar – Uma janela no modo maximizado ocupa todo o espaço da área de trabalho. Geralmente
usamos esse modo quando queremos ter uma visão geral do conteúdo da janela. Para visualizar uma
janela nesse modo, basta dar um clique no botão ‘Maximizar’. O botão ‘Maximizar’ só fica visível
quando a janela está restaurada.
Restaurar – Geralmente quando estamos trabalhando com mais de uma janela, precisamos
visualizálas ao mesmo tempo e arrumá-las na área de trabalho de maneira conveniente. Podemos
fazer isso dando um clique no botão restaurar. O botão ‘Restaurar’ só fica visível quando a janela está
maximizada.
Fechar – Geralmente, o botão ‘Fechar’ finaliza a execução do programa que está sendo usado e
encerra usa exibição.
PROF. DIONAM SOUSA
CURSINHO REDECON!
Arrastando Janelas
O Windows permite que se movam as janelas para qualquer lugar na área de trabalho.
Para isso, a janela tem que estar no modo restaurado.
Então é só clicar na barra de título, segurar o botão esquerdo do mouse e arrastar a janela.
Desligando o Computador
Acessando Pastas e Arquivos
Meu Computador
Nele temos acesso a outros dispositivos de
armazenamento do computador, como o
disquete, o CD e o disco rígido.
Para abri-lo, clique, na área de trabalho, no
ícone ‘Meu computador’.
Meus Documentos
É o espaço do Windows reservado para o
usuário guardar todos os arquivos pessoais.
Fotos, documentos de texto, músicas, vídeos,
planilhas eletrônicas podem ser guardados
nessa pasta.
Para abri-lo clique, na área de trabalho, no ícone
‘Meus documentos’.
Windows Explorer
Permite acesso a todas as partes do computador de forma rápida e fácil.
Para abri-lo, abra o Menu Iniciar > Todos os programas > Acessórios > Windows Explorer. Em muitos
computadores está disponível também na área de trabalho, no ícone ‘Windows Explorer’.
PROF. DIONAM SOUSA
CURSINHO REDECON!
Manipulando Pastas e Arquivos
Como Criar um Arquivo ou uma Pasta
Você pode criar um arquivo ou pasta em qualquer lugar de seu computador, até mesmo na área de
trabalho.
Por exemplo:
1. Na área de trabalho, clique em Meus Documentos.
2. Na barra de menu, clique em Arquivo > Novo e escolha que tipo de arquivo quer criar, de acordo
com os programas listados.
É possível também:
Clicar com o botão direito do mouse em qualquer lugar da janela direita de ‘Meus documentos’. Isso
abrirá um menu. Escolha ‘Novo’ e o que você quer criar.
Corta
Remove o texto ou o controle selecionado e o coloca na área de transferência. Você deve selecionar
pelo menos um caractere ou controle para esse comando esteja disponível. Você pode desfazer o
comando Recortar quando usada em um controle.
Atalho da barra de ferramentas: . Atalho do teclado: CTRL + X ou SHIFT + DELETE.
Cópia Copia o controle selecionado ou o texto para a área de transferência. Você deve selecionar
pelo menos um caractere ou controle para esse comando esteja disponível. Você não pode desfazer o
comando Copiar na janela código . Atalho da barra de ferramentas: . Atalho do teclado: CTRL + C
ou CTRL + inserir Colar insere o conteúdo da área de transferência no local atual. Texto é colocado
no ponto de inserção. Controles colados são colocados no meio do formulário. Se você tiver colado o
controle para o formulário, você pode desfazer o comando Colar na janelacódigo ou no formulário.
Atalho da barra de ferramentas: . Atalho do teclado: CTRL + V ou SHIFT + INS. Excluir
exclui o controle selecionado no momento, texto ou expressão de inspeção. Você pode desfazer o
comando Excluir apenas na janela código .
Observação Para excluir um arquivo do disco, use os procedimentos de exclusão padrão para seu
sistema operacional.
Atalho da barra de ferramentas: . Atalho do teclado: DEL. Não disponível em tempo de execução.
Renomeie um Arquivo ou uma Pasta
Renomear significa alterar o nome. O Windows permite que pastas e aquivos sejam renomeados.
Para o exemplo a seguir, vamos supor que você tenha em Meus Documentos um arquivo chamado
‘Orçamento’ e que você queira mudar seu nome para ‘Planilha de Custos’. Para isso basta seguir os
seguintes passos:
Renomear F2 pelo teclado
PROF. DIONAM SOUSA
CURSINHO REDECON!
A TELA INICIAL DO MICROSOFT WORD
O ícone do livro com um x indica que não há nenhum
erro de revisão de texto.
PORTUGUÊS (BRASIL) - indica o idioma escolhido.
Permite alterá-lo, clicando-se sobre o botão.
Do lado direito da Barra de Status encontram-se os
seguintes botões de modos de exibição do documento:
RÉGUA
São eles, na sequência: Modo de Leitura, Layout de
O Word possui as réguas horizontal e vertical. Nas Impressão, Layout da Web.
réguas é possível visualizar a área de margem (que fica Também é mostrada uma barra deslizante do zoom e o
na cor cinza) e a área de texto (que se apresenta na cor Zoom atual.
branca). Na régua horizontal, é possível fazer
marcações de tabulações e definir espaços de recuos A BARRA DE ACESSO RÁPIDO
de parágrafos, já na régua vertical, podemos visualizar Na parte superior da tela do programa temos a barra
marcações para o texto. de título, que apresenta o nome do documento em
edição
e o nome do programa que está sendo utilizado
(Word), separados por um hífen. À esquerda desta
barra, temos a Barra de acesso rápido, que permite
A Régua horizontal possui um botão no canto esquerdo acessar alguns comandos, que, geralmente são mais
chamado “Botão de alinhamento da tabulação”. Ao utilizados, como salvar, desfazer, refazer ou repetir,
pássaro mouse sobre ele, é apresentado o tipo de etc. É possível personalizar essa barra, clicando no
alinhamento de menu de contexto (seta para baixo) à direita dela (o
tabulação último botão).
configurado. É importante ressaltar que o botão Refazer pode ser
Ao clicar neste botão, ele irá mudando o tipo de trocado pelo botão Repetir, caso a última ação tenha
alinhamento da tabulação. sido executada e não desfeita, será possível repetir a
Os alinhamentos são: última ação. Só aparecerá o botão Refazer, caso a
1. tabulação alinhada à esquerda última ação executada tenha sido desfazer alguma
2. tabulação centralizada ação.
3. tabulação alinhada à direita
4. decimal. Botão Salvar (Ctrl+B) – Permite salvar um documento
5. Barra em edição. Na primeira vez em que o documento é
6. recuo especial de primeira linha salvo, aparece a janela salvar como, onde é possível dar
7. recuo deslocado um nome ao documento e escolher uma pasta para seu
BARRA DE STATUS salvamento.
Botão Desfazer (Ctrl+Z) – Permite desfazer a última
ação executada. Quando clicado várias vezes, pode
A barra de status é uma área horizontal na parte desfazer ações anteriores na sequência em que foram
inferior da janela do documento no Word. Fornece executadas. Clicando na seta para baixo ao lado do
informações sobre o estado atual do que está sendo botão desfazer, é aberto um menu com as ações
exibido na janela do documento atual e outras executadas, onde é possível desfazer a partir de uma
informações contextuais determinada ação.
Os botões do lado esquerdo da barra de status Botão Repetir (Ctrl+R) – Repete a última ação
indicam: executada. Ex.: Se a última ação foi digitar, então,
Página 1 de 1 – Indica que a página 1 está sendo clicando neste botão, será repetida a ação da última
visualizada na tela, de um total de 1 página. digitação. Obs.: Este botão só estará habilitado, caso a
Palavras: 6 – Indica que o documento possui 6 palavras última ação tenha sido executada, pois se a última ação
até o momento.
PROF. DIONAM SOUSA
CURSINHO REDECON!
foi desfazer, este botão não aparece, dando lugar ao
botão Refazer, cujo atalho é o mesmo (Ctrl+R). Obs.: Ao selecionar uma frase em minúsculas e pres-
sionar o atalho de tecladoShift+F3 , a palavra alternará
entre“Primeira Letra De Cada Palavra Em Maiúscula”
AS GUIAS e “MAIÚSCULAS”. Pressionando novamente, volta a fi-
car em minúsculas .
As Guias do Word e seus respectivos Grupos: Obs.: os
nomes dos grupos que estão sublinhados são aqueles Limpar toda a Formatação . limpa toda a formatação do
texto selecionado.
que possuem a setinha ao lado, contendo mais opções.
ARQUIVO: Informações, Novo, abrir, salvar, salvar Negrito . Aplica negrito ao texto. Atalho:Ctrl+N ou
como, Imprimir, Compartilhar, Exportar, Fechar, Conta, Ctrl+Shift+N
Opções. PÁGINA INICIAL: Área de Transferência, Fonte, Itálico . Aplica itálico ao texto. Atalho: Ctrl+I ou
Parágrafo, Estilo, Edição. Ctrl+Shift+I
INSERIR: Páginas, Tabelas, Ilustrações, Aplicativos*, Sublinhado . Sublinha o texto. Atalho:Ctrl+S ou
Mídia*, Links, Comentários*, Cabeçalho e Rodapé, Ctrl+Shift+S
Texto, Símbolos. Este botão possui uma setinha ao lado que, quando
clicada mostra um menu com opções de linhas para
DESIGN: Formatação do Documento, Plano de Fundo sublinhar o texto selecionado.
da Página.
LAYOUT DA PÁGINA: Configurar Página, Parágrafo,
Organizar.
REFERÊNCIAS: Sumário, Notas de Rodapé, Citações e
Bibliografia, Legendas, Índice, Índice de Autoridades.
CORRESPONDÊNCIAS: Criar, Iniciar Mala Direta, gravar
E Inserir Campos, Visualizar Resultados, Concluir.
REVISÃO: Revisão de Texto, Idioma, Comentários,
Controle, Alterações, comparar, proteger
EXIBIÇÃO: Modos de Exibição do Documento, Mostrar,
Zoom, Janela, Macros.
GUIA PÁGINA INICIAL
Guia Página Inicial (Grupo Área de Transferência)
Colar Especial...: Tachado . Desenha uma linha no meio do texto
Ao clicar nesta opção, aparece o quadro abaixo, onde selecionado.
é possível escolher opções de colagem para o texto Subscrito . Atalho: Ctrl+=
previamente copiado ou recortado para a área de
Sobrescrito . Atalho: Ctrl+Shift++
transferência. A opção “Texto não formatado”,
permite colar um texto sem a formatação original, ou Efeitos de Texto . permite aplicar efeitos visuais
seja, o texto colado assume a formatação do parágrafo ao texto selecionado, como Sombra, Brilho, Reflexo, etc.
para onde será colado. Esta é uma boa opção para Cor do Realce do Texto . deixa o texto selecio-
aqueles textos que são copiados de páginas da Internet nado marcado por uma cor previamente selecionada
e colados no Word. Assim, retira-se toda a formatação na paleta de cores. Equivale à caneta marca-texto.
HTML do texto da Internet, deixando-o livre para Cor da Fonte . permite alterar a cor do texto. Cli-
assumir a formatação do seu documento. Definir cando na setinha ao lado do botão aparece uma paleta
colagem padrão: Abre a guia “Avançado” das Opções com diversas cores.
do Word, para que sejam configuradas opções para
colagem. Fonte
Recortar. Remove parte do documento,
que foi previamente selecionada, colocando na área de
transferência, para que posteriormente possa ser
executado o comando de colar.
1º: selecione a parte do documento a ser recortada. 2º:
Na Guia Página Inicial, clique sobre o botão Recortar
ou utilize o atalho de teclado CTRL+X.
PROF. DIONAM SOUSA
CURSINHO REDECON!
Copiar. Copia a parte do documento selecionada para Pense que se você, querido aluno, já decorou tudo o
a área de transferência, para que posteriormente que inha de decorar no Word, terá trabalho dobrado!
possa ser executado o comando de colar. 1º: selecione
A grande facilidade da memorização das teclas do
a parte do documento a ser copiada. 2º: Na Guia
Writer está no fato de a maioria das teclas de atalho
Página Inicial, clique sobre o botão Copiar ou utilize o
serem associadas aos nomes dos comandos em inglês
atalho de teclado CTRL+C.
(que eu coloco na forma de dica)... Vamos a elas...
Pincel de Formatação. A
MENU ARQUIVO
ferramenta Pincel permite copiar a formatação de um
COMANDO ATALHO NO WORD ATALHO NO
parágrafo para outro. WRITER (Dica)
NOVO CTRL+O CTRL+N (New)
A Área de Transferência
Alguns grupos possuem no canto direito uma seta. Isto ABRIR CTRL+A CTRL+O (Open)
significa que há opções referentes à ferramenta a
serem abertas. Neste caso, será aberta a Área de SALVAR CTRL+B CTRL+S (Save)
Transferência no Painel de Tarefas. IMPRIMIR CTRL+P CTRL+P (Print)
GUIA PÁGINA INICIAL (GRUPO FONTE) FECHAR CTRL+W ou CTRL+F4 CTRL+W ou
Botões: CTRL+F4
SAIR ALT+F4 ALT+F4 ou
Fonte. Permite escolher um tipo de CTRL+Q (Quit)
fonte para o texto. MENU
EDITAR
Tamanho da Fonte. Permite escolher um COMANDO ATALHO NO WORD ATALHO NO
WRITER
tamanho de fonte para o texto.
(Dica)
Aumentar Fonte. DESFAZER CTRL+Z CTRL+Z
REFAZER CTRL+R CTRL+Y (Yeu
Diminuir Fonte.
sei?)
Maiúsculas e Minúsculas. Ao selecionar um RECORTAR CTRL+X CTRL+X
texto e clicar neste botão, aparece um menu com as COPIAR CTRL+C CTRL+C (Copy)
seguintes opçõe
COLAR CTRL+V CTRL+V (Vai
saber...)
COLAR CTRL+SHIFT+V
ESPECIAL
SELECIONAR CTRL+T CTRL+A (All)
TUDO
LOCALIZAR CTRL+L
SUBSTITUIR CTRL+U
MICROSOFT OFFICE WORD
Teclas de Atalho LOCALIZAR E CTRL+Y ou F5 CTRL+F (Find)
SUBSTITUIR
Classificadas por Menus Estas são, em minha F5
opinião, as mais prováveis diferenças a serem IR PARA
abordadas na prova! Pense numa complicação! (Word)
ALINHAR À ESQUERDA CTRL+Q CTRL+L (Left)
CENTRALIZAR CTRL+E CTRL+E
MENU FORMATAR ALINHAR À DIREITA CTRL+G CTRL+R (Right)
ATALHO NO ATALHO NO JUSTIFICAR CTRL+J CTRL+J
COMANDO WORD WRITER (Dica) ESTILOS E
NEGRITO CTRL+N CTRL+B (Bold) FORMATAÇÃO F11
ITÁLICO CTRL+I CTRL+I
CTRL+U FONTE (Abrir a Caixa CTRL+D
SUBLINHADO CTRL+S (Underline) de Diálogo)
PROF. DIONAM SOUSA
CURSINHO REDECON!
MAIÚSCULAS E SHIFT+F3 SUBLINHADO
MINÚSCULAS CTRL+U SUBSTITUIR (UNDERLINE)
ESPAÇAMENTO SIMPLE
S CTRL+1 CTRL+V COLAR COLAR
ENTRE AS LINHAS FECHAR
ESPAÇAMENTO JANELA DO FECHAR JANELA DO
DUPLO ENTRE CTRL+2 3 CTRL+W DOCUMENTO DOCUMENTO
AS LINHAS
ESPAÇAMENTO 1,5 RL+5 CTRL+X RECORTAR RECORTAR
ENTRE AS CT
LINHAS CTRL+Y IR PARA REFAZER (COMANDO)
APLICAR ESTILO
TÍTULO 1
Excel
ATALHO ...SIGNIFICA, ...E NO WRITER...
NO WORD...
CTRL+A ABRIR (ABRIR SELECIONAR TUDO (ALL)
ARQUIVOS)
CTRL+B SALVAR NEGRITO (BOLD)
CTRL+C COPIAR COPIAR
CTRL+D Abrir a Janela
FORMATAR /
FONTE
CTRL+E CENTRALIZAR CENTRALIZAR
PARÁGRAFO PARÁGRAFO
CTRL+F LOCALIZAR E
SUBSTITUIR (FIND)
Após abrir o MS Excel, podemos ver além da Barra de
CTRL+G ALINHAR
PARÁGRAFO À Título que identifica o programa o nome do arquivo, a
DIREITA tela principal do MS Excel onde é formada pelas áreas
CTRL+I ITÁLICO ITÁLICO descritas a seguir:
CTRL+J JUSTIFICAR JUSTIFICAR PARÁGRAFO Barra de ferramentas de acesso rápido
PARÁGRAFO
Essa barra localizada na parte superior esquerdo,
CTRL+K INSERIR
HYPERLINK ajudar a deixar mais perto os comandos mais
CTRL+L LOCALIZAR ALINHAR PARÁGRAFO À utilizados, sendo que ela pode ser personalizada. Um
ESQUERDA (LEFT) bom exemplo é o comando de visualização de
CTRL+M AUMENTAR impressão que podemos inserir nesta barra de acesso
RECUO rápido.
CTRL+N NEGRITO NOVO DOCUMENTO
(NEW)
CTRL+O NOVO ABRIR (ABRIR
DOCUMENTO ARQUIVOS) (OPEN)
CTRL+P IMPRIMIR IMPRIMIR
Componentes do MS Excel
O MS Excel é composto de cinco partes fundamentais,
CTRL+Q ALINHAR SAIR DO PROGRAMA
PARÁGRAFO que são:
À ESQUERDA
Pasta de trabalho
REFAZER ALINHAR PARÁGRAFO À
CTRL+R (COMANDO) DIREITA (RIGHT)
É denominada pasta todo arquivo que for criado no MS
Excel. Tudo que for criado será um arquivo com
CTRL+S SUBLINHADO SALVAR (SAVE)
SELECIONAR extensão: xls, xlsx, xlsm, xltx ou xlsb, chamado de pasta,
CTRL+T TUDO
ou seja, se criarmos um arquivo e o salvarmos. Pasta de
Trabalho do Excel (*.xlsx) - Salve uma pasta de trabalho
PROF. DIONAM SOUSA
CURSINHO REDECON!
como esse tipo de arquivo se ela não contiver macros Coluna
ou código Microsoft Visual Basic for Applications (VBA). É o espaçamento entre dois traços na vertical. As
colunas do Excel são representadas em letras de
Pasta de Trabalho Habilitada para Macro do Excel
acordo com a ordem alfabética crescente sendo que a
(*.xlsm) - Salve sua pasta de trabalho como esse tipo ordem vai de “A” até “XFD”, e tem no total de 16.384
de arquivo quando a pasta de trabalho contiver macros colunas em cada planilha.
ou código VBA.
Linha
Modelo do Excel (*.xltx) - Salve sua pasta de trabalho É o espaçamento entre dois traços na horizontal. As
como esse tipo de arquivo quando precisar de um linhas de uma planilha são representadas em números,
modelo. formam um total de 1.048.576 linhas e estão
localizadas na parte vertical esquerda da planilha.
Modelo Habilitado para Macro do Excel (*.xltm) - Salve Célula
sua pasta de trabalho como esse tipo de arquivo É simplesmente o cruzamento de uma linha com uma
quando precisar de um modelo e a pasta de trabalho coluna. Na figura abaixo podemos notar que a célula
contiver macros ou VBA. selecionada possui um endereço que é o resultado do
cruzamento da linha 4 e a coluna B, então a célula será
Pasta de Trabalho Binária do Excel (*.xlsb) - Salve sua
chamada B4, como mostra na caixa de nome logo
pasta de trabalho como esse tipo de arquivo quando acima da planilha.
tiver uma pasta de trabalho especialmente grande;
esse tipo de arquivo será aberto mais rapidamente do
que uma Pasta de Trabalho do Excel muito grande o
faria. Você ainda terá os novos recursos do Excel com
esse tipo de arquivo, mas não XML.
Pasta de Trabalho do Excel 97 / Excel 2003 (*.xls) - Salve
sua pasta de trabalho como esse tipo de arquivo
quando precisar compartilhá-la com alguém que esteja
trabalhando com uma versão anterior do Excel e que
não tenha o Microsoft Compatibility Pack para Office
2007
Planilha
Uma planilha é onde será executado todo o trabalho e
por isso ela é fundamental. A planilha é uma grade de
linhas e colunas e é nas planilhas que criamos os
cálculos. A intersecção de uma linha com uma coluna é
chamada de célula sendo que cada célula em uma
planilha possui um endereço único. Cada planilha
possui no total de 17.179.869.184 células, ou seja:
dentro de uma planilha estão contidas as colunas,
linhas e células. O Excel 2013 por padrão inicia com
apenas uma planilha possui, entretanto, se você quiser Fórmulas
pode incluir. Além disso, podermos alterar a sua cor,
nome e outras características.
Toda fórmula, por mais simples que seja, deve ser
iniciada com o sinal de Igualdade (=). A digitação deste
sinal prepara o Excel para o início de um cálculo. As
informações armazenadas nesta modalidade utilizam
os seguintes operadores aritméticos:
PROF. DIONAM SOUSA
CURSINHO REDECON!
Operadores
Um sinal ou símbolo que especifica o tipo de cálculo a
ser executado dentro de uma expressão. Existem
operadores matemáticos, de comparação, lógicos e de
referência.
Existe ainda uma enorme quantidade de fórmulas que
podem ser inseridas no Excel. Além das fórmulas, que
o usuário cria a estrutura inserindo os argumentos
necessários, o Excel também trabalha com Funções,
que são fórmulas prontas que podem ser digitadas ou
inseridas através de um Menu. Posteriormente
veremos como trabalhar melhor com fórmulas e
funções.
Dados em sequência
O Excel tem uma grande facilidade para incluir
sequências lógicas de dados. Como por exemplo,
queremos inserir os meses de um ano. Basta digitar
janeiro na primeira célula e dar ENTER. Depois é só
clicar sobre um quadradinho preto no canto da célula
(Alça de preenchimento) e com o botão do mouse
pressionado arraste para o lado para abaixo conforme
Fórmulas são equações que executam cálculos sobre você queira e depois solte o clique e a sequência
valores na planilha. Uma fórmula sempre inicia com um preencherá automaticamente.
sinal de igual (=).
Uma fórmula também pode conter os seguintes itens: Conceito e Estrutura
funções, referências, operadores e constantes. Funções são fórmulas predefinidas que efetuam
As funções, que são fórmulas pré-desenvolvidas, serão cálculos usando valores específicos, denominados
estudadas posteriormente. Então, em se tratando dos argumentos, em uma determinada ordem ou
outros elementos que uma fórmula pode conter, estrutura. As funções podem ser usadas para executar
veremos a explicação de cada um. cálculos simples ou complexos.
Assim como as fórmulas, as funções também possuem
Referências uma estrutura (sintaxe), conforme ilustrado abaixo:
Uma referência identifica uma célula ou um intervalo
de células em uma planilha e informa ao Microsoft
Excel onde procurar os valores ou dados a serem
usados em uma fórmula. Com referências, você pode
usar dados contidos em partes diferentes de uma
planilha em uma fórmula ou usar o valor de uma célula
em várias fórmulas. Você também pode se referir a
células de outras planilhas na mesma pasta de trabalho NOME DA FUNÇÃO: Todas as funções que o Excel
e a outras pastas de trabalho. Referências às células de permite usar em suas células tem um nome exclusivo.
outras pastas de trabalho são chamadas vínculos. Para obter uma lista das funções disponíveis, clique em
uma célula e pressione SHIFT+F3.
ARGUMENTOS: Os argumentos podem ser números,
texto, valores lógicos, como VERDADEIRO ou FALSO,
matrizes, valores de erro como #N/D ou referências de
célula. O argumento que você atribuir deve produzir
um valor válido para esse argumento. Os argumentos
também podem ser constantes, fórmulas ou outras
funções.
PROF. DIONAM SOUSA
CURSINHO REDECON!
Outro detalhe interessante numa função é a Dica de =MÍNIMO() Retorna o menor número encontrado
ferramenta Argumentos. Trata-se de uma dica de em um intervalo
ferramenta com a sintaxe e argumentos que é =MÁXIMO() Retorna o maior número encontrado
automaticamente exibida à medida que você digita a em um intervalo
função. Por exemplo, ao começar a digitar =SE (numa =MENOR() Igual a =MÍNIMO(), mas pode ser usada
célula, você verá: para identificar outros valores baixos na sequência
=MAIOR() Igual a =MÁXIMO(), mas pode ser
usada para identificar outros valores altos na
sequência
Formulas =FATORIAL() Calcula o fatorial do número inserido
=CONT.VALORES() Conta o número de células que
=A1+A2+A3 Soma os valores das células A1, A2 e A3. não estão vazias no intervalo
=SOMA(A1:A10) Usa o função SOMA para retornar a =CONT.SE() Conta o número de células que passam
soma dos valores nas células A1 a A10. em um teste lógico
=HOJE() Retorna a data atual. =CONTA() Conta o número de células que
=MAIÚSCULA("olá") Converte o texto "olá" em possuem números e verifica a presença de um número
"OLÁ", usando a função MAIÚSCULA. específico nelas
=SE() Verifica se determinadas condições lógicas são =NÚM.CARACT() Conta o número de caracteres
verdadeiras. Estes testes incluem conferir qual valor é em um determinado intervalo
maior entre duas células ou o resultado da soma de =NÚM.CARACTB() Conta o número de caracteres
determinadas entradas em um determinado intervalo e retorna o valor em
=E() Confere se dois testes lógicos são verdadeiros número de bytes
ao mesmo tempo =INT() Arredonda números para baixo.
=OU() Confere se apenas um de dois testes lógicos é
verdadeiro INTERNET
=NÃO() Confere se o valor inserido em uma célula é Qual empresa hoje não conta com um computador
igual ao especificado conectado a internet? A necessidade da informação
=SEERRO() Identificar se o resultado presente em criou a internet que hoje conhecemos. Assim como
uma célula (que, geralmente, contém outra fórmula) é destruição as guerras trazem avanços tecnológicos em
um erro velocidade astronômica, foi o caso da internet que
=MÉDIA() Calcula a média entre uma série de surgiu na guerra fria em 1960 a 1970. O governo norte-
entradas numéricas
americano queria desenvolver um sistema para que
=MÉDIASE() Calcula a média entre uma série de
seus computadores militares pudessem trocar
entradas numéricas, mas ignora qualquer zero
encontrado informações entre si, de uma base militar para outra e
=MED() Encontra o valor do meio de uma série de que mesmo em caso de ataque nuclear os dados
células fossem preservados. Seria uma tecnologia de
=MODO() Analisa uma série de números e resistência. Foi assim que surgiu então a ARPANET, o
retorna o valor mais comum entre eles antecessor da Internet.
=SOMARPRODUTO() Multiplica os valores
equivalentes em duas matrizes e retorna a soma de Após isto o projeto da internet era coligar
todos eles universidades para que fosse possível uma transmissão
=SOMA() Retorna a soma total entre os valores de dados de forma mais eficaz, rápida e segura. No
inseridos Brasil a internet iniciou em 1988 quando no
=SOMASE() Adiciona os valores de um intervalo Laboratório Nacional de Computação Científica (LNCC),
especificado apenas se elas passarem em um teste localizado no Rio de Janeiro, conseguiu acesso à Bitnet,
lógico através de uma conexão de 9 600 bits por segundo
=BDSOMA() Adiciona os valores de um intervalo estabelecida com a Universidade de Maryland.
especificado se eles coincidirem com condições
específicas Definição de internet:
=FREQÜÊNCIA() Analisa uma matriz e retorna o número
A definição de internet é um conglomerado de redes
de valores encontrados em um determinado intervalo
locais espalhadas pelo mundo, o que torna possível e
=MULT() Multiplica os valores do intervalo
=POTÊNCIA() Calcula a potência entre dois números interligação entre os computadores utilizando o
protocolo de internet. A internet é uma das melhores
PROF. DIONAM SOUSA
CURSINHO REDECON!
formas de pesquisa hoje encontrada, de fácil acesso e conhecimento que possa ajudar os funcionários a criar
capacidade de assimilação do que é buscado. Em novas soluções.
março de 2007 foi feito um senso que divulgou que
Comparativo entre as tecnologias:
cerca de 16,9% da população mundial utiliza internet,
ou seja, cerca de 1,1 bilhão de pessoas, hoje este valor
deve ser maior devido à grande taxa de crescimento da
internet no ano de 2008.
Para que serve:
A internet serve como um dos principais meios de
comunicação inventados pelo homem. A capacidade
de transmitir dados à longa distância faz com que a
internet tenha milhões de adeptos diários. Com a
internet se pode transmitir texto, fotos, vídeos, fazer Protocolos
ligações por voz ou vídeo com pessoas do outro lado Um protocolo de internet é uma linguagem que
do mundo instantaneamente. comunica dois ou mais computadores distantes,
permitindo que se troquem mensagens transmitindo
INTRANET dados.
As empresas estão cada vez mais necessitando de
1) IP - INTERNET PROTOCOL ou PROTOCOLO DE
centralização das informações, métodos de
INTERNET
comunicação interna para reduzir custos. A intranet
É o protocolo pelo qual os dados são enviados a partir
possibilita tudo o que a própria internet dispõe. Porém
de um computador para outro na Internet. É
a principal diferença entre ambas é que a intranet é responsável pelo envio e endereçamentos dos pacotes
restrita a um certo público. Há restrição de acesso, por TCP.
exemplo, por uma empresa, ou seja, todos os
colaboradores da empresa podem acessar a intranet 2) TCP/IP
com um nome de usuário e senha devidamente PROTOCOLO DE CONTROLE DE TRANSMISSÃO /
especificados pela coordenação da empresa. PROTOCOLO INTERNET
Forma padronizada de comunicação para os
A intranet ainda possibilita você a utilizar mais computadores na internet. O TCP faz a divisão dos
protocolos de comunicação, não somente o HTTP dados que será enviada em segmentos de dados.
usado pela internet. Geralmente o acesso a intranet é
feito em um servidor local em uma rede local chamada 3) HTTP
de LAN sigla da língua inglesa que significa Local Area HYPERTEXT TRANSFER PROTOCOL / PROTOCOLO DE
Network (rede de acesso local) instalada na própria TRANSFERÊNCIA DE HIPERTEXTO
empresa. Usado para fazer o acesso à WWW (WORLD WIDE
WEB) como protocolo de cliente/servidor. Se na barra
Definição de intranet: de endereços do navegador não se especificar outro
recurso, o este protocolo será tido como padrão.
A intranet é um espaço restrito a determinado público
utilizado para compartilhamento de informações 4) FTP
restritas. Geralmente utilizado em servidores locais FILE TRANSFER PROTOCOL / PROTOCOLO DE
instalados na empresa. TRANSFERÊNCIA DE ARQUIVO
Recurso utilizado para transferências de arquivos pela
EXTRANET internet. Este protocolo permite apenas o envio e o
A extranet seria uma extensão da intranet. Funciona recebimento dos arquivos, no entanto para a leitura
igualmente como a intranet, porém sua principal serão necessários outros programas.
característica é a possibilidade de acesso via internet,
ou seja, de qualquer lugar do mundo você pode acessar 5) SSL
os dados de sua empresa. A idéia de uma extranet é SECURE SOCKETS LAYER / CAMADA DE PORTAS DE
melhorar a comunicação entre os funcionários e SEGURANÇA
parceiros além de acumular uma base de
PROF. DIONAM SOUSA
CURSINHO REDECON!
Este é um protocolo de segurança que permite a sons e vídeos) que compõem os sites ou websites
confirmação da identidade de um servidor, verificando (locais da Web). A principal característica da Web é o
o nível de confiança. seu caráter hipertextual, ou seja, as páginas são
interligadas entre si de forma não linear, por vínculos
6) ICMP denominados links ou hyperlinks, que, quando
INTERNET CONTROL MESSAGE PROTOCOL / acessados, levam o usuário a outra parte da mesma
PROTOCOLO DE MENSAGENS DE CONTROLE DA página ou a outros documentos localizados em outros
INTERNET servidores ao redor do mundo. Esse procedimento de
Autoriza a criação de mensagens relativas ao IP, clicar com o mouse sobre um link (que pode ser uma
mensagens de erro e pacotes de teste. palavra sublinhada, um botão, uma imagem ou ícone)
e ser levado a outra página, é conhecido
7) SMTP informalmente como navegar ou surfar na Web.
SIMPLE MAIL TRANSFER PROTOCOL / PROTOCOLO Para acessarmos a Web, é necessário que tenhamos
PARA TRANSFERÊNCIA DE E-MAIL SIMPLES instalado em nosso computador um navegador da Web
Usado para envios de mensagem em rede funcionando (Web Browser, como, por exemplo, o Internet Explorer
como roteador do correio eletrônico. (Microsoft) ou Netscape (AOL Netscape), e que
saibamos o endereço da página que desejamos
8) IMAP visualizar. Os documentos da Web possuem um
INTERNET MESSAGE ACCESS PROTOCOL / PROTOCOLO endereço único e exclusivo conhecido por URL
DE ACESSO AO CORREIO DA INTERNET (Uniforni Resource Locator Localizador Uniforme de
Permite a manipulação de caixas postais remotas como Recursos), que é composto da seguinte forma:
se fossem locais, permitindo a organização da forma
que melhor convier. http://www.saude.gov.br
9) POP * http://: indica que o endereço corresponde a uma
POST OFFICE PROTOCOL ou PROTOCOLO DOS página da Web
CORREIOS
Usado para receber mensagens de e-mail. Permitem O www: letras não obrigatórias, mas presentes na
apenas o acesso a uma caixa de e-mail, já o IMAP maioria dos endereços
permite o acesso a várias.
- Saúde: nome do site e, geralmente, corresponde à
10) MIME empresa ou instituição à qual pertence
MULTIPURPOSE INTERNET MAIL EXTENSIONS/
EXTENSÕES MULTIFUNÇÃO PARA MENSAGENS DE - Gov.: extensão que indica a categoria em que o site se
INTERNET enquadra (governamental, comercial, educacional,
etc.)
SERVIÇOS DA INTERNET
- Br: indica o país onde está localizado o computador
que hospeda o site (e não a nacionalidade da empresa
A capacidade de os computadores trocarem ou instituição responsável por ele)
informações entre si, não importando onde estiverem,
usando uma rede de conexões, permite aos usuários da Em geral, cada site da Web possuí uma página de
Internet usufruírem de uma série de serviços. A entrada, a homepage, a partir da qual o usuário escolhe
Internet oferece serviços com finalidades, atuação e que áreas deseja visitar.
detalhes técnicos específicos, que são resumidamente As páginas da Web são documentos de hipertexto,
descritos a seguir. programados em uma linguagem chamada HTML
(Hyper Text Markup Language Linguagem de
World Wide Web (WWW) teia de alcance mundial Marcação de Hipertexto) e transferidos do
computador hospedeiro para o cliente através do
A World Wide Web, também conhecida como WWW, protocolo de transferência de hipertexto (HyperText
Web ou W3, é o serviço mais popular disponível na Transfer Protocol HTTP), conhecido pelo prefixo
Internet, a ponto de muitas pessoas confundirem a hup:11.
Web com a própria Internet. A Web é uma coleção de Alguns elementos que formam uma página Web:
servidores que contém páginas com elementos
hipertexto e multimídia (textos, imagens, animações,
PROF. DIONAM SOUSA
CURSINHO REDECON!
E mail (electronic mail) correio eletrônico que ofereça tal serviço, sem a necessidade de ter um
programa especial, utilizando apenas o seu navegador.
Sistema de computação que permite a troca de As teleconferências também são possíveis por meio de
mensagens escritas entre um usuário de um vários programas, tais como o Microsoft Chat, que faz
computador e um ou mais receptores, semelhante à parte do pacote Internet Explorer e vem incorporado
troca de cartas. Os provedores de acesso ao Windows, ou por meio do mIRC, um aplicativo
disponibilizam uma conta de e mail para o usuário, o shareware bastante completo, que oferece muitas
que corresponde a uma porção do disco rígido de seu funções avançadas (Ver capítulo 11).
servidor para uso exclusivo na recepção de mensagens.
Deste modo, tanto a transmissão como a recepção de Listas de Discussão
mensagens são realizadas pelo computador
hospedeiro (provedor). Assim, ao se conectar com o As Listas de Discussão (Mailing Listas, Discussão Listas)
servidor, é verificada a presença ou não de mensagens funcionam como um periódico que é enviado por e-
novas. Existindo correspondência, elas são enviadas mail diretamente à caixa postal eletrônica do
para o computador do usuário (Ver capítulo 8). Além assinante. Cada lista de assinantes tem um tópico
de textos, é possível enviar fotos, sons, programas, específico. O usuário se associa àquelas que
vídeos e materiais de todos os tipos que possam ser apresentam tópicos pelos quais tem interesse (Ver
convertidos em arquivos binários. Capítulo 9).
Para enviar uma mensagem pelo e mail, é necessário
indicar o nome do destinatário e seu endereço Grupos de Notícias
eletrônico. Esses endereços contêm o nome do
usuário, o símbolo arroba @ e os dados do domínio do Os Grupos de Notícias (newsgroups), também
provedor de serviços (nome, tipo de sistema e país). conhecidos como Grupos de Discussão, são espaços
Exemplo: virtuais ou foros, onde os usuários mantêm discussões
sobre um tema específico. Utilizam o envio e o
rodrigo @ lapnet.com.br recebimento de mensagens públicas, disponíveis para
todos.
- rodrigo: nome do usuário Videoconferências
- @: arroba Comunicação entre duas ou mais pessoas, que se
realiza em tempo real na Internet, fia qual é
- lapnet: nome do provedor transmitido vídeo, através de uma câmara especial
(webcam), e som, através de um microfone comum.
- com: tipo de sistema Para realizar uma videoconferência, é necessário ter
um programa específico, como o Microsoft
- br: país NetMeeting ou o CUSeeMe.
Teleconferências (Chat) FTP Protocolo de transferência de arquivos
A teleconferência, também conhecida como Chat que O FTP (File Transfer Protocol) é um sistema utilizado na
em português significa bate papo, permite a transferência de arquivos entre dois computadores
comunicação com outros usuários da Internet em conectados à Internet. Apresenta um conjunto de
tempo real ("conversar" de forma instantânea) via comandos que permitem descarregar ("baixar" ou
teclado, entre computadores ligados à rede. "fazer download") da Internet milhares de documentos
O serviço de Chat permite ao usuário se conectar a um e programas. Pode ser também fazer upload de uma
servidor, que se encontra dividido em "salas" (ou página da Web, de um micro no qual ela foi montada
"canais") e que, na verdade, subdivide tematicamente para o servidor onde ela ficará hospedada.
assuntos dos mais variados possíveis. As pessoas se Um programa de FTP mostra a árvore de diretórios de
identificam por apelidos (nicknames). Por meio desse um computador remoto. Muitas vezes, os aplicativos
serviço, o usuário pode realizar conversas públicas ou são gratuitos e podem ser acessados; outras vezes, a
privadas com outros usuários. cópia de arquivos não é permitida. Os servidores FTP
Existem milhares de servidores ("lugares") disponí-veis públicos são conhecidos como "login anonymous".
para realizar esse tipo de comunicação. Pode se usar os Permitem que qualquer um faça a conexão como
bate papos via Web (webchats) pelo acesso a um site "anônimo", sem possuir uma conta especial ou uma
PROF. DIONAM SOUSA
CURSINHO REDECON!
senha. Os arquivos disponibilizados para download
estão localizados em uma pasta pública (\pub).
A utilização do FTP pode ser realizada a partir de um
browser (navegador) Web, dando cliques em links que
se conectam com sites FTP. Também é possível inserir
o endereço FTP diretamente na caixa de endereço na
forma de um URL que começa com "fIp:11" e, em
seguida, o endereço da Internet do site FTP. Para fazer
o upload de arquivos é necessária a utilização de um
programa FTP, como, por exemplo, o CUTEFTP (http:
llwww.cuteftp.com) ou o WS FTP PRO (hU-
pWw~ipswitch.com).
Telnet Rede de teletipos
A Telnet (Teletype Network) é um serviço que permite
ao usuário a conexão em tempo compartilhado com
computadores remotos. Diferente da Web, entretanto,
a Telnet não suporta uma interface gráfica. Emprega
obscuros comandos no teclado, como manter
pressionada a tecla Ctrl e outras teclas
simultaneamente, o que pode frustrar e dificultar a sua
utilização após ter utilizado a elegância e simplicidade
da Web.
Para superar essas dificuldades, os administradores de
muitos dos sites Telnet estão disponibilizando os seus
.Mecanismos de busca baseados em robôs (spider ou
serviços via Web. Existem recursos na Internet como
crawlers)
catálogos de bibliotecas e serviços de informações
São os mecanismos de busca baseados em robôs
exclusivas que estão apenas, ou principalmente,
(spider ou crawlers) que vasculham a Internet atrás de
disponível via Telnet.
informações e classificam os sítios de acordo com os
É necessário um programa específico para rodar
links e os conteúdos encontrados nas páginas dos
sessões da Telnet. Esse programa está presente no
sítios, como é o caso do Google.
Windows. Para executá-lo, é preciso clicar em Iniciar
Qualquer sítio precisa ser rastreado pelo robô para
Executar, digitar telnet na caixa de diálogo. Abrir e dar
aparecer nos resultados de busca desses mecanismos.
um clique em OK. E encontrado também no site
Segundo Thurow (2003), os robôs executam três ações
Tucows: (http: llwww.tucows.com/).
básicas:
1- Primeiro eles acham as páginas do sítio
BUSCA NA INTERNET (processo chamado spidering ou crawling) e constroem
uma lista de palavras e frases encontradas em cada
A Internet é um poço profundo de conhecimento. página;
Porém, tanto acesso à informação faz com que o 2- Com esta lista eles fazem um banco de dados e
usuário precise pesquisar aquilo que deseja buscar. encontram as páginas exatas que eles devem procurar,
Não à toa, os principais navegadores do mercado inserindo o sítio vasculhado no banco de dados geral
disponibilizam interfaces orientadas à busca das organizado pelas características encontradas em suas
informações na web. páginas. A máquina que insere o sítio no banco de
Os principais portais de busca são: dados geral se chama indexer;
3- Depois disso o robô já está apto a encontrar
este sítio quando o usuário final digitar na busca uma
palavra ou expressão relativa ao conteúdo encontrado
no sítio. Essa etapa é chamada query processor.
PROF. DIONAM SOUSA
Você também pode gostar
- UntitledDocumento28 páginasUntitledFrancisco MateusAinda não há avaliações
- Big Data Analytics - Capítulo 2 - Inovando Com Big Data - Anderson Paulucci - e - Leandro RubimDocumento22 páginasBig Data Analytics - Capítulo 2 - Inovando Com Big Data - Anderson Paulucci - e - Leandro RubimAndré OliveiraAinda não há avaliações
- Windows Server ApostilaDocumento62 páginasWindows Server Apostilanfsj16Ainda não há avaliações
- Governança de TIDocumento270 páginasGovernança de TIDiego MatosAinda não há avaliações
- Arquitetura de ComputadoresDocumento126 páginasArquitetura de ComputadoresAndre DosciatiAinda não há avaliações
- Servidor Linux para CIDDocumento26 páginasServidor Linux para CIDAdriano AlvesAinda não há avaliações
- Ebook PDFDocumento71 páginasEbook PDFTales100% (1)
- Unidade 2 - Elementos Do HTML PDFDocumento20 páginasUnidade 2 - Elementos Do HTML PDFValter Benicio0% (1)
- Arquitetura e Aplicações Cloud Página 1 de 24Documento24 páginasArquitetura e Aplicações Cloud Página 1 de 24Francisco MateusAinda não há avaliações
- Informatica BásicaDocumento115 páginasInformatica BásicaAtiliana Silva Leite NascimentoAinda não há avaliações
- Livro Completo - 13fev04Documento262 páginasLivro Completo - 13fev04Fleury CerasoAinda não há avaliações
- UntitledDocumento32 páginasUntitledFrancisco MateusAinda não há avaliações
- INFORMATICADocumento65 páginasINFORMATICAJoão Victor100% (1)
- FLUKE - Guia para Resolução de Problemas em Cabeamento MetálicoDocumento11 páginasFLUKE - Guia para Resolução de Problemas em Cabeamento MetálicoDenivaldo GomesAinda não há avaliações
- 05 Windows 10Documento136 páginas05 Windows 10Edmilson Silva Imperio Junior100% (1)
- Administracao de Redes - Manual Do AlunoDocumento320 páginasAdministracao de Redes - Manual Do AlunoJosé VidalAinda não há avaliações
- Configuracao de Access Point PDFDocumento7 páginasConfiguracao de Access Point PDFakkaranniAinda não há avaliações
- Libre Office Impress PDFDocumento46 páginasLibre Office Impress PDFBruno ArrudaAinda não há avaliações
- Cópia de Como Utilizar o GpartedDocumento16 páginasCópia de Como Utilizar o GpartedDeses PeroAinda não há avaliações
- APOSTILA Broffice LibreOffice WriterDocumento35 páginasAPOSTILA Broffice LibreOffice WriterarimeirelesAinda não há avaliações
- Informatica 2016 Aula 1 Windows 10 IDocumento7 páginasInformatica 2016 Aula 1 Windows 10 IwanderlleyAinda não há avaliações
- Aula História Da ComputaçãoDocumento45 páginasAula História Da ComputaçãoGeraldo TrindadeAinda não há avaliações
- Apostila Suporte e Manutencao de ComputadoresDocumento102 páginasApostila Suporte e Manutencao de Computadoresrafael feitosa100% (1)
- Op 067mr 20 Setec SP Agt Funerario Amostra PDFDocumento29 páginasOp 067mr 20 Setec SP Agt Funerario Amostra PDFMarquesi Luis100% (1)
- Aula de Tecnologia Da Informação (Com Todos Slides Sem Efeito) - 1o ArquivoDocumento137 páginasAula de Tecnologia Da Informação (Com Todos Slides Sem Efeito) - 1o ArquivoEduBenjaminAinda não há avaliações
- Linux Conceitos Básicos E Configurações De Serviços De RedeNo EverandLinux Conceitos Básicos E Configurações De Serviços De RedeAinda não há avaliações
- MVPsDocumento70 páginasMVPsCamila DBAinda não há avaliações
- Revista Webdesign - Ano I - Número 09 - Descubra o Potencial Da IntranetDocumento68 páginasRevista Webdesign - Ano I - Número 09 - Descubra o Potencial Da IntranetEverton Baima100% (1)
- Sis Op Ii Comp 2020Documento153 páginasSis Op Ii Comp 2020André KimAinda não há avaliações
- C#Reference PT BRDocumento2.406 páginasC#Reference PT BRDaniel Arruda de SantanaAinda não há avaliações
- Página 1Documento29 páginasPágina 1Francisco MateusAinda não há avaliações
- Web SocketDocumento143 páginasWeb SocketLuiz Carlos De Freitas NetoAinda não há avaliações
- Segurança em Dispositivos Móveis e Ambientes WebDocumento247 páginasSegurança em Dispositivos Móveis e Ambientes WebEmillyAinda não há avaliações
- Arquitetura de Infraestrutura de Ti 1Documento31 páginasArquitetura de Infraestrutura de Ti 1Alexandre Shopee100% (1)
- SQLITEDocumento2 páginasSQLITEKenned JrAinda não há avaliações
- Conceitos de Banco de Dados PDFDocumento124 páginasConceitos de Banco de Dados PDFRenato CastilhoAinda não há avaliações
- Apostila TiDocumento123 páginasApostila TiAlmeida SantosAinda não há avaliações
- Tecnologia WebDocumento128 páginasTecnologia WebTiagoLuizChaves100% (1)
- Apostila HTMLDocumento81 páginasApostila HTMLMarco AurélioAinda não há avaliações
- Lista Completa - Editora Viena 2014Documento9 páginasLista Completa - Editora Viena 2014Manuela VianaAinda não há avaliações
- Apostila De Html Para IniciantesNo EverandApostila De Html Para IniciantesAinda não há avaliações
- Apostila - Módulo 4 - Bootcamp Machine LearningDocumento82 páginasApostila - Módulo 4 - Bootcamp Machine Learningjonathan keller100% (1)
- Informática - Lista 2a - Software, Sistema Operacionais e LicençasDocumento2 páginasInformática - Lista 2a - Software, Sistema Operacionais e LicençasDaniel JoséAinda não há avaliações
- Conceitos Basicos de Informatica E1655212230Documento163 páginasConceitos Basicos de Informatica E1655212230Paula Roberta100% (1)
- Revista Web Design Ed - 48Documento72 páginasRevista Web Design Ed - 48anderson_fox100% (1)
- Estrutura de DadosDocumento416 páginasEstrutura de DadosbismarckAinda não há avaliações
- Tecnologia e Redes de Computadores 5 Ed 2019Documento318 páginasTecnologia e Redes de Computadores 5 Ed 2019Sergio Barbosa de OliveiraAinda não há avaliações
- Farrel00Documento30 páginasFarrel00m23tt5Ainda não há avaliações
- Informatica Cespe Comentadas 2016 PDFDocumento26 páginasInformatica Cespe Comentadas 2016 PDFRenato Vidotto de SouzaAinda não há avaliações
- Migrar Os Dados de Usuário de Partição No WindowsDocumento3 páginasMigrar Os Dados de Usuário de Partição No WindowsMaurício CarvalhoAinda não há avaliações
- Aplicação De S.g.b.d. Firebird Para Construção De Banco De DadosNo EverandAplicação De S.g.b.d. Firebird Para Construção De Banco De DadosAinda não há avaliações
- Apostila Internet PDFDocumento24 páginasApostila Internet PDFYossef AlvesAinda não há avaliações
- Apostila Illustrator 10Documento22 páginasApostila Illustrator 10dinny_26100% (1)
- Caderno D.SIST - Introdução À Programação para Dispositivos Móveis (EAD Regular - 2020.1 - ETEPAC) PDFDocumento94 páginasCaderno D.SIST - Introdução À Programação para Dispositivos Móveis (EAD Regular - 2020.1 - ETEPAC) PDFOsmar CarvalhoAinda não há avaliações
- Aulas Do Capítulo 01 PDFDocumento73 páginasAulas Do Capítulo 01 PDFAlceu PazAinda não há avaliações
- Ativiadade Avaliativa BiologiaDocumento1 páginaAtiviadade Avaliativa BiologiaDionam SousaAinda não há avaliações
- Ativiadade Biologia0000Documento1 páginaAtiviadade Biologia0000Dionam SousaAinda não há avaliações
- Distribuição Independente000Documento2 páginasDistribuição Independente000Dionam SousaAinda não há avaliações
- Ativdade Redação 7 Ano Dom Pedro I ModeloDocumento1 páginaAtivdade Redação 7 Ano Dom Pedro I ModeloDionam SousaAinda não há avaliações
- Ativdade Artes 7 Ano Dom Pedro I Modelo DDDDDDDDDocumento2 páginasAtivdade Artes 7 Ano Dom Pedro I Modelo DDDDDDDDDionam SousaAinda não há avaliações
- Ativdade Artes 7 Ano Dom Pedro I 09.11.2020Documento1 páginaAtivdade Artes 7 Ano Dom Pedro I 09.11.2020Dionam Sousa100% (1)
- Ativdade Artes 7 Ano Dom Pedro I Modelo RedaçãoDocumento1 páginaAtivdade Artes 7 Ano Dom Pedro I Modelo RedaçãoDionam SousaAinda não há avaliações
- Água 1,2 AnoDocumento3 páginasÁgua 1,2 AnoDionam SousaAinda não há avaliações
- Oficina de Projetos 6anoDocumento15 páginasOficina de Projetos 6anoDionam SousaAinda não há avaliações
- Exercício Termoloogia 9 AnoDocumento6 páginasExercício Termoloogia 9 AnoDionam SousaAinda não há avaliações
- Ecologia 3 AnoDocumento4 páginasEcologia 3 AnoDionam SousaAinda não há avaliações
- Água 1,2 AnoDocumento3 páginasÁgua 1,2 AnoDionam SousaAinda não há avaliações
- Questões de InformáticaDocumento2 páginasQuestões de InformáticaDionam SousaAinda não há avaliações
- Relatório - Técnico - CientíficoDocumento21 páginasRelatório - Técnico - CientíficoVilson AlbuquerqueAinda não há avaliações
- Apresentação TFCDocumento23 páginasApresentação TFCNguianguelele Paulino Tomas AlbertoAinda não há avaliações
- Tradução Do Relatório WiresharkDocumento7 páginasTradução Do Relatório WiresharkgiovanetjhowAinda não há avaliações
- Diretrizes Curriculares Tecnologia e InovaçãoDocumento48 páginasDiretrizes Curriculares Tecnologia e InovaçãoDea CortelazziAinda não há avaliações
- Proposta TotvsDocumento11 páginasProposta Totvsshardblard0% (1)
- O Lápis Azul e Seu Uso Na Ilustração - IdeaFixaDocumento11 páginasO Lápis Azul e Seu Uso Na Ilustração - IdeaFixawilson convictor100% (1)
- RM Programação SQL ServerDocumento109 páginasRM Programação SQL Serverpollitomf100% (2)
- 1º SIMULADO Língua Portuguesa RETA FINAL (SEE MG) 2023Documento20 páginas1º SIMULADO Língua Portuguesa RETA FINAL (SEE MG) 2023Jeiza Silva MonteiroAinda não há avaliações
- Monitoramento de UTI Via WebDocumento6 páginasMonitoramento de UTI Via WebJosé Felipe De Almeida100% (1)
- Uso Pedagógico Do Data ShowDocumento15 páginasUso Pedagógico Do Data ShowhmsmbcAinda não há avaliações
- SENAI - Ferramentas de Internet PDFDocumento50 páginasSENAI - Ferramentas de Internet PDFIgreja do SenhorAinda não há avaliações
- GP - Manual Sistema GTI - V3Documento24 páginasGP - Manual Sistema GTI - V3miratanAinda não há avaliações
- Documentacao MNTxBackOfficeRM 020813Documento84 páginasDocumentacao MNTxBackOfficeRM 020813Marcelo SantanaAinda não há avaliações
- Melhor Curso de Aprovação AvançadaDocumento27 páginasMelhor Curso de Aprovação AvançadaRenata Cristina Lima100% (5)
- As BestasDocumento121 páginasAs BestasPr Alin Soares100% (1)
- Gestão de Negócios DigitaisDocumento88 páginasGestão de Negócios Digitaiseudes wilterAinda não há avaliações
- Manual de Orientação Do Esocial para Utilização Do Módulo Web Processo TrabalhistaDocumento72 páginasManual de Orientação Do Esocial para Utilização Do Módulo Web Processo TrabalhistaAlessandra AntiqueiraAinda não há avaliações
- Manual Lasair II-contador-de-particulas (1) .En - PTDocumento276 páginasManual Lasair II-contador-de-particulas (1) .En - PTAlexandre LiraAinda não há avaliações
- As Dignidades Planetárias - Regência, Exaltação, Exílio e Queda - AstrolinkDocumento10 páginasAs Dignidades Planetárias - Regência, Exaltação, Exílio e Queda - AstrolinkalexandreAinda não há avaliações
- Manual Do Usuário Xerox Workcentre 3315 PDocumento10 páginasManual Do Usuário Xerox Workcentre 3315 PNathália VazAinda não há avaliações
- Zabbix - Gerenciando Relatórios Personalizados Com JasperreportsDocumento85 páginasZabbix - Gerenciando Relatórios Personalizados Com JasperreportskingnachiAinda não há avaliações
- Dissertação Mariana Leão Costa Novembro - Versão FinalDocumento123 páginasDissertação Mariana Leão Costa Novembro - Versão FinalDaniela PereiraAinda não há avaliações
- Ir154ijpgel6c5g3hlnk5jn9d1 C Ebook Digitador de Marketing Online PDFDocumento69 páginasIr154ijpgel6c5g3hlnk5jn9d1 C Ebook Digitador de Marketing Online PDFlenimoralAinda não há avaliações
- Exercicios de FixaçãoDocumento5 páginasExercicios de FixaçãojorgeAinda não há avaliações
- Otimizacao de Rotas Rodoviarias Utilizando o Algoritmo de Dijkstra e A API Do Google Maps - Guilherme LemosDocumento24 páginasOtimizacao de Rotas Rodoviarias Utilizando o Algoritmo de Dijkstra e A API Do Google Maps - Guilherme LemosValdinei Oliveira100% (2)
- 9172-Texto Do Artigo-26989-2-10-20170823Documento12 páginas9172-Texto Do Artigo-26989-2-10-20170823Rita CasimiroAinda não há avaliações
- Como Funciona Spider PDFDocumento2 páginasComo Funciona Spider PDFMaria AlvesAinda não há avaliações
- Arquitetura Da Informacao e UX - Thiago TamosauskasDocumento83 páginasArquitetura Da Informacao e UX - Thiago TamosauskasFrederico Aranha PimentelAinda não há avaliações
- Conteúdo Programático - IFMG - Atualizado 031016 PDFDocumento130 páginasConteúdo Programático - IFMG - Atualizado 031016 PDFveronicasmcAinda não há avaliações
- (Slide) RP NA INTERNETDocumento21 páginas(Slide) RP NA INTERNETJosé Jair R BazánAinda não há avaliações