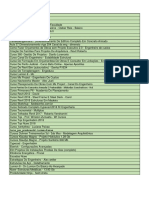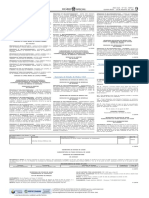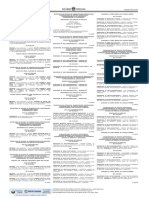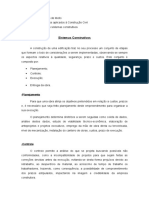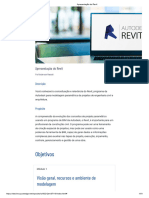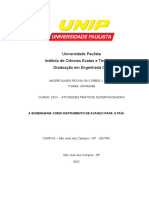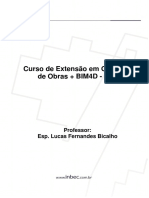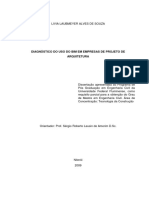Escolar Documentos
Profissional Documentos
Cultura Documentos
Sumário
Enviado por
Patricia Mello0 notas0% acharam este documento útil (0 voto)
11 visualizações5 páginasautodesk
Direitos autorais
© © All Rights Reserved
Formatos disponíveis
DOCX, PDF, TXT ou leia online no Scribd
Compartilhar este documento
Compartilhar ou incorporar documento
Você considera este documento útil?
Este conteúdo é inapropriado?
Denunciar este documentoautodesk
Direitos autorais:
© All Rights Reserved
Formatos disponíveis
Baixe no formato DOCX, PDF, TXT ou leia online no Scribd
0 notas0% acharam este documento útil (0 voto)
11 visualizações5 páginasSumário
Enviado por
Patricia Melloautodesk
Direitos autorais:
© All Rights Reserved
Formatos disponíveis
Baixe no formato DOCX, PDF, TXT ou leia online no Scribd
Você está na página 1de 5
Sumário
1. Autor, Diretos Autorais e de reprodução. ............................................................................. 2
2. Sobre Autodesk® Geotechnical Module ............................................................................... 3
2.1. O que se espera do Geotechinical Module. .................................................................. 3
2.2. Tratamento dos dados para o Geotechinical Module. .................................................. 3
3. Interface no AutoCAD Civil 3D. ............................................................................................. 4
4. Acessando os dados de Geotecnia ........................................................................................ 4
Formatos de importação ....................................................................................................... 4
5. Importando os dados de Geotecnia ...................................................................................... 8
6. Criar um estilo e Gerenciar os furos. ................................................................................... 10
7. Strata Manager .................................................................................................................... 12
8. Hatch Manager .................................................................................................................... 13
9. Create Profile....................................................................................................................... 14
1. Autor, Diretos Autorais e de reprodução.
Com mais de 13 anos de experiência profissional, em projetos
de infraestrutura para empresas e agências governamentais no
Brasil, e com alguns trabalhos no exterior. Atuou durante 2
anos como desenhista em topografia, 2 anos como agente de
segurança viária, 2 anos como projetista de sinalização e 6 anos
como projetista em infraestrutura urbana e estradas.
Palestrante na Autodesk University Brasil 2012 e 2013,
Autodesk University Virtual e Autodesk University Las Vegas.
Ministrante e consultor em infraestrutura em mais de 15
companhias e agências governamentais.
Certificados:
AutoCAD 2013 Certified Professional
AutoCAD Civil 3D 2013 Certified Professional
AutoCAD 2014 Certified Professional
AutoCAD Civil 3D 2014 Certified Professional
Autodesk Certified BIM Specialist: Road and Highways Solution
O material foi desenvolvido por Eduardo Soethe Cursino, com muito trabalho e
dedicação
para passar o melhor conhecimento do modulo para o aluno.
Fica proibida a reprodução, total ou parcial, do conteúdo sem prévia autorização
do autor.
2. Sobre Autodesk® Geotechnical Module
O Autodesk® Geotechnical Module é um módulo para clientes Subscription. Ele está
disponível
para download no Subscription Center no site www.autodesk.com/subscription na seção
Product Enhancements.
2.1.O que se espera do Geotechinical Module.
Ele nos fornece a capacidade de armazenar informações geotécnicas importado em nossos
modelos, promovendo uma maior utilização de informações valiosas e fortalecer nossos fluxos
de trabalho de BIM. Nós podemos projetar furos de visualizações do perfil, permitindo uma
análise detalhada de nosso projeto em relação à área envolvente subterrâneos. Ele também
oferece a possibilidade de extrapolar os nossos resultados e criar superfícies complexas no
Civil
3D.
Vamos demonstrar como é o funcionamento desta ferramenta Autodesk que torna possível
modelar os perfis de terreno subterrâneos mediante a planilhas de excel contendo dados de
prospecções de solo.
2.2. Tratamento dos dados para o Geotechinical Module.
Os dados podem ser importados a partir de uma variedade de fontes, incluindo .ags e .csv,
além
de métodos "tradicionais" de importação de arquivos do Módulo Geotécnica Você pode se
conectar diretamente ao seu banco de dados HoleBASE SI e puxar informações geotécnicas
direto para o seu modelo de significado Civil 3D a data mais dados até está sempre ao seu
alcance!
3. Interface no AutoCAD Civil 3D.
A interface do usuário é composto por uma ribbon com sete botões de funcionalidade de
acesso.
1. Import : Permite a importação dos bancos de dados que contém as
informações da prospecções.
2. Connect to HoleBASE : Permite a conexão do AutoCAD Civil 3D com o
software HoleBASE, que por sua vez consiste em um sistema de gestão
de dados geotécnicos.
3. Check for Updates : Este botão deve ser selecionado para atualizar os
dados geotécnicos, conforme forem atualizados seus bancos de dados de
referência.
4. Borehole Manager : Ativa a exibição de um gerenciador (parecido com o
Panorama, do Civil) onde constam todos os furos de sondagem, e onde as
informações dos furos são possíveis de correção.
5. Strata Manager : Permite o gerenciamento por camadas. Aqui é atribuída
a Vertical Exaggeration, a distorção vertical do furo, que por default fica
configurado como 5.
6. Hatch Manager : Permite relacionar o segundo código geológico com uma
coloração, para que ao importar os dados, os furos fiquem coloridos de
acordo com seu material, facilitando a compreensão das diferentes
camadas de solo.
7. Create : Permite a criação de perfil de camada de solo.
4. Acessando os dados de Geotecnia
O Geotécnica Módulo Autodesk tem duas maneiras principais de acesso a dados; através da
importação de dados ou de AGS ou arquivos CSV ou conectando e dinamicamente acesso a
dados em HoleBASE SI, um sistema de gerenciamento de dados geotécnicos desenvolvido pela
Keynetix.
Formatos de importação
Os dados podem ser importados de dois formatos, AGS ou CSV (Comma Separated Variable)
AGS
Associação de Geotécnica e Especialistas geoambientais usado no Reino Unido, Austrália, Nova
Zelândia e Hong Kong, uso global é cada vez maior
O módulo suporta a versão 3.1 e 4
Formato de transferência de dados de Geotecnia
Bem estabelecida, mais de 20 anos
Mais informações http://www.ags.org.uk
Formato de exemplo
CSV
A importação de dados CSV requer dois arquivos, um arquivo de localização e outro arquivo
das informações das sondagens. Os dois arquivos são cruzados pelo nome da sondagens, o de
localização precisa ser nomeado HOLE; O de estratificação deve ser nomeado GEOL. A
disposição dos dados nas tabelas deve seguir as recomendações abaixo, em que os ítens
obrigatórios estão em negrito.
O arquivo HOLE.csv deve conter as seguintes informações:
Título da Coluna Descrição Exemplo
LocationID Localização ID único SPT01
LocationType Tipo de atividade na localização RC
Easting Longitude 3862.53
Northing Latitude 4748.92
GroundLevel Nível do solo superficial 18
FinalDepth Profundidade Final 2.5
Orientation Orientação do furo (medido no sentido horário a
partir do norte) 87
Inclination Inclinação do furo (medido positivamente para
baixo a partir da horizontal em graus) 56.3
Título da Coluna Descrição Exemplo
LocationID Localização ID único SPT01
LocationType Tipo de atividade na localização RC
Easting Longitude 3862.53
Northing Latitude 4748.92
GroundLevel Nível do solo superficial 18
FinalDepth Profundidade Final 2.5
Orientation Orientação do furo (medido no sentido horário a
partir do norte) 87
Inclination Inclinação do furo (medido positivamente para
baixo a partir da horizontal em graus) 56.3
Arquivo Exemplo HOLE.csv
O arquivo GEOL.csv deve conter as seguintes informações:
Título da Coluna Descrição Exemplo
LocationID Localização ID único SPT01
DepthTop Profundidade do furo até o topo da camada 0.90
DepthBase Profundidade do furo até a base da camada 1.45
GeologyCode Código geológico LC
GeologyCode2 Segundo código geológico AREIA
Description Descrição geral ARGILA rija cinza siltosa
LegCode Código da legenda 102
Angularity Angularidade da partícula: angular, subangular,
subarredondada, arredondado Subangular
Shape Formato da partícula: achatada, longa, achatada e
longa Achatada
Colour Cor Marrom
MoistureCondition Condição de hidratação: seca, úmida, saturada Seca
HClReaction Reação com HCl: Nenhuma, Fraca ou Intensa Fraca
Consistency Consistência: Muito mole, Mole, Firme, Dura, Rija Dura
Cementation Cimentação: Fraca, Moderada, ou Forte Moderada
Structure
Estrutura de solos intactos: Estratificado,
Laminado, Fissurado, Recortado, Bloco, Lamelar,
ou Homogêneo
Homogêneo
MaxParticleSize Máximo tamanho de partícula
SandSize Máximo tamanho da Areia Areia média
GravelSize Máximo tamanho do Cascalho 1.5
CobbleBoulderSize Máximo tamanho do matacão 450
Classification Código de Classificação CL
PrimaryComponent Componente Principal do solo Areia
SecondaryComponent Componente Secundário do solo Argila
TertiaryComponent Componente Terciário do solo Cascalho
Arquivo Exemplo GEOL.csv
5. Importando os dados de Geotecnia
O comando Import na Ribbon do Geotechnical é usado para trazer os dados geotécnicos. Uma
vez importado os outros comandos geotécnica pode ser utilizado para manipular os dados. Por
padrão, os locais de planos e furos 3D serão sorteados para cada local do furo.
Nota: A importação vai criar um banco de dados SDF com o mesmo nome que o desenho no
mesmo diretório. É importante ao transferir o desenho para outro local que tanto o desenho
quanto o arquivo SDF devem estar juntos.
Procedimento
1. A partir da ribbon clique em Import para exibir a caixa de diálogo Importar.
2. Selecione o tipo de arquivo em File Type poderá selecionar entre estes tipos: AGS4, AGS
3.1 or CSV.
3. Use o botão Browse para localizer onde estarão seus arquivos bases e clique em Add File.
Nota: para arquivos CSV será necessário selecionar dois arquivos como já visto anteriormente
primeiro arquivos sera o HOLE.csv (arquivo de localização do furo) e o segundo será o
GEOL.csv(arquivos de informações das camadas).
4. Clique em Import para validar os arquivos de dados.
Nota: Estão disponíveis dois arquivos .CSV na pasta da Aula para executar o
procedimento.
6. Criar um estilo e Gerenciar os furos.
Estilo do ponto
Furos tem três elementos principais:
Plan symbol: o bloco furo exibido no plano.
Borehole 3D: um número de cilindros que representam o furo em 3D; cada cilindro
representa
diferentes estratos para baixo do poço.
Log Strip: o log tirada ao lado do poço em planta e em perfil.
A forma como os elementos são definidos por estilos e são cobertos em outros lugares.
Em uma vista 3D, mudando o estilo visual para Realistic exibirá os cilindros do poço
processado com materiais correspondentes a geologia / estratos.
Se os materiais não estiverem nomeados, sairam desta forma visual:
Se os furos no arquivo GEOL estiver com seus camadas nomeadas sairá desta forma:
Gerenciando os Furos
O Borehole Manager é utilizado para definir quais os furos e os elementos que serão
exibidos.
Para cada poço é possível definir qual dos três elementos principais, símbolo no plano, 3‐D
furo e tira do log são exibidos. Você pode mudar o estilo de exibição de cada buraco.
Na faixa Geotécnica clique Furo Manager para exibir a caixa de diálogo.
O Borehole Manager exibe todos os furos da importação. A grade pode ser classificada
clicando no cabeçalho de qualquer coluna, clicando novamente vai mudar a ordem de
classificação.
Incluir: A alternância Incluir pode ser desmarcada para impedir que os dados de buraco que
está sendo usado em qualquer superfície criada. Alternado: o furo vai ser usado, encontra
desligada: não vai ser usado. Isso pode ser necessário para buracos onde os dados não é
confiável. Usando este método irá excluir o uso de dados a partir do furo de sondagem em
qualquer superfície criada.
Plan: A alternância controla a exibição do símbolo do Plano de poço.
Strip: A alternância controla a exibição da faixa de registro de poço.
Model: A alternância controla a exibição do furo 3D.
Zoom: Amplia para as extensões do furo no plano.
Estilo: Estilo é usado tanto para escolher um estilo pré‐definido para o poço ou o editor de
estilo pode ser usado para editar um estilo.
7. Strata Manager
O gerente de furos é usado para criar e exibir superfícies das camadas. As superfícies criadas
são superfícies Civil 3D padrão, eles podem ser editados e manipulados usando comandos do
Civil 3D e são exibidos no prospector ferramenta como qualquer outra superfície.
O gerente foi concebido para tornar fácil alternar entre superfícies e a exibição de cada
superfície pode ser verificado on ou off, não há necessidade de mudar o estilo de exibição para
esconder a superfície.
Na faixa de Geotecnia, clique Strata Manager para exibir a caixa de diálogo.
A tabela lista todos os estratos nos dados importados e dá algumas informações de resumo.
A tabela pode ser classificada clicando no cabeçalho de qualquer coluna, clicando novamente
irá mudar a ordem de classificação.
Display Top: Alterna e mostrar ou ocultar a superfície superior das camadas, a superfície
será
criado se ela não existir.
Display Base: Alterna e mostrar ou ocultar a superfície inferior das camadas, a superfície
será
criado se ela não existir.
Strata name: o nome único para a camada.
View boreholes: clique no botão para exibir todos os furos que contém aquela camada,
abrirá
uma caixa com a tabela.
Vertical exaggeration: Exagero Vertical é usado para tornar mais visível uma alteração das
camadas.
Band by: A opção de bandagem é utilizado para especificar os dados a serem utilizados para
criar as superfícies.
8. Hatch Manager
O gerente de hatch é usado para definir como serão definido as cores de cada camada a serem
exibidas na tela. As superfícies serão criadas e ficaram condicionadas com as cores aqui
selecionadas.
9. Create Profile
Create Profile trabalha da mesma forma como os perfis Civil 3D padrão, no entanto eles têm a
capacidade adicional para projetar os furos necessários para a visualização em um perfil e
automaticamente é mostrado a tira das camadas.
Com um alinhamento clique em Criar para exibir a caixa de diálogo Criar perfil
Você também pode gostar
- CURSOS COMPLETOS DE ENGENHARIA E ARQUITETURADocumento8 páginasCURSOS COMPLETOS DE ENGENHARIA E ARQUITETURATuaTelaVideaulas0% (14)
- Apostila Ac25Documento113 páginasApostila Ac25GuilhermeAinda não há avaliações
- Plano de Execução BimDocumento54 páginasPlano de Execução BimDaniel Rosa67% (3)
- BIM Aula EstruturaDocumento184 páginasBIM Aula EstruturaPaulo Alvim HenriqueAinda não há avaliações
- Guia BIM FIEMGDocumento48 páginasGuia BIM FIEMGSabrina Rocha100% (1)
- Conheça e Trabalhe Com As Normas Brasileiras para BIM R5 (2020!11!26)Documento108 páginasConheça e Trabalhe Com As Normas Brasileiras para BIM R5 (2020!11!26)Augusto GomesAinda não há avaliações
- Gerenciamento de Obras IiDocumento56 páginasGerenciamento de Obras IiIsa GueAinda não há avaliações
- ABNT NBR 10520 Citações em DocumentosDocumento7 páginasABNT NBR 10520 Citações em DocumentosJosé Antonio Meira da Rocha83% (6)
- Arquitetura e Aço 10 Anos 42 PDFDocumento76 páginasArquitetura e Aço 10 Anos 42 PDFJoice MiyazakiAinda não há avaliações
- Decreto Nº. 46.642 de 17 de Abril de 2019 REGULAMENTA A FASE PREPARATÓRIA DE CONTRATAÇÃO ERJDocumento3 páginasDecreto Nº. 46.642 de 17 de Abril de 2019 REGULAMENTA A FASE PREPARATÓRIA DE CONTRATAÇÃO ERJPatricia Mello0% (1)
- Revit Engenharia 2021)Documento17 páginasRevit Engenharia 2021)Romario CostaAinda não há avaliações
- Ética e Responsabilidade Social na EmpresaDocumento19 páginasÉtica e Responsabilidade Social na EmpresaalexAinda não há avaliações
- Revisão exercício inicial Módulo 2 BIMDocumento2 páginasRevisão exercício inicial Módulo 2 BIMgabriela CostaAinda não há avaliações
- BIM e o mercado da construção civilDocumento222 páginasBIM e o mercado da construção civilRaphael Grigoletto AraújoAinda não há avaliações
- Do 26.08.2021 009Documento1 páginaDo 26.08.2021 009Patricia MelloAinda não há avaliações
- l355 Uu7 PDFDocumento192 páginasl355 Uu7 PDFGabriel MeloAinda não há avaliações
- Normas de respeito e conduta militarDocumento10 páginasNormas de respeito e conduta militarPatricia MelloAinda não há avaliações
- Torna Publico Pregão de Revitalização RodoviáriaDocumento1 páginaTorna Publico Pregão de Revitalização RodoviáriaPatricia MelloAinda não há avaliações
- HinosDocumento3 páginasHinosPatricia MelloAinda não há avaliações
- Do 26.08.2021 008Documento1 páginaDo 26.08.2021 008Patricia MelloAinda não há avaliações
- Do 26.08.2021 007Documento1 páginaDo 26.08.2021 007Patricia MelloAinda não há avaliações
- HinosDocumento3 páginasHinosPatricia MelloAinda não há avaliações
- Do 26.08.2021 010Documento1 páginaDo 26.08.2021 010Patricia MelloAinda não há avaliações
- Sistema de Custos Unitários da EMOP - Críticas e SugestõesDocumento1 páginaSistema de Custos Unitários da EMOP - Críticas e SugestõesPatricia MelloAinda não há avaliações
- DESPACHOS DA SECRETARIA DE ESTADO DE POLÍCIA MILITARDocumento1 páginaDESPACHOS DA SECRETARIA DE ESTADO DE POLÍCIA MILITARPatricia MelloAinda não há avaliações
- Do 26.08.2021 004Documento1 páginaDo 26.08.2021 004Patricia MelloAinda não há avaliações
- Do 26.08.2021 002Documento1 páginaDo 26.08.2021 002Patricia MelloAinda não há avaliações
- Do 26.08.2021 005Documento1 páginaDo 26.08.2021 005Patricia MelloAinda não há avaliações
- Do 001Documento1 páginaDo 001Patricia MelloAinda não há avaliações
- Designações e acumulações de cargos públicosDocumento1 páginaDesignações e acumulações de cargos públicosPatricia MelloAinda não há avaliações
- Índices de custo EMOP janeiro 2019Documento1 páginaÍndices de custo EMOP janeiro 2019Patricia MelloAinda não há avaliações
- Orientações gerais para trabalhadores e empregadores durante a pandemiaDocumento5 páginasOrientações gerais para trabalhadores e empregadores durante a pandemiapaulorplealAinda não há avaliações
- Governo do RJ extingue índices analíticos para reajustes de contratosDocumento1 páginaGoverno do RJ extingue índices analíticos para reajustes de contratosPatricia MelloAinda não há avaliações
- Aulas YoutubeDocumento1 páginaAulas YoutubePatricia MelloAinda não há avaliações
- Decreto #46.993 2020Documento1 páginaDecreto #46.993 2020Patricia MelloAinda não há avaliações
- Decreto estadual recomenda medidas de isolamento para conter avanço do coronavírusDocumento1 páginaDecreto estadual recomenda medidas de isolamento para conter avanço do coronavírusPatricia MelloAinda não há avaliações
- Sistemas ConstrutivosDocumento5 páginasSistemas ConstrutivosPatricia MelloAinda não há avaliações
- Doerj 30.04.2020 02Documento1 páginaDoerj 30.04.2020 02Patricia MelloAinda não há avaliações
- Decreto #46.993 2020Documento1 páginaDecreto #46.993 2020Patricia MelloAinda não há avaliações
- Ética e responsabilidade social na históriaDocumento7 páginasÉtica e responsabilidade social na históriaEBMAinda não há avaliações
- Apostila Etica e Responsabilidade Social 2Documento23 páginasApostila Etica e Responsabilidade Social 2Cristiano CardosoAinda não há avaliações
- Relatório de Implementação BIMDocumento9 páginasRelatório de Implementação BIMleomourabrasilAinda não há avaliações
- O Uso de Visualizadores Portáteis Como Fator de Aumento Na Produtividade Da Construção CivilDocumento8 páginasO Uso de Visualizadores Portáteis Como Fator de Aumento Na Produtividade Da Construção CivilGlauco ViniciusAinda não há avaliações
- Apresentação Do RevitDocumento51 páginasApresentação Do RevitsouzaelAinda não há avaliações
- A engenharia e as inovações tecnológicas na construção civilDocumento19 páginasA engenharia e as inovações tecnológicas na construção civilANDRE NUNES R.Ainda não há avaliações
- Avaliação pós-ocupacional do restaurante universitário da UnoesteDocumento25 páginasAvaliação pós-ocupacional do restaurante universitário da UnoesteBruna Parizi FreitasAinda não há avaliações
- Catalogo Parceiros 2023 ZWCADDocumento10 páginasCatalogo Parceiros 2023 ZWCADAllain Filgueira da SilvaAinda não há avaliações
- Vantagens Do Bim Aplicado Na Topográfia Com Ênfase Na Construção CivilDocumento11 páginasVantagens Do Bim Aplicado Na Topográfia Com Ênfase Na Construção Civilhalyson scengAinda não há avaliações
- Atelier de Projeto de Arquitetura VIII - AVADocumento54 páginasAtelier de Projeto de Arquitetura VIII - AVAThaina LuzAinda não há avaliações
- Representação Bidimensional de Elementos SólidosDocumento65 páginasRepresentação Bidimensional de Elementos SólidosFernando AugustoAinda não há avaliações
- Apostila Curso Gobim ViiDocumento32 páginasApostila Curso Gobim ViiFarley CalladoAinda não há avaliações
- Relevância da plataforma BIM em projetos rodoviáriosDocumento4 páginasRelevância da plataforma BIM em projetos rodoviáriosSamito AndreAinda não há avaliações
- Tese Ana PaulaDocumento332 páginasTese Ana PaulaTiago Alves100% (1)
- GCC - Aula 6. Rev 2Documento49 páginasGCC - Aula 6. Rev 2fehrnandalessaAinda não há avaliações
- BIM Gestão ProjetosDocumento20 páginasBIM Gestão ProjetosJoana AbreuAinda não há avaliações
- UFCE Disciplina Modelagem Informação ConstruçãoDocumento5 páginasUFCE Disciplina Modelagem Informação ConstruçãoIvan BarroslealAinda não há avaliações
- Universidade Federal DE Minas Gerais: Programa DE Pós-Graduação EM Construção CivilDocumento176 páginasUniversidade Federal DE Minas Gerais: Programa DE Pós-Graduação EM Construção CivilDenilson de MirandaAinda não há avaliações
- Diagnótico Do Uso Do BIM em Empresas de Projeto de ArquiteturaDocumento108 páginasDiagnótico Do Uso Do BIM em Empresas de Projeto de Arquiteturaanon_643197012Ainda não há avaliações
- PROJETO E CÁLCULO DE ESTRUTURAS LIGHT STEEL FRAME (5º Turma Ao Vivo) - ANO 2024Documento2 páginasPROJETO E CÁLCULO DE ESTRUTURAS LIGHT STEEL FRAME (5º Turma Ao Vivo) - ANO 2024FulanoChagasAinda não há avaliações
- 6 Sites para Baixar Famílias para o RevitDocumento8 páginas6 Sites para Baixar Famílias para o Revitlucas silvaAinda não há avaliações