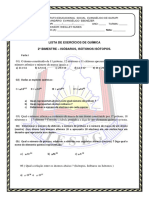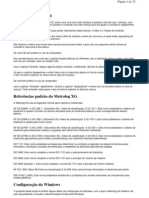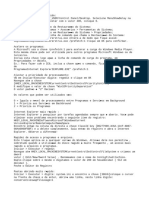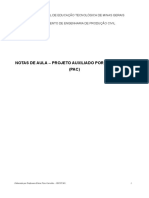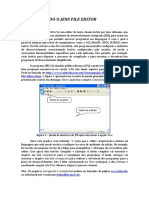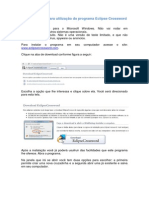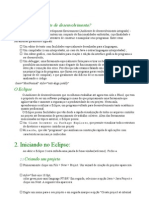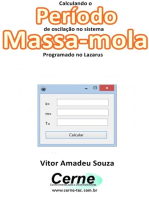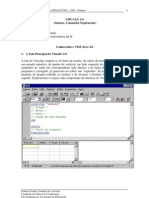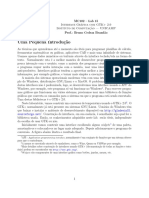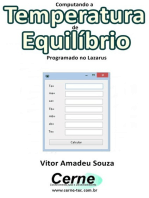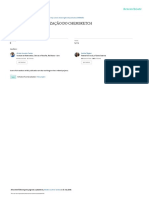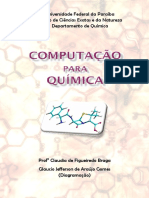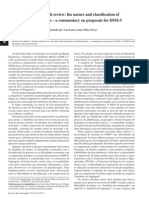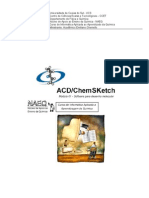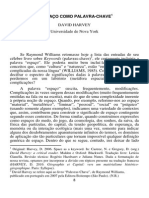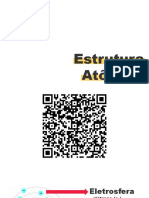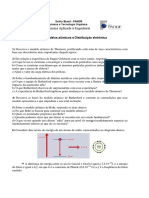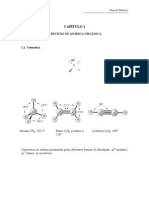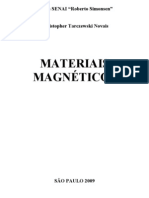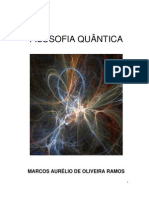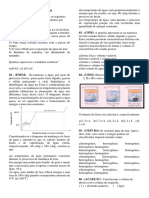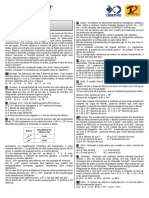Escolar Documentos
Profissional Documentos
Cultura Documentos
2 APOSTILA ChemSketch PDF
Enviado por
Liz lizTítulo original
Direitos autorais
Formatos disponíveis
Compartilhar este documento
Compartilhar ou incorporar documento
Você considera este documento útil?
Este conteúdo é inapropriado?
Denunciar este documentoDireitos autorais:
Formatos disponíveis
2 APOSTILA ChemSketch PDF
Enviado por
Liz lizDireitos autorais:
Formatos disponíveis
1 Tutorial CHEMSKETCH
Tutorial Chemsketch
O Chemsketch é um software de desenvolvimento de Química Avançada. Foi projetado para
ser usado separadamente ou integrado com outras aplicações. O Chemsketch é usado para
desenhar estruturas químicas, reações e diagramas esquemáticos. Também pode ser usado para
projeções de moléculas em 3D.
O Chemsketch tem os seguintes módulos e ferramentas:
- Modo Estrutura para desenhar estruturas químicas e calcular as suas propriedades;
- Modo Desenho para texto e processos gráficos;
- Cálculos de propriedades moleculares, tais como: massa, fórmula centesimal,
volume molar, índice de refração, tensão superficial, constante dielétrica, densidade, etc.
- Nomenclatura Oficial da IUPAC (em inglês)
O software da ACDLabs trabalha com barramento 32-bits sendo aplicável aos PC’s com Sistemas
Operacionais Microsoft Windows 95/98/NT/ME/2000.
6.1 - instalação
A instalação é muito simples, você deve preencher os campos obrigatórios de cadastro, e efetuar o
download. Vale lembrar que este tutorial é feito da versão mais antiga do programa (8.0), mais salvo
algumas alterações estéticas e de funcionalidade (muito poucas) a parte operacional padrão
continua a mesma e após aprender a usar todos estes recursos descobrir os novos será bem mais
simples e fácil.
Veremos agora após você tê-lo baixado o procedimento, simples, necessário para instalá-lo em seu
computador:
Essa é a primeira tela que aparecerá após a execução do aplicativo de instalação. Para seguir a
instalação, clique no botão: “Next”.
Com o cursor role até o final da licença. Marque a opção “I accept ...” e clique em “Next”.
Prof. M.Sc. Jorge G. F. Lorenzo
2 Tutorial CHEMSKETCH
Esta tela mostra em que diretório o programa será instalado. Por padrão, utiliza-se o seguinte
diretório: C:\ACDFREE8. Todas as caixas de seleção correspondentes aos componentes que serão
instalados já estão marcadas, e como faremos uso de todos esses componentes não desmarcaremos
nenhuma caixa. Pressione o botão “Next”.
Clique em “Next”.
Prof. M.Sc. Jorge G. F. Lorenzo
3 Tutorial CHEMSKETCH
Clique em “Install” para iniciar a instalação do ChemSketch 8.0. Se desejar trocar alguma
especificação determinada anteriormente, clique em “Back” e faça a alteração. Para não realizar a
instalação, clique em “Cancel”.
Esta opção informa que os programas foram instalados com sucesso. Basta então, pressionar o
botão “Finish”.
Prof. M.Sc. Jorge G. F. Lorenzo
4 Tutorial CHEMSKETCH
Repita a operação para a instalação do ChemBasic.
6.2 – MODOS DE TRABALHO
Iremos ver agora os modos de trabalho do programa ChemSketch 8.0 e suas principais
características. Para alternar entre os modos de trabalho, basta utilizar o par de botões abaixo, localizados
no canto superior esquerdo da tela.
6.2.1 - Modo Estrutura
O Modo Estrutura permite que o usuário desenhe as estruturas e reações além dos diversos sinais
taquigráficos próprios da linguagem química. Abaixo, analisamos as barras que compõem o modo estrutura.
Barra de Título: Mostra o nome do programa e o nome arquivo atualmente aberto.
Menu: Contém uma série de palavras. Cada palavra une a uma lista de comandos relacionados
para trabalhar na janela do Chemsketch no modo Estrutura.
Barra Geral: Localizada abaixo da barra de menu, inclui ferramentas que estão presente em ambos
modos de trabalho e o ajudará com tarefas pertinente para ambos os modos como: abrindo e fechando
arquivos, operações de recortar e colar, aumentando e diminuindo zoom, dentre outros diversos comandos.
Prof. M.Sc. Jorge G. F. Lorenzo
5 Tutorial CHEMSKETCH
Barra de ChemBasic: Localizada abaixo da Barra Geral é uma barra opcional e contém diversas
outras aplicações muito úteis para o trabalho no modo estrutura. Porém, essa barra de ferramenta só irá
aparecer caso o módulo ChemBasic tenha sido instalado.
Barra estrutura: A barra contém ferramentas para desenhar e manipular estruturas químicas.
Barra de átomos: Exibida verticalmente à esquerda da tela, contém botões que representam
átomos, como também ferramentas para propriedades variáveis de átomos (valência, radicais, etc.).
Barra de Radicais: Colocada à direita da janela, contém a relação de radicais já utilizados além do
botão para acessar a tabela de radicais.
Área de Trabalho: Grande área branca localizada no meio da tela, local onde as estruturas são
desenhadas.
Paleta de Cores: Permitem colorir átomos e ligações rapidamente.
Barra de Status: Esta barra contém informações que podem ser úteis para o momento atual: nome
do arquivo SK2 que você está trabalhando, número de página no arquivo de SK2, número de fragmentos na
área de trabalho e fórmula molecular das estruturas selecionadas.
6.2.2 - Desenho
O modo “desenho” permite ao usuário trabalhar com as diversas ferramentas de desenho para
auxiliar nos diagramas e reações que se deseja fazer com o Chemsketch.
Abaixo, analisamos as barras que compõem o modo desenho.
Barra de Desenhos: Localizada a esquerda da tela, possui diversas ferramentas para desenho,
desde círculos, quadrados, setas, além de diversas outras possibilidades.
Barra de Edição: A barra de Edição permite manipular e alterar os desenhos no que diz respeito à
posição, tamanho, ordem, etc.
6.3 - Manipulando arquivos
6.3.1 - Salvando Arquivos
Para guardarmos os trabalhos feitos devemos salvar o arquivo em alguma unidade de gravação
(disquete ou disco rígido). Para salvar um arquivo: utilize o botão na barra geral ou clique no menu
“File” e após na opção “Save as...” ou “Save” ou tecle F2.
No campo “Salvar em” determine o local onde o arquivo será gravado, em “Nome do arquivo” digite
um nome para o arquivo. Após isso, pressione o botão “Salvar”.
Prof. M.Sc. Jorge G. F. Lorenzo
6 Tutorial CHEMSKETCH
Obs: O formato padrão do ChemSketch é “sk2”. Para salvar o arquivo em outro formato, devemos
proceder com uma exportação de arquivo.
6.3.2 - Exportando Arquivos
Também podemos salvar o arquivo com outro formato (exportar), para isso devemos clicar no menu
“File” e após na opção “Export...”.
As opções para esse procedimento são as mesmas do salvamento, no entanto na janela “Salvar
com o tipo” podemos escolher o formato desejado.
Os formatos que o ChemSketch suporta exportar são: imagens: .bmp, .gif, .dib,.tif e .wmf; e
formatos de outros programas: .pcx, .mol, .skc, .chm, .rxn, .cdx, .cml e .pdf.
6.3.3 - Importando Arquivos
Prof. M.Sc. Jorge G. F. Lorenzo
7 Tutorial CHEMSKETCH
O ChemSketch possui uma interface com outros programas como ISISDraw, MDL entre outros.
Essa característica permite que sejam abertos arquivos gerados com formatos de outros programas. Para
isso devemos clicar no menu “File” e após na opção “Import...”.
Os formatos que o ChemSketch suporta importar são: imagens: wmf e formatos de outros
programas: .mol, .skc, .chm, .rxn, .cdx, .mst e .rpt.
6.3.4 – Copiando Arquivos ou Moléculas para um Editor de Texto
Para copiar uma ou mais moléculas desenhadas, clicar no menu “Edit” e na opção “Select All”.
Clicar novamente em “Edit” e finalmente na opção “Copy” ou utilize o botão “Copy” . Para colar a(s)
molécula(s) no editor de texto (Word ou outro semelhante), com o mouse selecione a posição onde será
colocada a molécula e clique em “Editar” e “Colar” ou diretamente no botão “Colar” do editor.
H
O
H
O
H
H
6.3.5 – Abrindo um Arquivo
Para abrir um arquivo do ChemSketch já salvo em alguma unidade de disco, utilize o botão
na barra geral, ou pressione a tecla de atalho F3 ou utilize o menu “File” e em seguida “Open...”. Na caixa
de diálogo “Open Document” procure o arquivo a ser aberto.
O ChemSketch abre somente arquivos no formato “.sk2”, arquivos de formatos diferentes devem
ser importados.
6.3.6 – Criando um Arquivo Novo
Prof. M.Sc. Jorge G. F. Lorenzo
8 Tutorial CHEMSKETCH
Caso você deseja criar um arquivo novo no ChemSketch, siga os passos abaixo: utilize o botão
na barra geral ou clique no menu “File” e após na opção “New” ou utilize as teclas de atalhos do teclado
<Ctrl>+F3.
6.3.7 – Imprimindo um Arquivo
Para imprimir um arquivo no ChemSketch, siga os passos abaixo: utilize o botão na barra
geral ou clique no menu “File” e após na opção “Print...” ou utilize as teclas de atalhos do teclado <Ctrl>+P.
Na caixa de diálogo Imprimir, mude para as opções desejadas e pressione o botão “Ok”.
Obs: Antes de imprimir um arquivo, verifique as configurações da página, para isso, clique no menu
“File” e após na opção “Page Setup”.
6. 4 - Desenhando Moléculas
6.4.1 - Barra Estrutura
1 – Select/Move: Este botão permite selecionar ou mover qualquer objeto presente na área de
trabalho. Clique em um ponto e arraste o mouse sobre o que se quer selecionar.
2 – Select/Rotate/Resize: : Este botão permite a rotação de 360° do objeto se lecionado em 2D.
Clique em “Edit” e “Select All” para selecionar a molécula ou use uma das ferramentas de seleção (botões 1
e 4 dessa barra).
O objeto será rotacionado em torno do círculo vermelho que aparece ao ser posicionado o mouse
sobre um dos quadrados pretos (note que o círculo aparece na extremidade oposta do quadrado
selecionado).
Também temos o recurso de aumentar ou diminuir o tamanho da molécula, em nosso exemplo,
aumentamos o tamanho da molécula em 31;08% (compare com a molécula acima).
CH3
H3C
3 – 3D Rotation: Este botão permite dar rotação em um ambiente 3D.(x, y, z). Clique em “Edit” e
“Select All” para selecionar a molécula ou use uma das ferramentas de seleção (botões 1 e 4 dessa barra).
A seguir vemos uma mesma molécula rotacionada em várias direções.
OH HO
CH3 CH3
H3C H3C HO
H3C
CH3 H3C HO CH3
Prof. M.Sc. Jorge G. F. Lorenzo
9 Tutorial CHEMSKETCH
4 – Lasso On/Off: ou Este botão permite a seleção específica de algo na área de trabalho
“laçando“ o objeto desenhando-se ao redor do mesmo. Para alternar as formas do botão clique sobre o
mesmo.
5 – Draw Normal: Este botão permite o desenho de uma estrutura orgânica simples como o exemplo
abaixo:
CH3
H3C
Obs: não esqueça que antes de desenhar a molécula você deve selecionar um átomo na barra de
átomos.
6 – Draw Continuous: Este botão permite o desenho de uma estrutura orgânica contínua, onde as
posições dos átomos vão sendo determinadas pelo clique do mouse, sendo que a molécula vai se
completando automaticamente, conforme o exemplo abaixo:
7 – Draw Chains: Este botão permite o desenho de uma estrutura orgânica contínua, de modo que
os átomos assumem uma posição em relação ao outro em forma de “v” (cadeia em zigue-zague), conforme
o exemplo abaixo:
Obs: Esse botão é muito útil para cadeias muito extensas. Para saber o número de átomos de
carbono na cadeia basta olhar o número logo acima do ponteiro do mouse. Este número só é visível
enquanto o mouse estiver pressionado.
8 – Up Stereo Bonds: Este botão permite que seja aplicada à ligação entre átomos uma
representação que significa que o átomo que possui a ponta mais grossa da cunha cheia está para fora do
plano da área de trabalho. Veja o exemplo abaixo:
Obs: Uma forma de desfazer a aplicação deste tipo de propriedade é clicando no meu “Edit” e após
na opção “Undo Change Bond” ou então pressionar as teclas de atalho <alt> + <backspace> ou clicar no
botão “Undo” da barra geral.
9 – Down Stereo Bonds: Este botão permite que seja aplicada a ligação entre átomos uma
representação que o átomo que possui a ponta mais grossa da cunha tracejada estaria para dentro do
plano da área de trabalho. Veja o exemplo abaixo:
Prof. M.Sc. Jorge G. F. Lorenzo
10 Tutorial CHEMSKETCH
Obs: Uma forma de desfazer a aplicação deste tipo de propriedade é clicando no meu “Edit” e após
na opção “Undo Change Bond” ou então pressionar as teclas de atalho <alt> + <backspace> ou clicar no
botão “Undo” da barra geral.
10 – Coordinating Bonds: Este botão permite que se consiga representar uma ligação coordenada
ou dativa. Veja o exemplo abaixo:
Obs: O triangulo branco localizado no canto inferior direito do botão permite a escolha dentre as
diversas formas de setas.
11 – Undefined Stereo Bonds: Este botão permite representar uma ligação com orientação espacial
indefinida. Veja o exemplo abaixo:
H3C CH3
CH3
Obs: O triangulo branco localizado no canto inferior direito do botão permite a escolha dentre as
diversas formas.
12 – Solid Delocalization Curve: Este botão permite representar uma deslocalização de carga
utilizando um traço contínuo ou pontilhado.
Prof. M.Sc. Jorge G. F. Lorenzo
11 Tutorial CHEMSKETCH
Obs: O triangulo branco localizado no canto inferior direito do botão permite a escolha entre as
formas contínua e pontilhada.
13 – Markush Bond: Este botão permite utilizar a representação para estruturas Markush. A
representação indica que o radical metila pode ocupar as posições orto, meta e para em relação à hidroxila
ou seja cada um desses compostos está representado pela estrutura abaixo.
OH
CH3
Obs: O triangulo branco localizado no canto inferior direito do botão permite a escolha entre as
formas abaixo.
14 – Reaction Plus: Este botão permite a inserção do sinal de mais (+) muito comum em reações
orgânicas. Veja exemplo abaixo:
15 – Reaction Arrow: Este botão permite escolher dentre as diversas setas que as reações possam
a necessitar.
Obs: O triangulo branco localizado no canto inferior direito do botão permite a escolha dentre as
diversas formas de setas.
Para determinarmos as condições da reação, observe as instruções sobre o botão 17.
16 – Atom-Atom Map: Este botão permite fazer a correspondência manual ou automática
entre átomos de reagentes e produtos.
Ao clicarmos no botão aparecerá a seguinte caixa de diálogo:
Prof. M.Sc. Jorge G. F. Lorenzo
12 Tutorial CHEMSKETCH
17 – Reaction Arrow Labeling: Este botão permite a inserção das condições da reação acima e/ou
abaixo da seta. Para abrir a caixa de diálogo “Edit Reaction Conditions”, clique no tipo de seta desejado
(botão 15) e aplique a seta no local escolhido; em seguida, clique no botão “Reaction Arrow Labeling” (botão
17) e finalmente clique sobre a seta já inserida. Escreva os dados desejados, podendo utilizar os símbolos à
direita e clique em OK.
18 – Polymers: Este botão permite aplicar a representação de polímeros. Desenhe a estrutura da
molécula e clique no botão “Polymers”, selecione na caixa de diálogo “Polymer” as opções desejadas e
finalmente clique no ponto onde deseje introduzir o colchete e arraste com o mouse até o ponto final de
inserção e solte o mouse.
Prof. M.Sc. Jorge G. F. Lorenzo
13 Tutorial CHEMSKETCH
19 – Chance Position: Este botão permite mudar a posição dos átomos ligados ao átomo principal.
Veja o exemplo com o gás metano.
H4
CH4 H4C C C
H4
forma 1 forma 2 forma 3 forma 4
Para alternar entre uma forma e outra basta clicar na molécula.
20 – Set Bond Horizontally: Este botão permite alinhar uma ligação na horizontal. Clique no botão
“Set Bond Horizontally” e em seguida clique na ligação que deverá ficar na horizontal. Veja o exemplo
abaixo:
H3C
CH3
CH3
H3C CH3
H3C
H3C
CH3
antes depois antes depois
21 – Set Bond Vertically: Este botão permite alinhar uma ligação na vertical. Clique no botão “Set
Bond Vertically” e em seguida clique na ligação que deverá ficar na vertical. Veja o exemplo abaixo:
CH3 CH3 CH3
H3C
H3C CH3
CH3 H3C
antes depois antes depois
22 – Flip on bond: Este botão permite giramos a molécula a partir de uma ligação. Clique sobre o
botão e em seguida clique sobre a ligação que servirá de referência. Veja exemplo abaixo:
23 – Flip Top to Bottom: Este botão permite girar a molécula sobre o eixo horizontal.
Br OH
Cl CH3 Cl CH3
OH Br
antes depois
Prof. M.Sc. Jorge G. F. Lorenzo
14 Tutorial CHEMSKETCH
24 – Flip Left to Right: Este botão permite girar a molécula sobre o eixo vertical.
Br Br
Cl CH3 H3C Cl
OH OH
antes depois
25 – Instant Template: Este botão cria uma cópia da molécula desenhada.
26 – Clean Structure: Este botão permite que a estrutura desenhada possua uma melhor
proporcionalidade entre as ligações. Veja o exemplo abaixo:
27 – Check for Tautomerics Forms: Este botão permite visualizar as formas tautoméricas
(provenientes da isomeria de tautomeria) do composto. Veja exemplo abaixo.
Prof. M.Sc. Jorge G. F. Lorenzo
15 Tutorial CHEMSKETCH
Obs: Clicando no botão “Replace” podemos substituir a estrutura analisada pelo tautômero indicado.
28 – 3D Optimization: Este botão possibilita a adequação da formula estrutural plana para uma
conformação 3D. A visualização 3D mostra todos os átomos de hidrogênio. Para aplica-la basta clicar sobre
o botão “3D optimization’ após o desenho da molécula. Veja exemplo abaixo:
Obs: Com o botão “Rotação 3D” (botão 3 desta barra) você pode girar a molécula e comprovar que
ela está na conformação correta dos átomos pelo efeito da repulsão de cargas.
6.4.2 - Barra de Átomos
01 – Periodic Table of Elements: Este botão permite que seja escolhido o elemento com o qual se
deseja trabalhar. Outra forma de acessar a Tabela Periódica é pressionando a tecla de atalho “F7” do seu
teclado ou clicando-se em “Templates” e em “Periodic Table ...” da barra de menu.
Prof. M.Sc. Jorge G. F. Lorenzo
16 Tutorial CHEMSKETCH
Além dos dados mostrados na janela inferior, temos os dados de RMN (clique no botão NMR) e as
massas dos isótopos com suas proporções (clique no botão Mass).
02 – Any Atom: Troca um átomo por qualquer um dos símbolos abaixo.
(Any Atom) indicação de que pode ser qualquer átomo.
( Any Heteroatom) indicação de que pode ser qualquer heteroátomo.
Prof. M.Sc. Jorge G. F. Lorenzo
17 Tutorial CHEMSKETCH
(Any Atom without Hydrogen) indicação de que pode ser qualquer átomo, exceto o hidrogênio.
(Atom from List) cria uma lista de átomos permitidos.
(Atom Not in List) cria uma lista de átomos não permitidos.
03 – Any Bond: Permite assinalar uma ligação com um dos símbolos abaixo.
(Any Bond) indica que pode ser qualquer tipo de ligação (simples, dupla, tripla ou aromática).
(Aromatic Bond) indica que somente pode possuir ligações aromáticas.
(Single or Double Bond) indica que somente pode possuir ligações simples e duplas.
(Ring Bond) indica que a ligação faz parte de um anel.
(Chain Bond) indica que a ligação faz parte de uma cadeia aberta.
04 – Atoms: Estes botões são colocados automaticamente em função do seu uso. Os mais usados
permanecem listados.
05 – Edit Atom Label: Permite inclusões de textos em qualquer lugar na Área de Trabalho do
Chemsketch. Clique no botão “Edit Atom Label”, clique no local onde se deseja inserir o texto, digite o texto
na janela e finalmente clique em “Insert”.
06 – Pseudo Atom: Permite substituir um átomo ou criar um átomo com o rótulo de radical. O
pseudo atom elimina o símbolo do átomo deixando apenas a ligação. Observe o exemplo a seguir.
R1 pseudo átomo
R2
R3
07 – Increment (+) Charge: Atribui a um átomo cargas positiva ou negativa ou representa um radical.
Veja as opções.
atribui ao átomo uma carga positiva acrescentando mais um átomo.
atribui ao átomo uma carga negativa retirando um átomo ligado ao átomo principal.
Prof. M.Sc. Jorge G. F. Lorenzo
18 Tutorial CHEMSKETCH
atribui ao átomo a forma de radical livre.
atribui ao átomo a forma de um íon radical positivo.
atribui ao átomo a forma de um íon radical negativo.
Cl
+
H2C CH3 H3C OH2 H3C CH3
08 – Atom Chemical Properties: Permite a atribuição de propriedades dos átomos e moléculas
como valências, cargas, isótopos, etc. Para aplicar as propriedades clique sobre o botão “Atom Chemical
Properties”, clique sobre o átomo e preencha a caixa de diálogo “Atomic Properties” e clique em OK.
Exemplo:
13 +(III)
NH4
09 – Manual Numbering: Permite a numeração manual dos carbonos ou de qualquer átomo. Para
aplicar marcação (numeração, designição alfabética, etc.) clique no botão “Manual Numbering”, preencha a
caixa de diálogo “Manual Numbering” (pode-se adicionar texto antes ou depois da numeração), clique em
OK e finalmente clique sobre os átomos a serem numerados.
Exemplo:
Prof. M.Sc. Jorge G. F. Lorenzo
19 Tutorial CHEMSKETCH
Cl
H3C 3 7 CH3
4 6 8 isotopo 14
6.4.3 – Barra de Radicais
01 – Table of Radicals Permite a inserção de radicais ou pedaços de moléculas específicas na
molécula que está sendo construída. Clique no botão “Table of Radicals”, escolha o radical a ser inserido,
clique sobre o radical escolhido e finalmente clique sobre o átomo ao qual o radical será ligado.
Ao passar com o mouse sobre um radical a sua estrutura será mostrada no quadro ao centro da
tabela.
02 – Mostra os últimos radicais utilizados.
6.4.4 - Barra Geral
A barra geral, além dos botões que gerenciam a criação, salvamento e abertura de arquivos, possui
botões que auxiliam no processo de desenho das moléculas.
Prof. M.Sc. Jorge G. F. Lorenzo
20 Tutorial CHEMSKETCH
01 – Modo:: Seleciona o modo de trabalho.
02 – New Page: Insere uma nova página em branco.
03 – Open File: Abre um arquivo anteriormente salvo pelo ChemSketch (arquivo com
extensão .sk2).
04 – Save File: Salva um arquivo, em disco rígido ou disquete, com a extensão .sk2. Para
salvar com outra extensão, use o recurso de exportar arquivos.
05 – Print: Permite a impressão da área de trabalho do ChemSketch.
06 – Export to PDF: Permite a exportação do arquivo com a extensão .pdf, para ser aberto
pelo programa Acrobat Reader.
07 – Undo Delete: O botão “undo” quando pressionado, volta uma ação realizada no
ChemSketch. Outra opção para usa-lo, é clicar em “Edit” e em “Undo Draw”.
08 – Redo: O botão “redo” quando pressionado avança uma ação anteriormente realizada,
que foi retornada pelo botão anterior. Outra opção para usa-lo, é clicar em “Edit” e em “Redo”.
09 – Delete: O botão “delete” permite você apagar átomos ou conjunto de átomos específicos
nas moléculas. Clique no botão “Delete” e em seguida clique sobre o átomo que se deseja apagar.
CH3 deletar o grupo metila
antes depois
10 – Cut: O botão “Cut” permite remover um ou um grupo de átomos selecionados. Este
botão é usado quando desejamos remover algum objeto da área de trabalho do ChemSketch para a Área
de Transferência, de modo que esteja disponível para ser colado onde for desejado.
11 – Copy: O botão “Copy” permite fazer cópias de um ou um grupo de átomos selecionados
na área de trabalho do ChemSketch para a Área de Transferência, de modo que esteja disponível para ser
colado onde for desejado.
Prof. M.Sc. Jorge G. F. Lorenzo
21 Tutorial CHEMSKETCH
12 – Paste: O botão “Paste” permite inserir um ou um grupo de átomos copiados ou
recortados anteriormente.
13 – Zoom In: A ferramenta “zoom in” permite dobrar a visualização do tamanho da molécula
ou desenho na área de trabalho. Clique no botão e em seguida em qualquer parte da área de trabalho e a
resolução passa para 200%. Repetindo-se a operação podemos atingir 400%.
14 – Zoom Out: Um clique neste botão reduz automaticamente a resolução da área de
trabalho.
15 – Zoom: Permite o ajuste manual do tamanho da área de trabalho (bastando para
isso digitarmos o tamanho desejado na janela), bem como o acesso às opções: “Full Page” (a página inteira
é exibida na área de trabalho – 29,5% de resolução), “Page Width” (a largura total da página é exibida na
tela da área de trabalho – 86% de resolução), “Fit Selected” (exibe a molécula selecionada em toda a área
de trabalho exibida na tela), “Fit All” (exibe todas as moléculas selecionadas na área de trabalho exibida na
tela),
16 – Actual Size: Retorna a resolução ao tamanho de 100%.
17 – Full Page: Exibe a página inteira na área de trabalho.
18 – Fit All: Exibe a molécula e/ou desenho selecionado em toda a área de trabalho exibida
na tela.
19 – Fit Selected: Exibe todas as moléculas e/ou desenhos selecionados na área de trabalho
exibida na tela.
20 – Open Template Window: O botão “Open Templates Window” permite abrir a
coleção de modelos de diversas estruturas já prontas para serem usadas.
Essas estruturas estão divididas em 43 categorias, listadas na página seguinte, sendo que algumas
delas apresentam diversas páginas.
Para inserir uma estrutura deve-se seguir os seguintes passos:
1º - Clicar no botão “Open Template Window” e será aberta a janela “Template Window”.
2º - Clicar na categoria desejada.
3º - Procurar a molécula desejada alternando as páginas disponíveis.utilizando os botões
Previous Page e Next Page .
4º - Clique sobre a estrutura desejada, selecionando-a.
Prof. M.Sc. Jorge G. F. Lorenzo
22 Tutorial CHEMSKETCH
5º - Mova o cursor até o local da área de trabalho onde se deseja colar a estrutura e clique
uma vez.
21 – Search for Structure: Botão válido somente para a versão comercial.
22 – Generate Name for Structure: Desenhe uma única estrutura e clique no botão
“Generate Name for Structure” e o nome aparecerá automaticamente. Nome de estruturas com mais de 50
átomos ou 3 ciclos somente na versão comercial.
Prof. M.Sc. Jorge G. F. Lorenzo
23 Tutorial CHEMSKETCH
NH2
N N
N N
H
adenine
23 – 3D Viewer: Permite observar a molécula em 3D. Maiores detalhes no tópico 4.6 –
Moléculas em 3D desta apostila.
24 – Send Stucture to PDA: Este botão é valido somente para a versão comercial.
6.4.5 – Barra Menu
Menu File – Semelhante ao menu File de outros programas.
Menu Edit – Semelhante ao menu Edit de outros programas.
Prof. M.Sc. Jorge G. F. Lorenzo
24 Tutorial CHEMSKETCH
Menu Pages – pode ser utilizado quando o documento (arquivo) possuir mais de uma página.
Menu Tools
- Structure Properties: permite a manipulação de dados das moléculas desenhadas. As guias
Common, Atom e Bond serão estudados detalhadamente no tópico 4.4.6 – Desenhando e editando
moléculas.
- Clean Structure: de modo semelhante ao botão de mesmo nome possibilita que a estrutura
desenhada possua uma melhor proporcionalidade entre as ligações.
- Check Tautomeric Forms: de modo semelhante ao botão de mesmo nome possibilita a
visualização de formas tautoméricas do composto desenhado.
- MassSpec Scissors: mostra as ligações que podem ser rompidas e os possíveis fragmentos
resultantes de uma Espectrometria de Massas
H3C CH3
CH3 CH3
15.0235 Da 15.0235 Da
Prof. M.Sc. Jorge G. F. Lorenzo
25 Tutorial CHEMSKETCH
- Show Aromaticity: aplica o símbolo de círculo a compostos aromáticos.
- Hide Aromaticity: retorna às ligações simples e duplas alternadas.
- Expand Shorthand Formulas: este comando permite a expansão de determinadas partes de
moléculas previamente convencionadas. A lista completa, em ordem alfabética inversa, das convenções do
seu programa encontra-se no arquivo Expand.txt no diretório AcdFree8.
Também existe a possibilidade de se criar novas convenções, por exemplo, a convenção a = Br foi
criada por nós. Para a criação de convenções mais complexas deve-se atentar para os seguintes símbolos
aceitos pela ferramenta (ver ajuda do programa para sanar possíveis dúvidas):
~ (carga negativa) + (carga positiva) - (ligação simples – opcional)
= (ligação dupla) % (ligação tripla) ( ) para envolver os átomos
- Add Explicit Hydrogens: Mostra todos os átomos de hidrogênio da molécula.
H H H H
H H H H H
H3C H H H
CH3 H
H H H
antes depois
- Remove Explicit Hydrogens: Reverte o efeito anterior.
- Bring Bond(s) to Front: Envia uma ligação para a frente.
- Send Bond(s) to Back: Envia uma ligação para trás.
- Auto Renumbering: Numera automaticamente os átomos da molécula.
Prof. M.Sc. Jorge G. F. Lorenzo
26 Tutorial CHEMSKETCH
H3C OH
7
6 8
5 1
4 2
3
- Clear Numbering: reverte os efeitos do botão anterior.
- Generate: Oferece as opções abaixo:
Name for Structure – fornece o nome da estrutura:
H3C OH
1-methylcyclohexa-2,5-dien-1-ol
Stereo Descriptors – mostra os centros quirais: Z ou E e S ou R.
SMILES Notation – descreve a molécula utilizando o sistema SMILES (Simplified Molecular Input
Line Entry Specification).
OH
H3C
CH3
CC[C@H](O)CCC
Structure from SMILES – monta a estrutura a partir do sistema SMILES.
HO CH3
Cc1ccccc1O
antes depois
- Search for Structure ...: válida somente para a versão comercial.
- Send Structure to PDA …: válida somente para a versão comercial.
- Calculate: permite o cálculo das propriedades abaixo:
Prof. M.Sc. Jorge G. F. Lorenzo
27 Tutorial CHEMSKETCH
Clique em “Tools”, depois clique em “Calculate” e finalmente clique em “All Propertiers”.
Para a molécula do benzeno foram encontrados os seguintes valores:
Todas esses cálculos podem ser copiados para a área de trabalho, clicando-se em “Copy to Editor”.
Menu Templates
Prof. M.Sc. Jorge G. F. Lorenzo
28 Tutorial CHEMSKETCH
- Template Window ...: Abre a caixa de diálogo Template Window (página 109).
- Template Organizer ...: Utilizando-se esta caixa de diálogo podemos remover ou introduzir uma
nova categoria. Para se introduzir uma nova categoria é necessário criar-se um arquivo com extensão .sk2
e colocá-lo no diretório c:\acdfree8\template.
- Save User Template ...: Salva as alterações feitas.
- Table of Radicals …: Abre a tabela de radicais (página 107).
- Periodic Table …: Abre a tabela periódica (página 104).
- Dictionary …: Opção válida somente para a versão comercial.
Menu Options
Prof. M.Sc. Jorge G. F. Lorenzo
29 Tutorial CHEMSKETCH
- Preferences ...: Permite a definição de certos parâmetros do programa.
Prof. M.Sc. Jorge G. F. Lorenzo
30 Tutorial CHEMSKETCH
- Show Grid: Se marcado mostra uma grade pontilhada.
- Snap on Grid: Move os objetos criados de acordo com a grade.
- Show Palette: Se marcado mostra a palheta de cores.
- Set Structure Drawing Style: Se marcada a posição normal são mostrados os átomos de
carbonos das extremidades, em qualquer outra marcação os átomos de carbono da extremidade não são
escritos.
Prof. M.Sc. Jorge G. F. Lorenzo
31 Tutorial CHEMSKETCH
H3C CH3
posição normal outra posição
- Apply Structure Drawing Style: Se acionado faz com que o tamanho das ligações desenhadas
se ajustem a um padrão predeterminado.
- Add on Organizer …: Permite a instalação de módulos adicionais para a expansão do
ChemSketch.
- ChemBasic Organizer …: Mostra os programas do Chem Basic instalados, havendo a
possibilidade de desinstalação individual desse programas.
Menu Documents
Menu I-Lab
Serviço com base de dados de Química e programas de predição de propriedades. Você pode
utilizar o I-Lab Público (grátis) e a Edição INTRANET I-Lab (comercial).
Menu ACD/Labs
- 3D Viewer: possibilita uma visão tridimensional da molécula (ver tópico 6.6 – Moléculas em 3D).
Prof. M.Sc. Jorge G. F. Lorenzo
32 Tutorial CHEMSKETCH
- ChemSketch Freeware: possibilita o retorno à tela normal do ChemSketch.
Menu Help
6.4.6 – Desenhando e editando moléculas
I – Desenhando uma molécula
1º - Utilizando os botões ou (ideal para moléculas de cadeia aberta).
Clique no 2º botão (para uma cadeia melhor desenhada) e clique sobre o átomo de carbono à
esquerda da tela. Clique sobre a área de trabalho e arraste o mouse até o comprimento de cadeia desejado.
Solte o mouse.
2º - Utilizando a tabela de radicais (ideal para moléculas de cadeia fechada)
Clique no botão “Table of Radicals” à direita da tela (página 107) Escolha o radical e clique sobre o
mesmo. Clique sobre a área de trabalho.
3º - Utilizando a “Template Window” (ideal para moléculas complexas existentes no arquivo).
Clique sobre o botão “Open Template Window” (página 109). Escolha a molécula desejada e clique
sobre ela. Clique sobre a área de trabalho.
II – Ligações duplas e triplas
Clique sobre uma ligação simples que ela passa a ser dupla, clique sobre a dupla que se transforma
em tripla. Clicando na ligação tripla ela retorna a ligação simples. O número de átomos de hidrogênio se
ajusta automaticamente à nova ligação.
H3C CH3 H3C CH2
antes depois
III - Ramificações
Para inserir uma ramificação, clique sobre o átomo de carbono da cadeia principal onde deverá
estar a ramificação e arraste o mouse. Para uma ramificação com 2 ou mais átomos de carbono, clique no
botão e arraste até o tamanho desejado.
Prof. M.Sc. Jorge G. F. Lorenzo
33 Tutorial CHEMSKETCH
H3C CH3
H3C CH3 H3C
CH3
antes
depois
IV - Heteroátomos
Clique sobre o átomo a ser inserido (lado esquerdo da tela). Se o átomo não constar dessa lista,
abra a tabela periódica, clicando no botão . Para eliminar o heteroátomo, clique sobre o átomo de
carbono e clique sobre o heteroátomo.
H3C H3C CH3
CH3
O S NH
antes
depois
V – Grupos funcionais
Para grupos menores (Cl, OH, etc.), clique sobre o átomo (lado esquerdo da tela), clique sobre o
átomo de carbono e arraste o mouse. Para grupos maiores (COOH, NO2, etc.) use a tabela de radicais.
Cl
H3C H3C
CH3 O
HO
HO
antes depois
VI – Deletando átomos
Para deletar um único átomo, clique no botão e depois clique sobre o átomo a ser deletado.
Para deletar um grupo de átomos, clique no botão e arraste o mouse sobre os átomos a serem
deletados (para marca-los) e finalmente clique em “Edit” e em “Delete” ou utilize a tecla “Delete”.
VII – Inserindo texto
Clique no botão , clique no local onde deseja inserir o texto e aparecerá a caixa de diálogo
“Edit Label”. Utilize uma das opções preestabelecidas ou digite um texto (uma única linha) na janela
correspondente. Para texto maiores podemos utilizar o recurso de copiar e colar.
Prof. M.Sc. Jorge G. F. Lorenzo
34 Tutorial CHEMSKETCH
VIII – Inserindo figuras
Para inserir uma figura podemos utilizar o recurso de copiar e colar a partir de uma figura colada em
um processador de texto (Word, por exemplo).
Pode-se utilizar o recurso “Import ...” do menu File. A importação coloca a figura numa página nova
no modo “Draw”, havendo a necessidade de copia-la e cola-la na página original.
H3C CH3
Para a inserção exclusiva de arquivos bitmap (extensão .bmp ou .dib), no modo “Draw” podemos
utilizar o botão “Insert Bitmap” .
IX – Deslocalizando cargas
O ChemSketch possibilita a deslocalização de cargas.
1º - Desenhe a molécula.
Br
H3C CH3
+
2º ´Adicione o H . Dê um clique sobre a ligação para eliminar a dupla ligação.
Br H
H3C CH3
+
3º - Delete a carga positiva e selecione os átomos de carbono para a deslocalização, utilizando o
botão .
4º - Clique no botão e em seguida no botão e finalmente clique sobre a estrutura para a
colocação da carga positiva.
Br H
H3C CH3
+
Prof. M.Sc. Jorge G. F. Lorenzo
35 Tutorial CHEMSKETCH
X – Alterando Propriedades
Para alterarmos qualquer formato (cor, tamanho, etc.) poderemos utilizar a opção propriedades das
estruturas.
Clique no menu “Tools” e na opção “Structure Properties” e será aberta a caixa de diálogo
“Properties” com as guias “COMMON”, “ATOM” e “BOND”.
Outra maneira de abrir essa caixa de diálogo é selecionar a entidade química e dar um clique duplo
sobre a mesma.
Guia Common
A opção “All”, se marcada, escreve o símbolo de todos os átomos de carbono da cadeia, juntamente
com os átomos de hidrogênio.
A opção “Terminal”, se marcada, escreve apenas o símbolo dos átomos de carbono e hidrogênio
terminais.
A opção “Hide Zero Charge”, se marcada, não permite a visualização de carga zero; se
desmarcada, permite essa visualização em todos os átomos.
A opção “Cross Out Invalid Atom”, se marcada, risca com uma cruz qualquer inválido, isto é, com
um número de ligações não permitido, se desmarcada, possibilita que um átomo tenha um número de
ligações diferente da sua valência.
Veja os exemplos abaixo:
H3C CH2 CH2 CH3 H3C CH3
CH2 CH2 CH2
terminal (marcada)
all (marcada)
0 0 0 0 H3C -
CH3 H3C CH3
-
H3C 0CH2 0CH2 0CH3 H3C C CH3 H3C C CH3
CH2 CH2 CH2
CH3 CH3
hide (desmarcada) cross (marcada) Cross (desmarcada)
Prof. M.Sc. Jorge G. F. Lorenzo
36 Tutorial CHEMSKETCH
A opção “Atom Symbol Size” permite determinarmos o tamanho da fonte que será usada para
desenhar os átomos.
A opção “Bond Length” permite determinarmos o comprimento da ligação química entre os átomos.
Obs: Deixando a opção “Auto” marcada, deixamos por conta do programa calcular a proporção do
comprimento da ligação em função da fonte utilizada.
CH 3
CH 3 CH 3
CH 3 CH 3
tamanho 10 CH 3 tamanho 16
tamanho 16 opção auto desmarcada
opção auto marcada
A opção Atom Style permite determinarmos a fonte utilizada, a sua cor e os efeitos de negrito e
itálico.
A opção Bond Style permite determinarmos a largura e a cor das ligações entre os átomos.
CH 3 CH 3 CH 3 CH 3
H 2C H 2 C H 2C H 2C
CH 2 CH 2 CH 2 CH 2
H 2C H 2 C H 2C H 2C
CH 3 CH 3 CH 3 CH 3
fonte arial fonte holiday ligação mais larga átomos azuis e ligações vermelhas
O botão “Apply” aplica as alterações feitas em alguma entidade química previamente selecionada.
O botão “Set Default” grava as alterações feitas de modo que as modificações sejam aplicadas nas
próximas entidades químicas a serem desenhadas.
O botão “Update From” permite copiar a formatação de uma entidade química e aplica-la em outra.
O botão “Restore Default” restaura as configurações padrão do ChemSketch.
Guia Atom
Prof. M.Sc. Jorge G. F. Lorenzo
37 Tutorial CHEMSKETCH
Utilizando a barra podemos fazer a seleção individual de diversos elementos
e/ou dados, podendo-se em cada um deles formatar a fonte, o tamanho, a cor e os efeitos de negrito e
itálico.
Clicando-se em pode-se escolher o átomo principal de sua entidade química. A seleção padrão
é o átomo de carbono e o seu acionamento seleciona somente os átomos de carbono.
Clicando-se em seleciona-se somente os átomos de hidrogênio.
Clicando-se em determina-se a posição, na vertical, que ficará o número que indica a
quantidade de hidrogênios na entidade química.
Clicando-se em indica-se a carga da entidade química desenhada, bem como a sua posição,
na vertical.
Clicando-se em determina-se a valência do átomo selecionado, bem como a sua posição, na
vertical.
Clicando-se em permite explicitar qual isótopo estamos usando na entidade química, bem
como a sua posição, na vertical.
Clicando-se em permite determinar a numeração dos átomos de carbono e sua posição nos
eixos X e Y da entidade química selecionada.
Guia Bond
Prof. M.Sc. Jorge G. F. Lorenzo
38 Tutorial CHEMSKETCH
Utilizando a barra podemos fazer a formatar a largura (densidade) e a cor de
cada ligação.
Clicando-se em podemos definir as configurações de ligações do tipo “simples”.
Clicando-se em podemos definir as configurações de ligações do tipo “dupla”.
Clicando-se em podemos definir as configurações de ligações do tipo “tripla”.
Clicando-se em podemos definir as configurações de ligações com representação frente do
plano (tela).
Clicando-se em podemos definir as configurações de ligações com representação para dentro
do plano (tela).
Clicando-se em podemos definir as configurações de ligações do tipo “dativa” ou
“coordenada”.
Clicando-se em podemos definir as configurações de ligações do tipo “indefinidas”.
6.5 - Desenhando figuras
Iremos a partir de agora ver as ferramentas de desenho que o ChemSketch proporciona mo módulo Draw.
6.5.1 - Barra de Desenhos
A barra de desenhos trás consigo uma série de ferramentas para criarmos os desenhos mais
variados.
Abaixo, temos a descrição de cada uma dessas ferramentas.
Prof. M.Sc. Jorge G. F. Lorenzo
39 Tutorial CHEMSKETCH
1 – Line: Este botão permite criar uma linha reta.
2 – Arc: Este botão permite criar um arco de 90º até 270º.
3 – Curve: Este botão permite criar uma linha utilizando curvas, no formato especificado no
botão.
4 – Polyline: Este botão permite criar uma forma de linha personalizada.
Se você apenas clicar sobre um ponto obterá sempre uma linha reta (2º e 3º exemplos), se você
clicar e arrastar o mouse obterá linhas curvas (1º e 4º exemplos).
5 – Draw Arrow: Este botão permite o desenho de setas com varias configurações. Ao clicar,
pela primeira vez, na ferramenta “Draw Arrow”, abre-se automaticamente a caixa de diálogo “Arrow”. Use o
botão para mostrar todas as opções da caixa “Arrow”.
A primeira janela permite escolhermos o estilo de seta que desejamos usar.
Prof. M.Sc. Jorge G. F. Lorenzo
40 Tutorial CHEMSKETCH
A janela “Arrow body style” permite determinar a distância entre as 2 linhas da seta dupla.
A ferramenta “Arrowhead size” permite definirmos a largura (width) e a altura (height) da ponta da
seta. Estes parâmetros podem ser especificados em pontos pela simples alteração nas caixas de formulário
correspondentes ou então manualmente.
6 – Rectangle: Este botão permite desenhar formar retangulares ou quadradas. Para
desenhar um quadrado, ao desenhar o objeto deixe pressionada a tecla “shift” do seu teclado.
7 – Rounded Rectangle: Este botão permite o desenho de retângulo com os cantos
arredondados. Para desenhar um quadrado com cantos arredondados, ao desenhar o objeto deixe
pressionada a tecla “shift” do seu teclado.
8 – Elipse: Permite desenharmos uma elipse na área de trabalho. Para fazermos um círculo,
ao desenhar o objeto, deixe pressionada a tecla “shift” do seu teclado.
9 – Polygon: Permite desenharmos formas geométricas diversas, sempre fechadas.
Se você apenas clicar sobre um ponto obterá sempre uma linha reta, se você clicar e arrastar o mouse obterá
linhas curvas.
OBS: Um clique duplo sobre qualquer objeto desenhado com os botões 1 a 9 permite definir a
formatação, abrindo a caixa de diálogo “Objects Panel” com as guias “Pen” e “Arrows”.
Guia Pen
Prof. M.Sc. Jorge G. F. Lorenzo
41 Tutorial CHEMSKETCH
Style: Escolhe o tipo de linha (contínua ou tracejada).
Width: Escolhe a largura da linha.
Color: Escolhe a cor da linha
O botão “Load...” permite aplicar no objeto selecionado uma configuração pré-existente no
ChemSketch ou uma feita e salva pelo usuário.
Guia Arrow
A janela “Body style” permite escolher o tipo de linha (simples, dupla, etc), bem como a distância
entre as linhas duplas..
As janelas “Arrowheads shape” permitem definir as configurações de cada ponta da linha,
transformando-a em setas por exemplo.
As janelas “Arrowheads size” permitem definirmos a densidade das pontas das setas.
10 – Insert Bitmap: Este botão permite a inserção de bitmaps (extensões .bmp e .dib).
(página 120).
11 – Text: ou Artistic Text: Estes botões permitem a adição de texto na área de
trabalho. Para formatação do texto, observe os botões abaixo adicionados a barra de edição (acima da área
de trabalho) quando esta ferramenta é selecionada.
O botão “Strikeout” permite adicionarmos o efeito “texto riscado” ao texto.
Prof. M.Sc. Jorge G. F. Lorenzo
42 Tutorial CHEMSKETCH
O botão “Superscript” permite adicionarmos o efeito “sobrescrito” ao texto.
O botão “Subscript” permite adicionarmos o efeito “subscrito” ao texto.
O botão “Greek Font” permite que o texto seja escrito em grego (fonte Symbol).
O botão “Restore Default Style” permite restaurarmos o estilo padrão definido.
O botão “Set Default Style” permite definirmos um estilo padrão de texto.
Obs: Com um clique duplo sobre o texto já escrito abriremos a caixa de diálogo “Objects Panel –
Text”.
A guia Attr permite a rotação do texto em qualquer ângulo, é especialmente útil para a utilização em
gráficos (giro de 90º).
Energia
Energia
As guias Font e Paragraph permitem a formatação de textos e parágrafos.
12 – Table: Este botão permite a inserção de tabelas. Clique sobre o botão e em seguida
sobre a área de trabalho e será inserida uma tabela em tamanho padrão (2x2). Para aumentarmos o
tamanho da célula e/ou número de linhas e de colunas, basta clicar e arrastar o mouse.
O número de linhas e/ou colunas pode ser definido na caixa de diálogo “Insert Table” e o tamanho
da tabela é definido pelo arraste do mouse.
O acionamento do botão “Table” adiciona na barra de edição (acima da área de trabalho) os seguintes
botões para a formatação da tabela.
Prof. M.Sc. Jorge G. F. Lorenzo
43 Tutorial CHEMSKETCH
1 – Add Row: Este botão permite a adição de uma linha à tabela.
2 – Add Column: Este botão permite a adição de uma coluna à tabela.
3 – Delete Row: Este botão permite a eliminação de uma linha da tabela.
4 – Delete Column: Este botão permite a eliminação de uma coluna da tabela.
5 – Equalize Width: Este botão iguala a largura das colunas da tabela.
6 – Equalize Height: Este botão iguala a altura das linhas da tabela.
7 – Add Table Box: Este botão adiciona um novo espaço do mesmo tamanho da tabela.
8 – Copy Empty Box: Este botão copia os dados para uma célula vazia.
9 – Swap Box Order: Este botão troca os conteúdos das células selecionadas.
10 – Delete Table: Este botão deleta a tabela selecionada.
Um clique duplo sobre uma célula abre a caixa de diálogo “Objectos Panel – Table”, proporcionando
a formatação das células.
13 – Brackets: Este botão permite escolhermos os seguintes símbolos: chaves, parênteses,
colchetes, simples ou duplos.
14 – Rounded Callout: : Este botão é utilizado para alguma descrição no estilo “balões de
texto”.
15 – Report Template: Este botão permite a abertura de janelas de dados criadas , de por
exemplo, 1D RMN, 2D RMN, MASS, UV, IV, etc.
6.5.2 - Barra de Edição
A barra de edição permite manipularmos os objetos já desenhados na área de desenho.
Abaixo,veremos as funções de cada botão.
Prof. M.Sc. Jorge G. F. Lorenzo
44 Tutorial CHEMSKETCH
1 – Select/Move/Resize: Este botão permite ao usuário selecionar, mover e dimensionar um
objeto na área de trabalho.
2 – Select/Move/Rotate: Este botão, além das funções de seleção e movimentação dos
objetos, tem como outra função a rotação em 2D. Para mover passe o mouse sobre um dos quadrados,
clique e arraste.
3 – Edit Nodes: Este botão permite a edição dos nós de um objeto. As ferramentas que criam
objetos com nós são: .
4 – Edit Text: Este botão habilita a opção de editarmos alguma caixa de texto (para criar uma
caixa de texto veja página 127) presente na área de trabalho.
5 – Bring to front: Este botão faz com que o objeto selecionado fique na frente dos demais
objetos.
6 – Send to back: Este botão faz com que o objeto selecionado fique atrás dos demais
objetos.
7 – Group: Permite agruparmos dois ou mais objetos selecionados fazendo-os agir como um
só objeto.
8 – Flip left to right: Este botão permite girar o objeto na horizontal, girando da esquerda
para a direita.
9 – Flip top to bottom: Este botão permite girar o objeto no sentido vertical, girando do topo
para o rodapé.
10 – Rotate 90°: Este botão permite rotacionar o objeto em ângulos fixos de 90°.
11 a 13 – Horizontally: Estes botões permitem alinhar o objeto a esquerda, centro
ou direita da página, respectivamente, na mesma altura de página em que o objeto estiver desenhado.
14 a 16 – Vertically: Estes botões permitem alinhar o objeto na parte superior,
central ou inferior da página, respectivamente, na mesma distância de margem em que o objeto estiver
desenhado.
Prof. M.Sc. Jorge G. F. Lorenzo
45 Tutorial CHEMSKETCH
6.5.3 – Editando nós
O botão “Edit Nodes” permite a manipulação de qualquer figura desenhada através da barra
de desenho.(exceto circunferências ou elipses). Os nós de cada uma das figuras abaixo estão
representados por pequenos quadrados, sendo que cada quadrado corresponde a um nó.
Antes de prosseguirmos, necessário se faz estabelecer a distinção entre nós e pontos de controle.
Nó é um ponto da curva ou desenho que pode ser arrastado, isto é, deslocado em qualquer direção e
ponto de controle é representado por um quadrado preto pequeno que ao ser arrastado muda a forma de
uma linha curva.
Os nós das extremidades têm apenas um ponto de controle por nó e os nós intermediários têm 2
pontos de controle por nó.
Barra Node
O acionamento do botão “Edit Nodes” adiciona na barra de edição (acima da área de trabalho) os seguintes
botões para a formatação dos nós.
1 – Connect Vertices: Esse botão conecta, através de uma linha reta, os dois nós da
extremidade, fechando a curva.
2 – Disconnect Vertices: Este botão desconecta dois nós consecutivos.
Prof. M.Sc. Jorge G. F. Lorenzo
46 Tutorial CHEMSKETCH
Para selecionar os dois nós, clique no primeiro e mantendo pressionada a tecla “Shift” clique sobre
o segundo nó. Para desconectar clique sobre o botão.
3 – Add Node: Este botão adiciona um novo nó entre dois nós selecionados consecutivos.
4 – Delete Nodes: Este botão permite a eliminação de um nó. Clique sobre o nó a ser
eliminado e em seguida clique sobre este botão.
5 – Convert to Line: Este botão converte uma linha curva em linha reta, entre dois nós
selecionados.
6 – Convert to Curve: Este botão converte uma linha reta em linha curva, entre dois nós
selecionados. Para converter uma reta em curva, clique no botão “Edit Nodes” e selecione os dois nós.
Clique no botão “Convert to Curve” e em seguida clique sobre um dos nós selecionados que aparecerão os
pontos de controle. Mova os pontos de controle para fazer a curva e clique em qualquer ponto da área de
trabalho.
7 – Smooth: Este botão permite o alinhamento dos nós, com a conseqüente modificação
na curva.
Prof. M.Sc. Jorge G. F. Lorenzo
47 Tutorial CHEMSKETCH
8 – Symmet: Este botão faz com que a distância entre os pontos de controle e o nó seja
a mesma para os dois pontos, com a conseqüente modificação na curva.
Efeito da edição dos nós sobre cada tipo de figura
1 - Sobre retas (Line) e setas (Arrow) : A edição dos nós permite a inclinação das retas e/ou
setas em qualquer ângulo, bem como a modificação do tamanho.
2 - Sobre arcos (Arc) : A edição dos nós permite o aumento ou a diminuição, em graus, dos arcos.
3 - Sobre quadrados e retângulos (Rectangle) e (Rounded Rectangle) : A edição arredonda,
em maior ou menor grau, os cantos das figuras.
4 – Sobre curvas (Curve) e linhas livres (Polyline) e (Polygon) : Pode-se modificar
totalmente a figura original.
Prof. M.Sc. Jorge G. F. Lorenzo
48 Tutorial CHEMSKETCH
5 – Sobre colchetes, chaves e parênteses (Brackets) : Podemos aproximar ou afastar essas figuras.
6 – Sobre balões de texto (Rounded Callout) : De acordo com a numeração abaixo, os nós possuem
efeitos diferentes sobre o balão de texto: 1 – move a ponta do bico, podendo aumentar ou diminuir de
tamanho e movimenta-lo no espaço, 2 – move a base do bico, de modo que a bissetriz do ângulo do bico
passe sempre por cima desse nó e 3 – aumenta ou diminui o tamanho do balão de texto.
Prof. M.Sc. Jorge G. F. Lorenzo
49 Tutorial CHEMSKETCH
6.5.4 - Barra Menu
Veremos apenas os menus que sofreram mudanças quando da passagem do modo “Structure” para
o modo “Draw”.
Menu Tools
- Pen Style Panel: define o estilo (inteira ou pontilhada), a espessura e a cor da linha de contorno
dos objetos.
- Fill Style Panel: define a cor e a forma do preenchimento do interior dos desenhos, podendo ser
de cor uniforme, riscado ou dégradé.
Prof. M.Sc. Jorge G. F. Lorenzo
50 Tutorial CHEMSKETCH
- Arrow Style Panel: define as configurações de setas, conforme já visto na página 125.
- Font Panel: define as configurações de texto com os mesmos recursos já vistos na página 127.
- Paragraph Panel: define as configurações para a formatação de parágrafos.
- Table Panel: define as configurações de tabela com os mesmos recursos já vistos na página 128.
- Update Object Style Panel: além de conter as mesmas definições vista anteriormente em “Pen
Style Panel” e “Fill Style Panel”, com ela pode-se definir efeitos de sombreamento em objetos na guia
“Shadow”.
- Style Organizer Panel: mostra todos os estilos de “pen”, “fit”, “arrow””font”, “paragraph” e “table”
disponíveis, podendo serem criados novos estilos.
- Group até Align Vertically: apresentam correspondência com os botões da barra de edição vistos
na página 129.
- Fit Horizontally: ao ser acionado faz com que o desenho ocupe toda a largura da página.
Prof. M.Sc. Jorge G. F. Lorenzo
51 Tutorial CHEMSKETCH
antes
depois
- Fit Vertically: ao ser acionado faz com que o desenho ocupe toda a altura da página.
- Convert to Polyline: converte qualquer figura fechada para “polyline”.
- Connect Lines: ao ser acionado conecta as linhas selecionadas.
antes depois
6.5.5 – Desenhando Equações Químicas
A seguir veremos os passos necessários para desenhar a equação abaixo:
25 °C
+
benzeno
1º - Clique sobre o botão “Open Template Window” , clique na guia “Aromatics”, clique
sobre o composto “anthracene” e finalmente clique na área de trabalho.
Outra maneira de se desenhar o antraceno é clicar no botão “Table of Radicals” (antes
verifique a barra vertical à direita da tela, se o benzeno foi usado recentemente, ele estará lá), clique sobre
o benzeno e clique sobre a área de trabalho. Posicione o mouse sobre a ligação (conforme o desenho
abaixo e clique novamente). Repita a operação.
2º - Clique sobre o botão “Reaction Plus” para inserir o sinal de + após o antraceno.
3º - Insira o benzeno e clique em “Carbon” (à esquerda da tela) ou em “Draw Normal” (na
barra Estrutura). Clique sobre a ligação dupla que ela se transformará em tripla, formando o ciclohexa-3,5-
dien-1-ino.
Prof. M.Sc. Jorge G. F. Lorenzo
52 Tutorial CHEMSKETCH
4º - Clique sobre o botão “Reaction Arrow” na barra de estrutura e desenhe a seta com a
forma e o tamanho desejados. Clique no botão “Reaction Arrow Labeling” e em seguida sobre a seta
desenhada, preencha os dados acima e abaixo da seta (ver página 167) e clique em OK.
25 °C
+
benzeno
5º - Para o desenho do produto Tripticeno, insira o antraceno, clique em “Carbon” ou em
“Draw Normal” e clique sobre as ligações, de modo a obter o composto abaixo.
Clique no benzeno, posicionando a seta conforme a figura abaixo e dê um clique para a introdução
de mais um núcleo aromático.
Clicando em em “Draw Normal” ligue os átomos de carbono conforme o desenho abaixo.
Selecione a estrutura e clique no botão “3D Optimization” .
Prof. M.Sc. Jorge G. F. Lorenzo
53 Tutorial CHEMSKETCH
H
H
H
H
H
H H
H
H
H H H
H
H
Clique no menu “Tools” e em “Remove Explicit Hydrogens”.
Clique no botão “3D Rotation” e gire a estrutura até a posição desejada.
6.5.6 – Desenhando Gráficos
A seguir veremos os passos necessários para desenhar gráficos de energia:
1º - Clique sobre o botão “Polyline” e desenhe uma curva semelhante ao gráfico:
Prof. M.Sc. Jorge G. F. Lorenzo
54 Tutorial CHEMSKETCH
2º - Clique sobre o botão “Edit Nodes” e agindo sobre os nós e pontos de controle (ver
página 130 e seguintes) da figura, molde-a até conseguir o gráfico desejado. Se desejar, clique em
“Select/Move/Resize” para selecionar a figura e com um clique duplo abra a caixa de diálogo “Objects
Panel – Lines & Arrows” e formate a largura da linha em “Width”.
3º - Clique no botão “Line” e desenhe as linhas para a indicação do ∆H. Com um clique duplo
abra a caixa de diálogo “Objects Panel – Lines & Arrows” e formate o pontilhado da linha em “Style”.
4º - Clique no botão “Brackets” , escolha a chave simples e arrastando o mouse determine o
tamanho desejado. Clique em “Flip Left to Right” para inverter a chave.
5º - Clique no botão “Arrow” e desenhe as duas setas, uma na horizontal e outra na vertical.
Prof. M.Sc. Jorge G. F. Lorenzo
55 Tutorial CHEMSKETCH
6º - Clique no botão “Artistic Text” e digite todos os textos do gráfico. Antes de digitar o ∆,
clique em “Greek Font” . Após digitar entalpia, clique no botão “Rotate 90º”
ou com um clique duplo no texto abra a caixa de diálogo “Objects Panel – Text” e na guia “Attr”
registre a rotação de 90º.
6.5.7 – Desenhando Tabelas
A seguir veremos os passos necessários para a criação de uma tabela.
Prof. M.Sc. Jorge G. F. Lorenzo
56 Tutorial CHEMSKETCH
1º - Desenhar as moléculas, utilizando a barra de radicais (à direita da tela) para o benzeno e a
barra de átomos (à esquerda da tela) para as ramificações e grupos funcionais.
2º - No modo “Draw”, clique no botão “Artistic Text” e digite os textos na formatação desejada.
Após digitar todos os textos, clique sobre cada um deles e arraste-os para as suas posições aproximadas.
3º - Selecione a primeira estrutura e, no modo “Structure”, clique em “Tools”, “Calculate” e em
“Select Properties to Calculate ...”. Na caixa de diálogo “Select Properties to Calculate” escolha as
propriedades desejadas e clique em OK.
Prof. M.Sc. Jorge G. F. Lorenzo
57 Tutorial CHEMSKETCH
Clique em “Tools”, “Calculate” e em “Selected Properties”.
Clique em “Copy to Editor” e o texto será transferido para a área de trabalho do ChemSketch.
Composition = C(91.25%) H(8.75%)
3
Molar Volume = 105.7 ± 3.0 cm
3
Density = 0.871 ± 0.06 g/cm
Recorte o texto acima. cole-o no programa “Paint” e faça as alterações necessárias (utilizando o
botão “Artistic Text” também pode-se digitar o texto no próprio ChemSketch, porém teríamos dificuldade em
reproduzir o sinal de mais ou menos; por isso optamos pelo programa Paint onde podemos digitar apenas
os nomes das propriedades, aproveitando os valores calculados).
Recorte o texto alterado e cole-o na área de trabalho do ChemSketch.
Repita as operações para os outros compostos.
4º - Insira a tabela, clicando no botão “Table” e arrastando o mouse até cobrir todo o texto.
Aparecerá a caixa de diálogo “Insert Table” devendo ser definidos os números de linhas e colunas.
Após o clique em OK aparecerá a grade da tabela se sobrepondo ao texto. Clique em “Send to
Back” para enviar a grade da tabela para trás. Posicionando o mouse sobre a linha, ele tomará a
Prof. M.Sc. Jorge G. F. Lorenzo
58 Tutorial CHEMSKETCH
forma de uma seta dupla ( ). Clique e arraste a linha até o local desejado. Se necessário centralize o
texto dentro de cada célula.
Para preencher as células superiores destacando-as, selecione-as, clicando sobre cada célula com
a tecla “Shift” pressionada. No modo “Draw”, clique em “Tools” e em “Fill Style Panel” que se abrirá a caixa
de diálogo “Fill”.
Nessa caixa selecione o tipo de preenchimento: None (nenhum), Solid (cor sólida), Pattern (riscado)
e Shade (dégradé) e a cor para esse preenchimento. Feito isto clique em “Apply”.
A tabela está pronta.
6.6 - Moléculas em 3D
Além de toda parte de estrutura plana, o ChemSketch possui um módulo de geração e visualização
de moléculas em 3D. Para criar uma visualização em 3D a partir de uma estrutura plana criada na área de
trabalho, siga os passos abaixo:
1) Desenhe a estrutura plana da molécula a qual deseja-se obter a visualização em 3D.
Prof. M.Sc. Jorge G. F. Lorenzo
59 Tutorial CHEMSKETCH
2) Otimize as ligações na conformação 3D clicando no botão “3D Optimization . O
ChemSketch só otimiza uma molécula por vez, se existirem 2 ou mais moléculas devemos selecionar
apenas uma de cada vez.
3) Agora você deve clicar no menu “ACD/Labs” e após na opção “3D Viewer”. Todas as moléculas
desenhadas serão visualizadas em 3D, porém quanto mais moléculas contiver a página menor será o
tamanho delas em 3D.
Obs: Para alternar entre o modo 3D e a tela principal do ChemSketch, utilize os botões
localizados na parte inferior da tela. O botão “Copy
to ChemSk” copia a molécula para a tela principal do ChemSketch, com a visualização normal daquela tela.
6.6.1 - Barra de manipulação em 3D
Abaixo traremos uma visão geral das ferramentas de manipulação em 3D.
1 – “Open File”: Este botão permite abrirmos um arquivo 3D criado no ChemSketch
(extensão .s3d), arquivos criados no programa MOPAC Z-Matrix (extensões .mop, .zmt, .dat e .mpc) ou
arquivos criados com MDL Molfile (extensão .mol).
2 – “Save File”: Este botão permite salvarmos o documento ativo no formato de visualização
em 3D do ChemSketch (extensão .s3d). Para salvar com extensões diferentes (.mol, .mop, .zmt, .dat, .mpc
e .cml) utilize o menu “File” e “Save as ...”.
3 – “3D Rotate”: Permite a rotação da molécula sobre qualquer eixo. Clique sobre o botão e
faça a rotação arrastando o mouse em qualquer direção.
4 – “Rotate”: Permite a rotação da molécula sobre um único eixo central.
5 – “Move”: Permite a movimentação da molécula para qualquer local a área de trabalho
com um simples arrastar do mouse, sem que a molécula efetue qualquer tipo de rotação.
6 – Resize”: Permite aumentar ou diminuir o tamanho da molécula com um arrastar de
mouse. Para aumentar o tamanho arraste o mouse para fora da molécula e para diminuir arraste o mouse
para dentro da molécula.
Prof. M.Sc. Jorge G. F. Lorenzo
60 Tutorial CHEMSKETCH
7 – “Wireframe”: Este tipo de representação 3D mostra a molécula na forma de “linhas”.
Estrutura plana Estrutura 3D – modo de linhas
8 – “Sticks”: Este tipo de representação 3D que mostra a molécula na forma de “bastões”.
Estrutura plana Estrutura 3D – modo de bastões.
9 – “Balls and Sticks”: Este tipo de representação 3D que mostra a molécula na forma
“paus e bolas”.
Estrutura plana Estrutura 3D – modo de paus e bolas
Este modelo tem o recurso de se aumentar ou diminuir o tamanho das bolas (botões 14 e 15).
10 – “Spacefill”: Este tipo de representação 3D que mostra os espaços vazios da molécula
“preenchidos”.
Prof. M.Sc. Jorge G. F. Lorenzo
61 Tutorial CHEMSKETCH
Estrutura plana Estrutura 3D – modo de espaço preenchido
11 – “Dots only”: Esse tipo de representação 3D mostra somente “pontos externos” da
representação anterior.
Estrutura plana Estrutura 3D – modo de pontos
12 – “Disks”: Este tipo de representação em 3D mostra os átomos na forma de discos,
muito semelhante a forma “Spacefill”, porém sem o efeito 3D.
Estrutura plana Estrutura 3D – modo de discos
13 – “With Dots”: Este botão mostra os “pontos externos” do modelo preenchido
sobrepostos à uma das seguintes representações em 3D já vistas: botão 7 – “Wireframe” (modo de linhas),
botão 8 - “Sticks” (modo de bastões), botão 9 - “Balls and Sticks” (modo de paus e bolas) e botão 12 -
“Disks” (modo de discos).
Prof. M.Sc. Jorge G. F. Lorenzo
62 Tutorial CHEMSKETCH
Estrutura plana Estrutura 3D – Paus e bolas com pontos
14 – “Increase Atomic Radii”: Aumenta o tamanho dos átomos da molécula a uma taxa fixa
de 5% no modelo paus e bolas.
15 – “Decrease Atomic Radii”: Diminui o tamanho dos átomos da molécula a uma taxa fixa
de 5% no modelo paus e bolas.
16 – “Distance”: Permite determinarmos a distância entre dois átomos em Å (angstron).
Para determinar a distância entre dois átomos, clique primeiramente no botão “Distance” e após isso
selecione dois átomos, clicando sobre eles. Os átomos selecionados para a avaliação ficam, por padrão, de
coloração verde. Será aberta automaticamente a caixa de diálogo “Internuclear Distance”.
Prof. M.Sc. Jorge G. F. Lorenzo
63 Tutorial CHEMSKETCH
A distância também é informada na barra de status da tela (na parte inferior da tela)
, permanecendo mesmo depois da caixa de diálogo “Internuclear Distance”
ser fechada.
17 – “Angle”: Permite determinarmos o ângulo entre três átomos, em graus. Para
determinar o ângulo de uma ligação, clique primeiramente no botão “Angle” e após isso selecione os três
átomos, clicando sobre eles. Os átomos selecionados para a avaliação ficam, por padrão, de coloração
verde. Será aberta automaticamente a caixa de diálogo “Bond Angle”.
O ângulo também é informado na barra de status da tela (na parte inferior da tela)
, permanecendo mesmo depois da caixa de diálogo ser fechada.
18 – “Torsion Angle”: Permite determinarmos o ângulo de torção entre átomos, em graus.
Para determinar o ângulo torsional, clique primeiramente no botão “Torsion Angle” e após isso selecione os
átomos, clicando sobre eles. Os átomos selecionados para a avaliação ficam, por padrão, de coloração
verde. Será aberta automaticamente a caixa de diálogo “Torsion Angle”.
O ângulo também é informado na barra de status da tela (na parte inferior da tela)
, permanecendo mesmo depois da caixa de diálogo ser
fechada.
Prof. M.Sc. Jorge G. F. Lorenzo
64 Tutorial CHEMSKETCH
19 – “Mirror”: Este botão permite a conversão de um composto em sua imagem refletida
em um espelho.
20 – “Invert Center”: Este botão permite a conversão de um isômero R em isômero S. Para
inverter um centro, clique sobre o botão “Invert Center”, dê um clique sobre o átomo de carbono quiral para
marca-lo (ele ficará verde) e dê um segundo clique para inverter o centro quiral.
21 – “Set Colors”: Este botão permite definirmos as cores tanto dos átomos e ligações,
como também do átomo selecionado e do plano de fundo.
22 – “Auto Rotate”: Este botão permite que a molécula adquira auto-rotação em todas as
direções..
23 – “Auto Rotate and Change Style”: Além da auto-rotação, este botão permite que o
programa troque automaticamente o modo de visualização da molécula entre as disponíveis.
Prof. M.Sc. Jorge G. F. Lorenzo
65 Tutorial CHEMSKETCH
24 – “3D Optimization”: Este botão permite otimizar a estrutura da molécula no formato 3D.
6.6.2 – Manipulando Parâmetros
Raio atômico
O ChemSketch possui uma tabela de raios atômicos utilizada nos modelos em 3D. Para acessar
essa tabela, no módulo 3D Viewer, clique em “Options” e em “Radii ...”.
Distância internuclear e ângulos
Ao medirmos a distância ou um ângulo podemos alterar o seu valor na caixa de diálogo
correspondente (página 146) e com a opção “Instant Preview” está marcada a alteração será imediata.
No exemplo abaixo aumentamos a distância internuclear de 1,495 para 3,495 angstrons.
6.7 – Chem Basic
O ChemBasic é um programa que utiliza arquivos .bas, sendo uma ferramenta útil na organização das
páginas de um documento, na conversão de arquivos para formatos diferentes, nos cálculos de massas de
solutos para o preparo de soluções e no desenho de peptídios, carboidratos e ácidos nucleicos.
Pode ser iniciado pelo clique em “File” e em “Run ChemBasic ...” ou pelo simples acionar de um dos botões
da Barra ChemBasic.
6.7.1 – Barra ChemBasic
Para essa barra estar disponível no Chem Sketch é necessário se fazer o download do ChemBasic (página
91) e a sua instalação.
Prof. M.Sc. Jorge G. F. Lorenzo
66 Tutorial CHEMSKETCH
1 – “Insert Page”: Insere uma página em branco no documento ativo do Chem Sketch.
2 – “Clone Page”: Cria uma ou mais páginas iguais à página aberta na tela, colocando-as ao final do
documento.
3 – “Move/Copy Page”: Move ou copia a página aberta para o local designado.
4 – “Reorder Pages”: Copia ou move páginas reordenando-as.
5 – “Delete Pages”: Deleta as páginas assinaladas.
Prof. M.Sc. Jorge G. F. Lorenzo
67 Tutorial CHEMSKETCH
6 – “Rename Pages”: Possibilita a nomeação de páginas.
7 – “Insert Pages Numbers/Annotations”: Permite a inserção de nomes e números de páginas e
anotações de rodapé, com a utilização dos símbolos visualizados na figura abaixo.
8 – “Annotate Document”: Nomeia as páginas com o texto inicial de cada uma. Para saber o nome
de cada página clique sobre a palavra “Page” na linha de status logo abaixo da área de trabalho.
9 – “Document Browser”: Procura o documento nos arquivos existentes.
Prof. M.Sc. Jorge G. F. Lorenzo
68 Tutorial CHEMSKETCH
10 – “Create HTML”: Cria página em HTML a partir do documento corrente.
11 – “Sketch-to-VRML Converter”: Exporta a página corrente para um arquivo tipo VRML.
12 – “SDF-to-Sketch Converter”: Importa dados de arquivos criados com o MDL’s SDfile.
13 – “Sketch-to-SDF Converter”: Exporta os dados das páginas criadas para arquivos criados com
o MDL’s SDfile.
14 – “Table Wizard”: Ordena todos os textos e/ou desenhos e/ou moléculas da página em colunas e
fileiras, com a opção de se utilizar ou não as linhas.
15 – “Replace Element”: Substitui todos os átomos de um elemento na estrutura por átomos de um
outro elemento.
Prof. M.Sc. Jorge G. F. Lorenzo
69 Tutorial CHEMSKETCH
16 – “Remove Spectator Ions”: Utilizado para remover íons pequenos.
17 – “Solution Calculator”: Calcula a massa, em gramas, do composto da página ativa necessária
para prepararmos uma solução de concentração e volume determinados.
18 – “Label Printer”: O programa disponibiliza 45 tipos de tabelas pré-definidas nas quais pode-se
encaixar o composto desenhado.
19 – “Peptide Builder”: Cria uma estrutura em 3D de um peptídio a partir de uma seqüência de
aminoácidos.
Prof. M.Sc. Jorge G. F. Lorenzo
70 Tutorial CHEMSKETCH
Pode-se escolher qualquer seqüência de aminoácidos dentre os disponíveis na base de dados, para isso
devemos digitar a seqüência desejada na janela “Enter short-hand”.
20 – “Carbohydrate Builder”: Cria uma estrutura de carboidratos a partir de uma seqüência de
nomes abreviados de açúcares.
H H H
O O
H H
H H
H H
O O H OH
H O H H
O H H
H O H
H O
H N H
H
H H H
O
Pode-se escolher qualquer seqüência de açúcares dentre os disponíveis na base de dados, para isso
devemos digitar a seqüência desejada na janela “Enter short-hand”.
Prof. M.Sc. Jorge G. F. Lorenzo
71 Tutorial CHEMSKETCH
21 – “Nucleic Acid Builder”: Cria uma estrutura em 3D de um ácido nucléico (DNA ou RNA), com
uma ou duas hélices, a partir de uma seqüência simplificada de bases.
Pode-se escolher qualquer seqüência de bases dentre as disponíveis na base de dados, para isso devemos
digitar a seqüência desejada na janela “Enter base sequence of short-hand”, utilizando os códigos
relacionados na janela acima.
Prof. M.Sc. Jorge G. F. Lorenzo
72 Tutorial CHEMSKETCH
5-ACTGGG-3
3-TGACCC-5
HO OH
N O H NH OH
P H
O O
H N N H N O
O N N H
NH H O O O
H P
HO O
N O H NH O OH
P H
O O
H N N H N O
O N N H
NH H O O
O H P
HO O
N O H NH O OH
P H
O O
H N N H N O
O N N H
NH H O O
O H P
HO O H3C O H NH N O OH
P H
O O
N H N N
H O
N N H
O
O O O
H P
HO O NH H O N O OH
P H
O O
N H N N
H O
N N H
O
O H NH O O
H P
HO O N NH H O CH3
O OH
P H
O O N N H N
H O
N N
O H
O
O O
H P
HO
HO OH
________________________________
Espero que este tutorial tenha se prestado útil, dúvidas, críticas e sugestões escrever para:
quimicanatural@gmail.com
Bons Estudos!
Prof. M.Sc. Jorge G. F. Lorenzo
Você também pode gostar
- Manual NetbeansDocumento83 páginasManual NetbeansElisandro KnebelkampAinda não há avaliações
- O Manual 2018 4a Edição PDFDocumento144 páginasO Manual 2018 4a Edição PDFLessandro F. SantosAinda não há avaliações
- Manual Digital - Audaces Encaixe Vs10Documento135 páginasManual Digital - Audaces Encaixe Vs10Cleber MirandaAinda não há avaliações
- Como Usar Os CódigosDocumento47 páginasComo Usar Os CódigosMaria Paula Camacho Porta NovaAinda não há avaliações
- CodeBlocs ManualDocumento11 páginasCodeBlocs ManualPhelipe CaetanoAinda não há avaliações
- Questões Com Respostas - Engenharia de Materiais.Documento4 páginasQuestões Com Respostas - Engenharia de Materiais.Thulio MarcusAinda não há avaliações
- Química - Lista de Exercícios - Isótopos, Isóbaros e Isótonos.Documento5 páginasQuímica - Lista de Exercícios - Isótopos, Isóbaros e Isótonos.Weslley NunesAinda não há avaliações
- APOSTILA - ChemSketchDocumento72 páginasAPOSTILA - ChemSketchIrineu BatistaAinda não há avaliações
- A Vida No SolDocumento13 páginasA Vida No Solclodoaldo_belfiaAinda não há avaliações
- RDZ For Dummies (v.1.0)Documento53 páginasRDZ For Dummies (v.1.0)AllanFellerAinda não há avaliações
- Tutorial Chem SketchDocumento18 páginasTutorial Chem SketchEloise CordeiroAinda não há avaliações
- Metro LogDocumento32 páginasMetro Logcassio2011Ainda não há avaliações
- Apostila MFE 3Documento32 páginasApostila MFE 3howardcarter0% (1)
- Apostila MFE 3Documento32 páginasApostila MFE 3Rodrigo GalliAinda não há avaliações
- Tutorial MipsItDocumento6 páginasTutorial MipsItJoão LucasAinda não há avaliações
- Esquematico Quartus Prime 16.1 v1Documento12 páginasEsquematico Quartus Prime 16.1 v1Malu AAinda não há avaliações
- Guia ChemsketchDocumento94 páginasGuia ChemsketchBrenda PacheAinda não há avaliações
- Apostila DEV++Documento10 páginasApostila DEV++Pedro AlvesAinda não há avaliações
- Configuração XPDocumento4 páginasConfiguração XPHalan AlvesAinda não há avaliações
- MetaStock TemplatesDocumento7 páginasMetaStock TemplatesNLimaFAinda não há avaliações
- Apostila de PAC CompletaDocumento227 páginasApostila de PAC CompletaIsadoraAinda não há avaliações
- Jfe PDFDocumento3 páginasJfe PDFkspdhirajAinda não há avaliações
- Configurando O Jens File EditorDocumento3 páginasConfigurando O Jens File EditorMario NascimentoAinda não há avaliações
- Lab 26 Trabalhando Com Menus e Caixas de DialogosDocumento7 páginasLab 26 Trabalhando Com Menus e Caixas de DialogosDomilson SilvaAinda não há avaliações
- Como Instalar o Ocomon Passo A PassoDocumento12 páginasComo Instalar o Ocomon Passo A PassoGleidson SubtilAinda não há avaliações
- 270 - Informática - Aplicada - Editores de TextosDocumento13 páginas270 - Informática - Aplicada - Editores de TextosJP Cestas de AlimentosAinda não há avaliações
- Como Usar o CMap ToolsDocumento2 páginasComo Usar o CMap ToolsNanda CameloAinda não há avaliações
- Tutorial RegeditDocumento11 páginasTutorial RegeditMoises FrançasAinda não há avaliações
- Como Baixar Cursos Da Udemy (Atualizado)Documento6 páginasComo Baixar Cursos Da Udemy (Atualizado)luizcruz0809Ainda não há avaliações
- 2 Nocoes de InformaticaDocumento224 páginas2 Nocoes de InformaticaEmerson RibeiroAinda não há avaliações
- Roteiro Eclipse CrosswordDocumento9 páginasRoteiro Eclipse CrosswordSimone Paradela ThomazAinda não há avaliações
- Apostila EclipseDocumento6 páginasApostila EclipseRoniCasa100% (1)
- Aula 1Documento63 páginasAula 1Nilson BarbosaAinda não há avaliações
- IT Tutorial PortugueseDocumento28 páginasIT Tutorial PortugueseVictor Kyochi50% (2)
- Calculando O Fluxo De Calor Em Uma Parede Esférica Com Base No LazarusNo EverandCalculando O Fluxo De Calor Em Uma Parede Esférica Com Base No LazarusAinda não há avaliações
- Curso de Data GeosisDocumento78 páginasCurso de Data GeosisAndré Lapa100% (1)
- Conversor Base 10 Para Sistema Numérico Chinês Programado No LazarusNo EverandConversor Base 10 Para Sistema Numérico Chinês Programado No LazarusAinda não há avaliações
- Calculando O Período De Oscilação No Sistema Massa-mola Programado No LazarusNo EverandCalculando O Período De Oscilação No Sistema Massa-mola Programado No LazarusAinda não há avaliações
- Manual OpenProj 1.4Documento46 páginasManual OpenProj 1.4pacoricardo77767% (3)
- Truques e Dicas Com o RegEditDocumento10 páginasTruques e Dicas Com o RegEditIsmael QuindaAinda não há avaliações
- 6a843d989f490336cc85559e83d3f624c6f685a230b267e78730c17cbb2f7c3dd5c6524879840a32a72bc3172da9de36f12997482f494623ef4d1a9beed837feDocumento22 páginas6a843d989f490336cc85559e83d3f624c6f685a230b267e78730c17cbb2f7c3dd5c6524879840a32a72bc3172da9de36f12997482f494623ef4d1a9beed837feMAx BoscoAinda não há avaliações
- Licao 01Documento19 páginasLicao 01Teixeira FabioAinda não há avaliações
- Calculando O Tamanho Da Mediana De Um Triângulo Programado No LazarusNo EverandCalculando O Tamanho Da Mediana De Um Triângulo Programado No LazarusAinda não há avaliações
- Calculando A Resistência Térmica Em Uma Parede Cilíndrica Com Base No LazarusNo EverandCalculando A Resistência Térmica Em Uma Parede Cilíndrica Com Base No LazarusAinda não há avaliações
- Ajuda AP+ 2.0Documento17 páginasAjuda AP+ 2.0SamJhonnesAinda não há avaliações
- Conversor Base 10 Para Sistema Numérico Egípcio Programado No LazarusNo EverandConversor Base 10 Para Sistema Numérico Egípcio Programado No LazarusAinda não há avaliações
- Calculando O Módulo De Resiliência Com Base No LazarusNo EverandCalculando O Módulo De Resiliência Com Base No LazarusAinda não há avaliações
- Calculando A Resistência Térmica Em Uma Parede Esférica Com Base No LazarusNo EverandCalculando A Resistência Térmica Em Uma Parede Esférica Com Base No LazarusAinda não há avaliações
- Apresentando As 95 Teses De Martinho Lutero Programado No LazarusNo EverandApresentando As 95 Teses De Martinho Lutero Programado No LazarusAinda não há avaliações
- Calculando A Dilatação Volumétrica Programado No LazarusNo EverandCalculando A Dilatação Volumétrica Programado No LazarusAinda não há avaliações
- Calculando O Módulo De Elasticidade Com Base No LazarusNo EverandCalculando O Módulo De Elasticidade Com Base No LazarusAinda não há avaliações
- VisualG Sequencial VariaveisDocumento11 páginasVisualG Sequencial VariaveisRafael RibeiroAinda não há avaliações
- INFORMÁTICACORREIOSDocumento53 páginasINFORMÁTICACORREIOSMurillo Apostilas DecisãoAinda não há avaliações
- Manual Biblioteca Grafica VTKDocumento9 páginasManual Biblioteca Grafica VTKNewton MagalhãesAinda não há avaliações
- Calculando A Pressão Em Uma Transformação Isotérmica Programado No LazarusNo EverandCalculando A Pressão Em Uma Transformação Isotérmica Programado No LazarusAinda não há avaliações
- Calculando A Resistência Térmica Com Base No LazarusNo EverandCalculando A Resistência Térmica Com Base No LazarusAinda não há avaliações
- Calculando A Pressão Usando A Lei Geral Dos Gases Programado No LazarusNo EverandCalculando A Pressão Usando A Lei Geral Dos Gases Programado No LazarusAinda não há avaliações
- Calculando O Módulo De Tenacidade Com Base No LazarusNo EverandCalculando O Módulo De Tenacidade Com Base No LazarusAinda não há avaliações
- CHEMSKETCH - Guia PráticoDocumento95 páginasCHEMSKETCH - Guia PráticoAlessandro O. N.Ainda não há avaliações
- Calculando A Quantidade De Calorias Na Nutrição Programado No LazarusNo EverandCalculando A Quantidade De Calorias Na Nutrição Programado No LazarusAinda não há avaliações
- Calculando A Força No Sistema Massa-mola Programado No LazarusNo EverandCalculando A Força No Sistema Massa-mola Programado No LazarusAinda não há avaliações
- Representação Fasorial De Circuitos Em Paralelo Rlc Programado No LazarusNo EverandRepresentação Fasorial De Circuitos Em Paralelo Rlc Programado No LazarusAinda não há avaliações
- Calculando O Fluxo De Calor Transferido Por Convecção Com Base No LazarusNo EverandCalculando O Fluxo De Calor Transferido Por Convecção Com Base No LazarusAinda não há avaliações
- Computando A Temperatura De Equilíbrio Programado No LazarusNo EverandComputando A Temperatura De Equilíbrio Programado No LazarusAinda não há avaliações
- Calculando A Tensão Admissível Com Base No LazarusNo EverandCalculando A Tensão Admissível Com Base No LazarusAinda não há avaliações
- APOSTILA ChemSketch PDFDocumento72 páginasAPOSTILA ChemSketch PDFLiz lizAinda não há avaliações
- Guia Chemsketch InstalaçãoDocumento95 páginasGuia Chemsketch InstalaçãoLiz lizAinda não há avaliações
- Comp Quimica PDFDocumento75 páginasComp Quimica PDFLiz lizAinda não há avaliações
- Chemmm PDFDocumento10 páginasChemmm PDFLiz lizAinda não há avaliações
- Chemmm PDFDocumento10 páginasChemmm PDFLiz lizAinda não há avaliações
- Chemmm PDFDocumento10 páginasChemmm PDFLiz lizAinda não há avaliações
- Annual Research ReviewDocumento2 páginasAnnual Research ReviewLiz lizAinda não há avaliações
- Tutorial ACD LABDocumento40 páginasTutorial ACD LABDanilo BatistaAinda não há avaliações
- O Espaço Como Palavra-ChaveDocumento32 páginasO Espaço Como Palavra-ChaveCarlosFrankiwAinda não há avaliações
- Teachers Book PortoDocumento88 páginasTeachers Book PortoalexandrekorteAinda não há avaliações
- 19 Catalisadores Metálico - Grad 2016Documento38 páginas19 Catalisadores Metálico - Grad 2016JUANAinda não há avaliações
- Ciencia e Tecnologia de PolimerosDocumento40 páginasCiencia e Tecnologia de PolimerosPaulo Sergio FaleirosAinda não há avaliações
- Questoes QuimicaDocumento16 páginasQuestoes QuimicaFernando WatzmanAinda não há avaliações
- Modelos AtômicosDocumento40 páginasModelos AtômicosBruno Matassoli BragaAinda não há avaliações
- Apresentação Mecanismos de EndurecimentoDocumento30 páginasApresentação Mecanismos de EndurecimentoThyago CameloAinda não há avaliações
- FQ 8 - Recursos Digitais - Ensino-Aprendizagem (Reações Químicas)Documento8 páginasFQ 8 - Recursos Digitais - Ensino-Aprendizagem (Reações Químicas)Carlos FerreiraAinda não há avaliações
- AP1 - Lista 01 - Modelos Atômicos e Distribuição EletrônicaDocumento6 páginasAP1 - Lista 01 - Modelos Atômicos e Distribuição EletrônicaHiago MatosAinda não há avaliações
- Apostila Fisica de PolimerosDocumento216 páginasApostila Fisica de PolimerosFabio Ramanery0% (1)
- 1.4 Tabela Periodica NelsonDocumento32 páginas1.4 Tabela Periodica Nelsonnelsonfq0% (1)
- Química 5Documento4 páginasQuímica 5MarianaAinda não há avaliações
- Teste #2 LEYADocumento4 páginasTeste #2 LEYAFilipe Miguel Cachide OliveiraAinda não há avaliações
- Material Didatico Apostila Protecao Radio Logic ADocumento104 páginasMaterial Didatico Apostila Protecao Radio Logic ARodrigo Santiago SilveiraAinda não há avaliações
- Materiais MagnéticosDocumento23 páginasMateriais MagnéticoschristophernovaisAinda não há avaliações
- Aula 07 - O Modelo Atômico de Böhr - Subníveis de EnergiaDocumento7 páginasAula 07 - O Modelo Atômico de Böhr - Subníveis de EnergiavicfborgesAinda não há avaliações
- Filosofia QuânticaDocumento107 páginasFilosofia QuânticaKarine Freire100% (2)
- Atividade 1 - A Hibridação de OrbitaisDocumento4 páginasAtividade 1 - A Hibridação de OrbitaisRamon CardosoAinda não há avaliações
- Atividade Aulão Etapa IDocumento12 páginasAtividade Aulão Etapa ItohnsonAinda não há avaliações
- Aula19PlantaodeQuimicaProf ManuelJunior16 08 17 pdf18082017103759Documento4 páginasAula19PlantaodeQuimicaProf ManuelJunior16 08 17 pdf18082017103759bergamer onlineAinda não há avaliações
- Plano de Aula de Mucho HojeDocumento8 páginasPlano de Aula de Mucho Hojehenriques tomeAinda não há avaliações
- Contos EnemDocumento11 páginasContos EnemKelly GillespieAinda não há avaliações
- Versão 1: Exame Final Nacional de Física e Química A Prova 715 - 1. Fase - Ensino Secundário - 2017Documento80 páginasVersão 1: Exame Final Nacional de Física e Química A Prova 715 - 1. Fase - Ensino Secundário - 2017Paula Cristina Fernandes BarbosaAinda não há avaliações
- Fundamentos Quimica Objetiva 1Documento6 páginasFundamentos Quimica Objetiva 1natalia costaAinda não há avaliações
- UFOP Prova Processo Seletivo 2015 02Documento15 páginasUFOP Prova Processo Seletivo 2015 02Larissa PiresAinda não há avaliações
- 5 Grupo. Universo e Sua EstruturaDocumento12 páginas5 Grupo. Universo e Sua EstruturaCaltony Andre Amone0% (1)