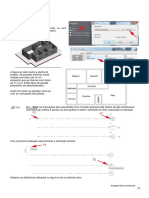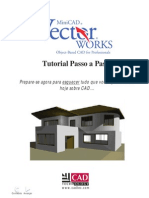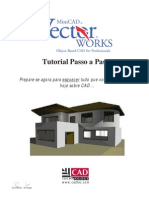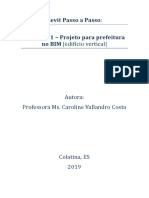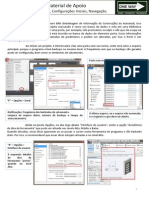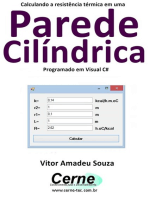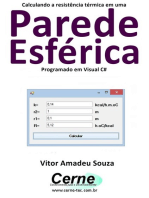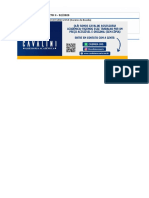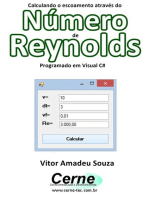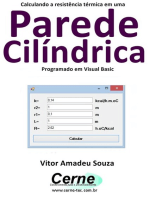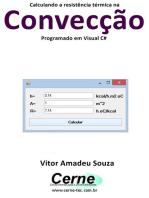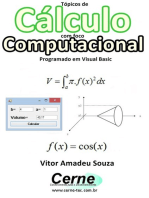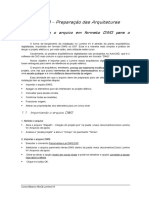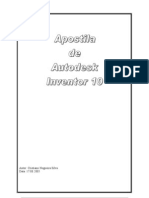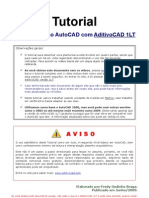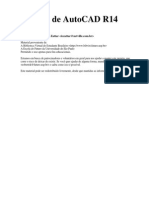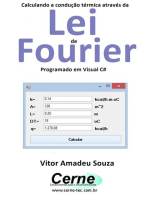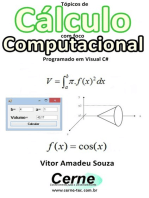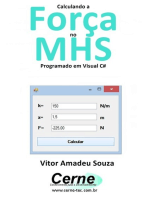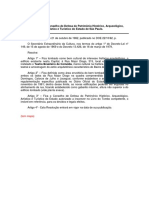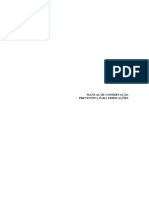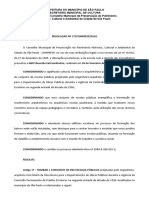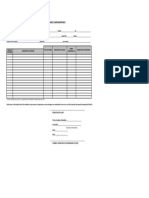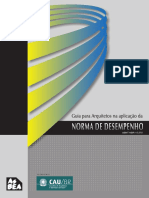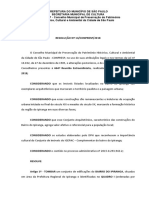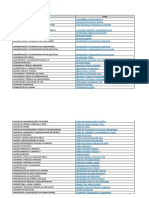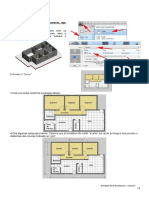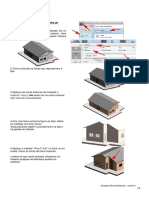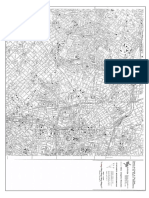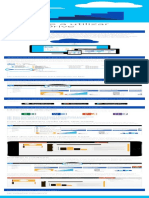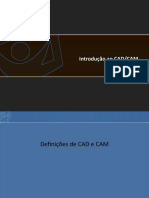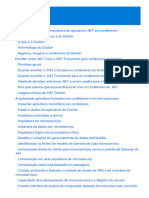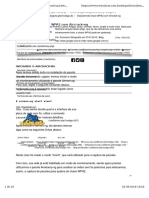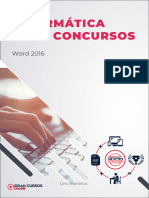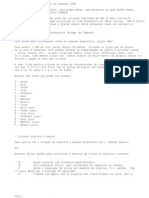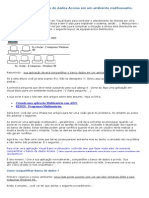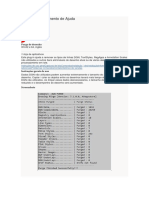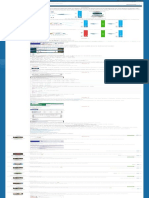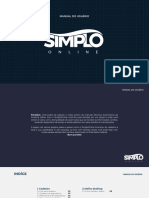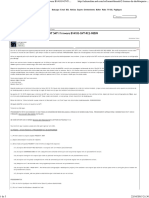Escolar Documentos
Profissional Documentos
Cultura Documentos
Tutoriais Iniciais Revit UNIP Anchieta
Enviado por
Bruna Santos0 notas0% acharam este documento útil (0 voto)
90 visualizações4 páginasTutoriais revit (1 e 2)
Direitos autorais
© © All Rights Reserved
Formatos disponíveis
PDF, TXT ou leia online no Scribd
Compartilhar este documento
Compartilhar ou incorporar documento
Você considera este documento útil?
Este conteúdo é inapropriado?
Denunciar este documentoTutoriais revit (1 e 2)
Direitos autorais:
© All Rights Reserved
Formatos disponíveis
Baixe no formato PDF, TXT ou leia online no Scribd
0 notas0% acharam este documento útil (0 voto)
90 visualizações4 páginasTutoriais Iniciais Revit UNIP Anchieta
Enviado por
Bruna SantosTutoriais revit (1 e 2)
Direitos autorais:
© All Rights Reserved
Formatos disponíveis
Baixe no formato PDF, TXT ou leia online no Scribd
Você está na página 1de 4
Tutorial 1 – Modelagem de uma casa térrea simples
Ao final deste tutorial você terá criado uma casa térrea.
O objetivo é apenas se familiarizar com as funções e utilizar opções já presentes no template.
Consulte a apostila de teoria para auxiliar nos procedimentos.
1-Inicie o programa Revit e escolha o template “Architectural template”
2-Altere as unidades para m com 2 casas decimais
3-Configure o “level1” para 2.8 m
4-Crie as paredes externas. Inicialmente defina o tipo de parede: “Basic Wall Generic 200 mm”. Configure também
a altura da parede conectada ao seu nível imediatamente superior, o “level1”.
5-Observe a ilustração ao lado. Você deverá reproduzi-
la com as paredes recém configuradas e também
deverá travar as cotas
Utilize os recursos de visualização (zoom e pan) para
facilitar o trabalho!
6-Crie as paredes internas. Defina o tipo de parede: “Basic Wall Generic 100 mm” e também a altura da parede
conectada ao seu nível imediatamente superior, o “level1”.
7-Observe a figura ao lado. Você deverá reproduzi-la
com as paredes recém configuradas e também deverá
travar as cotas quando julgar necessário.
Priorize as medidas/distâncias. A colocação ou
travamento das cotas, neste caso, é secundária e
não precisa seguir rigorosamente a ilustração ao
lado.
Autodesk Revit Architecture – tutorial 1 e 2
1
8- Apague as cotas
9-Insira as portas externas e internas. Observe os tipos
e o posicionamento na figura ao lado.
10-Insira as janelas. Mantenha o peitoril (sill height) com
o valor padrão.
11-Crie o piso que engloba toda a casa. Não é o
procedimento padrão já que existe a preocupação com
a topografia do terreno. Trata-se apenas de uma
abordagem inicial.
Observe o nível associado. No caso “ground floor”.
Selecione o tipo de piso “generic 150mm”
Crie uma linha utilizando os endpoints das paredes
externas. Ao finalizar com a “tecla verde” o piso fica
representado temporariamento em azul
Autodesk Revit Architecture – tutorial 1 e 2
2
11-Defina a laje. Trata-se de um piso, porém executado no próximo nível.
No gerenciador de projeto mude para “floor planes/level1”. Selecione o tipo de piso “generic 150mm”.
Crie uma linha utilizando os endpoints das paredes externas. Utilize offset e trim/extend para definir um beiral.
Observe as figuras abaixo.
12-Chame uma vista “3D” e salve o projeto com o
nome “aula1.rvt”.
13-Feche todos os arquivos que porventura estejam
abertos
Autodesk Revit Architecture – tutorial 1 e 2
3
Tutorial 2 – Criação de um template para uso posterior em um projeto
-Abra o “architectural template”
-Acesse manage / project units e configure unidades para m com 2 casas decimais. Opte por deixar o separador
em “ponto”.
-Acesse os níveis e traduza sem nomes para “térreo” e “pavimento1”.
-Mude o “pavimento1” para 3 m
-Traduza itens que julgar necessários. Por exemplo, as elevações.
-Observe as traduções finalizadas à direita no navegador do projeto.
-Salve o arquivo como “template1.rte”
Importante: No tutorial1 você salvou um projeto – extensão rvt. Agora você acabou se salvar um template.
Posteriormente este template1.rte servirá como base para criação de um novo projeto.
Se você abre (comando open) um template, o mesmo sempre será salvo como template e não permitirá o
salvamento como projeto.
Nas próxima aula você vai utilizar este template com o comando new project:
Autodesk Revit Architecture – tutorial 1 e 2
4
Você também pode gostar
- REVIT Tutorial FinalDocumento47 páginasREVIT Tutorial FinalSachiin ChanAinda não há avaliações
- Revit Teoria1Documento12 páginasRevit Teoria1Angela GarciaAinda não há avaliações
- Tutorial Iniciante Revit - Parte 3Documento9 páginasTutorial Iniciante Revit - Parte 3Bruna SantosAinda não há avaliações
- Tutorial 3 - RevitDocumento12 páginasTutorial 3 - RevitRosiane VilarinhoAinda não há avaliações
- Exercicio RevitDocumento33 páginasExercicio RevitFernando GomesAinda não há avaliações
- Tutorial Telhado PDFDocumento13 páginasTutorial Telhado PDFTeixeira FabioAinda não há avaliações
- Vector Works TutorialDocumento29 páginasVector Works TutorialCeline FochesatoAinda não há avaliações
- Vector Works TutorialDocumento29 páginasVector Works TutorialLuarrAinda não há avaliações
- Guia Rápido - CYPECAD MEPDocumento18 páginasGuia Rápido - CYPECAD MEPLuiz de CarvalhoAinda não há avaliações
- Apostila Revit - Edifício VerticalDocumento68 páginasApostila Revit - Edifício VerticalCarolineAinda não há avaliações
- Apresentação Revit Aula 1Documento4 páginasApresentação Revit Aula 1Rodrigo BastosAinda não há avaliações
- Tutorial 2 - RevitDocumento6 páginasTutorial 2 - RevitRosiane VilarinhoAinda não há avaliações
- AUTOCAD - Procedimento Janelas e Portas PDFDocumento6 páginasAUTOCAD - Procedimento Janelas e Portas PDFAdriana FerreiraAinda não há avaliações
- Criação de ProjetoDocumento7 páginasCriação de ProjetoOmilMarioAinda não há avaliações
- Calculando A Resistência Térmica Em Uma Parede Cilíndrica Programado Em Visual C#No EverandCalculando A Resistência Térmica Em Uma Parede Cilíndrica Programado Em Visual C#Ainda não há avaliações
- Calculando O Fluxo De Calor Em Uma Parede Esférica Programado Em Visual BasicNo EverandCalculando O Fluxo De Calor Em Uma Parede Esférica Programado Em Visual BasicAinda não há avaliações
- Apostila Revit ArchitetureDocumento55 páginasApostila Revit ArchitetureAmanda SousaAinda não há avaliações
- Calculando A Resistência Térmica Em Uma Parede Esférica Programado Em Visual C#No EverandCalculando A Resistência Térmica Em Uma Parede Esférica Programado Em Visual C#Ainda não há avaliações
- Curso Revit 2012 - Modulo Basico IDocumento51 páginasCurso Revit 2012 - Modulo Basico IJailton Lins100% (2)
- Calculando O Fluxo De Calor Em Uma Parede Cilíndrica Programado Em Visual C#No EverandCalculando O Fluxo De Calor Em Uma Parede Cilíndrica Programado Em Visual C#Ainda não há avaliações
- Mapa - Estruturas de Concreto II - 52-2023Documento5 páginasMapa - Estruturas de Concreto II - 52-2023Cavalini Assessoria AcadêmicaAinda não há avaliações
- Calculando O Escoamento Através Do Número De Reynolds Programado Em Visual Vc#No EverandCalculando O Escoamento Através Do Número De Reynolds Programado Em Visual Vc#Ainda não há avaliações
- MicroStation CONNECT EssentialsDocumento354 páginasMicroStation CONNECT EssentialsMario GaloAinda não há avaliações
- Calculando A Resistência Térmica Em Uma Parede Cilíndrica Programado Em Visual BasicNo EverandCalculando A Resistência Térmica Em Uma Parede Cilíndrica Programado Em Visual BasicAinda não há avaliações
- Tutorial Vector WorksDocumento30 páginasTutorial Vector Worksfrankiesaybook0% (1)
- Implementando Um Conversor Dec->bin Programado Em Visual Vc#No EverandImplementando Um Conversor Dec->bin Programado Em Visual Vc#Ainda não há avaliações
- Calculando A Resistência Térmica Em Uma Parede Esférica Programado Em Visual BasicNo EverandCalculando A Resistência Térmica Em Uma Parede Esférica Programado Em Visual BasicAinda não há avaliações
- Curso Eberick - Aula 3 - Preparação Das ArquiteturasDocumento14 páginasCurso Eberick - Aula 3 - Preparação Das ArquiteturasGustavo AdrianoAinda não há avaliações
- Calculando A Resistência Térmica Na Convecção Programado Em Visual C#No EverandCalculando A Resistência Térmica Na Convecção Programado Em Visual C#Ainda não há avaliações
- Calculando A Velocidade Média Programado Em Visual C#No EverandCalculando A Velocidade Média Programado Em Visual C#Ainda não há avaliações
- Tópicos Com Foco Computacional De Eletricidade Programado Em Visual C#No EverandTópicos Com Foco Computacional De Eletricidade Programado Em Visual C#Ainda não há avaliações
- Calculando A Energia Através Da Teoria Da Relatividade Programado Em Visual C#No EverandCalculando A Energia Através Da Teoria Da Relatividade Programado Em Visual C#Ainda não há avaliações
- Tópicos De Cálculo Com Foco Computacional Programado Em Visual BasicNo EverandTópicos De Cálculo Com Foco Computacional Programado Em Visual BasicAinda não há avaliações
- Material de Acompanhamento CDLUP - Aula 3 PDFDocumento9 páginasMaterial de Acompanhamento CDLUP - Aula 3 PDFJoao Batista AndradeAinda não há avaliações
- Calculando O Módulo De Tenacidade Programado Em Visual C#No EverandCalculando O Módulo De Tenacidade Programado Em Visual C#Ainda não há avaliações
- Calculando A Velocidade Na Tubulação Programado Em Visual BasicNo EverandCalculando A Velocidade Na Tubulação Programado Em Visual BasicAinda não há avaliações
- Desenvolvendo Um Jogo No Vc# Para Ensino De ArquiteturaNo EverandDesenvolvendo Um Jogo No Vc# Para Ensino De ArquiteturaAinda não há avaliações
- Calculando O Módulo De Resiliência Programado Em Visual C#No EverandCalculando O Módulo De Resiliência Programado Em Visual C#Ainda não há avaliações
- Tópicos Com Foco Computacional De Eletricidade Programado Em Visual BasicNo EverandTópicos Com Foco Computacional De Eletricidade Programado Em Visual BasicAinda não há avaliações
- Cronograma - Aulas Curso Revit StrutureDocumento20 páginasCronograma - Aulas Curso Revit StrutureEscoladeSoftware EditoraLaizaAinda não há avaliações
- Inventor 10Documento138 páginasInventor 10Airton Dos SantosAinda não há avaliações
- Tutorial Planta Baixa No AutoCAD Com AditivoCAD 1LTDocumento8 páginasTutorial Planta Baixa No AutoCAD Com AditivoCAD 1LTAllison MonteiroAinda não há avaliações
- Manual Autocad R14Documento58 páginasManual Autocad R14Antonio AndersonAinda não há avaliações
- Apresentando As 95 Teses De Martinho Lutero Programado Em Visual C#No EverandApresentando As 95 Teses De Martinho Lutero Programado Em Visual C#Ainda não há avaliações
- Calculando A Conta De Energia Elétrica Programado Em Visual C#No EverandCalculando A Conta De Energia Elétrica Programado Em Visual C#Ainda não há avaliações
- Calculando A Resistência Térmica Programado Em Visual C#No EverandCalculando A Resistência Térmica Programado Em Visual C#Ainda não há avaliações
- Calculando Vb, Ve, Vc, Vce, Ie, Ic De Um Tjb Em Polarização Por Divisor De Tensão Programado Em Visual C#No EverandCalculando Vb, Ve, Vc, Vce, Ie, Ic De Um Tjb Em Polarização Por Divisor De Tensão Programado Em Visual C#Ainda não há avaliações
- Calculando A Condução Térmica Através Da Lei De Fourier Programado Em Visual C#No EverandCalculando A Condução Térmica Através Da Lei De Fourier Programado Em Visual C#Ainda não há avaliações
- Tópicos Em Geometria Com Foco Computacional Espacial Programado Em Visual C#No EverandTópicos Em Geometria Com Foco Computacional Espacial Programado Em Visual C#Ainda não há avaliações
- Calculando A Tensão Admissível Programado Em Visual C#No EverandCalculando A Tensão Admissível Programado Em Visual C#Ainda não há avaliações
- AutoCAD 2D - Módulo I RevisadoDocumento29 páginasAutoCAD 2D - Módulo I RevisadoGabriel Seixas100% (2)
- Calculando A Vazão Em Volume Programado Em Visual C#No EverandCalculando A Vazão Em Volume Programado Em Visual C#Ainda não há avaliações
- Tópicos De Cálculo Com Foco Computacional Programado Em Visual C#No EverandTópicos De Cálculo Com Foco Computacional Programado Em Visual C#Ainda não há avaliações
- Calculando O Período De Oscilação No Sistema Massa-mola Programado Em Visual C#No EverandCalculando O Período De Oscilação No Sistema Massa-mola Programado Em Visual C#Ainda não há avaliações
- II-Documentando Um ProjetoDocumento33 páginasII-Documentando Um ProjetoAdelino FontanaAinda não há avaliações
- Calculando A Força No Mhs Programado Em Visual C#No EverandCalculando A Força No Mhs Programado Em Visual C#Ainda não há avaliações
- Calculando O Índice De Refração Através Da Segunda Lei De Snell Programado Em Visual C#No EverandCalculando O Índice De Refração Através Da Segunda Lei De Snell Programado Em Visual C#Ainda não há avaliações
- Tutorial Inventor 2012Documento10 páginasTutorial Inventor 2012hudsonbrasfelt100% (1)
- O Primeiro Código de Postura Que Vingou em São Paulo - 50 Anos de TextosDocumento6 páginasO Primeiro Código de Postura Que Vingou em São Paulo - 50 Anos de TextosBruna SantosAinda não há avaliações
- FURLAN - Lucia - 2017 - Moradia e Memoria - TFG-FAUUSP - Flavia BritoDocumento69 páginasFURLAN - Lucia - 2017 - Moradia e Memoria - TFG-FAUUSP - Flavia BritoBruna SantosAinda não há avaliações
- Mapa de Danos: Recomendações BásicasDocumento23 páginasMapa de Danos: Recomendações BásicasLarissa de MenezesAinda não há avaliações
- Muniz Claudia-Igepac Bela Vista Novas Perspectivas ParDocumento18 páginasMuniz Claudia-Igepac Bela Vista Novas Perspectivas ParBruna SantosAinda não há avaliações
- Caderno7 WebDocumento146 páginasCaderno7 WebDanielle SamiaAinda não há avaliações
- 38e2f - RES. SC N 63 - Teatro Brasileiro de ComediaDocumento1 página38e2f - RES. SC N 63 - Teatro Brasileiro de ComediaBruna SantosAinda não há avaliações
- (Architecture Ebook) Manual de Conservação Preventiva para Edificações - MonumentaDocumento243 páginas(Architecture Ebook) Manual de Conservação Preventiva para Edificações - MonumentaRAfael Siqueira KramaAinda não há avaliações
- Ficha de ApsDocumento1 páginaFicha de Apsdouglas100% (1)
- 2, ARISTÓTELES, A Poética - Trad. ANA MARIA VALENTE, 3a Edição PDFDocumento124 páginas2, ARISTÓTELES, A Poética - Trad. ANA MARIA VALENTE, 3a Edição PDFRafaelAinda não há avaliações
- Patrimônio Histórico - Tombamento Pelo Concresp (Escola Sacomã)Documento4 páginasPatrimônio Histórico - Tombamento Pelo Concresp (Escola Sacomã)Bruna SantosAinda não há avaliações
- Ficha de Atividades ComplementaresDocumento1 páginaFicha de Atividades ComplementaresBruna SantosAinda não há avaliações
- Hipias MaiorDocumento20 páginasHipias MaiorAirton FélixAinda não há avaliações
- Operação Urbana Consorciada Bairros Do Tamanduateí PDFDocumento47 páginasOperação Urbana Consorciada Bairros Do Tamanduateí PDFBruna SantosAinda não há avaliações
- 2 Guia Normas FinalDocumento56 páginas2 Guia Normas FinalBrendon DonizeteAinda não há avaliações
- Tutorial 6 Revit OficialDocumento17 páginasTutorial 6 Revit OficialBruna SantosAinda não há avaliações
- Patrimônio Histórico - Tombamento Pelo Concresp (Edifício Quadra Sacomã)Documento7 páginasPatrimônio Histórico - Tombamento Pelo Concresp (Edifício Quadra Sacomã)Bruna SantosAinda não há avaliações
- Windoor Equalização AuditoriosDocumento18 páginasWindoor Equalização AuditoriosBruna SantosAinda não há avaliações
- Link de Livros para Apoio Ao EstudoDocumento42 páginasLink de Livros para Apoio Ao EstudoWessley Oliveira da Paixão100% (2)
- Link de Livros para Apoio Ao EstudoDocumento42 páginasLink de Livros para Apoio Ao EstudoWessley Oliveira da Paixão100% (2)
- 50127-Apostila PAISAGISMODocumento40 páginas50127-Apostila PAISAGISMOMárcia Rocha de FreitasAinda não há avaliações
- Tutorial Iniciante Revit - Parte 4Documento5 páginasTutorial Iniciante Revit - Parte 4Bruna SantosAinda não há avaliações
- Tutorial 5 Revit OficialDocumento6 páginasTutorial 5 Revit OficialBruna SantosAinda não há avaliações
- Mapa EMPLASA Do Centro Da Cidade de São Paulo (1:10.000)Documento1 páginaMapa EMPLASA Do Centro Da Cidade de São Paulo (1:10.000)Bruna SantosAinda não há avaliações
- Urbanismo - Resumo Executivo de Peruíbe (Plano Diretor)Documento48 páginasUrbanismo - Resumo Executivo de Peruíbe (Plano Diretor)Bruna SantosAinda não há avaliações
- Plano Diretor de Turismo de Peruíbe 2018Documento196 páginasPlano Diretor de Turismo de Peruíbe 2018Bruna SantosAinda não há avaliações
- Introdução Ao OneDrive PDFDocumento1 páginaIntrodução Ao OneDrive PDFIvanFernandesAinda não há avaliações
- Growbgot CrakeadoDocumento3 páginasGrowbgot CrakeadoPaulo Sergio DinizAinda não há avaliações
- Introdução Ao CAD/CAMDocumento12 páginasIntrodução Ao CAD/CAMAlex PayaoAinda não há avaliações
- Microsserviços .NET Arquitetura para AplicativosDocumento356 páginasMicrosserviços .NET Arquitetura para AplicativosMarcio Alexandre QueirozAinda não há avaliações
- Avaliação Da DisciplinaDocumento8 páginasAvaliação Da DisciplinaAndressa MarchesiniAinda não há avaliações
- DT - Integração TOTVS Folha de Pagamento X TAF (TOTVS Automação Fiscal) - Linha RM - TDNDocumento10 páginasDT - Integração TOTVS Folha de Pagamento X TAF (TOTVS Automação Fiscal) - Linha RM - TDNCecilia PenicheAinda não há avaliações
- Ataque WifiDocumento19 páginasAtaque WifiarrependidoAinda não há avaliações
- Apresentação GeniEDocumento114 páginasApresentação GeniEJoão Henrique Volpini MattosAinda não há avaliações
- 2021 10 14 11 04 58 14243535 Word 2016Documento96 páginas2021 10 14 11 04 58 14243535 Word 2016Brenno SantosAinda não há avaliações
- Linhas de Comandos Do MS DOSDocumento17 páginasLinhas de Comandos Do MS DOSDieSpectrumAinda não há avaliações
- Perfuratriz - 11 - EARSDocumento74 páginasPerfuratriz - 11 - EARSHarry Wart Wart100% (1)
- Compartilhando Um Banco de Dados Access em Um Ambiente MultiusuárioDocumento5 páginasCompartilhando Um Banco de Dados Access em Um Ambiente MultiusuárioAlexandre Tadeu MolinaAinda não há avaliações
- Info - Curriculo Fabio Damas Programador Desktop Web 2013Documento3 páginasInfo - Curriculo Fabio Damas Programador Desktop Web 2013Fábio DamasAinda não há avaliações
- Pic 16f877aDocumento66 páginasPic 16f877aJgsAinda não há avaliações
- Auto CADDocumento6 páginasAuto CADjormaxfilhoAinda não há avaliações
- (Guia) DSDT:SSDT - Conhecimentos Gerais - Guias e Tutoriais - InsanelyMacDocumento2 páginas(Guia) DSDT:SSDT - Conhecimentos Gerais - Guias e Tutoriais - InsanelyMacHelton PereiraAinda não há avaliações
- +lugar: Um Aplicativo Gamificado Destinado À Saúde ColetivaDocumento11 páginas+lugar: Um Aplicativo Gamificado Destinado À Saúde ColetivaMurilo Guerreiro AroucaAinda não há avaliações
- SIGPFWeb Cartilha-CCA v1.0-2Documento12 páginasSIGPFWeb Cartilha-CCA v1.0-2LIVIA ALVESAinda não há avaliações
- Aula I - Interface Do UsuarioDocumento3 páginasAula I - Interface Do UsuarioEsequias Neto Nanda BignonAinda não há avaliações
- Apostila ABAP - BásicoDocumento8 páginasApostila ABAP - BásicoVinícius SilvérioAinda não há avaliações
- 3 Maneiras de Invadir o WhatsApp de AlguémDocumento10 páginas3 Maneiras de Invadir o WhatsApp de Alguémfpcastanheira50% (2)
- WLLDD 222 U2 Ban Dad RelDocumento57 páginasWLLDD 222 U2 Ban Dad RelRoseli DefassioAinda não há avaliações
- FT2 Tic B3 ADocumento3 páginasFT2 Tic B3 ACatarina FernandesAinda não há avaliações
- Manual Simplo Online PDFDocumento17 páginasManual Simplo Online PDFAngelo100% (3)
- APS - Qualidade SoftwareDocumento5 páginasAPS - Qualidade SoftwareVinicius Dos Reis RodriguesAinda não há avaliações
- Arquitetura de ComputadoresDocumento42 páginasArquitetura de ComputadoresHervilho ManuelAinda não há avaliações
- 2 Formas de Desbloqueio Modem GVT 5471 Firmware B14103-GVT-RC2-98509 - Fórum Adrenaline - Um Dos Maiores e Mais Ativos Fóruns Do Brasil PDFDocumento3 páginas2 Formas de Desbloqueio Modem GVT 5471 Firmware B14103-GVT-RC2-98509 - Fórum Adrenaline - Um Dos Maiores e Mais Ativos Fóruns Do Brasil PDFkeikunbrAinda não há avaliações
- Atividade Avaliativa I - II Semestre - SOP - Sistemas OperacionaisDocumento2 páginasAtividade Avaliativa I - II Semestre - SOP - Sistemas OperacionaisBRUNA OLIVEIRA DOS SANTOSAinda não há avaliações
- Microsoft Official Courses - Conteúdo ComplementarDocumento61 páginasMicrosoft Official Courses - Conteúdo Complementarwillian_lyyraAinda não há avaliações
- Nuvem 3Documento13 páginasNuvem 3brunoverboAinda não há avaliações