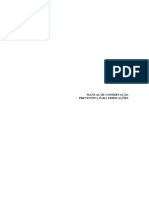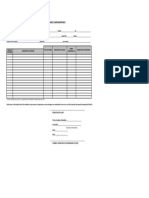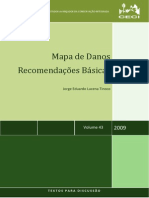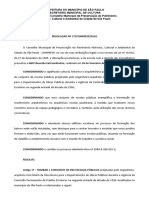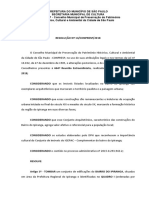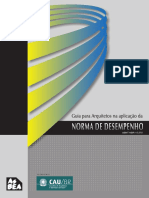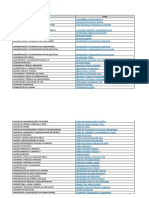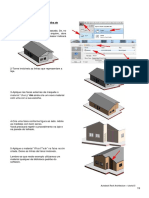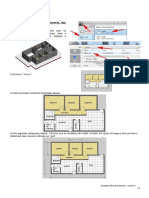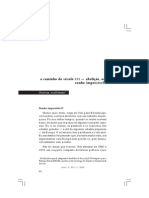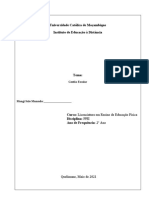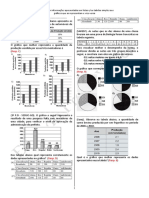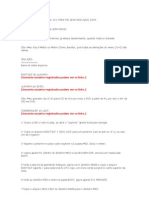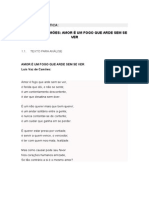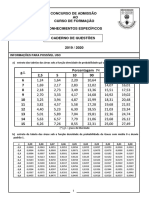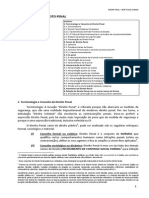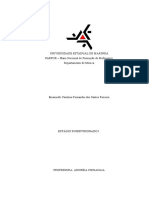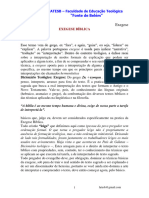Escolar Documentos
Profissional Documentos
Cultura Documentos
Tutorial 6 Revit Oficial
Enviado por
Bruna SantosDireitos autorais
Formatos disponíveis
Compartilhar este documento
Compartilhar ou incorporar documento
Você considera este documento útil?
Este conteúdo é inapropriado?
Denunciar este documentoDireitos autorais:
Formatos disponíveis
Tutorial 6 Revit Oficial
Enviado por
Bruna SantosDireitos autorais:
Formatos disponíveis
Tutorial 6- Importar desenhos de outro
sistema CAD, rampa, colunas, escadas e
parede de vidro
1-Utilize o “template5.rte”. O professor indicará o
diretório. As indicações de elevação foram
apagadas neste template. Você deverá acessá-las
pelo gerenciador de projetos.
2-Este projeto vai utilizar desenhos que foram criados no AutoCAD® ® como referência. Algumas modificações
serão executadas durante a modelagem no REVIT.
3-Os desenhos foram cuidadosamente separados
por pavimento.
Ao lado, o arquivo “banco” tem todos os
pavimentos.
4-Em uma vista de elevação crie os níveis conforme indicado abaixo:
Autodesk Revit Architecture – tutorial 6
25
5-Importe o desenho “banco-terreo” (insert/import CAD). O professor indicará o diretório. Observe a preocupação
com a origem. A origem no REVIT é o encontro dos símbolos que indicam as elevações (estão apagados)
6-Ative o pavimento térreo. Crie uma parede do tipo “bloco cerâmico-17”. A mesma veio com o template. Observe
que o base offset é -0.362 em razão do piso que será inserido. Já o topo da parede está associado ao pavimento 1
que tem 1.1 Para criar a parede você vai não poderá utilizar center. É necessário utlizar “finish face interior” ou
“finish face exterior”. Depende do sentido de criação que você vai usar.
7-Ainda no pavimento térreo crie um piso conforme instruções abaixo:
Autodesk Revit Architecture – tutorial 6
26
8-Observe em 3D
9-Retorne ao pavimento “terreo”. Acesse architecture / ramp. Observe o cálculo à direita. Trata-se do comprimento
da rampa sem o patamar. O desenho já divide os trechos. Basta criar segmentos de reta em sequência e “tecla
verde” para finalizar.
Resultado em 3D. Será necessário sustentar a rampa com colunas além da criação de uma patamar extra com
piso. Aproveite a altere o tipo de guarda corpo.
10-No gerenciador de projeto acesse a vista “south” e na aba modify / measure / linear verifique a medida de 0.45.
Autodesk Revit Architecture – tutorial 6
27
11-A opção architecture / column / column architectural permite inserir colunas. As caracterísitcas da coluna estão
à esquerda (457 x 457) Execute o posicionamento conforme detalhe à direita
12-As colunas, a princípio, tem a altura do pavimento imediatamente acima (no caso 1.1m - detalhe à direita). É
necessário estão acessar o modify, selecionar as colunas e alterar o “top offset” para -0.65. Por isso que você fez a
medição do item 10. 1.1-0.45=0.65
13-Você vai agora criar uma escada reta acessando architecture / stair / stair by component. Duplique e renomeie
uma escada existente. Além disso você precisa alterar: largura da escada, espelho e pisada.
14-Defina 2 pontos que criam a escada automaticamente. Observe o desnível dos pavimentos. (1.1 m). Translade
a escada para a posição devida.
Autodesk Revit Architecture – tutorial 6
28
15-Observe em 3D e aproveite para modificar o guarda corpo como você fez com a rampa.
16-Selecione a destrua o desenho importado do AutoCAD® que serviu de referência. (tecla delete)
17-Acesse o “pavimento1” e salve o projeto com um nome à sua escolha. Continue salvando periodicamente.
18-Importe o arquivo banco-pavimento1 e fique atento com o posicionamento da origem.
Autodesk Revit Architecture – tutorial 6
29
19-Crie as paredes no pavimento1 conforme o desenho importado. Existe uma diferença entre as espessuras. Não
se esqueça de configurar a altura da parede vinculada ao pavimento2.
20-Execute a inserção das portas. Menos nos “itens laranja” que representam a parede de vidro.
21-Crie agora as paredes de vidro. Observe o tipo de parede e a altura associada ao pavimento2. O posicionamento
deve ser ajustado com “align”. (clique na parede de bloco cerâmico e depois no extremo da parede de vidro)
Autodesk Revit Architecture – tutorial 6
30
22-Traga a visualização 3D e modifique uma das paredes de vidro para “30 mm toilet partition. Teoricamente
serão instalados “caixas eletrônicos” eliminando esta parede no futuro.
23-Retorne ao pavimento1 e crie uma escada em U. O projeto que veio do AutoCAD® precisa ser corrigido.
Não esqueça de redefir as características da escada e trocar de guarda corpo.
24-Complete o patamar no final da rampa com um piso
Autodesk Revit Architecture – tutorial 6
31
25-Conforme aulas anteriores crie os pisos ilustrados abaixo. Os mesmos já vieram com o template. Não é
necessário personalizar.
26-Construa guarda-corpos na “entrada” da maquete. Cada um em uma operação separada. Não se esqueça de
alterar o tipo para combinar com a rampa e a escada.
27-Selecione as paredes do pavimento1 e altere a base para -0.15 para que fiquem alinhadas com o piso.
Autodesk Revit Architecture – tutorial 6
32
28-Os banheiros estão no canto superior direito. Precisam de forros para esconder os encanamentos. O forro é
criado pela opção “ceiling” e você deve antes acessar “ceiling plans / pavimento1” é um item especial associado
aos forros. A opção “automatic ceiling” cria os forros a partir de um “pick” na área interna do cômodo.
29-Diminua para 3.35 a alturas das paredes de vidro para não “coincidir com a laje.
Destrua o desenho do AutoCAD® utilizado para orientar a construção do pavimento1
30-Utilize o opção “curtain grid” para dividir a parede de vidro à direita em 9 partes iguais. Crie os montantes com a
opção “Mullion” / all grid lines. Observe a medida dos montantes na janela de propriedades. Devem ser no padrão
que já está configurado no software: 150 x 50.
Autodesk Revit Architecture – tutorial 6
33
31-Novamente com “curtain grid” execute a divisão nas outras paredes de vidro.
32-Clique no “modify” selecione uma das divisões e elimine partes com “add/remove” segments. Repita o processo
com a outra parede e crie os montantes. Siga a figura abaixo.
33-Destrua os montantes na parte inferior. Basta selecioná-los e depois pressionar a tecla “delete”
Autodesk Revit Architecture – tutorial 6
34
34-Carrgue uma porta de vidro conforme instruções abaixo. Os elementos de vidro têm um diretório especial.
35-Para inserir a porta de vidro basta selecionar o vidro e escolher a porta na recém carregada na mesma lista.
Observe que no “pavimento1” a porta pode ter seu sentido de abertura alterado.
36-Crie uma laje padrão através de um retângulo. Não se esqueça da tecla verde. Observe que a área da escada
precisa ser corrigida.
Autodesk Revit Architecture – tutorial 6
35
37-Uma possibililidade é a edição da laje e criação de um retângulo para a passagem da escada. Outra
possibilidade é a função shaft / vertical que permite criar aberturas em lajes, paredes e telhados.
38-Acesse o pavimento2.
39-Importe o arquivo do AutoCAD® associado ao pavimento2
Autodesk Revit Architecture – tutorial 6
36
40-Retorne ao pavimento1. Selecione as paredes que podem ser copiadas / aproveitadas no pavimento2. Acesse
a opção”copiar”
41-Retorne ao pavimento2 para utilizar o “paste”. Observe que existem inúmeras possibilidades.Escolha “aligned
to selected leves” e “pavimento2” o resultado aparece à direita.
42-Corrija as paredes de modo a obter o resultado abaixo. Destrua o desenho do AutoCAD® associado a este
piso.
Autodesk Revit Architecture – tutorial 6
37
43-Crie o guarda corpo conforme ilustração abaixo.É o item azul da figura anterior à esquerda
44-Agora serão criadas as paredes de vidro da fachada. De forma proposital crie uma parede de vidro dentro da
parede de tijolo. Os software vai indicar erro mas continue mesmo assim
45-Selecione as pardes de vidro recém criadas / edit type e “automatically embeded”. Observe o resultado.
46-Note na figura abaixo que as paredes poderão ser editadas clicando e arrastando as setas de suas arestas
Autodesk Revit Architecture – tutorial 6
38
Outra maneira de editar a altura é a janela de propriedades. Utilize os mesmos valores para ambas as janelas
frontais.
47-A figura abaixo indica as divisões que precisam ser executadas nas janelas. Os montantes são menores - de 30
x 30 mm
48-Crie a escada para acesso ao pavimento3. Você é que vai definir as características e a forma.
49-Acesso o pavimento3 a carregue o desenho do AutoCAD® associado. Observe o alinhameto de origens.
Autodesk Revit Architecture – tutorial 6
39
50-Observe o desenho carregado. No pavimento3 crie a laje aproveitando o desenho do AutoCAD® e aproveite
para desenhar o espaço da escada.
51-Complete a maquete desenhando um muro de 1.3m em toda a volta.
-Paredes juntadas ao pavimento 4 + porta.
-Laje no pavimento 4 com beiral para proteger a porta.
Autodesk Revit Architecture – tutorial 6
40
52-Destrua o desenho importado do AutoCAD® . Salve o projeto. Dois problemas para resolver.
1- A escada do pavimento 2 para o pavimento 3 termina em uma porta.
2-Falta a coluna que sustenta a rampa
Autodesk Revit Architecture – tutorial 6
41
Você também pode gostar
- Manual de conservação preventiva para edificaçõesDocumento243 páginasManual de conservação preventiva para edificaçõesRAfael Siqueira KramaAinda não há avaliações
- O Primeiro Código de Postura Que Vingou em São Paulo - 50 Anos de TextosDocumento6 páginasO Primeiro Código de Postura Que Vingou em São Paulo - 50 Anos de TextosBruna SantosAinda não há avaliações
- FURLAN - Lucia - 2017 - Moradia e Memoria - TFG-FAUUSP - Flavia BritoDocumento69 páginasFURLAN - Lucia - 2017 - Moradia e Memoria - TFG-FAUUSP - Flavia BritoBruna SantosAinda não há avaliações
- 38e2f - RES. SC N 63 - Teatro Brasileiro de ComediaDocumento1 página38e2f - RES. SC N 63 - Teatro Brasileiro de ComediaBruna SantosAinda não há avaliações
- Muniz Claudia-Igepac Bela Vista Novas Perspectivas ParDocumento18 páginasMuniz Claudia-Igepac Bela Vista Novas Perspectivas ParBruna SantosAinda não há avaliações
- Ficha de Atividades ComplementaresDocumento1 páginaFicha de Atividades ComplementaresBruna SantosAinda não há avaliações
- Mapa de danos em edifícios históricosDocumento23 páginasMapa de danos em edifícios históricosLarissa de MenezesAinda não há avaliações
- A documentação como ferramenta de preservação da memóriaDocumento146 páginasA documentação como ferramenta de preservação da memóriaDanielle SamiaAinda não há avaliações
- Ficha de ApsDocumento1 páginaFicha de Apsdouglas100% (1)
- Cálculo do Tempo de ReverberaçãoDocumento18 páginasCálculo do Tempo de ReverberaçãoBruna SantosAinda não há avaliações
- Hipias MaiorDocumento20 páginasHipias MaiorAirton FélixAinda não há avaliações
- 2, ARISTÓTELES, A Poética - Trad. ANA MARIA VALENTE, 3a Edição PDFDocumento124 páginas2, ARISTÓTELES, A Poética - Trad. ANA MARIA VALENTE, 3a Edição PDFRafaelAinda não há avaliações
- Tombamento de conjunto de 10 escolas públicas modernistas em SPDocumento4 páginasTombamento de conjunto de 10 escolas públicas modernistas em SPBruna SantosAinda não há avaliações
- Patrimônio Histórico - Tombamento Pelo Concresp (Edifício Quadra Sacomã)Documento7 páginasPatrimônio Histórico - Tombamento Pelo Concresp (Edifício Quadra Sacomã)Bruna SantosAinda não há avaliações
- ABNT NBR 15.575: Guia para ArquitetosDocumento56 páginasABNT NBR 15.575: Guia para ArquitetosBrendon DonizeteAinda não há avaliações
- OUCBT: Operação Urbana dos Bairros do TamanduateíDocumento47 páginasOUCBT: Operação Urbana dos Bairros do TamanduateíBruna SantosAinda não há avaliações
- Link de Livros para Apoio Ao EstudoDocumento42 páginasLink de Livros para Apoio Ao EstudoWessley Oliveira da Paixão100% (2)
- Mapa EMPLASA Do Centro Da Cidade de São Paulo (1:10.000)Documento1 páginaMapa EMPLASA Do Centro Da Cidade de São Paulo (1:10.000)Bruna SantosAinda não há avaliações
- Link de Livros para Apoio Ao EstudoDocumento42 páginasLink de Livros para Apoio Ao EstudoWessley Oliveira da Paixão100% (2)
- Tutorial 5 Revit OficialDocumento6 páginasTutorial 5 Revit OficialBruna SantosAinda não há avaliações
- Tutorial Iniciante Revit - Parte 4Documento5 páginasTutorial Iniciante Revit - Parte 4Bruna SantosAinda não há avaliações
- 50127-Apostila PAISAGISMODocumento40 páginas50127-Apostila PAISAGISMOMárcia Rocha de FreitasAinda não há avaliações
- Casa Térrea RevitDocumento4 páginasCasa Térrea RevitBruna SantosAinda não há avaliações
- Tutorial Iniciante Revit - Parte 3Documento9 páginasTutorial Iniciante Revit - Parte 3Bruna SantosAinda não há avaliações
- Urbanismo - Resumo Executivo de Peruíbe (Plano Diretor)Documento48 páginasUrbanismo - Resumo Executivo de Peruíbe (Plano Diretor)Bruna SantosAinda não há avaliações
- Plano Diretor de Turismo de Peruíbe 2018Documento196 páginasPlano Diretor de Turismo de Peruíbe 2018Bruna SantosAinda não há avaliações
- T. MathiesenDocumento32 páginasT. MathiesenLiviaMecdoAinda não há avaliações
- Gestão Escolar: Funções e ImportânciaDocumento21 páginasGestão Escolar: Funções e ImportânciaCândido Ângelo ChapéuAinda não há avaliações
- Orçamento E-Commerce, Formato 1Documento3 páginasOrçamento E-Commerce, Formato 1João Vitor da SilvaAinda não há avaliações
- 01 Apostila 01 Lei de Drogas 20210405-141203Documento7 páginas01 Apostila 01 Lei de Drogas 20210405-141203Ana CostaAinda não há avaliações
- D37 (9º ANO - Mat.) - Blog Do Prof. WarlesDocumento16 páginasD37 (9º ANO - Mat.) - Blog Do Prof. WarlesKeylla SantosAinda não há avaliações
- Projeto BullyingDocumento6 páginasProjeto Bullyingfernanda lacerdaAinda não há avaliações
- Arco HistoricoDocumento19 páginasArco HistoricoJosé Pedro CoelhoAinda não há avaliações
- Projeto de Vida Responsabilidade SocialDocumento4 páginasProjeto de Vida Responsabilidade SocialIURI DOS SANTOS SILVAAinda não há avaliações
- CB10.1 PS2 SLIMDocumento2 páginasCB10.1 PS2 SLIMcleber-27100% (1)
- Avaliação Formativa I - Revisão Da TentativaDocumento10 páginasAvaliação Formativa I - Revisão Da TentativaAlyssonAinda não há avaliações
- O Amor paradoxal de CamõesDocumento4 páginasO Amor paradoxal de CamõesVieirasantoswilliam33% (3)
- Exercícios Revisão PO1 PORTUGUES MONICA FERNANBACHDocumento2 páginasExercícios Revisão PO1 PORTUGUES MONICA FERNANBACHLuiz Henrique Silveira MoraesAinda não há avaliações
- CFRM Producao 2019Documento8 páginasCFRM Producao 2019Clara MartinsAinda não há avaliações
- BALAKIAN, Anna - O SimbolismoDocumento145 páginasBALAKIAN, Anna - O SimbolismoVilmaAinda não há avaliações
- Direito Penal - 1 - Introdução Ao Direito Penal PDFDocumento15 páginasDireito Penal - 1 - Introdução Ao Direito Penal PDFseth_fx8231Ainda não há avaliações
- Ennajup Caderno 2019Documento213 páginasEnnajup Caderno 2019VictóriaAinda não há avaliações
- Livro Da ColunaDocumento42 páginasLivro Da Colunafabian cubakowic100% (1)
- The Art of Invisibility The World's Most Famous Hacker Teaches You How To Be Safe in The Age of Big Brother and Big Data by Kevin D. Mitnick, Robert Vamosi (PT)Documento411 páginasThe Art of Invisibility The World's Most Famous Hacker Teaches You How To Be Safe in The Age of Big Brother and Big Data by Kevin D. Mitnick, Robert Vamosi (PT)JaderRodriguesAinda não há avaliações
- Ensino superior em ciência e tecnologiaDocumento98 páginasEnsino superior em ciência e tecnologiaJosé de AssisAinda não há avaliações
- Indução Percutânea de Colágeno com MicroagulhamentoDocumento55 páginasIndução Percutânea de Colágeno com MicroagulhamentoYasmin Bandeira100% (1)
- 6 - O Racionalismo de Rene DescartesDocumento121 páginas6 - O Racionalismo de Rene DescartesDiJogadora ProfissionalAinda não há avaliações
- CMNPDocumento256 páginasCMNPvinbalbinoAinda não há avaliações
- NR 31.12 - Trator e CarregadeiraDocumento264 páginasNR 31.12 - Trator e CarregadeiraAylton César SantosAinda não há avaliações
- A Aventura Da Tartaruga-De-Pente VERSÃO FINALDocumento2 páginasA Aventura Da Tartaruga-De-Pente VERSÃO FINALdaniel francinyAinda não há avaliações
- Objetivos Todas As Apg 1P AfyaDocumento3 páginasObjetivos Todas As Apg 1P AfyaJúlia Ruas100% (1)
- Canto Coletivo em Sala de AulaDocumento63 páginasCanto Coletivo em Sala de AulaEmanuelli SantosAinda não há avaliações
- Apostila de Exegese Bíblica - OnlineDocumento21 páginasApostila de Exegese Bíblica - Onlinelaura.raquel.19Ainda não há avaliações
- Res 17-CUn-1997 Regulamento Dos Cursos de Garduação Da UfscDocumento30 páginasRes 17-CUn-1997 Regulamento Dos Cursos de Garduação Da Ufscmarcelox2Ainda não há avaliações
- Mh8 Correcao Ficha2 CaddiarioDocumento2 páginasMh8 Correcao Ficha2 CaddiarioAna RibeiroAinda não há avaliações
- EBOOK DIET COM RECEITAS SEM AÇÚCARDocumento12 páginasEBOOK DIET COM RECEITAS SEM AÇÚCARMell SantosAinda não há avaliações