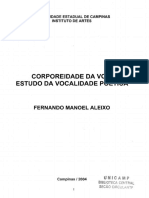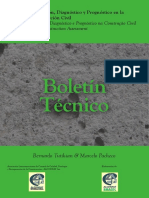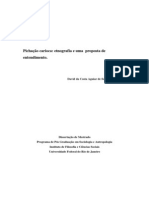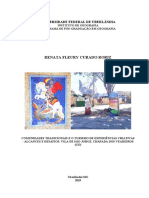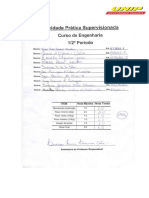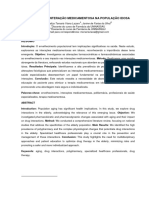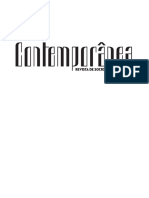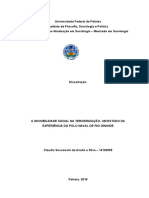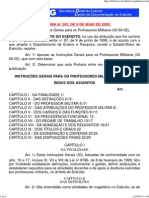Escolar Documentos
Profissional Documentos
Cultura Documentos
Atlas Ti - Versão 6
Atlas Ti - Versão 6
Enviado por
Luciano LimaDireitos autorais
Formatos disponíveis
Compartilhar este documento
Compartilhar ou incorporar documento
Você considera este documento útil?
Este conteúdo é inapropriado?
Denunciar este documentoDireitos autorais:
Formatos disponíveis
Atlas Ti - Versão 6
Atlas Ti - Versão 6
Enviado por
Luciano LimaDireitos autorais:
Formatos disponíveis
ATLAS.
ti 6 Tour
Rápido
1 ATLAS.ti 6 – Quick Tour
ATLAS.ti 6 Tour Rápido
Revisão 392.20110602
Copyright
Copyright © 2003-2011 por ATLAS.ti Scientific Software Development GmbH, Berlim. Todos os direitos reservados. Autor: Dr. Susanne
Friese (Quarc Consulting). Conselheiro editorial: Sarah Matthews (ATLAS.ti GmbH). Realização técnica: Dr. Thomas G. Ringmayr
(hypertexxt.com). Tradução à língua portuguesa: Prof. Ignacio García (Tree Branding & Tree Intelligence Consulting).
Copiar ou duplicar este manual ou qualquer parte dele representa uma violação à lei de propriedade intelectual. Nenhuma parte deste
manual pode ser reproduzida ou transmitida em qualquer forma ou por qualquer motivo, tanto eletrônica quanto mecanicamente, incluindo,
mas não limitado, xerox sem permissão escrita do ATLAS.ti GmbH.
Marcas Registradas
ATLAS.ti é uma marca registrada de ATLAS.ti Scientific Software Development GmbH. Adobe Acrobat é uma marca registrada de Adobe
Systems Incorporated. Microsoft, Windows, Excel e outros produtos Microsoft aqui referenciados também são marcas registradas de
Microsoft Corporation nos Estados Unidos e/ou em outros países. Google Earth é uma marca registrada Google, Inc. Todos os outros nomes
de produtos e qualquer outra marca registrada ou não registrada mencionada neste documento são utilizados somente para propósitos de
identificação e permanecem como exclusiva propriedade dos seus respectivos donos.
ATLAS.ti 6 – Quick Tour 2
Contents
Objetivos......................................................................................................................................4
Conceitos Básicos..........................................................................................................................5
ATLAS.ti – O Ferramental do Conhecimento....................................................................................5
Um Software para a Análise Criativa?...............................................................................................5
Alguns Conceitos e Termos Básicos .................................................................................................5
Primeiros Passos............................................................................................................................7
O Projeto..........................................................................................................................................7
Começando com o ATLAS.ti.............................................................................................................7
A Interface de Usuário do ATLAS.ti..................................................................................................8
Visualizando os seus Arquivos – O Gerenciador de Documentos Primários.....................................10
Codificando................................................................................................................................11
Codificando um Documento de Texto............................................................................................11
Codificando um Documento de Imagem........................................................................................12
Codificando um Documento de Áudio ou Vídeo............................................................................12
Codificando um Documento de PDF..............................................................................................13
Atribuindo Códigos já Existentes.....................................................................................................15
Codificando um Documento do Google Earth (GE) .......................................................................16
Capturando a tela do GE................................................................................................................17
Recuperando Dados Codificados....................................................................................................18
Comentários e Memorandos.......................................................................................................19
Escrevendo Comentários.................................................................................................................19
Escrevendo Memorandos................................................................................................................21
Algumas Coisas Divertidas (e também úteis) para Tentar Fazer...................................................23
Transcrevendo Informação dentro do ATLAS.ti..............................................................................23
Agrupamento de Documentos – Criando Variáveis.........................................................................24
Visualização de Redes e Vinculações...........................................................................................26
Explorando o Visualizador de Redes...............................................................................................26
Vinculando Informação...................................................................................................................26
Explorando e Consultando sua Informação.................................................................................30
Recuperação Simples......................................................................................................................30
Recuperação Complexa..................................................................................................................30
Explorador de Co-ocorrências.........................................................................................................31
Recuperação Quantitativa em Forma Excel.....................................................................................32
3 ATLAS.ti 6 – Quick Tour
Objetivos
Talvez você tenha instalado a versão de teste do ATLAS.ti 6 porque está
curioso sobre as possibilidades que ele oferece. Ou você está avaliando
distintos softwares de análise qualitativa de dados. Ou você simplesmente
adquiriu uma licença de ATLAS.ti e agora quer para fazer os seus primeiros
passos no programa.
O Tour Rápido em ATLAS.ti 6 foi desenvolvido tendo em mente usuários como
você. Seus principais objetivos são proporcionar uma orientação inicial para
trabalhar com o nosso software, familiarizá-lo rapidamente com seus mais
importantes recursos e demonstrar algumas das suas aplicações típicas.
O tour começa com uma visão geral da interface de usuário do ATLAS.ti e
demonstra métodos típicos para trabalhar com vários tipos de arquivos
suportados pelo ATLAS.ti.
Introduziremos os processos essenciais de codificação, escritura de
memorandos, construção de redes e recuperação de informação e, finalmente,
entraremos num território mais avançado apresentando-lhe como criar uma
rede conceitual com variáveis. Através deste recorrido, você conhecerá algumas
opções especiais tais como a transcrição da sua informação diretamente no
programa e aprenderá como recuperar dados de diferentes maneiras.
Para usuários que desejam conhecer mais, recomendamos o tutorial:
“Começando com o ATLAS.ti 6” (a ser publicado online). Este tour irá
proporcionar um guia passo-a-passo através das fases de projetos típicos, desde
o setup do projeto até o gerenciamento da codificação e consulta da sua
informação.
ATLAS.ti 6 – Quick Tour 4
Conceitos Básicos
ATLAS.ti – O Ferramental do Conhecimento
A imagem do nosso software como “knowledge workbench” (algo assim como
o “Ferramental do Conhecimento”) é mais do que uma simples analogia viva. É
sabido que o trabalho analítico envolve elementos tangíveis, já que o material
de pesquisa requer um trabalho peça por peça, integração das partes, muito
retrabalho, layouts complexos e uso de “ferramental” especial. Por tanto, o
ATLAS.ti possui um bom conjunto de ferramentas que lhe proporcionam os
instrumentos necessários para analisar, procurar e consultar sua informação,
capturar, visualizar e compartilhar suas descobertas
Um Software para a Análise Criativa?
Seu projeto típico de pesquisa lida com diversas e grandes quantidades de
documentos, notas e arquivos multimídia, examinando e comparando essas
fontes com uma linha específica de pesquisa.
Enquanto o lado técnico de selecionar e organizar porções interessantes da sua
informação pode parecer gerenciável quando se trata somente de algumas
poucas fontes de documentos, também pode se tornar sobrecarregado na
medida em que aumentam as fontes de informação. Com um pacote de
software especializado como o ATLAS.ti você pode extrair, categorizar e
interligar segmentos de informação de uma grande variedade e volume de
fontes de documentos. O software ajuda na descoberta de padrões e no teste
das hipóteses da sua pesquisa. Com numerosas opções de apresentação de
resultados e ferramentas colaborativas, a sua análise é facilmente acessível para
você e para os outros.
Alguns Conceitos e Termos Básicos
Para compreender como o ATLAS.ti gerencia sua informação, é útil visualizar o
seu projeto completo como se ele fosse um “container” inteligente que
mantém o rastreamento de toda sua informação. Este container é o arquivo do
projeto ATLAS.ti, denominado como Hermeneutic Unit (Unidade
Hermenêutica) ou simplesmente HU.
A HU mantém os caminhos de localização da sua fonte de dados e armazena as
famílias de códigos, as visualizações das redes, entre outras coisas que você
desenvolveu no percurso do seu trabalho. Abrindo uma HU, automaticamente
se ativam todos seus materiais associados, alinhando a informação e
habilitando o seu trabalho numa única entidade de trabalho.
A sua fonte de informação pode incluir documentos de texto (tais como
entrevistas, artigos, relatórios); imagens (fotografias, capturas de tela,
diagramas), Áudio (entrevistas, transmissões, música), Vídeo Clips (material
Audiovisual), arquivos PDF (artigos, folhetos, relatórios), e ainda Geodata
(informação georeferrenciada utilizando o Google Earth).
5 ATLAS.ti 6 – Quick Tour
Uma vez que você atribui um arquivo de informação ao seu projeto, este se
transforma num Primary Document (Documento Primário), o qual representa e
contém informação adicional sobre sua fonte original de contrapartida (p.ex.: o
arquivo atribuído). Os caminhos até a localização da sua informação são
mantidos como parte do seu projeto.
Uma vez que seus documentos foram atribuídos, o seu trabalho realmente
começa. Usualmente, os projetos em estágios iniciais costumam envolver a
codificação de diferentes tipos de fontes de informação.
A codificação é a atividade básica na qual você se engaja quando está
utilizando o ATLAS.ti, sendo a base de todo o demais que você vai fazer. Em
termos práticos, a codificação refere ao processo de atribuir categorias,
conceitos, ou “códigos” (“codes”) a segmentos de informação que são de
interesse para os objetivos da sua pesquisa. Temos modelado esta função para
que se corresponda com a prática conhecida de remarcar e anotar passagens de
texto num livro ou em outros documentos.
Segundo este fundamento conceitual, o ATLAS.ti está baseado no que pode ser
chamado de “paradigma do papel e caneta”. Tanto a interface de usuário
quanto os seus processos foram desenvolvidos (e podem ser melhor
compreendidos) de acordo com esta analogia.
Devido a este principio altamente intuitivo de desenvolvimento do software,
você rapidamente apreciará a área da margem (“margin área”) como um dos
espaços mais centrais e preferenciais de trabalho no ATLAS.ti.
***
Agora que está munido deste conhecimento básico, você está preparado para
começar a familiarizar-se com o ATLAS.ti.
ATLAS.ti 6 – Quick Tour 6
Primeiros Passos
Para familiarizar-se rapidamente com o ATLAS.ti 6, você poderá trabalhar com
um projeto de exemplificação que já criamos para que você o experimente.
O projeto de exemplificação já foi copiado no seu computador durante o
processo de instalação e/ou pode ser atualizado para a v.6.1.11.
Entretanto, você também pode achá-lo online para download no seguinte
link: http://www.atlasti.com/samples.html
O Projeto
Nosso projeto de exemplificação para este tour contém uma variedade de
informação relacionada aos eventos e pessoas envolvidas na histórica e
misteriosa figura de “Jack o Estripador”. Os diferentes materiais e fontes de
informação têm sido inclusos com o objetivo de demonstrar as principais
funcionalidades do ATLAS.ti. No decorrer deste projeto, você será introduzido a
um número de caminhos pelas quais o programa pode assisti-lo/a na sua
pesquisa.
Os exemplos consistem em duas versões deste projeto. A primeira está
intitulada “Jack the Ripper_stage I”. Como sugere seu nome, este exemplo foi
desenvolvido para representar uma fase analítica inicial e contém poucos
objetos, tais como códigos e memorandos. Nós trabalharemos neste estágio I
do projeto como o início do nosso tour. Posteriormente, quando avançarmos
nos tópicos de visualização de redes e recuperação de informação, será preciso
abrir o arquivo “Jack the Ripper_stage II,” o qual está totalmente codificado.
Este tour foi desenvolvido como uma introdução para botar as “mãos na
massa”. Você será encorajado para acompanhar e experimentar todos os
passos descritos nestas páginas. Nós esperamos que este tour lhe permita uma
rápida aquisição dos conhecimentos de uso das ferramentas do ATLAS.ti
colocadas à sua disposição e das possibilidades que elas abrem para o seu
trabalho.
E agora, prepare-se para embarcar numa viagem conosco de volta à nebulosa
rua de Londres no ano de 1888...
Começando com o ATLAS.ti
Inicie o ATLAS.ti indo a Start / Programs e selecionando Scientific Software /
ATLAS.ti 6. Ou dê um clique duplo no símbolo de atalho ATLAS.ti localizado na
sua tela do desktop se você selecionou esta opção durante a instalação.
Uma vez que o programa esteja aberto, você terá uma mensagem de boas-
vindas através do “Welcome Wizard" (a menos que você o tenha desabilitado
– neste caso, simplesmente salte os próximos passos). No fundo da tela, no
espaço principal de trabalho, o Editor da Unidade Hermenêutica (HU) já estará
visível.
7 ATLAS.ti 6 – Quick Tour
A janela do Welcome Wizard oferece quatro opções:
Por enquanto, selecione simplesmente continuar (“Just continue”).
Continuando, será aberta a janela com a Dica do Dia “Tip of the Day” (a
menos que tenha sido desabilitada em General Preferences – Preferências
Gerais). Depois de ler a dica, feche a janela. Para procurar o projeto de
exemplificação, vá até o menu do Help e selecione QuickTour / Load “Jack
The Ripper Stage I”:
Agora é o momento de familiarizar-se com a interface de usuário do ATLAS.ti.
A Interface de Usuário do ATLAS.ti
A área principal do Editor da HU apresenta o logo do ATLAS.ti, uma imagem
de fundo e algumas informações sobre a licença.
ATLAS.ti 6 – Quick Tour 8
No topo da tela, você verá a barra de título, onde é apresentado o nome do
atual projeto.
Imediatamente abaixo da barra de título estão o menu principal e a barra
horizontal de ferramentas, que contém uma série de ícones de atalho. Abaixo
destes ícones estão quatro listas drop-down para cada um dos quatro tipos de
objetos em ATLAS.ti (da esquerda para a direita):
Primary Documents (Documentos Primários) ou P-Docs
• Quotes or Quotations (Citação ou Citações) referentes aos segmentos de
informações selecionados
• Codes (Códigos) e
• Memos (Memorandos).
• Primary Documents (Documentos Primários) ou P-Docs
• Quotes ou Quotations (Citação ou Citações) referentes aos segmentos de
informação selecionados.
Você pode ver os objetos listados no drop-down fazendo clique na pequena
seta à direita da lista. Todos os documentos primários estão numerados
consecutivamente, p.ex.: P1, P2, P3, etc., seguido pelos nomes dos
documentos. Fazendo clique em cada item da lista, irá carregar o conteúdo do
documento selecionado dentro do editor da HU.
Selecione “P3: 1_Jack the Ripper Story.rtf” para carregá-lo no editor HU.
À direita do documento a margem da área é visível. Por enquanto, a margem
está vazia. No entanto, ela irá gradativamente se preencher no decorrer do seu
trabalho.
Para ajustar o tamanho destes dois painéis principais (o painel de documentos e
área de margem), o divisor da janela pode ser movido da direita para a
esquerda conforme necessário.
9 ATLAS.ti 6 – Quick Tour
Visualizando os seus Arquivos – O Gerenciador de
Documentos Primários
Além da lista de visualização apresentada no tópico anterior, você também
pode abrir a lista de documentos numa janela separada chamada de “Primary
Document Manager” (Gerenciador de Documentos Primários). Este
gerenciador contém uma série de funções adicionais.
Para abrir o Gerenciador de Documentos Primários, selecione a opção do menu
principal Documents / Primary Doc Manager ou dê um clique no botão P-
Docs localizado à direita da lista do drop-down.
Dê um clique duplo no P1 para selecioná-lo da lista. O arquivo de áudio será
ativado e começará a tocar automaticamente.
Agora tente abrir os outros documentos Primários para conhecer o projeto e,
ainda o mais importante, a grande variedade de formatos de arquivos que o
ATLAS.ti suporta: arquivos de texto, documentos em PDF, áudio, vídeo e
arquivos de imagem, Google Earth e captura de tela do Google Earth.
Nota: O P15 é um documento do Google Earth. Para visualizá-lo, o Google
Earth deve ser instalado no seu computador (http://earth.google.com). Como
alternativa, tente abrir o Google Earth snapshot do P16.
ATLAS.ti 6 – Quick Tour 10
Codificando
Agora vamos codificar nosso primeiro documento - neste caso será um arquivo
de texto. Na continuação, vamos tentar codificar todos os outros tipos de
arquivos que o ATLAS.ti suporta. Você vai perceber quão rápido e fácil é este
procedimento.
Enquanto os princípios da codificação são semelhantes para qualquer tipo de
documento, existem algumas técnicas e especialidades para cada tipo, das
quais você precisa conhecer.
Codificando um Documento de Texto
Agora vamos abrir o P3 selecionando-o da lista drop-down do “P-Docs”.
Utilize o seu mouse para selecionar o primeiro parágrafo que começa com
“Jack the Ripper....” e dê um clique com o botão direito sob o texto
selecionado.
Selecione Coding / Open Coding do menu de contexto.
Introduza o seguinte nome do código: “Explanation of name” (explicação do
nome) e dê um clique no botão OK. O segmento codificado será apresentado
na área da margem. Um colchete marcará o tamanho do segmento codificado
e o nome do código aparecerá ao lado dele.
Agora, dê uma olhada na lista drop-down para os segmentos e códigos. Uma
nova entrada estará visível em cada lista.
11 ATLAS.ti 6 – Quick Tour
Codificando um Documento de Imagem
Abra um documento de imagem (p.ex. P19), selecione uma área retangular e
proceda na codificação como foi descrita mais acima.
Codificando um Documento de Áudio ou Vídeo
Abra o P7. O pequeno vídeo apresenta a localização do assassino do Chapman.
Além do Gerenciador de Códigos, abra o gerenciador de Segmentos
(“Quotation Manager”) dando um clique no botão de citações. Mude o
tamanho das duas janelas para que estejam uma do lado da outra.
Quando você codifica um documento de texto ou imagem, os segmentos são
criados automaticamente. Isto não acontece quando são codificados arquivos
de Áudio e Vídeo. Depois de marcar um segmento de Áudio ou Vídeo
(equivalente a uma porção de texto sinalizado), é preciso criar uma citação
antes que lhe seja atribuído um código.
Você pode marcar segmentos limítrofes na Janela de Controle de Mídia
(“Media Control Window”):
Movimente o apontador para começar na posição da linha do tempo. Clique no
botão “Mark selection start” (Marque o selecionador de começo). Veja abaixo.
Posicione o apontador no final do segmento de citação escolhido. Clique no
botão “Mark selection end” (Marca de Seleção Final). Logo a seguir, clique no
botão “Create Quotation” (Criar Citação).
ATLAS.ti 6 – Quick Tour 12
Uma nova citação será listada no Gerenciador de Citações (“Quotation
Manager”) com o ID (identificador) 7:1. O nome padrão para as citações de
Áudio e Vídeo é o nome do documento. Porém, cada citação pode ser
renomeada (clique com o botão direito na citação e selecione a opção
Rename).
Para codificar uma citação de Vídeo, arraste e solte um código do “Code
Manager” sobre a citação até o “Quotation Manager” (ou vice-versa). Você
também pode criar um novo código no “Code Manager” (Select Codes /
Create Free Code). Quando você aplica um código, o contador de citação para
esse nome de código aumentará em um.
O ATLAS.ti não tem ainda uma área de margem para os arquivos de Áudio e
Vídeo, estando esta funcionalidade dentro dos nossos futuros aprimoramentos.
Na presente versão, você pode rever as citações de Vídeo depois de recuperá-
los através dos seus códigos (p.ex, fazendo clique duplo no “Code Manager”).
Ou clique com o botão direito no fundo preto da tela. Ali você encontrará a
opção Show Links (mostrar links).
Codificando um Documento de PDF
Carregue o P6, selecionando-o da lista drop-down do “P-Docs”.
Como os documentos em PDF tem um formato baseado na página, somente
uma página por vez pode ser visualizada no painel dos Documentos Primários.
Para navegar entre as páginas:
Clique no botão do Painel localizado no extremo inferior direito da sua tela.
Para ajustar o tamanho do documento PDF, clique no botão de tamanho (“Size
Button”).
13 ATLAS.ti 6 – Quick Tour
Codificar um documento PDF é essencialmente o mesmo que codificar um
arquivo *.rtf, *.doc ou *.txt . Selecionar uma passagem de texto do documento
de PDF requer um pouco mais de prática e, talvez, sutileza. Colocar o
apontador no extremo esquerdo do texto resultará na seleção de uma imagem
retangular gráfica em vez do segmento de texto atual. Esta técnica pode ser útil
se você deseja codificar imagens ou partes de imagens de um documento PDF.
Para selecionar uma seqüência de texto, coloque o apontador diretamente à
esquerda da primeira letra.
Tente codificar alguma porção de texto no arquivo PDF.
Agora experimente selecionando uma imagem gráfica no arquivo PDF:
Selecione e codifique a imagem da vítima Mary Nichols.
Nota: É possível modificar o comprimento ou tamanho de cada segmento de
código em todos os formatos de dados. Você pode tirar o link dos códigos,
anexar novos códigos, anexar múltiplos códigos a um segmento ou segmentos
sobrepostos de códigos. Isto é explicado com maior profundidade no tour do
“Getting Started with ATLAS.ti 6” (Começando com o ATLAS.ti 6).
ATLAS.ti 6 – Quick Tour 14
Atribuindo Códigos já Existentes
Até agora você tem incorporado um número de códigos e seguramente gostará
de começar a atribuir alguns dos seus códigos a outras porções de texto. A
maneira mais simples de fazer isso é utilizando o “Code Manager”.
Abra o “Code Manager” selecionando Codes / Code Manager do menu
principal. Ou clique no botão de códigos que está perto da lista drop-down
para códigos.
No gerenciador, você verá uma lista dos seus códigos já existentes (incluindo
seus próprios códigos junto com alguma informação adicional.
Posicione o painel de documento e o “Code Manager” de maneira tal que o
texto ocupe perto de um terço da tela. Deixe algum espaço na direita para ver
seus códigos na área de margem. Posicione o “Code Manager” no extremo
direito da sua tela.
Por enquanto, trabalharemos com o “Code Manager” numa única coluna de
visualização: selecione a opção View / Single Column (Ver Coluna Simples).
Nesta perspectiva, os nomes dos códigos estão seguidos de dois números. O
primeiro número diz quantas vezes um código tem sido aplicado. O segundo
número se refere ao número de links entre ele e os outros códigos. Mais
detalhes sobre como vincular os códigos serão descritos na seção sobre as
visualizações de redes.
Por exemplo, o código victim_economic situation {2 - 0} tem sido aplicado a
duas passagens de texto e não está vinculado a nenhum outro código (estando
indicado com o número zero).
Por exemplo, o código victim_economic_situation {2-0} tem sdo aplicado a
duas passagens de texto e não está vinculado a nenhum outro código (estando
indicado como o número zero).
Para atribuir um código já existente, selecione uma porção de texto, escolha o
código mais apropriado no “Code Manager” e arraste e solte o código dentro
do painel do documento.
15 ATLAS.ti 6 – Quick Tour
Codificando um Documento do Google Earth (GE)
Carregue o documento GE P15. Esta ação pode demorar um pouco,
dependendo da velocidade da sua conexão de internet.
Enquanto trabalha com os documentos GE, tente reduzir o espaço de trabalho
principal para deixar algum espaço na direita ou esquerda reservado para
outras janelas do ATLAS.ti.
Os gerenciadores para citações e códigos podem permanecer abertos.
Posicione-os na direita do editor do GE, por exemplo, empilhados uns sobre os
outros. Agora estamos preparados para “voar” a uma localidade específica e
definir o conjunto específico de etiquetas (“tags”) do ATLAS.ti:
No nosso “vôo sobre o território”, coloque a seguinte localização: “Jack the
Ripper murder sites.” (sítios dos assassinatos do Jack o Estripador). A seguir,
aparecerá uma lista com links para pontos específicos. Selecione, por exemplo,
a localização “JtR – Annie Chapman’s body.”
Para definir uma citação, dê um clique duplo num ponto específico do mapa
que não esteja ainda selecionado. Imediatamente depois, selecione
Quotations / Create free Quotation tanto do menu principal quanto do menu
do “Quotation Manager”. Ou dê um clique nos botões de citação localizados
na barra de ferramentas vertical (ícone da esquerda). A nova entrada aparecerá
imediatamente no “Quotation Manager”:
Assim como as citações de Áudio e Vídeo, o nome do arquivo se transformará
no nome da citação. A referência geográfica é visível enter parênteses.
Agora mude o nome desta citação, por exemplo, para “Site of Crime: Annie
Chapman” (Local do Crime: Annie Chapman).
Para visualizar a etiqueta e o nome no editor do GE, o documento deve ser
recarregado: abra a janela de drop-down para os P-Docs e clique em P15 ou
mantenha apertada a tecla Shift e clique no botão P-Docs. E voilá, a nova
citação terá aparecido:
ATLAS.ti 6 – Quick Tour 16
Uma nova entrada será adicionada à seção “Places” (Lugares) do editor de GE
localizado no extremo esquerdo do painel.
Para codificar esta nova seleção do GE arraste o código do “Code Manager” da
citação até a citação dentro do “Quotation Manager” (assim como já foi feito
na codificação das citações de Áudio e Vídeo).
Você também pode criar uma citação e codificá-la diretamente. Selecione um
ponto no mapa fazendo clique duplo. Agora selecione Codes / Coding / Open
Coding ou Code by List, dependendo de quanto você deseja incorporar um
novo código ou atribuir um código já existente. Alternativamente, você pode
usar os botões da ferramenta vertical disponíveis do lado esquerdo.
Capturando a tela do GE
Para produzir um documento de imagem que inclua suas etiquetas de ATLAS.ti:
Clique na seta próxima ao botão do folder localizada na barra
horizontal/principal de ferramentas e selecione a opção New GE Snapshot PD
(Novo documento primário de captura de tela).
O PD recém criado será imediatamente adicionado ao seu projeto. Abra a lista
de documentos primários e ache o P22.
Nota: P16 foi exportado como um arquivo *.jpg utilizando a opção Create GE
snapshot 3D (criar uma captura de tela ge em 3D). O círculo vermelho foi
adicionado utilizando uma aplicação diferente e o documento foi atribuído ao
projeto.
17 ATLAS.ti 6 – Quick Tour
Recuperando Dados Codificados
Para recuperar citações codificadas, dê clique duplo sobre um código no
gerenciador de códigos que tenha sido aplicado mais de uma vez. Uma lista de
citações de códigos aparecerá e você poderá percorrer as citações e visualizá-las
nos seus respectivos documentos (simplesmente clicando numa citação para
visualizá-la no seu contexto original).
INo exemplo acima apresentado, são listadas quatro citações, duas do P5 (5:5 e
5:9) e duas do P8 (8:1 e 8:2).
Nota: Se o código foi aplicado somente uma vez, a porção codificada aparecerá
imediatamente ressaltada no seu contexto, segmentos de áudio ou texto se
visualizarão automaticamente.
ATLAS.ti 6 – Quick Tour 18
Comentários e Memorandos
Todos os objetos no ATLAS.ti podem ser comentados. Assim como você
provavelmente tenha adivinhado, um Comentário é uma nota enxuta.
Os Comentários estão sempre vinculados com outros objetos e nunca estão
sozinhos. Os Memorandos, por outro lado, são objetos independentes que
podem estar vinculados com outros objetos o podem ser utilizados livres, como
Memorandos independentes. Os Memorandos podem também ser atribuídos a
documentos primários. Segundo estas considerações, você pode ver que tanto
Comentários quanto Memorandos servem para diferentes propósitos.
Os Comentários podem ser escritos para todos os tipos de objetos. A seguir,
apresentamos os tipos de Comentários mais comuns e como você pode utilizá-
los:
• Comentários para Documentos Primários: Podem incluir meta informação
sobre o documento, p.ex., uma fonte de referência, comentários sobre uma
situação de entrevista, etc.
• Comentários para segmentos: Notas sobre um segmento particular,
pensamentos que acontecem durante a análise, descrições de segmentos de
vídeos, etc.
• Comentários para códigos: Definição de códigos, critérios de codificação
para um código em particular.
• Comentários para arquivos de HU: Comentários para arquivos de um
projeto do ATLAS.ti podem conter descrições de projetos.
• Comentários para visualizações de redes: Descrições de visualização de
redes.
• Comentários para “famílias”: Descrição de grupos de objetos.
Escrevendo Comentários
Maximize a janela de Edição da HU. Feche os gerenciadores para códigos e
segmentos.
Abra o Gerenciador de P-Docs. Ali você verá que quase todos os documentos
já foram comentados. Os comentários são indicados pelo símbolo de til que lhe
segue a cada titulo do objeto (~). Você pode ler os comentários no rodapé do
painel gerenciador.
19 ATLAS.ti 6 – Quick Tour
Selecione o P16, o qual contém um comentário relativamente elaborado.
Navegue através de alguns dos comentários e logo feche o gerenciador de P-
Doc.
Abra o “Code Manager”, selecione um código e escreva uma definição para
este código. O comentário automaticamente será salvo se você clica em outro
código da lista. Feche o “Code Manager”.
Agora veremos como escrever um comentário para citações. Selecione o P3 e
clique no código “Explanation of name” na área de margem. Isto remarcará o
texto correspondente ao segmento de texto no documento primário. Clique no
botão direito sob o segmento de texto remarcado e selecione a opção Edit
Comment (editar comentário) do menu de texto.
Esta ação faz com que o editor de texto apareça. Nele você vai introduzir um
comentário para esse segmento de texto.
Salve o comentário pressionando as teclas Ctrl+S ou selecione Comment / Save
do menu de edição e feche a janela. O suporte da citação da área de margem
aparecerá agora com um triângulo no seu extremo superior. Se você abre o
“Quotation Manager”, o nome da citação aparecerá precedido pelo símbolo
til. (~).
ATLAS.ti 6 – Quick Tour 20
Nota: Você pode criar uma saída dos segmentos comentados ou incluir os
comentários dos objetos em outras formas de saídas.
Feche o Gerenciador de segmentos.
Finalmente, dê uma olhada no comentário da HU escrito para este projeto de
exemplo clicando no ícone localizado na barra de ferramentas principal.
Escrevendo Memorandos
Abra o Geranciador de Memorandos e selecione a opção Memo / Create Free
Memo (memorando/criar um memorando livre), o qual faz com que o Editor
de Memorandos apareça.
Introduza um título conciso e útil no primeiro campo de entrada para substituir
a primeira posição padrão (p.ex. “Software Evaluation”). Selecione um tipo de
memorando apropriado no segundo campo de entrada ou adicione um novo
tipo se for preciso, p.ex. “Analysis.”
Para começar um Memorando, você pode introduzir a data e hora atual
pressionando Ctrl+D. Agora, escreva algumas linhas sobre o que você tem
aprendido sobre ATLAS.ti até agora:
21 ATLAS.ti 6 – Quick Tour
Salve o texto que acaba de escrever pressionando Ctrl+S ou clicando no botão
salvar (“Save Button”).
Agora crie um segundo Memorando. Introduza um título como este:
“Commonalities of victims” e salve o Memorando.
Se este projeto de exemplificação estiver totalmente codificado, você pode
chamar todos os segmentos de texto pertencentes às características das vítimas
e analisar as similaridades num Memorando. Vamos imaginar que isso
aconteceu. Você tem escrito um memorando e agora quer vinculá-lo a um
segmento que suporte sua análise:
Para anexar este Memorando a um segmento de texto codificado: Abra o P6 e
clique num código na área marginal para ressaltar seu segmento
correspondente. Arraste o Memorando no texto remarcado assim como já fez
para codificar a informação utilizando o “Code Manager”.
ATLAS.ti 6 – Quick Tour 22
Algumas Coisas Divertidas (e também úteis) para Tentar Fazer
Transcrevendo Informação dentro do ATLAS.ti
O ATLAS.ti pode ser utilizado para transcrever seu material de Áudio e Vídeo.
Mais precisamente, a função de transcrição é útil como um subproduto da nova
funcionalidade de Documento Associado, p.ex. a sincronização dos arquivos
multimídia com seus correspondentes arquivos de texto. Para ver esta
funcionalidade em ação, vamos proceder da seguinte maneira.
Abra o “P2: Transcript_Jack the Ripper Introduction” no Editor da HU. Esta é a
transcrição do arquivo de Áudio P1. Os pontos vermelhos são os pontos de
associação que vinculam a transcrição ao arquivo de áudio.
Feche ou minimize o Gerenciador de Documentos Primários para otimizar
espaço na sua tela.
Para visualizar as associações entre o P1 e o P2, abra o Editor de Associações
do menu principal A-Docs / Edit Association.
Dê clique duplo nos vários pontos de associação. Esta ação remarcará
diferentes segmentos do documento. Pressione o botão F4 para escutar o que
está associado aos segmentos de Áudio.
Para visualizar o texto da transcrição e do Áudio simultaneamente:
No menu principal, selecione A-Docs / Synchro Mode.
Abra o menu novamente e selecione A-Docs / Karaoke. Dê um clique no
primeiro ponto de associação no Editor de Associação (“Association Editor”).
Imediatamente pressione a tecla F4.
Uma vez que você tenha finalizado a experimentação com esta funcionalidade,
pare o arquivo de Áudio na Janela de Controle de Mídia.
23 ATLAS.ti 6 – Quick Tour
Agrupamento de Documentos – Criando Variáveis
Dependendo da sua informação, você pode incluir uma comparação de
diferentes grupos baseados em categorias tais como gênero, profissão, idade,
ingresso, localização, assim como outros tipos de informação.
O ATLAS.ti oferece uma funcionalidade que lhe possibilita agrupar seus
documentos de acordo com o critério que você especifique: uma “família de
documentos”. Em programas similares, estas funcionalidades se conhecem com
o nome de “variáveis” ou “atributos da informação.”
Contudo, como acabamos de ver, o termo “família” é uma boa analogia para
esta funcionalidade do ATLAS.ti. Tanto na vida quanto no ATLAS.ti: complexas
e múltiplas categorias de pertencimento são uma realidade.
Assim, você pode agrupar um documento dentro de várias famílias, por
exemplo: “Gênero: feminino” / “Profissão: professor” / Grupo etário: 31 -
40”, e assim por diante.
Para fazer isto, simplesmente siga os seguintes passos:
Feche a janela de Controle de Mídia (Media Control) e o Editor de Associações
(“Association Editor”).
No menu principal, selecione a opção Documents / Edit Families / Open Family
Manager.
Crie uma nova família selecionando a opção Families / New family ou dando
um clique no botão para criar um novo objeto (veja na esquerda).
Introduza o nome da sua primeira família; tente com “Victims” (vitimas). Para
continuar clique OK.
Remarque a família “Victims.” A seguir, selecione do P5 ao P10 no extremo
inferior direito do Gerenciador de Famílias (“Family Manager”). Agora, clique
no botão com a seta apontando para a esquerda. Esta ação adicionará todos os
documentos que pertencem às vitimas de Jack the Ripper dentro desta nova
família.
ATLAS.ti 6 – Quick Tour 24
As famílias de documentos podem ser utilizadas como filtros, por exemplo, para
criar somente uma saída para um subconjunto particular de informação. Elas
também poderem ser muito úteis quando são utilizadas em combinação com a
função de “Query Tool” (ferramenta de busca) para gerar hipóteses sobre a
sua informação. Estas funcionalidades serão explicadas no final deste tour.
Nota: Se você faz clique duplo em uma família, a mesma será definida como
um filtro. Faça um clique duplo novamente para remover o filtro ou selecione
Extras / Reset all Filters do menu principal.
25 ATLAS.ti 6 – Quick Tour
Visualização de Redes e Vinculações
As visualizações podem ser um elemento chave na descoberta das conexões
entre conceitos, interpretando as suas descobertas e comunicando
efetivamente os seus resultados. As visualizações de redes no ATLAS.ti lhe
possibilitam atingir estes três importantes objetivos. Estes pequenos segmentos
da sua rede maior da análise são modelados utilizando o “Network View
Editor” (Editor de Visualizações de Redes), um espaço de trabalho intuitivo e
fácil de utilizar.
Explorando o Visualizador de Redes
O próximo exercício requer que trabalhemos com informação num estágio mais
avançado de análise, p.ex, um arquivo de projeto que contenha alguns códigos
e visualizações de redes.
Faça um clique no Help localizado no menu principal e selecione o projeto
"Jack the Ripper_stage II" do submenu do Quick Tour.
Dê um clique na opção do menu principal Networks / Network View Manager.
Selecione a Visualização de Rede “RQ5: Who was Jack the Ripper?” (RQ5:
Quem foi Jack o Estripador?)
A visualização da rede contém uma ampla variedade de funções e opções. Aqui
temos somente uma amostra para poder começar:
• Movimente um objeto selecionando e arrastando em diferentes direções no
visualizador de redes. Clique com o botão direito num código ou vínculo
para visualizar a série de opções no menu de contexto.
• Ouça o segmento de Áudio (identificado por um pequeno ícone de alto-
falante) fazendo clique duplo nele.
• Explore as diferentes opções para exibir as redes. Por exemplo, selecione
Display / Set Colors / Use colored label or Use as node color
(Mostrar/definir cores/utilizar coloração de etiquetas ou utilizar como cor
do nó).
Depois de ter experimentado algumas destas funcionalidades, feche a
visualização da rede. Selecione “NO” quando se perguntar se quer salvar as
mudanças.
Dê uma olhada nas outras visualizações de rede listadas no “Network View
Manager” (Gerenciador de Visualizações de Redes).
Vinculando Informação
Agora aprenderemos a criar novos vínculos entre objetos.
Feche o “Network View Manager”.
Abra o “Code Manager”. Selecione um código no “Code Manager” e aperte a
letra R para pular ao primeiro código da lista que começa com esta letra. Esta é
a principal categoria de código: REASON RELEASED. Continue descendo até a
ATLAS.ti 6 – Quick Tour 26
categoria azul: REASON SUSPECTED e selecione o código: “reason: could have
been there {15 – 2}”.
Os números por trás do código irão lhe dizer que foi aplicado 15 vezes (dê
clique duplo no código par ver a lista de segmentos) e que tem sido vinculado a
outros códigos. Para visualizar estes links, selecione o botão do Visualizador de
Redes localizado na barra de ferramentas do “Code Manager” (veja a imagem
a seguir).
No visualizador de redes estão disponíveis diferentes formatos de apresentação
das redes. Se você não consegue visualizar as relações completas tal como
estão representadas na imagem acima, vá ao menu principal do “Network
Editor” e clique no Display/Link Display/Menu Label.
Posicione o “Network View Editor” numa localização conveniente e adicione
alguns códigos a esta visualização de rede arrastando do “Code Manager” até
o “Network View Editor”. Se você selecionou um código que já tem sido
vinculado a um dos códigos no “Network View”, o vínculo deverá mostrar-se
automaticamente.
27 ATLAS.ti 6 – Quick Tour
Agora selecione um código e dê um clique no botão de Vínculo (“link”) na
barra de ferramentas. Uma linha vermelha aparecerá e o seu apontador será
mostrado como uma cruz. Movimente o seu apontador até outro código e dê
um clique nele.
Esta ação abrirá uma lista de relações padrão, assim como também algumas
poucas relações novas que têm sido criadas para este projeto. Selecione uma
delas.
Agora os dois códigos estão vinculados.
Clique com o botão direito no nome do vínculo para visualizar algumas opções
adicionais. Por exemplo, você pode adicionar um comentário a uma relação ou
mudar a direção do vínculo. Isto, é claro, somente se aplica às relações não
simétricas. Para relações simétricas, tais como “está associado com”, trocar a
direção do vínculo não fará diferença nenhuma. Também é possível selecionar
uma relação diferente ou apagar o vínculo.
Feche a janela e selecione No quando for perguntado sobre se quer salvar a
Visualização de Rede. Os novos vínculos que têm sido criados serão salvos, mas
suas mudanças na visualização da rede serão descartadas.
Nota: A Visualização de Redes pode ser exportada como um arquivo de gráfico
e inserida dentro de outras aplicações, ou pode ser copiada e colada dentro de
um arquivo de Word ou PowerPoint.
Você pode criar qualquer número de novas relações e mudar as propriedades
dos vínculos. Os vínculos podem ser mostrados em diferentes cores e
comprimentos tal como é apresentado na visualização RQ5. Os nós podem ser
ATLAS.ti 6 – Quick Tour 28
mostrados com ou sem bitmaps. Adicionalmente, os rótulos ou caixas dos nós
podem ser mostrados em cores definidas pelo usuário.
As cores dos códigos podem ser selecionadas no “Code Manager”.
Relações específicas com propriedades definíveis podem ser utilizadas para
vínculos entre códigos (“code-code”) e para vínculos entre segmentos
(“quotation-quotation”), p.ex. “hyperlinks.” Todas as outras relações entre
objetos são vínculos simples sem atributos e são apresentados como uma linha
simples.
29 ATLAS.ti 6 – Quick Tour
Explorando e Consultando sua Informação
Existe um número de maneiras para consultar sua informação. Quatro delas são
discutidas a seguir.
A abordagem clássica consiste em utilizar as categorias criadas no transcurso da
sua análise: o pesquisador pode formular diferentes perguntas ou hipóteses
pertencentes a um código específico.
Recuperação Simples
Você já está familiarizado com esta função. Dê clique duplo num código no
“Code Manager” para chamar a lista de segmentos codificados.
Para ter uma saída (output) destes segmentos como um documento em
formato de rich tex (.rtf), selecione Output / Quotations for selected code (do
menu “Code Manager”). Envie a saída para: Editor. Reveja o conteúdo da
saída e feche o editor.
Feche o “Code Manager”.
Recuperação Complexa
Para recuperações mais complexas baseadas em códigos múltiplos, temos que
utilizar a ferramenta “Query Tool” (Ferramenta de Consulta).
Selecione do menu principal a opção Tools / Query Tool.
Por exemplo, você pode considerar como a pesquisa da polícia sobre os
assassinatos do White Chapel pode ter contribuído ao legendário status do
“Jack the Ripper.”
ATLAS.ti 6 – Quick Tour 30
Clique duplo na família de códigos “Investigation” (1). Clique duplo no código
“Jack the Ripper_legend” (2). A seguir, selecione o operador denominado
“COOCCUR” (3).
O resultado desta busca é apresentado no painel de resultados (4). O número
de resultados são mostrados no canto inferior esquerdo da janela. Para mostrar
os resultados no seu contexto de codificação, dê um clique em cada segmento
codificado.
Para criar uma saída destes resultados, dê um clique no botão para impressão
(5). Experimente com as diferentes opções de saídas.
Agora introduza uma segunda pergunta: Clique no botão C (“CLEAR”-
APAGAR) no topo do painel do “Query Tool”. Dê um clique duplo na família
de códigos “Suspects,” com o qual serão mostrados 47 segmentos dentro
desta família.
A seguir, clique no botão “Scope” (Escopo) no extremo inferior direito do
“Query Tool” para filtrar os resultados para deixar somente os segmentos de
Áudio. Na janela do “Scope of Query” (Escopo do Segmento) , selecione a
família de documentos primários “Investigation: Áudio files” como sendo o seu
filtro.
No painel de resultados, você visualizará que 13 dos 47 segmentos são de
Áudio.
Nota: O botão de “Scope” no “Query Tool” possibilita que você combine
perguntas de códigos com variáveis. Em diferentes conjuntos de dados, você
pode formular uma pergunta para que lhe apresente todos os segmentos nos
quais mulheres entre 20 e 29 anos de idade discutem suas atitudes sobre o
meio ambiente. Ou pode perguntar ao ATLAS.ti para que lhe retorne todos os
segmentos que contenham jovens da 8a série pertencentes à escola X e que
gostam de brincar com um jogo de computador específico.
Explorador de Co-ocorrências
O Explorador de co-ocorrência permite perguntar diferentes tipos de
perguntas. Utilizando esta ferramenta, você pode perguntar ao ATLAS.ti para
que lhe apresente todos os códigos que co-ocorrem através de todos os seus
documentos primários. O resultado é cruzamento de todos os códigos. Em vez
de cruzar todos os códigos de projetos, freqüentemente é mais interessante
aplicar filtros para certo tipo de códigos e documentos visando concentrar-se
31 ATLAS.ti 6 – Quick Tour
em um ou mais conjuntos específicos de conceitos. A saída do “Cooccurrence
Explorer” pode ser mostrada em uma matriz de dados com visualização de
árvore.
Agora vamos dar uma olhada na matriz completa para este projeto de
exemplificação que temos trabalhado no Tour:
Feche a janela do “Query Tool”.
Selecione Tools / Cooccurrence Tools/ Table Explorer. A tabela apresenta ao
lado os “c-coefficients” das freqüências de “co-occurrence” como uma medida
de força entre dois códigos. Os valores dos coeficientes vão entre 0 e 1.
Clique no botão do “c-coefficients” para visualizar os valores.
Clique em uma célula para visualizar a lista de segmentos com co-ocorrência de
citações. Selecione o segmento para mostrá-lo no contexto.
Recuperação Quantitativa em Forma Excel
Um número de funções oferece a opção de ter saídas dos seus resultados em
formato de tabelas de Excel. Duas delas são apresentadas a seguir. Por
exemplo, você pode exportar uma tabela de co-ocorrência que tenha sido
recentemente criada para um arquivo de Excel.
Na barra de ferramentas da tabela de Co-ocorrência, dê um clique no botão:
“Export the table to Excel” (Exportar a tabela para o Excel) mostrada na figura
ATLAS.ti 6 – Quick Tour 32
acima. No menu seguinte, selecione a saída File & Run. Introduza um novo
nome de arquivo ou deixe o que está como padrão. Salve o arquivo e espere-o
para carregar.
Outro tipo de saída em Excel é a tabela do Codes-Primary Document. Esta
tabela lista a freqüência de todos (ou somente dos selecionados) por
documentos (ou grupos de documentos).
Primeiro, selecione um grupo de códigos e depois um grupo de documentos
antes de criar a tabela. Os grupos de objetos podem ser criados utilizando o
que denominamos de “famílias” em ATLAS.ti.
No menu principal selecione a opção Codes / Filter / Families / Modus
Operandi. Abra o “Code Manager”, o qual agora somente mostra os códigos
contidos nesta família.
Do menu principal selecione a opção Documents / Filter / Families / *Jack the
Ripper_stage II. Agora abra o “Primary Document Manager”. A lista foi
reduzida para a família de filtro atual.
Selecione Codes / Output / Codes-Primary Document Table. Na janela “Send
output to” (Enviar a saída a), selecione a opção: File and Run. Selecione um
nome e localização para o arquivo Excel (ou utilize a configuração padrão) e
aguarde até que inicie o programa Excel.
Note: Para desfazer todos os filtros, selecione EXTRAS / RESET ALL FILTERS
33 ATLAS.ti 6 – Quick Tour
E isso é tudo, por agora!
Parabéns, você tem atingido o final do Tour Rápido ao ATLAS.ti.
Depois de trabalhar com estes exercícios, agora seguramente tem uma boa
compreensão das principais funcionalidades do ATLAS.ti 6. Você será capaz de
avaliar quão poderosa esta ferramenta é, e ter uma boa idéia de quão
produtiva pode ser, sendo aplicada no seu próprio trabalho.
Agradecemos por ter dedicado seu tempo para conhecer o nosso produto e
temos a esperança de que esta demonstração das principais funcionalidades do
ATLAS.ti 6 o tenham convencido de que é o software adequado para as suas
necessidades.
ATLAS.ti 6 – Quick Tour 34
Você também pode gostar
- Apostila Do Curso de Faturamento Hospitalar PDFDocumento121 páginasApostila Do Curso de Faturamento Hospitalar PDFErinaldoCastro100% (1)
- Estudos Do Cotidiano, Currículo e Formação Docente: Questões Metodológicas, Políticas e EpistemológicasDocumento55 páginasEstudos Do Cotidiano, Currículo e Formação Docente: Questões Metodológicas, Políticas e EpistemológicasAndréa Scopel PiolAinda não há avaliações
- Corporeidade Da VozDocumento83 páginasCorporeidade Da VozNayara BritoAinda não há avaliações
- BT 01 Inspeção Diagnóstico e Prognóstico Na Construção CivilDocumento17 páginasBT 01 Inspeção Diagnóstico e Prognóstico Na Construção CivilRenan VieiraAinda não há avaliações
- Pichacao CariocaDocumento122 páginasPichacao CariocaDaniel FrancoAinda não há avaliações
- Investigativo EmpreendedorDocumento22 páginasInvestigativo EmpreendedorKelvao ClashAinda não há avaliações
- Comunidades Tradicionais e o TurismoDocumento201 páginasComunidades Tradicionais e o TurismoottoAinda não há avaliações
- Ponte de Macarrão PDFDocumento21 páginasPonte de Macarrão PDFAntonio LorenaAinda não há avaliações
- Gênero e Consumo No Espaço Doméstico PDFDocumento194 páginasGênero e Consumo No Espaço Doméstico PDFsolglikAinda não há avaliações
- A Relevância Da Linguística AplicadaDocumento18 páginasA Relevância Da Linguística AplicadaDaielly SAinda não há avaliações
- TCC FarmáciaDocumento19 páginasTCC FarmáciaMonalizaAinda não há avaliações
- A Piscogênese Da Lingua EscritaDocumento18 páginasA Piscogênese Da Lingua Escritasararegina75% (4)
- Entrevista IIDocumento16 páginasEntrevista IIJaciel FerreiraAinda não há avaliações
- Apostila CIPA NormalDocumento62 páginasApostila CIPA NormalDAVI FERNANDO SILVESTRE SANDINSAinda não há avaliações
- Eu o Outro e Nos - Oficinas PedagogicasDocumento53 páginasEu o Outro e Nos - Oficinas PedagogicasJOCELI MARIA ZANDONAIAinda não há avaliações
- PDF 1910Documento328 páginasPDF 1910FernandaAinda não há avaliações
- Pesquisa Avançada 2022-2 v1Documento13 páginasPesquisa Avançada 2022-2 v1Rene BirochiAinda não há avaliações
- Escola de Viagens Fora Do CorpoDocumento126 páginasEscola de Viagens Fora Do CorpoedsonAinda não há avaliações
- A Educação Profissional e A Intervenção SocialDocumento562 páginasA Educação Profissional e A Intervenção SocialpedroarteAinda não há avaliações
- Relatório AEC FINAL WordDocumento16 páginasRelatório AEC FINAL WordJulianna MolinaAinda não há avaliações
- Pós-Graduação - Entre Luzes e Sombras Na Meia IdadeDocumento7 páginasPós-Graduação - Entre Luzes e Sombras Na Meia IdadeGilson Mariano NeryAinda não há avaliações
- A INVISIBILIDADE SOCIAL NA TERCEIRIZAÇÃO RG Claudia Anello PDFDocumento184 páginasA INVISIBILIDADE SOCIAL NA TERCEIRIZAÇÃO RG Claudia Anello PDFRenata VieiraAinda não há avaliações
- Regimento Faculdade Inga MECDocumento32 páginasRegimento Faculdade Inga MECEngenharia Civil UningáAinda não há avaliações
- Abílio Peixoto - Dissertação e ProdutosDocumento299 páginasAbílio Peixoto - Dissertação e ProdutosjoaolimanetAinda não há avaliações
- Port 293 CmtEB 09maio2005 IGProfessorMiitar IG 60-02Documento9 páginasPort 293 CmtEB 09maio2005 IGProfessorMiitar IG 60-02RODRIGOAinda não há avaliações
- Modelo PTDDocumento6 páginasModelo PTDeduardo82Ainda não há avaliações
- Docência AssistidaDocumento4 páginasDocência AssistidaRenato Ferreira DutraAinda não há avaliações
- Humanismo e Relação de Ajuda Na ACPDocumento12 páginasHumanismo e Relação de Ajuda Na ACPRapha NegrãoAinda não há avaliações
- E Book Tendências Contabilidade 2Documento333 páginasE Book Tendências Contabilidade 2GabrielAlvesAinda não há avaliações
- USF PED U1 Deontologia e Gestão de LaboratórioDocumento9 páginasUSF PED U1 Deontologia e Gestão de Laboratórioandrea francoAinda não há avaliações