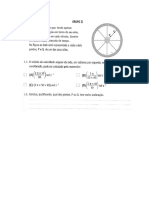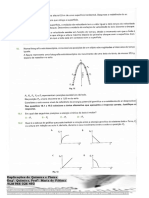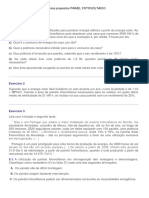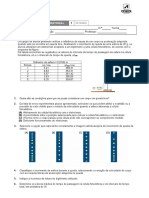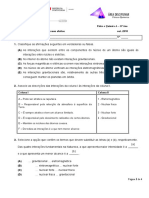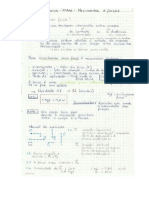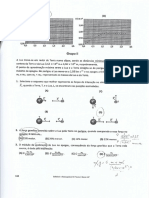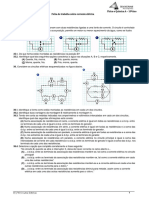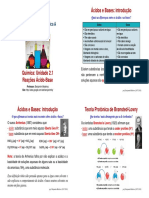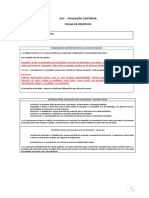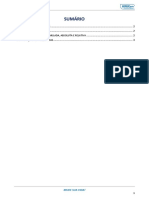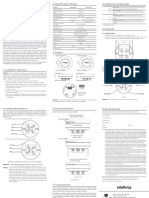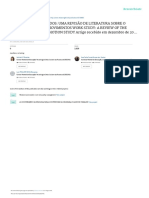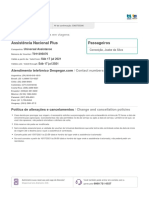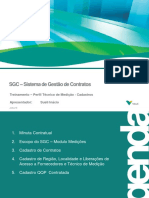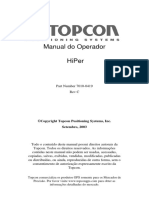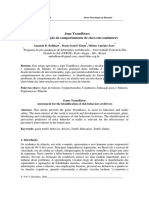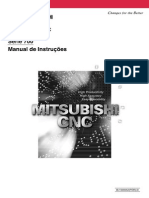Escolar Documentos
Profissional Documentos
Cultura Documentos
Manual de Utilização Da Aplicação Do Cartão de Cidadão
Enviado por
Adriana BemstarDescrição original:
Título original
Direitos autorais
Formatos disponíveis
Compartilhar este documento
Compartilhar ou incorporar documento
Você considera este documento útil?
Este conteúdo é inapropriado?
Denunciar este documentoDireitos autorais:
Formatos disponíveis
Manual de Utilização Da Aplicação Do Cartão de Cidadão
Enviado por
Adriana BemstarDireitos autorais:
Formatos disponíveis
Manual de Utilização
Aplicação do Cartão de Cidadão
Junho de 2012
Versão 1.24.1 (Windows)
Versão 1.23.1 (Linux e Mac)
ÍNDICE
1. Introdução ....................................................................................................................... 4
2. Aplicação Cartão de Cidadão ...................................................................................... 5
2.1. Microsoft Windows ................................................................................................ 5
2.1.1. Instalação ......................................................................................................... 5
2.1.2. Desinstalação ................................................................................................... 8
2.1.2.1. Windows XP ............................................................................................ 8
2.1.2.2. Windows Vista / 7.................................................................................. 8
2.2. Mac OS X.................................................................................................................. 9
2.2.1. Instalação ......................................................................................................... 9
2.2.2. Desinstalação ................................................................................................. 12
2.3. Linux....................................................................................................................... 13
2.3.1. Instalação ....................................................................................................... 13
2.3.1.1. Instalação em formato DEB (Ubuntu e Caixa Mágica) .................... 13
2.3.1.2. Instalação em formato RPM (Red Hat, Fedora e OpenSUSE) ........ 15
2.3.2. Para executar a aplicação: ............................................................................ 16
2.3.3. Desinstalação ................................................................................................. 17
2.3.3.1. Desinstalação em Caixa Mágica ......................................................... 17
2.3.3.2. Desinstalação em Ubuntu .................................................................... 17
2.3.3.3. Desinstalação em Red Hat e Fedora................................................... 18
2.4. Elementos do Cartão ............................................................................................ 20
2.4.1. Certificados .................................................................................................... 20
2.4.2. Códigos PIN .................................................................................................. 21
2.5. Funcionalidades .................................................................................................... 22
2.5.1. Aplicação da Área de Notificação .............................................................. 22
2.5.1.1. Configuração ......................................................................................... 23
2.5.1.2. Gestão de Certificados (Windows)..................................................... 24
2.5.1.3. Gestão de Códigos PIN ........................................................................ 24
2.5.2. Aplicação Cartão de Cidadão ..................................................................... 26
2.5.2.1. Consulta de dados do Cartão .............................................................. 28
2.5.2.2. Consulta Morada .................................................................................. 29
2.5.2.3. Alteração de Morada ............................................................................ 30
2.5.2.4. Certificados ............................................................................................ 31
2.5.2.5. Códigos PIN .......................................................................................... 32
2.5.2.6. Alteração do Código PIN de Autenticação ....................................... 32
2.5.2.7. Bloco de Notas....................................................................................... 33
3. O Cartão de Cidadão com Outras Aplicações ......................................................... 34
3.1. Aplicações suportadas ......................................................................................... 34
3.1.1. Assinatura de documentos .......................................................................... 34
3.1.2. Autenticação Web ......................................................................................... 34
3.2. Assinatura de Documentos ................................................................................. 35
3.2.1. Microsoft Word 2007 .................................................................................... 35
3.2.2. Microsoft Word 2010 .................................................................................... 37
3.2.3. Adobe Acrobat .............................................................................................. 39
3.2.4. Adobe Reader ................................................................................................ 42
3.2.4.1. Windows ................................................................................................ 42
3.2.4.2. Linux ....................................................................................................... 44
3.2.4.3. Mac.......................................................................................................... 48
3.3. Assinatura de E-Mails .......................................................................................... 51
Manual Cartão de Cidadão 1.24.1 2/70 2012-06-15
3.3.1. Microsoft Outlook 2007................................................................................ 51
3.3.2. Microsoft Outlook 2010................................................................................ 53
3.3.3. Mozilla Thunderbird .................................................................................... 56
3.3.3.1. Instalação módulo PKCS#11 ............................................................... 56
3.3.3.2. Instalação do certificado de raiz ......................................................... 57
3.3.3.3. Escolha do certificado de assinatura .................................................. 59
3.4. Autenticação em Sítios Web ................................................................................ 61
3.4.1. Internet Explorer ........................................................................................... 61
3.4.2. Mozilla Firefox .............................................................................................. 63
3.4.2.1. Instalação módulo PKCS#11 ............................................................... 63
3.4.2.2. Instalação do certificado de raiz ......................................................... 64
3.4.3. Safari ............................................................................................................... 65
4. O Leitor do Cartão de Cidadão .................................................................................. 66
4.1. O que é e para que serve o Leitor do Cartão de Cidadão ............................... 66
4.2. Instalação do Leitor do Cartão de Cidadão ...................................................... 66
5. Resolução de Problemas ............................................................................................. 68
5.1. Não é possível associar cartão / efetuar o login no Portal do Cidadão com o
Mozilla Firefox .................................................................................................................. 68
5.2. Ao tentar adicionar o módulo PKCS#11 no Firefox / Thunderbird obtenho
uma mensagem de erro ................................................................................................... 68
5.3. Não é possível adicionar o módulo PKCS#11 ao Adobe Reader em
Linux/Mac 64-bit ............................................................................................................. 68
5.4. O leitor de cartões está instalado mas não é detetado pela aplicação do
Cartão de Cidadão ........................................................................................................... 69
5.4.1. Windows ........................................................................................................ 69
5.4.2. Linux............................................................................................................... 69
5.5. É mostrado um aviso de segurança ao remover a aplicação em Windows
Vista 70
5.6. Não é possível alterar a morada ......................................................................... 70
Manual Cartão de Cidadão 1.24.1 3/70 2012-06-15
1. Introdução
O Cartão de Cidadão vem revolucionar a forma como o cidadão se pode relacionar
com diversas Entidades (Públicas ou Privadas). Mais do que um documento de
identificação físico, o Cartão apresenta-se como um documento eletrónico, que
possibilita a realização de várias operações sem necessidade de interação presencial.
A utilização eletrónica do Cartão de Cidadão permite, entre outras operações,
realizar:
A autenticação eletrónica segura (Internet ou por telefone) do cidadão
perante serviços públicos e privados;
A geração de assinaturas eletrónicas qualificadas, recorrendo ao despectivo
certificado disponível no Cartão, que comporta o mesmo valor da assinatura
manuscrita;
A realização da atividade de confirmação de morada (última fase do processo
de alteração de morada).
O presente documento tem por objetivo explicar e descrever como pode o cidadão
tirar partido das funcionalidades eletrónicas do seu Cartão, através da descrição
detalhada da aplicação de utilização do Cartão de Cidadão.
Manual Cartão de Cidadão 1.24.1 4/70 2012-06-15
2. Aplicação Cartão de Cidadão
A Aplicação Cartão de Cidadão requer uma resolução mínima de 1024x768, e é
suportada nos seguintes sistemas operativos (32-bit e 64-bit):
Microsoft Windows XP SP3
Microsoft Windows Vista SP2
Microsoft Windows 7
Mac OS X 10.5 (Leopard)*
Mac OS X 10.6 (Snow Leopard)
Mac OS X 10.7 (Lion)
Red Hat Enterprise Linux 6
OpenSUSE 12
Ubuntu 12
Fedora 17
Caixa Mágica 18
*Apenas 32-bit
2.1. Microsoft Windows
2.1.1. Instalação
Nota: É necessário ter permissões de administrador no computador onde será instalada a Aplicação do
Cartão de Cidadão
Execute o ficheiro de instalação e siga os seguintes passos:
1. Selecione o idioma da instalação e clique em OK.
Manual Cartão de Cidadão 1.24.1 5/70 2012-06-15
2. O programa de configuração iniciará a preparação da instalação, após a qual
é apresentado o ecrã de boas vindas. Clique em Seguinte.
3. Após ler atentamente o contrato de licença, selecione a opção Aceito os
termos do contrato de licença e clique em Seguinte.
4. Clique em Instalar.
Manual Cartão de Cidadão 1.24.1 6/70 2012-06-15
5. O programa de configuração inicia a instalação, e durante este processo será
mostrado o seguinte aviso (apenas em Windows Vista & 7):
Deverá clicar em Instalar, para que a instalação prossiga.
6. No final, clique em Concluir.
Manual Cartão de Cidadão 1.24.1 7/70 2012-06-15
Os seguintes elementos são criados pela instalação da aplicação:
Grupo no Menu Iniciar:
Atalho no Ambiente de Trabalho
Ícone na Área de Notificação
2.1.2. Desinstalação
2.1.2.1. Windows XP
1. Aceda ao Painel de Controlo
2. Clique em Adicionar / Remover programas
3. Selecione a aplicação Cartão de Cidadão e clique em Remover
2.1.2.2. Windows Vista / 7
1. Aceda ao Painel de Controlo
2. Clique em Programas e Funcionalidades
3. Clique com o botão direito sobre Cartão de Cidadão e clique em Desinstalar
Manual Cartão de Cidadão 1.24.1 8/70 2012-06-15
2.2. Mac OS X
2.2.1. Instalação
Nota: Deverá remover quaisquer versões instaladas antes de instalar a nova versão
Execute o ficheiro de instalação e siga os seguintes passos:
1. Caso já tenha instalado uma versão anterior da Aplicação do Cartão de
Cidadão, por favor execute primeiro o script de desinstalação.
Dirija-se ao menu Aplicativos | Utilitários e clique em Terminal. Na janela
terminal escreva:
sudo /usr/local/bin/pteid_uninstall.sh
Insira a palavra-chave de administrador e pressione “Enter”
2. Faça duplo clique sobre o ficheiro Cartao_de_Cidadao.pkg e será apresentado
o ecrã de boas vindas. Clique em Continuar.
3. Neste ecrã pode consultar informações importantes sobre a aplicação. Após
ler atentamente o documento clique em Continuar.
Manual Cartão de Cidadão 1.24.1 9/70 2012-06-15
4. Leia atentamente o contrato de licença, clique em Continuar
5. Clique em Concordar
Manual Cartão de Cidadão 1.24.1 10/70 2012-06-15
6. Selecione o volume de destino da instalação e clique em Continuar.
7. Clique em Instalar e será iniciada a instalação.
Manual Cartão de Cidadão 1.24.1 11/70 2012-06-15
8. O instalador copiará os ficheiros para o disco.
9. Após o instalador copiar os ficheiros para o disco clique em Fechar para
terminar a instalação.
Durante a instalação é criada uma pasta Cartao de Cidadao dentro pasta Aplicações.
Esta pasta contém as seguintes aplicações:
Aplicação Cartão de Cidadão
Aplicação da área de notificação
NOTA: A aplicação da área de notificação só arranca automaticamente no caso do
Windows. Em Mac, se o desejar, o utilizador deverá configurar manualmente o
sistema para arrancar esta aplicação.
2.2.2. Desinstalação
1. Aceda à pasta Aplicativos
2. Abra a pasta Utilitários
3. Execute terminal.app
4. Na janela de terminal escreva:
sudo /usr/local/bin/pteid_uninstall.sh
Insira a palavra-chave de administrador e pressione “Enter”
Manual Cartão de Cidadão 1.24.1 12/70 2012-06-15
2.3. Linux
2.3.1. Instalação
Nota: É necessário ter permissões de superutilizador (i.e. root) para instalar a
Aplicação Cartão de Cidadão
A partir da versão 1.23.1, a instalação do middleware do Cartão de Cidadão em Linux
é efetuada através de pacotes de software:
Formato DEB para Ubuntu e Caixa Mágica;
Formato RPM para Red Hat, Fedora e OpenSUSE.
A utilização de pacotes de instalação simplifica de forma significativa o processo de
instalação, porque as dependências necessárias ao funcionamento do middleware são
descarregadas e instaladas automaticamente.
2.3.1.1. Instalação em formato DEB (Ubuntu e Caixa Mágica)
1. Descarregue o pacote de instalação para uma diretoria no seu computador.
2. Faça duplo-clique no ficheiro. Aparece a janela de instalação.
Manual Cartão de Cidadão 1.24.1 13/70 2012-06-15
3. Carregar em “Instalar”. Aparece uma janela de autenticação.
4. Introduza a senha. O processo de instalação começa.
Manual Cartão de Cidadão 1.24.1 14/70 2012-06-15
2.3.1.2. Instalação em formato RPM (Red Hat, Fedora e OpenSUSE)
1. Descarregue o pacote de instalação para uma diretoria no seu computador.
2. Faça duplo-clique no ficheiro. Aparece uma janela a perguntar se deseja
instalar o ficheiro.
3. Escolha instalar o ficheiro. O processo de instalação processa as
dependências. Aparece uma lista de dependências a instalar.
Manual Cartão de Cidadão 1.24.1 15/70 2012-06-15
4. Aprovar a instalação das dependências. Aparece uma janela de autenticação.
5. Introduza a senha. O processo de instalação começa.
2.3.2. Para executar a aplicação:
O ícone da aplicação do Cartão de Cidadão está disponível no menu Produtividade
(Office nos sistemas em inglês).
A Aplicação da Área de Notificação inicia-se automaticamente no arranque do
sistema.
Manual Cartão de Cidadão 1.24.1 16/70 2012-06-15
2.3.3. Desinstalação
2.3.3.1. Desinstalação em Caixa Mágica
1. Abrir a consola de texto através do menu Acessórios | Consola (Accessories
| Console nos sistemas em inglês).
2. Escrever o seguinte comando:
sudo apt-get remove cartaodecidadao-caixamagica
2.3.3.2. Desinstalação em Ubuntu
1. Abrir a consola de texto através do menu Acessórios | Consola (Accessories
| Console nos sistemas em inglês).
2. Escrever o seguinte comando:
sudo apt-get remove cartaodecidadao-ubuntu
Manual Cartão de Cidadão 1.24.1 17/70 2012-06-15
2.3.3.3. Desinstalação em Red Hat e Fedora
1. Abrir o gestor de software através do menu Aplicações | Adicionar/Remover
Software (Applications | Add/Remove Software nos sistemas em inglês).
2. Fazer uma busca utilizando um termo apropriado na caixa de pesquisa
(escrever “cartao” ou “cidadao”).
Manual Cartão de Cidadão 1.24.1 18/70 2012-06-15
3. Remover o visto do nome do pacote.
4. Carregar no botão Aplicar (ou Apply). O software é desinstalado.
Manual Cartão de Cidadão 1.24.1 19/70 2012-06-15
2.4. Elementos do Cartão
2.4.1. Certificados
A Certificação Digital permite que informações transitem pela Internet com maior
segurança assim como garantir, com certeza, quem foi o autor de uma transação ou
de uma mensagem, ou, ainda, manter dados confidenciais protegidos contra a leitura
por pessoas não autorizadas.
Estes são só alguns exemplos do que pode fazer com um certificado digital:
Assinar digitalmente qualquer arquivo de computador que seja um
documento, e-mail ou programa no caso de um documento, tendo a mesma
validade jurídica de um documento assinado à mão.
Autenticação de cliente num servidor HTTPS (Apache, IIS).
O Cartão de Cidadão contém dois tipos de certificados que podem ser utilizados pelo
cidadão:
Autenticação
Permite autenticar o cidadão num sítio Web seguro
Assinatura
Permite assinar documentos e ficheiros, assegurando a sua integridade e
comprovando a identidade do autor
Cada vez que um cartão é introduzido os certificados são automaticamente copiados
para o repositório de certificados do Windows.
Em ambiente Linux, visto não haver um repositório central de certificados, estes não
são registados e são lidos do cartão. Por este motivo todas as opções relativas a
registo e remoção de certificados estão ausentes na versão Linux da Aplicação Cartão
de Cidadão.
Manual Cartão de Cidadão 1.24.1 20/70 2012-06-15
2.4.2. Códigos PIN
Um código PIN é uma palavra passe numérica composta por 4 a 8 dígitos que é
entregue ao possuidor do cartão e que permite autenticá-lo junto do sistema.
O código secreto é pessoal e intransmissível e deverá ser memorizado. Nunca, em
circunstância alguma, divulgue o código PIN.
Assim que receber o código secreto memorize-o e destrua o envelope de informação
do mesmo. Caso pretenda guardá-lo, não o deixe em lugar visível e/ou facilmente
acessível. Não deve igualmente escrever o Código secreto no próprio cartão, nem em
qualquer outro documento que tenha junto do cartão.
Se pretender alterar o código pessoal, não utilize conjugações de fácil apropriação
(por exemplo, o ano de nascimento ou o dia e mês de aniversário)
O Cartão de Cidadão inclui três Códigos PIN:
PIN de Assinatura – Código solicitado quando desejar assinar digitalmente
um documento ou mensagem
PIN de Autenticação – Código solicitado para autenticação num sítio Web ou
aplicação que utilize o Cartão de Cidadão, e para guardar informação na
Pasta Pessoal
PIN de Morada – Código necessário para aceder à morada no Cartão de
Cidadão
Manual Cartão de Cidadão 1.24.1 21/70 2012-06-15
2.5. Funcionalidades
2.5.1. Aplicação da Área de Notificação
A aplicação da Área de Notificação é representada por um ícone de um leitor de
cartões, na área de notificação do Windows.
Através do ícone mostrado na área de notificação poderá verificar o estado do leitor
e do cartão:
Cartão de Cidadão inserido
Leitor vazio
Nenhum leitor detetado
Cartão desconhecido ou inserido na posição incorreta
Ao clicar com botão direito do rato terá acesso ao menu:
Windows Macintosh / Linux
Este menu permite-lhe configurar a aplicação da área de notificação, assim como
efetuar a gestão de Certificados no Windows e Códigos PIN do cartão.
Nota: Em ambiente Windows a aplicação da área de notificação é executada
automaticamente quando inicia o sistema operativo.
Manual Cartão de Cidadão 1.24.1 22/70 2012-06-15
2.5.1.1. Configuração
Este ecrã permite-lhe definir a forma como os Certificados são registados e
removidos quando insere e remove o cartão, se deve ser mostrada a fotografia ao
inserir o cartão, e qual o leitor de cartão a ser usado.
Windows
Nota: Por omissão, em Windows XP a opção de “Remover os certificados quando o cartão for removido” está descativada.
Linux / Macintosh
As opções registo e remoção de certificados aplicam-se apenas aos certificados
pessoais, que serão registados ou removidos automaticamente do repositório de
certificados do Windows.
A secção de Leitor de Cartão permite-lhe selecionar qual o leitor de cartões que será
utilizado pela aplicação. Caso nenhum leitor esteja disponível para seleção,
certifique-se que o leitor se encontra bem inserido na porta USB e que os
controladores estão corretamente instalados.
Manual Cartão de Cidadão 1.24.1 23/70 2012-06-15
2.5.1.2. Gestão de Certificados (Windows)
Neste ecrã poderá verificar quais os certificados pessoais registados no Windows:
Ao selecionar um certificado tem opção de Remover (do repositório de certificados
do Windows) ou Detalhes, que abrirá uma janela com informações detalhadas sobre
o certificado, tais como a versão ou a validade.
Nota: A remoção dos certificados do Repositório de Certificados do Windows
impossibilita a sua utilização por programas que recorram a esta store (i.e. Internet
Explorer, Microsoft Word).
Caso remova os certificados poderá voltar registá-lo, retirando o cartão e inserindo-o
novamente.
2.5.1.3. Gestão de Códigos PIN
Neste ecrã poderá testar e alterar os códigos PIN do Cartão de Cidadão, assim
como verificar o número de tentativas restantes.
Ao selecionar o tipo de PIN e clicar em Verificar o Código PIN poderá efetuar
um teste de verificação do código PIN.
Manual Cartão de Cidadão 1.24.1 24/70 2012-06-15
Ao clicar em Alterar o Código PIN poderá alterar o código:
Nota: O processo de alteração do PIN de Autenticação requer uma ligação à Internet.
Por favor consulte o ponto 2.5.2.6 deste manual para obter mais informações.
Manual Cartão de Cidadão 1.24.1 25/70 2012-06-15
2.5.2. Aplicação Cartão de Cidadão
A Aplicação Cartão de Cidadão pode ser iniciada através do Menu Iniciar do
Windows ou através do atalho no Ambiente de Trabalho.
A barra de ferramentas tem três ícones:
Recarregar cartão – Instrui a aplicação a detetar novamente o cartão
Sair da Aplicação – Encerra a aplicação
Acerca – Informação acerca da versão da aplicação
Para configurar a aplicação, clique em
Ferramentas | Parâmetros.
Poderá definir qual o leitor a ser usado, limpar a informação que é guardada em
memória cache (Ex: Fotografia) e configurar o endereço do servidor de proxy.
Manual Cartão de Cidadão 1.24.1 26/70 2012-06-15
O menu Idioma permite-lhe selecionar o idioma da
interface da Aplicação Cartão de Cidadão e da Aplicação
da Área de Notificação.
No menu Acerca pode consultar qual a versão da
aplicação está a utilizar.
Manual Cartão de Cidadão 1.24.1 27/70 2012-06-15
2.5.2.1. Consulta de dados do Cartão
Ao iniciar a aplicação verá o separador Identificação Civil, que contém os dados
identificativos do detentor do cartão.
O separador Outros Dados contém informações como o Nº de Identificação Fiscal, o
Nº de Segurança Social ou o Número de Utente do Serviço Nacional de Saúde, assim
como informações sobre a emissão do Cartão.
Manual Cartão de Cidadão 1.24.1 28/70 2012-06-15
2.5.2.2. Consulta Morada
O separador Morada permite-lhe consultar a morada do detentor do cartão.
Ao clicar no separador Morada ser-lhe-á solicitado o Código PIN de Morada.
Insira o seu Código PIN e clique em “OK”. A morada ficará disponível para consulta.
Manual Cartão de Cidadão 1.24.1 29/70 2012-06-15
2.5.2.3. Alteração de Morada
O processo de alteração da morada requer uma ligação à internet. Por favor
certifique-se que está ligado antes de iniciar o processo. Para concluir o processo de
alteração de morada, clique no botão Confirmação de Morada:
Insira o número de processo e o código secreto que recebeu pelo correio, e clique em
OK. Será efetuada uma ligação ao servidor e a Morada será alterada.
Caso a aplicação não consiga efetuar a alteração de morada será mostrada uma
mensagem de erro, que deverá anotar e posteriormente contactar a Linha Cartão de
Cidadão através do número 707 201 122 ou do e-mail cartaodecidadao@dgrn.mj.pt.
(Tenha consigo o código de erro e o número de processo de Alteração de Morada )
Exemplo de mensagem de erro:
Indicação que ocorreu um
erro
Descrição do Erro
(Mensagem simples
+código de erro)
Resolução do problema
(“p.f. verifique X”)
Informação de contacto
da linha de suporte
Manual Cartão de Cidadão 1.24.1 30/70 2012-06-15
2.5.2.4. Certificados
Neste separador poderá ver quais os certificados incluídos no cartão. Selecione um
certificado e prima Detalhes para aceder a mais informações sobre o certificado, tais
como a Data de validade, entre outras.
Caso os certificados não tenham sido automaticamente registados poderá fazê-lo
selecionando um certificado e premindo Registar. Caso este botão não esteja
disponível, o certificado já foi registado.
Nota: É necessário registar os certificados em ambiente Windows para que
aplicações que recorrem à Certificate Store os possam utilizar.
Manual Cartão de Cidadão 1.24.1 31/70 2012-06-15
2.5.2.5. Códigos PIN
Á semelhança da opção de gestão de Códigos PIN da Aplicação da Área de
Notificação, poderá verificar qual o estado do código PIN ou proceder à sua
alteração.
Utilizando os botões disponíveis ao selecionar um código PIN, poderá efetuar as
seguintes ações:
Verificar o Código PIN
Permite-lhe simular uma situação em que lhe é solicitado o código PIN e
verificar se código está correto
Alterar o Código PIN
Permite-lhe alterar o código PIN
2.5.2.6. Alteração do Código PIN de Autenticação
O processo de alteração do PIN de Autenticação requer uma ligação à internet. Por
favor certifique-se que está ligado antes de iniciar o processo.
À semelhança da operação de alteração dos restantes códigos PIN ser-lhe-á solicitado
o PIN corrente e o novo PIN. Quando clicar em OK será efetuada uma ligação ao
servidor para efetuar a alteração do código PIN.
Manual Cartão de Cidadão 1.24.1 32/70 2012-06-15
2.5.2.7. Bloco de Notas
Esta pasta permite-lhe guardar até 1000 bytes de texto no seu Cartão de Cidadão.
Cada carácter, dependendo se é acentuado ou um símbolo (ex: €), poderá ocupar até
4 bytes.
Manual Cartão de Cidadão 1.24.1 33/70 2012-06-15
3. O Cartão de Cidadão com Outras Aplicações
3.1. Aplicações suportadas
O middleware suporta as duas últimas versões existentes no mercado das seguintes
aplicações:
3.1.1. Assinatura de documentos
Adobe Acrobat
Adobe Reader
Microsoft Outlook (assinatura de emails)
Microsoft Word
Mozilla Thunderbird (assinatura de emails)
3.1.2. Autenticação Web
Microsoft Internet Explorer
Mozilla Firefox
Safari
Manual Cartão de Cidadão 1.24.1 34/70 2012-06-15
3.2. Assinatura de Documentos
3.2.1. Microsoft Word 2007
1. Após redigir e gravar o seu documento, clique no botão do Office | Preparar
| Adicionar uma assinatura digital
2. Certifique-se que o certificado selecionado é o de “Assinatura Digital”, caso
contrário clique em Alterar. Depois de selecionar o certificado, indique o
motivo da assinatura (opcional) e clique em Assinar
Manual Cartão de Cidadão 1.24.1 35/70 2012-06-15
3. Ser-lhe-á solicitado o seu código PIN de Assinatura. Insira-o e clique em OK
Windows XP Windows Vista / 7
4. O documento será assinado. Poderá confirmá-lo verificando o ícone de
assinatura na barra de estado
Manual Cartão de Cidadão 1.24.1 36/70 2012-06-15
3.2.2. Microsoft Word 2010
1. Após redigir e gravar o seu documento, clique em Ficheiro | Informações |
Proteger Documento | Adicionar uma assinatura digital
2. Certifique-se que o certificado selecionado é o de “Assinatura Digital”, caso
contrário clique em Alterar. Depois de selecionar o certificado, indique o
motivo da assinatura (opcional) e clique em Assinar
Manual Cartão de Cidadão 1.24.1 37/70 2012-06-15
3. Ser-lhe-á solicitado o seu código PIN de Assinatura. Insira-o e clique em OK
Windows XP Windows Vista / 7
4. O documento será assinado. Poderá confirmá-lo verificando o ícone de
assinatura na barra de estado
Manual Cartão de Cidadão 1.24.1 38/70 2012-06-15
3.2.3. Adobe Acrobat
Para configurar o Adobe Acrobat para assinar digitalmente documentos:
1. Aceda ao menu Edit | Preferences e clique em Security no menu lateral.
2. Clique em Advanced Preferences, abra o separador Windows Integration e
coloque um visto na opção Enable import and use of identities from the
Windows Certificate Store
Manual Cartão de Cidadão 1.24.1 39/70 2012-06-15
3. Abra um novo documento e clique em Sign e Sign this Document…
4. No ecrã de aviso clique em Continue Signing
5. Selecione a forma como pretende adicionar a assinatura ao documento:
Manual Cartão de Cidadão 1.24.1 40/70 2012-06-15
6. Selecione o Certificado de Assinatura do Cartão de Cidadão e clique OK
7. Selecione o motivo para assinar o documento (facultativo) e clique em Sign
and Save As, que lhe permite gravar o documento assinado como um novo
documento
Manual Cartão de Cidadão 1.24.1 41/70 2012-06-15
8. Selecione a pasta onde guardar o novo documento e clique em OK. Ser-lhe-á
solicitado o seu Código PIN de Assinatura.
Windows XP Windows Vista / 7
9. Insira o Código PIN e clique OK
3.2.4. Adobe Reader
3.2.4.1. Windows
1. Clique na zona destinada à assinatura digital ou utilize o menu Documento |
Assinar. Selecione o seu certificado de assinatura digital e clique em Assinar
2. Ser-lhe-á solicitado o seu código PIN de Assinatura. Insira o PIN, clique em
OK e o documento será assinado.
Manual Cartão de Cidadão 1.24.1 42/70 2012-06-15
3. Para que as assinaturas possam ser validadas pelo Adobe Reader, clique em
Editar | Preferências, e no menu Segurança clique em Preferências
Avançadas.
No separador Integração com o Windows e coloque um visto nas 3 opções:
Manual Cartão de Cidadão 1.24.1 43/70 2012-06-15
3.2.4.2. Linux
1. Aceda ao menu Document | Security Settings
2. Clique no sinal + à esquerda de Digital IDs para expandir o menu
3. Clique em Modules e PKCS#11 Modules
4. Clique em Attach Module, aceda à pasta /usr/local/lib e selecione o ficheiro
libpteidpkcs11.so
5. Clique em OK
6. Abra um documento preparado para assinar digitalmente e clique no campo
de assinatura digital.
7. Selecione o certificado de assinatura e no campo Password escreva o seu PIN
DE AUTENTICAÇÃO
8. Clique em Assinar
9. Grave o novo documento
10. Insira o PIN DE ASSINATURA e o documento será assinado
Manual Cartão de Cidadão 1.24.1 44/70 2012-06-15
Para que as assinaturas possam ser validadas pelo Adobe Reader, execute os
seguintes passos:
1. Descarregue e guarde numa pasta o certificado de CA do Cartão de Cidadão:
http://pki.cartaodecidadao.pt/publico/certificado/cc_ec_cidadao/Cartao%
20de%20Cidadao%20001.cer
2. Depois de descarregar o certificado, abra o Adobe Reader e escolha o menu
Document | Manage Trusted Indentities.
Manual Cartão de Cidadão 1.24.1 45/70 2012-06-15
3. Carregue no botão Add Contacts.
4. Carregue no botão Browse e escolha o certificado que acabou de descarregar.
Manual Cartão de Cidadão 1.24.1 46/70 2012-06-15
5. Carregue no botão Import.
6. Selecione Certificates na lista Display. Selecione o certificado que acabou de
importar e carregue no botão Edit Trust.
7. Preencha a caixa Use this certificate as a trusted root.
8. O certificado fica instalado. Quando abrir um documento assinado pelo
Cartão de Cidadão, o Adobe Reader reconhece a assinatura.
Manual Cartão de Cidadão 1.24.1 47/70 2012-06-15
3.2.4.3. Mac
1. Clique na zona destinada à assinatura digital ou utilize o menu Documento |
Assinar. Selecione o seu certificado de assinatura digital e clique em Assinar
2. Ser-lhe-á solicitado o seu código PIN de Assinatura. Insira o PIN, clique em
OK e o documento será assinado.
Para que as assinaturas possam ser validadas pelo Adobe Reader, execute os
seguintes passos:
1. Descarregue e guarde numa pasta o certificado de CA do Cartão de Cidadão:
http://pki.cartaodecidadao.pt/publico/certificado/cc_ec_cidadao/Cartao%
20de%20Cidadao%20001.cer
2. Depois de descarregar o certificado, abra o Adobe Reader e escolha o menu
Editar | Proteção | Gerenciar Entidades Confiáveis.
Manual Cartão de Cidadão 1.24.1 48/70 2012-06-15
3. Carregue no botão Adic. Contactos.
4. Carregue no botão Procurar e escolha o certificado que acabou de
descarregar.
5. Carregue no botão Importar.
Manual Cartão de Cidadão 1.24.1 49/70 2012-06-15
6. Selecione Certificados na lista Exibir. Selecione o certificado que acabou de
importar e carregue no botão Editar Confiança.
7. Preencha a caixa Usar este certificado como uma raiz confiável.
O certificado fica instalado. Quando abrir um documento assinado pelo Cartão de
Cidadão, o Adobe Reader reconhece a assinatura.
Manual Cartão de Cidadão 1.24.1 50/70 2012-06-15
3.3. Assinatura de E-Mails
Nota: Antes de utilizar o Cartão de Cidadão com o Microsoft Outlook é necessário
executar a Aplicação de Parametrização do Microsoft Outlook.
1. Clique em Aplicação de Parametrização do Outlook no grupo Cartão de
Cidadão | Utilitários no Menu Iniciar do Windows.
2. Prima Instalar e Terminar quando a instalação for concluída.
Esta aplicação cria chaves de registo indicadas no Artigo 276597 da Base de Dados de
Conhecimento da Microsoft.
3.3.1. Microsoft Outlook 2007
Para assinar e-mail digitalmente no Microsoft Outlook 2007 siga os seguintes passos:
1. Aceda ao menu Ferramentas | Centro de Fidedignidade | Segurança de
Correio Eletrónico
2. Clique no botão Definições e no campo Nome das definições de segurança
escreva Cartão de Cidadão
Manual Cartão de Cidadão 1.24.1 51/70 2012-06-15
3. Na opção Certificado de assinatura, clique no botão Escolher…, selecione o
seu certificado de assinatura digital e clique em OK
Clique em OK até chegar novamente à janela principal do Outlook.
4. Numa nova mensagem, no menu Opções clique no botão de assinatura
Manual Cartão de Cidadão 1.24.1 52/70 2012-06-15
5. Quando enviar a mensagem ser-lhe-á solicitado o código PIN de assinatura.
Insira o PIN e clique em OK para enviar a mensagem
Windows XP Windows Vista / 7
3.3.2. Microsoft Outlook 2010
Para assinar e-mail digitalmente no Microsoft Outlook 2010 siga os seguintes passos:
1. Aceda ao menu Ficheiro | Opções | Centro de Fidedignidade | Definições do
Centro de Fidedignidade | Segurança de Correio Eletrónico
Manual Cartão de Cidadão 1.24.1 53/70 2012-06-15
2. Clique no botão Definições e no campo Nome das definições de segurança
escreva Cartão de Cidadão
3. Na opção Certificado de assinatura, clique no botão Escolher…, selecione o
seu certificado de assinatura digital e clique em OK
Clique em OK até chegar novamente à janela principal do Outlook.
Manual Cartão de Cidadão 1.24.1 54/70 2012-06-15
4. Numa nova mensagem, no menu Opções clique no botão de assinatura
5. Quando enviar a mensagem ser-lhe-á solicitado o código PIN de assinatura.
Insira o PIN e clique em OK para enviar a mensagem
Manual Cartão de Cidadão 1.24.1 55/70 2012-06-15
3.3.3. Mozilla Thunderbird
Para assinar email digitalmente no Mozilla Thunderbird terá de registar o módulo
pkcs11 e escolher o certificado de assinatura.
Para verificar emails assinados digitalmente pelo Cartão de Cidadão terá que instalar
o certificado de raiz.
3.3.3.1. Instalação módulo PKCS#11
1. Windows – Aceda ao menu Ferramentas | Opções | Avançadas |
Certificados e clique em Disp. de segurança.
2. Linux – Aceda ao menu Editar | Preferências | Privacidade | Security e
prima Disp. de segurança.
3. Mac – Aceda ao menu Firefox | Preferências | Cifra e clique em Dispositivos
de segurança.
4. Clique em Carregar e no campo Nome do módulo escreva Cartão de Cidadão
e no campo Nome de arquivo do módulo escreva:
a. Windows – pteidpkcs11.dll
b. Linux – /usr/local/lib/libpteidpkcs11.so
c. Mac – /usr/local/lib/pteidpkcs11.bundle
Manual Cartão de Cidadão 1.24.1 56/70 2012-06-15
3.3.3.2. Instalação do certificado de raiz
1. Abra o navegador (ex: Firefox) e insira o endereço:
https://pki.cartaodecidadao.pt/publico/certificado/cc_ec_cidadao/
2. Descarregue o certificado para uma diretoria no disco (Carregue no ícone Ver
certificado com botão direito e escolha "Gravar ligação como...")
3. Aceda no Thunderbird ao menu Ferramentas | Opções | Avançadas |
Certificados e clique em Ver Certificados.
Manual Cartão de Cidadão 1.24.1 57/70 2012-06-15
4. Escolha o separador Autoridades e carregue no botão Importar
5. Selecione o certificado anteriormente gravado numa diretoria no disco e
clique Abrir.
Escolha a opção Confiar nesta CA para identificar utilizadores de correio
eletrónico e clique em OK.
Manual Cartão de Cidadão 1.24.1 58/70 2012-06-15
3.3.3.3. Escolha do certificado de assinatura
1. Aceda ao menu Ferramentas | Configurar contas | Segurança e clique em
Selecionar na secção Assinatura digital
Manual Cartão de Cidadão 1.24.1 59/70 2012-06-15
2. Selecione o Certificado de Assinatura e clique OK
3. Ser-lhe-á perguntado se deseja configurar um certificado de encriptação.
Clique em Cancelar
4. Ao criar uma nova mensagem clique em Segurança | Assinar digitalmente
Manual Cartão de Cidadão 1.24.1 60/70 2012-06-15
5. Ao clicar em Enviar agora ser-lhe-á solicitado o código PIN de Assinatura.
Insira o PIN e clique OK para completar o envio do e-mail.
3.4. Autenticação em Sítios Web
3.4.1. Internet Explorer
Visto que o Internet Explorer utiliza o repositório de certificados do Windows não é
necessária qualquer configuração prévia.
Caso esteja a utilizar uma versão do sistema operativo 64-bits poderá executar
também a versão 64-bits do Internet Explorer.
Quando aceder a um sítio Web que utilize o Cartão de Cidadão para efeitos de
autenticação, este poderá inicialmente solicitar que confirme qual o certificado a
utilizar. Deverá selecionar o “Certificado de Autenticação” que corresponde ao seu
Cartão de Cidadão.
Posteriormente ser-lhe-á solicitado o Código PIN de Autenticação.
Manual Cartão de Cidadão 1.24.1 61/70 2012-06-15
Windows XP Windows Vista / 7
Introduza o Código PIN e clique em OK para se autenticar no sítio Web.
Manual Cartão de Cidadão 1.24.1 62/70 2012-06-15
3.4.2. Mozilla Firefox
Para se autenticar em sítios Web utilizando o Mozilla Firefox terá de registar o
módulo pkcs11.
3.4.2.1. Instalação módulo PKCS#11
1. Windows – Aceda ao menu Ferramentas | Opções |Avançado | Cifra e
clique em Dispositivos de segurança
2. Linux – Aceda ao menu Editar| Preferências| Avançado | Cifra e clique em
Dispositivos de segurança
3. Mac – Aceda ao menu Firefox | Preferências | Cifra e clique em Dispositivos
de segurança
4. Clique em Carregar e no campo Nome do módulo escreva CC ou
CartaoCidado e no campo Nome de arquivo do módulo escreva:
a. Windows – pteidpkcs11.dll
b. Linux – /usr/local/lib/libpteidpkcs11.so
c. Mac – /usr/local/lib/pteidpkcs11.bundle
Manual Cartão de Cidadão 1.24.1 63/70 2012-06-15
5. Após clicar em OK ser-lhe-á solicitada confirmação, e o botão OK estará
indisponível durante uns segundos.
6. Quando aceder a um site que necessite de um certificado de Autenticação ser-
lhe-á solicitado o seu Código PIN de Autenticação:
7. Insira o Código PIN e clique em OK
3.4.2.2. Instalação do certificado de raiz
6. Abra o Firefox e insira o endereço:
https://pki.cartaodecidadao.pt/publico/certificado/cc_ec_cidadao/
7. Clique no ícone de Ver certificado :
Manual Cartão de Cidadão 1.24.1 64/70 2012-06-15
8. Clique em OK
3.4.3. Safari
A autenticação em sítios Web utilizando o Safari tem alguns requisitos quando
efetuada em Mac OS X 10.5 e 10.6, sendo necessário adicionar ao Porta-Chaves os
URL que pretende aceder com o seu Cartão de Cidadão.
Para adicionar os endereços efetue os seguintes passos:
1. Aceda a Aplicações | Utilitários | Acesso ao Porta-Chaves
2. Selecione o Porta-Chaves do Cartão de Cidadão
3. Segure na tecla ctrl e clique no seu Certificado de Autenticação
4. Clique em Nova preferência de identidade
5. No campo Localização ou endereço de e-mail escreva o endereço do site
Como exemplo, listamos alguns sites que poderá adicionar:
http://www.portaldocidadao.pt/
http://www.automovelonline.mj.pt/
http://www.portaldaempresa.pt/
http://www.seg-social.pt/
http://www.portaldasfinancas.gov.pt/
Nota: Certifique-se que coloca a barra “/” no final do endereço.
Manual Cartão de Cidadão 1.24.1 65/70 2012-06-15
4. O Leitor do Cartão de Cidadão
4.1. O que é e para que serve o Leitor do Cartão de Cidadão
Para usar o Cartão de Cidadão através do computador pessoal é necessário que este
possua um dispositivo de leitura.
O Leitor do Cartão de Cidadão é um periférico de um computador pessoal, que lê (e
escreve, sempre que aplicável), por contacto com o Chip, o seu conteúdo através de
uma aplicação própria para o efeito. Tecnicamente é um leitor de SMARTCARDs,
não sendo exclusivo o seu uso pelo Cartão de Cidadão.
O Chip do Cartão não tem bateria (energia própria) pelo que a energia necessária ao
seu funcionamento é fornecida pelo Leitor, através do computador a que está ligado.
O Leitor é assim um instrumento de leitura e escrita (se permitido), de uso não
exclusivo (pode ler outros cartões SMARTCARD) do Cartão de Cidadão do seu
titular.
O Leitor é essencial para quem pretenda relacionar-se eletronicamente com entidades públicas
e privadas que disponibilizem ou venham a disponibilizar serviços eletrónicos através da
Internet, a partir dum computador pessoal. É igualmente essencial para que a aplicação do
Cartão de Cidadão possa interagir localmente com o Cartão de Cidadão.
Para conhecer as características técnicas dos Leitores de Cartões de Cidadão, consulte
o site www.cartaodecidadao.pt e selecione na área de Manuais Técnicos o
documento Características Técnicas dos Leitores Base (Desktop) do Cartão de
Cidadão.
4.2. Instalação do Leitor do Cartão de Cidadão
Antes de adquirir o seu Leitor de SmartCard, certifique-se que ele é compatível com
o Cartão de Cidadão (ler nota final do ponto anterior).
Manual Cartão de Cidadão 1.24.1 66/70 2012-06-15
Para instalação dos controladores, siga as instruções indicadas pela marca do leitor
de SmartCard.
Se adquirir o Leitor ao Balcão do Cartão de Cidadão, é garantido que este é
compatível com o Cartão de Cidadão.
O manual de instalação do leitor em sistemas operativos Windows está disponível
no site do Cartão de Cidadão, na secção de manuais de utilização (link direto).
Para utilizadores de Linux:
Caso não existam drivers na marca do seu leitor de cartões, poderá tentar instalar os
seguintes pacotes:
pcsc-ccid ou libccid
pcsc-gempc ou libgempc
Poderá efetuar a instalação através do seu gestor de pacotes.
Para que a Aplicação do Cartão de Cidadão detete o leitor de cartões, o serviço pcscd
(PCSC daemon) tem ser iniciado.
Poderá fazê-lo através da aplicação de gestão de serviços da sua distribuição de
Linux, ou através de uma janela terminal:
sudo pcscd
Manual Cartão de Cidadão 1.24.1 67/70 2012-06-15
5. Resolução de Problemas
5.1. Não é possível associar cartão / efetuar o login no Portal do
Cidadão com o Mozilla Firefox
Se tem instalado o navegador Firefox no seu computador e pretende aceder ao Portal
do Cidadão, deverá efetuar a seguinte configuração adicional:
1. No Firefox, cliquem em Tools | Options
2. Clique em Advanced | Encryption | View Certificates| Authorities.
3. Nessa altura deverá importar o certificado disponibilizado no seguinte
endereço do site do Cartão de Cidadão:
https://pki.cartaodecidadao.pt/publico/certificado/cc_ec_cidadao/.
5.2. Ao tentar adicionar o módulo PKCS#11 no Firefox /
Thunderbird obtenho uma mensagem de erro
Para que consiga adicionar o módulo PKCS#11 no Firefox tem de ter um
leitor de cartões instalado no seu computador.
Certifique-se que o leitor está ligado e instalado e um cartão inserido antes de
adicionar o módulo PKCS#11.
Caso esteja a utilizar uma versão de Mac ou Linux a 64-bit terá de utilizar
uma versão 64-bit do Firefox / Thunderbird. No momento em que foi
elaborado este manual a versão 64-bit do Firefox (4) está ainda em fase de
desenvolvimento. É no entanto possível obter uma build 64-bits a partir do
seguinte URL: http://nightly.mozilla.org/
Não existe de momento qualquer versão oficial do Thunderbird 64-bit. É no
entanto possível obter o código fonte e efetuar a compilação para 64-bit.
Existem algumas fontes (não oficiais) de versões 64-bit pré-compiladas.
Exemplo: http://wiki.mozilla-x86-64.com/Thunderbird:Download
5.3. Não é possível adicionar o módulo PKCS#11 ao Adobe
Reader em Linux/Mac 64-bit
Não existe de momento qualquer versão 64-bit do Adobe Reader, não sendo por isso
possível carregar a biblioteca 64-bit.
Manual Cartão de Cidadão 1.24.1 68/70 2012-06-15
5.4. O leitor de cartões está instalado mas não é detetado pela
aplicação do Cartão de Cidadão
5.4.1. Windows
1. Verifique se o leitor é compatível com o standard PC/SC (consulte a
documentação do leitor ou contacte o fabricante)
2. Verifique se os controladores estão corretamente instalados (consulte a
documentação do leitor)
3. Verifique se o serviço “Smart Card” está iniciado:
a. Aceda ao Painel de Controlo | Ferramentas de Administração
b. Clique em Serviços
c. Verifique se o serviço Smart Card está iniciado (Started). Caso não
esteja, clique com o botão direito no serviço e clique em Start.
d. Desliguei o leitor do computador
e. Encerre a aplicação do Cartão de Cidadão
f. Volte a inserir o leitor e abra novamente a aplicação
5.4.2. Linux
1. Verifique se o leitor é compatível com o standard PC/SC (consulte a
documentação do leitor ou contacte o fabricante)
2. Verifique se os controladores estão corretamente instalados (consulte a
documentação do leitor)
3. Verifique se o pcsc daemon está a instalado e a correr:
a. Numa janela terminal execute o seguinte comando:
ps aux
b. Procure uma referência ao processo pcscd
c. Caso não esteja listado por favor inicie o serviço através do comando:
sudo /etc/init.d/pcscd start
d. Caso obtenha uma mensagem de erro é possível que o daemon não
esteja instalado. Utilize o seu gestor de pacotes para instalar o pcscd
(por vezes já vem incluído no pacote pcsc-lite)
Manual Cartão de Cidadão 1.24.1 69/70 2012-06-15
5.5. É mostrado um aviso de segurança ao remover a aplicação
em Windows Vista
Ao iniciar a desinstalação da aplicação em Windows Vista é mostrado um aviso de
segurança:
Trata-se de um comportamento by design e está referenciado no Artigo 929467 da
base de dados de conhecimento da Microsoft.
Para prosseguir com a desinstalação, por favor clique em Permitir.
5.6. Não é possível alterar a morada
Para efetuar a alteração da morada deverá ter consigo a carta com o nº de processo
de alteração de morada e o código de confirmação.
Deverá também certificar-se que tem ligação à internet, e caso use servidor proxy, que
este está configurado na Aplicação do Cartão de Cidadão.
Caso a operação falhe, receberá uma mensagem de erro que indica:
Nº Erro
Descrição do Erro
Possível resolução
Deverá efetuar as verificações sugeridas na mensagem de erro e tentar novamente.
Caso a operação não seja concluída com sucesso, por favor aponte o nº de erro e
contacte a linha de apoio do Cartão de Cidadão.
Manual Cartão de Cidadão 1.24.1 70/70 2012-06-15
Você também pode gostar
- K - MCU ExercíciosDocumento3 páginasK - MCU ExercíciosAdriana BemstarAinda não há avaliações
- Fisica e Quimica Exercicios PDFDocumento380 páginasFisica e Quimica Exercicios PDFPedro SilvaAinda não há avaliações
- Ficha MovimentoDocumento2 páginasFicha MovimentoAdriana BemstarAinda não há avaliações
- 2 Química Elementos Formulas Atomo PDFDocumento2 páginas2 Química Elementos Formulas Atomo PDFAdriana BemstarAinda não há avaliações
- J - Fotografia Estroboscopica DesafioDocumento2 páginasJ - Fotografia Estroboscopica DesafioAdriana BemstarAinda não há avaliações
- 01 Normas de Seguranca 2020Documento1 página01 Normas de Seguranca 2020Adriana BemstarAinda não há avaliações
- Exercícios Propostos Painel Fotovoltaico Com SoluçãoDocumento4 páginasExercícios Propostos Painel Fotovoltaico Com SoluçãoAdriana BemstarAinda não há avaliações
- FD 3Documento2 páginasFD 3Candida EstevesAinda não há avaliações
- Efeitos Fisiológicos Da Corrente Elétrica No Corpo HumanoDocumento2 páginasEfeitos Fisiológicos Da Corrente Elétrica No Corpo HumanoJoão da Silva100% (3)
- Prova Tipo1 11 AnoDocumento3 páginasProva Tipo1 11 AnoAdriana BemstarAinda não há avaliações
- Cfq8 Exercicios Quimica Atomos MoleculasDocumento3 páginasCfq8 Exercicios Quimica Atomos MoleculasCandida EstevesAinda não há avaliações
- Fisica 11 A Areal Editores Questao de Aula 1Documento2 páginasFisica 11 A Areal Editores Questao de Aula 1Adriana Bemstar100% (1)
- 15 - PARTE 2 - Energia - em - Movimentos PDFDocumento58 páginas15 - PARTE 2 - Energia - em - Movimentos PDFAdriana BemstarAinda não há avaliações
- Velocidade e Velocidade InstantaneaDocumento1 páginaVelocidade e Velocidade InstantaneaAdriana BemstarAinda não há avaliações
- Prova Condensada Novembro 2018 FISICADocumento10 páginasProva Condensada Novembro 2018 FISICAAdriana BemstarAinda não há avaliações
- Caracterização Do Vector VelocidadeDocumento2 páginasCaracterização Do Vector VelocidadeAdriana BemstarAinda não há avaliações
- Resumo 9 AnoDocumento10 páginasResumo 9 AnoAdriana BemstarAinda não há avaliações
- Mod - Q1 - Conteudos - Elementos Químicos PDFDocumento8 páginasMod - Q1 - Conteudos - Elementos Químicos PDFbillyjackAinda não há avaliações
- Teste 1 FisicaDocumento4 páginasTeste 1 FisicaAdriana BemstarAinda não há avaliações
- Resumo 9 AnoDocumento10 páginasResumo 9 AnoAdriana BemstarAinda não há avaliações
- Ficha de Trabalho 1Documento2 páginasFicha de Trabalho 1almeida.agostinho8406Ainda não há avaliações
- Miniteste 2 Solução 3Documento1 páginaMiniteste 2 Solução 3Adriana BemstarAinda não há avaliações
- F Ichas Formativas Física 11 Ano Editora TextoDocumento10 páginasF Ichas Formativas Física 11 Ano Editora TextoAdriana Bemstar100% (2)
- Ficha TrablahoDocumento8 páginasFicha TrablahoAdriana BemstarAinda não há avaliações
- Geometria Das MoleculasDocumento19 páginasGeometria Das MoleculasREIVHAinda não há avaliações
- Bibliografia Ceagp 2016Documento5 páginasBibliografia Ceagp 2016Adriana BemstarAinda não há avaliações
- BR Guia Ef Englishlive Partes CasaDocumento8 páginasBR Guia Ef Englishlive Partes CasaAdriana SilvaAinda não há avaliações
- Variação Da Entalpia Nas Mudanças de Estado FísicoDocumento2 páginasVariação Da Entalpia Nas Mudanças de Estado FísicoAdriana BemstarAinda não há avaliações
- FQ11 - Q2.1 - Print Reações Ácido BaseDocumento12 páginasFQ11 - Q2.1 - Print Reações Ácido BaseAdriana Bemstar100% (1)
- Folha de Resposta AVCDocumento4 páginasFolha de Resposta AVCAdelson Lino MarquesAinda não há avaliações
- Libreoffice Calc 6 PDFDocumento36 páginasLibreoffice Calc 6 PDFThiago S. CarvalhoAinda não há avaliações
- F 1 - C & F A I: Icha Onceitos Fundamentais Raude E Buso NformáticoDocumento5 páginasF 1 - C & F A I: Icha Onceitos Fundamentais Raude E Buso NformáticoGilvania AlvesAinda não há avaliações
- Auditoria Das Demonstracoes FinanceirasDocumento145 páginasAuditoria Das Demonstracoes FinanceirasDaniel Oliveira - Peppe Associados100% (1)
- Pedalboard e Set-Up Set-Up de Zakk WyldeDocumento28 páginasPedalboard e Set-Up Set-Up de Zakk WyldeMarcos Augusto BentoAinda não há avaliações
- Manual Do Aplicativo Mibo Cam IntelbrásDocumento41 páginasManual Do Aplicativo Mibo Cam IntelbrásItalo Jarina Ian Iane CarvalhoAinda não há avaliações
- Mappa LGG Chs Uc2Documento108 páginasMappa LGG Chs Uc2Leon CurtisAinda não há avaliações
- Classe de Execução de Estrutura MetalicaDocumento55 páginasClasse de Execução de Estrutura MetalicaRicardo RAinda não há avaliações
- Estatistica Distribuição de FrequênciaDocumento6 páginasEstatistica Distribuição de FrequênciaMônica Sueli Teoirodoro MonteAinda não há avaliações
- Manual Do Usuario DFC 421UN DTC 421UN 04-19Documento2 páginasManual Do Usuario DFC 421UN DTC 421UN 04-19Rafael MastelottoAinda não há avaliações
- (1.0) KIT 5 - Circuito - Liga - DesligaDocumento2 páginas(1.0) KIT 5 - Circuito - Liga - DesligaBRENNAND DE AZEVEDO VENCESLAUAinda não há avaliações
- Gran Paradiso: Este Boleto Não Quita Débitos AnterioresDocumento1 páginaGran Paradiso: Este Boleto Não Quita Débitos AnterioreskauanAinda não há avaliações
- Processo Produtivo para Desenho 2dDocumento1 páginaProcesso Produtivo para Desenho 2dclaudinei egidioAinda não há avaliações
- Sistema Operacional - Módulo IvDocumento3 páginasSistema Operacional - Módulo IvPedro HenriqueAinda não há avaliações
- Engenharia de MétodosDocumento17 páginasEngenharia de MétodosTiago GonçalvesAinda não há avaliações
- Reflexão Do Módulo CLC6 MARINADocumento15 páginasReflexão Do Módulo CLC6 MARINAmarina machadoAinda não há avaliações
- Informatica Na Formacao DocenteDocumento37 páginasInformatica Na Formacao DocentevaldeciAinda não há avaliações
- Voucher Insurance D-202106171954Documento3 páginasVoucher Insurance D-202106171954camilaAinda não há avaliações
- Treinamento Tecnico de Medição - Cadastros SGC ContratosDocumento62 páginasTreinamento Tecnico de Medição - Cadastros SGC ContratosThiago Moraes Nascimento100% (1)
- Projeto Residencial 3 v5 18 15681183377749 9731Documento51 páginasProjeto Residencial 3 v5 18 15681183377749 9731Marcelo PerruciAinda não há avaliações
- Manual GNSS Topcon Hiper PDFDocumento174 páginasManual GNSS Topcon Hiper PDFGiancarlo Ribeiro100% (1)
- Jogo TransRisco Identificacao Do ComportDocumento11 páginasJogo TransRisco Identificacao Do ComportArthur AlvesAinda não há avaliações
- Manual - Cpa 10-15 - Ed 2015-09 - BQDDocumento84 páginasManual - Cpa 10-15 - Ed 2015-09 - BQDSabrina MagalhãesAinda não há avaliações
- Questões - Mecânica Dos Solos 2Documento8 páginasQuestões - Mecânica Dos Solos 2Jossa ResendeAinda não há avaliações
- 2012 BT GER 034 I INFORMATIVO MANUAL E PROGRAMAÇÃO KCO0061Documento7 páginas2012 BT GER 034 I INFORMATIVO MANUAL E PROGRAMAÇÃO KCO0061João Pedro LopesAinda não há avaliações
- 8.ficha de Atividades - Curso de TtiDocumento2 páginas8.ficha de Atividades - Curso de TtiRodrigo DavidAinda não há avaliações
- Descritivo Tecnico Radar BrasilDocumento65 páginasDescritivo Tecnico Radar BrasilBruno de Oliveira AlvesAinda não há avaliações
- 01 - Algoritmos e Programação Estruturada - Algoritmos para DevDocumento122 páginas01 - Algoritmos e Programação Estruturada - Algoritmos para DevRoberto VilelaAinda não há avaliações
- Manual PCC1301 PortuguesDocumento87 páginasManual PCC1301 Portugueseverton moreiraAinda não há avaliações
- Portugues CNC 700 70 Manual InstructionDocumento666 páginasPortugues CNC 700 70 Manual Instructiongui_nf661874% (19)