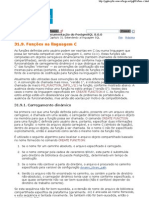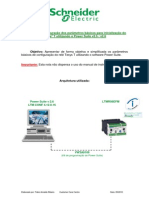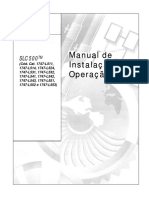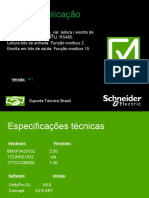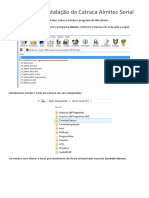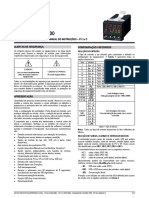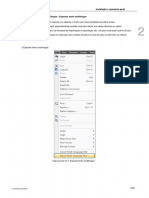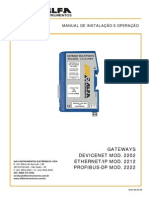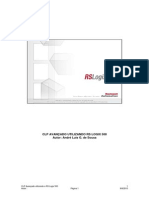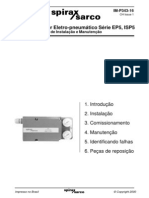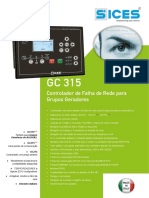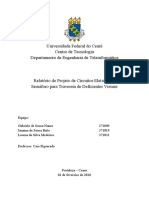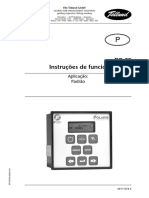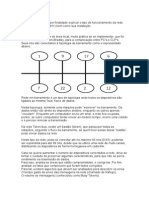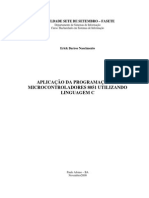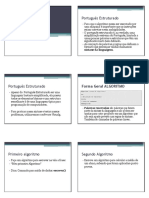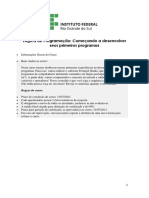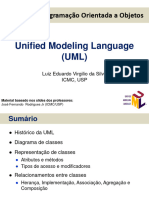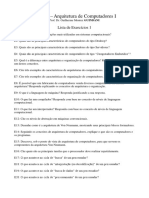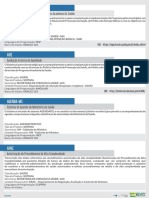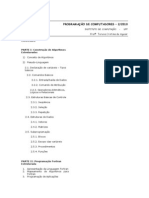Escolar Documentos
Profissional Documentos
Cultura Documentos
Manual S40 Moeller PDF
Enviado por
Wellington MachadoTítulo original
Direitos autorais
Formatos disponíveis
Compartilhar este documento
Compartilhar ou incorporar documento
Você considera este documento útil?
Este conteúdo é inapropriado?
Denunciar este documentoDireitos autorais:
Formatos disponíveis
Manual S40 Moeller PDF
Enviado por
Wellington MachadoDireitos autorais:
Formatos disponíveis
SUCOSOFT S40 V5.
02
GUIA RÁPIDO DE PROGRAMAÇÃO DOS CLP’S
LINHAS PS4-200, PS4-300 e PS416
Elaborado por Danilo J.P. Quintiliano Depto. Eng. Aplicação Página 1 de 27
INTRODUÇÃO
No mercado pode-se encontrar uma variedade de diferentes linguagens e sistemas de programação. Para cada tipo de
linguagem são necessários dispendiosos treinamentos para todos os tipos de controladores, tanto para a linguagem de
programação como para o sistema operacional.
O usuário não consegue trocar unidades de programas entre diferentes sistemas, porque as linguagens de
programação não são compatíveis entre si. Não existe também um formato de arquivos para troca de programas.
Não é possível a reutilização de funções programadas sem que seja necessária uma reprogramação, pois o modelo de
dados destes CLP’s necessita de endereços físicos.
Pelo exposto acima a utilização de um controlador de outro fabricante não era viável por causa do alto custo.
O principal objetivo da IEC1131.3 é reduzir, se não eliminar, todos os problemas citados acima, criando uma
estruturação e forma de programação padrão, de tal forma que o usuário não se torne dependente do fabricante.
CAPÍTULO 1
REQUISITOS E OBJETIVOS
Antes de programar é necessário um conhecimento básico da linha de controladores lógicos programáveis da Moeller.
Este manual de programação rápida destina-se a auxiliar o usuário a iniciar-se na programação do Software S40
Versão 5.02 em ambiente para Windows.
CAPÍTULO 2
INICIANDO O SOFTWARE
Através do menu INICIAR (START), faça a chamada do S40.
Após a apresentação do logotipo da Moeller, uma janela chamada Navigator irá abrir.
Nome do Família de CLP (PS4-
Copia projeto Salvar o Abre projeto
200, PS4-300 e PS416)
projeto antigo arquivo Make
(versão
Abre anterior) Parâmetros de
projeto programação do CLP
Novo
Projeto
POU
EDITOR
Test and
Commissioning
Form Editor
Topology
Configurator
Exibir
arquivos
Arquivos Make e Biblioteca de Arquivos Compilar o arquivo Cria um novo
Compilados Blocos de função opcionais MAKE atual arquivo MAKE
Elaborado por Danilo J.P. Quintiliano Depto. Eng. Aplicação Página 2 de 27
POU Editor - é usado para escrever programas e blocos de função. O programa pode ser escrito em lista de instruções,
diagrama de contatos e blocos lógicos e também pode-se alterar as diferentes linguagens de acordo com as necessidades e
preferências.
TOPOLOGY CONFIGURATOR - é usado para definir a configuração do hardware, definindo a estrutura de toda a rede.
TEST & COMMISSIONING - é o ambiente utilizado para realizar todas as comunicações entre o PC e o CLP. Neste é
possível transferir o programa para o CLP, parar ou colocar o CLP em marcha, modificar online o programa e testar as
seqüências lógicas.
FORM EDITOR - é usado para visualizar e editar a documentação do programa. É possível através deste definir folhas
padrão com logotipos e desenhos da empresa.
Os passos necessários para a criação de um programa são:
• Criar um novo projeto
• Configurar o Hardware
• Criar os arquivos fontes necessários (POU)
• Criar as Variáveis
• Realizar a lógica do programa
• Criar um novo Make
• Compilar o programa
• Realizar os testes e comissionamento
• Transferir o programa para o CLP
• Rodar o programa
• Testar o programa
• Compactar e deixar o programa fonte na memória Flash para possibilitar o UP-load.(opcional)
CAPÍTULO 3
INICIANDO UM NOVO PROJETO
• Clique no menu Project do Navigator.
• Selecione no menu Project Æ New...ou clique em
Nome do
Caminho do projeto
projeto
Abrir uma nova
pasta
Elaborado por Danilo J.P. Quintiliano Depto. Eng. Aplicação Página 3 de 27
• Selecione o caminho do novo projeto, ou crie um novo diretório para guardar seus projetos.
• No nosso caso digite MOTOR e clique no botão OK.
• Todos os diretórios necessários à confecção de um programa já estão criados.
• Na tela do Navigator irá aparecer o diretório Source dentro da pasta Sources.
• Caso seja desejado poderemos criar outros diretórios para organizar nossos programas. Para isto basta clicar em cima do
diretório Source com o botão da direita do mouse: , clicando em New poderemos criar
um novo diretório abaixo de SOURCE. Neste caso vamos chamar este sub-diretório de MOTORC2. .
• Se deixarmos o diretório MOTORC2 selecionado todos os nossos fontes serão gravados nele. Neste exemplo vamos
deixar os arquivos fonte gravados no SOURCE, para isto clique no diretório SOURCE e deixe-o selecionado.
• Um mesmo projeto pode conter vários softwares e configurações diferentes.
CAPÍTULO 4
INICIANDO UMA CONFIGURAÇÃO
• O segundo passo é configurar o hardware. Este deve ser especificado utilizando o Topology Configurator.
• Assim que a janela do Topology Configurator abrir selecionamos : Configuration Æ New...
• No campo File Name , digite o seguinte nome: Mestre1 , e em CLP Type clicamos em cima do nome apresentado e
selecionamos a CPU que estamos utilizando.
Nome do arquivo de
configuração
Modelo da CPU
• Através do item Edit podemos escolher agregar a esta CPU módulos de expansão remota, expansão local ou configurar
dados de rede da CPU, ou então através dos ícones na própria tela, estes dados estão mais detalhados nos Manuais.
Adicionar Módulo Local Adicionar Módulo Remoto Remover Módulo
Abrir
configuração
I/O utilização
Ciclo da Rede
Criar nova
configuração Zoom
Parametrizar elemento
Salva
Endereçamento do módulo
Configuração
Elaborado por Danilo J.P. Quintiliano Depto. Eng. Aplicação Página 4 de 27
• Podemos ainda dar um nome para cada elemento da nossa configuração, para fazer isto basta clicar em cima do elemento
com o botão da direita do mouse.
• E agora selecionamos a opção Name…,
• Colocamos um nome para o nosso elemento e clicamos em OK.
• Salvamos a nossa configuração.
• Clicamos em Configuration Æ Exit, para sair do Topology Configurator. O arquivo com nossa configuração irá aparecer
dentro do SOURCE.
CAPÍTULO 5
COMEÇANDO A PROGRAMAR
• No Navigator selecionamos agora a família da CPU desejada, no nosso caso escolheremos a família PS4-300.
• Selecionamos agora o item POU-Editor.
• Assim que o POU editor abrir:
Criar novo Criar novo Criar nova Declaração de Declaração de
Programa Function Block Function variáveis variáveis SYNTAX
FREE MODE CONTROLLED
Syntax
Localizar Substituir Check
texto texto
Controle de Nova linha Nova linha em Ladder IL Editor FBD Editor
Zoom em FBD
ST Editor Ladder Editor
Elaborado por Danilo J.P. Quintiliano Depto. Eng. Aplicação Página 5 de 27
• Selecionamos agora a opção Criar novo Programa.
• O software tem condições de gerar sozinho os endereços dos I/Os à partir da topologia criada anteriormente. Vamos
selecionar Sim.
.
• Agora escolhemos a topologia correspondente à este programa, no nosso caso será o arquivo Mestre1.dcf
Nome da Variável Tipo da variável Valor Inicial Atributos Endereço da
variável
Área para declaração das variáveis
Área para programação Comentários
• A área para declaração das variáveis pode ser utilizada em dois modos distintos, o Syntax Controlled e o FREE MODE,
na figura acima estamos utilizando o Syntax Controlled que é a melhor opção quando se é iniciante. Se o seu programa
não estiver no Syntax Controlled basta selecionar esta opção no seu menu de ferramentas.
• Lembre-se que as variáveis que o programa importa de sua topologia estão na pasta Global!
• A área de programação possui quatro formas de programação disponíveis: a programação com blocos lógicos (FBD)
,a programação em Ladder (LD) , a programação em Lista de instruções (IL) e a programação estruturada (ST).
• Através do menu Windows, podemos ainda selecionar como iremos visualizar esta tela. Se selecionarmos
WindowsÆ Rotate, faremos um giro na tela, a declaração de variáveis irá para o lado esquerdo da tela, e o programa
permanecerá no lado direito da tela. Através das opções WindowsÆ Tile Vertcally e Windows Æ Tile Horizontally,
Elaborado por Danilo J.P. Quintiliano Depto. Eng. Aplicação Página 6 de 27
conseguimos arrumar as telas de programação. Isso é utilizado quando desejamos trabalhar e visualizar mais de um
programa fonte de cada vez
DECLARANDO VARIÁVEIS
As variáveis geralmente são declaradas antes de serem usadas. A declaração consiste do nome da variável e o tipo de
dado. Dependendo do tipo de dado atribuído a uma variável existe uma faixa de valores admissíveis. Por exemplo: o tipo de
dado SINT possui 8 bits, e pode assumir valores entre -128 a 127, já o tipo USINT que também possui 8 bits, pode assumir
valores entre 0 e 255.
Os tipos de dados elementares definidos pela IEC1131-3 são:
Binary um ou vários bits em grupo de operações binária.
Integer todos os números inteiros.
Real números com ponto flutuante. (Somente PS4-300 e PS416)
String conjunto de caracteres alfanuméricos.
Date/Time datas, hora do dia e data e hora.
Junto com o tamanho da variável e sua faixa de valores, os tipos de dados também decidem que tipos de operação são
permitidas para estas variáveis, por exemplo uma variável do tipo Integer só pode ser usado em funções aritméticas, já uma
variável do tipo Binary só pode ser usada em funções lógicas.
Isto soluciona o problema do operador que testa diferentes tipos de dados na aplicação. Freqüentes erros podem ser
facilmente reconhecidos com uma rápida observação do programa. Temos os seguintes tipos de dados descritos a seguir:
Palavra Chave Tipo de dado. bits
BOOL número booleano; aceita valores de 0 ou 1. 1
SINT inteiro curto; com faixa de valores de -128 a 127. 8
INT inteiro; com faixa de valores de -32768 a 32767. 16
USINT inteiro curto sem sinal; com faixa de valores de 0 255. 8
UINT inteiro sem sinal; com faixa de valores de 0 a 65535. 16
DINT inteiro duplo , com faixa de valores de –231 a 231 32 (Somete PS4-341 e PS416)
UDINT inteiro duplo sem sinal , com faixa de valores de 0 a 232 32 (Somete PS4-341 e PS416)
TIME duração -
DATE data. -
STRING Conjunto de caracteres com tamanho variável. variável
BYTE seqüência de 8 bits. 8
WORD seqüência de 16 bits. 16
REAL Número em ponto flutuante, com valores de +/-10 +/- 38 32 (Somete PS4-341 e PS416)
Ou seja, se desejamos fazer lógicas Booleanas devemos utilizar variáveis do tipo: BOOL, Byte ou Word; se for
necessário efetuar funções aritméticas utilizamos as variáveis do tipo: INT, SINT,USINT, etc.
Nesta versão do S40 , os I/Os já estão declarados no campo Global.
• Repare que o software coloca , automaticamente , no lado dos comentários (Comment) o nome do módulo a que os I/Os
pertencem. Se tivéssemos outros módulos , conectados à CPU , o endereço deles apareceriam também, com seu respectivo
código no comentário.
• Agora é necessário declarar as nossas entradas / saídas , primeiramente vamos localizar nosso endereço. Suponha que
desejamos utilizar a primeira entrada da CPU. O seu endereço será %I0.0.0.0.0 , veja esquema abaixo:
Elaborado por Danilo J.P. Quintiliano Depto. Eng. Aplicação Página 7 de 27
Linha: é o número da linha onde o escravo está conectado, linha 0 é o rack básico, linha 1 é a linha que sai da CPU
principal, linhas 2 e 3 são as linha que saem dos módulos de expansão conectados ao mestre.
Estação: Número do escravo na rede Suconet K
Módulo / Slot : Módulo Æ Número da expansão local conectada ao EM4-2XX ou PS4.
Slot Æ Número do slot no rack onde o cartão foi encaixado. (PS416)
Byte: Número do byte, se o módulo possuir mais de 16 saídas ou entradas terá 2 bytes, byte 0 e byte 1
Bit: Este é o número do bit, é o número da entrada ou saída propriamente dita, caso a variável declarada seja do tipo Byte
ou Word, este número não será apresentado.
I : Entrada Digital IB : Entrada digital (Byte) IW : Entrada Digital (Word)
Q : Saída Digital QB : Saída Digital (Byte) QW : Saída Digital (Word)
IA : Entrada Analógica QA : Saída Analógica IS : Status do módulo
• Queremos uma entrada digital , por isso o endereço começa com %I , a entrada está na CPU (0.0.0) desejamos o byte 0 e é
o primeiro bit que me interessa (0.0).
• Escreva no campo “Name” o nome desta variável ,que será Partida. No nome das variáveis é proibido utilizar caracteres
especiais como : !#$%&*()-+/?<>.;,\|,
• O nome das variáveis podem ter até 30 caracteres , procure usar nomes auto explicativos para facilitar no momento do
start-up. Se forem nomes compostos , procure escrever com Underline , por exemplo : BOMBA_RECALQUE ou então
desta maneira: BombaRecalque.
• Vamos agora declarar as demais variáveis necessárias ao funcionamento do nosso programa de estrela triângulo, declare
as demais variáveis como segue abaixo:
NOTA: Quando declaramos um Tag e especificamos apenas o tipo, por exemplo BOOL, e não especificamos o endereço o
próprio compilador determina que se trata de um Flag por não possuir Saída / Entrada física, então automaticamente reserva
uma área de memória para este Tag. Porém se for necessário relacionar este Tag a uma memória conhecida (para comunicação
com uma IHM por exemplo) o endereçamento é feito como se segue:
TAG1 BOOL M0.0.0.0.0
Nome_2 BYTE MB0.0.0.0
Qualquer_nome WORD MW0.0.0.0
Elaborado por Danilo J.P. Quintiliano Depto. Eng. Aplicação Página 8 de 27
ESCREVENDO O PROGRAMA
• Primeiramente vamos editar o nosso programa em Ladder, para tanto selecione na Barra de ferramentas do POU Editor a
opção Ladder Editor: .
• Neste ponto estamos prontos para editar o nosso programa, vamos editar a linha de comando que liga o ContatorPrincipal.
• Primeiramente selecione a opção Nova Linha em Ladder . Uma nova linha em Ladder irá abrir na área do programa:
• Para darmos um nome para o contato NA undef_opd basta clicar duas vezes sobre ele:
• Coloque nele o nome Partida.
• É possível também colocar o nome através de um outro procedimento, selecione agora a bobina de saída e clique com o
botão direito do mouse:
• Selecione agora a opção Insert Variable…
Elaborado por Danilo J.P. Quintiliano Depto. Eng. Aplicação Página 9 de 27
• Mantenha selecionada a opção Variable, na opção 1 escolha Global, o item 2 é um filtro. Por exemplo, se escrevermos a
letra C na opção 2 veremos abaixo todas as variáveis que começam por C.
• Escolha agora a opção ContatorPrincipal.
• Agora nós iremos colocar um contato de selo, para tanto selecione o contato da variável Partida.
• Escolha agora a opção contato Paralelo:
• Agora colocamos neste contato o nome de ContatorPrincipal.
• Só falta colocar na lógica o botão de desliga, para isto basta clicar na linha logo à frente do nosso selo. Neste ponto
selecionamos a opção: .
Elaborado por Danilo J.P. Quintiliano Depto. Eng. Aplicação Página 10 de 27
• Logo abaixo podemos ver as quatro opções que existem para inserção de contatos. Se quisermos inverter o estado de um
contato já criado , basta seleciona-lo e pressionar a barra de espaço no teclado , ou selecionar a opção:
Contato série Aberto Contato série Fechado Contato paralelo Aberto Contato paralelo Fechado
• Logo após o aparecimento do contato colocamos nele o nome da variável , Parada.
• Para colocarmos um comentário nesta linha basta clicar na opção Insert Network Comment : .
• Agora precisamos ligar os outros contatores. Para fazer a partida Estrela Triângulo são necessários dois
temporizadores , um para determinar o tempo da troca entre o contator estrela e o triângulo e outro que espere um
contator cair para ativar outro. Mas é necessário declara-los antes de utilizá-los.
Elaborado por Danilo J.P. Quintiliano Depto. Eng. Aplicação Página 11 de 27
DECLARANDO FUNCTION BLOCK’s
• Vamos voltar à Área de Declaração de Variáveis, aqui nós declararemos uma nova variável.
• Clique com o botão da direita sobre a área de declaração de variáveis e selecione a opção Insert Variable Declaration... ou
pressione F5.
• A seguinte tela irá aparecer:
Bibliotecas disponíveis
• Em Select the group deixe ativada a opção Function Block.
• Provavelmente não aparecerão tantas bibliotecas em seu programa, somente a manufacturer (Selecione esta) , e a User. As
demais bibliotecas podem ser instaladas posteriormente em seu computador , veja os manuais correspondentes para
maiores dados.
• No item 2 selecione o grupo Timer function blocks. Dentro deste grupo escolhemos a opção MS_TimeRising.
• Item 4 serve para inserirmos o nome deste Function Block , neste caso DeltaStarDelay , em nosso programa. E finalmente
no item 5 determinamos o escopo desta variável , podemos deixa-la como Global ou local , tanto faz. (Maiores dados
sobre variáveis podem ser localizados nos manuais ou no Help do software)
• Para obter maiores informações sobre os temporizadores utilize o Help do S40. Pressione F1 e siga a indicação abaixo,
você terá acesso a um help Online de todos os blocos de função standard (Que vem com o S40).
Elaborado por Danilo J.P. Quintiliano Depto. Eng. Aplicação Página 12 de 27
• Vamos declarar ainda mais um temporizador , como o CLP é mais rápido que o contator , caso nós aguardássemos
somente o tempo de comutação , a contatora triângulo poderia ligar antes da outra contatora ter tido tempo de desligar.
• O outro temporizador será do mesmo tipo do anterior , MS_TimeRising , desta vez no nome coloque : ON_Delay.
• Nossa declaração ficará deste jeito:
TERMINANDO O PROGRAMA MOTOR
• Vamos agora terminar o nosso programa MOTOR
• Clique com o botão da direita do mouse em algum lugar da Área de Programação, quando a janela abrir, selecione a opção
Insert Variable.
Elaborado por Danilo J.P. Quintiliano Depto. Eng. Aplicação Página 13 de 27
• Na pasta logo acima desta caixa escolhemos que vamos inserir um Function Block , no item 1 escolhemos em que escopo
está este Function Block. Se necessário temos uma opção de filtro , opção 2 , como temos nas variáveis.
• No nosso caso escolha o DeltaStarDelay e logo em seguida insira o ON_Delay. O que aparecerá no programa é:
Elaborado por Danilo J.P. Quintiliano Depto. Eng. Aplicação Página 14 de 27
• Na entrada Set do DeltaStarDelay colocamos quem irá iniciar a contagem do tempo, no nosso caso deveremos escrever
ContatorPrincipal
• Nas entradas ReSet e Hold não escreveremos nada pois elas não serão utilizadas neste programa.
• Na entrada PresetTime colocamos o tempo desejado em Milésimos de segundos. Por exemplo 10000
• A saída OutputControl é a que indica quando o tempo desejado se esgotou. Também deixamos esta em branco.
• A saída ElapsedTime indica quanto tempo já decorreu. Esta fica em branco também.
• Vamos agora acertar o outro bloco de função , o ON_Delay.
• Na entrada Set do bloco ON_Delay escreveremos o seguinte: DeltaStarDelay.OutputControl , quando escrevemos o
nome de um bloco de função , em qualquer parte do programa , seguido de um ponto , significa que queremos pegar uma
entrada/saída deste: Nome_Do_Bloco_De_Função.Saída_Entrada_Desejada
• Nas entradas ReSet e Hold não escreveremos nada pois elas não serão utilizadas neste programa.
• Na entrada PresetTime colocamos o tempo desejado em Milésimos de segundos. Por exemplo 1000
• A saída OutputControl e ElapsedTime também ficarão em branco.
• Veja abaixo como os blocos ficaram em nosso programa:
• Agora vamos escrever o resto do nosso programa, vamos colocar as linhas que fazem o acionamento dos outros
contatores.
• Edite as seguintes linhas em Ladder:
Elaborado por Danilo J.P. Quintiliano Depto. Eng. Aplicação Página 15 de 27
• Quando declaramos um dos contatos como ON_DELAY.OutputControl este contato terá a mesma função da saída
OutputControl do bloco de função ON_DELAY. Nada impede o programador de colocar um Flag na saída do
temporizador e utilizar este Flag no programa.
• Vamos agora salvar o nosso programa
• Coloque o nome motor e salve-o na pasta Source de seu projeto. O S40 automaticamente abre este caminho para você.
• O programa final fica como segue abaixo:
Elaborado por Danilo J.P. Quintiliano Depto. Eng. Aplicação Página 16 de 27
• Agora nós fazemos uma checagem no programa, para isso utilizamos o Syntax Check, .
• Se nenhum erro aparecer podemos fechar o POU Editor e passar então para a próxima etapa da nossa programação.
Elaborado por Danilo J.P. Quintiliano Depto. Eng. Aplicação Página 17 de 27
CAPÍTULO 6
COMPILANDO O PROGRAMA
• Novamente na tela do Navigator, observe que agora o seu Programa MOTOR também aparece na janela dos arquivos
fonte:
• Selecione agora a opção Criar um novo arquivo MAKE na barra de ferramentas do Navigator, .
Nome do
programa Fonte
Nome da
configuração
• Ao pressionarmos OK iremos criar um novo arquivo MAKE. O nome deste arquivo irá aparecer na janela superior do
Navigator: .
• A janela inferior do Navigator é a área de mensagem, todas as vezes que algum erro ocorrer quando estivermos gerando
um novo arquivo, ou então quando estivermos compilando o nosso programa, este erro irá aparecer nesta janela. Se
nenhum erro ocorrer durante a geração do arquivo MAKE a seguinte mensagem irá aparecer: .
• Selecionamos agora a opção Parâmetros de programação do CLP, .
• A janela muda conforme o modelo de CPU que estamos utilizando , veja abaixo as janelas correspondentes às CPUs da
família PS4-200.
Senha de acesso ao
programa
Versão do programa
do usuário
Máximo tempo de
ciclo permitido
Parâmetros de Programação do CLP PS4-200
Elaborado por Danilo J.P. Quintiliano Depto. Eng. Aplicação Página 18 de 27
Área de
memórias ativas
do CLP
Área de
memórias
retentivas
Área de
memórias de
receita
Parâmetros de Programação do CLP PS4-200
Tipo de execução:
Cíclica ou periódica
Versão do programa
do usuário
Parâmetros de Programação do CLP PS4-300
Máximo tempo de
ciclo permitido
Parâmetros de Programação do CLP PS4-300
Elaborado por Danilo J.P. Quintiliano Depto. Eng. Aplicação Página 19 de 27
Área de
memórias ativas
do CLP
Área de
memórias
retentivas
Área de
memórias de
receita
Parâmetros de Programação do CLP PS4-300
• Quando criamos um programa que usa endereços definidos de memórias devemos criar uma área de memórias ativas.
• A CPU possui uma chave de três posições, na posição HALT sempre que a CPU for ligada ela entrará em modo HALT.
Se a chave for colocada na posição RUN e a CPU for ligada, todas as memórias configuradas como retentivas e receita
serão preservadas, ou seja, seu conteúdo não será destruído. E por último se a chave estiver na posição RUN M-RESET e
a CPU for ligada, somente as memórias de receita serão preservadas, as demais memórias serão apagadas. Isto vale para
qualquer modelo PS4-200 ou PS4-300.
• No nosso caso não precisaremos declarar nenhuma memória, basta colocar no Runtime Parameters a versão do nosso
programa, no caso a versão 1.00.
• Feito isto poderemos compilar o nosso programa, para isto clicamos na opção Compilar o arquivo MAKE atual, .
• Se não houver nenhum erro no nosso programa na janela inferior do Navigator irá aparecer a seguinte mensagem:
• Se houver algum erro uma mensagem em vermelho irá aparecer, basta clicar nesta mensagem e a janela do POU Editor irá
reabrir e selecionar a linha que contém o erro.
• Uma vez que nosso programa foi compilado com sucesso, podemos transferir o programa para o CLP e iniciar os testes
Elaborado por Danilo J.P. Quintiliano Depto. Eng. Aplicação Página 20 de 27
CAPÍTULO 7
TRANSFERINDO O PROGRAMA
• Ligue o seu CLP e ligue-o ao computador usando o cabo ZB4-303-KB1.
• Chame o programa Test and Commissioning,. Status do Configuração
Conecta com CLP Exibe status da CPU Transfere Programa Programa da serial
Acertar
relógio do
Topology
On-Line CLP
Editor
On-
Status da conexão Line Tipo da CPU Interface serial
• Selecione o tipo de CPU que iremos trabalhar em primeiro lugar.
• Defina a porta serial que você está utilizando.
• Se estivermos trabalhando com um CLP da família PS4-200 , podemos pular os próximos passos e ir direto para a
conexão , se for uma CPU da família PS4-300 poderemos escolher a velocidade da conexão , isto é importante pois como
se trata de uma CPU de maior capacidade , logicamente , ela terá programas maiores , sendo assim podemos utilizar uma
conexão mais rápida para ganhar tempo.
• Clique na opção Configuração Serial :
Velocidade
da Porta
Conexão
via
MODEM
• Vamos selecionar a velocidade de 57600Baud , lembre-se isto é válida para os CLPs da família PS4-300 e PS416. Para as
CPUs da família PS4-200 a velocidade será sempre de 9600 Baud.
• Então pressione Connect, o Status da conexão irá mudar de Disconnected para Connected .
• Para transferir o programa para o CLP clique na opção Transfere Programa :
Elaborado por Danilo J.P. Quintiliano Depto. Eng. Aplicação Página 21 de 27
Nome do Transfere para
programa CLP
Transfere para
Memória FLASH
Compara com
CLP
Tipo do
arquivo a ser
Compara com
exibido
Memória
• Deixe selecionada a pasta Programmer.
• Se for um PS4-200 poderemos mandar o arquivo PCD , arquivo no formato do CLP , diretamente para a CPU. Se for um
CLP da família PS4-300 ou PS416 ele vem sem o sistema operacional , por isso devemos carregar este sistema antes. Este
procedimento só precisa ser feito uma vez , devendo ser repetido apenas se o CLP for desligado e estiver sem a bateria.
• Para mandar o sistema operacional , OSF , para o PS4-300 ou PS416 selecione a opção Operating System (OSF):
• Observe que aparecerá no campo nome programa , um arquivo chamado 341_206.OSF:
• Selecione agora o arquivo que você deseja transferir, no nosso caso é o arquivo motor.pcd, e logo em seguida selecione a
opção TransferÆCLP.
• Feche agora esta janela e coloque a CPU em marcha, para isto basta abrir a tampa superior da CPU, colocar a chave na
posição 3 e pressionar o botão de reset.
• Observe que os LED’s que se encontram na parte superior da CPU indicam que a CPU agora está no modo RUN.
• Clique agora na opção Status da CPU...
Elaborado por Danilo J.P. Quintiliano Depto. Eng. Aplicação Página 22 de 27
Status da CPU
Status do Programa
Status do sistema
Relógio interno da CPU
Informações do sistema
operacional
Quantidade de memória
livre na CPU
Informações sobre o cartão
de memória. (Quando
instalado)
LEDs de status da CPU
Posição da chave na CPU
Último evento de Parada
Status de operação da CPU
Informações do programa
Elaborado por Danilo J.P. Quintiliano Depto. Eng. Aplicação Página 23 de 27
Diagnóstico da CPU
• Entre outras informações podemos ver que a CPU está no modo RUN, a chave da CPU está na posição RUN M RESET,
podemos ver quanta memória está livre etc…
• Através da janela Program status podemos parar a CPU, através da tecla Halt , ou colocá-la de novo em marcha. Aqui
visualizamos o tempo de ciclo da CPU , que estará em torno de 1 ms, o tamanho de nosso programa em Code Size, e etc…
• Já na janela de diagnósticos nós podemos observar os erros que estão ativos e quantas vezes determinados erros
ocorreram.
Elaborado por Danilo J.P. Quintiliano Depto. Eng. Aplicação Página 24 de 27
• Saia desta janela e selecione o ícone Topology On-line .
CPU Status Liga diagnóstico Apresenta
da Rede diagnóstico atual
• Se ligarmos o diagnóstico de rede e se houver qualquer diagnóstico ativo nesta unidade , ela aparecerá como segue
abaixo:
• Para saber qual o diagnóstico atual da CPU / Módulo , selecione o módulo que está hachurado e em seguida a opção :
Apresenta diagnóstico atual ,
MONITORANDO O PROGRAMA
• Feche agora a janela do Topology On-line e selecione a opção Open Instance tree ,.
• Na janela esquerda selecione a opção MOTOR.
• Selecionamos a opção Enter Editor On Line :
Elaborado por Danilo J.P. Quintiliano Depto. Eng. Aplicação Página 25 de 27
• Repare que esta tela é a mesma que temos no editor de programas , POU Editor , tanto que não conseguimos abrir esta tela
se o POU Editor estiver rodando , por isso , é extremamente recomendável fechar o POU Editor e o topology configurator
antes de iniciar o Debug do programa.
• Para visualizar o status de seus Tags pressione a opção status display , .
• Os contatos/Bobinas que aparecem em vermelho estão logicamente fechados/ligados.
• Do lado esquerdo da tela podemos visualizar a nossa declaração de variáveis. Na declaração também é possível visualizar
o status de cada um dos TAGs
• Se precisar executar alterações On-line , execute-as normalmente utilizando as mesmas ferramentas vistas no POU Editor.
• Assim que finalizar as alterações a tecla Activate Modification irá ficar habilitada . Ao pressionar esta tecla , as
modificações serão enviadas para o CLP.
Elaborado por Danilo J.P. Quintiliano Depto. Eng. Aplicação Página 26 de 27
CAPÍTULO 8
CONSIDERAÇÕES FINAIS
Este manual foi criado conforme a versão mais atual do software S40. A Moeller Electric se reserva ao direito de
efetuar quaisquer alterações neste manual sem aviso prévio.
Leia com atenção os manuais de programação, tente compreender mais blocos de funções através do Help do
software e através do manual.
O programa aqui apresentado é apenas para efeito didático, a Moeller Electric não se responsabiliza por danos que o
uso deste programa venha a causar.
Qualquer dúvida contate:
Moeller Electric Ltda
e-mail: suporte@moeller.com.br
Elaborado por Danilo J.P. Quintiliano Depto. Eng. Aplicação Página 27 de 27
Você também pode gostar
- Desenvolvendo Uma Interface Ihm Modbus Tcp/ip No ArduinoNo EverandDesenvolvendo Uma Interface Ihm Modbus Tcp/ip No ArduinoAinda não há avaliações
- Aula 2 Capacidade e Tipos de CLPDocumento108 páginasAula 2 Capacidade e Tipos de CLPIgor CotrimAinda não há avaliações
- STEP7 MicroWINDocumento32 páginasSTEP7 MicroWINJosé BarbosaAinda não há avaliações
- Funções Na Linguagem CDocumento31 páginasFunções Na Linguagem CCaio AlmeidaAinda não há avaliações
- Apostila ModbusDocumento17 páginasApostila ModbusGustavo AlmeidaAinda não há avaliações
- Manual Modbus - BR PDFDocumento85 páginasManual Modbus - BR PDFMaxAinda não há avaliações
- CLP MoellerDocumento35 páginasCLP MoellerC4mp10l0Ainda não há avaliações
- Modbus K30 6,03Documento5 páginasModbus K30 6,03Rogério Lopes Da Costa100% (1)
- Aprenda A Criar Um Projeto e Alterar Suas Propriedades No AutoCAD Electrical 2013Documento19 páginasAprenda A Criar Um Projeto e Alterar Suas Propriedades No AutoCAD Electrical 2013Roberto Rogerio Dos SantosAinda não há avaliações
- Atv31 Manual Do UsuarioDocumento99 páginasAtv31 Manual Do UsuarioDscavalcanteAinda não há avaliações
- MS 10Documento90 páginasMS 10Adilson CardosoAinda não há avaliações
- Mitsubishi Electric-Curso CLP para Iniciantes - PDF - PDocumento22 páginasMitsubishi Electric-Curso CLP para Iniciantes - PDF - PCaio Nonato100% (1)
- Lc700 Programacao Do CLP PDFDocumento158 páginasLc700 Programacao Do CLP PDFGlauco Santiago0% (1)
- TeSys T Configuracao Inicial Modbus TCPDocumento22 páginasTeSys T Configuracao Inicial Modbus TCPJuliano Strassburg100% (1)
- Manual Instalação SLC500Documento242 páginasManual Instalação SLC500Sérgio Luiz DiasAinda não há avaliações
- Ativação Da Função Tubo Vazio IFC 100 e IFC 300Documento1 páginaAtivação Da Função Tubo Vazio IFC 100 e IFC 300José Carlos RibeiroAinda não há avaliações
- Manual CLP M340 Read Var Write Var BitsDocumento13 páginasManual CLP M340 Read Var Write Var BitsJoão Paulo MachadoAinda não há avaliações
- CT4C PT100Documento8 páginasCT4C PT100fernandozillo100% (1)
- Robô Seguidor de Linha Com Sensor Infravermelho e PWMDocumento9 páginasRobô Seguidor de Linha Com Sensor Infravermelho e PWMRafael MarquesAinda não há avaliações
- Treinamento Cps 4000Documento101 páginasTreinamento Cps 4000Yuri QueirozAinda não há avaliações
- LAquis ApostilaDocumento105 páginasLAquis ApostilaestevaomoraesAinda não há avaliações
- AlmitecDocumento7 páginasAlmitecTiago DutraAinda não há avaliações
- PV06 - FT VantagePointDocumento77 páginasPV06 - FT VantagePointWanderson SantosAinda não há avaliações
- As 400Documento20 páginasAs 400rleirozAinda não há avaliações
- PLC - Curso SLC500 PDFDocumento154 páginasPLC - Curso SLC500 PDFMário Bassoli100% (1)
- Flash - Upload de Firmware MicroPython para ESP32 e ESP8266Documento18 páginasFlash - Upload de Firmware MicroPython para ESP32 e ESP8266Alfonso FavorettiAinda não há avaliações
- Apostila Rede Controlnet Elo PDFDocumento143 páginasApostila Rede Controlnet Elo PDFAlexandro AvelinoAinda não há avaliações
- Tutorial Comunicação CLP s7 Com Nexto Altus Via ModbusDocumento11 páginasTutorial Comunicação CLP s7 Com Nexto Altus Via ModbusLucas BragaAinda não há avaliações
- Brother DCP-Codigos de ErrosDocumento3 páginasBrother DCP-Codigos de ErrosCristina Costa50% (2)
- Guia Rápido Do Power Flex 40-1Documento18 páginasGuia Rápido Do Power Flex 40-1joaoAinda não há avaliações
- TDG 256ED - Wise III Advanced PDFDocumento10 páginasTDG 256ED - Wise III Advanced PDFCarlosAinda não há avaliações
- Modbus Arduino PDFDocumento14 páginasModbus Arduino PDFKNNLAinda não há avaliações
- Controlador Novus N1200Documento13 páginasControlador Novus N1200Mauro Greff100% (1)
- BECKHOFF-Treinamentos (2016)Documento12 páginasBECKHOFF-Treinamentos (2016)Jorge_Andril_5370Ainda não há avaliações
- Manual Dynasty 350 Miller PortuguesDocumento93 páginasManual Dynasty 350 Miller PortuguesasccorreaAinda não há avaliações
- Catalogo Siemens LogoDocumento8 páginasCatalogo Siemens Logoluis090100% (1)
- Apresentacao Sistemas Embarcados 1-1Documento44 páginasApresentacao Sistemas Embarcados 1-1Matheus K Soares MarinhoAinda não há avaliações
- PLC Ling LadderDocumento48 páginasPLC Ling LadderLuis Miguel C. R. MagalhaesAinda não há avaliações
- Manual Do Usuário DOPSOFTDocumento101 páginasManual Do Usuário DOPSOFTMiguelDutraBueno100% (1)
- Gateway Alfa RedesDocumento26 páginasGateway Alfa RedesJoão Manoel Bruna GarciaAinda não há avaliações
- Rs Logix 500 - AvançadoDocumento26 páginasRs Logix 500 - AvançadoANDRELUISGOMESDESOUSAinda não há avaliações
- Curso PLC 5 ABDocumento77 páginasCurso PLC 5 ABHilton SeheresAinda não há avaliações
- Posicionador EP5 PortuguesDocumento16 páginasPosicionador EP5 PortuguesEdison Ferreira100% (1)
- Rockwell Guia de Seleção PLC-5 1785 - PTDocumento60 páginasRockwell Guia de Seleção PLC-5 1785 - PTmacieldepaulaAinda não há avaliações
- WEG - Soft PLC - Ssw-06-Manual-Da-SoftplcDocumento26 páginasWEG - Soft PLC - Ssw-06-Manual-Da-SoftplcObsol EtoAinda não há avaliações
- GC315 BRDocumento4 páginasGC315 BRDicesar ServidoneAinda não há avaliações
- Manual Elipse ScadaDocumento128 páginasManual Elipse ScadaLucas GenerosoAinda não há avaliações
- Relatório Do Projeto Circuitos Eletrônicos PDFDocumento8 páginasRelatório Do Projeto Circuitos Eletrônicos PDFJanaína BritoAinda não há avaliações
- Manual Operacional Alinhador FIFEDocumento124 páginasManual Operacional Alinhador FIFEcarloshunt50% (2)
- Rede Data Highway Plus (DH+)Documento7 páginasRede Data Highway Plus (DH+)Douglas RodriguesAinda não há avaliações
- WEG Guia de Instalacao Mt6051ip PTDocumento2 páginasWEG Guia de Instalacao Mt6051ip PTAdeilton Caboclo100% (1)
- Treinamento PCWORXEXPRESS v003 PDFDocumento118 páginasTreinamento PCWORXEXPRESS v003 PDFBruno AlvarezAinda não há avaliações
- Clonando Windows Pela REDEDocumento2 páginasClonando Windows Pela REDEEduardo CodtecAinda não há avaliações
- Manual de Instruções Freezer Electrolux FE 180Documento16 páginasManual de Instruções Freezer Electrolux FE 180mgsmicheliniAinda não há avaliações
- Domótica Através Da Internet Com Esp32 Programado Em Arduino, App Inventor E PhpNo EverandDomótica Através Da Internet Com Esp32 Programado Em Arduino, App Inventor E PhpAinda não há avaliações
- Aplicando Iot Para Medir Um Voltímetro Com Esp8266 (nodemcu) Programado Em ArduinoNo EverandAplicando Iot Para Medir Um Voltímetro Com Esp8266 (nodemcu) Programado Em ArduinoAinda não há avaliações
- Introducao Programacao Python Wendel MeloDocumento170 páginasIntroducao Programacao Python Wendel MeloJoão RochaAinda não há avaliações
- CRCDocumento330 páginasCRClucasAinda não há avaliações
- Arquitetura de Computadores - AULA - Conjunto de Instrues e MIPS - NovoDocumento91 páginasArquitetura de Computadores - AULA - Conjunto de Instrues e MIPS - NovoLucas ValeAinda não há avaliações
- Sebenta OcamlDocumento133 páginasSebenta OcamlYsl Lito SlimeAinda não há avaliações
- Tradução Do Artigo No Silver BulletDocumento16 páginasTradução Do Artigo No Silver BulletPedro Lisboa de Sousa33% (3)
- Laudo NR12 ArtigoDocumento3 páginasLaudo NR12 Artigopolizer806054100% (1)
- LPRE1 TODAS AULAS Linguagem C PDFDocumento117 páginasLPRE1 TODAS AULAS Linguagem C PDFmateusAinda não há avaliações
- Trabalho Completo CompiladoresDocumento11 páginasTrabalho Completo CompiladoresMarcos CaballeroAinda não há avaliações
- Padroes de Projetos (GoF) (Revi - Alvaro Farias PinheiroDocumento31 páginasPadroes de Projetos (GoF) (Revi - Alvaro Farias PinheiroRobson Ramos da SilvaAinda não há avaliações
- Estratégia Concursos - Curso-94109-Aula-00-V1Documento98 páginasEstratégia Concursos - Curso-94109-Aula-00-V1RicharlesAinda não há avaliações
- Programa - o Micro Control Adores 8051 Utilizando Linguagem CDocumento80 páginasPrograma - o Micro Control Adores 8051 Utilizando Linguagem CWillians Ribeiro MendesAinda não há avaliações
- Apostila de Portugues Estruturado PDFDocumento7 páginasApostila de Portugues Estruturado PDFJoséAinda não há avaliações
- Artigo - O Que Faz Um ProgramadorDocumento3 páginasArtigo - O Que Faz Um ProgramadorRockyXDAinda não há avaliações
- APOSTILA IFRS - Lógica de Programação IDocumento26 páginasAPOSTILA IFRS - Lógica de Programação IGil FragaAinda não há avaliações
- Poo UmlDocumento75 páginasPoo Umlbms.pradoAinda não há avaliações
- Aula 1Documento73 páginasAula 1Rafael GustavoAinda não há avaliações
- Plano de Ensino Computação 1 UtfprDocumento2 páginasPlano de Ensino Computação 1 UtfprLuiz Felipe CostaAinda não há avaliações
- Android 2Documento43 páginasAndroid 2visimoesAinda não há avaliações
- Lista de Exercícios 1Documento2 páginasLista de Exercícios 1Roberto MartinsAinda não há avaliações
- Módulo 3 - Automação de Processos Industriais - WEGDocumento88 páginasMódulo 3 - Automação de Processos Industriais - WEGFrancis Fhiladelfio100% (1)
- Catálogo MCX PORTDocumento42 páginasCatálogo MCX PORTLeandro MarquesAinda não há avaliações
- Catalogo de Produtos DATASUSDocumento69 páginasCatalogo de Produtos DATASUSJoao Gabriel CSPAinda não há avaliações
- Apostila FortranDocumento63 páginasApostila FortranHugow182Ainda não há avaliações
- Computacao - Analise e Projeto de Sistemas PDFDocumento111 páginasComputacao - Analise e Projeto de Sistemas PDFJosue RosarioAinda não há avaliações
- Introdução Ao Conceito de AlgoritmosDocumento30 páginasIntrodução Ao Conceito de Algoritmosclaudio_martins_13Ainda não há avaliações
- Noções de SoftwareDocumento13 páginasNoções de SoftwareFabio CaloriAinda não há avaliações
- Exemplo Cursos ExtracurricularDocumento9 páginasExemplo Cursos ExtracurricularDouglas BrazAinda não há avaliações
- Microprocessadores 8086 - 8088 Micro - Processadores 8086 - 8088Documento38 páginasMicroprocessadores 8086 - 8088 Micro - Processadores 8086 - 8088Vandilberto PintoAinda não há avaliações
- Portfólio Algoritmo e Programção Estruturada, 2º Sem - Matheus Ribeiro Da SilvaDocumento13 páginasPortfólio Algoritmo e Programção Estruturada, 2º Sem - Matheus Ribeiro Da SilvaMatheus Ribeiro da SilvaAinda não há avaliações
- Trabalho de CompiladoresDocumento2 páginasTrabalho de CompiladoresnematzuAinda não há avaliações