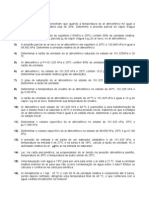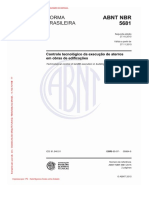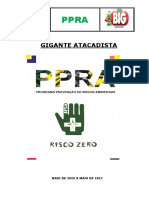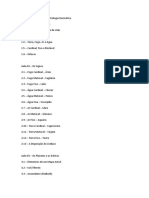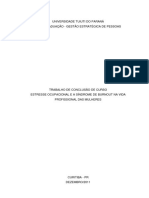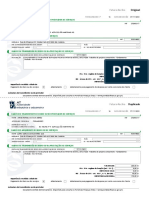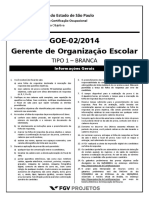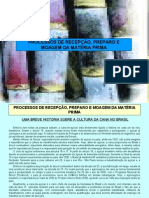Escolar Documentos
Profissional Documentos
Cultura Documentos
Desenho de sólidos no Solid Edge
Enviado por
Andre OliveiraDescrição original:
Título original
Direitos autorais
Formatos disponíveis
Compartilhar este documento
Compartilhar ou incorporar documento
Você considera este documento útil?
Este conteúdo é inapropriado?
Denunciar este documentoDireitos autorais:
Formatos disponíveis
Desenho de sólidos no Solid Edge
Enviado por
Andre OliveiraDireitos autorais:
Formatos disponíveis
Engenharia
Aula 2- Desenho de sólidos
1.1- Introdução
Nesta aula você terá contato com os primeiros recursos do módulo de desenho: Solid Edge Draft. Vai
perceber que o módulo é extremamente simples e eficiente.
A idéia é gerar sempre um desenho a partir de sólidos, superfícies ou montagens previamente
criadas.
No sistema operacional, invoque o software:
1.2-Layout do módulo
1-Área Gráfica 4-Gerenciamento
2-Funções de criação (features) 5-Opções ligadas às features
3-Menus
Existe também uma área de gerenciamento cujos recursos serão abordados em aulas futuras.
Importante!!! Neste início fica convencionado o seguinte: toda vez que você iniciar este módulo
deve carregar a folha de desenho: file / open: unip.draft. O arquivo se encontra disponível no site
junto com este capítulo bastando copiá-lo para seu diretório “meus documentos”.
Cap. 2- Desenho de sólidos
16
Engenharia
1.3– Seleção e destruição de elementos
Para selecionar objetos ou vistas basta clicar no ícone de seleção, clicar nos objetos (para
selecionar mais que um mantenha o shift pressionado ) ou abrir uma janela em volta dos
mesmos.
Para deletar objetos previamente selecionados, basta pressionar a tecla delete.
1.4– Undo e redo Funcionamento idêntico a outros softwares.
1.5– Zoom
Os recursos de zoom também são muito similares a outros softwares. Da
esquerda para a direita :
Zoom por janela : O cursor muda de forma permitindo abrir uma janela em volta
daquilo que queremos ampliar.
Zoom + e - : Mantendo o botão da esquerda pressionado e mexendo o cursor
para baixo temos zoom - . Para cima zoom +
Zoom por fit : calcula a menor janela que contém o seu desenho.
1.6– Pan Movimenta a janela de visualização no sentido vertical e horizontal.
2- Formato da folha
O módulo de desenho serve para criar rapidamente desenhos a partir de sólidos ou de montagens. Porém
você terá que ter uma visão prévia de 2 coisas :
- Formato de folha a ser utilizado.
- Vistas do seu sólido ou montagem que são necessárias no desenho.
Isto pode ser posteriormente alterado. Tanto vistas podem ser inseridas ou retiradas, como o formato pode
ser modificado. Porém, tente fazer certo da primeira vez.
Outro conceito é o da folha de manipulação de vistas e a folha da margem.
Toda vez que manipular as vistas (criar e deletar vistas, cotar, inserir tolerância de forma e posição, etc )
você deve estar na folha de manipulação de vistas ou folha de trabalho.
Cap. 2- Desenho de sólidos
17
Engenharia
Quando estiver mexendo na margem
(preenchendo legenda ou inserindo notas gerais
no desenho) você deverá estar na folha de
fundo. Para alternar entre um modo e outro
basta acessar o menu view.
2.1 – Definição do formato
Estando na working sheet, clique
com o botão direito do mouse na
parte inferior esquerda da tela onde
está o nome da folha (no caso
sheet1 ). Escolha então “sheet
setup”.
Na opção background escolha o formato
desejado.
OK
Clique no ícone “fit” para centralizar a
imagem.
3-Criação de vistas
Existem 2 métodos para gerar as vistas de seu sólido ou montagem.
O primeiro permitirá escolher de uma vez as vistas que devem ser inseridas no desenho. Já o segundo
método permite ir rebatendo as vistas.
3.1 – Drawing view wizard Este ícone permite inicialmente escolher o sólido ou
montagem para criar o desenho.
Eventualmente você deve modificar o diretório. Ou ainda a
extensão para par ou asm.
Observe a ilustração da página seguinte:
Cap. 2- Desenho de sólidos
18
Engenharia
Definidos diretório e sólido, clique em “open”.
Neste menu você
pode indicar se quer
ou não linhas
tangentes ou linhas
escondidas nas vistas.
Normalmente não
altere o padrão,
bastando clicar no
next para continuar.
O próximo menu permite
escolher a vista padrão na
criação do desenho.
Normalmente é a frontal.
next para continuar.
Cap. 2- Desenho de sólidos
19
Engenharia
Para finalizar aparece um
layout com vistas
ortogonais e perspectivas.
Escolha as vistas e clique
em finish.
Basta clicar na área do
desenho para fixar as
projeções.
Antes de fixá-las você
poderá ainda alterar a
escala e o modo de
exibição.
3.2 – Principal view Este menu trata da segunda opção de criação de várias vistas. È
através de rebatimento. Parte do princípio que já existe pelo menos
uma vista criada no desenho.
Basta clicar na vista de referência e
dinamicamente puxar o rebatimento
para o lado desejado. Inclusive na
diagonal para criar perspectivas.
O próximo clique fixa a vista.
Cap. 2- Desenho de sólidos
20
Engenharia
4- Manipulação de vistas
4.1- Alterando o posicionamento
O Solid Edge possui um recurso muito
importante que é o do alinhamento de
vistas ortogonais. Quando você altera a
posição de uma delas, as outras
também se movem para não perder o
rebatimento.
Basta clicar na vista (botão da
esquerda), manter o botão pressionado
e arrastá-la para a posição desejada.
Observe que aparece uma linha
pontilhada indicando alinhamento.
4.2 – Alterando propriedades
Clique na vista a ser modificada e
pressione o botão da direita.
Aparecerá um menu auxiliar. A
maioria das opções é auto
explicativa e outras serão vistas
mais adiante. Por hora, atente para
a última opção de propriedades.
Você poderá no mínimo alterar a
escala e a forma de visualizar a
peça.
Cap. 2- Desenho de sólidos
21
Engenharia
4.3- Vista auxiliar Serve principalmente para criar vistas em verdadeira grandeza a
partir de planos inclinados.
Basta escolher uma linha inclinada e
arrastar a vista até uma posição adequada.
No exemplo abaixo, vemos as vistas frontal
e esquerda.
Observe a criação da vista auxiliar.
Importante!!! Para deletar qualquer tipo de vista basta selecioná-la e depois pressionar a tecla delete e
confirmar.
5-Cortes
O processo de criação de cortes tem 2 etapas :definição da linha de corte e criação da vista cortada.
5.1 – Cutting Plane Ao clicar neste ícone, o software pede para identificar a vista de
referência para criação do corte. Em seguida aparece na parte
esquerda da tela um conjunto de menus para criar a linha de corte.
Na grande maioria dos casos será utilizada somente a linha.
Observe o exemplo ao lado: Foi
criada uma linha que representa
um corte total.
Ao clicar em finish, o software pede
que se indique graficamente a
direção do corte. O movimento do
cursor altera esta direção.
5.2 – Section View Esta é a função que a cria a vista cortada.
Basta clicar na linha de corte e arrastar a vista para a posição
desejada.
Obs: Se você não gostou das
linhas tracejadas no corte, ou do
título em inglês, basta mudar as
propriedades da vista. Clicando na
mesma com o botão da direita.
6- Cotas
Cap. 2- Desenho de sólidos
22
Engenharia
6.1– Smart Dimension A operação é idêntica ao módulo part. Basta clicar em reta,
círculo e arco que a cota é imediatamente criada. Não se
esqueça de escolher previamente a norma que se encontra na
parte superior esquerda.
6.2- Distance Between e Esta função também tem a operação idêntica ao
opções módulo part.
Importante: Observe na parte superior esquerda a norma que está sendo adotada!!! A norma ANSI cota em
polegadas.
7 – Linhas de centro
7.1 – Center Mark Esta opção cria pontos no espaço, pontos em centros de círculo ou
ainda linhas de centro em círculo. Ao acessá-la o software pede
simplesmente a posição de um ponto ou a indicação de um círculo.
Na figura da esquerda, na parte inferior
foram criados pontos. No círculo da
esquerda somente um ponto no centro. Já
no da direita a linha de centro foi criada
pois o parâmetro “projection lines” foi
ativado.
7.2 – Center Line Esta opção cria linhas de centro entre duas retas. O comprimento é
proporcional aos elementos escolhidos. Além disso, esta reta é
editável com select tool.
Você poderá criar linhas de centro indicando
duas retas ou 2 pontos. No caso de dois pontos,
clique em extremos de retas ou pontos médios.
No caso de duas retas, clique em dois
segmentos paralelos.
Exercícios: Crie desenhos dos sólidos da aula anterior. Procure utilizar todos os recursos de desenho
descritos nesta aula. Utilize diferentes escalas e tamanhos de folhas.
O diretório training contém outros sólidos para você treinar ainda mais!!!
Cap. 2- Desenho de sólidos
23
Você também pode gostar
- UmidadeEspecifica e UmidadeRelativaDocumento2 páginasUmidadeEspecifica e UmidadeRelativaCSP09Ainda não há avaliações
- Exer PsicometriaDocumento1 páginaExer PsicometriaJosivaldo DuarteAinda não há avaliações
- Elementos Maquina 06elemDocumento8 páginasElementos Maquina 06elemProfissional SENAIAinda não há avaliações
- Momentos de engastamento tabelaDocumento2 páginasMomentos de engastamento tabelaramonfmAinda não há avaliações
- Ligas Ferrosas: Aços e seus Elementos de LigaDocumento86 páginasLigas Ferrosas: Aços e seus Elementos de LigaEltonAinda não há avaliações
- NBR 5681 PDFDocumento6 páginasNBR 5681 PDFDébora Bretas100% (1)
- Componentes Fisicos Uma Rede Aula 3Documento25 páginasComponentes Fisicos Uma Rede Aula 3Eurico RodriguesAinda não há avaliações
- Listado CCTV Febrero 2020 Hikvision - Precio MayorDocumento11 páginasListado CCTV Febrero 2020 Hikvision - Precio MayorJosue ValdezAinda não há avaliações
- NAMITECDocumento2 páginasNAMITECAlexandre KennedyAinda não há avaliações
- Pasta 1Documento14 páginasPasta 1Rosi DutraAinda não há avaliações
- PPRA Supermercado GiganteDocumento21 páginasPPRA Supermercado Giganteedson de sousa parente jrAinda não há avaliações
- Manual de Uso Do ER9x. Porque Você Pediu Por Isto!Documento37 páginasManual de Uso Do ER9x. Porque Você Pediu Por Isto!Edson ReisAinda não há avaliações
- EC380D L Volvo valve specificationsDocumento2 páginasEC380D L Volvo valve specificationspaulo100% (1)
- Comportamento Do Consumidor Processo de Decisão de CompraDocumento11 páginasComportamento Do Consumidor Processo de Decisão de Comprabahrovaris100% (1)
- Apostila Fabricacao de Acucar 2012 2Documento9 páginasApostila Fabricacao de Acucar 2012 2Roberto Corazza DolciAinda não há avaliações
- Astrologia HerméticaDocumento7 páginasAstrologia HerméticaAle PassarelliAinda não há avaliações
- Estresse Ocupacional e A Sindrome de Burnout Na Vida Profissional Das MulheresDocumento50 páginasEstresse Ocupacional e A Sindrome de Burnout Na Vida Profissional Das Mulheresgcarlos_24Ainda não há avaliações
- Simulado 3-CompletoDocumento12 páginasSimulado 3-CompletoSAILAVELLOSOAinda não há avaliações
- Monografia - Desafios Da Gestão Escolar Nas Escolas Públicas.Documento36 páginasMonografia - Desafios Da Gestão Escolar Nas Escolas Públicas.Alê Wenderson Brum100% (1)
- Folder Da Engenharia CivilDocumento2 páginasFolder Da Engenharia CivilMarcelo PerettiAinda não há avaliações
- UltimoDocumento1 páginaUltimoJorge Rafael AbreuAinda não há avaliações
- Matemática na Educação 1 - Avaliação a Distância 2 - 2019.1Documento4 páginasMatemática na Educação 1 - Avaliação a Distância 2 - 2019.1Jessica Moreira100% (2)
- Infocus In2x Userguide PTDocumento8 páginasInfocus In2x Userguide PTGeorge TenorioAinda não há avaliações
- Contrato cessão direitos imóvelDocumento3 páginasContrato cessão direitos imóvelPablo RuanAinda não há avaliações
- Introdução À Engenharia de Segurança Do TrabalhoDocumento81 páginasIntrodução À Engenharia de Segurança Do TrabalhoLéo César OliveiraAinda não há avaliações
- AP3 Met Est I 2022-2 - GABARITODocumento5 páginasAP3 Met Est I 2022-2 - GABARITOcintiaAinda não há avaliações
- Prova de Certificação GOEDocumento13 páginasProva de Certificação GOEressbAinda não há avaliações
- SISBB - Sistema de Informações Banco Do Brasil - 23/03/2020 - Autoatendimento BB - 20:18:23 Agência: 3069-4 Conta: 27060-1 ClienteDocumento3 páginasSISBB - Sistema de Informações Banco Do Brasil - 23/03/2020 - Autoatendimento BB - 20:18:23 Agência: 3069-4 Conta: 27060-1 ClienteDomínio FrancaAinda não há avaliações
- GB Prova PreparatóriaDocumento7 páginasGB Prova PreparatórialeohenriquecostaAinda não há avaliações
- 7/8" Cellflex Premium - Atenuação de Baixa Perda - Cabo Coaxial - PE ExpansoDocumento1 página7/8" Cellflex Premium - Atenuação de Baixa Perda - Cabo Coaxial - PE ExpansoRaphael PioAinda não há avaliações
- Recepção, preparo e moagem da cana-de-açúcarDocumento99 páginasRecepção, preparo e moagem da cana-de-açúcarwl_santos100% (1)
- Avaliação de Gestão de Qualidade e ProdutividadeDocumento3 páginasAvaliação de Gestão de Qualidade e ProdutividadeRegina MarquesAinda não há avaliações
- Clip 18042014Documento61 páginasClip 18042014Ronnie TurriniAinda não há avaliações
- COMO CHEGAR A ACORDOS SEM CONCESSÕESDocumento25 páginasCOMO CHEGAR A ACORDOS SEM CONCESSÕESGuta BiazzettoAinda não há avaliações