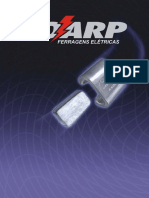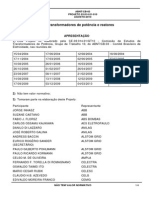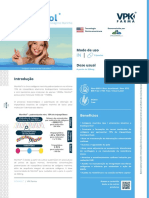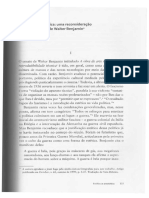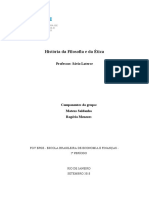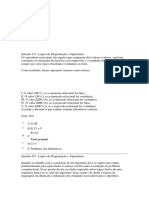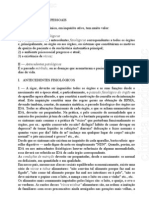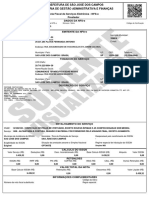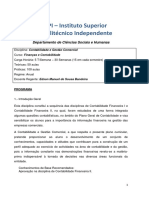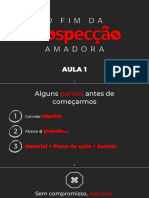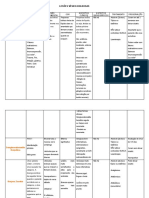Escolar Documentos
Profissional Documentos
Cultura Documentos
Apostila Msproject2007 - I PDF
Apostila Msproject2007 - I PDF
Enviado por
adilsonTítulo original
Direitos autorais
Formatos disponíveis
Compartilhar este documento
Compartilhar ou incorporar documento
Você considera este documento útil?
Este conteúdo é inapropriado?
Denunciar este documentoDireitos autorais:
Formatos disponíveis
Apostila Msproject2007 - I PDF
Apostila Msproject2007 - I PDF
Enviado por
adilsonDireitos autorais:
Formatos disponíveis
PARTE I – TAREFAS, RECURSOS E ATRIBUIÇÕES PARTE I – TAREFAS, RECURSOS E ATRIBUIÇÕES
PARTE I – TAREFAS, RECURSOS E ATRIBUIÇÕES
A TELA DE ABERTURA DO MS PROJECT
Ao clicar no ícone do MS Project a tela de abertura do é aberta conforme
Figura 1.
Figura 2 - Opões de barra de ferramentas
Barra de edição: Semelhante à barra de edição do programa Excel, esta
barra mostra o que é digitado em cada célula selecionada da planilha,
permitindo a alteração do conteúdo quando necessário.
Barra de modos: A barra de modos não faz parte da tela de abertura do MS
Project, mas é um recurso tão utilizado que praticamente todos os profissionais
a incluem na tela de abertura, para isto basta clicar no comando exibir e
Figura 1 - Tela de abertura ativar a opção barra de modos.
Menu principal: Trata-se da mesma barra de comandos utilizada Área de tabelas: Trata-se de uma tabela onde serão inseridos os dados
tradicionalmente em todos os aplicativos da Microsoft como por exemplo os principais do projeto, ou seja: nome da tarefa, duração, inicio, término,
programas Word ou Excel. Os comandos são do tipo cortina, ou seja, ao se predecessoras e nome dos recursos.
clicar o mouse sobre um comando uma cortina de vários sub-comandos será
aberta. A tabela de abertura do MS Project é denominada de tabela de entrada,
mas, como será visto mais adiante, é possível selecionar até nove tipos de
Barra de ferramentas: Tradicional dos programas da Microsoft as barras de tabelas padronizadas ou ainda editar uma tabela personalizada, conforme
ferramentas contem ícones de atalhos para os comandos mais utilizados. E ilustra a Figura 3.
possível adicionar ou remover várias barras de ferramentas, para isto clique em
exibir/ferramentas, conforme Figura 2, é possível selecionar 13 tipos de barras
de ferramentas ou ainda, personalizar sua própria barra de ferramentas com
os comandos selecionados pelo usuário.
JURANDIR PEINADO Página 1 JURANDIR PEINADO Página 2
PARTE I – TAREFAS, RECURSOS E ATRIBUIÇÕES PARTE I – TAREFAS, RECURSOS E ATRIBUIÇÕES
Figura 3 - Opções de tabelas Figura 4 - Digitando os nomes das tarefas
Área gráfica: Esta área apresentará o gráfico de Gantt, também conhecido Como pode ser observado, para cada tarefa digitada o sistema mostra a
como gráfico de barras à medida que a tabela vai sendo construída. duração de um dia seguido de um ponto de interrogação, isto significa que a
duração não foi digitada, as datas de inicio e final da tarefa são colocadas
Iniciando um projeto automaticamente pelo MS Project e correspondem, inicialmente, à data do
Para demonstrar a utilização do MS Project, vamos iniciar com um exemplo dia. Pode-se perceber que o gráfico de Gantt começa a ser montado, o
bastante trivial, a construção de uma pequena casa de alvenaria. Todo comprimento de cada barra representa a duração da tarefa, como se pode
projeto pode, e deve ser dividido em várias tarefas, aqui dividimos nosso observar, a princípio todas as tarefas têm duração de um dia e iniciam-se
exemplo de construção de casa em 13 tarefas que foram digitadas nas todas ao mesmo tempo.
células da coluna “nome da tarefa”, conforme pode ser observado na Figura
4. A numeração, a data de início e a data final das tarefas são feitas
automaticamente pelo MS Project
Dica: para inserir uma linha adicional selecione uma célula ou uma linha e
tecle “insert”, uma nova linha será inserida na parte superior à linha ou célula
selecionada
Adicionando a duração das tarefas
É claro que não é possível executar todas as tarefas em um único dia e de
forma simultânea, assim o próximo passo consista na colocação dos prazos
estimados de duração de cada uma das tarefas, isto é feito digitando-se os
prazos na coluna duração, conforme Figura 5.
JURANDIR PEINADO Página 3 JURANDIR PEINADO Página 4
PARTE I – TAREFAS, RECURSOS E ATRIBUIÇÕES PARTE I – TAREFAS, RECURSOS E ATRIBUIÇÕES
começando na mesma data, mas como sabemos isto não é possível, pois é
necessário terminar o alicerce para, depois, construir a parede, e assim por
diante. É preciso então informar ao sistema quais são as tarefas predecessoras.
Dica: É possível alterar a unidade de tempo da duração para novas tarefas
para isto clique em ferramentas/opções/cronograma. Na caixa de diálogo
selecione a duração é inserida em semanas. Conforme ilustra a Figura 6.
Figura 5 - Adicionando duração das tarefas
Você vai perceber que a unidade padrão de entrada do MS Project está em
dias, neste caso você deve digitas a letra “s” de semanas depois do numero,
por exemplo, digite 1s na duração da primeira tarefa. Para outras unidades, as
opções são:
• M = minutos
• H = horas
• D = dias
• S = semanas
• Me = meses Figura 6 - Alterando a unidade de tempo
• ? = duração estimada
Informando as tarefas predecessoras
Duração estimada: Digitar o sinal de interrogação (?) no final de Digite as tarefas predecessoras a coluna “predecessoras”, quando houver
determinada(s) tarefa(s) vai marcar a duração como “estimada”. Este recurso mais de uma tarefa predecessora, utilize o ponto e vírgula para separá-las,
pode ser útil em projetos onde não se tem certeza da duração de conforme Figura 7.
determinadas tarefas e é desejado fazer um controle sobre as mesmas, as
tarefas com duração estimada poderão ser selecionadas por meio de um
filtro, assunto que será abordado mais tarde.
Observe na Figura 5 que as barras do gráfico de Gantt assumiram o
comprimento proporcional ao tempo de cada uma das tarefas que elas
representam, as datas de término de cada tarefa foram também
automaticamente alteradas pelo MS Project. Bem, todas as tarefas estão
JURANDIR PEINADO Página 5 JURANDIR PEINADO Página 6
PARTE I – TAREFAS, RECURSOS E ATRIBUIÇÕES PARTE I – TAREFAS, RECURSOS E ATRIBUIÇÕES
Figura 9 - Personalizando a escala de tempos
Visualizando a impressão
O projeto pode ser impresso para controle do responsável, para isto clique no
ícone “visualizar impressão” na barra de ferramentas e será exibida a
Figura 7 - Informando tarefas predecessoras aparência que o documento será impresso, conforme Figura 10. Faça os
ajustes necessários no comando “configurar página” antes da impressão, se
Observe que as datas de inicio e final das tarefas foram automaticamente
for o caso. A impressão também pode ser feita em várias páginas que, depois
alteradas pelo MS Project de acordo com a nova relação de precedência das
de impressas, podem ser coladas montando uma figura maior.
tarefas. As barras do gráfico de Gantt estão agora posicionadas nas datas
correspondentes ao início e término de cada tarefa.
Alterando a escala de tempos do gráfico de Gantt
Muitas vezes, a escala de tempos do gráfico de Gantt vai gerar barras
demasiadamente longas ou demasiadamente curtas, para encontrar a
visualização ideal você precisará alterar a escala de temos, para isto clique
nos ícones ampliar ou reduzir conforme Figura 8.
Figura 8 - Dimensionando a escala de tempos
O MS Project permite várias opções para personalizar a escala de tempos,
para isto dê dois cliques sobre a escala de tempos e a caixa de diálogos da
Figura 9 será aberta, faça suas opções de escolha e clique no botão OK.
JURANDIR PEINADO Página 7 JURANDIR PEINADO Página 8
PARTE I – TAREFAS, RECURSOS E ATRIBUIÇÕES PARTE I – TAREFAS, RECURSOS E ATRIBUIÇÕES
Figura 11 - Opções de predecessoras
Dica: Se você der dois cliques na seta do gráfico de Gantt que une as tarefas
“5” e “7” a caixa de diálogo da Figura 12 será exibida, esta caixa permitirá
trabalhar qualquer opção de dependência desejada.
Figura 10 - Visualizando a impressão
Relação de dependência entre as tarefas predecessoras
O padrão de relação de dependência entre tarefas do MS Project é de
término a início, ou seja, a tarefa predecessora precisa ser completamente
terminada para então dar início à tarefa sucessora, mas nem sempre é assim Figura 12 - Dependência entre tarefas
que deve ser, por exemplo, talvez exista uma situação que duas tarefas
Inserindo anotações em tarefas
tenham que terminar juntas, ao mesmo tempo, outro exemplo acontece
quando não é necessário que a tarefa predecessora seja completamente Muitas vezes pode ser útil inserir algum comentário, aviso ou qualquer tipo de
terminada para que seja iniciada a tarefa sucessora. Para estes casos as anotação importante sobre uma tarefa específica. Vamos supor que na tarefa
opções são: 5 “telhado” se deseja anotar: “A construção do telhado deverá ser com telhas
do tipo francesas”, para fazer isto, clique duas vezes sobre a tarefa 5, selecione
• TI = Término a inicio a pasta “anotações” da caixa de diálogo de digite a anotação desejada
• TT = Término a término conforme ilustra a Figura 13.
• IT = Início a Término
• II = Início a início
Suponha que a tarefa 7 “instalações elétricas” possa ser iniciada após dois dias
que o telhado tiver sido iniciado, para esta situação digite “5II+2d” na coluna
predecessoras da tarefa 7, conforme ilustra a Figura 11.
JURANDIR PEINADO Página 9 JURANDIR PEINADO Página 10
PARTE I – TAREFAS, RECURSOS E ATRIBUIÇÕES PARTE I – TAREFAS, RECURSOS E ATRIBUIÇÕES
Figura 13 - Inserindo anotações na tarefa
Você irá observar que, após a inserção da anotação, um ícone aparecerá na
linha referente à tarefa que receber a informação, conforme se observa na
Figura 14. Se você parar o ponteiro do mouse sobre este ícone, a anotação Figura 15 - Alterando o início do projeto
será mostrada.
Se você desejar mais informações sobre o projeto, clique no comando
“Estatísticas...” a caixa de diálogo da Figura 16 vai aparecer mostrando
importantes informações sobre o projeto, como data de inicio, data final,
duração etc.
Figura 14 - Ícone anotações na tarefa
INFORMAÇÕES SOBRE O PROJETO Figura 16 - Estatísticas do projeto
O padrão do MS Project inicia o projeto na data em que as tarefas foram
digitadas, porém isto raramente é verdade, normalmente se inicia o projeto Dica: também é possível agendar o projeto a partir de sua data de término.
em uma determinada data futura. Vamos supor, por exemplo, que se deseja Esta situação é usada com muita freqüência, quando se deseja saber qual a
iniciar o projeto no dia 14 de janeiro de 2008. Para isto clique o comando última data que o projeto deve ser iniciado para terminar no prazo pré-
projeto/informações sobre o projeto, no menu principal, a caixa de diálogo da estabelecido. Para isto agende o projeto a partir da data de término
Figura 15 será então exibida. desejada, conforme ilustrado na Figura 17.
JURANDIR PEINADO Página 11 JURANDIR PEINADO Página 12
PARTE I – TAREFAS, RECURSOS E ATRIBUIÇÕES PARTE I – TAREFAS, RECURSOS E ATRIBUIÇÕES
indicado na tabela, pois a tarefa 10 tem uma margem de seis semanas para
ficar pronta, conforme se pode observar no gráfico de Gantt.
As tarefas que aparecem com a barra vermelha no gráfico de Gantt não
possuem margem de folga e são chamadas de tarefas críticas, se houver um
atraso em uma ou mais dessas tarefas, todo o projeto vai atrasar. As tarefas
críticas juntas irão formar o “caminho crítico” do projeto.
Se você deseja saber com mais precisão quais as datas das margens de folga
clique em exibir/tabela/cronograma. A nova tabela é apresentada na Figura
19.
Figura 17 - agendando data final do projeto
Caminho crítico e folgas
Para você entender melhor os conceitos de caminho crítico e folgas, clique no
ícone “Gantt de controle” na barra de modos e a tela será exibida conforme
Figura 18. Figura 19 - A tabela cronograma
Você pode observar, por exemplo, que a margem de atraso total da tarefa 10
é de nove semanas e eu poderia começar a tarefa o mais breve possível
31/03/08 ou o mais tarde possível em 02/06/08, tudo isto sem comprometer a
data de término do projeto.
Colocando restrições em tarefas
Em algumas situações pode haver restrições de datas em determinadas
tarefas, como, por exemplo, vamos supor que, sabemos de antemão que a
tarefa 4, que está prevista para iniciar em 25/02/08 só possa ser realizada, por
alguma razão, a partir de 25 de março. Isto é uma restrição que precisa ser
informada ao MS Project. Para inserir esta restrição, clique duas vezes sobre a
tarefa 4 (laje), escolha a pasta avançado na caixa de diálogo “informações
sobre a tarefa” e insira esta restrição, conforme ilustrado na Figura 20.
Figura 18 - Caminho crítico e folgas
Como você pode observar, algumas barras do gráfico de Gantt parecem
vermelhar e outras azuis. As tarefas em azul não precisam começar
necessariamente nas datas de inicio o mais breve possível, estas tarefas têm
margem de folga, por exemplo, a tarefa 10 tem a duração de duas semanas,
porém ela não precisa iniciar no exatamente no dia 31/03/08, conforme
JURANDIR PEINADO Página 13 JURANDIR PEINADO Página 14
PARTE I – TAREFAS, RECURSOS E ATRIBUIÇÕES PARTE I – TAREFAS, RECURSOS E ATRIBUIÇÕES
Dica: Você pode adicionar uma restrição do tipo “não iniciar antes de”
simplesmente digitando a data restrição diretamente na célula “início” na
linha da tarefa correspondente.
Existem oito tipos de restrição que podem ser utilizadas, são elas
• Deve iniciar em
• Deve terminar em
• Não iniciar antes de
• Não iniciar depois de
• Não terminar antes de
• Não terminar depois de
• O mais breve possível – (padrão do MS Project)
• O mais tarde possível
Para retirar uma restrição de data, coloque a opção “o mais breve possível”
Figura 20 - Inserindo restrições à tarefa na caixa “informações sobre a tarefa/avançado”.
Observe que a data de término do projeto foi alterada em função desta O calendário de tarefas
restrição e um ícone aparece agora na linha da tarefa. Este ícone avisa que
Mais uma ferramenta bastante útil proporcionada pelo MS Project é o
existe uma restrição de data na tarefa, parando o ponteiro do mouse sobre o
calendário de tarefas, ele permite a criação de um calendário mensal nos
ícone, a restrição é informada, conforme Figura 21 (utilize novamente a tabela
modelos dos calendários usualmente utilizados no dia a dia, estes calendários
de entrada do gráfico de Gantt – exibir/tabela/entrada).
podem ser impressos para auxilio na execução do projeto. Para visualizar e
imprimir estes calendários, clique no ícone “calendário” na barra de modos
seguido do ícone “visualizar impressão” na barra de ferramentas, conforme
ilustrado na Figura 22. Clique as setas para cima e para baixo para visualizar os
meses anteriores ou posteriores.
Figura 21 - Ícone de restrição de data
JURANDIR PEINADO Página 15 JURANDIR PEINADO Página 16
PARTE I – TAREFAS, RECURSOS E ATRIBUIÇÕES PARTE I – TAREFAS, RECURSOS E ATRIBUIÇÕES
Telhado 1 carpinteiro, 2 serventes
Contra piso 1 pedreiro, 3 serventes, 1 engenheiro (100%)
Instalações elétricas 1 eletricista
Instalações 1 encanador
hidráulicas
Reboco 2 pedreiros, 3 serventes
Portas e janelas 2 pedreiros, 1 engenheiro (50%)
Cerâmicas 1 azulejista, 1 servente, 1 engenheiro (50%)
Pintura 2 pintores
Acabamento final 3 serventes, 1 engenheiro (50%)
Cada um destes recursos tem, naturalmente, um determinado custo por hora
de trabalho, vamos supor que os recursos para construção de nossa pequena
casa sejam os descritos na Tabela 2.
Tabela 2 - Custo dos recursos trabalho
Recurso Hora Hora
normal extra
Trator 50,00 70,00
Pedreiro 8,50 12,50
Servente 4,30 6,53
Engenheiro 78,30 99,80
Carpinteiro 9,50 13,70
Eletricista 9,50 13,50
Figura 22 - Calendário de atividades Pintor 6,50 8,00
Encanador 9,50 13,50
ATRIBUINDO RECURSOS AO PROJETO Azulejista 7,65 11,50
Para realizar um projeto são necessários recursos. Para a construção da casa Vamos supor que nosso exemplo do projeto de construção de uma pequena
de nosso exemplo são necessários recursos de materiais de construção e casa apresente as necessidades de recursos de trabalho descritas na Tabela 3.
recursos de mão-de-obra. Assim sendo, podemos considerar que existem dois
Tabela 3 - Necessidades de recursos materiais
tipos de recursos:
Tarefas Material Quantidad Unidade Custo
• Recursos do tipo trabalho: São recursos não consumíveis, tem custo por e /un.
tempo de uso (R$/h), tais como mão-de-obra e utilização de máquinas Terraplenagem - - - -
ou equipamentos. Concreto (tipo 8 m3 220,00
• Recursos do tipo material: São recursos consumíveis, tem custo por Alicerce A)
unidade (R$/quilo, R$/milheiro, R$/m2 etc.) Ferragem 2500 Kg 3,50
Recursos do tipo custo: Trata-se de um tipo de recurso para custos fixos. Tijolo 35 Milheiro 89,00
• Paredes
Reboco 15 m3 80,00
Vamos supor que nosso projeto de construção de uma pequena casa Vigas 325 m 2,78
apresente as necessidades de recursos de trabalho descritas na Tabela 1. Laje Concreto (tipo 5 m3 220,00
A)
Tabela 1 - Necessidades de recursos tipo trabalho Madeiramento 13 m3 560,00
Telhado
Telhas 1,2 Milheiro 1200,80
Tarefas Recursos de trabalho necessários Concreto (tipo 9 m3 180,00
Terraplenagem 1 Trator, 1 pedreiro, 2 serventes e 1 engenheiro Contra piso
B)
(20%) Instalações Fiação 300 m 1,20
Alicerce 2 pedreiros, 3 serventes, 1 engenheiro (50%) elétricas
Paredes 2 pedreiros, 2 serventes, 1 engenheiro (50%) Instalações Metais 5 Jogo 3200,00
Laje 1 pedreiro, 3 serventes, 1 engenheiro (50%) hidráulicas
JURANDIR PEINADO Página 17 JURANDIR PEINADO Página 18
PARTE I – TAREFAS, RECURSOS E ATRIBUIÇÕES PARTE I – TAREFAS, RECURSOS E ATRIBUIÇÕES
Reboco Reboco 68 m3 80,00 Unid. Máximas: As unidades máximas são utilizadas apenas para os recursos do
Portas 12 Peça 380,00 tipo trabalho, serve para indicar quantas pessoas, máquinas ou equipamentos
Portas e janelas
Janelas 8 Peça 120,00 estão disponíveis, por exemplo, se a empresa construtora tem três pedreiros
Cerâmicas Cerâmica 3 Jogo 1200,00 disponíveis este valor deverá ser digitado na célula correspondente, por
Pintura Tinta acrílica 78 L 5,60 enquanto vamos deixar apenas uma unidade de recurso disponível.
Acabamento final Gramado 36 m2 23,00
Taxa padrão: Nestas células serão colocados os valores dos recursos. Recursos
Criando a planilha de recursos
de trabalho terão seu valor por hora de trabalho, recursos do tipo material
Antes de atribuir os recursos às tarefas é necessário cadastrar os diversos
terão seu valor por unidade de material. Por exemplo, o recurso 14 indica que
recursos na planilha de recursos do MS Project. Para fazer isto, clique no ícone
o milheiro de telhas custa R$1200,00. Também é possível colocar o valor do
“planilha de recursos” na barra de modos e insira dos dados dos recursos de
recurso trabalho em outra unidade de tempo como dia, semana ou mês,
forma similar a uma planilha do Excel, conforme ilustra a Figura 23.
neste caso digite: valor/d ou valor/s ou ainda valor/me.
Taxa h. extra: Esta taxa é valida apenas para os recursos do tipo trabalho,
corresponde ao valor da hora extra do recurso.
Custo por uso: serve para todos os tipos de recursos e é utilizado quando o
recurso tem algum custo fixo adicional, por exemplo, suponha que o pedreiro
recebesse uma bonificação extra de R$200,00 para cada tarefa terminada ou
suponha que existisse um custo fixo de transporte para cada milheiro de telha
de R$50,00. Cada unidade de recurso utilizado na tarefa recebe o valor do
custo por uso, que é fixo por recurso, independentemente do número de horas
trabalhadas ou quantidade de material utilizado. Por enquanto não coloque
nenhum valor de custo por uso.
As demais colunas serão vistas mais adiante, por enquanto vamos nos
preocupar apenas com as colunas referidas da planilha de recursos.
Alocando recursos às tarefas
Como você está fazendo seu primeiro projeto e, por falta de prática, poderia
se confundir, nós recomendamos alterar o tipo de tarefas de “unidades fixas”
para “duração fixa” desabilite a condição “As novas tarefas serão controladas
pelo empenho”. Assim quando você redigitar um recurso que tenha sido
incluído errado na primeira digitação, a duração da tarefa não será alterada
Figura 23 - Planilha de recursos pela mudança dos recursos, (esta condição será abordada mais adiante).
Para isto clique no comando ferramentas/opções/cronograma e altere o tipo
Nome do recurso: Insira os nomes dos recursos necessários para o projeto, um
de tarefa padrão de “unidades fixas” (padrão do MS Project) para “duração
mesmo tipo de recurso não pode ser duplamente cadastrado, por exemplo, o
fixa”, conforme Figura 24 e Figura 25.
concreto tipo A e o reboco são utilizados em mais de uma tarefa, porém
aparecem apenas uma vez na planilha de recursos.
Tipo de recurso: Três tipos de seleção de recursos são permitidos: trabalho,
material e custo. Faça apenas uma planilha contendo todos os tipos de
recursos necessários
Unidade do material: Estes campos servem apenas para recursos do tipo
material. Você deve digitar a unidade do material utilizada: quilogramas, litros,
metros, milheiros e assim por diante.
JURANDIR PEINADO Página 19 JURANDIR PEINADO Página 20
PARTE I – TAREFAS, RECURSOS E ATRIBUIÇÕES PARTE I – TAREFAS, RECURSOS E ATRIBUIÇÕES
Ainda antes de iniciar a atribuição de recursos ás tarefas, certifique-se que a
opção “mostrar unidades de atribuição como:” esteja na condição decimal,
conforme se pode observar na Figura 24.
Existem várias formas de atribuir os recursos às tarefas, a forma mais correta e
utilizada é a seguinte: Clique no ícone “gráfico de Gantt” na barra de modos
e certifique-se que a tabela de entrada está selecionada (caso não esteja
clique exibir/tabela/entrada). Clique no comando “janela” no menu principal
e selecione o comando “dividir”, conforme Figura 26.
Figura 24 - Alterando tarefa para duração fixa
Figura 26 - Atribuindo recursos às tarefas
Selecione a tarefa terraplenagem (tarefa1) na tela superior referente ao
gráfico de Gantt. Na tabela inferior, selecione o nome e a quantidade de
cada um dos recursos necessários para a tarefa terraplenagem, observação:
para recursos parciais como 20% do engenheiro digite a quantidade de 0,2
(correspondente a 20%) após a inserção dos recursos clique a tecla OK
conforme se pode observar na Figura 26.
Figura 25 - Desabilitando controle pelo empenho
JURANDIR PEINADO Página 21 JURANDIR PEINADO Página 22
PARTE I – TAREFAS, RECURSOS E ATRIBUIÇÕES PARTE I – TAREFAS, RECURSOS E ATRIBUIÇÕES
Figura 27 - Confirmando a atribuição dos recursos Figura 28 - Finalizando a atribuição de recursos
Após o comando OK ser clicado, os nomes e quantidades dos recursos Os recursos do MS Project para gerenciamento de projetos
aparecem na tabela e no gráfico de Gantt, como pode ser observado agora, Após inserir as tarefas e seus recursos do projeto, como fizemos até então, será
na Figura 27. Observe que a coluna trabalho da tabela inferior foi possível uma obter uma série de informações valiosas para o planejamento e
automaticamente preenchida. O cálculo funciona da seguinte forma: uma gerenciamento da execução do projeto, dos inúmeros recursos, os mais
unidade de trator trabalhando durante uma semana (8hx5d=40h) necessitará importantes e utilizados são:
de quarenta horas de trabalho para realizar a tarefa. O mesmo acontece com
o recurso pedreiro, já a quantidade de trabalho dos serventes é de 80 horas, é A planilha de recursos mostrando os recursos sobrecarregados
que dois serventes trabalhando juntos durante uma semana geram 80 horas Você deve se lembrar que indicamos a existência de apenas um profissional
de mão-de-obra, que precisará ser paga. Já o recurso engenheiro apresenta de cada tipo, ou seja, um pedreiro, um servente e assim por diante (ver coluna
apenas 8 horas de trabalho, que corresponde a 20% de 40 horas da semana, é “un. Máximas” na Figura 23). Por outro lado temos algumas tarefas que
como se o engenheiro trabalhasse apenas 1,6 horas por dia fazendo uma necessitam de mais de um profissional, por exemplo, a tarefa “alicerce” (tarefa
vistoria diária no serviço (não é necessário que o engenheiro permaneça o 2) utiliza dois pedreiros e dois serventes, desta forma alguns recursos vão faltar
tempo todo durante a execução desta tarefa. Clique o comando próxima, na para a realização do projeto no prazo pretendido. Para visualizar os recursos
tabela da janela inferior e atribua os demais recursos para todas as tarefas, que estão sobrecarregados, primeiro remova a divisão de janela clicando em
conforme ilustrado na Figura 28 “janela/remover divisão” e após isto, clique na “planilha de recursos” da barra
de modos.
Observação: As colunas início e término da Figura 28 e da Figura 28 foram
ocultadas para melhor demonstrar a atribuição de recursos
JURANDIR PEINADO Página 23 JURANDIR PEINADO Página 24
PARTE I – TAREFAS, RECURSOS E ATRIBUIÇÕES PARTE I – TAREFAS, RECURSOS E ATRIBUIÇÕES
Figura 29 - Planilha com recursos sobrecarregados Figura 30 - Gráfico de recursos
Como você poderá notar na Figura 29, os recursos: pedreiro, servente, Para alterar o recurso apresentado no gráfico tecle “Page up” ou “Page
engenheiro e pintor aparecem em vermelho e contém um ícone de down”, por meio das barras de rolagem, role o gráfico para a direita ou
advertência na primeira coluna, isto é a forma de indicar que estes recursos esquerda e observe a quantidade de pedreiros necessários e em que dias isto
estão sobrecarregados. acontece.
O gráfico de recursos A planilha “uso dos recursos”
O MS Project pode gerar um gráfico indicativo da utilização dos recursos, para O uso dos recursos também pode ser visualizado por meio de uma tabela mais
isto clique no ícone “Gráfico de recursos” na barra de modos, conforme detalhada, para isto clique o ícone “uso dos recursos” na barra de modos,
ilustrado na Figura 30, aumente ou diminua a escala de tempos, clicando nos conforme indicado na Figura 31.
ícones “ampliar” ou “reduzir” (ver Figura 8) até encontrar uma visualização que
você considere mais adequada.
JURANDIR PEINADO Página 25 JURANDIR PEINADO Página 26
PARTE I – TAREFAS, RECURSOS E ATRIBUIÇÕES PARTE I – TAREFAS, RECURSOS E ATRIBUIÇÕES
Figura 31 – Planilha de uso dos recursos Figura 32 – Planilha de uso dos recursos com tarefas ocultas
A planilha de uso dos recursos é bastante útil porque apresenta a quantidade A planilha “uso da tarefa”
de necessária de recursos (do tipo material, trabalho ou custo) diária, Uma planilha, bastante útil, que apresenta o uso das tarefas por recurso de
permitindo assim organizar a compra e entrega de material bem como acordo com o cronograma pode ser gerada pelo MS Project, para isto clique
programar a necessidade diária de mão-de-obra. Para melhor visualização no ícone “uso da tarefa” da barra de modos, conforme Figura 33.
dos recursos x tempo, utilize a barra vertical e horizontal de rolagem.
Dica: clique no sinal – ou + que aparece na frente do nome do recurso para
mostrar ou ocultar as tarefas em que o recurso é utilizado, conforme Figura 32.
JURANDIR PEINADO Página 27 JURANDIR PEINADO Página 28
PARTE I – TAREFAS, RECURSOS E ATRIBUIÇÕES PARTE I – TAREFAS, RECURSOS E ATRIBUIÇÕES
Figura 33 - Planilha uso da tarefa Figura 34 - Planilha uso da tarefa com recursos ocultos
Da mesma forma que a planilha de uso dos recursos, a planilha “uso da Informações sobre o projeto
tarefa” também possui a opção de ocultar ou mostrar os recursos, para isto Agora que os recursos necessários ao projeto, e seus respectivos custos foram
clique nos sinais + ou – na que aparecem em frente ao nome das tarefas, incluídos, a caixa de diálogo de “informações sobre o projeto” pode fornecer
conforme ilustrado na Figura 34. a informação sobre a quantidade total de horas de trabalho e,
principalmente, o custo total do projeto, para isto clique em
projetos/informações sobre o projeto/estatísticas e a caixa de diálogo da
Figura 35 vai aparecer. Como ser pode observar o custo estimado do projeto
será de R$109.608,66.
JURANDIR PEINADO Página 29 JURANDIR PEINADO Página 30
PARTE I – TAREFAS, RECURSOS E ATRIBUIÇÕES PARTE I – TAREFAS, RECURSOS E ATRIBUIÇÕES
Figura 35 - Informações sobre o projeto
Relatório de fluxo de caixa do projeto
Figura 37 - Editando relatórios
O MS Project pode gerar vários relatórios muito úteis para o planejamento e
gerenciamento de projetos, um dos relatórios mais utilizados é o fluxo de caixa O relatório da Figura 38 apresenta o fluxo de caixa mensal de nosso projeto de
que, como o próprio nome já diz, informa os valores que deverão ser gastos ao construção de uma pequena casa. Conforme se pode observar são
longo do tempo durante a execução do projeto, em outras palavras, o custo apresentados os gastos mensais em cada tarefa.
total do projeto, como já vimos, é de R$109.092,66, porém, este valor, será
desembolsado ao longo do projeto. O relatório do fluxo de caixa mostra este
desembolso ao longo do tempo. Para gerar este relatório no MS Project clique
em relatório/relatórios.../custos... (veja Figura 36)/selecionar/fluxo de caixa.
Figura 38 - fluxo de caixa mensal
Exercício de planejamento de projetos no MS Project
Com as informações aprendidas até agora sobre o MS Project você poderá
resolver o exercício a seguir:
Uma indústria de eletrodomésticos pretende realizar um serviço de
manutenção em uma planta de fábrica que acontecerá entre os dias 30 de
junho de 2008 e o dia 25 de julho de 2008, aproveitando o período de férias
Figura 36 - Seleção relatórios custos...
coletivas da produção. Os serviços que precisam ser executados estão
Antes de selecionar o relatório de fluxo de caixa você poderá editá-lo, para descritos na Tabela 4.
isto clique o ícone editar, conforme Figura 37.
Tabela 4 - Projeto manutenção de uma planta fabril
Tarefa Pred. Duração Recursos
5 vidraças
1 Troca das vidraças das paredes - 4d
30 m2 de vidro
JURANDIR PEINADO Página 31 JURANDIR PEINADO Página 32
PARTE I – TAREFAS, RECURSOS E ATRIBUIÇÕES PARTE I – TAREFAS, RECURSOS E ATRIBUIÇÕES
1 pedreiro o m2; material da linha: R$ 17.000,00; empilhadeira: R$ 5,00/h; telha: R$
2 auxiliares 25,00/unidade, tinta: R$ 35,00 cada galão de 3,6 litros.
20 telhas novas
2 Manutenção do telhado 1 3d 1 pedreiro O fornecedor dos exaustores agendou a tarefa para iniciar em 14 de julho de
3 auxiliares 2008, a instalação tem um custo fixo de R$ 3.500,00.
40 sacos de
cimento Considere a utilização de quatro pintores para as questões abaixo:
3 Reforma do piso 2 5d 1 caminhão areia
1 pedreiro 1. Qual o custo total do projeto?
5 auxiliares 2. Qual tarefa apresenta maior custo? Qual é este custo?
1 pintor Pintores 3. Qual o custo total e dos recursos para a construção da sala de
4 Pintura geral da parede 3 pinta 25 controle?
m² /dia
4. Qual a margem de atraso total da tarefa: troca de mancais do motor
25 m2 manta
principal?
Substituição isolação térmica isolante
5 1 6d 5. Qual o(s) dia(s) que será necessário utilizar a quantidade máxima de
do forno 1 engenheiro (50%)
2 auxiliares auxiliares, e qual é esta quantidade máxima?
Será Instalado pelo 6. Quanto será necessário desembolsar em cada uma das quatro
6 Instalação dois exaustores 5 5d
fornecedor semanas?
Material elétrico
Substituição da fiação da 1 engenheiro (50%) Resolução
7 6 3d
estufa 1 eletricista Primeiro passo:
2 auxiliares
1 talha portátil Antes de iniciar o exercício configure seu projeto para que as tarefas sejam do
1 jogo de mancais tipo “trabalho fixo” e “não controladas pelo empenho”, faça estes ajustes em:
8 Troca mancais motor principal - 2d
1 engenheiro (20%) ferramentas/opção/cronograma
2 auxiliares
1 talha portátil Insira os nomes das tarefas, durações e predecessoras no gráfico de Gantt,
Troca mancais motor 1 jogo de mancais não digite nenhuma data nas colunas “inicio” e “término” deixe que o MS
9 8 2d
secundário 1 engenheiro (20%)
Project faça isto. Providencie para que a data de início do projeto seja 30 de
2 auxiliares
55 m2 divisórias junho de 2008. Para isto clique em projetos/informações sobre o projeto, como
10 Construção sala controle 9 3d 1 marceneiro já visto. Dê dois cliques na tarefa “instalações exaustores” a caixa de diálogo
2 auxiliares vai abrir, selecione a pasta “avançado” e Coloque a restrição “deve iniciar
Material (da linha) em 14 de julho de 2008”. Ao final destas ações você vai ter o gráfico de Gantt
Aumento do comprimento da
11 10 5d 1 engenheiro como ilustrado na Figura 39. Observe:
linha
3 auxiliares
1 empilhadeira • O tempo de duração da tarefa “pintura geral” é de cinco dias, pois
12 Mudar prensa de local 11 1d 1 mecânico quatro pintores juntos pintam 100m² por dia, e é necessário pintar 500m²
2 auxiliares de parede.
Os custos de pessoal são:
Engenheiro: R$ 55,00 por hora; pedreiro ou marceneiro: R$ 3,50 por hora;
auxiliar: R$ 2,50 por hora; mecânico ou eletricista: R$ 3,75 por hora; pintor: R$
3,00 por hora. Cada hora-extra custa 50% a mais da hora normal.
Os custos de materiais e equipamentos são:
Vidraça: R$ 57,80 cada; vidro: R$ 1,50/m2; manta isolante: R$ 35,00/m2;
material elétrico: R$ 3.450,00; talha portátil: R$ 2,50/h; jogo de mancais: R$
1.450,00; cimento: R$ 25,00/saca, areia: R$ 250,00/caminhão; divisórias: R$35,00
JURANDIR PEINADO Página 33 JURANDIR PEINADO Página 34
PARTE I – TAREFAS, RECURSOS E ATRIBUIÇÕES PARTE I – TAREFAS, RECURSOS E ATRIBUIÇÕES
Figura 39 - Gráfico Gantt: manutenção planta fabril
Segundo passo:
Cadastre os recursos na planilha de recursos. A Figura 40 ilustra este
cadastramento. Observe:
• Os valores de horas-extras devem ser calculados e digitados.
• Os recursos: material elétrico e material de linha não precisam de
“unidade”.
• Lembre-se: a talha portátil e a empilhadeira são recursos do tipo
trabalho.
Figura 41 - Atribuindo recursos: manutenção planta fabril
• Nenhum recurso referente à tarefa “instalação exaustores” foi
cadastrado. Após todos os recursos serem atribuídos, a tabela do gráfico de Gantt deverá
conter todos os recursos na coluna “nome dos recursos” conforme ilustra a
Figura 42. Observe:
• Nenhum recurso foi atribuído à tarefa “instalação dos exaustores”
Figura 42 - Recursos atribuídos: manutenção planta fabril
Figura 40 - Planilha recursos: manutenção planta fabril Atribuindo um custo fixo a uma tarefa
Terceiro passo: Muitas vezes, determinada tarefa pode apresentar apenas um custo fixo sem
outros custos de recursos, (ou um custo fixo adicionado de outros custos com
Atribua os recursos da planilha de recursos às respectivas tarefas, para isto recursos de trabalho ou material) em todo caso para demonstrar como se
selecione gráfico de Gantt na barra de modos e a seguir divida a tela insere um custo fixo em uma tarefa, vamos utilizar o exemplo deste exercício.
clicando em janela/dividir, conforme indicado na Figura 41. Clique no comando exibir/tabela/custos e digite o valor do custo fixo da
JURANDIR PEINADO Página 35 JURANDIR PEINADO Página 36
PARTE I – TAREFAS, RECURSOS E ATRIBUIÇÕES PARTE I – TAREFAS, RECURSOS E ATRIBUIÇÕES
tarefa na coluna “custo fixo” conforme indicado na Figura 43. Após isto volte à
tabela de entrada (exibir/tabela/entrada).
Figura 45 - Custos das tarefas: manutenção planta fabril
3. Qual o custo total e dos recursos para a construção da sala de
controle?
Figura 43 - Atribuindo custo fixo à tarefa: manutenção planta fabril Resposta: Custo total = R$2.129,00; divisórias = R 1.925,00; marceneiro =
Quarto passo: R$ 84,00; auxiliares = R$ 120,00. (clique no símbolo + na tarefa 10 da
tabela)
Seu projeto está pronto, agora você pode responder às questões solicitadas
no exercício.
1. Qual o custo total do projeto?
Resposta: R$ 40.556,00 (projeto/informações sobre o projeto/estatísticas)
Figura 46 - Custos das tarefas com recursos: manutenção planta fabril
4. Qual a margem de atraso total da tarefa: troca de mancais do motor
principal?
Resposta: cinco dias (gráfico de Gantt/exibir/tabela/cronograma)
Figura 44 - Estatísticas: manutenção planta fabril
2. Qual tarefa apresenta maior custo? Qual é este custo?
Resposta: Aumento da linha com R$ 18.400,00 (gráfico de
Gantt/exibir/tabela/custo)
JURANDIR PEINADO Página 37 JURANDIR PEINADO Página 38
PARTE I – TAREFAS, RECURSOS E ATRIBUIÇÕES PARTE I – TAREFAS, RECURSOS E ATRIBUIÇÕES
6. Quanto será necessário desembolsar em cada uma das quatro
semanas?
Resposta: Relatório/relatórios/custos/selecionar/fluxo de
caixa/selecionar
Figura 47 - Tabela cronograma: manutenção planta fabril
5. Qual o(s) dia(s) que será necessário utilizar a quantidade máxima de Figura 49 - Fluxo de caixa: manutenção planta fabril
auxiliares, e qual é esta quantidade máxima?
Resposta: dias 09, 10 e 11 de julho de 2008 (clique gráfico de recursos na
barra de modos, clique Page up/Page down para encontrar o recurso
“auxiliar”. Ajuste o tamanho do gráfico como melhor convier clicando
sobre a escala de tempos.
Figura 48 - Gráfico de recursos: manutenção planta fabril
JURANDIR PEINADO Página 39 JURANDIR PEINADO Página 40
Você também pode gostar
- Callen Ultrassonografia em Obstetrícia E GinecologiaDocumento1.252 páginasCallen Ultrassonografia em Obstetrícia E GinecologiaGilberto Chávez100% (1)
- Dto Administrativo - João CaupersDocumento286 páginasDto Administrativo - João CaupersCarmen Lima75% (4)
- Catalogo Joarp 2004Documento14 páginasCatalogo Joarp 2004mateuso_15Ainda não há avaliações
- Anexo Lote 14 Leilão 02 2018Documento21 páginasAnexo Lote 14 Leilão 02 2018mateuso_15Ainda não há avaliações
- Lote 06 - Anexo Técnico Específico - Leilão 04 - 2018Documento19 páginasLote 06 - Anexo Técnico Específico - Leilão 04 - 2018mateuso_15Ainda não há avaliações
- Cálculo Ampacidade - Método ANEEL LTsDocumento24 páginasCálculo Ampacidade - Método ANEEL LTsmateuso_15Ainda não há avaliações
- Lote O Anexo Tecnico Específico Leilão 13 2015Documento20 páginasLote O Anexo Tecnico Específico Leilão 13 2015mateuso_15Ainda não há avaliações
- 4-Projeto ABNT 03-014-01-010Documento20 páginas4-Projeto ABNT 03-014-01-010mateuso_15Ainda não há avaliações
- NBR 05111 - 1997 - Fios de Cobre Nús para Fins ElétricosDocumento7 páginasNBR 05111 - 1997 - Fios de Cobre Nús para Fins Elétricosmateuso_15Ainda não há avaliações
- Ceratocone 1Documento14 páginasCeratocone 1Assane Mahamudo100% (1)
- Controle Da RaivaDocumento34 páginasControle Da RaivaAbel Silva100% (1)
- CORRECAO MAQUINA TEMPO 6 ASA Teste3Documento15 páginasCORRECAO MAQUINA TEMPO 6 ASA Teste3Nádia AndréAinda não há avaliações
- Visão Dos 12Documento5 páginasVisão Dos 12Rayanne Araujo e SilvaAinda não há avaliações
- Apostila Processo de SaúdeDocumento102 páginasApostila Processo de SaúdeRaphaela SantosAinda não há avaliações
- MorikolDocumento2 páginasMorikolNeusa AlvesAinda não há avaliações
- Padrão de SucçãoDocumento57 páginasPadrão de SucçãoanapaulaloboAinda não há avaliações
- Termos Da OraçãoDocumento6 páginasTermos Da OraçãoCarlos HenriqueAinda não há avaliações
- Hábito Alimentar, Estado Nutricional e Percepção Da Imagem Corporal de AdolescentesDocumento9 páginasHábito Alimentar, Estado Nutricional e Percepção Da Imagem Corporal de AdolescentesDaniel Chaves Mascarenhas100% (1)
- IDA4Documento8 páginasIDA4Bruno SouzaAinda não há avaliações
- Susan Buck Morss - Estetica Anestetica - Benjamin Magia Percepcao2 PDFDocumento48 páginasSusan Buck Morss - Estetica Anestetica - Benjamin Magia Percepcao2 PDFeduardo100% (1)
- VLT 900 Ficha Tecnica CDocumento2 páginasVLT 900 Ficha Tecnica CFelipe R.Ainda não há avaliações
- Cópia de Trabalho de FilosofiaDocumento5 páginasCópia de Trabalho de FilosofiaRogério LimaAinda não há avaliações
- 08-PDF Ef6 MD PD4 G20Documento8 páginas08-PDF Ef6 MD PD4 G20Ana Gabrielle AraujoAinda não há avaliações
- Casos Praticos Simples NacionalDocumento69 páginasCasos Praticos Simples NacionalAntonio QuirinoAinda não há avaliações
- Fvs 01 Compactação de AterroDocumento1 páginaFvs 01 Compactação de AterroDaiane IzaAinda não há avaliações
- Ava Univirtus PDFDocumento4 páginasAva Univirtus PDFDimas Guerreiro100% (2)
- Anamnese - Amp - Amf TXT PucDocumento15 páginasAnamnese - Amp - Amf TXT PucdrpropeAinda não há avaliações
- SPOILER - 27-02 - Valcir SpanholoDocumento37 páginasSPOILER - 27-02 - Valcir SpanholodannyeuteamoAinda não há avaliações
- Nota Fiscal 11303777197051188124Documento1 páginaNota Fiscal 11303777197051188124clayton fidelisAinda não há avaliações
- 5 Cancos - Sistema de Analise de Arte Comparada - SAACDocumento23 páginas5 Cancos - Sistema de Analise de Arte Comparada - SAACmiguelolivAinda não há avaliações
- Contabilidade e Gestão Comercial - Programa AnalíticoDocumento6 páginasContabilidade e Gestão Comercial - Programa AnalíticoMarleny FreitasAinda não há avaliações
- Antisol Pav - Msds-397-01Documento9 páginasAntisol Pav - Msds-397-01Klarc CamachoAinda não há avaliações
- O Fim Da Prospecção Amadora FinalDocumento63 páginasO Fim Da Prospecção Amadora Finalisrael De Souza Soares100% (1)
- Guia TP - Artigos, Preposições e ContraçõesDocumento3 páginasGuia TP - Artigos, Preposições e ContraçõesB.RAinda não há avaliações
- Gestao-Fiscalizacao-Contratos-Adm-Exercício Avaliativo 2Documento20 páginasGestao-Fiscalizacao-Contratos-Adm-Exercício Avaliativo 2revandro100% (1)
- Aula 5 - 2 SDocumento24 páginasAula 5 - 2 SPatricia aparecida calisto de oliveiraAinda não há avaliações
- LESÕES VÉSICOBOLHOSA Quadro ResumoDocumento3 páginasLESÕES VÉSICOBOLHOSA Quadro ResumoFernando PetroniAinda não há avaliações