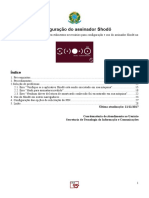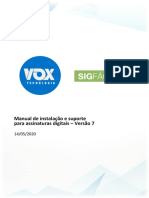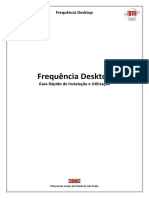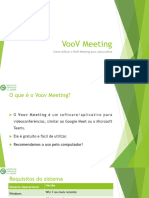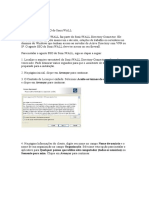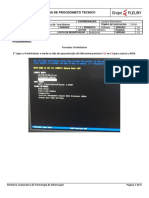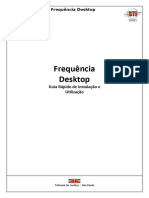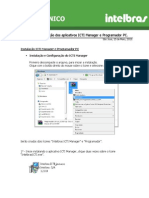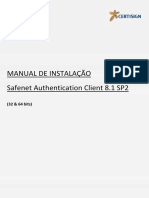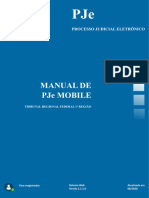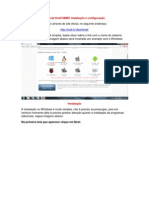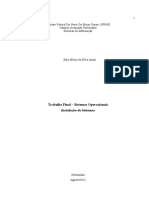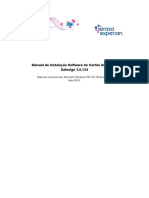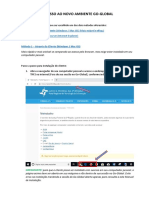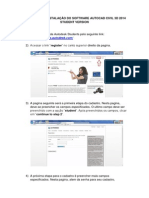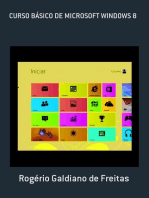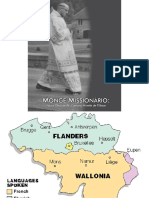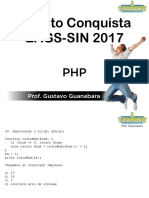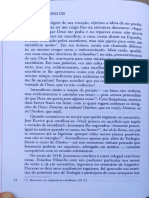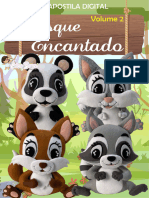Escolar Documentos
Profissional Documentos
Cultura Documentos
Instalação Shodô Versão 1.0.15 Versão 1
Instalação Shodô Versão 1.0.15 Versão 1
Enviado por
Helio JuniorDireitos autorais
Formatos disponíveis
Compartilhar este documento
Compartilhar ou incorporar documento
Você considera este documento útil?
Este conteúdo é inapropriado?
Denunciar este documentoDireitos autorais:
Formatos disponíveis
Instalação Shodô Versão 1.0.15 Versão 1
Instalação Shodô Versão 1.0.15 Versão 1
Enviado por
Helio JuniorDireitos autorais:
Formatos disponíveis
Instalação Shodô versão 1.0.
15 2020
PJe 1º e 2º grau
1. Instalação
Antes de iniciar a instalação, recomendamos que sejam fechados os programas em execução.
Baixe a última atualização do assinador Shodô na página do Tribunal Regional do Trabalho da 1a região, na página de
acesso ao sistema PJe, clicando no link “Modo de Assinatura: Shodô” ou “Modo de Assinatura: PJEOffice”. O
navegador exibe o último navegador utilizado no computador:
Clique no link referente ao sistema operacional que é utilizado em seu computador:
Atenção: Os próximos passos são destinados a usuários do sistema operacional Windows versões 7, 8 e 10.
Finalizado o download do arquivo de instalação, descompacte o arquivo Instalador-shodo.zip e abra o arquivo
Instalador-shodo para iniciar a instalação. Caso haja mais de uma conta de usuário no computador, recomendamos
que a instalação do Shodô seja realizada para todos os usuários:
Comitê Gestor Regional do PJe - CGRPJe
Atualizado em 13 de fevereiro de 2020
Instalação Shodô versão 1.0.15 2020
Na sequência, selecione o idioma do Instalador:
Se solicitado, clique em “Próximo” para manter a instalação do Shodô na pasta de instalação padrão: C:\Program
Files (x86)\Shodo:
Na próxima janela, confirme a instalação na pasta padrão:
Recomendamos a inclusão de um atalho na área de trabalho para o Shodô:
Comitê Gestor Regional do PJe - CGRPJe
Atualizado em 13 de fevereiro de 2020
Instalação Shodô versão 1.0.15 2020
Clique no botão “Instalar” para iniciar a instalação do Shodô:
Caso algum programa esteja em execução utilizando o Java, ele deve ser parado para que a instalação possa
continuar. Na janela abaixo, clique em “Fechar os aplicativos automaticamente” e, na sequência, no botão
“Próximo”:
Comitê Gestor Regional do PJe - CGRPJe
Atualizado em 13 de fevereiro de 2020
Instalação Shodô versão 1.0.15 2020
Finalize a instalação do Shodô clicando com “Concluir”. Reinicie o computador logo após a conclusão.
2. Validação da instalação
O primeiro passo após a instalação é verificar se o Shodô está em execução. Clique em “Mostrar ícones ocultos”
(parte inferior direita da tela, onde fica o relógio) para que sejam exibidos os programas que estão em execução em
segundo plano:
Comitê Gestor Regional do PJe - CGRPJe
Atualizado em 13 de fevereiro de 2020
Instalação Shodô versão 1.0.15 2020
Clique com o botão direito no ícone do Shodô e selecione a opção status:
Caso seja exibida uma tela com a informação “Bem vindo”, a instalação foi efetuada com sucesso. Feche esta aba do
navegador e prossiga para o item 3 deste tutorial:
Caso o navegador exiba uma tela informando que a conexão não é segura. Clique em “Avançado”:
Comitê Gestor Regional do PJe - CGRPJe
Atualizado em 13 de fevereiro de 2020
Instalação Shodô versão 1.0.15 2020
Na sequência, clique em “Adicionar exceção...”:
Na Janela “Adicionar exceção de segurança”, mantenha o campo “Endereço” e o flag “Salvar esta exceção
permanentemente” preenchidos conforme a imagem abaixo. Na sequência, clique no botão para “Confirmar
exceção de segurança”:
Comitê Gestor Regional do PJe - CGRPJe
Atualizado em 13 de fevereiro de 2020
Instalação Shodô versão 1.0.15 2020
Caso seja exibida a tela abaixo, o Shodô foi instalado corretamente:
3. Acessando o PJe com o Shodô
Acesse a página do PJe da 1ª Região. Verifique se o Shodô está selecionado como modo de assinatura:
Comitê Gestor Regional do PJe - CGRPJe
Atualizado em 13 de fevereiro de 2020
Instalação Shodô versão 1.0.15 2020
Caso o modo selecionado seja o PJeOffice, deve-se trocar o assinador. Para isso, clique em “Modo de Assinatura” e
selecione “Shodô”:
Verifique se o certificado digital está conectado ao computador. Clique no botão “Certificado Digital” para acessar o
PJe:
Será solicitada a senha do certificado digital para que seja concluído o acesso ao PJe.
4. Definição da forma de assinatura
No Shodô 1.0.15, há duas configurações possíveis no tocante à requisição do PIN do certificado pelo Shodô:
● Solicitação do PIN a cada assinatura;
● Solicitação do PIN apenas na primeira assinatura; nas demais, o Shodô pedirá a confirmação da assinatura.
O ajuste acima é feito na tela de Configuração do Assinador Shodô. Clique em “Mostrar ícones ocultos” (parte
inferior direita da tela, onde fica o relógio) para que sejam exibidos os programas que estão em execução em
segundo plano:
Comitê Gestor Regional do PJe - CGRPJe
Atualizado em 13 de fevereiro de 2020
Instalação Shodô versão 1.0.15 2020
Clique com o botão direito no ícone do Shodô e selecione a opção “Configuração”:
Na janela “Configuração do Assinador Shodô”, escolha “Sempre” ou “Apenas confirmação”, como desejar, e clique
em OK:
Comitê Gestor Regional do PJe - CGRPJe
Atualizado em 13 de fevereiro de 2020
Instalação Shodô versão 1.0.15 2020
5. Suporte
Em caso de erros durante a autenticação ou a assinatura utilizando o Shodô, é necessário o envio do arquivo de logs
para a área técnica.
Para obter os logs, acesse https://127.0.0.1:9000/#/logs e clique no botão “Atualizar”. Copie e cole o texto na
íntegra e envie para um dos canais abaixo, anexando o arquivo e relatando a dificuldade encontrada:
1. Usuários internos (magistrados e servidores): abertura de chamado junto ao Service Desk -
https://atendimento.trt1.jus.br ou 08007100054
2. Usuários externos: escreva um email email para pjeapoio@trt1.jus.br
Comitê Gestor Regional do PJe - CGRPJe
Atualizado em 13 de fevereiro de 2020
Você também pode gostar
- A Gramática Funcional - Maria Helena de Moura NevesDocumento52 páginasA Gramática Funcional - Maria Helena de Moura NevesValter Junior100% (1)
- AUTOPEÇASDocumento1 páginaAUTOPEÇASAlexander SantosAinda não há avaliações
- Quianni Manual 3 0 0Documento60 páginasQuianni Manual 3 0 0Cotovia Jorge Manuel AlemãoAinda não há avaliações
- Ficha de Avaliação-O Beijo Da PalavrinhaDocumento6 páginasFicha de Avaliação-O Beijo Da Palavrinhasantiagoturmas278% (18)
- Configuração Assinador ShodooDocumento19 páginasConfiguração Assinador ShodoodanemilioAinda não há avaliações
- Tutorial PJE - Assinador SHODO e PJEOfficeDocumento10 páginasTutorial PJE - Assinador SHODO e PJEOfficeLucas Tavares - CaririAinda não há avaliações
- Roteiro de Instalação Do PJe Portable Com Shodo PDFDocumento15 páginasRoteiro de Instalação Do PJe Portable Com Shodo PDFcamila27Ainda não há avaliações
- Instalacao Do Shodo para o PjeDocumento7 páginasInstalacao Do Shodo para o PjePedro DamasoAinda não há avaliações
- Configuração Do Assinador Shodo - 0800 777 4344Documento28 páginasConfiguração Do Assinador Shodo - 0800 777 4344Gustavo PerinAinda não há avaliações
- Manual Processos Eletronicos v7Documento18 páginasManual Processos Eletronicos v7Célio Júnior Alves de OliveiraAinda não há avaliações
- PJE15 ConfiguracaoAssinadorShodoDocumento31 páginasPJE15 ConfiguracaoAssinadorShodoativar nanocadAinda não há avaliações
- Manual Browser Educat - SBPDocumento29 páginasManual Browser Educat - SBPCarvalho AdrianoAinda não há avaliações
- Guia Rapido - Instalacao e Utilizacao Do Frequencia DesktopDocumento12 páginasGuia Rapido - Instalacao e Utilizacao Do Frequencia DesktopFernando Damico100% (1)
- Manual-SAVI ATENDIMENTO CREDENCIADOSDocumento21 páginasManual-SAVI ATENDIMENTO CREDENCIADOStarsisAinda não há avaliações
- Voo VMeeting 2 Sem 2021Documento23 páginasVoo VMeeting 2 Sem 2021Linda GardnerAinda não há avaliações
- Tutorial Instalação Cliever Studio e Suas Funcionalidades - 2016Documento16 páginasTutorial Instalação Cliever Studio e Suas Funcionalidades - 2016Andre da Silva100% (1)
- 3300 Manual Instalação SicoobNet EmpresarialDocumento6 páginas3300 Manual Instalação SicoobNet EmpresarialPablo Vitor MalikouskiAinda não há avaliações
- Instalando o Agente SSO Do SonicWALLDocumento26 páginasInstalando o Agente SSO Do SonicWALLRosemir MoreiraAinda não há avaliações
- Manual Software OLT 4840E Portugues 01-22Documento34 páginasManual Software OLT 4840E Portugues 01-22Frede DinizAinda não há avaliações
- Manual de InstalaçãoDocumento12 páginasManual de InstalaçãoNelsonAinda não há avaliações
- Formatar Workstation 2017Documento6 páginasFormatar Workstation 2017Bruno VeraAinda não há avaliações
- Manual de Instalacao Do SafenetDocumento11 páginasManual de Instalacao Do SafenetisadoraAinda não há avaliações
- Procedimento para Atualizacao Do SW Radios Ford Innovation Rev1Documento9 páginasProcedimento para Atualizacao Do SW Radios Ford Innovation Rev1Décio SodréAinda não há avaliações
- Configuração PJE Windows 7Documento10 páginasConfiguração PJE Windows 7Franklin FlauzinoAinda não há avaliações
- Manual Assinador LivreDocumento24 páginasManual Assinador LivreMarcos FeitosaAinda não há avaliações
- Guia Rápido - Instalação e Utilização Do Frequencia DesktopDocumento13 páginasGuia Rápido - Instalação e Utilização Do Frequencia DesktopAlessandro CalilAinda não há avaliações
- Manual de Instalação Prog Versão 1.4.14Documento15 páginasManual de Instalação Prog Versão 1.4.14Daniel PungirumAinda não há avaliações
- Atualização Do BVDRDocumento17 páginasAtualização Do BVDRbrunonoze1Ainda não há avaliações
- Tutorial Instalacao Token Ac Oab Windows 8 54375Documento13 páginasTutorial Instalacao Token Ac Oab Windows 8 54375Mônix SousaAinda não há avaliações
- Leitor GemPC Twin USB 32Documento14 páginasLeitor GemPC Twin USB 32octavianijrAinda não há avaliações
- Manual de Instalação 3.10.07Documento14 páginasManual de Instalação 3.10.07Amaury BerteliAinda não há avaliações
- Manual Instalacao Safenet Authentication Client 8.1 SP2Documento11 páginasManual Instalacao Safenet Authentication Client 8.1 SP2Pedro VeigaAinda não há avaliações
- Tutorial ZoomDocumento16 páginasTutorial ZoomRodrigo L. B.Ainda não há avaliações
- Pinaculo Instalação Configuração e Utilização WebDocumento10 páginasPinaculo Instalação Configuração e Utilização Webincrivelmonstroverde cabeludoAinda não há avaliações
- MANUAL PJe MOBILE - TRF1Documento22 páginasMANUAL PJe MOBILE - TRF1ploty2007Ainda não há avaliações
- Passo A PassoDocumento9 páginasPasso A PassoAnonymous 5vRI3RAinda não há avaliações
- Manual Software Olt 4840e 01-19Documento34 páginasManual Software Olt 4840e 01-19Ricardo SchaprianAinda não há avaliações
- Tutorial Kodi - Instalação e ConfiguraçãoDocumento7 páginasTutorial Kodi - Instalação e Configuraçãothimon666Ainda não há avaliações
- Instalação Das Ferramentas Usadas Formação Unitel Code WebDocumento12 páginasInstalação Das Ferramentas Usadas Formação Unitel Code WebMuntinho SumboAinda não há avaliações
- Passo A Passo e Chave Original Do Produto Microsoft Office 2016 Pro PlusDocumento9 páginasPasso A Passo e Chave Original Do Produto Microsoft Office 2016 Pro PlusLaís TaguchiAinda não há avaliações
- Base - Conhecimento Instalação Da Lousa Digital TSE StarBoard HitachiDocumento15 páginasBase - Conhecimento Instalação Da Lousa Digital TSE StarBoard HitachiMarcos Gustavo AlvesAinda não há avaliações
- Jfinanças Pessoal Versao Fevereiro 2015Documento44 páginasJfinanças Pessoal Versao Fevereiro 2015Alexandre LageAinda não há avaliações
- Não Consigo Instalar Meu Scanner HP Scanjet 3770Documento1 páginaNão Consigo Instalar Meu Scanner HP Scanjet 3770Emerson F. A. CoutoAinda não há avaliações
- GuiadeacessoaoaplicativoDocumento1 páginaGuiadeacessoaoaplicativoFelipe GabrielAinda não há avaliações
- Atualização de Software SP2230BTDocumento2 páginasAtualização de Software SP2230BTElder Araújo100% (1)
- CFC WebDocumento73 páginasCFC Webstephan_2558957Ainda não há avaliações
- RelatóriosDocumento18 páginasRelatóriosEdio JuniorAinda não há avaliações
- Manual Do Usuario Sms Power View ClientDocumento20 páginasManual Do Usuario Sms Power View ClientEmerson Francisco de AraujoAinda não há avaliações
- Passo A Passo para Baixar A UnityDocumento9 páginasPasso A Passo para Baixar A UnityjandrearaujoAinda não há avaliações
- Manual de Instalação Da Leitora Biométrica TechMagDocumento13 páginasManual de Instalação Da Leitora Biométrica TechMagMurilo Williams CruzAinda não há avaliações
- Manual Instala o SafeSign 3.0.101 - Janeiro - 2016Documento10 páginasManual Instala o SafeSign 3.0.101 - Janeiro - 2016Geraldo LopesAinda não há avaliações
- Quando A TV Nao IniciaDocumento2 páginasQuando A TV Nao IniciaLipe ProduçõesAinda não há avaliações
- CT-Instalação e Registro (Versão Local) - 120324-174321Documento5 páginasCT-Instalação e Registro (Versão Local) - 120324-174321Anderson R. P. LopesAinda não há avaliações
- Manual BNT Softphone ZoiperDocumento10 páginasManual BNT Softphone ZoiperMarcelo ArecoAinda não há avaliações
- Manual X LiteDocumento7 páginasManual X LiteOBrtic Soluções Em TicAinda não há avaliações
- Manual de Instalação Safe Sign SerasaDocumento10 páginasManual de Instalação Safe Sign Serasameiolouco4758Ainda não há avaliações
- Manual ESI (Tronic) 2.0Documento18 páginasManual ESI (Tronic) 2.0robinsoneletricista100% (2)
- Manual Windows XPDocumento12 páginasManual Windows XPRaul Corrêa GomesAinda não há avaliações
- Acesso Ao Novo Ambiente Go Global v9Documento7 páginasAcesso Ao Novo Ambiente Go Global v9Laís VargasAinda não há avaliações
- Proteus Tutorial de InstalaçãoDocumento4 páginasProteus Tutorial de InstalaçãoLemuel Almeida CabralAinda não há avaliações
- Manual para Instalação Do Software Autocad Civil 3d 2014 Student VersionDocumento8 páginasManual para Instalação Do Software Autocad Civil 3d 2014 Student VersionMaria Clara Alcântara BernardelliAinda não há avaliações
- As Celebrações Das Festas JudaicasDocumento38 páginasAs Celebrações Das Festas JudaicasAlexandre AmorimAinda não há avaliações
- Um Monge MissionárioDocumento23 páginasUm Monge MissionárioAllex ViniciusAinda não há avaliações
- Violino Aula 1Documento10 páginasViolino Aula 1Tales CamposAinda não há avaliações
- Hinario Antonio GomesDocumento59 páginasHinario Antonio GomesKary Urzúa100% (1)
- Extrato de Disciplinas: Superior de Tecnologia em Análise E Desenvolvimento deDocumento1 páginaExtrato de Disciplinas: Superior de Tecnologia em Análise E Desenvolvimento deYuri CoutinhoAinda não há avaliações
- Carlos Drummond de Andrade - Claro Enigma - AnáliseDocumento2 páginasCarlos Drummond de Andrade - Claro Enigma - AnáliseNayra AlvesAinda não há avaliações
- As Diferenças Entre Pecado, Transgressão e IniquidadeDocumento2 páginasAs Diferenças Entre Pecado, Transgressão e IniquidadeRogérioZayit86% (7)
- Projeto Conquista PHPDocumento52 páginasProjeto Conquista PHPCarlos EduardoAinda não há avaliações
- A História Do Opus Dei: (8) Barruntos, No Original em Castelhano. (N. T.)Documento6 páginasA História Do Opus Dei: (8) Barruntos, No Original em Castelhano. (N. T.)AndréAinda não há avaliações
- Disciplina Meditação BíblicaDocumento12 páginasDisciplina Meditação BíblicaCleide Virtuosa PresentAinda não há avaliações
- Workshop de IntercessãoDocumento19 páginasWorkshop de IntercessãoBruno da ElianeAinda não há avaliações
- Texto PoeticoDocumento6 páginasTexto PoeticoPedro OliveiraAinda não há avaliações
- 202291969994-Isabelly Oliveira GonçalvesDocumento4 páginas202291969994-Isabelly Oliveira GonçalvesIsabelly OliveiraAinda não há avaliações
- Sequencias Didaticas para o Oral e A Escrita Apresentaao de Um ProcedimentoDocumento34 páginasSequencias Didaticas para o Oral e A Escrita Apresentaao de Um ProcedimentoErica SilvaAinda não há avaliações
- EFD-Reinf Manual DesenvolvedorDocumento76 páginasEFD-Reinf Manual Desenvolvedorheliocandido6357Ainda não há avaliações
- Aula 14 - Crucificação e RessurreiçãoDocumento13 páginasAula 14 - Crucificação e RessurreiçãoÁllisson Bruno LimaAinda não há avaliações
- PLNM TesteDeAvaliacao A2 20211130Documento6 páginasPLNM TesteDeAvaliacao A2 20211130Catarina FernandesAinda não há avaliações
- AbraaoDocumento3 páginasAbraaoLuiza Gallo100% (1)
- Planilha de Fichamento BibliográficoDocumento2 páginasPlanilha de Fichamento BibliográficoPaulo GodoiAinda não há avaliações
- Revisão Educar 8º AnoDocumento4 páginasRevisão Educar 8º Anonycole pietra fernandes ferreiraAinda não há avaliações
- Irmaos de JesusDocumento5 páginasIrmaos de JesusprofessorcarloslpAinda não há avaliações
- Apostila PortuguesDocumento24 páginasApostila PortuguesCláudio SilvaAinda não há avaliações
- Dicas para Prosperar de Joseph MurphyDocumento7 páginasDicas para Prosperar de Joseph MurphyDenis LeonardoAinda não há avaliações
- Bosque Encantado 2Documento39 páginasBosque Encantado 2seccaetanos2Ainda não há avaliações
- Estudo Cântico Dos Cânticos 1Documento6 páginasEstudo Cântico Dos Cânticos 1Jonas PauloAinda não há avaliações
- Identidade Visual - Quiosa EvaristoDocumento22 páginasIdentidade Visual - Quiosa EvaristoFernando ArmindoAinda não há avaliações
- Ana - Beth - Cris Final-14.02Documento16 páginasAna - Beth - Cris Final-14.02cristinademeloAinda não há avaliações