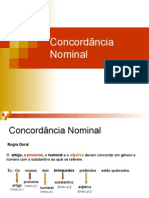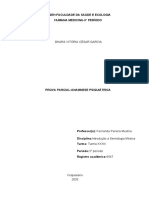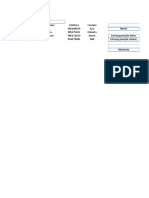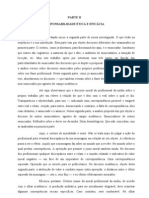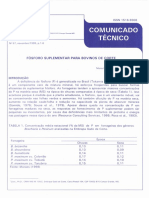Escolar Documentos
Profissional Documentos
Cultura Documentos
Planejamento Controle Orcamentario
Enviado por
Anderson Jose AlmeidaDireitos autorais
Formatos disponíveis
Compartilhar este documento
Compartilhar ou incorporar documento
Você considera este documento útil?
Este conteúdo é inapropriado?
Denunciar este documentoDireitos autorais:
Formatos disponíveis
Planejamento Controle Orcamentario
Enviado por
Anderson Jose AlmeidaDireitos autorais:
Formatos disponíveis
Educação Corporativa
Planejamento
e Controle Orçamentário
Matriz - Av. Braz Leme, 1.717 - 02511-000 - São Paulo - SP - Brasil.
Tel.: 55 (11) 3981 - 7001 www.microsiga.com.br
Todos os direitos reservados. 1
Sumário INTRODUÇÃO 3
METODOLOGIA DO CURSO 4
Cadastros 6
Contas Orçamentárias 6
Máscaras 9
Classes 11
Operações 13
Centros de Custos 14
Totalizadores 16
Tipos de Saldos 17
Lançamentos 18
Pontos de Lançamentos 18
Lançamentos por Processos 20
Cubos Gerenciais 21
Configuração dos Cubos 23
Tipos de Bloqueio 26
Bloqueios por processos 28
Pontos de Bloqueio 29
Visões – Parâmetros 31
Visões – Configurações 32
Planilhas Orçamentárias 33
Revisões Orçamentárias 36
Simulações 38
Visão Gerencial 40
Usuários da Planilha 40
Usuários por Classe de Valor 42
Consultas e relatórios 43
Relatório Movimentos 44
Relatório Planilha Resumida 45
2 Planejamento e Controle Orçamentário Todos os direitos reservados.
INTRODUÇÃO
Visão Geral Do Curso
Este curso foi elaborado para capacitar os usuários do Protheus a utilizarem os recursos do Ambiente de
Planejamento e Controle Orçamentário de forma sistemática e prática, abordando os conceitos por ele
utilizados e orientando-os na operação de cada uma de suas opções para que seja possível a aplicação às
rotinas de sua empresa.
Objetivos do Curso
Ao término deste curso, o aluno deverá estar habilitado a:
• Identificar os Parâmetros;
• Dar manutenção aos cadastros de:
- Máscaras;
- Contas orçamentárias;
- Operações;
- Classes;
- Tipos de Saldos;
- Centros de Custos;
- Totalizadores;
• Realizar as seguintes movimentações:
- Orçamentos;
- Iniciar, finalizar e comparar revisões;
- Criar e Efetivar Simulações;
- Controle de Usuários;
- Inclusões e Bloqueios de Lançamentos;
- Geração de Cubos;
- Configuração de Visões;
Anotações
Todos os direitos reservados. Planejamento e Controle Orçamentário 3
METODOLOGIA DO CURSO
O curso de Planejamento e Controle Orçamentário é ministrado com um kit de auto treinamento
composto por:
• Apostila:
Aborda as rotinas do Ambiente conduzindo o aluno na sua utilização através de uma série de exercícios
para prática e revisão da matéria.
Os exercícios devem ser executados junto ao sistema, exatamente da forma como estão apresentados
para que o grau de aprendizado proposto seja obtido.
A cada capítulo, o aluno é posicionado sobre o conteúdo fornecido e os assuntos complementares que
serão expostos.
• Manual Eletrônico:
Para verificar o Manual Eletrônico do Ambiente de Planejamento e Controle Orçamentário,
posicione no Menu Principal e tecle <F1> .
4 Planejamento e Controle Orçamentário Todos os direitos reservados.
CONFIGURAÇÃO
Como Parametrizar o Ambiente de Planejamento e Controle Orçamentário
O Ambiente de Planejamento e Controle Orçamentário possui uma série de parâmetros que determinam
a forma de processamento de cada empresa, como por exemplo, o parâmetro “MV_PCOINTE” que Indica
se a integração dos processos do ambiente Planejamento e Controle Orçamentário com os processos de
Lançamentos/Bloqueios está ativa ou não.
A MICROSIGA envia os parâmetros com conteúdos padrões que podem ser alterados de acordo com a
sua necessidade.
Os parâmetros são customizados no Ambiente Configurador.
Nome Descrição
Indica se a integração dos processos do ambiente Planejamento e Controle
MV_PCOINTE Orçamentário com os processos de Lançamentos/Bloqueios está ativa ou não.
O conteúdo "1=Sim", significa que está ativa e o conteúdo "2=Não", que não está.
Todos os direitos reservados. Planejamento e Controle Orçamentário 5
Cadastros
Os Cadastros apresentam as informações básicas para iniciar as movimentações do Ambiente.
A sua correta informação é fundamental para execução de suas rotinas.
Dicas:
• Durante o cadastramento deve-se observar os “Campos Destacados”. Estes campos possuem
“Preenchimento Obrigatório”, não é possível finalizar uma inclusão sem a informação.
• Caso haja alguma dúvida sobre um campo, pressione a tecla <F1> sobre o mesmo. Será apresentada
uma janela com a “Descrição do Campo”.
• Alguns campos estão associados a “Tabelas ou Cadastros”, eles apresentam a opção à sua direita quando
selecionados. Para selecionar uma das opções, clique sobre esta opção ou pressione a tecla <F3>.
Anotações
Contas Orçamentárias
A conta orçamentária é o principal item de estrutura organizacional para elaboração das planilhas
orçamentárias da empresa, e são a base/guia para o detalhamento dos itens a serem orçados.
6 Planejamento e Controle Orçamentário Todos os direitos reservados.
Esta rotina é utilizada efetuar a manutenção no plano de contas orçamentário utilizado para a criação das
planilhas orçamentárias, bem como, realizar o acompanhamento na execução do orçamento estratégico.
Os orçamentos previstos e acompanhados são baseados neste plano de contas.
Este cadastro é específico do ambiente Planejamento e Controle Orçamentário, assim, o plano de contas
orçamentário da empresa pode possuir uma estrutura especifica (considerando contas a serem orçadas
em quantidades, por exemplo), ou ainda, possuir a mesma codificação do plano de contas contábil ou a
mesma estrutura do centro de custo da empresa.
Anotações
Todos os direitos reservados. Planejamento e Controle Orçamentário 7
Exercícios
Como cadastrar Contas Orçamentárias:
1. Selecione as seguintes opções:
Atualizações > Cadastros > Contas Orcament.
2. Clique na opção “Visualizar” e informe os dados a seguir:
Código 40200
Descrição Devolução
Tipo Analitica
Cond Normal Despesa
Dt Inclusão 06/10/06
Dt Vigencia 01/01/80
C.O Superior 40
Bloqueado Não
3. Confira os dados e confirme o cadastro de “Contas Orçamentárias”.
Anotações
8 Planejamento e Controle Orçamentário Todos os direitos reservados.
Máscaras
A máscara contábil nada mais é que um pré-formatador de Entidades Contábeis que serão impressas nos
relatórios ou visualizadas nas consultas.
A partir de uma máscara configurada, o ambiente de Planejamento e Controle Orçamentário permite que
sejam extraídas informações a partir de trechos dos códigos dessas entidades.
Todos os direitos reservados. Planejamento e Controle Orçamentário 9
Exercícios
Como cadastrar Máscaras:
1. Selecione as seguintes opções:
“Atualizações” ”Cadastros””Mascaras”;
2. Clique na opção “Incluir” e informe os dados a seguir:
Código 001
Descrição da Máscara Conta Orçamentária
Utilizado em C. Contabil
Segmento 001
Dig do Seg 02
Desc Seg Conta Sintética
Caracter Separ. -
Segmento 002
Dig do Seg 03
Desc Seg Conta Analitica
Caracter Separ. <Branco>
3. Confira os dados e confirme o cadastro de “Máscaras” clicando na opção “OK”.
Anotações
10 Planejamento e Controle Orçamentário Todos os direitos reservados.
Classes
A classe possibilita a Organização do orçamento segundo critérios que possibilitam a compreensão dos
tipos de valores que estão sendo apresentados, propiciando informações para a administração, a gerência
e a tomada de decisões.
Dentro de um orçamento podemos utilizar a classe para classificar estes valores permitindo ao sistema
distinguir “quantidades de valores” ou “quantidades de contratações de valores” a serem acordadas, por
exemplo.
A classe é uma informação obrigatória que deve ser informada na elaboração do orçamento junto da
conta orçamentária e serve como identificador dos valores que estão inseridos para uma determinada
linha do orçamento.
A Classe Orçamentária não possui tratamento de Tipos Sintéticas ou Analíticas.
Anotações
Todos os direitos reservados. Planejamento e Controle Orçamentário 11
Exercícios
Como cadastrar Complementos dos Produtos:
1. Selecione as seguintes opções:
Atualizações > Cadastros > Classes
2. Clique na opção “Incluir” e informe os dados a seguir nas respectivas pastas:
Na Pasta “Dados Cadastrais”
Código <Conforme Sugerido>
Descrição Tipo de Movimento
Memo <Branco>
Na Pasta “Identificado”
Entidade SF5
Texto Indet SF5->SF5_TIPO
Ident Obr. Não
Texto UM SF5->SF5_TIPO
3. Confira os dados e confirme o cadastro de “Classes”.
Anotações
12 Planejamento e Controle Orçamentário Todos os direitos reservados.
Operações
Esta rotina é responsável pelo cadastramento e manutenção das operações que podem ser utilizadas
na digitação e acompanhamento da planilha orçamentária como níveis de detalhes que o gestor do
orçamento poderá utilizar na concepção e acompanhamento da execução orçamentária. Este cadastro
é alternativo (não obrigatório) cuja finalidade é possibilitar o agrupamento e a quebra de informações
dentro da planilha orçamentária, além das classes orçamentárias.
As operações podem ser utilizadas na planilha orçamentária, por exemplo, quando temos a necessidade
de controlar operações de “Compras Nacionais”,“Compras Importadas” ou “Produção Própria”. A operação
portanto, é um refinamento do orçamento, que está baseado em quantidades e valores que a serem
acompanhados durante a execução orçamentária.
Todos os direitos reservados. Planejamento e Controle Orçamentário 13
Exercícios
Como cadastrar Operações:
1.Selecione as seguintes opções:
Atualizações > Cadastros > Operações
2. Clique na opção “Incluir” e informe os dados a seguir:
Código Tercer
Operação Tercerizados
3.Confira os dados e confirme o cadastro de “Operações” clicando na opção “OK”.
Anotações
Centros de Custos
O ambiente Contabilidade Gerencial permite controlar até 3 níveis de custos, sendo estes pré-configurados
de acordo com a necessidade da empresa.
14 Planejamento e Controle Orçamentário Todos os direitos reservados.
De forma hierárquica temos:
Exercícios
Como cadastrar Centro de Custos:
1. Selecione as seguintes opções:
Atualizações > Cadastros > Centros de Custos
2. Selecione a opção “C.Custo”;
3. Localize o código “1234” e clique na opção “Visualizar”:
4. Confira os dados e confirme a visualização do “Centro de Custo”.
Anotações
Todos os direitos reservados. Planejamento e Controle Orçamentário 15
Totalizadores
Este arquivo possibilita a configuração dos totalizadores e acumuladores para melhor atender às
necessidades de cada empresa.
Nesta nova rotina “Cadastro de Totalizadores”, é possível incluir totalizadores e acumuladores para os
seguintes campos padrões já existentes nos itens da planilha ou visão orçamentária:
Classe Orçamentária, Centro de Custo, Item Contábil, Classe de Valor e Operação.
Exercícios
Como cadastrar Totalizadores:
1. Selecione as seguintes opções:
Atualizações > Cadastros > Totalizadores
2. Selecione a opção “Totais da Planilha Orçamentária” e em seguida em “OK”;
3. O sistema apresentará a “Tela de Assistente” clique em “Avançar”.
4. Selecione a opção “Classe Orçamentária” e em seguida em “Avançar”;
5. Na tela seguinte em “Avançar”;
6. Confirme a próxima tela que mostra o alias de origem e os campos totalizadores;
7.Confira os dados, confirme o cadastro de “Totalizadores”;
Anotações
16 Planejamento e Controle Orçamentário Todos os direitos reservados.
Tipos de Saldos
Podemos entender como saldo toda e qualquer diferença entre crédito e débito de valores, em relação
aos saldo iniciais de uma determinada conta orçamentária em um determinado período. Classificar os
tipos de saldos é de extrema importância, já que identifica os movimentos orçamentários contabilizados
dentro do contexto Previsto x Realizado x Simulado x Empenhado x etc..que será definido pelo gestor do
orçamento.
Neste contexto podemos ter, por exemplo, que o tipo de saldo Empenhado de uma empresa X seria a
soma de todas as solicitações e pedidos de compras originados pelo departamento de compras e que
ainda não foram entregues pelos seus fornecedores. Ou mesmo poderíamos ter que o tipo de Saldo
Empenhado seria a soma de todos os pedidos de compras colocados e não entregues e a soma de todas
as solicitações de compras colocadas e não entregues seriam representadas pelo tipo de Saldo Pré-
Empenhado. Portanto, através do cadastro de Tipos de Saldos, o gestor do orçamento faz a manutenção
dos tipos de saldos utilizados durante o acompanhamento do ciclo orçamentário de acordo com a
necessidade de sua empresa. No planejamento e controle orçamentário poderão ser utilizados quantos
tipos de saldos forem necessários para o seu acompanhamento.
Anotações
Todos os direitos reservados. Planejamento e Controle Orçamentário 17
Exercícios
Como cadastrar Tipos de Saldos:
1. Selecione as seguintes opções:
Atualizações > Cadastros > Tipos de Saldos
2. Clique na opção “Incluir” e informe os dados a seguir:
Tp Saldo RZ
Descrição Realizado
3. Confira os dados e confirme o cadastro de “Tipos de Saldos”.
Anotações
Lançamentos
Os lançamentos são responsáveis pela integração dos processos do sistema Protheus com o Ambiente de
Planejamento e Controle Orçamentário.
Pontos de Lançamentos
Toda integração orçamentária esta baseada nas regras cadastradas nos pontos de lançamentos. A partir
de pontos de lançamentos em processos de compras, estoques, faturamento, financeiro, etc. podemos ter
o controle efetivo dos saldos previstos, orçados, empenhados, realizados, etc. A quantidade de saldos que
podem ser controlados pelo sistema também estão configurados nos pontos de lançamentos.
18 Planejamento e Controle Orçamentário Todos os direitos reservados.
O fluxo a seguir mostra a idéia de funcionamento dos pontos de lançamentos no planejamento e controle
orçamentário referente ao sistema de compras:
Processos Protheus
Ponto de Lançamento(Saldo Previsto)
Solicitação de Compras Lançamentos
Ponto de Lançamento(Saldo Empenhado) Campos:
Pedido de Compras
Ponto de Lançamento(Saldo Realizado) Centro de Custo
Documento de Entrada
Conta
Ponto de Lançamento(Saldo Efetivado) Unidade
Movimento Financeiro Data
Ponto de Lançamento(Saldo Orçado) valor
Planilha Orçamentária
Campos:
Centro de Custo
Conta
Unidade
Centro de receita Cubos
Data
Valor
Saldos
Exercícios
Como cadastrar Pontos de Lançamentos:
1. Selecione as seguintes opções:
Atualizações > Lançamentos > Pontos Lançamento
2. Localize as o processo 000252 Item 01:
3. Clique na opção “Lançamentos” e verifique os dados;
4. Confirme o cadastro de “Pontos de Lançamentos”.
Anotações
Todos os direitos reservados. Planejamento e Controle Orçamentário 19
Lançamentos por Processos
Todos os processos que são integrados ao Planejamento e Controle Orçamentário estão especificados no
cadastro de lançamentos por processo.
Trata-se de um cadastro alimentado automaticamente pelo sistema com os processos que podem ser
integrados e suas configurações de integração. Estes processos possuem uma numeração exclusiva que é
preenchida automaticamente pelo sistema durante a sua carga e sujeita a alteração em atualizações.
A inclusão de processos específicos do cliente também poderão ser cadastrados na lista de processos do
SIGAPCO. Para este procedimento, a inclusão de funções específicas nos programas será necessário para
gravação das integrações e geração dos lançamentos ou bloqueios.A numeração deverá sempre estar
acima do código 900000, que esta reservado para este tipo de situação. A numeração abaixo de 900000
está reservada para os processos padrões do sistema.
20 Planejamento e Controle Orçamentário Todos os direitos reservados.
Exercícios
Como alterar Lançamentos por processos:
1. Selecione as seguintes opções:
Atualizações > Lançamentos > Por Processos
2. Localize as o código 000252:
3. Clique na opção “Alterar”;
4. Para configurar os lançamentos deve-se utilizar a opção na barra de ferramentas. Este
configuração segue o mesmo conceito dos pontos de lançamentos;
Anotações
Cubos Gerenciais
Para um melhor acompanhamento o módulo Planejamento e Controle Orçamentário utiliza o conceito
de Cubos em seus arquivos de saldos e movimentos. Através desta opção é possível o usuário criar e dar
manutenção em todos os Cubos que serão atualizados na ferramenta.
Todos os direitos reservados. Planejamento e Controle Orçamentário 21
Um cubo, em sua estrutura interna é baseado em dimensões que por sua vez sempre serão referenciados
a cadastros (Cadastros padrões ou específicos do cliente) dentro do sistema Protheus.
Exercícios
Como incluir Cubos Gerenciais:
1. Selecione as seguintes opções:
Atualizações > Cubos > Cubos Gerenciais
2. Selecione a opção “Árvore” e clique na opção “Incluir” e informe os dados a seguir:
Cod Cubo 02
Descrição Operação + Conta Orçamentária
3. Posicione no cubo “02” da árvore à esquerda, clique com o botão direito, selecione a opção
“incluir”, preencha o nível com “01”;
4. Clique em , escolha o opção operação e confirme;
5. Confira o preenchimento e confirme a tela;
22 Planejamento e Controle Orçamentário Todos os direitos reservados.
6. Dê um clique no sinal “+” do cubo 02, posicione no “galho 01 - operação”, clique com o botão
direito, selecione a opção “incluir”, preencha o nível com “02”;
7. Clique em , escolha o opção conta orçamentária e confirme;
8. Confira o preenchimento e confirme a tela;
9. Dê um clique no sinal “+” do cubo 02, posicione no “galho 02 - Operação+CO”, clique com o botão
direito, selecione a opção “incluir”, preencha o nível com “03”;
10. Clique em , escolha o opção tipo de saldo e confirme;
11. Confira o preenchimento e confirme a tela;
Anotações
Configuração dos Cubos
A utilização deste ambiente está baseada na utilização de cubos de informações para quase todos os
processos como:
- Extração de relatórios previstos;
- Utilização de Bloqueios em rotinas de compras, contratações, etc;
- Comparativos entre saldos previstos, realizados, simulados, etc;
- Emissão de balancetes, DREs, acompanhamento de saldos, etc.
Todos os direitos reservados. Planejamento e Controle Orçamentário 23
Um cubo pode ser utilizado para diversos objetivos, para definir quais informações serão utilizadas do
cubo será a sua configuração.
Exercícios
Como configurar cubos:
1. Selecione as seguintes opções:
Atualizações > Cubos > Configurações
2. Clique no botão “Incluir” e informe os dados a seguir:
Conf. Cubo 20
Descrição Saldo Previsto
Memo <Branco>
Cod Cubo 02
3.Confirme e clique no botão “Incluir” e informe os dados a seguir:
Conf. Cubo 20
Descrição Saldo Previsto
Nivel 03
Proc Nivel Sim
Range ini PR
Range Final PR
24 Planejamento e Controle Orçamentário Todos os direitos reservados.
Filtro <Branco>
Tipo Faixa
Validação <Branco>
4. Confirme e clique no botão “Sair”;
5. Clique no botão “Incluir” e informe os dados a seguir:
Conf. Cubo 21
Descrição Saldo Executado
Memo <Branco>
Cod Cubo 02
6. Confirme e clique no botão “Incluir” e informe os dados a seguir:
Conf. Cubo 21
Descrição Saldo Executado
Nivel 03
Proc Nivel Sim
Range ini <Branco>
Range Final <ZZ>
Filtro tp.saldo=EF ou tp.saldo=RZ
Tipo Faixa
Validação <Branco>
7. Confirme e clique no botão “Sair” .
Anotações
Todos os direitos reservados. Planejamento e Controle Orçamentário 25
Tipos de Bloqueio
O tipo de bloqueio será utilizado para definir o tipo de apuração que o sistema deve considerar no
bloqueio, nas regras do valor orçado (configuração do cubo gerencial) e as regras do valor realizado
(configuração de moeda) que servem de base para a comparação e bloqueio (quando o valor realizado
superar o valor orçado)
O bloqueio ocorrem no processos que originam a contabilização orçamentária e são definidos através do
cadastro de “Pontos de Bloqueio”, no qual informa-se a função e detalham-se as operações como: incluir,
alterar, excluir, etc.
Exercícios
Como incluir um tipo de bloqueio:
1. Selecione as seguintes opções:
Atualizações > Bloqueios”Tipos de Bloqueio”;
2. Clique no botão “Incluir” e informe na pasta “tipo de bloqueio” os dados a seguir:
Código 001
Descrição Operação + Conta Orçamentária
Tp. Apuração Mensal
Consid Saldo Acumulado
26 Planejamento e Controle Orçamentário Todos os direitos reservados.
3. Informe na pasta “Regra do valor orçado” os dados a seguir:
Conf. Cubo 20
Moeda Cfg 1
Nivel Comp 02
4. Informe na pasta “Regra do valor lançado” os dados a seguir:
Conf. Cubo 21
Moeda Cfg 1
Nivel Comp 02
5. Confirme o cadastro e informe na pasta “tipo de bloqueio” os dados a seguir:
Código 002
Descrição Operação + Conta Orçamentária (Semestral)
Tp. Apuração Semestral
Consid Saldo Acumulado
6. Informe na pasta “Regra do valor orçado” os dados a seguir:
Conf. Cubo 20
Moeda Cfg 1
Nivel Comp 02
7. Informe na pasta “Regra do valor lançado” os dados a seguir:
Conf. Cubo 21
Moeda Cfg 1
Nivel Comp 02
8. Confirme o cadastro.
Anotações
Todos os direitos reservados. Planejamento e Controle Orçamentário 27
Bloqueios por processos
Os pontos de bloqueios são responsáveis pela integração dos processos dos outros ambientes do Protheus
com o ambiente do Planejamento e controle orçamentário para tratamento dos bloqueios orçamentários,
para isso é preciso especificá-los no cadastro de bloqueio por processos.
Trata-se de um cadastro alimentado automaticamente pelo sistema com os processos que podem ser
integrados e suas configurações de integração. Estes processos possuem um numeração exclusiva que
é preenchida automaticamente pelo sistema durante a sua carga e sujeita a alteração (durante uma
atualização de repositório, novos processos não disponíveis para integração podem ficar disponíveis para
configuração e utilização).
Anotações
28 Planejamento e Controle Orçamentário Todos os direitos reservados.
Exercícios
Como alterar um bloqueio por processos:
1. Selecione as seguintes opções:
Atualizações > Bloqueios > Por processo
2. Posicione no processo “00008” Clique no botão “Alterar”;
3. Posicione no item “01” e clique na opção e marque a opção “uso” e confirme;
4. Posicione no item “01” e clique na opção e informe os dados a seguir:
Tp Bloqueio 002
6. Confirme a alteração.
Anotações
Pontos de Bloqueio
Os pontos de bloqueio são responsáveis pela integração dos processos do sistema Protheus com o sistema
SIGAPCO. Toda verificação orçamentária esta baseada nas regras cadastradas nos pontos de bloqueios. A
partir de pontos de bloqueios em processos de compras, estoques, faturamento, financeiro, etc podemos
ter o controle efetivo dos saldos previstos, orçados, empenhados, realizados, etc. As quantidades de saldos
que podem ser controlados pelo sistema também estão configuradas nos pontos de bloqueios.
Na rotina de Pontos de bloqueios podemos visualizar e dar manutenção em todos os pontos de integração
disponíveis para o sistema SIGAPCO através de um browser por processos e pontos de lançamentos. Estes
pontos de lançamentos possuem uma numeração exclusiva que é preenchida automaticamente pelo
sistema e sujeita a alteração em atualizações.
Toda integração a partir de pontos de bloqueios sempre ocorre de maneira on-line no SIGAPCO. Não
existe para o sistema de controle orçamentário uma opção de controle de lançamentos off-line, uma vez
que estes valores devem ser acompanhados on-line para um gerenciamento correto do orçamento.
Todos os direitos reservados. Planejamento e Controle Orçamentário 29
Operações
Através desta rotina temos as seguintes operações possíveis :
- Pesquisa : Pesquisa um determinado ponto de bloqueio.
- Visualização: Visualização de um Pontos de Bloqueio.
- Alterar: Manutenção dos dados de dos Pontos de Bloqueio
Para ativar ou desativar uma seqüência de ponto de bloqueio, a opção “Uso” poderá ser utilizada com um
duplo clique na linha do item que se deseja ativar ou desativar, sem a necessidade de excluir fisicamente
um item do ponto de lançamento. ( este procedimento pode ser útil em manutenções, quando o ponto
de lançamento deve ser desativado apenas por um tempo, sem a necessidade de exclusão do mesmo ).
A verificação dos bloqueios que será efetuada esta baseada no tipo de bloqueio relacionado ( Consulte
Tipos de Bloqueios ) a cada ponto de bloqueio que poderá estar ativado ou desativado.
Um mesmo ponto de bloqueio poderá conter mais de uma seqüência de tipo de bloqueio, o que
possibilita a verificação de mais de um saldo ou de varias regras em um mesmo ponto, como o exemplo :
Verificar 1º se o saldo da conta não esta estourado, 2º verificar o saldo do centro de custo como um todo,
3º verificar o orçamento geral da empresa.
Exercícios
Como visualizar um ponto de bloqueio:
1. Selecione as seguintes opções:
Atualizações > Bloqueios > ponto de bloqueio
2. Posicione no processo “Aplicações Financeiras – item 01” Clique no botão “Visualizar”;
Anotações
30 Planejamento e Controle Orçamentário Todos os direitos reservados.
Visões – Parâmetros
O processo de parametrização de visões orçamentárias permite uma maior flexibilidade ao sistema em
relação aos campos e filtros que serão utilizados na criação de uma conta orçamentária gerencial.
Todo o sistema de Planejamento e Controle Orçamentário esta baseado na flexibilidade de criação
de entidades totalmente especificas do cliente que poderão ser utilizadas no processo orçamentário
(inclusive no controle de saldos e bloqueios). Por este motivo, para criação de uma visão é necessário ter
precisamente cadastrado uma parametrização para a visão orçamentária.
É a parametrização da visão irá permitir que os campos específicos que foram acrescentados nos itens
orçados ou nos lançamentos sejam eles previstos, empenhados ou realizados, sejam também filtrados em
uma conta orçamentária gerencial.
Exercícios
Como incluir uma visão através de parâmetros:
1. Selecione as seguintes opções:
Atualizações > Visões > Parâmetro
2. Clique no botão “incluir” e informe os dados a seguir;
Configuração 010
Descrição Classe e Conta
Codigo Cub 10
3. Clique na opção e confirme os dados da visão.
Anotações
Todos os direitos reservados. Planejamento e Controle Orçamentário 31
Visões – Configurações
Através de uma parametrização cadastrada no sistema, as configurações de visões poderão ser
utilizadas.
Uma configuração sempre deve ser referenciada a uma parametrização.
É neste processo que acontece o cadastramento e criação das Contas Orçamentárias Gerenciais e o
conteúdo de cada conta será definido.
A estrutura das contas orçamentárias gerencias, poderá conter contas analíticas ou sintéticas como um
plano de contas padrão.
Quando definimos uma conta gerencial como analítica, esta é a conta responsável pela totalização de
outras contas, centros de custos, ou os parâmetros que foram determinados durante a configuração.
Desta forma podemos criar com muita flexibilidade um DRE, novo plano de contas retirando algumas
contas que não deseja exibir, etc.
O cadastramento de uma visão é muito similar à inclusão de uma planilha orçamentária, porém as
contas que serão cadastradas na visão gerencial são contas que não existem no plano de contas, e serão
pertinentes apenas a esta visão gerencial.
Exercícios
Como incluir uma visão através de configuração:
1. Selecione as seguintes opções:
Atualizações > Visões > Configurações
2. Clique no botão “incluir” e informe os dados a seguir:
Codigo: 001
Descrição: Classe e Conta
Nível Max: 1
Configuração: 010
3. Confirme os dados da visão.
Anotações
32 Planejamento e Controle Orçamentário Todos os direitos reservados.
Planilhas Orçamentárias
A preparação e execução do processo de Controle Orçamentário é bastante complexa, se não em seus
princípios básicos, pelo menos no que se refere à quantidade e à diversidade de áreas e pessoas envolvidas.
Por este motivo, temos a necessidade de trabalhar com um sistema que centralize todas as informações
referenciadas a um determinado orçamento.
Geralmente os orçamentos, que serão compostos e divididos em contas, classes, operações, centros de
custos, etc. são confeccionados em planilhas, que podem ser criadas unificadamente ou separadamente.
Portanto, esta planilha orçamentária tem como objetivo unificar os planos de orçamentos de um
determinado período a ser planejado de uma empresa ou de um determinado um grupo de empresas.
Uma planilha orçamentária, por exemplo, pode conter o orçamento inteiro de uma empresa na mesma
planilha ou mesmo podemos ter o plano de orçamento de uma empresa dividido em várias planilhas
orçamentárias: planilha orçamentária de vendas, planilha orçamentária de produção, planilha orçamentária
de caixa, etc.
Quando criamos uma planilha orçamentária dentro do sistema SIGAPCO, o gestor poderá contar com
vários recursos como:
-Controle de Revisão: Quando uma planilha é criada, a planilha ganha a versão 0001 dentro do sistema.
Portanto, a partir de sua criação, podemos registrar todas as alterações que esta planilha sofrerá durante
sua vida no sistema. Os históricos ficam gravados para auditoria e temos todo o controle sobre possíveis
alterações indesejadas.
-Controle de Usuários: Cada planilha possui um controle de usuários próprio, onde o gestor do orçamento
pode definir quem poderá visualizar e os seus respectivos direitos dentro da planilha. O controle correto
dos usuários permite uma confecção e execução orçamentária de forma descentralizada.
-Simulações: A área de simulações permite a criação de versões simuladas, sem que o ambiente previsto
seja alterado.
Todos os direitos reservados. Planejamento e Controle Orçamentário 33
Exercícios
Como incluir uma planilha orçamentária::
1. Selecione as seguintes opções:
Atualizações > Planilha > Orçamentos
2. Clique no botão “incluir” e informe os dados a seguir:
Codigo: OrcXXXX
Versão: 0001
Descrição: Orçamento XXXX
Nível Max: 1
Tp Periodos: Mensal
Ini Periodos: 01/01/XX
Fin. Periodos: 31/12/XX
Crtl Usuário Habilitado
2. Confirme a criação da planilha, posicione no segundo item da árvore à esquerda, clique no
botão , selecione a opção “incluir CO” e informe os dados a seguir:
C.O.: 50
Descrição: Despesas
4. Confirme, posicione na conta de despesas, clique no botão , selecione a opção
“incluir CO” e informe os dados a seguir:
C.O.: 501
Descrição: Despesas Operacionais
5. Confirme, posicione na conta de despesas operacionais, clique no botão , selecione a
opção “incluir CO” e informe os dados a seguir:
C.O.: 5011
Descrição: Despesas Com Pessoal
6. Confirme, posicione na conta de despesas com pessoal, clique no botão , selecione a
opção “incluir CO” e informe os dados a seguir:
C.O.: 5011001
Descrição: Salários
7. Confirme, posicione na conta de despesas com pessoal, clique no botão , selecione a
opção “incluir CO” e informe os dados a seguir:
34 Planejamento e Controle Orçamentário Todos os direitos reservados.
C.O.: 5011002
Descrição: Outras Remunerações
8. Confirme, posicione na conta de despesas operacionais, clique no botão , selecione a
opção “incluir CO” e informe os dados a seguir:
C.O.: 5012
Descrição: Despesas com Imóveis
9. Confirme, posicione na conta de despesas com imóveis, clique no botão , selecione a
opção “incluir CO” e informe os dados a seguir:
C.O.: 5012001
Descrição: Matriz
10. Confirme, posicione na conta de despesas com imóveis, clique no botão , selecione
a opção “incluir CO” e informe os dados a seguir:
C.O.: 5012002
Descrição: Filiais
11. Confirme.
Exercício 2
Como alterar uma planilha orçamentária::
1. Selecione as seguintes opções:
Atualizações > Planilha > Orçamentos
2. Posicione na planilha “Orc2006” e clique no botão “alterar”;
3. Posicione na conta “Salário” e clique no botão “Editar”e informe os dados a seguir:
Classe orçamentária 000005
Identificador Analista Senior
Período – 01/01/06 à 31/01/06 80000
Período – 01/02/06 à 28/02/06 96000
Demais períodos 88000
4. Adicione uma linha e informe os dados a seguir:
Classe orçamentária 000005
Identificador “Analista Junior”
Todos os direitos reservados. Planejamento e Controle Orçamentário 35
5. Clique no botão , selecione a opção “Rateio de valores nos períodos” e informe os
dados a seguir:
Parâmetros para Rateio: Todos os Periodos
Ratear Percentuais diferenciados: Não
6. Marque apenas a Opção “Sugerir valor informado para os periodos”;
7. Clique em avançar e informe no campo “Valor a ser Rateado”“62000”;
8. Clique em avançar;
9. Clique em avançar;
10. Clique em finalizar;
11. Confira os dados e clique no botão “Gravar”;
12. Clique em “Fechar” para finalizar a alteração.
Anotações
Revisões Orçamentárias
Quando trabalhamos com planos orçamentários para um determinado período de uma ou um grupo
de empresas, estes podem eventualmente sofrer alterações, seja estas alterações durante o processo de
criação do orçamento (antes de sua execução) ou durante a própria execução do plano orçamentário.
Estas alterações, por sua vez muitas vezes devem ser registradas e armazenadas para futuros comparativos,
históricos ou mesmo para rastreabilidade de informações, o que chamamos de revisão orçamentária.
Dentro do sistema, estas revisões são registradas na forma de versão da planilha orçamentária através de
um número seqüencial de 4 dígitos, onde sempre a versão inicial de uma planilha é a versão 0001. A partir
das atualizações, este número será sempre incrementado um a um automaticamente pelo sistema. Todas
as informações da planilha são mantidas para uma melhor rastreabilidade das informações:
36 Planejamento e Controle Orçamentário Todos os direitos reservados.
- Data/Hora da Revisão;
- Usuário que executou a revisão;
- Histórico preenchido pelo usuário;
- Todas informações alteradas de campos e tabelas (inclusive campos específicos).
Exercícios
Como iniciar uma revisão:
1. Selecione as seguintes opções:
Atualizações > Planilha > Revisão
2. Posicione na planilha “OrcXXX” e clique no botão “Iniciar Revisão” e informe os dados a seguir:
Memo: Contratações para novo projeto
3. Confirme, clique no botão “Revisar” e posicione na conta “Salários”;
4. Clique no botão , selecione a opção “Reajustar valores orçados” e informe os dados
a seguir:
Tipo de ajuste Por valor
Operação Somar
Aplicar a Conta orçamentária posicionada
Para os períodos Todos
Filtra Itens de Conta Orçamentária Item==”0002”
Valor ou percentual 5
5. Confirme, posicione na conta “Salários” e verifique as alterações.
Anotações
Todos os direitos reservados. Planejamento e Controle Orçamentário 37
Exercício 2
Como compara revisões:
1. Selecione as seguintes opções:
Atualizações > Planilha > Revisão
2. Posicione na planilha “OrcXXXX”, clique no botão “Comparar” e informe os dados a seguir:
Comparar Versão?: 0001
Com a Versão?: 0002
4. Clique com o botão direito do mouse em um item modificado no painel a direita e escolha a
opção “comparar”;
5. Clique no botão “OK”;
6. Clique em “Finalizar Revisão” e confirme.
Anotações
Simulações
Similar a uma revisão, quando trabalhamos com planos orçamentários para um determinado período de
uma ou um grupo de empresas, estes podem eventualmente sofrer alterações, durante o processo de
criação do orçamento (antes de sua execução) ou durante a própria execução do plano orçamentário.
Estas alterações, por sua vez muitas vezes podem ser simuladas dentro de um ambiente especial e ser
comparadas com outras versões como se fossem versões previstas da planilha orçamentária.
Dentro do sistema, as simulações são registradas na forma de versão da planilha orçamentária, utilizando-
se dos mesmos princípios, com um número seqüencial de 4 dígitos que será informada pelo usuário no
momento da criação da simulação. Dentro de uma verão simulada, todas as informações da planilha são
mantidas para uma melhor rastreabilidade das informações :
- Data/Hora da Versão;
- Usuário que criou a simulação;
- Histórico preenchido pelo usuário;
- Todas as informações alteradas de campos e tabelas (inclusive campos específicos);
- Versão que foi efetivada a partir da simulação.
38 Planejamento e Controle Orçamentário Todos os direitos reservados.
Exercícios
Como incluir uma simulação:
1. Selecione as seguintes opções:
Atualizações > Planilha > Simulação
2. Clique no botão “incluir” e informe os dados a seguir:
Planilha Orc.: OrcXXXX
Versão Base: 0002
Versão Sim.: S001
Descrição: Simulação de Dissidio
Obs: Simulação de Dissidio
3. Posicione na planilha “OrcXXXX”, clique no botão “Alterar” e posicione na conta “Salários”;
4. Clique no botão , selecione a opção “Reajustar valores orçados” e informe os dados a
seguir:
Tipo de ajuste Por percentual normal
Operação Somar
Aplicar a Conta orçamentária posicionada
Para os períodos Todos
Filtra Itens de Conta Orçamentária Classe orc.==”000005”
Valor ou percentual 8
5. Confirme, posicione na conta “Salários” e verifique as alterações;
6. Clique no botão “Sair”;
7. Posicione na planilha “OrcXXXX”, clique no botão “Efetivar” e confirme a efetivação.
Anotações
Todos os direitos reservados. Planejamento e Controle Orçamentário 39
Visão Gerencial
Através do processo de Visão Gerencial será possível executar as diversas visões das planilhas orçamentárias
de acordo com a sua configuração.
As visões são montadas on-line através de filtros de processamentos, permitindo ao usuário visualizar as
contas orçamentárias gerencias e seus respectivos itens orçados de acordo com o filtro de cada conta.
Anotações
Usuários da Planilha
Utilizar um sistema de planejamento e controle orçamentário de forma descentralizada requer que o
sistema esteja devidamente preparado para controlar o acesso de usuários a contas, planilhas, classes e
suas devidas alçadas.
Para efetuar este controle no sistema a opção de usuários da planilha orçamentária. Trata-se de um
controle de usuários, por planilha orçamentária, que utiliza o mesmo principio de hierarquia das contas
orçamentárias, para controlar o acesso dos usuários nas contas orçamentárias, isto é, quando um usuário
é cadastrado como usuário da planilha, e este usuário é cadastrado em uma conta sintética, o sistema
assume os mesmos direitos para todas as contas analíticas e sintéticas da estrutura desta conta.
Exercícios
Como definir usuários em uma planilha::
1. Selecione as seguintes opções:
Atualizações > Usuário > Planilha
2. Posicione na planilha “OrcXXXX” e clique no botão “Alterar” e posicione na conta “Salários”;
3. Clique no botão , selecione a opção “Incluir Usuário” e informe os dados a seguir na pasta
“Prioridades do Usuário”:
Planilha Orc.: OrcXXXX
C.O: 5011001
Cod. Usuário: 000001
40 Planejamento e Controle Orçamentário Todos os direitos reservados.
Estrutura: Visualizar
Itens: Visualizar
Man Usuário: Bloqueado
4. Informe os dados a seguir na pasta “Outros”:
Ctr Revisão: Controle Total
Ct. Ac. It. Ctb: Controle Total
Ct. Acesso CC: Restrição Acesso CC
Ct. Ac. Cl. Vl: Controle Total
Ct. Ac. Entid.: Controle Total
5. Confirme e posicione na conta “Matriz”;
6. Clique no botão , selecione a opção “Incluir Usuário” e informe os dados a seguir na
pasta “Prioridades do Usuário”:
Planilha Orc.: OrcXXXX
C.O: 5012001
Cod. Usuário: 000001
Estrutura: Visualizar
Itens: Controle Total
Man Usuário: Bloqueado
7. Informe os dados a seguir na pasta “Outros”:
Ctr Revisão: Controle Total
Ct. Ac. It. Ctb: Controle Total
Ct. Acesso CC: Restrição Acesso CC
Ct. Ac. Cl. Vl: Controle Total
Ct. Ac. Entid.: Controle Total
5. Confirme.
Anotações
Todos os direitos reservados. Planejamento e Controle Orçamentário 41
Usuários por Classe de Valor
Utilizar um sistema de planejamento e controle orçamentário de forma descentralizada, requer que o
sistema esteja devidamente preparado para controlar o acesso de usuários a contas, planilhas, classes,
centros de custos, classes de valor, etc e suas devidas alçadas.
Para efetuar este controle no sistema a opção de usuários por classes de valor. Trata-se de um controle
de usuários, por classe de valor, que utiliza o sistema de faixas de classes de valor (de/até) para atribuir os
direitos aos usuários, e consequentemente diretos nos itens da planilha orçamentária.
Para utilizar a opção de controle de usuários, é necessário que a planilha a ser controlada esteja com a
opção controle de usuários habilitada em seu cadastro. Caso contrário, esta planilha estará disponível a
todos os usuários do sistema sem nenhuma restrição.
Anotações
Usuários por Item Contábil
Utilizar um sistema de planejamento e controle orçamentário de forma descentralizada, requer que o
sistema esteja devidamente preparado para controlar o acesso de usuários a contas, planilhas, classes,
centros de custos, itens contábeis, etc e suas devidas alçadas.
Para efetuar este controle no sistema a opção de usuários por itens contábeis. Trata-se de um controle de
usuários, por item contábil, que utiliza o sistema de faixas de itens contábeis (de/até ) para atribuir direitos
a usuários, e consequentemente diretos nos itens da planilha orçamentária.
Para utilizar a opção de controle de usuários, é necessário que a planilha a ser controlada esteja com a
opção controle de usuários habilitada em seu cadastro. Caso contrário, esta planilha estará disponível a
todos os usuários do sistema sem nenhuma restrição.
Anotações
42 Planejamento e Controle Orçamentário Todos os direitos reservados.
Consultas e relatórios
Demonstrativo de Saldos
Esta consulta apresenta um demonstrativo de saldos, em uma data específica informada, para o cubo
selecionado, de acordo com a configuração do cubo. Os saldos são exibidos graficamente em uma planilha
de valores que facilitam a interpretação de resultados.
O funcionamento da consulta se baseia no método Drill-Down de navegação entre os níveis do cubo
selecionado. Saiba como funciona a opção Drill-Down como no exemplo a seguir:
Exemplo: Tomando-se como base um cubo cuja configuração dos níveis é a seguinte:
1º Nível Conta Orçamentária
2º Nível Classe Orçamentária
3º Nível Operação
4º Nível Tipo de Saldo
Baseando-se no método Drill-Down de consultas, ao selecionar um cubo com a configuração de cubos
adequada, é exibido o resultado do primeiro nível do cubo, no nosso exemplo, os valores de saldos na
data por “Conta Orçamentária”.
Para utilizar o método Drill-Down para exibição do próximo nível (quando o cubo selecionado possui
mais de um nível), é necessário posicionar sobre a consulta, com a planilha de valores que se deseja
detalhar e pulsar o botão Drill-Down. Assim, o sistema apresentará os valores do proximo nível, de acordo
com a tabela exemplo, “Classe Orçamentária”.
Pode utilizar-se a opção “E-mail”, acionada pelo botão, para enviar os dados da consulta e o gráfico via
correio.
Anotações
Todos os direitos reservados. Planejamento e Controle Orçamentário 43
Exercícios
Como consultar um demonstrativo de saldo:
1. Selecione as seguintes opções:
Consultas > Cubos > Saldos na data
2. Posicione no cubo “01” e clique no botão “Consultar” informe os dados a seguir:
Config Cubo: 01
Exibe Configurações: Sim
Descrição: Série 1
Saldo Em?: <Data Atual>
Qtde de Series: 1
Exibe total das Series: Sim
Confirme e informe os dados a seguir:
Imprimir Totais: Planilha, Planilha + CO, Planilha+CO+Tp Saldo
Planilha de: <Branco>
Planilha até: <ZZZ>
C.O de: <Branco>
C.O Até: <ZZZ>
Tp Saldo de: <Branco>
Tp Saldo Até: <ZZZ>
3. Posicione no “ORCPCO 0001” e clique no Botão “Drilldown”.
Anotações
Relatório Movimentos
Esse relatório exibe os movimentos de origem dos saldos gerenciais, detalhando a composição dos saldos
de acordo com definição e configuração do cubo gerencial e parametrização de relatório.
44 Planejamento e Controle Orçamentário Todos os direitos reservados.
Exercícios
Como consultar um demonstrativo de saldo:
1. Selecione as seguintes opções:
Relatório > Cubos > Movimentos
2. Clique no botão “Parâmetros” e informe os dados a seguir:
Periodo de: 01/01/XX
Periodo Até: 31/12/XX
C.O de: <Branco>
C.O Até: <ZZZ>
Classe de: <Branco>
Classe até: <ZZZ>
3. Confirme os dados.
Anotações
Relatório Planilha Resumida
Esse relatório apresenta as contas orçamentárias definidas na planilha de forma estrutural (de acordo
com o nível), ou seja, apresenta todo o roteiro de navegação entre os itens orçamentários.
Todos os direitos reservados. Planejamento e Controle Orçamentário 45
Exercícios
Como consultar um demonstrativo de saldo:
1. Selecione as seguintes opções:
Relatório > Planilha > Planilha Resumida
2. Clique no botão “Parâmetros” e informe os dados a seguir:
Planilha: Curso PCO
Versão: 0001
C.O de: <Branco>
C.O Até: <ZZZ>
Nível de: <Branco>
Nível Até: <ZZZ>
3.Confirme os dados.
Número de Registro:
PCOP10310707
46 Planejamento e Controle Orçamentário Todos os direitos reservados.
Você também pode gostar
- Transformando Meninos em HomensDocumento34 páginasTransformando Meninos em HomensMoises Dias de Sousa100% (1)
- A Arte de Produzir Efeito Sem Causa - Lourenço MutarelliDocumento278 páginasA Arte de Produzir Efeito Sem Causa - Lourenço MutarelliToth RaymondAinda não há avaliações
- Concordância NominalDocumento28 páginasConcordância NominalCleber Tourinho100% (3)
- Transtorno de Estresse Pós-TraumáticoDocumento145 páginasTranstorno de Estresse Pós-TraumáticoMarcelo Vial RoeheAinda não há avaliações
- Manual Do Proprietário Agrale M93Documento42 páginasManual Do Proprietário Agrale M93helaje75% (4)
- Aviso BM - Directriz de Gestão de RiscoDocumento51 páginasAviso BM - Directriz de Gestão de RiscoTodwe Na Murrada50% (2)
- Relações InterpessoaisDocumento11 páginasRelações InterpessoaisPaula BorelliAinda não há avaliações
- Gincana HomeopatiaDocumento13 páginasGincana HomeopatiaDaiane ArduiniAinda não há avaliações
- (5.1.2) Mensagens12 DP (QA-EL)Documento2 páginas(5.1.2) Mensagens12 DP (QA-EL)gamerhardpr07Ainda não há avaliações
- Método Científico - InternetDocumento63 páginasMétodo Científico - InternetCaetano LourencoAinda não há avaliações
- 1 - Avaliacao de Riscos QualidadeDocumento1 página1 - Avaliacao de Riscos QualidadeRosane Marques da RosaAinda não há avaliações
- Vibracoes Mecanicas FinalDocumento13 páginasVibracoes Mecanicas FinalMaria Eduarda Ressetti SantosAinda não há avaliações
- Relatorio2 Curva de CapabilidadeDocumento11 páginasRelatorio2 Curva de CapabilidadeKlaus Martin100% (1)
- PROJETO de PESQUISADocumento12 páginasPROJETO de PESQUISAGilberto JrAinda não há avaliações
- Anamnese Psiquiátrica Fernanda-ProntoDocumento3 páginasAnamnese Psiquiátrica Fernanda-ProntoDhara GarciaAinda não há avaliações
- UntitledDocumento44 páginasUntitledDanilo FerreiraAinda não há avaliações
- Polígonos RegularesDocumento6 páginasPolígonos RegularesElisabete LimaAinda não há avaliações
- Atividade 1 Do Iii Trimestre de Matemática Das Turmas 202-20Documento2 páginasAtividade 1 Do Iii Trimestre de Matemática Das Turmas 202-20José ThiagoAinda não há avaliações
- Livre-Docência Clóvis de Barros Filho - UtilitarismoDocumento22 páginasLivre-Docência Clóvis de Barros Filho - UtilitarismoespacoeticaAinda não há avaliações
- Direito Das SucessõesDocumento6 páginasDireito Das SucessõesJoão RibeiroAinda não há avaliações
- Oleo Combustivel Tipo A2 PDFDocumento6 páginasOleo Combustivel Tipo A2 PDFDalisonLageAinda não há avaliações
- Apostila - Ética CristãDocumento55 páginasApostila - Ética CristãOdilon MoreiraAinda não há avaliações
- Alan Brito 0003110Documento9 páginasAlan Brito 0003110stefanybruna3680Ainda não há avaliações
- Resposta À Acusação Homicidio Culposo DativoDocumento11 páginasResposta À Acusação Homicidio Culposo DativoCleiton BarroniAinda não há avaliações
- A Economia Ecologica e Evolucionaria de Georgescu-Roegen - Cechin & VeigaDocumento17 páginasA Economia Ecologica e Evolucionaria de Georgescu-Roegen - Cechin & VeigaJuan WarleyAinda não há avaliações
- Guião Do Programa Radiofónico SKILLZ - Nova Radio Paz Programa HIV 7 Um Ou Nada QuelimaneDocumento5 páginasGuião Do Programa Radiofónico SKILLZ - Nova Radio Paz Programa HIV 7 Um Ou Nada QuelimaneRegina Ricardo MarioAinda não há avaliações
- Fósforo Suplementar P Bovinos de CorteDocumento6 páginasFósforo Suplementar P Bovinos de CorteJ Jesus Bustamante GroAinda não há avaliações
- Plano de Ensino - PIESC 1 Questões AmbientaisDocumento2 páginasPlano de Ensino - PIESC 1 Questões Ambientaiscanoinhas.leilaAinda não há avaliações
- Plano de Aula - MaterialRevRussaDocumento5 páginasPlano de Aula - MaterialRevRussaWeslei Estradiote RodriguesAinda não há avaliações
- V5 Starter Set - Reference Guide (PT-BR - v1) .PDF Versão 1Documento16 páginasV5 Starter Set - Reference Guide (PT-BR - v1) .PDF Versão 1Neto PretteAinda não há avaliações