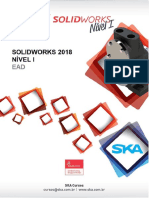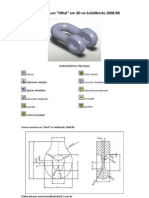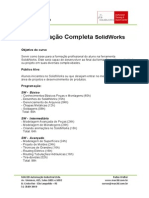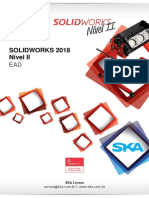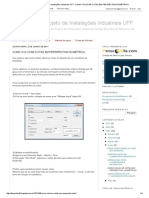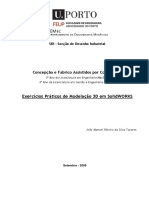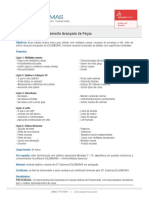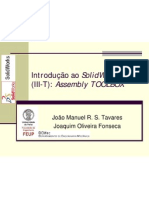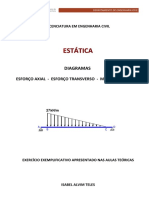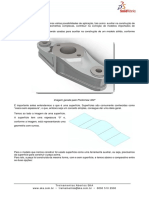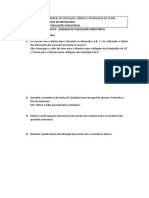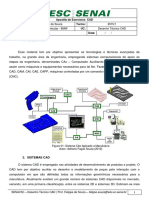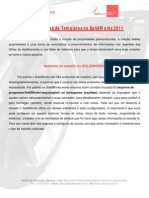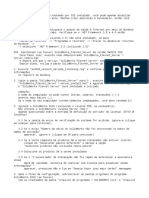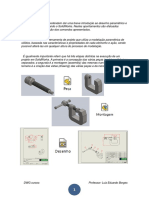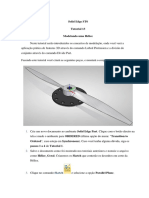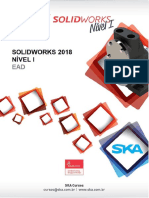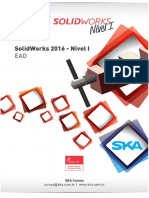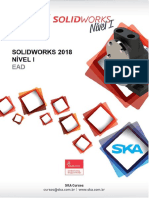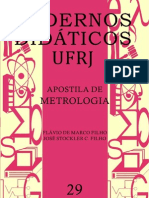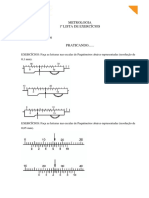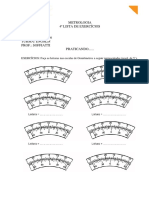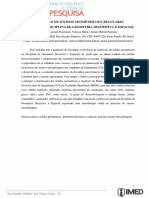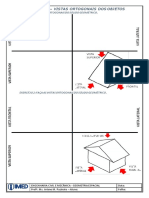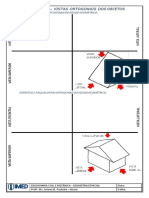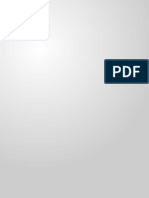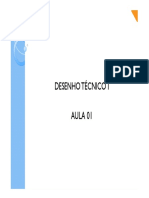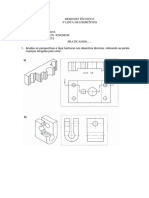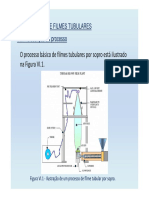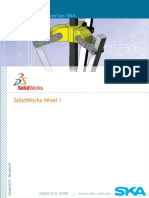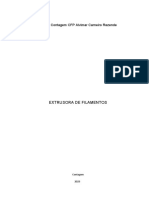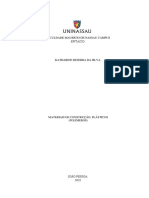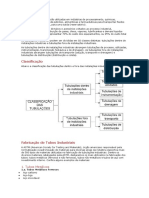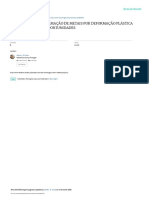Escolar Documentos
Profissional Documentos
Cultura Documentos
234695-Licao 04
Enviado por
Gustavo SalvadorTítulo original
Direitos autorais
Formatos disponíveis
Compartilhar este documento
Compartilhar ou incorporar documento
Você considera este documento útil?
Este conteúdo é inapropriado?
Denunciar este documentoDireitos autorais:
Formatos disponíveis
234695-Licao 04
Enviado por
Gustavo SalvadorDireitos autorais:
Formatos disponíveis
Sumário
Sumário ......................................................................................................................................... 2
1. Objetivos da Lição 04 ........................................................................................................ 3
1.1. Estudo de caso 1 ........................................................................................................... 4
Cursos à distância SKA
www.ska.com.br | treinamentos@ska.com.br | 0800 510 2900
1. Objetivos da Lição 04
Nesta lição, serão apresentadas as ferramentas de modelagem do SolidWorks para peças
cilíndricas.
Abaixo encontram-se os tópicos que serão abordados nesta aula:
- Conceitos básicos do recurso Ressalto base revolucionado;
- Estrutura de um esboço para criação de geometrias cilíndricas;
- Trabalho com linhas de centro para dimensionamento das entidades;
- Espelhamento de entidades de esboço;
- Conceitos básicos da ferramenta Padrão Circular;
- Aplicação da ferramenta Padrão Circular;
- Aplicação da ferramenta Filete;
- Corte Extrudado através de contornos selecionados;
- Exercício prático de modelagem de peça cilíndrica com o recurso de Revolução.
Cursos à distância SKA
www.ska.com.br | treinamentos@ska.com.br | 0800 510 2900
1.1. Estudo de caso 1
Existe uma série de situações que foram suprimidas nas peças da lição anterior mas que
passarão a fazer efeito nas próximas peças.
Segue abaixo uma imagem da peça finalizada.
Dá-se início à criação de uma nova peça (menu Arquivo Novo). Efetuar duplo clique sobre o
arquivo “Peça MM”.
Cursos à distância SKA
www.ska.com.br | treinamentos@ska.com.br | 0800 510 2900
A peça conterá inicialmente apenas duas linhas de centro conforme a imagem abaixo para
que sejam utilizadas como referência de simetria para espelhamento de entidades e eixo de
revolução do perfil.
Para uma maior agilidade na construção da peça, será criada apenas metade do perfil a ser
revolucionado, conforme a imagem abaixo:
Nota: Observe que é necessário transpassar a dimensão em relação à linha de centro.
Para criar este tipo de dimensão, siga os passos abaixo.
Selecione a ferramenta Dimensão inteligente.
Com a ferramenta Dimensão inteligente selecionada, clique no ponto e na linha de centro não
importando a sequência.
Clique na linha de centro.
Clique no ponto.
Cursos à distância SKA
www.ska.com.br | treinamentos@ska.com.br | 0800 510 2900
Arraste o mouse para a esquerda.
Direção do mouse
Clique para adicionar a dimensão.
Repita o mesmo procedimento para criar a dimensão de 141 mm conforme imagem abaixo.
Clique no ponto.
Selecione a linha de centro.
Para um dimensionamento correto das entidades, deve-se excluir a relação de tangência entre
o arco e a linha vertical.
Cursos à distância SKA
www.ska.com.br | treinamentos@ska.com.br | 0800 510 2900
Realize a inserção das dimensões conforme imagem abaixo.
Para a criação do restante das entidades que formarão o perfil a ser revolucionado, será
necessária a aplicação do comando de espelhamento de entidades em esboços.
Clicar sobre a aba de Esboço no Command Manager e iniciar o comando “Espelhar entidades”.
Cursos à distância SKA
www.ska.com.br | treinamentos@ska.com.br | 0800 510 2900
Selecionar todas as linhas criadas para o esboço como sendo as entidades a serem
espelhadas e a linha de centro vertical como a referência de espelhamento.
Selecionar as linhas como
entidades a serem espelhadas.
Selecione a linha de centro vertical como referência de espelhamento.
Selecionar a linha de centro
vertical como referência de
espelhamento.
Clicar no canto de confirmação na área do modelo para confirmar a execução do
espelhamento.
O esboço deverá ser semelhante ao visualizado na imagem abaixo:
Cursos à distância SKA
www.ska.com.br | treinamentos@ska.com.br | 0800 510 2900
Nota: As dimensões não estão visíveis nesta imagem apenas para fins ilustrativos.
Na continuidade da construção do modelo, dá-se início à construção do sólido pelo recurso de
revolução.
Para ativar o recurso de revolução, selecionar a aba de Recurso do Command Manager e
Iniciar o recurso de Ressalto/Base Revolucionado.
2° Ativar o recurso
Ressalto/base
revolucionado.
1° Selecionar a aba
de recursos no
Command Manager
do SolidWorks.
No Property Manager do Recurso de Revolução, selecionar a linha de centro horizontal como
eixo de revolução.
Cursos à distância SKA
www.ska.com.br | treinamentos@ska.com.br | 0800 510 2900
Eixo de Revolução.
.
Clicar no canto de confirmação na área do modelo para confirmar a criação do sólido por
Revolução.
10
Cursos à distância SKA
www.ska.com.br | treinamentos@ska.com.br | 0800 510 2900
Edite o recurso de Revolução.
Selecione o recurso
de Revolução e clique
em Editar recurso.
Observe as cotas de 18, 36, 89. 95, 113,5, e 141. Todas elas estão com o símbolo de diâmetro,
uma vez que durante a criação do esboço criamos estas cotas em relação ao eixo de
revolução.
Clicar no canto de confirmação na área do modelo para confirmar a criação do sólido por
Revolução.
11
Cursos à distância SKA
www.ska.com.br | treinamentos@ska.com.br | 0800 510 2900
No Feature Manager, clicar sobre o plano direito e esperar a indicação de criação de novo
esboço no menu de contexto.
2°Clique para criar esboço.
1°Clique em Plano direito.
Criar um retângulo conforme a imagem abaixo e observar os seguintes detalhes:
Ponto central da linha horizontal está verticalmente alinhado com a origem;
Adicionar uma dimensão da linha superior horizontal com o quadrante inferior do
círculo (pressionar a tecla Shift no processo de adição de dimensão).
Inserir a dimensão da linha horizontal superior até a tangência da aresta circular. Para esta
operação é necessário pressionar a tecla Shift ao selecionar a aresta circular.
1°Selecione a ferramenta dimensão inteligente.
2°Clique na linha.
3°Pressione a tecla Shift e
clique na aresta circular.
Insira a dimensão de 6mm, e crie uma relação coincidente entre um dos cantos inferior do
retângulo com a aresta circular.
12
Cursos à distância SKA
www.ska.com.br | treinamentos@ska.com.br | 0800 510 2900
Construa um corte utilizando a geometria definida no esboço. Inicie o recurso de Corte
extrudado. Para iniciar o recurso de Corte extrudado, selecione no Command Manager na aba
de recursos e ative o recurso.
Observar que o perfil, mesmo que colocado em uma condição final de extrusão como
passante, não cortará a peça totalmente, pois o plano de desenho encontra-se no meio da
peça. Verificar a imagem abaixo e o modelo que está em seu computador para chegar às
próprias conclusões.
Para criar um corte em ambas direções, utiliza-se a opção do Property Manager conhecida
como Direção 2. Selecionar a caixa para a Direção 2 e selecionar “Passante” como condição
final.
13
Cursos à distância SKA
www.ska.com.br | treinamentos@ska.com.br | 0800 510 2900
Ao visualizar o modelo, observa-se que o corte está sendo executado em dois sentidos
simultaneamente.
Clicar no canto de confirmação na área do modelo para confirmar a criação do corte extrudado.
Inicie um novo esboço no Plano direito.
No Feature Manager, clicar sobre o plano direito e esperar a indicação de criação de novo
esboço no menu de contexto.
Desenhar o esboço abaixo para o início da criação dos dentes da coroa.
Selecione o círculo e
marque a opção Para
construção.
14
Cursos à distância SKA
www.ska.com.br | treinamentos@ska.com.br | 0800 510 2900
Dimensione o círculo e crie as linhas de centro.
As linhas de centro em ângulo
O ponto final da linha de centro iniciam no ponto final da linha de
é coincidente no arco. centro vertical.
Inicie a linha de centro
vertical na origem.
Dimensione as linhas de centro em ângulo.
15
Cursos à distância SKA
www.ska.com.br | treinamentos@ska.com.br | 0800 510 2900
Crie um círculo e dimensione-o.
Digite 5/8”.
O SolidWorks irá converter a
medida em milímetros.
Nota: Você também pode digitar 5/8 pol, 5/8in, que o SolidWorks também irá converter a
medida para milímetros.
Crie um círculo com o ponto central coincidente no ponto final da linha de centro em ângulo.
Inicie o Círculo no ponto final
da linha de centro.
16
Cursos à distância SKA
www.ska.com.br | treinamentos@ska.com.br | 0800 510 2900
Dimensione o círculo conforme imagem abaixo.
Adicione uma relação tangente entre o círculo de diâmetro 152,4 com o círculo de diâmetro
5/8”.
Crie um círculo com o ponto central coincidente no círculo de construção conforme imagem
abaixo.
17
Cursos à distância SKA
www.ska.com.br | treinamentos@ska.com.br | 0800 510 2900
Insira a dimensão de diâmetro do círculo (24,38mm).
Insira uma relação de tangência entre o círculo de diâmetro 24,38mm e o círculo de 152,4mm.
18
Cursos à distância SKA
www.ska.com.br | treinamentos@ska.com.br | 0800 510 2900
Espelhe os círculos de diâmetro 152,4 mm e 24,38 mm em relação à linha de centro vertical.
Selecione estas entidades
para espelhar .
Referência de espelhamento.
Ilustração após o espelhamento dos círculos.
19
Cursos à distância SKA
www.ska.com.br | treinamentos@ska.com.br | 0800 510 2900
Converter Entidades:
Através do recurso Converter Entidades é possível criar uma ou mais curvas em um esboço,
projetando uma aresta, um loop, uma face, uma curva ou um contorno de esboço externo, um
conjunto de arestas ou um conjunto de curvas de esboço no plano de esboço determinado
inicialmente.
A utilização deste recurso automatiza o processo do esboço, poupando tempo para efetuar
outras operações.
Selecione a aresta conforme ilustração.
Clique na aresta.
Clique em Converter entidades. Observe que após clicar em Converter entidades,
automaticamente a aresta selecionada é convertida em um Círculo.
20
Cursos à distância SKA
www.ska.com.br | treinamentos@ska.com.br | 0800 510 2900
Para iniciar o recurso de Corte extrudado, selecione no Command Manager a aba de recursos
e ative o recurso.
Observe que teremos que selecionar as regiões a cortar. Amplie o Zoom da peça para que a
visualização das regiões fique mais clara.
Em contornos selecionados haverá cinco regiões para selecionarmos. Abaixo a ilustração exibe
três destas regiões que deverão ser selecionadas.
21
Cursos à distância SKA
www.ska.com.br | treinamentos@ska.com.br | 0800 510 2900
1° Região 3° Região
2° Região
Amplie esta
região (lado
direito).
Observe a região
ao lado
Nota: Observe na ilustração a seguir a imagem ampliada. Entre as extremidades da 1° e da 2°
região será necessário aumentar o zoom para selecionarmos as regiões.
Selecione as duas regiões que estão faltando (lado direito e lado esquerdo).
Lado esquerdo
22
Cursos à distância SKA
www.ska.com.br | treinamentos@ska.com.br | 0800 510 2900
Lado direito
Determine a condição final como Passante. Observe que será necessário habilitar a direção 2
como Passante, pois o nosso plano de esboço está no meio da peça.
Ao visualizar o modelo, observa-se que o corte está sendo executado em dois sentidos
simultaneamente.
Clicar no canto de confirmação na área do modelo para confirmar a criação do corte extrudado.
Girar o modelo para averiguar a geometria criada
23
Cursos à distância SKA
www.ska.com.br | treinamentos@ska.com.br | 0800 510 2900
Observe as regiões Direita e Esquerda.
Observe o recurso Extrusão 2. Iremos alterar o nome do recurso.
24
Cursos à distância SKA
www.ska.com.br | treinamentos@ska.com.br | 0800 510 2900
Clique em Extrusão 2.
Pressione a tecla F2 do teclado, ou clique novamente em Extrusão 2.
Renomeie o recurso para Dente da Coroa.
Nota: Observe que é possível alterar os nomes dos recursos e esboços. Esta operação é
bastante eficaz para sabermos onde os recursos serão empregados no processo de
construção do produto.
Observa-se que antes de realizarem-se as cópias do corte, parte-se para a criação do oblongo
circular na área próxima ao centro do círculo.
No Feature Manager, clicar sobre o plano direito e esperar a indicação de criação de novo
esboço no menu de contexto.
Desenha-se a geometria de esboço conforme a imagem abaixo. A linha de centro deverá ser
inserida nos quadrantes das arestas circulares e um ponto criado no esboço deverá ser
inserido no meio da linha para referência na inserção do oblongo.
25
Cursos à distância SKA
www.ska.com.br | treinamentos@ska.com.br | 0800 510 2900
1° Criar linha de
centro horizontal
interligando os
quadrantes dos
círculos.
2° Inserir um
ponto no meio
da linha
horizontal.
Para a inserção do ponto no ponto médio da linha horizontal, selecione a ferramenta Ponto na
aba de ferramentas de esboço.
Dê um clique no ponto médio da linha de centro para adicionar o ponto.
Para a inserção de qualquer oblongo no SolidWorks, existem comandos específicos para a
confecção destas entidades. Observe na imagem abaixo os comandos que poderemos
encontrar no Command Manager.
Neste caso, será inserida uma “Ranhura em arco no ponto central”. Observe que o seu
processo de criação é muito semelhante ao adotado na criação de arcos.
26
Cursos à distância SKA
www.ska.com.br | treinamentos@ska.com.br | 0800 510 2900
3° Clicar para criar o
1° Clicar no
ponto final do arco.
ponto central
de inserção da
Ranhura.
4° Clicar para
definir a abertura
da ranhura.
2° Clicar onde
será o ponto
inicial do arco.
Para o posicionamento da geometria criada, observar que no arco em linha de construção
existe um ponto de referência assim como na linha construída na horizontal. Clicar sobre os
pontos e adicionar uma relação de coincidência entre eles.
2° Adicionar uma
relação de
coincidência
entre pontos.
1° Selecionar os
pontos de centro da
linha e da Ranhura.
Para adicionar a dimensão de ângulo na abertura da ranhura em trinta graus, deve-se utilizar o
comando dimensão inteligente. No Command Manager, na aba “Esboço”, selecione o comando
“Dimensão inteligente”.
27
Cursos à distância SKA
www.ska.com.br | treinamentos@ska.com.br | 0800 510 2900
1° Clicar no ponto central dos
círculos (origem).
2° Clicar no ponto
inicial do arco.
3° Clicar no ponto final
do arco.
Inserir a dimensão do raio conforme a imagem abaixo.
Construir um corte utilizando a geometria definida no esboço. Iniciar o recurso de corte
extrudado. Para iniciar o recurso de Corte extrudado, selecione no Command Manager a aba
de recursos e ativar o recurso.
Observar que o perfil, mesmo que colocado em uma condição final de extrusão como
passante, não cortará a peça totalmente, pois o plano de desenho encontra-se no meio da
peça.
28
Cursos à distância SKA
www.ska.com.br | treinamentos@ska.com.br | 0800 510 2900
Será necessário habilitar a segunda direção de extrusão.
Selecionar a caixa para a Direção 2 e selecionar passante como condição final.
Ao visualizar o modelo, observa-se que o corte está sendo executado em dois sentidos
simultaneamente.
29
Cursos à distância SKA
www.ska.com.br | treinamentos@ska.com.br | 0800 510 2900
Clicar no canto de confirmação na área do modelo para confirmar a criação do corte
extrudado.
Girar o modelo para averiguar a geometria criada.
Iremos alterar o nome do recurso de Extrusão (abaixo do Dente da Coroa).
Oblongo será o nome do recurso.
30
Cursos à distância SKA
www.ska.com.br | treinamentos@ska.com.br | 0800 510 2900
Para a multiplicação dos cortes que formarão os dentes da coroa, será necessária a utilização
de recursos de padrão, sendo que neste caso será aplicada a cópia circular. Observar abaixo
uma imagem com os tipos de padrão disponíveis no SolidWorks.
Para iniciar o recurso Padrão circular, procurá-lo na aba “Recursos” do Command Manager.
Abaixo do recurso “Padrão linear” existe uma seta que expande o restante dos comandos da
categoria de padrão. Clique sobre ela e selecione a opção “Padrão circular”.
1° Clicar na 2° Clicar na seta de 3° Clicar sobre o
aba de expansão dos comando “Padrão
“Recursos”. recursos de padrão. Circular”.
Todos os recursos de padrão do SolidWorks são baseados em três tipos de cópias:
Recursos: Extrusões, Revoluções, Assistente de perfuração.
Faces: Muito utilizado para cópia de geometrias que não são criadas por um único
recurso.
Corpos: Cópia de geometrias de corpo que está desunido em relação a um outro
corpo. Situação muito aplicável em soldagens e projetos de moldes.
Nos exemplos apresentados nesta lição, serão utilizados apenas recursos de padrão que
copiarão recursos.
Para dar início ao recurso de padrão circular, deve-se seguir as etapas a seguir.
31
Cursos à distância SKA
www.ska.com.br | treinamentos@ska.com.br | 0800 510 2900
Eixo de referência para o padrão
circular (eixo ou aresta circular).
Definir um ângulo pelo qual as cópias serão
distribuídas. Neste caso, a peça inteira.
Definir a quantidade de cópias
inseridas no ângulo determinado.
Marcar esta opção para que as cópias sejam distribuídas
uniformemente de acordo com o ângulo especificado.
Selecionar os Recursos para padrão.
Definir qual recurso será copiado no padrão circular envolve cuidado no método de criação do
modelo.
Neste exemplo, serão necessários 18 cortes para a criação dos dentes da coroa e 4 oblongos
na região central da peça.
Observe a importância de nomear os recursos com as suas respectivas aplicações. Agora
ficará mais fácil selecioná-los para o recurso de padrão circular.
Primeiramente, iremos criar um padrão dos Dentes da Coroa.
Clique em Recursos para padrão e selecione o recurso Dente da Coroa.
32
Cursos à distância SKA
www.ska.com.br | treinamentos@ska.com.br | 0800 510 2900
2° Clique (símbolo +) para expandir
e visualizar os recursos.
1° Selecionar a aba Recursos
para padrão.
Selecione o recurso
Dente da Coroa.
Clique em Parâmetros e selecione uma aresta circular para determinar o eixo de revolução.
Defina os parâmetros conforme imagem abaixo.
Clicar no canto de confirmação na área do modelo para confirmar o recurso.
Iniciar mais um recurso de padrão para a cópia do oblongo.
No Command Manager, selecionar a aba “Recursos” e ativar o comando “Padrão Circular”.
1° Clicar na 2° Clicar na seta de 3° Clicar sobre o
aba de expansão dos comando “Padrão
“Recursos”. recursos de padrão. Circular”.
33
Cursos à distância SKA
www.ska.com.br | treinamentos@ska.com.br | 0800 510 2900
Selecionar a aresta circular que servirá como eixo para padrão:
1° Marcar a caixa
de seleção de eixo
de padrão.
2° Selecionar a
aresta circular como
eixo de revolução.
Defina os parâmetros para as quantidades de oblongos inseridos conforme imagem abaixo.
Selecionar o recurso de oblongo para a cópia no padrão.
Clicar no canto de confirmação na área do modelo para confirmar a criação do recurso de
padrão.
Aplique filete de raio constante nas arestas selecionadas.
34
Cursos à distância SKA
www.ska.com.br | treinamentos@ska.com.br | 0800 510 2900
Verificar que o modelo foi totalmente concluído, conforme a imagem abaixo:
Salve o arquivo como “Estudo de caso 1” na sua pasta de exercícios da Lição 04.
Com o término desta lição, você está preparado para:
- Avaliar esboços revolucionados.
35
Cursos à distância SKA
www.ska.com.br | treinamentos@ska.com.br | 0800 510 2900
- Criar esboços organizados para o recurso de revolução.
- Estruturar um esboço para o recurso de revolução.
- Aplicação do recurso Ressalto base revolucionado.
- Utilização do recurso Padrão circular.
- Inserir filetes em um sólido.
- Modelar geometrias cilíndricas.
Na próxima lição, iremos exercitar as técnicas de modelagem de geometrias cilíndricas com a
utilização da ferramenta de revolução do SolidWorks, observe as ilustrações abaixo:
- Criação de esboço para geometria
revolucionada.
- Trabalho com linhas de centro para
dimensionamento das entidades.
- Espelhamento de entidades de esboço.
- Aplicação do recurso Ressalto base
revolucionado.
- Aplicação da ferramenta Padrão
Circular.
36
Cursos à distância SKA
www.ska.com.br | treinamentos@ska.com.br | 0800 510 2900
- Criação de esboço para
geometria revolucionada.
- Trabalho com linhas de
centro para dimensionamento
das entidades.
- Aplicação do recurso
Ressalto base revolucionado.
- Aplicação do recurso
Chanfro.
- Criação de esboço para
geometria revolucionada.
- Trabalho com linhas de
centro para
dimensionamento das
entidades.
- Aplicação do recurso
Ressalto base
revolucionado.
- Utilizar um único esboço
em recursos distintos.
37
Cursos à distância SKA
www.ska.com.br | treinamentos@ska.com.br | 0800 510 2900
Você também pode gostar
- Lição 02 PDFDocumento46 páginasLição 02 PDFPablo WesleyAinda não há avaliações
- Construindo Um "Olhal" em 3D No SolidWorksDocumento10 páginasConstruindo Um "Olhal" em 3D No SolidWorksalencarlaurenceAinda não há avaliações
- Formacao Completa SolidWorks PDFDocumento7 páginasFormacao Completa SolidWorks PDFGraziele MotaAinda não há avaliações
- Avaliação Prática IDocumento5 páginasAvaliação Prática IedersonAinda não há avaliações
- SW - Criando Templates e LegendasDocumento18 páginasSW - Criando Templates e LegendasPaulo Sandrini PozettiAinda não há avaliações
- Desenho de Projeto de Instalações Industriais Uff - Como Colocar Cotas em Perspectiva IsométricaDocumento4 páginasDesenho de Projeto de Instalações Industriais Uff - Como Colocar Cotas em Perspectiva IsométricaRuyter JuniorAinda não há avaliações
- Chaveta e Rosca - Solid WorksDocumento1 páginaChaveta e Rosca - Solid WorksJonathan_ValefuogoAinda não há avaliações
- Curso EAD - Solidworks 2015 SimulationDocumento27 páginasCurso EAD - Solidworks 2015 SimulationpatrickAinda não há avaliações
- Solidworks Motion ManagerDocumento3 páginasSolidworks Motion ManagermaupedroniAinda não há avaliações
- SolidWorks Nivel IV Versão 2011 Revisão 1 PDFDocumento78 páginasSolidWorks Nivel IV Versão 2011 Revisão 1 PDFDaniel Alves de AndradeAinda não há avaliações
- Modelar Chapas MetalicasDocumento96 páginasModelar Chapas MetalicasFelipeAinda não há avaliações
- Lista Ex. Solidworks 1 PDFDocumento15 páginasLista Ex. Solidworks 1 PDFRobson BernardinoAinda não há avaliações
- Solidworks Modelamento Avancado de PecasDocumento2 páginasSolidworks Modelamento Avancado de PecasmaupedroniAinda não há avaliações
- Apostila SolidWorks Nível I PDFDocumento16 páginasApostila SolidWorks Nível I PDFVicente De Paulo AlvesAinda não há avaliações
- Diagrama Esforços Seccionais - Exerc 02Documento33 páginasDiagrama Esforços Seccionais - Exerc 02Edilberto BorjaAinda não há avaliações
- Exercicios de Estática e TreliçaDocumento3 páginasExercicios de Estática e TreliçaOdlinAinda não há avaliações
- SolidWorks 2013-2014.Documento168 páginasSolidWorks 2013-2014.Anderson Souza100% (1)
- Solidworks RecartilhadoDocumento1 páginaSolidworks RecartilhadoFrancisco CarvalhoAinda não há avaliações
- 1 Introdução Ao CAD - SolidWorksDocumento95 páginas1 Introdução Ao CAD - SolidWorksRogério Cerqueira LimaAinda não há avaliações
- Aula 3 - Desenho de ConjuntoDocumento35 páginasAula 3 - Desenho de ConjuntorachidviadoAinda não há avaliações
- SolidWorks-Posicionamentos MecânicosDocumento12 páginasSolidWorks-Posicionamentos MecânicostrennepohlAinda não há avaliações
- Simulação SilidworksDocumento13 páginasSimulação SilidworksSebastiao AdrianoAinda não há avaliações
- SolidWorks IIITDocumento9 páginasSolidWorks IIITEdsonSorocaba_spAinda não há avaliações
- CADWORKS-Roscas No SolidworksDocumento7 páginasCADWORKS-Roscas No SolidworksMarcosAinda não há avaliações
- Instalação SolidWorks Student Design Kit 2016-2017Documento14 páginasInstalação SolidWorks Student Design Kit 2016-2017Diogo_23Ainda não há avaliações
- Tutorial Engrenagem Solidworks PDFDocumento11 páginasTutorial Engrenagem Solidworks PDFRodrigo SantosAinda não há avaliações
- Teoria Resolvidos PDFDocumento6 páginasTeoria Resolvidos PDFjucasuegeAinda não há avaliações
- Superfícies - SolidWorksDocumento27 páginasSuperfícies - SolidWorksThiago CarvalhoAinda não há avaliações
- Como Fazer RecartilhadoDocumento11 páginasComo Fazer RecartilhadoMario DuarteAinda não há avaliações
- Método Dos Elementos FinitosDocumento8 páginasMétodo Dos Elementos FinitosAlex Cavalcante FigueiredoAinda não há avaliações
- IntroduçãoDocumento21 páginasIntroduçãoFernando MatiasAinda não há avaliações
- Diagramas de Esforços PDFDocumento43 páginasDiagramas de Esforços PDFLucelino Barbosa VicenteAinda não há avaliações
- Solidworks 2012 Superficies PDFDocumento1 páginaSolidworks 2012 Superficies PDFRafael BruxelAinda não há avaliações
- 01 - Introdução Minha Primeira PeçaDocumento17 páginas01 - Introdução Minha Primeira PeçapsorelizioAinda não há avaliações
- Desenho de Maquinas 1 TeoriaDocumento52 páginasDesenho de Maquinas 1 TeoriaDkiogoAinda não há avaliações
- Apostila - Dimensionamento de TubulaçõesDocumento57 páginasApostila - Dimensionamento de Tubulaçõeskfrias100% (1)
- Manual Formação - SolidworksDocumento30 páginasManual Formação - SolidworksNelsonBrancoAinda não há avaliações
- 2D para 3D Solidworks PDFDocumento7 páginas2D para 3D Solidworks PDFRobert CollinsAinda não há avaliações
- Exercício de DesenhoDocumento2 páginasExercício de DesenhoMarcelo LimaAinda não há avaliações
- Apostila CAD BMW C A3Documento70 páginasApostila CAD BMW C A3Adelson FreireAinda não há avaliações
- Atalhos Solid WorksDocumento11 páginasAtalhos Solid WorksDesian dos SantosAinda não há avaliações
- Solidworks - AperfeiçoamentoDocumento317 páginasSolidworks - AperfeiçoamentoAnderson GiovanellaAinda não há avaliações
- Modelagem Avancada de Pecas SolidworksDocumento365 páginasModelagem Avancada de Pecas SolidworksFilippe GuedesAinda não há avaliações
- Configurações de Templates No SolidWorks 2011Documento16 páginasConfigurações de Templates No SolidWorks 2011adrbimAinda não há avaliações
- Apostila de Solidworks TreinnerDocumento308 páginasApostila de Solidworks TreinnerflaviobrunharaAinda não há avaliações
- Apostila SolidWorksDocumento258 páginasApostila SolidWorksHelvécioCaldeiraJuniorAinda não há avaliações
- Documento de Teclas de Atalho Do SOLIDWORKSDocumento17 páginasDocumento de Teclas de Atalho Do SOLIDWORKSProjetos Marimar 001Ainda não há avaliações
- Solidworks InstalaçãoDocumento3 páginasSolidworks InstalaçãoMarcelo de PaulaAinda não há avaliações
- AIS 2011 Apostila TutoriaisDocumento195 páginasAIS 2011 Apostila TutoriaisFabio NovagaAinda não há avaliações
- Diagramas de CargasDocumento16 páginasDiagramas de CargasCesar AugustoAinda não há avaliações
- Apostila SolidWorks Modulo 1Documento73 páginasApostila SolidWorks Modulo 1237042Ainda não há avaliações
- Cadworks Recartilha SolidworksDocumento6 páginasCadworks Recartilha Solidworkscaeiro60Ainda não há avaliações
- SEST6 Tutorial 13Documento26 páginasSEST6 Tutorial 13we100% (1)
- Solid Works Office Premium 2006 - Gerenciamento de Arquivos Solid WorksDocumento173 páginasSolid Works Office Premium 2006 - Gerenciamento de Arquivos Solid WorksRoberto Carlos TeixeiraAinda não há avaliações
- Fundamentos da Estampagem Incremental de Chapas Aplicados ao Aço AISI 304LNo EverandFundamentos da Estampagem Incremental de Chapas Aplicados ao Aço AISI 304LAinda não há avaliações
- Lição 05 PDFDocumento33 páginasLição 05 PDFPablo WesleyAinda não há avaliações
- Lição 2Documento49 páginasLição 2Thiago AbrahãoAinda não há avaliações
- Apostila Solid Works Nível 1 2013 PDFDocumento552 páginasApostila Solid Works Nível 1 2013 PDFLuiz Claudio VenturaAinda não há avaliações
- Lição 06 PDFDocumento28 páginasLição 06 PDFPablo WesleyAinda não há avaliações
- Lição 04 PDFDocumento54 páginasLição 04 PDFPablo WesleyAinda não há avaliações
- Metrologia Instrumentos+de+MediçãoDocumento23 páginasMetrologia Instrumentos+de+MediçãoGustavo SalvadorAinda não há avaliações
- Metrologia 2 +Lista+de+Exercícios+Instrum.+de+Medição MicrômetrosDocumento3 páginasMetrologia 2 +Lista+de+Exercícios+Instrum.+de+Medição MicrômetrosGustavo SalvadorAinda não há avaliações
- Apostila de MetrologaDocumento123 páginasApostila de MetrologaVanessa MargarethAinda não há avaliações
- Aula+01Documento30 páginasAula+01Gustavo SalvadorAinda não há avaliações
- Metrologia 1 +Lista+de+Exercícios+Instrum.+de+Medição PaquímetrosDocumento3 páginasMetrologia 1 +Lista+de+Exercícios+Instrum.+de+Medição PaquímetrosGustavo SalvadorAinda não há avaliações
- Metrologia 4 +listaDocumento1 páginaMetrologia 4 +listaGustavo SalvadorAinda não há avaliações
- Metrologia 1apostilaDocumento159 páginasMetrologia 1apostilaMarcio GonoringAinda não há avaliações
- Poster Mic 2015Documento1 páginaPoster Mic 2015Gustavo SalvadorAinda não há avaliações
- A05-Estudo Das RetasDocumento6 páginasA05-Estudo Das RetasGustavo SalvadorAinda não há avaliações
- Exercícios de Retas 2Documento2 páginasExercícios de Retas 2Gustavo SalvadorAinda não há avaliações
- Exercícios Vista OrtogoaisDocumento2 páginasExercícios Vista OrtogoaisGustavo SalvadorAinda não há avaliações
- Exercícios Vista OrtogoaisDocumento2 páginasExercícios Vista OrtogoaisGustavo SalvadorAinda não há avaliações
- A03 Exercicios DesenhoGeometricoDocumento3 páginasA03 Exercicios DesenhoGeometricoGustavo SalvadorAinda não há avaliações
- Des.+Tec.+I Aula+01Documento41 páginasDes.+Tec.+I Aula+01Gustavo SalvadorAinda não há avaliações
- Des.+Tec.+I 1 +Lista+de+ExercíciosDocumento3 páginasDes.+Tec.+I 1 +Lista+de+ExercíciosGustavo SalvadorAinda não há avaliações
- 234695-Licao 04Documento37 páginas234695-Licao 04Gustavo SalvadorAinda não há avaliações
- 4 Lista de ExercíciosDocumento6 páginas4 Lista de ExercíciosGustavo SalvadorAinda não há avaliações
- 5 Lista de ExercíciosDocumento2 páginas5 Lista de ExercíciosGustavo SalvadorAinda não há avaliações
- Licao 06Documento21 páginasLicao 06julioxxeAinda não há avaliações
- 237855-Licao 07Documento17 páginas237855-Licao 07Gustavo SalvadorAinda não há avaliações
- O Processo Básico de Filmes Tubulares Por Sopro Está IlustradoDocumento27 páginasO Processo Básico de Filmes Tubulares Por Sopro Está Ilustradocharles crispimAinda não há avaliações
- Os Plásticos - Processos de Transformação.Documento7 páginasOs Plásticos - Processos de Transformação.sidneizAinda não há avaliações
- 5 Extrusao e TrefilacaoDocumento33 páginas5 Extrusao e TrefilacaoFelipe Della Via0% (1)
- SolidWorks Nível 1Documento79 páginasSolidWorks Nível 1Daniel Alves de Andrade100% (1)
- Tudo Sobre Plásticos - Montando Um Laboratório para Plásticos PDFDocumento3 páginasTudo Sobre Plásticos - Montando Um Laboratório para Plásticos PDFjeverjonesAinda não há avaliações
- Madeira Plastica-Informações PDFDocumento32 páginasMadeira Plastica-Informações PDFMendes1969Ainda não há avaliações
- SENAI Contagem CFP Alvimar Carneiro Rezende SK (6) - Cópia 55555Documento14 páginasSENAI Contagem CFP Alvimar Carneiro Rezende SK (6) - Cópia 55555Igor FiuzaAinda não há avaliações
- Exercícios Teoricos Sobre Trefilação e ExtrusãoDocumento5 páginasExercícios Teoricos Sobre Trefilação e ExtrusãoPaulo Silva DjiAinda não há avaliações
- PT - BKG BlueFlow EP-SE - EP-SF - DSDocumento1 páginaPT - BKG BlueFlow EP-SE - EP-SF - DSjeferson clecioAinda não há avaliações
- CATALOGO 2019 MISTERLED bx141020Documento72 páginasCATALOGO 2019 MISTERLED bx141020Thais MasuttiAinda não há avaliações
- Materiais de Construção - PlásticosDocumento8 páginasMateriais de Construção - Plásticoskatharine SilvaAinda não há avaliações
- Polietileno de Baixa Densidade PEBD OU LDPEDocumento12 páginasPolietileno de Baixa Densidade PEBD OU LDPERaphael Nascimento MonteiroAinda não há avaliações
- Exercício Da Avaliação Processamento PolimericoDocumento6 páginasExercício Da Avaliação Processamento PolimericoBianca HaginoAinda não há avaliações
- Capitulo 7 Tpoa1 Toxicologiaalimentos 2008Documento26 páginasCapitulo 7 Tpoa1 Toxicologiaalimentos 2008Danúbia SaldanhaAinda não há avaliações
- Processamento de PolimerosDocumento23 páginasProcessamento de PolimerosCelso da Silva100% (1)
- Treinamento Solid Works Nìvel 2Documento706 páginasTreinamento Solid Works Nìvel 2Alhean Oliveira0% (1)
- Tubulações IndustriaisDocumento5 páginasTubulações IndustriaisfilhoAinda não há avaliações
- Extrusao em Materiais CeramicosDocumento45 páginasExtrusao em Materiais CeramicosNilton DóriaAinda não há avaliações
- Trabalho CutelariaDocumento16 páginasTrabalho Cutelariapower rangerAinda não há avaliações
- Polimeros Aula05Documento82 páginasPolimeros Aula05Rosilda MartinsAinda não há avaliações
- Processos de Conformação de Metais Por Deformação Plástica Severa: Desafios E OportunidadesDocumento11 páginasProcessos de Conformação de Metais Por Deformação Plástica Severa: Desafios E OportunidadesAch KitevarzAinda não há avaliações
- Tecnologia Do PVC ExpandidoDocumento18 páginasTecnologia Do PVC ExpandidoDiegoeFran Nardin LongarayAinda não há avaliações
- TrefilaçãoDocumento6 páginasTrefilaçãodreisguimaAinda não há avaliações
- Dokumen - Tips - Programador de Parison Manual Do Usu Reduzindo o Tempo de Ciclo Da A FuncaoDocumento32 páginasDokumen - Tips - Programador de Parison Manual Do Usu Reduzindo o Tempo de Ciclo Da A FuncaoSuelen LopesAinda não há avaliações
- CBCDocumento12 páginasCBCAdamastor InacioAinda não há avaliações
- Sinapi CT Lote3 Guias Sarjetas V002Documento116 páginasSinapi CT Lote3 Guias Sarjetas V002Carlos PiresAinda não há avaliações
- 1673466677952catalogo Tecnico Sophia Ed 3 Jan23-Web CompressedDocumento100 páginas1673466677952catalogo Tecnico Sophia Ed 3 Jan23-Web CompressedPaulo VitorAinda não há avaliações
- Aula - TPM - Deformação Plástica PDFDocumento29 páginasAula - TPM - Deformação Plástica PDFJoao Velez VelezAinda não há avaliações
- Extrusão e TrefilaçãoDocumento6 páginasExtrusão e TrefilaçãoCaduAlvesFeitosaAinda não há avaliações
- Seminário 2 Injeção e ExtrusãoDocumento22 páginasSeminário 2 Injeção e ExtrusãoysaqyAinda não há avaliações